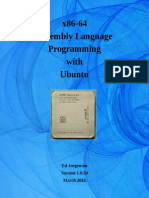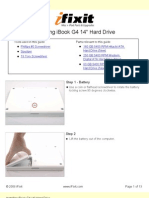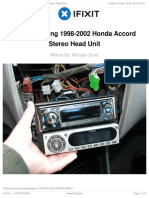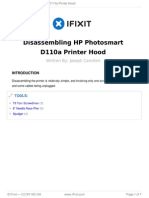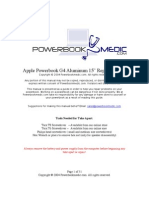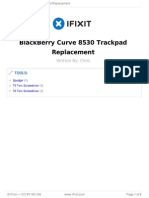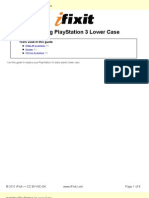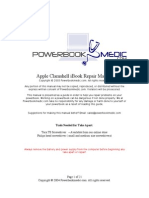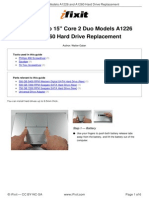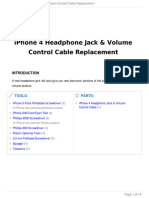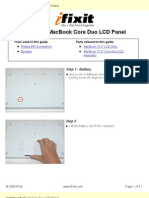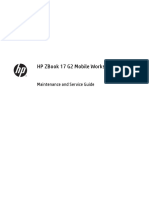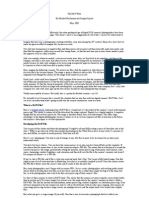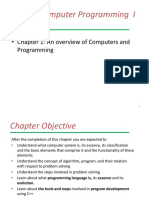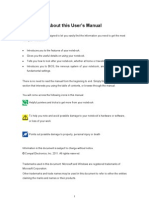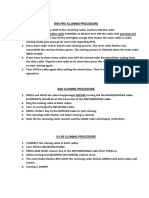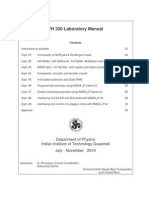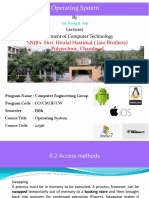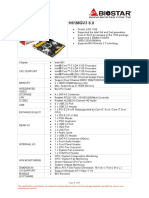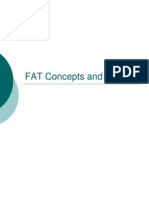Professional Documents
Culture Documents
HP Zbook 15 Fan and Heatsink Replacement: Written By: Grant Terris
Uploaded by
nzeroOriginal Title
Copyright
Available Formats
Share this document
Did you find this document useful?
Is this content inappropriate?
Report this DocumentCopyright:
Available Formats
HP Zbook 15 Fan and Heatsink Replacement: Written By: Grant Terris
Uploaded by
nzeroCopyright:
Available Formats
HP ZBook 15 Fan and Heatsink Replacement
HP ZBook 15 Fan and Heatsink Replacement
This guide will demonstrate how to remove the fan and heatsink from the computer.
Written By: Grant Terris
© iFixit — CC BY-NC-SA www.iFixit.com Page 1 of 13
HP ZBook 15 Fan and Heatsink Replacement
INTRODUCTION
Does your computer feel warmer than usual? Here are some reasons why your laptop might be
running hot. If you determine that you need to replace the fan or heatsink assembly, follow this guide!
TOOLS:
Phillips #0 Screwdriver (1)
T8 Torx Screwdriver (1)
T9 Torx Screwdriver (1)
Metal Spudger (1)
Heavy-Duty Spudger (1)
© iFixit — CC BY-NC-SA www.iFixit.com Page 2 of 13
HP ZBook 15 Fan and Heatsink Replacement
Step 1 — Battery
Flip the laptop over.
Slide the lever with the battery symbol beside it firmly until the battery pops out.
Remove the battery from the laptop.
Step 2 — Back Cover
Slide the right lever firmly to the
right.
Slide the cover towards yourself to
remove it.
© iFixit — CC BY-NC-SA www.iFixit.com Page 3 of 13
HP ZBook 15 Fan and Heatsink Replacement
Step 3 — Keyboard
Remove the two 16mm screws with
a Phillips #0 screwdriver.
There are two sets of threads to get
past. Once unscrewed from the first
thread, lift the screw up until it hits
the next set and begin unscrewing
again.
© iFixit — CC BY-NC-SA www.iFixit.com Page 4 of 13
HP ZBook 15 Fan and Heatsink Replacement
Step 4
Do not try to pry the keyboard from the bottom. The keyboard is attached by clips on the left, top,
and right side. Metal inserts on the bottom side lock the keyboard in place until they are slid up and
out.
Be careful not to scratch or chip the computer when prying. If you have a plastic tool that is long
enough to gain leverage, use that instead of a metal tool.
There are ribbons secured underneath so be careful not to pull the keyboard out too hard, breaking
the connections to the ribbons.
Flip the laptop over so the keyboard is visible.
Insert the spudger under the left side of the keyboard.
Carefully raise the side of the keyboard and firmly pull the left corner of the keyboard until it
pops up.
Run your fingers under the edges of the keyboard along the top edge of the keyboard, from the
top left to the top right, to separate it from the remaining clips.
Carefully slide the keyboard up toward the screen and out of the case.
© iFixit — CC BY-NC-SA www.iFixit.com Page 5 of 13
HP ZBook 15 Fan and Heatsink Replacement
Step 5
Gently lift the two tabs on either side of the black ribbon with a spudger until the ribbon comes
loose.
Disconnect the black ribbon by pulling the blue tab hanging off of it.
Repeat with the white ribbon.
Step 6 — Optical Drive
Unscrew the captive screw shown
near the battery compartment with a
Phillips #0 screwdriver.
The screw does not come out all the
way and stays attached to the
computer.
© iFixit — CC BY-NC-SA www.iFixit.com Page 6 of 13
HP ZBook 15 Fan and Heatsink Replacement
Step 7
Push outward on the metal optical drive tab with a metal spudger to unlock the drive from its
position in the case.
Once the drive is protruding from the side of the computer, pull it the rest of the way out.
Step 8 — HP ZBook 15 Hard Drive Disassembly
Unscrew the three captive screws
holding the drive in place with a
Phillips #0 screwdriver.
The screws will remain inside the
springs of the hard drive caddy
cover.
© iFixit — CC BY-NC-SA www.iFixit.com Page 7 of 13
HP ZBook 15 Fan and Heatsink Replacement
Step 9
Pull the green tab away from the metal casing and lift the drive out.
Step 10 — Fan and Heatsink
Unscrew two 3mm screws from the
hard drive bay with a Phillips #0
screwdriver.
© iFixit — CC BY-NC-SA www.iFixit.com Page 8 of 13
HP ZBook 15 Fan and Heatsink Replacement
Step 11
Remove the eight 6mm screws with
a T8 Torx screwdriver.
Step 12
Rotate the laptop so the battery
compartment is in front of you.
Remove the four 4 mm screws
under the battery with a T8 Torx
screwdriver.
© iFixit — CC BY-NC-SA www.iFixit.com Page 9 of 13
HP ZBook 15 Fan and Heatsink Replacement
Step 13
Remove three more 4mm screws
from the optical drive compartment
with a T8 Torx screwdriver.
Step 14
Flip the laptop so it is keyboard side
up.
Remove the 6mm screw with a T8
Torx screwdriver.
© iFixit — CC BY-NC-SA www.iFixit.com Page 10 of 13
HP ZBook 15 Fan and Heatsink Replacement
Step 15
Use a spudger to lift the edges of the
connector up so the white ribbon can
slide out.
Pull the ribbons out by the blue
plastic tab on the cable at each
connector site.
Step 16
There are still ribbons that need to
be removed before the top cover
separates completely; do not yank
the cover off after it is separated to
prevent ripping the cables out.
Start at the front of the latop and run
a plastic spudger between the top
cover and the case to undo the clips
holding it together
If there is difficulty separating the
top cover from the computer, do not
force it. You might have missed a
screw.
© iFixit — CC BY-NC-SA www.iFixit.com Page 11 of 13
HP ZBook 15 Fan and Heatsink Replacement
Step 17
Angle the top cover so you can see the white ribbons shown in the picture.
Carefully slide the top cover toward you to expose the white ribbon connectors.
Use a spudger to lift the connectors and slide out both ribbons.
Step 18
Unscrew the eight captive screws
with a T9 Torx screwdriver.
Undo the screws in the order
represented by the small numbers
next to the screw on the heat sink
assembly. Repeat this while
reassembling to prevent damage to
the components underneath.
These screws will also not unscrew
all the way.
© iFixit — CC BY-NC-SA www.iFixit.com Page 12 of 13
HP ZBook 15 Fan and Heatsink Replacement
Step 19
Gently pull up on the 4 pin fan power
connector cable to unplug it from the
system.
Step 20
Gently lift the fan and heatsink
assembly straight up and out so you
do not smear the thermal paste.
Thermal paste is a heat conductive
gel applied to the underside of the
heatsinks. Be careful not to wipe any
off or else the components within the
laptop will not cool properly and
could become damaged. It also
makes a big sticky mess if it smears
or gets on any other components.
To reassemble your device, follow these instructions in reverse order.
This document was last generated on 2017-06-18 02:06:47 AM.
© iFixit — CC BY-NC-SA www.iFixit.com Page 13 of 13
You might also like
- Assembly Language Programming With UbuntuDocument368 pagesAssembly Language Programming With UbuntuComebotanas100% (2)
- Panofsky's 1934 Essay Illuminates Early Film AestheticsDocument18 pagesPanofsky's 1934 Essay Illuminates Early Film Aestheticsnicolajvandermeulen100% (2)
- Demontage HPDocument8 pagesDemontage HPolivier hautotNo ratings yet
- Guide 7474 enDocument16 pagesGuide 7474 eninternetcaffeNo ratings yet
- Final Project PDFDocument9 pagesFinal Project PDFAndrea AusmusNo ratings yet
- iBookG4 14Document16 pagesiBookG4 14Ron ServiceNo ratings yet
- Cambiar Ventilador DELL Inspiron 1525Document16 pagesCambiar Ventilador DELL Inspiron 1525Mantenimientos A DomicilioNo ratings yet
- Powerbook G4 Aluminum 15" 1-1.5 GHZ Hard Drive ReplacementDocument12 pagesPowerbook G4 Aluminum 15" 1-1.5 GHZ Hard Drive ReplacementMussarat SiddiquiNo ratings yet
- PlayStation 2 Repair ManualDocument8 pagesPlayStation 2 Repair ManualMonika DzieleńdziakNo ratings yet
- Guide 537 enDocument35 pagesGuide 537 enSamouel MNo ratings yet
- Disassembling 1998-2002 Honda Accord Stereo Head Unit: Written By: Miroslav DjuricDocument8 pagesDisassembling 1998-2002 Honda Accord Stereo Head Unit: Written By: Miroslav DjuricJesus MezaNo ratings yet
- Desarmar HP D110aDocument7 pagesDesarmar HP D110aCarlos RodriguezNo ratings yet
- Replacing Powerbook G4 Aluminum 15" 1.67 GHZ Upper Case: Written By: Andrew BookholtDocument6 pagesReplacing Powerbook G4 Aluminum 15" 1.67 GHZ Upper Case: Written By: Andrew BookholtLampZOSNo ratings yet
- PS3 Slim PRAM Battery ReplacementDocument10 pagesPS3 Slim PRAM Battery ReplacementJC PSNo ratings yet
- Apple Powerbook G4 Aluminum 12" Repair ManualDocument72 pagesApple Powerbook G4 Aluminum 12" Repair ManualhberbariNo ratings yet
- Replacing Nintendo DS Lite Touchscreen: Written By: Matt NewsomDocument13 pagesReplacing Nintendo DS Lite Touchscreen: Written By: Matt Newsomdp500No ratings yet
- Motorola v3 Disassembly GuideDocument30 pagesMotorola v3 Disassembly Guideababook100% (7)
- Powerbook G4 Titanium DVI 667/800/867/1GHZ Repair GuideDocument46 pagesPowerbook G4 Titanium DVI 667/800/867/1GHZ Repair GuideJuan Luis Hernandez JimenezNo ratings yet
- Guide 10366 enDocument14 pagesGuide 10366 endekijom963No ratings yet
- Apple PowerBook G4 Aluminum 15Document51 pagesApple PowerBook G4 Aluminum 15partybymartyNo ratings yet
- Motorola V3 Guia DesemsabladoDocument30 pagesMotorola V3 Guia DesemsabladodecoabelNo ratings yet
- Nintendo DS Lite Motherboard Replacement: Written By: Matt NewsomDocument11 pagesNintendo DS Lite Motherboard Replacement: Written By: Matt Newsomdp500No ratings yet
- Installing MacBook Pro 15" Core 2 Duo Model A1211 LCD PanelDocument15 pagesInstalling MacBook Pro 15" Core 2 Duo Model A1211 LCD PanelNaqib AnnurNo ratings yet
- Blackberry Curve 8530 Trackpad Replacement: Written By: ChrisDocument8 pagesBlackberry Curve 8530 Trackpad Replacement: Written By: ChrisnamumungepNo ratings yet
- Installing Playstation 3 Lower Case: Tools Used in This GuideDocument9 pagesInstalling Playstation 3 Lower Case: Tools Used in This GuideZzoltán SzkenderovicsNo ratings yet
- Logitech G27 C-Clamps ReplacementDocument20 pagesLogitech G27 C-Clamps Replacementfadli_nugraha6109No ratings yet
- HP Pavilion G6 Fan Cleaning: Guides Answers StoreDocument14 pagesHP Pavilion G6 Fan Cleaning: Guides Answers StoreBane TomanovicNo ratings yet
- Guide 12872 enDocument10 pagesGuide 12872 enasdNo ratings yet
- Ipone3g Batt ReplacementDocument14 pagesIpone3g Batt ReplacementSamMooreNo ratings yet
- Motorola Z3 Disassembly Guide: !only Buy Housings From CNN - CN, As They Are Oem!Document0 pagesMotorola Z3 Disassembly Guide: !only Buy Housings From CNN - CN, As They Are Oem!lsalazar62No ratings yet
- Installing PowerBook G4 Titanium Onyx Logic BoardDocument11 pagesInstalling PowerBook G4 Titanium Onyx Logic BoarduimNo ratings yet
- GoPro HERO8 Black disassembly guide under 15gDocument17 pagesGoPro HERO8 Black disassembly guide under 15gGregNo ratings yet
- Apple Ibook G4 12" Repair ManualDocument73 pagesApple Ibook G4 12" Repair ManualRob BaldwinNo ratings yet
- Ruger American Rifle ManualDocument4 pagesRuger American Rifle ManualAlex GeeNo ratings yet
- Apple Clamshell I Book RepDocument21 pagesApple Clamshell I Book RepuimNo ratings yet
- Guide 3453 enDocument9 pagesGuide 3453 enBruno MesquitaNo ratings yet
- Iphone 3G SmontaggioDocument9 pagesIphone 3G Smontaggiolucianus2No ratings yet
- HP Zbook 15 G5 Mobile Workstation - Product End-of-Life Disassembly Instructions GuideDocument6 pagesHP Zbook 15 G5 Mobile Workstation - Product End-of-Life Disassembly Instructions GuidecocoNo ratings yet
- Blackberry ExampleDocument22 pagesBlackberry ExamplehaniNo ratings yet
- iPhone-3G Battery SVCM enDocument6 pagesiPhone-3G Battery SVCM en1cvbnmNo ratings yet
- Macbook Pro 15" Core 2 Duo Models A1226 and A1260 Hard Drive ReplacementDocument6 pagesMacbook Pro 15" Core 2 Duo Models A1226 and A1260 Hard Drive ReplacementfrodobaginsNo ratings yet
- DSI XL Mother BoardDocument8 pagesDSI XL Mother BoardpfbjNo ratings yet
- HP 6830 JavításDocument23 pagesHP 6830 JavításGyulaNo ratings yet
- Taking Apart Toshiba Satellite L355/L355D Notebook. Step-By-Step Disassembly InstructionsDocument6 pagesTaking Apart Toshiba Satellite L355/L355D Notebook. Step-By-Step Disassembly InstructionsFco HdezNo ratings yet
- Guide 13076 enDocument24 pagesGuide 13076 enasdNo ratings yet
- Installing Imac G5 20" Model A1076 Hard Drive Replacement: Tools Used in This GuideDocument4 pagesInstalling Imac G5 20" Model A1076 Hard Drive Replacement: Tools Used in This GuideHuwNo ratings yet
- Sphero Ollie Battery Replacement: Written By: Krystal HedrickDocument8 pagesSphero Ollie Battery Replacement: Written By: Krystal Hedricktushu20No ratings yet
- I Phone 4sDocument27 pagesI Phone 4sNina VoinovicNo ratings yet
- Ibook G3 12 ClamshellDocument93 pagesIbook G3 12 ClamshellAlvaro BanguesesNo ratings yet
- M6note - M1721 Disassembly and Assembly GuideDocument17 pagesM6note - M1721 Disassembly and Assembly GuideRodriNo ratings yet
- Guide 103020 enDocument15 pagesGuide 103020 enDaniel EscalanteNo ratings yet
- Replacing Nintendo Wii Bluetooth Board: Written By: Andrew BookholtDocument19 pagesReplacing Nintendo Wii Bluetooth Board: Written By: Andrew Bookholtrenzer3No ratings yet
- Samsung Galaxy Note Motherboard Replacement: Written By: Sam LionheartDocument12 pagesSamsung Galaxy Note Motherboard Replacement: Written By: Sam LionheartgotchiexNo ratings yet
- How to disassemble a Sony Ericsson Xperia X10 Mini E10i step-by-stepDocument22 pagesHow to disassemble a Sony Ericsson Xperia X10 Mini E10i step-by-stepGonzalo SalasblancasNo ratings yet
- Iphone 4 DisassemblyDocument19 pagesIphone 4 DisassemblyAnis FitriNo ratings yet
- Apple Ibook Firewire PDFDocument93 pagesApple Ibook Firewire PDFGleison PrateadoNo ratings yet
- Upper Fans, Imac G5, 17-Inch: Replacement InstructionsDocument16 pagesUpper Fans, Imac G5, 17-Inch: Replacement InstructionsApple Johnnyseed100% (1)
- Installing Dell Inspiron 1525 Display Assembly: Phillips #1 Screwdriver SpudgerDocument5 pagesInstalling Dell Inspiron 1525 Display Assembly: Phillips #1 Screwdriver SpudgerflorancexNo ratings yet
- Installing Macbook Pro 15" Unibody Mid 2009 Battery: Written By: Walter GalanDocument5 pagesInstalling Macbook Pro 15" Unibody Mid 2009 Battery: Written By: Walter Galantrenino1662No ratings yet
- Installing Macbook Core Duo LCD PanelDocument21 pagesInstalling Macbook Core Duo LCD Paneldelx246No ratings yet
- Intel Management EngineDocument6 pagesIntel Management EnginenzeroNo ratings yet
- Z Book 17 RepairDocument171 pagesZ Book 17 RepairnzeroNo ratings yet
- Prog and Math ThinkingDocument3 pagesProg and Math ThinkingnzeroNo ratings yet
- ScupperDocument20 pagesScuppernzeroNo ratings yet
- SCDocument1 pageSCnzeroNo ratings yet
- The Raw FlawDocument5 pagesThe Raw FlawnzeroNo ratings yet
- TestDocument1 pageTestx_gvsmNo ratings yet
- How to run important machine adjustments in less than 40 stepsDocument9 pagesHow to run important machine adjustments in less than 40 stepsSkyzo LeCatNo ratings yet
- XP P9500 New Features Presentation 2012-07-27Document47 pagesXP P9500 New Features Presentation 2012-07-27anon_329418481No ratings yet
- Problem Solving I Chapter 1Document77 pagesProblem Solving I Chapter 1Estif BehailuNo ratings yet
- Information and Communication Technology: Grade 9Document95 pagesInformation and Communication Technology: Grade 9Jayasiri GamageNo ratings yet
- About This User's ManualDocument65 pagesAbout This User's Manual陳韡No ratings yet
- CameraDocument4 pagesCameraawais_sohail89No ratings yet
- Chapter 1Document30 pagesChapter 1Chloegelo MendozaNo ratings yet
- CIGNUS W80PRO, UV85 and W80 CLONING PROCEDUREDocument7 pagesCIGNUS W80PRO, UV85 and W80 CLONING PROCEDUREyhet0101100% (2)
- 04 Addressing Modes PDFDocument15 pages04 Addressing Modes PDFMuhtasim Shafi DiproNo ratings yet
- Fifth Semester B.Tech Degree Examination: Answer All QuestionsDocument3 pagesFifth Semester B.Tech Degree Examination: Answer All Questionsrajkiran_rajNo ratings yet
- GA-H61M-DS2 DVI: User's ManualDocument32 pagesGA-H61M-DS2 DVI: User's ManualMichael HarrisNo ratings yet
- Electronics Lab ManualDocument43 pagesElectronics Lab ManualVijay Kr.100% (2)
- 21-IOS Boot Process of RouterDocument32 pages21-IOS Boot Process of RouterMansoor AhmedNo ratings yet
- Unit5 OsDocument20 pagesUnit5 Osईश्वर महालेNo ratings yet
- 056-090 73xx MKI To 73xx MKII ConversionDocument2 pages056-090 73xx MKI To 73xx MKII ConversionBJNE01No ratings yet
- H61MGV3 20200405Document4 pagesH61MGV3 20200405Baskoro WidiatmokoNo ratings yet
- Tle 9 Computer Systems Servicing Exploratory Week 3: Schools Division of Parañaque CityDocument13 pagesTle 9 Computer Systems Servicing Exploratory Week 3: Schools Division of Parañaque Citydekoy 2142No ratings yet
- IG31M M7S V7.1S G31M Hàng - hiếm PDFDocument32 pagesIG31M M7S V7.1S G31M Hàng - hiếm PDFTANo ratings yet
- PR 3 CPHMDocument2 pagesPR 3 CPHMG016 Bobade SamruddhiNo ratings yet
- Installation Guide: Ibm Security Qradar 7.3.2Document74 pagesInstallation Guide: Ibm Security Qradar 7.3.2vivek vermaNo ratings yet
- T.pro - Global Price List - October 2018Document63 pagesT.pro - Global Price List - October 2018TAREK536281No ratings yet
- Ip Camsecure: User ManualDocument141 pagesIp Camsecure: User ManualcdimisNo ratings yet
- Leaflet WL10Document2 pagesLeaflet WL10Bogdan MohoraNo ratings yet
- Fat FilesDocument37 pagesFat FilesNobin MathewNo ratings yet
- 01 - Programming Model - Tutorial 1 PDFDocument12 pages01 - Programming Model - Tutorial 1 PDFJulio Opolski NettoNo ratings yet
- Catalogo DVR5004T SADocument2 pagesCatalogo DVR5004T SARAMONNo ratings yet
- NVR Am OriginalDocument1,006 pagesNVR Am OriginalnightmaremtgameNo ratings yet
- IT Tools and Networks Basics A1-R5Document8 pagesIT Tools and Networks Basics A1-R5Yês TiwariNo ratings yet
- Generate Ad Muncher KeysDocument6 pagesGenerate Ad Muncher KeysOvidiu SandaNo ratings yet