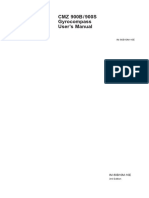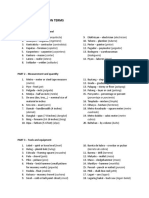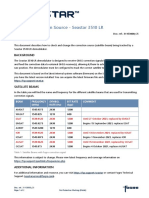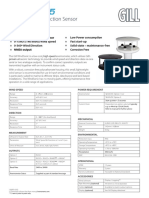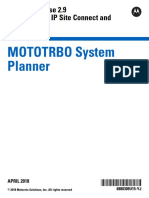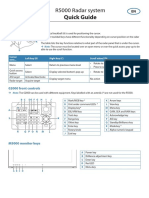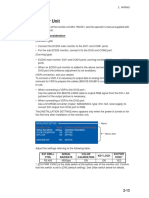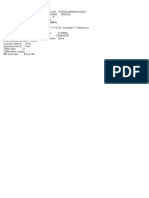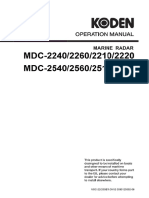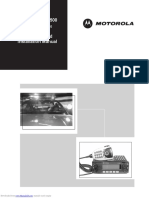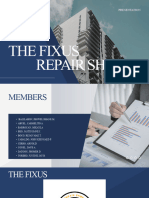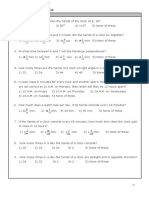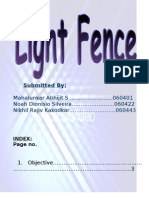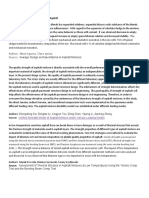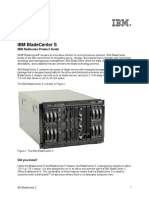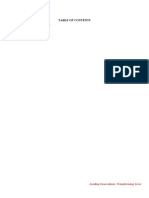Professional Documents
Culture Documents
Inmarsat Ifusion Upgrade-USB QRG V1.0 NOV2015
Uploaded by
Arlindo J LopesOriginal Title
Copyright
Available Formats
Share this document
Did you find this document useful?
Is this content inappropriate?
Report this DocumentCopyright:
Available Formats
Inmarsat Ifusion Upgrade-USB QRG V1.0 NOV2015
Uploaded by
Arlindo J LopesCopyright:
Available Formats
MARITIME > iFUSION SW Upgrade - QRG
Inmarsat iFUSION
Quick Reference Guide
USB Upgrade
This package contains a USB drive with the latest software available for your iFUSION terminal (iONE,
i250, i500, or NSD Lite)
November 2015
V1.0
While the information in this document has been prepared in good faith, no representation, warranty, assurance or undertaking (express or implied) is or will be
made, and no responsibility or liability (howsoever arising) is or will be accepted by the Inmarsat group or any of its officers, employees or agents in relation to
the adequacy, accuracy, completeness, reasonableness or fitness for purpose of the information in this document. All and any such responsibility and liability is
expressly disclaimed and excluded to the maximum extent permitted by applicable law. INMARSAT is a trademark owned by the International Mobile Satellite
Organisation, the Inmarsat LOGO is a trademark owned by Inmarsat (IP) Company Limited. Both trademarks are licensed to Inmarsat Global Limited. All other
Inmarsat trade marks in this document are owned by Inmarsat Global Limited.
© Inmarsat Global Limited 2015. All rights reserved
Additional Info: maritimesupport@inmarsat.com | Date: November 2015 v1.0
Confidential and Proprietary – Inmarsat Global Limited
Page 1 of 7
inmarsat.com
Overview
The USB drive enclosed in this package contains the latest software available for your iFUSION Terminal
(iONE, i250 or i500). Keeping your iFUSION up to date with the latest software will ensure that you are
taking advantage of all the latest features and bug fixes available to you. The instructions in
this guide will help you to identify and upgrade your iFUSION Hardware.
Locating your iFUSION Terminal
Your iFUSION terminal should look similar to the image below:
Your iFUSION may have one of the following labels:
Once you have identified your iFUSION terminal, perform the following steps to upgrade your iFUSION
terminal to the latest software version.
Step 1: Turn off the iFUSION terminal by pushing the Power button for one second and
immediately releasing.
Step 2: Wait for all the LEDs to turn off with the exception of the AC LED (this could take up to
one minute).
Additional Info: maritimesupport@inmarsat.com | Date: November 2015 v1.0
Confidential and Proprietary – Inmarsat Global Limited
Page 2 of 7
inmarsat.com
Step 3: Insert the iFUSION USB Flash drive included in this upgrade package into one of the USB
ports on the front panel of the iFUSION terminal.
WARNING: DO NOT remove the iFUSION USB Flash Drive from the USB port during the following
reboot and upgrade process until directed to do so by these instructions.
Removal of the iFUSION USB Flash drive during the upgrade may result in serious damage to the
iFUSION terminal.
Ensure you are using uninterrupted power to the iFUSION during this process. An
interruption in power during the update may result in damage to the unit.
Step 4: Turn on the iFUSION terminal by pushing the Power button for one second and
immediately releasing.
The iFUSION terminal will automatically boot from the USB Flash drive and upgrade the terminal. The
upgrade will take approximately 25 minutes and the iFUSION terminal’s LEDs will continuously blink
and/or change colours during the process.
Once the upgrade process is complete, the iFUSION terminal will automatically power off and only the AC
LED on the front panel will be lit.
Additional Info: maritimesupport@inmarsat.com | Date: November 2015 v1.0
Confidential and Proprietary – Inmarsat Global Limited
Page 3 of 7
inmarsat.com
Step 5: Remove the iFUSION USB Flash drive from the USB port on the front panel of the
iFUSION terminal.
Step 6: Turn on the iFUSION terminal by pushing the Power button for one second and
immediately releasing.
Step 7: The iFUSION terminal will begin the reboot process, which may take up to 45 minutes.
After 45 minutes, look at the front of the iFUSION terminal. Once you see the Terminal,
Antenna, Network, and GPS LEDs are illuminated Green and the READY LED is flashing
Green, the boot process is complete and the iFUSION terminal is ready for use.
Additional Info: maritimesupport@inmarsat.com | Date: November 2015 v1.0
Confidential and Proprietary – Inmarsat Global Limited
Page 4 of 7
inmarsat.com
Upgrading the FleetBroadband Core Firmware
Step 1: Type http://inmarsat.ifusion into the web browser of any computer connected to the
iFUSION network to display the Login page.
Step 2: Enter the following in the Login fields:
> Administrator UserID admin
> Administrator Password password
Step 3: Click Login
Step 4: On the displayed screen, click the Inmarsat iFUSION tab to display the Equipment
Status screen (shown below).
Additional Info: maritimesupport@inmarsat.com | Date: November 2015 v1.0
Confidential and Proprietary – Inmarsat Global Limited
Page 5 of 7
inmarsat.com
Note: If the FleetBroadband Core Firmware has already been upgraded to the current version, there
will be no option offered to update. The upgrade is already complete.
Step 5: If an update is available, click the FB Update button to begin the upgrade.
Note: The FB Equipment Firmware Update section will display “FB Update in progress. DO
NOT Power off the unit” while the FleetBroadband firmware update is taking place.
This will take approximately 15 minutes to complete. The process is automatic and does not require any
other action after clicking FB Update.
Additional Info: maritimesupport@inmarsat.com | Date: November 2015 v1.0
Confidential and Proprietary – Inmarsat Global Limited
Page 6 of 7
inmarsat.com
WARNING: Do NOT power off the iFUSION terminal or interrupt the firmware upgrade process.
Interrupting the firmware upgrade process may result in serious damage to the iFUSION
terminals.
During the upgrade process, the Terminal, Antenna, Network, and GPS LEDs will synchronously flash
Amber indicating the firmware is being updated.
Once the firmware upgrade is complete, the FB Equipment Firmware Update section will disappear from
the screen and the iFUSION LEDs will all illuminate Green.
Step 6: In the left pane of the Status screen (above) click the Information tab and verify the
correct software version is displayed.
The iFUSION software and firmware upgrade is now complete.
Note: If for some reason the FleetBroadband Core firmware does not update, reboot the iFUSION
terminal by powering it off and powering it on again; repeat the steps (1-7) for Upgrading the
FleetBroadband Core Firmware.
For assistance or additional information about the update process, contact Maritime Technical support:
Tel: +1 321 308 0112 Email: maritimesupport@inmarsat.com
Additional Info: maritimesupport@inmarsat.com | Date: November 2015 v1.0
Confidential and Proprietary – Inmarsat Global Limited
Page 7 of 7
inmarsat.com
You might also like
- The Subtle Art of Not Giving a F*ck: A Counterintuitive Approach to Living a Good LifeFrom EverandThe Subtle Art of Not Giving a F*ck: A Counterintuitive Approach to Living a Good LifeRating: 4 out of 5 stars4/5 (5794)
- The Gifts of Imperfection: Let Go of Who You Think You're Supposed to Be and Embrace Who You AreFrom EverandThe Gifts of Imperfection: Let Go of Who You Think You're Supposed to Be and Embrace Who You AreRating: 4 out of 5 stars4/5 (1090)
- Never Split the Difference: Negotiating As If Your Life Depended On ItFrom EverandNever Split the Difference: Negotiating As If Your Life Depended On ItRating: 4.5 out of 5 stars4.5/5 (838)
- Hidden Figures: The American Dream and the Untold Story of the Black Women Mathematicians Who Helped Win the Space RaceFrom EverandHidden Figures: The American Dream and the Untold Story of the Black Women Mathematicians Who Helped Win the Space RaceRating: 4 out of 5 stars4/5 (895)
- Grit: The Power of Passion and PerseveranceFrom EverandGrit: The Power of Passion and PerseveranceRating: 4 out of 5 stars4/5 (588)
- Shoe Dog: A Memoir by the Creator of NikeFrom EverandShoe Dog: A Memoir by the Creator of NikeRating: 4.5 out of 5 stars4.5/5 (537)
- The Hard Thing About Hard Things: Building a Business When There Are No Easy AnswersFrom EverandThe Hard Thing About Hard Things: Building a Business When There Are No Easy AnswersRating: 4.5 out of 5 stars4.5/5 (344)
- Elon Musk: Tesla, SpaceX, and the Quest for a Fantastic FutureFrom EverandElon Musk: Tesla, SpaceX, and the Quest for a Fantastic FutureRating: 4.5 out of 5 stars4.5/5 (474)
- Her Body and Other Parties: StoriesFrom EverandHer Body and Other Parties: StoriesRating: 4 out of 5 stars4/5 (821)
- The Sympathizer: A Novel (Pulitzer Prize for Fiction)From EverandThe Sympathizer: A Novel (Pulitzer Prize for Fiction)Rating: 4.5 out of 5 stars4.5/5 (121)
- The Emperor of All Maladies: A Biography of CancerFrom EverandThe Emperor of All Maladies: A Biography of CancerRating: 4.5 out of 5 stars4.5/5 (271)
- The Little Book of Hygge: Danish Secrets to Happy LivingFrom EverandThe Little Book of Hygge: Danish Secrets to Happy LivingRating: 3.5 out of 5 stars3.5/5 (399)
- The World Is Flat 3.0: A Brief History of the Twenty-first CenturyFrom EverandThe World Is Flat 3.0: A Brief History of the Twenty-first CenturyRating: 3.5 out of 5 stars3.5/5 (2259)
- The Yellow House: A Memoir (2019 National Book Award Winner)From EverandThe Yellow House: A Memoir (2019 National Book Award Winner)Rating: 4 out of 5 stars4/5 (98)
- Devil in the Grove: Thurgood Marshall, the Groveland Boys, and the Dawn of a New AmericaFrom EverandDevil in the Grove: Thurgood Marshall, the Groveland Boys, and the Dawn of a New AmericaRating: 4.5 out of 5 stars4.5/5 (266)
- A Heartbreaking Work Of Staggering Genius: A Memoir Based on a True StoryFrom EverandA Heartbreaking Work Of Staggering Genius: A Memoir Based on a True StoryRating: 3.5 out of 5 stars3.5/5 (231)
- Team of Rivals: The Political Genius of Abraham LincolnFrom EverandTeam of Rivals: The Political Genius of Abraham LincolnRating: 4.5 out of 5 stars4.5/5 (234)
- User's Manual CMZ900Document225 pagesUser's Manual CMZ900Miguel Arroyo94% (16)
- On Fire: The (Burning) Case for a Green New DealFrom EverandOn Fire: The (Burning) Case for a Green New DealRating: 4 out of 5 stars4/5 (73)
- Wang Jinhui - Competitive Physics - Thermodynamics, Electromagnetism and Relativity (2019, World Scientific Publishing Co. Pte. LTD.)Document961 pagesWang Jinhui - Competitive Physics - Thermodynamics, Electromagnetism and Relativity (2019, World Scientific Publishing Co. Pte. LTD.)Paritosh PandeyNo ratings yet
- The Unwinding: An Inner History of the New AmericaFrom EverandThe Unwinding: An Inner History of the New AmericaRating: 4 out of 5 stars4/5 (45)
- Filipino Construction TermsDocument6 pagesFilipino Construction TermsAdrian Perez75% (4)
- TT-3606E Installation & Service ManualDocument40 pagesTT-3606E Installation & Service ManualKp NairNo ratings yet
- Manual de Operacao 85CDocument200 pagesManual de Operacao 85CArlindo J LopesNo ratings yet
- Change Correction Source - Seastar 3510 LR: Beam Frequency (MHZ) Symbol Rate (HZ) Bit Rate (BPS) CommentDocument2 pagesChange Correction Source - Seastar 3510 LR: Beam Frequency (MHZ) Symbol Rate (HZ) Bit Rate (BPS) CommentArlindo J LopesNo ratings yet
- Wind Sonic 75Document2 pagesWind Sonic 75Arlindo J LopesNo ratings yet
- WindObserver IIDocument2 pagesWindObserver IIArlindo J LopesNo ratings yet
- 0922 Chapter 3 System SettingDocument29 pages0922 Chapter 3 System SettingArlindo J LopesNo ratings yet
- SiTex CompassDocument54 pagesSiTex CompassArlindo J LopesNo ratings yet
- ComPact NSX - LV432642Document2 pagesComPact NSX - LV432642Arlindo J LopesNo ratings yet
- LA System Planner PDFDocument554 pagesLA System Planner PDFOscar EscobarNo ratings yet
- 1390 PS 0039 WindObserver 65 Manual Issue 7Document67 pages1390 PS 0039 WindObserver 65 Manual Issue 7Arlindo J LopesNo ratings yet
- Ic-M34 Service ManualDocument30 pagesIc-M34 Service Manualандрей назаровNo ratings yet
- JH 15t17 MMD SeriesDocument128 pagesJH 15t17 MMD SeriesArlindo J LopesNo ratings yet
- R5000 Radar System: Quick GuideDocument4 pagesR5000 Radar System: Quick GuideArlindo J LopesNo ratings yet
- Solas Chapter V - Annex 16 - Radar EquipmentDocument2 pagesSolas Chapter V - Annex 16 - Radar EquipmentArlindo J Lopes100% (1)
- 2.2 Monitor Unit: Mounting ConsiderationDocument2 pages2.2 Monitor Unit: Mounting ConsiderationArlindo J LopesNo ratings yet
- JMR-7200 - 9200series JAN-7201 - 9201 - 7202 - 9202 (E) 7ZPNA4579F (7版) INSTRUCTION - FUNCTION2 190722Document68 pagesJMR-7200 - 9200series JAN-7201 - 9201 - 7202 - 9202 (E) 7ZPNA4579F (7版) INSTRUCTION - FUNCTION2 190722Macro LoveNo ratings yet
- Contabilidade Exercício CDocument6 pagesContabilidade Exercício CArlindo J LopesNo ratings yet
- TT3000E SSAS Installation Manual PDFDocument65 pagesTT3000E SSAS Installation Manual PDFArlindo J LopesNo ratings yet
- Instruction Manual: VHF Marine TransceiverDocument68 pagesInstruction Manual: VHF Marine TransceiverMarvinNo ratings yet
- Ssas PDFDocument1 pageSsas PDFArlindo J LopesNo ratings yet
- Jma9133sa PDFDocument316 pagesJma9133sa PDFArlindo J LopesNo ratings yet
- MDC 220Document130 pagesMDC 220Arlindo J LopesNo ratings yet
- I6 I6p i6PE - ManualDocument78 pagesI6 I6p i6PE - ManualtariktunadNo ratings yet
- Handbuch EngDocument66 pagesHandbuch EngWAPPNo ratings yet
- NSO SimradDocument1 pageNSO SimradArlindo J LopesNo ratings yet
- Installation Manual SEATEL 100 TV PDFDocument79 pagesInstallation Manual SEATEL 100 TV PDFArlindo J LopesNo ratings yet
- Furuno SSB Fs2575Document6 pagesFuruno SSB Fs2575Arlindo J LopesNo ratings yet
- Sailor MF HFDocument4 pagesSailor MF HFArlindo J LopesNo ratings yet
- Radio Trunking - Astro - XTL - 2500 - Intallation Manual PDFDocument73 pagesRadio Trunking - Astro - XTL - 2500 - Intallation Manual PDFleo.wainerNo ratings yet
- Model Detailed Project Report: Animal Feed Making UnitDocument19 pagesModel Detailed Project Report: Animal Feed Making UnitShashi ShekharNo ratings yet
- Bagpipe LV 1-5Document228 pagesBagpipe LV 1-5Sathia Kdms100% (2)
- Harmonic Analysis of Separately Excited DC Motor Drives Fed by Single Phase Controlled Rectifier and PWM RectifierDocument112 pagesHarmonic Analysis of Separately Excited DC Motor Drives Fed by Single Phase Controlled Rectifier and PWM RectifierGautam Umapathy0% (1)
- Wcdma Idle Mode (Ericsson)Document29 pagesWcdma Idle Mode (Ericsson)Hosein ShahbaziNo ratings yet
- c270 KW NTA855G2 60 HZDocument31 pagesc270 KW NTA855G2 60 HZAhmad El KhatibNo ratings yet
- Anderson, Poul - Flandry 02 - A Circus of HellsDocument110 pagesAnderson, Poul - Flandry 02 - A Circus of Hellsgosai83No ratings yet
- ANG DELAVEGA FinalPositionPaperDocument6 pagesANG DELAVEGA FinalPositionPaperZane IbalaNo ratings yet
- Dna Adduct As Biomarker: Prof. Dr. Yahdiana Harahap, MS, AptDocument68 pagesDna Adduct As Biomarker: Prof. Dr. Yahdiana Harahap, MS, AptNadia AaqilahNo ratings yet
- Coding DecodingDocument21 pagesCoding DecodingAditya VermaNo ratings yet
- Arts Class: Lesson 01Document24 pagesArts Class: Lesson 01Lianne BryNo ratings yet
- Blue Modern Company Profile PresentationDocument15 pagesBlue Modern Company Profile PresentationjaneNo ratings yet
- Clocks (New) PDFDocument5 pagesClocks (New) PDFAbhay DabhadeNo ratings yet
- Volvo Penta GensetDocument4 pagesVolvo Penta GensetafandybaharuddinNo ratings yet
- Project ReportDocument14 pagesProject ReportNoah100% (7)
- Line Differential Protection Red670Document8 pagesLine Differential Protection Red670igorsfaceNo ratings yet
- FactSet London OfficeDocument1 pageFactSet London OfficeDaniyar KaliyevNo ratings yet
- Mega StructuresDocument2 pagesMega StructuresSanthosh KumarNo ratings yet
- Keyword 4: Keyword: Strength of The Mixture of AsphaltDocument2 pagesKeyword 4: Keyword: Strength of The Mixture of AsphaltJohn Michael GeneralNo ratings yet
- Types of Loads Considered For Design of BridgeDocument45 pagesTypes of Loads Considered For Design of BridgeAbhishek100% (1)
- 12-Week Off-Season Training Programme Junior Rugby (U18 - U21)Document5 pages12-Week Off-Season Training Programme Junior Rugby (U18 - U21)LeBron JamesNo ratings yet
- Matters Signified by The Sublord of 11th Cusp in KP SystemDocument2 pagesMatters Signified by The Sublord of 11th Cusp in KP SystemHarry HartNo ratings yet
- Multi Organ Dysfunction SyndromeDocument40 pagesMulti Organ Dysfunction SyndromeDr. Jayesh PatidarNo ratings yet
- Parameters Identification of Induction Motor Model BasedDocument10 pagesParameters Identification of Induction Motor Model Basedretrueke1170No ratings yet
- Aquaculture Scoop May IssueDocument20 pagesAquaculture Scoop May IssueAquaculture ScoopNo ratings yet
- Course Code:TEX3021 Course Title: Wet Processing Technology-IIDocument20 pagesCourse Code:TEX3021 Course Title: Wet Processing Technology-IINakib Ibna BasharNo ratings yet
- IBM BladeCenter S RedBookDocument36 pagesIBM BladeCenter S RedBookGuillermo García GándaraNo ratings yet
- Lima Indiana Oil FieldDocument32 pagesLima Indiana Oil FieldCHARLES PATULAYNo ratings yet
- Chap 4 - Basic Principles of ElectricityDocument31 pagesChap 4 - Basic Principles of ElectricityAdiseshuMiddeNo ratings yet