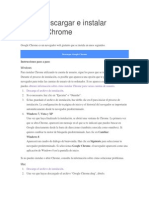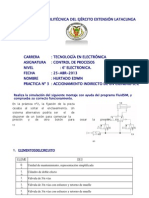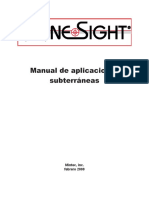Professional Documents
Culture Documents
Buscar Archivos
Uploaded by
Christina Ramirez OlivaresOriginal Title
Copyright
Available Formats
Share this document
Did you find this document useful?
Is this content inappropriate?
Report this DocumentCopyright:
Available Formats
Buscar Archivos
Uploaded by
Christina Ramirez OlivaresCopyright:
Available Formats
BUSCAR ARCHIVOS EN WORD 2010
En ciertas situaciones se pueden perder documentos de Microsoft Word. Por ejemplo,
se puede perder el documento si se produce un error que fuerza el cierre de Word, si
experimenta una interrupción del suministro eléctrico mientras está modificando un
documento o si cierra un documento sin guardar los cambios.
Pasos a seguir en Windows Seven
1. Haga clic en Inicio , escriba el nombre del documento en el cuadro Iniciar búsqueda y
presione Entrar.
2. Si la lista Archivo contiene el documento, haga doble clic en él para abrirlo en Word.
Si la lista Archivo no contiene el documento, vaya al paso 3.
3. Haga clic en Inicio , escriba *.doc en el cuadro Iniciar búsqueda y presione Entrar.
Nota: si se trata de documentos de Microsoft Office Word 2007 o Word 2010,
escriba *.docx.
EL PANEL DE CONTROL
es una ventana en la que encontramos una serie de aplicaciones cuya única finalidad es
controlar la configuración del sistema operativo Windows.
Para accederá a él lo podemos hacer a través de dos caminos:
A) Desde el escritorio, accediendo a la carpeta Mi PC mediante doble clic y luego
haciendo lo mismo con la carpeta Panel de control.
B) Desde el menú de inicio: Inicio Configuración Panel de control.
C)
Dependiendo de la configuración de
nuestro ordenador tendremos
algunos iconos diferentes. A
continuación describiremos los más
importantes para nosotros:
Agregar o quitar
programas. Sirve para
desinstalar programas que
tenemos instalados, o para
agregar funciones a programas
que no tenemos totalmente
instalados.
Par quitar un programa, lo
seleccionamos y luego
pulsamos sobre Agregar o
quitar.
Configuración regional. Sirve para elegir nuestro país y así que Windows se
configure para nuestro formato de fecha y hora, símbolos propios del idioma,
moneda ...
Fecha y hora. Sirve para cambiar la fecha y la hora del ordenador.
Impresoras. También se puede acceder directamente desde Mi PC en
el escritorio. Sirve para añadir impresoras al ordenador o quitarlas.
Mouse. Controla el funcionamiento del
ratón.
Abre una ventana con tres pestañas.
En la primera de ellas podemos hacer que las
funciones del botón izquierdo y derecho se
intercambien. Y cambiar la velocidad del doble clic.
En la pestaña de movimientos podemos cambiar la
velocidad con la que se mueve el puntero, o
ponerle estela para localizarlo más fácilmente
cuando se mueve por la pantalla.
Opciones de juego. En caso de conectar al
ordenador algún Joystick, gamepad o
volante, se configura desde aquí.
Pantalla. Permite configurar todo lo concerniente a la
pantalla y los gráficos.
En las diferentes pestañas encontramos las
siguientes funciones:
Para cambiar el fondo de pantalla elige la
pestaña Fondo y selecciona el nuevo fondo de la
lista que aparece en la parte inferior izquierda.
Podemos poner cualquier fotografía como fondo de
Windows, buscándola dentro del disco duro desde el
botón Examinar.
Para poder poner un archivo gráfico como fondo,
tiene que tener alguna de las siguientes extensiones:
bmp, jpg o gif.
A veces suele suceder que el ordenador está inactivo
unos minutos, por lo que se aconseja disponer de algún
protector de pantalla activado para evitar que haya una
imagen fija durante mucho tiempo ya que los puntos de la
pantalla pueden estar recibiendo los rayos que hacen que
se ilumine demasiado tiempo y eso puede dañarla. Desde
la pestaña Protector de pantalla podemos activar
diferentes protectores y decidir cuantos minutos tarde en saltar el protector.
En la pestaña Apariencia podemos
cambiar el aspecto de las ventanas de
Windows: colores, tipos de letra de los
botones, etc. Desde el menú
Combinación podemos elegir
diferentes apariencias. Por defecto
Windows siempre trae la de “Estándar
de Windows” con las barras en gris y las
selecciones en azul.
Desde el menú Elemento podemos
elegir el color de cada uno de los
elementos que componen una ventana.
Desde Fuente lo que cambiamos es el
tipo de letra que hay dentro de los
menús y botones.
Por último veremos la pestaña de
Configuración. En ella podemos elegir el números de colores que usará el monitor la
resolución a la que presentará las imágenes. Cuanto mayor sea la resolución más
nítidas se verán los botones y letras, pero más pequeños también.
Sonidos. Sirve para activar o cambiar
los sonidos de Windows (suenan al
iniciar o cerrar programas, cuando hay
errores, etc.)
Podemos seleccionar cualquier situación y
elegir cualquier sonido desde el menú
Nombre.
Podemos crear cimbinaciones de sonidos y
guardarlas o seleccionar alguna de las que
windows trae, desde el menú
Combinaciones.
Teclado. Permite elegir diferentes
opciones del teclado, como la velocidad
de repetición del cursor, el idioma del teclado
(Para disponer de símbolos propios de cada
idioma, o símbolos que se insertan por combinación de dos teclas), entre otras cosas.
You might also like
- Compartir Impresora y CarpetaDocument14 pagesCompartir Impresora y CarpetaMarco CelestinoNo ratings yet
- Reporte Práctica Navegación IOSDocument7 pagesReporte Práctica Navegación IOSRaulGarciaNo ratings yet
- Manual de Usuario HofmannDocument15 pagesManual de Usuario HofmannAlberto AlvarezNo ratings yet
- Pro Tools Manual EsDocument837 pagesPro Tools Manual EsWladimir Ormeño100% (4)
- Introducción A Excel 2007Document10 pagesIntroducción A Excel 2007corcuera14No ratings yet
- Isa S88Document61 pagesIsa S88Gustavo SánchezNo ratings yet
- Teoría Word BásicaDocument4 pagesTeoría Word BásicaricarikerNo ratings yet
- Ep 1 1704 17104 Ofimática C 2019 1Document3 pagesEp 1 1704 17104 Ofimática C 2019 1Lindon JhonsonNo ratings yet
- Guia Acade 2014 - Essentials v1.1Document214 pagesGuia Acade 2014 - Essentials v1.1hugomacrossNo ratings yet
- Logo! 8Document76 pagesLogo! 8MonicaFlores100% (1)
- Utilización de Advanced IP ScannerDocument23 pagesUtilización de Advanced IP ScannerindumarnicaraguaNo ratings yet
- Manual de TurnosDocument34 pagesManual de Turnosguillermo_f_4No ratings yet
- Simulación de Montecarlo Con Risk SimulatorDocument4 pagesSimulación de Montecarlo Con Risk SimulatormikelodeNo ratings yet
- Elementos Del Sistema OperativoDocument16 pagesElementos Del Sistema OperativoDarjo ValsiguerNo ratings yet
- Cómo Descargar e Instalar Google ChromeDocument2 pagesCómo Descargar e Instalar Google ChromeRoberto Casas MerinoNo ratings yet
- Practica FluidSim 1Document7 pagesPractica FluidSim 1Geovanny HurtadoNo ratings yet
- Diseño de Formato en Excel PDFDocument4 pagesDiseño de Formato en Excel PDFjose jorge miranda estradaNo ratings yet
- Manual Laptop XO-primariaDocument20 pagesManual Laptop XO-primariayuliana290784No ratings yet
- Evidencia de Aprendizaje U3Document11 pagesEvidencia de Aprendizaje U3JuarezValenciaMauricioNo ratings yet
- Melco EMB 10-6T-Manual de Instalacion Operacion y Mantenimiento (Castellano)Document112 pagesMelco EMB 10-6T-Manual de Instalacion Operacion y Mantenimiento (Castellano)Hernando OlmosNo ratings yet
- INTRO Chispas en El TextoDocument24 pagesINTRO Chispas en El TextofraylucahectorNo ratings yet
- Material para Desarrollar en Clase de Manual Basico SPSSDocument70 pagesMaterial para Desarrollar en Clase de Manual Basico SPSSTeresa Garcete100% (1)
- Aplicaciones-Mineria SubterraneaDocument49 pagesAplicaciones-Mineria SubterraneaAmy OlsonNo ratings yet
- Xcelsius 2008 Tutorial WparrafDocument36 pagesXcelsius 2008 Tutorial WparrafAlex ParraNo ratings yet
- GT S5670L.manual SamsungDocument118 pagesGT S5670L.manual SamsungmariluchaNo ratings yet
- Los Diferentes Tipos de Datos de Access, Infromes, Consultas Tablas.Document9 pagesLos Diferentes Tipos de Datos de Access, Infromes, Consultas Tablas.Cèsar LópezNo ratings yet
- Info-Glpi-Manual de Realizar Una Solicitud de ServDocument12 pagesInfo-Glpi-Manual de Realizar Una Solicitud de ServDennifer RoaNo ratings yet
- Manual de Ataques Basados en Diccionarios FinalDocument15 pagesManual de Ataques Basados en Diccionarios FinalHamer GiraldoNo ratings yet
- Traduccion Terminada Guia ArenaDocument173 pagesTraduccion Terminada Guia ArenaJose DucerNo ratings yet
- Manual de SigaDocument77 pagesManual de SigaAVergara VergaraNo ratings yet