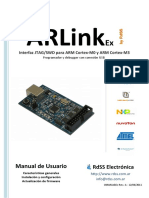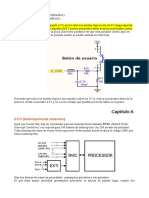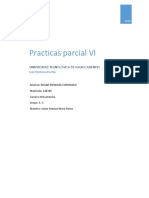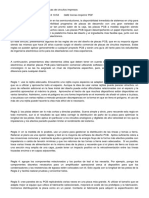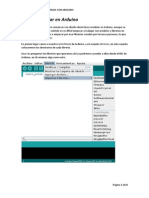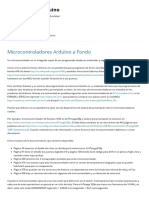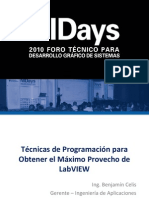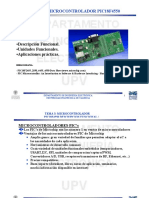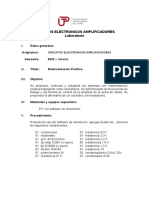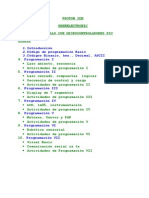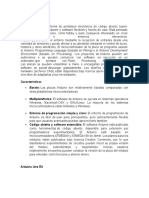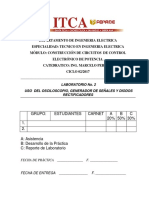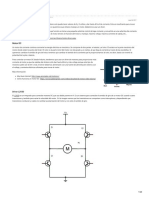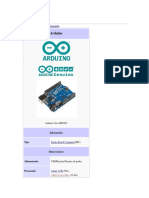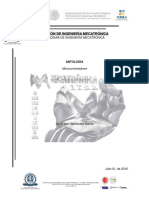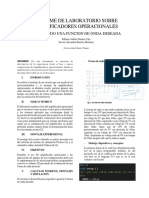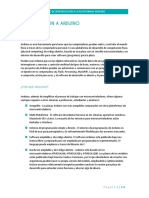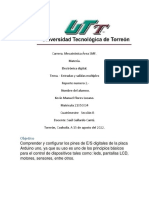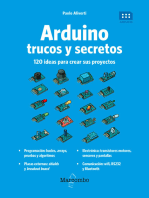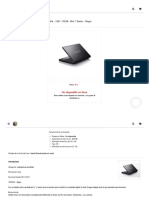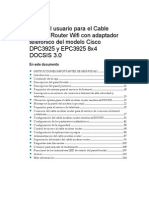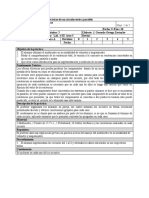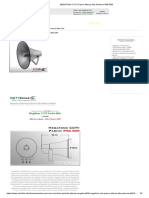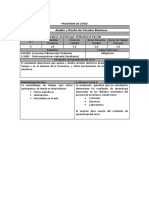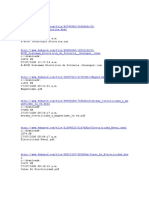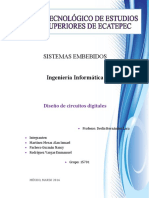Professional Documents
Culture Documents
Pract Lab Ardu v2
Uploaded by
Juan GomezCopyright
Available Formats
Share this document
Did you find this document useful?
Is this content inappropriate?
Report this DocumentCopyright:
Available Formats
Pract Lab Ardu v2
Uploaded by
Juan GomezCopyright:
Available Formats
Instituto Tecnológico de Nuevo León
Laboratorio de Ingeniería Mecatrónica
Manual de Prácticas Microcontroladores
Clave MTF-1021
Ing. Armando Martínez Reyes. Materia: Microcontroladores Page 1
INDICE
Unidad 1.- Entorno de Programación integrado de Arduino.
Practica No. 1 Instalación del “hardware y software” del
microcontrolador Arduino.
Unidad 2.- Entradas y salidas digitales.
Practica No. 2 Descripción y uso de las salidas digitales del
microcontrolador Arduino.
Unidad 3.- Entradas digitales.
Practica No. 3 Características de entradas digitales del
microcontrolador Arduino.
Unidad 4.- Entradas analogicas del microcontrolador Arduino.
Practica No. 4 Conversión A/D y del microcontrolador Arduino.
Unidad 5.- Salidas de señales analógicas del microcontrolador Arduino.
Practica No. 5 Características de las salidas analógicas D/A del
microcontrolador Arduino.
Unidad 6.- Sensores y acondicionamiento de señal.
Practica No. 6 Principios básicos de acondicionamiento de sensores
del microcontrolador Arduino.
Practica No. 7 Sensor ultrasónico para medir distancia usando el
microcontrolador Arduino.
Unidad 7.- Dispositivos de despliegue de información (Displays).
Practica No. 8 Displays del tipo LCD (cristal líquido).
Practica No. 9 Drivers de potencia media y puente “H”.
Practica No. 10 Servomotores y motores de paso.
Unidad 8.- Dispositivos de expansión.
Practica No. 11 Tarjetas de expansión (Shields), del microcontrolador
Arduino.
Ing. Armando Martínez Reyes. Materia: Microcontroladores Page 2
INSTITUTO TECNOLOGICO DE NUEVO LEON
LABORATORIO DE INGENIERÍA MECATRONICA
Microcontroladores clave MTF-1021
Descripción de la práctica No 1
Instalación del “hardware y software” del microcontrolador Arduino.
Nombre: _____________________________________ Mat: __________ Calif: __________
Nombre: Instalación del hardware y software del microcontrolador Arduino.
Introducción.
¿Qué es Arduino?
Arduino es una herramienta para hacer
que los ordenadores puedan sentir y
controlar el mundo físico a través de tu
ordenador personal. Es una plataforma de
desarrollo de computación física (physical
computing) de código abierto, basada en
una placa con un sencillo
microcontrolador y un entorno de
desarrollo para crear software
(programas) para la placa.
Entradas y salidas
Consta de 14 entradas digitales configurables entrada i/o salidas que operan a 5 voltios. Cada
pin puede proporcionar o recibir como máximo 40 ma. Los pines 3, 5, 6, 8, 10 y 11 pueden
proporcionar una salida PWM (Pulse Width
Modulation). Si se conecta cualquier cosa a los
pines 0 y 1, eso interferirá con la comunicación
USB. Arduino Uno, también tiene 6 entradas
analógicas que proporcionan una resolución de 10
bits. Por defecto miden de 0 voltios (masa) hasta 5
voltios, aunque es posible cambiar el nivel más
alto, utilizando el pin Aref y algún código de bajo
nivel.
Esquema y pines
Elementos con los que podemos interactuar:
(tomando como ejemplo la placa USB).
Ing. Armando Martínez Reyes. Materia: Microcontroladores Page 3
Empezando en el sentido de las agujas del reloj desde el centro de la parte superior:
- Pin de referencia analógica (naranja)
- Señal de tierra digital (verde claro)
- Pines digitales 2-13 (verde)
- Pines digitales 0-1 / entrada y salida del puerto serie: TX/RX (azul) (estándar de comunicación
serie IC2)
- Botón de reset (negro)
- Entrada del circuito del programador serie (marrón)
- Pines de entrada analógica 0-5 (azul oscuro)
- Pines de alimentación y tierra (naranja y naranja claro)
- Entrada de la fuente de alimentación externa (9-12V DC) – X1 (gris)
- Conmutación entre fuente de alimentación externa o alimentación a través del puerto USB –
SV1
Puerto USB (rojo).
Entorno de desarrollo
Para programar la tarjeta es necesario descargarse de la página web de Arduino el entorno de
desarrollo (IDE). Se dispone de versiones para Windows y para MAC, así como las fuentes para
compilarlas en LINUX. En la Figura 2 se muestra el aspecto del entorno de programación. En el
caso de disponer de una tarjeta USB es necesario instalar los drivers FTDI. Estos drivers vienen
incluidos en el paquete de Arduino mencionado anteriormente. Existen en la web versiones
para distintos sistemas operativos. Existen versiones de Arduino chino cuyo driver puede ser
un serial USB 2.0 como el “ch341ser”.
Figura 2. Entorno de desarrollo.
Ing. Armando Martínez Reyes. Materia: Microcontroladores Page 4
Objetivo. Instalar “driver”, ambiente de programación, y ejemplo básico.
Instalar, el modelo de Arduino “UNO” el cual es el más popular y versátil de la
familia Arduino, considerando se usó bajo el ambiente Windows, en esta práctica
se realizara el primer ejemplo básico de control digital empleando un diodo tipo
“LED”.
Equipo y materiales necesarios:
1 Arduino UNO Rev.3
1 Cable USB (impresora)
1 Diodo LED rojo
1 Laptop con Windows o Linux
1 Protoboard y alambres para su conexión
Procedimiento:
Lo primero que tenemos que hacer para comenzar a trabajar con el entorno de desarrollo de
Arduino es configurar las comunicaciones entre la tarjeta Arduino y el PC. Para ello deberemos
abrir en el menú "Tools" la opción "Serial Port". En esta opción deberemos seleccionar el
puerto serie al que está conectada nuestra tarjeta. En Windows, si desconocemos el puerto al
que está conectado nuestra tarjeta podemos descubrirlo a través del Administrador de
dispositivos (Puertos COM & LPT/ USB Serial Port).
El primer paso para comprobar que todo lo que hemos hecho hasta ahora está bien y
familiarizarnos con el interfaz de desarrollo, es abrir uno de los ejemplos. Se recomienda abrir
el ejemplo "Blink". Para ello debemos acceder a través del menú File ( Sketchbook ( Examples (
Digital ( Blink.
El ejemplo "Blink" lo único que hace es parpadear un LED que está colocado en el pin número
13 de la tarjeta. Vamos a ver qué hay que hacer para subir el programa a la tarjeta Arduino.
Primero comprobamos que el código fuente es el correcto. Para ello pulsamos el botón de
verificación de código que tiene forma de triángulo inclinado 90 grados (Figura 3.a). Si todo va
bien deberá aparecer un mensaje en la parte inferior de la interfaz indicando "Done
compiling". Una vez que el código ha sido verificado procederemos a cargarlo en la tarjeta.
Para ello tenemos que pulsar el botón de reset de la tarjeta (Figura 3.b) e inmediatamente
después pulsar el botón que comienza la carga (Figura 3.c).
Ing. Armando Martínez Reyes. Materia: Microcontroladores Page 5
Durante la carga del programa, en la tarjeta USB, se encenderán los LED que indican que se
están enviando y recibiendo información por el puerto serie: TX/RX. Si todo se ha realizado
correctamente debe aparecer el mensaje "Done uploading". Ahora tan sólo queda esperar
unos 8 segundos aproximadamente para comprobar que todo ha salido bien. Si el led colocado
en el pin 13 de la tarjeta se enciende y se apaga cada segundo entonces todo ha ido bien. Por
fin tenemos todo listo para empezar a trabajar con la tarjeta Arduino.
Figura 3. a) Compilar programa. b) Botón de reset. c) Transferir programa a la tarjeta.
Estructura básica de un programa
La estructura básica de programación de Arduino es bastante simple y divide la ejecución en
dos partes: setup y loop. Setup() constituye la preparación del programa y loop() es la
ejecución. En la función Setup() se incluye la declaración de variables y se trata de la primera
función que se ejecuta en el programa. Esta función se ejecuta una única vez y es empleada
para configurar el pinMode (p. ej. si un determinado pin digital es de entrada o salida) e
inicializar la comunicación serie. La función loop() incluye el código a ser ejecutado
continuamente (leyendo las entradas de la placa, salidas, etc.).
Var int pin=13;
void setup() {
PinMode(pin, OUTPUT); // Establece 'pin' como salida definida para el pin 13
}
void loop() {
digitalWrite(pin, HIGH); // Activa 'pin'
delay(1000); // Pausa un segundo
digitalWrite(pin, LOW); // Desactiva 'pin'
delay(1000);
}
Como se observa en este bloque de código cada instrucción acaba con; y los comentarios se
indican con //. Al igual que en C se pueden introducir bloques de comentarios con /* ... */.
Ing. Armando Martínez Reyes. Materia: Microcontroladores Page 6
En este programa el primer comando de delay(1000); especifica 1000 milisegundos (1
Segundo), que es el tiempo que permanecerá encendido el led (ON). El segundo comando de
delay será para el tiempo de apagado (OFF).
Resultados a entregar:
Responder el siguiente cuestionario
1.- verificando en panel de controlDevice ManagerPorts(Com&Lpt) describe cual número de puerto
“com” fue asignado a tu Arduino conectado en tu Laptop. COM: _________________
2.- Modifica los parámetros de delay para que el LED encienda 3 segundos y ½ seg. Apagado. Delay on
en milisegundos: _________________ Delay OFF en milisegundos: ________________
3. Porque razón podemos colocar un Led directamente en el Pin 13 (Salida Digital de Arduino), sin
colocar una resistencia limitadora de corriente?______________________________________________
_____________________________________________________________________________________
4.- Que observas en el LED si fijamos los delays de ON y OFF en 50 ms.?___________________________
5.- Modifica el programa de ejemplo para que al energizar el Arduino, el LED encienda en la siguiente
secuencia:
1 ON 6 segundos
2 OFF 2 segundos
3 ON 10 segundos
4 OFF permanentemente
Escribe en tu reporte el programa que realiza la secuencia solicitada.
Ing. Armando Martínez Reyes. Materia: Microcontroladores Page 7
INSTITUTO TECNOLOGICO DE NUEVO LEON
LABORATORIO DE INGENIERÍA MECATRONICA
Microcontroladores clave MTF-1021
Descripción de la práctica No 2
Entradas y salidas digitales.
Nombre: _____________________________________ Mat: __________ Calif: __________
Nombre: Descripción y uso de las salidas digitales del microcontrolador Arduino.
Introducción.
Salidas digitales: Están situadas en la parte de arriba de la placa, van del 0 hasta el 13, este último pin
lleva una resistencia interna incluida, (solo aquí puedes conectar un LED directamente). La señal digital
puede estar o encendida o apagada (LOW o HIGH). Los pines cero y uno se pueden utilizar para cargar el
programa en la placa. Por ejemplo, se utilizan para parpadear un LED o; como entrada, un pulsador.
Salidas PWM (analógicas): Son los pines 11, 10, 9, 6, 5 y 3, tienen una raya curva al lado, se denominan
salidas PWM (Pulse Width Modulation) que realmente son salidas digitales que imitan salidas
analógicas, modificando la separación entre los diferentes pulsos de la señal. La señal PWM puede dar
diversos valores hasta desde 0 a 255 (0 a 5 v.c.d.), se utilizan, por ejemplo para variar la intensidad de un
LED, variar la velocidad de un motor o hacer funcionar un servo, etc. Hay que decir que estos pines
funcionan como salidas o entradas digitales o como salidas analógicas.
Al hablar de Entradas o Salidas digitales se entiende que tanto la información que escuchan como las
respuestas pueden tener solamente dos estados: +5voltios o O voltios. OJO: Esto es solamente cuando
Ing. Armando Martínez Reyes. Materia: Microcontroladores Page 8
se habla de señales digitales. En la lógica Arduino las señales digitales pueden manejar los siguientes
valores o estados:
Estado digital 5 voltios 0 voltios
Opción 1 HIGH LOW
Opción 2 1 O
Opción 3 TRUE FALSE
TODO programa en Arduino debe tener dos funciones básicas: setup() y loop(). La sintaxis (forma de
escribir) es la siguiente:
void setup(){
}
void loop(){
}
La función setup() sirve para definir el comportamiento inicial de mi placa Arduino, es decir cuando la a
una fuente de alimentación (pila, batería). Algunos ejemplos de uso de la función setup() son: Que pines
voy a utilizar, cuáles serán entradas y cuáles salidas, iniciar alguna variable, etc.
La función loop() sirve para definir todas las tareas que Arduino ejecutará repetidamente mientras esté
conectada. Por ejemplo: Leer el valor de las entradas, escribir en los pines de salida, enviar alertas,
emitir sonidos, enviar mensajes por el puerto serial, etc.
pinMode(pin, mode)
Esta instrucción es utilizada en la parte de configuración setup () y sirve para configurar el modo de
trabajo de un pin pudiendo ser INPUT (entrada) u OUTPUT (salida).
pinMode(pin, OUTPUT); // configura 'pin' como salida
Los terminales de Arduino, por defecto, están configurados como entradas, por lo tanto no es necesario
definirlos en el caso de que vayan a trabajar como entradas. Los pines configurados como entrada
quedan, bajo el punto de vista eléctrico, como entradas en alta impedancia. Se accede de la siguiente
manera:
pinMode(pin, INPUT); // Define # pin como entrada
pinMode(pin,OUTPUT); // Define # pin como salida
Los pins configurado como OUTPUT (salida) se dice que están en un estado de baja impedancia y
pueden proporcionar 40 mA (miliamperios) de corriente a otros dispositivos y circuitos. Esta corriente es
suficiente para alimentar un diodo LED (no olvidando poner una resistencia en serie), pero no es lo
suficiente grande como para alimentar cargas de mayor consumo como relés, solenoides o motores.
Un cortocircuito en las patillas Arduino provocará una corriente elevada que puede dañar o destruir el
chip ATmega. Puede ser buena idea conectar un pin configurado como salida a un dispositivo externo en
serie con una resistencia de 470 o de 1000 Ω.
digitalRead(pin)
Lee el valor de un pin digital dando un resultado HIGH (alto) o LOW (bajo). El pin se puede especificar ya
sea como una variable o una constante (0-13).
valor = digitalRead(pin); // hace que 'valor' sea igual al
// estado leído en 'pin'
Ing. Armando Martínez Reyes. Materia: Microcontroladores Page 9
digitalWrite(pin, value)
Envía al pin definido previamente como OUTPUT el valor HIGH o LOW (poniendo a 1 ó 0 la salida). El pin
se puede especificar ya sea como una variable o como una constante (0-13).
digitalWrite(pin, HIGH); // deposita en el 'pin' un valor
// HIGH (alto o 1)
Objetivo. : Conocer y utilizar, las salidas digitales con las que cuenta el microcontrolador
Arduino, aquí se describe como se configuran los puertos para su aplicación como salidas
digitales utilizándolas tanto en niveles digitales (0 y 5 v.c.d) .
Equipo y materiales necesarios:
1 Arduino UNO Rev.3
1 Cable USB (impresora)
9 Diodo LED rojo
9 Resistencias 220 ohms
1 Laptop con Windows o Linux
1 Protoboard y alambres para su conexión
Procedimiento:
Programa de luces secuenciales (Torreta), empleando el programa y diagrama abajo descritos, carga el
programa en el Arduino para comprobar su resultado.
/*
Torreta
Enciende y apaga los 8 leds en forma de torreta
Ejemplo de dominio público, modificado por Armando Mtz.R. Jun.-2015
*/
// Los pines del 0 al 7 son nombrados
int led0 = 2;
int led1 = 3;
int led2 = 4;
int led3 = 5;
int led4 = 6;
int led5 = 7;
Ing. Armando Martínez Reyes. Materia: Microcontroladores Page 10
int led6 = 8;
int led7 = 9;
// La rutina setup empieza a correr después de presionar reset
void setup() {
// Inicializa las salidas del pin 2 al 9
pinMode(led0, OUTPUT);
pinMode(led1, OUTPUT);
pinMode(led2, OUTPUT);
pinMode(led3, OUTPUT);
pinMode(led4, OUTPUT);
pinMode(led5, OUTPUT);
pinMode(led6, OUTPUT);
pinMode(led7, OUTPUT);
}
// Este loop corre de forma infinita
void loop() {
digitalWrite(led0, HIGH);
digitalWrite(led1, LOW);
digitalWrite(led2, HIGH);
digitalWrite(led3, LOW);
digitalWrite(led4, HIGH);
digitalWrite(led5, LOW);
digitalWrite(led6, HIGH);
digitalWrite(led7, LOW);
// Enciende los leds en un patrón de 10101010
delay(1000);
// Retardo de un segundo (1000 milisegundos)
digitalWrite(led0, LOW);
digitalWrite(led1, HIGH);
digitalWrite(led2, LOW);
digitalWrite(led3, HIGH);
digitalWrite(led4, LOW);
digitalWrite(led5, HIGH);
digitalWrite(led6, LOW);
digitalWrite(led7, HIGH);
// Enciende los leds en un patrón de 01010101
delay(1000);
// Retardo de un Segundo (1000 milisegundos)
Ing. Armando Martínez Reyes. Materia: Microcontroladores Page 11
digitalWrite(led0, HIGH);
digitalWrite(led1, HIGH);
digitalWrite(led2, HIGH);
digitalWrite(led3, HIGH);
digitalWrite(led4, LOW);
digitalWrite(led5, LOW);
digitalWrite(led6, LOW);
digitalWrite(led7, LOW);
// Enciende los leds en un patrón de 11110000
delay(1000);
// Retardo de un Segundo (1000 milisegundos)
digitalWrite(led0, LOW);
digitalWrite(led1, LOW);
digitalWrite(led2, LOW);
digitalWrite(led3, LOW);
digitalWrite(led4, HIGH);
digitalWrite(led5, HIGH);
digitalWrite(led6, HIGH);
digitalWrite(led7, HIGH);
// Enciende los leds en un patrón de 00001111
delay(1000);
// Retardo de un segundo (1000 milisegundos)
}
//===========================================================
Calcular la resistencia necesaria para colocar en serie con el led:
Por tanto podemos usar un valor típico igual o superior a ese. En mi caso, utilizaré una de 220Ω que
tengo al alcance, proporcionando al led una corriente algo menor a 10mA, pero suficiente para que se
ilumine. Además, de esta forma, alargaremos la vida del led. Con éstos números es obvio que una
resistencia de un cuarto de watt nos valdrá:
Ing. Armando Martínez Reyes. Materia: Microcontroladores Page 12
Resultados a entregar:
1. Modifica el primer programa de tal manera que los led enciendan siguiendo el siguiente
patrón: 10000001, 010000010, 00100100, 00011000, 00100100, 01000010, 10000001
2. Modifica nuevamente el programa de tal manera que el tiempo de retardo sea de ½ segundo,
reporta programa que realiza esta función.
Ing. Armando Martínez Reyes. Materia: Microcontroladores Page 13
INSTITUTO TECNOLOGICO DE NUEVO LEON
LABORATORIO DE INGENIERÍA MECATRONICA
Microcontroladores clave MTF-1021
Descripción de la práctica No 3
Entradas digitales del microcontrolador Arduino.
Nombre: _____________________________________ Mat: __________ Calif: __________
Nombre: Características de entradas digitales del microcontrolador Arduino.
Introducción.
Para el correcto uso de lecturas digitales en Arduino, es necesario acondicionarlas empleando las
denominadas Resistencias Pull-Up y Pull-Down, y cómo actúan sobre nuestros circuitos para eliminar
aleatoriedades de tensión.
Como sabemos, las señales digitales se identifican por estados lógicos (0 y 1, ON y OFF). En
nuestros proyectos con Arduino, identificaremos una entrada digital como activada cuando su tensión
es de 5v (salvo modelos con 3,3v), y desactivada cuando su tensión es de 0v. Son los dos únicos casos
posibles, de tal forma que los podemos identificar con los famosos 1 y 0. Así pues, para distinguir si una
entrada está a 1 o a 0, Arduino ha de distinguir si la tensión está por encima de 2,5v o por debajo.
En la anterior imagen podemos ver un ejemplo de su uso:
– En el caso de la resistencia Pull-Down, lo que nos asegura es que, cuando el interruptor está abierto,
toda posible fluctuación de tensión residual decaiga en la resistencia, consiguiendo a la entrada un valor
lógico de 0 (LOW). En el caso de haber obviado la resistencia, al abrir el interruptor, no podríamos
asegurar que a la entrada fueran a existir valores de tensión menores que 2,5 v.
– En el caso de la resistencia Pull-Up el comportamiento es justamente al revés, asegurándonos un valor
lógico de 1 (HIGH).
Ing. Armando Martínez Reyes. Materia: Microcontroladores Page 14
Un valor típico de estas resistencias es 10 kΩ, y sus aplicaciones son de lo más variadas debido a su
comportamiento. Por destacar una aplicación, son muy utilizadas en comunicaciones I2C para evitar
colisiones entre distintos voltajes operando sobre un bus común. Aparte del switch mecánico manual,
podemos usar microswitch, switch magnéticos “reed switch” (como los usados en alarmas de puerta),
entre otros.
Objetivo. Desarrollar las habilidades para la configuración y aplicación de las entradas
digitales tales como lectura de switches y sensores cuya salida sea del tipo digital.
Equipo y materiales necesarios:
1 Arduino Uno rev.3 o similar
1 Led Blanco 5 mm.
1 Pulsador Mini-Switch de 6mm
1 Resistencia de 220 Ω
1 Resistencia de 10 kΩ.
1 Protoboard.
1 Juego de cables.
Procedimiento:
Para comprobar la operación de entradas y salidas digitales simultáneamente, armar el siguiente
circuito:
Programa a utilizar:
/*
E/S DIGITALES
En este proyecto encenderemos un LED conectado
Ing. Armando Martínez Reyes. Materia: Microcontroladores Page 15
Al pin digital 12 cuando presionemos el pulsador
Asociado al pin digital 2.
Este proyecto es de dominio público
*/
// Variables estáticas
int pinBoton = 2; // Declaramos la variable pin del Botón
int pinLed = 12; // Declaramos la variable pin del Led
// Variables dinámicas
int estadoBoton = 0; // Variable para estado del botón
void setup() {
// Inicializa el pin del LED como salida:
pinMode(pinLed, OUTPUT);
// Inicializa el pin del botón como entrada:
pinMode(pinBoton, INPUT);
void loop(){
// Lee el valor del pin del botón y lo almacena
// en la variable estadoBoton
estadoBoton = digitalRead(pinBoton);
// Chequea si el botón está pulsado:
if (estadoBoton == HIGH) {
// Si es así, enciende el LED:
digitalWrite(pinLed, HIGH);
else {
// Si no, lo mantiene apagado:
digitalWrite(pinLed, LOW);
Asume ahora que el switch seria un switch magnético (reed switch), como los utilizados en alarmas
residenciales los cuales se colocan en el marco de la puerta alineados con un iman permanente.
Ing. Armando Martínez Reyes. Materia: Microcontroladores Page 16
Modifica el programa y las conexiones de tal manera que el switch al estar sin presionar simule un
contacto normalmente cerrado, como lo realizaría el switch magnético al estar la puerta cerrada, de tal
forma que al presionarlo momentáneamente simule como si la puerta fuera abierta. Para esta acción se
desea que el LED encienda por 1 minuto (simulando alarma activada), y se apage automáticamente.
Resultados a entregar:
1.- Reporta el programa y las conexiones requeridas para la simulación de la alarma residencial.
Posteriormente podrías experimentar, substituyendo el led por un “Buzzer” piezoeléctrico para tener
salida auditiva. Investiga cómo se realizaría este cambio.
Referencia en videotutorial:
Manejo de teclado matricial; https://www.youtube.com/watch?v=-Hhb-mamd10
Ing. Armando Martínez Reyes. Materia: Microcontroladores Page 17
INSTITUTO TECNOLOGICO DE NUEVO LEON
LABORATORIO DE INGENIERÍA MECATRONICA
Microcontroladores clave MTF-1021
Descripción de la práctica No 4
Conversión A/D del microcontrolador Arduino
Nombre: _____________________________________ Mat: __________ Calif: __________
Nombre: Lectura de señales analógicas del microcontrolador Arduino,
Introducción.
Objetivo. Conocer y utilizar los puertos del microcontrolador Arduino orientados como
entradas de valores analógicos utilizando primeramente un potenciómetro para simular una
entrada análoga de 0-5 v.c.d. y posteriormente emplear un sensor de temperatura del tipo
LM35 configurando para ello el puerto USB, teniendo la posibilidad de leer los valores en
grados centígrados directamente en la pantalla de la computadora.
Ing. Armando Martínez Reyes. Materia: Microcontroladores Page 18
Equipo y materiales necesarios:
1 Arduino UNO Rev.3
1 Cable USB (impresora)
1 Potenciómetro de 10 K Ohms
1 Laptop con Windows o Linux
1 Protoboard y alambres para su conexión
Procedimiento:
1.- Primeramente utilizaremos un potenciómetro de 10,000 ohms (10K), para introducir a la entrada del
Arduino una señal que varie de 0 a 5 voltios, simulando asi una señal analógica que podría venir de un
señor. Esta variable la vamos a leer en el Arduino con un valor que varia de 0 a 1023 (resolución del
convertidor A/D 10 bits), para comprobar esto, realizaremos las siguientes conexiones:
Escribe el programa descrito y verifica los resultados al girar el potenciometro de 10 K ohms.
Posteriormente substituiremos el potenciometro por un sensor de temperatura Real, para ello
usaremos el sensor LM35, el cual proporciona una salida lineal de voltaje directamente
proporcional a la temperatura ambiente. Realiza las siguientes conexiones:
Ing. Armando Martínez Reyes. Materia: Microcontroladores Page 19
Empleando un protoboard, seria de la siguiente manera:
Empleando el mismo programa del potenciometro, observa el valor que envia el sensor al
aumentar su temperatura (tocarlo sin hacer contacto con las terminales).
Ing. Armando Martínez Reyes. Materia: Microcontroladores Page 20
Resultados a entregar:
Para obtener la lectura en grados centígrados directamente, carga el siguiente programa:
Resultados a entregar:
1.- Reporta los resultados obtenidos (conexiones, programa y valores obtenidos en los 2 programas de
prueba del sensor LM35.
2.- Reporta tus conclusiones
Referencia en video tutorial
Lectura de potenciómetro via USB;
https://www.youtube.com/watch?v=akPlRDMdVm8&feature=youtu.be
Ing. Armando Martínez Reyes. Materia: Microcontroladores Page 21
INSTITUTO TECNOLOGICO DE NUEVO LEON
LABORATORIO DE INGENIERÍA MECATRONICA
Microcontroladores clave MTF-1021
Descripción de la práctica No 5
Salidas de señales analógicas del microcontrolador Arduino.
Nombre: _____________________________________ Mat: __________ Calif: __________
Nombre: Características de las salidas analógicas del microcontrolador Arduino.
Introducción.
Objetivo. Conocer y utilizar los pines orientados en aplicaciones donde se requieren salidas
análogas para ello se revisara la teoría de modulación de ancho de pulso, realizando ejercicios
de regular el brillo de un diodo tipo “LED” y posteriormente aplicarlo al ejemplo de variación
de velocidad de un motor de c.d. de baja potencia.
Frecuentemente, se intenta controlar un motor DC u otra carga, mediante una resistencia variable
conectada a un transistor.
Si bien este sistema funciona, genera gran cantidad de calor y perdidas de potencia.
Existe una técnica llamada modulación de ancho de pulso, la cual se elimina ese problema controlando
la velocidad de un motor DC u otra carga de corriente directa, mediante la modulación por ancho de
pulso. Cuando más ancho es el pulso, mayor es la velocidad del motor y viceversa, como lo vemos en la
figura:
Podemos observar que la frecuencia de la señal no cambia, (periodo fijo), al cambiar el ancho del pulso
se cambia el voltaje promedio de su salida. Esta técnica es usada por el Arduino empleada como su
salida analógica de 8 bits de resolución, esto representara un numero de 0 a 255 donde 0 enviara 0
voltios y 255 enviara a su salida 5 voltios.
Ing. Armando Martínez Reyes. Materia: Microcontroladores Page 22
Equipo y materiales necesarios:
1 Arduino UNO Rev.3
1 Cable USB (impresora)
1 Potenciómetro de 10 K Ohms
1 Laptop con Windows o Linux
1 Protoboard y alambres para su conexión
Procedimiento:
Dentro de los ejemplos incluidos en el software de Arduino, existe uno llamado “FADE”, el cual
demuestra como variando el ancho de pulso (PWM) a la salida del Pin #9 configurado como salida
análoga envía una señal que encenderá gradualmente (Fade In) el brillo de un Led y posteriormente se
va disminuyendo se brillo (Fade Out), hasta apagarse y se repite este efecto cíclicamente. Llamaremos a
este programa “Latido de corazón”, para probarlo, debemos escribir y cargar en el Arduino el siguiente
programa:
Ing. Armando Martínez Reyes. Materia: Microcontroladores Page 23
Diagrama de conexiones a utiizar:
Ahora, modificaremos nuestro circuito, añadiendo yn potenciómetro de 10 K ohms, para con este
regular el brillo del Led. Utilizaremos el siguiente programa:
Diagrama de conexiones:
Ing. Armando Martínez Reyes. Materia: Microcontroladores Page 24
Resultados a entregar:
Para concluir estos conceptos de los convertidores A/D (10 bits) y D/A (8bits), vamos a controlar la
velocidad de un motor de c.d. de 9 o 12 volts, para ello debemos de acondicionar la salida del Arduino
ya que este microcontrolador ofrece una salida de 0-5 v.d. y maxiomo 40 ma. . Para nuestro objetivo de
regular la velocidad de un motor empleando un potenciómetro y el Arduino, deberemos implementar
un sencillo circuito basado en un transistor, el cual nos permitirá usar una fuente externa capaz de
proporcionar el voltaje y corriente que requiere nuestro motor. Emplearemos el siguiente diagrama:
El transistor 2N2222 es capaz de manejar corriente hasta unos 800 ma. Si tu motor requiere
mas corriente, podemos usar el transistor TIP41.
El programa a usar seria el mismo con el que regulamos el brillo del Led. Deberas reportar los
programas, fotografias de los circuitos armados y datos de consumo del motor que utilizaste.
Referencia en video:
Ing. Armando Martínez Reyes. Materia: Microcontroladores Page 25
Modulacion de ancho de pulso (PWM);
https://www.youtube.com/watch?v=Am3pos2gMKE&feature=youtu.be
https://www.youtube.com/watch?v=MWX7-hR27SY&feature=youtu.be
Ing. Armando Martínez Reyes. Materia: Microcontroladores Page 26
INSTITUTO TECNOLOGICO DE NUEVO LEON
LABORATORIO DE INGENIERÍA MECATRONICA
Microcontroladores clave MTF-1021
Descripción de la práctica No 6
Sensores y acondicionamiento de señal.
Nombre: _____________________________________ Mat: __________ Calif: __________
Nombre: Principios básicos de acondicionamiento de sensores del microcontrolador
Arduino.
Introducción.
La señal de salida del sensor de un sistema de medición en general se debe procesar de una forma
adecuada para la siguiente etapa de la operación. La señal puede ser, por ejemplo, demasiado pequeña,
y sería necesario amplificarla; podría contener interferencias que eliminar; ser no lineal y requerir su
linealización; ser analógica y requerir su digitalización; ser digital y convertirla en analógica; ser un
cambio en el valor de la resistencia, y convertirla a un cambio en corriente; consistir en un cambio de
voltaje y convertirla en un cambio de corriente de magnitud adecuada, etcétera. A todas estas
modificaciones se les designa en general con el término acondicionamiento de señal. Por ejemplo, la
salida de un termopar es un pequeño voltaje de unos cuantos milivolts. Por lo tanto, es necesario utilizar
un módulo acondicionador de señal para modificar dicha salida y convertirla en una señal de corriente
de tamaño adecuado, contar con un medio para rechazar ruido, lograr una linealización, y una
compensación por unión fría (es decir, la compensación cuando la unión fría no está a 0 °C).
Considerando las principales funciones de acondicionamiento referidas al Arduino, tendríamos que
serían:
1 Linealización
2 Escalacion (amplificar o atenuar una señal)
3 Filtrado (pasa bajos, pasa banda y pasa altos)
4 Aislamiento (magnético, óptico, etc.)
5 conversión ( a.c a d.c. d.c. a d.c., etc.)
6 Adaptación de impedancias
7 Modulación y demodulación
Ing. Armando Martínez Reyes. Materia: Microcontroladores Page 27
Objetivo. Utilizando uno de los pines de entradas análogas, se acondicionara para utilizar una
celda fotorresistiva para medir la intensidad lumínica, este ejemplo permitirá conocer los
principios básicos del acondicionamiento de señales para su medición.
La fotoresistencia (Ligth depending resistence LDR), es básicamente una resistencia variable que
depende de la variación de la luz.
Necesitaras una resistencia pull-down para evitar un corto en el pin del Arduino, esto es el
acondicionamiento de señal para este especifico tipo de sensor resistivo.
Este circuito trabajara entre 0-5VSi la luz es muy intensa, se satura a 5V.
Colocando un potenciometro de 10k (en lugar de la resistencia fija) , permite regular la posible
saturación del sensor.
La figura de arriba muestra la caracteristica tipica de respuesta de este sensor, observar que
es no lineal e inversamente proporcional su respuesta de cambio de resistencia respecto a
Luxes, recuerda que dentro de el acondicionamiento existe la linealizacion, esta se puede
aplicar por circuitos (hardware), o por programa (softwate).
Equipo y materiales necesarios:
1 Arduino UNO Rev.3
1 Cable USB (impresora)
1 Diodo LED rojo
1 Laptop con Windows o Linux
1 Protoboard y alambres para su conexión
1 fotoresistencia LDR
1 resistencia de 10k ohms
Ing. Armando Martínez Reyes. Materia: Microcontroladores Page 28
Procedimiento:
Armar el circuito mencionado en la introducción, utiliza un Protoboard o puedes preparar la celda
fotoresistiva “LDR” como se muestran en las figuras:
Escribe y transfiere al Arduino el siguiente programa:
Toma nota de los resultados obtenidos al variar la intensidad de la luz que incide en el sensor LDR.
Ing. Armando Martínez Reyes. Materia: Microcontroladores Page 29
Resultados a entregar:
1.- describe de qué forma se está acondicionando por software el valor del sensor bajo prueba.
2.- añade al programa el siguiente código, que permitirá encender un led al obscurecer la luz del sensor.
Nota: el valor de 490 empleado en la comparación del “IF” puede variar dependiendo del tipo de LDR
empleado, deberás verificarlo en el caso específico de tu sensor.
El circuito de prueba será el siguiente:
Construye el circuito y reporta el programa final, fotografías de tu circuito y conclusiones de la práctica.
Ing. Armando Martínez Reyes. Materia: Microcontroladores Page 30
INSTITUTO TECNOLOGICO DE NUEVO LEON
LABORATORIO DE INGENIERÍA MECATRONICA
Microcontroladores clave MTF-1021
Descripción de la práctica No 7
Sensores especiales.
Nombre: _____________________________________ Mat: __________ Calif: __________
Nombre: Sensor Ultrasónico para medir distancia usando el microcontrolador Arduino.
Introducción.
Sensor basado en ultrasonido modelo HC-SR04
El sensor de ultrasonidos se enmarca dentro de los sensores para medir distancias o detectar
obstáculos, nivel de líquidos y sólidos, entre otras posibles funciones.
En este caso vamos a utilizarlo para la medición de distancias. Esto lo consigue enviando un
ultrasonido (inaudible para el oído humano por su alta frecuencia) a través de uno de la pareja
de cilindros que compone el sensor (un transductor) y espera a que dicho sonido rebote sobre
un objeto y vuelva, retorno captado por el otro cilindro. Existen versiones de 3 Pines y 4 pines
como el que utilizaremos en esta práctica el modelo HC-SR04.
Este sensor en concreto tiene un rango de distancias sensible entre 3cm y 3m con una
precisión de 3mm.
Ing. Armando Martínez Reyes. Materia: Microcontroladores Page 31
¿Qué recibimos en el sensor?
El tiempo que transcurre entre el envío (ping) y la recepción (echo) del ultrasonido.
¿Cómo vamos a traducir dicho tiempo en distancia?
Conociendo que la velocidad del ultrasonido en el aire es de valor 340 m/s, o 0,034
cm/microseg. (ya que trabajaremos con centímetros y microsegundos). Para calcular la
distancia, recordaremos que v=d/t (definición de velocidad: distancia recorrida en un
determinado tiempo).
De la fórmula anterior despejamos d, obteniendo d=v·t, siendo v la constante anteriormente
citada y t el valor devuelto por el sensor a la placa Arduino.
También habrá que dividir el resultado entre 2 dado que el tiempo recibido es el tiempo de ida
y vuelta.
Material
Sensor ultrasonidos HC-SR04 (4 pines)
Placa Arduino UNO
Cables
Cable USB
Protoboard
Objetivo. Utilizando uno de los sensores más populares para medir distancia, nivel de líquidos
y otras aplicaciones donde se requiere que el microcontrolador detecte distancia se describe
como configurar y utilizar el sensor ultrasónico tipo hc-sr04.
Equipo y materiales necesarios:
Ing. Armando Martínez Reyes. Materia: Microcontroladores Page 32
1 Arduino UNO Rev.3
1 Cable USB (impresora)
1 Diodo LED rojo
1 Laptop con Windows o Linux
1 Protoboard y alambres para su conexión
Procedimiento:
Conexiones a realizar
Programa de prueba:
/*
HC-SR04 sensor de distancia
VCC to arduino 5v
GND to arduino GND
Echo to Arduino pin 7
Trig to Arduino pin 8
*/
#define echoPin 8 // Echo Pin
#define trigPin 9 // Trigger Pin
#define LEDPin 13 // Onboard LED
Ing. Armando Martínez Reyes. Materia: Microcontroladores Page 33
int maximumRange = 200; // Maximo rango
int minimumRange = 0; // Minimo rango
long duration, distance; // Duration usada para calcular distancia
void setup() {
Serial.begin (9600);
pinMode(trigPin, OUTPUT);
pinMode(echoPin, INPUT);
pinMode(LEDPin, OUTPUT); // Use LED indicator (si es requerido)
}
void loop() {
/* el siguiente trigPin/echoPin ciclo es usado para determinar la
distancia del objeto . */
digitalWrite(trigPin, LOW);
delayMicroseconds(2);
digitalWrite(trigPin, HIGH);
delayMicroseconds(10);
digitalWrite(trigPin, LOW);
duration = pulseIn(echoPin, HIGH);
//Calcula la distancia (in cm) basada en la velocidad del sonido.
distance = duration/58.2;
if (distance >= maximumRange || distance <= minimumRange){
/* envia numero negativo a la computadora y Turn LED ON
Para indicar "out of range" */
Serial.println("-1");
digitalWrite(LEDPin, HIGH);
}
else {
/* Envia el dato de distancia a la computadora usando protocolo serial, y
LED OFF para indicar lectura exitosa. */
Serial.println(distance);
digitalWrite(LEDPin, LOW);
}
//Delay 50ms antes de la siguiente lectura.
delay(50);
}
El sensor consta de 4 pines: "VCC" conectado a la salida de 5V de la placa, "Trig" conectado al
pin digital de la placa encargado de enviar el pulso ultrasónico, "Echo" al pin de entrada digital
que recibirá el eco de dicho pulso y "GND" a tierra. Conectar el cable USB a la computadora y
abrir la terminal serial para observar las mediciones de distancia del sensor bajo prueba.
Ing. Armando Martínez Reyes. Materia: Microcontroladores Page 34
Resultados a entregar:
1.- Modifica el programa para que actué como una alarma de proximidad, la cual deberá de encender un
Led cunado un objeto se aproxima a una distancia menor de 50 centímetros.
2.- Reporta el programa que obtuviste así como el diagrama de conexiones para esta alarma.
3.- Modifica y reporta y reporta nuevamente el programa, de tal manera que ahora actué como un
control de nivel de líquido de un depósito.
4.- Reporta el programa que obtuviste así como el diagrama de conexiones para este medidor de nivel
de líquidos.
Referencia en videotutorial:
HC-SR04 (4 pines) https://www.youtube.com/watch?v=b-5lcVebV_w
Sensor ultrasónico marca Paralax (3 pines); https://www.youtube.com/watch?v=T0SXMIM2aV4
Alarma de reversa de auto; https://www.youtube.com/watch?v=-cK5-Nv1Bfk
Ing. Armando Martínez Reyes. Materia: Microcontroladores Page 35
INSTITUTO TECNOLOGICO DE NUEVO LEON
LABORATORIO DE INGENIERÍA MECATRONICA
Microcontroladores clave MTF-1021
Descripción de la práctica No 8
Displays del tipo LCD.
Nombre: _____________________________________ Mat: __________ Calif: __________
Nombre: Indicador de cristal líquido de 16X2 usando el microcontrolador Arduino.
Introducción.
Los displays LEDs de 7 segmentos, son baratos y prácticos, pero tienen el inconveniente de que
no pueden mostrar mensajes de texto, sino solo números.
Para mostrar mensajes de texto, números o símbolos, podemos usar los displays LCD. Son
fáciles de encontrar en diversos formatos: 16×2 (16 caracteres x 2 líneas) o LCD 16×4 (16
caracteres x4 líneas).
LCD viene del inglés Liquid Crystal Display, o sea Pantalla de cristal liquido.
Son una opción muy sencilla de usar, y además, elaborar tus proyectos de manera mas
profesional, y por eso, en los últimos años los displays LCD han ganado mucha aceptación en
productos comerciales de todo tipo.
Básicamente porque:
Son baratos.
Están disponibles en varios tamaños y configuraciones.
Son de bajo consumo.
Muy prácticos si te basta con mostrar solo texto (y algunos caracteres especiales).
Aunque, últimamente, estos displays suelen venir con los pines soldados, todavía hay muchos sitios que
cuando compras uno de estos, te lo envían en kit, con los pines aparte para que los sueldes
Ing. Armando Martínez Reyes. Materia: Microcontroladores Page 36
Lo primero que tienes que saber, es que tienes que soldarlos empleando pines comerciales como se
muestra en la figura.
Esquema de conexión:
Ing. Armando Martínez Reyes. Materia: Microcontroladores Page 37
Y este es el esquema para potoboard:
La conexión no es complicada, pero requiere ser cuidadoso. Asi que vamos a ir paso a paso con los
diferentes cables. Empieza conectando tensión y GND a la protoboard.
Vamos ahora a a conectar la alimentación el panel LCD. Conecta el pin16 del LCD a Ground y el 15 a 5V
Ing. Armando Martínez Reyes. Materia: Microcontroladores Page 38
Si conectas ahora el cable USB a tu Arduino, el LCD debería iluminarse, si no, revisa tus cables antes de
seguir.
Vamos a conectar ahora, el potenciómetro de ajuste. Para ello conecta uno de los extremos del
potenciometro a GND y el otro a 5V. El centro al pin 3 del LCD.
Aprovechemos también para dar tensión al panel LCD, El pin 1 va a GND y el 2 a tensión:
Si todo ha ido bien, ya podemos encender el dispay y probarlo. Conecta el USB a tu Arduino y veamos. Si
vas girando el potenciómetro, en algún momento tienes que ver unos cuadraditos en la pantalla,
en caso contrario revisa las conexiones.
Si ya ves las matrices de puntos en la pantalla, podemos seguir.
Ing. Armando Martínez Reyes. Materia: Microcontroladores Page 39
Vamos a conectar ya los pines de datos y control, no vamos a usar todos los pines disponibles, solo
usaremos dos pines de control, RS y EN y los 4 pines de datos D7, D6, D5, y D4 . No necesitamos mas por
ahora.
Vamos con las conexiones de control del display:
RW, LCD pin 5 GND
RS, LCD pin 4 Arduino pin 7
EN, LCD pin 6 Arduino pin 8
Asi, ya solo nos quedan los 4 cables de datos;
DB7, LCD pin 14 Arduino pin 12
DB6, LCD pin 13 Arduino pin 11
DB5, LCD pin 12 Arduino pin 10
DB4, LCD pin 11 Arduino pin 9
Objetivo. : Configurar y utilizar un display de cristal líquido de 2 renglones y 16 caracteres
para mostrar información de las variables de entrada y salida del microcontrolador Arduino.
Ing. Armando Martínez Reyes. Materia: Microcontroladores Page 40
Equipo y materiales necesarios:
1 Arduino UNO Rev.3
1 Cable USB (impresora)
1 Diodo LED rojo
1 Laptop con Windows o Linux
1 Protoboard y alambres para su conexión
Procedimiento:
Arma el circuito de prueba descrito en la introducción de esta practica
Programa de Control del LCD.
Vamos a usar una librería de control del panel LCD, que viene incluida en nuestro Arduino, localizada
en:
\\Programa\Importar Libreria\LiquidCrystal
Y ahora podemos importar uno de los ejemplos o escribir el nuestro, comentando el código.Lo primero
es que al importar la librería nos ha escrito esto:
#include <LiquidCrystal.h>
Despues, hay que inicializar la librería. Creamos una instancia llamada lcd, de la clase LiquidCrystal y le
pasamos como parámetros los pines que hemos usado:
LiquidCrystal lcd(7, 8, 9, 10, 11, 12); // ( RS, EN, d4, d5, d6, d7)
Tener cuidado porque los pines que hemos usado, no corresponden a los ejemplos de Arduino, así que
puedes cargarlos, pero asegúrate de cambiar la línea de definición de los pines.
Ing. Armando Martínez Reyes. Materia: Microcontroladores Page 41
void setup()
{
lcd.begin(16, 2); // Fijar el numero de caracteres y de filas
lcd.print("Prometec.net"); // Enviar el mensaje
}
void loop()
{
lcd.setCursor(0, 8); // set the cursor to column 0, line 1
lcd.print(millis() / 1000); // print the number of seconds since reset:
}
Cuidado: Como siempre la primera línea, la superior, es la línea 0 y la segunda la línea 1.
Vamos a probar sacando un reloj (muy sencillo de momento). Si recuerdas las funciones de Arduino,
podemos usar alguna para presentar el valor de millis() como un reloj
#include <LiquidCrystal.h>
LiquidCrystal lcd(7, 8, 9, 10, 11, 12);
void setup()
{
lcd.begin(16, 2); // Fijamos el numero de caracteres y filas
lcd.print("Prometec.net"); // Aqi va el mensaje
}
void loop()
{
lcd.setCursor(6, 1); // Ponte en la line 1, posicion 6
String s = reloj() ;
lcd.print(s) ;
}
String reloj()
{
int n = millis() / 1000 ; // Lo pasamos a segundos
int segundos = n % 60 ;
int minutos = n / 60 ;
String S = String(minutos) + ":" + String(segundos);
return (S);
}
Es importante, comentar algunas cosas de este código. En primer lugar en la función reloj, calculamos
los minutos y segundos a partir del reloj interno de Arduino en milisegundos, no hay nada nuevo en
esto. Pero observa que hemos definido reloj como String: String reloj()
Eso significa que vamos a devolver un parámetro tipo String a quien nos haya llamado. En algún punto
de la función habrá que hacer un return( String).
Observa que definimos dentro de la función un string llamado s:
String S = String(minutos) + ":" + String(segundos);
Ing. Armando Martínez Reyes. Materia: Microcontroladores Page 42
En esta línea no hay que confundir (aunque se escriben exactamente igual), el tipo String para definir S,
con la función String(n) que convierte un numero n en un string de texto para que pueda mezclar el
número de los minutos y los segundos separados por un símbolo de “:”.
Al final le añadimos un par de espacios en blanco, para evitar arrastrar caracteres basura en la pantalla
Quita los espacios y miro lo que pasa en el cambio de minuto. ¿Cómo lo arreglarías, sin el truco de poner
esos espacios al final? ..Piensalo.
En la función loop, hemos usado
lcd.print(s) ;
Para sacar el mensaje de texto. Todo lo que ya sabéis de Serial.print() se usa exactamente igual con esta
instrucción. Y por último, tenemos una línea como esta:
lcd.setCursor(6, 1); // Ponte en la line 1, posicion 6
Que lo que hace es posicionar el cursor del panel, en la posición 6 de la segunda línea, para escribir la
hora centrada. Aquí os dejo un mini video con el resultado.
La librería LCD, viene con varios ejemplos muy interesantes, que os conviene probar. Recuerda ,
simplemente, que tienes que cambiar las definiciones de los pines para que corran.
Un ejemplo particularmente interesante, es el de CustomCharacter, en el que define una serie de
símbolos especiales y los mueve por la pantalla en función de los valores que lee de un potenciómetro.
Es muy interesante que veamos cómo definir algunos caracteres especiales, porque en la tabla base del
LCD, no están incluidas ñ, acentos, grados, etc. Así que dependiendo del uso que le deis pude seros de
interés saber cómo definir tus propios símbolos.
Vamos a definir un carácter propio, para digamos, el símbolo de grados centígrados, por ejemplo.
Lo primero que tenéis que saber, es que los caracteres se definen con un array ( si, de nuevo) de
8×8, como si los dibujarais en una cuadricula de ese tamaño, y rellenando el cuadradito completo.
Así por ejemplo para el símbolo del grado seria:
byte grado[8] =
Ing. Armando Martínez Reyes. Materia: Microcontroladores Page 43
0b00001100, // Los definimos como binarios 0bxxxxxxx
0b00010010,
0b00010010,
0b00001100,
0b00000000,
0b00000000,
0b00000000,
0b00000000
};
Para montar los caracteres definidos usamos:
lcd.createChar(0, euro);
lcd.createChar(1, grado);
Y ahora ya estan disponibles. Tener en cuenta que solo podemos definir 8 caracteres especiales en un
momento dado ( Aunque podemos definir 30 arrays, de caracteres y crearlos y matarlos sobre la
marcha).
Aqui tenemos un ejemplo del programa:
#include <LiquidCrystal.h>
LiquidCrystal lcd(7, 8, 9, 10, 11, 12);
byte grado[8] =
{
0b00001100,
0b00010010,
0b00010010,
0b00001100,
0b00000000,
0b00000000,
0b00000000,
0b00000000
};
void setup()
{
lcd.begin(16, 2); // Hay que inicializar el LCD
lcd.createChar(1, grado);
lcd.setCursor(0, 0);
lcd.print("Estamos a 25");
lcd.write(1);
}
void loop()
{
}
Ing. Armando Martínez Reyes. Materia: Microcontroladores Page 44
Resultado obtenido:
Resultados a entregar:
1.- Conecta un sensor de temperatura y realiza el programa que muestre la temperatura en grados
centígrados como se mostro en la imagen de arriba.
2. Reporta el diagrama de conexiones, programa usado y tus conclusiones.
Referencia en documento de Word:
http://armando2k.com/micros/Display%20LCD.doc
Ing. Armando Martínez Reyes. Materia: Microcontroladores Page 45
INSTITUTO TECNOLOGICO DE NUEVO LEON
LABORATORIO DE INGENIERÍA MECATRONICA
Microcontroladores clave MTF-1021
Descripción de la práctica No 9
Drivers de potencia media y puente “H”.
Nombre: _____________________________________ Mat: __________ Calif: __________
Nombre: Circuitos típicos de interface ULN2083 y L293d para implementar el control de
motores usando el microcontrolador Arduino.
Introducción.
Las salidas de Arduino, sus pines son ideales para controlar directamente los pequeños
elementos eléctricos, como los LED. Sin embargo, cuando se trata de dispositivos de consumos
más grandes (como un motor de juguete o el de un relevador), es necesario un controlador
externo. Un transistor es increíblemente útil. Se obtiene una buena cantidad de corriente de
colector con una, mucho menor alimentada a su base. Un transistor tipo NPN, conectaremos la
carga (M1) al colector del transistor y el emisor al negativo o masa. Así, cuando la señal alta del
pin de nuestro Arduino alcance la base, fluirá una pequeña corriente por R1 (2K) de la base al
emisor y la corriente a través del transistor fluirá y el motor girará, si se alimenta una señal
PWM podra regularse la velocidad, como se muestra en la figura el diagrama basico.
Si los requerimientos de corriente exeden los 800 ma. Podemo usar el transistor TIP41 para
mayor potencia. Si requerimos controlar simultaneamente mas de un motor, podemos utilizar
algunos circuitos integrados para este requerimiento, por ejemplo para 8 cargas de c.d.
podemos usar el C.I. ULN2803A que contiene 8 par darlington, com se muestra en la figura:
Ing. Armando Martínez Reyes. Materia: Microcontroladores Page 46
Si nuestro requerimeinto de control de giro de un motor involucra cambio de sentido de giro,
necesitaremos cambir la polaridad del motor, asi que requerimos otro tipo de control de
potencia, si lo inentaramos realizar con interruptores, tendriamos que conectarlos de la
siguiente forma:
Como puede observar para girarlo en sentido directo cerramos los interruptores S1 y S4 y para
sentido inverso cerramos S3 y S2. A este arreglo se le denomina puente “H:.
Para controlarlo con un microcontrolador sustituiríamos los interruptores por transistores, o
mejor aún, usaríamos un circuito integrado que contiene 2 puentes “H”, como el L293D.
Ing. Armando Martínez Reyes. Materia: Microcontroladores Page 47
Capaz de regular corrientes de hasta 600 ma. Continuos y picos de 1.2 A. cuenta ademas con
diodos de proteccion para la corriente inversa de las cargas inductivas.
A continuación se muestra 2 conexiónes típicas con 1 y 2 con C.I. y transistores.
Observa que este circuito emplea una fuente adicional para el suministro de potencia de la
carga, o sea que no se alimenta del Arduino.
Ejemplo de aplicación; si deseamos construir un robot móvil gobernado por 2 motores de c.d.
con reducción de engranes, podemos emplear el circuito anteriormente descrito, de una
manera simple y rápida usando un Arduino y un solo C.I. L293D, como se muestra en las
figuras:
Ing. Armando Martínez Reyes. Materia: Microcontroladores Page 48
Objetivo. Conocer las características de los Drivers de corriente directa para el control de
cargas como relevadores, lámparas, led de potencia y motores, tomando como ejemplo el
control de un robot móvil.
Equipo y materiales necesarios:
1 Arduino UNO Rev.3
1 Cable USB (impresora)
1 Motor de 9 v. c.d
1 Laptop con Windows o Linux
1 Protoboard y alambres para su conexión
1 fuente o batería de 9 v. c. d.
1 diodo 1N4001 o similar
1 Transistor 2N2222
1 Resistencia de 2.2 K ohms (o valor aproximado)
Procedimiento:
Realizar las siguientes conexiones:
Ing. Armando Martínez Reyes. Materia: Microcontroladores Page 49
Programa de prueba:
Prueba del puente H
ref:elprofegarcia.com/ Armando Mtz.R. ITNL Practica 9
/* Prueba del Puente H (L293D)
Dibujo de las conexiones en www.elprofegarcia.com
ARDUINO L293D(Puente H)
5 10
6 15
9 7
10 2
5V 1, 9, 16
GND 4, 5, 12, 13
El motor 1 se conecta a los pines 3 y 6 del Puente H
El motor 2 se conecta a los pines 11 y 14 del Puente H
La fuente de alimentacion de los Motores se conecta a tierra y
el positivo al pin 8 del puennte H.
*/
int izqA = 5;
int izqB = 6;
int derA = 9;
int derB = 10;
int vel = 255; // Velocidad de los motores (0-255)
void setup() {
pinMode(derA, OUTPUT);
pinMode(derB, OUTPUT);
pinMode(izqA, OUTPUT);
pinMode(izqB, OUTPUT);
}
void loop() {
analogWrite(derB, 0); // Detiene los Motores
analogWrite(izqB, 0);
delay (500);
analogWrite(derA, vel); // Frente 2 segundos
analogWrite(izqA, vel);
delay (2000);
analogWrite(derA, vel); // Derecha 0,5 segundos
analogWrite(izqA, 0);
delay (500);
Ing. Armando Martínez Reyes. Materia: Microcontroladores Page 50
analogWrite(derA, 0); // Izquierda 0,5 segundos
analogWrite(izqA, vel);
delay (500);
analogWrite(derA, 0); // Detiene los Motores
analogWrite(izqA, 0);
delay (500);
analogWrite(derB, vel); // Reversa 2 segundos
analogWrite(izqB, vel);
delay (2000);
}
Resultados a entregar:
1.- Empleando el C.I. L293D, elabora un circuito de tal forma que el Arduino controle la
velocidad de 2 motores de c.d. de 9 v. realizando un avance hacia adelante y giros de
tal forma que recorra una trayectoria rectangular.
Podrás hacer la simulación con 2 motores normales y registrando tiempos.
Reporta el diagrama de conexiones completo, así como el programa utilizado y tabla
de señales de control con tiempos necesarios para este fin.
Ing. Armando Martínez Reyes. Materia: Microcontroladores Page 51
INSTITUTO TECNOLOGICO DE NUEVO LEON
LABORATORIO DE INGENIERÍA MECATRONICA
Microcontroladores clave MTF-1021
Descripción de la práctica No 10
Servomotores y motores de paso
Nombre: _____________________________________ Mat: __________ Calif: __________
Nombre: circuitos básicos de control de motores de paso y servomotores usando el
microcontrolador Arduino.
Introducción.
MOTORES, SERVOMOTORES Y MOTORES PASO A PASO
¿Cuál es la diferencia entre motores DC, servomotores y stepper motors?
Generalmente se clasifican así:
Motores DC o de corriente continua
DC Motors (corriente continua) tienen dos alambres, uno de alimentación o positivo y el otro
de tierra o negativo, son motores de rotación continua. Al conectarlo a la electricidad el motor
comenzará a girar hasta que se quite ese poder. La mayoría de los motores de corriente
continua funcionan a altas revoluciones por minuto, por ejemplo ventiladores
de computadora o las ruedas de carrito de control remoto.
El control de la velocidad es mediante cambio de voltaje o mejor aun empleando la técnica de
modulación de ancho de pulso (PWM). Cada pulso es tan rápido que el motor parece estar
girando continuamente sin vibraciones.
Este tipo de motores tienen una rotación continua rápida y son utilizados para cualquier cosa
que necesite para hacer girar a altas RPM por ejemplo, ruedas de carro, ventiladores, etc
Servomotores
Los servomotores son en general un conjunto de cuatro cosas: un motor de corriente continua,
un conjunto de engranajes, un circuito de control y un sensor de posición que puede ser un
potenciómetro.
Ing. Armando Martínez Reyes. Materia: Microcontroladores Page 52
La posición de los servomotores se puede controlar con mayor precisión que los de motores de
corriente estándar, y por lo general tienen tres cables: alimentación, tierra y control.
La electricidad para servomotores se aplica constantemente y los grados de giro se controlan
con un circuito de control de servo regulación. Los servomotores están diseñados para tareas
más específicas en las que la posición debe definirse con precisión como el control del timón
en un barco, mover un brazo robótico o un robot de la pierna dentro de un cierto rango.
Los servos no giran libremente como un motor de corriente estándar, sino que el ángulo de
rotación se limita a 180 grados de ida y vuelta. Los servomotores reciben una señal de control
Ing. Armando Martínez Reyes. Materia: Microcontroladores Page 53
que representa una posición de salida y se aplica energía al motor de CC hasta que el eje gira a
la posición correcta, determinado por el sensor de posición.
Cuando un servo es mandado a mover, se moverá a la posición y mantenga esa posición,
incluso si la fuerza externa empuja contra ella.
Como este tipo de motores tienen un alto par rápido y rotación precisa dentro de un ángulo
limitado son por lo general una alternativa de alto rendimiento a los motores paso a paso son
adecuados para brazos robóticos / piernas o control del timón, etc.
Motores paso a paso – stepper motor.
Un motor paso a paso es esencialmente un servomotor que utiliza un método diferente de
motorización. Un motor servo utiliza la rotación continua de un motor DC controlando el giro
con el circuito de control integrado, mientras que los motores paso a paso utilizan múltiples
electroimanes dentados dispuestas alrededor de un engranaje central para definir su posición.
Los motores de pasos requieren un circuito de control externo o micro controlador y no se
conectan directamente al Arduino.
Cuando el electroimán ‘A’ es alimentado atrae a los dientes del engranaje y los alinea,
ligeramente desplazada del siguiente electroimán ‘B’. Cuando ‘A’ se apaga y ‘B’ enciende, el
engranaje gira ligeramente para alinear con “B”, y así sucesivamente alrededor del círculo, con
cada electroimán alrededor del engranaje de activación y desactivación crea rotación. Cada
rotación de un electroimán se llama un “paso” y por lo tanto el motor puede girar ángulos de
paso predefinidos precisos a través de una rotación completa de 360 grados.
Existen 2 tipos principales de Motores de paso
Unipolares Figura 1 y Bipolares Figura 2
Observa las salidas de sus bobinas.
Ing. Armando Martínez Reyes. Materia: Microcontroladores Page 54
Principio de control del tipo Bipolar
Se basa en el uso de un Puente “H” (L293), como se muestra en la Figura 3.
Unipolar: Estos motores suelen tener 6 o 5 cables de salida, dependiendo de su conexionado
interno (ver figura 2). Este tipo se caracteriza por ser más simple de controlar. En la figura 4
podemos apreciar un ejemplo de conexionado para controlar un motor paso a paso unipolar
mediante el uso de un circuito integrado como el ULN2803 (hasta 500 ma.).
Puedes recuperar motores de paso de equipos antiguos de impresores, unidades de disco
flexibles etc.
Ing. Armando Martínez Reyes. Materia: Microcontroladores Page 55
Este tipo de motor es más lento, su rotación es precisa, es de fácil configuración y control,
además mientras que los servos requieren un mecanismo de retroalimentación y circuitos de
soporte para accionamiento de posicionamiento, un motor paso a paso tiene control de
posición a través de su naturaleza de rotación por incrementos fraccionales.
Adecuado para las impresoras 3D y dispositivos similares en los que la posición es
fundamental.
Objetivo. Conocer las características y diferentes tipos de motores de paso y servomotores,
así como su programación y conexiones necesarias para operar estos tipos de motores
especiales.
Equipo y materiales necesarios:
1 Arduino UNO Rev.3
1 Cable USB (impresora)
1 Servomotor 9 gramos o similar
1 Motor de pasos Unipolar
1 Driver par Darlington ULN2803 o ULN28003
1 Potenciómetro de 10K
1 Laptop con Windows o Linux
1 Protoboard y alambres para su conexión
Ing. Armando Martínez Reyes. Materia: Microcontroladores Page 56
Procedimiento:
1.- Posicionando la rotación de un servomotor empleando un potenciómetro:
Realizar las siguientes conexiones;
Libreria “Servo”, ver detalles en http://www.arduino.cc/en/Reference/Servo
Pasos para el uso de esta libreria;
Ing. Armando Martínez Reyes. Materia: Microcontroladores Page 57
Conectar un potenciómetro de 10 K
Cargar en el Arduino el siguiente Programa de prueba (ejemplo de lib. Servo llamado
“Knob”:
Gira el potenciómetro para observar como controlas la rotación del servomotor de 0 a
180 grados.
Ing. Armando Martínez Reyes. Materia: Microcontroladores Page 58
2.- Control de Motor de pasos
Realizar las siguientes conexiones:
Observa que en el programa de prueba se hace referencia a los pines 4,7,8 y 12 y en el
diagrama de arriba se conectó a los pines 8,9,10 y 11, por lo que puedes adecuar las
conexiones a los pines de referencia del programa o modificar el programa para que
coincida con el diagrama.
Ing. Armando Martínez Reyes. Materia: Microcontroladores Page 59
Cargar en Arduino el siguiente programa de prueba:
El motor deberá girar de acuerdo a la secuencia enviada por el Arduino, Modifica el
parámetro de “delayTime” y carga de nuevo el programa para Observar que se
modifica en el motor de pasos.
Ing. Armando Martínez Reyes. Materia: Microcontroladores Page 60
Resultados a entregar:
1.- Modifica el programa del servomotor de manera que rote sin el potenciómetro de
30 a 120 grados en un ciclo de ida y vuelta temporizado a 4 segundos.
Nota: revisa el ejemplo incluido en el software de la librería servo de Arduino Llamado
“SWEEP”.
2.- Modifica el programa del motor de pasos, de tal manera que gire en sentido inverso
al programa de la práctica y a una velocidad de 1 segunda en su ciclo de ida y vuelta.
3. Reporta el diagrama de conexiones, programas usados y, en ambos casos y comenta
tus conclusiones.
Referencia en video de motor de pasos y L293D:
https://www.youtube.com/watch?v=WiCNjnNl3Mg
Ing. Armando Martínez Reyes. Materia: Microcontroladores Page 61
INSTITUTO TECNOLOGICO DE NUEVO LEON
LABORATORIO DE INGENIERÍA MECATRONICA
Microcontroladores clave MTF-1021
Descripción de la práctica No 11
Tarjetas de expansión (Shields), del microcontrolador Arduino.
Nombre: _____________________________________ Mat: __________ Calif: __________
Nombre: Ejemplos de diseño de tarjetas de expansión y uso de tarjetas de expansión
comerciales (shields) en aplicaciones avanzadas para el microcontrolador Arduino.
Introducción.
¿Qué es un Shield?
Un shield es una placa impresa que se pueden conectar en la parte superior de la placa
Arduino para ampliar sus capacidades, pudiendo ser apilada una encima de la otra.
Es posible apilar varias shields aunque la primera imagen superior ya es un caso
extremo no recomendable.
Las shields suelen ser diseños bastante simples y en general de código abierto, el
diseño suelen ser publicados libremente. Podemos encontrar shields un poco más
sofisticadas, incluyendo una unidad de medida inercial con una estructura en seis
giroscopios DOF para su uso como parte de un piloto automático en un avión modelo.
Ing. Armando Martínez Reyes. Materia: Microcontroladores Page 62
¿Dónde se pueden encontrar una Shield?
Existe una lista de shields con los detalles de sus conexiones y la especificación básicas
aquí (http://shieldlist.org/), en la pagina oficial se encuentra publicada otra lista un
poco menos completa (http://www.arduino.cc/en/Principal/ArduinoShields)
Via: Design Spark.
Construyendo tu propio “Shield”
Cuando tu diseño basado en Arduino, funciona correctamente y piensas usarlo
frecuentemente o como resultado de un proyecto final de clase, es recomendable
construirlo en tu propio shield, para ello necesitaras los conectores macho-hembra
llamados “Headers”, asi como la placa base, como se observa en las imágenes.
O elaborarndo tu propio circuito impreso.
Ejemplos de tarjetas “Shield” para Arduino Uno:
Ing. Armando Martínez Reyes. Materia: Microcontroladores Page 63
Este shield permite conectar Arduino a Internet. Está basado en el chip de ethernet
Wiznet W5100 con funcionalidades de IP tanto para TCP como UDP. El Arduino
Ethernet Shield soporta hasta 4 conexiones simultáneas. Utiliza la librería
Ethernet para escribir rápidamente programas que se conecten a Internet empleando
este shield.
Una gran ventaja de este shield es que es apilable por lo que podrás disponer de todos
sus pines en otros shields.
Esta última versión incluye un slot para tarjetas micro-SD, el cual puede ser empleado
para almacenar archivos que podrás poner disponibles a través de la red. Es
compatible con el Arduino UNO y el Mega (empleando la librería que viene en la
versión de software Arduino 0019). La librería para el manejo de la tarjeta todavía no
está incluida en la distribución estándar de Arduino pero puedes emplear la
desarrollada por Bill Greiman sdfatlibl. Revisa este tutorial de Adafruit Industries para
las instrucciones de uso.
Con esta tarjeta podrás controlar las entradas y salidas de Arduino vía conexión de red
local y a su vez por INTERNET, usando los protocolos HTTP, Telnet, FTP, etc.
El shield de telefonía celular para Arduino permite agregar funcionalidades de SMS,
GSM/GPRS Y TCP/IP a sus proyectos, solo se requiere de una tarjeta SIM. De manera
similar al shield Ethernet con esta tarjeta podrás interactuar el Arduino con tu celular,
siendo capaz de enviar mensajes de texto, así como responder a estos entre otras
funcionalidades más.
Ing. Armando Martínez Reyes. Materia: Microcontroladores Page 64
Shield Bluetooth:
Este “Shield”, Bluetooth shield Integra un modulo Bluetooth serial. Puede ser utilizado
fácilmente con Arduino y es transparente para la comunicación serie inalámbrica.
Puede optar por dos pines de Arduino D0 a D7 como puertos de serie del software
para comunicarse con Bluetooth Shield (D0 y D1 es el puerto de serie del hardware).
También dispone de dos conectores conectar y listo (una es digital, el otro es
analógico) para la instalación de módulos conectar y listo
Nota: El shield puede no ser compatible con algunos dispositivos Bluetooth capaz,
como algunos teléfonos móviles HTC (G-7 con Android 2,33) y los dispositivos de Apple
con perfil especial sobre la función Bluetooth. Como puedes este modelo observar no
es la tarjeta Shield tradicional es su tamaño.
Esta tarjeta es ideal para el control remoso de dispositivos a corta distancia via Celular
u otro dispositivo que cuente con interfaz Bluetooth.
De forma general, cada tarjeta Shield requiere para su programacion de su librería
particular, la cual la proporciona el proveedor via INTERNET
Ing. Armando Martínez Reyes. Materia: Microcontroladores Page 65
Objetivo. Conocer las características, ventajas y formas de programación de algunos
de los más populares Shields de Arduino orientados a aplicaciones avanzadas, como
por ejemplo; conexiones vía: Ethernet, bluetooth y celular.
Equipo y materiales necesarios:
1 Arduino UNO Rev.3
1 Cable USB (impresora)
1 tarjeta Bluetooth JY-MCU o similar
1 Celular con sistema Android y función Bluetooth
1 Laptop con Windows o Linux
1 Protoboard y alambres para su conexión
Procedimiento:
Módulo Bluetooth
El Bluetooth es un estándar de comunicación inalámbrica que permite la transmisión
de datos a través de radiofrecuencia en la banda de 2,4 GHz. Existen muchos módulos
Bluetooth para usarlos en nuestros proyectos de electrónica, pero los más utilizados
son los módulos de JY-MCU, ya que son muy económicos y fáciles de encontrar en el
mercado. Son módulos pequeños y con un consumo muy bajo que nos permitirán
agregar funcionalidades Bluetooth a nuestro Arduino. Estos módulos contienen el chip
con una placa de desarrollo con los pins necesarios para la comunicación serie.
Existen dos modelos de módulos Bluetooth: el HC-05 que puede ser maestro/esclavo
(master/slave), y el HC-06 que solo puede actuar como esclavo (slave). La diferencia
entre maestro y esclavo es que en modo esclavo es el dispositivo quien se conecta al
módulo, mientras que en modo maestro es el módulo quien se conecta con un
dispositivo.
Físicamente, los dos módulos son muy parecidos, solo varían algunas conexiones. Los
pins que encontraremos son los siguientes:
-Vcc: Alimentación del módulo entre 3,6V y 6V.
-GND: La masa del módulo.
-TXD: Transmisión de datos.
-RXD: Recepción de datos a un voltaje de 3,3V.
Ing. Armando Martínez Reyes. Materia: Microcontroladores Page 66
-KEY: Poner a nivel alto para entrar en modo configuración del módulo (solo el modelo
HC-05)
-STATE: Para conectar un led de salida para visualizar cuando se comuniquen datos.
Comandos AT
Los comandos AT son un tipo de comandos que sirven para configurar el módulo
Bluetooth a través de un microcontrolador, un ordenador o con cualquier dispositivo
que posea una comunicación serie (Tx/Rx). Son unas instrucciones que nos permiten
cambiar los baudios del módulo, el PIN, el nombre, etc. Para usar los comandos AT el
módulo Bluetooth no debe estar vinculado a ningún dispositivo (led rojo del módulo
parpadeando). Según las especificaciones del módulo, el tiempo que se tiene que
respetar entre el envío de un comando AT y otro tiene que ser de 1 segundo. Si se
envía un comando AT y en menos de un segundo se envía otro, el módulo no devuelve
respuesta.
Ahora vamos a configurar el módulo Bluetooth a través de comandos AT enviados
desde el Monitor Serial del Arduino. El código del Arduino necesario tanto por el
módulo HC-05 como el HC-06 es el siguiente:
1 #include <SoftwareSerial.h> //Librería que permite establecer comunicación serie en otros pins
3 //Aquí conectamos los pins RXD,TDX del módulo Bluetooth.
4 SoftwareSerial BT(10,11); //10 RX, 11 TX.
6 void setup()
7 {
8 BT.begin(9600); //Velocidad del puerto del módulo Bluetooth
9 Serial.begin(9600); //Abrimos la comunicación serie con el PC y establecemos velocidad
10 }
Ing. Armando Martínez Reyes. Materia: Microcontroladores Page 67
11
12 void loop()
13 {
14 if(BT.available())
15 {
16 Serial.write(BT.read());
17 }
18
19 if(Serial.available())
20 {
21 BT.write(Serial.read());
22 }
23 }
Entre los dos modelos de módulo Bluetooth existen diferencias a la hora de enviar los
comandos AT:
HC-06
En el HC-06 solo se necesitan cuatro pins: Vcc, GND, TXD y RXD. El pin KEY no es
necesario.
Al enviar un comando AT no se debe enviar ningún carácter de LF (nueva línea) ni CR
(retorno de carro) al final del comando. En el Monitor Serial del Arduino tenemos que
poner No hay fin de línea.
Los comandos AT que se pueden enviar en este módulo son los siguientes:
Ing. Armando Martínez Reyes. Materia: Microcontroladores Page 68
Comando AT Descripción Respuesta
AT Test de comunicación. Responde con un OK
AT+VERSION Retorna la versión del Modulo OKlinvorV1.8
AT+BAUDx Configura la velocidad de AT+BAUD4 Configura la
trasmisión del modulo según el velocidad a 9600 baud
valor de “x”1 = 1200 bps rate Responde
con OK9600
2 = 2400 bps
3 = 4800 bps
4 = 9600 bps (por defecto)
5 = 19200 bps
6 = 38400 bps
7 = 57600 bps
8 = 115200 bps
9 = 230400 bps
A = 460800 bps
B = 921600 bps
C = 1382400 bps
AT+NAMEx Configura el nombre con el que AT+NAMEDIYMakers
se visualizara el modulo, Configura el nombre del
soporta hasta 20 caracteres modulo a DIYMakers
Responde con OKsetname
AT+PINxxxx Configura el Pin de acceso al AT+PIN1122 Configura el
modulo (password).1234 por pin a 1122 Responde
defecto. con OKsetPIN
Una vez compilado el código en el Arduino, abrimos el Monitor Serial y enviamos el
comando AT, vemos que el módulo Bluetooth nos responde con un OK.
Ing. Armando Martínez Reyes. Materia: Microcontroladores Page 69
HC-05
El HC-05 es necesario poner el pin KEY del módulo a nivel alto (5V) para enviar
comandos AT. Además, al enviar un comando AT hay que enviar un carácter de LF
(nueva línea) y de CR (retorno de carro) al final del comando. Por lo tanto, en el
Monitor Serial de Arduino pondremos Ambos NL & CR.
En el HC-05 se pueden enviar muchos más comandos AT que en el HC-06. Aquí dejo un
archivo pdf con todos los comandos AT.
Recibir datos de un dispositivo Android
Ahora que ya sabemos cómo conectar y configurar un módulo Bluetooth en nuestro
Arduino, vamos a vincularlo a un dispositivo Android con Bluetooth y enviar datos al
Arduino mediante la aplicación BlueTerm, que es un emulador de terminal que permite
comunicarse con un dispositivo Bluetooth para enviar y recibir información vía serie. La
app es gratuita y se puede descargar desde este enlace.
Conectaremos tres leds de diferentes colores al Arduino y mediante unos comandos
que ingresaremos en la app BlueTerm los encenderemos y apagaremos. En este
ejemplo hemos usado un módulo HC-06 pero se puede usar también un HC-05 ya que
no hay diferencia en este caso.
Ing. Armando Martínez Reyes. Materia: Microcontroladores Page 70
Código Arduino
1 /*
2 www.diymakers.es
3 by A.García adaptado AMR –ITNL Sept-2015
4 Arduino + Bluetooth
5 Tutorial en: http://diymakers.es/arduino-bluetooth/
6 */
8 #include <SoftwareSerial.h> //Librería que permite establecer comunicación serie en otros pins
10 //Aquí conectamos los pins RXD,TDX del módulo Bluetooth.
11 SoftwareSerial BT(10,11); //10 RX, 11 TX.
12
13 int green=4;
14 int yellow=5;
15 int red=6;
16 char cadena[255]; //Creamos un array de caracteres de 256 cposiciones
17 int i=0; //Tamaño actual del array
Ing. Armando Martínez Reyes. Materia: Microcontroladores Page 71
18
19 void setup()
20 {
21 BT.begin(9600);
22 Serial.begin(9600);
23 pinMode(green,OUTPUT);
24 pinMode(yellow,OUTPUT);
25 pinMode(red,OUTPUT);
26 }
27
28 void loop()
29 {
30 //Cuando haya datos disponibles
31 if(BT.available())
32 {
33 char dato=BT.read(); //Guarda los datos carácter a carácter en la variable "dato"
34
35 cadena[i++]=dato; //Vamos colocando cada carácter recibido en el array "cadena"
36
37 //Cuando reciba una nueva línea (al pulsar enter en la app) entra en la función
38 if(dato=='\n')
39 {
40 Serial.print(cadena); //Visualizamos el comando recibido en el Monitor Serial
41
42 //GREEN LED
43 if(strstr(cadena,"green on")!=0)
44 {
45 digitalWrite(green,HIGH);
Ing. Armando Martínez Reyes. Materia: Microcontroladores Page 72
46 }
47 if(strstr(cadena,"green off")!=0)
48 {
49 digitalWrite(green,LOW);
50 }
51 //YELLOW LED
52 if(strstr(cadena,"yellow on")!=0)
53 {
54 digitalWrite(yellow,HIGH);
55 }
56 if(strstr(cadena,"yellow off")!=0)
57 {
58 digitalWrite(yellow,LOW);
59 }
60 //RED LED
61 if(strstr(cadena,"red on")!=0)
62 {
63 digitalWrite(red,HIGH);
64 }
65 if(strstr(cadena,"red off")!=0)
66 {
67 digitalWrite(red,LOW);
68 }
69 //ALL ON
70 if(strstr(cadena,"on all")!=0)
71 {
72 digitalWrite(green,HIGH);
73 digitalWrite(yellow,HIGH);
Ing. Armando Martínez Reyes. Materia: Microcontroladores Page 73
74 digitalWrite(red,HIGH);
75 }
76 //ALL OFF
77 if(strstr(cadena,"off all")!=0)
78 {
79 digitalWrite(green,LOW);
80 digitalWrite(yellow,LOW);
81 digitalWrite(red,LOW);
82 }
83
84 BT.write("\r"); //Enviamos un retorno de carro de la app. La app ya crea una línea nueva
85 clean(); //Ejecutamos la función clean() para limpiar el array
86 }
87 }
88 }
89
90 //Limpia el array
91 void clean()
92 {
93 for (int cl=0; cl<=i; cl++)
94 {
95 cadena[cl]=0;
96 }
97 i=0;
98 }
El código es bastante simple. Primero creamos un array de 256 posiciones tipo char
llamado cadena para almacenar los caracteres que recibiremos de la app. Cuando haya
datos disponibles los vamos guardando uno por uno en forma de carácter en la
variable dato. Después ponemos estos caracteres por orden en el array cadena.
Cuando reciba un carácter de fin de línea (\n), se compara el texto almacenado en el
Ing. Armando Martínez Reyes. Materia: Microcontroladores Page 74
array con el texto que deseamos. Para hacer la comparación se usa la
función strstr() que procede de C++ y que permite encontrar partes de texto en un
String. Después de esto, se limpia el array poniendo a 0 todas las posiciones usadas
para recibir el siguiente comando.
Configurar app Android
Una vez descargada la app la abrimos y en ajustes ponemos Conectarse a un
dispositivo.
Pulsamos Buscar dispositivos y escogemos nuestro módulo Bluetooth que en nuestro
caso le hemos puesto el nombre DIYMakers. Si no lo has cambiado pondrá por
defecto LINVOR o HC-06.
Ing. Armando Martínez Reyes. Materia: Microcontroladores Page 75
Ponemos el PIN del módulo. Si no lo habéis modificado será 1234.
Después de esto, arriba a la derecha pondrá conectado:<nombre> Significa que
tenemos asociado nuestro dispositivo Android con nuestro módulo Bluetooth y el led
de este deja de parpadear y se queda fijo.
Ing. Armando Martínez Reyes. Materia: Microcontroladores Page 76
Luego solo hay que poner los comandos para encender y apagar los leds. Cuando se
escribe un comando tenemos que pulsar Enter del teclado para enviarlos al Arduino.
En el terminal no se pueden borrar caracteres, por lo que si nos equivocamos
pulsamos Enter y lo volvemos a escribir.
Resultados a entregar:
1.- Implementa basado en el programa visto un control que encienda y apage motores
de C.D. de 9 v o 12 v. en lugar paralelo con los LEDs.
2.- Reporta el diagrama de conexiones, programa, y fotografías de tu aplicación.
3.- Investiga cómo desarrollar tus propias aplicaciones basadas en S.O. Android tales
como APPInventor.
Referencias en videotutoriales:
Diseño de aplicaciones para Android de forma sencilla
http://appinventor.mit.edu/explore/
Bluetooth+Arduino
https://www.youtube.com/watch?v=idLocn4Hoho&feature=youtu.be
Construye tu propio Arduino;
https://www.youtube.com/watch?v=VLHg4UbP7MA&feature=youtu.be
Ing. Armando Martínez Reyes. Materia: Microcontroladores Page 77
You might also like
- DHT22: Sensor de Humedad:temperatura de Precisión para ArduinoDocument18 pagesDHT22: Sensor de Humedad:temperatura de Precisión para ArduinoibrunoesNo ratings yet
- Controllino MAXI AutomationDocument2 pagesControllino MAXI Automationzhnlsn36522No ratings yet
- Configuracion de FusesDocument9 pagesConfiguracion de FusesJuan Pablo Garcia LanderoNo ratings yet
- User Manual ARLinkExDocument14 pagesUser Manual ARLinkExOrlando H. Quintar100% (1)
- DRONESDocument65 pagesDRONESEder GuzmánNo ratings yet
- 7.crear Librerias ArduinoDocument15 pages7.crear Librerias Arduinocarlo belliNo ratings yet
- Notas AVR Maestría Parte1Document73 pagesNotas AVR Maestría Parte1Seminario InvestigaciónNo ratings yet
- Catalogo ArduinoDocument10 pagesCatalogo ArduinoMarcos CnNo ratings yet
- ARM Cortex M7manualDocument12 pagesARM Cortex M7manualAR RmsNo ratings yet
- ATtiny85 Un Microcontrolador Que Da Mucho JuegoDocument4 pagesATtiny85 Un Microcontrolador Que Da Mucho JuegoPaco AlemanyNo ratings yet
- Documento Practicas 6Document108 pagesDocumento Practicas 6Vitore MorleoneNo ratings yet
- Practica 9 ESP32 Con Conectividad Con THINGSPEAKDocument10 pagesPractica 9 ESP32 Con Conectividad Con THINGSPEAKBRIANT VALLES VADILLONo ratings yet
- S10 S10-MaterialDocument50 pagesS10 S10-MaterialjuantezcoNo ratings yet
- Teclado Matricial 4x4 Con Los Microcontroladores PICDocument5 pagesTeclado Matricial 4x4 Con Los Microcontroladores PICjaligodiNo ratings yet
- PicaxeDocument2 pagesPicaxehazeldanielamendiola100% (1)
- Sensores en Entradas Analógicas de Arduino - DiymakersDocument9 pagesSensores en Entradas Analógicas de Arduino - DiymakersHilmer Irving Marcha HuancaNo ratings yet
- Las Reglas de Oro Del Diseño de Placas de Circuitos ImpresosDocument2 pagesLas Reglas de Oro Del Diseño de Placas de Circuitos ImpresosSEBASTIAN SALAZAR OSPINANo ratings yet
- Diseño Modular y Librerias Con ArduinoDocument8 pagesDiseño Modular y Librerias Con ArduinoKarnage PerversoNo ratings yet
- Presentacion Curso de ArduinoDocument3 pagesPresentacion Curso de ArduinoKonrad PeschkaNo ratings yet
- Tipos de ArduinoDocument6 pagesTipos de ArduinorousNo ratings yet
- Microcontrolador - Aprendiendo ArduinoDocument46 pagesMicrocontrolador - Aprendiendo ArduinoBraulio IrrutiaNo ratings yet
- Tutorial Raspberry PiDocument95 pagesTutorial Raspberry PiAllen Lvw100% (1)
- Tecnicas Programacion de Aplicaciones Eficientes en LabviewDocument53 pagesTecnicas Programacion de Aplicaciones Eficientes en LabviewRocio Deidamia Puppi HerreraNo ratings yet
- Proyecto LedDocument43 pagesProyecto LedEnzo Nicola Sandoval FioriNo ratings yet
- Manual PIC 18F4550-1Document244 pagesManual PIC 18F4550-1Sandro Julián Panana EspinoNo ratings yet
- Pid ArduinoDocument13 pagesPid ArduinoCristoObal GuevaraNo ratings yet
- Curso MikrobasicDocument9 pagesCurso MikrobasicEdson RodasNo ratings yet
- Reloj Aereo o Pantalla PovDocument7 pagesReloj Aereo o Pantalla PovJONATHAN TERAN RUIZNo ratings yet
- Reloj VHDLDocument7 pagesReloj VHDLAntonioNo ratings yet
- Tercer Infome Modulo FPGA (Tutoriales)Document77 pagesTercer Infome Modulo FPGA (Tutoriales)Marco CasadoNo ratings yet
- PHP IntroDocument7 pagesPHP IntroAmos CXNo ratings yet
- Diseño e Implementación de Un Amplificador Clase DDocument83 pagesDiseño e Implementación de Un Amplificador Clase DNelson RamosNo ratings yet
- S11.s1LABORATORIO OSCILADORES-AMPLIFICADORES UTP-22Document3 pagesS11.s1LABORATORIO OSCILADORES-AMPLIFICADORES UTP-22juantezcoNo ratings yet
- Placa ArduinoDocument5 pagesPlaca ArduinoLuis Carlos Cervantes AlfaroNo ratings yet
- Manual de Ensamble PICkit2Document27 pagesManual de Ensamble PICkit2Oscar AlfonsoNo ratings yet
- Arduino UnoDocument1 pageArduino Unoalvasoft11No ratings yet
- Proton IdeDocument33 pagesProton IdePiscoya Sánchez JavierNo ratings yet
- Proyecto ArduinoDocument15 pagesProyecto ArduinoMarthaNo ratings yet
- Labo 2 Uso Del OsciloscopioDocument24 pagesLabo 2 Uso Del OsciloscopioRicardoNo ratings yet
- Catalogo Arduino 1Document44 pagesCatalogo Arduino 1edubarbierNo ratings yet
- 09 Aprendiendoarduino - Wordpress.com-Motores ArduinoDocument24 pages09 Aprendiendoarduino - Wordpress.com-Motores ArduinoFelipe FelipeNo ratings yet
- Arduino WikiDocument9 pagesArduino WikiOz FugahNo ratings yet
- LCD Keypad Shield DatasheetDocument2 pagesLCD Keypad Shield DatasheetKros San Martin De LunaNo ratings yet
- Antologia de MicrocontroladoresDocument128 pagesAntologia de MicrocontroladorestopotopoNo ratings yet
- Pic 16f84aDocument161 pagesPic 16f84aJLMesut100% (1)
- Generando Una Funcion de Onda DeseadaDocument6 pagesGenerando Una Funcion de Onda DeseadaSteven Alexander Buritica MartinezNo ratings yet
- Arduino - Primeros Pasos Con Arduino PDFDocument138 pagesArduino - Primeros Pasos Con Arduino PDFcrisch2No ratings yet
- Proyecto MirosotDocument20 pagesProyecto MirosotSebastian Miguel Cáceres HuamánNo ratings yet
- S12 S12-MaterialDocument37 pagesS12 S12-MaterialjuantezcoNo ratings yet
- El Potenciómetro y Arduino Juego de LedsDocument8 pagesEl Potenciómetro y Arduino Juego de Ledsmaria telloNo ratings yet
- 202-HO RIO Manual-2 PDFDocument63 pages202-HO RIO Manual-2 PDFFelipeAlfonsoMuñozMorenoNo ratings yet
- Casa Domótica Con ArduinoDocument2 pagesCasa Domótica Con ArduinoNilson Javier MangonesNo ratings yet
- Ardu BlockDocument11 pagesArdu Blockmicky_vxNo ratings yet
- Controlar Motor Paso A Paso Bipolar Con ArduinoDocument5 pagesControlar Motor Paso A Paso Bipolar Con ArduinoMartin FispaNo ratings yet
- Om 5560Document41 pagesOm 5560LilianaCvitanicNo ratings yet
- Tema 3 ArduinoDocument20 pagesTema 3 ArduinoiapelisaNo ratings yet
- Practica 2 de ArduinoDocument8 pagesPractica 2 de Arduinokevin flores lozanoNo ratings yet
- Cap 3 EstudiosDocument14 pagesCap 3 EstudiosLenin LaglaNo ratings yet
- Informe Del Primer LaboratorioDocument10 pagesInforme Del Primer LaboratorioEdward Condor LopezNo ratings yet
- Arduino. Trucos y secretos.: 120 ideas para resolver cualquier problemaFrom EverandArduino. Trucos y secretos.: 120 ideas para resolver cualquier problemaRating: 5 out of 5 stars5/5 (5)
- 07 - Latches y Multivibradores UNM - v2Document28 pages07 - Latches y Multivibradores UNM - v2Angela SilesNo ratings yet
- Laptop Sony VAIO EK20, 14 - , E450 1.65GHz, 2GB, 500GB, Win 7 Starter, Negra - VPCEK20 - IntercomprasDocument9 pagesLaptop Sony VAIO EK20, 14 - , E450 1.65GHz, 2GB, 500GB, Win 7 Starter, Negra - VPCEK20 - IntercomprasMaestria APNo ratings yet
- FUNDAMENTOS FOTOVOLTAICOS - 40 Horas - 0Document2 pagesFUNDAMENTOS FOTOVOLTAICOS - 40 Horas - 0Rodrigo Alex Torreblanca Córdova100% (1)
- Familias Lógicas de Circuitos IntegradosDocument4 pagesFamilias Lógicas de Circuitos IntegradosEmily Gisella Estupiñan ChawNo ratings yet
- Redes LanDocument8 pagesRedes LanBastönNo ratings yet
- Cisco Dpc3925 SpanishDocument116 pagesCisco Dpc3925 SpanishJorge Armando RomeroNo ratings yet
- Sistema APC: A Complete Este Diagrama de Un Sistema de PC. Mira Las Unidades 1, 2 y 3 para AyudarteDocument3 pagesSistema APC: A Complete Este Diagrama de Un Sistema de PC. Mira Las Unidades 1, 2 y 3 para AyudarteWilliams AlanocaNo ratings yet
- Cuadro Comparativo CableadoDocument2 pagesCuadro Comparativo CableadoFlakita DinDaNo ratings yet
- Practica No. 1Document4 pagesPractica No. 1Juan GónzalesNo ratings yet
- MEGAFONO CCTV Pasivo Altavoz Alta Potencia IP66 50WDocument2 pagesMEGAFONO CCTV Pasivo Altavoz Alta Potencia IP66 50WPEDRO ENRIQUE TEJADA MARIN100% (1)
- Medidaselectricas Lab3Document5 pagesMedidaselectricas Lab3R,No ratings yet
- Jerarquia de Las CentralesDocument1 pageJerarquia de Las CentralesFrancisco De Jesus Uribe VillanuevaNo ratings yet
- Laura Catherine Cardona ÁlvarezDocument2 pagesLaura Catherine Cardona ÁlvarezJOHN ALVAREZNo ratings yet
- Modulacion Am InformeDocument5 pagesModulacion Am InformeANDRES FELIPE PEREZ FLORIANNo ratings yet
- Analisis y Diseno de Circuitos Electricos PDFDocument6 pagesAnalisis y Diseno de Circuitos Electricos PDFLucho Alex LimaNo ratings yet
- Plan de Negocios Tienda Electrónica HMIDocument9 pagesPlan de Negocios Tienda Electrónica HMIMThe StrokesNo ratings yet
- Metodos de LinealizacionDocument19 pagesMetodos de LinealizacionAlexander Diaz AlvarezNo ratings yet
- Conceptos Basicos de Redes de ComputoDocument86 pagesConceptos Basicos de Redes de Computoarmando100% (1)
- Linea EntelDocument3 pagesLinea EntelOmar Quispe MolloNo ratings yet
- Partes Importantes e Internas de Una ComputadoraDocument2 pagesPartes Importantes e Internas de Una ComputadoraEvyyapeNo ratings yet
- LG 21fu1rk 21fu1rk-Ls (MC-059C)Document23 pagesLG 21fu1rk 21fu1rk-Ls (MC-059C)Javier Humberto Vargas Arboleda75% (4)
- El MultiMetroDocument6 pagesEl MultiMetrowilliam torres100% (7)
- Schneider Sigelec 2023Document7 pagesSchneider Sigelec 2023ronnysiguasNo ratings yet
- Oferta de Sistemas Domóticos en ChileDocument49 pagesOferta de Sistemas Domóticos en ChileJP gonzalezNo ratings yet
- ELECTRONICADocument11 pagesELECTRONICAWiliam AlhdoNo ratings yet
- TrabajoDocument6 pagesTrabajoianjaner alfonsoNo ratings yet
- Fórmulas para Rectificadores de Onda de Un Circuito AnalogoDocument5 pagesFórmulas para Rectificadores de Onda de Un Circuito AnalogoLuis Angel Bonza PeñaNo ratings yet
- Lab06 RadioModem Aquino Sinche VegaDocument13 pagesLab06 RadioModem Aquino Sinche VegaCristian Sinche Dela CruzNo ratings yet
- SE Practica3Document30 pagesSE Practica3Derlis Hernández LaraNo ratings yet
- MiwiDocument11 pagesMiwipolNo ratings yet