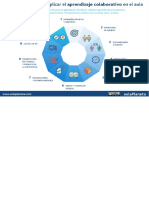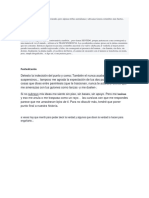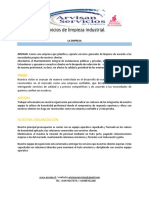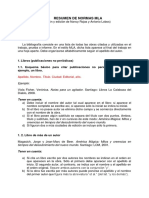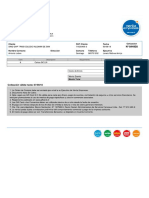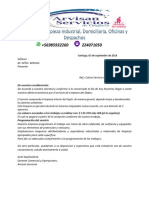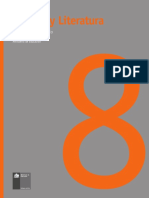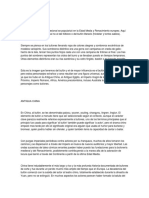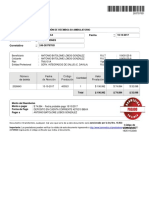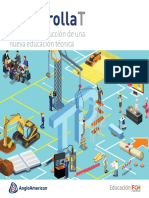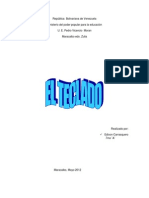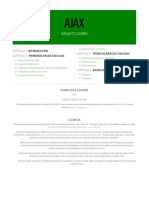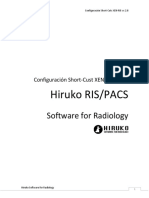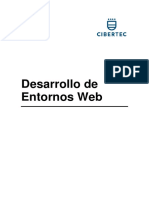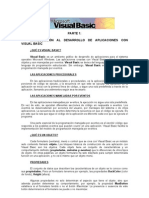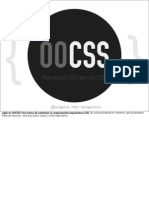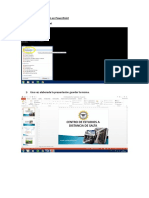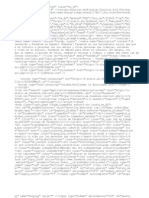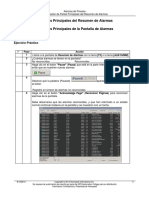Professional Documents
Culture Documents
Cap9 Avan
Uploaded by
lobodelaire1966Original Title
Copyright
Available Formats
Share this document
Did you find this document useful?
Is this content inappropriate?
Report this DocumentCopyright:
Available Formats
Cap9 Avan
Uploaded by
lobodelaire1966Copyright:
Available Formats
9. Accesibilidad, ¿por qué no?
9.1. ABC de la accesibilidad
La Wikipedia define la accesibilidad como la cualidad que indica la facilidad con la que algo
puede ser usado, visitado o accedido en general por todas las personas, especialmente por
aquellas que poseen algún tipo de discapacidad.
En este capítulo, por tanto, vamos a ver el modo de adaptar o configurar una unidad para que
pueda ser utilizada de forma independiente por personas que posean discapacidad visual,
motórica o auditiva.
Si estamos diseñando una unidad destinada a alumnado con discapacidad auditiva deberemos
proporcionar alternativas accesibles para los elementos sonoros, que necesariamente tendrán
que ser textos que los alumnos puedan leer; en el supuesto de que la unidad esté destinada a
un alumno con déficit motor deberemos indicar el orden de los elementos del fotograma para
que un programa de barrido pase por encima de ellos y, si lo que perseguimos es elaborar una
unidad para un alumno con déficit visual, tendremos que proporcionar una alternativa
accesible para el contenido textual y visual, que será, lógicamente, una descripción auditiva.
Este icono facilita el acceso a las actividades de la
unidad especialmente adaptadas para personas con
discapacidad auditiva o sordera
Para que empieces a familiarizarte con este asunto, el primer paso es identificar los iconos que
encontrarás en CONSTRUCTOR y que hacen
referencia a los aspectos de accesibilidad. Los
tienes en el cuadro del margen de la página.
Si un ODE tiene configurada la accesibilidad en
su totalidad, nada más iniciar su previsualización
podemos elegir el tipo de discapacidad que
tiene el usuario que va a navegar por ella.
Curso Constructor Profundización Página 1
Una vez seleccionado el icono debemos hacer clic en el botón de Entrar y la unidad empezará
a visualizarse. Sin embargo, esta acción no es suficiente para hacer que nuestra unidad sea
accesible. Debemos configurarla previamente. A continuación vamos a tratar de explicar cómo
podemos hacerlo.
9.2. Configuración inicial predeterminada
Cuando elaboras un ODE con CONSTRUCTOR puede que tengas ya una clara idea de cuáles son
los alumnos que van a ser sus destinatarios y si entre ellos hay algunos que tienen algún tipo
de discapacidad o no. CONSTRUCTOR te permite establecer una configuración inicial para toda
tu ODE que tenga en cuenta esta situación. Veamos cómo hacerlo.
Todas las acciones que tienen
que ver con la configuración de
la accesibilidad se controlan
desde el menú superior
Accesibilidad. Por eso hacemos
clic en él y, a continuación,
elegimos la opción Configuración
inicial.
Observaremos la siguiente
ventana:
Fíjate que en la parte inferior de
la ventana aparece una casilla de
verificación justo debajo del
mensaje Activar configuración
inicial. Cuando creas una nueva
unidad esa casilla está sin
marcar; si la dejas así querrá
decir que no quieres establecer
ninguna configuración específica
referida a la discapacidad.
Curso Constructor Profundización Página 2
Si, por el contrario, marcas esa casilla tendrás que realizar a continuación otras operaciones:
1.En la primera opción, donde se indica, Locución explicativa de la configuración inicial
de la accesibilidad, se nos solicita una locución explicativa de la pantalla inicial de
selección de accesibilidad, esta locución podría decir: “Seleccione el nivel de
accesibilidad deseado desplazándose con el tabulador y seleccionando con la barra
espaciadora”. Con esto, conseguiremos que la primera pantalla que aparece al iniciar el
ODE ya sea accesible.
2.En la segunda opción, Seleccione una locución para cada uno de los botones del tipo
de accesibilidad, marca el icono del tipo de discapacidad que aparecerá seleccionado
por defecto al iniciar la visualización de la unidad y a continuación, incluye una locución
explicativa de cada uno de los iconos, estas locuciones podrían decir: "Discapacidad
Auditiva", "Discapacidad
Motórica" o "Discapacidad
Visual" y se oirían al pasar
el tabulador por encima de
cada uno de los iconos.
3.En la última opción,
donde se indica Seleccione
el tiempo de salto para el pulsador, elegiremos el tiempo de salto del foco entre cada
elemento activo del fotograma. Este tiempo puede oscilar entre 0.2 segundos y 30
segundos.
De este modo, si realizas estas últimas operaciones, cada vez que los alumnos inicien el trabajo
con el ODE aparecerá la ventana de configuración de accesibilidad que vimos al principio, en la
que estará marcado el icono correspondiente al tipo de discapacidad que hayas seleccionado
como predeterminado. Si en ese momento no se hace clic en alguno de los otros, el ODE se
abrirá automáticamente al cabo de diez segundos con la configuración de accesibilidad que se
ha predeterminado.
Curso Constructor Profundización Página 3
9.3. Constructor y la accesibilidad
Como has visto en los capítulos anteriores, CONSTRUCTOR te permite crear actividades de un
modo sencillo; para hacerlo, en cada fotograma puedes cargar una de las plantillas y
configurarla. Cuando terminas la configuración de una plantilla, en el fotograma aparece una
serie de elementos (preguntas, respuestas, imágenes, sonidos…) que van asociados a esa
determinada plantilla que has decidido usar.
Pero en cada fotograma también puedes añadir otros elementos que no van incluidos en la
plantilla; por ejemplo, puedes añadir una ilustración que mejora el aspecto del fotograma, un
botón que sirve de enlace a una página web, una animación… Puedes incluso preparar un
fotograma en el que solo haya elementos de este tipo, sin ninguna plantilla. La portada de un
ODE, o la página de créditos, pueden ser ejemplos de este tipo de fotogramas.
Para configurar la accesibilidad, en CONSTRUCTOR se agrupan todos estos elementos en dos
categorías diferentes, como puedes comprobar en el menú Accesibilidad:
1. Objetos del fotograma.
2. Objetos de la plantilla.
En los apartados siguientes te vamos a explicar cómo realizar la configuración de la
accesibilidad de unos y de otros.
Curso Constructor Profundización Página 4
9.4. Configurar la accesibilidad de un fotograma
Foco y Barrido. Orden relativo
Antes de iniciarnos en la tarea de convertir cualquier fotograma en accesible debemos conocer
algunos aspectos previos.
En primer lugar, hablaremos del foco. El foco no es más que un
rectángulo transparente con borde de color azul que recorrerá
todas las zonas activas que incorporemos al fotograma. El foco
saltará de un elemento a otro del fotograma siempre que
nosotros así lo hayamos indicado. Este salto continuo es lo que
se conoce como barrido. Si al entrar en el ODE elegimos el
destinatario discapacitado visual o motórico, aparecerá el foco
y se iniciará el barrido. No ocurre así en el caso de
discapacitados auditivos.
Inicialmente, el foco saltará de un elemento a otro siguiendo el
orden en el que se han insertado los elementos dentro del
fotograma, a menos que nosotros configuremos un orden
alternativo. ¿Cómo puedes establecer esta nueva ordenación?
1.Define claramente el orden de barrido de los elementos del
fotograma que deseas. Quizá te venga bien usar lápiz y papel
para esta labor.
2.Selecciona con el ratón el primer elemento en el que quieras
que se detenga el foco; comprueba que lo rodea un rectángulo
rojo.
3.Abre el panel Propiedades que aparece en el lateral derecho de CONSTRUCTOR y
selecciona Más opciones. Verás que accedes a nuevas posibilidades de configuración..
4.Verás una sección destinada a la Accesibilidad. En el recuadro en blanco situado a la
izquierda de Orden en el recorrido asigna a ese elemento el número 01.
5.Pulsa el botón Aplicar para que se hagan efectivos los cambios.
Curso Constructor Profundización Página 5
6.Selecciona el segundo objeto con el ratón, repite el proceso que acabamos de explicar
y asígnale el número 02.
7.Repite los pasos 1-6 hasta que establezcas el orden de barrido completo del
fotograma, asignando números correlativos (03, 04…).
8.Para terminar, haz clic en Archivo/Guardar.
Fijar un objeto como elemento del área de comandos
En la imagen anterior habrás observado que existe la posibilidad de marcar la opción de Área
de Comandos. Las especificaciones en cuanto a accesibilidad para discapacitados visuales
plantean la necesidad de que exista en las aplicaciones un área de comandos constante en
todos los fotogramas y a la que se acceda desde la tecla F6, esta área de comandos no es más
que un conjunto de botones de acceso rápido. El acceso a esta área de comandos en los
materiales realizados con CONSTRUCTOR se realiza a través de la tecla F8, para evitar
problemas con los navegadores existentes.
Con esta función que observamos en las Propiedades podemos asignar un elemento del
fotograma al área de comandos, para ello sólo tenemos que seleccionarlo y verificar en sus
Propiedades la asignación al área de comandos. Para finalizar deberemos hacer clic en Aplicar.
Asistente para incorporar sonidos de letras y números
Entre las nuevas funcionalidades de
CONSTRUCTOR se encuentra una
interesante opción que mejora la
accesibilidad para discapacitados
visuales y es que la herramienta
incorpora el deletreo de las letras que
el alumno escribe en todas las plantillas
de actividades en las que hay que
escribir texto. Para facilitar esta tarea,
se han añadido dos menús que permiten incorporar a la unidad los sonidos de todas las letras
y los números. Podemos encontrarlos en el menú superior Aplicaciones / Módulos.
Curso Constructor Profundización Página 6
Con estas operaciones hemos recorrido la mitad del camino, pues aún nos queda convertir en
accesibles aquellos elementos que no lo son; y es que las personas con déficit visual deben
tener una opción alternativa a cualquier contenido textual, y las personas con déficit auditivo
deberán poder acceder a los contenidos a través de una opción alternativa a todos los sonidos.
Por lo tanto, nos queda adaptar el texto para los discapacitados visuales y los sonidos para los
discapacitados auditivos.
Objetos del fotograma
Situados en el fotograma y una vez
establecido el orden relativo de todos
los elementos hacemos clic en el menú
Accesibilidad / Objetos del fotograma.
Se nos abre la ventana que observas a
en la imagen, en la que hay tres partes
diferentes. Vamos a ver cada una de
ellas.
Al abrir el desplegable que indica
Seleccione el tipo de objeto
observaremos todos los tipos de
elementos que pueden incluirse en el
fotograma (animaciones, sonidos,
imágenes, etiquetas…). Junto a cada
uno de ellos aparecen dos números
entre paréntesis; el primer número lleva
un asterisco delante e indica el número
de elementos de ese tipo que hemos
añadido al fotograma en el que estamos situados y a los que todavía no les hemos
proporcionado una alternativa accesible; el segundo número, separado del primero por una
barra divisora, indica el total de elementos de ese tipo que están dentro del fotograma. Si te
fijas en el recuadro anterior puedes
observar que en ese fotograma hemos
incluido una etiqueta y 19 imágenes, y
que no hemos configurado la
accesibilidad de ninguna de ellas todavía.
Una vez que hemos seleccionado en el
desplegable un tipo de objeto, en el
espacio Objetos situado debajo, se carga
el listado de objetos sin alternativa
Curso Constructor Profundización Página 7
accesible. Seleccionamos un objeto y en la sección Complete la alternativa accesible
tendremos que cargar la opción de que dispongamos para convertir en accesible el objeto
seleccionado.
Mejor con un ejemplo
Vamos a ver, con un ejemplo concreto, cómo se puede configurar la accesibilidad de los
elementos incluidos en un fotograma.
Sobre este fotograma de una unidad que hemos tomado como ejemplo abrimos la ventana de
Accesibilidad/Objetos del fotograma.
ALTERNATIVAS ACCESIBLES
Animaciones
Applets
Bocadillos
Botones
genéricos
Un archivo de audio que
Botón Salir
describa el texto
Calculadoras
contenido en cada uno
Cuadros de
de estos objetos o su
texto
descripción narrada.
Etiquetas
Flechas
Html
Imágenes
OpenOffice
Curso Constructor Profundización Página 8
Etoys Squeak
Zonas
interactivas
Un texto que sea una
transcripción del audio, o
Vídeo sin
bien un texto que
subtítulos
describa el vídeo, y que
deberemos escribir en la
Audio
ventana que se abre al
efecto.
De entre todos los Tipos de objetos añadidos al fotograma, hemos seleccionado Etiqueta
(*5/5); como puedes comprobar, hay 5 etiquetas dentro de ese fotograma de las que *5 no
tienen alternativa accesible. Estas etiquetas sin alternativa accesible aparecen cargadas en el
espacio situado bajo Objetos, en la parte central de la ventana.
Seleccionamos una de ellas y en Complete la alternativa accesible podemos buscar esa
alternativa; en el recuadro que aparece en el margen de la página puedes comprobar que la
alternativa accesible a una etiqueta siempre tiene que ser un archivo de audio. En este caso, al
hacer clic en Examinar se carga el explorador de sonidos para elegir uno que tendrá que ser la
locución del texto de esa etiqueta. Este archivo de audio, claro está, tendremos que haberlo
preparado previamente y subido al ODE, de modo que podamos usarlo ahora para configurar
la accesibilidad.
Este paso habría que repetirlo para todos los objetos, cargando en cada caso la alternativa
accesible correspondiente y que previamente debemos haber preparado.
Curso Constructor Profundización Página 9
9.5. Configurar la accesibilidad de las plantillas
CONSTRUCTOR cuenta con 53 plantillas de fácil configuración; sin embargo, no es posible
convertir en accesibles muchas de ellas, pues la propia naturaleza de las actividades que
contienen impide que puedan ser empleadas para unidades destinadas a personas con
discapacidad. Así, por ejemplo, la plantilla 35 sobre partitura musical no es factible para un
usuario con discapacidad auditiva como tampoco lo son las plantillas de puzzles para los
discapacitados visuales.
Las plantillas que son totalmente configurables para cualquier tipo de discapacidad son:
Plantilla 01: Completar texto arrastrando palabras.
Plantilla 02: Completar texto arrastrando frases.
Plantilla 03: Completar texto escribiendo palabras.
Plantilla 04: Completar texto escribiendo frases.
Plantilla 05: Completar texto eligiendo las palabras.
Plantilla 06: Dictado de palabras.
Plantilla 08: Emparejar media con media arrastrando.
Plantilla 09: Emparejar media con media mediante flechas.
Plantilla 10: Emparejar media con texto vertical.
Plantilla 11: Emparejar media con texto horizontal.
Plantilla 12: Emparejar media con texto mediante flechas.
Plantilla 13: Ordenar palabras para formar una frase.
Plantilla 14: Ordenar textos arrastrando.
Plantilla 15: Ordenar texto con flechas.
Plantilla 20: Crucigrama.
Plantilla 23: Sopa de Letras.
Plantilla 25: Descubrir parejas.
Plantilla 32: Crucigrama matemático.
Plantilla 37: Ordenación de medias.
Plantilla 47: Relacionar texto con texto.
Explicar detalladamente la forma de configurar estas plantillas nos llevaría mucho tiempo y
este capítulo se extendería en exceso, por lo que trataremos de aclarar, de forma genérica y
sin entrar en particularidades, las nociones básicas sobre configuración de la accesibilidad de la
plantillas de actividades.
Lo primero que debemos hacer es elegir la plantilla que queremos utilizar en el panel Plantillas
y configurarla completamente, tal y como se explica en los capítulos del manual dedicados al
plantillero.
Curso Constructor Profundización Página 10
Al configurar normalmente la plantilla de una actividad determinada, has de tener en cuenta
que, para que la actividad pueda ser impresa con una impresora tiflotécnica y esa impresión
sea válida para ese ejercicio en cualquier momento, se ha habilitado la opción de barajar las
respuestas en cada ejecución de la plantilla. Deberás desmarcar la opción, tal y como aparece
en la imagen. De esta manera, las respuestas permanecerán siempre en el orden en el que
fueron configuradas. Para que las respuestas de una plantilla no se barajen, deberemos
acceder al menú Plantilla / cargar o Plantilla / Propiedades.
Una vez hecho esto, y mientras mantenemos abierto en CONSTRUCTOR el fotograma con la
plantilla que acabamos de configurar, seleccionamos el menú Accesibilidad en la barra
superior y hacemos clic en Objetos de la plantilla. Se nos abre la ventana que puedes observar
en la imagen.
En la primera opción de esta ventana debemos seleccionar una categoría de objetos. Nos
aparecerán tres posibilidades de elección:
1. Etiquetas y botones.
2. Instrucciones.
3. Huecos.
Estas posibilidades se corresponden con los elementos de la plantilla que hemos cargado en el
fotograma y cuya accesibilidad queremos ahora configurar. En este caso, la imagen
corresponde a cualquiera de las plantillas comprendidas entre la 01 y la 05. Para el resto de
plantillas las categorías de Etiquetas y Botones e Instrucciones son similares, y las siguientes,
dependerán del tipo de plantillas.
Al seleccionar cada una de estas posibilidades se cargan automáticamente en la siguiente
opción de la ventana (Tipo de objeto) los objetos de la plantilla correspondientes a la
posibilidad elegida en cada momento.
Veamos un ejemplo típico: si seleccionamos Etiquetas y botones, en la opción tipo de objeto
nos aparece Texto, pues todas las etiquetas y botones empleados son de carácter textual, ya
que tienen palabras escritas.
Curso Constructor Profundización Página 11
En la ventana Objetos (* sin alternativa accesible) nos aparecerán todas las etiquetas de
contenido textual a las que habría que darles una alternativa accesible de origen sonoro (es
decir, un sonido alternativo para el texto). En cualquier plantilla estas etiquetas son las
siguientes:
Título.
Instrucciones.
Botón Verificar.
Botón Limpiar.
Botón Solución.
Para configurarlas, seleccionamos una de las etiquetas y hacemos clic con el ratón sobre el
botón Examinar que está junto a la ventana Complete la alternativa accesible. Se abre
entonces un explorador en el que tenemos que seleccionar el archivo de audio ya preparado y
subido al ODE que hará accesible la etiqueta elegida. Finalmente, pulsamos en Aceptar.
Observa la imagen; está configurada con este ejemplo.
Una vez configurada las etiquetas y botones, habrá que seguir el mismo procedimiento para
las Instrucciones y para los Huecos.
Tenemos que tener en cuenta que si los elementos que vamos a configurar son sonidos o
vídeos sin subtítulos, la alternativa accesible para discapacitados auditivos será texto. En estos
casos aparecerá en la parte inferior de la ventana de configuración un espacio en el que
tendremos que teclear el texto alternativo para los alumnos que no puedan oír el sonido.
Curso Constructor Profundización Página 12
En el caso de que los elementos a
configurar sean imágenes o
animaciones, la opción alternativa
para discapacitados visuales será
un sonido que describa la imagen o
animación y que deberemos haber
subido a CONSTRUCTOR
previamente.
Cuando hayas configurado todas las alternativas accesibles debes hacer clic en Aceptar y
guardar tu material para que se apliquen los cambios.
Repitiendo estos pasos para todos los elementos de cada una de las plantillas que tenga lel
ODE lo habremos configurado como una unidad accesible.
Una vez terminada esta configuración, podemos previsualizar el ODE;en este momento, y
siempre que no hayamos establecido un arranque predeterminado para un tipo de
discapacidad, debemos elegir el tipo de discapacidad a la que va dirigida, seleccionando en la
ventana inicial el icono correspondiente.
9.6. Navegación por un ODE accesible
Una vez que hemos aprendido a configurar objetos digitales para convertirlos en accesibles,
debemos aprender algunas cosas relativas a su navegación o visualización. Es evidente que,
dependiendo de la discapacidad del alumnado que visualice el ODE, esta tendrá unas
particularidades de navegación o visualización. A continuación, vamos a conocerlas.
Para visualizar un ODE adaptado a un tipo de discapacidad deberemos seleccionar el icono
correspondiente en la pantalla inicial y accederemos automáticamente.
La visualización de un ODE adaptado a alumnos con discapacidad auditiva es similar a la
visualización tradicional, la diferencia estriba en que al hacer clic sobre un elemento sonoro
Curso Constructor Profundización Página 13
(bien sea en un fotograma libre, bien sea en una plantilla de actividad) aparecerá un recuadro
blanco con el texto al que se refiere el sonido. Observa el ejemplo para entenderlo mejor:
Al hacer clic en el icono de play de uno de los elementos pregunta que se encuentra a la
derecha de la imagen, aparece un rectángulo blanco donde se explica cuál es el sonido que se
oiría.
Los pulsadores
La visualización de un ODE adaptado a alumnos con discapacidad motórica tiene algunas
peculiaridades. Una vez que se carguen, estas unidades serán barridos automáticamente por el
foco, pues se entiende que un alumno con este tipo de discapacidad tiene una movilidad
reducida y por tanto no puede hacer un uso funcional del ratón.
En el apartado 9.4 de este capítulo hemos hablado del foco y de cómo el barrido hace que el
foco pase por aquellos elementos activos a los que nosotros hemos asignado un orden
relativo. Pues bien, al pasar el foco de forma automática por todos los elementos de cada
fotograma, no necesitamos el ratón para desplazar el puntero; por esta razón al barrido se le
conoce también como emulador de ratón.
Aunque el barrido nos simula el desplazamiento del ratón, necesitamos un elemento periférico
del ordenador que tenga la función de detener el foco sobre un elemento o ejecutar una
acción asociada al mismo (por ejemplo, la reproducción de un sonido o avanzar en los
fotogramas) cuando pulsemos sobre él. Podemos utilizar como elemento periférico nuestro
ratón tradicional haciendo clic en cualquier zona de la pantalla de manera que no sea
necesario apuntar con el cursor al objeto, o bien, podemos utilizar un pulsador.
Cuando queramos seleccionar alguno de los elementos activos del fotograma por los que pasa
el foco, bastará con hacer clic con el botón izquierdo de nuestro ratón. La desventaja que
encuentra este tipo de alumnado al utilizar el ratón consiste en que su uso requiere
normalmente una disposición física concreta, como es estar sentado y usar las extremidades
superiores, además de tener cierto grado de movilidad en la muñeca y en los dedos;
condiciones, que no siempre reúne el alumnado que usará estos materiales adaptados. Por
todo ello, se recomienda el uso de pulsadores.
Curso Constructor Profundización Página 14
El pulsador es un periférico de entrada que, al accionarse, permite realizar una acción sobre un
programa concreto. En nuestro caso, permitirá ejecutar la acción establecida para los
elementos del fotograma.
Existen en el mercado numerosos tipos de pulsadores, que pueden adecuarse a las
características del alumnado con discapacidad motórica y que permiten su uso con diferentes
partes del cuerpo (las extremidades superiores, la cabeza o la boca, por ejemplo). Los
pulsadores más modernos permiten la selección a través del soplo o del parpadeo de los ojos.
El teclado virtual
Una vez que conocemos el funcionamiento de un ODE accesible para el alumnado con
discapacidad motórica y los requisitos necesarios para su navegación, vamos a explicar otra
peculiaridad de este tipo de materiales. Se trata del teclado virtual.
El plantillero de CONSTRUCTOR incorpora algunas plantillas de actividades en las que el
alumno debe escribir texto. Es evidente que los alumnos con discapacidad motórica tienen
serias dificultades para utilizar el teclado. Para ellos, CONSTRUCTOR incorpora el teclado
virtual.
Si hacemos clic cuando el foco se posa en el recuadro en el que se debe escribir, se activará el
teclado virtual. Entonces se carga la siguiente ventana, tal y como se observa en la imagen de
abajo.
Curso Constructor Profundización Página 15
El foco barrerá el teclado para que el alumno seleccione las letras necesarias; en primer lugar
lo hará verticalmente, pasando por cada fila: deberemos hacer clic cuando esté situado sobre
la fila que nos interesa. Posteriormente se iniciará el barrido horizontal, pasando por las
cuatro secciones o columnas en las que se divide el teclado; una vez elegida la columna, pasará
por cada una de las letras, iluminándolas con color naranja. Bastará con hacer clic sobre el
ratón o pulsador para elegirla. Una vez seleccionada la letra, de nuevo se iniciará el barrido por
el teclado y el alumno deberá repetir la selección hasta escribir la palabra completa. Esta
palabra se irá escribiendo en el recuadro blanco que aparece sobre el teclado.
Una vez completada, el foco saltará a la barra inferior, donde el alumno puede seleccionar la
flecha amarilla para volver a la plantilla y continuar escribiendo otras palabras en la actividad o
continuar navegando por las actividades.
Por las características del alumnado con discapacidad motórica, las características de este
teclado y su funcionamiento, es evidente que el tiempo requerido es mucho mayor, aspecto a
tener en cuenta si se decide poner un tiempo límite para resolver la actividad.
Curso Constructor Profundización Página 16
Discapacidad visual
La visualización de un ODE para el alumnado con discapacidad visual requiere también la
presencia del foco que barre los diferentes elementos del fotograma. A diferencia de la
visualización para discapacitados motóricos, el foco es controlado por el alumno discapacitado
visual, así podrá desplazarlo por los diferentes elementos del fotograma de una forma cíclica
con la tecla tabulador del teclado. Al pulsar esta tecla, el foco pasará por aquellos elementos
activos del fotograma siguiendo el orden relativo establecido previamente, tal y como
explicamos en el apartado 9.4. En este punto, debemos prestar atención a un asunto
importante, y es que el foco sólo recorrerá los objetos que tengan asociadas una alternativa
accesible.
Cuando el alumno decida ejecutar la acción asociada a un elemento activo deberá pulsar la
barra espaciadora del teclado. De esta forma, navegará libremente por la unidad,
seleccionando los elementos que desee. Podrá volver atrás en el recorrido por los elementos
pulsando las teclas May + Tab.
En los apartados anteriores de este capítulo hemos aprendido a configurar un ODE para
discapacitados visuales; es importante recordar que, para que este alumnado pueda navegar
por las actividades, todos los elementos visuales y textuales deben estar configurados con su
correspondiente alternativa en forma de audio.
Curso Constructor Profundización Página 17
You might also like
- Infografías 1Document4 pagesInfografías 1lobodelaire1966No ratings yet
- Frases Facebu MíasDocument1 pageFrases Facebu Míaslobodelaire1966No ratings yet
- Presentacion EmpresaDocument6 pagesPresentacion Empresalobodelaire1966No ratings yet
- Faq ParticularesDocument28 pagesFaq ParticularesJonathan Jaime Dumenes GallardoNo ratings yet
- Citas y Referencias Bibliograficas Modificadas MLA 2017Document9 pagesCitas y Referencias Bibliograficas Modificadas MLA 2017lobodelaire1966No ratings yet
- Declaraciuón Publica de Violencia EscolarDocument1 pageDeclaraciuón Publica de Violencia Escolarlobodelaire1966No ratings yet
- Cotizacion Nro 844920Document1 pageCotizacion Nro 844920lobodelaire1966No ratings yet
- ARTÍCULOSDocument1 pageARTÍCULOSlobodelaire1966No ratings yet
- ArticulosDocument34 pagesArticuloslobodelaire1966No ratings yet
- Presupuesto Depto ArturoDocument2 pagesPresupuesto Depto Arturolobodelaire1966No ratings yet
- ComunidadDocument2 pagesComunidadlobodelaire1966No ratings yet
- Diccionario de FobiasDocument13 pagesDiccionario de Fobiaslobodelaire1966No ratings yet
- Presupuesto Depto ArturoDocument2 pagesPresupuesto Depto Arturolobodelaire1966No ratings yet
- Derecho A La InformaciónDocument1 pageDerecho A La Informaciónlobodelaire1966No ratings yet
- ArticulosDocument34 pagesArticuloslobodelaire1966No ratings yet
- Programa de Estudio de Octavo PDFDocument376 pagesPrograma de Estudio de Octavo PDFMaría JoseNo ratings yet
- Bufones de CorteDocument18 pagesBufones de Cortelobodelaire1966No ratings yet
- Aviso: Pago Realizado NOR 000000184270943Document1 pageAviso: Pago Realizado NOR 000000184270943lobodelaire1966No ratings yet
- Estilo MlaDocument31 pagesEstilo MlaAlondra OscosNo ratings yet
- De Muñeca Sexi A Niña BuenaDocument3 pagesDe Muñeca Sexi A Niña Buenalobodelaire1966No ratings yet
- Hoffe, Otfried - Breve Historia Ilustrada de La Filosofia (El Mundo de Las Ideas A Traves de 180 Imagenes)Document379 pagesHoffe, Otfried - Breve Historia Ilustrada de La Filosofia (El Mundo de Las Ideas A Traves de 180 Imagenes)api-373092795% (20)
- ConversionResult PDFDocument1 pageConversionResult PDFlobodelaire1966No ratings yet
- Diccionario de FobiasDocument13 pagesDiccionario de Fobiaslobodelaire1966No ratings yet
- Las TIC en El AulaDocument4 pagesLas TIC en El Aulalobodelaire1966No ratings yet
- ArticulosDocument34 pagesArticuloslobodelaire1966No ratings yet
- Citas y Referencias Bibliograficas Modificadas MLA 2017Document9 pagesCitas y Referencias Bibliograficas Modificadas MLA 2017lobodelaire1966No ratings yet
- PsutsDocument2 pagesPsutslobodelaire1966No ratings yet
- Arte ContemporáneoDocument1 pageArte Contemporáneolobodelaire1966No ratings yet
- Clases y Tipos de Investigacion y Sus CaracteristicasDocument15 pagesClases y Tipos de Investigacion y Sus CaracteristicasLuisa Fernanda Martinez100% (2)
- Libro Desarrollat Nueva Educacion TecnicaDocument131 pagesLibro Desarrollat Nueva Educacion TecnicaMoises Andrade AguilarNo ratings yet
- El TecladoDocument13 pagesEl TecladoJose Enrique Mendez LopezNo ratings yet
- Glosario de Trabajo en BlogsDocument4 pagesGlosario de Trabajo en BlogsSub C.No ratings yet
- Ajax - Arkaitz GarroDocument37 pagesAjax - Arkaitz GarroManuela TaverasNo ratings yet
- Lista de Etiquetas de HTMLDocument9 pagesLista de Etiquetas de HTMLDiego contrerasNo ratings yet
- Manual Configuracià N Short-Cuts XEN-RIS Vs 2.8 PDFDocument10 pagesManual Configuracià N Short-Cuts XEN-RIS Vs 2.8 PDFDavid EcheverryNo ratings yet
- Combinaciones de Teclas en WordDocument5 pagesCombinaciones de Teclas en Wordbrandon251No ratings yet
- PDS y herramientas de diseño en OptitexDocument50 pagesPDS y herramientas de diseño en OptitexPatricia OcampoNo ratings yet
- Editor EcuacionesDocument38 pagesEditor EcuacionesAna DemeraNo ratings yet
- Diseño de La Interfaz de UsuarioDocument14 pagesDiseño de La Interfaz de UsuarioCarlos CalatayudNo ratings yet
- Manual - Desarrollo de Entornos Web (2351) PDFDocument188 pagesManual - Desarrollo de Entornos Web (2351) PDFJulioCesarEchevarriaCalva100% (1)
- Visual Basic 6.0 Parte IDocument15 pagesVisual Basic 6.0 Parte IDaniel Sánchez MartínezNo ratings yet
- Manual API GoogleDocument49 pagesManual API GooglewebburgosNo ratings yet
- Adobe Photoshop Cs4 Basico TocDocument3 pagesAdobe Photoshop Cs4 Basico TocJosé Vicente Cueva TorresNo ratings yet
- Symbaloo EDUDocument8 pagesSymbaloo EDURaúl DiegoNo ratings yet
- Debrid Scribd - Buscar Con GoogleDocument2 pagesDebrid Scribd - Buscar Con Googlecrantav42No ratings yet
- Rúbrica M4 EPTDocument2 pagesRúbrica M4 EPTManuelNo ratings yet
- OOCSS - Versión Anotada - @janogarciaDocument58 pagesOOCSS - Versión Anotada - @janogarciaJano Garcia100% (1)
- Tutorial Crear Pestañas BloggerDocument5 pagesTutorial Crear Pestañas Bloggercecibal100% (12)
- El Código ASCIIDocument2 pagesEl Código ASCIIIván LópezNo ratings yet
- Manual de Autocad Civil 3d 2020Document75 pagesManual de Autocad Civil 3d 2020misterio520No ratings yet
- Excel 2016 Cheat Sheet EsDocument3 pagesExcel 2016 Cheat Sheet EsClaudia Elena Vega LópezNo ratings yet
- Tema Ii y Tema IiiDocument6 pagesTema Ii y Tema IiiDavid Jr. Santana SanchezNo ratings yet
- Crea y publica presentación PowerPoint en YouTubeDocument23 pagesCrea y publica presentación PowerPoint en YouTubesilroggero6746No ratings yet
- WeeblyDocument2 pagesWeeblyapi-453209285No ratings yet
- Facebook LoginDocument5 pagesFacebook LoginJorge Chávez CuentasNo ratings yet
- Describir Las Deficiencias Encontradas en Diferentes Productos: Domésticos y SoftwareDocument2 pagesDescribir Las Deficiencias Encontradas en Diferentes Productos: Domésticos y SoftwareExon Apaza0% (1)
- Alojamiento WebDocument6 pagesAlojamiento WebJavier Filomeno Clemente Baquerizo100% (1)
- Instructiuni Mando - PDF - en - EsDocument2 pagesInstructiuni Mando - PDF - en - Esmihai pauletNo ratings yet
- EXP-01 R410 Rev 01.0 Student - Download-19-SPDocument20 pagesEXP-01 R410 Rev 01.0 Student - Download-19-SPENRIQUE BELLO100% (1)
- Manual Fallout Tactics PDFDocument64 pagesManual Fallout Tactics PDFGustavoPerisseNo ratings yet