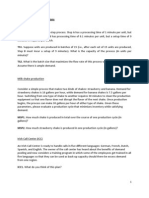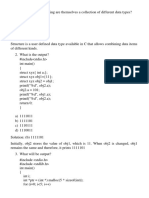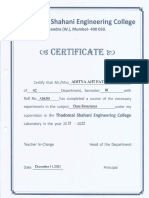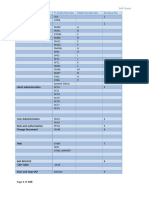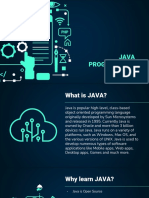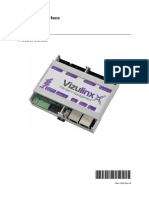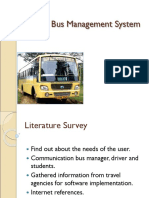Professional Documents
Culture Documents
MetaPass SSO Deployment Guide 4 6 Rev0109
Uploaded by
shallabh_kheraCopyright
Available Formats
Share this document
Did you find this document useful?
Is this content inappropriate?
Report this DocumentCopyright:
Available Formats
MetaPass SSO Deployment Guide 4 6 Rev0109
Uploaded by
shallabh_kheraCopyright:
Available Formats
MetaPass™ SSO Desktop Deployment - Administrator Guide
The Universal Single Sign-On Solution
SSO Desktop Deployment
Administrator Guide
Version 4.6
Rev. 0109
TM & © 2009 MetaPass, Inc. All rights reserved. 1
MetaPass™ SSO Desktop Deployment - Administrator Guide
Contents
Introduction................................................................................................................................................3
MetaPass Main Components.................................................................................................................3
SSO Desktop Client...................................................................................................................................4
User Profile............................................................................................................................................4
SSO Desktop Client Installers...............................................................................................................5
System Requirements............................................................................................................................6
Installing SSO Desktop manually in Windows ....................................................................................6
Auto-Deploy...............................................................................................................................................7
First time launching SSO Desktop........................................................................................................7
Use server.xml to avoid showing the Server Info window ...................................................................8
Recomended KIOSK Deployment........................................................................................................9
Updating the SSO Desktop Client...........................................................................................................10
Updating software to new version.......................................................................................................10
Uninstall the software on Windows.....................................................................................................10
TM & © 2009 MetaPass, Inc. All rights reserved. 2
MetaPass™ SSO Desktop Deployment - Administrator Guide
Introduction
Enterprise single sign-on (SSO) allows computer users to access multiple secure
systems with a single authentication, without the need to type and remember
multiple passwords. Benefits include increased security, control, compliance, and
productivity; and reduced help desk costs and user frustration.
MetaPass Main Components
MetaPass Server
MetaPass uses client and server architecture to manage each SSO Desktop
clients. The MetaPass Server stores all the data and configuration files from
MetaPass Administrator. It also distributes updates to SSO Desktop clients, and
manages backup from clients.
MetaPass Administrator
MetaPass Administrator is an administrative client application for IT personnels.
Creating new application profiles, setting up authentication schemes, enrolling
users, and applying policy to clients are performed in this tool. All the data from
this tool will be stored in the server.
MetaPass SSO Desktop
MetaPass SSO Desktop is a client application for end users, and it performs the
login process for them. It receives application profile update and policy update
from server when ever available.
TM & © 2009 MetaPass, Inc. All rights reserved. 3
MetaPass™ SSO Desktop Deployment - Administrator Guide
SSO Desktop Client
The SSO Desktop Client mainly consists of 2 components. The first part is the
client software itself, and it is universal. The executable client installer is
provided for this part of deployment. The second part is the User Profile. The
User Profile includes the configuration file of the Authentication and Storage of
SSO Client and user's credential files if applicable.
User Profile
SSO Desktop will not operate if no User Profile is found on the user's account.
User Profile consists of 1 or more files, depends on the Authentication and
Storage configuration that is used to enroll the users in the MetaPass
Administrator client. It's often that the User Profile contains files that are
uniquely generated for the users. This User Profile needs to be placed in the
User's MetaPass Folder (user's Application Data/MetaPass for Windows, and
user's home/MetaPass for Mac and Linux). From version 4.6, this User Profile
can be copied automatically by Auto-Deploy feature.
authconfig.xml
If you have deployed SSO Desktop client successfully, you will always see a
configuration file called authconfig.xml under the User's MetaPass Folder. This
file is generated when you setup the Authentication and Storage in the MetaPass
Administrator client. It tells SSO Desktop that what type of authentication is used
and where to store the user's credentials.
Examples of User Profile
Windows Authentication template:
If you use the Windows Authentication for Authentication and Storage Setup, you
will see the following files under the User's MetaPass Folder.
● authconfig.xml – In this file, it tells SSO Desktop to use Windows
Authentication (DPAPI) to protect user's data and store user's data under
the User's MetaPass Folder.
● creds.xml – This is the user's data file that stores all the user's credentials
and certificates to communicate with the server. Since this file is unique
for each users, Auto-Deploy feature is helpful to deploy this file to each
client computer.
TM & © 2009 MetaPass, Inc. All rights reserved. 4
MetaPass™ SSO Desktop Deployment - Administrator Guide
KIOSK template:
If you use the KIOSK template for Authentication and Storage Setup, you will
see the only one file under the User's MetaPass Folder.
● authconfig.xml – In this file, it tells SSO Desktop to use KIOSK
configuration. The user's data is stored in the server and protected by
server.
SSO Desktop Client Installers
The EXE format of the client installer is provided by default. The MSI installer or
installers for other platforms are also available upon the request.
The silent installation feature is included on the installers, so you can use your
third-party client management tools (BigFix, Languard, Lanworks, AD(Active
Directory) or etc.) for client installation.
The option for the silent installation for EXE installer is:
MetaPass_SSO_Setup.exe /S /LANGUAGE=en
/S means silent mode, no pop-up on the user's machine.
If no /LANGUAGE option is specified, it will install in English. Use
/LANGUAGE option to selects the preferred language. The languages supported
today are:
Language Option
English en
Spanish es
French fr
German ge
Italian it
Japanese jp
Traditional Chinese (Taiwan) tw
TM & © 2009 MetaPass, Inc. All rights reserved. 5
MetaPass™ SSO Desktop Deployment - Administrator Guide
System Requirements
● Windows 2000/2003/XP/Vista/2008,
Ubuntu Linux, Red Hat Linux, SUSE Linux, or Mac OS X
● Minimum 1GB free space on the hard drive
● Minimum 512MB RAM
Installing SSO Desktop manually in Windows
● Log onto client computer with Administrator's privileges.
● Double-click on the MetaPass_SSO_Setup.exe file to start the installation
process.
● Follow the instructions on the screen to go through the installation process.
TM & © 2009 MetaPass, Inc. All rights reserved. 6
MetaPass™ SSO Desktop Deployment - Administrator Guide
Auto-Deploy
Since SSO Desktop client will not operate without User Profile, Auto-Deploy
feature helps to deploy the appropriate User Profile. First, it connects to the
server to authenticate the user, and then copy the User Profile to User's
MetaPass Folder for the first time launching SSO Desktop.
First time launching SSO Desktop
The following Server Info window appears when you first time launch SSO
Desktop.
Enter the Server Name or IP and Port Number of the MetaPass Server and click
OK. If it connects to the server successfully, a file called server.xml will be
created under the User's MetaPass Folder. This file will be explained more in
detailed later.
The Authentication window above will show up if the server is connected
TM & © 2009 MetaPass, Inc. All rights reserved. 7
MetaPass™ SSO Desktop Deployment - Administrator Guide
successfully. This window prompts users to enter their domain credentials to
authenticate the users. For Non-Domain users, they will recieve an e-mail with
user ID and password after the enrollment. Leave this Domain feild empty and
enter the user ID and password from the e-mail.
Finally, the SSO Desktop main window will appear if the user has been
authenticated successfully. At this point, the User Profile has been depolyed
successfully as well.
Use server.xml to avoid showing the Server Info window
As mentioned previously, a file called server.xml will be created under the User's
MetaPass Folder after the first time entering the server name and port number on
the Server Info window. This file tells the SSO Desktop the server locaion. If
you open the file you will see the following line.
<server host="sso-server" port="5000" />
Since this file will be same for all users, you can simplify the deployment process
for the users by avoiding showing the Server Info window.
● Create server.xml as explained above.
● Find server.xml file under the User's MetaPass Folder.
● Now, this file can be placed on the 3 possible locations.
○ User's MetaPass Folder – This folder has the highest priority.
However, it is not recemmended to use this location becuase you will
have to copy this file to each user's User's MetaPass Folder (if the
cilent computer can be shared) on each cilent computer.
○ All User folder – This folder is available on Windows only. E.g.
C:\Documents and Settings\All Users\MetaPass\
TM & © 2009 MetaPass, Inc. All rights reserved. 8
MetaPass™ SSO Desktop Deployment - Administrator Guide
○ Installation folder – To be specific, it has to be running folder. E.g. C:\
Program Files\MetaPass SSO\run\system\
● Use your third-party client management tools or startup script to copy this
server.xml file to each client computer.
Recomended KIOSK Deployment
Since no user credentials is stored locally for KIOSK configuration, you can
deploy SSO Desktop client without asking user's domain credentials (by showing
Authentication window). In addition to server.xml file described above, you only
need one more configuration file called authconfig.xml. This authconfig.xml file
is also same for all the KIOSK computer. Therefore, like server.xml file, place
this file to the All User folder or Installation folder to complete the deployment.
TM & © 2009 MetaPass, Inc. All rights reserved. 9
MetaPass™ SSO Desktop Deployment - Administrator Guide
Updating the SSO Desktop Client
Updating software to new version
To update the SSO Desktop client to new version in Windows, in most of the
cases, it is not necessary to uninstall the current version of the software. Please
follow the following procedure for the EXE installer.
● Launch the new SSO Desktop client installer or use silent installation
mode to over write the old files.
Uninstall the software on Windows
● Go to Add or Remove Programs on the Control Panel and remove
“MetaPass SSO”
● The User's MetaPass Folder and User Profile will not be deleted
automatically. Delet them manually if needed.
TM & © 2009 MetaPass, Inc. All rights reserved. 10
You might also like
- Shoe Dog: A Memoir by the Creator of NikeFrom EverandShoe Dog: A Memoir by the Creator of NikeRating: 4.5 out of 5 stars4.5/5 (537)
- Module 3 Practice QuestionsDocument2 pagesModule 3 Practice Questionsjigar_3008No ratings yet
- Grit: The Power of Passion and PerseveranceFrom EverandGrit: The Power of Passion and PerseveranceRating: 4 out of 5 stars4/5 (587)
- SDDocument2 pagesSDshallabh_kheraNo ratings yet
- Hidden Figures: The American Dream and the Untold Story of the Black Women Mathematicians Who Helped Win the Space RaceFrom EverandHidden Figures: The American Dream and the Untold Story of the Black Women Mathematicians Who Helped Win the Space RaceRating: 4 out of 5 stars4/5 (890)
- Introduction To Operation ManagementDocument17 pagesIntroduction To Operation Managementanandnik80% (5)
- The Yellow House: A Memoir (2019 National Book Award Winner)From EverandThe Yellow House: A Memoir (2019 National Book Award Winner)Rating: 4 out of 5 stars4/5 (98)
- Atlas Bike Assembly Line BottleneckDocument2 pagesAtlas Bike Assembly Line Bottleneckshallabh_kheraNo ratings yet
- The Little Book of Hygge: Danish Secrets to Happy LivingFrom EverandThe Little Book of Hygge: Danish Secrets to Happy LivingRating: 3.5 out of 5 stars3.5/5 (399)
- Pilgrim ABCDocument1,218 pagesPilgrim ABCshallabh_kheraNo ratings yet
- On Fire: The (Burning) Case for a Green New DealFrom EverandOn Fire: The (Burning) Case for a Green New DealRating: 4 out of 5 stars4/5 (73)
- In In:: (Database - ... (DatabaseDocument2 pagesIn In:: (Database - ... (DatabaseIrwan BrosNo ratings yet
- The Subtle Art of Not Giving a F*ck: A Counterintuitive Approach to Living a Good LifeFrom EverandThe Subtle Art of Not Giving a F*ck: A Counterintuitive Approach to Living a Good LifeRating: 4 out of 5 stars4/5 (5794)
- Use of All Basic Controls@Document119 pagesUse of All Basic Controls@lalitha100% (1)
- Never Split the Difference: Negotiating As If Your Life Depended On ItFrom EverandNever Split the Difference: Negotiating As If Your Life Depended On ItRating: 4.5 out of 5 stars4.5/5 (838)
- Clanguagesolutions PDFDocument7 pagesClanguagesolutions PDFvinithNo ratings yet
- Elon Musk: Tesla, SpaceX, and the Quest for a Fantastic FutureFrom EverandElon Musk: Tesla, SpaceX, and the Quest for a Fantastic FutureRating: 4.5 out of 5 stars4.5/5 (474)
- Checklists For SAP Administration Practical GuideDocument17 pagesChecklists For SAP Administration Practical GuidegblaNo ratings yet
- Implement Stack ADT Using ArrayDocument38 pagesImplement Stack ADT Using ArrayMaithili PatilNo ratings yet
- A Heartbreaking Work Of Staggering Genius: A Memoir Based on a True StoryFrom EverandA Heartbreaking Work Of Staggering Genius: A Memoir Based on a True StoryRating: 3.5 out of 5 stars3.5/5 (231)
- SAP Quality Management Tcodes and DescriptionsDocument8 pagesSAP Quality Management Tcodes and DescriptionsganeshNo ratings yet
- SAP BASIS USER Training DocumentDocument107 pagesSAP BASIS USER Training DocumentamirNo ratings yet
- The Emperor of All Maladies: A Biography of CancerFrom EverandThe Emperor of All Maladies: A Biography of CancerRating: 4.5 out of 5 stars4.5/5 (271)
- DCUFI - Implementing Cisco Data Center Unified Fabric 4.0Document7 pagesDCUFI - Implementing Cisco Data Center Unified Fabric 4.0Gerard JohnsonNo ratings yet
- The Gifts of Imperfection: Let Go of Who You Think You're Supposed to Be and Embrace Who You AreFrom EverandThe Gifts of Imperfection: Let Go of Who You Think You're Supposed to Be and Embrace Who You AreRating: 4 out of 5 stars4/5 (1090)
- A Comparison of Software and Hardware Techniques For x86 VirtualizationDocument18 pagesA Comparison of Software and Hardware Techniques For x86 VirtualizationAhmed HamoudaNo ratings yet
- The World Is Flat 3.0: A Brief History of the Twenty-first CenturyFrom EverandThe World Is Flat 3.0: A Brief History of the Twenty-first CenturyRating: 3.5 out of 5 stars3.5/5 (2219)
- Computer Hardware Requirements for Real-Time ApplicationsDocument58 pagesComputer Hardware Requirements for Real-Time Applicationsnawnish kumarNo ratings yet
- Team of Rivals: The Political Genius of Abraham LincolnFrom EverandTeam of Rivals: The Political Genius of Abraham LincolnRating: 4.5 out of 5 stars4.5/5 (234)
- Java 1Document36 pagesJava 1Aba SigeNo ratings yet
- The Hard Thing About Hard Things: Building a Business When There Are No Easy AnswersFrom EverandThe Hard Thing About Hard Things: Building a Business When There Are No Easy AnswersRating: 4.5 out of 5 stars4.5/5 (344)
- Oracle Database Backup With RMANDocument5 pagesOracle Database Backup With RMANkunyawat100% (3)
- Devil in the Grove: Thurgood Marshall, the Groveland Boys, and the Dawn of a New AmericaFrom EverandDevil in the Grove: Thurgood Marshall, the Groveland Boys, and the Dawn of a New AmericaRating: 4.5 out of 5 stars4.5/5 (265)
- Task Decomposition and Mapping Techniques for Parallel ComputingDocument62 pagesTask Decomposition and Mapping Techniques for Parallel ComputingHouri melkonianNo ratings yet
- NLCA Test Admin GuidelinesDocument8 pagesNLCA Test Admin GuidelinesSharon LumingkitNo ratings yet
- Configuration Básica MikroTik HotspotDocument5 pagesConfiguration Básica MikroTik HotspotFelipe VegaNo ratings yet
- PF Concepts + Basic ClassDocument2 pagesPF Concepts + Basic ClassTAIMOOR ALI ABIDNo ratings yet
- FortiSandbox-3.2.2-JSON API ReferenceDocument59 pagesFortiSandbox-3.2.2-JSON API Reference양현석No ratings yet
- CEHv6 Module 28 Writing Virus CodesDocument34 pagesCEHv6 Module 28 Writing Virus CodesSourav KumarNo ratings yet
- The Unwinding: An Inner History of the New AmericaFrom EverandThe Unwinding: An Inner History of the New AmericaRating: 4 out of 5 stars4/5 (45)
- Manual de Utilizare Modul de Retea Gateway IP Kentec Vizulinx K85000Document80 pagesManual de Utilizare Modul de Retea Gateway IP Kentec Vizulinx K85000Luiza OcheanaNo ratings yet
- MS-windows-TS-DC With CiscoDocument68 pagesMS-windows-TS-DC With CiscoPhilippe AndreNo ratings yet
- CSE215 OptonalDocument5 pagesCSE215 OptonalAbdullah Al AminNo ratings yet
- Cisco Nexus 3232C - 215-15147 - A0Document9 pagesCisco Nexus 3232C - 215-15147 - A0nixdorfNo ratings yet
- College Bus Management System Literature SurveyDocument24 pagesCollege Bus Management System Literature SurveyKapil KumarNo ratings yet
- Bubble Sort Algorithm ExplainedDocument16 pagesBubble Sort Algorithm ExplainedJITENDRA SINGH RAJPUROHITNo ratings yet
- Cd820 ManualDocument11 pagesCd820 Manualb00seyNo ratings yet
- AIX Migration With FileDocument14 pagesAIX Migration With FileoliversusNo ratings yet
- The Sympathizer: A Novel (Pulitzer Prize for Fiction)From EverandThe Sympathizer: A Novel (Pulitzer Prize for Fiction)Rating: 4.5 out of 5 stars4.5/5 (119)
- 06 Control Word Setpoint and Device Trace en - IDESA - BRASKEMDocument35 pages06 Control Word Setpoint and Device Trace en - IDESA - BRASKEMADRIANA ESCOBAR HERNANDEZNo ratings yet
- FortiGate Entry Level PO - SE - Updatelite - WatermarkDocument36 pagesFortiGate Entry Level PO - SE - Updatelite - WatermarkMohamed KalkoulNo ratings yet
- DLP 3Document2 pagesDLP 3Felipe MosseNo ratings yet
- Xilinx ISE Simulator (ISim) VHDL Test Bench TutorialDocument10 pagesXilinx ISE Simulator (ISim) VHDL Test Bench TutorialOmar MorenoNo ratings yet
- Her Body and Other Parties: StoriesFrom EverandHer Body and Other Parties: StoriesRating: 4 out of 5 stars4/5 (821)