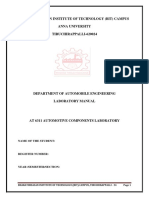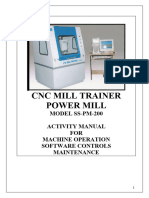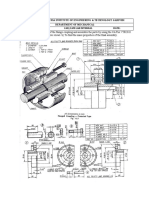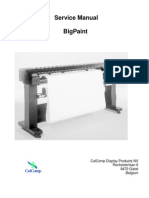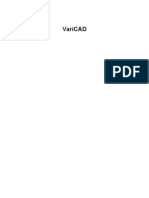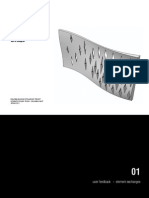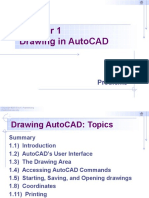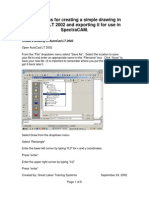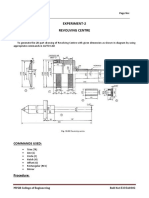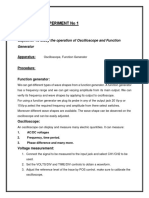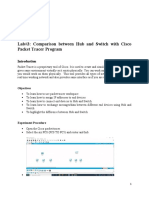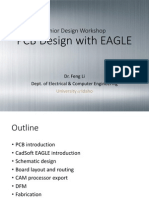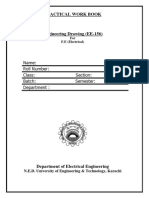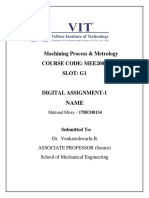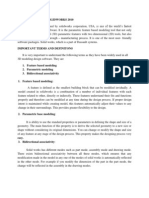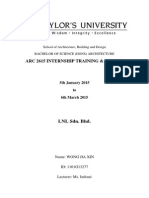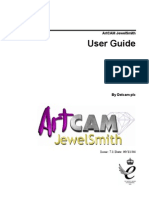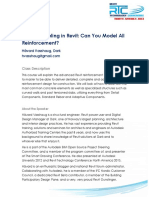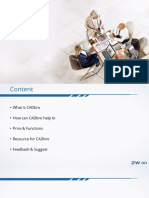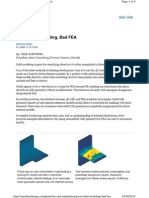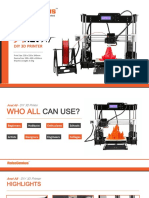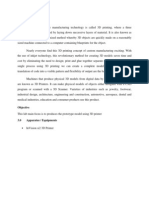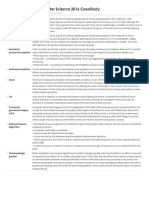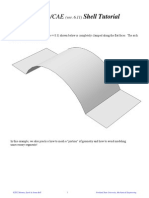Professional Documents
Culture Documents
Cad Lab Manual
Uploaded by
Suhail Salam KunnumpurathOriginal Title
Copyright
Available Formats
Share this document
Did you find this document useful?
Is this content inappropriate?
Report this DocumentCopyright:
Available Formats
Cad Lab Manual
Uploaded by
Suhail Salam KunnumpurathCopyright:
Available Formats
CADD LAB MANUAL
Dept. of Mechanical Engineering UKFCET
INTRODUCTION TO SOLID EDGE
Solid Edge is an industry-leading mechanical design system with exceptional tools for creating and managing
3D digital prototypes. Solid Edge modeling and assembly tools enable to easily develop 3D models, from single
parts to assemblies containing thousands of components.
The user interface
The application windows consists of the following areas.
(A) Application button : Displays the Application menu, which provides access to all document level
functions, such as creating, opening, saving, and managing documents.
(B) Quick Access toolbar: Displays frequently used commands. Customize Quick Access Toolbar arrow at right
is used to display additional resources.
(C) & (D) Ribbon: The ribbon is the area that contains all application commands. The commands are organized
into functional groups on tabs. Some tabs are available only in certain contexts. Some command buttons contain
split buttons, corner buttons, check boxes, and other controls that display submenus and palettes.
(E) Command bar: A floating bar that displays command options and data entry fields for the Select Tool
or any command in progress. The command bar contains the Accept (checkmark) button that accepts the
selection and the Deselect (X) button that clears the selection.
1|Page CADD LAB MANUAL
Dept. of Mechanical Engineering UKFCET
(F) PathFinder: The PathFinder can be docked or floating. The image shows the floating option. PathFinder
contains all elements in the active document. One can select elements in PathFinder and control display.
(G) Graphics window: Displays the graphics associated with the 3D model document or a 2D drawing.
When work in a synchronous environment, a contextual productivity tool called QuickBar is displayed
in the graphics window near the cursor. QuickBar provides direct access to frequently used operations
based on current selection.
(H) PromptBar: A scroll-able, movable docking window that displays prompts and messages related to a
command that is selected.
(I) status bar: Displays messages related to the application itself. It provides fast access to view-control
commands—zoom, fit, pan, rotate, view styles, and saved views. Status bar also houses Command
Finder, a valuable tool that can be used to locate a command in the user interface.
Command Finder
To find commands quickly, use the Command Finder located on the status bar. You can search for the command
by command name or by capability.
2|Page CADD LAB MANUAL
Dept. of Mechanical Engineering UKFCET
EXERCISE 1
Aim: To create the 3D model of the given part.
Software used: Solid Edge
Tools Used: Drawing tools, Extrude, Create drawing.
Procedure:
1. The side view profile is drawn in the XZ plane using line command and dimensions were given using
smart dimension tool to constrain it.
2. The side view profile is extruded to 68mm.
3. The profile for the groove is drawn on the front face of the block.
4. The constrained profile is cut extruded to using Through Next option.
5. The profiles for inclination on the side faces are drawn on the front faces are drawn and cut extruded.
6. Orthographic drawings of the 3D model is prepared using the create drawing option.
3|Page CADD LAB MANUAL
Dept. of Mechanical Engineering UKFCET
Result: The 3D model of the given part is created.
4|Page CADD LAB MANUAL
Dept. of Mechanical Engineering UKFCET
EXERCISE 2
Aim: To create the 3D model of the given part.
Software used: Solid Edge
Tools Used: Drawing tools, Extrude, Holes, Relate tools, Coincident Plane.
Procedure:
1. The top view profile is drawn using lines and arcs. Dimension and relate tools like connect and tangent
were used to constrain the profile completely.
2. The drawn profile is extruded to a height of 16mm.
3. Circular profile of 40mm diameter is drawn on the top face to extrude the circular protrusion.
4. Hole of 18mm diameter is created using the hole option.
5. The protrusion in the back is created using similar procedure.
6. For creating the protrusion in the middle, a coincident plane is created in the middle. The profile is
drawn and constrained on the new plane and extruded symmetrically.
7. The circular protrusion is created drawing circle in the new plane and extruded symmetrically.
8. Hole in the circular protrusion is placed using hole option.
5|Page CADD LAB MANUAL
Dept. of Mechanical Engineering UKFCET
Result: The 3D model of the given part is created.
6|Page CADD LAB MANUAL
Dept. of Mechanical Engineering UKFCET
EXERCISE 3
Aim: To create the 3D model of the given part.
Software used: Solid Edge
Tools Used: Drawing tools, Extrude, Rounds, Holes, Relate tools, Coincident Plane.
Procedure:
1. The side view profile is drawn using lines. Dimensions were given to constrain the profile completely.
2. The drawn profile is extruded to a length of 50mm.
3. Rounds are given in the required edges.
4. Features in the middle plane are created in a coincident plane through the middle.
7|Page CADD LAB MANUAL
Dept. of Mechanical Engineering UKFCET
Result: The 3D model of the given part is created.
8|Page CADD LAB MANUAL
Dept. of Mechanical Engineering UKFCET
EXERCISE 4
Aim: To create the 3D model of the given part.
Software used: Solid Edge
Tools Used: Drawing tools, Extrude, Holes, Relate tools, Coincident Plane.
Procedure:
1. The side view profile is drawn using lines. Dimensions were given to constrain the profile completely.
2. The drawn profile is extruded to a length of 100mm.
3. A coincident plane is cleated for drawing the second profile with arcs and it is extruded to 56mm.
4. The cylindrical profile is created next and and extruded to 40mm.
5. Hole of diameter 18mm and depth 32mm is created using Hole option.
6. The angle shaped part is extruded from a profile drawn on a coincident plane.
Result: The 3D model of the given part is drawn.
9|Page CADD LAB MANUAL
Dept. of Mechanical Engineering UKFCET
10 | P a g e CADD LAB MANUAL
Dept. of Mechanical Engineering UKFCET
EXERCISE 5
Aim: To create the 3D model of the given part.
Software used: Solid Edge
Tools Used: Drawing tools, Extrude, Holes, Coincident Plane, Pattern.
Procedure:
1. The bottom square profile of width 14 mm is created.
2. The middle cylinder and hole is created.
3. One angle shaped wing is extruded from a profile drawn on a coincident plane.
4. The shape is patterned using Pattern option around the cylindrical shape.
5. One hole of diameter 8mm is created and patterned.
11 | P a g e CADD LAB MANUAL
Dept. of Mechanical Engineering UKFCET
Result: The 3D model of the given part is drawn.
12 | P a g e CADD LAB MANUAL
Dept. of Mechanical Engineering UKFCET
EXERCISE 6
Aim: To create the Assembly model of Gib and Cotter Joint.
Software used: Solid Edge
Tools Used: Drawing tools, Extrude, Mate.
Procedure:
1. All the parts are created using the part modeling module of Solid Edge and saved to a floder named
Gib and Cotter.
2. The assembly module of Solid Edge is opened and the parts are imported to the assembly environment
from the parts library tree.
3. The rod end and strap are assembled mating different faces using Mate tool.
4. The Gib and Cotter are also assembled to their respective positions using Mate tool.
13 | P a g e CADD LAB MANUAL
Dept. of Mechanical Engineering UKFCET
Result: The assembly model and exploded view of Gib and Cotter Joint is created.
14 | P a g e CADD LAB MANUAL
Dept. of Mechanical Engineering UKFCET
EXERCISE 7
Aim: To create the Assembly model of Knuckle Joint.
Software used: Solid Edge
Tools Used: Drawing tools, Extrude, Round, Hole, Draft, Pattern, Axial Align, Mate.
Procedure:
1. All the parts are created using the part modeling module of Solid Edge and saved to a floder named
Knuckle Joint.
2. The assembly module of Solid Edge is opened and the parts are imported to the assembly environment
from the parts library tree.
3. The Fork end and Eye end are assembled Using Axial Align tool, Mate tool.
4. The Pin is inserted using Axial align and Mate tools.
5. The Collar and Taper Pin are also assembled using similar procedures.
Result: The assembly model and exploded view of Knuckle Joint is created.
15 | P a g e CADD LAB MANUAL
Dept. of Mechanical Engineering UKFCET
16 | P a g e CADD LAB MANUAL
Dept. of Mechanical Engineering UKFCET
EXERCISE 8
Aim: To create the Assembly model of Unprotected type Flange coupling.
Software used: Solid Edge
Tools Used: Drawing tools, Extrude, Round, Hole, Draft, Pattern, Axial Align, Planar Align Mate.
Procedure:
1. All the parts are created using the part modeling module of Solid Edge and saved to a floder named
Unprotected type Flange coupling.
2. The assembly module of Solid Edge is opened and the parts are imported to the assembly environment
from the parts library tree.
3. The keys are inserted in both the shafts using axial align, mate and planar align.
4. The shafts are inserted in male and female flanges using axial align and mate.
5. The flanges are mated and the holes in flanges are aligned axially.
6. The bolts and nuts are assembled in the corresponding holes.
17 | P a g e CADD LAB MANUAL
Dept. of Mechanical Engineering UKFCET
Result: The assembly model and exploded view of Unprotected type Flange coupling is created. Inorder to
create the exploded view, click Auto Explode icon in the Explode-Render-Animate (ERA) environment of the
Tools menu.
18 | P a g e CADD LAB MANUAL
Dept. of Mechanical Engineering UKFCET
EXERCISE 9
Aim: To create the Assembly model of Protected type Flange coupling.
Software used: Solid Edge
Tools Used: Drawing tools, Extrude, Round, Hole, Draft, Pattern, Axial Align, Mate.
Procedure:
1. All the parts are created using the part modeling module of Solid Edge and saved to a floder named
Protected type Flange coupling.
2. The assembly module of Solid Edge is opened and the parts are imported to the assembly environment
from the parts library tree.
3. The keys are inserted in both the shafts using axial align, mate and planar align.
4. The shafts are inserted in male and female flanges using axial align and mate.
5. The flanges are mated and the holes in flanges are aligned axially.
6. The bolts and nuts are assembled in the corresponding holes.
19 | P a g e CADD LAB MANUAL
Dept. of Mechanical Engineering UKFCET
Result: The assembly model and exploded view of Protected type flange coupling is created.
20 | P a g e CADD LAB MANUAL
Dept. of Mechanical Engineering UKFCET
Introduction to FEMAP
FEMAP is finite element modeling and post-processing software that allows to perform engineering analyses
both quickly and confidently. FEMAP provides the capability to develop sophisticated analyses of stress,
temperature, and dynamic performance directly on the desktop. With easy access to CAD and office automation
tools, productivity is dramatically improved compared to traditional approaches.
FEMAP automatically provides the integration that is necessary to link all aspects of analysis. FEMAP can be
used to create geometry, or the CAD geometry can be imported. FEMAP provides powerful tools for meshing
geometry, as well as applying loads and boundary conditions. FEMAP can also be used to export an input file to
over 20 finite element codes. FEMAP can also read the results from the solver program. Once results are
obtained in FEMAP, a wide variety of tools are available for visualizing and reporting on results.
FEMAP can be used to :
Import or Create Geometry
Build a Finite Element Model
Check the Model
Analyze the Model
Post-process Results
Document Results
Geometry
FEMAP can directly import geometry from CAD or design system. In fact, FEMAP can directly import a solid
model from any ACIS-based or Parasolid-based modeling package. If the modeling package does not use either
of these geometry engines, FEMAP IGES or STEP reader can be used. If I-DEAS are using, a single part into
FEMAP can be bring by exporting a Viewer XML (IDI) file from I-DEAS. These files can be read and then
stitched together to form a solid. This typically requires using one command.
If there is no CAD geometry, geometry can be created directly in FEMAP using powerful wireframe and solid
modeling tools. Solid modeling directly in FEMAP uses the powerful Parasolid modeling engine. One can build
or modify solid models using the Parasolid engine, and then export the geometry out of FEMAP. This is very
convenient if one need to export geometry to CAD packages that are Parasolid-based.
Finite Element Modeling
21 | P a g e CADD LAB MANUAL
Dept. of Mechanical Engineering UKFCET
Regardless of the origin of the geometry, FEMAP can be used to create a complete finite element model.
Meshes can be created by many methods ranging from manual creation, to mapped meshing between keypoints,
to fully automatic meshing of curves, surfaces and solids. FEMAP can even work with the existing analysis
models. Importing and manipulation can be done to these models using the interfaces to any of the supported
analysis programs.
Appropriate materials and section properties can be created or assigned from FEMAP libraries. Many types of
constraint and loading conditions can be applied to represent the design environment. One can apply loads or
constraints directly on finite element entities (nodes and elements), or can apply them to geometry. FEMAP will
automatically convert geometric conditions to nodal/elemental values upon translation to our solver program. It
is possible to convert these loads before translation to convince that the loading conditions are appropriate for
the model.
Checking the Model
At every step of the modeling process, graphical verification is received for the progress. Worrying about a
mistake is not needed because FEMAP contains a multi-level undo and redo capability.
FEMAP also provides extensive tools for checking the model before analysing. It give the confidence that the
modelling is properly done on the part. It constantly examines input to prevent errors in the model, and provides
immediate visual feedback. FEMAP also provides a comprehensive set of tools to evaluate the finite element
model and identify errors that are often not obvious. For example, FEMAP can check for coincident geometry,
find improper connections, estimate mass and inertia, evaluate the constraint conditions, and sum our loading
conditions. Each of these methods can be used to identify and eliminate potential errors, saving the considerable
time and money.
Analyzing the Model
When the model is complete, FEMAP provides interface to over 20 popular programs to perform finite element
analysis. One can even import a model from the analysis program and automatically convert it to the format for
a different analysis program.
The NX Nastran for FEMAP solver is a general finite element analysis program for structural and thermal
analysis that is integrated with FEMAP.
22 | P a g e CADD LAB MANUAL
Dept. of Mechanical Engineering UKFCET
Post-processing
After the analysis, FEMAP provides both powerful visualization tools that enable to quickly interpret results,
and numerical tools to search, report, and perform further calculations using these results. Deformation plots,
contour plots, animations, and XY plots are just some of the post-processing tools available to the FEMAP user.
FEMAP supports OpenGL, which provides even more capability for post-processing, including dynamic
visualization of contours through solid parts. One can dynamically rotate solid contoured models with one push
of the mouse button. Section cuts and isosurfaces can be viewed dynamically by simply moving the cursor.
Documenting Results
Documentation is also a very important factor with any analysis. FEMAP obviously provides direct, high
quality printing and plotting of both graphics and text. Frequently, however, graphics or text must be
incorporated into a larger report or presentation. FEMAP can export both graphics and text to non-engineering
programs with a simple Windows Cut command. One can easily export pictures to popular programs such as
Microsoft Word, Microsoft Power Point, and Adobe Framemaker. One can export to spreadsheets, databases,
word processors, desktop publishing software, and paint and illustration programs. These links enable us to
create and publish a complete report or presentation, all electronically, right on our desktop.
With support for AVI files, animation directly in our Power Point Presentation or Word document can even be
included. FEMAP also supports VRML and JPEG format so anyone can easily view results with standard
viewers.
23 | P a g e CADD LAB MANUAL
Dept. of Mechanical Engineering UKFCET
EXERCISE 10
Aim: To analyse a cantilever beam with a concentrated load on the free end, importing the model created using
Solid Edge. Length=1000mm, Breadth=50mm, Height=10mm.
Software used: Solid Edge, FEMAP
Procedure:
1. The cantilever beam with the specified dimensions is created using Solid Edge and saved as a
Parasolid document.
2. The model is imported in FEMAP. (File-Import-Geometry).
3. The material for the cantilever is assigned as AISI 4340 Steel (Model-Material-Load)
4. The property of the material is assigned as bar. (Model-Property-assign material using pull down
menu-Elem/Property type- select bar-OK)
5. Model-Load-On curve is selected
6. Selected the edge of the cantilever in which load is to be applied.
7. The magnitude of force is given on the required direction.
8. Constrained the other end of the cantilever using Model-Constraint-On Surface.
9. The surface to be constrained is selected and fixed.
10. Meshing is done using Mesh-Geometry-Solids option.
11. The model is analysed using Model-Analysis-New-Analyse.
12. The result is loaded using the Load Results tab.
13. Continue is selected in the error display window if no fatal error is present.
14. Results are viewed using View-Select.
24 | P a g e CADD LAB MANUAL
Dept. of Mechanical Engineering UKFCET
Result: The given cantilever beam is modeled and analysed.
25 | P a g e CADD LAB MANUAL
Dept. of Mechanical Engineering UKFCET
EXERCISE 11
Aim: To analyse a cantilever beam with a concentrated load on the free end, creating the model in FEMAP
itself. Length=1000mm, Breadth=50mm, Height=10mm.
Software used: FEMAP
Procedure:
1. The preferences are set using File-Preferences.
2. The workplane is set for drawing using Tools-Workplane.
3. A line representing the canteliver beam is drawn using Geometry - Curve-Line – Project Points.
4. The material for the cantilever is assigned as AISI 4340 Steel (Model-Material-Load)
5. The property of the material is assigned as bar. (Model-Property-assign material using pull down
menu-Elem/Property type- select bar-OK). The shape of cross-section is also selected using the
Shape tab and dimensions are given.
6. Model-Load-On Point is selected
7. Selected the end of the cantilever in which load is to be applied.
8. The magnitude of force is given on the required direction.
9. Constrained the other end of the cantilever using Model-Constraint-On Point.
10. The end to be constrained is selected and fixed.
11. Meshing is done using Mesh-Geometry-Curve option.
12. The model is analysed using Model-Analysis-New-Analyse.
13. The result is loaded using the Load Results tab.
14. Continue is selected in the error display window if no fatal error is present.
15. Results are viewed using View-Select.
Result: The given cantilever beam is modeled and analysed.
26 | P a g e CADD LAB MANUAL
Dept. of Mechanical Engineering UKFCET
EXERCISE 12
Aim: To conduct a simple thermal conduction analysis on a cube of side 100 mm with a co-axial vertical hole
of diameter 25mm. The temperature of bottom surface = 00C, Temperature of all other surfaces = 300C,
Temperature of cylindrical surface of hole = 10000C.
Software used: Solid Edge, FEMAP
Procedure:
1. The cube with hole is created using Solid Edge and saved as a Parasolid document.
2. The model is imported in FEMAP. (File-Import-Geometry).
3. The material for the cube is assigned as AISI 4340 Steel (Model-Material-Load)
4. The property of the material is assigned as bar. (Model-Property-assign material using pull down
menu-Elem/Property type- select bar-OK)
5. Model-Load-On Surface is selected
6. The temperatures of the surfaces are given as per the problem.
7. Meshing is done using Mesh-Geometry-Solids option.
8. The model is analysed using Model-Analysis-New-Analyse.
9. The result is loaded using the Load Results tab.
10. Continue is selected in the error display window if no fatal error is present.
11. Results are viewed using View-Select.
Result: The simple conduction analysis is done.
27 | P a g e CADD LAB MANUAL
You might also like
- ME2309 CAD CAM Lab Manual PDFDocument39 pagesME2309 CAD CAM Lab Manual PDFAnonymous bj8F8c100% (1)
- Automotive Components Lab Manual - NewDocument92 pagesAutomotive Components Lab Manual - NewAnonymous 3x3Wuew0DHNo ratings yet
- AutoCAD 2016 and AutoCAD LT 2016 No Experience Required: Autodesk Official PressFrom EverandAutoCAD 2016 and AutoCAD LT 2016 No Experience Required: Autodesk Official PressRating: 4 out of 5 stars4/5 (1)
- Computer Application LabDocument34 pagesComputer Application LabShanthi RameshNo ratings yet
- ControlDocument2 pagesControlAhmad AlmasriNo ratings yet
- Super Mill ManualDocument77 pagesSuper Mill Manualshantanu kadamNo ratings yet
- Machine Drawing - 15Me34D: Unit - 1 - Conventional RepresentationDocument22 pagesMachine Drawing - 15Me34D: Unit - 1 - Conventional Representationshreedhar sbNo ratings yet
- Powermill Cowling Notes 2010Document14 pagesPowermill Cowling Notes 2010SAMEERBOBALNo ratings yet
- Pro - Engineer Wildfire 4.0Document142 pagesPro - Engineer Wildfire 4.0kamelsuxNo ratings yet
- Experiment 4 Introduction To Proteus, LED: Embedded Systems LaboratoryDocument7 pagesExperiment 4 Introduction To Proteus, LED: Embedded Systems LaboratoryJocelyn GempisaoNo ratings yet
- Engraving) SGDocument140 pagesEngraving) SGJason DouglasNo ratings yet
- Pro-Engineer WildFire 4.0 ManualDocument45 pagesPro-Engineer WildFire 4.0 ManualMoiz MohsinNo ratings yet
- Open Source Interfacing For LabVolt 5250 Robotic ArmDocument6 pagesOpen Source Interfacing For LabVolt 5250 Robotic ArmMoe ElsharifNo ratings yet
- APPLICATION FORM GOVERNMENT PUJAB 2022-2023 Final 12-7-2022Document2 pagesAPPLICATION FORM GOVERNMENT PUJAB 2022-2023 Final 12-7-2022Blaq DaggyNo ratings yet
- Curriculum Guide Creo Elements Direct 18-1Document37 pagesCurriculum Guide Creo Elements Direct 18-1Larisa LoredanaNo ratings yet
- 2DV2 Tutorial BookletDocument74 pages2DV2 Tutorial BookletTripleX100% (1)
- Questions of NTTF PGDocument75 pagesQuestions of NTTF PGJayaprakash KrishnanNo ratings yet
- CG Unit 1 PPT NewDocument29 pagesCG Unit 1 PPT NewArjun K R100% (1)
- Cad Cam Lab Question Paper (2022)Document6 pagesCad Cam Lab Question Paper (2022)PavaniNo ratings yet
- Complete Guide To Turbo Cad V 4Document271 pagesComplete Guide To Turbo Cad V 4BeammanNo ratings yet
- Cam Lab ManualDocument14 pagesCam Lab Manualelangandhi0% (1)
- Unit Test 1-PPCE A Question PaperDocument2 pagesUnit Test 1-PPCE A Question PaperDpec MechNo ratings yet
- Summa Bigpaint 1500 Maintenance ManualDocument134 pagesSumma Bigpaint 1500 Maintenance ManualMo_DaviesUKNo ratings yet
- Assembly QuestionsDocument2 pagesAssembly QuestionsAbdullah AlayedNo ratings yet
- VariCAD 2D 3D Light Industrial and Mechanical CAD SystemDocument178 pagesVariCAD 2D 3D Light Industrial and Mechanical CAD Systemicad100% (4)
- Wsc2011 Td06 CNC TurningDocument12 pagesWsc2011 Td06 CNC Turningelectro3ergenNo ratings yet
- Catia TutoroalDocument9 pagesCatia TutoroalSantu SanthoshNo ratings yet
- Optimization of Process Parameters in Wire-EDM of AL6063-T6 Alloy Using Taguchi DOEDocument12 pagesOptimization of Process Parameters in Wire-EDM of AL6063-T6 Alloy Using Taguchi DOEIJRASETPublicationsNo ratings yet
- Generally Specific: Data Driven Formwork' Used To Generate An Active Thermal EnvelopeDocument42 pagesGenerally Specific: Data Driven Formwork' Used To Generate An Active Thermal Envelopekb2543No ratings yet
- Static Analysis of A Corner BracketDocument3 pagesStatic Analysis of A Corner BracketIrfan ShaikhNo ratings yet
- Assembly Drawing Examples PDF - Google Search6Document2 pagesAssembly Drawing Examples PDF - Google Search6JebDesNo ratings yet
- B. Mastercam - Lathe - LessonDocument38 pagesB. Mastercam - Lathe - LessonAudio Mobil Jaya Abadi100% (1)
- Chapter 1 - Drawing in AutoCAD 2016Document107 pagesChapter 1 - Drawing in AutoCAD 2016bmyertekin100% (1)
- Arduino 2wd Smart Robot Car Kit enDocument8 pagesArduino 2wd Smart Robot Car Kit enJeyson GuanoluisaNo ratings yet
- Machine Vice Models and Drawings: Re. Fundamentals of Graphics Communication, Gary R. Bertoline, EtalDocument4 pagesMachine Vice Models and Drawings: Re. Fundamentals of Graphics Communication, Gary R. Bertoline, EtalGokul Prabu100% (1)
- CAD CAM CNC - InstructionsDocument9 pagesCAD CAM CNC - InstructionsAntonio StarekNo ratings yet
- A Critical Review On Optimization of WEDM Process Using Taguchi ArrayDocument6 pagesA Critical Review On Optimization of WEDM Process Using Taguchi ArrayIJRASETPublicationsNo ratings yet
- Experiment-2 Revolving CentreDocument5 pagesExperiment-2 Revolving CentreMurali Siddarth0% (1)
- Mastercam Training Course CurriculumDocument4 pagesMastercam Training Course Curriculumpankaj_97No ratings yet
- Experiment No 1: Objective: To Study The Operation of Oscilloscope and Function GeneratorDocument3 pagesExperiment No 1: Objective: To Study The Operation of Oscilloscope and Function GeneratorMuhammad Junaid Tabassum100% (1)
- Lab#3: Comparison Between Hub and Switch With Cisco Packet Tracer ProgramDocument7 pagesLab#3: Comparison Between Hub and Switch With Cisco Packet Tracer Programusama jabbarNo ratings yet
- Generative Design Essentials of Convergent Modeling Topology OptimizationDocument10 pagesGenerative Design Essentials of Convergent Modeling Topology Optimizationcad cadNo ratings yet
- The Derby University: School of Art, Design and Technology Markeaton Street CampusDocument15 pagesThe Derby University: School of Art, Design and Technology Markeaton Street CampusM.Allarit100% (1)
- Fli - PCB Design With EagleDocument64 pagesFli - PCB Design With Eagleangy15No ratings yet
- 156 - Engineering - Drawing - EE-155 - Lab - Manual Final-2Document24 pages156 - Engineering - Drawing - EE-155 - Lab - Manual Final-2Hamza AkhtarNo ratings yet
- Ied 213 SelfieStick AssemblyDocument1 pageIed 213 SelfieStick AssemblyMathew Buck0% (1)
- Engeering Graphic 1st YearDocument64 pagesEngeering Graphic 1st YearRajpurohit Samundra0% (1)
- MPM Da1Document10 pagesMPM Da1mukund misNo ratings yet
- mf70 PKGDocument19 pagesmf70 PKGCarlos RamirezNo ratings yet
- CAM Lab Manual PDFDocument110 pagesCAM Lab Manual PDFyuvaraj4509No ratings yet
- Lesson:: The Fusion 360 User InterfaceDocument8 pagesLesson:: The Fusion 360 User InterfaceKevin GomezNo ratings yet
- Getting StartedDocument43 pagesGetting StartedJohnnattan VargasNo ratings yet
- Mech2404 Tutorial 2023-Ch04-Solidwork - Loft and PatternDocument92 pagesMech2404 Tutorial 2023-Ch04-Solidwork - Loft and Patternarvindsd21No ratings yet
- Cad Cam3 Unit NeelimaDocument96 pagesCad Cam3 Unit Neelimasatish86No ratings yet
- DSD Mini Project Report1Document15 pagesDSD Mini Project Report1dineshNo ratings yet
- CAEDPDocument2 pagesCAEDPDurgaprasad DhanivireddyNo ratings yet
- CAD CAM Unit - 3 PPT-ilovepdf-compressedDocument66 pagesCAD CAM Unit - 3 PPT-ilovepdf-compressedTaha SakriwalaNo ratings yet
- S3 Mech CAD Lab ManualDocument25 pagesS3 Mech CAD Lab ManualKailas Sree Chandran100% (4)
- ENVD 5340: 3D PDS (Pattern Design System) Apparel Research Project and Activity Apparel Technology ResearchDocument14 pagesENVD 5340: 3D PDS (Pattern Design System) Apparel Research Project and Activity Apparel Technology ResearchVera SimilarNo ratings yet
- Solid Works Lab ManualDocument3 pagesSolid Works Lab ManualMahendranath RamakrishnanNo ratings yet
- ARC 2615internship Training & ReportDocument34 pagesARC 2615internship Training & ReportjayaxeeNo ratings yet
- Art Cam Jewel Smith User GuideDocument160 pagesArt Cam Jewel Smith User GuideMX100100% (3)
- Unity Character Controller Tutorial Animations Javascript Code ExampleDocument7 pagesUnity Character Controller Tutorial Animations Javascript Code ExampleBezimeni Usamljeni VukNo ratings yet
- Revit Reinforcement ManualDocument102 pagesRevit Reinforcement ManualamadofirstNo ratings yet
- CADbro DemoDocument24 pagesCADbro DemoTrung ĐứcNo ratings yet
- Master Nadarajah Nithesh 2018 PDFDocument68 pagesMaster Nadarajah Nithesh 2018 PDFManu K MohanNo ratings yet
- Mil STD 31000aDocument166 pagesMil STD 31000ajemanuelv100% (1)
- FT SketchUpDocument161 pagesFT SketchUpAbhimanyu Mundary100% (3)
- Good Solid Modeling Bad FeaDocument9 pagesGood Solid Modeling Bad FeaDeepak ChachraNo ratings yet
- Materials & Design: Jiangping Yuan, Guangxue Chen, Hua Li, Hartmut Prautzsch, Kaida XiaoDocument17 pagesMaterials & Design: Jiangping Yuan, Guangxue Chen, Hua Li, Hartmut Prautzsch, Kaida XiaoMosinoiuNo ratings yet
- Siemens PLM Solid Edge Student Edition Fs Tcm963 135987Document2 pagesSiemens PLM Solid Edge Student Edition Fs Tcm963 135987Alex MarstersNo ratings yet
- ArchiCAD Step by Step TutorialDocument264 pagesArchiCAD Step by Step TutorialAryana Budiman100% (3)
- Coloured Petri Nets: Chapter 1: Modelling and ValidationDocument47 pagesColoured Petri Nets: Chapter 1: Modelling and ValidationisaacNo ratings yet
- SolidCAM 2015 Port MachiningDocument57 pagesSolidCAM 2015 Port Machiningadict26No ratings yet
- 3d Printer Filament CapstoneDocument1 page3d Printer Filament Capstoneapi-344267423No ratings yet
- Solid Edge BasicsDocument4 pagesSolid Edge BasicsSathishNo ratings yet
- Curriculum Vitae: Hod - Lipson@columbia - EduDocument53 pagesCurriculum Vitae: Hod - Lipson@columbia - EduIzzat RashidNo ratings yet
- Evermotion Interior Vol 8 PDFDocument2 pagesEvermotion Interior Vol 8 PDFLarryNo ratings yet
- An Advanced Learning FEA, CAE - Ansys, Inventor CAMDocument51 pagesAn Advanced Learning FEA, CAE - Ansys, Inventor CAMNomadiclahas Vagabond टीटोNo ratings yet
- Quiz 3 MultimediaDocument6 pagesQuiz 3 Multimediachobiipiggy26No ratings yet
- Practical Training ReportDocument27 pagesPractical Training ReportFahmiFaudzi33% (3)
- Diy 3D Printer: Robogenius Learning Solutions LimitedDocument10 pagesDiy 3D Printer: Robogenius Learning Solutions LimitedvijaiNo ratings yet
- SHARK EditedDocument6 pagesSHARK EditedSha AkilahNo ratings yet
- IB CS HL Case Study TermsDocument4 pagesIB CS HL Case Study TermsSaihielBakshiNo ratings yet
- Eng - Design of A Graphical User Interface For Design AutomationDocument9 pagesEng - Design of A Graphical User Interface For Design AutomationYuriadiNo ratings yet
- Collection Abaqus PDFDocument176 pagesCollection Abaqus PDFDeghboudj Samir100% (3)
- Creating Your Own Poser CharactersDocument82 pagesCreating Your Own Poser CharactersArafat HussainNo ratings yet
- Final Year Project Gyro Bike Report Without HeaderDocument40 pagesFinal Year Project Gyro Bike Report Without HeaderMustafa Fazal AbbasNo ratings yet