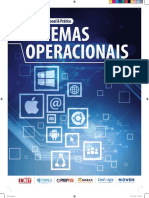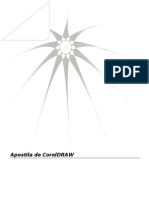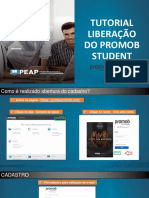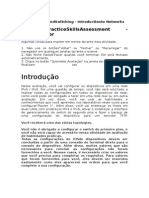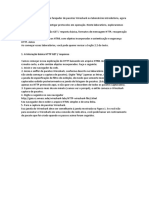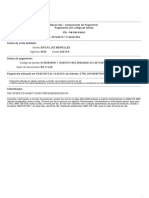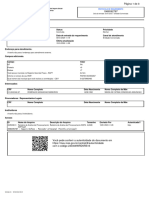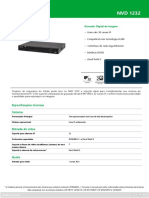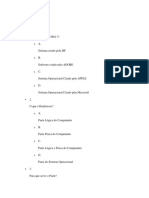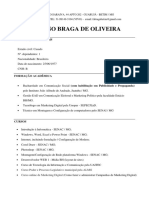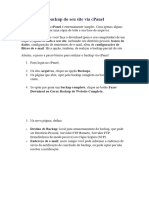Professional Documents
Culture Documents
92 - Configuração de Redes
Uploaded by
JoanaCopyright
Available Formats
Share this document
Did you find this document useful?
Is this content inappropriate?
Report this DocumentCopyright:
Available Formats
92 - Configuração de Redes
Uploaded by
JoanaCopyright:
Available Formats
apostila_redes_2016.
indd 1 27/01/2016 13:02:21
apostila_redes_2016.indd 2 27/01/2016 13:02:21
Impressão • Acabamento
Gráfica Comunicare
Rua Francisco Scremin, 139 • Ahú • 80540-320 • Curitiba • Paraná
Fone: (41) 3029-8088 • Fax: (41) 3026-8044
www.comunicare.com.br • comunicare@comunicare.com.br
PREPPES
Redes
Curitiba: PREPPES, 2016
104 p. il.
Impresso no Brasil
Printed in Brazil
2016
Av. Marechal Deodoro, 314 - Centro - Curitiba/PR
Telefone: (41) 3112-2112
apostila_redes_2016.indd 3 26/02/2016 11:11:47
apostila_redes_2016.indd 4 27/01/2016 13:02:21
Introdução
Comunicação entre computadores é uma das realidades do nosso dia a dia, enviando e-mail, acessando
redes sociais, fazendo download, upload ou até mesmo jogando. Dependemos desta comunicação para a maioria
das nossas tarefas.
Imagine você se isso não estiver funcionando corretamente?
Nesse módulo, iremos nos aprofundar no estudo sobre as formas de comunicação e redes de computadores,
conheceremos os conceitos de redes que são muito importantes no nosso dia a dia.
Elementos como o IP do computador, máscara de rede, gateway e DNS, são de fundamental importância quando
falamos de uma configuração de rede.
Tão importante quanto o que já foi dito, iremos entender também como funciona as redes LAN, WAN, como
configurar corretamente um roteador, o que é e como funciona o acesso remoto.
Neste módulo, você irá compreender o que é crimpagem de cabo, para que serve e como funciona na prática.
Além de muitas facilidades que podem ajudar o melhor funcionamento desta comunicação.
O Autor.
apostila_redes_2016.indd 5 27/01/2016 13:02:21
Sumário
AULA 01 - Introdução 08
Objetivo do módulo 09
Introdução a redes 09
Entendendo os protocolos 09
Protocolos utilizados 10
AULA 02 - Tipos de Redes 13
Introdução 14
Conhecendo a Rede LAN 14
Conhecendo a Rede WAN 15
O que é internet? 15
AULA 03 - Montando uma rede LAN 18
Montando uma Rede LAN 19
Equipamentos para montar uma rede 19
AULA 04 - Tipos de cabos 23
Introdução 24
Tipos de cabos 24
Entendendo as categorias do cabo par trançado 25
AULA 05 - Crimpagem 28
Introdução 29
Mas o que é CRIMPAGEM? 29
Preparando os materiais para crimpagem macho 29
Crimpando o cabo de rede RJ-45 macho passo a passo 29
Preparando os materiais para crimpagem fêmea 31
Crimpando o cabo de rede RJ-45 fêmea passo a passo 31
Crimpando conectores RJ-11 macho e fêmea 32
AULA 06 - Calculando números IP’s 36
Entendendo os IPs 37
Notação binária e decimal 37
AULA 07 - Conhecendo o IP - Máscara de sub-rede e classes 40
Tipos de IPs 41
Como é formado um número IP? 41
Entendendo as classes 41
Máscaras de sub-rede 42
Configurando o IP e Máscara de sub-rede 43
Conhecendo o IPv6 44
AULA 08 - Tipos de conexões e compartilhamento 47
Introdução 48
Entendendo as conexões de rede 48
A evolução da conexão DIAL-UP para a conexão ADSL 48
Banda Larga (ADSL) 48
O que é PPPoE? 49
Wireless (Wi-Fi) 49
Conexão 3G 50
Conexão 4G 50
Interface de rede 50
Compartilhando a conexão do computador 50
apostila_redes_2016.indd 6 27/01/2016 13:02:22
AULA 09 - Entendendo e configurando o Gateway, NAT e DNS 54
Introdução 55
O que é Gateway 55
O que é NAT 55
Configurando o GATEWAY e DNS 56
AULA 10 - Conhecendo o DHCP, REDE E BROADCAST 60
Introdução 61
Broadcast 61
DHCP 62
Como funciona o DHCP? 62
AULA 11 - MAC-ADDRESS, ARP, RARP E LOCALHOST 65
Introdução 66
MAC-ADDRESS 66
Verificando o MAC ADDRESS do seu computador 66
ARP 67
RARP 67
LocalHost 67
AULA 12 - Comandos úteis e configurando o arquivo ETC/HOSTS 70
Introdução 71
Prompt de comando 71
Comando PING 72
TRACERT 73
Conhecendo o arquivo ETC/HOSTS 73
AULA 13 - IP Externo, Dinâmico e Estático 78
Introdução 79
IP EXTERNO 79
Explicando um pouco mais sobre os IP’s EXTERNOS 80
Links Dinâmicos 81
Links Estáticos (fixos e dedicados) 81
Testando a minha conexão e descobrindo meu IP externo 81
Calculando a velocidade do DOWNLOAD e UPLOAD 82
AULA 14 - Configurando um Roteador 85
Introdução 86
Preparando as peças para montarmos corretamente o roteador 86
Configurando um roteador passo a passo 87
Configurando a rede Wireless (Wi-Fi) 89
Definindo senha para o Wi-Fi 91
Alterando o login e senha padrão ADMIN 92
AULA 15 - Acesso Remoto 96
O que é acesso remoto? 97
Softwares utilizados para acesso remoto 97
Conhecendo o software 97
Fazendo acesso remoto em um computador cliente 99
Permitindo o acesso remoto no meu computador 100
apostila_redes_2016.indd 7 27/01/2016 13:02:22
Aula 1
Introdução
• Objetivo do módulo
• Introdução a redes
• Entendendo os protocolos
• Protocolos utilizados
apostila_redes_2016.indd 8 27/01/2016 13:02:23
Objetivo do módulo
Neste módulo aprenderemos conceitos de redes que são muito importantes no nosso dia a dia em TI - “Tecnologia
da Informação”.
Elementos como o IP da máquina e a máscara de rede são de fundamental importância quando falamos de uma
configuração de rede.
Tão importante quanto os itens já mencionados, aprenderemos o quão importante é saber como funciona uma
rede, sabendo configurar seu gateway e definir o seu DNS, além de descobrir algumas coisas que facilitam a configuração
diária de redes em nossos sistemas operacionais.
Além de tudo o que já foi citado, falaremos também sobre a parte física da rede, alguns elementos como roteador,
switch, servidor, cabos de rede, etc.
Resumidamente, nos aprofundaremos na área de redes de computadores, tanto a parte física, quanto a parte de
configuração, para que a sua rede possa funcionar corretamente.
Introdução a redes
O que é uma rede de computadores?
Podemos chamar de rede de computadores quando há pelo menos
dois ou mais computadores e outros dispositivos interligados entre si, de
modo que possam compartilhar recursos físicos e lógicos, estes podem ser do
tipo: dados, impressoras, mensagens (e-mails),etc.
Podemos dizer que a internet é um amplo sistema de comunicação,
nela conecta-se muitas redes de computadores.
Atualmente existem várias formas e recursos de vários equipamentos,
que podem ser conectados, interligados e compartilhados, tendo entre eles
um meio de acesso, como protocolos e requisitos de segurança.
Podemos obter o meio de comunicação em: linhas telefônicas, cabo,
satélite ou comunicação sem fios (wireless).
A ideia das redes de computadores é permitir a troca de dados entre
computadores e os recursos de hardware e software.
Entendendo os protocolos
Na área de TI, um protocolo é uma convenção que controla e possibilita uma conexão, comunicação, transferência
de dados entre dois sistemas computacionais. Falando de uma maneira mais simples, um protocolo seria um serviço que
apostila_redes_2016.indd 9 27/01/2016 13:02:24
faz a comunicação e a transferência de dados entre dois computadores. Os protocolos podem ser usados pelo hardware,
software ou por uma combinação dos dois.
Protocolos utilizados
Na área de redes de computadores, existem alguns protocolos usados para comunicação, estes protocolos são de
suma importância para o funcionamento de uma rede.
A seguir você conhecerá alguns destes protocolos, que será utilizado no curso, veja a seguir:
TCP (Transmission Control Protocol) – Serviço utilizado para transportar informações por meio
de handshaking (quando duas máquinas já se reconheceram e estão prontas para trocar informações),
esse protocolo garante o envio das mensagens e a troca de informações entre elas.
IP (Internet Protocol) – Serviço responsável por estabelecer o esquema de endereçamento,
graças ao protocolo “IP”, cada computador tem um número de endereço, chamamos de endereço
IP.
TCP/IP – Combinação dos dois protocolos, TCP e IP, os protocolos TCP/
IP antigamente eram usados como um padrão militar para a troca de informações.
Atualmente esses protocolos são os padrões mundiais para comunicação de redes de
computadores.
HTTP (Hyper Text Transfer Protocol) – Serviço utilizado para a troca de informações
entre documentos HIPERTEXTOS, esse protocolo faz as ligações entre as páginas da internet, ele
é a base para a comunicação de dados do WWW (Word Wide Web).
FTP (File Transfer Protocol) – Serviço utilizado para transferirmos arquivos para a internet,
muito utilizado no mundo e é uma forma bastante rápida e versátil de transferir arquivos.
POP (Post Office Protocol) – Serviço utilizado para receber mensagens de uma caixa postal
(e-mail) para um computador local, esse protocolo é muito utilizado por gerenciadores de e-mails como
o Outlook, Windows Live Mail, Thunderbird, Incredimail, Zimbra, etc.
SMTP (Simple Mail Transfer Protocol) –Serviço utilizado para o envio de mensagens (e-mails) pela
internet, esse protocolo também é muito utilizado por gerenciadores de e-mails, trabalha em conformidade
com o protocolo POP.
TELNET – Serviço utilizado para criar uma conexão de terminal virtual, ou seja, esse protocolo é
usado para permitir o acesso remoto de um computador com outro, esse serviço é muito utilizado por
programas como o Ammy, Showmypc, Teamviewer. Futuramente veremos como esses programas funcionam.
10
apostila_redes_2016.indd 10 27/01/2016 13:02:25
Atividades
1 1.1) O que é uma rede de computadores?
1.2) O que é um protocolo de rede?
1.3) Qual o significado da sigla TCP/IP? Para que serve esse protocolo?
1.4) O que faz o protocolo TELNET?
1.5) Quais são os tipos de recursos físicos e lógicos que eu posso compartilhar em uma rede rede computadores?
1.6) Qual o significado da sigla HTTP? Para que serve esse protocolo?
1.7) Qual o significado da sigla POP? E onde encontramos esse tipo de protocolo?
1.8) Qual o significado da sigla SMTP? E onde encontramos esse tipo de protocolo?
1.9) Qual o significado da sigla FTP? Para que serve esse protocolo?
1.10) – O que significa a sigla WWW? Para que serve esse serviço?
11
apostila_redes_2016.indd 11 27/01/2016 13:02:25
Atividades
2 Encontre as palavras abaixo no caça-palavras:
• FTP
• SMTP
• HTTP
• POP
• IP
• WWW
• TELNET
3 Pesquise o protocolo apresentado nesta aula, identificando seu nome e as diferenças entre o modelo TCP/IP.
12
apostila_redes_2016.indd 12 27/01/2016 13:02:26
Aula 2
Tipos de Redes
• INTRODUÇÃO
• Conhecendo a Rede Lan
• Conhecendo a Rede Wan
• O que é internet?
apostila_redes_2016.indd 13 27/01/2016 13:02:27
INTRODUÇÃO
Sempre que ingressamos no estudo sobre as redes de computadores, precisamos começar pelos tipos de redes,
pois é muito importante que o administrador da rede tenha essa diferença na cabeça, ou seja, ele precisa saber diferenciar
os tipos de redes e reconhecê-las.
É importante lembrar que existem muitos tipos de redes no mundo, como rede LAN, MAN, WAN, WLAN,
WMAN, WWAN, SAN, PAN e por aí vai, porém o nosso objetivo é entendermos as “redes principais”, pois todos
os outros tipos de redes se enquadram nessas que iremos conhecer a seguir.
Conhecendo a Rede LAN
Rede de Área Local (Local Área Network) – É uma rede fechada dentro de um espaço físico, conhecida também
como INTRANET, esse é um tipo de rede muito utilizado no mundo por empresas, a troca de informações nessa rede é
muito veloz, mesmo porque os computadores estão no mesmo espaço físico.
Exemplo de Rede Lan
Nesta rede citada anteriormente, é possível compartilhar outros dispositivos, além de computadores podemos
compartilhar impressoras e dispositivos móveis também.
No exemplo acima, a rede do tipo Lan está em um único lugar, compartilhando internet, impressora na mesma rede.
As redes do tipo LAN são chamadas de locais por cobrirem uma área limitada de até 1KM no máximo, se essa
distância for ultrapassada, essa rede deixa de ser LAN e passa a ser uma rede MAN (Metropolitan Area Network),
14
apostila_redes_2016.indd 14 27/01/2016 13:02:28
conhecida como rede metropolitana, geralmente interliga filiais de uma empresa na mesma cidade.
No Exemplo acima, a rede está em um mesmo local.
Conhecendo a Rede WAN
Rede de Longa Distância (Wide Area Network) – É uma rede de computadores que abrange uma grande área
geográfica, também conhecida como EXTRANET, é uma rede regional, geralmente utilizada por empresas com filiais
espalhadas pelo mundo, permitindo assim a comunicação e o compartilhamento de dados entre elas.
É importante lembrar que a rede WAN é fechada, limitada somente a computadores que fazem parte daquela
empresa que possui uma rede regional para interligar as filiais, resumindo a rede WAN é formada por várias redes LAN’S
da mesma empresa espalhadas pelo mundo.
Exemplo de Rede Wan
O que é internet?
Internet é a rede mundial de computadores, essa é a maior rede de
computadores do mundo, mesmo porque todos os computadores, fazem parte dessa
rede conhecida como “INTERNET”, inclusive o computador que você tem na sua casa,
se ele tem acesso à internet, ele também está fazendo parte dessa rede.
A internet é uma rede aberta onde qualquer computador, notebook, dispositivo
móvel pode acessá-la, não é limitada a uma empresa ou espaço físico, como nos
casos anteriores das redes LAN e WAN.
15
apostila_redes_2016.indd 15 27/01/2016 13:02:28
Atividades
1 1.1) Qual é a menor rede do mundo? Por quê?
1.2) Qual a maior rede do mundo? Por quê?
1.3) O que significa a sigla WLAN?
1.4) Qual o nome da rede usada para interligar filiais de uma mesma empresa?
1.5) Qual o significado da sigla PAN?
1.6) Em que ano surgiu a internet? Qual era o nome dela?
1.7) Qual o tipo de rede mais veloz atualmente? Por quê?
1.8) Para que serve um provedor?
1.9) Qual foi o primeiro provedor de internet?
1.10) O que significa a sigla WAN?
16
apostila_redes_2016.indd 16 27/01/2016 13:02:29
Atividades
2 Abra o Software Cisco Packet Tracer e recrie uma Rede WAN no seu computador. Caso queira abaixo segue a
imagem para demonstração.
Utilize as ferramentas do packet tracer abaixo para criar sua rede WAN:
Router, escolha o Generic
Na opção End Devices, escolha o computador
O Modem está em Wan Emulation, escolha o Cable Modem
Os cabos estão em connections, escolha o automatic.
3 Recrie com o Software Packet Tracer como é a rede na sua casa, se você não possuir rede na sua casa, então
monte uma de sua preferência ou definida pelo seu professor.
17
apostila_redes_2016.indd 17 27/01/2016 13:02:29
Aula 3
Montando uma rede LAN
• Montando uma Rede Lan
• Equipamentos para montar uma red
apostila_redes_2016.indd 18 27/01/2016 13:02:31
Montando uma Rede LAN
Na aula de hoje iremos entender como montar uma Rede LAN (rede fechada dentro de um espaço físico, como já
estudamos na aula anterior), o principal objetivo dessa aula é fazer com que você conheça os equipamentos necessários
para montar sua Rede LAN, conhecer cada elemento e saber a sua função, para montá-la corretamente.
Existem duas maneiras de montarmos uma rede LAN, a primeira maneira é quando utilizamos um ROTEADOR
para compartilharmos a internet. E a segunda maneira é quando “não” utilizamos um ROTEADOR para compartilharmos
a internet, esse papel de compartilhar a internet é feito pelo próprio servidor.
Mas como entender tudo isso?
Vamos nos aprofundar no assunto e conhecer cada uma das peças que são utilizadas para montarmos uma Rede LAN.
Equipamentos para montar uma rede
Servidor – Um servidor é um computador onde todas as informações da rede são centralizadas a ele, além disso,
ele fornece serviços a uma rede de computadores, resumindo, o servidor seria o principal computador da rede, pois todas
as outras máquinas (cliente) terão que passar por ele.
Roteador - Equipamento responsável por liberar e compartilhar o acesso à internet com as outras máquinas, é
um dispositivo que encaminha pacotes de dados entre redes de computadores.
Switch - Equipamento responsável por interligar os computadores da rede, os cabos de rede de cada computador
se ligam a ele, e ele direciona os dados enviados de um computador especificamente para o outro.
Modem – Equipamento utilizado pelas companhias telefônicas para fornecer a internet, ou seja, é através do modem
que teremos o acesso à internet, o nome “modem” vem das duas expressões “modulador e demodulador”, a função do
modem é converter dados digitais em ondas sonoras, para que as informações possam passar pela linha telefônica.
Máquinas Clientes (terminais) – São os demais computadores da rede, computadores que os usuários irão utilizar
depois que sua rede estiver montada, configurada e funcionando.
Montando a Rede LAN
No exemplo a seguir veremos o primeiro tipo de rede, no qual utilizamos um ROTEADOR para compartilharmos
o acesso à internet para um SERVIDOR e cinco TERMINAIS.
Exemplo de Rede LAN 1
19
apostila_redes_2016.indd 19 27/01/2016 13:02:31
Explicando a estrutura montada no primeiro tipo de Rede LAN
Essa estrutura é muito usada nos dias de hoje, temos um MODEM com acesso à internet PPPoE (veremos o
que é PPPoE na aula 08), para compartilharmos a internet conectamos o cabo que está saindo do MODEM, na porta
“WAN” do ROTEADOR, assim a internet irá passar do MODEM para o ROTEADOR. Depois conectamos outro cabo que
sai do ROTEADOR no SWITCH, assim passamos a conexão com a internet para o SERVIDOR e os TERMINAIS. Pronto,
a estrutura física da sua rede LAN está montada corretamente.
OBS: No exemplo acima estamos usando 7 portas do SWITCH de 24 portas, na primeira porta conectamos o
ROTEADOR, na segunda porta conectamos o SERVIDOR e nas portas 3, 4, 5, 6 e 7 conectamos os TERMINAIS, ou seja
temos 17 portas do switch livres para conectarmos outros TERMINAIS, IMPRESSORAS DE REDE, etc
Agora veremos o segundo tipo de rede LAN, onde não iremos usar um ROTEADOR para compartilharmos a
conexão com a internet, esse papel será exclusivamente do SERVIDOR.
Exemplo de Rede LAN 2
Explicando a estrutura montada no segundo tipo de Rede LAN
Essa estrutura também é muito usada nos dias de hoje, principalmente por empresas onde temos um servidor de
dados e internet que ficam ligados 24 horas por dia, nesse exemplo também temos um MODEM com acesso à internet
PPPoE. Para compartilharmos a internet conectamos o cabo que está saindo do MODEM diretamente na PLACA DE
REDE DO SERVIDOR, assim passamos a conexão com a internet para o SERVIDOR, depois conectamos outro cabo de
rede do SERVIDOR no SWITCH, assim passando a internet para os TERMINAIS. Pronto, a estrutura física da sua rede
LAN tipo 2 está montada corretamente.
OBS: Vale lembrar que no exemplo acima temos um servidor com duas PLACAS DE REDE, por isso conseguimos
conectar o SERVIDOR ao MODEM, e ao SWITCH ao mesmo tempo.
Nesse exemplo estamos usando 6 portas do SWITCH de 24 portas, na primeira porta conectamos o SERVIDOR e
nas portas 2, 3, 4, 5 e 6 conectamos os TERMINAIS, ou seja temos 18 portas do switch livres para conectarmos outros
TERMINAIS, IMPRESSORAS DE REDE, ETC.
Exemplo de Rede LAN 3
O exemplo acima é o mais utilizado em residências, onde o usuário pode conectar até quatro máquinas ao
roteador (dependendo do modelo adquirido) e quantos dispositivos quiser através do Wireless (sem fio).
Para se criar este tipo de rede em sua casa, você deverá ter internet, conectá-la ao roteador, e o computador se
possuir cabo, poderá ser conectado no roteador.
Se os dispositivos possuírem a tecnologia Wireless (sem fio), poderão também ser conectados ao roteador.
20
apostila_redes_2016.indd 20 27/01/2016 13:02:31
Atividades
1 1.1) Quais são os dois tipos de Redes LAN que podemos montar? Explique a diferença.
1.2) Para que serve o SERVIDOR?
1.3) Para que serve o MODEM?
1.4) Para que serve o ROTEADOR?
1.5) Para que serve o SWITCH?
1.6) O que é um terminal?
1.7) Se eu tenho 15 computadores e um servidor, quero montar uma rede LAN tipo 1, quantas portas teria que
ter o meu switch? Porque?
1.8) Na rede LAN tipo 2, eu tenho um servidor conectado ao MODEM e ao switch ao mesmo tempo, como isso
é possível?
1.9) Qual o significado da palavra MODEM?
1.10) O que é uma impressora de rede?
21
apostila_redes_2016.indd 21 27/01/2016 13:02:31
Atividades
2 Coloque o nome em cada uma das peças abaixo.
3 Recrie a rede abaixo usando o Packet Tracer.
4 Na sala de montagem, manutenção e redes, você encontrará o servidor, o roteador, o switch, terminais e cabos
de rede. Usando os cabos de rede, monte as estruturas que vimos na aula de hoje e veja como elas funcionam.
22
apostila_redes_2016.indd 22 27/01/2016 13:02:32
Aula 4
Tipos de cabos
• introdução
• Tipos de Cabos
• Entendendo as categorias do cabo par trançado
apostila_redes_2016.indd 23 27/01/2016 13:02:33
INTRODUÇÃO
Na aula de hoje iremos falar sobre os tipos de cabos de transmissão de dados, que são usados para conectar os
computadores e equipamentos de rede, além de conhecermos os cabos veremos também como realizar a “CRIMPAGEM”
das pontas corretamente.
Na aula anterior conhecemos profundamente cada um dos equipamentos que são usados para montarmos uma
Rede Lan: SERVIDOR, ROTEADOR, SWITCH, MODEM e TERMINAIS, agora iremos conhecer os tipos de cabos que são
usados para interligarem esses equipamentos.
Tipos de cabos
Cabo RJ-45
Cabo de rede padrão, utilizado para fazer a maioria das redes de
computadores atualmente, o cabo RJ-45 é conhecido pelo nome par
trançado, é um tipo de cabo que possui pares de fios entrelaçados um ao
redor do outro para cancelar as interferências eletromagnéticas de fontes
externas e interferências mútuas (linha cruzada ou, em inglês, crosstalk) entre
cabos vizinhos.
Geralmente a velocidade de transmissão de dados, por um cabo par trançado em uma rede “ETHERNET” é de
100 MBPS (Mega Bits Por Segundo), no caso das “Gigalan’s” a velocidade de transmissão de dados são de1 GBPS (Giga
Bits Por Segundo), 10 vezes mais rápido que uma rede LAN normal.
OBS: Na aula 06 iremos falar mais sobre os tipos de conexões e as suas velocidades.
Cabo RJ-11
Cabo de telefonia padrão, o cabo RJ-11 é o cabo utilizado nas tomadas de
telefone, usado em equipamentos como, modem, telefones, PABX, etc.
Antigamente as conexões com a internet mais comuns eram feitas pelo cabo RJ-11 e uma “PLACA DE FAX
MODEM”, que instalávamos no computador, esse tipo de conexão com o cabo RJ-11 mais a placa de fax modem, era
conhecido como “CONEXÃO DIAL-UP” ou pelo nome popular “CONEXÃO DISCADA”.
A velocidade média de uma conexão DIAL-UP na época era de 56 KBPS, Muito lenta em relação as conexões
ADSL (Banda larga) que temos hoje em dia.
Cabo Coaxial
O cabo coaxial é um tipo de cabo condutor usado para transmitir sinais. Este tipo de cabo é
constituído por um fio de cobre condutor revestido por um material isolante e rodeado duma blindagem.
Geralmente encontramos o cabo coaxial em antenas de TV aberta e TV a cabo, esse
24
apostila_redes_2016.indd 24 27/01/2016 13:02:34
tipo de cabo é muito usado pelas companhias fornecedoras de TV a cabo,
para levar o sinal.
Recebe o nome de coaxial pelo fato de que todos os seus elementos
constituintes (núcleo interno, isolador, escudo, exterior e cobertura)
estão dispostos em camadas concêntricas de condutores e isolantes que
compartilham o mesmo eixo (axis) geométrico, por isso o nome “COAXIAL”.
Fibra Óptica
A fibra óptica é um cabo feito por materiais poliméricos ou pedaços de
vidro, com capacidade de transmitir luz. Esse tipo de conexão funciona com a
transmissão de dados por meio de ondas eletromagnéticas, a luz transmitida
pela fibra óptica proporciona o alcance de taxas de transmissão (velocidades)
elevadíssimas, cerca de 40Gbps, uma velocidade 40 vezes mais rápida que uma
rede GIGALAN.
A fibra-óptica é usada no mundo desde os anos 80, geralmente esses
cabos são utilizados para interligarem cidades e países, os cabos de fibra-
óptica passam por baixo de oceanos e montanhas, atualmente a fibra-óptica
vem crescendo, já existem alguns lugares onde podemos ter a fibra-óptica em
casa, porém esse tipo de conexão atualmente é restrito, mas a tendência é que
futuramente a fibra-óptica venha a substituir o cabo de rede, assim poderemos
ter conexões com altíssimas velocidades em casa.
Entendendo as categorias do cabo par trançado
Quando vamos montar uma rede, precisamos tomar uma decisão que é escolher qual categoria de cabo iremos utilizar
na nossa rede, aqui vai uma breve explicação sobre as categorias dos cabos de rede:
Atualmente existem cabos de cat1 até cat7 (cat=categoria), porém os cabos que vão do cat1 até o cat4 estão
obsoletos, pois atualmente a velocidade de nossas redes gira em torno de 100 MBPS até 1GBPS, somente os cabos que
são do cat5 para cima são capazes de atingir essa velocidade.
CAT 5 – Hoje em dia os cabos mais comuns que encontramos na maioria
das redes são cat5 e cat5e, pois esses cabos são mais baratos e funcionam bem
dentro da velocidade que acabamos de citar (100 MBPS até 1GBPS), porém essa
categoria de cabo está em processo de substituição, muito em breve o CAT5 será
substituído pelo CAT6.
CAT 6 - Esta categoria de cabos foi desenvolvida para ser usada no padrão
Gigabit, ou seja, essa categoria é mais indicada para uma rede GIGALAN de alta
velocidade, porém os cabos de categoria 6 são mais caros que os de categoria
5, mas são muito mais resistentes, quase não dá interferências e tem muito mais
qualidade em relação ao cabo Cat5.
CAT7 – O cabo de categoria 7 está em fase de desenvolvimento, a grande
pretensão dos seus criadores é fazer com que esse cabo chegue a uma velocidade
padrão de 100 GBPS, algo muito elevado se levarmos em conta o padrão atual.
25
apostila_redes_2016.indd 25 27/01/2016 13:02:34
Atividades
1 1.1) Qual o nome do cabo utilizado para montar a maioria das redes atualmente?
1.2) Qual a diferença entre uma rede ETHERNET e uma rede GIGA’LAN?
1.3) Qual o significado da palavra CROSSTALK?
1.4) Qual o nome do cabo de telefonia padrão?
1.5) O que é uma conexão DIAL UP?
1.6) Qual o nome do cabo encontrado na maioria das antenas de TV?
1.7) Qual o nome do cabo que é utilizado para interligar cidades e países?
1.8) Quantas categorias de cabos par trançado existem atualmente?
1.9) Qual a diferença entre o CAT5 e o CAT6?
1.10) Qual o nome da última categoria de cabo par trançado?
26
apostila_redes_2016.indd 26 27/01/2016 13:02:34
Atividades
2 Quais são os cabos utilizados para cada uma das situações:
3 Relacione a coluna da esquerda com os nomes da coluna da direita conforme o exemplo:
• Cabo de Fibra Óptica
• Servidor de Redes
• Rede WAN
• Switch
• Cabos de rede CAT5
• Rede LAN
• Cabo CAT6
27
apostila_redes_2016.indd 27 27/01/2016 13:02:35
Aula 5
Crimpagem
• introdução
• Mas o que é CRIMPAGEM?
• Preparando os materiais para crimpagem macho
• Crimpando o cabo de rede RJ-45 macho passo a passo
• Preparando os materiais para crimpagem fêmea
• Crimpando o cabo de rede RJ-45 fêmea passo a passo
• Crimpando conectores RJ-11 macho e fêmea
apostila_redes_2016.indd 28 27/01/2016 13:02:36
INTRODUÇÃO
Na aula de hoje iremos falar sobre “CRIMPAGEM”, um assunto extremamente importante, principalmente para
você que está iniciando nesse mundo dos estudos sobre as redes de computadores.
Para podermos montar fisicamente uma rede precisamos saber realizar uma crimpagem, tanto macho como fêmea.
Mas o que é CRIMPAGEM?
Crimpagem ou grampear é o ato de juntar dois pedaços de metal ou outro material, como por exemplo, plástico,
através da deformação de um ou ambos para segurar o outro, ou seja, CRIMPAGEM é quando fazemos a junção do
cabo de rede (tema abordado na aula passada) com o conector de rede, assim o nosso cabo de rede estará pronto para
usarmos na nossa rede de computadores.
Preparando os materiais para crimpagem macho
Para realizarmos a crimpagem de um cabo par trançado RJ-45 macho é necessário algumas coisas que veremos
agora, abaixo temos uma lista de materiais necessários.
1 2 3 4 5
1 – Alicate de crimpagem (macho)
2 – Cortador e desencapador de fios
3 – Testador de cabos
4 – Cabo RJ-45
5 – Conectores RJ-45
Crimpando o cabo de rede RJ-45 macho passo a passo
1 - Pegue o cabo de rede (4) e desencape uma parte dele utilizando o desencapador de fios (2), assim os pares
trançados irão aparecer como na imagem a seguir.
29
apostila_redes_2016.indd 29 27/01/2016 13:02:36
2 - Pegue cada par trançado, desfaça a trança e em seguida alise bem cada um dos fios, pois eles virão cheios
de ondulações, precisamos alisar para que eles possam entrar no conector RJ-45 (5), assim que você terminar de alisar
eles terão que ficar como na imagem a seguir.
3 - Essa terceira etapa é muito importante, precisamos colocar cada um dos fios na seguinte ordem: 1 -
BRANCO/VERDE, 2 - VERDE, 3 - BRANCO/LARANJA, 4 - AZUL, 5 - BRANCO/AZUL, 6 – LARANJA, 7 – BRANCO/
MARROM e 8 – MARROM.
OBS: Vale lembrar que podemos usar outra ordem de cores além dessa que acabamos de recomendar, existe
outro padrão, onde trocamos os cabos da cor “VERDE” pelos da cor “LARANJA”, a ordem continua sendo a mesma só
trocamos os dois cabos verdes, pelos dois cabos laranja, porém recomendamos que faça da forma como acabamos de
mencionar, pois é o padrão utilizado atualmente.
A seguir temos duas imagens que demonstram as duas ordens que são mais utilizadas.
EIA/TIA 568A EIA/TIA 568B
4 - Depois de ter colocado os fios na ordem, use a lâmina do alicate(1) ou do cortador de fios(2), para cortar
os fios e deixá-los na mesma altura, para que possam entrar corretamente no conector. Como podemos ver a seguir.
5 – Depois de ter cortado os fios e deixá-los na ordem certa, coloque os fios dentro do conector RJ-45 (5), como
podemos ver nas imagens.
30
apostila_redes_2016.indd 30 27/01/2016 13:02:36
6 – Pegue o alicate de crimpagem (1), coloque o cabo de rede com o conector na ponta, dentro da entrada RJ-45
do alicate, pressione o alicate com força para que as lâminas do conector possam prender cada fio do cabo de rede.
Pronto! A sua ponta de rede está pronta para ser usada.
7 – Pegue o testador de cabos (3) e faça um teste assim que terminar de crimpar as duas pontas do cabo, para
verificar se está funcionando corretamente.
Fique atento as luzes do testador, pois as luzes têm que ir acendendo e apagando na ordem certa de 1 a 6,
juntas no mesmo tempo.
Se acontecer de alguma luz não acender ou inverter é porque umas das pontas estão incorretas.
Preparando os materiais para crimpagem fêmea
Para realizarmos a crimpagem de um cabo RJ-45 fêmea, também são necessários alguns materiais, que veremos a seguir.
1 2 3 4 5
1 – Alicate de inserção RJ-45 (fêmea)
2 – Cortador e desencapador de fios
3 – Testador de cabos
4 – Cabo RJ-45
5 – Conectores keystone
Crimpando o cabo de rede RJ-45 fêmea passo a passo
1 - Como já vimos anteriormente, os materiais são praticamente os mesmos, as únicas mudanças são: o
alicate de crimpagem que foi substituído por um alicate de inserção e os conectores RJ-45 que foram substituídos por
conectores keystone RJ-45 (caixinhas).
Portanto, você terá que repetir os passos 1 e 2 que falam sobre desencapar o cabo de rede e alisar os fios,
31
apostila_redes_2016.indd 31 27/01/2016 13:02:37
depois de ter feito isso, precisamos ver a legenda que vem no conector keystone (5), para
sabermos em que ordem iremos fazer a inserção dos fios, podemos usar o padrão A ou
o padrão B.
Recomendamos que se use o padrão B, pois esse é o padrão mais utilizado atualmente.
2 – Agora pegue os fios, mais o alicate de inserção (1) e vá posicionando cada fio na cor e no padrão que a
legenda mostra, depois vá fixando os fios por impacto e cortando o seu excesso com o alicate de inserção. Como
podemos ver nas imagens a seguir.
3 – Agora pegue a capinha protetora do conector keystone e encaixe corretamente, em seguida pegue o testador
de cabos (3), mais um cabo de rede macho e faça o teste para ver se a sua ponta de rede fêmea está funcionando
corretamente.
OBS: Fique atento às luzes do testador, pois as luzes têm que ir acendendo e apagando na ordem certa de 1 a
6, juntas no mesmo tempo.
Se acontecer de alguma luz não acender ou inverter é porque umas das pontas estão incorretas.
Crimpando conectores RJ-11 macho e fêmea
O cabo RJ-11 é também conhecido pelo nome de “CABO DE TELEFONIA”, pois o mesmo é usado em linhas
telefônicas, esses cabos são bem simples de se fazer a crimpagem, os conectores RJ-11 são bem parecidos com os
32
apostila_redes_2016.indd 32 27/01/2016 13:02:37
conectores RJ-45, a diferença é que são menores e mais fáceis de manipular.
Os materiais necessários para crimparmos um cabo RJ-11 são os mesmos que usamos para fazer a crimpagem
RJ-45, são eles: alicate de crimpagem (no caso da ponta macho), alicate de inserção (no caso da ponta fêmea), cortador
e desencapador de fios, testador de cabos, cabo RJ-11 e por último conectores RJ-11 macho ou keystone.
Crimpagem RJ-11 macho
1 – Desencape o cabo RJ-11 e alise bem os 4 fios internos (como já
vimos anteriormente), esse procedimento é padrão sempre que precisarmos
fazer uma crimpagem, seja ela qual for.
2 – Agora pegue o conector RJ-11 e coloque os fios cortados e alisados na
seguinte ordem, 1 – AMARELO, 2 – VERMELHO, 3 – VERDE, 4 – PRETO.
Em seguida pegue o alicate de crimpagem, e insira o cabo RJ-11, com o conector
na ponta na entrada RJ-11 do alicate, pressione com força para que as lâminas do
conector possam prender cada fio do cabo RJ-11 e pronto! Seu cabo RJ-11 macho está
pronto para ser usado.
Vale ressaltar que essa ordem de cores é o padrão mais utilizado atualmente, porém podemos inverter essa
ordem sem nenhum problema, como vimos nos cabos RJ-45, só não podemos deixar os fios vermelho e verde do
mesmo lado, pois o vermelho é o negativo e o verde é o positivo.
Crimpagem RJ-11 fêmea
1 – Desencape o cabo RJ-11 e alise bem os quatro fios internos (como já vimos
anteriormente), pegue o conector keystone RJ-11 e verifique na legenda o padrão e a ordem
certa de fazer a inserção dos fios.
2 – Em seguida pegue os fios, mais o alicate de inserção e posicione cada fio na cor
e no padrão que a legenda mostra, depois fixe os fios por impacto e cortando o seu excesso
com o alicate de inserção, coloque a capinha protetora nos fios e use o testador de cabos
RJ-11 para verificar se está correto a crimpagem.
OBS: Atualmente muitas pessoas estão usando o cabo de rede RJ-45 para fazer
pontas RJ-11, pegam o cabo de par trançado e usam somente dois fios no conector keystone,
os outros fios que sobram, eles usam para diminuírem os ruídos e isolarem qualquer tipo de
curto ou interferências.
Veja isso nas imagens a seguir.
33
apostila_redes_2016.indd 33 27/01/2016 13:02:37
Atividades
1 1.1) – O que é CRIMPAGEM?
1.2) Qual a diferença entre conectores RJ-45 e conectores KEYSTONE?
1.3) Diga o nome dos materiais utilizados para fazermos uma crimpagem macho.
1.4) Diga o nome dos materiais para fazer uma crimpagem fêmea.
1.5) Em que ordem eu posso colocar os fios, na hora de fazer uma crimpagem macho? Só existe uma ordem
correta? Explique.
1.6) Como saber pelo testador de cabos, se o meu cabo de rede está funcionando corretamente?
1.7) Como faço para saber a ordem correta de inserir os fios, na hora de fazer uma crimpagem fêmea?
1.8) Quantos fios existem no cabo RJ-11 padrão? Quais são as cores?
1.9) Quais são as cores do cabo RJ-11 que não podemos deixar do mesmo lado? Por quê?
1.10) Qual cabo pode ser usado além do RJ-11 no conector KEYSTONE?
34
apostila_redes_2016.indd 34 27/01/2016 13:02:37
Atividades
2 Com a ajuda de seu professor, você e seu amigo irão pegar o cabo de rede e asferramentas necessárias, cada
um irá fazer uma ponta de rede, no final use o testador para verificas se está funcionando corretamente.
OBS: O professor irá fornecer as ferramentas e o cabo de rede.
3 Complete as frases abaixo:
a) O terminal RJ45 é usado no cabo .
b) Crimpagem ou grampear é o dois pedaços de metal ou
outro material.
c) O cabo RJ-11 é também conhecido pelo nome de .
4 Faça a crimpagem do cabo de rede RJ-45 usando os conectores keystone e o alicate de inserção, ao final use
o testador para verificar se está tudo funcionando corretamente
5 Faça a crimpagem do cabo de telefonia RJ-11, você e seu colega irão cada um fazer uma ponta do cabo, ao
término use o testador de cabos para verificar se está tudo funcionando corretamente.
6 Use o cabo de rede para fazer a crimpagem no conector keystone RJ-11, você irá desencapar e alisar bem os
fios, mas irá usar somente um par para fazer a crimpagem do conector keystone RJ-11.
Anotações
35
apostila_redes_2016.indd 35 27/01/2016 13:02:38
Aula 6
Calculando números IP’s
• ENTENDENDO OS IPS
• Notação binária e decimal
36
apostila_redes_2016.indd 36 27/01/2016 13:02:39
ENTENDENDO OS IPS
Um endereço IP, seguindo o padrão IPv4, é formado por quatro octetos de 8 bits, o que corresponde a um
endereço de 32 bits, para exemplificar, considere o endereço 192.168.0.32, uma vez que computadores “entendem”
apenas números binários, esse mesmo endereço pode ser representado, em sua forma binária:
11000000.10101000.00000000.00100000 = 8 bits * 4 = 32 bits
Sendo assim, podemos concluir que um endereço IP é formado por 4 bytes, 1 byte por octeto. No exemplo acima,
o número decimal 192 está no que chamamos de primeiro octeto, o número 168 está no segundo e os números 0 e
32, estão nos terceiro e quarto octetos respectivamente.
Para que possamos prosseguir com as explicações devemos, neste ponto, fazer uma breve revisão de números binários.
Notação binária e decimal
Você deve lembrar que 1 byte é composto por um conjunto de 8 bits, ou seja, 1 byte corresponde à combinação
de 8 dígitos, podendo cada dígito ter o valor 0 ou 1.
0 – Seria o nosso bit inativo
1 – Seria o nosso bit ativo
Sendo assim, como podemos converter um número decimal, digamos 176, para a sua representação binária?
De fato, é bastante simples, basta realizar sua divisão, inteira, por 2 até que não possamos mais dividi-lo, ou seja,
o quociente da divisão ser igual a zero. Veja o exemplo abaixo:
37
apostila_redes_2016.indd 37 27/01/2016 13:02:39
Como estamos realizando uma divisão apenas com números inteiros, o resto da divisão irá fornecer a representação
binária do número em questão. Basta pegarmos o resto de cada divisão e escrevê-los do último para o primeiro, seguindo
a ordem da seta na figura. Com isso, concluímos que o número 176, em sua representação decimal, pode ser escrito
como 10110000 em binário.
Agora que aprendemos a converter um número representado na base decimal, para ele mesmo na base binária,
como fazemos o caminho inverso?
Para convertê-lo para a notação decimal é bem simples, mas antes precisamos conhecer uma sequência de
números que irá nos ajudar.
Pudemos perceber que a sequência tem 8 números, ou seja, cada número representa um bit, o primeiro
número representa o primeiro bit, o segundo número o segundo bit, e o terceiro, quarto, quinto, sexto, sétimo e oitavo
a mesma coisa, para convertermos um número binário para um número decimal, precisamos somar somente os “bits
ativos”. Por exemplo:
Considere os bits 10011101, se eu quero converter esses bits para números decimais, preciso somar os “BITS
ATIVOS”, ou seja, como cada bit representa um número da sequência, eu preciso somar os números ativos. Por exemplo:
Perceba que nós somamos somente os números que são representados por “BITS ATIVOS”, os números 64, 32
e 2 não entraram na soma, pois eles estavam sendo representados por “BITS INATIVOS”.
38
apostila_redes_2016.indd 38 27/01/2016 13:02:39
Atividades
1 Monte os seguintes endereços IP’s na forma binária:
a) 192.168.0.137 =
b) 200.204.10.138 =
c) 201.106.54.97 =
d) 187.50.22.59 =
2 Converta os endereços binários, para a forma decimal:
a) 11100000.00001111.11110000.10101010 =
b) 11000110.10100011.11001100.11100111 =
c) 11111100.11000001.00000011.000000001 =
d) 11111111.11111100.11111110.00000000 =
3 Encontre um site com calculadora de IPs para validar as atividades 1 e 2.
DESAFIO
4 Pesquise e anote para que serve cada uma das partes do IP.
192. 168. 0. 137
39
apostila_redes_2016.indd 39 27/01/2016 13:02:40
Aula 7
Conhecendo o IP - Máscara
de sub-rede e classes
• tipos de ip
• Como é formado um número IP?
• Entendendo as classes
• Máscaras de sub-rede
• Configurando o IP e Máscara de sub-rede
• Conhecendo o IPv6
40
apostila_redes_2016.indd 40 27/01/2016 13:02:41
TIPOS DE IPS
Nesta aula iremos dar o primeiro passo na caminhada para configuração de redes, vamos falar de IP, MÁSCARA
e CLASSES, assuntos fundamentais para que você entenda a configuração de uma rede.
O endereço IP (Internet Protocol), é um número de identificação de um dispositivo (computador, impressora, etc)
em um local público ou privado. Cada computador na internet possui um IP único, que é o meio em que as máquinas
usam para se comunicarem na internet. Existem duas versões do protocolo IP, temos o IPv4 (versão 4) e temos o IPv6
(versão 6, que está em fase de implantação, mas ainda não é popular nas redes de computadores).
Cada computador precisa ter um número IP de identificação, assim eles poderão se conectar a uma rede e
trocar informações.
Existem dois tipos de IP’s, os IP’s públicos e os IP’s privados.
• IP Público – conhecido também como IP EXTERNO, são endereços válidos para a internet, rede de comunicações.
• IP Privado – conhecido como IP INTERNO, são endereços inválidos para a internet, podendo somente ser usados
• em redes privadas como Lan’s ou WLan’s.
Cada computador no mundo precisa ter um número IP para ter conexão e se comunicar com o mundo exterior,
um número IP não pode ser igual ao outro, agora imagine se cada computador no mundo tivesse um número IP
único, com certeza a quantidade de IP’s disponíveis já teria se esgotado, e estaríamos usando o IPV6, porém foi por
essa razão que os IP’s internos (privados) foram criados, pois com eles podemos ter muitas máquinas com o mesmo
número IP, porém nós iremos nos aprofundar nesse assunto na aula 13, onde iremos falar somente sobre rede externa
e IP EXTERNO.
Como é formado um número IP?
OBS: Se você for pesquisar como é formado um endereço IP, você verá que todo mundo diz que um número IP
é formado por quatro octetos de 8 bits, já que os computadores só “entendem” números binários, etc (assunto abordado
na aula passada).
Um número IP é formado por 4 números que vão de 0 até 255 e todos eles são separados por 3 pontos, como
no exemplo a seguir:
192.168.0.150
Esse número que acabamos de ver, a princípio pode parecer meio estranho para você que está vendo isso pela
primeira vez, mas depois que falarmos sobre a máscara de rede e classes com certeza você irá entender melhor.
Entendendo as classes
Existem três tipos de classes de rede: classe A, classe B ou classe C, porém qual classe a sua rede pertencerá,
isso vai depender da quantidade de máquinas que você terá na sua rede, aqui vai uma breve explicação sobre as classes:
41
apostila_redes_2016.indd 41 27/01/2016 13:02:41
Classe A: Permite até 16 milhões de computadores em rede
Classe B: Permite até 65.534 computadores em uma rede
Classe C: Permite até 254 computadores em uma rede
Atualmente a grande maioria das redes é classe C, pois dificilmente alguém ultrapassa a quantidade de 254
computadores em uma rede LAN, mas como tudo isso funciona?
Máscaras de sub-rede
Para explicar de uma forma bem simples e objetiva, quem vai dizer se a sua rede é classe A, B ou C é a máscara
de sub-rede, por isso precisamos configurar a máscara de sub-rede corretamente e entender como elas funcionam.
Normalmente, as máscaras de sub-rede são representadas com quatro números de 0 a 255 separados por três
pontos também como acontece no caso do número IP.
Se usarmos o número “0” estamos dizendo que naquele espaço colocaremos números de computadores (HOSTS),
se usarmos o número “255” estamos dizendo que aquele espaço será utilizado pela rede, ou seja, a máscara de sub-rede
serve para dizer quem é “REDE” e quem é “HOST”.
OBS: HOST quer dizer COMPUTADOR.
Veja abaixo alguns exemplos de máscara de sub-rede
255.0.0.0 – Representa uma rede classe A - Três espaços para hosts, ou seja, temos 3 espaços para colocarmos
números de computadores e 1 espaço para colocarmos um número que represente a rede.
255.255.0.0 – Representa uma rede classe B - Dois espaços para hosts, ou seja, temos dois espaços para
colocarmos números de computadores e dois espaços para colocarmos números que represente a rede.
255.255.255.0 – Representa uma rede classe C - Um espaço para hosts, ou seja, temos um espaço para
colocarmos números de computadores e três espaços para colocarmos números que represente a rede.
Sempre que definimos um número IP para o computador, precisamos em seguida configurar a máscara de sub-
rede para definirmos a qual classe de IP essa máquina pertence.
Na imagem a seguir temos um pequeno exemplo para explicar como funciona o número IP, quando definimos
uma máscara de sub-rede.
Exemplo de rede classe C:
42
apostila_redes_2016.indd 42 27/01/2016 13:02:41
Na imagem temos três computadores interligados por um switch, estamos usando o padrão classe C na máscara
de sub-rede (255.255.255.0), ou seja, temos três espaços para a rede e um espaço para o número do HOST.
No número IP de cada computador perceba que os três primeiros espaços estão iguais com o mesmo número
“192.168.0”, ou seja, esse número representa a minha rede, por isso todas as máquinas irão ter esse começo, agora
perceba que o último número representando o número do HOST muda de computador para computador, pois o número
do HOST é o número do computador, e na rede cada computador precisa ter um número diferente.
OBS: O mesmo acontece para as classes B e A como já vimos anteriormente.
Configurando o IP e Máscara de sub-rede
Agora veremos passo a passo como fazer para configurar um número IP e máscara de sub-rede para um computador.
Entre novamente na Central de Rede e Compartilhamento e clique na interface que represente a sua placa de
rede (tema abordado na aula anterior).
Em seguida clique no botão “PROPRIEDADES” para novamente entrarmos nas propriedades da placa de
rede (interface).
Depois clique na opção Protocolo TCP/IP Versão 4 (TCP/IPv4) , e no botão PROPRIEDADES.
43
apostila_redes_2016.indd 43 27/01/2016 13:02:42
Assim você irá abrir as configurações de rede, lá poderemos configurar o nosso IP e máscara de sub-rede.
OBS: Precisamos configurar também o GATEWAY, DNS PRIMÁRIO E SECUNDÁRIO, porém esses assuntos serão
abordados na próxima aula, assim você irá aprender a fazer a configuração completa da sua interface.
Conhecendo o IPv6
IPv6 é a versão mais atual do Protocolo de Internet (IP), o protocolo está sendo implantado gradativamente na
internet e deve funcionar lado a lado com o IPv4, numa situação tecnicamente chamada de “pilha dupla” ou “dual stack”,
por algum tempo.
A longo prazo, o IPv6 tem como objetivo substituir o IPv4, pois os endereços livres do IPv4 se esgotaram, por
isso o IPv6 vem sendo implantado aos poucos.
Os endereços IPv6 são normalmente escritos como oito grupos de 4 dígitos hexadecimais, ou seja iremos ter
endereços IP não só formados por números, mais por letras também, assim poderemos fazer múltiplas combinações.
No exemplo ao lado vemos um endereço de IPv6:
2001:0db8:85a3:08d3:1319:8a2e:0370:7344
44
apostila_redes_2016.indd 44 27/01/2016 13:02:42
Atividades
1 1.1) Qual é o papel da máscara na configuração da rede?
1.2) Para que serve o IP?
1.3) Qual a diferença entre IP público e IP privado?
1.4) Como é formado um endereço IP?
1.5) Qual a diferença entre as classes A, B e C do IP?
1.6) O que significa a palavra HOST?
1.7) A máscara 255.255.0.0 representa qual classe de IP?
1.8) Como faço para configurar o IP e máscara no meu computador? Explique passo a passo.
1.9) O que é IPv4?
1.10) O que é IPv6?
45
apostila_redes_2016.indd 45 27/01/2016 13:02:42
Atividades
2 Na sua apostila, existe uma janela de configuração de IP, anote os números da sua máquina, qualquer dúvida
seu professor irá ajudá-lo.
Anote na janela o IP, Máscara de Sub Rede, Gatway padrão, DNS preferencial e DNS alternativo.
DESAFIOS
3 Pesquise e anote, o que é DHCP? Depois veja qual a diferença entre configurar uma rede com IP fixo ou com DHCP.
4 Em uma rede de classe C com uma máscara 255.255.255.248, será possível colocar quantas máquinas?___________
Pesquise e discuta com seu professor e justifique sua resposta. OBS: Leia a aula 10, ela poderá te ajudar.
46
apostila_redes_2016.indd 46 27/01/2016 13:02:43
Aula 8
Tipos de conexões e
compartilhamento
• INTRODUÇÃO
• Entendendo as conexões de rede
• A evolução da conexão DIAL-UP para a conexão ADSL
• Banda Larga (ADSL)
• O que é PPPoE?
• Wireless (Wi-Fi)
• Conexão 3G
• Conexão 4G
• Interface de rede
• Compartilhando a conexão do computador
apostila_redes_2016.indd 47 27/01/2016 13:02:44
INTRODUÇÃO
Nesta aula iremos falar sobre os principais tipos de conexões de rede existentes, pois esse conhecimento é
fundamental no estudo sobre as redes de computadores.
Essas noções você precisará ter quando for fazer a configuração de algum dispositivo de rede como um roteador
por exemplo.
Entendendo as conexões de rede
Abaixo, citaremos alguns exemplos de conexões de rede, passando da conexão Dial-up (internet discada) para a
conexão banda larga.
A evolução da conexão DIAL-UP para a conexão ADSL
A famosa internet discada (DIAL-UP) foi praticamente o pontapé inicial da rede no Brasil. Não é mais tão popular
quanto foi no início dos anos 2000, a conexão DIAL-UP deixou de ser usada por conta de alguns problemas como baixa
velocidade, esse tipo de conexão chegava no máximo a 56,6 kbps. Sem contar o irritante som que emitia enquanto
conectava e o fato de cair sempre que alguém tirava o telefone do gancho.
Atualmente a conexão de banda larga (ADSL) é o tipo de conexão mais usado no mundo, pois tem uma velocidade
muito superior em relação à conexão discada, sem contar que não precisamos mais manter o telefone ocupado como
era antigamente.
Banda Larga (ADSL)
ADSL é uma sigla que significa Assymmetric Digital Subscriber Line ou no português, Linha Digital Assimétrica
para Assinante, a conexão ADSL é uma das mais usadas atualmente, pois foi através dela que a conexão de banda larga
cresceu, tudo começou quando o Speedy foi lançado em fevereiro de 2000, a partir daí a conexão ADSL começou a
crescer e se popularizar.
48
apostila_redes_2016.indd 48 27/01/2016 13:02:45
Para usarmos esse tipo de conexão, na maioria dos casos precisamos ter um cabo de rede RJ-45 e um MODEM
fornecido pela empresa fornecedora de internet, como a VIVO, NET, GVT, CLARO, etc. Porém existem conexões ADSL que
precisam de um programa para se conectar à internet, esse programa é na verdade um protocolo conhecido como PPPoE.
O que é PPPoE?
Protocol Point-to-Point over Ethernet, O protocolo “PPPoE” trabalha com a tecnologia Ethernet, que é usada
para ligar sua placa de rede ao modem, permitindo a autenticação para a conexão e aquisição de um endereço IP à
máquina do usuário, ou seja, esse serviço permite que a internet funcione através de uma autenticação (login e senha
de um provedor de acesso).
Sempre que for necessário fazer uma autenticação para usar a internet sabemos que essa conexão utiliza o
protocolo PPPoE, atualmente a conexão de banda larga mais famosa que utiliza PPPoE é o SPEEDY da empresa VIVO.
Wireless (Wi-Fi)
Wireless (Wi-Fi) são tipos de conexões sem fio, ou seja, podemos interligar em rede dispositivos móveis, como
notebooks, celulares, tablets, etc.
As conexões Wireless vem se popularizando a cada dia mais, devido ao crescimento e a popularização dos
dispositivos móveis, os modems e roteadores wireless se tornam fundamentais para conectarem todos esses dispositivos.
O termo Wi-Fi é uma abreviação das palavras “wireless fidelity”, que significa “fidelidade sem fio”.
Atualmente as empresas fornecedoras de internet estão disponibilizando modems com Wi-Fi, que além de
transmitirem internet banda larga pelo cabo RJ-45, permite também que o ambiente tenha cobertura de rede sem fio,
para conectarmos dispositivos móveis.
49
apostila_redes_2016.indd 49 27/01/2016 13:02:45
Conexão 3G
Esse tipo de conexão é conhecido pelo nome de “INTERNET MÓVEL”, ou seja, podemos ter internet de qualquer
parte do mundo através de um “chip” de celular fornecido pelas operadoras como a VIVO, TIM, CLARO, OI, NEXTEL, etc.
O nome 3G quer dizer “terceira geração”.
Atualmente o 3G é mais utilizado em celulares
e tablets, pois a grande maioria dos aparelhos permite
a conexão com a internet pelo chip da operadora,
assim podemos usar a internet a qualquer momento,
de qualquer lugar, só precisamos ter sinal de telefone
para poder usar o 3G e acessar a internet.
Podemos usar o 3G também através de
dispositivos USB, como acontecem no caso dos
notebooks, esses dispositivos USB possuem entrada
para o chip da operadora, assim você consegue ter o
sinal e passar para um computador ou notebook através
da porta USB.
Conexão 4G
Esse tipo de conexão atualmente está sendo desenvolvido para substituir o 3G, porém ainda está em fase
de testes, a grande pretensão é melhorar ainda mais a velocidade do 3G. Porém o 4G ainda não é popular, pois as
operadoras de telefonia precisam investir em equipamentos e estrutura para padronizar o 4G, além disso as empresas
fabricantes de celulares e dispositivos móveis, precisam investir também para que os aparelhos possam suportar as
conexões 4G de alta velocidade.
Interface de rede
Interface de rede, normalmente chamado de adaptadores de rede, pode ser qualquer adaptador que permita que
o computador se conecte a uma rede.
Sempre que temos um “HARDWARE” que permite o nosso computador se conectar a alguma rede, chamamos
esse hardware de “INTERFACE DE REDE”.
Por exemplo:
Se nós temos um computador com uma placa de rede, nós temos uma interface, agora se pegarmos um MODEM
3G USB e colocarmos nesse computador, ele passará a ter duas interfaces de rede, pois o MODEM 3G USB seria a
segunda interface.
Sendo assim, com essas duas interfaces, nós poderíamos compartilhar a conexão do 3G (Interface dois), para uma
rede toda usando a placa de rede (Interface um).
Agora iremos aprender a compartilhar a conexão de uma interface.
Compartilhando a conexão do computador
Primeiro você precisa ver as interfaces do seu computador é bem fácil, faça o seguinte:
50
apostila_redes_2016.indd 50 27/01/2016 13:02:45
Clique no ícone de rede da área de notificação perto do relógio e em seguida clique no link Abrir a Central de
Rede e Compartilhamento.
Dentro da central de rede e compartilhamento, procure pela opção “conexões” e lá você verá quantas INTERFACES
(conexões têm no seu computador).
Clique na interface que representa a conexão com a internet, e em seguida clique no botão “PROPRIEDADES”.
Depois clique na guia compartilhamento e procure a opção “Permitir que outros usuários da rede se conectem
pela conexão deste computador à internet”.
Pronto sua interface de rede está compartilhada, agora podemos fazer com que outros computadores e dispositivos
usem a mesma conexão, porém precisamos configurar as outras máquinas para usarem a conexão compartilhada e essa
configuração nós iremos ver na próxima aula.
51
apostila_redes_2016.indd 51 27/01/2016 13:02:46
Atividades
1 1.1) O que é uma rede Wi-Fi? Qual o significado dessa sigla?
1.2) O que é ADSL? Qual o significado dessa sigla?
1.3) O que é autenticação?
1.4) O que é 3G?
1.5) O que é 4G?
1.6) O que é PPPoE?
1.7) O que é uma interface de rede?
1.8) Como faço para saber quantas interfaces tem meu computador?
1.9) Explique passo a passo como faço para compartilhar a internet do meu computador.
1.10) Tenho um computador com uma interface somente, é possível compartilhar a conexão com as demais
máquinas da rede? Porque?
52
apostila_redes_2016.indd 52 27/01/2016 13:02:46
Atividades
2 Encontre as palavras abaixo no caça-palavras:
• ADSL
• PPOE
• 3G
• INTERFACE
• FAXMODEM
• WIFI
• BANDALARGA
3 Entre nas propriedades da interface de rede do computador que você está usando, e preencha as
informações abaixo.
Descrição:
Endereço Físico:
IPv4:
Máscara de sub-rede:
Gateway padrão:
Servidor DHCP:
Servidor DNS:
4 Na sala de montagem, manutenção e redes, você terá que compartilhar a internet do servidor para os
demais terminais.
desafio prático
5 Criar uma rede com o Packet Tracer contendo:
• 1 Servidor;
• 2 Desktops (cabos);
• 2 Notebook (Wi-fi);
• Todos com internet configurada.
53
apostila_redes_2016.indd 53 27/01/2016 13:02:46
Aula 9
Entendendo e configurando
o Gateway, NAT e DNS
• INTRODUÇÃO
• O que é Gateway
• O que é NAT
• Configurando o GATEWAY e DNS
apostila_redes_2016.indd 54 27/01/2016 13:02:48
INTRODUÇÃO
Nessa aula iremos estudar sobre os serviços que fazem o seu computador se conectar com a internet, veremos
o gateway que seria o nosso caminho de saída para a internet, o DNS que é responsável por fazer a resolução de nomes
e por último o NAT que faz a transferência de pacotes de dados permitindo que uma informação seja passada de um
computador para outro.
O que é Gateway
Gateway ou ponte de ligação é um computador que funciona como uma ponte entre o nosso computador e a
internet, em uma rede LAN. Ele é o responsável por levar as informações das máquinas clientes para a internet.
Qualquer dispositivo que compartilha a internet pode servir de GATEWAY.
Exemplos de gateway são os roteadores, servidores, etc.
O que é NAT
Network AddressTranslation é um protocolo que faz a tradução de endereços de rede, esse recurso é chamado
de masquerading, ou seja, o NAT é quem faz o “roteamento” das máquinas clientes, graças a ele os computadores
de uma rede LAN têm acesso ao mundo externo, podem enviar e receber informações de computadores que estão
fora da rede local.
Observe a imagem a seguir:
55
apostila_redes_2016.indd 55 27/01/2016 13:02:48
Nessa imagem podemos perceber duas redes LAN’s diferentes trocando informações através da internet, nesse
caso o GATEWAY está sendo o “caminho de saída” das máquinas para internet, e o NAT está fazendo a tradução dessas
informações para que as duas redes possam trocar informações.
DNS
O DNS ( Domain Name System - Sistema de Nomes de Domínios) é um sistema de gerenciamento de nomes,
serve para resolver nomes de domínios em endereços de rede (IP). O servidor DNS traduz nomes para os endereços IP
e endereços IP para nomes respectivos, e permitindo a localização de hosts em um domínio determinado.
O DNS serve para que não se precise digitar números IP’s na hora de acessar algum site ou computador na rede,
esse serviço foi responsável pelo crescimento da internet, pois facilitou o acesso através de “nomes” e não “números”.
Por isso, saber configurar corretamente e o DNS é muito importante, tanto o DNS primário, como o
DNS secundário.
DNS primário – responsável pela resolução de nomes na rede local (LAN)
DNS secundário – responsável pela resolução de nomes na internet.
DNS primário – responsável pela resolução de nomes na rede local e internet, ou seja, esse será o primeiro DNS
a ser consultado, quando o usuário tentar acessar uma máquina na rede ou um site na internet usando “nomes” ao invés
de “números”, em uma configuração de rede padrão, no DNS primário colocamos o número de IP do servidor de internet,
pois ele que irá resolver os nomes dos computadores na rede local (LAN).
DNS secundário – responsável pela resolução de nomes na rede local e internet, esse DNS será usado caso o DNS
primário entre em manutenção, ou esteja inacessível, porém em uma configuração de rede padrão, no DNS secundário
colocamos o número IP de servidores DNS “abertos” de algumas empresas são elas que fazem a resolução de nomes
de sites na internet.
Abaixo temos uma lista de DNS’s públicos:
Level 3 communications – 4.2.2.1, 4.2.2.2, 4.2.2.3, 4.2.2.4, 4.2.2.5 e 4.2.2.6
Google – 8.8.8.8 ou 8.8.4.4
GigaDNS – 189.38.95.95 ou 189.38.95.96
VIVO speedy – 200.205.125.57 ou 200.205.125.58
Net virtua – 200.189.80.43 ou 200.189.80.5
Terra – 200.176.2.10 ou 200.176.2.12
Configurando o GATEWAY e DNS
Para configurarmos o gateway e DN, precisamos entrar nas configurações de IP da interface de rede como vimos
na aula anterior, a seguir temos um exemplo que nos ajudará a entender melhor esse assunto.
56
apostila_redes_2016.indd 56 27/01/2016 13:02:48
Nesse exemplo temos três computadores ligados em rede por um switch, desses três computadores o que está
no meio tem duas interfaces de rede (duas placas de rede), sendo que uma está ligada diretamente ao modem acessando
e compartilhando a internet e a outra interface está ligada diretamente ao switch, permitindo que essa máquina possa se
comunicar com as outras duas que estão ligadas também ao switch.
Nesse caso o computador que está no meio será o nosso servidor, é por ele que as outras máquinas irão passar
para chegarem até a internet, já foi definido um número de IP 192.168.0.1 e máscara de sub-rede 255.255.255.0 para
a interface que está conectada no switch.
Sabendo disso, precisamos configurar os outros dois computadores para que eles possam fazer parte da mesma
rede, e usar a internet que o servidor está compartilhando.
Para fazer a configuração entre nas propriedades da interface
de rede (assunto abordado na aula passada) e em seguida nas
configurações de Protocolo TCP/IP Versão 4 (TCP/IPv4).
Agora para cada um dos computadores precisamos definir um
número IP, lembrando que o começo desse endereço IP terá que ser
192.168.0, pois essa é a REDE que o servidor faz parte, o único
número que irá mudar é o do HOST, a máscara de sub-rede teremos
que manter a mesma 255.255.255.0, pois essa rede é classe C.
Em seguida configure o GATEWAY (caminho de saída para a
internet), colocando o IP do computador que tem acesso à internet, no
nosso caso 192.168.0.1, depois configure o DNS primário colocando o
mesmo número IP do servidor que usamos no GATEWAY 192.168.0.1,
e por último configure o servidor DNS secundário colocando algum
DNS público, pois será ele que irá resolver os nomes dos sites que
iremos acessar, sugerimos que use o DNS público 4.2.2.2, pois esse
está entre um dos DNS’s mais usados atualmente.
Observe ao lado um exemplo dessa configuração que acabamos
de mencionar.
Acabamos de configurar um computador para usar a conexão
compartilhada do servidor, para configurar o outro computador, teríamos
que manter a mesma configuração, a única coisa que iria mudar, seria o
número do HOST, pois cada computador precisa ter o seu.
Observe o mesmo exemplo que foi usado anteriormente,
mas agora com as configurações feitas.
Nesse caso temos o computador 2 e 3 usando
a conexão que o computador 1 está compartilhando, ou
seja, o computador 1 está sendo o GATEWAY (caminho
de saída para a internet) e está sendo o DNS (resolvendo
os nomes) da rede local, e quem está resolvendo os
nomes dos sites na internet é o DNS da empresa Level 3
communications (4.2.2.2).
57
apostila_redes_2016.indd 57 27/01/2016 13:02:49
Atividades
1 1.1) O que é o GATEWAY?
1.2) Quem pode servir de GATEWAY?
1.3) O que significa a sigla NAT? Para que serve esse serviço?
1.4) O que significa a sigla DNS? Para que serve esse serviço?
1.5) Qual a diferença entre DNS primário e secundário?
1.6) O que é um DNS público?
1.7) O que é MASQUERADING?
1.8) O que acontece se eu tenho um computador com o GATEWAY configurado, porém o DNS desconfigurado?
1.9) O que é DOMÍNIO?
1.10) Diga o endereço de 5 DNS’s públicos.
58
apostila_redes_2016.indd 58 27/01/2016 13:02:49
Atividades
2 Configure a rede abaixo, para que todos os computadores possam se conectar à internet, lembrando que a
minha rede é “192.168.200”, como ficaria a configuração dessa rede?
3 Na sala de montagem, manutenção e redes, lá você irá usar tudo o que aprendeu nas aulas anteriores para
configurar e compartilhar a internet corretamente de um servidor, para as máquinas clientes (terminais).
OBS: O professor irá disponibilizar o servidor, switch, cabos de rede e os terminais.
Anotações
59
apostila_redes_2016.indd 59 27/01/2016 13:02:49
Aula 10
Conhecendo o DHCP,
REDE E BROADCAST
• INTRODUÇÃO
• Broadcast
• DHCP
• Como funciona o DHCP?
apostila_redes_2016.indd 60 27/01/2016 13:02:50
INTRODUÇÃO
Nas aulas anteriores falamos sobre IP e configuração de rede, nessa aula falaremos sobre configuração automática
de rede, conheceremos o protocolo DHCP, muito usado atualmente, porém para entendermos o DHCP, precisamos
conhecer o Broadcast, e entender um pouco mais sobre as redes de computadores.
Broadcast
O Broadcast é um serviço usado para transmitir informações
para todos os computadores da rede, ou seja, ele repassa tudo
aquilo que enviamos para ele, por exemplo: Se mandarmos para
o Broadcast um comando todos os computadores da rede irá
responder a esse comando.
O Broadcast está presente em todas as redes de computadores, ele sempre ocupa o último número de host
“255”, pois sempre que estamos configurando o IP não podemos usar números maiores que “255” (isso é por conta dos
bits, assunto abordado na aula 07) em uma rede “192.168.0”, com certeza o número do Broadcast será 192.168.0.255.
Se tentarmos configurar um computador usando como número de host o “255” ele irá retornar um erro dizendo
que aquele número não pode ser usado, pois o Broadcast está utilizando.
Rede
Como acabamos de ver, o número de HOST 255, não pode ser usado por nenhum computador na rede, pois
esse número pertence ao Broadcast, outro número de HOST que não pode ser usado é o “0”, nenhum computador pode
ter o IP com o final , pois esse número de HOST foi separado para ser usado pela “REDE”.
Em uma rede “192.168.0”, com certeza o número da rede será 192.168.0.0, esse número IP é usado para que
nós possamos criar regras que irão servir para toda a rede. Por exemplo:
Se eu tenho uma rede com dez computadores e gostaria de bloquear o acesso ao site www.facebook.com, eu
não preciso criar 10 regras para bloquear o acesso as 10 máquinas, é só eu criar uma regra para o IP 192.168.0.0 e
toda a minha REDE estará com o acesso negado ao site www.facebook.com, ou seja, todos os computadores estarão
com acesso negado.
Portanto, podemos perceber que o primeiro número de HOST “0” pertence à rede, e o último número de HOST
“255” pertence ao Broadcast, sendo assim, nós podemos entender que na hora de configurarmos um número IP para
um computador, nós podemos usar números entre 1 até 254, ou seja, em uma rede padrão classe C, nós podemos ter
até 254 computadores.
61
apostila_redes_2016.indd 61 27/01/2016 13:02:51
DHCP
O DHCP (Dynamics Host Configuration Protocol) é um protocolo utilizado para oferecer um número IP a um
HOST (computador) que ainda não está configurado, o que oferece uma flexibilidade ao administrador de redes.
O DHCP é muito usado nos dias de hoje, grande maioria das redes utiliza esse protocolo, e os sistemas
operacionais como WINDOWS, LINUX, MAC OS, IOS, ANDROID, ETC, vem configurados para obter o IP automaticamente.
O protocolo DHCP é o responsável pela facilidade e rapidez que nós temos hoje em dia para conectar um
dispositivo na rede, por exemplo, se não fosse o DHCP sempre que quiséssemos conectar um celular em uma rede WI-FI,
nós teríamos que configurar um IP, MÁSCARA DE SUB-REDE, GATEWAY e DNS para que o celular pudesse acessar a
internet usando o WI-FI, impedindo que uma pessoa que não saiba fazer essas configurações use a internet.
Por isso o DHCP foi criado, esse protocolo irá fazer a configuração para um computador ou dispositivo
automaticamente, facilitando assim a vida de quem não tem conhecimentos de redes e configurações de IP.
Como funciona o DHCP?
Iremos explicar como o DHCP funciona em cinco partes importantes, lembrando que para o DHCP funcionar, nós
temos que ter na rede um servidor de DHCP, ou pelo menos um ROTEADOR com o DHCP configurado e funcionando
corretamente. (Veremos como configurar um roteador na aula 13).
1 – DHCPDISCOVER – Essa é a primeira etapa, acontece quando um HOST cliente desconfigurado na rede envia
um pedido de configuração de IP para o BROADCAST (todos os computadores da rede).
2 – DHCPOFFER – Essa segunda etapa acontece quando um servidor de DHCP na rede captura a requisição e
oferece uma configuração de IP para o HOST que está fazendo o “DHCP DISCOVER”.
3 – DHCPREQUEST – Essa terceira etapa acontece quando o HOST cliente manda uma requisição ao servidor
DHCP dizendo que aceitou as configurações oferecidas.
4 – DHCPACK – Essa quarta etapa acontece quando o servidor de DHCP responde para o HOST cliente, dizendo
que a partir daquele momento o HOST cliente pode usar aquelas configurações, ou seja, confirma e aceita o HOST
cliente com aquela configuração.
5 – DHCPNAK – Essa quinta etapa é raro de acontecer, ocorre quando um HOST cliente não aceita aquelas
configurações, ele manda um “DHCP NAK” para o servidor de DHCP pedindo uma outra configuração e ocorre o “DHCP
DISCOVER” novamente.
Ao lado temos uma imagem que nos ajudará a
entender melhor como funciona o DHCP.
Na imagem acabamos de ver o funcionamento
do DHCP, no caso nós temos um servidor de internet
que também é um servidor DHCP, mas vale lembrar
que no lugar do servidor poderia ser um roteador, pois
os roteadores também usam o protocolo DHCP, para
dispositivos com ou sem fio.
62
apostila_redes_2016.indd 62 27/01/2016 13:02:51
Atividades
1 1.1) O que faz o Broadcast?
1.2) Quantos computadores eu posso ter em uma rede classe C?
1.3) Porque não podemos configurar o nosso IP com o número do host “0”? Explique.
1.4) O que significa a sigla DHCP? Para que serve esse serviço?
1.5) Quais são as etapas de funcionamento do DHCP?
1.6) Um servidor DHCP precisa ser necessariamente o GATEWAY da rede? Explique.
1.7) Podemos ter mais de um servidor DHCP em uma rede? Explique.
1.8) Explique o DHCPNAK.
1.9) Qual a diferença entre DHCPACK e DHCPOFFER?
1.10) Qual o número de IP que representa o Broadcast?
63
apostila_redes_2016.indd 63 27/01/2016 13:02:51
Atividades
2 Explique as etapas do DHCP nas imagens abaixo.
Anotações
64
apostila_redes_2016.indd 64 27/01/2016 13:02:51
Aula 11
MAC-ADDRESS, ARP, RARP
E LOCALHOST
• Introdução
• MAC-ADDRESS
• Verificando o MAC ADDRESS do seu computador
• ARP
• RARP
• LocalHost
apostila_redes_2016.indd 65 27/01/2016 13:02:52
Introdução
Nessa aula conheceremos mais alguns elementos que são usados no mundo das redes de
computadores, vamos estudar e descobrir o que é o MAC-ADDRESS, o que fazem os protocolos ARP
e RARP e conhecer também o LOCALHOST que atualmente é bem usado.
MAC-ADDRESS
O Endereço MAC (Media Access Control) é um endereço físico associado à interface de comunicação, que conecta
um dispositivo à rede. O MAC é um endereço “único”, usado para controle de acesso em redes de computadores. Sua
identificação é gravada em hardware, isto é, na memória ROM da placa de rede de equipamentos como computadores,
notebooks, roteadores, smartphones, tablets, impressoras de rede, etc.
O MAC ADDRESS serve para que cada dispositivo de rede tenha uma numeração única (endereço físico), vale
lembrar que o “ENDEREÇO FÍSICO” é muito diferente do “ENDEREÇO IP”, os dois endereços trabalham juntos, veremos
como isso funciona, pois eles utilizam os protocolos ARP e RARP.
O endereço MAC é formado por seis pares de números e letras separados por dois pontos (“:”), ou hífen (“-“), como
podemos ver a seguir “00:19:B9:FB:E2:58”, o endereço MAC é único e gravado em HARDWARE, ou seja, não dá para
alterarmos, somente o fabricante consegue fazer alterações no endereço MAC usando técnicas específicas.
Verificando o MAC ADDRESS do seu computador
Para saber o endereço físico da sua placa de rede é bem fácil, clique no botão “DETALHES” da janela de
propriedades da interface de rede.
Depois é só verificar dentre as opções onde está o endereço físico.
66
apostila_redes_2016.indd 66 27/01/2016 13:02:53
O MAC ADDRESS é usado para identificar um dispositivo (Hardware) na rede e com ele podemos fazer muitas
coisas, por exemplo:
Se eu tenho um funcionário usando o WI-FI da empresa para acessar sites que são proibidos como redes sociais,
eu já pedi para ele não acessar, mas ele continua acessando, eu posso ir até o roteador WI-FI e bloquear o celular
dele usando o endereço de MAC ADDRESS, sempre que ele tentar se conectar no WI-FI da empresa usando o celular,
o roteador verá que aquele MAC ADDRESS está proibido e o DHCP não irá mandar nenhuma configuração de IP para
aquele dispositivo.
Esse é um dos exemplos em que podemos usar o MAC ADDRESS, mas também podemos usar o endereço de
MAC para atribuir sempre o mesmo número de IP para um dispositivo e assim por diante, em breve falaremos mais sobre
o roteador e as suas configurações.
ARP
O protocolo ARP (Address Resolution Protocol), é utilizado para converter endereços de rede (IP’S) para endereços
físicos (MAC ADDRESS), ele é quem faz a conversão para que os computadores possam se reconhecer e trocar
informações uns com os outros, o ARP também é utilizado para que possamos descobrir o endereço de MAC de um
computador da rede.
RARP
O protocolo RARP (Reverse Address Resolution Protocol), é utilizado para fazer exatamente o contrário do
protocolo ARP, ele converte endereços físicos (MAC ADDRESS) para endereços de rede (IP’S), O RARP é quem nos ajuda
a obter um endereço IP na rede, através do protocolo DHCP.
LocalHost
Outro recurso importante quando falamos sobre redes de computadores, é o
LOCALHOST (COMPUTADOR LOCAL), através dele podemos realizar alguns testes de redes,
sem precisar estar conectados à internet.
A palavra LOCALHOST significa COMPUTADOR LOCAL, ou seja, para facilitar o nosso
entendimento o local host é sempre o computador que estamos usando no momento.
O LOCALHOST é uma interface de rede “lógica”, ou seja, como se o seu computador
tivesse mais uma placa de rede, só que essa placa de rede, só responde para o seu computador
e troca informações com o seu computador, é como se você mandasse informações para si.
Mas porque eu usaria uma interface de rede que não se comunica com o mundo exterior?
A resposta é simples, podemos usar o LOCALHOST para testar, por exemplo, um servidor web localmente antes
de colocá-lo no ar, podemos testar um site que está quase pronto localmente, podemos usar o LOCALHOST até para
bloquearmos um computador de acessar sites na internet, esse assunto veremos na aula 12, onde iremos configurar o
arquivo etc/hosts.
O LocalHost além de ter esse nome, ele também possui um número padrão que o representa, independente do
computador ou dispositivo que você esteja usando, esse número 127.0.0.1 é o número padrão do LOCALHOST.
OBS: Existe o endereço 0.0.0. que também representa o LOCALHOST. Porém o 127.0.0.1 é o padrão.
67
apostila_redes_2016.indd 67 27/01/2016 13:02:53
Atividades
1 1.1) O que significa a palavra MAC-ADDRESS?
1.2) O que significa a sigla ARP? Para que serve esse serviço?
1.3) O que significa a sigla RARP? Para que serve esse serviço?
1.4) Para que serve o MAC-ADDRESS?
1.5) Como faço para verificar o endereço MAC da minha interface?
1.6) O que significa a palavra LOCALHOST?
1.7) Quais são os endereços que representa o LOCALHOST?
1.8) Para que serve o LOCALHOST?
1.9) Como é formado o MAC-ADDRESS?
1.10) O que é memória ROM?
68
apostila_redes_2016.indd 68 27/01/2016 13:02:53
Atividades
2 No seu computador, encontre o MAC ADDRESS e anote abaixo:
Anotações
69
apostila_redes_2016.indd 69 27/01/2016 13:02:53
Aula 12
Comandos úteis e configurando
o arquivo ETC/HOSTS
• Introdução
• Prompt de comando
• Comando PING
• TRACERT
• Conhecendo o arquivo ETC/HOSTS
apostila_redes_2016.indd 70 27/01/2016 13:02:55
Introdução
Na aula anterior conhecemos o LOCALHOST que seria uma interface “lógica” presente em todos os computadores
e dispositivos, essa interface é usada para realizarmos testes locais, além disso, ela responde pelo número 127.0.0.1, em
outras palavras o LOCALHOST é o computador que eu estou usando no momento.
Na aula de hoje veremos como usar o LOCALHOST para bloquearmos o acesso a sites na internet e iremos conhecer
também alguns comandos que serão necessários para que possamos realizar testes e fazer com que tudo dê certo.
Prompt de comando
Prompt de Comando é um interpretador de linha de comando, ou seja, podemos digitar alguns comandos que o
sistema operacional (Windows) irá interpretar e executar esses comandos.
Para acessar o prompt de comando faça o seguinte, clique no
botão iniciar - todos os programas - acessórios e lá estará o prompt
de comando, ou podemos acessá-lo clicando no botão INICIAR e
digitando “CMD” no campo de pesquisas do Windows.
Janela do prompt de comando
71
apostila_redes_2016.indd 71 27/01/2016 13:02:55
Comando PING
Ping ou latência como podemos chamar, é um utilitário que usa o protocolo ICMP para testar a conectividade
entre equipamentos. É um comando disponível praticamente em todos os sistemas operacionais. Seu funcionamento
consiste no envio de pacotes para o equipamento de destino e na “escuta” das respostas.
O comando PING (Packet Internet Grouper) é muito usado pelos administradores de redes para fazer testes
de conexões, além disso, ele também é usado para descobrirmos um número IP de um determinado HOST, SITE,
SERVIDORES, ETC.
Quando usamos o comando PING em um HOST, ele envia pacotes de dados pelo protocolo ICMP, requisitando
resposta, se a informação chegar até o HOST de destino, automaticamente esse HOST irá devolver a resposta requisitada
pelo PING, ou seja, se a informação pode chegar até o HOST de destino, e receber resposta significa que a conexão está
OK entre esses dois computadores, agora se usarmos o comando PING em um host e não obter resposta significa que
a conexão com esses dois computadores não estão OK, por isso o PING é usado para testarmos conexões de redes.
Observe as imagens a seguir.
O comando PING foi usado para testarmos a conexão do nosso computador com o site www.uol.com.br, pudemos
observar que o site da UOL recebeu o nosso pacote de informações enviado pelo protocolo ICMP, automaticamente o
site da UOL respondeu a nossa requisição de respostas, além disso, descobrimos também o número IP do site da UOL
200.147.67.142. Isso significa que a conexão do meu computador com a internet está OK.
OBS: Essa resposta que o host devolve é chamada de PONG, por isso o nome do comando é PING, uma analogia
ao famoso jogo de PING-PONG.
Nessa última imagem pudemos observar que o PING tentou solicitar o host de destino www.uol.com.br, mas não
conseguiu encontrar o host e muito menos trazer a resposta, isso significa que a minha conexão com a internet não está OK.
72
apostila_redes_2016.indd 72 27/01/2016 13:02:56
TRACERT
Este comando obtém os endereços IP dos roteadores intermediários entre a origem e o destino, isto é, traça a
rota entre ambos.
O comando TRACERT é muito parecido com o PING, porém ele traça uma rota do nosso host (computador) até
o HOST de destino, informando por onde ele passa até chegar ao HOST desejado.
Muitos administradores de redes usam o TRACERT para saber o GATEWAY por onde a informação está passando,
e os demais servidores que também transportam a informação até o HOST de destino (Servidor).
Observe a imagem a seguir, a execução e o resultado do comando TRACERT.
Conhecendo o arquivo ETC/HOSTS
Esse arquivo chamado “HOSTS” que fica dentro da pasta ETC, é um arquivo muito importante do sistema
operacional, pois é exatamente ele que reconhece quem são os HOSTS e seus respectivos números IP. O arquivo “hosts”
é utilizado pelos sistemas operacionais para relacionar hostnames e endereços IP.
Manipulando corretamente esse arquivo, podemos mudar nomes de sites e computadores, e até bloquear o
acesso a páginas da internet. Enfim vamos conhecer o arquivo ETC/HOSTS.
Para chegar ao arquivo “hosts” é necessário que você percorra um caminho meio extenso, pois como esse
arquivo é um arquivo importante para o sistema operacional, ele não iria ficar num lugar fácil de acessar, faça passo a
passo clicando exatamente onde será mencionado.
Botão iniciar – Disco local (C:) – WINDOWS – System32 – Drivers – Etc – Hosts
73
apostila_redes_2016.indd 73 27/01/2016 13:02:57
Chegamos ao arquivo “hosts” dentro do diretório etc, porém como esse arquivo é um arquivo importante,
precisamos saber qual software iremos utilizar para editarmos esse arquivo, o software utilizado é o bloco de notas.
Ao abrir o arquivo hosts, você verá que existem muitas linhas, porém praticamente todas elas têm o sustenido
(#). O sustenido quer dizer que aquela linha está “comentada”, ou seja, são linhas que não valem nada, estão ali apenas
para informações. As linhas que estiverem com o sustenido (#) nós devemos ignorá-las, pois não influenciam em nada,
nós devemos prestar atenção nas linhas “não comentadas”.
O arquivo “hosts” é simples de editar, precisamos criar linhas com as regras que queremos, essas linhas nós
iremos inserir depois da última linha do arquivo, onde nós temos “127.0.0.1 LOCALHOST”, aperte o enter e crie uma
nova regra, colocando da seguinte maneira, do lado esquerdo no começo da regra, colocar o número IP e depois do lado
direito o nome que irá acessar aquele IP. Observe a imagem a seguir.
Na imagem que acabamos de ver, do lado esquerdo temos o IP do site www.uol.com.br (Para descobrir o IP de
um site é só usar o comando PING), e do lado direito temos o nome www.facebook.com, ou seja, sempre que um usuário
tentar acessar o “nome” www.facebook.com ele será automaticamente levado para o site da UOL.
Observe a saída do comando PING antes e depois da alteração no arquivo “hosts”.
74
apostila_redes_2016.indd 74 27/01/2016 13:02:58
Pudemos perceber que antes de alterarmos o arquivo “hosts” o IP que respondia pelo nome Facebook é
31.13.73.129 (IP do Facebook), depois da alteração quem está respondendo é o 200.221.2.45 (IP da UOL).
Podemos usar o arquivo “hosts” para bloquearmos o acesso a um site, por exemplo, quero bloquear o acesso ao site
www.facebook.com, é bem simples, só precisamos configurar para que o LOCALHOST (meu computador) responda no lugar do
site www.facebook.com. Observe a imagem a seguir.
Como pudemos ver na imagem, sempre que alguém tentar acessar o nome www.facebook.com quem irá responder
será o meu computador, observe a imagem antes e depois da alteração no arquivo hosts.
Pudemos perceber que antes de alterarmos o arquivo “hosts” o IP que respondia pelo nome Facebook é
31.13.73.129 (IP do Facebook), depois da alteração quem está respondendo é o 127.0.0.1 (IP do LOCALHOST), ou
seja, sempre que alguém tentar acessar o Facebook o computador vai tentar encontrar esse site no nosso computador
(LOCALHOST), sendo assim o site estará bloqueado.
OBS: Para voltar o arquivo hosts ao normal é só apagar as linhas que foram criadas ou comentá-las usando o
sustenido (#), em seguida salve as alterações e tudo estará normalizado.
75
apostila_redes_2016.indd 75 27/01/2016 13:02:58
Atividades
1 1.1) O que significa a sigla CMD?
1.2) O que significa a sigla PING? Para que serve esse comando?
1.3) Qual o protocolo utilizado pelo PING?
1.4) O que faz o comando TRACERT?
1.5) Para que serve o arquivo ETC/HOSTS?
1.6) Como faço para chegar no arquivo ETC/HOSTS?
1.7) O que significa o sustenido (#) no arquivo ETC/HOSTS?
1.8) Como faço para bloquear o site www.terra.com.br no meu computador?
1.9) Como faço para mandar o usuário que digitar www.facebook.com para o site www.cedaspy.com.br ?
1.10) Quando eu uso o comando ping no nome “LOCALHOST”, quem é que responde para o ping?
76
apostila_redes_2016.indd 76 27/01/2016 13:02:58
Atividades
2 Descubra o IP dos seguintes sites:
www.cedaspy.com.br -
www.google.com.br -
www.uol.com.br -
www.wikipedia.org -
www.bol.com.br -
www.hotmail.com -
www.debian.org -
www.facebook.com –
3 Trace uma rota do seu computador para o site www.cedaspy.com.br e anote aqui por onde a informação passa
até chegar no seu destino.
Anotações
77
apostila_redes_2016.indd 77 27/01/2016 13:02:58
Aula 13
IP Externo, Dinâmico e Estático
• Introdução
• IP externo
• Explicando um pouco mais sobre os IP’s EXTERNOS
• Links Dinâmicos
• Links Estáticos (fixos e dedicados)
• Testando a minha conexão e descobrindo meu IP externo
• Calculando a velocidade do DOWNLOAD e UPLOAD
apostila_redes_2016.indd 78 27/01/2016 13:02:59
Introdução
Na aula de hoje iremos conhecer o IP EXTERNO, até agora falamos muito sobre rede LAN e as suas configurações,
agora iremos entender como funciona a rede EXTERNA. Fora da LAN, graças aos IP’s externos é que milhares de
computadores espalhados por todo mundo conseguem trocar informações uns com os outros.
IP EXTERNO
A internet foi criada na década de 60/70 e ninguém imaginava que poderia ser tão grande. Na época, criaram
um sistema de endereçamento com 32 bits, ou 4 octetos (4 pedaços de 8 bits). Isso limita a quantidade de IP’s que
podem ser usados internet afora. Ou seja, IP é um recurso limitado e está cada vez mais escasso, à medida que mais
computadores entram na internet, mais IP’s são necessários.
Esse sistema de endereçamento global tinha algumas desvantagens:
1 - O número limitado de IPs (um dia eles vão se acabar)
2 - Se um administrador de redes quisesse adicionar um computador a sua rede, tinha que pedir autorização
para a distribuidora de IP’s ou ao seu provedor de acesso. Tudo isso traz custos, pois, devido à escassez, IP’s estão cada
vez mais caros.
Antigamente, para termos uma rede com cinco computadores e todos eles acessando a internet, era necessário
que a operadora de telefonia fornecesse um número IP “único” para cada um dos cinco computadores. Observe a imagem
a seguir ilustrando como funcionava antigamente.
Então, se inventou o que se chama de “IP’s Reservados” que são os IP’s internos como vimos anteriormente,
conjuntos de IP’s que podem ser usados internamente numa rede e que não são roteáveis nas redes públicas. Isso
significa que um IP do tipo 192.168.0.1 não “passa” pela internet pública.
Imagine um paralelo entre números de IP’s e números de telefone. Os IP’s “EXTERNOS” são os números de
telefone de verdade e os IP’s “INTERNOS” são números de “ramais”. Assim o ramal 2819 de seu Zé Quirino na empresa
A é diferente do ramal 2819 de Zé Carneiro da empresa B. Acontece que para seu Zé Quirino ligar para seu Zé Carneiro,
79
apostila_redes_2016.indd 79 27/01/2016 13:03:00
ele precisa saber o número REAL do telefone da empresa B. Observe a imagem que explica a solução que foi criada para
que os números IP’s não se esgotassem.
Como acabamos de ver, temos uma rede de cinco computadores mais um servidor, e todos eles estão usando
um único endereço IP EXTERNO válido para a internet, ou seja, a minha rede está sendo representada por 1 número
IP EXTERNO, todas as demais máquinas estão usando um IP INTERNO “falso” (esse é um outro termo usado para IP’s
internos), acessando a internet através do IP EXTERNO, assim os números IP’s não se esgotaram, pois por trás de um
número IP EXTERNO podemos ter muitas máquinas sendo representadas por aquele número.
Explicando um pouco mais sobre os IP’s EXTERNOS
Hoje em dia podemos ter 2 tipos de IP’s EXTERNOS, os dinâmicos (sempre mudam) ou os estáticos (nunca
mudam), isso vai depender no momento em que você fizer o pedido do link de internet na operadora de telefonia.
No exemplo a seguir temos seis computadores trocando informações entre si usando somente dois IP’s externos,
se fosse antigamente teríamos que ter seis IP’s externos um para cada computador da rede, mas graças ao NAT e o
MASQUERADING, podemos ter a troca de informações usando somente dois IP’s válidos para a internet.
80
apostila_redes_2016.indd 80 27/01/2016 13:03:00
Links Dinâmicos
Esse tipo de link é o mais usado pela grande maioria nos dias de hoje, pois o custo é bem menor e esse tipo de
link é conhecido também como “link doméstico”, ou seja, esse tipo de link é o mais vendido pelas companhias telefônicas,
pois é o tipo de internet para usarmos em casa.
A atribuição do número IP EXTERNO é feita pela operadora através do protocolo DHCP, ou seja, cada vez que
você desliga e liga o modem, o seu computador fará uma busca de IP e a operadora irá fornecer um IP que esteja
disponível, por isso esse tipo de link é conhecido como “link dinâmico”.
Vale lembrar também que os links dinâmicos não são precisos nas suas velocidades, isso irá depender de quantas
pessoas na sua região estão usando a internet fornecida pela sua operadora, à velocidade pode ser a que você pediu
ou inferior, por exemplo, se você assinou um link de 10 MB, na grande maioria das vezes serão mantidos os 10MB, mas
pode ser que esse valor oscile e a velocidade fique um pouco abaixo. Nos links dinâmicos as velocidades de DOWNLOAD
e UPLOAD são diferentes, geralmente o download é mais rápido que o upload nesse tipo de link.
Links Estáticos (fixos e dedicados)
O link dedicado é um serviço especialmente desenvolvido para as empresas, onde as mesmas têm acesso a um
link exclusivo para a transmissão de dados, sem a necessidade de compartilhamento deste link. Utilizando este recurso,
sua empresa garante acessibilidade, estabilidade e altas taxas de transferência na medida em que possui um link próprio
para o compartilhamento de dados. Através do link dedicado, a empresa é conectada diretamente a uma porta roteadora,
eliminando congestionamento de redes e obtendo mais desempenho em todo o sistema.
No caso do link dedicado a sua velocidade é sempre a mesma, não sofre nenhum tipo de oscilação, pois como já
foi dito não precisamos depender de outros usuários, pois esse link é dedicado somente para a empresa que o contratou,
a sua velocidade de DOWNLOAD e UPLOAD são sempre as mesmas, por exemplo, se assinarmos um link dedicado de
10 MB, a velocidade de download será 10MB e a de upload também será 10MB.
Além de tudo o que já foi dito a respeito do link dedicado, ele também possui o que nós chamamos de IP FIXO
(Estático), ou seja, ao comprarmos o link a operadora entrega também um número de configuração que será usado,
precisamos colocar essas configurações diretamente no computador (servidor) que irá compartilhar essa conexão. Assim
nós teremos o link dedicado funcionando corretamente.
Os links dedicados não são muito utilizados por algumas razões, primeiro porque o custo é bem elevado, há
alguns que chegam a custar 50 vezes o valor de um link dinâmico e a segunda razão porque esse tipo de link não é
para termos em casa, ele é desenvolvido exclusivamente para grandes estruturas, empresas, etc.
Testando a minha conexão e descobrindo meu IP externo
O que iremos aprender agora é como testar a velocidade da minha conexão com a internet, para saber se a
operadora de telefonia está realmente entregando a velocidade que eu contratei e como saber qual o número do meu
IP externo.
1º) Para testar a velocidade da sua conexão é bem simples, você precisa acessar sites que fazem esse tipo de
teste, nesses testes será testado a velocidade de download e upload, abaixo temos uma lista desses sites:
http://www.minhaconexao.com.br/
http://www.testesuavelocidade.com.br/
http://speedtest.copel.net/
http://megaflash.virtua.com.br
81
apostila_redes_2016.indd 81 27/01/2016 13:03:00
Na imagem a seguir temos um exemplo.
2º) Para saber qual é o número do seu IP externo é bem simples também, precisamos acessar algum site que
nos diga essa informação, abaixo temos uma lista desses sites:
http://www.meuip.com.br
http://www.suportedireto.com.br/ip.html
http://www.meuenderecoip.com/
A imagem a seguir mostra o IP externo de um computador:
Calculando a velocidade do DOWNLOAD e UPLOAD
Download é o termo usado para descrever o fato de baixarmos algum arquivo da internet, e Upload é o termo
usado para descrever o fato de enviarmos um arquivo para a internet, porém o que iremos entender é como funciona a
velocidade de um download, por exemplo:
Vamos imaginar que eu tenha um link de 10 Megabytes e gostaria de baixar um arquivo que pesa 50 Megabytes,
quanto tempo eu levaria para baixar esse arquivo?
A resposta é bem simples, precisamos entender que na hora de fazer um download, a velocidade em que o
arquivo será baixado, é de 10% da capacidade do meu link por segundo, ou seja, se eu tenho um link de 10 Megabytes,
eu irei baixar 1 Megabyte por segundo (1MB/s), se o arquivo pesa 50 Megabytes, eu irei levar 50 segundos para baixá-lo.
No caso do upload a velocidade é menor ainda, ou seja, se no caso do download é 10%, o upload da velocidade
pode variar de 1% a 7% aproximadamente da velocidade total do link de internet, ou seja, se a minha internet é 10
Megabytes, a velocidade de upload irá oscilar entre 100 Kilobytes por segundo (100 KB/s) até 700 Kilobytes por
segundo (700 KB/s).
82
apostila_redes_2016.indd 82 27/01/2016 13:03:01
Atividades
1 1.1) O que é IP EXTERNO?
1.2) O que é IP INTERNO?
1.3) O que é um IP DINÂMICO?
1.4) O que é um IP FIXO?
1.5) Qual tipo de link é mais usado atualmente? Por quê?
1.6) Porque os IP’s reservados foram criados?
1.7) O que é um link dedicado?
1.8) Tenho um link de internet de 20 MB, qual será a minha velocidade na hora de fazer um DOWNLOAD?
Explique.
1.9) Diga o nome de três sites que podemos usar para testarmos a velocidade com a internet.
1.10) O que significa a expressão FULL DUPLEX?
83
apostila_redes_2016.indd 83 27/01/2016 13:03:01
Atividades
2 Acesse um dos sites de testes de conexão, e anote aqui a velocidade de DOWNLOAD e UPLOAD do seu
computador.
3 Qual é o IP da rede da escola?
4 Acesse as propriedades do adaptador de rede e preencha os espaços abaixo:
IP INTERNO:
IP EXTERNO:
IP REVERSO:
84
apostila_redes_2016.indd 84 27/01/2016 13:03:01
Aula 14
Configurando um Roteador
• Introdução
• Preparando as peças para montarmos
corretamente o roteador
• Configurando um roteador passo a passo
• Definindo senha para o Wi-Fi
• Alterando o login e senha padrão ADMIN
85
apostila_redes_2016.indd 85 27/01/2016 13:03:03
Introdução
Nessa aula iremos aprender como configurar um roteador para que você
possa distribuir a internet na sua casa, tanto pelo cabo de rede ou Wi-Fi, assim
você, seus parentes e amigos poderão conectar quaisquer dispositivos na internet,
como celulares, tablets, notebooks, desktops.
O roteador que será usado como exemplo será um da marca TP-LINK,
pois esse roteador é um dos mais utilizados atualmente, porém a configuração do
TP-LINK segue o mesmo padrão da maioria das marcas mais usadas atualmente,
como D-LINK, LINKSYS, etc.
Preparando as peças para montarmos corretamente o roteador
O primeiro passo é organizar cada uma das peças quem vem com o roteador, para depois encaixá-los corretamente.
Abaixo temos uma pequena lista do que geralmente vem em um roteador Wireless:
1 – ROTEADOR
2 – ANTENAS (WI-FI)
3 – MANUAL E CD DE INSTALAÇÃO
4 – FONTE DE ENERGIA
5 – CABO DE REDE RJ-45
Depois de ter checado cada uma das peças encaixe da seguinte maneira:
1 – Encaixe as antenas wireless no roteador rosqueando cada uma delas para que fiquem bem presas.
2 – Pegue o cabo de rede RJ-45 e conecte uma ponta em uma das portas numeradas de 1 a 4, e a outra
ponta do cabo no computador que irá fazer a configuração do roteador.
86
apostila_redes_2016.indd 86 27/01/2016 13:03:03
3 – Na porta WAN do roteador conecte o modem com acesso à internet.
4 – No conector POWER encaixe a fonte de energia, e em seguida conecte na tomada
Observe a imagem para que possamos compreender melhor:
Depois de ter encaixado todas as peças corretamente, insira o CD de instalação do fabricante e faça a configuração
do roteador pelo assistente de instalação do CD, essa forma de configurar é mais fácil, porém existem casos em que
não temos o CD de instalação, nesse caso teremos que acessar o assistente de instalação de outra maneira e fazer a
configuração diretamente no roteador.
Configurando um roteador passo a passo
1 – Verifique na parte posterior do roteador uma etiqueta do fabricante contendo informações como IP DE
ACESSO, NOME DE USUÁRIO E SENHA.
OBS: Geralmente são dois endereços IP’s padrão 192.168.0.1 ou 192.168.1.1, existe uma minoria que o IP de
acesso é 10.0.0.1, o nome de usuário e senha geralmente são “ADMIN” para o usuário e a senha, ou “ADMIN” sem senha.
2 – Abra o navegador de internet, na barra de endereços digite o IP que está descrito pelo fabricante na etiqueta,
no nosso caso 192.168.1.1 e em seguida digite o nome de usuário ADMIN e a senha ADMIN também, iremos cair no
assistente de configurações, lá iremos fazer as configurações necessárias.
Podemos também acessar pelo endereço do fabricante TPLINKLOGIN.NET, pois a marca do nosso roteador
permite que acessemos por esse endereço.
87
apostila_redes_2016.indd 87 27/01/2016 13:03:03
3 – Clique na opção NETWORK – WAN, em seguida escolha o seu tipo de conexão com a internet, se for um
link dinâmico (IP automático) escolha a opção “DYNAMIC IP”, se for um link dedicado (IP fixo) escolha a opção “STATIC
IP”, agora se a sua conexão for PPPoE (Usuário e senha disponibilizado pela operadora) escolha a opção “PPPoE”.
No caso do IP dinâmico, o roteador irá detectar as configurações de IP automaticamente, não será necessário
fazer nenhum tipo de configuração.
Se o IP for fixo, você terá que colocar as configurações que a operadora irá fornecer, como IP, MÁSCARA,
GATEWAY, DNS I e II.
88
apostila_redes_2016.indd 88 27/01/2016 13:03:04
Se a conexão for PPPoE, clique no tipo de conexão “PPPoE” e nos campos de configurações defina nome de
usuário e senha de acesso do seu provedor de internet.
Configurando a porta WAN você já está praticamente com o seu roteador configurado, porém existem outras
opções e precisamos ver para que a configuração fique completa.
Configurações de LAN
Para entrar nas configurações de LAN, clique na opção NETWORK - LAN, aqui nós podemos escolher um
número IP para o nosso roteador, porém na grande maioria das vezes, preferimos deixar com o IP padrão 192.168.0.1
ou 192.168.1.1, dificilmente alguém o altera, só se realmente for necessário, caso contrário deixe com o IP padrão.
Configurando a rede Wireless (Wi-Fi)
Agora veremos como configurar a rede wireless, para que esse roteador possa ter o wi-fi funcionando, clique na
opção WIRELESS do assistente de configurações.
89
apostila_redes_2016.indd 89 27/01/2016 13:03:04
Nome da rede SSID – É nesse campo que nós escolhemos o “nome” do nosso Wi-Fi, ou seja, o nome que irá
aparecer sempre que alguém tentar conectar, no exemplo vamos colocar “CEDASPY-WIFI”.
Region (País) – Nesse campo iremos escolher o nosso país “BRASIL”.
Channel (Canal usado pela rede) – Nessa opção iremos escolher em que canal nossa rede irá trabalhar, podemos
escolher um número que vai de 1 a 13, porém recomendamos deixar na opção “AUTOMATIC” pois o próprio roteador
irá escolher um canal para funcionar, existem muitos equipamentos e redes que usam os mesmos canais do roteador,
como um telefone sem fio por exemplo, para evitar que a sua rede tenha problemas, fique lenta ou até mesmo pare de
funcionar, deixe na opção “AUTOMATIC”.
Mode (Dispositivos e velocidades) – Aqui nós iremos escolher o tipo de dispositivo que irá se conectar na rede
tem o B dispositivos com velocidades até 11 MBPS, G dispositivos com velocidades até 54 MBPS e o N dispositivos
com velocidades entre 150 até 300 MBPS.
As letras B e G representam os dispositivos mais lentos, como notebooks e computadores antigos, e a letra
N representa os dispositivos novos, como tablets, smatphones, notebooks e computadores atuais, se a sua rede for
configurada somente para dispositivos novos (letra N) a sua rede irá trabalhar a uma velocidade entre 150 MBPS até
300 MBPS, ou seja, somente os dispositivos novos irão conseguir se conectar, se alguém tentar se conectar com algum
dispositivo antigo, essa conexão será recusada, portanto recomendamos que escolha a opção “BGN MIXED”, ou seja,
todos os dispositivos poderão se conectar, pois a sua rede irá trabalhar com todas as velocidades.
Max Tx Rate (Velocidade máxima da rede) – Nessa opção iremos escolher qual será a velocidade máxima da rede,
recomendamos que você escolha o padrão do roteador “300 MBPS” que é a velocidade máxima que o dispositivo suporta.
Assim que terminarmos de preencher cada um dos campos, só precisamos salvar as configurações e
reiniciarmos o roteador.
Observe ao lado como deve ficar
as configurações:
Depois de ter feito todas as
configurações, o roteador já estará
funcionando, porém grande parte dos
roteadores vem com a “REDE ABERTA”
sem segurança, ou seja, qualquer um
poderá se conectar no seu Wi-Fi e
usar a sua internet, para que isso não
aconteça precisamos definir uma senha
para a nossa rede Wi-Fi.
90
apostila_redes_2016.indd 90 27/01/2016 13:03:05
Para descobrir se o seu Wi-Fi está sem segurança verifique na barra de status o ícone de rede, se aparece o nome
da sua rede Wi-Fi com um escudo amarelo, se aparecer significa que a sua rede está sem proteção.
Definindo senha para o Wi-Fi
Clique na opção WIRELESS – WIRELESS SECURITY e verifique se o seu roteador está sem proteção.
Em seguida clique em uma das opções de segurança:
WEP – Padrão de segurança utilizado antigamente, geralmente são senhas curtas, protegem o seu roteador sem
nenhum problema, porém não seria o recomendado.
WPA/WPA2 – Esse padrão de segurança é o mais utilizado nos dias de hoje, precisamos definir uma senha longa
com a mistura de caracteres letras e números, esse padrão é o recomendado nos dias de hoje.
91
apostila_redes_2016.indd 91 27/01/2016 13:03:05
Escolha uma senha segura para proteger o seu Wi-Fi, clique no botão “SAVE” reinicie o roteador e pronto a sua
rede Wi-Fi está protegida.
Alterando o login e senha padrão ADMIN
Para finalizarmos a configuração precisamos alterar o usuário e senha padrão ADMIN, pois muitas
pessoas conhecem esse usuário e a sua senha padrão, precisamos alterar para que só você possa alterar as
configurações do roteador.
Clique na opção SYSTEM TOOLS – PASSWORD, em seguida digite o nome de usuário e senha antigos “ADMIN” e
nos campos NEW USER NAME / NEW PASSWORD, digite o novo usuário e a nova senha que só você irá saber.
Agora sim, o seu roteador está configurado e funcionando corretamente com segurança.
92
apostila_redes_2016.indd 92 27/01/2016 13:03:06
Atividades
1 1.1) O que faz um roteador?
1.2) Para que serve a porta WAN do roteador?
1.3) Para que serve as portas numeradas do roteador?
1.4) Quais são os IP’s que geralmente vem como padrão no roteador?
1.5) O que é a opção SSID? Explique.
1.6) Para que serve a opção CHANNEL na configuração de Wi-Fi do roteador?
1.7) O que faz a opção MODE na configuração de Wi-Fi do roteador? Explique.
1.8) O que significa o sinal de rede com o escudo amarelo?
1.9) Qual o nome de usuário e senha padrão que geralmente vem em um roteador?
1.10) Quais são os dois tipos de seguranças usados em redes wi-fi?
93
apostila_redes_2016.indd 93 27/01/2016 13:03:06
Atividades
2 Coloque o nome em cada um dos elementos que vem com o roteador e em seguida explique como
encaixá-los corretamente.
94
apostila_redes_2016.indd 94 27/01/2016 13:03:06
Atividades
3 Na janela abaixo, configure o roteador, deixando com um nome e senha de seu gosto.
4 Na sala de montagem, manutenção e redes, o professor irá disponibilizar um roteador para que você possa
realizar as configurações corretamente, compartilhe a internet e configure o WI-FI.
Anotações
95
apostila_redes_2016.indd 95 27/01/2016 13:03:06
Aula 15
Acesso Remoto
• O que é acesso remoto?
• Softwares utilizados para acesso remoto
• Conhecendo o software
• Fazendo acesso remoto em um computador cliente
• Permitindo o acesso remoto no meu computador
apostila_redes_2016.indd 96 27/01/2016 13:03:07
O que é acesso remoto?
O termo “Suporte Remoto” (ou Acesso Remoto) é atualmente utilizado para descrever ferramentas de TI, serviço
ou software que permita que um técnico de informático ou qualquer tipo de representante de uma atividade de suporte
se conectar a um computador remoto através da internet, e assim controlar e trabalhar diretamente sobre o referido
sistema tecnológico, independentemente da distância física que separa ambos.
O acesso remoto é muito utilizado nos dias de hoje, principalmente por empresas de tecnologia que dão
suporte ao cliente, antigamente se ocorria algum problema de software no computador, era preciso ligar para um
técnico e aguardar a sua disponibilidade, às vezes havia a espera de alguns dias para solucionar um problema de
software. Com o crescimento do acesso remoto, esses problemas terminaram, pois de onde o técnico estiver ele
pode se conectar com o seu computador, independente do lugar que ele esteja, poderá resolver como se estivesse
fisicamente no local do problema.
Softwares utilizados para acesso remoto
Todos esses softwares que acabamos de ver, permitem o acesso remoto de uma maneira bem simples, somente o
VNC que é um pouco mais complicado, para usá-lo precisamos fazer a liberação no FIREWALL do computador. Os outros
são mais simples, só precisamos passar uma identificação e senha para o usuário e ele poderá se conectar ao nosso
computador com facilidade, e se nós quisermos nos conectar no computador dele, é fácil e também do mesmo jeito.
Conhecendo o software
O software que iremos usar como exemplo é o TEAMVIEWER, pois esse é o software de acesso remoto mais
usado atualmente, e os outros softwares que também permitem o acesso remoto, seguem basicamente o mesmo padrão
do Teamviewer, ou seja, se você souber usar o Teamviewer, com certeza saberá usar os outros softwares.
Para usar o Teamviewer, é bem simples, iremos explicar em alguns passos:
1 – Entre no site www.teamviewer.com e baixe o programa na versão completa gratuita
97
apostila_redes_2016.indd 97 27/01/2016 13:03:08
2 – Ao executar o instalador, ele irá perguntar como você deseja executar o Teamviewer, “INSTALANDO NO
COMPUTADOR” ou só “EXECUTANDO SEM INSTALAR”, geralmente as pessoas só executam, pois usam o Teamviewer
de vez em quando, mas se você quiser instalar, poderá fazê-lo sem nenhum problema, o aplicativo ficará instalado no
seu computador, para que você possa utilizá-lo sempre que quiser.
3 – Instale a versão “PARTICULAR/NÃO COMERCIAL”, concorde com todos os termos de uso e instale a versão
“PADRÃO”, em poucos segundos o TEAMVIEWER estará instalado em seu computador, você só precisará executar o
programa e ele abrirá a janela como no exemplo a seguir.
98
apostila_redes_2016.indd 98 27/01/2016 13:03:08
Do lado esquerdo temos a nossa ID (identificação) e senha do nosso computador, esses dados são usados para
que um usuário possa acessar o seu computador remotamente.
Do lado direito, temos o campo VER UM PC REMOTO, pois é exatamente ali que nós iremos colocar número ID
e senha do cliente que irá permitir o acesso remoto.
Fazendo acesso remoto em um computador cliente
Agora veremos como fazer o acesso remoto no computador de um cliente. Para que possamos nos conectar
com o “PC CLIENTE”, precisamos que esse usuário também tenha o software instalado no seu computador, além disso,
o software precisa estar aberto gerando um número ID e senha, essas informações o cliente precisa passar para que
possamos fazer o acesso remoto.
Assim que você colocar o número ID do cliente e a senha, em poucos segundos será aberta uma janela exibindo
a área de trabalho do cliente, assim você estará conectado remotamente ao computador dele.
99
apostila_redes_2016.indd 99 27/01/2016 13:03:08
Permitindo o acesso remoto no meu computador
Agora veremos como liberar um acesso remoto em nosso computador, esse procedimento também é bem
simples, sempre que abrimos o Teamviewer, por motivos de segurança, ele sempre gera um ID e senha diferentes,
portanto precisamos deixar a janela do programa aberta e informar para a pessoa que irá fazer o acesso remoto, o meu
ID e a minha senha de acesso e permitir que seja feito o acesso remoto.
Vale lembrar que o Teamviewer é um dos softwares mais utilizados atualmente, porém existem muitos
outros softwares que seguem o mesmo padrão que vimos no Teamviewer, como exemplo, o AMMYY, SHOWMYPC,
PCANYWHERE, etc.
100
apostila_redes_2016.indd 100 27/01/2016 13:03:08
Atividades
1 1.1) O que é acesso remoto?
1.2) Diga o nome de cinco softwares de acesso remoto.
1.3) Quais os benefícios do acesso remoto?
1.4) Para que serve a opção “VER UM PC REMOTO”?
1.5) O que significa a sigla ID?
1.6) Porque todas as vezes que abrimos o TEAMVIEWER gera um novo número ID e SENHA?
1.7) Qual o protocolo utilizado pelos softwares de acesso remoto?
1.8) Tenho o Teamviewer instalado no meu computador, o que eu preciso fazer para que um amigo possa se
conectar remotamente no meu host?
1.9) Eu sou obrigado a instalar o Teamviewer para usá-lo? Explique.
1.10) Porque o software de acesso remoto VNC tem fama de ser um software mais complicado de usar?
2 Execute um software de acesso remoto (TEAMVIEWER, AMMYY, SHOWMYPC, ETC.) e faça o acesso remoto
no computador do seu colega, e vice e versa.
101
apostila_redes_2016.indd 101 27/01/2016 13:03:08
Anotações
102
apostila_redes_2016.indd 102 27/01/2016 13:03:09
apostila_redes_2016.indd 103 27/01/2016 13:03:09
apostila_redes_2016.indd 104 27/01/2016 13:03:09
You might also like
- Comunicação e Marketing Digitais - Conceitos, Práticas, Métricas e InovaçõesDocument246 pagesComunicação e Marketing Digitais - Conceitos, Práticas, Métricas e InovaçõesJornalistas da Web100% (2)
- Segurança de Redes de Sistemas PDFDocument270 pagesSegurança de Redes de Sistemas PDFeraldo vicente100% (2)
- 93 - Sistemas OperacionaisDocument108 pages93 - Sistemas OperacionaisJoanaNo ratings yet
- Para en Tender As Midi As So CIA IsDocument210 pagesPara en Tender As Midi As So CIA IsAna Brambilla100% (2)
- Projeto Mídias SociaisDocument5 pagesProjeto Mídias SociaisNill ClasseaNo ratings yet
- Manual do Usuário Wave Spy®: Guia Completo para Instalação e ConfiguraçãoDocument18 pagesManual do Usuário Wave Spy®: Guia Completo para Instalação e ConfiguraçãosupertecproNo ratings yet
- PPCIDocument18 pagesPPCIJoaoLangerNo ratings yet
- PhotoshopCS6 WEBDocument53 pagesPhotoshopCS6 WEBArrison GalvãoNo ratings yet
- Apostila HTML - KérolynDocument6 pagesApostila HTML - KérolynJoanaNo ratings yet
- Apostila de Corel DrawDocument14 pagesApostila de Corel Drawelton-guilhermeNo ratings yet
- Apostila de Corel DrawDocument14 pagesApostila de Corel Drawelton-guilhermeNo ratings yet
- AULA 3 - AdmDocument9 pagesAULA 3 - AdmJoanaNo ratings yet
- AULA 2 - AdmDocument7 pagesAULA 2 - AdmJoanaNo ratings yet
- 91 - Ambiente WebDocument106 pages91 - Ambiente WebJoana100% (1)
- Manual de Instruções para Pagamento de EmolumentosDocument14 pagesManual de Instruções para Pagamento de EmolumentosAlberto Ubisse100% (1)
- Tutorial Promob Student NovoDocument14 pagesTutorial Promob Student NovoAnna CarolinaNo ratings yet
- Configurar Mashups Cep - PROTHEUSDocument4 pagesConfigurar Mashups Cep - PROTHEUSEVSA EVSA COPRNo ratings yet
- 01 - História Do JavaScriptDocument5 pages01 - História Do JavaScriptTerceiro ContaNo ratings yet
- Prova Pratica - Módulo 1Document7 pagesProva Pratica - Módulo 1Robson Favilla MotaNo ratings yet
- Blog Da ThaisDocument31 pagesBlog Da ThaisheitorcfNo ratings yet
- Resumo da conta TIM com detalhes de planos, serviços e impostosDocument2 pagesResumo da conta TIM com detalhes de planos, serviços e impostosRodrigo 690No ratings yet
- Tradução Do Relatório WiresharkDocument7 pagesTradução Do Relatório WiresharkgiovanetjhowNo ratings yet
- Análise Do Discurso de Steve Jobs No Lançamento Do IphoneDocument53 pagesAnálise Do Discurso de Steve Jobs No Lançamento Do IphonethatiracyNo ratings yet
- ComprovantePagamentoIPTU2019Document1 pageComprovantePagamentoIPTU2019erichNo ratings yet
- Banco OleDocument58 pagesBanco OleDirceu SilvaNo ratings yet
- Distribuições de probabilidade e variáveis aleatóriasDocument4 pagesDistribuições de probabilidade e variáveis aleatóriasTarcio RochaNo ratings yet
- Repetidor de Controle Remoto por CaboDocument10 pagesRepetidor de Controle Remoto por CaboluilsoncjsNo ratings yet
- Entendendo o Fluxo de Uma Transação de Cartão de Crédito No Seu E-CommerceDocument5 pagesEntendendo o Fluxo de Uma Transação de Cartão de Crédito No Seu E-CommercedufacioliNo ratings yet
- Relatorio - 2024-03-08T083540.448Document3 pagesRelatorio - 2024-03-08T083540.448cyber comNo ratings yet
- Programação Advpl2 p10 2009Document484 pagesProgramação Advpl2 p10 2009Hitler Antonio de Almeida0% (1)
- Datasheet NVD 1232 03.01Document5 pagesDatasheet NVD 1232 03.01Jabis MarksNo ratings yet
- Perguntas e respostas sobre Windows, hardware, softwares e internetDocument5 pagesPerguntas e respostas sobre Windows, hardware, softwares e internetDomingos Tolentino Saide DtsNo ratings yet
- Curriculo Fabiano MKTDocument2 pagesCurriculo Fabiano MKTDanielle Monteiro CorretoraNo ratings yet
- IniciacaoDigital-FT04 PQDocument18 pagesIniciacaoDigital-FT04 PQPaulo0% (1)
- Avaliação Diagnóstica Redação 9º AnoDocument2 pagesAvaliação Diagnóstica Redação 9º AnoLD Rodrigues100% (1)
- 2 - Como Importar Shapefiles para PostGIS Com o QGIS - Anderson MedeirosDocument10 pages2 - Como Importar Shapefiles para PostGIS Com o QGIS - Anderson Medeiroshru5775lcsNo ratings yet
- Como Fazer o Backup Do Seu Site Via CpanelDocument3 pagesComo Fazer o Backup Do Seu Site Via CpanelAleksy MvdNo ratings yet
- Manuel Epson L395Document164 pagesManuel Epson L395RaphaelHenriqueNo ratings yet
- Os transitos dos Planetas transpessoais nas casas astrológicasDocument35 pagesOs transitos dos Planetas transpessoais nas casas astrológicasalexandreNo ratings yet
- Note-taking, podcasts and final exams instructionsDocument4 pagesNote-taking, podcasts and final exams instructionsKevinNo ratings yet