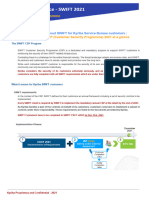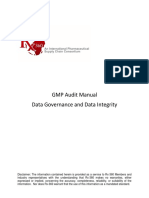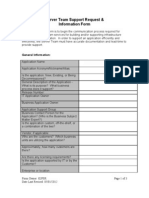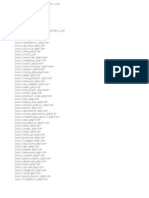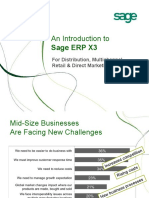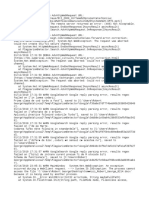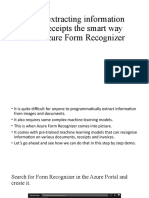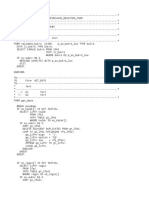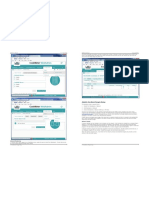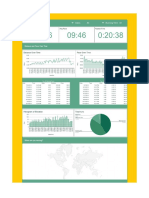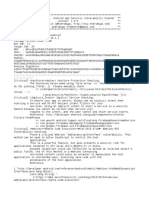Professional Documents
Culture Documents
SAManage Quick Start Guide
Uploaded by
Doron GordonCopyright
Available Formats
Share this document
Did you find this document useful?
Is this content inappropriate?
Report this DocumentCopyright:
Available Formats
SAManage Quick Start Guide
Uploaded by
Doron GordonCopyright:
Available Formats
1 Quick Start Guide
Quick Start Guide
IT Management On-Demand
Introduction ............................................................................................................................................... 2
Getting Started .......................................................................................................................................... 3
Planning Your Deployment ........................................................................................................................ 5
Performing a Test Deployment ................................................................................................................. 6
Enterprise Deployment Options ................................................................................................................ 8
Remote Deployment Tool ......................................................................................................................... 8
Domain Logon Script ............................................................................................................................... 13
Active Directory GPO ............................................................................................................................... 14
Software Distribution Tools ..................................................................................................................... 17
Setup Your New Help Desk ...................................................................................................................... 17
Next Steps................................................................................................................................................ 18
May 2009 Revision
2 Quick Start Guide
Introduction
Thank you for choosing SAManage, the leading on-demand IT Asset Management service, and
the easiest way to manage your PC and software inventory. This guide will help you
implement SAManage in your organization and gain better control over your IT assets.
This guide will demonstrate how easy it is to get up and running with SAManage. Because it is
an on-demand service, there are no servers to provision, no software to maintain, and no
databases to administrate. Additionally, with SAManage, you will not need to worry about
running more software or backing up your data.
Suggested Success Criteria
We would like to help you realize maximum value from your SAManage solution, and suggest
using the following criteria when choosing an IT Asset Management system for your
company:
1) How quickly can you get started?
2) How easy it is to use and administer?
3) How do you view updated configurations, so you know what you have?
4) Can you consolidate all your contracts, leases, and software licenses?
5) Does it provide value-added services, such as risks detection?
Getting Help
If you need help, we are at your service. You can search our online knowledgebase, which
includes answers to the most commonly-asked questions, and is updated daily by our
technical support team. Or, you can contact our support team by emailing
support@samanage.com, or submitting an online support ticket. We will get back to you
within a few hours during our normal business hours (Mon. – Fri., 8AM -5PM PST), or the
following day if your request is received after hours.
Copyright ©2009 SAManage | www.samanage.com | (888) 250-8971 | info@samanage.com
3 Quick Start Guide
Getting Started
Getting started with SAManage is simple:
1. Sign-up for SAManage online by visiting www.samanage.com.
2. You will receive a confirmation email that includes an activation link, which will verify
that we have the correct email address on file for your account.
3. Click on the link to activate your account.
4. Choose a new password.
These few quick steps are all you need to successfully complete the activation of your new
SAManage account!
Figure 1: SAManage Activation Process
Copyright ©2009 SAManage | www.samanage.com | (888) 250-8971 | info@samanage.com
4 Quick Start Guide
Activate Your New Account
Open the activation email received from activation@samanage.com. It should look like this:
Click on the link within the email to activate your new account.
Choose a new password for your account.
When you’re finished, you will receive a confirmation email that your account is now active.
Log into Your Online Account
You can now log into your new account by visiting the
customer login page. When the screen on the right
appears, please enter your username (your email
address) and the password you chose to login into
SAManage.
Spam Filters: If you signed up for the SAManage service, but did not receive an activation
email, please check your spam folder to make sure it was not mistaken for spam. To ensure
that you promptly receive all messages from us in the future, mark
activation@samanage.com and support@samanage.com as “safe senders” in your email
software.
If you have any questions, please contact our support team.
Copyright ©2009 SAManage | www.samanage.com | (888) 250-8971 | info@samanage.com
5 Quick Start Guide
Planning Your Deployment
SAManage uses a small footprint agent, which is installed on every workstation, laptop, or
server that you wish to manage online. The agent requires no user intervention, and
periodically collects and reports the local computer inventory to our servers. This process
allows you to easily keep track of mobile and remote computers that do not visit your office
frequently.
There are many ways to deploy SAManage across your network. As a best practice, we
recommend using our Deployment Tool, Domain Logon Scripts or Active Directory GPO. For
additional instructions and examples, please visit the online deployment guides.
Deployment Approach Recommended for: Best
Practice
Deployment Tool Remote, enterprise wide deployment √
Domain Logon Script Large Networks (requires local administrator rights) √
Active Directory GPO Large Networks √
Software Distribution tools Large Networks
Email based No AD/Domain, many remote users/branches
Finding Your Account Name
When you deploy an agent, you will be required to enter an account name. Your account
name is the name you chose when you signed up for SAManage. When your agents report
their inventory to our secure data center, they authenticate the information using the
account name. When you logon to SAManage, your account name can be found at the top
right corner of your screen, next to “My Account”:
Copyright ©2009 SAManage | www.samanage.com | (888) 250-8971 | info@samanage.com
6 Quick Start Guide
Performing a Test Deployment
SAManage gives you the ability to perform a test deployment and install the SAManage agent
on your local computer. To get started, download the deployment tool and install it on your
computer:
Download the Deployment Tool setup file, and save it on your computer.
Launch the Setup Wizard.
Click “Next>>”, “I Agree”, “Next>>”, and “Install” to install the deployment tool.
When the Setup Wizard completes, click “Finish” to launch the deployment tool.
Figure 2: SAManage Deployment Tool
Select “1. Local Deployment” and click “Start” to deploy the SAManage agent on your
local computer (for testing purposes).
Please note that this is a manual procedure for testing purposes only. When deploying
SAManage across your network using the Remote Deployment option, you will use the
silent unattended deployment which is completely automatic and requires no user
intervention.
Click “Next>” and “I Agree”.
Copyright ©2009 SAManage | www.samanage.com | (888) 250-8971 | info@samanage.com
7 Quick Start Guide
When you see the agent set up screen (below), please enter your Account Name, and
click “Next>” and “Install” to install the agent on your local computer.
Figure 3: SAManage Manual Agent Setup
The agent will run, and then report your local computer inventory to our server. Please
note that it takes a few minutes for new inventory to appear in your online account.
Login to your online account to view your local computer inventory.
Locating the Agent on Your Computer
The SAManage agent operates as a “silent agent”, without requiring any user intervention. It
executes as a Windows service and automatically initiates an inventory update periodically –
you will not notice anything as this takes place. You can locate the agent on your local
computer through the “Add/Remove Programs” facility, or by browsing the “Program
Files\SAManage” folder.
Copyright ©2009 SAManage | www.samanage.com | (888) 250-8971 | info@samanage.com
8 Quick Start Guide
Enterprise Deployment Options
Remote Deployment Tool
The Remote Deployment tool simplifies the management of large corporate installations of
SAManage. With the deployment tool, you can remotely deploy the SAManage agent on all
computers in your network using your domain administrator credentials. Please follow these steps:
Download the Deployment Tool setup file, and save it on your computer.
Launch the Setup Wizard.
Click “Next>>”, “I Agree”, “Next>>”, and “Install” to install the deployment tool.
When the Setup Wizard completes, click “Finish” to launch the deployment tool.
Figure 4: SAManage Deployment Tool
Select “2. Remote Deployment” and click “Start…”to begin.
Copyright ©2009 SAManage | www.samanage.com | (888) 250-8971 | info@samanage.com
9 Quick Start Guide
Select hosts in your network by specifying an IP range (From - To), or click on the
"Selected hosts…" option and “+” to select hosts from your network. You can select hosts
from multiple domains or workgroups and add them to the list, or import a list of hosts
from a CSV file.
Click “Next >>” when you are done selecting your hosts.
Figure 5: SAManage Deployment Tool - Select Hosts
Copyright ©2009 SAManage | www.samanage.com | (888) 250-8971 | info@samanage.com
10 Quick Start Guide
Enter the SAManage account name you selected during sign up. If you’ve forgotten your
account name, click here to locate it.
Click “Next >>” once you have entered your SAManage account name.
Figure 6: SAManage Deployment Tool – Account Setup
Note: You can execute the Deployment Tool multiple times, to deploy SAManage on any
computers that were not connected to your network during previous executions. Simply
check the “Skip hosts if agent is already installed” option.
Copyright ©2009 SAManage | www.samanage.com | (888) 250-8971 | info@samanage.com
11 Quick Start Guide
Enter your Domain Administrator credentials (Domain\Account or Account@Domain) to
use during the remote deployment. These credentials will be used to remotely login to the
specified computers and deploy the agent.
The Deployment Tool does not store your credentials, and does not transmit any data to
SAManage.
Click “Next >>” when you are done entering your credentials.
Figure 7: SAManage Deployment Tool - Domain Credentials
Copyright ©2009 SAManage | www.samanage.com | (888) 250-8971 | info@samanage.com
12 Quick Start Guide
Click “Start!” to begin the remote deployment. You can adjust the speed of deployment
by shifting the "Bandwidth usage" scale. At the end of deployment, you can save the log
file for future reference.
Figure 8: SAManage Deployment Tool - Launch
Optional: Add a domain logon script (see below) to deploy the agent on computers that are not
currently in your network or on new computers you provision in the future.
Copyright ©2009 SAManage | www.samanage.com | (888) 250-8971 | info@samanage.com
13 Quick Start Guide
Domain Logon Script
The Domain Logon Script is an effective way to deploy agents across your computers. The script will
automatically deploy the agent on any computer that logs into that domain, first checking to make
sure that the agent was not previously deployed. Please follow the steps below:
Note: Local Administrator rights are required. You can only deploy the agent using logon
scripts if your local user accounts have local administrator rights on their computers.
Download the SAManage Agent setup file and save it on your local computer.
Copy the agent setup file to a shared network folder (for example \\NETLOGON).
Modify your existing domain logon script, or use the script below:
@echo off
REM === Agent already installed on the computer? =================================
if exist "C:\Program Files\SAManage\*.EXE" goto END
REM === Installing agent in silent mode ===========================================
\\SERVER\FOLDER\SAMagentInstaller.exe /TAG:ACCOUNTNAME /force /s /nosplash /debug
REM === Script done, exiting ====================================================
:END
Exit
Modify the relevant values as follows:
SERVER and FOLDER are your server name and shared folder name (for example
\\SERVER\NETLOGON). Verify that the agent setup file is stored in the shared folder.
ACCOUNTNAME is the name you selected for your SAManage account when you signed
up. Please see page 5 of this guide for instructions on finding your account name.
Copyright ©2009 SAManage | www.samanage.com | (888) 250-8971 | info@samanage.com
14 Quick Start Guide
Active Directory GPO
Use the Active Directory Group Policy Option (GPO) to deploy the SAManage agent automatically on
all computers that join the domain. Please follow the steps below:
Download the SAManage Agent setup file and save it on your local computer.
Copy the agent setup file to a shared network folder (for example \\NETLOGON).
Open the “Active Directory users and computers” tool (Start | Programs | Administrative
tools | Active directory users and computers).
Right click on your Active Directory Domain or OU, and select “Properties”.
Click the “Group Policy” tab.
Add a new policy, or edit an existing one.
Expand “Computer Configuration” and “Windows Settings”, and select “Scripts” (Startup /
Shutdown).
Double click on the “Startup” option.
Click on “Show Files” in the “Startup Properties” dialog box.
Copyright ©2009 SAManage | www.samanage.com | (888) 250-8971 | info@samanage.com
15 Quick Start Guide
Create a new batch file that will deploy the agent on any computer that joins the domain,
if the agent was not previously deployed. Here is an example:
@echo off
REM === Agent already installed on the computer? ==============================
if exist "C:\Program Files\SAManage\*.EXE" goto END
REM === Installing agent in silent mode =======================================
\\SERVER\FOLDER\SAMagentInstaller.exe /TAG:ACCOUNTNAME /force /s /nosplash /debug
REM === Script done ======================================================
:END
Exit
Modify the relevant values as follows:
SERVER and FOLDER are your server name and shared folder name (for example
\\SERVER\NETLOGON). Verify that the agent setup file is located in the shared folder.
ACCOUNTNAME is the name you selected for your SAManage account when you signed
up. See page #5 of this guide for instructions on finding your account name.
Save the batch file on your desktop as deploySAM.bat.
Copy and paste deploySAM.bat from your desktop to the Script Startup folder.
In the “Startup Properties” dialog box, click “Add”.
In the “Add a Script” dialog box, click “Browse”.
Select the deploySAM.bat batch file and click “Open”.
Click “OK” on the “Add a Script” dialog box, and “OK” on the “Startup Properties” dialog
box, then close all open dialogs and the Active Directory snap-in. When the computer
starts, the script will deploy the agent if it was not previously installed.
Copyright ©2009 SAManage | www.samanage.com | (888) 250-8971 | info@samanage.com
16 Quick Start Guide
Copyright ©2009 SAManage | www.samanage.com | (888) 250-8971 | info@samanage.com
17 Quick Start Guide
Software Distribution Tools
You can use an existing software distribution tool (such as Microsoft SMS) to quickly deploy
the agents across your computers. Download the agent setup file as shown above, and use
the following command to distribute it:
SAMagentInstaller.exe /TAG:ACCOUNTNAME /s /nosplash /debug /force
Please note that you can also set your distribution tool to look for the existence of the folder
C:\Program Files\SAManage, so that it will deploy the agent on new computers added to your
network.
More Ways to Deploy
For additional ways to deploy the agents across your computers, and for the most updated
best practices and tips, please visit the online deployment guides on our website.
Setup Your New Help Desk
SAManage comes with an integrated Help Desk that you can use to receive support requests
from your end-users through a personalized support portal. You can manage and distribute
tickets among team members and associate tickets with assets (computers or software). By
providing quick access to an asset’s current hardware configuration and service history from a
single console, you can reduce the time it takes to resolve support requests and provide
better service to your users.
To customize your new Help Desk portal, click on “Setup” and then click “Help Desk”. You can
customize the following:
End-User Portal – empower your users to submit tickets via a branded help-desk portal.
Select a simple, easy-to-remember address that redirects to your private ticket
submission URL. Ask your network administrator to create a sub-domain CNAME record
(for example, support.SAManage.com) that redirects to this URL.
Brand Your Portal - you can customize the name of your portal and upload your logo.
Ticket Types and Auto-Assignment Rules – we automatically create a few ticket types for
you. You can add, delete, or rename the types, and set the default assignee for each type
to streamline your support process.
Time Zone – select the default time zone for your help desk.
Copyright ©2009 SAManage | www.samanage.com | (888) 250-8971 | info@samanage.com
18 Quick Start Guide
Figure 9: Personalized Help Desk page
Next Steps
The agents automatically report their local inventory to our secure data center. You can login
to your online account to view your PC inventory and much more. Please note that it might
take a while for all your agents to report, depending on the deployment approach you chose.
Please explore the Contracts, Risks and License Compliance, the Help Desk and the reports.
We are confident you will find SAManage to be the leading on-demand IT Management
service available, and we look forward to help you better manage your IT environment.
The SAManage Support Team is at your service. Contact us whenever you need us at
support@samanage.com.
Copyright ©2009 SAManage | www.samanage.com | (888) 250-8971 | info@samanage.com
You might also like
- The Yellow House: A Memoir (2019 National Book Award Winner)From EverandThe Yellow House: A Memoir (2019 National Book Award Winner)Rating: 4 out of 5 stars4/5 (98)
- Hidden Figures: The American Dream and the Untold Story of the Black Women Mathematicians Who Helped Win the Space RaceFrom EverandHidden Figures: The American Dream and the Untold Story of the Black Women Mathematicians Who Helped Win the Space RaceRating: 4 out of 5 stars4/5 (895)
- The Subtle Art of Not Giving a F*ck: A Counterintuitive Approach to Living a Good LifeFrom EverandThe Subtle Art of Not Giving a F*ck: A Counterintuitive Approach to Living a Good LifeRating: 4 out of 5 stars4/5 (5794)
- The Little Book of Hygge: Danish Secrets to Happy LivingFrom EverandThe Little Book of Hygge: Danish Secrets to Happy LivingRating: 3.5 out of 5 stars3.5/5 (399)
- Devil in the Grove: Thurgood Marshall, the Groveland Boys, and the Dawn of a New AmericaFrom EverandDevil in the Grove: Thurgood Marshall, the Groveland Boys, and the Dawn of a New AmericaRating: 4.5 out of 5 stars4.5/5 (266)
- Shoe Dog: A Memoir by the Creator of NikeFrom EverandShoe Dog: A Memoir by the Creator of NikeRating: 4.5 out of 5 stars4.5/5 (537)
- Elon Musk: Tesla, SpaceX, and the Quest for a Fantastic FutureFrom EverandElon Musk: Tesla, SpaceX, and the Quest for a Fantastic FutureRating: 4.5 out of 5 stars4.5/5 (474)
- Never Split the Difference: Negotiating As If Your Life Depended On ItFrom EverandNever Split the Difference: Negotiating As If Your Life Depended On ItRating: 4.5 out of 5 stars4.5/5 (838)
- Grit: The Power of Passion and PerseveranceFrom EverandGrit: The Power of Passion and PerseveranceRating: 4 out of 5 stars4/5 (588)
- A Heartbreaking Work Of Staggering Genius: A Memoir Based on a True StoryFrom EverandA Heartbreaking Work Of Staggering Genius: A Memoir Based on a True StoryRating: 3.5 out of 5 stars3.5/5 (231)
- The Emperor of All Maladies: A Biography of CancerFrom EverandThe Emperor of All Maladies: A Biography of CancerRating: 4.5 out of 5 stars4.5/5 (271)
- The World Is Flat 3.0: A Brief History of the Twenty-first CenturyFrom EverandThe World Is Flat 3.0: A Brief History of the Twenty-first CenturyRating: 3.5 out of 5 stars3.5/5 (2259)
- On Fire: The (Burning) Case for a Green New DealFrom EverandOn Fire: The (Burning) Case for a Green New DealRating: 4 out of 5 stars4/5 (73)
- The Hard Thing About Hard Things: Building a Business When There Are No Easy AnswersFrom EverandThe Hard Thing About Hard Things: Building a Business When There Are No Easy AnswersRating: 4.5 out of 5 stars4.5/5 (344)
- Team of Rivals: The Political Genius of Abraham LincolnFrom EverandTeam of Rivals: The Political Genius of Abraham LincolnRating: 4.5 out of 5 stars4.5/5 (234)
- The Unwinding: An Inner History of the New AmericaFrom EverandThe Unwinding: An Inner History of the New AmericaRating: 4 out of 5 stars4/5 (45)
- The Gifts of Imperfection: Let Go of Who You Think You're Supposed to Be and Embrace Who You AreFrom EverandThe Gifts of Imperfection: Let Go of Who You Think You're Supposed to Be and Embrace Who You AreRating: 4 out of 5 stars4/5 (1090)
- The Sympathizer: A Novel (Pulitzer Prize for Fiction)From EverandThe Sympathizer: A Novel (Pulitzer Prize for Fiction)Rating: 4.5 out of 5 stars4.5/5 (121)
- Her Body and Other Parties: StoriesFrom EverandHer Body and Other Parties: StoriesRating: 4 out of 5 stars4/5 (821)
- EXT Read Me For Customers Service Bureau SWIFT CSP 2021 For Kyriba CusDocument2 pagesEXT Read Me For Customers Service Bureau SWIFT CSP 2021 For Kyriba Cusgautam_86No ratings yet
- Art of C Programming - Unit 2 - Week 02Document3 pagesArt of C Programming - Unit 2 - Week 02Vikas DeshmukhNo ratings yet
- RX 360 GMP Audit Manual Data Governance and Data IntegrityDocument24 pagesRX 360 GMP Audit Manual Data Governance and Data Integrityjess100% (2)
- Web Design Tools Cheat SheetDocument3 pagesWeb Design Tools Cheat SheetPhilip OrimoloyeNo ratings yet
- T. Y. B. SC.: (Computer Science)Document47 pagesT. Y. B. SC.: (Computer Science)stanley umohNo ratings yet
- Ceph Reference ArchitectureDocument12 pagesCeph Reference ArchitectureGermgmaan100% (1)
- Server Team Support Request Form - TemplateDocument3 pagesServer Team Support Request Form - TemplatekefosterNo ratings yet
- SAP HANA Live CLF Consulting Note PDFDocument19 pagesSAP HANA Live CLF Consulting Note PDFpriyankaNo ratings yet
- Dork HavijDocument5 pagesDork HavijSetiawan LeoNo ratings yet
- Cis Module 7 BC in VDCDocument50 pagesCis Module 7 BC in VDCChelashia RoshiniNo ratings yet
- SageERPX3 DistributionDocument33 pagesSageERPX3 DistributionGanesh MPNo ratings yet
- EXNO10-Writes Data To The SD CardDocument7 pagesEXNO10-Writes Data To The SD CardPriyadarshiniNo ratings yet
- Plagiarism Detector LogDocument8 pagesPlagiarism Detector LogComanici GeorgeNo ratings yet
- Begin Extracting Information From Receipts The Smart Way With Azure Form RecognizerDocument21 pagesBegin Extracting Information From Receipts The Smart Way With Azure Form RecognizerPurvang JoshiNo ratings yet
- Best Practices - DB2 StorageDocument16 pagesBest Practices - DB2 StorageprabinshNo ratings yet
- A Informative Study On Big Data in Present Day WorldDocument8 pagesA Informative Study On Big Data in Present Day WorldInternational Journal of Innovative Science and Research TechnologyNo ratings yet
- CompatibilityMatrix Current LetterDocument249 pagesCompatibilityMatrix Current LettermopachameNo ratings yet
- 3311 W04 Bank Case Study PDFDocument52 pages3311 W04 Bank Case Study PDFWaqas AhmedNo ratings yet
- Code BackupDocument61 pagesCode BackupjeffagaduNo ratings yet
- B.Tech CSE BS 2021 2022Document184 pagesB.Tech CSE BS 2021 2022AnraxNo ratings yet
- RAPT User Manual RAPT User Manual: Aladdin Hardlock Dongle SetupDocument8 pagesRAPT User Manual RAPT User Manual: Aladdin Hardlock Dongle Setuptailieuxaydung2019No ratings yet
- My Running Analytics: Distance and Pace Over TimeDocument12 pagesMy Running Analytics: Distance and Pace Over TimeJayanthi JaganNo ratings yet
- New Text DocumentDocument363 pagesNew Text Documentrahul paulNo ratings yet
- LivePerson Chat ReportsDocument23 pagesLivePerson Chat ReportsEdenEtfNo ratings yet
- TraceDocument6 pagesTraceFauzil AdhimNo ratings yet
- OS - Windows and UNIX-LinuxDocument105 pagesOS - Windows and UNIX-LinuxsamNo ratings yet
- M Alekya: Phone # 7036899945 104 Java Full Stack Developer Career ObjectiveDocument4 pagesM Alekya: Phone # 7036899945 104 Java Full Stack Developer Career ObjectiveNuclear WifeNo ratings yet
- Computer Analytics of Machine Learning and Deep Neural NetworkingDocument8 pagesComputer Analytics of Machine Learning and Deep Neural NetworkingjosephNo ratings yet
- DP203 - 216 QuestionsDocument212 pagesDP203 - 216 QuestionsAkash SinghNo ratings yet
- Transaction Processing and Enterprise Resource Planning SystemsDocument32 pagesTransaction Processing and Enterprise Resource Planning SystemsShaheen Mahmud0% (1)