Professional Documents
Culture Documents
How To Setup A Network Connection
Uploaded by
Zulkifli Abd AdzisOriginal Description:
Original Title
Copyright
Available Formats
Share this document
Did you find this document useful?
Is this content inappropriate?
Report this DocumentCopyright:
Available Formats
How To Setup A Network Connection
Uploaded by
Zulkifli Abd AdzisCopyright:
Available Formats
How to Setup a Network Connection
This guide will help you create a connection in Windows between the clients and the
server, so that you can use Image-files and custom CD-Keys. In this guide the client
operating system is Windows XP Professional, and the server operating system is
Windows 2003 Server. It is very important that you choose a server operating
system for the server such as Windows NT/Windows 2003 Server; otherwise you will
not be able to have more than 10 computers connected to the server at the same
time.
Step 1: Choosing a IP Address for the Server
There are a few things that need to be done on the server before the connection
between the client and server is created. First off we need to make sure that the IP
address on the server will always be the same, otherwise the connection between
the clients and the server will be lost when the server change its IP. Most cafés uses
a DHCP server to distribute IP addresses to the computers in the local network, what
we want to do is disable the use of this feature on the server, and choose our own
IP.
To change this, open up the Network Connections window from the Control Panel,
and choose Properties in the menu after right-clicking on your Local Area
Connection.
Image 1: Open up Network Connections
This will open up the properties window for your Local Area Connection. In the item
list for this connection, double-click the item Internet Protocol (TCP/IP) to edit
your IP settings as shown in Image 2.
How to Setup a Network Connection Page 1 of 9
Image 2: Changing IP address
Click the Use the following IP address and Use the following DNS server
addresses to choose your own IP settings instead of the automatic settings received
from your DHCP server. If you don’t know all of your IP settings, you can find out
your current addresses your DHCP has chosen for you by using something called
ipconfig.
Press your Start menu button, and choose Run…. In the textbox, write cmd and
press enter as show in Image 3.
Image 3: Changing IP address
How to Setup a Network Connection Page 2 of 9
This will open up a command window; type this to display your current settings:
ipconfig /all
Image 4: Finding out your network addresses
There is a lot of information here that is irrelevant, the only things you need to pay
attention to is those that you recognize from the Internet Protocol (TCP/IP) settings
window, such as:
IP Address
Subnet Mask
Default Gateway
DNS Servers (the first two, ignore the third row here if you have one)
Now copy these addresses to the correct textboxes in the Internet Protocol (TCP/IP)
settings window. If your IP address for instance is 192.168.0.27, it is recommended
that you choose a simple number for the final part of the IP address. Choose
something that is easy to remember (192.168.0.5 for example, as show in Image
3).
Step 2: Sharing a Folder on the Server
We will now create a folder where the image files and cd-keys (those that are not a
single registry value, Warcraft III and Halo for example) will be stored. If you have
more than one hard drive, or if the hard drive you have is partitioned into two or
more parts, make sure to choose the one with the most hard drive space available.
Remember that we use a Windows 2003 Server in this guide, so if you are using a
different OS than Windows 2003 Server, then it will not look the same for you as in
does in the screenshots in this guide.
Start by opening up My Computer on the server, open up the drive you have
chosen for storing, and create a new folder called Store. In this folder we create two
new folders, images and cdkeys. All the necessary folders are now created, and we
How to Setup a Network Connection Page 3 of 9
move on to sharing these folders on the network. Go back to the root of the drive,
right-click on the Store folder and choose Sharing and Security.
Image 4: Sharing a folder
This will bring up the sharing properties of the Store, to share the folder on the
network simply click the Share this folder radio button. This will give all the users
in the network read access to this folder, which means that they can view files and
copy them to their own computer, but they can not delete, edit or create new files in
this folder. Only having read access is good, because unauthorized users should not
be able to delete or change your files. However, by simply clicking Share this
folder, you will give access to Everyone (Everyone is a usergroup in Windows,
which includes every single user account in Windows), which is maybe something
that you do not want to do. If you have setup a wireless access in your café for
instance, you do not want the people with laptops, which do not run Smartlaunch to
be able to view your shared folders over the network. Therefore we shall create a
new Windows user that will be the only one that has any kind of access to the Store
folder.
To see which users that have access to your share, click the Permissions button. By
default it will only list Everyone, and the only checkbox that will be checked is the
Read box, under the Allow column.
How to Setup a Network Connection Page 4 of 9
Image 5: View permission
Before we create the new Windows user account, close the permissions window, and
click the OK button in the Share Properties window, to share the folder.
To manage your Windows user accounts, right-click My Computer and select
Manage, this will open the Computer Management window. Click open the Local
Users and Groups section and select the Users folder, this will bring up all the
Windows user accounts on your computer, on the right side of the window.
Image 5: Manage user accounts
How to Setup a Network Connection Page 5 of 9
To create a new user, simply right-click anywhere on the right side of the window,
and select New user. In the New User window that comes up, write Smartlaunch
as the User name in the first textbox, this will be the name of our new Windows
account. If you want you can fill in things like Full Name (if the account name is
short for something, you can fill in the full name here) and a description of the
account, but that’s not required to create the account. Before we are done, uncheck
the User must change the password at next logon, and make sure that only the
Password never expires checkbox is checked as show in Image 6. When you
have done that, simple press the Create button, and you will see the new account
pop up in the Computer Management window. The New User window will still be
open, if you want to create another account, but simple press the Close button, and
close the Computer Management window to continue.
Image 6: Create a new user
Now we want to our new Windows account to be the only one with access to our
Store folder, do this by right-clicking on the Store folder and select Sharing and
security again, as in the beginning of this step. First off we want to remove the
access for Everyone, do this by clicking the Permissions button, select the
Everyone account and click the Remove button. This will leave the Group or user
name list box blank.
To add our Smartlaunch windows account, click the Add button, which opens up the
Select Users or Groups window. Click the Advanced button in the lower left
corner, and then click Find Now in the new window that comes up, to display all the
user names and groups on the machine. From the list that comes up, scroll down
until you find the Smartlaunch user account, select it and press OK. You will now
have a reference to your user account in the Select Users or Groups window;
finally click OK to add your select user account to the Permissions list.
How to Setup a Network Connection Page 6 of 9
Image 7: Select and add the new user account
You are now done with this step, and the Permissions window should look like it
does in Image 8. Click the OK button on the Permissions window, and on the
Share Properties window to save all the new settings.
Image 8: Permissions for the “Store” folder
How to Setup a Network Connection Page 7 of 9
Now instead of any user being able to view the content of your Store folder, they
will now be met by a windows user login screen, where they will have to know the
username and password for the account that has access to that folder, to view its
content.
Remember that at the moment, the Smartlaunch account only has read access, so
you can not delete, edit or copy files to the Store folder. This can be changed by
checking the Change or Full Control box in the Permissions window, this can be
necessary to do temporarily when creating cd-keys that Smartlaunch does not yet
support via its License System, just don’t forget to change it back when you are
done.
Step 3: Map a Network Drive
Start by opening up My Computer on the client machine, and open up the Tools
menu in the top and choose Map Network Drive, as shown in Image 1. This will
open up a window that will help you create a constant connection between the
computer and the server where you store your image files and cd-keys.
Image 5: Map Network Drive
The first selection box named Drive: lets you choose a which drive letter you want to
assign to this connection, in this guide we use the default drive letter Z. The next
selection box is called Folder, and this is where you type the IP or Computer Name
to the server you want to connect to. Type in the IP address you chose for the
server and the name of the folder you shared, for example: \\192.168.0.5\Store\
Image 6: Choose drive letter and server address
How to Setup a Network Connection Page 8 of 9
If a dialogue appears asking for a username and password, write the administrator
password for the server, or enter the logon information for the user account you
created in Step 2.
Step 4: Stay Connected!
Now we need to make sure that this connection stays connected, this can be done by
refreshing to connection every time a user logs in to Smartlaunch, or when the client
computer starts up. Smartlaunch does this using batch files stored in the
Smartlaunch folder, the default path to these files is:
C:\Program Files\Smartlaunch\Server\Data\Batch\Client\
In this folder you will find 3 files called:
startup.bat
userlogin.bat
userlogout.bat
If you want to refresh the connection every time the computer starts up, edit the
startup.bat file, if you want to refresh it every time a user logs in, edit the
userlogin.bat file.
Enter this line right before the end of the file, but replace the IP address, shared
folder and logon information to match your configuration:
net use z: \\192.168.0.5\Store /USER:Adminstrator adminpassword
Image 7: Refreshing the connection
The connection will now be refreshed every time the user logs in or the computer
starts up. Now place all of your image files in the images folder, and all of your cd-
keys in the cd-key folder, and you’re done.
How to Setup a Network Connection Page 9 of 9
You might also like
- Informatica Installation GuideDocument26 pagesInformatica Installation GuidekiscribdNo ratings yet
- PC Re-Image With Windows 10 Intelligent Image - DXC Service PortalDocument6 pagesPC Re-Image With Windows 10 Intelligent Image - DXC Service Portalyuva raz33% (3)
- V6R2012 PLM Express Installation - SQL 2008Document45 pagesV6R2012 PLM Express Installation - SQL 2008Alin CristianNo ratings yet
- Pfsense Basic ConfigurationDocument19 pagesPfsense Basic Configurationaami6No ratings yet
- Installing and Tasting OpenDaylight BerylliumDocument6 pagesInstalling and Tasting OpenDaylight Berylliumroshan.ranatunge5703No ratings yet
- Tech Note - PAN Vwire Eval InstallDocument16 pagesTech Note - PAN Vwire Eval InstallJhonnySinatraNo ratings yet
- Creating A Gmail AccountDocument2 pagesCreating A Gmail AccountmrkballNo ratings yet
- NB5230Document5 pagesNB5230Gianluca GiacopelloNo ratings yet
- Powershellorg The DSC Book MasterDocument50 pagesPowershellorg The DSC Book MasterSubhanRizkiNo ratings yet
- Docu54068 Data Domain Boost OpenStorage Release Notes, 2.6.3.0Document9 pagesDocu54068 Data Domain Boost OpenStorage Release Notes, 2.6.3.0echoicmpNo ratings yet
- Network Trace Analysis Using Microsoft Message Analyzer - Part 2Document6 pagesNetwork Trace Analysis Using Microsoft Message Analyzer - Part 2NavneetMishraNo ratings yet
- CyberoamOS Ver 10-6-5 - MR-1Document8 pagesCyberoamOS Ver 10-6-5 - MR-1fhauvaNo ratings yet
- How To Add Juniper Router (JunOS) in GNS3Document6 pagesHow To Add Juniper Router (JunOS) in GNS3dilaNo ratings yet
- SMF Addin DocumentationDocument57 pagesSMF Addin DocumentationPrabu Krishnamurthy100% (1)
- Installing Moodle On Windows Server 2008 R2 x64Document17 pagesInstalling Moodle On Windows Server 2008 R2 x64alex_pearceNo ratings yet
- NetBackup Troubleshooting GuideDocument330 pagesNetBackup Troubleshooting GuideLotus PerfactionNo ratings yet
- Excel VBA - ObjectsDocument18 pagesExcel VBA - ObjectsSetianto sNo ratings yet
- Design Issues of Microsoft Teams: in Terms of AffordanceDocument13 pagesDesign Issues of Microsoft Teams: in Terms of AffordanceNafisa IsratNo ratings yet
- SQL Server Views Creation and UpdationDocument8 pagesSQL Server Views Creation and UpdationRitesh H RawalNo ratings yet
- Mcsa NotesDocument221 pagesMcsa NotesSaravanan RajendranNo ratings yet
- Dspace Installation On Debian Squeeze 6.0.3Document5 pagesDspace Installation On Debian Squeeze 6.0.3Rafiqur RahmanNo ratings yet
- Symantec NetBackup™ 7.5 Upgrade GuideDocument36 pagesSymantec NetBackup™ 7.5 Upgrade GuideRazvan PascaniucNo ratings yet
- Installing The Contoso Test DatasetDocument7 pagesInstalling The Contoso Test DatasetTilak RajuNo ratings yet
- Txcare Quick Installation Guide (Xtran Release 3.2.0) : Step New / Upgrade Portal Usb DescriptionDocument1 pageTxcare Quick Installation Guide (Xtran Release 3.2.0) : Step New / Upgrade Portal Usb DescriptionArbelton VstNo ratings yet
- Bypass Windows Vista ActivationDocument2 pagesBypass Windows Vista Activationprabhug22100% (1)
- FAQ (2 of 5) : Force Firmware Update Procedure (Ple... - Buffalo Tech ForumsDocument3 pagesFAQ (2 of 5) : Force Firmware Update Procedure (Ple... - Buffalo Tech ForumsNinjacearense100% (1)
- Birst Trial - Getting Started Exercise 3 DashboardDocument11 pagesBirst Trial - Getting Started Exercise 3 DashboardAvinNo ratings yet
- Windev Mobile 21 Concepts UsDocument118 pagesWindev Mobile 21 Concepts UsYmiuchinNo ratings yet
- Rapport Eucalyptus CloudComputingDocument35 pagesRapport Eucalyptus CloudComputingBilal ZIANE100% (1)
- Opencart Ecommerce User Guide Manual PDFDocument16 pagesOpencart Ecommerce User Guide Manual PDFandrew22100% (1)
- Content Server - Process Error 132 Error Message Appears After StartupDocument2 pagesContent Server - Process Error 132 Error Message Appears After StartupgabriocNo ratings yet
- Creating A MasterDocument100 pagesCreating A MasterFarhan AshrafNo ratings yet
- Installation Problem - SID Already ExistsDocument3 pagesInstallation Problem - SID Already Existsrajan21india5986No ratings yet
- Uniplay CG 2.0 Installation GuideDocument3 pagesUniplay CG 2.0 Installation GuidethebillgadeNo ratings yet
- FMS Deployment Guide For LinuxDocument19 pagesFMS Deployment Guide For LinuxJayanat HarinrojsobhonNo ratings yet
- 2.5.5 Packet Tracer - Configure Initial Switch SettingsDocument5 pages2.5.5 Packet Tracer - Configure Initial Switch SettingsHeriyanto TanNo ratings yet
- PIDEV Phase 0 FinaleDocument28 pagesPIDEV Phase 0 FinaleChakib YAHYAOUINo ratings yet
- Transport Control Protocol: OutlineDocument18 pagesTransport Control Protocol: OutlineAnusha GarigipatiNo ratings yet
- Automating Exch 2013Document41 pagesAutomating Exch 2013Rakesh MKNo ratings yet
- NetBackup Report TypesDocument3 pagesNetBackup Report TypesVirgilNo ratings yet
- OMNeT++ Installation GuideDocument12 pagesOMNeT++ Installation GuidesumitkumNo ratings yet
- Vfront Installation Guide Win 32Document5 pagesVfront Installation Guide Win 32njwscribdNo ratings yet
- NetBackup Troubleshoot GuideDocument348 pagesNetBackup Troubleshoot GuidedennisbgNo ratings yet
- Microsoft Visual Studio - Team Foundation Server 2013 PDFDocument16 pagesMicrosoft Visual Studio - Team Foundation Server 2013 PDFMarcos Paulo da SilvaNo ratings yet
- Extension CenterDocument94 pagesExtension CenterkrismmmmNo ratings yet
- LAB 1: Installing Ubuntu and Managing User and Groups in UbuntuDocument12 pagesLAB 1: Installing Ubuntu and Managing User and Groups in UbuntuAiman NaimNo ratings yet
- Terminal ServerDocument3 pagesTerminal ServerAmandeep Singh BirdiNo ratings yet
- Creating A Steady State by Using Microsoft TechnologiesDocument26 pagesCreating A Steady State by Using Microsoft TechnologiesDavi CavalcanteNo ratings yet
- Koha Install GuideDocument5 pagesKoha Install GuideRaju Patel100% (2)
- Logger MigrationDocument18 pagesLogger MigrationsrujanNo ratings yet
- How To Make Apache Run ASPDocument2 pagesHow To Make Apache Run ASPRichard RivasNo ratings yet
- Deploy Skype Room Systems v2 With System Center Configuration ManagerDocument19 pagesDeploy Skype Room Systems v2 With System Center Configuration ManagerRajeevNo ratings yet
- Exercise Manual For Course 419: C# Programming: Hands-OnDocument136 pagesExercise Manual For Course 419: C# Programming: Hands-OnAdrian GorganNo ratings yet
- DD Read OnlyDocument2 pagesDD Read Onlybaseball6040% (1)
- Figure 1: The Default Quota Limit and Warning Level Properties DialogDocument17 pagesFigure 1: The Default Quota Limit and Warning Level Properties DialogMukendra KumarNo ratings yet
- 1-To Set Up An IP Address: Step 1Document12 pages1-To Set Up An IP Address: Step 1JaySinghNo ratings yet
- Windows Server 2016Document94 pagesWindows Server 2016sabitri baral100% (1)
- Rhapsodic Company ProfileDocument12 pagesRhapsodic Company ProfileZulkifli Abd AdzisNo ratings yet
- Instruction SilkscreenDocument3 pagesInstruction SilkscreenZulkifli Abd AdzisNo ratings yet
- Factors Affecting Soil Moisture Plant Growth Relations (HaganDocument21 pagesFactors Affecting Soil Moisture Plant Growth Relations (HaganZulkifli Abd Adzis100% (1)
- Refining Hemp Fibers For PapermakingDocument13 pagesRefining Hemp Fibers For PapermakingZulkifli Abd AdzisNo ratings yet
- Index: Savitribai Phule Pune University, PuneDocument10 pagesIndex: Savitribai Phule Pune University, Punevishalmate10No ratings yet
- Chapter 01Document17 pagesChapter 01Anonymous JTpHoIFnyuNo ratings yet
- Budget of Work - Ict Grade 10Document9 pagesBudget of Work - Ict Grade 10Emarilyn BayotNo ratings yet
- IOTService User Manual 20181211Document62 pagesIOTService User Manual 20181211Anonymous yugocxnNo ratings yet
- DL360 G5 - Data SheetDocument4 pagesDL360 G5 - Data SheetVipin MullaseeriNo ratings yet
- Tintri Xd71-Deepdive-Pvs 0 PDFDocument49 pagesTintri Xd71-Deepdive-Pvs 0 PDFprasad_hsd3No ratings yet
- MCA19Document201 pagesMCA19Bhushan AkolkarNo ratings yet
- Cse1002 Problem Solving and Object Oriented Programming Lo 1.0 37 Cse1002Document3 pagesCse1002 Problem Solving and Object Oriented Programming Lo 1.0 37 Cse1002Shiva CharanNo ratings yet
- CP R81 Gaia AdminGuideDocument466 pagesCP R81 Gaia AdminGuideEphrem TafesseNo ratings yet
- SJ-20140724091740-025-NetNumen U31 R18 (V12.13.50) ZTE Data Collection Operation Guide - 614163Document51 pagesSJ-20140724091740-025-NetNumen U31 R18 (V12.13.50) ZTE Data Collection Operation Guide - 614163K OuertaniNo ratings yet
- 9-7 Integration Server Administrators GuideDocument962 pages9-7 Integration Server Administrators Guidedops_2004No ratings yet
- StorNext 4 Install GuideDocument171 pagesStorNext 4 Install GuideRay CoetzeeNo ratings yet
- Windows Server 2012 Hyper-V Component Architecture PosterDocument1 pageWindows Server 2012 Hyper-V Component Architecture Postertovarandres82No ratings yet
- Panorama AdminDocument596 pagesPanorama AdminAaron SemoNo ratings yet
- CV PDFDocument3 pagesCV PDFHatem HusseinNo ratings yet
- Procurement Specification Document PROCESSO002BENEDocument61 pagesProcurement Specification Document PROCESSO002BENENAYEEMNo ratings yet
- VNXDocument38 pagesVNXrambabuNo ratings yet
- Datasheet: Modbus TCP/IP Multi Client Enhanced CommunicationsDocument3 pagesDatasheet: Modbus TCP/IP Multi Client Enhanced CommunicationsjesustutaNo ratings yet
- Artificial Intelligence Advances - Vol.3, Iss.1 April 2021Document75 pagesArtificial Intelligence Advances - Vol.3, Iss.1 April 2021Bilingual PublishingNo ratings yet
- ESS Comand Line InterfaceDocument194 pagesESS Comand Line InterfaceaksmsaidNo ratings yet
- A Travel Tourism Information System Providing RealDocument14 pagesA Travel Tourism Information System Providing RealKelvin CeejayNo ratings yet
- SAP HANA EIM Administration Guide enDocument336 pagesSAP HANA EIM Administration Guide enDanielGarciaSanchez100% (1)
- AGM BitLocker Administration and Monitoring 1.0 PDFDocument110 pagesAGM BitLocker Administration and Monitoring 1.0 PDFgolfinho14No ratings yet
- Lesson 01Document23 pagesLesson 01Darckles AlmeidaNo ratings yet
- Part 1: What Is N-Tier Architecture?: Karim HyattDocument8 pagesPart 1: What Is N-Tier Architecture?: Karim HyattSurendra BansalNo ratings yet
- Getting Started DSC LabVIEWDocument12 pagesGetting Started DSC LabVIEWyuyishiraNo ratings yet
- How To Configure Linux Samba Server Step by Step Guide Example and ImplementationDocument6 pagesHow To Configure Linux Samba Server Step by Step Guide Example and ImplementationSheikh HaqNo ratings yet
- Slnet v50Document54 pagesSlnet v50work_dll339No ratings yet
- Exacqvision Users Manual PDFDocument117 pagesExacqvision Users Manual PDFprofessorgadgetNo ratings yet
- Readhl - RTF File For Dongle ProtectionDocument11 pagesReadhl - RTF File For Dongle ProtectionBill MaquinNo ratings yet
- Java Professional Interview Guide: Learn About Java Interview Questions and Practise Answering About Concurrency, JDBC, Exception Handling, Spring, and HibernateFrom EverandJava Professional Interview Guide: Learn About Java Interview Questions and Practise Answering About Concurrency, JDBC, Exception Handling, Spring, and HibernateNo ratings yet
- Kali Linux - An Ethical Hacker's Cookbook - Second Edition: Practical recipes that combine strategies, attacks, and tools for advanced penetration testing, 2nd EditionFrom EverandKali Linux - An Ethical Hacker's Cookbook - Second Edition: Practical recipes that combine strategies, attacks, and tools for advanced penetration testing, 2nd EditionRating: 5 out of 5 stars5/5 (1)
- RHCSA Red Hat Enterprise Linux 9: Training and Exam Preparation Guide (EX200), Third EditionFrom EverandRHCSA Red Hat Enterprise Linux 9: Training and Exam Preparation Guide (EX200), Third EditionNo ratings yet
- Azure DevOps Engineer: Exam AZ-400: Azure DevOps Engineer: Exam AZ-400 Designing and Implementing Microsoft DevOps SolutionsFrom EverandAzure DevOps Engineer: Exam AZ-400: Azure DevOps Engineer: Exam AZ-400 Designing and Implementing Microsoft DevOps SolutionsNo ratings yet
- Linux: The Ultimate Beginner's Guide to Learn Linux Operating System, Command Line and Linux Programming Step by StepFrom EverandLinux: The Ultimate Beginner's Guide to Learn Linux Operating System, Command Line and Linux Programming Step by StepRating: 4.5 out of 5 stars4.5/5 (9)
- The Linux Command Line Beginner's GuideFrom EverandThe Linux Command Line Beginner's GuideRating: 4.5 out of 5 stars4.5/5 (23)
- Linux For Beginners: The Comprehensive Guide To Learning Linux Operating System And Mastering Linux Command Line Like A ProFrom EverandLinux For Beginners: The Comprehensive Guide To Learning Linux Operating System And Mastering Linux Command Line Like A ProNo ratings yet
- Windows Server 2019 Administration Fundamentals - Second Edition: A beginner's guide to managing and administering Windows Server environments, 2nd EditionFrom EverandWindows Server 2019 Administration Fundamentals - Second Edition: A beginner's guide to managing and administering Windows Server environments, 2nd EditionRating: 5 out of 5 stars5/5 (1)
- Mastering Linux Security and Hardening - Second Edition: Protect your Linux systems from intruders, malware attacks, and other cyber threats, 2nd EditionFrom EverandMastering Linux Security and Hardening - Second Edition: Protect your Linux systems from intruders, malware attacks, and other cyber threats, 2nd EditionNo ratings yet
- Hacking : The Ultimate Comprehensive Step-By-Step Guide to the Basics of Ethical HackingFrom EverandHacking : The Ultimate Comprehensive Step-By-Step Guide to the Basics of Ethical HackingRating: 5 out of 5 stars5/5 (3)
- Kali Linux Intrusion and Exploitation CookbookFrom EverandKali Linux Intrusion and Exploitation CookbookRating: 5 out of 5 stars5/5 (1)
- OneNote: The Ultimate Guide on How to Use Microsoft OneNote for Getting Things DoneFrom EverandOneNote: The Ultimate Guide on How to Use Microsoft OneNote for Getting Things DoneRating: 1 out of 5 stars1/5 (1)
- iPhone Unlocked for the Non-Tech Savvy: Color Images & Illustrated Instructions to Simplify the Smartphone Use for Beginners & Seniors [COLOR EDITION]From EverandiPhone Unlocked for the Non-Tech Savvy: Color Images & Illustrated Instructions to Simplify the Smartphone Use for Beginners & Seniors [COLOR EDITION]Rating: 5 out of 5 stars5/5 (1)
- iPhone 14 Guide for Seniors: Unlocking Seamless Simplicity for the Golden Generation with Step-by-Step ScreenshotsFrom EverandiPhone 14 Guide for Seniors: Unlocking Seamless Simplicity for the Golden Generation with Step-by-Step ScreenshotsRating: 5 out of 5 stars5/5 (1)
- Linux for Beginners: Linux Command Line, Linux Programming and Linux Operating SystemFrom EverandLinux for Beginners: Linux Command Line, Linux Programming and Linux Operating SystemRating: 4.5 out of 5 stars4.5/5 (3)
- Certified Kubernetes Application Developer (CKAD) Exam Success Guide: Ace your career in Kubernetes development with CKAD certification (English Edition)From EverandCertified Kubernetes Application Developer (CKAD) Exam Success Guide: Ace your career in Kubernetes development with CKAD certification (English Edition)No ratings yet
- My First Mobile App for Students: A comprehensive guide to Android app development for beginners (English Edition)From EverandMy First Mobile App for Students: A comprehensive guide to Android app development for beginners (English Edition)No ratings yet



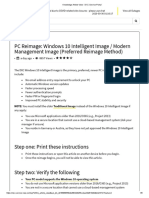
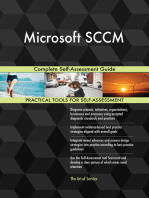



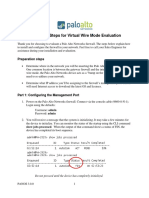





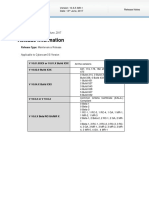





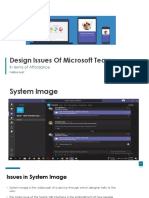
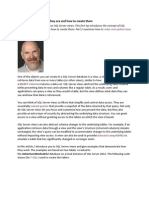




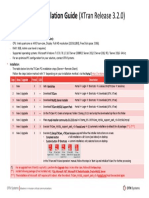
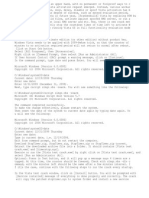

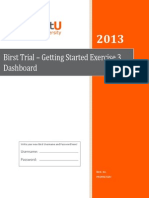









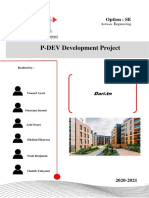






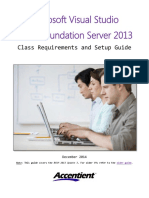
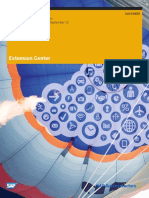





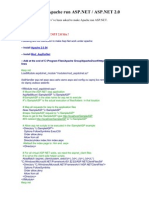

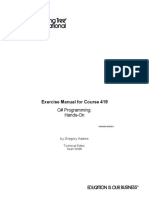





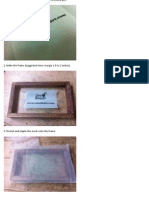
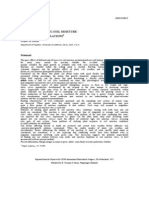

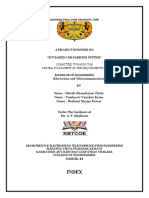






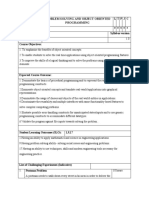


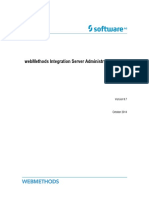

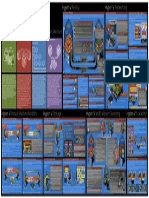




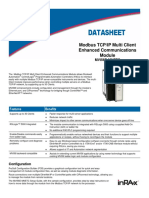





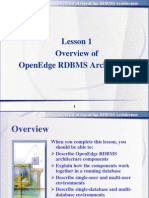
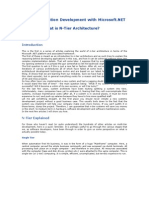




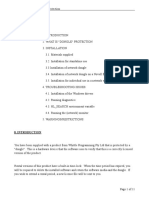











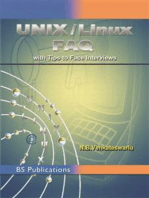









![iPhone Unlocked for the Non-Tech Savvy: Color Images & Illustrated Instructions to Simplify the Smartphone Use for Beginners & Seniors [COLOR EDITION]](https://imgv2-1-f.scribdassets.com/img/audiobook_square_badge/728318688/198x198/f3385cbfef/1714737415?v=1)







