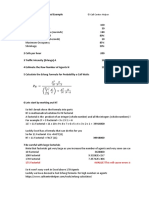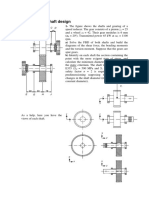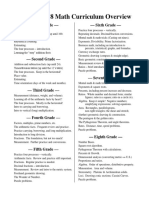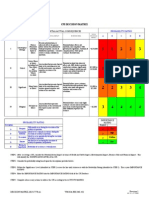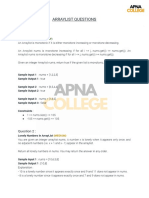Professional Documents
Culture Documents
2013 Grx2 Dig Uhf II Magnet RTK
Uploaded by
Garuda LengoOriginal Title
Copyright
Available Formats
Share this document
Did you find this document useful?
Is this content inappropriate?
Report this DocumentCopyright:
Available Formats
2013 Grx2 Dig Uhf II Magnet RTK
Uploaded by
Garuda LengoCopyright:
Available Formats
Tplljb!
MAGNET SURVEY BASIC RTK
1. Start MAGNET FIELD.
=> =>
2. Tap Job => New Job => Put Job name and other details then tap Next
=> =>
3. Configure RTK Job.
Next Screen is the Survey Configuration Screen. This will determine what
type of Survey Job and what instruments will be used.
2013 WF – GRX2 RTK by rsa Page 1 of 16
Tplljb!
HINT: Survey Configuration is also available via main screen
Configure => Survey
=> =>
RTK Survey Job Configuration with GRX2
Tap … => Tap Add =>Put Name and select TYPE: RTK , tap Next
=> =>
Receiver make is SOKKIA for both Base and Rover, tap NEXT
2013 WF – GRX2 RTK by rsa Page 2 of 16
Tplljb!
In the Base Receiver screen, select GRX2, follow recommended default format
as below like RTCM3.x, put Ant Ht (Slant or Vertical), tap Next.
Select the Internal Digital UHF, set defaults as below, tap Next
IMPORTANT: Select Dig UHF II and follow default protocols like below. Tap Next.
2013 WF – GRX2 RTK by rsa Page 3 of 16
Tplljb!
Next is the Rover Receiver screen. Follow default below. Tap Next.
Internal Radio format should be same as the Base. Default below. Tap Next.
=.>
The next few screens allow you to customize Topo and Stake out options. Defaults
provided below can be used. Tap Next until the end.
=> =>
2013 WF – GRX2 RTK by rsa Page 4 of 16
Tplljb!
=> =>
Finally select the GPS+GLONASS option, tap Next then tap the Green check to finish.
=>
4. Select Coordinate System and customize job
The next step during Job Creation is the Coordinate System Setting. After Coordinate
System has been selected. Tap Next. Customized Units as needed.
=>
2013 WF – GRX2 RTK by rsa Page 5 of 16
Tplljb!
Tap Next, then customize Display . Tap Next, then Customize Alarms. Tap Green check to
finish Job Creation as MAGNET brings you to the Connection screen.
=> =>
5. Setting the Base Receiver
Select Base and tap Connect. Select Base Bluetooth and tap Select => Connect.
=>
=>
2013 WF – GRX2 RTK by rsa Page 6 of 16
Tplljb!
After connection, go to Setup => Start Base.
=> =>
Before starting Base, internal radio must be set.
Tap Magnet icon => Config Radio(let it finish loading setting) => Tap Set Radio
=> =>
WARNING: Be sure to select the approved Channel Frequency in your country and
remember the Protocol and Modulations used as these should be the same in the Rover.
TIP: New frequency channels can be added using the Topcon Receiver Utility.
2013 WF – GRX2 RTK by rsa Page 7 of 16
Tplljb!
After the radio is set, put the Known Coordinate values then Start BASE.
=> =>
2013 WF – GRX2 RTK by rsa Page 8 of 16
Tplljb!
6. Setting the Rover Receiver
Disconnect from the Base and return to Connections menu. Connect to the Rover receiver.
=> =>
Proceed to do Survey Topo or Stake Out. Below example is doing Topo Survey.
Tap Survey =>Topo
=>
2013 WF – GRX2 RTK by rsa Page 9 of 16
Tplljb!
Setup the DIG UHF II radio.
Tap (M) icon => Config Radio. Check parameters then Set Radio.Tap the green CHECK
once available to return to Topo Menu. Check Radio Link is received and wait for FIX.
=> => =>
=> =>
2013 WF – GRX2 RTK by rsa Page 10 of 16
Tplljb!
7. EXPORTING DATA
Go to Exchang Menu. There are multiple ways to export or import data from here.
To create a file, go to Exchange => To File.
=> =>
Select what type of file you need to export and select from available lists. “Multiple” is
recommended to use as seen below.
=> =>
2013 WF – GRX2 RTK by rsa Page 11 of 16
Tplljb!
=> =>
=> =>
Take note of the Directory where the file is created. Default is the IEFiles folder where
MAGNET is installed.
=> =>
2013 WF – GRX2 RTK by rsa Page 12 of 16
Tplljb!
=> =>
=>
You can navigate to the folder with the file via your Windows controller File Explorer menu.
=> =>
2013 WF – GRX2 RTK by rsa Page 13 of 16
Tplljb!
=> =>
You can Copy the file and move it to a different location in the Controller like a USB flash
drive.
=>
2013 WF – GRX2 RTK by rsa Page 14 of 16
Tplljb!
There are multiple ways to get the file from Controller to Computer.
Example below for Computers running theWindows XP system.
Activate Activesync and navigate to the file.
Explore => My Windows Based… => Program Files => MAGNET FIELD=> IEFiles
2013 WF – GRX2 RTK by rsa Page 15 of 16
Tplljb!
Inside the IEFiles will be the file. Copy to the computer as per normal directly.
END
2013 WF – GRX2 RTK by rsa Page 16 of 16
You might also like
- Shoe Dog: A Memoir by the Creator of NikeFrom EverandShoe Dog: A Memoir by the Creator of NikeRating: 4.5 out of 5 stars4.5/5 (537)
- Grit: The Power of Passion and PerseveranceFrom EverandGrit: The Power of Passion and PerseveranceRating: 4 out of 5 stars4/5 (587)
- Geoid Model Reader Manual v1.2.6. enDocument10 pagesGeoid Model Reader Manual v1.2.6. enLuis Arturo Escalante CespedesNo ratings yet
- Use Garmin Basecamp To Download BirdsEye Satellite ImageryDocument6 pagesUse Garmin Basecamp To Download BirdsEye Satellite ImageryGaruda LengoNo ratings yet
- Adjustment JaringDocument1 pageAdjustment JaringGaruda LengoNo ratings yet
- GARMIN 62S User GuideDocument154 pagesGARMIN 62S User GuideGaruda LengoNo ratings yet
- Leading Edge Technology in A Rugged Design: SokkiaDocument2 pagesLeading Edge Technology in A Rugged Design: SokkiaGaruda LengoNo ratings yet
- Hidden Figures: The American Dream and the Untold Story of the Black Women Mathematicians Who Helped Win the Space RaceFrom EverandHidden Figures: The American Dream and the Untold Story of the Black Women Mathematicians Who Helped Win the Space RaceRating: 4 out of 5 stars4/5 (894)
- The Yellow House: A Memoir (2019 National Book Award Winner)From EverandThe Yellow House: A Memoir (2019 National Book Award Winner)Rating: 4 out of 5 stars4/5 (98)
- The Little Book of Hygge: Danish Secrets to Happy LivingFrom EverandThe Little Book of Hygge: Danish Secrets to Happy LivingRating: 3.5 out of 5 stars3.5/5 (399)
- On Fire: The (Burning) Case for a Green New DealFrom EverandOn Fire: The (Burning) Case for a Green New DealRating: 4 out of 5 stars4/5 (73)
- The Subtle Art of Not Giving a F*ck: A Counterintuitive Approach to Living a Good LifeFrom EverandThe Subtle Art of Not Giving a F*ck: A Counterintuitive Approach to Living a Good LifeRating: 4 out of 5 stars4/5 (5794)
- Never Split the Difference: Negotiating As If Your Life Depended On ItFrom EverandNever Split the Difference: Negotiating As If Your Life Depended On ItRating: 4.5 out of 5 stars4.5/5 (838)
- Elon Musk: Tesla, SpaceX, and the Quest for a Fantastic FutureFrom EverandElon Musk: Tesla, SpaceX, and the Quest for a Fantastic FutureRating: 4.5 out of 5 stars4.5/5 (474)
- A Heartbreaking Work Of Staggering Genius: A Memoir Based on a True StoryFrom EverandA Heartbreaking Work Of Staggering Genius: A Memoir Based on a True StoryRating: 3.5 out of 5 stars3.5/5 (231)
- The Emperor of All Maladies: A Biography of CancerFrom EverandThe Emperor of All Maladies: A Biography of CancerRating: 4.5 out of 5 stars4.5/5 (271)
- The Gifts of Imperfection: Let Go of Who You Think You're Supposed to Be and Embrace Who You AreFrom EverandThe Gifts of Imperfection: Let Go of Who You Think You're Supposed to Be and Embrace Who You AreRating: 4 out of 5 stars4/5 (1090)
- The World Is Flat 3.0: A Brief History of the Twenty-first CenturyFrom EverandThe World Is Flat 3.0: A Brief History of the Twenty-first CenturyRating: 3.5 out of 5 stars3.5/5 (2219)
- Team of Rivals: The Political Genius of Abraham LincolnFrom EverandTeam of Rivals: The Political Genius of Abraham LincolnRating: 4.5 out of 5 stars4.5/5 (234)
- The Hard Thing About Hard Things: Building a Business When There Are No Easy AnswersFrom EverandThe Hard Thing About Hard Things: Building a Business When There Are No Easy AnswersRating: 4.5 out of 5 stars4.5/5 (344)
- Devil in the Grove: Thurgood Marshall, the Groveland Boys, and the Dawn of a New AmericaFrom EverandDevil in the Grove: Thurgood Marshall, the Groveland Boys, and the Dawn of a New AmericaRating: 4.5 out of 5 stars4.5/5 (265)
- The Unwinding: An Inner History of the New AmericaFrom EverandThe Unwinding: An Inner History of the New AmericaRating: 4 out of 5 stars4/5 (45)
- The Sympathizer: A Novel (Pulitzer Prize for Fiction)From EverandThe Sympathizer: A Novel (Pulitzer Prize for Fiction)Rating: 4.5 out of 5 stars4.5/5 (119)
- Her Body and Other Parties: StoriesFrom EverandHer Body and Other Parties: StoriesRating: 4 out of 5 stars4/5 (821)
- © Call Centre Helper: 171 Factorial #VALUE! This Will Cause Errors in Your CalculationsDocument19 pages© Call Centre Helper: 171 Factorial #VALUE! This Will Cause Errors in Your CalculationswircexdjNo ratings yet
- The God Complex How It Makes The Most Effective LeadersDocument4 pagesThe God Complex How It Makes The Most Effective Leadersapi-409867539No ratings yet
- Shaft design exercisesDocument8 pagesShaft design exercisesIvanRosellAgustíNo ratings yet
- Tutor Marked Assignment (TMA) SR Secondary 2018 19Document98 pagesTutor Marked Assignment (TMA) SR Secondary 2018 19kanna2750% (1)
- Math Curriculum Overview Grades 1 8Document1 pageMath Curriculum Overview Grades 1 8GuiselleNo ratings yet
- Malla Reddy Engineering College (Autonomous)Document17 pagesMalla Reddy Engineering College (Autonomous)Ranjith KumarNo ratings yet
- Corporate Strategic Planning AssignmentDocument10 pagesCorporate Strategic Planning AssignmentSumit DuttaNo ratings yet
- Nektar Impact LX25 (En)Document32 pagesNektar Impact LX25 (En)Camila Gonzalez PiatNo ratings yet
- Saline Water Intrusion in Coastal Aquifers: A Case Study From BangladeshDocument6 pagesSaline Water Intrusion in Coastal Aquifers: A Case Study From BangladeshIOSRJEN : hard copy, certificates, Call for Papers 2013, publishing of journalNo ratings yet
- Garden Silk Mills Ltd.Document115 pagesGarden Silk Mills Ltd.jkpatel221No ratings yet
- Fault Tree AnalysisDocument5 pagesFault Tree AnalysisKrishna Kumar0% (1)
- Assignment2-9509Document5 pagesAssignment2-9509ritadhikarycseNo ratings yet
- Tracer Survey of Bsit Automotive GRADUATES BATCH 2015-2016 AT Cebu Technological UniversityDocument8 pagesTracer Survey of Bsit Automotive GRADUATES BATCH 2015-2016 AT Cebu Technological UniversityRichard Somocad JaymeNo ratings yet
- Engineering Mathematics I - Class Test December 2015Document6 pagesEngineering Mathematics I - Class Test December 2015Kunal RamnatsingNo ratings yet
- Science 10 3.1 The CrustDocument14 pagesScience 10 3.1 The CrustマシロIzykNo ratings yet
- Getting BetterDocument3 pagesGetting BetterIngrid MedinaNo ratings yet
- Design Theory: Boo Virk Simon Andrews Boo - Virk@babraham - Ac.uk Simon - Andrews@babraham - Ac.ukDocument33 pagesDesign Theory: Boo Virk Simon Andrews Boo - Virk@babraham - Ac.uk Simon - Andrews@babraham - Ac.ukuzma munirNo ratings yet
- Final Thesis Owura Kofi AmoabengDocument84 pagesFinal Thesis Owura Kofi AmoabengKunal AgarwalNo ratings yet
- Writing and Presenting A Project Proposal To AcademicsDocument87 pagesWriting and Presenting A Project Proposal To AcademicsAllyNo ratings yet
- New Microsoft Word DocumentDocument5 pagesNew Microsoft Word DocumentxandercageNo ratings yet
- Geo Lab Report Point LoadDocument9 pagesGeo Lab Report Point Loaddrbrainsol50% (2)
- Watershed Management A Case Study of Madgyal Village IJERTV2IS70558Document5 pagesWatershed Management A Case Study of Madgyal Village IJERTV2IS70558SharadNo ratings yet
- Platon Si Academia Veche de ZellerDocument680 pagesPlaton Si Academia Veche de ZellerDan BrizaNo ratings yet
- DELA PENA - Transcultural Nursing Title ProposalDocument20 pagesDELA PENA - Transcultural Nursing Title Proposalrnrmmanphd0% (1)
- Decision MatrixDocument12 pagesDecision Matrixrdos14No ratings yet
- ArrayList QuestionsDocument3 pagesArrayList QuestionsHUCHU PUCHUNo ratings yet
- Manzano's and Kendall Taxonomy of Cognitive ProcessesDocument5 pagesManzano's and Kendall Taxonomy of Cognitive ProcessesSheena BarulanNo ratings yet
- Dompet Digital Di Kota SemarangDocument10 pagesDompet Digital Di Kota SemarangRikson TandelilinNo ratings yet
- Grillage Method Applied to the Planning of Ship Docking 150-157 - JAROE - 2016-017 - JangHyunLee - - 최종Document8 pagesGrillage Method Applied to the Planning of Ship Docking 150-157 - JAROE - 2016-017 - JangHyunLee - - 최종tyuNo ratings yet