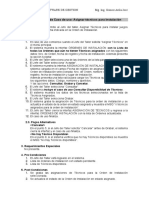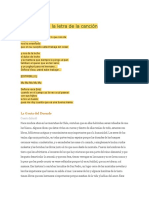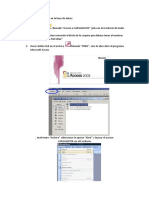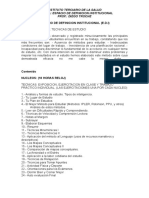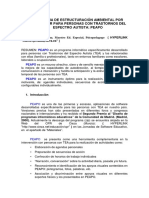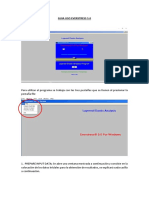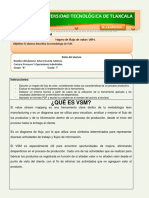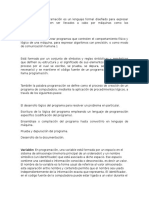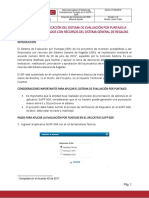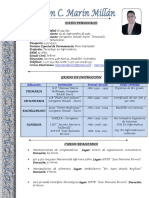Professional Documents
Culture Documents
Word Apunte
Uploaded by
Maria Maru CarranzaCopyright
Available Formats
Share this document
Did you find this document useful?
Is this content inappropriate?
Report this DocumentCopyright:
Available Formats
Word Apunte
Uploaded by
Maria Maru CarranzaCopyright:
Available Formats
Material didáctico y ejercicios Informática II
Apunte 2017
PROFESORES: MARÍA Y DIEGO
Profesores: María y Diego 0
Material didáctico y ejercicios Informática II
Word
Vamos a ver los elementos básicos que componen la ventana de Word 2010. Aprenderemos cómo se llaman,
donde están y para qué sirven. También veremos cómo obtener ayuda. Cuando conozcamos todo esto
estaremos en disposición de empezar a crear documentos en el siguiente tema.
Elementos de la pantalla
Al arrancar Word aparece una pantalla muy similar a la siguiente:
La ventana de Word se puede personalizar (lo veremos más adelante), para cambiar las herramientas y
botones que hay disponibles, de modo que debes tomar las imágenes del curso como un recurso orientativo,
que puede no ser idéntico a lo que veas en tu pantalla.
Hemos incluido notas descriptivas de cada elemento. Es importante que te vayas familiarizando con los
nombres de cada uno, para que sigas fácilmente las explicaciones, ya que se suelen utilizar estos términos.
Comentemos, a grandes rasgos, las características de cada elemento.
Profesores: María y Diego 1
Material didáctico y ejercicios Informática II
1. La barra de herramientas de acceso rápido contiene, normalmente, las opciones que
más frecuentemente se utilizan. Éstas son Guardar, Deshacer (para deshacer la última acción realizada)
y Rehacer (para recuperar la acción que hemos deshecho). Es importante que utilices con soltura estas
herramientas, ya que lo más frecuente cuando trabajamos, pese a todo, es equivocarnos y salvaguardar
nuestro trabajo.
2. La barra de título, como ya hemos comentado, suele contener el nombre del documento abierto que se
está visualizando, además del nombre del programa. La acompañan en la zona derecha los botones
minimizar, maximizar/restaurar y cerrar, comunes en casi todas las ventanas del entorno Windows.
3. La cinta de opciones es el elemento más importante de todos, ya que se trata de una franja que contiene
las herramientas y utilidades necesarias para realizar acciones en Word. Se organiza en pestañas que
engloban categorías lógicas. La veremos en detalle más adelante.
4. Las barras de desplazamiento permiten la visualización del contenido que no cabe en la ventana. Aunque
en la imagen veamos únicamente la vertical, si la hoja fuese más ancha que la ventana, también veríamos
una barra de desplazamiento horizontal en la zona inferior.
5. Al modificar el zoom, podremos alejar o acercar el punto de vista, para apreciar en mayor detalle o ver una
vista general del resultado.
- Puedes pulsar directamente el valor porcentual (que normalmente de entrada será el tamaño real, 100%).
Se abrirá una ventana donde ajustar el zoom deseado.
- O bien puedes deslizar el marcador hacia los botones - o + que hay justo al lado, arrastrándolo.
6. Las vistas del documento definen la forma en que se visualizará la hoja del documento. Por defecto se
suele mostrar en Vista de impresión. Esto significa que veremos el formato de la hoja tal cual se imprimirá.
7. La barra de estado muestra información del estado del documento, como el número de páginas y palabras,
o el idioma en que se está redactando. Podremos modificar esta información si hacemos clic sobre ella, ya
que normalmente se trata de botones realmente.
La cinta de opciones
Hemos comentado que la cinta es la barra más importante de Word, porque contiene todas las opciones que
se pueden realizar con los documentos. Veámosla con más detalle.
Profesores: María y Diego 2
Material didáctico y ejercicios Informática II
Las herramientas están organizadas de forma lógica en pestañas o fichas (Inicio, Insertar, Vista...), que a
su vez están divididas en grupos. Por ejemplo, en la imagen vemos la pestaña más utilizada, Inicio, que
contiene los grupos Portapapeles, Fuente, Párrafo y Estilos. De esta forma, si queremos hacer referencia
durante el curso a la opción Copiar, la nombraremos como Inicio >Portapapeles > Copiar.
Para situarte en una ficha diferente, simplemente haz clic en su correspondiente nombre de pestaña.
Algunos de los grupos de herramientas de la cinta disponen de un pequeño botón en su esquina
inferior derecha. Este botón abre un panel o cuadro de diálogo con más opciones relacionadas con
el grupo en cuestión. En la imagen, por ejemplo, el cursor está situado en el botón que abre el
panel Portapapeles. En el grupo Fuente abriríamos el cuadro de diálogo Fuente, y así
consecutivamente.
Seleccionar
Para realizar muchas operaciones (copiar, cambiar el formato, etc.), previamente hay que decirle a Word
sobre qué parte de texto tiene que actuar; en esto consiste seleccionar. El texto seleccionado se identifica
claramente porque el fondo del texto seleccionado se muestra coloreado (normalmente en azul o negro).
Se puede seleccionar con el ratón y con el teclado:
Ratón. Para seleccionar con el ratón hay dos métodos:
Arrastrando.
- Colocar el cursor al principio de la selección, presionar el botón izquierdo y, sin soltar el botón, mover el
cursor hasta el final de la selección.
Haciendo clic y doble clic.
- Colocar el cursor en una palabra y hacer doble clic: la palabra completa quedará seleccionada.
- Colocar el cursor justo al inicio de la línea, veremos que el cursor cambia de forma y se convierte en una
flecha , hacer clic y la línea completa quedará seleccionada; si hacemosdoble clic, el párrafo completo
quedará seleccionado.
Profesores: María y Diego 3
Material didáctico y ejercicios Informática II
- Para seleccionar un gráfico o una imagen basta con hacer clic encima, el gráfico quedará enmarcado por
un recuadro negro.
Copiar, cortar y pegar
Cuando hablamos de copiar nos referimos a colocar una copia en otro lugar; mientras que cuando
hablamos de cortar queremos decir quitar algo de un lugar para llevarlo a otro lugar. Se pueden utilizar
varios métodos.
Mediante el ratón y los iconos en el grupo Portapapeles de la pestaña Inicio:
1. Seleccionar el elemento (carácter, palabra, párrafo,..) a copiar o cortar.
2. Hacer clic en el icono copiar o cortar, .
3. Colocar el cursor en el punto de destino y hacer clic en el icono pegar.
Opciones de pegado
Cada vez que pegamos se copia el texto tal y como lo copiamos, con el formato que tenía. Por ejemplo,
si copiamos algo que estaba en estilo negrita y tamaño 18, al pegar se pegará también en negrita y tamaño
18. Sin embargo, en ocasiones puede interesarnos que no se copie el formato ya que desentonaría en el
lugar donde lo vamos a copiar. Para solucionar esto existen las Opciones de pegado.
¿Cómo se usan estas opciones? Debajo del icono Pegar aparece una flecha. Si hacemos clic en ella se
despliega una lista con las opciones que puedes ver en esta imagen.
De izquierda a derecha, las opciones permiten:
Profesores: María y Diego 4
Material didáctico y ejercicios Informática II
- Mantener el formato de origen (opción predeterminada).
- Combinar formato.
- Mantener sólo texto, que copiará el texto, pero sin los estilos que tenga.
Al hacer clic en Pegado especial..., se abre una ventana como la que se observa a continuación.
En ella te permite elegir cómo pegar el elemento de entre distintos formatos. Por ejemplo, podrías
convertir un texto que hayas copiado a objeto de tipo imagen.
Desde el apartado Resultado puedes consultar la descripción de la acción que realizará cada tipo de
pegado, simplemente seleccionándolo en la lista superior.
Insertar símbolos
Insertar texto no tiene secreto, únicamente hay que escribirlo, pero ¿qué ocurre si queremos insertar algún
símbolo o un carácter especial? ¿O si queremos insertar ecuaciones matemáticas?
En tal caso deberemos ir a la pestaña Insertar > grupo Símbolos.
Desde el botón Símbolo, en cambio, accederemos a caracteres
especiales como símbolos monetarios, el símbolo del copyright o de
registro, etc. Si no encuentras el que necesitas en el submenú que
se despliega, haz clic en Más símbolos.... Se abrirá una ventana
como la siguiente:
Profesores: María y Diego 5
Material didáctico y ejercicios Informática II
Guardar y Guardar como
Para guardar un documento puedes utilizar los comandos Guardar y Guardar como... de la
pestaña Archivo, o bien el icono de la barra de acceso rápido.
- Al utilizar el comando Guardar como, Word mostrará un cuadro de dialogo como el que ves a
continuación que te permite cambiar el nombre del archivo, el tipo y la carpeta que lo contiene. En
definitiva, si el documento ya había sido guardado, lo que harás será guardar las modificaciones
realizadas en él en un archivo diferente. De este modo podrás conservar el original y la copia modificada
por separado.
Profesores: María y Diego 6
Material didáctico y ejercicios Informática II
- Al utilizar el comando Guardar (también CTRL+G) o el icono no se abrirá ningún cuadro de diálogo,
simplemente se guardarán los cambios. A excepción de un documento que nunca ha sido guardado, en
ese caso sí que se abrirá el cuadro de diálogo para que elijas el nombre y ubicación que quieras darle.
En función de la versión de Windows que utilices, la ventana será de una forma u otra. Aún así, aunque la
estética y botones cambien ligeramente, la base es la misma. Para guardar un archivo debes tener en
cuenta:
- Dónde se guarda
- El nombre del archivo
- El tipo del archivo
Veamos cómo elegir estos parámetros:
Dónde se guarda:
En la parte central del cuadro se muestran los archivos y carpetas que hay dentro de la carpeta en que
estamos situados, en este caso Ejemplos del curso. Ten en cuenta que, para guardar el archivo en
una carpeta determinada, la tienes que tener abierta de modo que se muestre su contenido.
Lo habitual es que la carpeta que se muestre sea la que está destinada por defecto a guardar los
documentos. La imagen de muestra está basada en el cuadro que se presentaría en un sistema Windows
Profesores: María y Diego 7
Material didáctico y ejercicios Informática II
7. Desde el panel de la zona izquierda puedes elegir otra carpeta. O bien puedes ir explorando las
subcarpetas desde la zona central, haciendo doble clic sobre ellas para abrirlas y pulsando la
tecla RETROCESO para volver al nivel superior.
Ortografía y gramática
La revisión ortográfica y gramatical es otra de las grandes aportaciones de los procesadores de texto.
Word 2010 dispone de potentes herramientas en este campo que han sido mejoradas notablemente
desde las primeras versiones.
Evitar que haya errores en nuestros textos es ahora mucho más fácil. No obstante conviene saber que
revisar un documento y que Word no encuentre ningún error no quiere decir que, necesariamente, sea
así. Ya que hay errores que Word no puede detectar puesto que dependen del contexto.
La forma que tiene Word para detectar las palabras erróneas es comprobar si las palabras de nuestro
documento existen en el diccionario que lleva incorporado, junto con algunas reglas gramaticales. Lo
que no es capaz de hacer Word, por el momento, es discernir el significado de las palabras en cada
contexto.
Por ejemplo, si escribimos La bibliografía del gran escritor Miguel Delibes es muy basta y ¡Vasta
ya de gritar!. Word no detectará ningún error puesto que tanto "basta" como "vasta" son palabras
correctas que existen en el diccionario, aunque en el primer caso la palabra correcta es " vasta" y en el
segundo caso "basta".
La revisión ortográfica consiste en comprobar que las palabras de nuestro texto no son erróneas y
la revisión gramatical trata de que las frases no contengan errores gramaticales como por ejemplo
"Los libros son buenas"; donde no concuerdan el género del sujeto y del adjetivo.
Obviamente Word realiza mejor la revisión ortográfica, porque únicamente debe contrastar con los
diccionarios. Por eso es importante que prestemos especial atención a los posibles fallos gramaticales,
que al depender del contexto, son más difíciles de identificar para el programa.
Podemos realizar una revisión ortográfica, una gramatical o ambas a la vez, como veremos.
Revisar mientras se escribe
De forma predeterminada, Word irá subrayando con una línea ondulada las palabras que considere
que contienen errores ortográficos en rojo y las que considere que contienen errores gramaticales
en verde. Lo hará a medida que vayamos escribiendo, sin necesidad de solicitar la revisión de forma
expresa.
Profesores: María y Diego 8
Material didáctico y ejercicios Informática II
Éstas líneas son únicamente informativas, lo que significa que si imprimimos el documento no se
imprimirán.
Para corregir el error debemos colocar el cursor sobre palabra subrayada y pulsar el botón
derecho del ratón. Entonces aparecerá el menú contextual que nos permitirá elegir una de las palabras
sugeridas.
En la imagen de la izquierda vemos que la palabra sugerida frente al error gramatical es Este. En la
de la derecha vemos que hay varias sugerencias: juguete, jubete y juguetee. Deberemos hacer clic
sobre la que nos interese.
Sabiendo esto ya estamos en disposición de poder corregir nuestros documentos sin problemas. Pero
vamos a ampliar el tema con las distintas formas de trabajar con el corrector y sus opciones.
Además de las palabras sugeridas, en el menú contextual encontramos
varias opciones interesantes:
- Omitir: En ocasiones el corrector se equivoca, o simplemente estamos utilizando nombres propios
o marcas que no están incluidos en el diccionario. En tal caso, deberemos omitir el error. Si queremos
que no vuelva a identificar esta palabra como un error a lo largo del documento, deberemos
seleccionar Omitir todas. Los fallos gramaticales se basan en que la palabra en sí no tiene ningún
error, el error es producido por su dependencia con el contexto, por ese motivo, no podremos omitir
todas, sino que deberemos Omitir una vez.
- Agregar al diccionario. Añade la palabra subrayada al diccionario personalizado y no la
volverá a mostrar subrayada.
Podemos agregar palabras al diccionario si estamos seguros de su existencia. Por ejemplo, términos
Profesores: María y Diego 9
Material didáctico y ejercicios Informática II
científicos que no suelen estar contemplados.
O bien, por motivos prácticos. Si utilizamos constantemente el nombre de nuestra empresa (aulaClic) y
siempre presenta problemas, lo más práctico es incluirlo en el diccionario, para no tener que omitirlo en
cada uno de los documentos.
- Autocorrección. La autocorrección permite que Word substituya automáticamente la palabra
errónea por otra de la lista de sugeridas mientras la escribimos. La veremos con detalle más adelante.
- Idioma. Al hacer clic aparecerá una lista para que seleccionemos el nuevo idioma.
- Ortografía... / Gramática... Si hacemos clic aquí aparecerá un el cuadro de diálogo que nos
ayuda a realizar la revisión de todo el documento sin necesidad de ir palabra por palabra. Veremos este
cuadro en el siguiente apartado.
- Buscar. Se trata de una nueva opción de Word 2010. Permite realizar una búsqueda de la palabra
en los distintos diccionarios instalados, así como en internet. Puede resultar útil si pretendes utilizar
palabras coloquiales no aceptadas por los diccionarios pero sí popularmente o en determinadas jergas.
Tener activada la opción de revisar mientras se escribe puede causar que, en documentos
extensos, la carga del documento resulte lenta. Ésto se debe a que, al abrir el archivo, se revisará
automáticamente todo su contenido. Si utilizamos Word fundamentalmente en archivos extensos o para
revisar y visualizar lo que han escrito otras personas, no nos interesará tener activa la corrección. En ese
caso, te recomendamos que la desactives.
Si no queremos ir cambiando cada una de las palabras manualmente, podemos recurrir a forzar la
revisión una vez hayamos terminado de escribir. Lo haremos desde la pestaña Revisar >
grupoRevisión > opción Ortografía y gramática, o bien pulsando la tecla F7.
Word comenzará a efectuar la revisión ortográfica y cuando encuentre un posible error se detendrá y
lo mostrará en el cuadro de diálogo Ortografía y gramática que nos permitirá decidir qué hacer.
Profesores: María y Diego 10
Material didáctico y ejercicios Informática II
La portada
En ocasiones el tipo de documentos que realizamos necesitan de una portada: proyectos,
memorándums, informes... Word 2010 facilita mucho esta tarea, ya que pone a nuestra disposición una
serie de portadas predefinidas.
Para incluir una portada debemos ir a la pestaña Insertar > grupo Páginas > opción Portada.
Se desplegará un menú con varios diseños. Haciendo clic en uno de ellos se insertará una nueva
página al principio del documento con el aspecto elegido.
Profesores: María y Diego 11
Material didáctico y ejercicios Informática II
La portada suele incluir cuadros que deben rellenarse con los datos adecuados, como el título, el
subtítulo, la fecha o el nombre del autor. De entrada, estos campos se muestran con texto entre
corchetes: [Escribir el título ...]. Al hacer clic sobre él se muestra uncuadro de edición, donde hay que
indicar el nuevo texto.
Ten presente que las portadas, al igual que el resto del documento, se ven influenciadas por el tema
aplicado al documento. Es decir, que el aspecto variará ligeramente para adaptarse a los colores y
fuentes del tema en cuestión y así dar un aspecto al conjunto más homogéneo.
Cambiar el fondo de página
Otro detalle que nos ayudará con los últimos retoques del documento es cambiar el fondo de las
páginas. Por defecto las páginas se muestran blancas, porque es el color más normal del papel de
impresión y por tanto dejarlo así supone un menor gasto de tinta en la impresión. Pero si queremos dar
color a las páginas, podemos hacerlo desde la pestaña Diseño de página > grupo Fondo de página.
Encontraremos tres herramientas que nos permitirán cambiar el fondo de todas las páginas a la vez:
Marca de agua. Normalmente es un texto que se ve al fondo de la página, por
ejemplo Confidencial o Borrador. Al hacer clic se desplegará el menú siguiente que te permitirá elegir
el que quieras del listado:
Profesores: María y Diego 12
Material didáctico y ejercicios Informática II
Para quitar la marca de agua de un documento deberás pulsar la opción Quitar marca de agua
Formato del documento
Color de página. Al hacer clic, un menú te permite elegir el color en una paleta de colores.
Profesores: María y Diego 13
Material didáctico y ejercicios Informática II
Para recuperar el color blanco, elige la opción Sin color. Y si no encuentras el que quieres en la
paleta, pulsa Más colores.... También puedes crear fondos más complejos, que no sean simplemente de
un color sino que utilicen degradados, texturas y tramas.
Bordes de página. Al pulsar esta opción se abre un cuadro de diálogo como el siguiente:
La forma de aplicar el borde es ir escogiendo las opciones de izquierda a derecha.
1. Primero selecciona el valor para el borde: Ninguno, Cuadro, Sombra, 3D o Personalizado. El
cuadro seleccionado es el que está enmarcado en azul.
2. Luego, selecciona el estilo de línea que quieres aplicar.
Si eliges un Estilo de línea, podrás especificar su color y ancho.
En cambio, si escoges un Arte, el borde será un motivo realizado por una consecuencia de
dibujos. Por lo tanto sólo podrás establecer un ancho, y en algunos casos el color (cuando el
programa lo permita) porque el color y forma son características propias del dibujo.
Profesores: María y Diego 14
Material didáctico y ejercicios Informática II
3. Por último, elige en la vista previa qué bordes quieres aplicar. De forma predeterminada se
muestran bordes en los cuatro lados, pero activando y desactivando los botones que hay a su lado
podrás decidir cuáles mostrar. También podrás decidir qué ámbito de aplicación tendrán: todo el
documento, sólo la primera página, todas excepto la primera...
La fuente
Cuando hablamos de fuente nos referimos a la forma en que se representan cada una de las
letras, números y signos de puntuación que se escriben como texto.
Como hemos visto se puede dar un estilo diferente a las fuentes del documento a través de los temas
y estilos. Pero en este apartado aprenderemos a realizar estos cambios de forma manual y precisa, para
poder, por ejemplo, aplicar un formato distinto a un texto en concreto.
En versiones más antiguas de Word se utilizaban estas herramientas de forma exclusiva para
formatear todo el texto. Ésto suponía mucho tiempo y esfuerzo para lograr un resultado profesional.
Afortunadamente con la posterior aparición de herramientas útiles que facilitan el trabajo, como los
estilos y los temas, éstas se pueden utilizar para perfeccionar y ajustar los estilos en casos más
concretos.
Podemos modificar la fuente desde la pestaña Inicio > grupo Fuente.
También aparecen las herramientas de formato automáticamente al seleccionar una palabra o frase.
Vamos a comentar las herramientas más importantes de estos paneles.
Fuente
Profesores: María y Diego 15
Material didáctico y ejercicios Informática II
De forma común, al hablar de cambiar la fuente o aplicar una fuente nos referiremos a elegir la
tipografía. En la imagen vemos que la tipografía de fuente actual es Calibri. Haciendo clic sobre el
pequeño triángulo que hay a su derecha se despliega el listado de fuentes disponibles en nuestro
equipo.
Observa que el propio nombre de la fuente está representado en ese tipo de fuente, de forma que
podemos ver el aspecto que tiene antes de aplicarlo.
La lista se divide en tres zonas: Fuentes del tema, Fuentes utilizadas recientemente y Todas las
fuentes. Esto es así para que el listado resulte más práctico y, si estás utilizando una fuente la
encuentres fácilmente entre las primeras posiciones de la lista.
Podemos hacer clic en las flechas arriba y abajo de la barra de desplazamiento de la derecha para
que vayan apareciendo todos los tipos de letra disponibles, también podemos desplazar el botón central
para movernos más rápidamente.
Una vez hemos encontrado la fuente que buscamos basta con hacer clic sobre ella para aplicarla.
Si conoces el nombre no será necesario que busques la fuente en la lista, puedes escribirlo
directamente en la caja de texto que contiene el nombre de la fuente actual, ya que se trata de un cuadro
editable. A medida que escribes el cuadro se va autorellenando con la fuente que cree que buscas, de
modo que es posible que al introducir únicamente dos o tres letras, ya se muestre la que te interesa.
Tamaño de la fuente
Profesores: María y Diego 16
Material didáctico y ejercicios Informática II
De forma parecida podemos cambiar el tamaño de la fuente. Seleccionar el texto y hacer clic en
el triángulo para buscar el tamaño que deseemos, o escribirlo directamente en la caja de texto.
La unidad de medida es el punto (72 puntos = 1 pulgada = 2,54 cm), los tamaños más utilizados son
10 y 12 puntos.
Junto al desplegable de tamaño de fuente veremos dos botones en forma de A que también
nos permiten seleccionar el tamaño de fuente, pero esta vez de forma relativa. Cada uno de ellos tiene
una flecha triangular: el de la flecha hacia arriba aumenta el tamaño, y el que apunta hacia abajo lo
disminuye.
Efectos básicos
Existen herramientas de estilo que nos permiten realizar cambios sobre un texto.
Basta seleccionar el texto y hacer clic en el botón correspondiente. Al activarse la opción se
muestra el fondo anaranjado. Para desactivarlo se sigue el mismo proceso. Como puedes apreciar en la
imagen , se pueden activar varios a la vez: Ejemplo.
- Negrita (teclas CTRL+B): Aumenta el grosor de la línea que dibuja los caracteres.
- Cursiva (teclas CTRL+I): Inclina el texto ligeramente hacia la derecha.
- Subrayado (teclas CTRL+U): Dibuja una línea simple bajo el texto. Si pulsas la pequeña flecha
triangular de su derecha se despliega un menú que te permite cambiar el estilo de la línea, pudiendo
elegir entre líneas onduladas, discontínuas, dobles, gruesas, etc.
- Tachado: Dibuja una línea sobre el texto.
- Subíndice (teclas CTRL+ =): Reduce el tamaño del texto y lo sitúa más abajo que el resto del
texto.
- Superíndice (teclas CTRL+ +): Reduce el tamaño del texto y lo sitúa más arriba que el resto del
texto.
Subíndice y superíndice son los únicos estilos que no se pueden aplicar a la vez. Porque, obviamente,
el texto se posiciona arriba o abajo, pero no en ambos sitios a la vez.
Profesores: María y Diego 17
Material didáctico y ejercicios Informática II
En el apartado hemos visto las herramientas de fuente que hay visibles en la cinta, dentro de la
ficha Inicio. Pero existen otras herramientas que puedes utilizar en el cuadro de diálogo Fuente.
También puedes especificar qué fuente quieres que se utilice de forma predeterminada en todos los
nuevos documentos que crees.
Copiar formato
En la pestaña Inicio > grupo Portapapeles, tenemos disponible el icono para Copiar formato .
Este icono permite copiar las características de formato de un texto para aplicarlas a otros textos.
Podemos copiarlo una o varias veces:
Una vez: Hacer clic sobre la palabra de la cual queremos copiar el formato, ir a la barra de
herramientas y hacer clic en Copiar formato , el cursor tomará la forma de brocha, colocarlo sobre
la palabra en la que queremos copiar el formato, y hacer clic sobre ella.
Varias: Hacer clic sobre la palabra de la cual queremos copiar el formato, hacer doble clic en Copiar
formato , el cursor tomará la forma de brocha, a continuación hacer clicsobre tantas palabras como
se desee, y para acabar volver a hacer clic en el icono de copiar formato.
En ambos casos, si queremos copiar el formato sobre un conjunto de palabras o líneas, una vez el
cursor tome la forma de brocha, seleccionar las palabras o líneas y el nuevo formato se copiará sobre
ellas. Copiar formato, copia tanto el formato caracter como el formato párrafo.
Diseño de página
Tanto si escogemos la opción de personalizar, como si pulsamos el pequeño botón de la esquina
inferior derecha del grupo Configuración de página, veremos la siguiente ventana:
Profesores: María y Diego 18
Material didáctico y ejercicios Informática II
Tablas (I)
Una tabla está formada por celdas o casillas, agrupadas por filas y columnas. En cada celda se
puede insertar texto, números o gráficos.
Las tablas permiten organizar la información en filas y columnas, de forma que se pueden realizar
operaciones y tratamientos sobre los datos. Por ejemplo, obtener el valor medio de una columna u
ordenar una lista de nombres.
Otra utilidad de las tablas es su uso para mejorar el diseño de los documentos ya que facilitan la
distribución de los textos y gráficos contenidos en sus casillas. Esta característica se emplea sobre todo
en la construcción de páginas Web para Internet.
Vemos pues, que esta forma de organizar los datos es mucho más potente que utilizando las
tabulaciones u otros métodos.
10.1. Crear tablas
Profesores: María y Diego 19
Material didáctico y ejercicios Informática II
Para crear una tabla accedemos siempre desde la pestaña Insertar > grupo Tablas >
botón Tabla. Allí encontraremos las tres posibles formas de crear tablas:
1. Una de las formas es utilizar la cuadrícula que simula una tabla. Cada cuadrado representa una
celda y al pasar el ratón sobre ella se coloreará en naranja la selección que realicemos. Al hacer clic
confirmamos que la selección se ha realizado y se inserta la tabla en el documento. En el ejemplo de la
imagen estaríamos creando una tabla de 3x3.
2. La segunda opción es haciendo clic en Insertar Tabla. Se abre una ventana que
permite especificar el número de filas y columnas para la tabla.
3. La tercer opción es usar el vínculo Dibujar Tabla. El cursor tomará forma de lápiz y simplemente
iremos dibujando las líneas que la formarán. Esta opción es más lenta, pero puede resultar muy útil para
crear tablas irregulares o para retocar tablas ya existentes.
Profesores: María y Diego 20
Material didáctico y ejercicios Informática II
Insertar imágenes prediseñadas
Si hacemos clic en Imágenes prediseñadas aparece el panel lateral Imágenes prediseñadas.
En el cuadro Buscar introduciremos las palabras que describan lo que buscamos, si lo dejamos en
blanco, aparecerán todas la imágenes disponibles. Por ejemplo al escribir motocicleta aparecen la
imágenes que tengan relación con ese concepto.
Para insertar una imagen en el documento basta hacer clic sobre ella.
Podemos filtrar el tipo de resultados que se mostrarán. En el ejemplo de la imagen vemos que está
seleccionada la opción Todos los tipos de archivos multimedia, pero podríamos modificar esta opción
para seleccionar uno o varios tipos de archivos en concreto, de entre lasilustraciones, fotografías e
incluso vídeos y audio.
Todos estos contenidos están en la Galería multimedia de Microsoft Office. La galería es una
herramienta externa que está disponible para los distintos programas del paquete Office.
Insertar imágenes desde archivo
En este caso haremos clic en la opción Imagen . Se abrirá una ventana similar a la que se nos
muestra cuando queremos abrir un documento Word, y que ya conocemos. Puede venirte bien pulsar el
botón que permite mostrar un panel de vista previa en la ventana para ir viendo las imágenes sin tener
que abrirlas, simplemente seleccionándolas.
Organizar
Desde el grupo Organizar podremos acceder a las herramientas que nos permiten posicionar,
voltear, alinear y ajustar la imagen a su contexto.
Profesores: María y Diego 21
Material didáctico y ejercicios Informática II
- Posición ajusta la imagen respecto a la página. En cambio, Ajustar texto: Ajusta la imagen
respecto del texto que la rodea.
- Girar. Muestra un menú con diferentes opciones de giro y volteo aplicables a la imagen.
Las opciones de organización son especialmente útiles cuando trabajamos con más de una
imagen a la vez. Podemos agruparlas para trabajar con ellas como si fuesen una única imagen,
alinearlas o definir cuál estará encima de cuál con las herramientas Traer al frente y Enviar al
fondo.
No importa cuántos cambios realicemos sobre las imágenes, siempre dispondremos de las
opciones Restablecer imagen y Restablecer imagen y tamaño para devolver a la imagen su
aspecto original.
11.7. Insertar formas y dibujar
Word también dispone de herramientas que nos permiten realizar nuestros propios dibujos.
Si no eres muy hábil dibujando con el ratón, no te preocupes, existen varias formas
predefinidas entre las que escoger. Y si te gusta realizar tus propios dibujos también dispondrás
de rectas, curvas ajustables y dibujo a mano alzada para que puedas dar rienda suelta a tu
imaginación.
Profesores: María y Diego 22
Material didáctico y ejercicios Informática II
Para utilizarlas deberemos pulsar el botón Formas de la pestaña Insertar. Selecciona la que
más te guste y haz clic sobre ella. Enseguida podrás volver al documento y ajustar sus
características a tu antojo.
Existe una forma llamada Cuadro de texto que es un tanto especial, porque permite
insertar texto en su interior. Solía utilizarse para incorporar texto en otra forma, creándolo sobre
ella y agrupando después los objetos. Esto ya no es realmente necesario, porque en las últimas
versiones de Word es posible incorporar texto en cualquier forma, desde la opción Agregar
texto de su menú contextual. Aún así, es interesante saber de su existencia, ya que puede
resultarnos útil en algún caso.
Profesores: María y Diego 23
You might also like
- Taller 4 Simulación Con Datos EstadísticosDocument2 pagesTaller 4 Simulación Con Datos EstadísticosLaura Palmieri0% (1)
- Caso 1Document3 pagesCaso 1Manuel Cerna VargasNo ratings yet
- Autocad Plant 3d Part 2Document15 pagesAutocad Plant 3d Part 2Eddie Landeta50% (2)
- Reunión de Padres Alas 2017Document5 pagesReunión de Padres Alas 2017Maria Maru CarranzaNo ratings yet
- La Revolución Digital No Ha Llegado A Todos Por Igual.Document1 pageLa Revolución Digital No Ha Llegado A Todos Por Igual.Maria Maru CarranzaNo ratings yet
- Recuperar Contraseña de Usuario de Windows 7Document2 pagesRecuperar Contraseña de Usuario de Windows 7Maria Maru CarranzaNo ratings yet
- Progi p081030Document1 pageProgi p081030Maria Maru CarranzaNo ratings yet
- Finales Varios de Programación IDocument3 pagesFinales Varios de Programación IMaria Maru CarranzaNo ratings yet
- Investigacion de MarcosDocument3 pagesInvestigacion de MarcosMaria Maru CarranzaNo ratings yet
- Adulto Mayor Alfabetizacion DigitalDocument52 pagesAdulto Mayor Alfabetizacion DigitalMaria Maru CarranzaNo ratings yet
- Pequeño Instructivo de Uso de La Base de DatosDocument4 pagesPequeño Instructivo de Uso de La Base de DatosMaria Maru CarranzaNo ratings yet
- Sintesis Enfermeria Comunitaria 2 Parte 2Document225 pagesSintesis Enfermeria Comunitaria 2 Parte 2Maria Maru CarranzaNo ratings yet
- Manual para Manipular Al PersonalDocument3 pagesManual para Manipular Al PersonalMaria Maru CarranzaNo ratings yet
- Tematica Elegida Tecnicas de Estudio Edi ItsDocument2 pagesTematica Elegida Tecnicas de Estudio Edi ItsMaria Maru CarranzaNo ratings yet
- 070-2283-00 Sentinel V7 User Manual ESP Rev BDocument114 pages070-2283-00 Sentinel V7 User Manual ESP Rev BHugo Coaquira ArizacaNo ratings yet
- Cambiar El Idioma A Windows 8 RTM de Inglés A Español Usando El Spanish Language Pack - Conocimiento AdictivoDocument21 pagesCambiar El Idioma A Windows 8 RTM de Inglés A Español Usando El Spanish Language Pack - Conocimiento AdictivopotaizaNo ratings yet
- Infografia Sistemas OperativosDocument3 pagesInfografia Sistemas Operativoslern jergiNo ratings yet
- Cuarto Unid 4 MatemDocument5 pagesCuarto Unid 4 Matempatricio PobleteNo ratings yet
- Metodologia de La InvestigacionDocument3 pagesMetodologia de La Investigacionjuan gil0% (1)
- Procesos en SolarisDocument5 pagesProcesos en SolarisAstrid LemusNo ratings yet
- Copia de Base de Datos 3Document2 pagesCopia de Base de Datos 3Cielo Briguitte TacaNo ratings yet
- Preguntas Juntas IsDocument41 pagesPreguntas Juntas IsKasey WhitneyNo ratings yet
- Lenguaje de Programacion IDocument17 pagesLenguaje de Programacion IhuachocNo ratings yet
- Programa Reestructuracion AmbientalDocument5 pagesPrograma Reestructuracion AmbientalLydia Manzanares EstebanNo ratings yet
- EVERSTRESS Guia de Como Se UsaDocument7 pagesEVERSTRESS Guia de Como Se Usajesus gonzales vidalNo ratings yet
- Manual Basico Juniper SRXDocument34 pagesManual Basico Juniper SRXJulio César Lapaca MartínezNo ratings yet
- 09-21-2019 000035 Am 02.-ESQUEMA DE INFORME DE PRACTICAS Detallado PDFDocument6 pages09-21-2019 000035 Am 02.-ESQUEMA DE INFORME DE PRACTICAS Detallado PDFAnonymous mg4i9MNo ratings yet
- Dibujo CAD para Arqueólogos U-IDocument2 pagesDibujo CAD para Arqueólogos U-IDavid Santiago Urueña AyalaNo ratings yet
- Actividad 6 VSMDocument6 pagesActividad 6 VSMarturoNo ratings yet
- Un Lenguaje de Programación Es Un Lenguaje Formal Diseñado para Expresar Procesos Que Pueden Ser Llevados A Cabo Por Máquinas Como Las ComputadorasDocument7 pagesUn Lenguaje de Programación Es Un Lenguaje Formal Diseñado para Expresar Procesos Que Pueden Ser Llevados A Cabo Por Máquinas Como Las ComputadorasGabriel VelásquezNo ratings yet
- Calculo Numerico PDFDocument4 pagesCalculo Numerico PDFJose De GouveiaNo ratings yet
- Tesis FraoDocument124 pagesTesis Fraojhonnathan navarroNo ratings yet
- ACTIVIDAD No. 5. Limites FinitosDocument11 pagesACTIVIDAD No. 5. Limites FinitosDAVID JIMENEZ ORTIZNo ratings yet
- SIG - Taller 2 - Rodriguez LorenaDocument9 pagesSIG - Taller 2 - Rodriguez LorenalorenaNo ratings yet
- Paso A Paso Sistema de Evaluación Por PuntajeDocument6 pagesPaso A Paso Sistema de Evaluación Por PuntajeHumberto de la HozNo ratings yet
- NUEVAS TECNOLOGÍAS PARA LA AGRICULTURA DEL PERÚ-completoDocument60 pagesNUEVAS TECNOLOGÍAS PARA LA AGRICULTURA DEL PERÚ-completoVladimir CaceresNo ratings yet
- Hoja de Vida Enderson MarinDocument2 pagesHoja de Vida Enderson MarinKaprichos NailsNo ratings yet
- La Estetica y La Funcionalidad Aplicado Al Diseño Grafico de Paginas WebDocument5 pagesLa Estetica y La Funcionalidad Aplicado Al Diseño Grafico de Paginas WebDanielSánchezNo ratings yet
- Clase 7 Uso de Herramientas Informaticas Word y Excel - PDFDocument15 pagesClase 7 Uso de Herramientas Informaticas Word y Excel - PDFNoemi Quispe vilcanquiNo ratings yet
- Examen Parcial BD-2Document2 pagesExamen Parcial BD-2Archivos Pre U100% (1)
- Cisco Meraki Reference MXDocument14 pagesCisco Meraki Reference MXFabian DaniloNo ratings yet