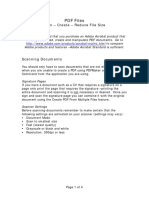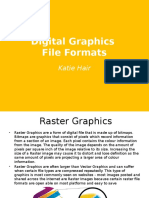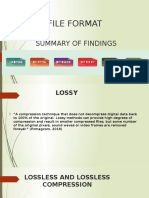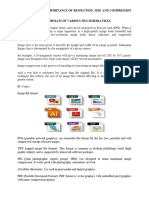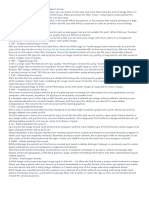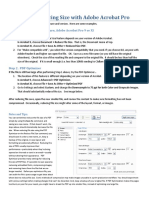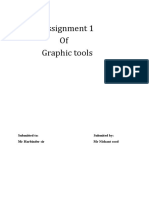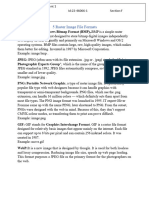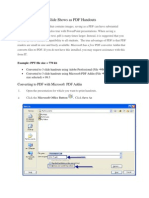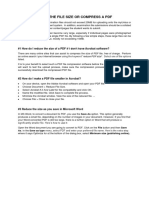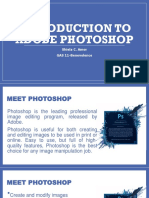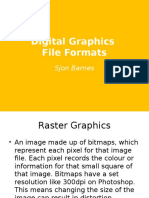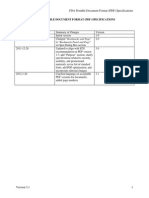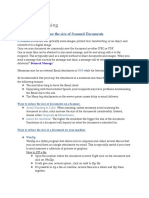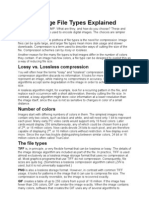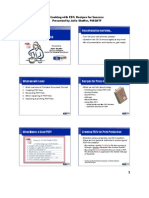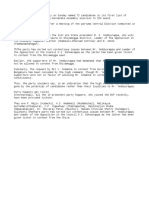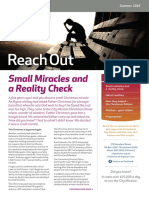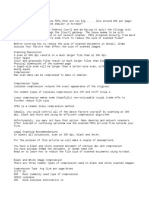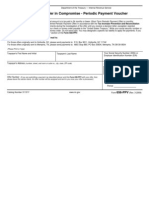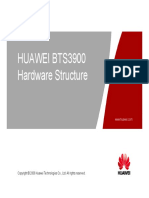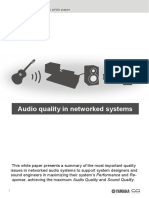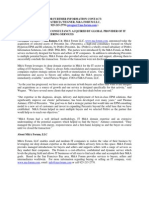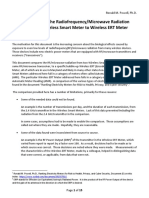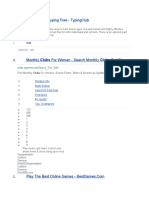Professional Documents
Culture Documents
TipsForUploadingTranscript PDF
Uploaded by
gopaljii0 ratings0% found this document useful (0 votes)
21 views2 pagesOriginal Title
TipsForUploadingTranscript.pdf
Copyright
© © All Rights Reserved
Available Formats
PDF, TXT or read online from Scribd
Share this document
Did you find this document useful?
Is this content inappropriate?
Report this DocumentCopyright:
© All Rights Reserved
Available Formats
Download as PDF, TXT or read online from Scribd
0 ratings0% found this document useful (0 votes)
21 views2 pagesTipsForUploadingTranscript PDF
Uploaded by
gopaljiiCopyright:
© All Rights Reserved
Available Formats
Download as PDF, TXT or read online from Scribd
You are on page 1of 2
Tips for Reducing File Size of Documents
To find out the size of your scan, right-click on the thumbnail of your scan in the
Document Viewer and select "Properties." Look for the number beside "File Size." If
your scan is too large (larger than 1MB), try one or more of the following to reduce the
file size.
Scan each page of your transcripts separately
Scan each page of your transcripts separately to create a separate file for each page;
Files containing multiple pages are larger in size.
Scan the document to a lower quality file type
1. Follow the instructions to scan a new document.
2. When the window "Scanning From The Scan
Picture/Document/Film" opens, select your preferred
File Type. (For more information on different file
types see below.)
3. Proceed with the scanning instructions.
Scan the document at a lower resolution
1. Follow the instructions to scan a new document.
2. When the window "Scanning From the Scan
Picture/Document/Film" opens, click "Scan Document
Settings."
3. Adjust the number of the Resolution (dpi). We
recommend a resolution of 300 dpi. Scanning in Line
Art scan mode or Grayscale scan mode will also result
in a lower resolution document.
4. Proceed with the scanning instructions.
Save the file as a PDF and reduce the file size
1. Open your scan (pdf)
2. Choose "Advanced" > PDF Optimizer
3. Click on “OK” then name and save the file
4. The file size will automatically be reduced when saved
Save the file as a PDF and reduce the file size in Adobe Acrobat
Professional.
Please note, if the file size is already as small as possible, this command has no effect.
1. Open your scan in Adobe Acrobat Professional.
5. Choose "File" > "Reduce File Size." (Adobe
Acrobat Professional 8.0 - Choose Document tab ->
Reduce File Size)
2. Choose to save your file as an earlier version
of Adobe.
Understanding File Types
File Type Description
Bitmap This is often a good choice because most Windows programs accept the
(.bmp) BMP file type. However, bitmap files tend to be large.
GIF is a compressed file format suitable for an image that will be used on
GIF (.gif)
the Web or on multiple platforms.
JPEG is a compressed file format for images. The advantages of the JPEG
file format are small file sizes and speed. JPEG is the default image
supported by Web browsers. The trade-off for these advantages, however,
JPEG
is reduced image quality. Because an image loses a little of the image
(.jpg)
data each time it is compressed with JPEG, avoid compressing a file with
JPEG more than once. JPEG is an appropriate file format for an image that
will be used on the Web or on multiple platforms.
PDF is a format useful for text, photos, and drawings. Use Adobe Acrobat
Reader to view PDF files. If no changes to the file are needed, this file
PDF (.pdf)
type is useful for sharing (through an e-mail attachment) and filing
because of its generally small file size.
Rich Text The RTF format can be used with a page that contains text or text and
Format pictures. The text formatting in an RTF file usually can be retained and
(.rtf) then interpreted by other programs, such as a word-processing program.
Text Use the TXT file format to save only the text in the scanned item. Text is
(.txt) saved as editable, unformatted, ASCII text.
You might also like
- Get FileDocument10 pagesGet FiletirumalayasaswiniNo ratings yet
- PDF Files: Scan - Create - Reduce File SizeDocument4 pagesPDF Files: Scan - Create - Reduce File Sizegerntrash2No ratings yet
- d2 RRDocument7 pagesd2 RRapi-316674082No ratings yet
- Digital Graphics File Formats: Katie HairDocument21 pagesDigital Graphics File Formats: Katie HairAnonymous YQ1zqzNo ratings yet
- Using The Paper Capture Plug-InDocument3 pagesUsing The Paper Capture Plug-Inshaahin13631363No ratings yet
- Images 4 WebDocument1 pageImages 4 WebkpduffyNo ratings yet
- File Types Pro FormaDocument21 pagesFile Types Pro FormaGeorge WestNo ratings yet
- PDF-Best Practice v3 CC-ByDocument8 pagesPDF-Best Practice v3 CC-ByteodoraeneNo ratings yet
- Creating and Optimizing PDF Documents: Hours To Download - and Often Students Must Download Multiple Files Every WeekDocument4 pagesCreating and Optimizing PDF Documents: Hours To Download - and Often Students Must Download Multiple Files Every WeekSatyam Kumar VermaNo ratings yet
- File TypeDocument2 pagesFile TypequocbinhsgNo ratings yet
- Reducing File Size Options: Option 1 - Use Adobe PDF Print CommandDocument1 pageReducing File Size Options: Option 1 - Use Adobe PDF Print Commandchathu arNo ratings yet
- Making Tiff and Eps Files From Drawing, Word Processing, Powerpoint and Graphing ProgramsDocument9 pagesMaking Tiff and Eps Files From Drawing, Word Processing, Powerpoint and Graphing Programsarch-dNo ratings yet
- Group 2 Gui Presentation...Document13 pagesGroup 2 Gui Presentation...jolieprincesseishimweNo ratings yet
- How To Significantly Reduce The File-Size of PDF Documents PDFDocument9 pagesHow To Significantly Reduce The File-Size of PDF Documents PDFJoel Cabrera LauraNo ratings yet
- PP For Assignment 2 MediaDocument25 pagesPP For Assignment 2 Mediaapi-311625599No ratings yet
- Image Files - Different TypesDocument1 pageImage Files - Different TypesquarkNo ratings yet
- 2) .I) Identify The Importance of Resolution, Size and Compression of Images. Ii) Classify File Formats of Various Multimedia Files. IDocument3 pages2) .I) Identify The Importance of Resolution, Size and Compression of Images. Ii) Classify File Formats of Various Multimedia Files. Iusharani sNo ratings yet
- Multimedia Commons ScanningDocument5 pagesMultimedia Commons ScanningamitouchskyNo ratings yet
- File Types Pro FormaDocument31 pagesFile Types Pro FormaSjon BarnesNo ratings yet
- Handout For Empowerment-Types of TextDocument1 pageHandout For Empowerment-Types of TextEllie BellyNo ratings yet
- Reduce PDF File Size with Adobe Acrobat ProDocument1 pageReduce PDF File Size with Adobe Acrobat ProGalaftion MihaiNo ratings yet
- PDF Files - Reducing Size With Adobe Acrobat ProDocument1 pagePDF Files - Reducing Size With Adobe Acrobat ProMahyar MashayekhiNo ratings yet
- Making Scanned Documents Web FriendlyDocument10 pagesMaking Scanned Documents Web FriendlyMilan SavićNo ratings yet
- Best Practices For Producing High Quality PDF FilesDocument7 pagesBest Practices For Producing High Quality PDF FilesSyed ShahNo ratings yet
- Types of Image Files: 1. JPEG (Or JPG) - Joint Photographic Experts GroupDocument3 pagesTypes of Image Files: 1. JPEG (Or JPG) - Joint Photographic Experts GroupBiju KuttanNo ratings yet
- TIFF (Also Known As TIF), File Types Ending in .TifDocument1 pageTIFF (Also Known As TIF), File Types Ending in .TifJoan VecillaNo ratings yet
- A PDF Scan OptimizerDocument9 pagesA PDF Scan OptimizerRudi NugrahaNo ratings yet
- Random PDFDocument8 pagesRandom PDFJohn EdwardsNo ratings yet
- Graphic tools assignmentDocument5 pagesGraphic tools assignmentgamesdon007No ratings yet
- Keep PDF File Size Small: Scanning DocumentsDocument2 pagesKeep PDF File Size Small: Scanning DocumentsShoann RohannNo ratings yet
- Photoshop Files FormatDocument4 pagesPhotoshop Files Formatruby_shaNo ratings yet
- 5 Raster Image File FormatsDocument2 pages5 Raster Image File FormatsNazmul IslamNo ratings yet
- Image File FormatsDocument38 pagesImage File FormatsMohamed Abdulaziz AlmaqtariNo ratings yet
- Saving Powerpoint Slide Shows As PDF Handouts: Converting To PDF With Microsoft PDF AddinDocument3 pagesSaving Powerpoint Slide Shows As PDF Handouts: Converting To PDF With Microsoft PDF AddinAdarsh AgarwalNo ratings yet
- File Format GuideDocument16 pagesFile Format GuidemoregauravNo ratings yet
- Corel TutorialDocument6 pagesCorel Tutorialkang_uwaisNo ratings yet
- Corel To PDFtutorialDocument6 pagesCorel To PDFtutorialArthur bNo ratings yet
- Image File FormatsDocument64 pagesImage File FormatsKathirrveluSubramainanNo ratings yet
- Know When To Use Which File Format: PNG vs. JPG, Doc vs. PDF, Mp3 vs. FlacDocument45 pagesKnow When To Use Which File Format: PNG vs. JPG, Doc vs. PDF, Mp3 vs. FlacAeroz RednaxelaNo ratings yet
- File ExtensionsDocument14 pagesFile Extensionsapi-488762480No ratings yet
- Understanding Image File FormatsDocument3 pagesUnderstanding Image File FormatsJayla MonaresNo ratings yet
- 6 - How To Reduce The File Size or Compress A PDF FM EditDocument2 pages6 - How To Reduce The File Size or Compress A PDF FM Editjleca9741No ratings yet
- PDF Converter For Windows 7: © 2009 Vivid Document Imaging TechnologiesDocument22 pagesPDF Converter For Windows 7: © 2009 Vivid Document Imaging Technologiesjohnjoe12345No ratings yet
- Internet and Its Applications-UNIT IV-V (Thiruvallur University)Document44 pagesInternet and Its Applications-UNIT IV-V (Thiruvallur University)Ayyasamy Sriram100% (1)
- GIF Vs JPEG PDFDocument3 pagesGIF Vs JPEG PDFMisa AjversonNo ratings yet
- Introduction To Adobe PhotoshopDocument24 pagesIntroduction To Adobe PhotoshopDwight Kayce VizcarraNo ratings yet
- File FormatsDocument2 pagesFile Formatscshaver6637No ratings yet
- File Types Pro FormaDocument21 pagesFile Types Pro FormaSjon BarnesNo ratings yet
- The 10 Most Common Picture File FormatsDocument13 pagesThe 10 Most Common Picture File FormatsGLYNDEL DUPIONo ratings yet
- Chapter 11 - 15 Theory Related To Practical (Files & Documents)Document10 pagesChapter 11 - 15 Theory Related To Practical (Files & Documents)HibaOsama Zaki100% (2)
- Fda Portable Document Format (PDF) SpecificationsDocument6 pagesFda Portable Document Format (PDF) SpecificationsRoland DowmandNo ratings yet
- ICT and Learning: General Ways To Reduce The Size of Scanned DocumentsDocument2 pagesICT and Learning: General Ways To Reduce The Size of Scanned DocumentsLizthe2000No ratings yet
- Lewis Freiberg: Document File TypesDocument5 pagesLewis Freiberg: Document File TypeslewifreeNo ratings yet
- Digital Image File Types ExplainedDocument4 pagesDigital Image File Types ExplainedanchaltyagiNo ratings yet
- Joel-Pappoe Wesley - File ExtensiionDocument12 pagesJoel-Pappoe Wesley - File ExtensiionKojo PappoeNo ratings yet
- The 5 Types of Digital Image FilesDocument1 pageThe 5 Types of Digital Image FilesRam Kumar PangtaNo ratings yet
- Cooking W PDFDocument20 pagesCooking W PDFMohammad Awn Hussain ZaidiNo ratings yet
- How To Optimize PDF Files Without Losing QualityDocument9 pagesHow To Optimize PDF Files Without Losing QualityJohn Carlo ManuyagNo ratings yet
- 11.file ManagementDocument4 pages11.file ManagementmartinNo ratings yet
- EGazette CSM HindiDocument125 pagesEGazette CSM HindigopaljiiNo ratings yet
- BaluDocument3 pagesBalugopaljiiNo ratings yet
- AsdfDocument2 pagesAsdfgopaljiiNo ratings yet
- 12 WerdDocument1 page12 WerdgopaljiiNo ratings yet
- BhuytyDocument1 pageBhuytygopaljiiNo ratings yet
- 12 WerdDocument1 page12 WerdgopaljiiNo ratings yet
- BhgyttDocument9 pagesBhgyttgopaljiiNo ratings yet
- BhuytyDocument1 pageBhuytygopaljiiNo ratings yet
- CCM0162 Summer Reachout 2016 WEB2Document6 pagesCCM0162 Summer Reachout 2016 WEB2gopaljiiNo ratings yet
- BhytDocument3 pagesBhytgopaljiiNo ratings yet
- 12 WerdDocument1 page12 WerdgopaljiiNo ratings yet
- AsdfDocument2 pagesAsdfgopaljiiNo ratings yet
- 123 ErdDocument3 pages123 ErdgopaljiiNo ratings yet
- 12 WerdDocument1 page12 WerdgopaljiiNo ratings yet
- F 211Document2 pagesF 211Bogdan PraščevićNo ratings yet
- 123 ErdDocument1 page123 ErdgopaljiiNo ratings yet
- 123 ErdDocument3 pages123 ErdgopaljiiNo ratings yet
- Form 11-C Occupational Tax and Registration Return for WageringDocument6 pagesForm 11-C Occupational Tax and Registration Return for Wageringeugenio02No ratings yet
- Substitute Form W-9Document2 pagesSubstitute Form W-9gopaljiiNo ratings yet
- Schedule B (Form 941) :: Report of Tax Liability For Semiweekly Schedule DepositorsDocument1 pageSchedule B (Form 941) :: Report of Tax Liability For Semiweekly Schedule DepositorsgopaljiiNo ratings yet
- Form W-9 RequestDocument6 pagesForm W-9 RequestAlex RichterNo ratings yet
- I 8962Document20 pagesI 8962gopaljiiNo ratings yet
- Form 11-C Occupational Tax and Registration Return for WageringDocument6 pagesForm 11-C Occupational Tax and Registration Return for Wageringeugenio02No ratings yet
- Form 941 Tax Filing GuideDocument4 pagesForm 941 Tax Filing GuidegopaljiiNo ratings yet
- f673 PDFDocument2 pagesf673 PDFgopaljiiNo ratings yet
- Instructions For Schedule B (Form 941) : (Rev. January 2017)Document3 pagesInstructions For Schedule B (Form 941) : (Rev. January 2017)gopaljiiNo ratings yet
- F 1040 EsDocument12 pagesF 1040 EsgopaljiiNo ratings yet
- 656-PPV Offer in Compromise - Periodic Payment Voucher: (March 2009)Document1 page656-PPV Offer in Compromise - Periodic Payment Voucher: (March 2009)Francis Wolfgang UrbanNo ratings yet
- Valentin Yuhimenko CV Sept 2020Document1 pageValentin Yuhimenko CV Sept 2020Валентин ЮхименкоNo ratings yet
- Data+Science+Immersive+Bootcamp+Syllabus GalvanizeDocument7 pagesData+Science+Immersive+Bootcamp+Syllabus GalvanizelorNo ratings yet
- Network Programming Notes - SignalsDocument6 pagesNetwork Programming Notes - Signalstaleysha vuyanziNo ratings yet
- Profibus Master - Modbus Plus Slave: 512 Bytes (Max 64 Bytes As Modbus Plus Global Data) Ytes, MaxDocument1 pageProfibus Master - Modbus Plus Slave: 512 Bytes (Max 64 Bytes As Modbus Plus Global Data) Ytes, MaxBob YahyaNo ratings yet
- SAG - VGD NC 3Document8 pagesSAG - VGD NC 3Jek KejNo ratings yet
- Design, Fabrication and Performance Evaluation of A Small Capacity Mungbean ShellerDocument42 pagesDesign, Fabrication and Performance Evaluation of A Small Capacity Mungbean Shellerprincejhumer0% (1)
- Conceptual Framework-ThesisDocument3 pagesConceptual Framework-ThesisKristyl PereyeNo ratings yet
- 10067-Material-ConstantsDocument10 pages10067-Material-ConstantsSrinivas SherpallyNo ratings yet
- Integrating Force - Com With MicrosoftDocument11 pagesIntegrating Force - Com With MicrosoftSurajAluruNo ratings yet
- SSD Unit 5Document26 pagesSSD Unit 5Sam KarthikNo ratings yet
- Huawei Bts3900 Hardware Structure Issue1.0Document96 pagesHuawei Bts3900 Hardware Structure Issue1.0Soman AunNo ratings yet
- Salesforce Pages Developers GuideDocument798 pagesSalesforce Pages Developers GuideMalladi KowshikNo ratings yet
- AI - For-EveryoneDocument19 pagesAI - For-EveryoneZeeshan ArifNo ratings yet
- Cambridge A Level Further Mathematics Syllabus Code 9231 PDFDocument26 pagesCambridge A Level Further Mathematics Syllabus Code 9231 PDFAnonymous pa8pSCC15No ratings yet
- Bacnotan National High SchoolDocument5 pagesBacnotan National High Schooljoseph delimanNo ratings yet
- Capstone Project PDFDocument23 pagesCapstone Project PDFbossko0% (1)
- Retail Pricelist-Building Segment-WEF1st SEP 2021Document20 pagesRetail Pricelist-Building Segment-WEF1st SEP 2021tesemaNo ratings yet
- Accuriolabel 230Document194 pagesAccuriolabel 230Mercedes CorbalanNo ratings yet
- PHD Thesis Commerce PDFDocument7 pagesPHD Thesis Commerce PDFufagmcgld100% (1)
- Net TrainingDocument3 pagesNet TrainingAshwin VinodNo ratings yet
- Lesson 1 Make The Car MoveDocument26 pagesLesson 1 Make The Car MoveSWNo ratings yet
- College of Computer Studies: Software Project Management PlanDocument23 pagesCollege of Computer Studies: Software Project Management PlanZeus GanfallNo ratings yet
- Newton-Raphson Power-Flow Analysis Including Induction Motor LoadsDocument6 pagesNewton-Raphson Power-Flow Analysis Including Induction Motor LoadsthavaselvanNo ratings yet
- Legal NewayDocument2 pagesLegal Newayhr pslNo ratings yet
- Honeywell Alarmnet Internet FaqsDocument2 pagesHoneywell Alarmnet Internet FaqsAlarm Grid Home Security and Alarm MonitoringNo ratings yet
- FLEXIBOWL V2.0 - Electrical Panel (EN)Document7 pagesFLEXIBOWL V2.0 - Electrical Panel (EN)Adolfo ReverteNo ratings yet
- Audio Quality White Paper (YAMAHA)Document76 pagesAudio Quality White Paper (YAMAHA)KennyChoeNo ratings yet
- Percentix Inc Acquired by Prithvi Information SolutionsDocument2 pagesPercentix Inc Acquired by Prithvi Information Solutionsskin1900No ratings yet
- Comparison of The Radiofrequency-Microwave Radiation Exposure: Wireless Smart Meter To Wireless ERT MeterDocument15 pagesComparison of The Radiofrequency-Microwave Radiation Exposure: Wireless Smart Meter To Wireless ERT MeterRonald M. Powell, Ph.D.100% (1)
- Learn Touch Typing Free - Typingclub: Related To: ClubDocument3 pagesLearn Touch Typing Free - Typingclub: Related To: ClubGwen Cabarse PansoyNo ratings yet