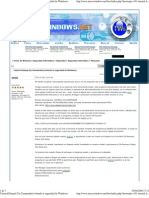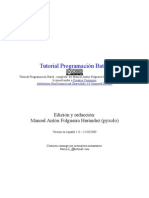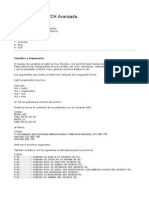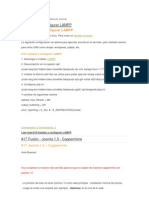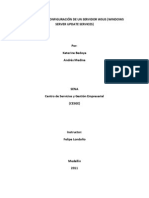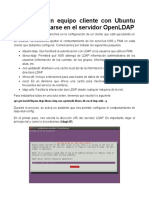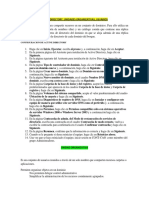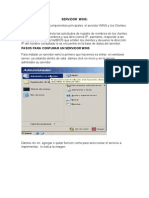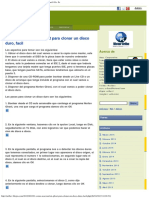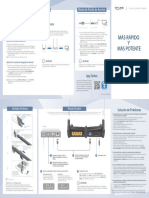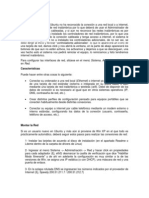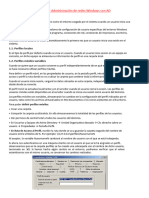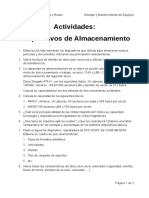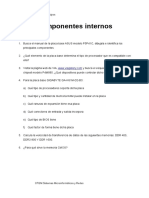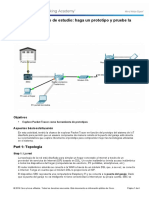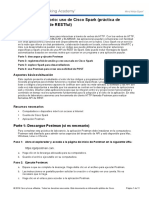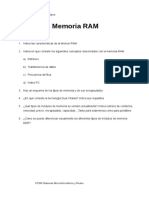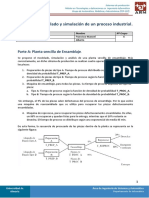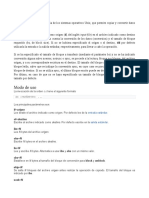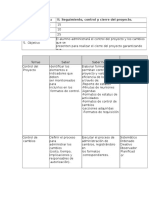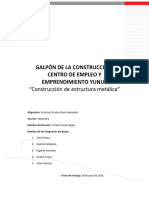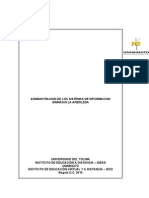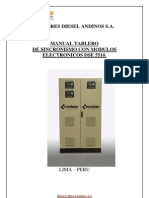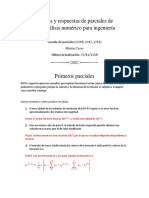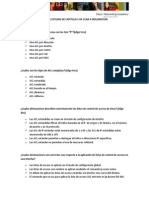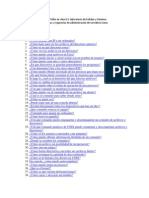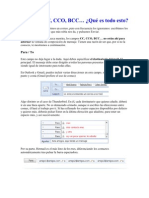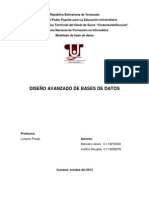Professional Documents
Culture Documents
Crear perfiles móviles en Active Directory para usuarios en Windows Server 2012 R2
Uploaded by
Francisco Manuel García VallejoOriginal Title
Copyright
Available Formats
Share this document
Did you find this document useful?
Is this content inappropriate?
Report this DocumentCopyright:
Available Formats
Crear perfiles móviles en Active Directory para usuarios en Windows Server 2012 R2
Uploaded by
Francisco Manuel García VallejoCopyright:
Available Formats
Sistemas Microinformáticos y Redes Sistemas Operativos en Red
Crear un perfil de usuario móvil en Active
Directory sobre Windows Server 2012 R2
Los perfiles de usuario móviles (en inglés, Roaming User Profiles) permiten que la información
sobre el perfil de la cuenta de un usuario se almacene en el servidor.
Usándolos, el usuario dispondrá de su perfil (documentos, favoritos de Internet, fondo de escritorio,
etc.) con independencia del equipo cliente que esté utilizando en cada momento.
Además, el administrador puede centralizar la copia de seguridad de los datos de todos los usuarios
y puede sustituir los equipos clientes sin preocuparse de que se pierdan datos.
Vamos a mostrar cómo crear perfiles móviles para los miembros de un determinado grupo de
usuarios. Y para conseguirlo, deberemos seguir los siguientes pasos:
• Crear una carpeta en el servidor que actúe como contenedora de los perfiles.
• Cambiar los permisos para que los usuarios del grupo puedan tener todo el control sobre la
carpeta anterior.
• Modificar la configuración del usuario o los usuarios afectados para que guarden su perfil en
la carpeta.
• Finalmente, comprobaremos que los cambios han funcionado correctamente.
Crear la carpeta contenedora para los perfiles
Para crear la carpeta contenedora, comenzaremos por abrir el Explorador de archivos.
Después, nos desplazamos hasta el lugar donde queremos crear la carpeta compartida (en nuestro
caso, lo crearemos dentro de la carpeta Personal, que es la que hemos utilizado anteriormente para
contener a otras carpetas compartidas).
En Personal → Nuevo → Carpeta
De esta forma, creamos una carpeta con el nombre Perfiles. Después, hacemos clic con el botón
derecho del ratón sobre ella.
Cambiar los permisos para dar el control a los usuarios de un
grupo.
En Perfiles → Propiedades → Compartir → Uso compartido avanzado → Activamos Compartir
esta carpeta y clicamos en Permisos
Aparecerá una nueva ventana con el título Permisos de Perfiles.
Francisco Manuel García Vallejo Página 1 de 8
Sistemas Microinformáticos y Redes Sistemas Operativos en Red
Hacemos clic sobre el botón Agregar:
En Seleccionar Usuarios, Equipos, Cuentas de servicio o Grupos, agregamos el grupo Profesores,
dándole Control Total y quitamos Todos
Volvemos a Uso compartido avanzado → Aceptar, para terminar y cerramos todas las ventanas
Cambiar el lugar donde el usuario o los usuarios guardan su
perfil
Ahora disponemos de una carpeta, llamada Perfiles, que está compartida con todos los miembros
del grupo Profesores.
A partir de ahora es cuando realmente vamos a crear el perfil móvil. Para conseguirlo, volveremos a
la consola Usuarios y equipos de Active Directory y localizamos la cuenta (o cuentas) a la que
queremos asignar el perfil móvil.
En Usuarios y equipos de Active Directory → Seleccionamos el usuario al que queremos cambiar el
lugar dónde guarda su perfil → Propiedades → Perfil.
En ella, debemos dar valor al cuadro de texto Ruta de acceso al perfil. El contenido seguirá el
siguiente formato:
\\servidor\carpeta_compartida\nombre_usuario
En nuestro caso, sustituyendo los valores anteriores por los adecuados para el servidor de ejemplo
que estamos utilizando, nos quedaría algo como esto:
\\servidor\Personal\Perfiles\%username%
Observa que, en lugar de utilizar el nombre de usuario, hemos utilizado la variable de sistema
%username%. En realidad, el resultado es el mismo, pero será muy útil cuando cambiemos el
perfil de varios usuarios al mismo tiempo.
Para comprobar que lo que acabamos de decir es cierto, basta con hacer clic sobre el botón Aplicar.
Observa que la variable %username% ha sido sustituida por el nombre del usuario.
Para terminar, hacemos clic sobre el botón Aceptar.
Comprobar que los cambios han funcionado correctamente
Ahora, para comprobar que nuestros ajustes han funcionado como deben, sólo tenemos que ir hasta
un ordenador cliente e iniciar sesión con la cuenta que hemos configurado más arriba.
Nos logamos en el dominio con el usuario que hemos configurado desde un equipo cliente
Francisco Manuel García Vallejo Página 2 de 8
Sistemas Microinformáticos y Redes Sistemas Operativos en Red
Debemos tener claro que, si después iniciamos sesión desde un cliente con Windows XP, utilizando
de nuevo la cuenta que hemos modificado, ejemplo prueba, tendríamos dentro de la carpeta Perfiles
una segunda carpeta, que ahora se llamaría simplemente prueba.
Mientras en el cliente se inicia la sesión del usuario, veremos aparecer en el servidor, dentro de la
carpeta Perfiles, una nueva subcarpeta con el nombre del usuario, seguida de los caracteres ‘.V2‘
(en nuestro caso, prueba.V2).
Si iniciáramos sesión con un cliente anterior a Windows Vista, la carpeta sólo tendría el nombre del
usuario (sin ‘.V2‘).
Esto ocurre porque, en las versiones más recientes de los sistemas operativos de Microsoft, se han
modificado los perfiles de usuario, de modo que se produce una incompatibilidad con versiones más
antiguas. Por lo tanto, la terminación en el nombre de la carpeta sirve para diferenciar si el perfil se
corresponde con un cliente antiguo o con un cliente moderno.
En nuestro caso, el nombre de la carpeta será el del usuario, seguido de los caracteres ‘.V2‘ (para
este ejemplo, prueba.V2). Sin embargo, esto no siempre será así.
A lo largo del tiempo, y de las versiones, Microsoft ha ido modificando los perfiles de usuario, de
modo que se produce una incompatibilidad entre los perfiles de unas versiones y otras.
La forma que han utilizado para distinguir la versión a la que pertenece un perfil, ha sido añadir una
extensión al nombre del usuario. Así, en las versiones anteriores a Window Vista, los perfiles de
usuario no utilizaban extensiones. A partir de ahí (y hasta el momento ) se han ido utilizando los
valores V2, V3, V4, V5 y V6.
Debemos tener en cuenta que, si iniciamos sesión con la misma cuenta en clientes que ejecutan
diferentes versiones del sistema operativo, podríamos tener, dentro de la carpeta Perfiles, varias
carpetas con el mismo nombre de cuenta, pero con extensiones diferentes… Y el mismo usuario
podrá tener distintos perfiles según el sistema operativo cliente.
Incluso pueden aparecer diferencias dependiendo de que tengamos el sistema debidamente
actualizado, o no.
En la siguiente tabla, se muestran todas las extensiones utilizadas hasta ahora y ls versiones de los
sistemas operativos donde son válidas:
Francisco Manuel García Vallejo Página 3 de 8
Sistemas Microinformáticos y Redes Sistemas Operativos en Red
Francisco Manuel García Vallejo Página 4 de 8
Sistemas Microinformáticos y Redes Sistemas Operativos en Red
Problemas potenciales con los perfiles móviles
Debemos ser conscientes de que cuando un usuario utiliza un perfil móvil, su perfil se está
almacenando en el servidor. Esto incluye aspectos como el contenido de su Escritorio o el de la
carpeta Documentos. La consecuencia de esto es que, cuando el usuario cierre sesión, todo el
contenido de su perfil se copiará al servidor a través de la red y, cuando el mismo usuario vuelva a
conectarse al dominio, el perfil volverá a ser descargado en el equipo cliente.
Esta transferencia de datos continua entre el servidor y el cliente no sólo será percibida por el
usuario como una pérdida de tiempo, sino que sobrecargará el tráfico de la red, lo que podrá
repercutir sobre el rendimiento del resto de los usuarios.
Otro problema que puede surgir es que tengamos usuarios que accedan unas veces desde equipos
clientes que utilicen un perfil con el formato antiguo (como por ejemplo Windows XP) y otras desde
equipos cliente que utilicen un perfil con el formato actual (como Windows 7). En estos casos, los
archivos que el usuario guarde, por ejemplo, en la carpeta Mis Documentos mientras trabaja en
Windows XP, habrán desaparecido cuando inicie sesión con Windows 7 y al contrario (recuerda que
ambos tipos de perfiles se almacenan en carpetas distintas dentro del servidor).
La solución a ambos problemas puede pasar por utilizar la carpeta que creamos en el apartado
Crear carpetas personales para los usuarios en el servidor para guardar todos los archivos de la
carpeta Mis Documentos (o sólo Documentos, si hablamos de Windows 7). Para conseguir este
objetivo, definiremos una directiva de grupo que desvíe el almacenamiento desde las carpetas
predeterminadas hasta la carpeta de red adecuada.
Redirigir carpetas de usuario a una ubicación
de red en Windows Server 2012 R2
Las diferentes versiones de Windows nos han venido ofreciendo la posibilidad de guardar las
carpetas personales de un usuario en una ubicación diferente a la predeterminada. Me refiero a las
carpetas Documentos, Imágenes, Música, etc.
A priori, esta posibilidad puede parecernos poco interesante, salvo que tengamos un
almacenamiento compartido por un servidor de la red. En este caso, podemos centralizar el espacio
ocupado y reducir el que usan el resto de los equipos de forma local. Es decir, podemos tener un
disco grande que comparte espacio en el servidor y discos más pequeños en los equipos de los
usuarios.
Además, esta posibilidad nos permitirá realizar copias de seguridad centralizadas para todos los
usuarios garantizando que no se pierdan sus datos, y manteniendo a la vez el máximo de comodidad
para quien hace las copias.
Francisco Manuel García Vallejo Página 5 de 8
Sistemas Microinformáticos y Redes Sistemas Operativos en Red
Utilizaremos la carpeta que creamos en todas las prácticas. En ella guardaremos todos los archivos
de la carpeta Mis Documentos (o sólo Documentos, si hablamos de versiones de Windows
posteriores a la 7).
Como veremos, el método será idéntico para el resto de las carpetas que conforman el perfil del
usuario.
Para conseguir nuestro objetivo, definiremos una directiva de grupo que desvíe el almacenamiento
desde las carpetas predeterminadas hasta la carpeta de red adecuada. Para llevarlo a cabo,
seguiremos tres pasos:
1. Crearemos un nuevo objeto de política de grupo
2. Modificaremos sus valores predeterminados.
3. Vincularemos la directiva que hemos creado con la UO de los usuarios.
4. Comprobaremos que todo funciona.
Crear un nuevo objeto de política de grupo
En Herramientas del Administrador del servidor → Administración de directivas de grupo → Nos
situamos en el dominio → Objetos de directiva de grupo.
Este es el lugar donde crearemos un nuevo objeto de política de grupo (o GPO, del inglés Group
Policy Object)
En Objetos de directiva de grupo → Nuevo → El nuevo objeto lo llamaremos Redirección.
En cuanto al campo GPO de inicio de origen lo dejamos con el valor predeterminado, es decir,
(ninguno).
Modificar los valores predeterminados del nuevo objeto de
política de grupo
Para cambiar los valores predeterminados del objeto, nos situamos sobre el y seleccionamos Editar.
En Editor de administración de directivas de grupo → Configuración de usuario → Directivas →
Configuración de Windows → Redirección de carpetas.
En el panel de la derecha se muestran todas las carpetas que podemos redirigir. En este ejemplo,
como lo hacemos a modo ilustrativo, sólo vamos a actuar sobre la carpeta Documentos.
Como es lógico, si quisiéramos redirigir también la carpeta Favoritos, Descargas o cualquier otra,
sólo tendríamos que repetir los siguientes pasos para cada una de ellas. De momento, hacemos clic
con el botón derecho del ratón sobre el nombre de la carpeta Documentos.
En Documentos → Propiedades
Francisco Manuel García Vallejo Página 6 de 8
Sistemas Microinformáticos y Redes Sistemas Operativos en Red
Para comenzar, en el cuadro Configuración, podremos elegir entre dos opciones:
• Avanzado: especificar ubicaciones para diversos grupos de usuarios
• Básico: redirigir la carpeta de todos a la misma ubicación
La diferencia principal es que, en el primer caso, tendremos que elegir el usuario o grupo al que lo
aplicaremos la nueva política. En el segundo, sin embargo, la operación se aplicará a todos los
usuarios.
Para este ejemplo, elegiremos al segunda opción.
En cuanto a la Ubicación de la carpeta de destino, elegiremos Crear una carpeta para cada usuario
en la ruta raíz y, debajo, indicaremos la carpeta compartida que actuará como ruta raíz (en este
caso, lógicamente, será \\servidor\Personal\Compartida-Profesores)
Antes de cerrar la ventana, aprovechamos para ir a la solapa Configuración y realizar un par de
ajustes más:
• Desmarcamos la opción Otorgar al usuario derechos exclusivos en Documentos, con el
objetivo de tener acceso al contenido de la carpeta con la cuenta Administrador.
• Nos aseguramos de dejar marcada la opción Mover el contenido de Documentos a la nueva
ubicación, para asegurarnos de que los datos actuales se copian al servidor.
• Marcamos la opción Aplicar también la directiva de redirección en los sistemas operativos
Windows 2000, Windows 2000 Server, Windows Xp y Windows Server 2003. Si no lo
hacemos, la directiva se aplica sólo a equipos con sistemas operativos de escritorio a partir
de Windows Vista y con sistemas servidores a partir de Windows Server 2008.
• Por último, marcamos la opción Devolver la carpeta a la ubicación local de perfil de
usuario cuando la directiva se haya quitado. De esta forma, si alguna vez cambiamos de
opinión, los datos volverán automáticamente a su lugar de origen.
Cuando estemos listos, hacemos clic sobre el botón Aceptar.
Si hemos marcado la opción Aplicar también la directiva de redirección en los sistemas operativos
[…] aparecerá una advertencia como la de la imagen siguiente. El motivo es que en los sistemas
operativos de escritorio anteriores a Windows Vista y en los sistemas servidores anteriores a
Windows Server 2008, las carpetas Mis Imágenes, Mi Música y Mis Vídeos se encontraban dentro
de Mis documentos, lo que implica que al mover esta última, también se moverán las anteriores.
En realidad no es nada por lo que debamos preocuparnos, por lo que nos limitamos a hacer clic
sobre el botón Sí.
Llegados a este punto, podemos cerrar las ventanas Propiedades: Documentos y Editor de
administración de directivas de grupo.
Francisco Manuel García Vallejo Página 7 de 8
Sistemas Microinformáticos y Redes Sistemas Operativos en Red
Vincular la directiva que hemos creado con la UO de los
usuarios
El último detalle consiste en vincular la directiva que acabamos de crear con la unidad organizativa
donde se encuentran las cuentas de los usuarios.
Nos situamos en la Unidad Organizativa, en la ventana Administración de directivas de grupo →
Vincular un GPO existente
Esto hace que se abra la ventana Seleccionar GPO, donde debemos elegir el nombre del objeto que
hemos creado. Redirección
Si todo es correcto, podemos cerrar la ventana Administración de directivas de grupo.
Después de esto, podemos ir hasta un equipo cliente para comprobar que todo funciona
correctamente.
Como mínimo, deberás iniciar sesión de nuevo con el cliente para que se efectúen los cambios. Sin
embargo, si usas un usuario con el que has iniciado sesión con anterioridad en ese equipo, puede ser
necesario forzar la aplicación de la nueva política en el cliente. Si fuera el caso, sería tan fácil como
ejecutar la siguiente orden en la línea de comandos:
gpupdate /force
Comprobar que todo funciona
Si ahora comprobamos el contenido de la carpeta Documentos en el equipo cliente, vemos que no
parece haber cambiado nada desde la última vez (bueno, salvo que han aparecido las carpetas
Imágenes, Música y Vídeos)
Contenido de la carpeta Documentos en el equipo cliente.
Sin embargo, si comprobamos en el servidor la carpeta que actúa de destino en la redirección,
comprobamos que los datos se encuentran realmente ahí. Además, ahora es fácil encontrar
explicación a que las carpetas Imágenes, Música y Vídeos aparecieran en el cliente, y es que han
sido redirigidas.
Francisco Manuel García Vallejo Página 8 de 8
You might also like
- Linux Programacion BashDocument31 pagesLinux Programacion Bashbotedegel asdfNo ratings yet
- Tutorial Datapol CIA Commander (Violando La Seguridad de WindowsDocument7 pagesTutorial Datapol CIA Commander (Violando La Seguridad de WindowsnegociojvNo ratings yet
- Windows Power ShellDocument99 pagesWindows Power ShellVíctorNo ratings yet
- Qué Es BatchDocument29 pagesQué Es BatchJose Ottoniel Isem CahuecNo ratings yet
- Manual de BatchDocument20 pagesManual de BatchEva DuarteNo ratings yet
- Programando en Visual BasicDocument302 pagesProgramando en Visual BasicJack Dem DarboNo ratings yet
- Tutorial Programación Batch by PyxoloDocument27 pagesTutorial Programación Batch by PyxoloManoel Antón Folgueira HernándezNo ratings yet
- Programación Batch Con ArchivosDocument12 pagesProgramación Batch Con ArchivosAlejandro Carlos QuispeNo ratings yet
- Programación BATCH AvanzadaDocument16 pagesProgramación BATCH AvanzadaJennifer FloydNo ratings yet
- Introducción a la Línea de comandos en WindowsDocument7 pagesIntroducción a la Línea de comandos en Windowsaleixsbenjamin5121No ratings yet
- Comandos Windows y CmdosDocument15 pagesComandos Windows y CmdosCarlosjcmsNo ratings yet
- Programacion JoomlaDocument13 pagesProgramacion JoomlabadobadoNo ratings yet
- Instalacion de Windows Server (Standard) 2019Document21 pagesInstalacion de Windows Server (Standard) 2019Ciber TutorialesNo ratings yet
- Manual de Instalacion de Nod32 y Eset SmartDocument17 pagesManual de Instalacion de Nod32 y Eset Smartrobert789789No ratings yet
- Instalación y Configuración de Un Servidor WSUSDocument34 pagesInstalación y Configuración de Un Servidor WSUSkthe1220No ratings yet
- Trucos Útiles Al Crear Nuestros Archivos BatchDocument6 pagesTrucos Útiles Al Crear Nuestros Archivos BatchmanumelenasNo ratings yet
- Cliente LdapDocument10 pagesCliente LdapTheMetalGoldNo ratings yet
- 10 Pasos para Instalar Joomla o Moodle en Un Servidor GratuitoDocument5 pages10 Pasos para Instalar Joomla o Moodle en Un Servidor GratuitodavidespinosaNo ratings yet
- Active DirectoryDocument9 pagesActive DirectorynatalyNo ratings yet
- Apuntes Ficheros Bat PDFDocument11 pagesApuntes Ficheros Bat PDFElvira Nsibi Eneme EfuaNo ratings yet
- Como Eliminar Los Virus USB Incluyendo El Que Cambia Los Archivos o Carpetas en Accesos DirectosDocument3 pagesComo Eliminar Los Virus USB Incluyendo El Que Cambia Los Archivos o Carpetas en Accesos DirectosJuan Jesus El DesterradoNo ratings yet
- Powerquery Lenguaje MDocument1,161 pagesPowerquery Lenguaje MLuisSalinasNo ratings yet
- We-Sesión 1 - Power QueryDocument16 pagesWe-Sesión 1 - Power QueryAngie EvangelistaNo ratings yet
- Eliminar Actualizacion WATDocument2 pagesEliminar Actualizacion WATCarlos PiñaNo ratings yet
- Tutoriales de Los Servicios Web, FTP, DNS, DHCP, Wins, SSH, Terminal Server.Document48 pagesTutoriales de Los Servicios Web, FTP, DNS, DHCP, Wins, SSH, Terminal Server.estebitan0105No ratings yet
- Como Usar Norton Ghost para Clonar Un Disco Duro, Facil - Dr. PCDocument4 pagesComo Usar Norton Ghost para Clonar Un Disco Duro, Facil - Dr. PCVicente Peñaranda MoranteNo ratings yet
- InstruccionesDocument1 pageInstruccionesLeal MobileNo ratings yet
- Curso Tecnico Powershell PDFDocument11 pagesCurso Tecnico Powershell PDFquobadiNo ratings yet
- Guía para Usar Zoom PDFDocument40 pagesGuía para Usar Zoom PDFbrallant gunther alburqueque moriNo ratings yet
- Escritorio Remoto A Una IP DinámicaDocument13 pagesEscritorio Remoto A Una IP DinámicaFeli TosNo ratings yet
- Batch files: comandos y estructurasDocument97 pagesBatch files: comandos y estructurasantornioNo ratings yet
- Clase1 - Glosario Electronico - Erika AlonsoDocument2 pagesClase1 - Glosario Electronico - Erika AlonsoERY ALONSONo ratings yet
- Manual de C# Entrega1 (Tclgo. Cesar Vanegas)Document85 pagesManual de C# Entrega1 (Tclgo. Cesar Vanegas)Cesarin VaneNo ratings yet
- TC032Document132 pagesTC032JnXNo ratings yet
- Batch Avanzado PDFDocument25 pagesBatch Avanzado PDFfelm07No ratings yet
- PRÁCTICA REDES Active Directory 2Document8 pagesPRÁCTICA REDES Active Directory 2Victor Moya BustamanteNo ratings yet
- Manual de Instalación para JoomlaDocument39 pagesManual de Instalación para Joomlaleo0708No ratings yet
- Solucion Perfil DañadoDocument7 pagesSolucion Perfil DañadoCarlos Andres Giraldo RestrepoNo ratings yet
- 246-Akira vc3 Por AkiraDocument5 pages246-Akira vc3 Por Akiraapi-3754605No ratings yet
- TL-WR841HP (ES) V3 QIG 1472362404894xDocument2 pagesTL-WR841HP (ES) V3 QIG 1472362404894xhirulyNo ratings yet
- Configuración y Estrategias de Seguridad de Una RedDocument10 pagesConfiguración y Estrategias de Seguridad de Una RedMarcos Nolasco LinaresNo ratings yet
- Asterisk PBX: Aprende a crear y diseñar soluciones de telefonía IP desde ceroFrom EverandAsterisk PBX: Aprende a crear y diseñar soluciones de telefonía IP desde ceroRating: 1 out of 5 stars1/5 (1)
- Joomla en EspañolDocument79 pagesJoomla en EspañolAleksei AvilaNo ratings yet
- Prueba Nivel ExcelDocument3 pagesPrueba Nivel Excelsergio_ceazNo ratings yet
- Lab COMPLETO JoomlaDocument29 pagesLab COMPLETO JoomlajhoveramiroNo ratings yet
- Calculando VLSMDocument19 pagesCalculando VLSMMario Miguel Duran AbreuNo ratings yet
- Errores en La PC Segun El Sonido de Los PitidosDocument13 pagesErrores en La PC Segun El Sonido de Los PitidosZeroNo ratings yet
- Curso Basico Joomla 3.0Document58 pagesCurso Basico Joomla 3.0Isidro Franco100% (1)
- Instalación Joomla WAMP WindowsDocument13 pagesInstalación Joomla WAMP WindowsYessenia LópezNo ratings yet
- Configuracion Despliegue Pagina ApacheDocument6 pagesConfiguracion Despliegue Pagina ApacheAndres JoseNo ratings yet
- Guia 5 Discos DurosDocument11 pagesGuia 5 Discos DurosEdwin J. OrtegaNo ratings yet
- Ejemplos Shell ScriptDocument9 pagesEjemplos Shell ScriptJuan Gomez TXONTANo ratings yet
- Accesorios de WindowsDocument7 pagesAccesorios de WindowsAlexandra montalvo barretoNo ratings yet
- Directorio ActivoDocument163 pagesDirectorio ActivoMjesusNo ratings yet
- Tarea#9 WebminDocument34 pagesTarea#9 WebmindiegoNo ratings yet
- 5 - Utilidades - de - AdministracionDocument22 pages5 - Utilidades - de - AdministracionJesus CasiqueNo ratings yet
- Cliente/servidor WindowsDocument21 pagesCliente/servidor WindowsJonathan NavasNo ratings yet
- Tema 6 - Administración de Redes Windows Con AD Sistemas Operativos en RedDocument11 pagesTema 6 - Administración de Redes Windows Con AD Sistemas Operativos en RedglazarorodrigoNo ratings yet
- AulaDcine - Dosier 2019-2020 PDFDocument12 pagesAulaDcine - Dosier 2019-2020 PDFFrancisco Manuel García VallejoNo ratings yet
- Acividades Dispositivos AlmacenamientoDocument2 pagesAcividades Dispositivos AlmacenamientoFrancisco Manuel García VallejoNo ratings yet
- Evaluacion 4 EsoaDocument4 pagesEvaluacion 4 EsoaFrancisco Manuel García VallejoNo ratings yet
- AulaDcine - Dosier 2019-2020 PDFDocument12 pagesAulaDcine - Dosier 2019-2020 PDFFrancisco Manuel García VallejoNo ratings yet
- Acividades Componentes InternosDocument1 pageAcividades Componentes InternosFrancisco Manuel García VallejoNo ratings yet
- Scratch Como Herramienta para Desarrollar El Pensamiento ComputacionalDocument379 pagesScratch Como Herramienta para Desarrollar El Pensamiento ComputacionalFrancisco Manuel García Vallejo100% (2)
- 3.2.5.14 Práctica de Laboratorio - Interacción Con El Mundo Físico de Cisco SparkDocument11 pages3.2.5.14 Práctica de Laboratorio - Interacción Con El Mundo Físico de Cisco SparkFrancisco Manuel García VallejoNo ratings yet
- Auladcine OdtDocument52 pagesAuladcine OdtFrancisco Manuel García VallejoNo ratings yet
- Esquema de Funcionamiento de Un Servidor WebDocument1 pageEsquema de Funcionamiento de Un Servidor WebFrancisco Manuel García VallejoNo ratings yet
- Acividades MIcroprocesadores PDFDocument1 pageAcividades MIcroprocesadores PDFFrancisco Manuel García VallejoNo ratings yet
- 6.3.2.3 - Haga Un Prototipo y Pruebe La SolucionDocument4 pages6.3.2.3 - Haga Un Prototipo y Pruebe La SolucionFrancisco Manuel García VallejoNo ratings yet
- Acividades MIcroprocesadoresDocument1 pageAcividades MIcroprocesadoresFrancisco Manuel García VallejoNo ratings yet
- 3.2.5.13 Lab - Práctica de Laboratorio de API de RESTfulDocument11 pages3.2.5.13 Lab - Práctica de Laboratorio de API de RESTfulFrancisco Manuel García Vallejo0% (2)
- 2.1.2.8 Lab - El Osciloscopio DigitalDocument3 pages2.1.2.8 Lab - El Osciloscopio DigitalFrancisco Manuel García Vallejo0% (2)
- Acividades MemoriasRAM PDFDocument1 pageAcividades MemoriasRAM PDFFrancisco Manuel García VallejoNo ratings yet
- Acividades Componentes InternosDocument1 pageAcividades Componentes InternosFrancisco Manuel García VallejoNo ratings yet
- Examen Montaje y Mantenimiento de EquiposDocument1 pageExamen Montaje y Mantenimiento de EquiposFrancisco Manuel García VallejoNo ratings yet
- Examen Montaje y Mantenimiento de EquiposDocument1 pageExamen Montaje y Mantenimiento de EquiposFrancisco Manuel García VallejoNo ratings yet
- Practica 1Document11 pagesPractica 1Francisco Manuel García VallejoNo ratings yet
- Dialnet SimulacionDeUnSistemaDeManufacturaFlexibleConRedes 4835865 PDFDocument16 pagesDialnet SimulacionDeUnSistemaDeManufacturaFlexibleConRedes 4835865 PDFFrancisco Manuel García VallejoNo ratings yet
- Acividades Dispositivos AlmacenamientoDocument2 pagesAcividades Dispositivos AlmacenamientoFrancisco Manuel García VallejoNo ratings yet
- Acividades MemoriasRAM PDFDocument1 pageAcividades MemoriasRAM PDFFrancisco Manuel García VallejoNo ratings yet
- Tarjetas de ExpansionDocument2 pagesTarjetas de ExpansionFrancisco Manuel García VallejoNo ratings yet
- Modulos D Etrasferencias y AvanzadosDocument20 pagesModulos D Etrasferencias y AvanzadosFrancisco Manuel García VallejoNo ratings yet
- Parque Nicolás Salmerón de AlmeríaDocument9 pagesParque Nicolás Salmerón de AlmeríaFrancisco Manuel García VallejoNo ratings yet
- Practica 1Document11 pagesPractica 1Francisco Manuel García VallejoNo ratings yet
- Vivir y Sentir El Patrimonio: de Paseo Por El Parque Nicolas Salmerón de AlmeríaDocument16 pagesVivir y Sentir El Patrimonio: de Paseo Por El Parque Nicolas Salmerón de AlmeríaFrancisco Manuel García VallejoNo ratings yet
- Preparacion Datos PDFDocument1 pagePreparacion Datos PDFFrancisco Manuel García VallejoNo ratings yet
- Prueba Aplicaciones WebDocument3 pagesPrueba Aplicaciones WebFrancisco Manuel García VallejoNo ratings yet
- VIVIR Y SENTIR EL PATRIMONIO: La Vega de Fiñana, Pagos y FuentesDocument1 pageVIVIR Y SENTIR EL PATRIMONIO: La Vega de Fiñana, Pagos y FuentesFrancisco Manuel García VallejoNo ratings yet
- Cap9 CachingDocument79 pagesCap9 CachingaexotsircNo ratings yet
- Comando DDDocument4 pagesComando DDJorge MonteeNo ratings yet
- Subsistemas de ArchivosDocument5 pagesSubsistemas de ArchivosMichel LunaNo ratings yet
- Control y Seguimiento en Gestión de ProyectosDocument19 pagesControl y Seguimiento en Gestión de ProyectosCRRiNo ratings yet
- Humanizacion Del Espacio Urbano en QuetzaltenangoDocument81 pagesHumanizacion Del Espacio Urbano en QuetzaltenangoLuis Fernando Castillo100% (3)
- Sistemas Constructivos AvanzadosDocument30 pagesSistemas Constructivos AvanzadosJocelyn TrejosNo ratings yet
- Guía para El Uso Del SIIEWEB - Modulo Personal - Portal Del Trabajador - Solicitud UniversalDocument6 pagesGuía para El Uso Del SIIEWEB - Modulo Personal - Portal Del Trabajador - Solicitud Universalcam35 tvNo ratings yet
- 05 NormasDocument65 pages05 Normasjulian andres betancur martinezNo ratings yet
- Circuitos combinacionales VHDLDocument23 pagesCircuitos combinacionales VHDLIvan BolañoNo ratings yet
- OODDocument20 pagesOODJaazRdNo ratings yet
- Proyecto Final de Administracion de SistemasDocument16 pagesProyecto Final de Administracion de SistemasjaimegaviriaNo ratings yet
- Como Instalar Autocad en Win 7Document2 pagesComo Instalar Autocad en Win 7Vlad Tepes0% (1)
- Circuitos Trifásicos (3f) BalanceadosDocument56 pagesCircuitos Trifásicos (3f) BalanceadosMijhael Anatholi Romero MamaniNo ratings yet
- Protocolo para Evaluación de Materiales DidácticosDocument1 pageProtocolo para Evaluación de Materiales DidácticosRosanna Valdez GutierrezNo ratings yet
- Celeste Anwar - Cada Uno de Tus Deseos PDFDocument24 pagesCeleste Anwar - Cada Uno de Tus Deseos PDFBlancaNo ratings yet
- Manual de Tablero de SincronismoDocument5 pagesManual de Tablero de SincronismopedritograndeNo ratings yet
- 308 (T7) - D6AM014PP0 - 2 - 26 11 2019 - Telecodificado Cajetín Telemático RT3 - RT4 - RT5Document7 pages308 (T7) - D6AM014PP0 - 2 - 26 11 2019 - Telecodificado Cajetín Telemático RT3 - RT4 - RT5Tomas Rodriguez salasNo ratings yet
- Ejercicios Resueltos de Analisis NumericoDocument12 pagesEjercicios Resueltos de Analisis NumericoMartin CasasNo ratings yet
- Guía de estudio de CCNA 4 Capítulo 5Document6 pagesGuía de estudio de CCNA 4 Capítulo 5jfvm666No ratings yet
- Preguntas y Respuestas de Administración en LinuxDocument12 pagesPreguntas y Respuestas de Administración en Linuxrodiyony2696No ratings yet
- TP #6 MicDocument16 pagesTP #6 MicLo peor - TCNo ratings yet
- Instructivo Taller 2Document5 pagesInstructivo Taller 2Johany CampinoNo ratings yet
- Jose Miguel SD Wan PDFDocument33 pagesJose Miguel SD Wan PDFdavid leonardo vargas ovalleNo ratings yet
- Evidencia 1 EstadisticaDocument12 pagesEvidencia 1 EstadisticaBarbara VazquezNo ratings yet
- Generación de código intermedio y representacionesDocument3 pagesGeneración de código intermedio y representacionesRicky ColungaNo ratings yet
- Por Qué Usar Las TIC en La Educación InfantilDocument3 pagesPor Qué Usar Las TIC en La Educación InfantilAngela PatiñoNo ratings yet
- Campos CorreoDocument3 pagesCampos CorreoReineiry GironNo ratings yet
- Practica de TecladoDocument3 pagesPractica de TecladoETNA GNo ratings yet
- Diseño GraficoDocument31 pagesDiseño GraficoCamilo CastrillonNo ratings yet
- Diseño Avanzado de BDDocument21 pagesDiseño Avanzado de BDfreakfrodo100% (1)