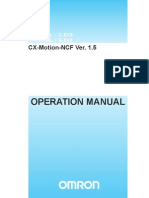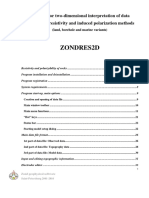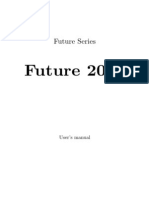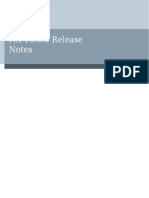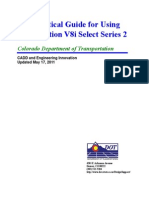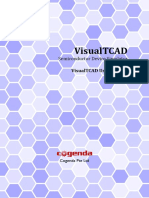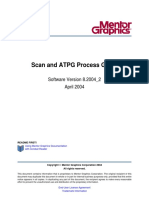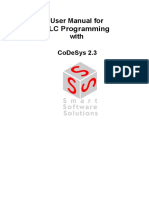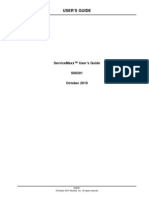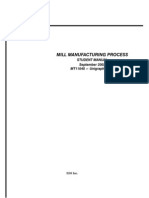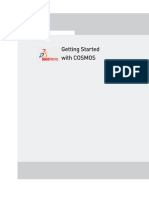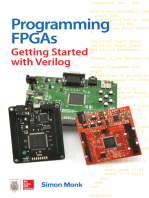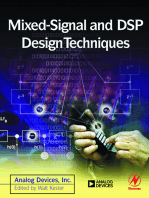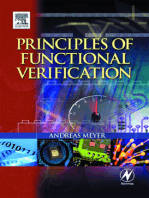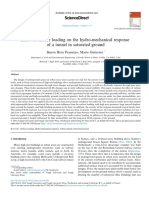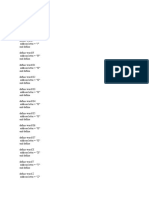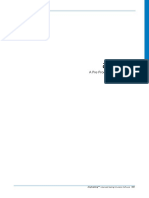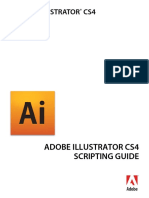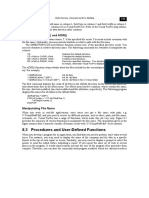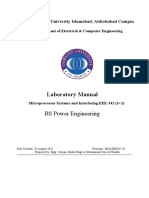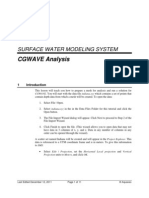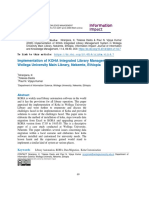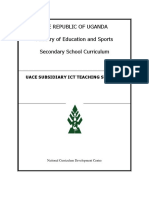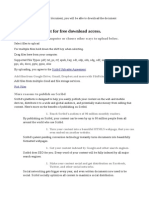Professional Documents
Culture Documents
Any Post
Uploaded by
RivalCopyright
Available Formats
Share this document
Did you find this document useful?
Is this content inappropriate?
Report this DocumentCopyright:
Available Formats
Any Post
Uploaded by
RivalCopyright:
Available Formats
anyPOST
A Post-Processor of AnyCasting
AnyCasting™ Advanced Casting Simulation Software 001
Table of Contents
anyPOST .................................................................................................................................................... 1
anyPOST Introduction ............................................................................................................... 4
1.1 anyPOST Outline ........................................................................................................ 4
1.2 General Work Flow ................................................................................................... 5
1.3 Input/Output Files ..................................................................................................... 7
User Interface ................................................................................................................................ 9
2.1 Window Layout ........................................................................................................... 9
2.2 Mouse Instruction ...................................................................................................10
2.3 View Control/Adjustment ....................................................................................11
2.4 Menu & Toolbar .......................................................................................................15
RealShape .....................................................................................................................................25
3.1 Build RealShape ........................................................................................................25
Result Analysis ............................................................................................................................26
4.1 Final Result Types ....................................................................................................26
4.2 History Data ...............................................................................................................28
4.3 Simple Shrinkage Analysis ...................................................................................28
4.4 Advanced Casting Analysis .................................................................................30
4.5 Microstructure Prediction ....................................................................................35
4.6 Mechanical Properties ...........................................................................................37
4.7 Progress Result .........................................................................................................41
4.8 Quantitative Analysis..............................................................................................44
4.9 Flow Tracking .............................................................................................................47
4.10 Result Combination ..............................................................................................48
4.11 Sensor Measurement Result ............................................................................49
002 AnyCasting User Maunal / anyPOST
4.12 Eject Pin .....................................................................................................................51
Contour & Vector Setting .....................................................................................................54
5.1 Contour Setting ........................................................................................................54
5.2 Vector Setting ............................................................................................................58
5.3 Particle Setting ..........................................................................................................59
5.4 Streamline ...................................................................................................................60
Play...................................................................................................................................................63
6.1 Instruction ...................................................................................................................63
6.2 Option Setting ..........................................................................................................64
6.3 Create Movie File .....................................................................................................64
6.4 Descriptions of Play Functions by Results ...................................................65
Export .............................................................................................................................................66
7.1 Copy to Clipboard ...................................................................................................66
7.2 Save Image File ........................................................................................................66
7.3 Scan Line Data ..........................................................................................................67
7.4 Export to FEM Data ................................................................................................68
State Batchwork .........................................................................................................................71
8.1 Save/Load State ........................................................................................................71
8.2 Use State Batchwork ..............................................................................................74
Auto-Report .................................................................................................................................78
9.1 User Interface ............................................................................................................79
9.2 Auto-Report ...............................................................................................................81
Preference .....................................................................................................................................85
10.1 Color............................................................................................................................85
10.2 Misc. ............................................................................................................................86
Microsoft Windows™ is a registered trademark of Microsoft Cooperation.
Copyright © 2001 AnyCasting Co., Ltd. All rights reserved
AnyCasting™ Advanced Casting Simulation Software 003
1
anyPOST Introduction
A post-processor is a program for processing and checking simulation results to check melt flow and solidi-
fication and/or identify casting defects. In recent, post-processors of commercially available programs pro-
vide 3D graphic function, which allows effective observation of complex 3D image results. The shape of
castings used in casting simulation is complex, which ends up creating a massive amount of complicated
simulation results. Accordingly, a robust graphic function is required that can quickly process numerous
image data for a post-processor used in casting simulations. Additionally, it needs to also provide various
parameters to predict casting defects.
anyPOST graphically displays the simulation results created in anySOLVER. Using anyPOST, various results can
be checked such as filling time, solidification time, contour (temperature, pressure & velocity), velocity vector
and sensor graph. In addition, various types of solidification variables can be checked by using the data
combination function of anyPOST. It also allows movie batch processing as well as auto-report functions.
1.1 anyPOST Outline
anyPOST, a post-processor of AnyCasting, is a program for allowing users to easily and visually check results
upon reading geometry data and the result files created in anySOLVER. Using anyPOST, users can check basic
information such as filling time, solidification time, contour (temperature, pressure, velocity, oxide, solute
concentration & flow tracking) and velocity vectors in 2D & 3D screens. Additionally, users can also create
graphs using sensor results. Various solidification defects can be also checked in 2D & 3D screen by using its
result combination function. User can also check results in a motion format upon using its animation function,
as well as save results in files through its save functions.
anyPOST, a Windows-based post-processor, has been designed to allow users to check results on screen
through simple operation and its use of OpenGL enables more realistic image display.
User Interface:
Its Windows-based menu & function user interface allows users with basic computer knowledge to easily
analyze results
Full 3DVisualization &Graphic Acceleration:
Faster graphic performance enabled by the proven unique technology of AnyCasting
004 AnyCasting User Maunal / anyPOST
Fast Data Processing:
Real-time display of large result files via anyPOST
Dynamic Contour &Vector:
Provides various screens through the use of contour & vector options
Result Combining without Calculation:
Various ‘result combination’ functions of anyPOST allow users to recombine existing results without having to
perform calculation once again
Exporting Function:
Various export functions (image, movie& graph data) allow users to use data created in anyPOST in other
programs (MS-Word, PowerPoint, Excel, Origin, etc.)
Auto-Report:
Reports can be created automatically upon using the saved state file
1.2 General Work Flow
anyPOST begins the process upon reading *.rltx files that contain information on file input or default settings.
The process varies depending on the result format. The work flow of the functions commonly used is as
follows:
Before starting a task, select *.rltx file in the result folder (current folder/Project Name_Res). Based on the
information contained in the *.rltx file, anyPOST displays the fields that can be checked by the user.
1) View Filling Pattern
Check the melt filling process according to time.
① Select the ‘Final Result->History Data’ menu
② Select ‘Filling Time / Filling Sequence’: Filling time is displayed in graphic window
③ View results from various angles using the view screen, control screen and cross-section functions
④ View filling patterns in motion using the animation function
AnyCasting™ Advanced Casting Simulation Software 005
2) View Solidification Pattern
Check the melt solidification process according to time.
① Select the ‘Final Result->History Data’ menu
② Select ‘Solidification Time / Solidification Sequence’: Solidification time is displayed in graphic window
③ View screen: view results from various angles using the view screen and cross-section functions
④ View solidification patterns in motion using the animation function
3) View Air Entrapment Defect
Check the pattern of air entrapment in the mold from melt filling
① Select the ‘Final Result->History Data’ menu
② Select ‘Air Entrapment Sequence’: Filling time is displayed in graphic window
③ View screen: view results from various angles using the view screen and cross-section functions
④ View solidification patterns in motion using the animation function
4) View Shrinkage Defect
Check the shrinkage defect in the mold during solidification process
① Select the ‘Final Result->Advanced Casting Analysis’ menu
② Select ‘Probabilistic Defect Parameter’: select ‘Defect Parameter’
③ View screen: view results from various angles using the view screen and cross-section functions
5) View Contour (temperature, pressure, velocity, oxide, solute concentration, flow tracking)
This function displays the temperature, pressure, velocity, oxide, solute concentration and flow tracking
results at the specific time selected for the output condition in anyPRE.
① Select the ‘Progress Result’ menu
② Select field: Select the ‘Temperature, Pressure, Velocity, Folded Oxide, Solute Concentration, Flow Tacking’
fields of the progress result
③ Select result: Select the result of a particular time from the result list window
④ View screen: view results from various angles using the view screen and cross-section functions
6) View Velocity Vector
Velocity vector is displayed in 3D
① Select the ‘Progress Result’ menu
② Select Field: Select velocity in the ‘Progress Result’ field
③ Select Result: Select result from a desired viewpoint in the ‘Result List’ and click button in the toolbar
④ View Screen: View results from various angles through the screen control and cross-section view functions
006 AnyCasting User Maunal / anyPOST
7) View Sensor Results
Sensor results can be viewed when sensor has been selected in the ‘Device Setting/Sensor’ in anyPRE.
① Select Graph Command: Select ‘Graph/Sensor’ in the main menu, or click button in the toolbar.
② View Result: (Refer to View Sensor.)
In addition, solidification defects can be checked in anyPOST by using its data combination function.(Refer to
View Final Result.)
1.3 Input/Output Files
*.rltx files are required to run anyPOST, and various result files are created according to the user-defined
simulation conditions after the simulation ends.
[Input Files]
Input files are mainly divided into user-defined files and files that anyPOST import automatically. Although
files that do not require user-definition do not need to be specifically defined by user, all files must be located
in the result folder (current folder/Project Name_Res).
*.inf : Files that contain simulation information. Include anySOLVER version information and
simulation time
*.rltx : anyPOST project files. Include simulation result, simulation conditions and other settings
*.mshx : Files created in anyPRE that include mesh information
*.acrx : Files that contain progress result information
*.acfx : Files that contain final result information
*.tvf : Files that contain filling sequence information
*.tcs : Files that contain solidification sequence information
*.sen : Files that contain sensor analysis results
*.tlt : Files that contain the gravity direction change for gravity tilt pour casting
*.aem : Files that contain the pressure distribution result of air entrapment at filling end time
*.ptc : Files that contain particle tracing information
*.fsx : Files that contain RealShape information
AnyCasting™ Advanced Casting Simulation Software 007
Parameter Setting Files
*.csp : Files that contain the Combined Defect Parameter settings
*.mpf : Files that contain the Microstructure Prediction settings
*.mch : Files that contain the Mechanical Properties settings
[Output Files]
In anyPOST, three types of result files are created depending on the result save conditions set by the user.
(Refer to Save Result File.)
Image file: Windows Bitmap File(*.bmp), JPEG File(*.jpg)
Movie file: Audio-Video Interleaved(*.avi)
Line Scanning Data: Text Format Datasheet File(*.csv) or Excel File(*.xls)
Sensor Data: Text Format Datasheet File(*.csv) or Excel File(*.xls)
008 AnyCasting User Maunal / anyPOST
2
User Interface
The Windows-based user interface of anyPOST allows anyone with basic familiarity with Windows to learn
the program easily. This user-friendly program allows users to conveniently check results through a few
mouse clicks and simple numerical entries.
2.1 Window Layout
The anyPOST window mainly consists of six parts and each window and toolbar can be arranged freely.
④
②
① Menu & Toolbar
② Final Result Window: A window displaying the result fields after simulation
③ Progress Result Window: A graphic window displaying the result fields during simulation and a list of
simulation results (temperature, pressure, velocity, oxide, melt tracing)
④ Main Window: A window displaying results in graphics
⑤ View Point Window: A window displaying view point information
⑥ Entities: A window displaying entity/sensor properties and screen display information
AnyCasting™ Advanced Casting Simulation Software 009
2.2 Mouse Instruction
1) Basic Instruction
Rotate: Left button click & drag
Pan: Middle button click & drag or Shift+ Left button click & drag
Zoom In/Out: Wheel spin or Ctrl+ Left button click & drag
2) View Quick Menu
Click right button when the mouse cursor is on top of a particular entity to display the menu of the entity.
When the cursor is on top of background, clicking right button will display the view menu.
3) View Cross-Section
Cross-section becomes activated by changing into yellow color for a closer inside view when the mouse
cursor is placed on top of the four corners or the middle line of the plane while cross-section is turned on.
Click the plane with the mouse left button and drag it to the desired location.
4) Mouse Cursor
The followings are different cursor shapes according to the mouse mode.
Basic mode; rotate
Pan
Zoom in/out
Rotate screen axis
Zoom in specific area
Select mode
Activate cross-section
Drag cross-section
010 AnyCasting User Maunal / anyPOST
2.3 View Control/Adjustment
1) Basic Functions
Rotate: Left button click & drag
Pan: Middle button click & drag or Shift+ Left button click & drag
Zoom In/Out: Wheel spin or Ctrl+ Left button click & drag
Zoom In Selected Area: Select ‘View->Zoom Window’ or Ctrl + Left button click & drag (& drop)
Reset View: Select ‘View -> Reset View’ or press hotkey 'R'
2) Set View Mode
Select the ‘View-> Render Mode’ menu. View mode is for displaying the shape of object and each mode can
be applied simultaneously.
Result: Display contour & vector
Mesh: Display mesh on the surface of object
Outline: Display the outline extracted from CAD
Geometry: Display the object surface transparently
Result Mesh Outline Geometry
Example: all modes are applied
simultaneously
AnyCasting™ Advanced Casting Simulation Software 011
3) Fast Moving Function
The fast moving function is used to move the screen smoothly for simulation results with a high number of
meshes. While this function is being used, only the outline of the object is displayed when dragging the
object with mouse.
(Toolbar button)
4) Save Current User Viewpoint
This function is useful when creating a report or checking the design changes made between two models.
To save current viewpoint,
① Select the ‘View -> Viewpoint -> Add User ViewPoint(Alt+U)’ menu or click button in Viewpoint
Window
② Input the name of user viewpoint in the dialogue window
③ A user-defined viewpoint is added as the last viewpoint field.
④ Selecting the added menu will apply the saved viewpoint to the current screen.
Add User ViewPoint Add user viewpoint
Delete User ViewPoint Delete the current viewpoint selected
Load User ViewPoint Load saved file
Save User Viewpoint Create a file for the saved viewpoint
Save User Viewpoint in
Save user viewpoint in this project
this project
5) Rotate around Screen Axis
Select ‘View -> Axial Rotate/Rotate Left/Rotate Right’
An object can be rotated by 90 degrees to left/right or by other degrees based on the normal vector direction.
For the sake of user convenience, first switch to the defined viewpoint (±x, ±y, ±z) and rotate around the
screen axis.
6) Change Projection Mode
The current screen projection mode can be changed by selecting ‘View -> Perspective/Isometric’
The Perspective Projection mode displays perspective. In the Orthographic / Isometric Projection mode, on
the other hand, all objects appear in the same size regardless of their locations.
Perspective Projection Orthographic Projection
012 AnyCasting User Maunal / anyPOST
7) View Cross-Section
Cross-section can be moved by either entering coordinates/index from the CrossSection toolbar, using
‘Spin’ button or using mouse.
Follow the below steps when using mouse:
① Select ‘Cross-Section->Active’ to turn on cross-section.
② While cross-section is turned on, place the mouse cursor on top of the four corners or the middle line of
the plane, which will activate cross-section that will turn yellow.
③ Select the plane by continuously pressing the mouse left button and move to the desired location.
Cross-section with up to three directions (x,y,z) can be created.
②. Plane is activated as it turns yellow when
①. Cross-section plane is turned on.
the mouse cursor is placed on top of the four
corners or the middle line of the plane.
③. Grab the activated plane by pressing ④. While pressing the left mouse button,
the left mouse button. move the plane.
AnyCasting™ Advanced Casting Simulation Software 013
8) Free Section Mode
To rotate cross-section by certain degrees, first select ‘CrossSection->Free Mode’ or click icon from the toolbar,
and then press the left mouse button after placing the cursor on top of a corner of the cross-section to rotate.
Grab a corner of the cross-section While pressing the left mouse button,
by pressing the left mouse button. move the plane.
9) View Section Detail Mode
While cross-section is turned on, select ‘CrossSection->Section Detail’.
The Section Detail Mode allows a more detailed view of continuous or discontinuous contour & 2D vector, as
well as data tracking.
10) Show/Hide Entity
Show or hide entity by clicking the checkbox of the entity list in the Entity Window.
11) View through Gravity Axis
Select ‘View-> Gravity Direction’.
In this mode, object always maintains its gravity axis in the vertical direction of the screen. Accordingly, the
object can be rotated only while maintaining its axis and gravity tilt process of gravity tilt pour casting can be
viewed using the play function.
12) Rotate screen
Clicking direction button of Rotation Tool, User can rotate screen to desired angle.
Double clicking middle of Rotation Tool, User can set angle.
014 AnyCasting User Maunal / anyPOST
2.4 Menu & Toolbar
1) Menu
File File
Open Project Open project (*.rltx)
Export Export
- Copy To Clipboard Copy the current screen to clipboard
- Save to Image File Save the current screen as image file(bmp, jpg)
- Scan Line Data Scan and save linear data
- Export FEM Data Save FEM data from current result
Convert Convert old version file into new version file
Refresh Project Refresh the current project information
Auto Refreshing Automatically refresh updated project information
Print Print current screen
Print Preview Preview the current screen print
Print Setup Set up print
Auto Report Create auto report
State Batchwork Batch produce movies
Save State Save state
Load State Load state
Preference Preference setting including background color
Recent file Files opened recently
Exit Close all open projects and end the program
RealShape
Enable RealShape Enable/disable RealShape
Build RealShape Build RealShape
Eject Pin
Die Casting Machine Set die casting machine
Install Eject-pin Install eject-pin
Import Import eject-pin file information
Delete All Delete all eject-pins
Contact Area Calculate the contact area exceeding a particular temperature
Show/Hide Eject-Pin Show eject-pin on the screen
AnyCasting™ Advanced Casting Simulation Software 015
Cross-Section Cross-Section
Active Activate cross-section
Cross-Section YZ Set current screen to YZ cross-section (x-axis direction)
Cross-Section XZ Set current screen to XZ cross-section (y-axis direction)
Cross-Section XY Set current screen to XY cross-section (z-axis direction)
Flip Flip current area around plane
Section Plane Show/hide section plane
Section Contour Only Display contour/vector only on section plane
Section Mesh Show/hide mesh on section plane
Reset Reset section to initial state
Free Mode Rotate/move section plane by certain degrees
Section Detail Display current section in 2D screen
Data Tracking Track data displayed on section
Measure Distance Measuring distance displayed on section
Scan Line Data Scan linear data displayed on section
Play Animation
Play Start play
Stop Stop play
Record Save the current result to a movie file
Rewind Move to the very front
Forward Move to the very back
Previous Step Move to previous step
Next Step Move to next step
Loop Repeat play
Option Set play options
Contour&Vector Set Contour & Vector
Contour Setting Set contour options
Contour Curve Set the step size of the contour color
Vector Setting Set the vector options
Inverse Contour Show the result contour in inverse image
Contour Segmentation Show the step on contour color
Trim Result Below Range Show/hide the cell below range of contour
Trim Result Above Range Show/hide the cell above range of contour
Show Vector Show the vector on screen
Show Vector/ Streamline with Contour Show both contour and vector/streamline on screen
016 AnyCasting User Maunal / anyPOST
Toggle Streamline Animation Activate streamline animation on screen
Show Streamline Show streamline on screen
Pick Streamline seeds Set streamline seeds using section
Setup Streamline Seeds Set streamline seeds using entity contact area
Clear Streamline Remove streamline seeds
Legend Auto-scale Automatically change legend size
Particle setting Set particle
Parameters Parameters
Combined Defect Parameter Combine shrinkage defect parameters
Microstructure Parameter Set microstructure prediction
Mechanical Property Parameter Set mechanical property prediction
Probabilistic Defect Parameter Set shrinkage defect prediction
Save Probabilistic Defect Parameter Save combined shrinkage defect parameters
Quantitative Analysis Show Quantitative Analysis in certain area
Flow Tracking Show volume of flow
Clear Filter Remove applied filters
Save Result As Filter Save current results as a filter
Apply Result Filter Apply result filter
Shrinkage List Show shrinkage volumes
Toggle Leak Parts Show/hide Leak Machining Parts
Graph Graph
Sensor Show sensor graph window
View View
Isometric Switch current screen to isometric projection (with no perspective)
Perspective Switch current screen to perspective projection (with perspective)
View Point Set user viewpoint
- West(-x) Switch screen to -x direction
- East(+x) Switch screen to +x direction
- South(-y) Switch screen to –y direction
- North(+y) Switch screen to +y direction
- Backward(-z) Switch screen to –z direction
- Forward(+z) Switch screen to +z direction
- Add User Viewpoint Add user viewpoint
AnyCasting™ Advanced Casting Simulation Software 017
Render Mode Render Mode
- Result Display contour & vector
- Mesh Display mesh on the object surface
- Outline Display outline extracted from CAD
- Geometry Transparently display the object surface
View Entity
- Cast Show/hide the Cast Entity
- Mold Show/hide the Mold
- Inserted Show/hide the Inserted
- Attached Show/hide the Attached
- Channel Show/hide the Channel
- Exothermic Show/hide the Exothermic
Select Rotation Center Set view rotation center
Reset Rotation Center Reset view rotation center
Fit to Window Zoom in/out to fit current screen
Previous View Return to previous view
Reset View Reset to initial view
Zoom Window Zoom in selected area
Zoom In Zoom in screen
Zoom Out Zoom out screen
Axial Rotate Rotate by certain degrees from the normal vector of current screen
Rotate Right Rotate 90 degrees to the right from the normal vector of current screen
Rotate Left Rotate 90 degrees to the left from the normal vector of current screen
Centrifugal Turn on/off the centrifugal casting function
Gravity Direction Switch screen to the set gravity direction
Spinning Rotate all entities to certain speed/orientation
Fast Moving Turn on/off the current screen quick display function
Display Display
Legend Show/hide legend
Title Show/hide title in the upper left corner of screen
Axis Show/hide axis in the lower right corner of screen
Logo Show/hide company logo in lower left corner of screen
Scale Show/hide scale
Rotation Tool Show/hide Rotate Tool
018 AnyCasting User Maunal / anyPOST
Window Window
Full Screen Display in full screen
Preset Windows Size Change to saved window size
- Portrait Width (636pixel) X height (712pixel)
- Landscape Width (712pixel) X height (636pixel)
Custom Windows Size Change window size using pixel size
New Window Open window with the same result of the current window
New Result Open window with new result
Cascade Arrange all open windows in staircase fashion
Tile Horizontal Arrange all open windows in horizontally non-overlapping tile fashion
Tile Vertical Arrange all open windows in vertically non-overlapping tile fashion
Arrange Icons Arrange all minimized windows
Status Bar Enable/disable status display bar
Standard Enable/disable standard toolbar
Section Enable/disable section toolbar
Animation Enable/disable animation toolbar
View Enable/disable view toolbar
Analysis Enable/disable analysis toolbar
RealShape Enable/disable real shape toolbar
Eject Pin Enable/disable eject pin toolbar
Isolated Data List Display shrinkage volume list
Final Result Window Enable/disable final result window
Progress Result Window Enable/disable progress result window
Entity Window Enable/disable entity window
View Point Window Enable/disable view point window
Help Help
Language Change language
Contents Display online help
About anyPOST Display product name, version & website
AnyCasting™ Advanced Casting Simulation Software 019
2) Toolbar
Standard
Open Project Open project (*.rltx,*rlt)
Refresh Project Refresh the current project information
Auto Refreshing Automatically refresh updated project information
Print Print current screen
Print Preview Preview the current screen print
Copy to Clipboard Copy current screen to clipboard
Save to Image File Save the current screen as image file
New Window Open window with the same result of the current window
New Result Open window with new result of the same project
Tile Window Horizental Arrange windows Horizontally
Tile Window Vertical Arrange windows vertically
Final Result Window Enable/disable final result window
Progress Result Window Enable/disable progress result window
Entity Result Window Open entity window
Isolated Data List Display shrinkage volume list
Viewpoint Window Open user viewpoint window
Full Screen Display in full screen
Show/Hide Legend Show/hide legend
Axis Show/hide axis
Title Show/hide title
Rotation Tool Show/hide Rotate Tool
About anyPOST Display product name, version & website
020 AnyCasting User Maunal / anyPOST
View
Zoom In Zoom in screen
Zoom Out Zoom out screen
Fit to Window Zoom in/out to fit current screen
Reset View Reset to initial view
Previous View Return to previous view
Zoom Window Zoom in selected area
Axial Rotate Rotate by certain degrees from the normal vector of current screen
Rotate 90 degrees to the right from the normal vector of current
Rotate Right
screen
Rotate Left Rotate 90 degrees to the left from the normal vector of current screen
Spinning Rotate all entities to certain speed/direction
Toggle Fast Moving Turn on/off the current screen quick display function
Centrifugal Turn on/off the centrifugal casting function
Hold Gravity Direction Turn on/off gravity direction setting
View Point Set user viewpoint
Projection Mode Switch to isometric/perspective projection mode
Toggle Result Turn on/off contour & vector display
Toggle Mesh Turn on/off mesh display on object surface
Toggle Outline Turn on/off outline display extracted from CAD
Toggle Geometry Turn on/off transparent display of object surface
Cast Show/hide the Cast Entity
Mold Show/hide the Mold
Inserted Show/hide the Inserted
Attached Show/hide the Attached
Channel Show/hide the Channel
Exothermic Show/hide the Exothermic
AnyCasting™ Advanced Casting Simulation Software 021
Play ① ② ③
Play Start play
Stop Stop play
Record Save the current result to a movie file
Rewind Move to the very back
Previous Step Move to previous step
Next Step Move to next step
Forward Move to the very front
① Current position slider between start and end
② Current position value (time)
Display the current position in percentage between the minimum and
③
maximum values
Loop Playing Repeat play
Animation Options Set play options
Cross Section ① ②
Active Cross-Section Activate cross-section
Move Backward Move to the back of the cross-section plane ( - direction)
Move Forward Move to the front of the cross-section plane ( + direction)
Set Cross-Section YZ Set current screen to YZ cross-section (x-axis direction)
Set Cross-Section XZ Set current screen to XZ cross-section (y-axis direction)
Set Cross-Section XY Set current screen to XY cross-section (z-axis direction)
Toggle Section Plane Show/hide section plane
Section Contour Only Display contour/vector only on section plane
Toggle Section Mesh Show/hide mesh on section plane
022 AnyCasting User Maunal / anyPOST
Flip Visible Area Flip current area around plane
Reset Cross-Section Reset section to initial state
Enable Free Section Mode Rotate section plane by certain degrees
Display Section in detail Display current section in 2D screen
Data Tracking Track data displayed on section
Measure Distance Measure distance on section
Scan Line Data Scan and save linear data
① Coordinate of current section
② Mesh number of current section
Pick Streamline Seeds Set streamline seeds using section
Analysis
Contour Setting Set contour
Vector Setting Set vector
Contour Segmentation Turn on/off contour color levels
Inverse Contour Turn on/off inverse contour
Trim Result Below Range Show/hide cell below range of contour
Trim Result Above Range Show/hide cell above range of contour
Toggle Streamline Animation Display streamline flow in animation direction
Setup Streamline Seeds Set streamline
Clear Streamline Remove streamline seeds
Show Streamline Show/hide streamline
Show Vector Turn on/off vector display
Show Vector with Contour Display vector with contour
Sensor Open sensor graph window
AnyCasting™ Advanced Casting Simulation Software 023
RealShape
Enable RealShape Turn on/off RealShape
Build RealShape Build RealShape
Eject Pin
Modify Die Casting Machine Set die casting machine
Install Eject-pin Install eject-pin
Import Import eject-pin file information
Delete All Eject-Pins Delete all eject-pins
Contact Area Calculate the contact area exceeding a particular temperature
Show/Hide Eject-Pin Show eject-pin on the screen
024 AnyCasting User Maunal / anyPOST
3
RealShape
Through the mapping of CAD model with mesh form result, the result can be more easily observed in real
shape curve form.
3.1 Build RealShape
Select the ‘RealShape->Build RealShape’ menu, or click button in the toolbar to display the below win-
dow:
anyPRE File(.GSCX) Path: Select *.gscx file path
OK: Clicking ‘OK’ button will build the entity selected from the list into RealShape
*Note
anyPRE files (*.gscx) are automatically searched and imported from the upper folder of result file. If the files
are located elsewhere, user can specify the file path. In lower than 2.0 versions, anyPRE files (*.gscx) need to
be resaved. RealShape that has been created are saved as *.fsx files in the result folder and it can be used
later on by clicking button.
AnyCasting™ Advanced Casting Simulation Software 025
4
Result Analysis
Results such as Final Result, Progress Result and Sensor can be checked in anyPOST. In Final Result Types,
changes made at each mesh point can be checked for the entire simulation process. On the other hand, in
Progress Result Types, temperature, pressure, velocity and oxide at user-defined save points can be checked.
4.1 Final Result Types
In Final Result Types, results of each mesh point can be checked for the entire simulation process. The fol-
lowings are specific data saved in anyPOST at the end of simulation:
History Data
Filling Time:
Able to view in sequence according to the final filling time of each mesh
Filling Sequence:
Able to continuously view the filling and empty state of each mesh
Displays the entire filling process according to time unlike ‘Filling Time’
Able to especially view the interface slopping and vortex
Solidification Time:
Able to continuously view the final solidification time of each mesh
Solidification Sequence:
Displays the entire solidification process according to time unlike ‘Solidification Time’
Able to especially view in close details the area where re-melting occurs
Air Entrapment Sequence:
Displays inverse filling sequence
Able to view the air movement & entrapment inside mold during melt filling
026 AnyCasting User Maunal / anyPOST
Simple Shrinkage Analysis
Temperature Gradient: Temperature gradient per unit length at critical solid fraction
Reciprocal Interface Moving Velocity: Reciprocal number of the moving velocity of solid-liquid interface based
on critical solid fraction
Cooling Rate: Average cooling rate until reaching critical solid fraction
Local Solidification Time: Local solidification time from the start and end of solidification
Iso-solid-fraction Curvature: Curvature radius of iso-solid-fraction curve
Retained Melt Modulus: Volume of retained melt divided by surface area at the time of reaching critical solid
fraction at each mesh
Retained Melt Volume: Volume of retained melt at the time of reaching critical solid fraction at each mesh
Retained Melt Surface Area: Surface area of retained melt at the time of reaching critical solid fraction at
each mesh
Advanced Casting Analysis
Combined Defect Parameter: Combined value of shrinkage defect parameters
Probabilistic Defect Parameter: A statistical model for calculating the probability of shrinkage cavity occur-
rence based on simple or combined parameters; allows users to view risk areas where shrinkage cavity could
occur
Air Pressure: A model for predicting the pressure distribution of air entrapment inside mold after the final
filling; allows users to view risk areas where air entrapment could occur upon considering air-vent & parting
plane
Microstructure Prediction
SDAS: Secondary dendrite arm spacing based on coarsening model
Nuclei Density: Nuclei density prediction calculated through the MT-SK model
Grain Size: Visualization of the grain size of each area through contour
Mechanical Properties
Vickers Hardness: A method for testing Vickers hardness
Tensile Strength: A method for testing tensile strength
Elongation: A method for testing elongation
AnyCasting™ Advanced Casting Simulation Software 027
4.2 History Data
History data is that random phenomenon and time is recorded. This data is used to create and view movie
files. Closely observing the filling & solidification process using these movie files is a crucial part in controlling
casting defects as well as improving casting process.
Filling Time:
Able to view in sequence according to the final filling time of each mesh
Filling Sequence:
Able to sequentially view the filling and empty state of each mesh
Displays the entire filling process according to time unlike ‘Filling Time’
Able to especially view the interface slopping and vortex
Solidification Time:
Able to sequentially view the final solidification time of each mesh
Solidification Sequence:
Displays the entire solidification process according to time unlike ‘Solidification Time’
Able to especially view in close details the area where re-melting occurs
Air Entrapment Sequence:
Displays inverse filling sequence. Able to view the air movement & entrapment inside mold during melt filling
Particle Tracing:
Displays the melt inflow during filling in particle
Able to closely view detailed filling pattern such as filling vortex
Eject Pin Safety Factor:
Able to easily identify any eject pin damages that occur while ejecting mold in the HPDC process
4.3 Simple Shrinkage Analysis
Shrinkage defects are major casting defects that occur during solidification process. It is a must to eliminate
these defects to produce defect-free casting. For predicting these defects, the solidification time in history
data, temperature gradient, cooling rate and local solidification time, all which will be dealt with in this
chapter, have been widely used. Additionally, parameters on the geometry of isolated retained melt – such as
retained melt volume, retained melt surfaced area and retained melt modulus that have been developed by
the anyCASTING R&D team – are also used to predict shrinkage cavity. They are categorized according to the
prediction target as follow:
028 AnyCasting User Maunal / anyPOST
Prediction of Micro shrinkage
Temperature Gradient
Temperature gradient per unit length at critical solid fraction
Reciprocal Interface Moving Velocity
Reciprocal number of the moving velocity of solid-liquid interface based on critical solid fraction
Cooling Rate
Average cooling rate until reaching critical solid fraction
Local Solidification Time
Local solidification time from liquids temperature to solidus temperature
Iso-solid-fraction Curvature
Curvature radius of iso-solid-fraction curve
Prediction of Macroporosity & pseudo shrinkage
Prediction of macroporosity resulting from isolated melt and pseudo shrinkage of cast iron
Retained Melt Modulus
Volume of retained melt divided by surface area at the time of reaching critical solid fraction at each mesh
Retained Melt Volume
Volume of retained melt at the time of reaching critical solid fraction at each mesh
Retained Melt Surface
Surface area of retained melt at the time of reaching critical solid fraction at each mesh
*Note
For micro shrinkage, the critical solid fraction of parametric model is the criterion. For macro shrinkage and
pseudo shrinkage, the critical solid fraction of gravity shrinkage model is the criterion.
AnyCasting™ Advanced Casting Simulation Software 029
4.4 Advanced Casting Analysis
Advanced casting analysis is used to combine two simple shrinkage analysis parameters, or statically calculate
the probability of shrinkage cavity occurrence from simple or combine parameters. There are three functions.
4.4.1 Combined Defect Parameter
Combined shrinkage defect parameters
1) User Interface
Clicking the ‘Combined Defect Parameter’ of ‘Final Result ->Advanced Casting Analysis’ will display the fol-
lowing setup window:
Select : Clicking/selecting one of the lists provided (the Niyama criteria model and the Feeding Efficiency
model are provided) will display combined parameters in graphics
Add : Add new combination to the list (refer to ‘Add’)
Edit : Edit existing combination(refer to ‘Edit’)
Delete : Delete combination selected from the list
New-List : Delete all combinations in the list
Save-List : Save list to file
Load-List : Load list from file
030 AnyCasting User Maunal / anyPOST
2) Add
Clicking ‘Add’ will display the following setup window:
Title: Title of combination
A, B, C: Basic parameters included in combination
a, b, c: Exponents of parameters A, B, C
d: Exponent of combined parameters (used to control value)
K: Constant
Maximum Correcting Factor
Minimum Correcting Factor
3) Edit
This function is used to edit existing combinations. Its setup window and fields are same as those of the ‘Add’
function. The setup values of the Niyama Criteria model and the Feeding Efficiency model that are provided
are as follow:
*Note
Since there are various causes of shrinkage cavity occurrence, prediction parameters must be applied dif-
ferently according to the case. It is important to find parameters or combination of parameters that are most
suitable to the case. Accordingly, this software provides various basic parameters and allows users to com-
bine various parameters.
AnyCasting™ Advanced Casting Simulation Software 031
4.4.2 Probabilistic Defect Parameter
A statistical model for calculating the probability of shrinkage cavity occurrence based on simple or combined
parameters; allows users to view risk areas where shrinkage cavity could occur
1) User Interface
Clicking the ‘Probabilistic Defect Parameter’ of ‘Final Result->Advanced Casting Analysis’ will display the
following setup window:
Defect Parameter:
Parameter used to calculate the probability of defect occurrence
Able to select all basic parameters and combined parameters
Defect Potential: Probability of defect occurrence
Auto Calc Defect Potential:
User-defined fields for calculating defect volume fraction
- Volume Shrinkage: Total volume fraction of shrinkage during solidification
- Feeding Ratio: Feeding limit solid fraction
- Partial Squeezing Ratio: Partial pressure ration; able to change the value from 0 to 1; lower the number,
higher the pressure
Critical Volume Fraction:
Volume fraction of mesh displayed on screen. Probabilistic parameter value is displayed on screen when the
volume fraction of mesh exceeds the critical value. The default value 0.5 can be changed from 0 to 1
- Direct Proportion: Size of selected parameter is in a direction proportion to the probability of defect oc-
currence
- Inverse Proportion: Selected parameter is in an inverse proportion to the probability of defect occurrence
- Remove Defect during Filling: Remove shrinkage defect calculated during filling
Open Saved Result:
Directly read without calculation the result file (*.prd) saved through the ‘Result Analysis -> Save Probabilistic
Defect Parameter’ in the main menu
032 AnyCasting User Maunal / anyPOST
2) Save Probabilistic Defect Parameter Result
Since the above calculation process takes much time, the calculation result can be saved for future refer-
ences.
① After following the above settings, clicking ‘OK’ will start the calculation and display the result on screen
② Clicking the ‘Result Analysis -> Save Probabilistic Defect Parameter’ in the main menu will display the save
window.
③ Designate the file name and click ‘Save’
*Note
It is difficult to closely examine areas where defects could occur when defect prediction parameters are
widely distributed. In such cases, using probabilistic defect parameter upon the statistical processing of de-
fect prediction parameter allows users to effectively observe defect potential areas.
4.4.3 Air Pressure
A model for predicting the pressure distribution of air entrapment inside mold after the final filling; allows
users to view risk areas where air entrapment could occur upon considering vent & parting plane
Click ‘Air Pressure’ in the ‘Final Result ->Advanced Casting Analysis’ menu to view results
AnyCasting™ Advanced Casting Simulation Software 033
4.4.4 Mold Erosion
Predict mold erosion area through the analysis of melt speed & incidence angle
Click ‘Mold Erosion’ in the ‘Final Result ->Advanced Casting Analysis’ menu to view results.
034 AnyCasting User Maunal / anyPOST
4.5 Microstructure Prediction
Models for predicting microstructure include parameter models based on specific length, coarsening model
related to secondary dendrite arm spacing (SDAS) and the MT-SK model based on nucleation & growth ki-
netics.
The following microstructure prediction parameters are the combinations of specific lengths and these
models.
4.5.1 Combined Microstructure Length Scale
Set combined microstructure length scale
1) User Interface
Select ‘SDAS’ in the ‘Final Result ->Microstructure Prediction’ menu to display the below setup window, and
click the ‘Microstructure Length Scale’ tab.
Clear : Delete all items in list (including SDAS items)
Save : Save list as file
Open : Open list input window
Apply : Apply and display selected calculation formula
The right mouse button
Add : Add items
Edit : Edit items
Delete : Delete selected item
Delete All : Delete all item
*Note
'Save' is used to save the new items file after all items is deleted.
AnyCasting™ Advanced Casting Simulation Software 035
2) Add
Select ‘Add’ from the right mouse click menu list
Title: Title of combination
m: Combined microstructure length scale coefficient
a: Solute diffusion length exponent
b: Thermal diffusion length exponent
c: Capillary tube diffusion length exponent
Maximum Correcting Factor: Maximum correcting factor
Minimum Correcting Factor: Minimum correcting factor
*Note
Using this model, qualitative information on microstructure can be ob-
tained without significantly increasing calculation
4.5.2 SDAS (Secondary Dendrite Arm Spacing)
Secondary dendrite arm spacing prediction based on coarsening model
1) User Interface
Selecting ‘SDAS’ in the ‘Final Result ->Microstructure Prediction’ menu will display the following setup win-
dow:
Clear: Delete all items in list
(including Microstructure Length Scale items)
Save: Save list as file
Open: Open list input window
Apply: Apply and display selected calculation
formula
*Note
'Save' is used to save the new items file after all items is deleted.
036 AnyCasting User Maunal / anyPOST
3) Add
Select ‘Add’ from the right mouse click menu list
Title: Title of coarsening model (generally alloy name)
b: Coarsening coefficient
n: Coarsening exponent
*Note
In general, the coefficient and exponent of the coarsening model
are determined through experiment. (The theoretic value of the
coarsening model is known to be 3.) Accordingly, it is possible to
obtain qualitative secondary dendrite arm spacing using this model
with reliable empirical formula.
4.6 Mechanical Properties
This model is for calculating mechanical properties (such as hardness, yield strength and elongation) based
on predicated microstructure. Basic data is provided for predicting mechanical properties based on empirical
formula on grain size.
4.6.1 Vickers Hardness
A method for examining Vickers hardness
1) User Interface
Selecting ‘Vickers Hardness’ in the ‘Final Result ->Mechanical Properties’ menu will display the below setup
window.
Clear: Delete all items in list
Save: Save list as file
Open: Open list input window
Apply: Apply and display selected calculation for-
mula
AnyCasting™ Advanced Casting Simulation Software 037
2) Add
Select ‘Add’ from the right mouse click menu list
Title: Title of Vickers hardness model (generally alloy name)
a: Vickers hardness constant
b: Vickers hardness coefficient
c: Vickers hardness exponent
*Note
According to the Vickers Hall-Patch relation, Vickers hardness exponent is
–0.5.
4.6.2 Tensile Strength
A method for examining tensile strength
1) User Interface
Selecting ‘Tensile Strength’ in the ‘Final Result ->Mechanical Properties’ menu will display the below setup
window.
Clear: Delete all items in list
Save: Save list as file
Open: Open list input window
Apply: Apply and display selected calculation formula
038 AnyCasting User Maunal / anyPOST
2) Add
Select ‘Add’ from the right mouse click menu list
Title: Title of tensile strength model (generally alloy name)
a: Tensile strength constant
b: Tensile strength coefficient
c: Tensile strength exponent
*Note
According to the Hall-Patch relation, tensile strength exponent is –
0.5.
4.6.3 Elongation
A method for examining elongation
1) User Interface
Selecting ‘Elongation’ in the ‘Final Result ->Mechanical Properties’ menu will display the below setup window.
Clear: Delete all items in list
Save: Save list as file
Open: Open list input window
Apply: Apply and display selected calculation for-
mula
AnyCasting™ Advanced Casting Simulation Software 039
2) Add
Select ‘Add’ from the right mouse click menu list
Title: Title of elongation model (generally alloy name)
a: Elongation constant
b: Elongation coefficient
c: Elongation exponent
040 AnyCasting User Maunal / anyPOST
4.7 Progress Result
In Progress Result Types, users can view the 3D distribution of temperature, pressure, velocity & oxide or
vectors at the save point designated in the Output Condition of anyPRE.
Temperature
Temperature distribution of entity during/after filling/solidification
Pressure
Pressure distribution of entity during filling
Velocity
Velocity distribution of entity during filling
Folded Oxide
Folded oxide or inclusion distribution of entity during filling
Solute Concentration
Solute concentration distribution during segregation simulation
Flow Tracking
Observe the efficiency of gates through identified colors of melt passing gates
Graphite (volume fraction of graphite within unit mesh)
Graphite geometry (both flake & spheroidal graphite are hexagonal crystal) with significant effects on the
mechanical properties of cast iron
Carbide (volume fraction of carbide within unit mesh)
Compound of carbon and one or more metallic element(s) generally referring to cementite
Ferrite (volume fraction of ferrite within unit mesh)
Solid solution made by melting alloy element or impurities with a stable body centered cubic crystal in below
900°C temperature
Pearlite (volume fraction of pearlite within unit mesh)
Microstructure by eutectoid transformation; compound of ferrite and cementite in layers
AnyCasting™ Advanced Casting Simulation Software 041
Cell Count
Number of graphite per unit area
Nodule Count
Number of spheroidal graphite per unit area
Tensile Strength (MPa)
Ultimate tensile load until the breakage point of test piece in material tensile test divided by the sectional area
of the test piece prior to the test
Yield Stress (MPa)
Stress put on a material at the starting point of its macroscopic plastic deformation
For a material with unclear yield point, its yield stress is calculated through 0.2% setting
Stress limit when permanent deformation reaches the designated value
Brinell Hardness (HB)
Load of stress shot penetrator divided by the surface area of the press in mark left after removing the static
load placed on the material surface
Elongation (%)
Percentage of the elongation of material until its breakage point during tensile test
[Initial length: L, Elongated length: L1] △L=L - L1 (△L/L) * 100 = Elongation
042 AnyCasting User Maunal / anyPOST
*Note
Cast iron simulation result
No Result Classification Globular Cast Iron Gray Cast Iron
1 Graphite Microstructure Prediction O O
2 Carbide Microstructure Prediction O O
3 Ferrite Microstructure Prediction O O
4 Pearlite Microstructure Prediction O O
5 Brinell Hardness Microstructure Prediction O O
6 Tensile Strength Mechanical Properties O O
7 Yield Strength Mechanical Properties O X
8 Elongation Mechanical Properties O X
9 Nodule Count Microstructure Prediction O X
10 Cell Count Microstructure Prediction X O
*Note
According to the output conditions set in anyPRE, the result value of progress result is created. For viewing
the respective distribution of each point, move the slide of toolbar or change the setting values. (Refer to
‘Play’.) The results displayed on the main screen as Progress Result Types are displayed only when the VOF of
each mesh point is above the criterion point (=0.5).
AnyCasting™ Advanced Casting Simulation Software 043
4.8 Quantitative Analysis
This function displays result of specific part to maximum, minimum, average and standard deviation.
1) User Interface
Selecting the ‘Result Analysis -> Quantitative Analysis (at menu bar) will display the below window.
Select Type
By Index : Select the part by inputting Index. (Order based on mesh)
By Coordinate : Select the part by inputting coordinate.
By Entity : Select the part by selecting entity.
By Shape : Select the part by importing stl file.
Threshold Min Value : Set Threshold minimum Value.
Threshold Max Value : Set Threshold maximum Value.
To Clipboard : Copy the summary result value to Clipboard.
Export : Export the whole result value to csv file
044 AnyCasting User Maunal / anyPOST
2) Select Type
After setting each type, user can check the result by clicking Apply button.
- By Index
Start Index : Enter starting index. (Order based on mesh)
End Index : Enter ending index. (Order based on mesh)
- By Coordinate
Start Coord : : Enter starting coordinate.
End Coord : Enter ending coordinate.
AnyCasting™ Advanced Casting Simulation Software 045
- By Entity
V.(Visible) : Check the entity to check result.
- By Shape
V.(Visible) : Check the entity to check the result.
Add : Add stl file (The model file(stl) of desired part is required.)
Delete : Delete stl file in the list
046 AnyCasting User Maunal / anyPOST
4.9 Flow Tracking
By using the Flow tracking, user can check the pouring molten metal volume from each gate.
To check the Flow tracking:
① Select [Flow Tracking] in Progress Result window.
② Click [Result Analysis] –> [Flow Tracking] at menu bar
③ Check the displayed window and model
*Note
If Flow tracking did not check 'Enable' in anyPRE, user could not use this function.
AnyCasting™ Advanced Casting Simulation Software 047
4.10 Result Combination
User can analyze the specific result by combining various results.
1) User Interface
Selecting ‘Result Analysis’ -> ‘Apply Result Filter’ in the main menu will display the below sensor window.
2) Filter List
Add : Add the filter file(*.frx)
Edit : Edit the filter
Delete : Delete selected filter
Delete All : Delete all filters
Preview : Preview the result
3) Save the filter file(*.frx)
① Set the result that is applied as filter
② Select ‘Result Analysis’ -> ‘Save Result As Filter’ in the main menu
③ Save the file after inputting location and name of file
4) Clear applied filter
Select ‘Result Analysis’ -> ‘Clear Filter’ in the main menu
048 AnyCasting User Maunal / anyPOST
4.11 Sensor Measurement Result
The temperature, velocity and pressure at the sensor positions designated in anyPRE are displayed in graph.
1) User Interface
Selecting ‘Graph->Sensor’ in the main menu, or clicking button in the toolbar will display the below
sensor window.
2) Data Control
Degree of Freedom (Y): The field to be set as the y-axis. Only the result values that can be set in the current
result are displayed.
Coordinate (X): The field to be set as the x-axis. Only the result values that can be set in the current result are
displayed.
Show Symbol: Respective coordinates of each result are displayed in squared symbol
3) Data
Maximum Value, Minimum Value : Indicates the maximum & minimum values of graph
X,Y : Indicates the current mouse point
X Range Max : Set the maximum range of the X axis.
X Range Min : Set the minimum range of the X axis.
Intervals in X-Axis : Set Intervals in X-Axis when data is exported.
4) Sensor List Window
Information of each sensor is displayed in the sensor list shown in the lower part of the Sensor Window.
A particular sensor can be displayed or removed on the graph by clicking the checkbox on the left of the list.
All sensors can be selected or unselected by using the ‘Select All’ or ‘Unselect All’ button in the lower part of
the Sensor Window.
AnyCasting™ Advanced Casting Simulation Software 049
5) Graph Instruction
Clicking the right mouse button on top of the Graphic window will display the following menu:
Search: Display node point of the click position on the graph
Zoom Window: Zoom in a specific area
Move: Move up/down & left/right the graph area
Reset: Reset the graph area
Copy to Clipboard: Save current screen to clipboard
6) View Sensor Results
① Select ‘Graph->Sensor’ in the main menu.
② Using the Degree of Freedom and Coordinate in the x-axis & y-axis selection window, select the x-axis &
y-axis of the graph.
③ Select the sensor to view from the Sensor List Window.
④ Upon selecting the sensor, anyPOST displays the user-defined graph.
7) Sensor Data Export
The data based on sensor can be exported to be used in other chart programs (MS Excel, MicroCal Origin,
etc.). Clicking the ‘Data Export’ button in the lower right corner of the screen will display the following
window:
Input the file name in the ‘File Name(N)’ field and click the ‘Save(S)’ button to save file.
050 AnyCasting User Maunal / anyPOST
4.12 Eject Pin
This function allows users to easily identify any eject pin damages that occur while ejecting mold in the HPDC
process. Its safety level can be easily determined through conditions input without requiring an actual eject
pint modeling.
1) Die Casting Setting
Selecting ‘Eject Pin>Die Casting Machine’ in the main menu, or clicking button in the toolbar will display
the Die Casting Machine window.
Ejecting Force
- Enter the force of hydraulic cylinder put on pin
Ejecting Direction
- Enter the direction of force put on hydraulic
cylinder
Center of Cylinder
- Enter the center coordinate of cylinder (center
of force) based on the coordinate of overall
modeling
2) Contact Area
Selecting ‘Eject Pin->Contact Area’ in the main menu, or clicking button in the toolbar will display the
Contact Area with Temperature window. This function is for calculating the force required to eject product
from mold according to the contact area of mold.
Contact area
- Automatically calculate the contact area
with temperature exceeding the desig-
nated temperature between the two
user-selected objects
AnyCasting™ Advanced Casting Simulation Software 051
3) Install Eject Pin
Selecting ‘Eject Pin->Install Eject Pin’ in the main menu, or clicking button in the toolbar will display the
Install Eject-Pin window.
Install Eject-Pin
- Indicates the position/length/diameter of eject
pin
Create By Coord
- Click eject pin position to install
4) Import Eject Pin
Selecting ‘Eject Pin->Import’ in the main menu, or clicking button in the toolbar will display the ‘Open’
pop-up window.
052 AnyCasting User Maunal / anyPOST
5) Delete Eject Pin
Selecting ‘Eject Pin->Delete All’ in the main menu, or clicking button in the toolbar will display the below
pop-up window.
6) Show/Hide Eject Pin
Selecting ‘Eject Pin->Show/Hide Eject Pin’ in the main menu, or clicking button in the toolbar will enable
the ‘Show/Hide Eject Pin’ function.
AnyCasting™ Advanced Casting Simulation Software 053
5
Contour & Vector Setting
anyPOST provides various functions that allow users to more effectively analyze results.
5.1 Contour Setting
Using this function, contour color and range can be set. Selecting ‘Contour&Vector->Contour setting’ in the
main menu, or clicking button in the toolbar will display the Contour Setting window.
1) Set Data
Result Item: Currently displayed result item
Fraction of Display: Display criterion VOF(Volume of fluid) displaying contour
054 AnyCasting User Maunal / anyPOST
2) Set Contour Value
Select the parting number and the maximum/minimum value of contour.
Contour Number: Enter the parting number of contour
Maximum/Minimum Value: Maximum/minimum value to be shown through contour. It is displayed in white
when the value exceeds the maximum value, and it is displayed in gray when it falls short of the minimum
value.
Decimal point : the decimal place of contour setting
*Maximum/minimum value is set as follows.
Visible Entity: Use the maximum/minimum value of entity displayed on screen
Total Entity: Use the maximum/minimum value of all entities used in the simulation
User Define: User-defined value
Fraction of Display: Display criterion VOF(Volume of fluid) displaying contour
3) Set Contour Display
Select the spectrum of color spectrum type contour.
There are four types of spectrum:
<<Minimum Value Maximum Value>>
BRW Spectrum
BGR Spectrum
Gray Spectrum
Autumn Spectrum
BCGR Spectrum
Thermograph Spectrum
Set as Default Display the contour of all results through the current setting values
4) Boundary Color
Select the color that is out of Contour range.
Upper : Set the color above maximum value of contour
Lower : Set the color below minimum value of contour
Use Default Boundary Color : Use default color
AnyCasting™ Advanced Casting Simulation Software 055
5) Show/hide cell below/above range of contour
By using Trim Result, user can Show/hide cell below/above range of contour
Select Contour&Vector -> Trim Result Below Range : Show/hide cell below range of contour
Select Contour&Vector -> Trim Result Above Range : Show/hide cell above range of contour
6) Set the step size of the contour color
This function is located at Contour&Vector-> Contour Curve
Linear Type - common contour style
Power Type – changing the step size of contour color
056 AnyCasting User Maunal / anyPOST
*Contour according to the Parameter value
Value : -1 Value : 0 Value : 1
AnyCasting™ Advanced Casting Simulation Software 057
5.2 Vector Setting
Using this function, vector number and size can be set. Select ‘Contour&Vector -> Vector Setting’ or click
button in the toolbar.
1) Set Data
Result Item: Currently displayed result item
Fraction of Display: Display criterion VOF displaying contour
2) Set Vector Value
Select the display color of vector
- Speed: Display arrows in color according to speed
- Constant: Display arrows in the user-defined color
Length of Vector: Set length of vector
- Speed: Set relative length according to speed
- Factor for Velocity(Relative Length): Factor for relative length of mesh size
- Factor for Length (Absolute Length): Display length in ratio of distance in actual coordinate
- Constant: Use constant length regardless of velocity
Thickness of Vector: Vector thickness
058 AnyCasting User Maunal / anyPOST
3) Set Vector Display
Skip Factor: Select the number of vector per mesh in each axis. Reduce the ratio of displayed mesh number in
each axis if a high number of vectors hinder visibility
Arrow Type: Select the type of arrow to display vector
- Arrow: Indicates direction with arrow
- No Arrow: Indicates direction in straight line
Ratio of Arrow: Select the ratio of the arrow head length to the segment length
5.3 Particle Setting
This function is used to adjust particle number, size, etc. Select ‘Contour&Vector->Particle setting’ in the main
menu.
General
Head Size: Adjust the head size of particle
Tail Length: Adjust the tail length of particle
Tail Thickness: Adjust the tail thickness of particle
Display
Single Color: Particle is displayed in single color when this function is turned on, and in age contour color
when turned off
Skip Factor: Particle displayed is skipped in n number. Arbitrary particle is skipped.
It is not skipped according to axis as in the case of vector.
AnyCasting™ Advanced Casting Simulation Software 059
5.4 Streamline
The streamline function allows users to intuitively understand results by using velocity calculation results.
Through the line integral of the respective velocity value of each cell, a curve is created from the starting point.
This curve is used to easily identify the pattern of velocity field.
Setup Streamline Seeds
- A method of selecting two entities to select seeds in the contact area
- Seeds will not be created when entities without contact area are selected
- CAST, AIR and FILTER can be selected as entities and only CAST can be selected as the main entity
1) User Interface
Selecting ‘Contour&Vector->Setup Streamline Seeds’ in the main menu, or clicking button in the toolbar
will display the Setup Streamline Seeds window.
060 AnyCasting User Maunal / anyPOST
Main Entity
- Entity where seed is located among the two entities that compose contact area
Sub Entity
- Entity where seed is not located among the two entities that compose contact area
Skip Factor
- Density of seed in contact area
- Higher the number, lower the density with ‘1’ being the highest density
Append
- Add currently selected seed without deleting existing seed
Total
- Maximum number of the seeds of current contact area (Skip Factor 1)
Selected
- Number of seeds applying skip factor
Toggle Streamline Animation
- Display directivity using animation for a better identification of streamline flow
- Using animation requires caution since it is somewhat different from actual movement
Show Streamline
- Show/hide streamline
- Streamline cannot be selected simultaneously with vector and contour will be displayed upon selecting
neither of them
Clear Streamline Seeds
- Remove all streamline seeds
Pick Streamline Seeds
- Slice cross-section and set streamline seed on top of the cross-section
- Due to its complexity, using the ‘Setup Streamline Seeds’ function is recommended
AnyCasting™ Advanced Casting Simulation Software 061
2) Add
Click the right mouse button from the list
Set As Main Entity
- Set entity where seed is located among the two entities that compose contact area
Set As Sub Entity
- Set entity where seed is not located among the two entities that compose contact area
062 AnyCasting User Maunal / anyPOST
6 Play
The play function is used to adjust the screen display area within the range of minimum &maximum values of
the result currently displayed on screen. In the case of time related results such as history data, the play
function allows users to view the progress by adjusting time values. In the case of non-time related results,
this function is used to view specific values by adjusting the maximum & minimum values.
6.1 Instruction
① ② ③
Play Start play
Stop Stop play
Save to Movie File Save to a movie file
Rewind Move to the very back
Forward Move to the very front
Previous Step Move to previous step based on current result
Next Step Move to next step based on current result
① Current position slider between start and end
② Current position value (time)
Display the current position in percentage between the minimum and maximum
③
values
Loop Repeat play
Options Set play options
AnyCasting™ Advanced Casting Simulation Software 063
6.2 Option Setting
Set the play options.
Divide Number: Number of total frames
Play Speed (FPS): Number of frames per second
6.3 Create Movie File
To create a movie file, select fields to create and display them on the main screen. Click icon in the
toolbar to set the conditions in the following window:
Path: Define the file save path by clicking
Compressor: Set up video codec
Frames per Second: Number of frames per second
Capture Frame: Enter video starting & final frame number
Make JPG files: Save jpg file per frame
Reset to Default: Change FPS as the initial setting value
Clicking the ‘Make Movie File’ button will create a movie file by displaying each frame on screen. The total
play time is Capture Frame / Frame per Second.
064 AnyCasting User Maunal / anyPOST
6.4 Descriptions of Play Functions by Results
1) Play Function in the Final Result
Time Related Results
- Filling Time/Sequence: Continuously view melt filling time
- Solidification Time/Sequence: Continuously view solidification process. The inverse contour function is used
to continuously view the retained melt during solidification process
- Air Entrapment Sequence: View air entrapment pattern inside the mold during filling
Non-Time Related Final Results
Set the contents to be displayed on screen by moving the present point of slider within the range of the
maximum & minimum values set in ‘Contour Setting’.
- Not using ‘Inverse Contour’: Display the range between the minimum & standard values
- Using ‘Inverse Contour’: Display the range between the maximum & standard values
2) Play Function in the Progress Results
In the Progress Results, move the present point of slider to continuously view saved results.
*Note
When temperature, pressure and velocity are selected in the Progress Result, the fields of mesh points with
0.5 or above VOF values are displayed on screen. It can be adjusted through the ‘Fraction of Display’ value in
the Contour Setting window.
AnyCasting™ Advanced Casting Simulation Software 065
7
Export
anyPOST provides functions to save results in various file formats.
7.1 Copy to Clipboard
1) Copy Screen
Selecting ‘File ->Export ->Copy to Clipboard’ in the main menu, or pressing Ctrl+C will copy the current screen
to clipboard.
2) Paste Screen
Insert the image in the clipboard by selecting the paste function of the word processor or image editor, or by
pressing Ctrl+V.
7.2 Save Image File
Save the current result displayed on screen as an image file.
Selecting ‘File ->Export/Save to Image File’ in the main menu will display the following window:
Set file name & select file format (*.bmp, *.jpeg) and save.
066 AnyCasting User Maunal / anyPOST
7.3 Scan Line Data
The result fields currently displayed on screen can be saved as a file containing data on a particular linear
section. Selecting ‘File->Export->Scan Line Data’ in the main menu will display the following window:
Point: Set the output starting point(based on mesh)
Distance: Set the scanning distance (number of meshes) from the
starting point
Direction: Set the axis direction of data output
Clicking ‘OK’ button will display the following window:
Set the file name & file save path and click ‘Save’ button.
AnyCasting™ Advanced Casting Simulation Software 067
7.4 Export to FEM Data
Simulation results of AnyCasting can be exported in a format that can be used as the initial value for simu-
lation programs that use FEM mesh.
Select temperature/pressure result values
Select import/export module
- ABAQUS File Import/Export module (*.inp)
- ANSYS File Import/Export module (*.ans)
- Deform File Import/Export module (*.key)
- Ideas Universal File Import/Export module (*.unv)
068 AnyCasting User Maunal / anyPOST
Select node & element files
Select entity in consistency with the FEM model
Apply the scale & offset values between AnyCasting and the FEM model (Scale 1: same size)
(Using the same coordinate value between the imported model and the AnyCasting model is recommended)
AnyCasting™ Advanced Casting Simulation Software 069
Input export file name
Ansys applied file export completed
070 AnyCasting User Maunal / anyPOST
State Batchwork
8
This function is to save the current state of anyPOST. The current state of anyPOST can be redisplayed by
importing the saved state with a condition that the imported file exists in its entirety. Saved state is also used
for AutoReport and State Batchwork (movie making)
8.1 Save/Load State
Save the current screen state.
Save state
Select ‘File - Save State’ in the menu. This menu becomes activated after selecting result.
Save the current state of anyPOST. The setup window for setting the parameters of state batchwork (movie
making) is displayed. The setup window is similar to the setup window for creating movie.
AnyCasting™ Advanced Casting Simulation Software 071
1) Set animation save frame range.
2) Set the file save path and click ‘Save(S)’.
Load State
1) Select ‘File->Load State’.
072 AnyCasting User Maunal / anyPOST
2) Load a saved state.
3) After loading, the state becomes identical to the state of anyPOST at the time of saving.
AnyCasting™ Advanced Casting Simulation Software 073
8.2 Use State Batchwork
Various images and movies are needed to prepare a report. Images can be created simply by using the
clipboard copy-paste function. About 5-10 movie files are created for a report and it is a very lengthy process
since a new file is created after creating a file that takes several minutes. This length process can be shortened
through the state batchwork using saved state.
Filling Sequence Solidification Sequence Temperature
Save contour, cross-section, screen info.
Check saved screens through preview window and N movies
start state batchwork (movie making)
074 AnyCasting User Maunal / anyPOST
1. Select ‘File->State Batchwork’.
2. State Batchwork Main Dialog
AnyCasting™ Advanced Casting Simulation Software 075
Add a State
Select a state to perform state batchwork (movie making). Upon clicking ‘Open(O)’ button, summarized
information of the state can be viewed through the preview & properties windows.
Summarized information of the state can be viewed through the state window.
076 AnyCasting User Maunal / anyPOST
State Batchwork (movie making)
Multiple movies are produced in batch according to the order. The right mouse click in the list enables various
state related functions.
Add: (same as ‘Add State’)
Delete: Remove a state from the list
Delete File: Remove a state from the list and delete the state file. Before deleting, a message box is displayed
confirming the deletion.
Top/Bottom: Move the state to the very top/bottom of the list.
Up/Down: Move up/down the state by one level in the list.
Click ‘Start Batchwork’ button after preparing a list to start the batchwork of producing movies in the order.
AnyCasting™ Advanced Casting Simulation Software 077
9
Auto-Report
This function is used to automatically prepare reports using saved state files. Reports can be prepared au-
tomatically through a simple setting of title, simulation conditions, images, movies, etc. Additionally, report
format can be customized by changing the report format file (*.pot).
AnyCasting/anyPOST Report File
Report File Analysis
Report Formatting
Report Genera-
tor
[ Auto-Report ]
078 AnyCasting User Maunal / anyPOST
9.1 User Interface
Selecting ‘File->Auto Report’ will display the following setup window:
1) Window Menu
OK: Convert prepared auto-report to PowerPoint format.
Cancel: Close current window and display previous screen
Save: Save currently prepared auto-report
Load: Load prepared auto-report
Delete: Delete selected page
Add: Add a new page
2) Popup Menu
Top/Bottom: Move selected page to the very top/bottom
Up/Down: Move up/down select page by one level
Delete: Delete selected page
Add: Add a new page
AnyCasting™ Advanced Casting Simulation Software 079
3) Layout Page
Page Layout Type:
Determine the layout of current page. Some data may be lost upon changing the layout.
Main Title:
Select the main title of page. Main title is displayed at the very top.
Sub Title:
Select the sub title of page. Sub title is displayed below the main title. In the case of half standard page, there
are two sub titles on the left & right sides.
Auto Title:
Automatically insert main & sub title contents according to the contents of current state. Titles cannot be
edited manually once this option has been activated.
Page:
Set the main state of current page.
Information Page Type:
Extract data from current state to export in table.
Media Type:
Insert state as a movie when Media Type is ‘true’. Insert state as a capture image when Media Type is ‘false’.
080 AnyCasting User Maunal / anyPOST
9.2 Auto-Report
Selecting ‘File->Auto Report’ will displaying the following setup window:
1. Select ‘File->Auto Report’.
2. Click ‘Add’ button to add a new page.
AnyCasting™ Advanced Casting Simulation Software 081
3. Select a page from various types of pages available.
4. Click ‘First Page’ to select a state that will be the content of the page.
082 AnyCasting User Maunal / anyPOST
5. After the state selection, the state image is displayed in the left preview window.
6. Use ‘Auto-Title’ function to automatically insert title.
AnyCasting™ Advanced Casting Simulation Software 083
7. Select ‘Information Page Type’. (In the below example, Entity information is selected.)
8. After the setup, click ‘OK’ to produce PPT file.
084 AnyCasting User Maunal / anyPOST
10Preference
10.1 Color
Background
- Color: Select the background color of main screen
- Use Gradient Color: Apply gradient color for main screen
Entity
- Outline: Color of outline extracted from CAD
- Mesh Line: Color of the object surface mesh
- Surface Color: Surface color of transparent entity
- Surface Opacity: Opacity of entity
Reset to Default: Restore to the default setting
AnyCasting™ Advanced Casting Simulation Software 085
Section
- Outline: Color of object section outline on cross-section
plane
Free-Surface
- Edge: Color of result outline in RealShape setting
- Edge Width: Thickness of result edge
Result
- Use Single Color: Display result in single color
- Sequence: Color of sequence result
Reset to Default: Restore to the default setting
10.2 Misc.
Click ‘Browse’ button to set the path of template file (*.pot) used for auto-report format.
Report format can be changed by editing the template file.
086 AnyCasting User Maunal / anyPOST
Contact Information
B-16F Woolim B/D, 583 Yangcheon-gu, Seoul, Korea 157-779
Tel. : +82-2-3665-2493
E-mail : support@anycasting.com
AnyCasting™ Advanced Casting Simulation Software 087
You might also like
- OptiSCOUT ProductionDocument400 pagesOptiSCOUT Productionrneves33100% (1)
- CastIronInspector enDocument92 pagesCastIronInspector enMarjan SubanNo ratings yet
- CX Motion Operation ManualDocument131 pagesCX Motion Operation Manualjavierma84100% (1)
- Unipro UGENE User ManualDocument247 pagesUnipro UGENE User Manualgaby-01No ratings yet
- WinPLC Engine enDocument38 pagesWinPLC Engine enesilvarosa88No ratings yet
- MPM ManualDocument57 pagesMPM Manualdievrjim100% (1)
- Srethercat eDocument40 pagesSrethercat eilarroceascribdNo ratings yet
- Future Series - Rover Deluxe - enDocument49 pagesFuture Series - Rover Deluxe - enSteveAbonyiNo ratings yet
- Future Series - Rover C II - enDocument37 pagesFuture Series - Rover C II - enSteveAbonyiNo ratings yet
- ZondRes2D ÑNG PDFDocument167 pagesZondRes2D ÑNG PDFAndresyago GonzalezNo ratings yet
- Ethercat 1.5 6129a5f715fbDocument93 pagesEthercat 1.5 6129a5f715fbAlwin DammanNo ratings yet
- AubmanDocument124 pagesAubmanByron DelgadoNo ratings yet
- Future Series - Future 2005.enDocument43 pagesFuture Series - Future 2005.enSteveAbonyi0% (1)
- Programming the Photon: Getting Started with the Internet of ThingsFrom EverandProgramming the Photon: Getting Started with the Internet of ThingsRating: 5 out of 5 stars5/5 (1)
- Nx-10.0.3 Release NotesDocument124 pagesNx-10.0.3 Release NotesEduardo Aleman ReynaNo ratings yet
- EC7P Manual EngDocument496 pagesEC7P Manual EngRadoNo ratings yet
- 802d - opm (фрезови машини)Document354 pages802d - opm (фрезови машини)Ivelin ValchevNo ratings yet
- CX Motion NCF v.1.9 Manual en 201003Document148 pagesCX Motion NCF v.1.9 Manual en 201003Syed Mohammad NaveedNo ratings yet
- W344 CX Protocol - Ver1.6Document405 pagesW344 CX Protocol - Ver1.6Naveen KumarNo ratings yet
- Arena Basic Edition User's GuideDocument96 pagesArena Basic Edition User's GuideDaniel GonzalezNo ratings yet
- Omron Position Controller Software PDFDocument148 pagesOmron Position Controller Software PDFSyed Mohammad NaveedNo ratings yet
- OpenScape 4000 V7, VHG 3500 HFA For OpenScape 4000 SoftGate, Administrator Documentation, Issue 2 PDFDocument56 pagesOpenScape 4000 V7, VHG 3500 HFA For OpenScape 4000 SoftGate, Administrator Documentation, Issue 2 PDFChris ThianNo ratings yet
- PIC Microcontroller Projects in C: Basic to AdvancedFrom EverandPIC Microcontroller Projects in C: Basic to AdvancedRating: 5 out of 5 stars5/5 (10)
- EPIC User's GuideDocument39 pagesEPIC User's GuideZoltán BaranyaiNo ratings yet
- Optech ILRIS Scan Training ManualDocument88 pagesOptech ILRIS Scan Training ManualStoyan GeorgievNo ratings yet
- DALSA Boa Manual en PDFDocument136 pagesDALSA Boa Manual en PDFVicente Ramon BalleNo ratings yet
- A Practical Guide For Using Micro Station V8i SS2Document180 pagesA Practical Guide For Using Micro Station V8i SS2Leon TralyNo ratings yet
- MicroShield Manual 7Document118 pagesMicroShield Manual 7narbiel100% (1)
- CompTIA Linux+ Certification Study Guide (2009 Exam): Exam XK0-003From EverandCompTIA Linux+ Certification Study Guide (2009 Exam): Exam XK0-003No ratings yet
- UniproUGENE UserManualDocument207 pagesUniproUGENE UserManualDexter LeeNo ratings yet
- Cisco CCNA/CCENT Exam 640-802, 640-822, 640-816 Preparation KitFrom EverandCisco CCNA/CCENT Exam 640-802, 640-822, 640-816 Preparation KitRating: 2.5 out of 5 stars2.5/5 (8)
- Partial Differential Equation Toolbox + User Guide MatLabDocument317 pagesPartial Differential Equation Toolbox + User Guide MatLabEdgar Rojas ZAcarias100% (1)
- VisualTCAD Ug enDocument134 pagesVisualTCAD Ug enSatyam SharmaNo ratings yet
- Atpg GD PDFDocument400 pagesAtpg GD PDFJayesh Bagda100% (1)
- Operator'S Manual: Robview 5Document156 pagesOperator'S Manual: Robview 5José Alberto Álvarez RomeroNo ratings yet
- PLC Programming: User Manual For WithDocument425 pagesPLC Programming: User Manual For WithcôngNo ratings yet
- User Manual of Ncstudio V15 Laser Cutting (LS3000) CNC Control System-R1Document126 pagesUser Manual of Ncstudio V15 Laser Cutting (LS3000) CNC Control System-R1Ovidiu OlteanNo ratings yet
- Getting Started Guide: Model Predictive Control Toolbox™ 3Document142 pagesGetting Started Guide: Model Predictive Control Toolbox™ 3d-fbuser-91931741No ratings yet
- Robot Programming in "C": Tak Auyeung, Ph.D. February 15, 2006Document160 pagesRobot Programming in "C": Tak Auyeung, Ph.D. February 15, 2006MaYur D AeronNo ratings yet
- IDEA Tendon 8: User GuideDocument133 pagesIDEA Tendon 8: User GuideJesús SuárezNo ratings yet
- Openecu User Guide SimulinkDocument912 pagesOpenecu User Guide Simulink204 makerNo ratings yet
- Catel.4.2.0.documentationDocument388 pagesCatel.4.2.0.documentationfsfsfsefNo ratings yet
- XPower AnalyzerDocument64 pagesXPower AnalyzerersharvanNo ratings yet
- Autocad LibroDocument878 pagesAutocad LibroarnoldNo ratings yet
- UsersGuide ServiceMaxx SoftwareDocument38 pagesUsersGuide ServiceMaxx SoftwareOvidio Rios100% (2)
- CoDeSys V2.3 - m07590333 - 00000000 - 1en PDFDocument469 pagesCoDeSys V2.3 - m07590333 - 00000000 - 1en PDFPaulo MandingaNo ratings yet
- Zen Opt ManualDocument171 pagesZen Opt ManualLynda ArchardNo ratings yet
- Manual Siemens WF707Document94 pagesManual Siemens WF707chnanduNo ratings yet
- ShoweditorDocument167 pagesShoweditorAnonymous Shly8GtmTNo ratings yet
- Mill Manufacturing UnigraphicsDocument628 pagesMill Manufacturing Unigraphicsaeternis122737No ratings yet
- Cosmos SWDocument52 pagesCosmos SWRicardo Vargas GraciaNo ratings yet
- Embedded DSP Processor Design: Application Specific Instruction Set ProcessorsFrom EverandEmbedded DSP Processor Design: Application Specific Instruction Set ProcessorsNo ratings yet
- Microsoft Virtualization: Master Microsoft Server, Desktop, Application, and Presentation VirtualizationFrom EverandMicrosoft Virtualization: Master Microsoft Server, Desktop, Application, and Presentation VirtualizationRating: 4 out of 5 stars4/5 (2)
- Programming FPGAs: Getting Started with VerilogFrom EverandProgramming FPGAs: Getting Started with VerilogRating: 3.5 out of 5 stars3.5/5 (2)
- Mixed-signal and DSP Design TechniquesFrom EverandMixed-signal and DSP Design TechniquesRating: 5 out of 5 stars5/5 (3)
- Effect of Surface Loading On The Hydro-Mechanical Response of A Tunnel in Saturated GroundDocument19 pagesEffect of Surface Loading On The Hydro-Mechanical Response of A Tunnel in Saturated GroundRivalNo ratings yet
- Post ProcessorDocument18 pagesPost ProcessorRivalNo ratings yet
- 英文-GSK218MC系列 加工中心数控系统 PLC及安装连接手册 (2013年10月第3版)2015-005-15-定稿 PDFDocument336 pages英文-GSK218MC系列 加工中心数控系统 PLC及安装连接手册 (2013年10月第3版)2015-005-15-定稿 PDFRivalNo ratings yet
- Post ProcessorDocument18 pagesPost ProcessorRivalNo ratings yet
- Post ProcessorDocument18 pagesPost ProcessorRivalNo ratings yet
- Cast-Designer HPDC Eng v1-lDocument4 pagesCast-Designer HPDC Eng v1-lAkram Ben KhemisNo ratings yet
- Anypre: A Pre-Processor of AnycastingDocument111 pagesAnypre: A Pre-Processor of AnycastingRivalNo ratings yet
- Post ProcessorDocument18 pagesPost ProcessorRivalNo ratings yet
- Post ProcessorDocument18 pagesPost ProcessorRivalNo ratings yet
- Post ProcessorDocument18 pagesPost ProcessorRivalNo ratings yet
- Machine FanucomDocument17 pagesMachine FanucomRivalNo ratings yet
- Post ProcessorDocument18 pagesPost ProcessorRivalNo ratings yet
- Post ProcessorDocument18 pagesPost ProcessorRivalNo ratings yet
- Post ProcessorDocument18 pagesPost ProcessorRivalNo ratings yet
- Fordham Letter 8.20.20 FinalDocument10 pagesFordham Letter 8.20.20 FinalWashington ExaminerNo ratings yet
- Illustrator Scripting GuideDocument57 pagesIllustrator Scripting GuideSravanKumarNo ratings yet
- MINDRAY, DP-50Vet Manual - BasicDocument219 pagesMINDRAY, DP-50Vet Manual - BasicrolandogudielNo ratings yet
- Lab3 Intro To Virtualization PDFDocument22 pagesLab3 Intro To Virtualization PDFHector SanchezNo ratings yet
- Flash Recovery Area - Space Management Warning & Alerts (ID 305812.1)Document5 pagesFlash Recovery Area - Space Management Warning & Alerts (ID 305812.1)surendra82No ratings yet
- Measurelab User ManualDocument25 pagesMeasurelab User ManualMohamed MohamedNo ratings yet
- TVL - Ict - CSS: Quarter 3 - Modules 5-8: Maintain Computer Systems and NetworksDocument20 pagesTVL - Ict - CSS: Quarter 3 - Modules 5-8: Maintain Computer Systems and NetworksRina DimayugaNo ratings yet
- Model Converter XDocument113 pagesModel Converter XFly TaagNo ratings yet
- MOHID Studio - Quick-Start Guide For MOHID Water Implementation - V.2Document25 pagesMOHID Studio - Quick-Start Guide For MOHID Water Implementation - V.2Jorge TrujilloNo ratings yet
- W32.Jeefo: Also Known As Virus Infection LengthDocument5 pagesW32.Jeefo: Also Known As Virus Infection LengthTiberiu BarthaNo ratings yet
- ReadmeDocument15 pagesReadmenazar_poenyaxNo ratings yet
- 8.3 Procedures and User-Defined Functions: FILE, DIRECTORY and ADIRDocument7 pages8.3 Procedures and User-Defined Functions: FILE, DIRECTORY and ADIRRahul JoshiNo ratings yet
- Ixrefrax Instruction Manual: 24 April 2010Document78 pagesIxrefrax Instruction Manual: 24 April 2010Alejandro Daniel Montiel FuentesNo ratings yet
- Slide Design User Help GuideDocument7 pagesSlide Design User Help GuideVarun BaxiNo ratings yet
- Chapter 6 From Building Windows 8 Applications With C# and XAML by Jeremy LiknessDocument53 pagesChapter 6 From Building Windows 8 Applications With C# and XAML by Jeremy LiknessnvorugantiNo ratings yet
- MSI - EEE-342 Lab Manual (EPE)Document79 pagesMSI - EEE-342 Lab Manual (EPE)Afaq AhmedNo ratings yet
- Techdb Settings Guide: Cover PageDocument33 pagesTechdb Settings Guide: Cover PageKukyong KimNo ratings yet
- Vol 7 ADocument812 pagesVol 7 Ataucci123No ratings yet
- HƯỚNG DẪN SỬ DỤNG MÁY RICOH MP 2555-3055-3555-4055-5055-6055Document256 pagesHƯỚNG DẪN SỬ DỤNG MÁY RICOH MP 2555-3055-3555-4055-5055-6055tien minhNo ratings yet
- File ExtensionsDocument75 pagesFile Extensionsm33mNo ratings yet
- Manual StereoDocument29 pagesManual StereoPeter Mac RedNo ratings yet
- Period PerformanceDocument76 pagesPeriod PerformanceAhmed Ali Syed BrilliantNo ratings yet
- UNIT4 - Embedded System RTOS 1 - JP PDFDocument41 pagesUNIT4 - Embedded System RTOS 1 - JP PDFsachin rajputNo ratings yet
- Deploy Laravel Project to 000webhost in Under 20 StepsDocument8 pagesDeploy Laravel Project to 000webhost in Under 20 StepsAnthonyNo ratings yet
- Sms CgwaveDocument11 pagesSms CgwaveHemeto DzargifarNo ratings yet
- Implementation of KOHA Integrated Library Management System in Wollega University Main Library, Nekemte, EthiopiaDocument12 pagesImplementation of KOHA Integrated Library Management System in Wollega University Main Library, Nekemte, EthiopiaRoss RamaNo ratings yet
- Final Uace Sub Ict NCDC SyllabusDocument63 pagesFinal Uace Sub Ict NCDC SyllabusSsebetya Charles100% (8)
- Descarga de ScribdDocument4 pagesDescarga de ScribdYoel MartínezNo ratings yet
- 80168D MSW GF Express 06-2012 ENGDocument44 pages80168D MSW GF Express 06-2012 ENGkizonimeisterNo ratings yet
- MVTSDocument17 pagesMVTSVumani0% (1)