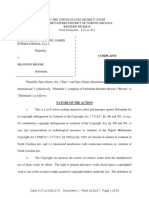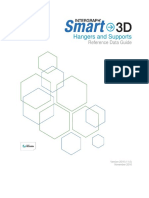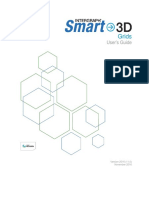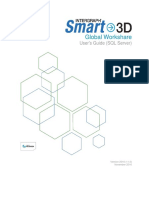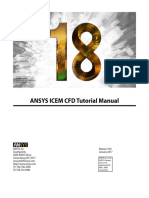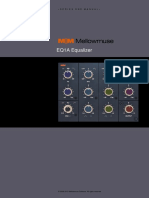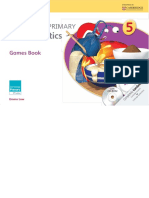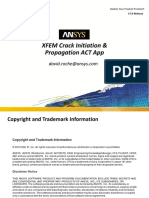Professional Documents
Culture Documents
EquipmentAndFurnishingsReferenceDataGuide PDF
Uploaded by
brayangcOriginal Title
Copyright
Available Formats
Share this document
Did you find this document useful?
Is this content inappropriate?
Report this DocumentCopyright:
Available Formats
EquipmentAndFurnishingsReferenceDataGuide PDF
Uploaded by
brayangcCopyright:
Available Formats
Equipment and Furnishings
Reference Data Guide
Version 2016 (11.0)
November 2016
Copyright
Copyright © 2002-2016 Intergraph® Corporation. All Rights Reserved. Intergraph is part of Hexagon.
Including software, file formats, and audiovisual displays; may be used pursuant to applicable software license agreement; contains
confidential and proprietary information of Intergraph and/or third parties which is protected by copyright law, trade secret law, and
international treaty, and may not be provided or otherwise made available without proper authorization from Intergraph Corporation.
Portions of this software are owned by Spatial Corp. © 1986-2016. All Rights Reserved.
Portions of the user interface are copyright © 2012-2016 Telerik AD.
U.S. Government Restricted Rights Legend
Use, duplication, or disclosure by the government is subject to restrictions as set forth below. For civilian agencies: This was
developed at private expense and is "restricted computer software" submitted with restricted rights in accordance with
subparagraphs (a) through (d) of the Commercial Computer Software - Restricted Rights clause at 52.227-19 of the Federal
Acquisition Regulations ("FAR") and its successors, and is unpublished and all rights are reserved under the copyright laws of the
United States. For units of the Department of Defense ("DoD"): This is "commercial computer software" as defined at DFARS
252.227-7014 and the rights of the Government are as specified at DFARS 227.7202-3.
Unpublished - rights reserved under the copyright laws of the United States.
Intergraph Corporation
305 Intergraph Way
Madison, AL 35758
Documentation
Documentation shall mean, whether in electronic or printed form, User's Guides, Installation Guides, Reference Guides,
Administrator's Guides, Customization Guides, Programmer's Guides, Configuration Guides and Help Guides delivered with a
particular software product.
Other Documentation
Other Documentation shall mean, whether in electronic or printed form and delivered with software or on Intergraph Smart Support,
SharePoint, or box.net, any documentation related to work processes, workflows, and best practices that is provided by Intergraph
as guidance for using a software product.
Terms of Use
a. Use of a software product and Documentation is subject to the End User License Agreement ("EULA") delivered with the
software product unless the Licensee has a valid signed license for this software product with Intergraph Corporation. If the
Licensee has a valid signed license for this software product with Intergraph Corporation, the valid signed license shall take
precedence and govern the use of this software product and Documentation. Subject to the terms contained within the
applicable license agreement, Intergraph Corporation gives Licensee permission to print a reasonable number of copies of the
Documentation as defined in the applicable license agreement and delivered with the software product for Licensee's internal,
non-commercial use. The Documentation may not be printed for resale or redistribution.
b. For use of Documentation or Other Documentation where end user does not receive a EULA or does not have a valid license
agreement with Intergraph, Intergraph grants the Licensee a non-exclusive license to use the Documentation or Other
Documentation for Licensee’s internal non-commercial use. Intergraph Corporation gives Licensee permission to print a
reasonable number of copies of Other Documentation for Licensee’s internal, non-commercial use. The Other Documentation
may not be printed for resale or redistribution. This license contained in this subsection b) may be terminated at any time and
for any reason by Intergraph Corporation by giving written notice to Licensee.
Disclaimer of Warranties
Except for any express warranties as may be stated in the EULA or separate license or separate terms and conditions, Intergraph
Corporation disclaims any and all express or implied warranties including, but not limited to the implied warranties of merchantability
and fitness for a particular purpose and nothing stated in, or implied by, this document or its contents shall be considered or deemed
a modification or amendment of such disclaimer. Intergraph believes the information in this publication is accurate as of its
publication date.
The information and the software discussed in this document are subject to change without notice and are subject to applicable
technical product descriptions. Intergraph Corporation is not responsible for any error that may appear in this document.
Equipment and Furnishings Reference Data Guide 2
The software, Documentation and Other Documentation discussed in this document are furnished under a license and may be used
or copied only in accordance with the terms of this license. THE USER OF THE SOFTWARE IS EXPECTED TO MAKE THE FINAL
EVALUATION AS TO THE USEFULNESS OF THE SOFTWARE IN HIS OWN ENVIRONMENT.
Intergraph is not responsible for the accuracy of delivered data including, but not limited to, catalog, reference and symbol data.
Users should verify for themselves that the data is accurate and suitable for their project work.
Limitation of Damages
IN NO EVENT WILL INTERGRAPH CORPORATION BE LIABLE FOR ANY DIRECT, INDIRECT, CONSEQUENTIAL INCIDENTAL,
SPECIAL, OR PUNITIVE DAMAGES, INCLUDING BUT NOT LIMITED TO, LOSS OF USE OR PRODUCTION, LOSS OF
REVENUE OR PROFIT, LOSS OF DATA, OR CLAIMS OF THIRD PARTIES, EVEN IF INTERGRAPH CORPORATION HAS BEEN
ADVISED OF THE POSSIBILITY OF SUCH DAMAGES.
UNDER NO CIRCUMSTANCES SHALL INTERGRAPH CORPORATION’S LIABILITY EXCEED THE AMOUNT THAT
INTERGRAPH CORPORATION HAS BEEN PAID BY LICENSEE UNDER THIS AGREEMENT AT THE TIME THE CLAIM IS
MADE. EXCEPT WHERE PROHIBITED BY APPLICABLE LAW, NO CLAIM, REGARDLESS OF FORM, ARISING OUT OF OR IN
CONNECTION WITH THE SUBJECT MATTER OF THIS DOCUMENT MAY BE BROUGHT BY LICENSEE MORE THAN TWO (2)
YEARS AFTER THE EVENT GIVING RISE TO THE CAUSE OF ACTION HAS OCCURRED.
IF UNDER THE LAW RULED APPLICABLE ANY PART OF THIS SECTION IS INVALID, THEN INTERGRAPH LIMITS ITS
LIABILITY TO THE MAXIMUM EXTENT ALLOWED BY SAID LAW.
Export Controls
Intergraph Corporation’s software products and any third-party Software Products obtained from Intergraph Corporation, its
subsidiaries, or distributors (including any Documentation, Other Documentation or technical data related to these products) are
subject to the export control laws and regulations of the United States. Diversion contrary to U.S. law is prohibited. These Software
Products, and the direct product thereof, must not be exported or re-exported, directly or indirectly (including via remote access)
under the following circumstances:
a. To Cuba, Iran, North Korea, Sudan, or Syria, or any national of these countries.
b. To any person or entity listed on any U.S. government denial list, including but not limited to, the U.S. Department of Commerce
Denied Persons, Entities, and Unverified Lists, http://www.bis.doc.gov/complianceandenforcement/liststocheck.htm, the U.S.
Department of Treasury Specially Designated Nationals List, http://www.treas.gov/offices/enforcement/ofac/, and the U.S.
Department of State Debarred List, http://www.pmddtc.state.gov/compliance/debar.html.
c. To any entity when Licensee knows, or has reason to know, the end use of the Software Product is related to the design,
development, production, or use of missiles, chemical, biological, or nuclear weapons, or other un-safeguarded or sensitive
nuclear uses.
d. To any entity when Licensee knows, or has reason to know, that an illegal reshipment will take place.
Any questions regarding export or re-export of these Software Products should be addressed to Intergraph Corporation’s Export
Compliance Department, Huntsville, Alabama 35894, USA.
Trademarks
Intergraph, the Intergraph logo, PDS, SmartPlant, FrameWorks, I-Sketch, SmartMarine, IntelliShip, ISOGEN, SmartSketch,
SPOOLGEN, SupportManager, SupportModeler, Sapphire, and Intergraph Smart are trademarks or registered trademarks of
Intergraph Corporation or its subsidiaries in the United States and other countries. Hexagon and the Hexagon logo are registered
trademarks of Hexagon AB or its subsidiaries. Microsoft and Windows are registered trademarks of Microsoft Corporation. ACIS is a
registered trademark of SPATIAL TECHNOLOGY, INC. Infragistics, Presentation Layer Framework, ActiveTreeView Ctrl,
ProtoViewCtl, ActiveThreed Ctrl, ActiveListBar Ctrl, ActiveSplitter, ActiveToolbars Ctrl, ActiveToolbars Plus Ctrl, and ProtoView are
trademarks of Infragistics, Inc. Incorporates portions of 2D DCM, 3D DCM, and HLM by Siemens Product Lifecycle Management
Software III (GB) Ltd. All rights reserved. Gigasoft is a registered trademark, and ProEssentials a trademark of Gigasoft, Inc.
VideoSoft and VXFlexGrid are either registered trademarks or trademarks of ComponentOne LLC 1991-2013, All rights reserved.
Oracle, JD Edwards, PeopleSoft, and Retek are registered trademarks of Oracle Corporation and/or its affiliates. Tribon is a
trademark of AVEVA Group plc. Alma and act/cut are trademarks of the Alma company. Other brands and product names are
trademarks of their respective owners.
Equipment and Furnishings Reference Data Guide 3
Contents
Preface .......................................................................................................................................................... 5
What's New in Equipment and Furnishings Reference Data .................................................................. 5
Equipment and Furnishings Reference Data............................................................................................ 6
Naming Rules.......................................................................................................................................... 7
Equipment Parts .......................................................................................................................................... 8
GenericAides Sheet .............................................................................................................................. 10
Solid Edge Equipment Parts .................................................................................................................... 12
Door Equipment Parts............................................................................................................................... 15
Add Equipment to the Catalog .............................................................................................................. 18
User-defined Forms................................................................................................................................... 19
Create a user-defined form in Visual Studio ......................................................................................... 21
Create the Project........................................................................................................................... 21
Add References to the Project ....................................................................................................... 22
Add New Windows Form ................................................................................................................ 25
Design the Symbol Background ..................................................................................................... 26
Add User Controls to the Toolbox .................................................................................................. 27
Place a Control on the Form .......................................................................................................... 30
Check Validation ................................................................................................................................... 32
Create Multiple or Nested Forms .......................................................................................................... 36
Create Multiple Forms .................................................................................................................... 36
Delivered Items ..................................................................................................................................... 40
Index ........................................................................................................................................................... 42
Equipment and Furnishings Reference Data Guide 4
Preface
This document is a reference data guide for the Intergraph SmartTM 3D Equipment and
Furnishings task. The purpose of this document is to describe the reference data delivered with
the software for this task.
Reference data includes both catalog data and specification data. Catalog data includes the
parts that you place in the model, such as piping components and equipment. Specification data
includes the rules that govern how those parts are placed and connected.
Documentation Comments
For the latest support information for this product, comments or suggestions about this
documentation, and documentation updates for supported software versions, please visit
Intergraph Smart Support (https://smartsupport.intergraph.com).
What's New in Equipment and Furnishings Reference
Data
The following changes have been made to the Equipment and Furnishings reference data.
Version 2016 (11.0)
No changes were made for this release.
Equipment and Furnishings Reference Data Guide 5
SECTION 1
Equipment and Furnishings Reference
Data
Before working with equipment and furnishings reference data, you must be familiar with how
the software handles reference data in general. If you have not already done so, read and
understand the following important concepts and procedures described in the Smart 3D
Reference Data Guide:
Custom attributes
Codelists
Naming rules
Bulkloading
For example, before you can define pumps in your reference data, you must understand how
pump data relates to data on the custom interfaces sheet and how that information relates to
parameters defined when the pump symbol is created.
The equipment and furnishings reference data is defined in the following Microsoft Excel
workbooks. Each workbook is delivered locally in the workstation setup to the specified location:
Equipment.xls - Delivered to the [Product Folder]\CatalogData\BulkLoad\DataFiles folder.
EquipmentComponent.xls - Delivered to the [Product
Folder]\CatalogData\BulkLoad\DataFiles folder.
Equipment_SE.xls - Delivered to the [Product
Folder]\CatalogData\BulkLoad\AdditionalDataFiles folder.
ElectricalEquipment.xls - Delivered to the [Product
Folder]\CatalogData\BulkLoad\SampleDataFiles folder.
DoorsEquipment.xls - Delivered to the [Product Folder]\CatalogData\BulkLoad\DataFiles
folder.
The Place Nozzle command uses reference data defined in the StandardNozzleData.xls
spreadsheet. See the Smart 3D Reference Data Guide for more information.
The Place Shape command uses reference data defined in the Shapes.xls spreadsheet.
See the Smart 3D Symbols Reference Data Guide for more information.
Reference data determines the physical representation of the equipment objects that you place
in the model. For example, when you place a pump in the model, certain properties, such as
base plate thickness or motor width and diameter, are determined by values that have been
defined in the reference data.
Equipment and Furnishings Reference Data Guide 6
Equipment and Furnishings Reference Data
Naming Rules
The software provides a number of options for naming objects that you create in the Equipment
& Furnishings task. You can select DefaultNameRule, UniqueNameRule, System Parent
Name Rule or User Defined. For more information on creating naming rules, see the Smart 3D
Reference Data Guide.
DefaultNameRule
Use this option to let the software name the part. The name consists of the part number of the
equipment and a unique number. The part number is defined on the part class worksheet in
Equipment.xls.
UniqueNameRule or System Parent Name Rule
Use either option to create a name of the following format: Equipment System-
EquipmentSystem-1-0001-GenericAidesAsm-1-0001, such as Plant-ElectricalLight01-E-1-0001.
This naming convention increments by one each time that you name a piece of equipment or
furnishings.
User Defined
Allows you to define a custom name for the equipment. After selecting this naming rule, type the
name for the equipment in the Name box.
Equipment and Furnishings Reference Data Guide 7
SECTION 2
Equipment Parts
Almost all equipment parts are represented by symbols. You can find which symbol is used for a
particular delivered part by looking in the SymbolDefinition column (usually cell C4) of the part
sheet. For example, if you look at the VesselwithSkirtAsm sheet, you see that
SP3DVesselwithSkirtAsm.CVesselWSSym is the symbol definition. Symbols are named after
the text that comes before the period. In this example, the part uses symbol
SP3DVesselwithSkirtAsm.
Common Properties
Below is a listing of the common properties that you see on a part sheet. The common
properties are listed in the order that they appear, from left to right, on the part sheet.
UserClassName
Sets the user name for the part class. You can use this field to give more meaningful names
to the user classes, if necessary. This name appears in the Catalog browser.
OccClassName
Sets the occurrence name for the part class. This name appears on the filter dialog boxes in
the software.
SymbolIcon
Specifies a graphic file for the part class. You can view this graphic in the Catalog task
interface or on a Properties dialog box in the software.
Name
Type the part number for the equipment part. The keyword Name must be respected in the
spreadsheet, but it is actually equivalent to the PartNumber. The software uses the part
number at placement when the part name is automatically generated. An example is
BA106E 42309-1.
All part numbers must be unique across the entire catalog.
PartDescription
Type a description for the equipment part. An example is Centrifugal Pump, 10" suction,
8" discharge.
MirrorBehaviorOption
Type the mirror behavior code for the horizontal vessel. Valid codes are listed in the
AllCodeLists.xls workbook on the Mirror Behavior Option sheet in the Codelist Number
column.
ProcessEqTypes(i)
Type the coded process equipment type for the part. Valid codes are listed in the
AllCodeLists.xls workbook on the Equipment Types sheet in the Codelist Number
column. For example, 365 is the equipment type code for a vertical centrifugal pump.
Equipment and Furnishings Reference Data Guide 8
Equipment Parts
SymbolDefinition
Type a definition of the Visual Basic symbol you are creating for the equipment part. An
example is SP3DVesselwithSkirtAsm.CVesselWSSym.
Definition
Type a definition of the Visual Basic class you are creating for the Custom Assembly
Definition for an equipment part. An example is SP3DVesselWSkirt.Asm.CVesselWSDef.
DryWeight
Type the empty weight of the part. Be sure to specify the units when typing this value.
WaterWeight
Type the water weight of the equipment part. Be sure to specify the units when typing this
value.
For equipment, the Weight and CG property Wet Weight is the sum of
DryWeight and WaterWeight. The dry weight and water weight values are catalog
properties typed on the part sheet for the equipment.
DryCOGX
Type the center-of-gravity location for the equipment part along the x-axis when the part is
empty.
DryCOGY
Type the center-of-gravity location for the equipment part along the y-axis when the part is
empty.
DryCOGZ
Type the center-of-gravity location for the equipment part along the z-axis when the part is
empty.
WaterCOGX
Type the center-of-gravity location for the equipment part along the x-axis when the part is
filled with water.
WaterCOGY
Type the center-of-gravity location for the equipment part along the y-axis when the part is
filled with water.
WaterCOGZ
Type the center-of-gravity location for the equipment part along the z-axis when the part is
filled with water.
For the remaining properties, (i) indicates an integer corresponding to a nozzle
number assigned to an equipment part. This method avoids a lengthy listing for all
possibilities, such as Nozzle(1):EndPrep, Nozzle(2):EndPrep, and Nozzle(3):EndPrep for
three possible nozzles. When you type the nozzle properties into the workbook, substitute a
number for (i) to assign the nozzle to the appropriate property.
Nozzle(i):NPD
Type the nominal piping diameter for the particular nozzle connection. Unless you specify
otherwise, the software defines nozzle 1 as the primary nozzle.
Equipment and Furnishings Reference Data Guide 9
Equipment Parts
Nozzle(i):NPDUnitType
Specify the units for the nominal piping diameter of the nozzle. For example, type mm for
millimeters or in for inches.
Nozzle(i):EndPrep
Type the coded end preparation for the nozzle connection. Valid end preparation codes are
listed in the AllCodeLists.xls workbook on the End Preparation sheet in the Codelist
Number column.
Nozzle(i):EndStandard
Type the coded end standard for the nozzle connection. Valid end preparation codes are
listed in the AllCodeLists.xls workbook on the End Standard sheet in the Codelist
Number column.
Nozzle(i):ScheduleThickness
Type the schedule thickness (wall thickness) short description code for the nozzle. Valid
codes and short descriptions are listed in the AllCodeLists.xls workbook on the
ScheduleThickness sheet in the Codelist Number and Schedule Thickness Short
Description columns. If you enter the wall thickness directly, include the units. For example,
type 7mm.
Nozzle(i):PressureRating
Type the coded pressure rating for the nozzle connection. Valid codes are listed in the
AllCodeLists.xls workbook on the Pressure Rating sheet in the Codelist Number column.
Nozzle(i):FlowDirection
Type the coded flow direction for the nozzle. Specifying the correct flow direction code for
each part port is very important, because the software automatically orients the part to the
flow direction of the pipe or port to which the part is connected.
In Version 6, the nozzles may (totally or partially) or may not be driven by the symbol.
If the position and orientation of a nozzle is controlled by the symbol, a nozzle place-holder must
be created in the symbol, and the real nozzle created in the CAD (Custom Assembly Definition)
by way of the EquipmentCADHelper will follow the place-holder. The corresponding properties
(or more, such as the NPD) must be made read-only in the CAD. If none of the properties are
driven by the symbol, the nozzle must be entirely defined and controlled by the CAD.
GenericAides Sheet
The GenericAidesAsm sheet in the Equipment.xls workbook defines the generic equipment
objects in your catalog. Generic equipment objects can include such things as a truck, a trailer,
or even a person.
UserClassName
Sets the user name for the part class. You can use this field to give more meaningful names
to the user classes, if necessary. This name appears in the Catalog browser.
OccClassName
Sets the occurrence name for the part class. This name appears on the filter dialog boxes in
the software.
Equipment and Furnishings Reference Data Guide 10
Equipment Parts
Name
Specifies the part number for the equipment object. The software uses the part number at
placement when the part name is automatically generated.
All part numbers must be unique across the entire catalog.
PartDescription
Type a description for the equipment object.
MirrorBehaviorOption
Type the mirror behavior code for the equipment object. Valid codes are listed in the
AllCodeLists.xls workbook on the MirrorBehaviorOption sheet in the Codelist Number
column.
ReplacementPartNumber
Specify the replacement part number for the equipment part.
ProcessEqTypes(i)
Type the coded process equipment type for the part. Valid codes are listed in the
AllCodeLists.xls workbook on the Equipment Types sheet in the Codelist Number
column. For example, 365 is the equipment type code for a Vertical centrifugal pump.
SymbolDefinition
Type the symbol definition for the equipment object.
Definition
Type the Custom Assembly definition for the equipment object.
SymbolIcon
Specifies a graphic file for the part class. You can view this graphic in the Catalog task
interface or on a Properties dialog box in the software.
DryWeight
Type the empty weight of the part. Be sure to specify the units when typing this value.
WaterWeight
Type the water weight of the equipment part. Be sure to specify the units when typing this
value.
DryCOGX
Type the center-of-gravity location for the equipment part along the x-axis when the part is
empty.
DryCOGY
Type the center-of-gravity location for the equipment part along the y-axis when the part is
empty.
DryCOGZ
Type the center-of-gravity location for the equipment part along the z-axis when the part is
empty.
Equipment and Furnishings Reference Data Guide 11
SECTION 3
Solid Edge Equipment Parts
A variety of equipment parts modeled in Solid Edge are also delivered with the software. The
equipment and furnishings reference data for these Solid Edge parts is defined in the Microsoft
Excel workbook called Equipment_SE.xls. The software delivers this workbook to the [Product
Folder]\CatalogData\BulkLoad\AdditionalDataFiles folder.
Common Properties
Below is a listing of the common properties that you see on a part sheet. The common
properties are listed in the order that they appear, from left to right, on the part sheet.
UserClassName
Sets the user name for the part class. You can use this field to give more meaningful names
to the user classes, if necessary. This name appears in the Catalog browser.
OccClassName
Sets the occurrence user name for the part class. This name appears on the filter dialog
boxes in the software.
Name
Type a part number for the Solid Edge equipment part. The software uses the part number
at placement when the part name is automatically generated. An example is HorizontalDrum
D801.
All part numbers must be unique across the entire catalog.
PartDescription
Type a description for the Solid Edge equipment part. An example is Variable Volume Air
Distribution Assembly.
ProcessEqTypes(i)
Type the coded process equipment type for the part. Valid codes are listed in the
AllCodeLists.xls workbook on the Equipment Types sheet in the Codelist Number column.
For example, 305 is the equipment type code for an Elevated hydrocarbons liquid burner.
SymbolDefinition
Type the symbol definition for the Solid Edge equipment part. An example path is
Sp3DImportSE.CSym\SolidEdgeParts\SEVVADA.asm.
Definition
Type the Custom Assembly definition for the Solid Edge equipment part. It must be
SP3DImportSE.CDef.
DryWeight
Type the empty weight of the Solid Edge equipment part. Be sure to specify the units when
typing this value.
Equipment and Furnishings Reference Data Guide 12
Solid Edge Equipment Parts
WaterWeight
Type the water weight of the Solid Edge equipment part. Be sure to specify the units when
typing this value.
DryCOGX
Type the center-of-gravity location for the Solid Edge equipment part along the x-axis when
the part is empty.
DryCOGY
Type the center-of-gravity location for the Solid Edge equipment part along the y-axis when
the part is empty.
DryCOGZ
Type the center-of-gravity location for the Solid Edge equipment part along the z-axis when
the part is empty.
WaterCOGX
Type the center-of-gravity location for the Solid Edge equipment part along the x-axis when
the part is filled with water.
WaterCOGY
Type the center-of-gravity location for the Solid Edge equipment part along the y-axis when
the part is filled with water.
WaterCOGZ
Type the center-of-gravity location for the Solid Edge equipment part along the z-axis when
the part is filled with water.
EquipmentHeight<PCUHeight>
Specifies the height of the power control unit of the Solid Edge equipment in millimeters.
EquipmentWidth<PCUWidth>
Specifies the width of the power control unit of the Solid Edge equipment in millimeters.
EquipmentLength<PCUDepth>
Specifies the depth of the power control unit of the Solid Edge equipment in millimeters.
NozzleLength<FlangeThk>
Specifies the flange thickness of the length of the nozzle in millimeters.
SupportHeight<BottomPanel>
Specifies the support height of the bottom panel in millimeters.
EquipmentWidth<BodyWidth>
Specifies the body width of the Solid Edge equipment in millimeters.
EquipmentWidth<SwitchWidth>
Specifies the width of the switch of the Solid Edge equipment in millimeters.
EquipmentHeight<SwitchHeight>
Specifies the height of the switch of the Solid Edge equipment in millimeters.
Equipment and Furnishings Reference Data Guide 13
Solid Edge Equipment Parts
For the remaining properties, (i) indicates an integer corresponding to a nozzle
number assigned to an equipment part. This method avoids a lengthy listing for all
possibilities, such as Nozzle(1):EndPrep, Nozzle(2):EndPrep, and Nozzle(3):EndPrep for
three possible nozzles. When you type the nozzle properties into the workbook, substitute a
number for (i) to assign the nozzle to the appropriate property.
Nozzle(i):NPD
Type the nominal piping diameter for the particular nozzle connection. Unless you specify
otherwise, the software defines nozzle 1 as the primary nozzle.
Nozzle(i):NPDUnitType
Specify the units for the nominal piping diameter of the nozzle. For example, type mm for
millimeters or in for inches.
Nozzle(i):EndPrep
Type the coded end preparation for the nozzle connection. Valid end preparation codes are
listed in the AllCodeLists.xls workbook on the End Preparation sheet in the Codelist
Number column.
Nozzle(i):EndStandard
Type the coded end standard for the nozzle connection. Valid end preparation codes are
listed in the AllCodeLists.xls workbook on the End Standard sheet in the Codelist
Number column.
Nozzle(i):ScheduleThickness
Type the schedule thickness (wall thickness) short description code for the nozzle. Valid
codes and short descriptions are listed in the AllCodeLists.xls workbook on the
ScheduleThickness sheet in the Codelist Number and Schedule Thickness Short
Description columns. If you type the wall thickness directly, include the units. For example,
type 7mm.
Nozzle(i):PressureRating
Type the coded pressure rating for the nozzle connection. Valid codes are listed in the
AllCodeLists.xls workbook on the Pressure Rating sheet in the Codelist Number column.
Nozzle(i):FlowDirection
Type the coded flow direction for the nozzle. Specifying the correct flow direction code for
each part port is very important, because the software automatically orients the part to the
flow direction of the pipe or port to which the part is connected.
There is no way to customize the behavior of the nozzles for the Solid Edge
equipment. By default, they are associated to a place holder placed by the Smart 3D dedicated
symbol. Their properties other than position and orientation are editable for the occurrences.
Equipment and Furnishings Reference Data Guide 14
SECTION 4
Door Equipment Parts
The Microsoft Excel workbook DoorsEquipment.xls contains defines reference data for the
following door equipment parts:
Roll-Up Door
Overhead door
Sliding Door
Swinging Door (Simple and Double)
Loading Dock Door
Residential Door
Residential Window
Louvered Door
The software delivers this workbook to the [Product
Folder]\CatalogData\Bulkload\Datafiles folder.
You can use the worksheets to define additional doors that you want to add to the catalog and
hence to your model. When creating your doors, there are custom attributes and required
attributes. You can add your custom attributes using the Custom Interfaces sheet (described in
the Smart 3D Reference Data Guide).
Name
Type a name for the door. The name must be unique across the entire catalog.
Part Description
Type a description for the door equipment part.
ProcessEqTypes(2)
Type the coded process equipment type for the part. Valid codes are listed in the
AllCodeLists.xls workbook on the Equipment Types sheet in the Codelist Number
column. For example, 2940 is the equipment type code for a sliding door.
Symbol Definition
Type the definition of the Visual Basic symbol used to create the door. If you do not type a
value here, the symbol definition defined at the top of the sheet under Definition is used.
Definition
Type the definition of the Visual Basic class you are creating for the custom assembly
definition for the door.
Symbol Icon
Type the graphic to use when displaying a preview of the window equipment part in the
Catalog task. If you do not type a value here, the symbol icon defined at the top of the sheet
under Definition is used.
Equipment and Furnishings Reference Data Guide 15
Door Equipment Parts
Door Type
Specify the type of door. Valid values are defined in the AllCodeLists.xls workbook on the
Door Type sheet in the Codelist column.
Opening Ratio
Specify the opening rate of the door. Valid values are 1 (Open) and 0 (Closed).
Kinematics
Specify the overall motion of the door. Valid values are defined in the AllCodeLists.xls
workbook on the Doors Windows Kinematics sheet in the Codelist column.
Push
Specify the sense of the door panel opening. Valid values are 1 (Push) and -1 (Pull).
Height
Type the door height in millimeters.
Width
Type the door width in millimeters.
Casement Top Width
Specify the width of the top casement in millimeters.
Casement Top Thickness
Specify the depth of the top casement in millimeters.
Casement Top Edge
Specify the top edge of the casement in millimeters.
Casement Bottom Width
Specify the width of the bottom casement in millimeters.
Casement Bottom Thickness
Specify the thickness of the bottom casement in millimeters.
Casement Bottom Edge
Specify the bottom edge of the casement in millimeters.
Casement Left Width
Specify the width of the right casement in millimeters.
Casement Left Thickness
Specify the thickness of the left casement in millimeters.
Casement Left Edge
Specify the left edge of the casement in millimeters.
Casement Right Width
Specify the width of the right casement in millimeters.
Equipment and Furnishings Reference Data Guide 16
Door Equipment Parts
Casement Right Thickness
Specify the depth of the left door frame in millimeters.
Casement Right Edge
Specify the right edge of the casement in millimeters.
Panel Thickness
Type the thickness of the door panel in millimeters.
X Position
Type the X position of the door related to the equipment coordinate system.
Y Position
Type the Y position of the door related to the equipment coordinate system.
Z Position
Type the Z position of the door related to the equipment coordinate system.
Dry Weight
Type the empty weight of the door. Be sure to specify the units when typing this value.
Water Weight
Type the water weight of the door. Be sure to specify the units when typing this value.
Dry COG X
Type the x-axis location of the dry center-of-gravity.
Dry COG Y
Type the y-axis location of the dry center-of-gravity.
Dry COG Z
Type the z-axis location of the dry center-of-gravity.
Water COG X
Type the x-axis location of the wet center-of-gravity.
Water COG Y
Type the y-axis location of the wet center-of-gravity.
Water COG Z
Type the z-axis location of the wet center-of-gravity.
Equipment and Furnishings Reference Data Guide 17
Door Equipment Parts
Add Equipment to the Catalog
1. Open one of the Equipment and Furnishings reference data workbooks.
2. Select the Index sheet.
3. On the Index sheet, click the link to the sheet to which to add an equipment part. For
example, to add a pump, click the link to the Pump sheet.
To add a new equipment part class, you must add a new sheet to the workbook and
specify the class location in the Catalog hierarchy. For example, to add a distillation column
class, add a sheet named DistillationColumns. For more information on common sheets,
see Adding Part Classes to the Catalog: An Overview in the Smart 3D Reference Data
Guide accessible from the Help > Printable Guides command in the software.
4. Insert a new row in the Head/Start/End section.
5. Specify the properties for the equipment part that you are adding.
6. In column A of the new row, type the letter A to indicate the Bulkload utility to which you are
adding a new object.
7. Bulkload the workbook in the Add/Modify/Delete mode.
For more information on bulkloading data, see Loading Reference Data into the
Catalog in the Smart 3D Reference Data Guide.
The PartNumber must be unique for all parts in the catalog.
Look on the Custom Interfaces sheet to find more information about part properties, such
as type and units.
Equipment and Furnishings Reference Data Guide 18
SECTION 5
User-defined Forms
User-defined forms are powerful custom forms that contain illustrations of objects. For example,
user-defined forms can contain illustrations of equipment or an equipment component, as well
as their properties. These custom forms are applicable to Add Part and Place Support
commands in Hangers and Supports and to the Place Equipment command in the Equipment
and Furnishings task. In addition, after you define the form, you can view it in the modeling
window, and as you make changes, you can see the result on the screen. You can create user-
defined forms in Microsoft® Visual Studio or by using the form definition wizard.
As you modify the values in the form, changes made to the attributes on the form automatically
update the corresponding attribute in the Property pages.
The advantage of creating and using this form is that the picture of the object and its properties
appear in the same form. If necessary, you can also create multiple or nested forms that hold
similar properties that can be called from the main form.
An example of a completed form is shown in the graphic below.
Equipment and Furnishings Reference Data Guide 19
User-defined Forms
After Defining the Form
Place the form's .dll file in the $Symbols\bin folder.
For example, key in <<AssemblyName,NameSpaceName.ClassName>> to the
FormDefinition column of Equipment part in the Catalog task.
Opening the User-defined Form
The Custom Form Definition command automatically displays when you place the object
for which a form definition exists. After placing the object, click Custom Form Definition to
open the form. It is enabled only if a proper form definition is defined for that particular object.
For the remaining objects, it is disabled.
Save your first project as a template for all other user-defined forms. You can make changes
on this project for other symbols instead of creating the form from scratch each time.
Properties such as Name, Weight and CG, Surface Treatment, and so forth, are common for
most of the symbols. Therefore, these properties need not be modified each time.
You can make minor changes on the form for similar symbols. For example, in Equipment
and Furnishings task, the delivered pumps Horiz Centrifugal Pump With Flush and Drain
Nozzles and Horiz Centrifugal Pump With StructureSteel or Polyshield Base are similar
equipment but have different symbols. They may have common properties like
MotorLength, CouplingLength, and so forth. Therefore, the same form can be used for
both.
If there is some similarity between equipment, for example, Complex Horizontal
Cylindrical Vessel and Storage Tank, you can keep the common properties like Vessel
Diameter and Vessel Length, and modify, add, and remove the remaining properties,
including the background of the form.
You can modify the form by changing the interface name and the property name on the
Properties window of the user control in .NET.
What do you want to do?
Create a user-defined form in Visual Studio (on page 21)
Check Validation (on page 32)
Create Multiple or Nested Forms (on page 36)
Create a user-defined form using Form Definition Wizard
Equipment and Furnishings Reference Data Guide 20
User-defined Forms
Create a user-defined form in Visual Studio
To create a user-defined form in Microsoft Visual Studio, use the following procedures:
1. Create the project (on page 21).
2. Add references to the project (on page 22).
3. Add New Windows Form (on page 25).
4. Design the Symbol Background (on page 26).
5. Add user controls to the Toolbox (on page 27).
6. Place a control on the form (on page 30).
Create the Project
1. Open Microsoft Visual Studio, and click File > New > Project.
2. In the New Project window, select Class Library and type a name for the project.
A new tab opens for the new class file.
3. In the Solution Explorer, right-click Properties under the new form you created.
Equipment and Furnishings Reference Data Guide 21
User-defined Forms
4. On the Properties window, select Build.
5. To change the output path, click Browse. For example, to create user defined equipment
forms, change the output path to $Symbols\bin\Equipment\UserDefinedForms\Release.
6. Click Save, and close the Properties window.
Add References to the Project
1. In the Solution Explorer, right-click References, and click Add Reference.
Add Reference dialog box appears.
Equipment and Furnishings Reference Data Guide 22
User-defined Forms
2. Click on Browse tab.
3. Browse to [Product Folder]\Core\Container\Bin\Assemblies\Release folder, and select the
following references.
Sp3DFrmDefhelper.dll
CustomFormDefinitionControls.dll
Equipment and Furnishings Reference Data Guide 23
User-defined Forms
4. Click OK.
The selected references are appended to the list of existing references.
Equipment and Furnishings Reference Data Guide 24
User-defined Forms
Add New Windows Form
1. In the Solution Explorer, right-click TestForm, and click Add > Windows Form.
2. In the Name box, type TestForm.cs, and click Add.
Equipment and Furnishings Reference Data Guide 25
User-defined Forms
Design the Symbol Background
1. Invoke TestForm.cs from Solution Explorer.
2. On the Properties window, set the background image to SP3DComplexVesselAsm.gif.
This file should be available at $Symbols\SymbolIcons\.
Equipment and Furnishings Reference Data Guide 26
User-defined Forms
3. Set BackgroungImageLayout to ensure the correct settings.
Add User Controls to the Toolbox
1. Right-click the Toolbox window on the left side, and select Add Tab.
2. Type a name for the new toolbox. For example, type SP3D Controls.
3. Right-click the SP3D Controls tab, and click Choose Items.
The Choose Toolbox Items dialog box opens.
4. Click Browse.
The Open dialog box opens.
5. Select CustomFormDefinitionControls.dll from the [Product
Folder]\Core\Container\Bin\Assemblies\Release folder.
6. Select the following .NET Framework Components:
SP3DFrmDefCodeLstCtrl
SP3DOKApplyCtrl
Equipment and Furnishings Reference Data Guide 27
User-defined Forms
SP3DUOmCtrl
Equipment and Furnishings Reference Data Guide 28
User-defined Forms
7. Click OK.
The user controls are added to the SP3D Controls tab of the Toolbox.
Equipment and Furnishings Reference Data Guide 29
User-defined Forms
Place a Control on the Form
1. In TestForm.cs, select SP3DUOmCtrl and try to place the control on the form near 'A'.
To place the control, drag the mouse on the form as if drawing a rectangle in
Microsoft Paint.
2. Go to the Properties window of the control placed in Step 1, and fill in the InterfaceName
and PropertyName values under Misc. Similarly, place the user controls at all the required
locations on the form.
The InterfaceName and PropertyName for each of the properties are found on
the delivered spreadsheet: [Product Folder]\CatalogData\BulkLoad\DataFilesEquipment.xls
or from the metadata browser. For example, in this step the property at control 'A' is 'Dome
Height 1'. Equipment.xls provides you with the InterfaceName and the
PropertyName(AttributeName) on the Custom Interface sheet.
Equipment and Furnishings Reference Data Guide 30
User-defined Forms
Equipment and Furnishings Reference Data Guide 31
User-defined Forms
Check Validation
1. Select the control at 'C', and open the Events window.
2. On the Events window, type the value for Load as sp3DUOmCtrl11_Load. You can select
this value from the drop-down list.
Equipment and Furnishings Reference Data Guide 32
User-defined Forms
Check the name of the control, and type the values accordingly. In this case, the
control at 'C' is sp3DUOmCtrl1. Check the controls with your form, and type the values
accordingly (sp3DUOmCtrlxxx).
3. On the Events window, type the value for ValidityProperty as
sp3DUOmCtrl1_ValidateProperty, and press ENTER.
Equipment and Furnishings Reference Data Guide 33
User-defined Forms
You are automatically directed to the Coding page.
4. On the Coding page, type the following: MessageBox.Show("Value acceptable");
Equipment and Furnishings Reference Data Guide 34
User-defined Forms
5. Similarly for the control at 'D', type the following code:
try
{
UserControl oCntl = (UserControl)sender;
if (oCntl != null)
{
double odblVal =System.Convert.ToDouble(e.NewPropertyValue);
if (odblVal < 0.5)
{
MessageBox.Show("Value should be > 0.5");
e.SuccessfullyValidated = false;
}
else
{
e.SuccessfullyValidated = true;
}
}
}
catch (Exception)
{
e.SuccessfullyValidated = false;
}
Equipment and Furnishings Reference Data Guide 35
User-defined Forms
Create Multiple or Nested Forms
When you do not have enough space to accommodate all of the properties on a single form, you
can create a nested form; that is, a form that contains a similar set of properties and that can be
used with other forms. For example, Insulation properties can be placed in a nested form, and
you can invoke that form with a button click on the main form.
See Also
Create Multiple Forms (on page 36)
Create Multiple Forms
To create multiple forms, see the following example.
1. From Solution Explorer, right-click TestForm, add a new Windows form, and name it
TestForm2.
For information about adding a new windows form, see Add New Windows Form
(on page 25).
2. Change the background of the form to any image, as shown in the following illustration, and
add controls.
Equipment and Furnishings Reference Data Guide 36
User-defined Forms
For more information, see Design the Symbol Background (on page 26) and
Place a Control on the Form (on page 30).
Equipment and Furnishings Reference Data Guide 37
User-defined Forms
3. Go to the main TestForm, Add a Button, and rename the button as Insulation.
4. Double-click the button to be directed to the code page, and type the following text:
TestForm1.TestForm2 oTestForm2 = null;
oTestForm2 = new TestForm1.TestForm2();
Form oFrm = (Form)oTestForm2;
oFrm.ShowDialog();
Equipment and Furnishings Reference Data Guide 38
User-defined Forms
5. Save and Build the solution.
6. Open Smart 3D, and go to Catalog task. Type 'TestForm,TestForm.TestForm' on the
FormDefinition column of the Equipment part in the Catalog task, as shown in the
following example.
Equipment and Furnishings Reference Data Guide 39
User-defined Forms
7. Go to the Equipment and Furnishings task, and place the vertical complex vessel.
When placing the vessel, you can observe that the form appears.
Delivered Items
The following are delivered with the software:
Three user controls:
Sp3DFrmDefCodeListCtrl (Dropdown Box)
Sp3DSOMUOmDefCtrl (Text Box)
SP3DFrmDefOKApplyCtrl (Ok & Apply Buttons)
The sample code of UserDefinedForm for Delivered PumpAsm (located in the
...\Programming\ExampleCode\Symbols\UserDefinedFormDefinitions folder).
Sample DLL named PumpAsmFormDefinition.dll
Equipment and Furnishings Reference Data Guide 40
User-defined Forms
ProgID to key in: PumpAsmFormDefinition,PumpAsmFormDefinition.AssemblyForm
Equipment and Furnishings Reference Data Guide 41
Index
A W
Add Equipment to the Catalog • 18 What's New in Equipment and Furnishings
Add New Windows Form • 25 Reference Data • 5
Add References to the Project • 22
Add User Controls to the Toolbox • 27
C
Check Validation • 32
Create a user-defined form in Visual Studio
• 21
Create Multiple Forms • 35
Create Multiple or Nested Forms • 35
Create the Project • 21
D
Delivered Items • 39
Design the Symbol Background • 26
Door Equipment Parts • 15
E
Equipment and Furnishings Reference Data
•6
Equipment Parts • 8
G
GenericAides Sheet • 10
N
Naming Rules • 7
P
Place a Control on the Form • 30
Preface • 5
S
Solid Edge Equipment Parts • 12
U
User-defined Forms • 19
Equipment and Furnishings Reference Data Guide 42
You might also like
- The Subtle Art of Not Giving a F*ck: A Counterintuitive Approach to Living a Good LifeFrom EverandThe Subtle Art of Not Giving a F*ck: A Counterintuitive Approach to Living a Good LifeRating: 4 out of 5 stars4/5 (5794)
- The Gifts of Imperfection: Let Go of Who You Think You're Supposed to Be and Embrace Who You AreFrom EverandThe Gifts of Imperfection: Let Go of Who You Think You're Supposed to Be and Embrace Who You AreRating: 4 out of 5 stars4/5 (1090)
- Never Split the Difference: Negotiating As If Your Life Depended On ItFrom EverandNever Split the Difference: Negotiating As If Your Life Depended On ItRating: 4.5 out of 5 stars4.5/5 (838)
- Hidden Figures: The American Dream and the Untold Story of the Black Women Mathematicians Who Helped Win the Space RaceFrom EverandHidden Figures: The American Dream and the Untold Story of the Black Women Mathematicians Who Helped Win the Space RaceRating: 4 out of 5 stars4/5 (890)
- Grit: The Power of Passion and PerseveranceFrom EverandGrit: The Power of Passion and PerseveranceRating: 4 out of 5 stars4/5 (587)
- Shoe Dog: A Memoir by the Creator of NikeFrom EverandShoe Dog: A Memoir by the Creator of NikeRating: 4.5 out of 5 stars4.5/5 (537)
- Elon Musk: Tesla, SpaceX, and the Quest for a Fantastic FutureFrom EverandElon Musk: Tesla, SpaceX, and the Quest for a Fantastic FutureRating: 4.5 out of 5 stars4.5/5 (474)
- The Hard Thing About Hard Things: Building a Business When There Are No Easy AnswersFrom EverandThe Hard Thing About Hard Things: Building a Business When There Are No Easy AnswersRating: 4.5 out of 5 stars4.5/5 (344)
- Her Body and Other Parties: StoriesFrom EverandHer Body and Other Parties: StoriesRating: 4 out of 5 stars4/5 (821)
- The Sympathizer: A Novel (Pulitzer Prize for Fiction)From EverandThe Sympathizer: A Novel (Pulitzer Prize for Fiction)Rating: 4.5 out of 5 stars4.5/5 (119)
- The Emperor of All Maladies: A Biography of CancerFrom EverandThe Emperor of All Maladies: A Biography of CancerRating: 4.5 out of 5 stars4.5/5 (271)
- The Little Book of Hygge: Danish Secrets to Happy LivingFrom EverandThe Little Book of Hygge: Danish Secrets to Happy LivingRating: 3.5 out of 5 stars3.5/5 (399)
- The World Is Flat 3.0: A Brief History of the Twenty-first CenturyFrom EverandThe World Is Flat 3.0: A Brief History of the Twenty-first CenturyRating: 3.5 out of 5 stars3.5/5 (2219)
- The Yellow House: A Memoir (2019 National Book Award Winner)From EverandThe Yellow House: A Memoir (2019 National Book Award Winner)Rating: 4 out of 5 stars4/5 (98)
- Devil in the Grove: Thurgood Marshall, the Groveland Boys, and the Dawn of a New AmericaFrom EverandDevil in the Grove: Thurgood Marshall, the Groveland Boys, and the Dawn of a New AmericaRating: 4.5 out of 5 stars4.5/5 (265)
- A Heartbreaking Work Of Staggering Genius: A Memoir Based on a True StoryFrom EverandA Heartbreaking Work Of Staggering Genius: A Memoir Based on a True StoryRating: 3.5 out of 5 stars3.5/5 (231)
- Team of Rivals: The Political Genius of Abraham LincolnFrom EverandTeam of Rivals: The Political Genius of Abraham LincolnRating: 4.5 out of 5 stars4.5/5 (234)
- StreamWare Basic Installation and User Guide v6.00Document230 pagesStreamWare Basic Installation and User Guide v6.00mihailmiNo ratings yet
- On Fire: The (Burning) Case for a Green New DealFrom EverandOn Fire: The (Burning) Case for a Green New DealRating: 4 out of 5 stars4/5 (73)
- The Unwinding: An Inner History of the New AmericaFrom EverandThe Unwinding: An Inner History of the New AmericaRating: 4 out of 5 stars4/5 (45)
- Equipment3DSymbolsGuide PDFDocument559 pagesEquipment3DSymbolsGuide PDFbrayangcNo ratings yet
- DesignDataExchangePDMSGuide PDFDocument205 pagesDesignDataExchangePDMSGuide PDFbrayangcNo ratings yet
- Epic Games vs. Brandon BroomDocument63 pagesEpic Games vs. Brandon BroomPolygondotcomNo ratings yet
- Frontier Manager OperationDocument47 pagesFrontier Manager Operationtselcobkl100% (1)
- LOGIX 5000 Controllers SecurityDocument62 pagesLOGIX 5000 Controllers Securityskv004100% (1)
- Manual Vpac PDFDocument57 pagesManual Vpac PDFJDavid Nava50% (2)
- HangersSupportsGenericParts PDFDocument169 pagesHangersSupportsGenericParts PDFbrayangcNo ratings yet
- HangersSupportsUserGuide PDFDocument195 pagesHangersSupportsUserGuide PDFbrayangcNo ratings yet
- HangersSupportsReferenceDataGuide PDFDocument98 pagesHangersSupportsReferenceDataGuide PDFbrayangcNo ratings yet
- Space MGMT Reference DataDocument15 pagesSpace MGMT Reference DatabrayangcNo ratings yet
- ExportToPDSGuide PDFDocument88 pagesExportToPDSGuide PDFbrayangcNo ratings yet
- Grids: User's GuideDocument81 pagesGrids: User's GuidebrayangcNo ratings yet
- GlobalWorkshareGuideOracle PDFDocument89 pagesGlobalWorkshareGuideOracle PDFbrayangcNo ratings yet
- EquipmentAndFurnishingsGuide PDFDocument201 pagesEquipmentAndFurnishingsGuide PDFbrayangcNo ratings yet
- Hangers and Supports: Data Driven Assembly Configuration ReferenceDocument57 pagesHangers and Supports: Data Driven Assembly Configuration ReferencebrayangcNo ratings yet
- GeometryAnalysisAndRepairGuide PDFDocument63 pagesGeometryAnalysisAndRepairGuide PDFbrayangcNo ratings yet
- GlobalWorkshareGuideSQLServer PDFDocument82 pagesGlobalWorkshareGuideSQLServer PDFbrayangcNo ratings yet
- CommonGuide PDFDocument733 pagesCommonGuide PDFbrayangcNo ratings yet
- Catalog: User's GuideDocument1,013 pagesCatalog: User's Guidebrayangc100% (1)
- Electrical3DSymbolsGuide PDFDocument209 pagesElectrical3DSymbolsGuide PDFbrayangcNo ratings yet
- ElectricalGuide PDFDocument345 pagesElectricalGuide PDFbrayangcNo ratings yet
- CivilGuide PDFDocument204 pagesCivilGuide PDFbrayangcNo ratings yet
- ElectricalTrayFillCalcsFlowchartNEC2008 PDFDocument1 pageElectricalTrayFillCalcsFlowchartNEC2008 PDFbrayangcNo ratings yet
- 2D Symbols: Reference Data GuideDocument354 pages2D Symbols: Reference Data GuidebrayangcNo ratings yet
- DBIntegrityGuide PDFDocument661 pagesDBIntegrityGuide PDFbrayangcNo ratings yet
- Electrical: Reference Data GuideDocument67 pagesElectrical: Reference Data GuidebrayangcNo ratings yet
- CompartmentationGuide PDFDocument183 pagesCompartmentationGuide PDFbrayangcNo ratings yet
- Civil: Reference Data GuideDocument22 pagesCivil: Reference Data GuidebrayangcNo ratings yet
- 2DSymbolsGuide PDFDocument604 pages2DSymbolsGuide PDFbrayangcNo ratings yet
- CompartmentationReferenceDataGuide PDFDocument46 pagesCompartmentationReferenceDataGuide PDFbrayangcNo ratings yet
- IndexDocument2 pagesIndexbrayangcNo ratings yet
- Legato Error CodesDocument376 pagesLegato Error CodesDavid LawranceNo ratings yet
- PDF Install Guide ShareScan Comprehensive CanonDocument45 pagesPDF Install Guide ShareScan Comprehensive CanonmjquimpoNo ratings yet
- Aspen HYSYS Tutorials and ApplicationsDocument7 pagesAspen HYSYS Tutorials and ApplicationsAlvaro AndresNo ratings yet
- Nexsan User Manual v3.4Document192 pagesNexsan User Manual v3.4Eli Saul Rincon0% (1)
- EpicorCustomization UserGuide 100600-1Document523 pagesEpicorCustomization UserGuide 100600-1micronet1000100% (1)
- Smartplant Instrumentation: Programmer'S GuideDocument17 pagesSmartplant Instrumentation: Programmer'S GuideChristianNo ratings yet
- CMT ProjectWise V8i Installation and User GuideDocument10 pagesCMT ProjectWise V8i Installation and User GuideDương Văn HọcNo ratings yet
- ENG - Samsung Auto Backup Quick Manual Ver 2.0Document15 pagesENG - Samsung Auto Backup Quick Manual Ver 2.0tgorunNo ratings yet
- ANSYS+ICEM+CFD+Tutorial+Manual 180Document348 pagesANSYS+ICEM+CFD+Tutorial+Manual 180TayfunwNo ratings yet
- Megapower 48 System Programming & Operating ManualDocument72 pagesMegapower 48 System Programming & Operating ManualMedLab Şamaxı KlinikasıNo ratings yet
- Aspen Plus 8.0 GuideDocument215 pagesAspen Plus 8.0 GuideDamdaeParkNo ratings yet
- Goldmine5 Integrating With GoldmineDocument250 pagesGoldmine5 Integrating With GoldmineGustavo SalvadorNo ratings yet
- EQ1A ManualDocument3 pagesEQ1A ManualAgustín GómezNo ratings yet
- Cambridge Primary Mathematics Games Book Stage 5, Cambridge University Press - PublicDocument19 pagesCambridge Primary Mathematics Games Book Stage 5, Cambridge University Press - Publiclily100% (1)
- APOGEE Prepress 8.0: Installation GuideDocument106 pagesAPOGEE Prepress 8.0: Installation GuidePhishing Withtom100% (1)
- Xfem Act AppDocument49 pagesXfem Act AppDav89No ratings yet
- Jack Base ManualDocument245 pagesJack Base ManualDenis PotočnikNo ratings yet
- 2541B Core Data Access 111Document272 pages2541B Core Data Access 111london_mexNo ratings yet
- CRM 7 - Dropdown BoxesDocument18 pagesCRM 7 - Dropdown Boxesy_q_li9489No ratings yet
- Docu59090 - VNX Family Monitoring and Reporting 2.2 User Guide PDFDocument62 pagesDocu59090 - VNX Family Monitoring and Reporting 2.2 User Guide PDFImtiazuddin MohammedNo ratings yet
- ANSYS Fluent Migration Manual 16.0Document38 pagesANSYS Fluent Migration Manual 16.0hafidzfbNo ratings yet
- MX104 Hardware Guide PDFDocument280 pagesMX104 Hardware Guide PDFAndra Dulgheru0% (1)
- Cash ReceiptDocument6 pagesCash ReceiptYed777andiNo ratings yet
- Working With PeopleSoft Forms and Approval BuilderDocument39 pagesWorking With PeopleSoft Forms and Approval BuilderrealrougeNo ratings yet
- CAP 540 1.1 Configuration, Programming and Setting Tool: User's ManualDocument56 pagesCAP 540 1.1 Configuration, Programming and Setting Tool: User's ManualHossam AlzubairyNo ratings yet