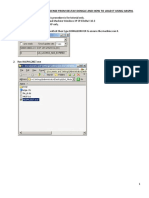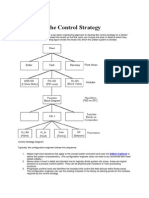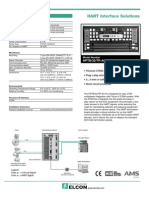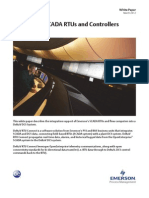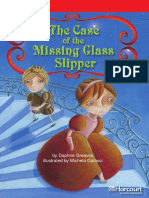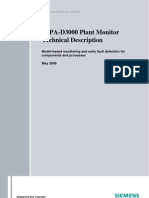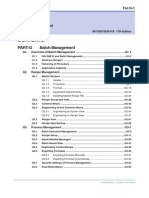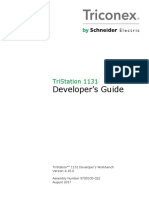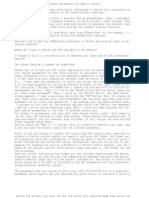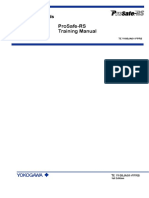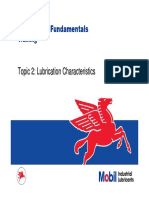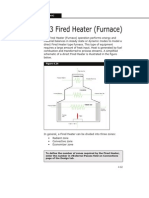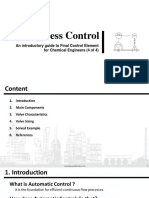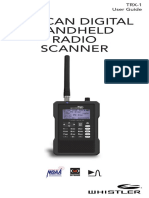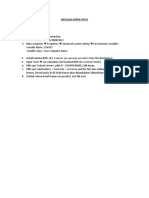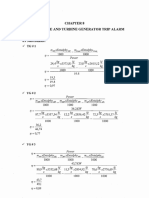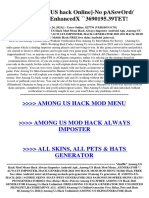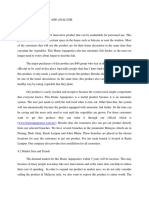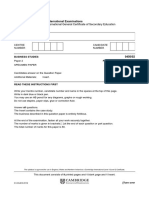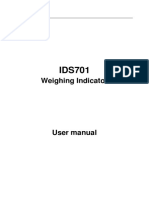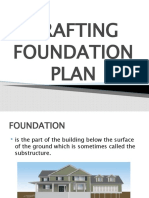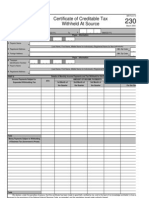Professional Documents
Culture Documents
LoopProTuner UserGuide
Uploaded by
HariajahOriginal Title
Copyright
Available Formats
Share this document
Did you find this document useful?
Is this content inappropriate?
Report this DocumentCopyright:
Available Formats
LoopProTuner UserGuide
Uploaded by
HariajahCopyright:
Available Formats
User Guide
Loop-Pro Tuner Installation Guide ii
Copyright and Trademark Notices
© 2009 – 2015 Control Station, Inc.
All Rights Reserved
All rights are reserved in this document, which is the property of Control Station, Inc., both
known herein as Control Station. Information contained herein is the property of Control
Station.
Unless agreed in writing by Control Station, the licensee shall not remove, release, disclose,
reveal, copy or extract all or part of the documentation.
Trademark Acknowledgements
Microsoft, Windows, Windows 2000, Windows XP, Windows Vista, Windows 7,
Windows 2008 R2 Server, Microsoft Word, Microsoft Excel, Microsoft Office 2000,
Microsoft Office XP, Microsoft Office 2003, Microsoft Office 2007 Microsoft Office
2010, Microsoft Office 2013, Visual Basic, Visual C++, SQL Server, MDAC, Microsoft
.NET and ActiveX are either registered trademarks or trademarks of Microsoft Corporation
in the United States and/or other countries.
Adobe and Acrobat are registered trademarks of Adobe Systems Incorporated, and
registered within particular jurisdictions.
Ethernet is a registered trademark of XEROX Corporation.
All other company and product names mentioned in this manual are trademarks or
registered trademarks of their respective companies.
Note: TM or ® is not used to indicate trademarks or registered trademarks in this
document.
2nd Edition © Control Station July 2015
Loop-Pro Tuner Installation Guide iii
CHAPTER 1 INTRODUCTION ......................................................................... 1
1.1 Prerequisites ........................................................................................................................................ 1
1.2 Definitions ............................................................................................................................................ 1
CHAPTER 1 LAUNCHING LOOP-PRO TUNER .............................................. 2
CHAPTER 2 THE LOOP-PRO TUNER ONLINE RIBBON ............................... 4
CHAPTER 3 THE SIX TAB STEPS LOOP-PRO TUNER ONLINE .................. 8
CHAPTER 4 TAB STEP 1: THE LOOP SPECIFICATION TAB ....................... 9
CHAPTER 5 TAB STEP 2: COLLECT LOOP DATA ..................................... 10
CHAPTER 6 TAB STEP 3: FIT MODEL ........................................................ 14
CHAPTER 7 TAB STEP 4: TUNE ................................................................. 27
CHAPTER 8 TAB STEP 5: IMPLEMENT TUNINGS ..................................... 39
CHAPTER 9 TAB STEP 6: REPORT ............................................................ 41
2nd Edition © Control Station September 2015
Loop-Pro Tuner Quick Start Guide 1
Chapter 1 Introduction
LOOP-PRO TUNER is an optional online PID diagnostic and optimization solution that
integrates seamlessly with the Control Platforms. LOOP-PRO TUNER is configurable to support
access to real-time process data in addition to Historical Data Files.
Analysis performed by LOOP-PRO TUNER can be used to better understand business-critical
process dynamics and to improve overall production performance.
The manual provides instructions for using authorized licenses of LOOP-PRO TUNER. The
primary audience for this document includes staff charged with the deployment, maintenance
and tuning of PID controllers on the ControlLogix platform.
1.1 Prerequisites
THE LOOP-PRO TUNER License must be activated with a valid License supplied by Control
Station, Inc.. If properly licensed, the software will execute when selected and clicked from the
main screen.
1.2 Definitions
License An authorized copy of LOOP-PRO TUNER for installation
and operation on either an individual computer
workstation or an individual laptop computer.
Licenses are not intended for shared use across an
end-user’s computer network.
2nd Edition © Control Station September 2015
Loop-Pro Tuner Quick Start Guide 2
Chapter 1 Launching LOOP-PRO TUNER
Launching LOOP-PRO TUNER
After installation and license activation, LOOP-PRO TUNER can be launched from either
the Start Menu or from a command line. The application is launched from the Start
MenuLoopPro Tuner LoopPro Tuner
2nd Edition © Control Station September 2015
Loop-Pro Tuner Quick Start Guide 3
Loop-Pro Tuner will then launch on the engineering workstation as shown below.
When launching LOOP-PRO TUNER from the Start Menu, the user must decide which type of
tuning session wishes to create. The choices are:
Online: LOOP-PRO TUNER will connect to via an OPC Connection, and gather real-time
process data. The user can also (if the user has the correct “write-to” permission set)
make adjustments to the controller.
Offline: LOOP-PRO TUNER has the ability to import Achieved Data Files from either Text,
Comma-Separated-Value or .DBF formatted flat-text files.
2nd Edition © Control Station September 2015
Loop-Pro Tuner Quick Start Guide 4
Chapter 2 The Loop-Pro Tuner ONLINE Ribbon
To Start an ONLINE Tuning Session, select the “Connect to Network” Icon
LOOP-PRO TUNER Ribbon Toolbar
o LOOP-PRO TUNER software is a Windows-based application that provides the users a step-
by-step approach to the PID controller loop tuning process using a Tab-based Windows
ribbon toolbar. These Tab steps are used to step through and select from the various
options as the PID control loop data collection, modeling and analysis, control tuning and
refinement, implementation and testing, and reporting steps are performed.
o The ribbon is located on the top of window.
The Ribbon Tabs
o The Tabs across the top of the ribbon toolbar show the steps required for tuning and
reporting. The color that the Tabs are displayed in indicates whether they are enabled for
use at the current moment.
o Tabs that are disabled are shown in a very light gray, indicating that they require the
completion of a previous step before they are available. In the example below, the
Implement Tunings tab is disabled because proper tuning values have not yet been
determined using the Tune tab.
2nd Edition © Control Station September 2015
Loop-Pro Tuner Quick Start Guide 5
o To move forward or backward through the Tab steps, use the blue arrows in the lower
right of the Ribbon, or directly select an enabled Tab. The Enabled Tabs are displayed in
black as shown below.
2nd Edition © Control Station September 2015
Loop-Pro Tuner Quick Start Guide 6
Enabled and Disabled Tabs
o Enabled Tabs can be selected by clicking on them with the mouse. Selecting (clicking)
Tabs enables you to move to the next step or back to a previous step.
o Disabled Tabs, displayed in light gray, are not available for use because LOOP-PRO TUNER
recognizes that a required previous step has not been completed.
Exiting LOOP-PRO TUNER
o Click the CS Icon to the upper left on the ribbon toolbar to open a menu that provides an
“Exit TUNER” selection as highlighted below.
o Alternatively, click the Close Window button to the upper right to close and exit.
2nd Edition © Control Station September 2015
Loop-Pro Tuner Quick Start Guide 7
The About Button
The About Button, highlight below on the upper left of the Ribbon Toolbar, provides
Loop-Pro Tuner version information and license information.
2nd Edition © Control Station September 2015
Loop-Pro Tuner Quick Start Guide 8
Chapter 3 The Six Tab Steps LOOP-PRO Tuner
ONLINE
Tabs on the Loop-Pro Tuner Toolbar
There are six tabs across the ribbon toolbar, and these are used to perform the steps required for
PID controller loop tuning and reporting.
Tab Step 1: Choose a Loop
o The Loop Specification Tab is used for find and connecting to the correct Control
Loop. From this tab the can browse the tags available on the OPC Server using
the familiar OPC Tag Tree Structure or simple search the entire database for all
Loops matching the signatures.
Tab Step 2: Collect Loop Data
o The Grab Loop Data Tab is used to collect in real-time the user-selected control
loop process data. Data is collected at the same frequency as the controller sample
time (up to 100ms) and displayed in a trend plot to provide a visual representation
of the behavior of the selected controller loop during the data collection process.
Tab Step 3: Fit Model
o The Fit Model Tab is used to fit a process model to the data collected in Step 2. In
just a few clicks, a visual comparison of model and data is displayed in a trend
plot to provide confidence that the data is meaningful and the model
representation is valid. The model is then used in the Tune step 4.
Tab Step 4: Tune
o The Tune Tab provides the user with the tools to compute and adjust the PID
controller tuning values for the selected control loop. Plots show before-and-after
response behavior. Tools and options are provided to fine-tune the predicted
performance if customized controller loop behaviors are desired.
Tab Step 5: Implement Tunings
o The Implement Tunings Tab enables the user to apply the tuning values from Step
4 or to restore the original tunings to the actual controller of the selected loop.
Tab Step 6: Report
o The Report Tab creates a PDF document to provide a permanent record detailing
the tuning session, including the process data collected, the data displayed as
trend plots, and the before-and-after PID control loop tuning values with expected
performance.
2nd Edition © Control Station September 2015
Loop-Pro Tuner Quick Start Guide 9
Chapter 4 Tab Step 1: The Loop Specification Tab
The Choose a Loop Tab is the first tab the user is presented with after they select ONLINE mode
from the Welcome Screen.
This ONLINE version of the LOOP-PRO TUNER product is restricted to accessing process data
from OPC Servers. From this Tab the user can connect to the OPC server by selecting the server
listed in the left portion of the window. Once connected, the user can browse the tree structure
on the left to locate the controller of interest. The empty white box on the right of the screen will
list the “Found” Control Loops. Once the user has located the control loop of interest, they can
simply select that loop, and hit the “Right Arrow”.
Loop-Pro Tuner has the ability to automatically search the entire tag database to locate
Controllers, simply select the “Deep-Scan for PID Controllers” button.
The Scan Function will start the scan process from the currently selected on the Tree. In the
example above, the search will begin from the “Online” point in the tree-structure. Selecting a
folder closer to where you think your loops are located can greatly speed in the search for the
control loop. This search can take anywhere from 10 seconds to 10 minutes depending on the
complexity and length of the database. Once the loop of interest appears on the right, you can
select it and hit next, you do not have to wait for the Scan to complete, it will automatically stop
searching when you move to the next step.
2nd Edition © Control Station September 2015
Loop-Pro Tuner Quick Start Guide 10
Chapter 5 Tab Step 2: Collect Loop Data
The Collect Loop Data Tab is the first, and perhaps most critical, step in controller loop tuning.
Collect Loop Data is used to select, collect and trend in real-time the control loop process data
from the user-selected control loop faceplate.
Data is collected to provide a visual display of the behavior of the selected controller loop during
the data collection process.
When a control loop is selected, the Process Variable, Set Point, and Controller Output data will
be displayed in a real-time trend plot as shown below.
While tracking data with the Grab Loop Data Tab, feature options available to the user include:
Export Data
Track Values
Change Display History of Trend Plot
Zoom & Undo Zoom
Customize, Copy and Print the Plot
Faceplate Control of the Loop (Adjust Set Point, Controller Output, Mode and
Commands)
2nd Edition © Control Station September 2015
Loop-Pro Tuner Quick Start Guide 11
NOTE: Data Must Be Rich in Dynamic Information
Data used for controller tuning must be rich in dynamic information.
Data rich in dynamic information is typically generated using bump tests. Bump tests can be
performed in manual mode using a step, pulse, doublet or similar bump of the Output, or in
automatic mode using a step, pulse, doublet or similar bump of the Set Point.
The bump tests should be performed near where the Set Point will be during normal operation.
The bump test should force the Measured Variable far enough and fast enough such that the
bump response event dominates the random noise evident in the Measured Variable signal.
If these ideas are not familiar, users are strongly encouraged to take refresher training, either as
self-study or in an instructor-led workshop, so they understand what constitutes “good” data
before using LOOP-PRO TUNER or any other controller tuning package.
Self-help information is available at: http://www.controlguru.com/
2nd Edition © Control Station September 2015
Loop-Pro Tuner Quick Start Guide 12
Export Data
With data collection in progress, Export Data enables the user to select a portion of the trended
process data with the mouse cursor and export it to a text file.
To select the data of interest, Click Export Data, then click and hold down the left mouse
key and drag a “box” around the portion of the trend data of interest.
The data associated with the selected (or “boxed”) portion of the plot will be
automatically copied to a text file. The user may then choose to rename the file, save the
data to disk, or perform all other functions available for any Windows text file.
Track Values
With data collection in progress, Track Values enables the user to mouse over the process data
displayed in the trend plot and read specific point-values of data.
The trend plot below shows that as the pointer is moved across the trend plot, the
complete set of Process Variable, Set Point and Controller Output values for a specific
point in time is displayed at the bottom of the plot. The zoom display shown below is not
an actual feature of the software, but is used to better show the values as they are
displayed at the bottom of the trend plot.
2nd Edition © Control Station September 2015
Loop-Pro Tuner Quick Start Guide 13
Trend Plot Display History
The History display selection enables users to choose how much history to show
on the real- time trend plot.
The Preset values will show the last 5, 15, 60 minutes of process data with a
single click.
The “Custom…” selection allows users to specify any amount between 1 minute
and 48 hours.
The Maximum amount of data that LOOP-PRO TUNER can store and display is 48
hours. After 48 hours has elapsed, LOOP-PRO TUNER will start to clear out the
oldest data (First-In-First-Out).
Plot Options
The Plot Options allows the user to change the titles, fonts, colors and related
plot features of a trend display.
Note that changes during a session will NOT be permanent and will return to the
default settings upon exiting the LOOP-PRO TUNER session.
2nd Edition © Control Station September 2015
Loop-Pro Tuner Quick Start Guide 14
Chapter 6 Tab Step 3: Fit Model
Success in controller tuning depends on success in model fitting. Model fitting requires
data rich in dynamic information as generated with bump tests. Bump tests can be
performed in manual by bumping the Controller Output, or in automatic mode by
bumping the Set Point.
The bump test should cause an Output change that drives the Measured Variable far
enough and fast enough such that the response dominates the random noise in the
Measured Variable signal.
When performing the model fitting step, it is best to zoom in on the sections of process
data that include Measured Variable dynamics driven primarily by the Output.
Default Model Fitting
By default, LOOP-PRO TUNER will fit a model to the entire data set moved forward
upon completion of Step 1- Collect Loop Data.
2nd Edition © Control Station September 2015
Loop-Pro Tuner Quick Start Guide 15
Change Model Type
The two model forms supported by LOOP-PRO TUNER include the Non-Integrating
(also called the self-regulating) form, and the Integrating (also called the non-self-
regulating) form.
Use the Toolbar Button as shown below to switch between the model types.
The plots below show idealized trends of the Process Variable responding to a
step bump of the Controller Output while in manual mode. Few real processes
will match these ideal responses. The user must be knowledgeable enough to
choose the correct model form for a particular application.
Non-Integrating Integrating
Flow, Pressure Level, Batch
Temperature, Temperature
Concentration, pH
A characteristic behavior of a non-integrating process is that the Process
Variable will naturally self-regulate to a steady state balance point after the
Controller Output step as shown in the trend plot to the left.
For an integrating process, the process does not have a natural balance point.
As shown in the trend plot to the right, the Process Variable will move in one
direction or the other when bumped and will continue until further actions correct
the process excursion.
2nd Edition © Control Station September 2015
Loop-Pro Tuner Quick Start Guide 16
Autofit Button
By default, the Autofit Button is enabled and this is the recommended setting.
Click the icon to turn Autofit off and disable the function.
If the Autofit button is enabled, a new model will be automatically calculated and
displayed whenever the model cropping bars are moved.
2nd Edition © Control Station September 2015
Loop-Pro Tuner Quick Start Guide 17
Model Fit Status Icon
The LOOP-PRO TUNER application will display one of three Status Icons after a
model fit.
The three possible Status Icons and the meaning associated with each include:
2nd Edition © Control Station September 2015
Loop-Pro Tuner Quick Start Guide 18
Plot Options
The Plot Options allows the user to change the titles, fonts, colors and related
plot features of a trend display.
Note that changes during a session will NOT be permanent and will return to the
default settings upon exiting the LOOP-PRO TUNER session.
Show Set Point
Checking “Show Set Point” will add the Set Point data to the process trend plot.
This can be helpful, for example, if the user seeks to locate where the SP moves
take place when analyzing automatic mode (closed loop) data.
2nd Edition © Control Station September 2015
Loop-Pro Tuner Quick Start Guide 19
Update Trend
If LOOP-PRO TUNER is Online with the process, it will be constantly collecting
process data in the background.
If the user wishes to add additional data to the Model Fit Plot, click the “Update
Trend” button. This will update the trend plot to contain all the data up to the
current time.
Using the Cropping Bars
The vertical Cropping Bars can be moved to “window in” on particular data.
To move the Cropping Bars, click and drag them to a new location.
If Autofit is enabled, LOOP-PRO TUNER will automatically fit a new process model
to the windowed data.
2nd Edition © Control Station September 2015
Loop-Pro Tuner Quick Start Guide 20
Combining Multiple Models
When a model is fit to a window of data, the model parameters will be displayed
right below the trend plot as shown below.
By clicking the plus sign (“+”) on the next line, the user can move to a new
window of data and add an additional model and parameters to a growing list.
After clicking the plus sign (“+”), move the Cropping Bars to any section of
process data and if Autofit is enabled, LOOP-PRO TUNER will automatically fit a
new process model to the new window of data.
2nd Edition © Control Station September 2015
Loop-Pro Tuner Quick Start Guide 21
The Composite Model shown above the trend plot of the Fit Model Tab is the
numerical average of each of the select models displayed below the trend plot.
2nd Edition © Control Station September 2015
Loop-Pro Tuner Quick Start Guide 22
The Model Parameters
Each row below the model fit trend plot lists the model parameters associated
with a window of data.
To switch between models, click anywhere within the row of model parameters
R2 measures the “Goodness of Fit”.
R2= 1.0 is a perfect model fit. This is Percent Deviation
Try to keep the R2>0.8 of the parameter from
the Composite Model
2nd Edition © Control Station September 2015
Loop-Pro Tuner Quick Start Guide 23
Adding/Removing a Model From the Composite
To completely delete a model from the list, click the minus sign (“–“) located on
the left side of the row.
To temporarily remove a model from the composite average, uncheck the box
located on the left side of the row.
Uncheck this box to remove the
selected model from the Click the (–) Sign to
composite model average Delete the Model
Model Magnifying Glass
The magnifying glass to the left of the model parameters enables the user to
zoom in on the portion of the trend plot associated with that particular model fit.
2nd Edition © Control Station September 2015
Loop-Pro Tuner Quick Start Guide 24
Model Parameter Warnings
If LOOP-PRO TUNER detects a problem with the model fit, it will display an
exclamation mark next to the parameter of concern.
These errors will also cause the background color of the composite model to
change color, depending on the severity of the problem.
o RED – Major Problem, LOOP-PRO TUNER will not proceed to the the next
step (Tuning) until this problem is cleared
o ORANGE – Minor Problem, LOOP-PRO TUNER will proceed to the next step,
but you should beware of the model fit
o YELLOW – Minor Warning, LOOP-PRO TUNER will proceed to the next step
RED – Example Major Problem
2nd Edition © Control Station September 2015
Loop-Pro Tuner Quick Start Guide 25
ORANGE – Example Minor Problem
2nd Edition © Control Station September 2015
Loop-Pro Tuner Quick Start Guide 26
YELLOW – Example Minor Warning
Accepting the Model Fit
After the user has compared the model(s) to the data and is comfortable that the
model reasonably describes the data, then either click on the Tune Tab or use
the Right Arrow to move to the Tune step.
2nd Edition © Control Station September 2015
Loop-Pro Tuner Quick Start Guide 27
Chapter 7 Tab Step 4: Tune
The Tune Tab provides tools to tune the user’s controller based on the model fit from
Tab Step 3. As shown below has Tune screen function capabilities to:
Adjust the controller response
Interpret and use the robustness plot and the PID response statistics
Switch to the different PID forms
View a historical tuning log
2nd Edition © Control Station September 2015
Loop-Pro Tuner Quick Start Guide 28
New and Existing Tuning Values
The LOOP-PRO TUNER computed tuning values are highlighted below. They are
based on the Composite Model parameters from Tab Step 3 and the particular
controller form selected by the user.
The existing controller form and tuning parameters as found from the PID Block
when LOOP-PRO TUNER was launched at the start of this session are highlighted
below.
2nd Edition © Control Station September 2015
Loop-Pro Tuner Quick Start Guide 29
Predicted Statistics and Report Notes
Highlighted are the PID Response Statistics, including values for Stability,
Settling Time, Overshoot, Decay, and Output Travel as predicted based on the
existing and new controller forms and tuning values.
The window at the bottom left is used to add user notes and comments during
the loop tuning process. These notes will appear in the Tab Step 6 PDF report.
2nd Edition © Control Station September 2015
Loop-Pro Tuner Quick Start Guide 30
Predicted Response and Robust Stability
The trend plot shows the predicted response to a “1% of span set point change.”
Thus, the user can visually evaluate performance of the new controller and
tuning values compared to the existing (as-found) controller and tuning values.
The Stability Plot displays the robust stability of the existing vs. new controllers.
When more area is covered in the Stability Plot, the controller will be stable under
a broader range of process conditions. Experimentation will reveal that the trade-
off for increased robustness is a more conservative (slowly responding)
controller.
2nd Edition © Control Station September 2015
Loop-Pro Tuner Quick Start Guide 31
Switching Controller Form and Viewing Tuning Log
The toolbar on the upper left of the screen enable the user to view a Historical
Tuning Log of past controller and tuning changes, and to see which PID Block
Type is selected.
Changing Controller Mode
Use the Drop-Down Menu next to the Slide Bar to change the controller from
a PI to a full-mode PID Controller or a simple P-Only Controller.
2nd Edition © Control Station September 2015
Loop-Pro Tuner Quick Start Guide 32
Exploring Tuning Options
The default tuning values presented by LOOP-PRO TUNER for any controller form
are those that provide moderate control action.
In certain applications, these default tuning values may be considered too
conservative (or sluggish in taking corrective action), and in other applications,
these default tunings may be considered too aggressive (or overly active in
taking corrective action).
The user can adjust the controller from the default moderate values by moving
the Slider Bar highlighted below.
The tuning values can be made more aggressive (more active or aggressive
control action) by moving the Slider Bar to the left, or more conservative (more
conservative or sluggish control action) by moving the Slider Bar to the right.
2nd Edition © Control Station September 2015
Loop-Pro Tuner Quick Start Guide 33
Slider Bar and Response Trend Plot
As the Slider Bar is moved left or right to make the controller more or less
aggressive (or active), the response trend plot will automatically update with a
new predicted set point response.
The predicted response from the existing controller will also be displayed for a
side-by-side comparison in the response trend plot.
When The user is deciding on the “best tuning values,” keep it SIMPLE:
Safety: What is the worst thing that can happen if this control loop fails? When defining
your control objective, the safety considerations are paramount to all others.
Impact: Where does this control loop fit in the overall process diagram. Where do the
process disturbances come from? When this process changes, who gets
impacted by it?
Management: If management desires a certain type of performance, it is your job to match
that objective or explain in a logical manner why that type of control is not
possible.
Profit: What are the primary economics factors associated with this loop?
Longevity: How often is this loop the ‘culprit’ when diagnosing process performance? Keep
the control strategy simple, the more complicated the strategy, the more likely it
will fail.
Equipment: Process equipment is expensive, its components are expensive, and as such,
should be included when formulating your control objective.
2nd Edition © Control Station September 2015
Loop-Pro Tuner Quick Start Guide 34
The Stability Plot
The Stability Factor is shown in the first column of the Response Statistic chart.
The Stability Factor provides a measure for the likelihood that the controller,
when implemented with the New or Existing tuning values, will remain stable
even as the character and behavior of the process being controlled itself
changes.
A larger Stability Factor indicates a controller that is more likely to remain stable
as process conditions change. Thus, it might be considered a safer choice.
The trade-off for achieving large Stability Factor values is that the controller
performance becomes increasingly conservative (or sluggish in taking corrective
action). A sluggish controller does not take corrective action quickly, sometimes
permitting unacceptable drift, and this is a different but important problem in
some applications.
When tuning, it is good to seek a balance between having a sufficiently
aggressive (or active) controller that will maintain the PV at the SV while also
seeking tuning values that will permit the controller to remain stable if process
conditions change.
A “rule of thumb” is to design for a stability factor of 2 to 2.5 for Self-Regulating
Processes when using the PI controller mode. Remember that every rule has
exceptions. The user is challenged to know what those exceptions are for his or
her process.
2nd Edition © Control Station September 2015
Loop-Pro Tuner Quick Start Guide 35
Settling Time
The Settling Time is the amount of time it takes for the Process Variable to return
to within ± 5% of the SP after a disturbance or set point change.
A shorter settling time is generally considered better, as this means the controller
has achieved its goal of having Process Variable equal the SP.
As shown in the response plot below, the Measured Variable travels a path as
before settles. This can be a crisp and responsive, highly oscillatory, or slow and
sluggish pathway.
± 5% ofDPV
DPV
settling time
The Settling Time is one of several important factors to consider when tuning a
controller.
2nd Edition © Control Station September 2015
Loop-Pro Tuner Quick Start Guide 36
Overshoot and Decay Ratio
Percent Overshoot and Decay Ratio quantify how quickly oscillations dampen
out.
The metrics are computed as:
Percent Overshoot = B/A*100%
Decay Ratio = C/B
A B C
Copyright © 2007 by Control Station, Inc.. All Rights Reserved.
With LOOP-PRO TUNER, it is often possible to tune the controller so it responds
quickly but does not overshoot the set-point. In the chart above, this would
correspond to a value of B=C=0. And in these cases, the Percent Overshoot =
Decay Ratio = 0.
Controller Output (CO) Travel
As the amount of movement in the Output increases or decreases during the
predicted set point response, the amount of wear on the valve or other final
control element will similarly increase or decrease, impacting its life.
2nd Edition © Control Station September 2015
Loop-Pro Tuner Quick Start Guide 37
View Tuning Log
Clicking the “View Tuning Log” will bring up a window that displays final tuning
changes made within LOOP-PRO TUNER
NOTE: These tuning values are recalled based upon the “Saved Sessions” that
are done at the end of the LOOP-PRO TUNER Tuning Session
Completing the Tuning Design
Once you have design your controller and tuning values to give you your desired
performance, click the “Right Arrow” to move to Tab Step 4 - Implement Tunings.
2nd Edition © Control Station September 2015
Loop-Pro Tuner Quick Start Guide 38
2nd Edition © Control Station September 2015
Loop-Pro Tuner Quick Start Guide 39
Chapter 8 Tab Step 5: Implement Tunings
With controller tuning values available from the Tune Tab, the user can choose to
implement those values using the Implement Tunings Tab.
The Implement Tunings Tab can also be used to restore the original tuning values if
the user decides not to proceed with the updated LOOP-PRO TUNER values.
LOOP-PRO TUNER has the capability to write the tuning values directly to the PLC.
Click on “Send Recommended Tunings” if the user chooses to proceed with
implementation.
Click on “Send Original Tunings” if the user chooses to maintain tuning at the
current values.
2nd Edition © Control Station September 2015
Loop-Pro Tuner Quick Start Guide 40
To Implement Recommended tuning values, the user will be presented a confirmation
screen.
The user must specifically type in the word “Yes” to implement the new
values. The tuning values will not otherwise move out to the PLC.
This confirmation step ensures that tuning value updating is a deliberate and
intentional act by the user and not an accident of software design.
Even after clicking Implement Recommended, the user may click Cancel to
halt the implementation process. At that point, the user may choose to retain
or restore original tuning values, or after verification, again click Implement
Recommended to move tuning values out to the PLC.
2nd Edition © Control Station September 2015
Loop-Pro Tuner Quick Start Guide 41
Chapter 9 Tab Step 6: Report
The user may use the Report Tab create a PDF Report that documents the
complete tuning session as a hard copy document that can be printed and/or
saved to disk.
The “Save Report” button on the toolbar generates a PDF Report and
automatically saves it to the “Save Sessions” Folder in a subfolder called “PDF”
2nd Edition © Control Station September 2015
Loop-Pro Tuner Quick Start Guide 42
The PDF report stores all the process data, relevant controller setting information
and design plots that were collected during this particular LOOP-PRO TUNER
session.
You can save the seesion at any time using the Save Disk Icon located on the
tool bar
LOOP-PRO TUNER will ask if the user wishes to save the tuning session when the
Right Arrow is clicked on the Final Step
2nd Edition © Control Station September 2015
You might also like
- FTView SE VBA PDFDocument100 pagesFTView SE VBA PDFDaniel Ruiz100% (2)
- HDLT12300 Device Instruction ManualDocument88 pagesHDLT12300 Device Instruction ManualJulio Cesar Hernandez Trujillo100% (6)
- How To Use RSLogix 5000 Tag Upload - Download Tool To Preserve Data Share KnowledgeDocument4 pagesHow To Use RSLogix 5000 Tag Upload - Download Tool To Preserve Data Share KnowledgeRahul PatilNo ratings yet
- DeltaV Tips and TricksDocument1 pageDeltaV Tips and TricksAclariont100% (1)
- Rob T 308 Lecture 18Document78 pagesRob T 308 Lecture 18Bauyrzhan Du FromageNo ratings yet
- Emerson Delta-V Alarm Management PDFDocument10 pagesEmerson Delta-V Alarm Management PDFsatyaNo ratings yet
- Getting Started With Your DeltaV SystemDocument222 pagesGetting Started With Your DeltaV SystemMiguel Alvarez100% (1)
- KB 51770 Lab Manual - VBA Converting RSView32Document42 pagesKB 51770 Lab Manual - VBA Converting RSView32Pablo Herson Black Rodriguez EliasNo ratings yet
- How To Retrieve License From Deltav Dongle and How To Load It Using Hasphl PDFDocument9 pagesHow To Retrieve License From Deltav Dongle and How To Load It Using Hasphl PDFyuriy2fedorovych0% (1)
- HPM Parameter Reference DictionaryDocument336 pagesHPM Parameter Reference DictionaryAbdulaziz K AlbnyanNo ratings yet
- PLC RX3iDocument13 pagesPLC RX3iWidyaRevelationNo ratings yet
- DeltaV TrainingDocument2 pagesDeltaV TrainingVictor Biacolo0% (1)
- Triconex FTA-MUX Cards - HPTB/32/TR-AI-01Document51 pagesTriconex FTA-MUX Cards - HPTB/32/TR-AI-01mc_prayer100% (1)
- DeltaV RTU ConnectDocument24 pagesDeltaV RTU ConnectWalter MaradonaNo ratings yet
- Geography Cba PowerpointDocument10 pagesGeography Cba Powerpointapi-489088076No ratings yet
- Manual de Colisión Mazda 626 1986-1987Document9 pagesManual de Colisión Mazda 626 1986-1987mark rueNo ratings yet
- By Daphne Greaves Illustrated by Michela GalassiDocument15 pagesBy Daphne Greaves Illustrated by Michela GalassiLucian DilgociNo ratings yet
- Installation GuideDocument25 pagesInstallation Guidechergui.adelNo ratings yet
- Sppa D3000Document20 pagesSppa D3000Shahab AhmadaniNo ratings yet
- Maxplant: Step by Step Tutorial Centum VPDocument10 pagesMaxplant: Step by Step Tutorial Centum VPAhmed KhairyNo ratings yet
- Day3 - Sequence Control FunctionDocument31 pagesDay3 - Sequence Control FunctionLê Bá Tấn0% (1)
- 03B How To Operate CCC S3++ Antisurge Control (Compatibility Mode)Document24 pages03B How To Operate CCC S3++ Antisurge Control (Compatibility Mode)elsyakieb100% (1)
- DeltaV ExcelDocument3 pagesDeltaV ExcelObinna Benedict ObiojiNo ratings yet
- DeltaV ModbusTCP AppNoteDocument18 pagesDeltaV ModbusTCP AppNotegcjhaNo ratings yet
- Opc Dotnet 3 0 Simplifies Client Access To DeltavDocument35 pagesOpc Dotnet 3 0 Simplifies Client Access To DeltavDmitry SolovovNo ratings yet
- Ref Batch ManagementDocument280 pagesRef Batch Managementjustine_fabian2No ratings yet
- KB 51769 Lab Manual - VBA Trend ManipulationDocument13 pagesKB 51769 Lab Manual - VBA Trend Manipulationmaurosergiorovetta100% (1)
- Yokogawa DCS System Maintenance Procedures - Inst ToolsDocument31 pagesYokogawa DCS System Maintenance Procedures - Inst ToolsCarlos Jimenez100% (1)
- Fieldbus Basics PDFDocument37 pagesFieldbus Basics PDFsalic2013No ratings yet
- Compact Controller (OCC100) User Guide For Ovation 3.6.0 and Feature Pack 4 OW360 - 50Document195 pagesCompact Controller (OCC100) User Guide For Ovation 3.6.0 and Feature Pack 4 OW360 - 50Adrian ReyesNo ratings yet
- Trusted System Training Manual (Rev. 3 - 0)Document328 pagesTrusted System Training Manual (Rev. 3 - 0)Mijail David Felix NarvaezNo ratings yet
- S10 ExercisesDocument101 pagesS10 Exercisesplim5ollNo ratings yet
- DeltaV Engineering TutorialDocument16 pagesDeltaV Engineering Tutorialrom_c05464No ratings yet
- PLC To Deltav Systems MigrationDocument14 pagesPLC To Deltav Systems MigrationzacriasNo ratings yet
- 1756-XXXX ControlLogix Digital I-O ModulesDocument312 pages1756-XXXX ControlLogix Digital I-O Modulesdaovanthanh_bk2007100% (1)
- Centum VP Hmi Overview - Ti33j01a11-01en - 004Document42 pagesCentum VP Hmi Overview - Ti33j01a11-01en - 004xhche7No ratings yet
- Ignition User ManualDocument824 pagesIgnition User ManualUmair Gill100% (1)
- PlantPAx Process LibraryDocument54 pagesPlantPAx Process LibraryisraelalmaguerNo ratings yet
- ThinManager All in One Lab - Cloud - 2019Document491 pagesThinManager All in One Lab - Cloud - 2019William Pacheco100% (2)
- FX Training ManualDocument102 pagesFX Training ManualIsidro Rodrigo0% (1)
- MarkVie SIS Evaulation ExidaDocument31 pagesMarkVie SIS Evaulation Exidaaiabbasi9615No ratings yet
- Centum VP 1 ENG System Config - GlobalDocument18 pagesCentum VP 1 ENG System Config - GlobalNikhilesh Muraleedharan60% (5)
- Pcs7 Create Own Block Icons v8x enDocument33 pagesPcs7 Create Own Block Icons v8x enHhaabbde SybaritzNo ratings yet
- Tristation 4.16 Developers GuideDocument1,108 pagesTristation 4.16 Developers GuidePurnama Putra PontohNo ratings yet
- DeltaV OPCDocument2 pagesDeltaV OPCZain AliNo ratings yet
- Yokogawa CENTUM - Open-PlantDocument80 pagesYokogawa CENTUM - Open-PlantRidouane OulhiqNo ratings yet
- Prosafe Rs Training ManualDocument145 pagesProsafe Rs Training ManualfarisNo ratings yet
- Trusted Maintenance Training Manual (Rev. 3 - 0)Document170 pagesTrusted Maintenance Training Manual (Rev. 3 - 0)Mijail David Felix NarvaezNo ratings yet
- VPEG Sequence Control ST16Document50 pagesVPEG Sequence Control ST16Nik Sayko100% (2)
- Day5 - HIS Windows OperationDocument24 pagesDay5 - HIS Windows OperationDang NhatNo ratings yet
- Foxboro Control Software User Documentation 3.0Document1 pageFoxboro Control Software User Documentation 3.0Luis AngelNo ratings yet
- CP 341 - SiemensDocument8 pagesCP 341 - SiemensDragomir AlinaNo ratings yet
- TopconTools - Quick Reference Guide PDFDocument77 pagesTopconTools - Quick Reference Guide PDFMolfortNo ratings yet
- DTC ManualDocument105 pagesDTC ManualBasit Badani100% (2)
- Kontakt 5 Manual Addendum English PDFDocument13 pagesKontakt 5 Manual Addendum English PDFCharles MichaelNo ratings yet
- CMC-KUHNKE Pop and Tear Visionary Plugin Users ManualDocument14 pagesCMC-KUHNKE Pop and Tear Visionary Plugin Users ManualAnass CHERRAFINo ratings yet
- Tuleap Open ALM Suite: Demo GuideDocument15 pagesTuleap Open ALM Suite: Demo GuideMed Anis DhuiebNo ratings yet
- Man - Lem Itel PLC - en - 1.01Document18 pagesMan - Lem Itel PLC - en - 1.01Ihab Sadek FaekNo ratings yet
- Topcon Tools Quick Reference Guide PDFDocument72 pagesTopcon Tools Quick Reference Guide PDFCharlees IvaxNo ratings yet
- IRC5-Getting Started 3HAC021564-001, Rev D, enDocument47 pagesIRC5-Getting Started 3HAC021564-001, Rev D, enadriano_falavinha9186No ratings yet
- Sumo Quick TutorialDocument12 pagesSumo Quick TutorialBihina HamanNo ratings yet
- 2-Lubricants CharacteristcsDocument30 pages2-Lubricants CharacteristcsHariajahNo ratings yet
- Crude Oil FoulingDocument5 pagesCrude Oil FoulingJenny Carter100% (1)
- 8-Storage and HandlingDocument42 pages8-Storage and HandlingHariajahNo ratings yet
- Fired HeaterDocument28 pagesFired HeaterRapee PuaksungnoenNo ratings yet
- #Inspection List After Heater InstallmentDocument30 pages#Inspection List After Heater InstallmentHariajahNo ratings yet
- Fired HeaterDocument28 pagesFired HeaterRapee PuaksungnoenNo ratings yet
- Aspen HYSYS - Your Very First HYSYS SimulationDocument59 pagesAspen HYSYS - Your Very First HYSYS SimulationHariajahNo ratings yet
- Waste Water TreatmentDocument91 pagesWaste Water TreatmentHariajahNo ratings yet
- 116 Lubricant Base StocksDocument4 pages116 Lubricant Base StocksHariajahNo ratings yet
- APC in Lube ProcessingDocument48 pagesAPC in Lube ProcessingHariajahNo ratings yet
- Microsoft PowerPoint - Feed Water TreatmentDocument66 pagesMicrosoft PowerPoint - Feed Water TreatmentHariajah100% (1)
- Microsoft PowerPoint - MOC Approach For Open Cooling Water SystemDocument185 pagesMicrosoft PowerPoint - MOC Approach For Open Cooling Water SystemHariajahNo ratings yet
- 1-Introduction To Wastewater TreatmentDocument27 pages1-Introduction To Wastewater TreatmentHariajahNo ratings yet
- Principles of Secondary TreatmentDocument79 pagesPrinciples of Secondary TreatmentHariajahNo ratings yet
- Microsoft PowerPoint - Boiler ConceptDocument33 pagesMicrosoft PowerPoint - Boiler ConceptHariajahNo ratings yet
- Process Control: An Introductory Guide To Final Control Element For Chemical Engineers (4 of 4)Document56 pagesProcess Control: An Introductory Guide To Final Control Element For Chemical Engineers (4 of 4)HariajahNo ratings yet
- Yokogawa PID Tuning Guide - CsTunerDocument28 pagesYokogawa PID Tuning Guide - CsTunerZohaib Alam100% (2)
- Whistler TRX 1 Scanner Radio ManualDocument76 pagesWhistler TRX 1 Scanner Radio ManualHariajah100% (1)
- InstallingDocument1 pageInstallingHariajahNo ratings yet
- Wwtu PDFDocument12 pagesWwtu PDFHariajahNo ratings yet
- Principles of Secondary TreatmentDocument79 pagesPrinciples of Secondary TreatmentHariajahNo ratings yet
- Dewaxing ProcessDocument1 pageDewaxing ProcessHariajahNo ratings yet
- Simple HydrocrackingDocument1 pageSimple HydrocrackingHariajahNo ratings yet
- Efficiency Turbine CalculationDocument4 pagesEfficiency Turbine CalculationHariajahNo ratings yet
- Simple HydrocrackingDocument1 pageSimple HydrocrackingHariajahNo ratings yet
- Wwtu PDFDocument12 pagesWwtu PDFHariajahNo ratings yet
- Crude Oil Doba Assay PDFDocument1 pageCrude Oil Doba Assay PDFHariajahNo ratings yet
- 1-10 Clariant - Prasant KumarDocument10 pages1-10 Clariant - Prasant Kumarmsh43No ratings yet
- CIMICDocument228 pagesCIMICKehinde Olaoluwa100% (1)
- Nilfisck SR 1601 DDocument43 pagesNilfisck SR 1601 DGORDNo ratings yet
- Magnetic Properties of MaterialsDocument10 pagesMagnetic Properties of MaterialsNoviNo ratings yet
- 5GMF WP101 11 5G Rat PDFDocument26 pages5GMF WP101 11 5G Rat PDFAvik ModakNo ratings yet
- Material DevOps Essentials DEPC enDocument88 pagesMaterial DevOps Essentials DEPC enCharlineNo ratings yet
- Among Us Hack Mod Menu Mod AlwaysDocument4 pagesAmong Us Hack Mod Menu Mod AlwaysC JNo ratings yet
- c15 ldn01610 SchematicDocument4 pagesc15 ldn01610 SchematicJacques Van Niekerk50% (2)
- Market Research and AnalysisDocument5 pagesMarket Research and AnalysisAbdul KarimNo ratings yet
- Final ME Paper I IES 2010Document18 pagesFinal ME Paper I IES 2010pajadhavNo ratings yet
- Attachment I - Instructions To Bidders - EEPNL EEPN (OE) L QA QC PDFDocument24 pagesAttachment I - Instructions To Bidders - EEPNL EEPN (OE) L QA QC PDFMathias OnosemuodeNo ratings yet
- 2015 Paper 2 Specimen Paper PDFDocument10 pages2015 Paper 2 Specimen Paper PDFAhmad Osama MashalyNo ratings yet
- ExSchutzkatalog Englisch 1Document61 pagesExSchutzkatalog Englisch 1marius_brkt6284No ratings yet
- CollectionsDocument42 pagesCollectionsNaveen KumarNo ratings yet
- IDS701Document26 pagesIDS701Juan Hidalgo100% (2)
- 2010 LeftySpeed Oms en 0Document29 pages2010 LeftySpeed Oms en 0Discord ShadowNo ratings yet
- The Mechanism of Notifying and Record Keeping Three Forms Are Used For Notifying and Record KeepingDocument6 pagesThe Mechanism of Notifying and Record Keeping Three Forms Are Used For Notifying and Record KeepingRoger FernandezNo ratings yet
- Marketing Theory and PracticesDocument4 pagesMarketing Theory and PracticesSarthak RastogiNo ratings yet
- Philippine Forest Facts and Figures PDFDocument34 pagesPhilippine Forest Facts and Figures PDFPamela L. FallerNo ratings yet
- Web Bearing and Buck1ling To BS en 1993Document3 pagesWeb Bearing and Buck1ling To BS en 1993antoninoNo ratings yet
- Geigermullerteller (Nuts and Volts 2004-01)Document5 pagesGeigermullerteller (Nuts and Volts 2004-01)Peeters GuyNo ratings yet
- Genetic Engineering AssignmentDocument20 pagesGenetic Engineering AssignmentAcyl Chloride HaripremNo ratings yet
- Ps 6013 Geometric Dimensioning and Tolerancing Symbology Method, Usage and Definitions 2013-08-01 (G)Document18 pagesPs 6013 Geometric Dimensioning and Tolerancing Symbology Method, Usage and Definitions 2013-08-01 (G)maheshmbelgaviNo ratings yet
- E2 Lab 2 8 2 InstructorDocument10 pagesE2 Lab 2 8 2 InstructorOkta WijayaNo ratings yet
- Drafting Foundation PlanDocument24 pagesDrafting Foundation Planerol bancoroNo ratings yet
- BIR Form 2307Document20 pagesBIR Form 2307Lean Isidro0% (1)
- Sanction For TestDocument1 pageSanction For Testkarim karimNo ratings yet