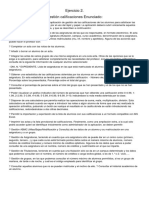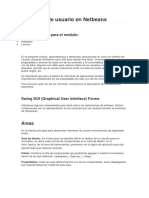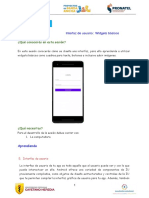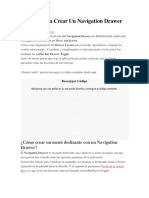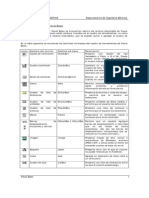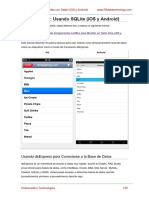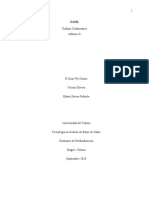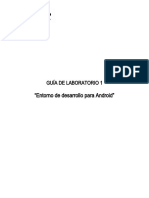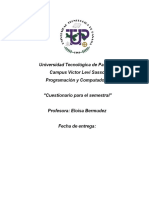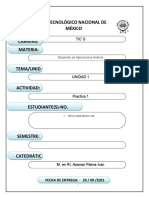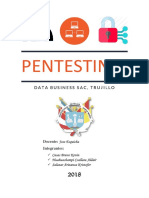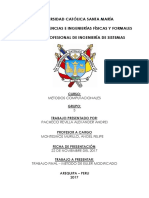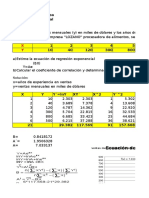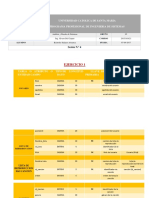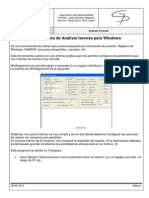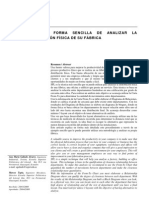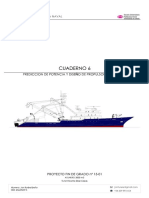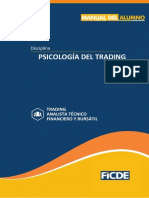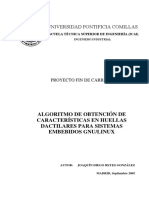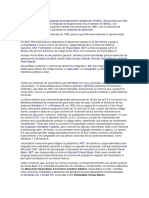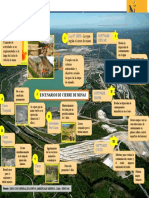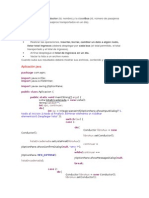Professional Documents
Culture Documents
TM L02 Interfaz de Usuario
Uploaded by
Jean Kristofer Salazar ArizancaCopyright
Available Formats
Share this document
Did you find this document useful?
Is this content inappropriate?
Report this DocumentCopyright:
Available Formats
TM L02 Interfaz de Usuario
Uploaded by
Jean Kristofer Salazar ArizancaCopyright:
Available Formats
Laboratorio de Tecnologías Móviles
Sesión 2:
Interfaz de usuario
I. OBJETIVOS
• Conocer la interfaz de usuario de Android
• Conocer las vistas y diseños para las aplicaciones.
• Personalizar los controles.
II. TEMAS A TRATAR
• Vistas
• Controles
• Layout (diseño)
• Widgets
III. MARCO TEORICO
INTRODUCCIÓN A LAS VISTAS
En una aplicación Android, la interfaz de usuario se construye a través de los objetos View y
ViewGroup. Los objetos View son las unidades básicas de la interfaz de usuario. La clase View
sirve como base para las subclases llamadas “widgets” los cuales ofrecen objetos IU plenamente
implementados, tales como campos de texto y botones. La clase ViewGroup sirve como base para
las subclases llamadas “layouts” las cuales ofrecen diferentes tipos de arquitecturas de diseño,
como lineal, tabular y relativo.
Un objeto View es una estructura de datos cuyas propiedades almacenan los parámetros de
diseño y contenido para un área rectangular específica de pantalla. Este tipo de objeto gestiona su
propia medición, diseño, dibujo, cambio de foco, desplazamiento e interacciones claves. De esta
manera, todos los componentes visuales descienden de la clase View.
VISTA JERÁRQUICA
En la plataforma Android, se define la interfaz de usuario de una actividad usando una jerarquía de
nodos View y ViewGroup, tal como se muestra en el diagrama inferior. Este árbol jerárquico
puede ser tan simple o complejo según se requiera, y se construye usando el conjunto de widgets
y layouts predefinidos o con las vistas personalizadas que se puedan crear.
La clase ViewGroup de una extensión de la clase View diseñado para contener múltiples vistas.
1 José Sulla Torres
Laboratorio de Tecnologías Móviles
Con el fin de adjuntar la vista del árbol jerárquico a la pantalla para la interpretación, la actividad
debe llamar al método setContentView() y pasar una referencia al objeto nodo raíz. El sistema
recibe esta referencia y la usa para validar, medir y dibujar el árbol.
CONTROLES
Android proporciona una caja de herramientas de vistas estándar para ayudar a crear interfaces
simples. Los más importantes controles son listados a continuación:
• TextView: Etiqueta de texto de solo lectura
• EditText: Una caja de entrada de texto editable. Acepta entradas de varias líneas
• ListView: Crea y gestiona una lista vertical de vistas, mostrándolas como filas dentro de la
lista
• Spinner: Muestra una vista texto y una asociada ListView que permite seleccionar un ítem
de la lista y mostrarlo en una caja de texto
• Button: Un botón estándar.
• Checkbox: Un botón de doble estado.
• ViewFlipper: permite definir una colección de vistas como una fila horizontal en la cual solo
una vista es visible a la vez, y la transición entre vistas es animada
LAYOUT
Son extensiones de la clase ViewGroup usada para posicionar los controles en la interfaz de
usuario. Los layouts pueden anidarse, permitiendo ello crear complejas interfaces usando una
combinación de layouts. El SDK de Android incluye algunos layouts para ayudar en la construcción
de las interfaces de usuario. Estos son:
• FrameLayout: sujeta cada vista hijo a la esquina superior izquierda
• LinearLayout: alinea cada vista hijo en una línea vertical u horizontal
• RelativeLayout: permite definir las posiciones de cada vista hijo relativa a las otras y a los
límites de la pantalla
• TableLayout: permite distribuir vistas usando una grilla de filas y columnas
• Gallery: muestra una fila de ítems en una lista horizontalmente desplazable
La manera más común de definir un layout y expresar la vista jerárquica es a través del archivo de
diseño XML. Cada elemento en XML es un objeto View o ViewGroup. Los objetos View son las
hojas en el árbol, y los objetos ViewGroup son las ramas en el árbol.
El nombre de un elemento XML es establecido según la clase Java que representa. De esta
manera, el elemento <TextView> crea un TextView en la interfaz de usuario, y un elemento
<Linear Layout> crea un grupo vista LinearLayout.
WIDGETS
Un Widget es un objeto vista que sirve como una interfaz para la interacción con el usuario. Un
amplio conjunto de widgets son provistos por Android, tales como Buttons, Checkboxes,
TextFields. Algunos widgets más complejos provistos son por ejemplo date picker, clock, y
controles zoom.
2 José Sulla Torres
Laboratorio de Tecnologías Móviles
IV. ACTIVIDADES (La práctica tiene una duración de 2 horas)
Crear un nuevo proyecto Android
1. En Android Studio, crea un nuevo proyecto de Nombre de la aplicación: Moneda
2. En los siguientes cuadros de diálogos deje todas las opciones por omisión y al final haga click
en el botón Finalizar.
3. Si en el diseño sale un mensaje de problemas de renderización como se aprecia en la figura
3 José Sulla Torres
Laboratorio de Tecnologías Móviles
en el archivo styles.xml modifique el código como se indica a continuación y luego y luego
guarde su archivo.
4. Vuelva al modo diseño y deberá desaparecer ese problema.
5. Cambie la disposición en la interfaz al modo LinearLayout (Vertical). Para ello en el archivo
actvity_main.xml en modo Text cambie la etiqueta RelativeLayout por LinearLayout y
modifique el código para que se vea como en la figura:
6. Para crear atributos seleccione el archivo res/values/string.xml y agregue el siguiente código
enmarcado
<resources>
<string name="app_name">Moneda</string>
<color name="nuevoColor">#C5e2f0</color>
<string name="Dolares">A soles</string>
<string name="Soles">A dólares</string>
<string name="Calc">calcular</string>
<string name="miClicManejador">miClicManejador</string>
</resources>
7. Guarde los cambios.
4 José Sulla Torres
Laboratorio de Tecnologías Móviles
8. Adicione controles a la interfaz de usuario: para ello seleccione el archivo activity_main.xml.
En el modo Diseño, desde la vista Palette, dentro del grupo de controles Text Fields
seleccione el objeto Plain Text y arrástrelo dentro del diseño de la interfaz.
9. De la sección Containers, arrastre un objeto RadioGroup hacia el diseño. Cambie su
propiedad de ancho:
layout:width fill_parent
10. De la sección Widgets agregue dos controles RadioButton dentro del contenedor RadioGroup
y configure las siguientes propiedades (doble click sobre cada RadioButton)
Primer RadioButton:
text: Dólares
checked: true
id: radio0
Segundo RadioButton:
text: Soles
checked: false
id: radio1
5 José Sulla Torres
Laboratorio de Tecnologías Móviles
11. Agregue un objeto Button al diseño de la interfaz, con las siguientes propiedades:
text: Calc
id: button1
12. Al objeto editText agregue las siguientes propiedades:
Input Type: numberSigned y numberDecimal
13. Ejecute su actividad.
14. Al objeto button1 agregue el método click para ello en la propiedad OnClick busque y
seleccione el nombre miClicManejador.
6 José Sulla Torres
Laboratorio de Tecnologías Móviles
15. Modifique la propiedad de backgroud de cada control para elegir el color como se muestra en
la figura
16. Agregue el siguiente código enmarcado en el archivo MainActivity.java:
import android.os.Bundle;
import android.view.View;
import android.widget.EditText;
import android.widget.RadioButton;
import android.widget.Toast;
public class MainActivity extends AppCompatActivity {
private EditText text;
@Override
protected void onCreate(Bundle savedInstanceState) {
super.onCreate(savedInstanceState);
setContentView(R.layout.activity_main);
text = (EditText) findViewById(R.id.editText);
}
public void miClicManejador(View view) {
switch (view.getId()) {
case R.id.button1:
RadioButton dolaresButton = (RadioButton)
findViewById(R.id.radio0);
RadioButton solesButton = (RadioButton)
findViewById(R.id.radio1);
if (text.getText().length() == 0) {
Toast.makeText(this, "Ingresa un número válido",
Toast.LENGTH_LONG).show();
return;
}
float inputValue = Float.parseFloat(text.getText().toString());
if (dolaresButton.isChecked()) {
text.setText(String
.valueOf(convierteDolaresASoles (inputValue)));
dolaresButton.setChecked(false);
solesButton.setChecked(true);
} else {
text.setText(String
.valueOf(convierteSolesADolares(inputValue)));
solesButton.setChecked(false);
dolaresButton.setChecked(true);
}
break;
}
}
7 José Sulla Torres
Laboratorio de Tecnologías Móviles
// Convierte a dólares
private double convierteSolesADolares(float soles) {
return (soles/3.5);
}
// Convierte a soles
private double convierteDolaresASoles(float dolares) {
return (dolares*3.5);
}
@Override
public boolean onCreateOptionsMenu(Menu menu) {
// Inflate the menu; this adds items to the action bar if it is
17. Guarde los cambios y ejecute
GridView
18. Agregue un control GridView debajo del botón Calc y configure las propiedades como sigue:
19. Copie en la carpeta drawable una serie de imágenes para que sea visualizado por el gridview.
20. Luego, en el archivo de java agregue el siguiente código:
8 José Sulla Torres
Laboratorio de Tecnologías Móviles
private double convierteDolaresASoles(float dolares) {
return (dolares*3.5);
}
public class ImageAdapter extends BaseAdapter{
private Context mContexto;
public ImageAdapter (Context c){
mContexto = c;
}
public int getCount(){
return mListaIds.length;
}
public Object getItem(int posicion){
return null;
}
public long getItemId(int posicion){
return 0;
}
public View getView(int posicion, View converVista, ViewGroup padre){
ImageView imgVista = new ImageView(mContexto);
imgVista.setImageResource(mListaIds[posicion]);
return imgVista;
}
private Integer[] mListaIds ={
R.drawable.cel1,
R.drawable.cel2,
R.drawable.cel3,
R.drawable.cel4,
R.drawable.cel5,
R.drawable.cel6,
R.drawable.cel1,
R.drawable.cel2,
R.drawable.cel3,
R.drawable.cel4,
R.drawable.cel5,
R.drawable.cel6
};
}
}
21. En la función OnCreate agregue el siguiente código enmarcado para el GridView
22. Seleccione el método a implementar
9 José Sulla Torres
Laboratorio de Tecnologías Móviles
23. Luego escriba el siguiente código enmarcado:
@Override
protected void onCreate(Bundle savedInstanceState) {
super.onCreate(savedInstanceState);
setContentView(R.layout.activity_main);
text = (EditText) findViewById(R.id.editText);
GridView gridView = (GridView) findViewById(R.id.gridView);
gridView.setAdapter(new ImageAdapter(this));
gridView.setOnItemClickListener(new AdapterView.OnItemClickListener(){
@Override
public void onItemClick(AdapterView<?> parent, View view, int
position, long id) {
Toast.makeText(MainActivity.this, "" + position,
Toast.LENGTH_SHORT).show();
}
});
24. Ejecute la actividad
10 José Sulla Torres
Laboratorio de Tecnologías Móviles
V. Ejercicios
1. Cree una aplicación que permita realizar conversiones entre distintos tipos de monedas.
Considere divisas como: Euro (Europa), Libra (Inglaterra), Rupia (India), Real (Brasil), Peso
(México), Yuan (China) y Yen (Japón), además del dólar y nuevo sol.
2. Elabore una aplicación que implemente un objeto GridView para que muestre una grilla de
imágenes sobre los distintos tipos de pizzas y que muestre el nombre de la pizza al hacer click.
VI. Cuestionario
1. ¿Cómo se vincula métodos a los controles?
2. ¿Para qué sirve la función findViewById?
3. ¿Cómo funciona el control GridView?
VII. Bibliografía y referencias
1. Wei-Meng Lee - Android 4 Application Development, 2012.
11 José Sulla Torres
You might also like
- Tema2 ImprimirDocument21 pagesTema2 ImprimirAnonymous a2ygo5GNo ratings yet
- Ejercicio 2-Casos de UsoDocument1 pageEjercicio 2-Casos de UsoGIOVANNI EMILIO RAMIREZNo ratings yet
- TM - L02 - Interfaz de UsuarioDocument11 pagesTM - L02 - Interfaz de UsuarioFernando CardenasNo ratings yet
- Practica02 TecnologiasMovilesDocument18 pagesPractica02 TecnologiasMovilesFernando CardenasNo ratings yet
- Androidi I V2Document30 pagesAndroidi I V2Luzardo ParedesNo ratings yet
- Sesion03 ApuntesDocument21 pagesSesion03 ApuntesVidales AlccaNo ratings yet
- AndroidT2 Vistas y Layout PDFDocument19 pagesAndroidT2 Vistas y Layout PDFJulian DenisNo ratings yet
- Tema 4Document21 pagesTema 4jha7No ratings yet
- Modulo 7,8,9Document16 pagesModulo 7,8,9Gisselle CerratoNo ratings yet
- Como Crear Diálogos en AndroidDocument28 pagesComo Crear Diálogos en AndroidMarcos Daniel Ruiz Diaz MendozaNo ratings yet
- Guia4 BasicoDocument9 pagesGuia4 BasicoROXSANANo ratings yet
- Programacion para Dispositivos Móviles - Android StudioDocument35 pagesProgramacion para Dispositivos Móviles - Android StudioEduardoNo ratings yet
- Que Es ActivityDocument12 pagesQue Es ActivityArturo LNo ratings yet
- Documento Sin Título-14Document3 pagesDocumento Sin Título-14Nicolas GarciaNo ratings yet
- CMP I Actividad IDocument9 pagesCMP I Actividad IJose Alberto GaldamezNo ratings yet
- Laboratorio 2Document32 pagesLaboratorio 2Jhony SFNo ratings yet
- Android Capítulo 1Document5 pagesAndroid Capítulo 1Iván Guilarte MorenoNo ratings yet
- Control3 Herramientas Programacion MovilDocument5 pagesControl3 Herramientas Programacion MovildavidquilodranNo ratings yet
- 18 Pestañas (Tabs)Document7 pages18 Pestañas (Tabs)Simon Teodor Rusu StratulatNo ratings yet
- Lab3 BSantos MJordan AFabregaDocument25 pagesLab3 BSantos MJordan AFabregaJose BlandonNo ratings yet
- Tutorial para Crear Un Navigation Drawer en AndroidDocument16 pagesTutorial para Crear Un Navigation Drawer en AndroidAndres EsquivelNo ratings yet
- Practica 1 HolaMundoDocument3 pagesPractica 1 HolaMundoAngel salas martinezNo ratings yet
- Controles ComunesDocument65 pagesControles ComunesxnetmasterxNo ratings yet
- Curso Android - Unidad 2Document38 pagesCurso Android - Unidad 2Jose MatzkeNo ratings yet
- Tutoriales Moviles Delphi XE5Document14 pagesTutoriales Moviles Delphi XE5J Parra0% (1)
- Tipos de LayoutDocument8 pagesTipos de LayoutJuanJo InstructorNo ratings yet
- DeveloperDocument46 pagesDeveloperoscar_obando_17No ratings yet
- C Rear B Den Android TutorialDocument17 pagesC Rear B Den Android Tutorialantonio77981No ratings yet
- Introduccion 1Document41 pagesIntroduccion 1pablo.santoshernandez2606No ratings yet
- XAML InformeDocument23 pagesXAML Informeyeicoll ..No ratings yet
- Agenda Android Con SqliteDocument9 pagesAgenda Android Con SqliteClaudia Valdivieso Castillo100% (1)
- Interfaces Visuales JavaDocument26 pagesInterfaces Visuales JavaStonenipples MálagaNo ratings yet
- ImagenButton e ImagenViewDocument7 pagesImagenButton e ImagenViewsaramartinezperez49No ratings yet
- React NativeDocument15 pagesReact NativeJosé Ali AvendañoNo ratings yet
- InformeDocument11 pagesInformeJonathan SolisNo ratings yet
- Unidad3 Sesion1 InterfazUsuario OrientacionDocument34 pagesUnidad3 Sesion1 InterfazUsuario OrientacionOscar PastranaNo ratings yet
- Todas Las Practicas Android L José Miguel Garcia GalanDocument69 pagesTodas Las Practicas Android L José Miguel Garcia GalanMiguel GarciaNo ratings yet
- Examen Final PROGRAMACION IIIDocument6 pagesExamen Final PROGRAMACION IIIJAZMINNo ratings yet
- Uso Práctico de Vistas y LayoutsDocument4 pagesUso Práctico de Vistas y Layoutstousen1983No ratings yet
- Lab 1Document15 pagesLab 1armandojgmNo ratings yet
- Android Parte4Document35 pagesAndroid Parte4Misael ChurquinaNo ratings yet
- Informe Lenguaje de Programación II...Document19 pagesInforme Lenguaje de Programación II...Sarah AguileraNo ratings yet
- UD3.11. Layout ScrollViewDocument6 pagesUD3.11. Layout ScrollViewNamikaze MinatoNo ratings yet
- GUI JavaDocument26 pagesGUI JavaEdi Carhuatanta BecerraNo ratings yet
- Modulo1 Visual BasicDocument13 pagesModulo1 Visual BasicDiana Sofia Castro LopezNo ratings yet
- Android Diseño de La Interfaz de Usuario - Controles BasicosDocument49 pagesAndroid Diseño de La Interfaz de Usuario - Controles BasicosZhaid Martinez MartinezNo ratings yet
- Fundamentos Visual BasicDocument12 pagesFundamentos Visual BasicjimmypuninaNo ratings yet
- Sem 5. Instructivo Taller de Aplicaciones MovilesDocument23 pagesSem 5. Instructivo Taller de Aplicaciones MovilesAlejandro Torres FarfánNo ratings yet
- Android StudioDocument83 pagesAndroid StudionzvpdcbnzkNo ratings yet
- Curso de Java-Maven-modulo1Document31 pagesCurso de Java-Maven-modulo1Romulo Bone ToapantaNo ratings yet
- Guia de Visual BasicDocument62 pagesGuia de Visual BasicLuis Miguel MitaNo ratings yet
- Lab BD II Semestre 2023Document6 pagesLab BD II Semestre 2023gacastillo2332No ratings yet
- Trabajo2 - VISUAL BASIC Propiedades Del Fox22Document120 pagesTrabajo2 - VISUAL BASIC Propiedades Del Fox22Kenny Kent Garcia CusichiNo ratings yet
- Check BoxDocument31 pagesCheck BoxNelson StosNo ratings yet
- Android Apuntes BasicosDocument10 pagesAndroid Apuntes BasicosGabriel OliveNo ratings yet
- Cuestionario para SemestralDocument9 pagesCuestionario para SemestralIsabelha MitchellNo ratings yet
- Azamar AndroidDocument53 pagesAzamar Androidjesus ivan ortiz lamaNo ratings yet
- Manejo de Base de Datos en AndroidDocument33 pagesManejo de Base de Datos en AndroidIsmael EccaNo ratings yet
- Apuntes Visual BasicDocument32 pagesApuntes Visual BasicggacituaNo ratings yet
- Tutorial Visual BasicDocument53 pagesTutorial Visual BasicusuariomaloNo ratings yet
- InformeDocument5 pagesInformeJean Kristofer Salazar ArizancaNo ratings yet
- Informe Ejecutivo F1 G3Document9 pagesInforme Ejecutivo F1 G3Jean Kristofer Salazar ArizancaNo ratings yet
- InformeDocument5 pagesInformeJean Kristofer Salazar ArizancaNo ratings yet
- Diapositivas 1ra Fase para AlumnosDocument84 pagesDiapositivas 1ra Fase para AlumnosJean Kristofer Salazar ArizancaNo ratings yet
- Metodo Euler Modificado-Pacheco Revilla AlexanderDocument11 pagesMetodo Euler Modificado-Pacheco Revilla AlexanderJean Kristofer Salazar ArizancaNo ratings yet
- Regresion CurvilineaDocument46 pagesRegresion CurvilineaFernando LeonNo ratings yet
- Diccionario de DatosDocument8 pagesDiccionario de DatosJean Kristofer Salazar ArizancaNo ratings yet
- Analisis ForenseDocument6 pagesAnalisis ForenseJam PgNo ratings yet
- Microsoft - Excel - 1° 2° SecundariaDocument17 pagesMicrosoft - Excel - 1° 2° SecundariaGabriela TorrejónNo ratings yet
- Diseño de Instalaciones IndustrialesDocument6 pagesDiseño de Instalaciones IndustrialesChucho El RotoNo ratings yet
- AMOCRMDocument9 pagesAMOCRMMario AvilaNo ratings yet
- Diseño de Timon AtuneroDocument58 pagesDiseño de Timon AtunerogustavoNo ratings yet
- Desarrollo de Aplicaciones InnovadorasDocument2 pagesDesarrollo de Aplicaciones InnovadorasAndrea Machuca LopezNo ratings yet
- Trading-Psicología Del TradingDocument14 pagesTrading-Psicología Del TradingGuada TeseoNo ratings yet
- Cuadro Comparativo PDFDocument5 pagesCuadro Comparativo PDFLuis AlbertoNo ratings yet
- Trabajo de InvestigaciònDocument4 pagesTrabajo de InvestigaciònTHANIA MARIA IBARRA VEIZAGANo ratings yet
- 02 Arquitectura de Base de DatosDocument21 pages02 Arquitectura de Base de DatosJorge Soto AyuqueNo ratings yet
- 17 Politica de Acceso RemotoDocument2 pages17 Politica de Acceso RemotoAlvaro Araneda San MartínNo ratings yet
- Modelo Contrato SoftwareDocument7 pagesModelo Contrato Softwareincolab ticNo ratings yet
- Lista de Comandos LinuxDocument3 pagesLista de Comandos LinuxcrispissssNo ratings yet
- Programación Web - Virtual (2023)Document2 pagesProgramación Web - Virtual (2023)DiversionGT GuateNo ratings yet
- Bases de Datos - Jorge Iván Meza MartínezDocument23 pagesBases de Datos - Jorge Iván Meza MartínezJose CorderoNo ratings yet
- Definición de FormularioDocument2 pagesDefinición de FormularioSantiagonobiNo ratings yet
- 1 - Instructivo para Configuración y Personalización de La HerramientaDocument8 pages1 - Instructivo para Configuración y Personalización de La HerramientaMatiasNo ratings yet
- Practica DP (Gestión de Interesados)Document5 pagesPractica DP (Gestión de Interesados)JOSE MIGUEL AYAQUE CUNYASNo ratings yet
- Algoritmo de Obtencion de Huellas Dactilares para Sist Embebidos Basados en LinuxDocument121 pagesAlgoritmo de Obtencion de Huellas Dactilares para Sist Embebidos Basados en LinuxantonioherediaNo ratings yet
- Visual Basic 11Document3 pagesVisual Basic 11jurgenNo ratings yet
- Acunetix Web Vulnerability ScannerDocument35 pagesAcunetix Web Vulnerability ScannerIvan Martin ValderasNo ratings yet
- InfografiaDocument1 pageInfografiaLeonela RDNo ratings yet
- Coordinar El Transporte Según Modos y Medios.Document9 pagesCoordinar El Transporte Según Modos y Medios.Carlos Plata100% (1)
- Linked ListDocument10 pagesLinked ListChristian AndrésNo ratings yet
- Plan de Desarrollo SoftwareDocument23 pagesPlan de Desarrollo SoftwareArrys GamesNo ratings yet
- Informe Tecnico CompressDocument49 pagesInforme Tecnico CompressAnibal GalvezNo ratings yet
- Final-Written-Exam-Manual-de-Alumno MODO DE EVALUACIONDocument4 pagesFinal-Written-Exam-Manual-de-Alumno MODO DE EVALUACIONLUIS MARTIN TITO CHAVEZNo ratings yet
- Grupo 04 Informe Practicas Pre IDocument67 pagesGrupo 04 Informe Practicas Pre IJozeph Junior Montoro VillarrealNo ratings yet
- Seguridad en Sistemas Operativos UnixDocument17 pagesSeguridad en Sistemas Operativos Unixalexis espiritu menegildoNo ratings yet
- AdsiDocument2 pagesAdsiCarlos LeopardiNo ratings yet