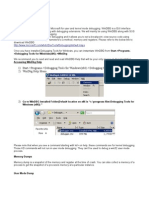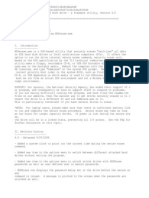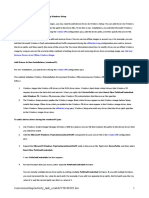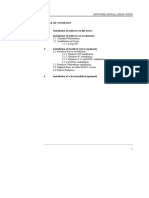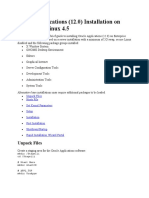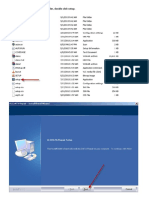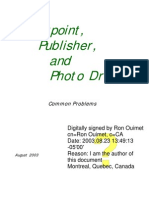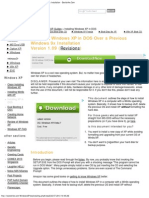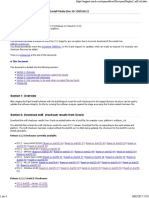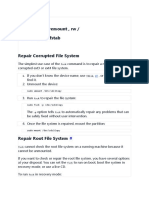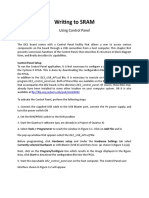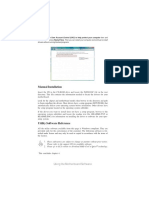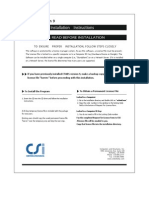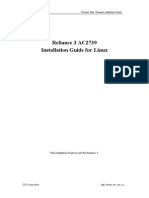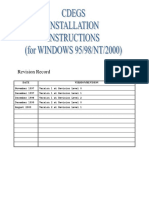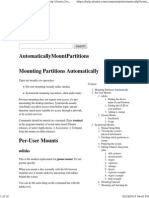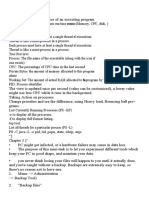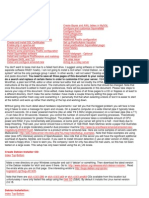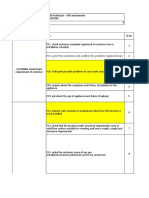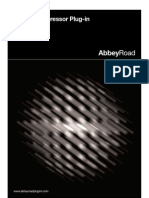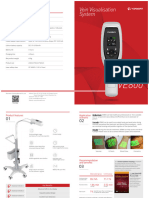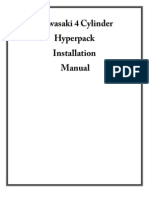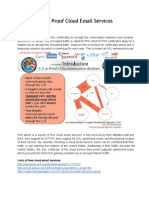Professional Documents
Culture Documents
Chapter 1
Uploaded by
pkuranjeOriginal Description:
Copyright
Available Formats
Share this document
Did you find this document useful?
Is this content inappropriate?
Report this DocumentCopyright:
Available Formats
Chapter 1
Uploaded by
pkuranjeCopyright:
Available Formats
Chapter 1 - Getting Started Page 1-1
1.1 INSTALLING ASAD FOR THE FIRST TIME
1.1.1 Installing the ASAD Program
Warning: As a rule, only one version (either V2 or V3) of ASAD can be installed on a computer at
the same time. But every rule has its exceptions. For more information see Appendix C: Installing
and Un-Installing the ASAD CAD Engine
ASAD uses an automated installation program similar to most Windows software. To run the installation
program follow the following steps:
1. Insert the ASAD Installation CD into your CD-ROM drive.
2. Click on the ‘Start’ button and select ‘Run’.
3. Type path and file name of the ASAD install program: (d:setup.exe, where d: is the CD-
ROM drive), or you can select the file by clicking the ‘Browse’ button in the Run dialog box
and negotiating to the file location of the program disk. Once the path and filename are in the
‘Run’ dialog box, press ‘Ok’ to begin the installation.
4. The default installation subdirectory is ‘c:\Program Files\ASADv3’. The setup will prompt
you to enter the desired path for ASAD on your system’s hard drive. Using the default is
desirable.
5. Once all the program files have been installed, continue to the next section…Installing the
Locking Mechanism.
1.1.2 Installing the Locking Mechanism
For ASAD to run, one of the following locking mechanisms must be satisfied:
• An ASAD HardLock Key located on the parallel port or USB port,
• ASAD user Registration File found on the computer’s hard drive, or
• The Weekly Code (password) entered at ASAD startup.
The order of testing for the lock mechanism is:
1. Verify the existence of a valid HardLock Key on the computer.
If found and verified then continue into ASAD…
2. Verify the existence of the Registration File and its contents
If found and verified then continue into ASAD…
3. Since #1 and #2 have failed, query the user for the Weekly Code
If the code is correct, then continue into ASAD…
4. Otherwise ASAD shuts down.
Why does ASAD use 3 different types of locking mechanisms? Is a network lock available? The answer to
these and other questions concerning ASAD locking mechanisms can be found in Appendix A: The
History and Future of ASAD Locking Mechanisms
When a user purchases an ASAD license, the accompanying paperwork will indicate the type of locking
mechanism included. It will be either HardLock Key or most likely a Registration File.
If it is a Registration File then:
Locate file AADEPZ3.INI on the installation CD or retrieve it from an email and copy it to:
C:\windows\system32\AADEPZ3.INI or
C:\winnt\system32\AADEPZ3.INI
If it is a HardLock Key then:
To run ASAD with a HardLock Key, you must have the lock driver installed onto your computer. There
are two different drivers that can be used with your ASAD lock. One, is an older driver named
Automated Storm Sewer Analysis and Design Version 3.x.x
Chapter 1 - Getting Started Page 1-2
HLINST.EXE. The second, is the newer driver named HLDRV32.EXE. On most computers (and operating
systems for that matter) HLDRV32 will work. But sometimes the newer HLDRV32 will hang up during
installation. If this occurs, then try the older driver HLINST. If both fail, call tech support at (352) 383-
4191.
It is important to note that before you install the HardLock Key drivers (with either method below), you
must be logged on as ‘Administrator’ or have Administrative Rights. Now let’s get started.
Method 1: Install driver using HLDRV32.EXE.
1. If you have an ASAD installation CD-Rom, you can install the driver from the CD. It is located in the
D:\Lock_Files\HardLock\Drivers_New\ sub-directory.
2. If you do not have an ASAD installation CD-Rom, do the following:
Download file http://www.hiteshew.com/public/asadhldrv32.exe into an empty, temporary sub-
directory on your computer.
Using Windows Explorer, dbl-click on asadhldrv32.exe. This will extract a file called hldrv32.exe
Using Windows Explorer, dbl-click on HLDRV32.EXE from either the CD or the temporary
subdirectory.
3. The installation window ‘Hardlock Device Driver’ will open. Respond to its questions to continue.
The installation process should only take 10-30 seconds. If this process completes (in 10-30 seconds) and
displays ‘The Hardlock Device Driver has been successfully installed.’ Then you are done. If this process
hangs-up for more than a minute, use the ‘Task Manager’ to end the application and use the procedure
listed below in Method 2.
Method 2: Install driver using the DOS based program HLINST.EXE.
1. If you have an ASAD installation CD-Rom, you can install the drivers from the CD. They are located in
the D:\Lock_Files\HardLock\Drivers_Old\ sub-directory.
2. If you do not have an ASAD installation CD-Rom, do the following:
Download file http://www.hiteshew.com/public/asadlockdrv.exe into an empty, temporary sub-
directory on your computer.
Using Windows Explorer, dbl-click on asadlockdrv.exe. This will extract seven (7) files into your
temporary sub-directory.
3. Click on Start>Programs>Accessories>DOS Command Prompt to open a DOS window.
4. From inside the DOS window, change the default drive & sub-directory to the location of the hardlock
files.
If your CD-Rom drive is D: then you would type D:{enter} followed by
cd\Lock_Files\HardLock\Drivers_Old{enter}. This would put you in
D:\Lock_Files\HardLock\Drivers_Old sub-directory.
If you placed the hardlock files a temp sub-directory, then change the default drive & sub-directory
to that location.
5. Now at the D:\Lock_Files\HardLock\Drivers_Old> prompt (or wherever your hardlock files are
located), type in HLINST . Note: there is a period after the HLINST command, this installs the drivers
from the current drive and directory.
The installation process should only take 5-10 seconds. At this point you will get one of two responses: If
the DOS window states ‘2 files copied’ & ‘Hardlock Device Drive running, then the driver is loaded
Automated Storm Sewer Analysis and Design Version 3.x.x
Chapter 1 - Getting Started Page 1-3
correctly. You are done. Otherwise, if it says that ‘files could not be copied’ or ‘device driver not loaded’,
then the driver failed to load. If this occurs, call tech support at (352) 383-4191.
To verify that the HardLock Key driver is actually up and running, search the computer’s ‘System Drivers’
for ‘hardlock’. On a Windows XP computer do the following:
1. Click to the ‘Start’ button at the lower left corner of the screen.
2. Then go to Programs > Accessories > System Tools > System Information
3. Expand the ‘Software Drivers’ group
4. Click on ‘System Drivers’ and a list of all drivers will display on right side of the window.
5. Scroll down the list (which is in alphabetical order) to find ‘hardlock’
6. The following columns should indicate these values:
Started = Yes, Start Mode = Auto, State = Running, Status = Ok
1.2 STARTING A NEW DRAINAGE PROJECT
1.2.1 Creating a New Drainage System Database
Note: Refer to appendix A “Step-by-Step User Flowchart” for an overall view of ASAD procedures
and sequence of events.
To create a new drainage system database in ASAD, use the mouse to click the ‘File’ pulldown menu,
select ‘New Project’ from that menu. Type in the filename of the new drainage system database in the
‘New Database Name’ field (see figure 1.1). A template file (SEEDv3.MDB) must also be selected. The
template file is a blank database file containing the specific fields necessary for ASAD to function.
Figure 1.1
New Database Name
Key in or browse the path and filename you want to create. The database may be created on any (local or
network) disk drive. This new filename MUST have the .MDB extension.
Seed File Name
Key in or browse the path to the ASAD v3 Seed Database file. The seed filename is typically
SEEDv3.MDB
Browse (Button)
Use the browse button to search local or network disk drives for the new database location or the seed file.
Create (Button)
The create button will copy (and overwrite without a warning) from the seed file to the new file.
Automated Storm Sewer Analysis and Design Version 3.x.x
Chapter 1 - Getting Started Page 1-4
1.2.2 Setting File Locations
Most ASAD data is contained in the project database (*.mdb) file. However, there are some files which are
common to all projects and need to be separate from the project database. These files are Top files, Report
files, and Cell Libraries. The ‘File Locations’ window (see figure 1.2) allows the user to set the path to
these files. If these paths are not set correctly, then a ‘Missing Report File…’ or ‘Missing Top File…’
message will be displayed when printing reports or drawing drainage structures, respectively. If the path to
the cell library is not set correctly for ‘Plan View’, then circles will be drawn in place of structures.
Figure 1.2
Report Files – These files have an ‘.rpt’ extension and they control the format of ASAD reports such as
the Storm Tabs report. These files are, by default, installed into the ASAD subdirectory (usually
C:\Program Files\ASADv3\). Note: the ‘Report Files Path’ is simply the subdirectory which contains the
‘rpt’ files. It is not set to a specific file.
Top Files - Top files, which have the extension ‘.top’, are used to draw the cross sectional view of
drainage structure tops. These are simple text files that contain the instructions for drawing vectors. Here’s
an example:
TAG 1
DRAW 0 -.6250
DRAW 3.25 -1.1667
TAG 2
DRAW 0.5 0
DRAW 0 0.5
DRAW_TAG 1
JUMP_TAG 2
etc...
These files are, by default, installed into the ASAD subdirectory (usually C:\Program Files\ASADv3\).
Note: the ‘Top Files Path’ is simply the subdirectory which contains the ‘top’ files. It is not set to a
specific file.
Cell Libraries - These files contain the cells drawn by ASAD. Cell library names usually have ‘.cel’
extension. The cell library commonly used to draw FDOT structures in plan view is DRPLAN.CEL. These
files are, by default, installed into the ASAD subdirectory (usually C:\Program Files\ASADv3\ or
Automated Storm Sewer Analysis and Design Version 3.x.x
Chapter 1 - Getting Started Page 1-5
C:\Program Files\ASADv3\Database). Note: Unlike the two previous settings, the ‘Cell Libraries’ setting
is set to the specific ‘cel’ file to be used.
Level Names Library – The file contains the levels and their ‘by level’ symbology for most levels used on
an FDOT project. See section 5.1.6 - Level Names & ASAD Master Level List.
Browse (button)
Use this button to locate the path or file.
1.2.3 Working in Concert with MicroStation and GEOPAK
ASAD CAD uses a graphics engine that is compatible with the MicroStation file format for files
containing the *.dgn naming convention. In addition to the compatibility with MicroStation, ASAD can
interpret text input files created by GEOPAK Coordinate Geometry to be used for defining horizontal and
vertical alignment. Refer to section 2.1.1 for Input file format and Importing Baselines and Profiles.
1.2.4 Project Setup Tips
It should be noted that some effort should be made during the project setup to identify drainage basins.
This will allow the designer to use naming conventions that give the drainage elements some meaning.
Name the drainage basins similar to the names given on the PD&E Study (if available) (e.g., Basin100, or
Pond1). (Valid basin names may have a maximum of eight characters with no spaces.) This in turn will
promote the user to name the nodes using the ‘S-‘ designation which will be important during plans
preparation time since the structure (node) names are used in the labels when drawing the drainage
structures in plan view and in cross section. This can also help simplify the job of the FDOT and permit
agency reviewers if several documents use the same naming convention as the plans. An example of the
structure names is as follows: ‘S-121’, ‘S-350’. The basin name convention can also be incorporated in
the pipe (reach) names. This is merely a simple bookkeeping practice to associate the pipes with their
respective basin and a relative association with a group of structures. An example of the pipe names is as
follows: ‘R-121’, ‘R-350’…
1.2.5 Migrating from V2 to V3
ASADv3 uses the same basic database structure as version 2 which makes the database backwards
compatible with version 2. When a version 2 database (*.mdb) is first opened by ASAD version 3, there
will be new fields inserted into the database. Most of these fields are specific to the Structure Definitions.
Even though the space for the new fields has been established in the database, the actual data has not been
inserted into these fields. For example; HDR_TEXT1, HDR_TEXT2, HDR_TEXT3, and HDR_TEXT4
(column header text used in summary of drainage structures) are just a few of the new fields that are
created in the database. These fields, as well as others, have to be ‘filled in’ by the user. This can be
accomplished by (1) manually keying in the data, for each structure to be updated, using the pulldown:
Edit>Structure Defintions or (2) semi-automatically by copying the data from the version 3 seed database
(seedv3.mdb) using the pulldown: ‘File>Update Structures from Seed File’ (see figure 1.3).
Automated Storm Sewer Analysis and Design Version 3.x.x
Chapter 1 - Getting Started Page 1-6
Figure 1.3
Use the ‘Update Structures from Seed File’ window (see figure 1.4) by:
1. Select the seed file (typically SEEDV3.MDB) you wish to copy data from. Use the browse button
to search for the file.
2. Click on the ‘from’ structure in the list under the ‘Seed File:’ label.
3. Click on the ‘to’ structure in the list under the ‘Current File:’ label.
4. Click on the ‘Copy Selected Structures to the Review List’ button.
5. Return to step 2 and continue until all of the desired structures have been placed in the ‘Review
List’. Once finished, review the ‘Review List’ and delete any undesired entries.
6. Up to this point nothing has been changed in the database. To execute the copying commands in
the ‘Review List’, simply click on ‘Apply’. To exit without making any changes, click on ‘Close’.
Figure 1.4
1.2.6 Rebuild Project Database to Maintain Database Integrity
The project database (*.mdb) is a MicroSoft Access database. Access databases have an unfortunate
tendency to bloat. They grow much larger than would appear to be necessary for the amount of data that
they are holding. This is due to a basic design feature of Microsoft Access and you need to do some regular
maintenance work to keep the situation under control.
The problem is that Access is not very good at reusing space in the mdb file and every change that you
make is saved in a new part of the database. This applies whether you are developing a database or just
updating the data; Access will extend the database to hold this new information rather than trying to use
the existing space again. Every change increases the size of the Access database and this bloat reduces its
performance.
ASAD provides a method of compacting the database. Use pulldown File>Rebuild Project Database to
invoke Rebuild window (see figure 1.5). You may be surprised by the amount of space recovered; we have
seen a database grow to 5mb and reduce to 900kb after rebuilding.
A number of problems may stop you being able to run the rebuild procedure:
Automated Storm Sewer Analysis and Design Version 3.x.x
Chapter 1 - Getting Started Page 1-7
1. You or somebody else is using the database. Make sure you do not have the database open while
trying to rebuild it.
2. The database is read-only. Perhaps it is on a network drive where you do not have permission to
write or modify files. The most annoying reason is when Windows decides that the file on your
hard disk must be read-only because you have just copied it up from a CD. Right-click on the mdb
file in Windows Explorer, select Properties, then clear the Read only tick box.
3. The final problem is a rare one with modern hard disks. Access does need a lot of spare disk space
to be able to run the compaction. It needs to be sure of enough space for up to three copies of the
database; space for the source copy (renamed from your database name to REBUILD.BAK before
the process begins) and the new copy (named with the original database name) and also some
temporary working space whilst it's moving data from one to the other.
Figure 1.5
Automated Storm Sewer Analysis and Design Version 3.x.x
Chapter 1 - Getting Started Page 1-8
1.3 WORKING WITH THE ASAD CONTROLS
1.3.1 Main Program Window
The ASAD Main Program Window (see figure 1.6) is full of pulldown menus and function icons. This
section of the user’s manual is dedicated to describing the pulldown menus and function icons.
2 1
3
9 7 1 1
8 1
13 15
17 18
14
16
Figure 1.6
ASAD Main Program Windows Tool Names
1. ASAD Program Title Bar with Database path and name
2. Pulldown Menu Bar
3. Toolbar (docked at top)
4. Toolbar (free floating)
5. ASAD CAD Window
6. Vertical Pan Bar
7. Horizontal Pan Bar
8. Model Views
9. Smart Pick / Snap Toggle Switch
10. CAD Viewing Buttons
11. Reference Files On/Off Buttons
12. X & Y (east & north) Cursor Position
13. File load and process Progress Gauge
14. Position (station/offset) of Cursor in CAD Drawing
15. Current Active Storm Sewer System
16. Current Baseline for Cursor Position (see #14)
17. Drawing List & Undo Button
18. ASAD Message Area
Automated Storm Sewer Analysis and Design Version 3.x.x
Chapter 1 - Getting Started Page 1-9
1.3.2 Pulldown Menu Summary
File All file manipulation controls for opening databases and CAD files are contained in this
pulldown.
Project Global settings for the project units, metric or English.
Edit All design input features are opened from this pulldown.
CAD All CAD file and element manipulations are controlled from this pulldown.
Compute / Reports All hydraulic computations and various reports are started from this pulldown.
Tools Floating toolbars, metric/English units converter.
1.3.3 Floating Toolbars
To invoke any of the 9 floating tool bars, from the Pulldown menu, select Tools>Tool Bars. ASAD’s
Floating Toolbars can be docked to any sidewall (top, bottom, left or right) or free floating depending upon
where you drag and drop them. When free floating, the toolbars can be resized by grabbing a side of the
toolbar and stretching or compressing it.
1.3.4 Floating Toolbar Icons and Functions Summary
Storm Sewer:
System Add / Delete - Adds or Deletes a Drainage System - See Section 3.1.1
Outfall Details - Set the outfall node, storm events and runoff coefficients, and QA/QC details
- See Section 3.1.2
System Divide - Group nodes and reaches to divide into new storm sewer system - See Section
3.1.3
Renumber System - Renumber nodes and reaches to reflect user defined throughout the entire
current system position - See Section 3.5
Nodes Edit - Define all node characteristics - See Section 3.3
Reach Edit - Define all reach characteristics - See Section 3.4
Structure Definitions - Set the structure dimensions and type - See Section 3.6
Pipe Definitions - Set the pipe type with flow characteristics - See Section 3.7
Roadway Geometry:
Baselines - Define horizontal characteristics - See Section 2.1
Profiles - Define vertical characteristics - See Section 2.2
Cross Slopes - Set typical section cross slopes - See Section 2.3
Cross Widths - Set typical section cross widths - See Section 2.4
Compute:
Compute Lengths, Elevations and Areas - Step 1 Hydraulics computation dialog - See Section
4.1
Compute Pipe Sizes - Step 2 Hydraulics computation dialog - See Section 4.2
Automated Storm Sewer Analysis and Design Version 3.x.x
Chapter 1 - Getting Started Page 1-10
Set Flow Lines - Step 3 Hydraulics computation dialog - See Section 4.3
Compute / Print Storm Tabs - Step 4 Hydraulics computation dialog - See Section 4.4
Cost Analysis - Determines system cost based on unit cost - See Section 4.6
PGL Elevation Inquiry - Displays PGL as a specific location - See Section 4.7
Drawing:
Draw Plan View - Nodal diagram in CAD - See Section 5.2.1
Draw Profile View - Scaled vertical alignment in CAD - See Section 5.2.2
Draw Drainage Structures (XS) - Plots drainage structures in CAD - See Section 5.2.3
Draw Baseline Locations - Plots segments of Baseline in CAD
View:
Refresh CAD Screen - Redraws elements in CAD window
Window Area - Magnifies user specified area in CAD display
Zoom In - Magnifies display CAD display window
Zoom Out - Increases display area in CAD window
Windows Center - Magnifies CAD display centered about user defined area
Fit Current System - Displays extents of selected drainage system
Fit All - Displays all elements in CAD file - See Section
Drawing/Reference Files:
Reference Files - Reference file control dialog - See Section 5.1.2
All Refs On - Displays all reference files in CAD - See Section 5.1.4
All Refs Off - Hides all reference files in CAD - See Section 5.1.4
Compress Design File - Decreases CAD file size - See Section 5.1.1
File Design - Saves updates to current CAD file - See Section 5.1.1
Fence:
Place Fence - Selects element group within user defined area
Fence Copy - Duplicates elements within a user defined area
Fence Move - Translates elements within a user defined area
Fence Delete - Removes elements within a user defined area
Fence Lock - Inside - Filters elements contained within fence
Fence Lock - Overlap - Filters elements contained through fence
Settings:
Levels Display - Element level display control
Automated Storm Sewer Analysis and Design Version 3.x.x
Chapter 1 - Getting Started Page 1-11
Levels Used - Lists all element levels used in CAD
View Attributes - Displays element properties in a CAD file
Elements:
Copy Element - Duplicates user selected element
Move Element - Translates user selected element
Delete Element - Removes user selected element
Modify Line - Translates single linear element endpoint
Measure Between Points - Calculates distance between two user specified points
Measure Area By Points - Calculates area contained within three or more user defined points
Place Line - Draws linear element
Place Line String - Draws multi-segmented linear element
Place Block - Draws rectangular shaped element
Place Shape - Draws multi-segmented closed shape element
Place Arc - Draws circular arc at user specified point of user defined radius
Place Ellipse - Draws ellipse at user specified point of user defined radii
Automated Storm Sewer Analysis and Design Version 3.x.x
You might also like
- Waves Plugins Installation Guide For PC: Folder: "Waves Complete V9r30 PC" Crack Which Contains Below FilesDocument8 pagesWaves Plugins Installation Guide For PC: Folder: "Waves Complete V9r30 PC" Crack Which Contains Below Filesram200519_216760914No ratings yet
- Moshell InstallationDocument15 pagesMoshell InstallationSilviu DiaconuNo ratings yet
- Avsim CTD GuideDocument16 pagesAvsim CTD GuideUlrid YamnarmNo ratings yet
- STA4-CAD V13 Setup GuideDocument8 pagesSTA4-CAD V13 Setup GuideRobert PayangdoNo ratings yet
- Maestro CNC Install GuideDocument7 pagesMaestro CNC Install GuideJack Zhang100% (1)
- Make Your PC Stable and Fast: What Microsoft Forgot to Tell YouFrom EverandMake Your PC Stable and Fast: What Microsoft Forgot to Tell YouRating: 4 out of 5 stars4/5 (1)
- MBA Final ProjectDocument108 pagesMBA Final ProjectMindy Thomas67% (3)
- 2008 4 Drive Recovery SysresccdDocument15 pages2008 4 Drive Recovery SysresccdAndrei JevelnikNo ratings yet
- DiagsDocument4 pagesDiagsDhrubo Jyoti DasNo ratings yet
- JKSimBlast Installation in Windows 7Document2 pagesJKSimBlast Installation in Windows 7Julio SantosNo ratings yet
- Beginners Guide To WinDBG Part-1Document6 pagesBeginners Guide To WinDBG Part-1Boss MassNo ratings yet
- HDD Erase Read MeDocument10 pagesHDD Erase Read MeFredy SanchezNo ratings yet
- Aashtoware Darwin ® Pavement Design and Analysis SystemDocument5 pagesAashtoware Darwin ® Pavement Design and Analysis SystemMarcelinoNo ratings yet
- MVP4 Chap2Document10 pagesMVP4 Chap2pmcerleanNo ratings yet
- Add Device Drivers To Windows During Windows SetupDocument3 pagesAdd Device Drivers To Windows During Windows SetupBill PetrieNo ratings yet
- Quick Start Guide en SystemRescueCdDocument4 pagesQuick Start Guide en SystemRescueCdalmagataNo ratings yet
- Network Installation GuideDocument13 pagesNetwork Installation GuideIek ORlandoNo ratings yet
- How To Dump, Repackage, and Mod Forza Motorsport 7Document3 pagesHow To Dump, Repackage, and Mod Forza Motorsport 7Albert MervinNo ratings yet
- The Ultimate Tutorial For Optimizing Your Hard Drive For 800% Better Raw Performance...Document10 pagesThe Ultimate Tutorial For Optimizing Your Hard Drive For 800% Better Raw Performance...justmenellyNo ratings yet
- JADMakerDocument3 pagesJADMakeranon-976793No ratings yet
- Install Oracle Apps 12.0 on EL 4.5Document14 pagesInstall Oracle Apps 12.0 on EL 4.5Prabhu DevNo ratings yet
- Installing Jade 6Document15 pagesInstalling Jade 6Muhammad NadeemNo ratings yet
- Alldata Install InstructionsDocument7 pagesAlldata Install InstructionsOluwaseun Alhassan100% (1)
- TroubleshooterDocument147 pagesTroubleshooterArif_921No ratings yet
- Installing Windows XP in DOS Over A Previous Windows 9x Installation - BootsDocument8 pagesInstalling Windows XP in DOS Over A Previous Windows 9x Installation - BootsTommy ReynaldaNo ratings yet
- Ss PDFDocument4 pagesSs PDFHelpmenow LamraouiNo ratings yet
- Installing ESYS PDFDocument14 pagesInstalling ESYS PDFmunkarobertNo ratings yet
- Add RAID Drivers in Windows XP Service Pack 2Document8 pagesAdd RAID Drivers in Windows XP Service Pack 2Mohamed BilalNo ratings yet
- BitDefender Rescue CDDocument15 pagesBitDefender Rescue CDLPO900100% (1)
- 360 Geoview Elog Guide 2007Document160 pages360 Geoview Elog Guide 2007Budi SantosoNo ratings yet
- Repair Corrupted File SystemDocument12 pagesRepair Corrupted File SystemAmit KumarNo ratings yet
- Writing To SRAM: Using Control PanelDocument8 pagesWriting To SRAM: Using Control PanelTàiLươngNo ratings yet
- InstallDocument9 pagesInstalldothadungNo ratings yet
- Sysprep - Step by Step: General PreparationDocument6 pagesSysprep - Step by Step: General PreparationdanilminaNo ratings yet
- Computer Hardware Servicing 10 4th Grading OriginalDocument8 pagesComputer Hardware Servicing 10 4th Grading OriginalSaguy BudoyNo ratings yet
- Symantec Ghost Boot CDDocument8 pagesSymantec Ghost Boot CDZlatko KuzeNo ratings yet
- SRIM Setup MessageDocument3 pagesSRIM Setup MessageRicardo Bim100% (1)
- Acronis True Image WD Edition Software 2020Document2 pagesAcronis True Image WD Edition Software 2020Luice CarolNo ratings yet
- Manual Installation: Using The Motherboard SoftwareDocument1 pageManual Installation: Using The Motherboard SoftwarehamfrostNo ratings yet
- R12 Installation on OEL 5Document18 pagesR12 Installation on OEL 5kkpareekNo ratings yet
- Configure and Install HP Proliant With Redhat Linux EnterpriseDocument13 pagesConfigure and Install HP Proliant With Redhat Linux EnterpriseBiswajit DasNo ratings yet
- Windows - AirsnortDocument3 pagesWindows - AirsnortMark Antony CoorayNo ratings yet
- How To Install Oracle Database 10g Release2 On Widows XPDocument17 pagesHow To Install Oracle Database 10g Release2 On Widows XPmrn_bdNo ratings yet
- Install ETABS Version 9 softwareDocument2 pagesInstall ETABS Version 9 softwareVictor MazaNo ratings yet
- Assignment#03 BBA 1st SemesterDocument8 pagesAssignment#03 BBA 1st Semestersehrish iqbalNo ratings yet
- Reliance 3 AC2739 Installation Guide For LinuxDocument10 pagesReliance 3 AC2739 Installation Guide For Linuxchidhu101No ratings yet
- Adding Intel SATA Drivers To An Installation CDDocument1 pageAdding Intel SATA Drivers To An Installation CDKrstareciNo ratings yet
- Ses-Cdegs 2k - InstallDocument7 pagesSes-Cdegs 2k - InstallGilberto MejiaNo ratings yet
- Etabs Install InstructionsDocument2 pagesEtabs Install InstructionsLeonel AguilarNo ratings yet
- READMEDocument3 pagesREADMELuciano GamerNo ratings yet
- DDSM User ManualDocument10 pagesDDSM User ManualLilia RadjefNo ratings yet
- Mounting Partitions AutomaticallyDocument10 pagesMounting Partitions AutomaticallyAnannya BanergeeNo ratings yet
- Installing Oracle Applications EDocument3 pagesInstalling Oracle Applications Eraja200682No ratings yet
- Sap Install InstructionsDocument2 pagesSap Install InstructionsSelcuk ZenginNo ratings yet
- Data RecoveryDocument9 pagesData RecoverychaoukizrNo ratings yet
- 4 5832631030384691806Document16 pages4 5832631030384691806Tarek HamzeNo ratings yet
- Tutorial Debian EtchDocument46 pagesTutorial Debian EtchDita WidyoNo ratings yet
- Installing The Common Array Manager SoftwareDocument31 pagesInstalling The Common Array Manager SoftwareBruce LeeNo ratings yet
- Evaluation of Some Windows and Linux Intrusion Detection ToolsFrom EverandEvaluation of Some Windows and Linux Intrusion Detection ToolsNo ratings yet
- Evaluation of Some Intrusion Detection and Vulnerability Assessment ToolsFrom EverandEvaluation of Some Intrusion Detection and Vulnerability Assessment ToolsNo ratings yet
- Protecting Confidential Information: How to Securely Store Sensitive DataFrom EverandProtecting Confidential Information: How to Securely Store Sensitive DataNo ratings yet
- Pundit Transducers - Operating Instructions - English - HighDocument8 pagesPundit Transducers - Operating Instructions - English - HighAayush JoshiNo ratings yet
- TM1600 ManualDocument28 pagesTM1600 ManualedgarcooNo ratings yet
- Amu Resume by KKMDocument2 pagesAmu Resume by KKMapi-457874888No ratings yet
- Maintain Safe Systems with Maintenance Free EarthingDocument12 pagesMaintain Safe Systems with Maintenance Free EarthingRavi Shankar ChakravortyNo ratings yet
- Field Technician UPS and Inverte - Question Bank.Document35 pagesField Technician UPS and Inverte - Question Bank.shruti borkarNo ratings yet
- Flow Through a Convergent-Divergent Duct ExperimentDocument4 pagesFlow Through a Convergent-Divergent Duct ExperimentfongNo ratings yet
- RS124 ManualDocument13 pagesRS124 ManualSoakaosNo ratings yet
- Turan Balik - ResumeDocument3 pagesTuran Balik - Resumeapi-250561031No ratings yet
- One Piece Film Z 1080p Torrent PDFDocument3 pagesOne Piece Film Z 1080p Torrent PDFLauraNo ratings yet
- Timeouts PT8.5xDocument21 pagesTimeouts PT8.5xJack WangNo ratings yet
- VeinFinder_VE800 Brochure V1.0Document2 pagesVeinFinder_VE800 Brochure V1.0hanrong912No ratings yet
- Well Control: BOP Accumulator Unit (Koomey Unit)Document12 pagesWell Control: BOP Accumulator Unit (Koomey Unit)faraj100% (1)
- GfsDocument4 pagesGfsErmianus SamaleiNo ratings yet
- Twingo 3 & Clio 4Document10 pagesTwingo 3 & Clio 4Alexandre Le GrandNo ratings yet
- Thief 2 The Metal Age ManualDocument33 pagesThief 2 The Metal Age ManualMordenGreyNo ratings yet
- 012 08808aDocument19 pages012 08808asrNo ratings yet
- Math G7 - Probability and StatisticsDocument29 pagesMath G7 - Probability and StatisticsLeigh YahNo ratings yet
- Kawasaki 4 Cylinder Hyperpack Installation ManualDocument8 pagesKawasaki 4 Cylinder Hyperpack Installation ManualJuan Carlos RojasNo ratings yet
- Arjun Trivedi: Core Competencies Profile SummaryDocument3 pagesArjun Trivedi: Core Competencies Profile SummaryArjun TrivediNo ratings yet
- Hydraulic Cylinder Joints: Understanding Loads and DesignDocument16 pagesHydraulic Cylinder Joints: Understanding Loads and DesignVinaySeebaNo ratings yet
- Dmr-Es10Eb Dmr-Es10Ec Dmr-Es10Eg Dmr-Es10Ep Dmr-Es10Ebl: DVD Video RecorderDocument71 pagesDmr-Es10Eb Dmr-Es10Ec Dmr-Es10Eg Dmr-Es10Ep Dmr-Es10Ebl: DVD Video RecorderWILIAM RODRIGUEZNo ratings yet
- International Air Service Development at Boston Logan: June 7, 2012Document20 pagesInternational Air Service Development at Boston Logan: June 7, 2012chaouch.najehNo ratings yet
- MMP - Intro To ElectronicDocument12 pagesMMP - Intro To ElectronicAye Chan OoNo ratings yet
- Construction Quality Control Manager in Baltimore MD Resume Mary Kathleen WilsonDocument3 pagesConstruction Quality Control Manager in Baltimore MD Resume Mary Kathleen WilsonMaryKathleenWilsonNo ratings yet
- PRISM Proof Cloud Email ServicesDocument11 pagesPRISM Proof Cloud Email ServiceshughpearseNo ratings yet
- ASTM E164 2019 Standard Practice For Contact Ultrasonic TestingDocument24 pagesASTM E164 2019 Standard Practice For Contact Ultrasonic TestingCesar RodriguezNo ratings yet
- Investigation On Thermal Characteristic of Banana Waste Wood Sawdust Briquette - PUBLISHEDDocument7 pagesInvestigation On Thermal Characteristic of Banana Waste Wood Sawdust Briquette - PUBLISHEDku1zarinaNo ratings yet
- Computer LiteracyDocument5 pagesComputer LiteracyMazaasach MazaNo ratings yet
- The Netherlands: Vehicle Technology DivisionDocument24 pagesThe Netherlands: Vehicle Technology DivisionВасилий ТретьяковNo ratings yet