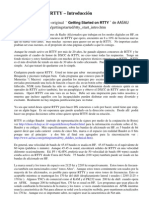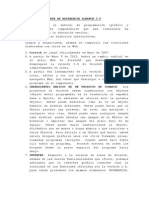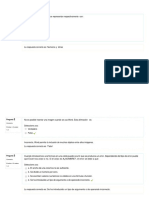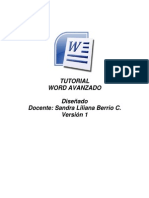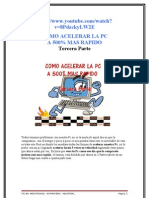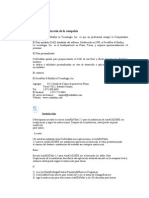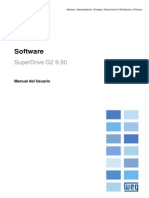Professional Documents
Culture Documents
2 Tablas y Gráficas
Uploaded by
anon_688419128Original Title
Copyright
Available Formats
Share this document
Did you find this document useful?
Is this content inappropriate?
Report this DocumentCopyright:
Available Formats
2 Tablas y Gráficas
Uploaded by
anon_688419128Copyright:
Available Formats
I SIMPOSIO DE CIENCIAS BÁSICAS
I Simposio
de Ciencias
Básicas
Elementos de
Competencia Representar datos estadísticos a través de tablas
de frecuencias absolutas y relativas.
Calcular medidas de posición y variación de un
conjunto de datos.
Temas:
1. Tablas
2. Gráficas y diagramas
3. Medida de posición y variación
1
Página
MANUEL R. APODACA S. y ROMINA I. APODACA G. DCB. ITLM Página 1
I SIMPOSIO DE CIENCIAS BÁSICAS
Práctica
1 Elaboración de tablas 1
Referencia
Subtema 1.1 Tablas para datos cualitativos
Actividades de aprendizaje
Elaborar distribuciones de frecuencias tabulares para
datos cualitativos.
Introducción
Elaboración de una tabla para datos cualitativos. Son datos de
naturaleza no numérica. Se clasifican en nominales y jerarquizados.
Los datos nominales se refieren a conteos sobre categorías en las que no
se puede establecer una relación de orden entre ellas.
Los datos jerarquizados se refieren a conteos sobre categorías en las
cuales es posible establecer una relación de orden, pero no la magnitud de
la separación entre clases.
Para estos datos, las frecuencias absolutas son las cantidades que indican
el número de veces que se repite cada categoría y las frecuencias relativas
son los porcentajes correspondientes.
En Excel la función FRECUENCIA es útil para encontrar la frecuencia
con que se repite un dato en un conjunto de ellos. Si los datos son nominales
o jerarquizados se codifican en números para que sean procesados por esta
función.
Material y
equipo Computadora con Excel 2013 o versión posterior.
Actividad 1 Se selecciona una muestra de 40 familias en la colonia La Pelusa.
Una de las variables a observar es si los jefes de familia son hombres o
2
mujeres. Los datos obtenidos se muestran en la tabla 1, donde 0 es
Página
mujer y 1 es hombre. Elaborar una distribución de frecuencia tabular.
MANUEL R. APODACA S. y ROMINA I. APODACA G. DCB. ITLM Página 2
I SIMPOSIO DE CIENCIAS BÁSICAS
Procedimiento: Tabla 1
1 1 0 1 0 0 0 1 1 1
1. Abrir una hoja de Excel.
0 1 1 1 1 0 1 0 O 1
2. Capture los datos en la hoja 1 1 1 0 0 1 1 1 1 1
de Excel. Si los datos están
0 0 0 1 1 0 1 1 0 0
escritos en una tabla en Word
se puede copiar y pegar en la
hoja de Excel. Escriba los datos entre las celdas A6 y J9. Vea Fig. 1.
Fig. 1
3. En la hoja abierta de Excel diseñe una tabla donde escribirá los resul-
tados. Vea Fig. 2. En este caso la tabla de resultados se extiende desde A11
hasta C14:
En la celda A11 escriba el título ¨Clases¨.
En la celda B11 escriba el título ¨Frec. Abs.¨.
En la celda C11 escriba el título ¨Porc. (%)¨.
Las categorías se identifican mediante las claves 0 y 1, que significan
mujer y hombre respectivamente.
3
Página
MANUEL R. APODACA S. y ROMINA I. APODACA G. DCB. ITLM Página 3
I SIMPOSIO DE CIENCIAS BÁSICAS
Fig. 2
4. Para calcular las frecuencias absolutas realice la siguiente secuencia:
Posicione el cursor en la celda B12.
Haga clic en fx para insertar la función FRECUENCIA.
Seleccione el menú Estadísticas.
Seleccione la función FRECUENCIA. Se señala en linea azul la
selección.
Presione Aceptar .
En la plantilla Argu-
mentos de la función
realice la siguiente
secuencia:
En el campo Datos
seleccione la dirección en
de los datos en la hoja.
Presione el botón
izquierdo del mouse desde
la delda A6 a la J9.
Fig. 3
En el campo Grupos seleccione la dirección en que se encuentran las
categorías en la hoja. En este caso las categorías se encuentran en A12 y
4
Página
A13.
MANUEL R. APODACA S. y ROMINA I. APODACA G. DCB. ITLM Página 4
I SIMPOSIO DE CIENCIAS BÁSICAS
Haga clic en Aceptar.
Para obtener la frecuencia de 1 posicione el cursor en la parte inferior
derecha de la celda B12 hasta que aparezca el signo +, manteniendo el
botón izquierdo del mouse presionado arratre la fórmula de la celda B12
hasta la celda B13.
Es posible que los datos no sean
La tecla Mayús no es la
correctos. Para obtener los tecla Bloq Mayús, sino la
resultados cotorrectos: presione que se encuentra debajo de
F2 (en algunos teclados se debe la tecla Intro y está señalada
hacer clic en fn y despues en F2) con una flecha hacia arriba
y después presione en forma y en algunos teclados
simultanea las teclas Ctrl, contiene la palabra ¨pausa¨.
Vea la Fig. 4.
Mayús e Intro.
Ctrl Pausa
Fig. 4
Los resultados correctos se muestran en la Fig. 5.
5
Página
MANUEL R. APODACA S. y ROMINA I. APODACA G. DCB. ITLM Página 5
I SIMPOSIO DE CIENCIAS BÁSICAS
Fig. 5
5. Para obtener la suma de frecuencias:
Posicione el cursor en la cela donde se quiere desplegar la suma. En
este caso. B14 y
haga clic sobre el icono de suma ∑ que se encuentra en la sección
Modificar del menú de INICIO.
Si no se hace en forma automática, seleccione con el mouse las
cantidades a sumar.
Haga clic en Intro para obtener el resultado. Vea Fig. 6.
Fig. 6
6
Página
MANUEL R. APODACA S. y ROMINA I. APODACA G. DCB. ITLM Página 6
I SIMPOSIO DE CIENCIAS BÁSICAS
* 6. Para obtener7 los porcentajes correspondientes a cada frecuencia:
Para obtener el primer resultado: Posicione el cursor en la celda C12
Escriba en C12 la fórmula para obtener
el porcentaje correspondiente al
contenido de la calda B12. Inicie
escribiendo el signo = y después escriba
la fórmula.
Presione Intro.
Para obtener el segundo resultado: Posicione el cursor en la parte
inferior derecha de la celda C12 hasta que aparezca el signo +,
manteniendo el botón izquierdo del mouse presionado arratre la fórmula
de la celda C12 a la celda C13.
7. Para obtener la suma de porcentajes: Posicione el cursor en la cela
donde se quiere desplegar la suma. En este caso. C14,
Haga clic sobre el icono de suma ∑ que se encuentra dentro de las
opciones de Modificar.
Si no se hace en forma automática, seleccione en con el mouse las
cantidades a sumar.
Haga clic en Intro.
Los resultados se muestran en la Fig. 7.
Fig. 7
7
Página
MANUEL R. APODACA S. y ROMINA I. APODACA G. DCB. ITLM Página 7
I SIMPOSIO DE CIENCIAS BÁSICAS
Reporte del alumno
Actividad 2
En un estudio de mercado en la Colonia La Pelusa, se tabularon datos
sobre el nivel de educación de los jefes(as) de familia. Al seleccionar
una muestra de 40 familias se obtuvieron los datos de la tabla 2 donde
1 significa primaria, 2 secundaria, 3 preparatoria, 4 licencia5 postgrado.
Usando la función FRECUENCIA elabore una tabla con frecuencias
absolutas y frecuencias relativas para cada clase.
Tabla 2
1 1 2 3 2 1 4 5 2 3
2 4 3 5 2 1 1 3 1 1
1 2 1 3 2 2 1 1 2 1
4 1 3 2 4 1 1 3 2 1
8
Página
MANUEL R. APODACA S. y ROMINA I. APODACA G. DCB. ITLM Página 8
I SIMPOSIO DE CIENCIAS BÁSICAS
Práctica
2 Elaboración de tablas 2
Referencia
Subtema 1.2 Tablas para datos continuos
Actividades de aprendizaje
Elaborar distribuciones de frecuencias tabulares para
datos cuantitativos.
Introducción
Elaboración de tablas para datos continuos. Las tablas con categorías en
clases de intervalo se elaboran cuando:
Intervienen datos con números enteros y fraccionarios.
Hay demasiados números enteros (más de 16).
La pérdida de información al agrupar en intervalos carece de
importancia.
Para elaborar una tabla con pérdida de información se propone el
siguiente procedimiento:
Determinar el rango.
Determine el número de intervalos de clase.
Determine la amplitud de cada intervalo.
Formar las clases.
Asignar los datos a cada clase y realizar los conteos correspondientes.
Presentar la tabla con la identificación y formato adecuado.
En Excel la función FRECUENCIA es útil para encontrar el número de
datos contenido en un intervalo.
9
Página
MANUEL R. APODACA S. y ROMINA I. APODACA G. DCB. ITLM Página 9
I SIMPOSIO DE CIENCIAS BÁSICAS
Material y
equipo Computadora con Excel 2013 o versiones posteriores.
Actividad I Elaborar una distribución de frecuencias tabular para la variable ingreso
en las unidades familiares de la colonia La Pelusa con los datos de la
tabla 1.
11900 10600 10800 15900 6700 12200 12200 18400 8400 6700
Tabla 1
3700 9700 6700 14100 4600 3600 22200 12900 7900 7000
26100 8800 3400 10700 2800 9200 15000 8500 22000 7100
6800 14400 4200 11900 11100 5400 13300 10300 8900 8720
Procedimiento
1. Determine el rango: R= Xmax – Xmin.
En Excel la función MAX selecciona el valor máximo
de un conjunto de datos y la función MIN selecciona el R = 26100-2800
valor mínimo. Los resultados son Xmax = 26100 y = 23300
Xmin = 23300. El rango es:
2. Determine el número de intervalos de clase
Una opción para calcular el número de intervalos k = 40 = 6.32
de clase es sacar raíz cuadrada al número de datos 6
y redondear el resultado a un valor entero.
3. Determinar la amplitud de cada intervalo y ajustar a un número
entero.
Dividir el rango de los datos entre el número de R
intervalos: AC
k
R = 23300 k=6 23300
= 3883
6
Redondear el resultado a una cantidad
5000
conveniente. En este caso se eligió 5000.
10
Página
MANUEL R. APODACA S. y ROMINA I. APODACA G. DCB. ITLM Página 10
I SIMPOSIO DE CIENCIAS BÁSICAS
4. Formar las clases. Una Tabla 2 Tabla 3
propuesta de clases con Clases Lím. Sup.
separación puntual se muestra en
la tabla 2. Para denotar menos de 0-4999.99 4999.99
5000 se escribió 4999.99, para 5000-9999.99 9999.99
denotar menos de 10000 se
escribió 9999.99 y así 10000-14999.99 14999.99
sucesivamente. 15000-19999.99 19999.99
5. Abra una hoja de Excel. 20000-24999.99 24999.99
Capture los datos de la muestra. 25000-29999.99 29999.99
Elabore una tabla que contenga
las columnas ¨Clase¨ y ¨Frec.¨. La columna Clase sólo contendrá los límites
superiores de clase como los mostrados en la tabla 3. Vea la Fig. 1.
Fig. 1
Ponga las clases
en su límite
superior
6. Situar el indicador de celda al lado derecho de la celda donde está escrita la
primera frecuencia. En este caso la celda E12.
7. En el menú de Estadísticas buscar el comando FRECUENCIAS. Active
este comando. En el campo:
Datos se escribe la dirección de los datos cuya frecuencia se desea
determinar: En este caso el intervalo A6:J9.
Grupos es el límite superior de cada intervalo donde se van a agrupar
los datos. En este caso la dirección en D12:D17. Vea Fig. 2.
Presione Aceptar. Se genera un resultado en la celda E12. Vea Fig. 3.
11
Página
MANUEL R. APODACA S. y ROMINA I. APODACA G. DCB. ITLM Página 11
I SIMPOSIO DE CIENCIAS BÁSICAS
Fig. 2
Fig. 3
8. Genera los resultados faltantes.
Sitúe el cursor en la celda E12 donde aparece el resultado de FRECUEN-
CIA.
Posicione el cursor en la esquina inferior derecha de la celda E12. Mante-
niendo el botón izquierdo del mouse presionado arrastre la fórmula a las
celdas donde se quieren los resultados, en este caso desde E12 hasta E17.
12
Página
MANUEL R. APODACA S. y ROMINA I. APODACA G. DCB. ITLM Página 12
I SIMPOSIO DE CIENCIAS BÁSICAS
Fig. 4
Para obtener los resultados correctos:
Presione la tecla F2.
Presione simultáneamente las teclas: Ctrl + Mayús + Enter
No presione la tecla Bloq Mayús, La otra tecla de bloqueo de mayúsculas (la
que se requiere en este caso) se encuentre debajo de la tecla Enter (Intro)
señalada con un triángulo (o flecha) hacia arriba. Vea la Fig. 4 de la práctica
1.
Fig. 5
13
Página
MANUEL R. APODACA S. y ROMINA I. APODACA G. DCB. ITLM Página 13
I SIMPOSIO DE CIENCIAS BÁSICAS
Para obtener la suma de Frec.
Posicione el cursor en la cela donde se requiere desplegar la suma. En
éste caso E18,
Haga clic sobre el icono de suma ∑ que se encuentra dentro de las op-
ciones de Modificar del menú de inicio.
Si no se hace en forma automática, seleccione en con el mouse las
cantidades a sumar.
Presione Intro.
Para obtener los porcentajes correspondientes a cada frecuencia:
Para obtener el primer resultado: Posicione el cursor en la celda F12.
Escriba en F12 la fórmula para obtener el porcentaje correspondiente al
contenido de la calda E12. Inicie escribiendo el signo = y después
escriba la fórmula.
fx = E12*100/40
Presione Intro.
Para obtener el segundo resultado: Posicione el cursor en la parte
inferior derecha de la celda F12 hasta que aparezca el signo +,
manteniendo el botón izquierdo del mouse presionado arratre la fórmula
de la celda F12 a la celda F17.
Para obtener la suma de porcentajes: Posicione el cursor en la cela
donde se quiere desplegar la suma. En este caso F18.
Haga clic sobre el icono de suma ∑ que se encuentra dentro de las
opciones de Modificar.
Si no se hace en forma automática, seleccione en con el mouse las
cantidades a sumar.
Haga clic en Intro.
Presente la tabla en forma adecuada. Vea Tabla 4.
14
Página
MANUEL R. APODACA S. y ROMINA I. APODACA G. DCB. ITLM Página 14
I SIMPOSIO DE CIENCIAS BÁSICAS
9999333333399999
Clases Frec. Frec.
Rel. (%)
0-4999.99 6 15.00
5000-9999.99 15 37.50
10000-14999.99 13 32.50
15000-19999.99 3 7.50
20000-24999.99 2 5.00
25000-29999.99 1 2.50
Suma 40 100
Reporte del alumno
Actividad 2
Considere los 40 datos correspondientes a ingreso mensual de una muestra
tomada en unidades familiares la colonia La Pelusa.
Construya una distribución de frecuencias tabular, que contenga:
a. Frecuencias absolutas
b. Frecuencias relativas
Tabla 5 2200 3800 2200 1800 1600 2800 3200 3400 2500 3800
1200 2800 4200 2500 2600 4800 4200 2800 3500 2800
3200 3800 3200 4400 2500 3800 3200 2400 2800 3800
2900 4800 3200 3400 1500 3700 3200 4500 2500 2800
15
Página
MANUEL R. APODACA S. y ROMINA I. APODACA G. DCB. ITLM Página 15
I SIMPOSIO DE CIENCIAS BÁSICAS
Práctica
3 Elaboración de tablas 3
Referencia
Subtema 1.2 Tablas para datos continuos 2
Actividades de aprendizaje
Elaborar distribuciones de frecuencias tabulares para datos cuantitativos 2
Introducción Las tablas con categorías en clases de intervalo para datos cuantitativos se
elaboran cuando:
Intervienen datos con números enteros y fraccionarios.
Hay demasiados números enteros (más de 16).
La pérdida de información al agrupar en intervalos carece de
importancia.
Para elaborar una tabla con pérdida de información se propone el siguiente
procedimiento:
Determinar el rango R.
Determine el número de intervalos de clase K.
Determine la amplitud de cada intervalo AC.
Formar las clases.
Asignar los datos a cada clase y realizar los conteos correspondientes.
Presentar la tabla con la identificación y formato adecuado.
En Excel la función FRECUENCIA es útil para encontrar el número de
datos contenido en un intervalo.
Material y
equipo Computadora con Excel 2013 o versión posterior
16
Página
MANUEL R. APODACA S. y ROMINA I. APODACA G. DCB. ITLM Página 16
I SIMPOSIO DE CIENCIAS BÁSICAS
Actividad I Elaborar una distribución de frecuencias tabular para los datos de la
variable edad de los jefes de familia en la colonia La Pelusa mostrados
en la tabla 1.
Tabla 1 22 38 62 38 46 28 32 34 45 30
52 28 42 25 26 48 42 28 35 36
32 38 32 44 25 38 32 24 28 50
29 48 32 34 47 37 32 45 29 40
Procedimiento
i. Determine el rango: R= Xmáx – Xmín.
En Excel la función MAX selecciona el valor MAX = 62
máximo de un conjunto de datos y la función MIN = 22
MIN selecciona el valor mínimo.
R = 62 - 22 = 40
8. Determine el número de intervalos de clase
El número de intervalos de clase se calculará sacando raíz cuadrada al
número de datos.
k= 40 = 6.32 6
9. Determinar la amplitud de cada intervalo Tabla 2
40 Clases
6.66 7
6 21-27
10. Formar las clases. La propuesta de elaboración de 28-34
clases se muestra en la tabla 2.
35-41
5. Abra una hoja de Excel. Elabore una tabla que 42-48
contenga las columnas ¨Clase¨ y ¨Frec.¨. La columna
Clase sólo contendrá los límites superiores de clase como 49-55
los mostrados en la tabla 3. Vea la Fig. 1.
56-62
17
Página
MANUEL R. APODACA S. y ROMINA I. APODACA G. DCB. ITLM Página 17
I SIMPOSIO DE CIENCIAS BÁSICAS
Fig. 1
Las clases se
ponen en su límite
superior
9. Situar el indicador de celda al lado derecho de la celda donde está escrita la
primera frecuencia. En este caso la celda E12.
10. En el menú de Estadísticas buscar el comando FRECUENCIAS.
Active este comando. El campo:
Datos es una matriz de un conjunto de valores a los cuales se contará
la frecuencia. En este caso los datos se localizan en el intervalo A6:J9.
Grupos son los rangos dentro de los cuales se van a agrupar los valores
de los datos. Sólo se escribe el límite superior de clase. En este caso la
dirección en D12:D17.
Presione Aceptar. Vea Figs. 3 y 4
Fig. 3
18
Página
MANUEL R. APODACA S. y ROMINA I. APODACA G. DCB. ITLM Página 18
I SIMPOSIO DE CIENCIAS BÁSICAS
Fig. 4
11. Genera los resultados faltantes.
Sitúe el cursor donde en la parte inferior derecha de la celda E12 donde
aparece el primer resultado de FRECUENCIA.
Posicione el cursor en la esquina inferior derecha de la celda E12.
Manteniendo el botón izquierdo del mouse presionado arrastre la fórmula
a las celdas donde se quieren los resultados, en este caso desde E12 hasta
E17.
Fig. 5
Los resultados en la Fig. 5 no sean los correctos, para obtener los resultados
correctos:
Presione la tecla F2.
Presione simultáneamente las teclas:
19
Ctrl + Mayús + Enter
Página
MANUEL R. APODACA S. y ROMINA I. APODACA G. DCB. ITLM Página 19
I SIMPOSIO DE CIENCIAS BÁSICAS
No presione la tecla Bloq Mayús, La otra tecla de bloqueo de mayúsculas (la
que se requiere en este caso) se encuentre debajo de la tecla Enter (Intro)
señalada con un triángulo (o flecha) hacia arriba. Vea la figura 4 de la práctica
1.
Fig. 6
12. Para obtener la suma de Frec.
Posicione el cursor en la cela donde se quiere desplegar la suma. En
éste caso: E18,
Haga clic sobre el icono de suma ∑ que se encuentra dentro de las opciones
de Modificar.
Si no se hace en forma automática, seleccione en con el mouse las
cantidades a sumar.
Presione Intro.
20
Página
MANUEL R. APODACA S. y ROMINA I. APODACA G. DCB. ITLM Página 20
I SIMPOSIO DE CIENCIAS BÁSICAS
13. Para obtener los porcentajes correspondientes a cada frecuencia:
Para obtener el primer resultado: Posicione el cursor en la celda F12.
Escriba en F12 la fórmula para obtener el
porcentaje correspondiente al contenido de la fx = E12*100/40
calda E12. Inicie escribiendo el signo = y
después escriba la fórmula.
Presione Intro.
Para obtener el segundo resultado: Posicione el cursor en la parte inferior
derecha de la celda F12 hasta que aparezca el signo +, manteniendo el
botón izquierdo del mouse presionado arratre la fórmula de la celda F12
a la celda F17.
14. Para obtener la suma de porcentajes: Posicione el cursor en la cela
donde se quiere desplegar la suma. En este caso F18.
Haga clic sobre el icono de suma ∑ que se encuentra dentro de las
opciones de Modificar.
Si no se hace en forma automática, seleccione en con el mouse las
cantidades a sumar.
Haga clic en Intro.
Fig. 8
21
15. Presente la tabla en forma adecuada
Página
MANUEL R. APODACA S. y ROMINA I. APODACA G. DCB. ITLM Página 21
I SIMPOSIO DE CIENCIAS BÁSICAS
Tabla 3. Eda de los jefes de familia.
Colonia La Pelusa. Marzo de 2018.
Años Frecuencia Porcentaje
21- 27 5 12.50
28-34 15 37.50
35-41 8 20.00
42-48 9 22.50
49-55 2 5.00
56-62 31 2.50
Suma 40 100
Reporte del alumno
Elaborar una distribución de frecuencias tabular para la variable edad del
jefe de la Unidad familiar que contenga:
a. Frecuencias absolutas
b. Frecuencias relativas
Tabla 4 23 34 62 28 45 29 31 33 47 34
42 26 42 24 27 38 43 38 38 56
38 39 32 46 28 28 27 34 29 35
39 40 32 24 37 47 31 35 21 46
22
Página
MANUEL R. APODACA S. y ROMINA I. APODACA G. DCB. ITLM Página 22
I SIMPOSIO DE CIENCIAS BÁSICAS
Práctica Diagrama de barras
4
Referencia
Subtema 2.1 Gráficas para datos cualitativos
Actividades de aprendizaje
Elaborar un diagrama de barras
Introducción Un diagrama de barras se usa para mostrar datos cualitativos que pertenecen
a una categoría (nominal o jerarquizada) como áreas rectangulares de
tamaño proporcional a su frecuencia. También, se usan para representar
datos discretos no agrupados, cuando son pocas las categorías. Freund y
Simon (1998), proponen también sea usado para graficar datos
cuantitativos discretos o continuos agrupados. El procedimiento para
elaborar un diagrama de barras es:
•Colocar las categorías en el eje horizontal. La escala en este
eje no es continua. Se recomienda exista separación entre los
rectangulos que representan las clases. No se presupone
1 ningún orden al colocar las categorías.
•Colocar las frecuencias en el eje vertical. La altura de la
barra representa la frecuencia de la clase correspondiente.
2
•Elaborar el diagrama. Para cada categoría trazar una barra
vertical que represente el número de miembros de la clase.
3
23
Página
MANUEL R. APODACA S. y ROMINA I. APODACA G. DCB. ITLM Página 23
I SIMPOSIO DE CIENCIAS BÁSICAS
Excel en su barra de
herramientas contiene la
pestaña Insertar, ahí se
encuentra la opción
Gráficos y dentro de esta las
opciones para diagrama de
barras en forma de barra o
columna.
Fig. 1
Material y
equipo Computadora con Excel 2013 o versión posterior
Actividad 1 Con los datos de la tabla 1 elaborar un diagrama de barras.
Tabla 1.
Procedimiento
Frec. Porc.
Categoría (%)
1. Capturar los datos en una
hoja de Excel. En la Fig. 2 Mujeres 16 40
se muestra una tabla con los Hombres 24 60
datos. Suma 40 1.00
Fig. 2
24
Página
MANUEL R. APODACA S. y ROMINA I. APODACA G. DCB. ITLM Página 24
I SIMPOSIO DE CIENCIAS BÁSICAS
2. Hacer clic en la pestaña INSERTAR, después en los iconos Columnas
y la primera opción de Columnas en 2D en el menú de Gráficos. Aparece
un cuadro en blanco donde se desplegará el gráfico.
Fig. 3
3. Hacer clic sobre el icono Seleccionar datos para obtener la
plantilla Seleccionar origen de los datos.
Fig. 4
Si la plantilla contiene datos no deseados los puede borrar usando la
opción Quitar tantas veces como sea necesario hasta que quede como se
muestra en la Fig. 5.
Fig. 5
25
Página
MANUEL R. APODACA S. y ROMINA I. APODACA G. DCB. ITLM Página 25
I SIMPOSIO DE CIENCIAS BÁSICAS
4. En el campo Rango de datos del gráfico seleccionar los
datos de la Tabla 1 correspondientes a la columna frecuencia en las celdas
B7:B8.
5. Hacer clic sobre el botón Modificar.
En la plantilla Modificar serie en el campo:
Nombre de la serie escribir el título del gráfico: Fig. 1 Sexo del
jefe(a) de familia. Colonia La Pelusa. Marzo 2018.
Fig. 6
6. Presione el campo Editar del cuadro Seleccionar origen de
datos.
Fig. 7
26
Página
MANUEL R. APODACA S. y ROMINA I. APODACA G. DCB. ITLM Página 26
I SIMPOSIO DE CIENCIAS BÁSICAS
En el campo Rango de
rótulos del eje
seleccionar las etiquetas de la
columna Catergoría: Si y No.
Vea Fig. 8 y 9.
Fig. 8
Fig. 9
Presione Aceptar para volver a la plantilla Seleccionar origen
de datos.
Presione Aceptar para obtener el gráfico.
Fig. 10
Fig. 1 Sexo del Jefe(a) de familia.
Colonia La Pelusa. Marzo 2018.
24
16
MUJER HOMBRE
27
Puede modificar el gráfico eligiendo opciones de Diseño rápido. Puede
Página
modificar la presentación de las barras eligiendo opciones de Estilos
rápidos de diseño.
MANUEL R. APODACA S. y ROMINA I. APODACA G. DCB. ITLM Página 27
I SIMPOSIO DE CIENCIAS BÁSICAS
Reporte del alumno:
Actividad 2 Elaborar un diagrama de barras usando los datos de frecuencia relativa de
la tabla 1. Busque que el gráfico se similar al mostrado en la figura 11.
Fig. 11
Fig. 2 Sexo del Jefe(a) de familia.
Colonia La Pelusa. Marzo 2018.
70
60
50
PORCENTAJE
40
30
20
10
0
Si No
28
Página
MANUEL R. APODACA S. y ROMINA I. APODACA G. DCB. ITLM Página 28
I SIMPOSIO DE CIENCIAS BÁSICAS
Práctica Diagrama circular
5
(sectores, pastel o pay)
Referencia
Subtema 2.2 Gráficas para datos cualitativos 2
Actividades de aprendizaje
Elaborar distribuciones de frecuencias y presentarlas
en forma de diagrama circular.
Introducción Un diagrama circular consiste de un círculo, el cual, se ha seccionado a
partir del centro, en arcos que abarcan áreas proporcionales a la frecuencia
correspondiente a cada categoría. También, se le conoce como diagrama de
sectores, pastel o pay.
Se elaboran para datos nominales o jerarquizados con cinco o menos
categorías o para datos discretos con cinco o menos clases. No se
recomienda su elaboración para datos continuos o para datos distribuidos
en 6 o más clases.
Excel en su barra de
herramientas contiene la
pestaña Insertar, ahí se
encuentra la opción
Gráficos y dentro de esta
las opción Circular para
realizar diagramas circula-
res. Fig. 1
Material y Computadora con Excel 2013 o versión posterior.
equipo
29
Página
MANUEL R. APODACA S. y ROMINA I. APODACA G. DCB. ITLM Página 29
I SIMPOSIO DE CIENCIAS BÁSICAS
Con los datos de la tabla 1 Tabla 1
Actividad 1 elaborar un diagrama de
barras.
Clase Frec. Porc.
(%)
Procedimiento
Mujer 16 40
Hombre 24 60
1. Capturar los datos en una
hoja de Excel. En la Fig. 2 Suma 40 1.00
se muestra una tabla con los
datos.
Fig. 2
2. Hacer clic en la pestaña Insertar, después en los iconos Circular y
la primera opción de Gráfico circular 3D en el menú de Gráficos.
Aparece un cuadro en blanco donde se desplegará el gráfico.
Fig. 3
30
Página
MANUEL R. APODACA S. y ROMINA I. APODACA G. DCB. ITLM Página 30
I SIMPOSIO DE CIENCIAS BÁSICAS
3. Hacer clic sobre el icono Seleccionar datos para obtener la plantilla
Seleccionar origen de los datos. Si la plantilla contiene datos no desea-
dos los puede borrar usando la opción Quitar tantas veces como sea nece-
sario.
En el campo Rango de datos del gráfico capture la dirección de los datos
de la columna Frecuencia de la tabla 1.
Fig. 4
Hacer clic en el botón Modificar y en la plantilla Modificar la serie en
el campo:
Nombre de la serie escribir el título del gráfico: Fig. 2 Niños
menores de 6 años. Colonia La Pelusa. Marzo de 2018. Presione el botón
Aceptar.
Fig. 5
6. Presione el campo Editar
31
Página
MANUEL R. APODACA S. y ROMINA I. APODACA G. DCB. ITLM Página 31
I SIMPOSIO DE CIENCIAS BÁSICAS
Fig. 6
En el campo Rango de rótulos del eje seleccionar las etiquetas de la
columna Catergoría: Mujer y Hombre. Para seleccionar las etiquetas hacer
clic en el campo Rango de rótulos del eje y seleccionar las categorias.
Fig. 7
Haga clic en Aceptar.
Fig. 8
Presione Aceptar para volver a la plantilla Seleccionar origen de datos.
32
Presione Aceptar para obtener el gráfico.
Página
MANUEL R. APODACA S. y ROMINA I. APODACA G. DCB. ITLM Página 32
I SIMPOSIO DE CIENCIAS BÁSICAS
Fig. 9
Fig. 2 Sexo del jefe(a) de familia. Colonia La
Pelusa. Marzo 2018.
Mujeres Hombres
Puede modificar el gráfico eligiendo opciones de Diseño rápido.
Fig. 10
Si se elige el primer diseño se obtiene:
33
Página
MANUEL R. APODACA S. y ROMINA I. APODACA G. DCB. ITLM Página 33
I SIMPOSIO DE CIENCIAS BÁSICAS
Fig. 11
Fig. 2 Sexo del jefe(a) de familia. Colonia La
Pelusa. Marzo 2018.
Mujeres
40%
Hombres
60%
Reporte del alumno
Actividad 2 Elaborar un diagrama circular usando los datos de frecuencia relativa
de la tabla 2.
Tabla 2 Número de hijos en las familiares
en una muestra de la colonia La Pelusa.
Marzo 2018.
Núm. Frec. %
abs.
0 2 5
1 6 15
2 10 25
3 11 22.5
4 7 17.5
5 4 10
Suma 40 100
34
Página
MANUEL R. APODACA S. y ROMINA I. APODACA G. DCB. ITLM Página 34
I SIMPOSIO DE CIENCIAS BÁSICAS
Práctica
6 Histograma
Referencia
Subtema 2.3 Gráficas para datos continuos
Actividad de aprendizaje
Elaborar un histograma.
Introducción Un histograma es una serie de rectángulos, todos ellos de anchura
proporcional a la gama de valores dentro de una clase y de altura
proporcional a la frecuencia de la clase que representan. Se elaboran para
datos continuos agrupados y para datos discretos cuando se agrupan en clases
de intervalo.
Construcción de un histograma
1) En la escala horizontal se trazan las medidas u observaciones agrupadas.
2) Las marcas sobre la escala horizontal pueden ser alguna de las siguientes
opciones:
Límites de clase
Límites reales de clase
Valores claves asigna-
dos a las clases
Marcas de clase
Excel en su barra de
herramientas contiene la
pestaña Insertar, ahí se
encuentra la opción
Gráficos y dentro de esta
las opciones para diagrama
de barras en forma de barra
o columna. Fig. 1
Con esta opción se puede elaborar un histograma.
35
Página
MANUEL R. APODACA S. y ROMINA I. APODACA G. DCB. ITLM Página 35
I SIMPOSIO DE CIENCIAS BÁSICAS
Material y Computadora con Excel 2010 o versión posterior. En
equipo este caso se usó la versión 2013.
Con los datos de la Tabla 1
Actividad 1 tabla 1 elaborar un
histograma.
Clases Frec. %
Procedimiento 0-4999.99 6 15.00
5000-9999.99 15 37.50
10000-14999.99 13 32.50
1. Capturar los datos en
15000-19999.99 3 7.50
una hoja de Excel. En
la Fig. 2 se muestra una 20000-24999.99 2 5.00
tabla con los datos. 25000-29999.99 1 2.50
Suma 40 100.0
+Fig. 2
2. Hacer clic en la pestaña insertar, después en los iconos Columnas y
la primera opción de Columnas en 2D en el menú de Gráficos. Aparece
un cuadro en blanco donde se desplegará el gráfico.
Fig. 3
36
Página
MANUEL R. APODACA S. y ROMINA I. APODACA G. DCB. ITLM Página 36
I SIMPOSIO DE CIENCIAS BÁSICAS
3. Hacer clic sobre el icono Seleccionar datos para obtener la plantilla
Seleccionar origen de datos. Si la plantilla contiene datos no desea-
dos los puede borrar usando la opción Quitar tantas veces como sea nece-
sario.
En el campo Rango de datos del gráfico seleccione las frecuencias de
clase localizadas las celdas B7 a B12 en la columna Cantidad de la tabla
1.
Fig. 4
4.Hacer clic sobre el botón Modifcar para obtener la plantilla Modificar
serie.
En la plantilla Modificar serie en el campo:
Nombre de la serie escribir el título del gráfico: Fig. 3 Ingreso de los
jefes(as) de familia. Colonia La Pelusa. Marzo de 2018.
Valores de la serie. No realice ninguna acción pues ya han sido
ingresados en el campo Rango de datos del gráfico.
Fig. 5
Procure borrar ={}
antes de seleccio-
nar los datos.
37
Página
6. Presione el campo Editar
MANUEL R. APODACA S. y ROMINA I. APODACA G. DCB. ITLM Página 37
I SIMPOSIO DE CIENCIAS BÁSICAS
Fig. 6
En el campo Rango de rótulos del eje seleccionar las clases.
Fig. 7
Presione Aceptar para volver a la plantilla Seleccionar origen de
datos.
Fig. 8
Presione Aceptar para obtener el gráfico.
38
Página
MANUEL R. APODACA S. y ROMINA I. APODACA G. DCB. ITLM Página 38
I SIMPOSIO DE CIENCIAS BÁSICAS
Fig. 9
Fig. 3 Ingreso de los Jefes(as) de familia. Colonia
La Pelusa. Marzo 2018.
16
14
12
10
8
6
4
2
0
Puede modificar el gráfico se elige la opción de Diseño rápido. Elija
Diseño 8 para obtener el histograma.
Fig. 10
39
Página
MANUEL R. APODACA S. y ROMINA I. APODACA G. DCB. ITLM Página 39
I SIMPOSIO DE CIENCIAS BÁSICAS
Fig. 11
Fig. 3 Ingreso de los Jefes(as) de familia. Colonia
La Pelusa. Marzo 2018.
16
14
12
Axis Title
10
8
6
4
2
0
Axis Title
Haga doble clic con el botón izquierdo del mouse sobre los rectangulos del
gráfico para activar la plantilla Formato de serie del gráfico
Fig. 12
Haga clic sobre el icono del balde se pintura.
En la opción Relleno haga clic en Relleno sólido y elija un color en este
caso amarillo. 40
Página
MANUEL R. APODACA S. y ROMINA I. APODACA G. DCB. ITLM Página 40
I SIMPOSIO DE CIENCIAS BÁSICAS
Fig. 13
Fig. 1 Ingreso de los Jefes(as) de familia. Colonia
La Pelusa. Marzo 2018.
16
14
12
Axis Title
10
8
6
4
2
0
Axis Title
Para obtener una linea de separación entre los rectángulos, en la opción
Borde elija Linea sólida y elija un color rojo.
Fig. 14
Fig. 15
Fig. 3 Ingreso de los Jefes(as) de familia. Colonia
La Pelusa. Marzo de 2018.
16
14
12
Axis Title
10
8
6
4
2
0
41
Página
Axis Title
MANUEL R. APODACA S. y ROMINA I. APODACA G. DCB. ITLM Página 41
I SIMPOSIO DE CIENCIAS BÁSICAS
Paera tener una linea roja en la base se los rectángulos. Haga clic sobre el
eje horizontal para obtener la plantilla Dar formato al eje. En la
opción Linea elija Línea sólida y el color que considere adecuado.
Fig. 16
Fig. 3 Ingreso de los Jefes(as) de familia. Colonia
La Pelusa. Marzo de 2018.
16
14
12
Axis Title
10
8
6
4
2
0
Axis Title
Agregue títulos a los ejes. En el eje horizontal escriba Ingreso y en el
vertical Cantidad.
Fig. 3 Ingreso de los Jefes(as) de familia. Colonia
La Pelusa. Marzo de 2018.
16
14
12
Cantidad
10
8
6
4
2
0
Ingreso
Fig. 17
42
Página
MANUEL R. APODACA S. y ROMINA I. APODACA G. DCB. ITLM Página 42
I SIMPOSIO DE CIENCIAS BÁSICAS
Reporte del alumno
Con los datos de la tabla Tabla 2
Actividad 2 2 elaborar un histograma
de frecuencias relativas
Clases Marca de %
usando la marca de
clase
clase.
0-4999.99 2500 15.00
5000-9999.99 7500 37.50
10000-14999.99 12500 32.50
15000-19999.99 17500 7.50
20000-24999.99 22500 5.00
25000-29999.99 27500 2.50
Suma 100.0
43
Página
MANUEL R. APODACA S. y ROMINA I. APODACA G. DCB. ITLM Página 43
I SIMPOSIO DE CIENCIAS BÁSICAS
Práctica
7 Polígono de frecuencias
Referencia
Subtema 2.3 Gráficas para datos continuos 2
Actividades de aprendizaje
Elaborar distribuciones de frecuencias para datos
cuantitativos y presentarlas en forma de polígono de
frecuencias.
Introducción Un polígono de frecuencias es una línea poligonal formada por segmentos
de recta que unen las coordenadas de los puntos determinados por las marcas
de clase y la frecuencia de clase correspondiente.
Las frecuencias de clase (altura) se trazan sobre las marcas de clase. No
trace los puntos del polígono haciendo referencia a los intervalos de clase
o sus extremos.
Los puntos sucesivos correspondientes a las frecuencias se unen por
medio de segmentos de recta.
Es opcional agregar clases con frecuencia cero para ¨sujetar¨ la gráfica al
eje horizontal al inicio y al final.
Excel en su barra de
herramientas contiene la
pestaña Insertar, ahí se
encuentra la opción
Gráficos y dentro de esta la
opción Dispersión, con la
cual podemos construir un
polígono de frecuencias.
Fig. 1
Material y
equipo Computadora con Excel 2013 o versión posterior.
44
Página
MANUEL R. APODACA S. y ROMINA I. APODACA G. DCB. ITLM Página 44
I SIMPOSIO DE CIENCIAS BÁSICAS
Con los datos de
Actividad 1 Tabla 1. Ingreso mensual de los jefes(as) de
la tabla 1 elaborar
un polígono de familia. Colonia La Pelusa. Marzo 2018
frecuencias Clases Marca Frec. %
absolutas. de
clase
0-4999.99 2500 6 15.00
5000-9999.99 7500 15 37.50
10000-14999.99 12500 13 32.50
15000-19999.99 17500 3 7.50
20000-24999.99 22500 2 5.00
25000-29999.99 27500 1 2.50
Suma 100
Procedimiento
1. Capturar los datos en una hoja de Excel. En la Fig. 2 se muestra una
tabla con los datos.
Fig. 2
2. Hacer clic en la pestaña insertar, después en Gráficos y Disper-
sión. Si no existe información previa aparece un cuadro en blanco donde
se desplegará el gráfico.
45
Página
MANUEL R. APODACA S. y ROMINA I. APODACA G. DCB. ITLM Página 45
I SIMPOSIO DE CIENCIAS BÁSICAS
Fig. 3
3. Hacer clic sobre el icono Seleccionar datos para obtener la
plantilla Seleccionar origen de los datos. Si la plantilla contiene
datos no desea-dos los puede borrar usando la opción Quitar tantas veces
como sea necesario.
En el campo Rango de datos del gráfico seleccione las celdas corres-
pondientes a las frecuencias absolutas (Frec.)
Fig. 5
Procure borrar ={}
antes de seleccio-
nar los datos.
Haga clic en el botón Modificar para obtenerla plantilla Modificar
serie. En el campo:
Nombre de la serie escribir el título del gráfico: Fig. 4 Ingreso de los
jefes(as) de familia. Colonia La Pelusa. Marzo de 2018.
Valores X de la serie seleccionar las marcas de clase de la tabla de
datos.
Valores Y de la serie seleccionar las frecuencias de la tabla de
datos.
46
Presione Aceptar para volver a la plantilla Seleccionar origen de
Página
datos. Vuelva hacer clic en Aceptar para obtener el gráfico.
MANUEL R. APODACA S. y ROMINA I. APODACA G. DCB. ITLM Página 46
I SIMPOSIO DE CIENCIAS BÁSICAS
Fig. 6
Fig. 7
Fig. 4 Ingreso de los jefes(as) de familia. Colonia
La Pelusa. Marzo de 2018
16
14
12
10
8
6
4
2
0
0 5000 10000 15000 20000 25000 30000
Fig. 8 Para modificar el aspecto del gráfico haga Clic en Estilos rápidos y
seleccione el que mejor le parezca
47
Página
MANUEL R. APODACA S. y ROMINA I. APODACA G. DCB. ITLM Página 47
I SIMPOSIO DE CIENCIAS BÁSICAS
Fig. 9
Fig. 4 Ingreso de los jefes(as) de familia.
Colonia La Pelusa. Marzo de 2018
16
14
12
10
8
6
4
2
0
0 5000 10000 15000 20000 25000 30000
Presione el icóno de Diseños rápidos para modificar el aspecto del
gráfico. Pongale títulos a los ejes horizontal y vertical.
Fig. 10
48
Página
MANUEL R. APODACA S. y ROMINA I. APODACA G. DCB. ITLM Página 48
I SIMPOSIO DE CIENCIAS BÁSICAS
Fig. 11
Fig. 4 Ingreso de los jefes(as) de familia.
Colonia La Pelusa. Marzo de 2018
16
14
12
Frecuencia
10
8
6
4
2
0
0 5000 10000 15000 20000 25000 30000
Ingreso
Reporte del alumno
Actividad 2 Elaborar un polígono de frecuencias usando los datos de frecuencia
relativa de la tabla 4. Busque que el gráfico sea similar al mostrado en
la figura 10.
49
Página
MANUEL R. APODACA S. y ROMINA I. APODACA G. DCB. ITLM Página 49
I SIMPOSIO DE CIENCIAS BÁSICAS
Práctica Ojiva ¨menos de¨
8
Referencia
Subtema 2.2 Gráficas
Actividades de aprendizaje
Elaborar distribuciones de frecuencias para datos
cuantitativos y presentarlas en forma de ojiva ¨menos
de¨.
Fundamento Ojiva ´´ menos de ´´. Es un polígono donde las frecuencias se acumulan
teórico en la forma ´´menos de´´ tomando como referencia el límite real superior
de cada clase. No se trazan sobre las marcas de clase ni sobre los símbolos
de las clases. Se usan para determinar cuántas observaciones son menores
que un valor dado o qué porcentaje es menor que un valor dado.
En la barra de E
herramientas de Excel,
en la pestaña INSER-
TAR se encuentra la
opción Gráficos y dentro
de esta las opción Línea,
con ella se puede
construir una ojiva
¨menos de¨
Fig. 1
Material y Computadora con Excel 2013 o versión posterior.
equipo
50
Página
MANUEL R. APODACA S. y ROMINA I. APODACA G. DCB. ITLM Página 50
I SIMPOSIO DE CIENCIAS BÁSICAS
Tabla 1.
Actividad 1 Límite inferior Frecuencia Porcen-
acumulada taje (%)
0 0 0
Menos de 5000 6 15.0
Menos de 10000 21 52.5
Menos de 15000 34 85.0
Menos de 20000 37 92.5
Menos de 25000 39 97.5
Menos de 30000 40 100.0
Suma 100
Procedimiento
1. Capturar los datos en una hoja de Excel. En la Fig. 2 se muestra una
tabla con los datos.
Fig. 2
2. Hacer clic en la pestaña INSERTAR, después en Gráficos en el
ícono con líneas poligonales. Si no existe información previa aparece un
cuadro en blanco donde se desplegará el gráfico.
Fig. 3 51
Página
MANUEL R. APODACA S. y ROMINA I. APODACA G. DCB. ITLM Página 51
I SIMPOSIO DE CIENCIAS BÁSICAS
3. Hacer clic sobre el icono Seleccionar datos para obtener la plantilla
Seleccionar origen de los datos. Si la plantilla contiene datos no
desea-dos los puede borrar usando la opción Quitar tantas veces como sea
nece-sario.
Fig. 4
En el campo Rango de datos del gráfico seleccionar los datos de la
columna Frecuencia acumulada.
Fig. 5
Procure borrar ={}
antes de seleccio-
nar los datos.
Haga clic en el botón Modificar para obtener la plantilla Modificar
serie en el campo:
Nombre de la serie escribir el título del gráfico: Fig. 5 Ingreso de los
jefes (as) de familia. Colonia La Pelusa. Marzo de 2018.
52
Presione Aceptar para volver a la plantilla Seleccionar origen de los
Página
datos.
MANUEL R. APODACA S. y ROMINA I. APODACA G. DCB. ITLM Página 52
I SIMPOSIO DE CIENCIAS BÁSICAS
Haga clic en el botón Editar y en la plantilla Rótulos del eje seleccionar
las clases de la tabla de datos.
Fig. 6
Presione el botón aceptar para volver a la plantilla ¨Seleccionar origen
de datos.¨
Presione Aceptar para obtener el gráfico.
Fig. 7
Fig. 5 Ingreso de los jefes(as) de familia. Colonia
La Pelusa. Marzo de 2018.
45
40
35
30
25
20
15
10
5
0
0 Menos de Menos de Menos de Menos de Menos de Menos de
5000 10000 15000 20000 25000 30000
Presione el icóno de Estilos rápidos para modificar el aspecto del
gráfico.
53
Página
MANUEL R. APODACA S. y ROMINA I. APODACA G. DCB. ITLM Página 53
I SIMPOSIO DE CIENCIAS BÁSICAS
Fig. 8
Fig. 5 Ingreso de los jefes(as) de
familia. Colonia La Pelusa. Marzo de
2018.
39 40
37
34
21
6
0
0 MENOS DE MENOS DE MENOS DE MENOS DE MENOS DE MENOS DE
5000 10000 15000 20000 25000 30000
Haga clic en Diseño rápido para agregar los títulos a los ejes horizontal y
vertical.
Fig. 5 Ingreso de los jefes(as) de familia. Colonia La
Pelusa. Marzo de 2018.
45
40
35
30
Frec. acum.
25
20
15
10
5
0
0 MENOS DE MENOS DE MENOS DE MENOS DE MENOS DE MENOS DE
5000 10000 15000 20000 25000 30000
Ingreso
Reporte del alumno
Actividad 2
Elaborar un polígono de frecuencias usando los datos de frecuencia
relativa de la tabla 1. Busque que el gráfico sea similar al mostrado en la
figura.
54
Página
MANUEL R. APODACA S. y ROMINA I. APODACA G. DCB. ITLM Página 54
I SIMPOSIO DE CIENCIAS BÁSICAS
Práctica
9
Ojiva ¨o más¨
Referencia
Subtema 2.2 Gráficas
Actividades de aprendizaje
Introducción Ojida ¨o más¨ es un polígono donde las frecuencias se acumulan en la forma
´´x o más´´ tomando como referencia el límite real inferior de cada clase.
No se trazan sobre las marcas de clase ni sobre los símbolos de las clases.
Se usan para determinar cuántas observaciones son mayores o iguales que
un valor dado o qué porcentaje es mayor o igual que un valor dado.
Excel en su barra de herra-
mientas contiene la pestaña
Insertar, ahí se encuentra la
opción Gráficos y dentro de
esta las opciones para
diagrama en forma de línea
poligonal, con él se puede
construir una ojiva ¨o más¨.
Fig. 1
Material y
equipo Computadora con Excel 2007 o versión posterior.
Tabla 1
Actividad 1 Con los datos de la Límite inferior Frecuencia Porcen-
tabla 1 elaborar una acumulada taje (%)
ojiva ¨o más¨ 10 o más 40 100
16 o más 38 95
22 o más 34 85
28 o más 25 62.5
34 o más 12 30
Tabla 1. Gasto semanal 40 o más 4 10
por comida. Cooperativa 46 o más 2 5
55
Milán de Alimentos. 52 o más 0 0
Página
MANUEL R. APODACA S. y ROMINA I. APODACA G. DCB. ITLM Página 55
I SIMPOSIO DE CIENCIAS BÁSICAS
Procedimiento
1. Capturar los datos en una hoja de Excel. En la Fig. 2 se muestra una
tabla con los datos.
Fig. 2
2. Hacer clic en la pestaña insertar, después en Gráficos y Dispersión.
Si no existe información previa aparece un cuadro en blanco donde se
desplegará el gráfico...
Fig. 3
3. Hacer clic sobre el icono Seleccionar datos para obtener la plantilla
Seleccionar origen de los datos. Si la plantilla contiene datos no
desea-dos los puede borrar usando la opción Quitar tantas veces como sea
nece-sario. 56
Página
MANUEL R. APODACA S. y ROMINA I. APODACA G. DCB. ITLM Página 56
I SIMPOSIO DE CIENCIAS BÁSICAS
Fig. 4
4. En el campo Seleccionar origen de datos capturar la dirección
de los datos de Frecuencia acumulada.
5.Hacer clic sobre el boton Modificar para obtener la plantilla Modificar
la serie.
Fig. 5
Procure borrar ={}
antes de seleccio-
nar los datos.
En la plantilla Modificar la serie en el campo:
Nombre de la serie escribir el título del gráfico: Fig. 6 Ingreso de los
jefes(as) de familia. Colonia La Pelusa. Marzo de 2018.
Valores de la serie. No haga ninguna acción pues los valores ya fueron
capturados en Rangos de datos del gráfico.
Presione Aceptar para volber a la plantilla Seleccionar origen de los
datos.
57
Página
MANUEL R. APODACA S. y ROMINA I. APODACA G. DCB. ITLM Página 57
I SIMPOSIO DE CIENCIAS BÁSICAS
Haga clic en el botón Editar para accdeder a la plantilla Rótulos del
eje seleccionar las clases de la tabla de datos.
Fig. 6
Presione el botón aceptar para volver a la plantilla Seleccionar origen
de datos.
Presione Aceptar para obtener el gráfico.
Fig. 7
Fig. 6 Ingreso de los Jefes(as) de familia. Colonia
La Pelusa. Marzo de 2018.
45
40
35
30
25
20
15
10
5
0
0 o más 5000 o más 10000 o más 15000 o 20000 o más25000 o más30000 o más
más
Presione el icóno de Estilos rápidos para modificar el aspecto del
gráfico. Pongale títulos a los ejes horizontal y vertical.
58
Página
MANUEL R. APODACA S. y ROMINA I. APODACA G. DCB. ITLM Página 58
I SIMPOSIO DE CIENCIAS BÁSICAS
Fig. 8
Fig. 6 Ingreso de los Jefes(as) de familia.
Colonia La Pelusa. Marzo de 2018.
45
40 40
35 34
30
25
20 19
15
10
5 6
3
0 1 0
0 o más 5000 o 10000 o 15000 o 20000 o 25000 o 30000 o
más más más más más más
Elija una opción que permita agregar los títulos a los ejes horizontal y
vertical.
Fig. 6 Ingreso de los Jefes(as) de familia.
Colonia La Pelusa. Marzo de 2018.
45
40
35
30
CANTIDAD
25
20
15
10
5
0
0 o más 5000 o 10000 o 15000 o 20000 o 25000 o 30000 o
más más más más más más
INGRESO
Reporte del alumno
Actividad 2 Elaborar un polígono de frecuencias usando los datos de frecuencia
relativa de la tabla 1.
59
Página
MANUEL R. APODACA S. y ROMINA I. APODACA G. DCB. ITLM Página 59
You might also like
- Manual de Usuario Aula Virtual KCPACITECDocument5 pagesManual de Usuario Aula Virtual KCPACITECIng Diego CárdenasNo ratings yet
- Semana 10 InformáticaDocument40 pagesSemana 10 InformáticaVal MaverickNo ratings yet
- GettingStartedOnRtty EspanolDocument23 pagesGettingStartedOnRtty EspanolCamilo BlanquivNo ratings yet
- 1 Pdfsam Windows XPDocument20 pages1 Pdfsam Windows XPskhann22No ratings yet
- Tutorial Visualwx PythonDocument8 pagesTutorial Visualwx PythonAprender LibreNo ratings yet
- Trucos computaciónDocument9 pagesTrucos computaciónMilitoxela ScxNo ratings yet
- Estación 1Document10 pagesEstación 1Kevin CandelaNo ratings yet
- Guía elaboración modelo lógico SQL DeveloperDocument16 pagesGuía elaboración modelo lógico SQL DeveloperLuis FajardoNo ratings yet
- Manual de Instalacion de EclipseDocument12 pagesManual de Instalacion de EclipsePablo AlvarezNo ratings yet
- Como Crear Un Shape de Puntos A Partir de Coordenadas GeográficasDocument10 pagesComo Crear Un Shape de Puntos A Partir de Coordenadas Geográficaslebiatan89No ratings yet
- Guía de Referencia Scratch 2.0Document6 pagesGuía de Referencia Scratch 2.0iebat2013No ratings yet
- Examen FinalDocument11 pagesExamen FinalLiz Olivero MartinezNo ratings yet
- Manual Word Avanzado (Version 1.0)Document64 pagesManual Word Avanzado (Version 1.0)Sandra Liliana BerrioNo ratings yet
- D1617594 - Es Impresora RicohDocument36 pagesD1617594 - Es Impresora RicohJulián RodríguezNo ratings yet
- EP3.1. - Instalación y Configuración Del Servicio DNS en Microsoft Windows Server 2008Document10 pagesEP3.1. - Instalación y Configuración Del Servicio DNS en Microsoft Windows Server 2008juliacm41No ratings yet
- Crea CREAR PRESENTACIÓN EN POWER POINT.r Presentación en Power PointDocument21 pagesCrea CREAR PRESENTACIÓN EN POWER POINT.r Presentación en Power PointMateo PedroNo ratings yet
- Acelerar de PCDocument10 pagesAcelerar de PCJuan Fco Rocha Paredes100% (1)
- Configuración de La Pizarra Digital Promethean en Guadalinex - Javiergarbedo - EsDocument4 pagesConfiguración de La Pizarra Digital Promethean en Guadalinex - Javiergarbedo - EssmigolNo ratings yet
- Manual Excel AutocadDocument6 pagesManual Excel AutocadRoy FerdinandNo ratings yet
- Dimension 1200 08es User Guide SpanishDocument80 pagesDimension 1200 08es User Guide SpanishMiguel De Alba Davila100% (2)
- DIPS V7 MANUAL (040-060) .En - Es PDFDocument21 pagesDIPS V7 MANUAL (040-060) .En - Es PDFKarina CarmonaNo ratings yet
- 05 Manual Usuario Entidad INFObras v2.1Document40 pages05 Manual Usuario Entidad INFObras v2.1Alfredo CandiaNo ratings yet
- Enutv 2 (SP) ManualDocument21 pagesEnutv 2 (SP) ManualMilingo100No ratings yet
- MonografiaDocument57 pagesMonografiaFuentes Godoy YuriNo ratings yet
- WEG Software para La Programacion de Unidades Weg Superdrive g2 10001140896 9.90 Manual Espanol - PDFDocument83 pagesWEG Software para La Programacion de Unidades Weg Superdrive g2 10001140896 9.90 Manual Espanol - PDFDaniel David PonceNo ratings yet
- Revisar Word 2016Document14 pagesRevisar Word 2016Cristhiam ChiletNo ratings yet
- Curso Avanzado de Google AnalyticsDocument53 pagesCurso Avanzado de Google AnalyticsWilfredo Ruben Velasquez Callacondo100% (1)
- Excel 2000 avanzado Universidad PiuraDocument37 pagesExcel 2000 avanzado Universidad PiuraJulio César Talledo De LamaNo ratings yet
- AutocadDocument26 pagesAutocadDavid MejiasNo ratings yet
- Monografia Deysi CorreaDocument54 pagesMonografia Deysi CorreaAlex Romain Oyarce SaldañaNo ratings yet