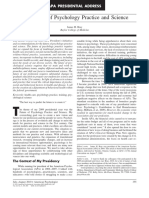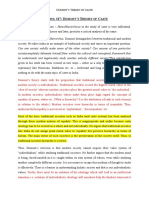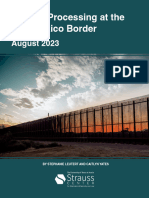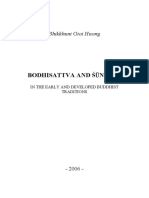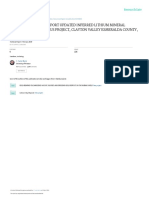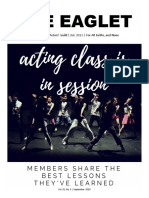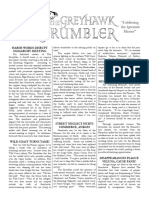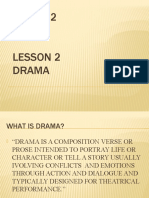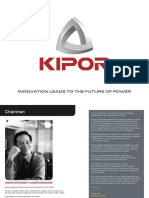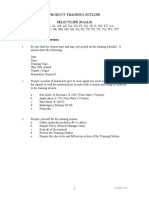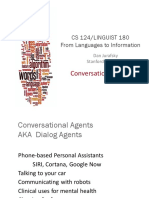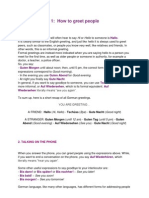Professional Documents
Culture Documents
SAP User Manual For Accounts Payables
Uploaded by
Gaurav SharmaOriginal Title
Copyright
Available Formats
Share this document
Did you find this document useful?
Is this content inappropriate?
Report this DocumentCopyright:
Available Formats
SAP User Manual For Accounts Payables
Uploaded by
Gaurav SharmaCopyright:
Available Formats
End User | SAP Implementation at Hindusthan Group
Project - HUIL
Accounts Payables
Feb - 2015
[Type text] Page 1
End User | SAP Implementation at Hindusthan Group
Table of Contents
1. ENTER VENDOR INVOICE (FB60).................................................................................................................... 3
2. CREDIT MEMO (FB65) ................................................................................................................................... 6
3. DOWN PAYMENT REQUEST (F-47) ................................................................................................................ 7
4. POST VENDOR DOWN PAYMENT (F-48) ........................................................................................................ 9
5. POST OUTGOING PAYMENT (F-53) .............................................................................................................. 13
6. MANUAL CHECK PRINTING FOR THE PAYMENT DOCUMENT (FCH5) ........................................................... 19
7. VENDOR PAYMENT WITH CHEQUE PRINT (F-58) ......................................................................................... 22
8. UPDATING CHEQUE NUMBER IN REFERENCE FIELD OF PAYMENT DOCUMENT (FCHU) ............................... 27
9. VENDOR LINE ITEM DISPLAY (FBL1N) .......................................................................................................... 30
10. VENDOR CLEARING (F-44) ........................................................................................................................... 32
[Type text] Page 2
End User | SAP Implementation at Hindusthan Group
1. Enter Vendor Invoice (FB60)
The main purpose of this T-Code is to book the Non-GRN vendor Invoices.
Enter the following required fields: -
Vendor Code
Invoice Date
Posting Date
Amount
If Tax is applicable, click on Calculate Tax and choose Tax Code
GL Account
Amount in Doc. Curr.
Tax-Code, if applicable
Cost Center
[Type text] Page 3
End User | SAP Implementation at Hindusthan Group
Bal. field at the top right must be “Green” for the correct entry. Simulate and post the
document.
[Type text] Page 4
End User | SAP Implementation at Hindusthan Group
[Type text] Page 5
End User | SAP Implementation at Hindusthan Group
2. Credit Memo (FB65)
Raising the Debit Note to vendor
Enter:-
Vendor Code
Document Date
Posting Date
Amount
GL Account, Amount, and Cost Center
Simulate and Save.
[Type text] Page 6
End User | SAP Implementation at Hindusthan Group
3. Down Payment Request (F-47)
Enter the below details:
Document Date
Company Code
Posting Date
Currency
Account
Trg.sp.GL Ind.
Press Enter.
[Type text] Page 7
End User | SAP Implementation at Hindusthan Group
Enter the below details
Amount
Due On
Save.
[Type text] Page 8
End User | SAP Implementation at Hindusthan Group
4. Post Vendor Down Payment (F-48)
Enter the below details:
Document Date
Company Code
Posting date
Currency
Vendor Account
Special GL Ind as “A”
Bank Outgoing Account
Amount (can be dummy value)
Click on “Requests” button to link the payment requests.
[Type text] Page 9
End User | SAP Implementation at Hindusthan Group
Select the down payment requests to be made and click on Create Down payments
button.
[Type text] Page 10
End User | SAP Implementation at Hindusthan Group
Double click on “Outgoing Bank” line item to match the bank amount with the advance
payment requests amount.
[Type text] Page 11
End User | SAP Implementation at Hindusthan Group
Press * in Amount field and press Enter. Simulate the document and Save.
[Type text] Page 12
End User | SAP Implementation at Hindusthan Group
5. Post Outgoing Payment (F-53)
Enter the below details
Document Date
Company Code
Posting Date
Currency
Bank Account
Bank Amount (can be dummy value)
Vendor Account
Special GL Ind (if applicable)
Click on Process Open item button or press Enter.
[Type text] Page 13
End User | SAP Implementation at Hindusthan Group
Click on “Select All” button and then on “Deactivate Items” button to de-select all entries
in the beginning. This helps in selecting required entries only. Double click on amount
values to select the payments to be paid or knock off advance payment, memos and
invoice against each other during payment.
[Type text] Page 14
End User | SAP Implementation at Hindusthan Group
Simulate.
[Type text] Page 15
End User | SAP Implementation at Hindusthan Group
Double click on “Outgoing Bank Account” line item to match the bank amount with the
payment amount.
[Type text] Page 16
End User | SAP Implementation at Hindusthan Group
Press * in Amount field and press Enter. Simulate the document using
Document Simulate in the menu bar.
[Type text] Page 17
End User | SAP Implementation at Hindusthan Group
Save.
[Type text] Page 18
End User | SAP Implementation at Hindusthan Group
6. Manual Check Printing for the Payment Document (FCH5)
Run T-Code FBL1N to pick the Payment document no. (FBL1N is explained later in this
document).
Execute.
[Type text] Page 19
End User | SAP Implementation at Hindusthan Group
Pick the relavant Document No., say 1609000033. Run T-Code FCH5.
[Type text] Page 20
End User | SAP Implementation at Hindusthan Group
Enter:-
Payment document no
Paying Company Code
Fiscal Year
House Bank
Account ID
Check Number
Press Enter.
Save.
[Type text] Page 21
End User | SAP Implementation at Hindusthan Group
7. Vendor Payment with Cheque Print (F-58)
This T-Code is used for Single vendor payment via cheque. Enter the below details
- Company Code
- Payment Method
- House Bank
- Cheque Lot Number
Click on “Enter Payments” button.
[Type text] Page 22
End User | SAP Implementation at Hindusthan Group
Enter below details:
- Document Date
- Company Code
- Posting Date
- Currency
- Bank Amount
- Vendor Code
- Special G/L Ind (if applicable)
Click on “Process Open Items” and follow the same process as discussed in F-53. Once
we post the document, following window will appear.
[Type text] Page 23
End User | SAP Implementation at Hindusthan Group
Press Enter. Thereafter, the following window for printing cheque will pop up.
[Type text] Page 24
End User | SAP Implementation at Hindusthan Group
Click Print button. This generates the print job which we can execute using T-Code
SP01.
[Type text] Page 25
End User | SAP Implementation at Hindusthan Group
Execute after maintaining relevant parameters, if required.
After selecting the relevant job, click on Print Directly icon (Ctrl+Shift+F8).
[Type text] Page 26
End User | SAP Implementation at Hindusthan Group
8. Updating Cheque Number in reference field of Payment Document
(FCHU)
Enter the below details
- Company Code
- House Bank
- Account ID
Tick on “reference” and Execute.
[Type text] Page 27
End User | SAP Implementation at Hindusthan Group
Cheque Number will be updated in “Reference” field of Payment document created
through F-58 which can be confirmed using T-Code FBL1N (explained next) report as
shown here.
[Type text] Page 28
End User | SAP Implementation at Hindusthan Group
[Type text] Page 29
End User | SAP Implementation at Hindusthan Group
9. Vendor Line Item Display (FBL1N)
Enter the relevant filters like Vendor Account, Company Code and others, as applicable.
[Type text] Page 30
End User | SAP Implementation at Hindusthan Group
[Type text] Page 31
End User | SAP Implementation at Hindusthan Group
10. Vendor Clearing (F-44)
Enter:-
Account
Clearing date
Company Code
Currency
Special G/L Ind (if required)
Click “Process Open Items”. Firstly, using Select All and Deactivate Items buttons de-
select the open items, as explained earlier.
Select the debit and credit entries which you want to knock off. Amount in “Not
Assigned” field at the bottom must be zero for the correct entry.
[Type text] Page 32
End User | SAP Implementation at Hindusthan Group
Simulate.
Save.
[Type text] Page 33
You might also like
- The Subtle Art of Not Giving a F*ck: A Counterintuitive Approach to Living a Good LifeFrom EverandThe Subtle Art of Not Giving a F*ck: A Counterintuitive Approach to Living a Good LifeRating: 4 out of 5 stars4/5 (5794)
- The Gifts of Imperfection: Let Go of Who You Think You're Supposed to Be and Embrace Who You AreFrom EverandThe Gifts of Imperfection: Let Go of Who You Think You're Supposed to Be and Embrace Who You AreRating: 4 out of 5 stars4/5 (1090)
- Never Split the Difference: Negotiating As If Your Life Depended On ItFrom EverandNever Split the Difference: Negotiating As If Your Life Depended On ItRating: 4.5 out of 5 stars4.5/5 (838)
- Hidden Figures: The American Dream and the Untold Story of the Black Women Mathematicians Who Helped Win the Space RaceFrom EverandHidden Figures: The American Dream and the Untold Story of the Black Women Mathematicians Who Helped Win the Space RaceRating: 4 out of 5 stars4/5 (895)
- Grit: The Power of Passion and PerseveranceFrom EverandGrit: The Power of Passion and PerseveranceRating: 4 out of 5 stars4/5 (588)
- Shoe Dog: A Memoir by the Creator of NikeFrom EverandShoe Dog: A Memoir by the Creator of NikeRating: 4.5 out of 5 stars4.5/5 (537)
- The Hard Thing About Hard Things: Building a Business When There Are No Easy AnswersFrom EverandThe Hard Thing About Hard Things: Building a Business When There Are No Easy AnswersRating: 4.5 out of 5 stars4.5/5 (344)
- Elon Musk: Tesla, SpaceX, and the Quest for a Fantastic FutureFrom EverandElon Musk: Tesla, SpaceX, and the Quest for a Fantastic FutureRating: 4.5 out of 5 stars4.5/5 (474)
- Her Body and Other Parties: StoriesFrom EverandHer Body and Other Parties: StoriesRating: 4 out of 5 stars4/5 (821)
- The Sympathizer: A Novel (Pulitzer Prize for Fiction)From EverandThe Sympathizer: A Novel (Pulitzer Prize for Fiction)Rating: 4.5 out of 5 stars4.5/5 (121)
- The Emperor of All Maladies: A Biography of CancerFrom EverandThe Emperor of All Maladies: A Biography of CancerRating: 4.5 out of 5 stars4.5/5 (271)
- The Little Book of Hygge: Danish Secrets to Happy LivingFrom EverandThe Little Book of Hygge: Danish Secrets to Happy LivingRating: 3.5 out of 5 stars3.5/5 (400)
- The World Is Flat 3.0: A Brief History of the Twenty-first CenturyFrom EverandThe World Is Flat 3.0: A Brief History of the Twenty-first CenturyRating: 3.5 out of 5 stars3.5/5 (2259)
- The Yellow House: A Memoir (2019 National Book Award Winner)From EverandThe Yellow House: A Memoir (2019 National Book Award Winner)Rating: 4 out of 5 stars4/5 (98)
- Devil in the Grove: Thurgood Marshall, the Groveland Boys, and the Dawn of a New AmericaFrom EverandDevil in the Grove: Thurgood Marshall, the Groveland Boys, and the Dawn of a New AmericaRating: 4.5 out of 5 stars4.5/5 (266)
- A Heartbreaking Work Of Staggering Genius: A Memoir Based on a True StoryFrom EverandA Heartbreaking Work Of Staggering Genius: A Memoir Based on a True StoryRating: 3.5 out of 5 stars3.5/5 (231)
- Team of Rivals: The Political Genius of Abraham LincolnFrom EverandTeam of Rivals: The Political Genius of Abraham LincolnRating: 4.5 out of 5 stars4.5/5 (234)
- On Fire: The (Burning) Case for a Green New DealFrom EverandOn Fire: The (Burning) Case for a Green New DealRating: 4 out of 5 stars4/5 (74)
- The Unwinding: An Inner History of the New AmericaFrom EverandThe Unwinding: An Inner History of the New AmericaRating: 4 out of 5 stars4/5 (45)
- The Future of Psychology Practice and Science PDFDocument15 pagesThe Future of Psychology Practice and Science PDFPaulo César MesaNo ratings yet
- The Permission Wheel Hawkes L PDFDocument8 pagesThe Permission Wheel Hawkes L PDFNandita Asthana SankerNo ratings yet
- Dumont's Theory of Caste.Document4 pagesDumont's Theory of Caste.Vikram Viner50% (2)
- August 2023 Asylum ProcessingDocument14 pagesAugust 2023 Asylum ProcessingHenyiali RinconNo ratings yet
- Bodhisattva and Sunyata - in The Early and Developed Buddhist Traditions - Gioi HuongDocument512 pagesBodhisattva and Sunyata - in The Early and Developed Buddhist Traditions - Gioi Huong101176100% (1)
- End of Semester Student SurveyDocument2 pagesEnd of Semester Student SurveyJoaquinNo ratings yet
- Sabbir 47MDocument25 pagesSabbir 47MMd.sabbir Hossen875No ratings yet
- NI 43-101 Technical Report - Lithium Mineral Resource Estimate Zeus Project, Clayton Valley, USADocument71 pagesNI 43-101 Technical Report - Lithium Mineral Resource Estimate Zeus Project, Clayton Valley, USAGuillaume De SouzaNo ratings yet
- The Eaglet - Vol. 31, No. 3 - September 2019Document8 pagesThe Eaglet - Vol. 31, No. 3 - September 2019Rebecca LovettNo ratings yet
- Picc Lite ManualDocument366 pagesPicc Lite Manualtanny_03No ratings yet
- Simplified Electronic Design of The Function : ARMTH Start & Stop SystemDocument6 pagesSimplified Electronic Design of The Function : ARMTH Start & Stop SystembadrNo ratings yet
- Responsive Docs - CREW Versus Department of Justice (DOJ) : Regarding Investigation Records of Magliocchetti: 11/12/13 - Part 3Document172 pagesResponsive Docs - CREW Versus Department of Justice (DOJ) : Regarding Investigation Records of Magliocchetti: 11/12/13 - Part 3CREWNo ratings yet
- Astm D1895 17Document4 pagesAstm D1895 17Sonia Goncalves100% (1)
- 19-Microendoscopic Lumbar DiscectomyDocument8 pages19-Microendoscopic Lumbar DiscectomyNewton IssacNo ratings yet
- IIT JEE Physics Preparation BooksDocument3 pagesIIT JEE Physics Preparation Booksgaurav2011999No ratings yet
- Living Greyhawk - Greyhawk Grumbler #1 Coldeven 598 n1Document2 pagesLiving Greyhawk - Greyhawk Grumbler #1 Coldeven 598 n1Magus da RodaNo ratings yet
- Dragon Ball AbrigedDocument8 pagesDragon Ball AbrigedAlexander SusmanNo ratings yet
- Group 2 Lesson 2 DramaDocument38 pagesGroup 2 Lesson 2 DramaMar ClarkNo ratings yet
- Management of Graves Disease 2015 JAMA ADocument11 pagesManagement of Graves Disease 2015 JAMA AMade ChandraNo ratings yet
- Kipor Diesel Generator KDE23SS3 CatalogueDocument32 pagesKipor Diesel Generator KDE23SS3 CatalogueAbbasNo ratings yet
- SRL CompressorsDocument20 pagesSRL Compressorssthe03No ratings yet
- (IME) (Starfinder) (Acc) Wildstorm IndustriesDocument51 pages(IME) (Starfinder) (Acc) Wildstorm IndustriesFilipe Galiza79% (14)
- FAMILYDocument3 pagesFAMILYJenecel ZanoriaNo ratings yet
- Prof. Monzer KahfDocument15 pagesProf. Monzer KahfAbdulNo ratings yet
- Iluminadores y DipolosDocument9 pagesIluminadores y DipolosRamonNo ratings yet
- Product Training OutlineDocument3 pagesProduct Training OutlineDindin KamaludinNo ratings yet
- CS 124/LINGUIST 180 From Languages To Information: Conversational AgentsDocument58 pagesCS 124/LINGUIST 180 From Languages To Information: Conversational AgentsamanNo ratings yet
- German Lesson 1Document7 pagesGerman Lesson 1itsme_ayuuNo ratings yet
- Pda Teachers GuideDocument2 pagesPda Teachers Guidepeasyeasy100% (2)
- Frbiblio PDFDocument16 pagesFrbiblio PDFreolox100% (1)