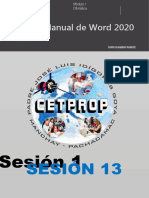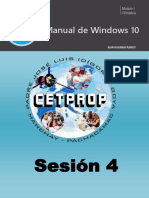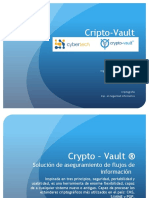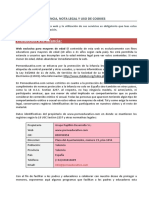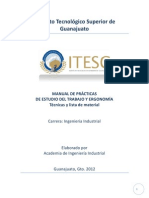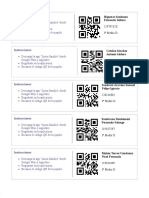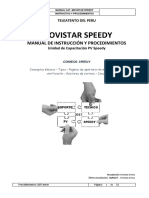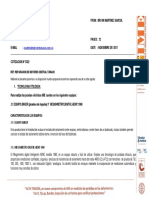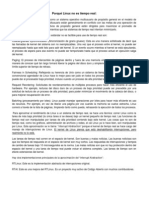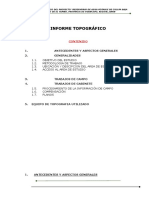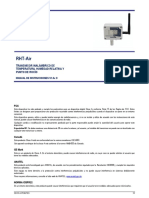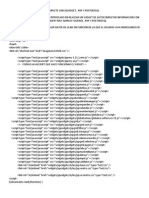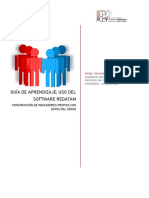Professional Documents
Culture Documents
Sesión 1 y 2
Uploaded by
ivanCopyright
Available Formats
Share this document
Did you find this document useful?
Is this content inappropriate?
Report this DocumentCopyright:
Available Formats
Sesión 1 y 2
Uploaded by
ivanCopyright:
Available Formats
AUTOCAD
Descripción del entorno
Pantalla De AutoCAD
Esta es la pantalla inicial de AutoCAD
Botón de AutoCAD
Contiene los comandos que manejan archivos tales como: Abrir, Cerrar, Nuevo,
Guardar, etc.
Barra de Acceso Rápido
Conformada por el Espacio de trabajo y por un grupo de botones, que pueden
desactivarse (el orden en que se presentan podría ser otro), de preferencia
debería contener los comandos que esté usando.
El Espacio de trabajo que debe presentarse por defecto es Drafting & Annotation
(dibujo y anotación). Si desea cambiarlo abra la lista y elija el Espacio de trabajo
que desee.
Docente: Iván Huamaní Ramos
1 1
Al designar otro espacio de trabajo, la pantalla inicial de AutoCAD cambiara casi
totalmente. Por ejemplo elija: “AutoCAD Classic” y observe los cambios.
Siempre puede regresar a la pantalla inicial, solo deberá abrir la lista y escoger
“Drafting & Annotation”
Las FICHAS
Como los sistemas actuales, AutoCAD contiene esta barra, se encuentra a un
lado del botón de AutoCAD, las fichas contienen los diferente comandos con los
que cuenta el sistema, entre ellas tenemos: Home, Insert, Annotate, Parametric,
View, etc.
La cinta de Opciones
Es la barra que contiene los botones con los comandos de AutoCAD, al igual que
en otros programas, estos comandos están agrupados, cada grupo recibe un
nombre Draw (Dibujar) Modify (Modificar), Layers (Capas), etc.
Si hace clic en la flecha que está a la derecha del nombre se desplegaran más
botones con comandos y en algunos grupos la flecha aparece más a la derecha,
estos abren un cuadro de dialogo.
Docente: Iván Huamaní Ramos
2 2
Cada ficha tiene su propia cinta de opciones. Al hacer doble clic sobre una ficha
puede ocultarla.
Espacio de Dibujo
Es la zona central más amplia, aquí se ira insertando los objetos que vayamos
dibujando. Podría mostrar el fondo con puntos o con una cuadricula, se le conoce
como la GRID (rejilla) que facilita al principiante a realizar sus dibujos. Se activa
o desactiva presionado la tecla F7
La Línea de Comandos
Se encuentra debajo del espacio de dibujo, permite ingresar los comandos, es
un medio de interface entre el usuario y el AutoCAD. Aquí ingresaremos algunos
comandos.
Barra de Estado
Se encuentra al final, primero muestra las coordenadas, que señala el puntero o
cursor, al costado se ven botones que permiten situarse en modos de trabajos,
como Ortogonal (ORTHO), Rejilla (GRID) forzamiento de avance (SNAP) Etc. La
forma en que deberían mostrarse estos botones es en texto, pero a veces se ven
como iconos como se muestra debajo.
Los botones de color celeste están activados, los grises desactivados, para
empezar nuestro trabajo, dejaremos activados solamente OSNAP y GRID
aunque este último no lo usaremos.
Comandos
Los comandos se pueden ejecutar, dando clic sobre el botón que lo representa
en la cinta de opciones, escribiendo en la línea de comandos, el nombre del
comando o escribiendo su alias.
Comando ZOOM
El formato de papel que tiene AutoCAD definido por defecto es el A3 420*297.
Cuando iniciamos los dibujos, AutoCAD podría mostrar nuestros trazos
demasiado pequeños y sobre todo si trabajamos con coordenadas, lo más
probable es que el dibujo se encuentre cerca al origen de coordenadas, pero
Docente: Iván Huamaní Ramos
3 3
AutoCAD, está ubicado en un lugar muy alejado del origen (parte superior
derecha del formato), esto se debe a que tiene activado un ZOOM
(acercamiento) que casi siempre no es apropiado, por tal razón lo primero que
debe hacer es definir su acercamiento propio (ZOOM personalizado) con la
práctica aprenderá a trabajar el zoom con la rueda del mouse y usara la rueda
(presionando sin soltar y arrastrando) para posicionar la pantalla adecuadamente
, por ahora deberá ejecutar:
1. Z y ENTER
2. E y ENTER
O MEJOR AUN
1. Z Y Enter
2. W Y Enter
3. Ingresamos las coordenadas 0,0 Y Enter
4. Escribimos 200,200 Y Enter
Nota
Si al ir dibujando observa que no queda espacio para hacer más dibujos,,
presione la rueda sin soltar, con esto aparece una mano, arrastre el mouse hasta
observar que ya existe espacio para más dibujos. También puede lograr esto
escribiendo P y dando Enter (esto hará que se muestre la mano) luego clic y
arrastre sin soltar para desplazar el dibujo en la pantalla, cuando desee dejar de
usar la mano, presione la tecla Enter o la tecla Esc.
Docente: Iván Huamaní Ramos
4 4
SELECCIONAR
WINDOWS: SELECCIONA LO QUE CUBRE EN SU TOTALIDAD
1. Ubique el cursor
2. Clic y arrastre hacia abajo y hacia la derecha
3. Suelte el mouse y
4. Haga Clic.
CROSSING: SELECCIONA LO QUE TOCA
1. Ubique el puntero
2. Clic y arrastre de abajo hacia arriba y de der a izq
3. Suelte el mouse y
4. Haga Clic.
Coordenadas Rectangulares (absolutas y relativas)
C R absolutas X,Y Ejemplo 10,20, toma como referencia el origen de coordenadas
(0,0)
C R relativas @X,Y Ejemplo 10,20, toma como referencia la última coordenada
mencionada.
EN EL DIBUJO DE LA IZQUIERDA
PARA EL PUNTO A
SUS COORDENADAS RECTANGULARES ABSOLUTAS
SON:
20,20
PARA EL PUNTO B
SUS COORDENADAS RECTANGULARES ABSOLUTAS
SON:
40,50
SUS COORDENADAS RECTANGULARES RELATIVAS
SON: @20,30
Docente: Iván Huamaní Ramos
5 5
Coordenadas Polares (absolutas y relativas)
COORDENADA POLAR ABSOLUTA
PARA P SERA 50<45 PARA Q SERA 99.14<53
COORDENADA POLAR RELATIVA PARA Q SERA @50<60
COMANDOS DE DIBUJO EN AUTOCAD
LÍNEA: LINE (L)
Ejemplos utilizando coordenadas rectangulares absolutas:
COORDENADAS ABSOLUTAS
EJEMPLO 1
DIBUJE UNA LINEA QUE VAYA DEL PUNTO. 40,40 HASTA EL PUNTO 100,80
1. L Y Enter
AutoCAD mostrara en la línea de comandos lo siguiente:
2. Escriba las coordenadas del primer punto, para el ejemplo escriba 40,40 y
Enter
Docente: Iván Huamaní Ramos
6 6
AutoCAD mostrara el siguiente mensaje en la línea de comandos
3. Escriba las coordenadas
del siguiente punto, para este
ejemplo escriba 100,80 y Enter.
4. Para dejar de usar el comando Línea deberá pulsar Enter o Esc.
EJEMPLO 2
DIBUJE LAS LÍNEAS QUE UNAN LOS PUNTOS SIGUIENTES:
160,40
220,40
240,90
210,120
260,170
Docente: Iván Huamaní Ramos
7 7
EJEMPLO 3
DIBUJE EL PENTÁGONO
UTILICE COORDENADAS
RECTANGULARES
ABSOLUTAS.
GUARDAR UN ARCHIVO
Para guardar un archivo ejecute:
1. Haga clic en el botón Logo de AutoCAD
2. Elija Save o Save As. Aparece entonces el siguiente cuadro de dialogo
Docente: Iván Huamaní Ramos
8 8
3. Ponga nombre al archivo y
4. En el recuadro Files of type, elija la version en la cual desea guardar el
archivo
5. Clic en el botón Save
CERRAR UN ARCHIVO
Para cerrar el archivo ejecute:
1. Clic en el boton Logo de AutoCAD y luego
2. Clic en Close.
ABRIR UN ARCHIVO NUEVO
1. Haga clic en el boton New, de la barra de acceso rapido. Aparece
entonces
2. Seleccione el formato acadiso, trabaja sistema internacional.
3. Clic en Open.
No olvide aplicar el ZOOM mencionado anteriormente.
Docente: Iván Huamaní Ramos
9 9
EJEMPLO 4
1.ESCRIBA L Y ENTER
2.ESCRIBA 150,20 Y DE ENTER
3.ESCRIBA 220,20 Y ENTER
4.ESCRIBA 220,80 Y ENTER
5.ESCRIBA Y ENTER
6.ESCRIBA 150,80 Y ENTER O
ESCRIBA C Y ENTER
EJEMPLO 5
COORDENADAS RECTANGULARES RELATIVAS
Docente: Iván Huamaní Ramos
10 10
EJEMPLO 6
COORDENADAS POLARES RELATIVAS
Docente: Iván Huamaní Ramos
11 11
EJEMPLO 7
EJEMPLO 8
Docente: Iván Huamaní Ramos
12 12
Tarea 1
Docente: Iván Huamaní Ramos
13 13
You might also like
- Administración y Seguridad en RedesDocument106 pagesAdministración y Seguridad en RedesivanNo ratings yet
- Anexo 8Document2 pagesAnexo 8Sylvia barba seguierNo ratings yet
- Anexo 9Document1 pageAnexo 9Jessica Peña GudielNo ratings yet
- Comandos de Redes - CetproDocument5 pagesComandos de Redes - CetproivanNo ratings yet
- Sesion 11 - Procesador de TextoDocument7 pagesSesion 11 - Procesador de TextoivanNo ratings yet
- Anexo 01 - NT Contratacion DocenteDocument2 pagesAnexo 01 - NT Contratacion DocenteANITA VALLADOLIDNo ratings yet
- Anexo NT Contratacion Docente11Document1 pageAnexo NT Contratacion Docente11Wily Cueva SuárezNo ratings yet
- Sesion 12 - Procesador de TextoDocument7 pagesSesion 12 - Procesador de TextoivanNo ratings yet
- Clase 1 Ensamblaje Reparacion y Mantenimiento de PC y LaptopsDocument48 pagesClase 1 Ensamblaje Reparacion y Mantenimiento de PC y LaptopsivanNo ratings yet
- Curso de Administracion de Redes Tercera ClaseDocument175 pagesCurso de Administracion de Redes Tercera ClaseivanNo ratings yet
- Sesion 14 - Procesador de TextoDocument12 pagesSesion 14 - Procesador de TextoivanNo ratings yet
- Sesion 13 - Procesador de TextoDocument13 pagesSesion 13 - Procesador de TextoivanNo ratings yet
- Sesión 06 - Manual de Windows 10Document15 pagesSesión 06 - Manual de Windows 10ivanNo ratings yet
- Abrir documentos WordDocument11 pagesAbrir documentos WordivanNo ratings yet
- Sesion 10 - Procesador de TextoDocument11 pagesSesion 10 - Procesador de TextoivanNo ratings yet
- Sesión 03 - Manual de Windows 10Document24 pagesSesión 03 - Manual de Windows 10ivanNo ratings yet
- Sesion 12 - Procesador de TextoDocument7 pagesSesion 12 - Procesador de TextoivanNo ratings yet
- Sesion 13 - Procesador de TextoDocument11 pagesSesion 13 - Procesador de TextoIvan Huamani RamosNo ratings yet
- Sesión 04 - Manual de Windows 10Document14 pagesSesión 04 - Manual de Windows 10ivanNo ratings yet
- Sesión 05 - Manual de Windows 10Document14 pagesSesión 05 - Manual de Windows 10ivanNo ratings yet
- Sesión 04 - Manual de Windows 10Document14 pagesSesión 04 - Manual de Windows 10ivanNo ratings yet
- Sesión 07 - Manual de Windows 10Document38 pagesSesión 07 - Manual de Windows 10ivanNo ratings yet
- Sesión 03 - Manual de Windows 10Document24 pagesSesión 03 - Manual de Windows 10ivanNo ratings yet
- Sesión 05 - Manual de Windows 10Document14 pagesSesión 05 - Manual de Windows 10ivanNo ratings yet
- Sesión 07 - Manual de Windows 10Document38 pagesSesión 07 - Manual de Windows 10ivanNo ratings yet
- Sesión 07 - Manual de Windows 10Document38 pagesSesión 07 - Manual de Windows 10ivanNo ratings yet
- Sesión 06 - Manual de Windows 10Document15 pagesSesión 06 - Manual de Windows 10ivanNo ratings yet
- Sesión 04 - Manual de Windows 10Document14 pagesSesión 04 - Manual de Windows 10ivanNo ratings yet
- Sesión 06 - Manual de Windows 10Document15 pagesSesión 06 - Manual de Windows 10ivanNo ratings yet
- Sesión 05 - Manual de Windows 10Document14 pagesSesión 05 - Manual de Windows 10ivanNo ratings yet
- Instalación de Software en WindowsDocument10 pagesInstalación de Software en WindowsEdvin VenturaNo ratings yet
- Cuadro ComparativoDocument3 pagesCuadro ComparativoAzucena Movilla MaestreNo ratings yet
- MCVS O1 101 Ficha de Proyecto IDATDocument6 pagesMCVS O1 101 Ficha de Proyecto IDATJESUSNo ratings yet
- Expo CryptoDocument46 pagesExpo CryptoKEVIN MORALESNo ratings yet
- Tarea - Foro de Debate 2 PDFDocument20 pagesTarea - Foro de Debate 2 PDFDavid Vilca BardalesNo ratings yet
- CYPECAD - Memoria de CálculoDocument266 pagesCYPECAD - Memoria de CálculoIrian RuvalcabaNo ratings yet
- Protección Infancia y Nota LegalDocument8 pagesProtección Infancia y Nota LegalmartaNo ratings yet
- Leccion 12Document5 pagesLeccion 12Mire GamboaNo ratings yet
- Seguridad Informática Dentro de Las EmpresasDocument19 pagesSeguridad Informática Dentro de Las EmpresasMariaNo ratings yet
- Manual de Prcticas Estudio Del Trabajo Vers Split Cabina ITESGDocument99 pagesManual de Prcticas Estudio Del Trabajo Vers Split Cabina ITESGDaniel Martinez RodriguezNo ratings yet
- Manual Vs Automated TestingDocument4 pagesManual Vs Automated TestingLINA CNo ratings yet
- Rudimentos de Turtle Modulo de PythonDocument50 pagesRudimentos de Turtle Modulo de PythonAprender LibreNo ratings yet
- Proyecto Emergencias Médicas PediátricasDocument47 pagesProyecto Emergencias Médicas PediátricasKayleigh PachecoNo ratings yet
- Lirmi.comDocument7 pagesLirmi.comJohan ArriagadaNo ratings yet
- Tres enfoques para la investigación educativaDocument115 pagesTres enfoques para la investigación educativaManola BoleaNo ratings yet
- Manual de correos Movistar SpeedyDocument11 pagesManual de correos Movistar SpeedyRomulo PizarroNo ratings yet
- (Redes 1) Practica - 4Document5 pages(Redes 1) Practica - 4To MuchNo ratings yet
- Trabajo Escrito Diseño de Entradas, Salidas y Controles - Ingrid - Gaitan - EdierZuluagaDocument9 pagesTrabajo Escrito Diseño de Entradas, Salidas y Controles - Ingrid - Gaitan - EdierZuluagaingrid johanna GaitanNo ratings yet
- Manual Vibrometro Human vm30Document31 pagesManual Vibrometro Human vm30HectorNo ratings yet
- Reparacion de MotoresDocument5 pagesReparacion de MotoresTiffany TillmanNo ratings yet
- Porqué Linux No Es Tiempo RealDocument5 pagesPorqué Linux No Es Tiempo RealLucio Canché SantosNo ratings yet
- ¿Cómo Puedo Habilitar La Virtualización (VT) en Mi PC - BlueStacks ApoyoDocument5 pages¿Cómo Puedo Habilitar La Virtualización (VT) en Mi PC - BlueStacks ApoyoSamueletonNo ratings yet
- Reservorio de agua Cullpa BajaDocument9 pagesReservorio de agua Cullpa Bajaoggy43No ratings yet
- Instructivo para Impresión de Los Anexos 3 y 4 en El SIGA MEF - Docx 05.01.2022Document9 pagesInstructivo para Impresión de Los Anexos 3 y 4 en El SIGA MEF - Docx 05.01.2022Marita QuispeNo ratings yet
- Actividad 1 Terminos Sobre Seguridad InformaticaDocument8 pagesActividad 1 Terminos Sobre Seguridad InformaticaElsa Rodríguez ÁlvarezNo ratings yet
- RHT AirDocument9 pagesRHT AirVictor Manuel VazquezNo ratings yet
- Codigo para Realizar Un Autocomplete Con JqwidgetDocument3 pagesCodigo para Realizar Un Autocomplete Con JqwidgetobelskyavheNo ratings yet
- Construcción de indicadores socioespaciales a partir de datos censalesDocument14 pagesConstrucción de indicadores socioespaciales a partir de datos censalesVicente DionisioNo ratings yet
- Qué Es Un ERPDocument11 pagesQué Es Un ERPGabriel Gamarra CórdovaNo ratings yet
- Paquetes Contables y TributariosDocument4 pagesPaquetes Contables y TributariosErika HidalgoNo ratings yet