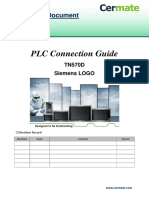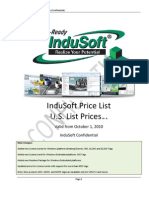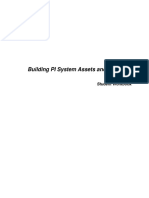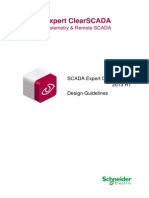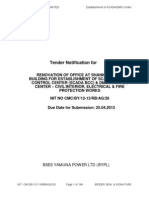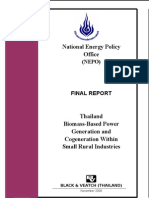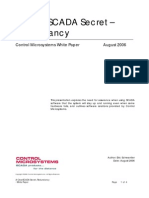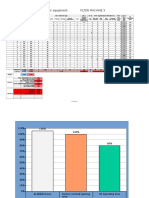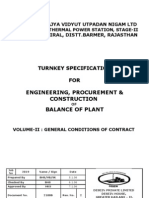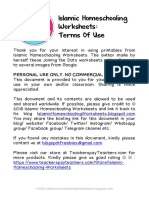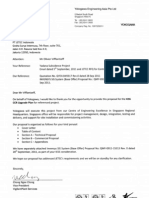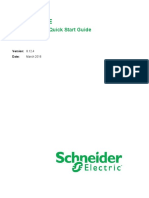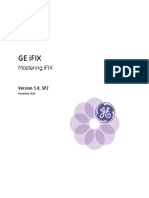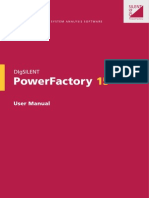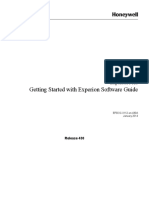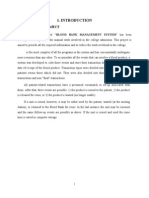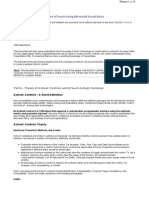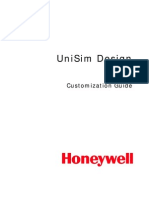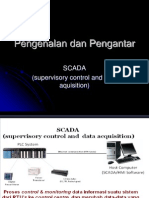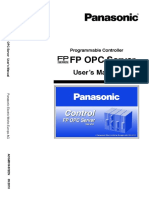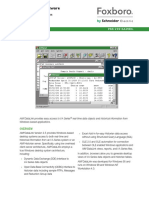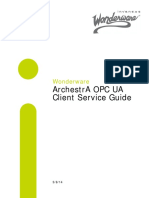Professional Documents
Culture Documents
EXLerate Reference Manual I
Uploaded by
Misbah El MunirCopyright
Available Formats
Share this document
Did you find this document useful?
Is this content inappropriate?
Report this DocumentCopyright:
Available Formats
EXLerate Reference Manual I
Uploaded by
Misbah El MunirCopyright:
Available Formats
Operating Instruction OI/eXL2016-EN
Spirit IT eXLerate 2016
Application reference manual
Introduction, tutorial
application development
report generation
Measurement made easy
Introduction For more information
Welcome to the exciting world of eXLerate 2016! All publications of eXLerate are available for free download
from http://www.spiritit.com/support/downloads.
Using eXLerate, you are able to create your complete real-time
HMI applications completely from the well-known and most
popular Microsoft® Excel environment. eXLerate advanced topics reference manual
eXLerate migration manual
This manual is the reference manual with which a developer is eXLerate release notes
able to create a full-featured, full-blown real-time HMI Math function reference manual
application.
There are two reference manuals:
This ‘Application reference manual’, with the installation and
setup guide, a tutorial, the control center reference, and
application development guide.
The ‘Advanced topics reference’ manual with various
additional information about the built-in Wizards & Tools, the
worksheet- and VB function reference, database
management system extensions, and various other topics.
Contents
1 Introduction to eXLerate ....................................... 4 4 Control Center reference ..................................... 34
1.1 Advantages ...................................................... 4 4.1 Introduction .................................................... 34
1.2 Purpose of this manual ..................................... 4 4.2 Control Center functions .................................. 34
1.3 How this manual set should be used .................. 5 4.2.1 The Control Center, a dialog
1.4 Abbreviations ................................................... 6 application ...................................................... 34
1.6 Terms and definitions ........................................ 8 4.3 User accounts ................................................. 35
1.7 Document conventions...................................... 9 4.3.1 Security strategy ................................. 35
4.4 Application shortcuts ....................................... 36
2 Getting started .................................................... 10 4.4.1 Shortcut property dialog ...................... 36
2.1 Introduction .................................................... 10 4.5 System parameters and options ....................... 37
2.2 Hardware requirements ................................... 10 4.5.1 System options ................................... 37
2.3 Software requirements .................................... 10 4.5.2 Event logger options ........................... 38
2.4 Microsoft Office editions.................................. 10 4.5.3 Startup options ................................... 38
2.5 Installation & setup of Microsoft Excel .............. 10 4.5.4 Misc. settings ..................................... 38
2.5.1 Installation type .................................. 10 4.5.5 Trending options ................................. 39
2.5.2 Customizing the installation ................. 10 4.5.6 System security options ...................... 39
2.5.3 Completing the installation .................. 11 4.5.7 Automatic logon / logoff options .......... 39
2.6 eXLerate editions and options ......................... 11 4.5.8 Report generator options ..................... 39
2.7 Installing the software on your computer .......... 12 4.6 Terminal services options ................................ 40
2.7.1 Assumed pre-installation ..................... 12 4.7 Application control .......................................... 40
2.7.2 End user license agreement ................ 12 4.7.1 Application startup .............................. 40
2.8 License number and authorization key ............. 15 4.7.2 Saving an application .......................... 40
2.9 Project files .................................................... 16 4.7.3 Saving an application .......................... 40
2.10 Using the license manager .............................. 16 4.7.4 Terminating an application ................... 40
2.10.1 Requesting a software based license ... 16 4.8 Command line arguments ................................ 41
2.10.2 Installing a software based license....... 17 4.8.1 Syntax ................................................ 41
2.10.3 Hardware keys (dongles) ..................... 17
2.10.4 Installing the hardware key driver (HASP 5 Application development ..................................... 42
HL) 17 5.1 Introduction .................................................... 42
5.2 Development steps .......................................... 42
3 Tutorial ............................................................... 19 5.3 Start a new project in eXLerate ........................ 43
3.1 Introduction .................................................... 19 5.3.1 Creating your own project workbook .... 43
3.2 The eXLerate 2016 Control Center ................... 19 5.4 The tag database ............................................ 44
3.3 Operating modes of eXLerate .......................... 21 5.4.1 Purpose of the tag database ................ 44
3.4 Application launch .......................................... 22 5.4.2 General fields...................................... 45
3.6 The eXLerate ribbon ........................................ 23 5.4.3 Interval related fields ........................... 45
3.6.1 File section ........................................ 23 5.4.4 Communication related fields ............... 46
3.6.2 Real time updating section .................. 23 5.4.5 Alarming related fields ......................... 47
3.6.3 Cell properties section ........................ 24 5.5 Worksheets as display pages ........................... 48
3.6.4 Insert section ..................................... 24 5.5.1 Worksheet components ....................... 48
3.6.5 Wizards section .................................. 25 5.5.2 Worksheet cells .................................. 49
3.6.6 Development section .......................... 26 5.5.3 Named items rather than plain cell
3.6.7 Goto section ...................................... 27 references ...................................................... 49
3.6.8 Help section ....................................... 27 5.5.4 Tag database items in display pages .... 49
3.7 Worksheet functions ....................................... 27 5.5.5 Cell formatting .................................... 50
3.8 Browsing through the application..................... 28 5.5.6 Charts in display pages ....................... 50
3.8.1 Browsing through various worksheets .. 28 5.5.7 Shapes in display pages ...................... 51
3.8.2 Starting real-time updates ................... 28
3.8.3 Switching to Runtime/Preview mode .... 28
3.8.4 In Runtime/Preview mode ................... 29
3.8.5 The tag database worksheet ............... 29
3.8.6 Shape animations ............................... 30
3.8.7 The Animation table ............................ 30
3.8.8 Page navigation .................................. 31
3.8.9 Other tables ....................................... 32
3.9 Conclusion ..................................................... 33
2 OI/eXL2016-EN | Spirit IT eXLerate 2016 | Application reference manual
6 Data communications .......................................... 52 11 Reporting ............................................................ 84
6.1 Introduction .................................................... 52 11.1 Introduction .................................................... 84
6.2 Multi-drop or point-to-point communications .... 52 11.2 Report generation ........................................... 84
6.3 Simplified data-model ...................................... 53 11.2.1 Introduction ....................................... 84
6.4 Data updates from external devices .................. 54 11.2.2 Report locations ................................. 84
6.5 Data updates to external devices ..................... 54 11.2.3 Report generation ............................... 84
6.6 Controlling real-time data communications ....... 54 11.2.4 The Report table................................. 85
6.7 Configuring real-time data communications ...... 55 11.2.5 Creating report contents ..................... 85
6.7.1 Protocol samples ................................ 55 11.2.6 Report print date ................................ 86
6.8 xlConnect, the protocol manager ..................... 55 11.3 Advanced reporting in your application............. 87
6.8.1 Protocol options ................................. 56 11.3.1 Restrictions & guidelines ..................... 88
6.8.2 Protocol table ..................................... 56 11.4 HTML page support ........................................ 89
6.9 The Query table............................................... 59 11.4.1 Introduction ....................................... 89
6.10 Advanced communication topics ...................... 61 11.4.2 HTML options .................................... 89
6.11 OPC server ..................................................... 62 11.4.3 Web options ....................................... 89
6.11.1 OPC server configuration ..................... 62 11.4.4 HTML templates ................................. 90
6.11.2 OPC server monitor ............................. 62
7 Intervals and periods ........................................... 63
7.1 Introduction .................................................... 63
7.2 Interval vs. period ............................................ 63
7.3 Supported calculations .................................... 63
7.3.1 Latched values ................................... 63
7.3.2 Weighted averages.............................. 64
7.4 The Interval table ............................................. 64
7.5 Interval processing .......................................... 66
7.7 Generated objects ........................................... 67
7.8 Cascading calculations .................................... 67
7.9 Calculation triggers ......................................... 69
7.10 Resetting historical values ................................ 69
8 Object animations ................................................ 70
8.1 Introduction .................................................... 70
8.2 The Animation table ......................................... 70
8.3 The Shape properties tool ................................ 72
8.4 The Animation table functions .......................... 72
8.5 The Animation color table ................................ 73
8.6 Adding animations to your project .................... 74
9 Menu navigation .................................................. 75
9.1 Introduction .................................................... 75
9.2 The Button table ............................................. 75
9.3 Button wizard.................................................. 76
10 Cell editing .......................................................... 78
10.1 Introduction .................................................... 78
10.2 Editing range................................................... 78
10.3 The Editing table ............................................. 78
10.4 Accepting edit groups ..................................... 80
10.5 The Editing table ............................................. 81
10.6 Edit lists ......................................................... 82
10.7 Date and time edit formats ............................... 83
Spirit IT eXLerate 2016 | Application reference manual | OI/eXL2016-EN 3
1 Introduction to eXLerate
1.1 Advantages 1.2 Purpose of this manual
With eXLerate, you are able to develop your process This eXLerate 2016 reference manual is written for a variety of
visualization applications in a convenient and familiar readers:
spreadsheet environment, and yet, for the operator generate a
robust and more than complete application. The application developer, who is interested in all details
required to develop a complete real-time application with
In an application created with eXLerate, which is stored in just eXLerate.
one (!) single standard Excel workbook, you can:
He or she is assumed to be acquainted in general with
Obtain real-time values from external devices, such as a visualization software.
process controller, flow computer, or other device, directly
into a spreadsheet cell utilizing the available communication It would be an advantage if the application developer is familiar
drivers or from an OPC server. with the basics of some other real-time HMI or SCADA
Visualize the obtained data in a display page using the software package.
powerful possibilities of Excel.
Animate shape objects, such as a bar graph, with the real- A more generally interested reader, who wonders if the
time data. Shapes may be created with the office shape capabilities and features of eXLerate will satisfy his/her project
library, or may be imported from external tools, such as requirements.
Microsoft® Visio, or even AutoCAD®.
Create many types of alarms for a tag, which can be Both types of readers are assumed to be familiar with the
printed, logged on disk or shown on a window on the environment of Microsoft Office members, especially Microsoft
display. Excel.
Trend these values, for an historical overview of a value, in a Where the more generally interested reader is expected to be
real-time or historical trend graph. commonly acquainted with Excel, the application developer is
assumed to have a thorough understanding of at least the
Perform extensive calculations on the obtained data, using following aspects of Excel:
directly an ‘=’ formula in Excel.
Generate professional-looking reports of the obtained, Worksheet/workbook organization
derived and all other data, graphics and tables as available Named ranges, tables
in eXLerate. ‘=’ Worksheet formula syntax
Create additional Visual Basic for Applications code to be Cell formatting
even more flexible and powerful, with which you can create Macro recording and playback
your own dialogs, functions and subroutines.
Add database functionality in your application utilizing one of Although not absolutely required, a programmer is also
the available database standards, such as, MySQL (which is assumed to have a good understanding of the programming
also as embedded database), SQL Server or any other environment of Visual Basic for Applications.
OLEDB type driver.
Secure your applications, so an operator is restricted in his When one of the above areas is looking unfamiliar to the
Windows environment. application programmer, looking for one of the - more than
Publish your display pages in HTML/XML/VML format onto many – excellent study books on Microsoft Excel would be a
the Internet using the built-in support of Excel. great idea.
Skip going through a steep learning curve as is required for
all other process visualization software packages. And there
is no programming required to do so.
Trouble-shoot in an open environment, without black boxes.
Do much, much more, utilizing the fully open architecture of
the Microsoft Office environment. All of these possibilities as
mentioned above can be realized from within your familiar
Microsoft Excel environment.
4 OI/eXL2016-EN | Spirit IT eXLerate 2016 | Application reference manual
1.3 How this manual set should be used Advanced topics reference manual
This reference manual is setup both as a manual, in which a In this volume, many advanced topics , such as structuring your
newcomer is quickly introduced with the principles and application, and how to utilize calculation worksheets in an
techniques of real-time application development, as well as a application are described in the first chapters.
reference manual, in which all details of application engineering
can be found. The manual is setup in two volumes, as follows: The next chapters of this volume give detailed information on
how to use the various wizards and tools in case not already
Application reference manual discussed in the Reference Manual.
In the first chapters, an introduction is given to this manual.
Various terms and definitions as used throughout this book are In the Function API Reference chapters, all worksheet
given. functions and VBA interfaces are described in detail, with all
parameters, comments and return values. This chapter is the
In chapter 2: ‘Getting started’ the user is acquainted with core reference part of the eXLerate API in Microsoft Excel.
hardware and software requirements for eXLerate, the In ‘ Trouble shooting ’, help is offered when things might not
available options, and explains how to install the software on work out the way you have expected.
the computer. The content of the end-user license agreement
is added for convenience. In this chapter, the usage of the In the next chapter, you will learn how to add a relational
License number and corresponding authorization key are database based on MySQL to your application, and how to
explained. use a relational database in an application.
In chapter 3: ’Tutorial ’, the user is introduced to the concept of MySQL has been selected as the database engine typically
eXLerate and the basic ingredients of a complete application, used in an eXLerate environment, because of its programming
and is added to this reference to quickly start application power, excellent performance as well as its beneficial
development in eXLerate. economic aspects.
In the next chapters, fully detailed information is given on all
software components.
In chapter 4: ‘Control Center reference ’, a full explanation is
given on using the eXLerate Control center program.
In chapters 5-10: ‘ Application development ’, an overview of
the components in a complete application is given, so the user
knows how start with the development of an application. Other
issues of an application are discussed as well, which
completes the process of engineering an application in this
chapter.
In chapter 11: ‘ Reporting’ is described, so a user is able to
add reports to an application, and able to publish reports or
display pages as HTML files on a web-server.
Spirit IT eXLerate 2016 | Application reference manual | OI/eXL2016-EN 5
1.4 Abbreviations
Throughout this document the following abbreviations are used:
AI Analog Input
AO Analog Output
API Application Programming Interface
An interface that allows an application to interact with an application or operating system, in our case, eXLerate. Most of t he eXLerate API is
implemented through Excel worksheet functions.
ASCII American Standard Code for Information Interchange.
A set of standard numerical values for printable, control, and special characters used by PCs and most other computers. Other commonly
used codes for character sets are ANSI, Unicode, and EBCDIC (Extended Binary-Coded Decimal Interchange Code, used by IBM for
mainframe computers).
COM Component Object Model
Standard for distributed objects, an object encapsulation technology that specifies interfaces between component objects with in a single
application or between applications. It separates the interface from the implementation and provides APIs for dynamically locating objects and
for loading and invoking them (see ActiveX and DCOM).
CPU Central Processing Unit
DAC Digital to Analog Converter
DCE Distributed Computing Environment
Definition from the Open Software Foundation, DCE provides key distributed technologies such as RPC, distributed naming servi ce, time
synchronization service, distributed file system and network security.
DCOM Distributed Component Object Model
Microsoft’s protocol that enables software components to communicate directly over a network in a reliable, secure, and effic ient manner.
DCOM is based on the DCE-RPC specification and works with both Java applets and ActiveX components through its use of the COM. See
also ActiveX.
DCS Distributed Control System
DDE Dynamic Data Exchange
A relatively old mechanism for exchanging simple data among processes in MS -Windows.
DI Digital Input
DLL Dynamic Link Library.
A file containing a collection of Windows functions designed to perform a specific class of operations. Most DLLs carry the .DLL ext ension,
but some Windows DLLs, such as Gdi32.exe, use the .EXE extension. Functions within DLLs are called (invoked) by application s as necessary
to perform the desired operation.
DO Digital Output
EGU Engineering Units
EIA Electrical Industries Association
GUI Graphical User Interface
HART Highway Addressable Remote Transducer.
A protocol defined by the HART Communication Foundation to exchange information between process control devices such as transmitters
and computers using a two-wire 4-20mA signal on which a digital signal is superimposed using Frequency Shift Keying at 1200 bps.
HMI Human Machine Interface.
Also referred to as a GUI or MMI. This is a process that displays graphics and allows people to interface with the control system in g raphic
form. It may contain trends, alarm summaries, pictures, and animations.
I/O Input/Output
IEEE Institute for Electrical and Electronics Engineers
ISO International Standards Organization
MES Management Execution System.
A level of monitoring of a process control system that is above the PLC and HMI level, where data analysis and integration wi th other aspects
of a company such as accounting and purchasing play a significant role.
MMI Man Machine Interface
MIC Machine Identification Code. License code of eXLerate which uniquely identifies your computer.
ODBC Open Data Base Connectivity.
A standardized application programmer's interface (API) for databases. It supports Visual Basic, Visual C++, and SQL for Access, Paradox,
Text, Excel and many more database standards.
OEM Original Equipment Manufacturer
6 OI/eXL2016-EN | Spirit IT eXLerate 2016 | Application reference manual
OLE Object Linking and Embedding.
A protocol specification by which an object, such as a photograph, a spreadsheet, video, sound, etc., can be inserted into and used by an
application. Renamed by Microsoft into ‘ActiveX’.
OSI Open System Interconnection.
An ISO standard for worldwide communications that defines a networking framework for implementing protocols in seven layers. Control is
passed from one layer to the next, starting at the application layer in one station, proceeding to the bottom layer, over the channel to the next
station and back up the hierarchy.
OPC OLE for Process Control.
A particular COM interface specification. Applications which implement the OPC interface are able to inter -operate without the developer
needing to control both the server and client development. In essence, by following the O PC interface, clients and servers from different
manufacturers can communicate and interact successfully. The OPC interface is designed to offer the types of interactions tha t are typical of
process I/O hardware such as PLC, DCS and direct I/O boards.
eXLerate 2016 is OPC DA 2.05 compliant, and Spirit IT is a member of the OPC Foundation.
P&ID Piping and Instrumentation Diagram
PC Personal Computer
PCB Printed Circuit Board
PLC Programmable Logic Controller.
A specialized device used to provide high-speed, low-level control of a process. It is programmed using Ladder Logic, or some form of
structured language, so that engineers can program it. PLC hardware may have good redundancy and fail -over capabilities.
RPC Remote Procedure Call
A form of application-to-application communication that hides the intricacies of the network by using an ordinary procedure call mechanism. It
is a tightly coupled synchronous process.
RS232 EIA standard for point to point serial communications in computer equipment
RS422 EIA standard for two-wire differential unidirectional multi-drop serial
RS485 EIA standard for two-wire differential bidirectional multi-drop serial communications in computer equipment
RTU Remote Terminal Unit
SCADA Supervisory Control and Data Acquisition
SQL Standard Query Language
SVC Supervisory Computer
TCP/IP Transmission Control Protocol/Internet Protocol.
Transmission Control Protocol/Internet Protocol. The control mechanism used by programs that want to speak over the Internet. It was
established in 1968 to help remote tasks communicate over the original ARPANET.
TTL Transistor-Transistor Logic
UART Universal Asynchronous Receiver & Transmitter
URL Uniform Resource Locator.
The global address for documents and resources on the World Wide Web.
VBA Visual Basic for Applications.
The official name is "Visual Basic, Applications Edition." VBA is Microsoft's common application programming (macro) language for Excel,
PowerPoint, Visio, Access, Project, Word, and the Visual Basic pro gramming environment.
VBE Visual Basic for Excel.
Although VBA is a general name for the Visual Basic in Office, more specifically, in Excel, the term VBE is used as well.
VML Vector Markup Language.
An XML based graphics rendering language that describes how an object should be drawn on web pages resulting in more flexibility for the
developer and faster, smaller graphical images.
XLL Excel Link Library.
Special formatted DLL, which is recognized by Excel as extension library. In an XLL, typically works heet calculations are defined. For example,
the xlMath library from SpiritIT containing petrochemical equations has an XLL format.
XML Extensible Markup Language. A specification for Web
documents that allows developers to create custom tags that enable the definition, transmission, validation and interpretation of data
contained therein.
Spirit IT eXLerate 2016 | Application reference manual | OI/eXL2016-EN 7
1.6 Terms and definitions
Throughout this manual the following additional terms and definitions are used:
Asynchronous A type of message passing where the sending task does not wait for a reply before continuing processing. If the
receiving task cannot take the message immediately, the message often waits on a queue until it can be received.
ActiveX A family of Microsoft object technologies, formerly called OLE, based on the Common Object Model (COM), serving
nowadays as the foundation of many internet products. See also COM/DCOM/OLE.
C/C++ C is a low-level compiled programming language popular for real-time applications because of its precision and
rapid execution times. C++ is an object-oriented superset of C.
Client/server A network architecture in which each computer or process on the network is either a client or a server. Clients rely
on servers for resources, such as files, devices, and even processing power.
Another type of network architecture is known as a peer-to-peer architecture. Both client/server and peer-to-peer
architectures are widely used, and each has unique advantages and disadvantages. Client/server architectures are
sometimes called two-tier architectures
Device driver A program that sends and receives data to and from the outside world. Typically a device driver will communicate
with a hardware interface card that receives field device messages and maps their content into a region of memory
on the card. The device driver then reads this memory and delivers the contents to the spreadsheet.
Engineering units Engineering units as used throughout this manual refers in general to the units of a tag, for example ‘bar’, or ‘ºC’,
and not to a type of unit, as with ‘metric’ units, or ‘imperial’ units.
Ethernet A LAN protocol developed by Xerox in cooperation with DEC and Intel in 1976. Standard Ethernet supports data
transfer rates of 10 Mbps. The Ethernet specification served as the basis for the IEEE 802 .3 standard, which
specifies physical and lower software layers. A newer version, called 100 -Base-T or Fast Ethernet supports data
transfer rates of 100 Mbps, while the newest version, Gigabit Ethernet supports rates of 1 gigabit (1000 megabits)
per second.
Event Anything that happens that is significant to a program, such as a mouse click, a change in a data point value, or a
command from a user.
Exception Any condition, such as a hardware interrupt or software error -handler, that changes a program's flow of control.
Fieldbus A set of communication protocols that various hardware manufacturers use to make their field devices talk to other
field devices. Fieldbus protocols are often supported by manufacturers of sensor hardware. There are debates as to
which of the different fieldbus protocols is the best. Popular types of fieldbus protocol include Modbus, Hart,
Profibus, Devicenet, InterBus, and CANopen.
Kernel The core of eXLerate that handles basic functions, such as hardware and/or software interface s, or resource
allocation.
Peer-to-peer A type of network in which each workstation has equivalent capabilities and responsibilities. This differs from
client/server architectures, in which some computers are dedicated to serving the others. Peer -to-peer networks
are generally simpler, but they usually do not offer the same performance under heavy loads. Peer -to-peer is
sometimes shortened to the term P2P.
Polling A method of updating data in a system, where one task sends a message to a second task on a regular basis, to
check if a data point has changed. If so, the change in data is sent to the first task. This method is most effective
when there are few data points in the system. Otherwise, exception handling is generally faster.
Process visualization A system for monitoring and controlling for production processes, and managing related data. Typically such a
software system is connected to external devices, which are in turn connected to sensors and production machinery.
The term ‘process visualization software’ in this document is generally used for software with which SCADA
software, HMI software, or supervisory computer software applications can be built. In this document, although
strictly not correct, the terms ‘SCADA, ‘HMI, ‘supervisory’, and ‘process visualization’ are alternately used, and
refer to the computer software applications that can be realized with eXLerate.
Protocol An agreed-up format for transmitting data between two devices. In this context, a protocol mostly references to the
Data Link Layer in the OSI 7-Layer Communication Model.
Query In SCADA/HMI terms a message from a computer to a client in a master/client configuration utilizing the message
protocol with the purpose to request for information. Usually, more than 1 data -point is transmitted in a single
query.
Real-time The characteristic of determinism applied to computer hardware and/or software. A real -time process must perform
a task in a determined length of time.
The phrase "real-time" does not directly relate to how fast the program responds, even though many people believe
that real-time means real-fast.
Real-time database A flat database designed for quick, deterministic response. Not to be confused with a relational database, a real -
time database is like a hub--a lively transfer point where data can be updated and sent virtually instantaneously,
8 OI/eXL2016-EN | Spirit IT eXLerate 2016 | Application reference manual
from and to many processes at the same time. In eXLerate, the contents of the real -time database can be stored in
the system registry to avoid startup and shutdown problems in an application.
Registry A database that contains information required for the operation of Windows, plus applications installed under
Windows.
Resource Any component of a computing machine that can be utilized by software. Examples include: RAM, dis k space, CPU
time, real-world time, serial devices, network devices, and other hardware, as well as O/S objects such as
semaphores, timers, file descriptors, files, etc.
Synchronous A type of message passing where the sending task waits for a reply before continuing processing.
System registry The registry in Windows is an internal register, in which many properties and values from the operating system,
such as class definitions, file associations, file types etc. are stored. The system registry is also used as a
replacement of the older ‘.ini’ files, in which a specific program can store its internal settings and properties.
eXLerate also uses the registry for storage of both its component properties, as well as for storage of real -time
settings and user-defined parameters.
Tag A ‘tag’ as used within this document refers to a data point existing in the tag database, with a number of properties,
such as its assigned I/O address, current value, engineering units, description, alias name, and many oth ers.
Visual Basic A graphical programming language and development environment created by Microsoft in 1990, and currently the
de-facto standard for scripting in applications like Microsoft Office. All macros in Office are created in Visual Basic.
Web Server A computer that has server software installed on it and is used to deliver web pages to an intranet/Internet.
1.7 Document conventions
Specific keys, i.e. function keys, editing keys, cursor direction keys etc., are presented with the text on top of the key enclosed
between ‘<‘ and ‘>‘ characters. For example <F1> refers to function key 1 while <Esc> refers to the key with the text ‘Esc’
imprinted.
Sometimes the user is assumed to press two keys simultaneously. If this is the case those keys are speci fied separated by a ‘-’
character. So when <Ctrl-F1> or <Ctrl-a> appears in the text the user should press and release the keys <Ctrl> and <F1> or
<Ctrl> and ‘a’-key simultaneously.
When the book symbol as displayed at the left appears A symbol as displayed at the left indicates that the user
in the text in this manual, a reference is made to may read further on the subject in one of the sample
another section of the manual. At the referred section, more workbooks as installed on your machine.
detailed, or other relevant information is given.
When in this manual a symbol as displayed at the left When an important remark is made in the manual
appears in the text, certain specific operating requiring special attention, the symbol as displayed to
instructions are given to the user. In such as case, the user is the left appears in the text.
assumed to perform some action, such as the selection of a
certain object, worksheet, or typing on the keyboard.
Spirit IT eXLerate 2016 | Application reference manual | OI/eXL2016-EN 9
2 Getting started
2.1 Introduction Microsoft Office which may be called differently in other
In this chapter, the reader is guided through the installation languages.
process of the setup program of the CD-ROM of eXLerate. It
further explains about various versions of the eXLerate Note that eXLerate is a Microsoft Windows based program, it
software package. will not work on other platforms also running Microsoft Office
such as Mac OS-X. Furthermore, eXLerate requires a 32 bit
In this chapter, the license usage is also explained. Please read edition of Microsoft Office, it will not run on a 64 bit edition
this section carefully, as it is important to obtain you of Microsoft Office.
permanent license as soon as possible
2.5 Installation & setup of Microsoft Excel
2.2 Hardware requirements Microsoft Excel is an important component of eXLerate. Before
eXLerate runs best on a Personal Computer with at least 1.5 installing eXLerate, make sure that Microsoft Excel is installed.
GHz with a minimum of 2 GB or more of RAM installed,
depending on the application. It is recommended to use higher To install Microsoft Excel, you can either insert the DVD in your
frequency processor over lower frequency multi core drive or mount an ISO and run the setup. The following screen-
processor. The hard-disk should have at least 200MB of free shots depict the setup process for Microsoft Excel 2010, the
disk space for trending file storage space, log-files and reports. setup for Microsoft Excel 2013 and 2016 however is very
The eXLerate software itself requires about 70MB-80MB of similar.
disk-space. Alternatively, for Microsoft Excel 2013 and 2016 there also
exist online installers, these are simplified versions with less
A fact is that the more memory is available, the better the choice in options that by default contain everything eXLerate
performance is of Excel and hence the performance of needs.
eXLerate. For larger or more complex applications, 4GB or
more is recommended. 2.5.1 Installation type
After ‘Accepting the terms of agreement’, you may choose to
2.3 Software requirements either install Microsoft Office right away ( Install Now ), or
eXLerate 2016 runs on Microsoft Windows 7, Windows Server Customize the installation. Select the Customize option in
2008 R2, Windows 8, Windows Server 2012, Windows 8.1, order to make sure that features required for eXLerate will be
Windows Server 2012 R2 and Windows 10. Both 32- and 64- installed.
bit editions of these Operating Systems are supported. We
strongly recommend Windows Server 2012 R2, when using
eXLerate 2016 in a production environment. These server
operating systems often contain better drivers and better
support for diagnosing problems.
eXLerate 2016 requires Microsoft Excel 2016 (or Excel 2010
or Excel 2013) to be installed. Only the 32 bit editions of
Microsoft Office are supported. Office 365 may work but is
NOT supported.
Always make sure that the latest Service Pack and
Updates are installed for Windows and Office to Fig. 2.1 Office setup – Installation Type
ensure optimal stability and protection against viruses.
2.5.2 Customizing the installation
2.4 Microsoft Office editions When choosing Customize make sure that at least “Microsoft
There are various editions of Microsoft Office available, e.g. Excel” and “Visual Basic for Applications” (VBA) is selected.
Home Edition, Professional Edition, etc... eXLerate works with Click Install Now to start the installation.
any of these editions because they all contain Microsoft Excel.
As a recommendation we recommend either Microsoft Office
Standard or Professional edition. This will also give you
certain support rights from Microsoft in case you have trouble
installing Office.
We further recommend the English version of Microsoft Office,
although other languages will also work. The documentation
may refer to certain Excel features in the English version of Fig. 2.2 Office setup – Customize
10 OI/eXL2016-EN | Spirit IT eXLerate 2016 | Application reference manual
2.5.3 Completing the installation 2.6 eXLerate editions and options
After Microsoft Office is installed, it is ready to be used. Click In traditional process visualization software packages, various
Close to exit the installation program. At this point it is strongly options are usually based on limitations on both its functionality
advised to install any Service Packs and Updates that are as well as on the number of tags that can be created within the
available for Microsoft Office. package. These limitations are mostly there for commercial
aspects of the software: the bigger the number of tags, or the
more functionality, the higher the price of the software will be.
eXLerate comes in various flavors as well, each with its specific
qualifications with respect to tag database size and
functionality. However, this size or functionality is not as far
restricted as with other packages, since in Microsoft Excel,
theoretically each worksheet cell may be thought of as a ‘tag’,
since each cell may contain a number or equation, can be
presented to the operator, and may be formatted.
Restrictions only apply on number of values obtained from
Fig. 2.3 Office setup – Completing the installation external devices, called: real-time data, and further on built-in
support with respect to automatically generated calculations
for reporting purposes. eXLerate does not limit the number or
size of the worksheets in your project.
Effectively, due to the open character of Excel, your application
may therefore contain as many tags as you want. The following
versions of eXLerate are available:
Editions I/O Tags
eXLerate 2016 Lite Edition license 75
eXLerate 2016 Basic Edition license 150
eXLerate 2016 Standard Edition license 300
eXLerate 2016 Extended Edition license 750
eXLerate 2016 Pro Edition license 1500
eXLerate 2016 Plus Edition license 3000
eXLerate 2016 Large Edition license 6000
eXLerate 2016 Full Edition license 32K
Table 2.1 Available editions of eXLerate with respect to I/O tags
Besides these I/O tag size related options, various other
options are available, such as math libraries for specific
technologies and industries. Please take a look at
http://www.SpiritIT.com for an update on the available
products.
Spirit IT eXLerate 2016 | Application reference manual | OI/eXL2016-EN 11
2.7 Installing the software on your computer acquire and dedicate a license for each separate computer on
2.7.1 Assumed pre-installation which the SOFTWARE PRODUCT is installed or run from the
Make sure you have installed Microsoft Excel 2016, Microsoft storage device. A license for the SOFTWARE PRODUCT may
Excel 2013 or Microsoft Excel 2010 prior to installing eXLerate. not be shared or used concurrently on different computers.
See the previous section ‘ Software requirements ’ for more
details. OTHER LIMITATIONS
Separation of components. The SOFTWARE PRODUCT is
In order to install the software onto your hard disk, insert the licensed as a single product. Its component parts may not be
disk in your CD-ROM drive, and run the eXLerate setup separated for use on more than one computer.
program. The following display page appears:
Rental. You may not rent, lease, or lend the SOFTWARE
PRODUCT.
Software transfer
You may permanently transfer all of your rights under this
EULA, provided you retain no copies, you transfer all of the
SOFTWARE PRODUCT (including all component parts, the
media and printed materials, any upgrades, this EULA, and, if
applicable, the Certificate of Authenticity), and the recipient
agrees to the terms of this EULA. If the SOFTWARE PRODUCT
is an upgrade, any transfer must include all prior versions of
the SOFTWARE PRODUCT.
Termination
Without prejudice to any other rights, Spirit IT may terminate
this EULA if you fail to comply with the terms and conditions of
Fig. 2.4 eXLerate setup program this EULA. In such event, you must destroy all copies of the
SOFTWARE PRODUCT and all of its component parts.
This page tells the user which version will be installed, or in
case or upgrading which version will be upgraded. The “Next”- COPYRIGHT
button may be pressed, after which the End User License All title and copyrights in and to the SOFTWARE PRODUCT
Agreement dialog is displayed. (including but not limited to any images, photographs,
animations, video, audio, music, text, and "applets"
2.7.2 End user license agreement incorporated into the SOFTWARE PRODUCT), the
The end-user license agreement has the following contents: accompanying printed materials, and any copies of the
SOFTWARE PRODUCT are owned by Spirit IT. The SOFTWARE
SOFTWARE PRODUCT LICENSE PRODUCT is protected by copyright laws and international
After installation an evaluation version of this product will run treaty provisions. Therefore, you must treat the SOFTWARE
for the period of 15 days. Please contact Spirit IT for a valid PRODUCT like any other copyrighted material except that you
license authorization key. A valid license authorization will not may install the SOFTWARE PRODUCT on a single computer
expire at all. provided you keep the original solely for backup or archival
purposes. You may not copy the printed materials
This end user license agreement grants you the following accompanying the SOFTWARE PRODUCT.
rights:
LIMITED WARRANTY
Application software Spirit IT warrants that (a) the SOFTWARE PRODUCT will
You may install and use one copy of the SOFTWARE perform substantially in accordance with the accompanying
PRODUCT, or any prior version for the same operating system, written materials for a period of ninety (90) days from the date
on a single computer. The primary user of the computer on of receipt, and (b) any Support Services provided by Spirit shall
which the SOFTWARE PRODUCT is installed may make a be substantially as described in applicable written materials
second copy for his or her exclusive use on a second provided to you by Spirit, and Spirits support engineers will
computer such as a portable computer. make commercially reasonable efforts to solve any problem
issues. Some states and jurisdictions do not allow limitations
Storage/network use on duration of an implied warranty, so the above limitation may
You may also store or install a copy of the SOFTWARE not apply to you. To the extent allowed by applicable law,
PRODUCT on a storage device, such as a network server, implied warranties on the SOFTWARE PRODUCT, if any, are
used only to install or run the SOFTWARE PRODUCT on your limited to ninety (90) days.
other computers over an internal network; however, you must
12 OI/eXL2016-EN | Spirit IT eXLerate 2016 | Application reference manual
NO OTHER WARRANTIES When the user has accepted the end-user license agreement,
TO THE MAXIMUM EXTENT PERMITTED BY APPLICABLE the customer information must be entered. Next, dialogs are
LAW, SPIRIT IT DISCLAIMS ALL OTHER WARRANTIES AND displayed in which the user is opted for various choices:
CONDITIONS, EITHER EXPRESS OR IMPLIED, INCLUDING,
BUT NOT LIMITED TO, IMPLIED WARRANTIES OF
MERCHANTABILITY, FITNESS FOR A PARTICULAR
PURPOSE, TITLE, AND NON-INFRINGEMENT, WITH REGARD
TO THE SOFTWARE PRODUCT, AND THE PROVISION OF OR
FAILURE TO PROVIDE SUPPORT SERVICES. THIS LIMITED
WARRANTY GIVES YOU SPECIFIC LEGAL RIGHTS. YOU MAY
HAVE OTHERS, WHICH VARY FROM STATE/JURISDICTION
TO STATE/JURISDICTION.
LIMITATION OF LIABILITY
TO THE MAXIMUM EXTENT PERMITTED BY APPLICABLE
LAW, IN NO EVENT SHALL SPIRIT IT OR ITS SUPPLIERS BE
LIABLE FOR ANY SPECIAL, INCIDENTAL, INDIRECT, OR
CONSEQUENTIAL DAMAGES WHATSOEVER (INCLUDING,
WITHOUT LIMITATION, DAMAGES FOR LOSS OF BUSINESS
PROFITS, BUSINESS INTERRUPTION, LOSS OF BUSINESS Fig. 2.5 Choosing the Setup type
INFORMATION, OR ANY OTHER PECUNIARY LOSS) ARISING
OUT OF THE USE OF OR INABILITY TO USE THE SOFTWARE Complete installs all files.
PRODUCT OR THE PROVISION OF OR FAILURE TO PROVIDE Typical installs all files except all the samples.
SUPPORT SERVICES, EVEN IF SPIRIT IT HAS BEEN ADVISED Minimal installs only the files that are absolutely necessary
OF THE POSSIBILITY OF SUCH DAMAGES. IN ANY CASE, for running the product (no samples, no help, no HTML
SPIRIT IT ' ENTIRE LIABILITY UNDER ANY PROVISION OF framework and no tools).
THIS EULA SHALL BE LIMITED TO THE GREATER OF THE Custom install which allows to user to install various
AMOUNT ACTUALLY PAID BY YOU FOR THE SOFTWARE components optionally and into customizable file locations.
PRODUCT OR U.S.$5.00; PROVIDED, HOWEVER, IF YOU For example, a user may want to only install the main
HAVE ENTERED INTO AN EXLERATE SUPPORT SERVICES program files, without any sample applications, in which
AGREEMENT, SPIRIT IT ' ENTIRE LIABILITY REGARDING case the appropriate check mark box may be turned off, as
SUPPORT SERVICES SHALL BE GOVERNED BY THE TERMS in the example:
OF THAT AGREEMENT. BECAUSE SOME STATES AND
JURISDICTIONS DO NOT ALLOW THE EXCLUSION OR
LIMITATION OF LIABILITY, THE ABOVE LIMITATION MAY NOT
APPLY TO YOU.”
Fig. 2.6 Choosing a program files installation location
Spirit IT eXLerate 2016 | Application reference manual | OI/eXL2016-EN 13
The location of the Program Files in which the setup Before the software actually starts copying the software, the
program will install the software. This may be at an existing user is prompted to review the installation settings. Clicking
program folder, or setup will create a special folder for you. Install will start copying the files and the following progress bar
is presented:
Fig. 2.7 Choosing a project files installation location
Fig. 2.9 Copying files at installation
The location of the sample projects, resource files and
HTML framework. By default, this location is the folder When the copying process has been completed, the user is
C:\XLRX, but this can be changed into any other folder. presented with a dialog containing license information.
Fig. 2.8 Individual feature installation
The features that are selected for install. When selecting a
feature, a detailed description is displayed in the description
box. For example, in the figure above, the Protocol Samples
feature is selected and the description shows which files are
part of that feature.
14 OI/eXL2016-EN | Spirit IT eXLerate 2016 | Application reference manual
2.8 License number and authorization key If you already have an installed permanent license, this license
eXLerate uses a software based license system, preventing the remains active. During product upgrades, no additional
use of awkward hardware dongles at the back of the licenses have to be installed at all.
computer. The software license is based on the data that you When the setup process has been completed, the following
have entered, as well as on the machine that the software is dialog may or may not appear on your display. This depends
installed on. on the files that were already installed on your machine.
If the machine on which the software is installed is When the following dialog appears, the computer must be
replaced with another machine, you may request for a new restarted prior to using the software:
authorization code, which will be generated and sent to
you by Spirit IT.
A license authorization code is sent to you via e-mail or fax,
and may be entered in the system using the “License
Manager”. The “License Manager” is located in the “eXLerate
2016” menu of the Windows Start menu.
The following information must be entered at the license dialog
during the setup process:
End-User Your full name, or the name of your department using
the eXLerate software, for example: “John Smith”, or
“Engineering”.
Company The name of your organization to which the license will
be granted, for example “MyCompany, Inc.”
System The name of your system (by default your computer- Fig. 2.11 Setup has been completed
name is used).
Please restart the computer if this message is displayed, after
The following dialog is presented in the client license dialog: which the installation process is completed.
Fig. 2.10 Entering license information
When you have installed the software for the first time, a
temporary license is automatically installed on your machine,
with which you may run most portions of the software for a
period of 15 days.
In this period, you should send your name,
organization, license number and your MIC (Machine
Identification Code) to Spirit at the back of this manual, after
which you will receive your permanent authorization code.
If you have previously installed the software, the parameters of
the previous installation are displayed, which may be corrected
if required.
Spirit IT eXLerate 2016 | Application reference manual | OI/eXL2016-EN 15
2.9 Project files 2.10 Using the license manager
By default, the project files are installed in the ‘C:\XLRX’ In order to use the product, either a software license must be
location. This directory contains the eXLerate project files installed or a hardware-key (dongle) must be attached to the
(*.XLRX), samples, and additional support files. After the first system.
installation some sub-directories are automatically created,
others are created when running eXLerate. The following sub- The License Manager can be used to view the currently
directories are created: installed license(s) or install software based licenses. The
program can be found in the Start menu of Windows, named
Directory Description “License Manager”.
<C:\XLRX> Location for the .XLRX project files
<C:\XLRX>\Archive Location for automatically generated project
backup files
<C:\XLRX>\Cache Location for temporary cache files
<C:\XLRX>\Database Location for the database (e.g. event-log)
<C:\XLRX>\HTML Location for the website files
<C:\XLRX>\Logger Location for logs
<C:\XLRX>\Reports Location for generated reports
<C:\XLRX>\Resources Location for additional graphical resources
(e.g. .jpg, .bmp)
<C:\XLRX>\Templates Location for project component templates
(e.g. TrendChart defaults)
<C:\XLRX>\TrendData Location for the trending files
Table 2.2 Additionally created directories
After the installation new projects can be added to
eXLerate through the Control Center application. The
default file locations of each project (e.g. reports, trend-files)
point to the directories above. These may be changed to any
location (e.g. “D:\Reports”,
Fig. 2.12 License Manager
The “Status” field shows the current status of the selected
product. In the example above, an evaluation license is
installed which is about to expire in 1 day. The user is urged to
obtain a permanent license from Spirit IT in order to continue to
use the software.
2.10.1 Requesting a software based license
A software based license can be requested directly from
SpiritIT, e.g. by sending an email to license@SpiritIT.com.
The following information should be included in the email so
that the request can be handled quickly and efficiently.
End-User
Company
System
Machine Identification Code (MIC)
License Number
License options (tag-count, Flow-Xpert support, etc…
16 OI/eXL2016-EN | Spirit IT eXLerate 2016 | Application reference manual
2.10.3 Hardware keys (dongles)
Alternative to software based licenses; hardware-keys can be
used as well. A hardware-key is a small device which connects
to the USB port of your computer.
Hardware-keys are particularly useful for commissioning- and
service personal that can take the hardware-keys with them
and be always sure that they have the correct license rights for
authoring a system.
When a hardware-key is attached, the License Manager
displays a green hardware-key icon at the top of the program.
Fig. 2.16 Hardware-key attached
Fig. 2.13 Requesting a software based license
If no green hardware-key icon is displayed, then make sure
If you don’t know which options you need or have any other your hardware-key is properly attached and that the Hasp HL
questions, don’t hesitate to contact our sales or support team. Driver is installed. Please read the next section on how to
manually install the hardware-key driver.
2.10.2 Installing a software based license
After purchasing a license, you should have received an A hardware-key can contain licenses for multiple products.
“Authorization Key” and “License Number”. Whenever the hardware-key is attached, the key overrules the
software based licenses.
Both the Authorization-key and License Number can be copied
(using Ctrl+C/V) to the relevant fields of the License Manager. Hardware-keys can be purchased directly from Spirit IT , please
After this, the button “Install” should become enabled. contact license@spiritIT.com on how to obtain a hardware-key
and licenses.
2.10.4 Installing the hardware key driver (HASP HL)
Whenever a hardware-key is attached to an USB port for the
first time, Windows will try to install a driver for it. Only when a
Fig. 2.14 Installing a license
correct driver is installed will the hardware-key function
properly.
After pressing “Install” a message will appear that the license
was installed successfully.
In some cases Windows will not be able to install a driver
automatically (e.g. not connected to the internet) and the driver
has been installed manually. Spirit IT distributes this driver on
your product CD under the name “Hasp HL Driver”.
eXLerate also install the driver setup-package onto your
system and it can be accessed from the Windows Start Menu;
“eXLerate 2016\Hasp HL Driver”.
Fig. 2.15 License successfully installed
If installing the license doesn’t work, please verify that:
No Hardware-Key is attached (there is no green icon at the
top)
Both the Authorization-Key and License Number have been
correctly entered.
The date/time of your system is correct. Authorization-Keys
can only be installed up to 15 days after they have been
issued.
You are installing the license onto the correct system.
If you are still unable to install the license, please contact
Spirit IT. Fig. 2.17 Hasp HL driver
Spirit IT eXLerate 2016 | Application reference manual | OI/eXL2016-EN 17
After the Setup package has been launched, the following
window is displayed.
Fig. 2.18 Installing Hasp HL driver
Follow the instructions of the program to install the driver.
After successful installation of the driver, the License Manager
should display the green hardware-key icon at the top of the
program.
If the hardware-key is still not functioning, try downloading the
latest driver from http://www3.safenet-
inc.com/support/hasp/enduser.aspx
18 OI/eXL2016-EN | Spirit IT eXLerate 2016 | Application reference manual
3 Tutorial
In this chapter the reader is introduced to general concepts of 3.2 The eXLerate 2016 Control Center
eXLerate. At first, a short introduction will be given on the The eXLerate 2016 environment is controlled from a special
advantages of using eXLerate. program, which is called the “Control Center”. This is a
Windows executable program in which all programs that are
Step by step, the user will learn how to start a ready-to-run made available for the operator are defined, including eXLerate
project, which is installed on the computer by the setup applications. Any other type of application may be installed in
program. the Control Center as well, for example a word processor, or
print utility program.
This chapter is added for a novice user, who wants to learn The Control Center is used for the following tasks:
about using eXLerate. Control, start, monitor, or terminate the installed
applications, including eXLerate projects.
If you are already familiar with the concepts of eXLerate, you Print logged event messages to the printer.
might want to only briefly look at this chapter, and move Maintain a list with users and passwords, and allow a user
forward to one of the next chapters. to login.
Act as a program shell, in case the regular Windows
3.1 Introduction Program Manager is not accessible for the operator in a
eXLerate is a full-featured real-time HMI software package, production environment.
based on Microsoft Excel. Many functions, features and Maintain common eXLerate properties, such as auto-logoff
wizards have been added to: time, alarm idle time, and various other properties.
Make sure that you have a full-featured real-time HMI From the Windows Program Manager, start the Control
software package that is able to offer you more than Center by activating the “eXLerate 2016” icon as in the
competitive HMI functionality. figure on the right of this page.
Allow you to quickly create your projects using structured
application engineering techniques. Save tremendously on
human resources, because of the powerful and well-known
environment.
Automatically generate built-in calculations, generate reports
and XML / VML based HTML pages.
In this chapter an overview of the product will be given, to
familiarize with the possibilities of eXLerate.
In the following chapters, more detailed information is
presented. Using this manual, you are able to develop real-
time HMI applications on your own, and all from within Excel.
Spirit IT eXLerate 2016 | Application reference manual | OI/eXL2016-EN 19
The following display is presented after a short welcome splash window:
Name of system, and current suite revision
List-box with Application shortcuts
Application presentation area
Status area containing the status of the
currently selected application shortcut
Area with a general message, the current user,
and the associated security level. Above this
area is a progress bar for lengthy processes.
Buttons for application activation, user login,
and termination
Fig. 3.1 the eXLerate Control Center dialog with different areas
The display page is divided into several areas:
At the left-hand side of the display, a scrollable list box is
available containing all currently defined application System Menu
shortcuts.
At the left-hand top, there is a system menu containing a
menu for user maintenance, and the control center property Fig. 3.2 System menu at the left-top part
dialog.
In the middle of the display, a large window is available In order to start any of the application shortcuts in the
holding the presentation area of the currently selected application shortcut bar at the left of the display page, you
application. In case the event monitor is selected, this area must be first logged in. At application installation with the
contains a scrollable list-box holding the last logged event eXLerate setup.exe program, various factory-default user
messages. In case of another application, a presentation accounts are created:
bitmap may be showed.
At the right top corner, the current name of the computer is User Password Level Description
presented (“DEMO” in this case), and the current revision of guest guest 10 Low level guest account.
the eXLerate suite. Typically used to only browse
At the left-hand bottom of the display, there is a status area through display pages, not to
containing the current monitored status of the selected change vital process data.
application. operator operator 500 Higher level operator level.
At the right-hand bottom of the display, there is a button Typically used to do all of the
area with buttons: ‘RunTime’, ‘Design’, ‘Login’, ‘Help’, above, and additionally print
and ‘Exit’. out generated reports etc.
Just above the button area, there are three status sections; engineer engineer 1000 Higher level engineer account,
one section containing the last system message, the typically used do all of the
currently logged-in user, and the security level of the current above plus alter process data,
user. Above the status sections is a progress bar to show such as alarm limits and other
the progress on lengthy operations. process parameters.
administrator admin 2000 Highest level, with which a
user is allowed to add users
to the system.
Table 3.1 Setup’ generated user accounts
20 OI/eXL2016-EN | Spirit IT eXLerate 2016 | Application reference manual
You are advised to alter these passwords for your own 3.3 Operating modes of eXLerate
projects. eXLerate basically is aware of four operating modes:
Design mode
Although the usage of security levels is freely programmable, (Application engineering, no real-time updates active)
the above suggested security levels would be more than Runtime mode
sufficient for most types of applications. (Control System Operation, with real-time updates active)
Preview mode
These levels are also implemented in one of the installable off- (Preview of Control System Operation without real-time
the-shelf project templates. updates active)
Verify mode
In order to login to eXLerate and set your security level, (Application engineering, real-time updates active)
click on the ‘Login’-button on the Control Center
button bar at the bottom of the page, after which the following When started from the Control Center, the user may select to
Login dialog is presented: start an application in Runtime mode, or in Design mode.
These are the two basic modes.
In Runtime mode, an application is normally running for daily
operation of a control system with data communications
running, while is Design mode, an application engineer may
modify an application.
Preview mode is like runtime mode, except that there is no
data communication running. When in Preview mode, the user
Fig. 3.3 Login dialog in the Control Center may press <Esc> to return to design mode. Preview may be
used to test/browse the user interface navigation buttons for
Enter the User name “engineer”, and password “engineer”, and the application, preview a completed display page for layout
accept the input by pressing the ‘OK’-button, or the <Enter>- etc.
key.
Verify mode is selected from Design mode, when data
When the event monitor is selected as active application communications are started. Verify mode allows for checking
shortcut, a message like: of animations and equations with data
communications/updates running. This is a unique eXLerate
“dd/mm/yyyy hh:mm:ss [xlCenter] – User mode.
‘engineer’ has successfully logged in”
is logged in the system event logger.
Now various buttons are enabled, for example the ‘Design’-
and ‘Runtime’-buttons, which are used to launch an
application in design-mode, or runtime-mode.
Spirit IT eXLerate 2016 | Application reference manual | OI/eXL2016-EN 21
3.4 Application launch After a project has been started in eXLerate with the Control
In order to start an application, select it with your mouse in the Center, the Control Center itself is minimized, and disappears
application shortcut bar. as an icon into the system tray, where the user may restore the
Control Center to full screen view by clicking once on the
You may start an application shortcut in RunTime- eXLerate icon.
mode, or in Design-mode.
When an application is started in RunTime-mode, the
application is actually running, with all communication devices
activated. Only display pages are presented to the operator,
and display pages cannot be changed. When in RunTime-
mode, the operator is allowed to navigate through the
application using the function-key button bar at the bottom of Fig. 3.4 The system tray with the eXLerate icon
the display.
Once the application is started, the following screen appears
When an application is started in Design-mode, it is available (Fig. 3.5):
for application engineering.
Press the ‘Design’-button, after which the application is
loaded, initialized, and started in Design-mode.
During the application startup, various startup messages are
logged on the main logger window of the Control Center. An
example of such a message is:
“dd/mm/yyyy hh:mm:ss [eXLerate] – Initializing
application…”, and
“dd/mm/yyyy hh:mm:ss [eXLerate] – Initializing
displays…”
These messages may be used to closely monitor the entire
application startup process, and is typically used during the
application development process.
Special eXLerate ribbon, containing a
widespread type of options.
Work area, which can be used for
creating displays and performing
calculations.
Application Worksheets with display
pages and background worksheets for
special purposes.
Fig. 3.5 eXLerate main window
22 OI/eXL2016-EN | Spirit IT eXLerate 2016 | Application reference manual
3.5 The eXLerate ribbon
At the ribbon in Excel, a special ‘eXLerate’ item is available. The ‘xVersion’ sheet contains information about which version
The ribbon is only visible in Design-mode, and is used for of eXLerate was used to save the application, the status of the
application development. application, the name of the application engineer, and the time
The eXLerate ribbon looks as follows: of the last version update. If no ‘xVersion’ sheet is present, it
will be created with default settings and layout.
If an ‘xVersion’ sheet is present, the eXLerate version will be
Fig. 3.6 The eXLerate ribbon in Design-mode checked when the application is started. If the version stored
in the application does not match the running version of
In the eXLerate ribbon there are various sections, which will be eXLerate, a warning is shown and the user is urged to save the
described shortly in this section. application with updated version information. This is important
so that problems with applications can be traced to specific
3.5.1 File section versions of eXLerate and the engineer who made changes to
The file-section contains the ‘Save’ button, prominently visible the application. When the ‘Save new version’-button is used,
for quick access. Opening and creating new applications can a form shows up which allows the engineer to change some
be done through the Control Center interface. values. The preset status values can be changed on the
‘xVersion’ sheet.
Save (Ctrl+S)
The Save button saves your changes to the 3.5.2 Real time updating section
application project file. The Real time updating section contains the most important
options for applying configuration changes and
Whenever the application is saved, a backup is starting/stopping communications.
created of the old application file in the archive
directory (e.g. “C:\XLRX\Archive).
Fig. 3.7 Save-option
Save New Application
Below the Save button, a Fig. 3.10 Real time updating section
small arrow is visible. When
pressed, the ‘Save New Apply worksheet changes (Ctrl+K)
Version’ option appears. This option needs to be selected when the user has
changed a table in a background worksheet that has an
effect on eXLerate’s internal configuration, for example the
‘xTagDB’ tag database worksheet, the ‘xComm’ worksheet for
real-time data comunications, or the ‘xAnimations’ worksheet
Fig. 3.8 Save New Version -option for shape animation settings. Further in the manual the exact
conditions are given under which the Apply Worksheet
When clicked the ‘Save new version’ dialog appears: Changes command should be activated.
Start (Ctrl+T)
Starts real-time data communications or simulations.
This also starts any intervals configured in the
‘rIntervals’ table and animations. When started, the workbook
is automatically calculated every second.
Stop (Ctrl+O)
Stops real-time data communications. Also see ‘Start’.
This option is enabled when communications are
running.
Preview mode/ Runtime mode (Ctrl+N)
Fig. 3.9 Save new version dialog This option may be used by the user to switch from
design-mode to preview-mode, or to Runtime mode.
The ‘Save new version’-option performs the same actions as Preview mode is used to preview display pages, when no real-
the Save button, and also creates or updates the ‘xVersion’ time updates are currently running. When updates are actually
sheet. active, this option is called: ‘Runtime Mode’, which is the
Spirit IT eXLerate 2016 | Application reference manual | OI/eXL2016-EN 23
normal operation mode. When real-time updates are not 3.5.4 Insert section
started however, switching to runtime mode is used to preview The Insert section contains the most common options for
the created display pages. This is a helpful tool during display inserting and selecting objects.
development. Changing from Runtime/Preview mode back to
Design mode may be done using the eXLerate Control Center,
by clicking on ‘Design’-mode, or by pressing the <Esc>-key
while displaying pages.
3.5.3 Cell properties section
The Cell Properties section contains a variety of often used Fig. 3.12 Insert section
Excel commands as well as the ability to edit names and
styles. Select objects
This option toggles the select objects state. This useful
Excel option is located on the main eXLerate ribbon for
your convenience. When selected, this option makes it easier
to select multiple objects such as shapes or controls using a
dragging motion. When not selected (default), Excel will select
multiple cells when holding the left mouse button and using a
Fig. 3.11 Cell Properties section dragging motion.
Some of the options in this section require additional attention. Design mode
This Excel option should not be confused with the
Lock cell eXLerate Design-option. This option toggles the Excel
The concept of locking and unlocking cells in eXLerate is Design Mode, which makes it possible to select Active-X
an important one. In general the following rule applies: controls such as the eXLerate Trend Chart control. Only when
Whenever a cell is locked, it cannot be modified when Real this option is selected is it possible to move, size, rename or
Time Updating is started. This is important when designing a delete Active-X controls.
User Interface Display and you want users to only edit certain
cells. Only those cells that are not locked will be editable. Picture
This also applies to the ‘xTagDB’ sheet, so make sure that The Picture button inserts a new picture into the
changeable cells are not locked. application. These pictures are then embedded in
the application-file.
Names
The name section allows the creation and removal of names. Chart
Names are a vital part of eXLerate. By using names The Chart button inserts a new standard Excel
(sometimes also referred to as ‘named ranges’), an application Chart into the application.
can be simplified. Instead of referring to a cell-address (e.g.
“B78”) it is possible to refer to “MeterPressure”, which is far Controls
easier to understand. Names can be created for a single cell or The Controls option allows you to
a multiple cells (range). insert eXLerate specific controls
such as trend-charts, alarm-
The current name of the cell is automatically displayed in this summaries and generic list-views.
section. If no name exists, then the edit-box is empty. To
create a new name, select the cell and type a new name in the After inserting a control, the Excel
Name edit-box, following by the ENTER key. Design mode is selected in which
By clicking on the icon, the Names Manager is displayed you can move and size the
which shows an overview of all available names. control. Click the Design mode
button to enter or exit this mode.
Styles
You may want to define a certain number format for all
pressure related values. Using styles you can create such a
definition and rapidly apply it to your application. The styles
section shows the style that is selected for the current cell. To
choose a different cell for the selection, choose a different style
from the combo-box or create a new style.
24 OI/eXL2016-EN | Spirit IT eXLerate 2016 | Application reference manual
Insert 3.5.5 Wizards section
The Insert option allows you to insert
standard Excel controls such as
buttons and check-boxes.
We advise to only use the Form
controls and not the ActiveX controls. Fig. 3.13 Wizards section
Apart from the standard Excel Form A wizard in eXLerate is like a Tool, except that the result of a
controls, shapes may also be used wizard has a bigger impact on your application, because a
as buttons. wizard adds items to your existing workbook, for example an
alarm list, menu navigation buttons, or even a complete color
Shapes table.
The Shapes option allows you to
insert a large variety of standard Tag & Object wizard (Ctrl+W)
shapes. The Tag & Object wizard is a powerful tool for
application generation. It is used to automatically create
Apart from all standard shapes, various pieces of your application, such as tag object names,
shapes can be easily grouped periodical calculations, alarm summary pages, or navigation
together to form new shapes. The bars at your display pages.
‘Library’ sheet also contains a set
of predefined shapes and Calculation wizard
pictures. The calculation wizard creates calculation tag names in a
special worksheet, called a calculation sheet . A
calculation sheet is a specially structured and formatted
worksheet containing calculations of your application.
Color wizard
Animations use colors from a predefined palette. These
colors are located on a Color table on the ‘xTables’
worksheet. The Color wizard copies these colors to the palette
of Excel after which they become active in Excel.
Button wizard
The button wizard creates the function key button bar
at the bottom of each display page with all associated
VBA macros from the corresponding definitions in the Button
table in your application. The function key bar is used for menu
navigation through your display pages. The Button table is
located in the ‘xTables’ worksheet. Using the Button wizard,
creation of menu navigation functionality in your application is
highly automated.
Language Wizard
The language wizard creates the ‘xLanguage’ worksheet
for your application. This language worksheet can be
used to extend the application with multiple languages. It can
also be used for modifying system texts such as dialog texts
and alarm texts.
The difference between the Tag & Object wizard and the
calculation wizard is that the Tag & Object wizard generates
various pieces of your application, at various worksheets, while
the calculation wizard only generates calculation tags at a
calculation sheet.
These wizards are discussed more in detail in the ‘ Advanced
topics reference’, so you can have both books opened at the
pages of interest.
Spirit IT eXLerate 2016 | Application reference manual | OI/eXL2016-EN 25
3.5.6 Development section similar functionality as the Excel built-in Names tool, except
that the presented list-box of the Name Definition Tool is more
elaborate than the built-in names tool.
Color palette tool
The Color Palette Tools gives an overview of the currently
Fig. 3.14 Development section defined color palette, and their index numbers, which are
required for animations.
The Development section gives access to the Visual Basic
(VBA) programming environment and a range of tools. Visual Alarm tree tool
Basic is also accessible through the keyboard short (ALT+F11). This tool shows the currently configured alarm directory tree. In
eXLerate, an alarm for a tag in the tag database may be
Tools grouped in a directory-oriented tree structure. With this tool,
the currently configured alarm tree is displayed.
Generate report
The ‘Generate report’ option may be used to generate a
predefined report. Reports are generated using a report
template. A report template is a standard Excel worksheet, in a
separate report workbook, or internally in the current
application, in which reports for your application are defined.
Reports may be also automatically generated, for example on
predefined intervals, or on a special event.
Generate HTML
This option is available to force generation of the defined HTML
pages in the application. Normally, HTML pages are generated
periodically and automatically by eXLerate at a defined interval.
Using this option however, all defined HTML objects are
generated at user request.
Browse OPC servers
This option displays the OPC server browser.
Communications options
This option shows the diagnostic and logging options for the
communication protocols. The protocols themselves are
configured on the ‘xComms’ worksheet,
Show Control Center
This option shows the Control Center application.
Mark unprotected cells
Because worksheet cells may be protected
during runtime mode, and it is not evident to
see which cells are protected and which
Fig. 3.15 Tools aren’t, this tool clearly marks all unprotected cells in the
current worksheet with a light pattern.
Shape property tool
The Shape property tool is a tool showing the properties for Unmark unprotected cells
shapes, especially for shapes that are to be animated with live This option un-marks the cells that were marked with the
data. Using this tool, existing shape properties may be copied previous command.
into the Animation table. In addition, a cross reference shows
the usage of a shape over various worksheets. Remove external links
Sometimes a workbook contains external links to another
Name definition tool workbook, for example because of the fact that cells-values or
The Name definition tool is a pop-up dialog showing all worksheet functions were copied from another workbook.
currently defined (object) names in the application. It has Using this option, such external links are removed, and all
26 OI/eXL2016-EN | Spirit IT eXLerate 2016 | Application reference manual
external link references are reverted to the current application 3.6 Worksheet functions
workbook. To check if there are external links in the first place, In eXLerate, a large number of worksheet functions are
see the ‘Edit’, ‘Links’ menu in the standard Excel menu. When available to implement the required functionality for your
the ‘Links’ menu option is grey, no external links exist in the application.
current application. This option should be used with caution.
Functions may be inserted using the ‘Insert Function’ button
Reset historical values on the formula-bar.
The automatically calculated values, for example hourly
averages may be reset to 0 using this option, for example to
test the application, and remove all existing counters and
historical values. Fig. 3.17 Insert worksheet function option
Recalculate application You may insert any type of worksheet function, eXLerate and
When this option is chosen, all open workbooks are non-eXLerate specific. You may also create your own
recalculated. The system flag: ‘ xAutoRecalc ’, which is worksheet functions that may be inserted in an eXLerate
used to force recalculate expressions in Excel on a system application, or in any other type of Excel workbook.
restart is updated as well. In addition, shape animations are
updated.
Import sheets
This option allows you to easily import sheets into your
application. The tool automatically removes any external links
and provides the ability to replace content while importing.
Advanced replace
Advanced Replace allows you to find & replace content not
only on the sheet, but also in names, and objects. Special
‘prefix’ and ‘postfix’ options allow you to replace only the
content that you are interested in.
3.5.7 Goto section
Fig. 3.18 Insert function dialog
Fig. 3.16 Goto section For each worksheet function specific help is available by
clicking the ‘Help on this function’ shortcut.
The Goto section contains several navigation options for
quickly navigating the application. The ‘xTagDB’ and For more complex worksheet functions, the Tag & Object
‘xComms’ options represent worksheets. When pressed, these wizard is available. You may also examine one of the supplied
worksheets are selected, example projects for additional help on using the worksheet
functions of eXLerate.
Goto name (Ctrl+Q)
This option searches for the definition of the
referred name in the current cell. For example,
when the current cell contains: ‘=xTR1TA.Value’, this option
jumps to the cell bearing the name ‘xTR1TA.Value’.
Goto last position (Ctrl+Shift+Q)
This command returns to the last cell that the editor was
located at before the ‘Goto name’ option was activated.
3.5.8 Help section
The final section in the eXLerate ribbon is the Help
section. It provides access to the documentation, license
manager and the about-screen.
Spirit IT eXLerate 2016 | Application reference manual | OI/eXL2016-EN 27
3.7 Browsing through the application wizard of eXLerate. These two worksheets are typically the
In the following sections, we play around a little bit, and see last two sheets in your application.
which components an eXLerate project exist of. Your own worksheets
You may add as many display pages and worksheets, as
3.7.1 Browsing through various worksheets you would like. It is recommended that you separate your
The worksheets at the bottom of Excel may be browsed worksheets into display pages with just visualization and
through, just like any other Excel workbook. Please check animation, and worksheets for calculations. This eases the
briefly the following displays of the application: process of testing your application. Tips on using calculation
worksheets are discussed in the ‘Advanced Topics
Template Reference ’ manual.
This worksheet contains a template for a new display page.
It contains a standard header section with user information, 3.7.2 Starting real-time updates
display name, and the current date and time. At the bottom Let’s now revert back to the dynamics of eXLerate, and go
of the display there is a set of buttons, with the name back to the eXLerate ribbon.
‘Button1’, ‘Button2’,,…,’Button12’. These buttons as well
as the surrounding frame may be used as a template for all
other display page buttons.
LibrarySheet
The ‘LibrarySheet’ contains a predefines set of pictures and
shapes. These object may be copied to other worksheets
using the standard Copy/Paste commands in Excel. You Fig. 3.19 Starting real-time data updating
can extend the ‘LibrarySheet’ with your own objects.
sAlmSum (Alarm Summary) The ‘Start’ option enables real-time-updating. Real-
The alarm summary is a worksheet containing a control time-updating causes Communication protocols to
which displays the alarm-summary. The alarms are updated run, animation to blinks, databases to activate, network
automatically during runtime mode. The user may define the connections to be established, any many more.
looks of the alarm summary page. If you don’t want an
alarm summary in your application, you may remove this Also watch the icon of eXLerate itself change from its
worksheet from your workbook. normal blue color (not updating) into red (real-time updating) at
sAlmHis (Alarm History) the left top corner of your display.
The alarm history display page mainly exists for convenience
during runtime operation of a system. It contains alarm In your normal applications, data would be coming from
specific messages, which is a subset of the logged event external devices, such as a process computer, (remote)
messages as available on disk and the eXLerate Control MySQL database server, DCS/SCADA system, flow computer,
Center program. If you don’t need an alarm history window, recorder, transmitter, electronic meter or any other equipment
you may delete this worksheet from your application. capable of external communications, including another
sTrend (Trending) Personal Computer. Please check available communication
The trending display page is a standard Excel worksheet drivers and/or other sources of real-time updates at your local
containing three trend controls which work together. In the distributor or at Spirit IT.
tag database you determine which and how tags are to be
recorded in the trend database. In this ‘sTrend’ worksheet 3.7.3 Switching to Runtime/Preview mode
the recorded data is displayed. If you do not require trending Now switch to runtime mode, by selecting ‘Runtime
in your application, and it is not part of your license, you mode’ or ‘Preview mode’, and watch the Excel
may remove this worksheet from your application. development environment disappear.
Various sample sheets
There are various sample display pages, reports, HTML
pages and sample sheets, which may be studied, as part of
your eXLerate training, freely be modified or removed as
required.
A number of background sheets starting with an ‘x’
There are a number of background worksheets with a
special purpose. These sheets are internal eXLerate sheets, Fig. 3.20 Switching to runtime mode
and are used for application engineering. All eXLerate
applications contain at least a tag database (“xTagDB”), and When real-time-updates is started, this option is called
a number of configuration tables (“xTables”, “xAnimations”, ‘Runtime Mode’, otherwise it is called ‘Preview Mode’.
“xEvents”, “xComms”), which the user may modify.
There are also two hidden worksheets (“xWizard”, and Instead, operator pages appear, but now without any Excel
“xAlarmList”), which are generated by the Tag & Object menu, and without the possibility or make modifications in the
28 OI/eXL2016-EN | Spirit IT eXLerate 2016 | Application reference manual
worksheets. You may now use the function buttons at the engineering units, or alarm limit value. A column may be
bottom of the page. Browse through the application display considered as a field in a record in a relational database.
pages using function keys <F1> through <F12>. Most columns in the sample project are mandatory and
required by eXLerate, while other columns are user-defined,
and are available for user convenience. User-columns may
be added and deleted, but the required columns for
eXLerate should not be removed.
Some columns have a trivial meaning, such as ‘Group’, or
‘Tag name’, while other columns seem more ambiguous,
such as column ‘P_Min’, or ‘Query’. In ‘Application
development’ on page 42 onwards, the tag database is fully
described.
Note that when you set the cursor over the current value of
a tag, the name box at the right top of the display in Excel
shows a logical name, such as ‘xAlarmTag.Value’. Instead of
Fig. 3.21 Previewing display pages in Runtime mode referring to cell ‘G23’ it is much better to use
‘xAlarmTag.Value’ if referring in an equation to the current
3.7.4 In Runtime/Preview mode value of tag ‘PT1’. eXLerate has the ability to automatically
When real-time updates are indeed active, pressing the <Esc>- generate such logic object names. You need the Tag &
key has only effect when the current access level allows for Object wizard to generate such objects names for you.
‘Design mode’.
When in Runtime/Preview mode, there are two ways to revert
back to design mode:
By pressing the <Esc>-key, this shows
a small exit button in the application. Fig. 3.22 Usage of logical names in the tag database
Note that pressing the <Esc>-key has
only effect when the current access level Check various columns, and watch how the data in the ‘Value’
allows for ‘Design Mode’. column automatically changes, when your real-time updates
By switching to the Control Center (which is minimized in the are still active.
Windows Taskbar Tray); and selecting the ‘Design’ button. Please note that the tag database worksheet is protected
during real-time updates. All cells that are setup for live
updates should therefore be unprotected. The lock-symbol,
displayed in the figure above at the left indicates whether or
not a cell is protected.
3.7.5 The tag database worksheet Normally, the entire ‘Value’ column is unprotected, unless a
Please revert back to Design-mode for now, and select the formula is entered in a cell rather than a straight value.
worksheet called: “xTagDB”. The tag database worksheet is The tag database looks as follows:
the ‘beating heart’ of an eXLerate application, since it contains
both the definition of all tags in the system, as well as its
current value.
If you have trouble in finding this sheet,
there is a convenient shortcut for this
sheet located in the ‘Goto’-section of the
eXLerate ribbon.
Please note that:
For each tag, one row in the worksheet is available. There
may be as many tag rows as your current eXLerate license
allows for. In the example project template, the tags are Fig. 3.23 worksheet: 'xTagDB' containing the tag database of eXLerate
ordered in logical groups, like ‘PLC’, ‘Line 1’, ‘System’ etc.
A row in the tag database may be considered as a record in Internally, eXLerate continues calculating during the Excel cell
a relational database. edit-mode.
There are a number of columns. Each column represents a
property of the tags, such as its tag name, its current value,
Spirit IT eXLerate 2016 | Application reference manual | OI/eXL2016-EN 29
When you have examined some or most of the tag database, Using this shape object format dialog, colors, lines, size, shape
go back to the ‘Sample’ display page by clicking on the protection settings, and other properties may be defined. For
appropriate tab at the bottom of the Excel workbook. example, change the color into another color, and see the
shape changes on the worksheet. eXLerate also uses these
shape properties internally for its data-driven shape
animations, just like you are able to change these properties
using the Format Object dialog.
3.7.7 The Animation table
Fig. 3.24 Stop real-time data updates In eXLerate, animations of shape objects in all display pages
are stored in just one single table, which is called the
For now, stop real-time updating via the eXLerate Animation table. The Animation table is stored in worksheet
menu, and take a look at various cells in the ‘xAnimations’.
worksheet. Displaying a number from the tag database is very
easy in Excel: simply refer to the appropriate cell in the tag In order to display the Animation table, select the ‘xAnimations’
database, as with the pressure value at the top of the display worksheet, and verify that there is table with object names,
page, which shows: ‘=xTR1TA.Value’ in the formula bar of and that the object ‘valve_11’ is one of the entries in the table.
Excel. It’s that simple!
3.7.6 Shape animations
Now that you have seen value changing directly in a
spreadsheet, it is about time to start looking for animated
objects. How does that work in eXLerate?
Fig. 3.27 Fragment of the Animation table
eXLerate is able to dynamically set various properties of a
shape. A shape is a drawing object in the Microsoft Office The Animation table has various rows, one for each animated
family products. Shapes can be user-drawn, or imported into object, and a number of columns, one for each animation
an application. Properties that eXLerate is able to change, are property.
the color, the size, position, rotation angle, and visibility.
Columns at the left-hand side of the table contain actual shape
properties, i.e. the settings in the application for the object,
while columns at the right-hand side of the table contain
worksheet functions for the appropriate shape.
Fig. 3.25 A selected shape, and the Excel name-box with the shape name
The following column properties are available for an animated
Click on the left top valve in the ‘Sample’ display, and shape:
check the name box at the left top of the display.
Check that the name of the valve is ‘valve_11’ in the template Shape, FillColor , LineColor, Visible , BlinkCol , Interval , Left,
project. Top, Width, Height, and Rotation.
Now type <Ctrl-1>, or right-click the object and select ‘Format The values at the table at various rows contain the actual
Shape’ to display the properties of this shape object. The dimensions for a shape. For example, the ‘Valve_11’ object
following object property dialog appears: might have a defined FillColor of ‘2’, and a ‘LineColor’ of ‘0’.
If you are looking for a relation between a number, and its
actual color, press <Ctrl-L>, for the Color palette tool, as
follows:
Fig. 3.26 Shape object format dialog Fig. 3.28 Color palette tool
30 OI/eXL2016-EN | Spirit IT eXLerate 2016 | Application reference manual
You may click on a color to paste the associated color The text on each button has the function key name displayed
index directly into a cell formula box, or, when the in bold text, and the associated display page or other function
checkbox at the dialog isn’t checked, paste it into an displayed below, such as ‘Login’, or ‘Reports’.
expression with the <Ctrl-V> paste key.
Internally, a button is linked to a VBA macro, which is
For now, close the Animation color palette dialog box, and let’s responsible for selection of another display page or pop-up
continue with the explanation of the animation table. menu.
The internal eXLerate functions, which are used for shape Right-click on an individual button, and verify that a
animations are stored at the right-hand side of the animation VBA-macro is linked to the button.
table, in the following columns:
For example, the <F2>-button has the text: ‘Alarms’, and
ID, Color , Visible , Blink , Pos, Size , and Rotate . internally a link to the macro:
‘Call_Load_AlarmSummary ’.
In the reference chapters you’ll learn all about using these
functions. For now, it is important that you understand the You may verify this by right-clicking the <F2> button while in
concept of eXLerate regarding shape animations: design-mode, after which the pop-up menu as given on the left
eXLerate stores all animations of your application in a single is shown. Verify that there is a link to the foresaid macro exists.
table, the Animation Table ;
Current property values are stored in the Animation Table at
the left-hand side, in various columns. For example to
change the color of a valve-shape, the fill-color may contain
a worksheet function, which depends on the status of a
valve.
These properties are passed to eXLerate using worksheet
animation functions. All animation functions are stored at the
right-hand side of the animation table. Fig. 3.30 Macro assigned to a navigation-button
If you want to add an animation of a shape, do the following: In eXLerate, the creation of such a function key button-bar,
Simply add a row in the animation table using copy and and the underlying menu navigation, are automated utilizing
paste of a full row, and fill in the name of your shape object the Button wizard of eXLerate.
in the copied row at the column ‘Shape’;
Set the properties that you want to animate under the eXLerate uses the button bar in the ‘Template’ window as a
appropriate columns, for example the object color, size or template for all other display pages, so you don’t have to worry
position; about exact placement of a button-bar at each display page.
Make sure that the worksheet functions at the right-hand
side of the table are correct; this is required to tell eXLerate eXLerate copies this button bar to all other display pages when
that you want to animate a shape. Remove unused cell invoking the Button wizard. The contents of the button bar, i.e.
functions. both the text on the button-face as well as the functionality
‘behind’ each button is stored in an Excel table called the
Perhaps the most convenient way of adding a new animation is Button table. The Button table is located at the ‘xTables’
to simply copy an entire line, using the <Ctrl-C>, <Ctrl-V> keys worksheet.
of Windows, and change the copied name to your own shape
object. That’s all! The Button table and associated automated functionality
allows for easy configuration of your display pages, saving your
3.7.8 Page navigation precious time for more important aspects of application
On each display, there are buttons used for page navigation. engineering.
These buttons could look like this:
Fig. 3.29 Section of a button-bar for page navigation
Each button could have a corresponding function-key,
<F1>..<F12>, which may be used to navigate through the
display pages. This allows for systems without a pointing
device, where only a keyboard is present.
Spirit IT eXLerate 2016 | Application reference manual | OI/eXL2016-EN 31
3.7.9 Other tables You can open each table by clicking on the ‘+’-button. When
Now that you have been viewing the ‘xTables’ worksheet, let’s the Worksheet table is opened, the worksheet may look as
examine the other tables presented at this worksheet; you will follows:
need this sheet as you will start develop your own applications.
When the worksheet ‘xTables’ is in O utline * view, only the table
headers are shown, as follows:
Fig. 3.32 xTable worksheet opened with the worksheet table 'opened'
If you feel more comfortable with a worksheet without outline
views, you may remove the column groups; it is only used to
structure your application.
To remove the outline view, Select the relevant columns. In the
example above, select columns K-P using the mouse. From
the ‘Data’ ribbon in Excel, select ‘UnGroup’. The outline view
disappears. When only cells K2..P2 are selected, Excel shows
the following dialog to verify if the ‘UnGroup’ command is
Fig. 3.31 The 'xTables' worksheet in Outline view related to columns, or to rows. In this case, select ‘Columns’.
Various tables at this worksheet have already been introduced You may add you own tables to this worksheet. It is
to you. To complete your overview, an overview is given below recommended to add other tables for your own application, to
of all relevant tables: this ‘xTables’ worksheet, so all ‘background’ tables are
collected in a single worksheet. You wouldn’t have to search a
The Button table is used to define buttons for menu lot to find a table in your application.
navigation. This table is required for each application.
The Worksheet table is used to define certain runtime
worksheet settings, such as worksheet protection, security
level for visibility, security level for editing, scroll-range,
HTML-page range, and HTML refresh settings. This table is
required for each application.
The Alarm group table is used to define alarm groups, which
are hierarchically organized. This table is optional for an
application.
The Styles table is used to define Excel styles. Styles
contain formatting settings such as Bold, Font-Size, etc…,
and can by quickly applied to a cell. This table is optional for
an application.
The Color table, which defines the color palette with 56
colors in your application. This table is optional for an
application.
The User level table, which defines which user levels are
defined in your application. This table is optional for an
application.
The Time table, which is used to define changeovers for
summertime and wintertime in your application. This table is
optional for an application, and may be removed when no
summertime and/or wintertime changeovers are used.
Summer- and wintertime changeovers are discussed in the
‘Advanced topics reference’ manual.
*
A worksheet in outline view is a standard feature of Excel: all of the
grouped columns are ‘closed’
32 OI/eXL2016-EN | Spirit IT eXLerate 2016 | Application reference manual
3.8 Conclusion
In this chapter you were acquainted with the most common
features of a complete eXLerate application:
You have started an application in design-mode, in runtime
mode, and in preview mode. In the next chapters, you can
read a lot more about the control center and application
engineering.
You have started and stopped real-time data
communications and viewed changing of live data and
objects in Excel. In the next chapters, you will learn a lot
more about real-time data communications.
You have looked at various standard display pages, such as
a trending page, an alarm summary, an alarm history and a
tag view page. In the next chapters, you will learn to create
your own display pages.
You have looked at various eXLerate application
components, such as the tag database, and the Animation
Table. In the next sections, you will read all about the
configuration tables in eXLerate.
You have looked at menu-navigation in an eXLerate
application, and the Button table.
You were able to look at various additional tools, such the
color wizard. In the next sections, all of the built-in
development tools in eXLerate will be introduced to you. In
the ‘Advanced topics reference ’, the wizards and tools are
discussed in detail.
Spirit IT eXLerate 2016 | Application reference manual | OI/eXL2016-EN 33
4 Control Center reference
4.1 Introduction 4.2.1 The Control Center, a dialog application
The Control Center in eXLerate is the main executable in which When the Control Center has been successfully launched, a
all projects in eXLerate are controlled, monitored, added, dialog similar to Fig. 4.1 the eXLerate Control Center program
removed, changed, started, stopped, and maintained. is displayed:
In 3 Tutorial, important functionality of the Control Center was
already discussed.
In this chapter all remaining functionality regarding user
accounts, application shortcut properties, the system event
logger and other issues is discussed.
4.2 Control Center functions
The Control Center takes care of the following:
eXLerate project control and maintenance.
Monitoring, printing, and disk-storage of all event messages
that are generated with an eXLerate component or module.
Maintenance of eXLerate users and their associated security
levels.
External executables, which are allowed for the operator
during runtime operation of a system. Any executable file Fig. 4.1 the eXLerate Control Center program
may be added to the Application shortcut list, for example a
word processor, the Windows Notepad, or the License Since most buttons are grey at Control Center launch, we
Manager license utility. should login first, to be able to start using the Control Center.
System security. The Control Center is able to prevent
certain Windows actions, such as using the Windows key or Functionality in the Control Center is coupled to the security
task switching, depending on the current user level. This level of a user.
function allows eXLerate to be used in environments where
a user is not allowed to use the computer for anything else
but the running eXLerate application.
A shortcut to the Control Center program is created by the
setup program in the Start Menu of Windows, so eXLerate may
be conveniently started using the Windows start menu.
The Application Control Center may be also used to
automatically launch a project in Runtime mode, so
your project may be automatically started at computer power-
on.
In the following sections, Control Center functionality as far as
not already discussed in 3 Tutorial, on page 19 above will be
discussed in detail.
34 OI/eXL2016-EN | Spirit IT eXLerate 2016 | Application reference manual
4.3 User accounts Users can be added/remove/modified using the appropriate
Refer to section The eXLerate 2016 Control Center on buttons. When editing a user the following dialog is presented:
page 19 onwards for an explanation of available login
accounts and associated security levels.
Basically, a user has a name, a password, and a security level.
The security level is internally used by the Control Center itself,
and may be additionally used by an application developer to
create application dependent security functions.
For example, one could create a special dialog in VBA, which
is only accessible for certain users, e.g. a motor operated valve
may only be opened or closed with a button in a dialog when
the user is an official operator, and not by a guest just looking
at the display pages.
Users may be created only by a user having administrator
rights, i.e. a user with security level of at least ‘2000’.
Fig. 4.4 Edit user dialog
In order to add/delete/modify the list with current users, go to
the System Menu of the Control Center, and select the ‘Edit For each user, a name, a password, and two security levels
Users…’ menu option. should be defined. In the following text, you will find out why
there are two security levels available.
Security levels are both used by the Control Center for
application access, as well as in an application.
Application development discusses security in a next chapter.
Application access is coupled to various actions:
To start an application in Runtime mode,
To start an application in Design mode, and
To close a currently running application.
Access is granted to one of the actions above if the level of the
Fig. 4.2 Edit users option currently active user lies between the minimum and the
maximum level. This allows for flexible application engineering.
If your security level is not sufficient to modify the current user
accounts, the ‘Edit Users…’ option is disabled, and cannot be 4.3.1 Security strategy
selected. For example, an application developer may start an application
in design-mode, to make a modification to a certain display
When selected from the system menu, the following dialog is page, but (s)he may not be allowed to actually start an
presented: application in Runtime mode. Running an application would be
only allowed for an operator.
On his turn, an operator may be allowed to operate a control
system, but not to make changes in an existing application.
In addition, an operator may be allowed to start a project at
computer startup, but not allowed to terminate a running
application.
Flexibility is the keyword in eXLerate on security level usage!
If this all sounds quite complex to you, forget all about it. In the
“MyTemplate” sample project, user levels are already
Fig. 4.3 Edit Users dialog implemented for you.
Spirit IT eXLerate 2016 | Application reference manual | OI/eXL2016-EN 35
4.4 Application shortcuts Shortcut Name
An application shortcut in the eXLerate Control Center is The shortcut name is the name of the application shortcut
similar to a regular program shortcut in Windows, except that as appearing in the shortcut list at the left-hand side of the
in eXLerate, additional properties exist for a shortcut. Control Center main dialog. This name will be used as a
key-value, under which various application parameters are
To show the current properties of a shortcut, you may right- stored in the system registry.
click an application shortcut, after which the application Type
shortcut menu appears on the dialog: The application type defines what type of application is
defined ‘behind’ the shortcut. The type may be one of:
‘Windows application’, ‘eXLerate Logger’, ‘eXLerate
Project’, ‘Program Shell’, ‘Task Manager’, or ‘Microsoft
Excel’. For our eXLerate projects, choose ‘eXLerate Project’
as the default type. Other application types are available for
operator convenience, in order to create a complete but
restricted Windows environment.
Program
The program is the executable, which corresponds with the
entry type. The name of the Windows executable should be
exactly defined, including the absolute path to the
executable, so the control center knows where to find the
Fig. 4.5 The application shortcut menu file.
File Path
Using the application shortcut menu, existing entries may be The file path of an application are usually the document
deleted, new entries may be added, and the selected name, but may include other parameter as well. In case of
application may be started in Runtime mode, in Design mode, an eXLerate application, it should be the name of your
or may be terminated. project workbook, including its absolute path.
Presentation Picture
4.4.1 Shortcut property dialog The presentation picture is the name of an image file (.BMP
For now, select the ‘Shortcut properties’ menu option, or .JPG), which is used in the presentation area of the
which shows the shortcut property dialog, as follows: Control Center. In case of an event logger shortcut, no
image is used. Instead, the logger window itself is used as
presentation area. The image file should have an aspect
ratio of about 3:2 to maintain the aspect ratio of the original
bitmap file. When no presentation bitmap is selected, the
event logger will be displayed instead when this application
shortcut is selected.
Report output path
The report output path defines the location where your
eXLerate application stores generated reports. In eXLerate,
you may define report templates. Each time eXLerate
generates a report from your templates, the generated
report is stored in this location, for example on a directory
on a remote file server.
HTML output path
eXLerate allows you to automatically generate HTML pages
from your display pages. These HTML pages are stored in
this directory .
Fig. 4.6 Application shortcut property dialog Trending path
eXLerate allows you to store historical trend files in a
This dialog may be also displayed while double-clicking the dedicated directory.
application shortcut. In this dialog, you may define the In addition, when old-style trending is used, client-only
following properties: trending may be configured for client/server systems, where
typically only the server computer is writing to trending files,
Icon but each client is able to retrieve trending information. The
For each application shortcut, an icon may be selected from actual path for trending files is defined with this entry.
the icon list at the left of the dialog. Double-click on an icon On systems that use the new trending controls, the path is
to set it as the current icon. The current icon is highlighted. ignored on clients.
36 OI/eXL2016-EN | Spirit IT eXLerate 2016 | Application reference manual
Database path 4.5 System parameters and options
eXLerate allows you to use an embedded database. There are a number of parameters that influence the operation
Such a database is required for client/server of eXLerate. These parameters include the name of the event
systems and optional for stand-alone systems. If the printer, and various directories.
database doesn’t already exist it is automatically created.
Security levels WARNING: Please only change these parameters when well
Each application in the Control Center may be started in understood, because changing these parameters without a
Runtime mode, in Design mode, or may be terminated. thorough knowledge of their impact may introduce
Using the pull-down box, a security level may be assigned unpredictable results and may cause fatal application errors.
to each action. A security level of ‘0’ means that all users
are allowed to perform the associated action. In order to monitor or alter these options, select the
options dialog from the Control Center system menu.
When the current settings at the dialog are accepted with the
‘OK’-button, all changes are stored in the registry. With When the system menu is selected, the menu below is
‘Cancel’, the previous settings are retained. displayed.
Watchdog protection
eXLerate allows you to monitor an application with a built-in
application watchdog . This watchdog of xlCenter is a timer
routine that periodically checks if the application is still
responding. If this is the case, then nothing happens, but
when an application does not respond within the predefined
timeout to the watchdog mechanism, the control center will
terminate the application, and automatically restart the
application again. Your application will not respond for
example when in VBA, a programming loop does not end
(e.g. while…wend without ever stopping.
Fig. 4.7 Edit Options in system menu
The application watchdog may be disabled (which is the
default behavior), or enabled using various options. An initial Select ‘Edit Options…’, after which all user-definable options
delay may be used to only start the watchdog mechanism after are displayed, in the following dialog:
the initial delay is elapsed. The timeout value after which the
application should respond may be user defined as well.
Typical values are 30s for both the initial delay and the timeout
value.
Fig. 4.8 Control Center Options
The following properties and options may be defined:
4.5.1 System options
System name
A custom system name may be entered using this dialog. By
default, the computer-name is used as system name. The
system name is available in the eXLerate project, as a
defined object name (‘xSystemName’). In Excel, you may
Spirit IT eXLerate 2016 | Application reference manual | OI/eXL2016-EN 37
use the name in a worksheet function, i.e. ‘=xSystemName’. display color can be attached to certain messages. For
Please note that only the internal name within the eXLerate example, al alarm message can be colored with white text
environment is changed; the system name does not affect on a red background.
the computer/network name.
Report printer 4.5.3 Startup options
This field defines the printer to which generated reports are Install eXLerate as Program Shell
automatically printed. The button ‘…’ right to the edit control eXLerate may be installed as a so-called system ‘ shell’,
may be used to browse the system for an existing printer. when this option is checked. In this case, no standard
When no printer is configured, the default Windows printer is Windows desktop is available for the user. This may be
used. Additionally, an eXLerate project may configure a installed to prevent a system from being used for anything
printer for each report that is configured. This will overrule else but for running an eXLerate project, for example in
the printer as configured in the Control Center. production environments. These limitations are only
Number of project archive files applicable for appropriate user levels.
This parameter defines the maximum number of backup files Program shell command line arguments
that the Control Center maintains per project. When all files When eXLerate is set as Windows program shell,
are to be maintained, ‘0’ may be entered. For example, additional command line arguments may be used,
when set at 25, the latest 25 archive files are maintained, such as logging in as a specific user, or by starting a certain
and older files are removed from the archive directory. Made application in runtime mode. See section: ‘Command line
available for the user to prevent disk capacity problems. Up arguments’ on page 41 on the syntax of command line
to 1000 backup files may be defined for each project. arguments.
Start shortcut
4.5.2 Event logger options Select a shortcut here which is started (in runtime mode)
Print events to whenever the eXLerate Control Center is started. In order for
In case events and alarms are to be continuously printed, for this to work properly, a user with a sufficient security level
example when a HMI application is in normal operation, the needs to be logged in. To do this, see the next section on
name of the printer can be defined using this dialog. This Automatic Logon.
may include network printers, or locally connected printers.
Standard Windows printers are supported by eXLerate. In There are three additional buttons available at the dialog,
case a printer goes off-line, or generates an error, e.g. an which causes the following programs to be started:
‘Out of paper’ error, eXLerate may report this alarm to the
operator via a defined worksheet name (use: Cmd Starts the Windows ‘CMD’ process, which is the
‘=xPrinterErrorStatus’ in a worksheet to obtain an error flag). command line interpreter for Windows. Used for
The condition of printers is checked every minute by system administration purposes.
eXLerate. The button ‘…’ right to the edit control may be Explorer The Windows explorer is started when this button
used to browse the system for an existing printer. While in is pressed. Used for system administration
runtime, the events printer can be temporarily changed purposes.
using the ‘exSetEventPrinter(…)’ worksheet- or Visual Basic TaskMngr The Windows task manager is started when this
function. button is pressed. Used for system administration
Log events to purposes.
The event logger of eXLerate is responsible of storing each
generated event in the event logger window, printing events 4.5.4 Misc. settings
to the assigned printer, and to store each event in a disk file. Alarm idle time
The directory in which the log files are stored, is defined This parameter specifies for how long the system
using this edit parameter. The button ‘…’ right to the edit suppresses alarms at system startup. This prevents
control may be used to browse the computer for an existing generation/printing of many less useful alarms, being part of
path. the startup process of a system rather than being actually
Retain logs for alarm conditions. After this period, the alarm manager
This parameter determines for how many days .LOG files effectively starts monitoring events and alarms. When set at
(which are in fact ASCII files containing all logged events and ‘0’, no alarm idle time is defined at all.
alarms) and database records in the events table will remain After cell kill focus
available on the computer. eXLerate removes older files from This is an advanced option which controls how cells behave
the hard disk and database, in order to limit it to a defined after they have been edited in runtime mode. For on-screen
size. A ‘0’ indicates forever, i.e. no files or database records keyboards it may be useful to change this setting to a
are removed from the system. different value to get the desired behavior.
Define colors … Flush to registry
This button allows for user definition of colors of event eXLerate stores certain retentive data such as parameters,
messages. This feature is added to allow easy recognition of totals, etc… in the Windows registry. This option controls
certain event messages in a system, because a specific how frequently this data is physically stored on your hard-
38 OI/eXL2016-EN | Spirit IT eXLerate 2016 | Application reference manual
drive. By default, the option is set to 0, which means that activity of mouse and keyboard. When no activity has been
Windows itself determines when and how often the data is detected for the auto-logoff time, the log-off takes place
physically written to your hard-drive. For instance, when the automatically.
computer is very busy, Windows will flush data later on to
ensure smooth system operation. By setting this option to a 4.5.8 Report generator options
fixed value, the default Windows behavior is circumvented Retain reports for
and flushing occurs at fixed intervals. This parameter defines for how long generated reports are
retained on the system. By default this option is set to 0
4.5.5 Trending options which means that all generated reports are retained
Retain trends for indefinitely. To prevent the hard-drive from filling up, the
This parameter contains the number of days that trend data parameter can be set to clean-up any reports that are more
will remain on the hard disk. When set at 0, the trending than x days old.
module will try to store as much data as possible, until the Enable watchdog
disk is full. This is not recommended as operation of The report generator is a service program which is launched
Windows and all programs will halt as well. whenever an eXLerate project is started. By default this
Generate warning at option is enabled which caused the report generator
This parameter is used by eXLerate to generate a warning program to be restarted if anything unexpected happens
when the disk reaches a full percentage of the specified (faulty/buggy printer drivers may cause the report generator
amount, e.g. when set at 80%, an alarm is generated when to exit unexpectedly). It is strongly advised to keep this
the hard disk becomes full for 80%. option enabled.
Suspend trending at Watchdog timeout
This parameter is used by eXLerate to temporarily suspend This is the timeout-value in seconds used by the Enable
trending . When the disk full percentage exceeds this watchdog option mentioned above. If the report generator
parameter, all trend recording is suspended. When the disk isn’t responding for more than x seconds, the Control
full percentage becomes lower again, trending is resumed. Center terminates it and restarts it. Situations have been
This prevents a disk-full situation, which causes an instable witnessed where a printer driver causes the report generator
Windows system. to block for a long time. In these cases increasing the time-
out value may help to prevent eXLerate from restarting the
4.5.6 System security options report generator, in case the printer driver is simply taking a
Windows key level long time.
eXLerate protects tampering of the system in a running
application. With this parameter, the security level is defined
below which the Windows key will be disabled, so no other
tasks can be started.
Protection disable level
This parameter defines at which security level certain
protections, such as disabling of minimize and maximize
buttons of a running eXLerate project, will be switched off.
System shutdown level
This parameter defines at which security level System
Shutdown will be disabled.
Task switch level
This parameter defines at which security level task switching
will be disabled.
Debug break level
This parameter defines at which security level the ESC-key
can be used to switch to “Verify” mode when in “Runtime”.
4.5.7 Automatic logon / logoff options
Auto logon
When eXLerate starts, an automatic logon can be achieved
by the use of this parameter. When the checkbox is enabled
and a valid user/password combination is provided,
eXLerate will automatically logon upon startup.
Auto logoff
When a user is logged in, an automatic logoff may be
effectuated via this parameter. When the checkbox is
disabled, no automatic logoff takes place. eXLerate monitors
Spirit IT eXLerate 2016 | Application reference manual | OI/eXL2016-EN 39
4.6 Terminal services options 4.7.2 Saving an application
Enable Terminal Services Mode In order to save changes made to your application, use the
This parameter enabled Terminal Services Client Mode. This Save button at the top or the Ctrl+S shortcut. Before
option allows you to run multiple client instances of eXLerate overwriting the application file, eXLerate makes a backup of
on a single machine using Terminal Services (=Remote the original application in the archive directory (e.g.
Desktop). “C:\XLRX\Archive”).
Run first logon of the first user as..
When enabled, runs the first login for of the current user as 4.7.3 Saving an application
a regular eXLerate session (e.g. as a Server-session). Use When the Design or Runtime -button is pressed while an
this option when you want to run Terminal Services on the application is already running, it is activated in the specified
same machine that is a duty/standby or a standalone server. mode, and not re-spawned. This prevents running of multiple
project instances of the same project, which would cause
4.7 Application control unpredictable results.
When an application is started from the Control Center, it is
important to acknowledge what exactly happens. 4.7.4 Terminating an application
A running application may be also terminated, either from the
4.7.1 Application startup application itself using <Alt-F4>, using the standard “File”,
At startup in Design or Runtime mode, the following actions “Exit” menu option in Excel, or via the Control Center, via the
take place: control menu of the application shortcut (Right-click an
1. A copy is made of the original specified eXLerate application shortcut, then select the ‘Terminate Application’
project workbook. The copy is created for security menu option.
reasons. This copy of the original project workbook
is created in the Windows temporary directory, e.g.
‘C:\Temp’. The actual directory depends on
Windows setup.
2. The executable corresponding with the application
shortcut is started as a separate Windows process,
with the copy of the project workbook as its
argument, in which case the copy of the workbook
is opened. Fig. 4.9 Terminate application menu, and Windows close box (right)
3. A special startup sequence takes place, which
creates the typical eXLerate environment rather When an application is terminated from Excel via <Alt-F4>, the
than a standard Microsoft Excel environment. Note “File”, “Exit” menu, the close box, or from the Control Center
that the Excel icon of an eXLerate project is (See figure above), the application workbook is closed in an
colored red rather than the standard green icon. orderly manner.
During this startup sequence, various event
messages are logged in the event logger, which is When the application is terminated, eXLerate checks if the
displayed as an active window by the Control security level allows for such action. If sufficient, the following
Center. warning message is displayed:
4. When the application is started up normally, the
Control Center itself is minimized to the System
tray, where it can be re-activated with a single
mouse click.
5. When the application has not started properly, the
Control Center does probably not disappear into
the system tray. In this case, minimize the Control
Center manually, and check the application status Fig. 4.10 Security warning message
carefully, or monitor the messages as logged to the
event logger carefully for unusual messages. A If however the application that is to be closed, is not saved yet,
possible reason can be the usage of additional the following message pops up instead:
controls or components, or an improper eXLerate
installation process. Check the Trouble shooting
Guide at the end of this manual in that case.
Fig. 4.11 Exiting an unsaved application
40 OI/eXL2016-EN | Spirit IT eXLerate 2016 | Application reference manual
You may save your project first prior to exiting Excel, or decide 4.8 Command line arguments
after all that the changes need not to be saved. Although designed as a Windows compliant program with a
standard user interface, i.e. a windows dialog, the Control
Finally, the shutdown process may be monitored by the user. Center may be additionally started from the command line with
a number of command line arguments, for automated system
startup.
4.8.1 Syntax
Fig. 4.12 Application shutdown from the Control Center The control center application may be started using the
following syntax:
The progress bar of the Control Center indicates the duration
of the shutdown process, which may vary based on application xlcenter.exe [[-user {Username}] -pswd
size and processor speed. {Password}][ -exec {Application}][ -open
{Application}] [ -wait {Delay}]
Typically, the shutdown process should be completed within
10 seconds. with:
Command Description
user {Username} is the User name to login with
pswd {Password} is the password corresponding with
{Username}
exec {Application} is the name of the shortcut or the whole path
of the application to start in runtime mode with
open {Application} is the name of the shortcut or the whole path
of the application to start in design mode with
wait Wait for {Delay} seconds before the exec command
actually proceeds
Table 4.1 Command line arguments of the Control Center
Spirit IT eXLerate 2016 | Application reference manual | OI/eXL2016-EN 41
5 Application development
5.1 Introduction 5.2 Development steps
Now that you have been introduced to an eXLerate application, In the next chapters, a complete application will be developed.
it’s about time to learn more about the details on behalf of During this process, various steps are thoroughly discussed,
application development. and examples are given of these various steps and
components. An application is generated in various steps,
In this chapter, the details of application components are which are discussed in the following chapters:
discussed. These components include, but are not limited to:
Start a new project
Project management A new project file is created using an existing project. All
Graphical user interface and drawing steps needed to create a workbook are discussed.
The tag database, the beating heart of an application Tag database
Real-time data communications The tag database is discussed and manipulated. Available
Interval events and associated calculations fields in the tag database are explained to the user, and
Animation Table details their usage.
Cell editing Worksheet components
Alarm management Various worksheet components are introduced and
Historical trending discussed to the user, such as animated shapes and real-
time values. Various tools are discussed with the user.
Besides the components mentioned above, there are a Data communications
number of tools and wizards in eXLerate that help you with Real-time data communications are added to the
project development. These are the following: application, which ‘connects’ an eXLerate application to the
outside world.
Wizards Interval based calculations
Tag & Object wizard Various automatically generated calculations may be added
Calculation wizard to an application. This is discussed in a dedicated section
Color wizard containing various examples.
Button wizard Shape animations
Language wizard Shapes on display pages are discussed an added to the
application. Shapes may be dynamically changed by color,
Tools size, position or rotation angle, set blinking, or shown/hid.
Worksheet organizer tool Menu navigation
Tag property tool Menu navigation in eXLerate is managed via a single table,
Quick-jump tool and a template navigation bar, which may be automatically
Cell marker tool added to an application.
Name editor tool Cell editing
Cell editing in eXLerate is managed via a single table, which
In the ‘Advanced Topics Reference ’ manual, also the wizards can be manually added to an application.
and tools are described in detail. The worksheet functions and Alarm management
the VBA API are discussed in the Function Reference. This Alarm management functionality, including an alarm
volume contains also other advanced programming topics. summary, and an alarm history are added to an application.
Trending
Real-time and historical trending is added to the application.
Report generation
Report creation, storage, and generation are explained
further in the next chapter, and are added to the application
as well, including pages in HTML format.
42 OI/eXL2016-EN | Spirit IT eXLerate 2016 | Application reference manual
5.3 Start a new project in eXLerate 5.3.1 Creating your own project workbook
When you are about to create your own real-time HMI project, If you want to create your own project, all you have to do is to
there are a number of steps to consider. This section explains copy an existing workbook to a new workbook. Remember, a
what to do when a new eXLerate project is to be created. full eXLerate application is nothing more than just a single
These steps include: workbook!
Creating your own project workbook. You can also start from scratch using the ‘MyTemplate’
You may create your own project workbook. This may be application. Just double-click the ‘MyTemplate.xlrx’ file and
done by creating an entire new workbook in Excel, and by follow the instructions. When ‘MyTemplate’ is opened it allows
adding required basic components, or by copying an you to create a new project in a specific resolution. Select the
existing project to your own project. appropriate screen resolution and click the ‘Create New
Adding a shortcut. Application’ button.
Application shortcuts may be automatically, or manually
added in eXLerate. Specific security rights should be
assigned to a new project as well.
Adding/removing components.
With an existing project, certain application components,
such as a trend, alarm page, or any other component may
be added to your application.
NOTE During the discussions in this chapter, we assume
that you are logged in properly, and that you have sufficient
security rights for application engineering.
Fig. 5.1 Create New application dialog
The contents of the ‘MyTemplate’ application is now
automatically copied into a new application. If you select
‘Cancel’ in the dialog above, you may edit the template
yourself. This way you can create your own company specific
template and use that when creating new applications.
Upon success a new project-file is automatically created and a
shortcut is added to the Control Center.
Spirit IT eXLerate 2016 | Application reference manual | OI/eXL2016-EN 43
5.4 The tag database Additional project and engineering information may be
In this section details of the tag database are given. You are added to a tag database. You may add your own fields
assumed to have read the tutorial chapters, where an (columns) to suit your own needs and preferences, as long
introduction was given on the tag database. as eXLerate is able to locate the required fields.
5.4.1 Purpose of the tag database NOTES Although you may add fields for your own
In eXLerate, the tag database manages all external, and most requirements, predefined column names may not be altered.
internal variables in a project. This is because eXLerate uses these columns internally.
The word ‘database’ is used as a general classification, i.e. the The number of tags that you may have in your application
tag database is not a pure relational database, even though depends on your license.
the tag database is arranged as a table, with records (rows)
and fields (columns). Although you may add variables in other worksheets, it is
highly recommended to define tags in the tag database
An external tag is a variable retrieved from an external device, because of application support as mentioned above.
such as a PLC or flow computer, usually via a serial device, During real-time updates, the tag database worksheet is
such as an RS-232 or RS-485 port. Alternatively, external tags protected.
may be sent to the device.
An example of an external tag retrieved from an external device
is an analog input from a PLC; an example of a tag, which is
sent to a device would be an analog output.
An internal tag is a variable internally used in an application, for
example a calculated result, which is used in the eXLerate
application for a report.
There may be many ‘internal tags’ defined in eXLerate, even
outside the tag database, because in fact each regular
worksheet cell in all worksheets in Excel may be considered as Fig. 5.2 The tag database in eXLerate
internal tags, traditionally spoken *.
Fields may be grouped together. Although not essential, in the
A tag in the tag database of eXLerate has various properties: project samples, the grouped fields have a distinct color.
Important properties of a tag may be referred to with a Various fields of the tag database are used to define certain
logical name, such as ‘xTR1TA.Value’, or ‘xTR1TA.Units’, in automatically generated calculations (‘P_XXXX’ fields, e.g.
addition to a standard Excel name such as ‘xTagDB!F245’. ‘P_Min’), object names (‘TagName’, ‘Alias’, ‘Value’, ‘Units’), or
You need the Tag & Object wizard to create such object automatically generated alarms (‘Salarm’, ‘Lalarm’, ‘LLAlarm’,
names for your tag database. ‘Halarm’, ‘HHAlarm’, ‘Priority’, ‘Delay’, ‘AlarmDesc’, and
A tag may be selected for real-time and historical trending. ‘AlarmGroup’).
A tag may be defined as ‘retentive’, in which case its current
value is automatically and permanently stored in the system After these fields have been defined or modified in the
registry. At system startup, its current value is automatically tag database, the eXLerate Tag & Object wizard must
retrieved from the registry. be used first to automatically generate the required
A tag may have additional calculations defined, which are calculations for you. You might want to read more about the
automatically created and maintained by eXLerate, such as Tag & Object wizard in the ‘ Advanced topics reference ’,
weighted averages, or latched values. chapter ‘Wizards and tools’.
A tag may retrieve its value from an external device. If this is
the case, certain additional parameters, as its PLC address The following columns are defined in eXLerate:
should be defined.
The current value of a tag may be simulated, so your
application may be thoroughly tested.
A tag may have alarm properties assigned, so eXLerate
automatically monitors the value for various high/low/state
alarms.
*
Referring to other SCADA/HMI software suppliers
44 OI/eXL2016-EN | Spirit IT eXLerate 2016 | Application reference manual
5.4.2 General fields TrendNorm
Group The trend norm is a field that defines whether the tag should
Tags are arranged in groups. You will see at the left-hand be recorded for trending. When this field is left blank, the tag
side of a tag database a group symbol (vertical line around value is not trended at all. When filled in, it is used as a norm
the group, with a “+”, or “-” at the end of a group to open, for trending. If the expression:
or close a group. Groups may be created multi-leveled in CurrentValue LastrecordedValue TrendNorm
Excel, but only single level groups are supported in is true, then a new sample is recorded. When TrendNorm =
eXLerate. When this column is used, you define a group 0, all tag values are recorded.
rather than a normal tag. Columns to be filled in are Format
Tagname, and location. All other columns remain empty. An This optional field can be used to display the tag-value in a
example of a group is: “PLC”, or “Line 12”. specific format. The format is in the same style as Excel
ID formats but it should be preceded by a single-quote
This is a sequence number, starting from 1 for the first tag, character otherwise Excel recognizes it as a value rather
until the last tag. Group names also have an ID. The Tag & than a string:
Object wizard automatically generates an ID, when object
names are generated.
TagName
This is the name under which the tag will be known for the Retentive
application programmer: a tag name defines the internally When the value of this field is set to ‘1’, the current value will
used object names. The tag name may be looked at as a be permanently stored in the system registry. At system
‘key’-field in a relational database. A tag name follows the startup, the value will be automatically reloaded.
same restrictions as standard names in Excel. An example Type
of a TagName is: ‘PT1_1’, or ‘XFC-01’. Since tag names are The type of this tag, for example ‘AO’ (analog output), ‘AI’
used for object names, spaces are not allowed in a tag (analog input), ‘DI’ (digital input), or ‘DO’ (digital output). You
name. may add your own abbreviations as well. Only used as
Alias engineering aid, not currently used by eXLerate internally.
The alias name may contain a different name for the tag, to User-address
be used in display pages and reports, pen selections for The user address is an optional user-definable address, for
trending and for alarming. Usually, alias names are longer example an internal PLC address. May be left blank. The
than a tag name, and may contain characters that are not actual address as referred to in data communications is
allowed for tag names, e.g. a valid alias name may be: stored in column: ‘Address’. Only used as engineering aid,
‘##$%^’. When an alias name is not defined, the tag name not currently used by eXLerate internally.
is automatically used. HTML
Location This field is a user-defined field, used for the built-in HTML
The location of a tag may be optionally defined. The location page support for eXLerate. This field may contain a formula,
is used in alarming. There may be a difference between the which is used for HTML page generation. Support for HTML
location, and the group to which a tag belongs. pages is explained in chapter 13 in this manual. An object
Description name x{Tag}.HTML will be generated for each non-empty
The description of a tag is used throughout the application, field by the Tag & Object wizard.
for example in alarming, and for trend pen selection.
Value, Value2,…,Value5 5.4.3 Interval related fields
The current value(s) of a tag, as last retrieved from (an) In the tag database, you may specify if an automatic
external device(s), or as last simulated, is stored in this field. calculation should be periodically calculated. For example, an
The current value of a tag may be referred to in the hourly average may be automatically calculated on behalf of
application with ‘x’{TagName}.Value, e.g. ‘xTR1TA.Value’, reporting. Interval related fields start with a ‘P_’, for periodical
or ‘xPT1.Value3’. If a tag has no external data source, a calculations, and are followed by the period as defined in the
formula may be entered as well. If you have extensive event table, for example: ‘hour’. A field: ‘P_hour’ is then used
calculations in your application, you may want to add a to define the parameters for the interval based calculations.
special calculation sheet rather than to add expressions or
worksheet functions right here in the tag database. To fully understand all fields you might want to read the
Value2…Value5 may be used for multiple tags, where a section on interval events and period calculations first,
single tag database entry is used for data from various in section ‘Interval’ on page 63 onwards or skip this part if you
parallel running devices, for example dual redundant flow are not interested in automatically generated period
computers. calculations.
Units
The engineering units as used in the application for this tag, P_xxxx fields
e.g. ‘bar’, ‘m/s’, ‘gallon’, or ‘feet’. When entered, eXLerate Various fields defining automatically calculated interval
creates an object name for this field (e.g. ‘xTR1TA.Units’). values for the tag. For example, ‘P_hour’ and ‘P_day’
Spirit IT eXLerate 2016 | Application reference manual | OI/eXL2016-EN 45
columns refer to hourly and daily period columns, but all xLong 6 32-bit signed integer (C WIN32 long)
intervals are user defined and may therefore be configured xDWord 7 32 bit double word (unsigned integer)
differently. You may enter one of the following tokens in the xFloat 16 32 bit single precision IEEE floating point,
field: ‘L’ (creates a latched (= periodically clocked) value for ‘standard’ byte order 4321
the tag value of the current period), or ‘W’ (creates a xRevFloat 17 32 bit single precision IEEE floating point,
Weighted average for the tag of the current period). reversed byte order 2143
WeighFactor xDouble 18 64 bit double precision IEEE floating point
Used in combination with weighted averages. The value xShortFloat 19 16 bit integer to scaled floating point
specified here determines the weight for each value to be
xIntelFloat 20 32 bit single precision floating point, byte
averaged into the weighted average. It should be an
order 1234
accumulative value, for example a total flow. eXLerate
xWordFloat 21 32 bit integer to scaled floating point
calculates the difference between two interval periods to
xRevDouble 22 64 bit double precision IEEE floating point,
determine the weigh factor to be used for this tag. An
byte order 21436587
example of a weighted average is a flow weighted average.
xBCD 32 32 bit BCD value, with 8 nibbles of 4 bits
The field should contain a reference, not a value, e.g.
each, each nibble coded 0..9
‘xFT1.Value’ is a correct reference, but ‘=xFT1.Value’ is not
xTimeDate 33 64 bit time date string, in 8 bytes, as follows:
(because it is a value).
<YY><MM><DD><hh><mm><ss><xxyy>
YY: Year (0-99), MM: Month (1-12), DD:
5.4.4 Communication related fields
Day(1-31), hh: Hour (0-23), mm: Minute (0-
The following fields are used in conjunction with the Protocol
59), ss: Seconds (0-59), xxyy: User added
Table (used to define the in-use communication protocols) and
value, 0..65535
the Query Table (which defines the queries used for each
xTimeStamp 34 64 bit time date string, in 8 bytes, as follows:
protocol. A query is a data message containing a read or write
<1><YY><MM><DD><1><hh><mm><ss>
request with 1 or more values from an external device.
YY: Year (0-99), MM: Month (1-12), DD:
Day(1-31), hh: Hour (0-23), mm: Minute (0-
To learn more about communications with eXLerate,
59), ss: Seconds (0-59), xxyy: User added
you might want to check ‘Data communications’ from
value, 0..65535
page 52 onwards first.
xAdcFloat 37 12 bits Analog input 0-4095 to float, direct
value from a ADC
Query
x10kFloat 38 12..16 bits Analog input 0-10000 to float,
This is the query number in which the tag retrieves its data.
converted value from a PLC
It should be an index to the Query Table, starting from 1.
xBitInQWord 39 Single bit in a 64-bits word, with its upper 32
Various protocols support multiple queries for a single item,
MSB bits reset
where queries are comma-separated.
Address xLowQWord 40 32-bits word in a 64-bits quadruple word, with
its lower LSB bits reset
Each numerical value might have an address corresponding
with a register in an external device, such as a PLC. At this xString6 64 6 byte, 8 character packed ASCII string
location, the address relative to the message query should (HART)
be defined. The actual number to be filled in depends on the xString12 65 12 byte, 16 character packed ASCII string
query definition and communication protocol that (HART)
corresponds with the tag. In Modbus, a valid address would xString24 66 24 byte, 32 character packed ASCII string
be: ‘1500:12’ which specifies bit #12 in a register with (HART)
address 1500. For the HART protocol, a valid address xString10 67 10 character string.
example would be: ‘R:4’, specifying a number at offset 4 in xString80 68 80 character string.
the response message. xString 69 A null-terminated string.
DataType xString8 70 An 8-byte character string, used in some
Each tag in eXLerate has a distinct data type. Most tags are devices.
numerical, but in eXLerate, also text strings, single bits, or xString16 71 A 16 byte character string, used in some
other data types are defined. The following data types are devices.
currently supported: xVariant 80 An OLE originated Variant data type. Used in
the OPC drivers.
Datatype Value Description Table 5.1 Supported data types
xBit 1 Coil (in 16 bit word)
xByte 2 8 bit unsigned integer The data type is available as a predefined constant in
xShort 3 16-bit signed integer (C WIN32 short) eXLerate, so to specify a 32-bit floating point variable, specify
xWord 4 16 bit unsigned integer ‘=xFloat’ in this field rather than ‘16’.
xUInt24 5 24 bit unsigned integer
46 OI/eXL2016-EN | Spirit IT eXLerate 2016 | Application reference manual
Min updates are required, because the tag is read-only with
Minimum value of the tag, when the input is simulated. Also respect to the device, this field may be left empty. See one
used for minimum scale value in trending, and for internal of the sample projects of how to update a device using the
value scaling in case the xShortFloat, xAdcFloat, x10KFloat, exUpdateXXXEx (..) worksheet functions.
or xWordFloat data type is used.
Max Also consider the use of VBA function
Maximum value of the tag, when the input is simulated. Also exUpdateForce for writing values to an external
used for maximum scale value in trending, and for internal device
value scaling in case the xShortFloat, xAdcFloat, x10KFloat,
or xWordFloat data type is used. OPCMode
Initial This field is used to determine whether the tag values should
An initial value of the tag at system startup, i.e. the current be available in the OPC Server. Valid values are ‘r’ and ‘w’,
value of the tag internally, until actual communications have which are described in detail in chapter 6 Data
been started. Optional field. Communications.
ScaleMin
Minimum scaling value for a tag. Optional field which is used 5.4.5 Alarming related fields
for additional scaling of a value, for all data types. The following fields are related to the built-in alarm manager of
ScaleMax eXLerate. When no alarms are to be generated for a tag, the
Maximum scaling value for a tag. Optional field which is fields below should be left empty.
used for additional scaling of a value, for all data types.
The alarm manager is explained in Advanced
Explanation Reference Manual.
All values coming into the tag database from external devices
may be additionally scaled with user defined constants before The Tag & Object wizard should be run after changes made to
the value is stored in the tag database. In addition, values in the fields below to effectively create the alarm entries for the
the tag database may be scaled with additional constants alarm manager. The alarm manager is the run-time part of
before being sent to external devices. alarms in eXLerate.
For inbound data, i.e. data coming from the driver into the tag The following fields are available in the tag database for
database, the following equation applies: alarming:
tag .value ScaleMin driver.value (ScaleMax ScaleMin ) AlarmDesc
Equation 1 ‘inbound’ data scaling Alarm description. When left empty, the general
‘Description’ field is used as alarm descriptor in the alarm
For outbound data, i.e. data to be sent to external device, the manager.
following equation applies: AlarmGroup
Alarm group to which the tag belongs. Alarms may be
(tag .value ScaleMin ) grouped into hierarchical, unique groups, much like a
driver.value
ScaleMax ScaleMin directory tree structure. An operator may acknowledge a
Equation 2 ‘outbound’ data scaling group rather than an individual alarm.
Priority
For example, when ScaleMax is set to 1000, and ScaleMin is Each alarm has an assigned priority , ranging from 1 to a
set to 0, all values are multiplied with a constant factor of user defined maximum value. Although the priority is
1000. In your application, you may use the tag value, and assigned, displayed and printed, the priority of an alarm has
automatically, when the tag value is sent back to the external just an informational character.
device, it is divided by a 1000. SAlarm
When no additional scaling is required, these columns may be This field contains the state alarm level , when filled in. When
left empty. not filled in, no state alarm will be defined for this tag. A
state alarm is generated when the current value of the tag is
Update equal to this ‘Salarm’ field. A state alarm is usually
This last field related to data-communications is used in associated with digital signals, such as a valve.
eXLerate to enter a worksheet function with which data is LLAlarm
written from the worksheet into a connected external device. The ‘LLAlarm’ field is used to define a low-low alarm level.
In eXLerate, the exUpdateEx(..) , When this field is defined, the Tag & Object wizard creates a
exUpdateVarEx(..) and exUpdateStrEx(..) low-low alarm entry in the alarm list for this field. An alarm
worksheet functions are used for updates from your tag event is generated by the alarm manager when the current
database worksheet to an external device. When no tag value drops below this level.
Spirit IT eXLerate 2016 | Application reference manual | OI/eXL2016-EN 47
LAlarm 5.5 Worksheets as display pages
The ‘LAlarm’ field is used to define a low alarm level . When Now that you have been familiarized in the previous section
this field is defined, the Tag & Object wizard creates a low with drawing of lines, shapes, bitmaps and all other drawing
alarm entry in the alarm list for this field. The alarm manager components in Excel, it is time to start discussing how to
generates a low alarm event if the current tag value drops create a dynamically changing display page using Excel
below this level. A ‘LAlarm’ may be used as a warning limit, worksheets and eXLerate.
while the ‘LLAlarm’ field may be used as a critical error limit.
HAlarm At first some general considerations are given.
The ‘HAlarm’ field is used to define a high alarm level . When
this field is defined, the Tag & Object wizard creates a high 5.5.1 Worksheet components
alarm entry in the alarm list for this field. The alarm manager In what SCADA/HMI software packages often refer to as
generates a high alarm event when the current tag value ‘display pages’ are in eXLerate simply plain Microsoft Excel
exceeds this high level. A ‘HAlarm’ may be used as a worksheets. Although you will quickly get familiarized in using
warning limit, while the ‘HHAlarm’ field may be used as a worksheets for display pages, this simple fact seems
critical error limit. unbelievable for newcomers.
HHAlarm
The ‘HHAlarm’ field is used to define a high-high alarm level . “ Can I build serious graphical user interfaces using Excel
When this field is defined, the Tag & Object wizard creates a worksheets ?” is a question often raised.
high-high alarm entry in the alarm list for this field. The alarm
manager generates a high-high alarm event when the Yes, you can! Beautifully, easily, and with many powerful
current tag value exceeds this high-high level. components!
Deadband
The ‘Deadband’ field is used to set a so-called dead-band Although this manual is not meant as a general learning book
value for a high-high, high, low, or low-low limit alarm. This on Microsoft Excel, you will learn all about building display
parameter, which may be entered in engineering units for pages in this section.
each tag, is used to suppress jittering alarms that are
caused by the fact that the process value gets close to an A worksheet in Excel may contain:
alarm limit value. This column is optional, and inserted in the
tag database when required. When omitted, a value of ‘0’ Worksheet cells
effectively disables the dead-band mechanism. A worksheet cell may contain text, numbers, or worksheet
Delay functions. Standard Excel worksheet functions may be used,
The delay field is used to define a delayed alarm. When including your own written VBA functions, and array
defined, an alarm should exist for this period in time, in functions. Worksheet cells may be formatted utilizing many
seconds, before the alarm manager actually generates an Excel cell properties. In addition, conditional formatting may
alarm event. This delay may be used to prevent the be used in a worksheet cell. Conditional formatting allows
generation of rapidly changing alarms. for animated cells. User add-in library functions may be
used as well, for example a math library for specific
calculations.
Charts
A chart may consist of any of the more-than-many available
standard charts in Excel. A chart is used by eXLerate for
display of real-time and historical trending, but may be
additionally used for display of any data, for example a
temperature profile in an oven recipe.
Shape objects
Besides cell data and charts, worksheets may contain the
shape objects as discussed in the previous section. A shape
object is a Microsoft Office item, which is used for drawing
of lines, basic figures like rectangles, circles, ellipses,
arrows, flowchart symbols, call-outs and much more. Shape
objects may be animated by eXLerate, as we have seen in
the tutorial chapter and the previous section.
Miscellaneous objects
In Excel, bitmaps (for example your company logo in a
report or display), or any other ActiveX component may be
inserted as well. Although those external objects are
sometimes impressive, and may indeed be added, an
application developer should be aware of the fact that
48 OI/eXL2016-EN | Spirit IT eXLerate 2016 | Application reference manual
system instability is often caused by inferior components, or Names can be easily created using the ‘Name’ controls in the
components not designed for real-time systems. The best eXLerate ribbon:
approach would be to first develop & test your application
with standard eXLerate components (which are stable), and
then, in a later stage, add such additional components. “If it
The ‘Name’ edit-box automatically displays the name defined
works, it works”!
on the current cell or range. To create or rename a name, just
type a new name end press <Enter>.
5.5.2 Worksheet cells
A worksheet cell may contain text,
To check which names are available in your application, you
numbers, or worksheet functions. In
can use the Excel ‘Name Manager’, as shown below:
order to show a number from another
worksheet, for example the tag
database, all you have to do is refer to a cell in that worksheet
with the familiar ‘=’ syntax in Excel, e.g. ‘=xTR1TA.Value’.
Standard Excel worksheet functions may be used, including
your own written VBA functions, and array functions. User
add-in library functions may be used as well, for example a
math library for specific calculations.
To insert a worksheet function, click on the ‘Paste Function’
Fig. 5.4 Name Manager of Excel
button on the eXLerate toolbar. You may insert functions. For
each function argument, Excel offers help on entering the
In this chapter, you will learn how to use object names. You
correct value, as in the dialog below.
may use the tag database as the main data source in your
application.
Using the eXLerate Tag & Object wizard , you may
create your own object names from values in the tag
database. The Tag & Object wizard is discussed separately in
the ‘Advanced Topics Reference’ of the eXLerate manuals.
Using the eXLerate Calculation wizard , you may create
special calculation worksheets containing calculation
tags. These object names are available to allow you to create
structured applications. Creating a structured application is
Fig. 5.3 Entering a worksheet function into a cell
highly recommended, if you want to spend your time as
efficient as possible. An advantage of using separate
NOTE If you feel uncomfortable while using such numerical
calculation sheets in your application is that you will be able to
expressions or functions in worksheet cells, it is now really time
separate data communications tags, and derived calculations.
to start looking for a good Excel learning book…
5.5.4 Tag database items in display pages
5.5.3 Named items rather than plain cell references
In many cases, you might want to display data directly from
eXLerate relies on named ranges in Excel rather than on direct
the tag database.
cell references, because working in a structured way calls for
such approach.
Remember, the tag database is a background worksheet in the
application in which all of the external I/O points are defined.
For example, to calculate the average value of two pressures,
it is better to use:
To display items from the tag database into your display
pages, you can refer to the name of a tag, e.g. ‘xTR1TA.Value’
=(xTR1TA.Value + xPT2.Value)/2
rather than to a cell reference, such as ‘xTagDB!$G$35’.
then using:
=(xTagDB!G34 + xTagDB!G35)/2
Spirit IT eXLerate 2016 | Application reference manual | OI/eXL2016-EN 49
The precise syntax for referring to items from the tag database Cells can be dynamically formatted using range animations.
in a worksheet cell is: Range animations are similar to shape animations, where a
‘x’{TagName}.{UsedFieldName} color can be given to a range of cells using worksheet
functions exRangeColor(…), exRangeBlink(…) etc. Range
with: animations are virtually unlimited, because the number of
formats is not limited to the three formats as with conditional
‘x’ Standard prefix in eXLerate for automatically formatting.
generated object names.
{TagName} Name of the tag, as defined in the column: 5.5.6 Charts in display pages
‘TagName’ in the tag database One of the most impressive features of using Excel in a real-
{UsedFieldName} A used field of the tag in the tag database. A used time HMI environment is the usage of charts. Even the real-
field is a non-empty field. The fieldname is the time and historical trending module in eXLerate uses Excel
name of the corresponding column. The following charts for display of trend data.
field names are supported using the above syntax:
In the examples below, some standard graphs are presented,
‘Value’, ‘Units’, ‘Calculated’, ‘SAlarm’, ‘Lalarm’, to give you a quick impression of possibilities.
’LLAlarm’, ‘Halarm’, ‘HHAlarm’, ‘AlmDead-band’,
‘AlmRaised’, ‘AlmOptions’, ‘AlmDelay’, ‘Criteria’,
and ‘Alias’. In section: ‘The tag database’ on page
43 onwards of this chapter all details on using the
tag database is given.
After an expression has been entered, the current value of the
referred cell is presented. You might want to press <Ctrl-R>,
‘Recalculate Workbook’ to recalculate you project workbook
and update the inserted number. Fig. 5.6 Pie-chart type example
NOTE Calculation must be set at manual in eXLerate, for
performance reasons.
5.5.5 Cell formatting
When a number, worksheet function, array function or regular
expression has been entered, it may be formatted using <Ctrl-
1>, or by right clicking a cell and choosing ‘Format Cells…’
from the context-menu. The following dialog appears:
Fig. 5.7 Columns in a display page example
Fig. 5.8 Scatter-chart type example
Please note that these charts are dynamic too! When the
Fig. 5.5 Formatting a cell source data changes (and this will happen if related to an
external I/O point, such as a pressure or temperature), the
Instead of formatting each cell independently, you may chart will change as well.
also use a predefined style in Excel. In eXLerate,
support is built-in for using these styles. For now, play around
and format your cell for your taste and specific requirements.
50 OI/eXL2016-EN | Spirit IT eXLerate 2016 | Application reference manual
Selected temperature receipe
Temperature [deg C] 3000
2500
2000
1500
1000
500
0
0 10 20 30 40 50 60 70 80 90 100
Time [min]
Fig. 5.9 Temperature profile example
All built-in charts of Excel may be used in your display pages.
NOTE If you do not feel comfortable in using Excel charts,
and you want to nevertheless use a chart in your application,
you might want to pick up one of the many excellent titles on
this subject in your bookstore.
When using X-Y charts as in some of the examples above,
make sure to minimize the number of data-points to present in
your graph, because the larger the number of data-points, the
more resources in your computer will be used.
5.5.7 Shapes in display pages
In the previous sections you were introduced with Excel
shapes. Shapes may be animated by eXLerate, as you have
seen in the tutorial chapter as well. See the Animation Table for
details on animating shapes.
Important to realize is that eXLerate uses the name of a shape
for animations in the Animation Table. These names have a
global scope in the application.
A global scope means that all occurrences of all shapes in all
display pages with this global name are animated identically.
You may use <Ctrl-C>, <Ctrl-V> to copy and paste shapes
between display pages, and change the size and perhaps
rotation angle of each object individually. You may even create
two totally different shapes in two display pages. As long as
their name is identical, the shapes may be animated using the
same definition.
Example.
You may create a valve symbol on one display, and a much
bigger valve symbol in another page.
Fig. 5.10 Two instances of the same "valve_11" object on two displays
If you give them both the same name, e.g. “valve_11”, there
need to be only one entry in the Animation Table to animate
both different objects. In the example, it would not be smart to
animate the position, size or rotation angle of these two valve
objects, since it would modify the objects accordingly; you
would want to change the colors only (green on open/ red on
close).
Spirit IT eXLerate 2016 | Application reference manual | OI/eXL2016-EN 51
6 Data communications
6.1 Introduction 6.2 Multi-drop or point-to-point communications
The purpose of real-time data communications in eXLerate is There are basically two different approaches in the network
to be able to exchange information from one or more external architecture to communicate with external serial devices:
devices, such as a Process Logic Controller, with the tag
database of the computer running eXLerate. Multi-drop
In a multi-drop system, most or all devices are connected to
the supervisory computer using a single communication line.
All of the devices have a unique address, and each device is
polled by eXLerate for data sequentially.
Point-to-point
In a point-to-point setup, most devices are connected to the
supervisory computer using multiple communication lines,
where each device has a dedicated communications line.
Fig. 6.1 Bi-directional data communication between a device and a PC The devices may have identical addresses, and each device
is polled by eXLerate for data in parallel.
Process or configuration data from the device may be
retrieved on an interval basis, under programmatic control, at A typical multi-drop RS-485 system may look as follows:
manual request, or in a combination of these methods.
Data may be sent to an external device using an event-driven
update technique, or alternatively on an interval, program-
matically, manually, or a combination of these methods.
Exchange of information takes place in an agreed format for
transmitting data between two devices, a protocol , which is
usually query based. A query in this context is a data message
from a computer to a client in a master/client configuration
utilizing the protocol to request for information.
Many different protocols and worse, protocol variations of
many hardware and software manufacturers have been
developed over the years, each with certain advantages, some
drawbacks, and implemented on numerous devices.
Usually, more than 1 data-point is transmitted in a single
query. A single data-point corresponds with a single tag value
in eXLerate. Fig. 6.2 Example of a multi-drop system
Most protocols are based on serial ports utilizing the RS-232 / eXLerate supports multi-dropping for its serial communication
RS-485 / RS-422 interface standard, or on the Ethernet drivers. The advantage of multi-dropped communications is
standard but can be based on other hardware as well, such as the fact that hardware requirements are simple: there is only
4-20mA (HART), or in fact any other suitable hardware one single communication path required, over which all of the
interface. data communications is handled. The drawback however is
slower throughput of data, since only single communication
port must sequentially poll all connected devices.
Another drawback is the fact that in a multi-drop system, a
failing device is able to seriously delay or even stop
communications of all devices.
52 OI/eXL2016-EN | Spirit IT eXLerate 2016 | Application reference manual
A typical point-to-point architecture (based on both RS232 and 6.3 Simplified data-model
Ethernet) looks as follows: Although there are many differences in data communications
caused by the variation of implemented protocols, most
communication protocols in eXLerate have a multiple query-
based structure, i.e. each of the n protocols in a project has m
data queries (a ‘query’ in this manual is also referred to as a
‘poll-block’, ‘message’, or ‘frame’, asking for data, or sending
data) in which z data-points, or more specific, tag values are
enclosed.
Example: In a system there may be 5 Modbus devices defined,
each configured with 4 queries. Each query is a read-request
asking for 8 register values.
Communication protocols are running asynchronously in the
computer, and each protocol is able to serve m data queries,
Fig. 6.3 Point-to-point communications from which z tag values retrieve or send new data at each
cyclic data-poll. This n x m x z model is presented in the
Each of the connected devices has a dedicated serial port with following figure:
which the connection with the supervisory computer is
realized. The serial PortServer is equipped with as many serial
ports as there are external devices available, and an Ethernet
connection with the supervisory computer. n x Protocol m x Query z x Tag
The advantage is much higher data throughput, because all of Fig. 6.4 Data model of eXLerate communications
the devices are polled for data in parallel, at a higher hardware
cost. Protocols utilize specific hardware, such as serial ports, or
Ethernet interface cards to connect a server with its clients.
Also combinations of multi-drop and point-to-point Each protocol in eXLerate is running in an independent
connections are possible, since eXLerate fully supports both programs execution thread, and processes its associated
architectures. queries sequentially.
eXLerate also supports Ethernet based architectures, in which A query defines which data items are transferred, the direction
case peer-to-peer communications are achieved using an of the dataflow (from client to server or vice-versa), and how
Ethernet LAN (intranet), or even the Internet to connect devices this transfer takes place: periodically, event-based,
in a network. eXLerate supports Modbus/TCP for this purpose. programmatically, manually, or a combination of these
methods. Queries may only ask for data (a read-only query),
may only write data (a write-only query), or may have
combined read/write commands specified.
It is the task of eXLerate to allow for both flexible as well fast
data throughput using this model without sacrificing ease and
maintainability of its configuration.
In eXLerate, the three involved objects (protocol, query, and
tag) are implemented with just three simple worksheet tables:
the Protocol table, the Query table, and the tag database,
containing the retrieved real-time data.
Spirit IT eXLerate 2016 | Application reference manual | OI/eXL2016-EN 53
6.4 Data updates from external devices 6.5 Data updates to external devices
A query has several properties that are defined in the Query Data may be written back to a device as well. For example, a
table. For example, the interval time between two consecutive master protocol may use a write command to update a value
read-polls, the number of retries, or the read command code in a PLC, or a slave protocol may reply to an external master
are entered in the Query table, as well as a number of options with a read response.
defining exactly how data is retrieved from external devices.
The process of writing data to an external device is usually
Data may be read: event-driven, i.e. when the value changes in the application, it
Cyclic, at a user defined interval, for example every second is immediately written to the external device, allowing the
Through a subroutine or macro in VBA, where a trigger may application to instantaneously respond to actions.
be given to start a read-poll.
Manually, from a user-definable dialog. In the user dialog, For example, when the operator issues a valve-close
the trigger may be given by the press of a button to actually command by clicking on a valve object on the screen, an
start reading data. immediate write request may follow (in case a master device is
Several advanced techniques are available to read data as handling the data transactions).
flexible as possible. A special design has been used to cater
for devices going off-line and back online. Such update Alternatively, various properties are defined in a query to allow
techniques are optionally available in eXLerate: in a simple for periodical updates as well. The interval parameter in a
application reading of data is configured easily, while more query defines this behavior.
complex applications these more advanced techniques may be
used. 6.6 Controlling real-time data communications
Data communications may be started both in runtime
When data of a corresponding query is successfully transferred mode as well as in design-mode, using the eXLerate
from a device to the computer, or vice versa, an offline/online menu. The following options are available from the eXLerate
event is sent to the eXLerate application, and the status design-mode menu:
column of the query in the Query table is automatically
updated.
Data in a query is sent to eXLerate, directly in the tag database
worksheet, and may be additionally logged in a .LOG file for
further analysis. This is a great tool for debugging your
applications! Fig. 6.5 Communications related menu options
In the ‘Advanced Topics Reference ’ manual, various
VBA functions, Sub routines and API for the above
mentioned communication options are discussed in detail.
54 OI/eXL2016-EN | Spirit IT eXLerate 2016 | Application reference manual
6.7 Configuring real-time data communications 6.8 xlConnect, the protocol manager
Real-time data communications in an eXLerate project is xlConnect is the eXLerate family member with which you are
configured from only two worksheets: able to ‘connect’ to external devices, i.e. the component that
manages all external data-communication protocols.
xComms’ Besides protocol management, cyclic interval processing is
In this worksheet, the ActiveX control responsible for real- also taken care of by xlConnect. Cyclic interval processing is
time data communications is present. From this worksheet, further discussed in section: ‘Interval’ on page 63 onwards.
all communication protocols and message queries in the
project are defined in the Protocol Table, and the Query xlConnect is implemented as an ActiveX control, that is
Table respectively. inserted in the ‘xComms’ worksheet. It looks as follows:
‘xTagDB’
In this worksheet, the tag database worksheet, all settings
for an individual tag are defined, including the properties
needed for data-communications.
Since all real-time data communications are just configured
from those two sheets, configuration of real-time data
communications is orderly defined in an eXLerate application.
For example, printing the current communication settings of all
protocols and associated messages does not take more than
the printing of single worksheet. Fig. 6.6 Main window of xlConnect with data scope/event logger
When the Protocol Table, the Query Table, or the tag database There are several items present on the control’s main dialog
are modified in eXLerate, the ‘Apply Worksheet Changes’ window:
option should be activated prior to starting communications.
an ‘About…’-button
6.7.1 Protocol samples When this button is clicked, a pop-up dialog appears
For each specific protocol in eXLerate, a working showing the available communication protocols with a short
sample workbook is available, in which available description and version number for each protocol. From this
options, settings, and other parameters are defined. These about box, license information may be displayed as well, so
settings can be copied into your project workbook. Check the you can verify that you have the correct authorization code
specific workbooks for working examples and additional installed.
information of the protocols that you need in your application. The ‘Options…’-button
The ‘Options’-button at xlConnect‘s main window is used to
set a number of message debugging options for each
protocol, and for cyclic interval events.
The ‘Clear’-button
The event logger display will be cleared when this button is
clicked.
The ‘Running’ icon
The ‘Running’ icon is light grey and standing still when no
cyclic interval events are currently defined or sent to Excel.
The icon is dark grey and in motion when cyclic interval
events are active, and sent periodically to Excel.
Icon Description
Cyclic interval events are not currently active
Cyclic interval events are currently active. At each new
event, the hour pointer jumps to the next hour.
Table 6.1 Cyclic interval events animated icon
The Status icon
This icon is used to present the current status of the
xlConnect ActiveX control to the user. Its presence is just
informational, and has the following meaning:
Spirit IT eXLerate 2016 | Application reference manual | OI/eXL2016-EN 55
Icon Description There are various message types: ‘Alarms’, ‘Errors’, ‘Info’, and
The communication settings are correctly configured, ‘Debug’. An Alarm is a message issued during run-time, while
and real-time data communications are currently an Error is generated as a result of a faulty configuration. Info ,
updating Excel. and Debug are additional message types.
Interval processing of communications are temporarily
stopped, because the user has clicked once on this The data scope options are defined in the lower part of the
icon, or was stopped from the eXLerate menu. dialog, where the device that may be monitored is entered,
Communications may be resumed by clicking again and the type of data scope messages to be logged. In the
on the status icon, or via the eXLerate menu. protocol window, a selection can be made to generate
Communications is programmatically paused, and additional, protocol dependent messages.
may be continued. Usually not visible for the user,
unless communications are set up via VBA. The stress slide bar is used to increase the communication
There was a warning issued when communications speed with a defined factor, and may be used during
were set up. Communications are configured when application development for stress-testing your project. In the
the user issues the ‘Apply Worksheet changes’ from bar graphs, the current processor load, as well as memory
the eXLerate menu. usage is displayed, to tune the generated stress to an
The configuration has been programmatically set up
optimum level.
correctly. Normally not visible for the user, unless
communications are set up via VBA. In the release version of your project, logging and/or
The configuration is not defined yet for xlConnect. Its
stress factors should be avoided as much as possible,
database is still empty.
since logging has an impact on system resources in terms of
processor utilization.
There was a fault issued during communication
configuration. Correct the problem, of which details 6.8.2 Protocol table
are logged in the system event logger, and try again. The Protocol table is a table located in the ‘xComms’
Table 6.2 Animated state icons of xlConnect worksheet, and contains the list of all communication
protocols currently defined in the project. Multiple protocols
The local Logger/data scope window are available, all running in parallel. For each protocol, a thread
The logger window of xlConnect is a local logger, which may is created in Windows to ensure optimum system
be used as a data scope logger window, and a fault/warning performance.
message logger for messages related to data
communications. To enable logging of message of The protocol table has the following basic layout:
xlConnect, use the Options dialog, and set the output to the
local window. Data scope messages may be alternatively
sent to the central event logger in the Control Center of
eXLerate, and to a .LOG file for off-line analysis.
6.8.1 Protocol options
The protocol options dialog of xlConnect is selected with the
appropriate button, after which the following dialog appears: Fig. 6.8 Protocol table layout
As with most specific configuration tables in eXLerate, the
table starts with a table identifier (‘rProtocolTable’) which
defines which Excel range is associated with the table, a
number of field headings (dark red row in the example above),
and the data in the table itself.
Fig. 6.7 Communication server properties
For event logging, various logging devices may be enabled as
output for generated events. ‘Local’ means the local window of
xlConnect, ‘View’ is the logger window view of the Control
Center, ‘File’ is a .LOG logger file in which event messages
are stored, and ‘Print’ is the alarm/event printer in eXLerate.
56 OI/eXL2016-EN | Spirit IT eXLerate 2016 | Application reference manual
The protocol table has various columns, each with a specific Device options
function: For the device hardware, two additional option fields are
available.
ID In case of a serial device, the Device Options are used for
This is an index number of the protocol table, starting from RTS switching. RTS switching allows for hardware/software
1, and up to and including the number of used protocols in control of the RTS line during signal transmission, for various
the application. Note that there may be empty entries in the signal converter support, for example when using the HART
table. protocol. For the OPC client protocol, this is the time in
Protocol seconds an item write action is allowed to take.
The key name of the protocol to be specified, for example:
’SBUS’, or ‘ModbusMaster’. Only protocols in accordance Options [RtsMode[, TxDelay[, OffDelay[, RtsOptions]]]]
with your license key may be specified. RtsMode 0: No RTS switching is supported (RTS remains
Type low)
Per protocol, a variation may be optionally entered, such as 1: Use built-in Windows’ RTS_TOGGLE switching
‘RTU’, or ‘ASCII’ in case of Modbus. Per communication option
protocol, a sample worksheet file is available, in which most 2: Use software controlled RTS switching,
common settings for various communication protocols are positive logic
defined. 3: Use software controlled RTS switching,
Protocol Options and MoreOptions negative logic
At these fields, specific protocol dependent options may be 4: RTS remains high
entered. In the example above, no additional options are TxDelay Transmission delay, in [ms]. Used with RtsMode 2
specified. See Table 6.4 for the supported options. and 3, for a delay between a switched RTS line,
Device and the moment at which the data is transmitted.
This field is used to specify the device to be used for the OffDelay Inactivation delay, in [ms]. Used with RtsMode 2
protocol, i.e. a serial port (e.g. “COM56:9600,n,8,1”), or a and 3, for a delay between completion of data
TCP/IP address, in case of an Ethernet device (e.g. transmission, and inactivation of the RTS line.
“192.168.0.10”). May be set to ‘Sim’ to simulate the device, RtsOptions Options bits, only used in RtsMode 2 and 3
in which case the protocol and pertaining data is simulated. 0x01: Use event based RTS control
Exact usage depends on the actual protocol; see the 0x02: Force flushing of data before RTS is
application example files. dropped
Table 6.3 RTS options for serial hardware
Protocol Options MoreOptions
Modbus Master RTU standard RTU message format RTUnn nn may Delay time, in 0.1 [sec] units between two queries
be 16, 32, 48, or 64 for fixed register size addressing
mode ASCII standard ASCII message format ASCIInn
nn may be 16, 32, 48, or 64 for fixed register
size addressing mode
Modbus Slave RTU standard RTU message format RTUnn nn may SIM for simulation of data
be 16, 32, 48, or 64 for fixed register size addressing
mode ASCII standard ASCII message format ASCIInn
nn may be 16, 32, 48, or 64 for fixed register
size addressing mode
Modbus Client RTU standard RTU message format
Clock HOPF Specifies a Hopf DCF receiver WHARTON RdCmd, Intv, Tmout, Tolr
Specifies a Wharton receiver RdCmd Read command byte
Invt Interval time, in sec TmOut Timeout, in sec
Tolr Tolerance of time, in sec
When nothing is specified, default: “?”, 300, 10, 2 (Hopf) or “T”, 300,
10, 2 (Wharton) is used.
HART Master None Delay time, in 0.1 [sec] units between two queries
HART Slave None SIM for simulation of data
OPC client OPC 2.0 compliance with the OPC DA 2.05 specification Option bits:
OPC 1.0 compliance with the OPC DA 1.0 specification 0x0001 Use OPCENUM
0x0002 Use cached values
Table 6.4 Protocol Options/MoreOptions settings
Spirit IT eXLerate 2016 | Application reference manual | OI/eXL2016-EN 57
Device “ATDT +31402961234”. A dial command entered at this
This field is used to specify the device to be used for the field is only available during the configuration pass of
protocol, i.e. a serial port (e.g. “COM56:9600,n,8,1”), or a communications, and cannot be used to dynamically
TCP/IP address, in case of an Ethernet device (e.g. change telephone numbers while communications are
“192.168.0.10”). May be set to ‘Sim’ to simulate the device, running. In order to change a number, stop data
in which case the protocol and pertaining data is simulated. communications, and then restart.
Exact usage depends on the actual protocol; see the Options
application example files. Several options may be passed to the modem dialer, to
Device Options setup various timers and timeout counters, as follows:
For the device hardware, two additional option fields are
available. Options [CmdTimeout[, Retries[, FailTimeout[,
In case of a serial device, the Device Options are used for HangupDelay]]]]
RTS switching. RTS switching allows for hardware/software CmdTimeout Command timeout, in [0.1 sec] units
control of the RTS line during signal transmission, for various Retries Number of retries on a command
signal converter support, for example when using the HART FailTimeout Connection timeout, or failed timeout, in [0.1 sec]
protocol. For the OPC client protocol, this is the time in units
seconds an item write action is allowed to take. HangupDelay No activity timeout & hangup, in [0.1 sec] units
Table 6.6 Modem options
Options [RtsMode[, TxDelay[, OffDelay[, RtsOptions]]]]
RtsMode 0: No RTS switching is supported (RTS remains Tag
low) Optional field in which the name of the device, associated
1: Use built-in Windows’ RTS_TOGGLE switching
with the protocol may be defined, e.g. ‘PLC-22’ to
option
designate a PLC in a system. May be left empty; not
2: Use software controlled RTS switching,
internally used by eXLerate.
positive logic
Description
3: Use software controlled RTS switching,
A description of the device may be entered here as well, e.g.
negative logic
’Main Controller in the system’; not internally used by
4: RTS remains high
eXLerate.
TxDelay Transmission delay, in [ms]. Used with RtsMode 2
Status
and 3, for a delay between a switched RTS line,
This field is a calculated field, of which the content depends
and the moment at which the data is transmitted.
on the status of the associated queries. In case one or more
OffDelay Inactivation delay, in [ms]. Used with RtsMode 2
queries go off-line, this status field increases with one,
and 3, for a delay between completion of data
yielding to a combined status of which a non-zero value
transmission, and inactivation of the RTS line.
indicates that one or more associated queries (logical
RtsOptions Options bits, only used in RtsMode 2 and 3 devices) have gone off-line.
0x01: Use event based RTS control
0x02: Force flushing of data before RTS is
The Protocol Table may be group-wise opened or group-wise
dropped
closed using the Excel plus (‘+’) and minus (‘-’) buttons at the
Table 6.5 RTS options for serial hardware top of the worksheet.
Use these options with great precaution, since it highly affects
system performance. The options only depend on the
hardware used. If you have an application using RTS
switching, please refer to one of the example worksheets
where working settings are given.
In case of an Ethernet based protocol, the port number is
specified in this field. For the ModbusClient protocol, always
port 502 should be used.
Device MoreOptions
This is a reserved field, for future usage.
ModemInit
In case a modem will be connected to the system, a modem
initialization string can be defined for the modem, e.g. a
‘ATZ’ or alike command may be sent to the modem prior to
calling a telephone number.
DialCommand
This field allows for entering a dial command, such as:
58 OI/eXL2016-EN | Spirit IT eXLerate 2016 | Application reference manual
6.9 The Query table time-wise distributed queries. To immediately send the first
All queries in the current project are defined from a single query at communication start, you may specify 20:-20.
table, called the Query table, which resides in the ‘xComms’ Timeout [5]
worksheet. The table has the following general layout: The timeout parameter specifies the time, in 0.1 [sec] units,
before a retry of the query is sent to the device in the event
that no response message is received, or that the device is
set to sleep, in case no retries have been defined.
Protocol specific fields
Retries [6]
The number of retries in case of a timeout is specified with
this parameter. When elapsed, the device is set to sleep.
SleepTime [7]
This parameter specifies the sleep time, in 0.1 [sec] units
that the associated device is put in after all retries have been
elapsed, and still no response is received at a message
Fig. 6.9 The Query Table Common fields query. A sleep time is used to let other devices, which share
the same protocol hardware, prevail communications over a
As with most specific configuration tables in eXLerate, the failing device. When the sleep time has elapsed,
table starts with a table identifier (‘rQueryTable’) which defines communications are resumed.
which Excel range is associated with the table, a number of
field headings (dark red row in the example above), and the The data of a query is sent to eXLerate, and a worksheet,
data in the table itself. usually the tag database receives this data, as a contiguous
array of values. The exact destination of the array containing
The Query Table may be group-wise opened or group-wise the new data is specified in the following three parameters:
closed using the Excel plus (‘+’) and minus (‘-’) and/or the ‘1’ row, column, and worksheet name. In the sample projects, the
and ‘2’ outline level buttons at the top of the worksheet. column number is fixed, because all values arrive in the same
The exact layout of the columns in this table depends on the column in worksheet ‘xTagDB’, while the row number is
associated protocol details. automatically calculated with the Excel worksheet function
MATCH(..).
The table has a size of at least 21 columns. Various fields are
available for all protocols, while other fields are protocol Row [8], and Col [9]
specific. Specifies the row and column number of the first value in the
array containing new data of the corresponding query, e.g.
The fields are described below: 10, 5 specifies ‘R10C5’, in Excel terms cell ‘$E$10’.
ID [1] Sheet [10]
This is an index number of the Query table, starting from 1, Specifies the worksheet name in which the array with data is
and up to and including the number of used queries in the to be written. In the sample projects, this is the ‘xTagDB’
application. Note that there may be empty entries in the worksheet.
table. Options [11]
Protocol [2] The options field is used for all protocols, and specifies
This field links to the Protocol Table, and designates a query certain advanced details regarding data updates for
to an existing protocol. In the example above, the first two associated items. The following options are currently
queries (1 and 2) are linked to the first protocol (1), i.e. the supported:
first protocol has two queries defined.
Device [3] Option Description
This field specifies a device ID, which is usually a number. xBlockWrites Only use block-writes to a device, e.g.
Most (multi drop) protocols have a device ID, which should only write all fields in a query at once
be specified for each message. For example, in Modbus rather than either value belonging to the
devices 1..254 are legal device IDs. For the OPC client query has changed. When not specified,
protocol, the device refers to a group name rather than a items may be individually updated
numerical value. (default).
Interval [4] xNewDataOnly Only send new data to Excel; if retrieved
The interval time applies to the time between two data is equal to the data already available
consecutive read- or write-polls, and is entered in 0.1 [sec] in Excel then no update takes place. This
units, e.g. 30 specifies 3.0 second intervals. The relative option prevents unnecessary calculation
start time of a query may be also defined, e.g. when the updates. When not specified, every read
user specifies: ‘20:15’, there will be a 2.0 second interval query causes an associated update in
update for this query, which starts at 1.5 seconds after the Excel (default).
2.0 second interval time has elapsed. This option allows for
Spirit IT eXLerate 2016 | Application reference manual | OI/eXL2016-EN 59
xTransparentRead Allow for reading of data while write to check this formula at the ‘xComms’ worksheet in the
updates are currently pending. When not Protocol Table at this moment to see how the status of a
specified, read polls are postponed query is processed.
during a write update (default).
xForcedWrites Allow pending write commands to be Fields 14..21+ are used to specify the type of query,
executed after a device has gone back and are protocol dependent. Check the working
on-line. When a device has gone off-line, sample workbooks for an example of the protocol you require.
write queries cannot be sent to a device. Below, fields 14..21 for Modbus (serial and TCP), HART, ASCII
This option allows for automatic update of and IEC 870 protocol are included as an example.
the data once the device in online again.
When not specified, no automatic write Fields 14..21 (Modbus)
updates takes place, i.e. the user has to For a Modbus query, usually referred to as a poll-block,
ensure these updates (default). fields 14..21 are used to describe the poll-block type (14:
xNoReadOnce Write-only queries are normally updated Type), the start address of the query (15: Address ), the
initially, if there is a read command number of registers of the query (16: Length), the register
defined for the query (default). This option bit-size (17: Size ), the single write command (19: SW), the
disables even an initial read. multiple register write command (20: MW), and the multiple
xItemUpdates Items in this query are updated in Excel register read command (21: MR). See the Modbus
individually rather than group-wise, a workbook for working examples on various Modbus devices.
query at a time. This option is available for Fields 14..21 (OPC)
the OPC client, but not available for all For an OPC query, usually referred to as a group, fields
communication protocols. Check the 14..21 at present is only used to describe the group type
protocol samples. (14: Deadband ). See the OPC Client workbook for working
xNoSleepAll Prevents all queries from going to sleep examples on various OPC clients. The OPC Group name is
when at least one query in the protocol entered at the Device field. Fields Retries (6), and SleepTime
fails. This option is available for the (7) are currently not used for an OPC client.
Modbus communication protocols. Fields 14..21 (HART)
xWriteOnly Items can only be written and are never For the HART protocol, queries are referred to as HART
updated in Excel. This option is available commands. Fields 14..21 are used to specify the details of
for the OPC client, but not available for all the command: long / short message type (14: Type ), Master
communication protocols. Check the address (15: Address ), Number of preambles (16:
protocol samples. Preambles ), number of bytes in the HART command (17:
xWriteAll Writes the whole query-block, when at Command bytes ), number of bytes in the reply (18: Reply
least one item in the query was changed. bytes), and HART command (19: Command ). Fields 20 and
Table 6.7 Query options 21 are not used in Hart.
Fields 14..21 (ASCII)
Query options may be combined together, by adding individual For an ASCII protocol, a query specifies the ASCII
settings. For example, option characters to be sent, and the location of data in the reply
‘xNewDataOnly+xForcedWrites ’ means option message: query type (14: Type ), reply template string (15:
‘xForcedWrites ’ (Allow pending write commands), plus Template ), Number of registers in reply (16: Registers ),
option ‘ xNewDataOnly’ (Only new data to Excel). If you do number of <CR><LF> terminated strings in reply (17: Size),
not feel comfortable defining such details as described above, and command string (19: Command ).
refer to one of the working examples in one of the supplied Fields 14..21 (IEC 870)
workbooks. For a IEC 870 compliant query, usually referred to as a
frame or telegram, fields 14..21 are used to describe the
MoreOptions [12] message type (14: Type ), the data set number DN of the
This field is used for additional options. This option is user data (15: Dataset ), the size of the request frame (17:
currently only used by the OPCClient protocol where it OutSize), the size of the reply frame (18: InSize ), the
represents a bitmask of the following options: 1: Send/Reply command (19: SR), the Send/Confirm
UseOPCEnum (by default the registry is used), 2: command (20: SC ), and the Request/Respond command
ReadFromCache (by default reads are from the device). (21: RR). See the IEC 870 workbook for working examples
Status [13] on various IEC 870 compliant devices.
The status field is updated automatically by eXLerate. If a
query goes off-line, a non-zero value is stored at this field.
While on-line, a ‘0’ is stored at this location. This query
status field is used to update the protocol status field, by
summing all query status fields of the appropriate queries,
using the SUMIF(..) worksheet function. You may want
60 OI/eXL2016-EN | Spirit IT eXLerate 2016 | Application reference manual
6.10 Advanced communication topics updates are important for redundant systems, where there
Although many of the communication features within eXLerate may be two computers that need to be synchronized. The
operate implicitly and automatically, in some applications there worksheet function exUpdateEx(..) is needed, in
may be the need to obtain further control of communications. combination with the VBA function
exSetUpdateMode(..) to configure latched updates.
For example, when a device goes offline, and comes back Check the function reference for details of using
online after some time, you might want to do something with exSetUpdateMode(..) .
pending write requests. A pending write request is a value that
should have been written to the device, but because the A combination of these techniques is quite easily enabled: you
device was offline never got that far. eXLerate is able to may want to update a value event-driven, and periodically. This
automatically write pending requests to the device when the is enabled by simply setting an interval value at the query
device comes back on-line. definition, or by using the exSetUpdateMode(..) in VBA
user function OnEvent(..) . The latter function is a
Advanced communication options are utilized using various predefined Sub in VBA, which is periodically called by
methods: eXLerate, in which you may add your own functionality.
Using the options settings of a query It is also possible to create read/write tags, although great care
Using the exUpdateEx(..) worksheet function in the should be taken in the design of read/write tags to avoid
Update column at the tag database update conflicts. To specify a read/write tag, the
Using several VBA functions corresponding query should be made read/write. A query may
be considered as the ‘engine’ behind the data taking care of
The most commonly used method for writing values to read or write requests.
an external device is through VBA function
exUpdateForce
Most tags with an external data source are read-only, i.e. the
external device determines its value, and eXLerate simply
retrieves its current value by periodically polling for data using
one of the defined queries.
Tags may be also write-only, i.e. eXLerate determines the
current value of a tag, for example by using your own
worksheet function to determine its current value.
A write-only value may be updated to the external device using
an event driven update, a periodical update, a latched update,
or a combination of these three basic techniques.
Event-driven
At each change of the current value, the worksheet
functions exUpdateEx(..) ,
exUpdateStrEx(..) and exUpdateVarEx(..)
are used to signal xlConnect that the value must be written
immediately. This is the most common technique, enabled
by eXLerate by default. Check the function reference for
details of using the exUpdate***Ex(..) worksheet
functions.
Periodically
A cyclic interval update will write the current value
repeatedly to the external device, even when it did not
change. The interval value of the corresponding query must
be set <>0 to enable periodical updates of write-only values.
Latched
Latched updates are updates that are grouped
together. For example, you may want to send
updates to an external device in a single update for all tags
rather than to send each value separately. The trigger for
such a common update may be controlled via VBA. Latched
Spirit IT eXLerate 2016 | Application reference manual | OI/eXL2016-EN 61
6.11 OPC server allows users to view which tag values are currently available in
The OPC Server (Data Access 1.0/2.0) is an integrated part of the OPC Server:
eXLerate and the only communication protocol that does not
need to be specified explicitly. The OPC Server makes tag data
as found on the xTagDB sheet available to external
applications, on the computer running eXLerate and/or over a
network connection.
6.11.1 OPC server configuration
The default configuration for eXLerate will not start the OPC
Server. If external access to the tag values is desired, an
‘OPCMode’ column has to be added to the xTagDB sheet. In
the OPCMode column, the access mode of the tags can be
defined. Two values are allowed in the OPCMode column: “r”
for a read-only tag and “w” for a read-write tag. When no value
is specified, the tag will be hidden from the OPC Server.
Fig. 6.13 OPC monitor with tags hidden and shown
Fig. 6.10 OPCMode column
Normal behavior for the eXLerate OPC Server monitor is to
Optionally an ‘OPCGroup’ column can be added. This column keep running as long as there are OPC clients connected, an
will supply an OPC group name for the tag. If the OPCGroup eXLerate application is open with exported tags or the window
column is missing completely or one of its fields is empty, the has been opened by a user. If the eXLerate OPC Server
location value is used as OPCGroup. monitor is minimized and there are no OPC clients attached or
applications running, it will automatically shut down after 60
seconds.
Fig. 6.11 OPCGroup column
After adding columns to the xTagDB sheet, make sure
the xComm sheet is correct (especially the ‘Query
table’ ‘col’ column). Moreover, adding/removing OPC Server
functionality requires the tag & object wizard to be run.
6.11.2 OPC server monitor
Fig. 6.12 Windows notification area with xlOPC, xlCenter and report icons
When the OPC Server is configured and the eXLerate
application is running an extra icon will be shown in the
windows notification area. When a user is logged with
sufficient privileges (>=2000), clicking this icon or using the
restore item on its context menu will open the eXLerate OPC
Server monitor window. The eXLerate OPC Server monitor
62 OI/eXL2016-EN | Spirit IT eXLerate 2016 | Application reference manual
7 Intervals and periods
7.1 Introduction Example
In your application there might be a need to periodically In an application, a period of 8 hours is defined in which a
calculate certain values, for example an hourly average value of report must be generated in which the average value of a
the current pressure, the daily total flow in a metering system, pressure transmitter, ‘PT1’, is calculated. The report must be
or a weekly production total. printed at every 8-hour cycle.
You might want to automatically print a report containing The 8-hour period, the calculation of the average value of the
calculated values based on the associated period, for example pressure transmitter during these 8 hours, the generation of a
in a fiscal metering system. user-defined report as well as printing of the report may be
implemented using built-in features of eXLerate.
In addition, you may want to create another recurring event, for
example a 10 second event, in which you alternately open and 7.3 Supported calculations
close a valve in a PLC. In eXLerate 2016 there are currently three types of periodical
calculations defined, which are specified in the appropriate
If you do not use such advanced options as VBA code that you period columns of the tag database:
periodically want to call, or periodical calculations, you might
want to skip reading this section; this part is particularly added A latched value specified with an ‘L’
to eXLerate to automate the process of creating periodical A weighted average specified with a ‘W’
data for reporting purposes in a fiscal environment.
7.3.1 Latched values
7.2 Interval vs. period A latched value acts as a sample and hold register, which
The functionality mentioned above is implemented in eXLerate takes the current value of a tag, and stores that value in
using two basic entities: memory for the duration of the associated period. When the
period elapses a new value is sampled for the duration of this
A recurring interval event causing a report to be printed, or period.
to trigger your VBA code in which you open/close a valve,
And Latch registers
Functionality with which periodical quantities are calculated,
such as weighted averages or latched totals.
The recurring event in which certain (VBA) actions takes place
--> value
in eXLerate is called an interval event , or simply event; the
recurring periods over which the associated calculations take
place is called a calculation period, or simply period.
It is obvious that the two entities interact highly: you need a --> time
defined period to calculate a daily average, and an event Fig. 7.1 Sample and Hold registers, or ‘Latches’
associated with the period to actually print the report.
In the figure above, the blue line represents a varying signal, for
Supported interval event types are: second, minute, hour , day , example an hourly flow obtained from a process computer.
week, month, quarter , and year. Every new hour, represented by the black vertical lines, a new
value is latched in the latch registers, of which the value is
The user defined interval events and associated calculation displayed with the red line.
periods are defined in a single table called the Interval Table.
Latches are especially useful to keep values for a certain
Required calculations for a specific tag are configured in the period, such as ‘previous day’, or ‘previous hour’ data.
tag database, in special fields (columns). The names of these Latches are retentive: at system startup, the last stored values
fields start with ‘P_’, and are followed with the corresponding are retrieved from the system registry.
period name, e.g. ‘P_Hour’ contains period definitions for Latch calculations always yield to an array of results rather
hourly data. These fields may be generated by the Tag & than a single value.
Object wizard.
Interval events/calculation periods must be entered in
ascending order in the Interval table.
Spirit IT eXLerate 2016 | Application reference manual | OI/eXL2016-EN 63
7.3.2 Weighted averages 7.4 The Interval table
A weighted average is a calculated average of a real-time The Interval table, which defines all cyclic interval events and
value, where a weight factor is used rather than time for the associated calculation periods in eXLerate, has the following
calculation of the average value. The contribution of the layout:
process parameter to the resulting weighted average depends
on the weight factor.
A weight factor may be based on an accumulative value, with
which the difference between the previous and the current
value is calculated. The calculated difference may be used as
weight factor. Alternatively, a flow rate signal may be used as Fig. 7.2 The Interval table
weigh factor.
As with most specific configuration tables in eXLerate, the
The equation for a flow-weighted average value is given as table starts with a table header with caption: ‘Interval table’,
follows: the Excel range name (‘rIntervals’) which defines the table for
eXLerate, a number of field headers, and the data in the table
tn itself.
P * Q i i
Pavg t0
tn
The Interval table may be group-wise opened or group-wise
Q
closed using the small Excel plus (‘+’) and minus (‘-’) buttons
i
and/or the level ‘1’ and level ‘2’ buttons at the top of the
t0
worksheet.
With:
P avg : Weighted average of parameter P in period t 0..t n
Pi : Current value of parameter P during interval time t i
Qi : Weight factor between two consecutive intervals, for
example an accumulative flow value
t0 : Start time of period in which the average is calculated
tn : End time of period in which the average is calculated
Equation 3 Weighted average equation
In the example below, an example is given of the calculations A small help/comment for each field in the Interval table is
involved. available.
P Q P*Q P*Q/Qt Select the appropriate column of the table, and a little pop-up
7:00 15 2000 30000 0.60 help window appears in which explanation follows on usage of
8:00 30 100 3000 0.06 the column, as in the figure left.
9:00 20 0 0 0
10:00 20 100 2000 0.04 There are 15 columns in the Interval table. Columns 1-9 define
11:00 15 1000 15000 0.30 the interval events in the application; columns 10-14 may
Arithmetic average 20 define additional associated calculation periods. Column 15
Sum 3200 (Qt) 50000 1.00 may contain a general description of the interval.
Weighted average of parameter P 15.625
Interval events may exist without an associated calculation
Parameter P, reported at 9:00 is not used for the averaging period, but a calculation period can never exist without a
process, because the weight factor was zero during that hour. preceding interval event.
The weighted average is calculated by dividing 50000 by 3200,
which yields 15.625. The arithmetic average is 20. Intervals must be entered at the table in ascending order to
allow for cascading period calculations.
The columns in the table have the following purpose:
ID [1]
This is a key index number of the table, starting from 1, up
to and including the number of recurring intervals used in
the application. Note that there may be empty entries in the
table.
64 OI/eXL2016-EN | Spirit IT eXLerate 2016 | Application reference manual
Name [2] Periods would be set to ‘24’, to define that there are 24
The name of each interval is internally used as a key, and calculated periods of 1 hour for a full cycle.
should be unique. The name of an interval is used StartOn [11]
throughout the application, and determines the column This optional field is used to define at which interval event
name in the tag database associated with this period. For the calculation period starts. In the example above, you
example, the ‘Hour’ interval has an associated tag database might want to start a daily report to be printed at 08:00,
column name: ‘P_Hour’, in which for each tag the automatic which means that this field would have a value of ‘8’. The
periodical calculations are defined for that period. There may StartOn field relates to the Periods field. If omitted, a new
be empty entries in the table, in which case no associated calculation period always starts on ‘0’, which is the first
column name for the tag database is associated or created period.
– preventing generation of automatic period calculations for ResetBy [12]
this interval. The ResetBy field is an optional field, which may contain the
Type [3] name of a higher interval, which will reset the periodical data
The type of periodic interval can be one of: second (use of this interval, but only after the referred higher calculation
predefined constant ‘=xSec’), minute (‘=xMin’), hour period has been processed. It is available for advanced
(‘=xHour’), day (‘=xDay’), week (‘=xWeek’), month period calculations.
(‘=xMonth’), quarter (‘=xQuarter’), and year (‘=xYear’). This COMMENT: If not defined, the periodical data of this interval
is the basic type, which will be combined with the size will be automatically reset after the StartOn period event has
parameter to obtain the cyclic events associated with a occurred. This postponed reset of periodical data, which is
period. defined with the ResetBy field allows for calculation results
Count [4] at the higher period based on calculations of a lower period.
The count of a period determines at how many of the For example, a daily total could be based on hourly results,
intervals specified at type an event is triggered by eXLerate. generated by a lower hourly event.
For example, if you want a period defined of 5 seconds, set Previous [13], and Current [14]
type to ‘1’, and count to ‘5’. A period of 3 minutes is These fields are filled by eXLerate when a new interval event
defined by setting type to ‘2’, and count to ‘3’. has been triggered, and may be used by the application for
Fields MM/DD/hh/mm/ss [5-9] additional functionality. Previous and Current are updated by
These fields determine the actual start moment of the eXLerate at each new event, and cycle between 0 and
interval event. For example, a minute interval may be Periods .
created starting at hh:mm:10, i.e. 10 seconds after the COMMENT: For example, to define the name of a report, the
whole hour. Another example is a daily interval, starting at Previous field may be used as tab name in a report
08:00, which could be the start time at which you may want workbook. The values are always set by eXLerate, and
to print out your daily report. therefore read-only for the user.
COMMENT: The above fields allow for creation of latency in Description [15]
consecutive interval events, i.e. a small delay may be built in This is a user-definable field, not needed for eXLerate, but
before the system progresses from one interval to the next added for user convenience.
interval, for example for report generation. This is useful in
systems where data must be retrieved from external
systems before a report is generated, e.g. the system may
wait a few seconds to allow external data to be retrieved
prior to the generation of a new hour. This is why hourly
events should start a few seconds later than exactly on the
hour, and a daily event perhaps a minute later than the
exact new day, etc. Of course, no data will be lost when
using such latency; only the moment at which a report is
generated is affected.
Periods [10]
This optional field contains the number of interval periods
that are used for a full period calculation cycle. When not
defined, no period calculations are available for this interval.
This makes the interval event-only.
COMMENT: For example, you may have 24 hours in a single
day for which you may want to calculate hourly totals, i.e.
every hour, an hourly event is to be generated, and after 24
hours, the cycle is completed, after which a new day starts.
In this case Type would be set to ‘3’ (hour) and Count would
be set to ‘1’, to obtain a calculated average every hour, and
Spirit IT eXLerate 2016 | Application reference manual | OI/eXL2016-EN 65
7.5 Interval processing The ‘OnEvent()’ and ‘OnBeforeReport()’ events
The Interval table is processed by eXLerate during runtime on as mentioned in the flow chart above are user-
various levels. definable VBA subroutines that are called by eXLerate on
certain events. These and other events are discussed in detail
Each period of the Interval table has an associated period field in the Advanced Topics Reference, ‘ User Application Events ’.
in the tag database. For example, the ‘Hour’ period has an
associated ‘P_Hour’ column in the tag database, where the
user may specify which periodical calculations are required for
the tag during the period.
All period calculations are updated at each new interval event.
This process is visualized as follows:
1h Interval event
1h 1h
0h
1h
2h OnEvent() user event
Internal calculation period invokation
processing
Hourly Latched value
24h Generate report ?
OnBeforeReport()
user event
invokation
Report Generation at 08:00
containing hourly values
Fig. 7.3 hourly interval event & period processing example
66 OI/eXL2016-EN | Spirit IT eXLerate 2016 | Application reference manual
7.7 Generated objects 7.8 Cascading calculations
When the required periodical calculations have been specified Latches and weighted averages will be automatically
at the appropriate period columns in the tag database for each cascaded, i.e. the result of a preceding period may be used for
tag and for each period, the Tag & Object wizard may be the next period. The basic idea is to achieve maximum
started to actually generate the required objects and resolution at a minimum resource usage (processor load and
corresponding calculations. These objects are generated in the memory consumption). Cascading is automatically enabled for
(hidden) ‘xWizard’ worksheets. calculations of consecutive periods.
To learn more about using the Tag & Object wizard, In the figure below, the relationship between the Interval Table
check the ‘Advanced Topics Reference’ manual. and the associated columns in the tag database are
highlighted. At the right bottom cutout, cascaded latches are
Latches are configured with the ‘L’ token in the appropriate defined, which create daily and monthly latches for weighted
period column in the tag database. When a tag value is averages, based on minutes and hours.
latched, the following objects are available in eXLerate, after
the Tag & Object wizard has been used to generate these
objects:
Object name Description
x{tag}.{Period}.Current The current latched value of {tag}
at period {Period}
x{tag}.{Period}.Previous The previously latched value of
{tag} at period {Period}
x{tag}.{Period}.rPeriods A range, of size Periods,
containing all latched values of
{tag} at period {Period}
Table 7.1 Latch objects
Fig. 7.4 Relation between Interval Table, and tag database columns ‘P_…’
The Tag & Object wizard creates both the objects as well as
the worksheet (array) values containing the required data. For In the example above for tag ‘xTR1TA’, the latched periods
latches, an array of values is returned. The size (Rows x contain data for all previous period averages. The periods are
Columns) of the array is Periods x 1. as expected from the logical name: the ‘Min’ period contains
60 x 1 minute intervals, and lasts thus 1 hour; the ‘Hour’
This result array may be pasted in the application using a period contains 24 x 1 hour intervals, and lasts thus 1 day, etc.
standard Excel array formula. An array formula in Excel is
entered as follows: The ‘Min’ period has a weighted average, with the highest
resolution based on maximum 3600 samples, e.g. each
Select the range, for example 24 rows and a single column second a new sample is used for calculation of a minute
with the cursor average.
Press <F2> to edit the expression
Enter the following: ‘=xTR1TA.Hour.rPeriods’ The ‘Hour’ period with 24 periods has a cascaded weighted
Press <Shift-Ctrl-Enter> to enter the array formula average: at the end of each hour, the averaged 60 min sample
from the preceding ‘Min’ period is used for the ‘Hour’ average,
Now the range holds the latched data. thus cascading the weighted average from the previous period
Weighted averages are configured with respectively the ‘W’ in the next period. There is also a weighted average defined,
token in the appropriate period column in the tag database. and a latch, which creates both a latch for ‘xTR1TA’, every
hour, as well as a latch for the hourly averages, and a latch for
The following objects are available after invocation of the Tag & the preceding period averages.
Object wizard:
The ‘Day’ period contains a latch only. The effect of this latch
Object name Description is that both the current value of ‘xTR1TA’ is latched, and the
x{tag}.{Period}.Wavg The weighted average value of {tag} preceding ‘Min’ and ‘Hour’ averages.
over the {Period} period. The value
returned is a single value, not an array A ‘rule-of-thumb’ in cascading is that it is best to cascade
of values. weighted averages of the same period, and/or one preceding
Table 7.2 Average objects period; cascading more seems doubtful, e.g. latching a month
based on minute data.
Spirit IT eXLerate 2016 | Application reference manual | OI/eXL2016-EN 67
In the tables below, the created object names of the example This period contains only two values. These values will be used
cascaded period calculations are listed. for cascaded period calculations below to obtain the highest
resolution average.
For the ‘Min’ period in the example, the following object names
are created: For the ‘Hour’ period in the example, the following object
names are created as in Table 7.4.
Object Description
xTR1TA.Min.Wavg The weighted average value of PT1 over There are now two possibilities for using latched averages: the
the ‘Min’ period. The value returned is a ‘Hour’ hourly updated values, or the ‘Min’ higher resolution
single value, not an array of values. The data. Usage depends on your application, and the averaging
weigh factor is the current value of type. Typically, use the averages based on the current period
xTR1TA. for weighted averages.
Table 7.3 Objects created for period: 'Min'
For the ‘Day’ period of the example objects of Fig. 7.4 on page
67, the following data objects are available as in Table 7.5.
Object Description
xTR1TA.Hour.Wavg The weighted average value of PT1 over the ‘Hour’ period. The value returned is a single value,
not an array of values. The calculation internally uses ‘xTR1TA.Value’ to obtain the resulting
average value.
xTR1TA.Hour.Current, xTR1TA.Hour.Previous, Latch results, with xTR1TA.Value as latched input value. The xTR1TA.Hour.rPeriods is the array
xTR1TA.Hour.rPeriods with latched results. The data is latched at the end of the ’Hour’ period, which is every hour.
The total range contains 24 hours, or a full day of data.
xTR1TA.Min.WAvg.Hour.Current, Cascaded latch results, with xTR1TA.Min.Wavg as input value, taken from the previous ‘Min’
xTR1TA.Min.WAvg.Hour.Previous, period. Because of the nature of weighted averages not recommended. See the equations for
xTR1TA.Min.WAvg.Hour.rPeriods weighted averages.
xTR1TA.Hour.WAvg.Hour.Current, Cascaded latch results, with xTR1TA.Hour.Wavg as input value, taken from this ‘Hour’ period.
xTR1TA.Hour.WAvg.Hour.Previous, The result is the creation of cascaded weighted averages.
xTR1TA.Hour.WAvg.Hour.rPeriods Recommended for weighted averages.
Table 7.4 Objects created for period: 'Hour'
Object Description
xTR1TA.Day.Current, xTR1TA.Day.Previous, Latch results, with xTR1TA.Value as latched input value. The xTR1TA.Day.rPeriods is the array
xTR1TA.Day.rPeriods with latched results. The data is latched at the end of the ’Day’ period, which is once every day.
The total range contains 31 days, or a full month of data.
xTR1TA.Min.WAvg.Day.Current, Cascaded latch results, with xTR1TA.Min.Mavg as input value, taken from the first ‘Min’ period.
xTR1TA.Min.WAvg.Day.Previous, Not recommended.
xTR1TA.Min.WAvg.Day.rPeriods
xTR1TA.Hour.WAvg.Day.Current, Cascaded latch results, with xTR1TA.Hour.Wavg as input value, taken from the previous ‘Hour’
xTR1TA.Hour.WAvg.Day.Previous, period. Because of the nature of weighted averages not recommended. See the equations for
xTR1TA.Hour.WAvg.Day.rPeriods weighted averages.
Table 7.5 Objects created for period: 'Day'
In this example, we have created weighted averages for hourly,
daily, and monthly reporting purposes, with the definition of
just three tokens in the tag database: ‘W’, ‘WL’, and ‘L’ for
minute, hour, and day periods respectively.
Weighted averages are not created if the weigh factor isn’t
entered. The weigh factor as entered in WeighFactor should be
the name of a tag. The value of this tag is assumed to be time-
wise incrementing, i.e. at every new call, its value increases, as
is the case with an eternal flow. Alternatively, this weigh factor
may be a (flow-)rate.
68 OI/eXL2016-EN | Spirit IT eXLerate 2016 | Application reference manual
7.9 Calculation triggers 7.10 Resetting historical values
eXLerate generates so-called calculation triggers for the above The running historical values in an application may be reset
mentioned interval events. These calculation triggers are using the ‘Reset Historical Values’ option from the Tools option
internally used by worksheet functions of eXLerate, and may in eXLerate.
be used for your own application development.
For interval based calculations and optional cascaded
calculations, the sequence in which the periodical events as
defined in the Interval Table take place is quite important.
For example, when an hourly report is to be printed, it is
important first to calculate a new result for that hour, then to
store the result for printing in the appropriate register, after
which the old result is to be reset to 0 for a new hour.
Such an event causing a function to be re-calculated by Excel
is called a calculation trigger.
Various calculation triggers are defined for each period in the
interval table.
When an interval event takes place in eXLerate, for example for
period Hour, the following updates take place:
The internal variable: ‘ xPeriod.Hour.PreTrigger ’ is
triggered (by letting eXLerate change its value). It is called a
trigger because Excel will recalculate all worksheet functions
referring to this flag.
The previous period field in the Interval Table is updated A confirmation dialog is shown, as follows:
with a new previous value. The variable is called:
‘xPeriod.Hour.Previous ’ in the application.
The current period field in the Interval Table is updated with
a new current value. The current period field is called:
‘xPeriod.Hour.Current ’.
The variable: ‘ xPeriod.Hour.PostTrigger’ is
updated.
A report for that period is actually generated, using the When ‘OK’ is activated, the historical values are reset to 0.
correctly triggered function results. Historical values in this context are intermediate running data
for latches and averages. Trend and log files, or report output
This process can be visualized as follows: files are not touched by this command.
16:00 17:00 18:00 19:00
17:00
Pre-period Post-period
trigger trigger
Previous Period Current Period
trigger trigger
Fig. 7.5 Cascaded calculation triggers on an interval event
At 17:00, an event is defined, causing a sequence of events to
take place, being the pre-period trigger, previous period
update, current period update, and a post-period trigger.
Usage of worksheet functions in combination with the
above mentioned calculation triggers is also discussed
in the function reference in the ‘Advanced Topics Reference ’
manual.
Spirit IT eXLerate 2016 | Application reference manual | OI/eXL2016-EN 69
8 Object animations
8.1 Introduction 8.2 The Animation table
The process of animating shape objects is already In eXLerate, animations of shape and range objects in all
introduced in ‘3 Tutorial’, from page 30 onwards. If you display pages are stored in a single table, the Animation table.
skipped this chapter, it is perhaps a good idea to read this
chapter now and get familiarized with shape animations. The Animation table is stored in worksheet ‘xAnimations’ in the
‘MyTemplate’ project sample, but may be located elsewhere.
eXLerate uses standard Excel shapes and
their accessible ** properties internally for its If you need to animate an object in eXLerate, an entry in the
data-driven shape animations. Animation Table must be created for it.
Regular worksheet cells may be animated as The Animation table has various rows, one for each animated
well using a standard Excel feature: object, and a number of columns, one for each animation
‘Conditional formatting’. With conditional property.
formatting, you are able to set the font style,
underline, color, and strikethrough font Columns at the left-hand side of the table contain actual
properties, border properties, and pattern shape properties, i.e. the shape property values for the shape
properties for cell-colors. object, as follows:
Refer to ‘Cell formatting’ on page 50 for usage of dynamic cell
formatting in Excel; this section discusses how to animate a
shape object.
A shape is a Microsoft Office drawing object, that eXLerate
uses to animate a display page, for example a bar graph as
displayed above.
This section basically explains how to animate a shape object Fig. 8.1 Animation table shape properties
by using the Animation table, and the functionality behind the
Animation table. The following properties are available:
Class
In addition, worksheet cell ranges may be animated as well. A class is like a group, where the application developer is
Using range animations, named ranges, or individual able to create groups containing identical shape objects,
(unnamed) cells may be set to a specific color, or may have a such as valves, transmitters, devices etc. In the
blinking attribute set. ‘MyTemplate’ application the classes are row-wise grouped,
so a user is able to select the group level with the ‘1’ and ‘2’
group levels, or use the ‘+’ and ‘-’ buttons. This is an
optional property (may be left empty).
Shape
The name of a shape object. Shapes have a global scope,
i.e. various sheets may contain the same shape object, even
though the shape object itself differs between worksheets.
For example, one may define a ‘valve’ shape, which may be
a different shape on various display pages: it may be a large
valve on display 1, a rotated shape on display 2, and even a
totally different object on display 3. As long as the shape
with this name is located on a worksheet, it may be
animated using this name. This is a mandatory property
(must be non-empty, as well as unique in the Animation
Table). If shapes are grouped together, the sub-shapes can
be accessed using a ‘.’-character as separator. So, if a
grouped shape is called ‘MyGroup’ and within that group a
shape exists with name ‘Valve’, then the shape name would
be: ‘MyGroup.Valve’.
**
Using Microsoft COM (Component Object Model) techniques
70 OI/eXL2016-EN | Spirit IT eXLerate 2016 | Application reference manual
Range dynamically size shape objects on a display. This is an
The name of a range object. Ranges have a workbook optional property (may be left empty).
scope, where a name is attached to a unique range in the Rotation
workbook. The angle at which the shape object rotated, to be used to
Lookup dynamically rotate shape objects on a display. The rotation
This optional column may be used to implement user- is a number between 0-360. This is an optional property
defined color lookup tables. In the ‘MyTemplate’ sample, (may be left empty).
various shape colors are calculated via this lookup column in
conjunction with a user-defined table (e.g. ‘rValveLookup’).
The idea is to convert a real-time value from the tag
database into a color lookup value, so a shape object
changes color at certain conditions based on “live” data.
Various color lookup tables are also located on the
‘xAnimation’ worksheets.
FillColor
This field specifies the animation color index of the shape
object. This is an optional property (may be left empty).
TextColor
This field specifies the text-color index and applies to range
animations only. This is an optional property (may be left
empty).
LineColor / BackColor
The line / background color index specifies the color to be
used for lines in a shape, identical with the fill color property,
or sets the cell background color for range animations. This
is an optional property (may be left empty).
Visible
Optional field which defines the visibility of a shape object. If
a shape should be made invisible, the current value of this
field should be 0; otherwise the shape will remain visible. To
actually set the visibility property of a shape, the
corresponding eXLerate worksheet function should be
inserted as well, at the right hand side of the Animation
Table. This is an optional property (may be left empty).
BlinkCol, Interval
Shapes and ranges can be made blinking with a steady
interval of about 0.5 seconds if a blink color is applied to
BlinkCol, and Interval contains an expression. If Interval
yields to non-zero, the shape or range will start blinking.
Blinking in this context is a toggle of colors between
FillColor and BlinkCol for shapes, and a toggle of colors
between BackColor and BlinkCol for ranges. These are
optional properties (may be left empty).
Left
Specifies the left position of a shape object, to be used for
dynamically moving shape objects on a display. This is an
optional property (may be left empty).
Top
Specifies the top position of the shape object, to be used to
dynamically move shape objects on a display. This is an
optional property (may be left empty).
Width
Specifies the width of the shape object, to be used to
dynamically size shape objects on a display. This is an
optional property (may be left empty).
Height
Specifies the height of the shape object, to be used to
Spirit IT eXLerate 2016 | Application reference manual | OI/eXL2016-EN 71
8.3 The Shape properties tool 8.4 The Animation table functions
Shape properties may be viewed using the Shape properties
tool, which is a tool pop-up dialog, activated from the
eXLerate, Tools option. The current properties as described
above are presented in the dialog. By pressing one of the
buttons, the associated property is copied directly in the
Animation table at the appropriate cell.
Fig. 8.3 Animation table Shape functions
Columns at the right-hand side of the Animation Table
optionally contain worksheet functions to actually animate the
shape. If a certain animation is not desired, the appropriate
column should remain empty.
Fig. 8.2 Shape properties tool
Note the color usage of cells: Constants have a black font,
The Shape properties tool is a handy tool to obtain current
items from the tag database are colored green, and worksheet
positioning and size values from a selected shape on a
functions have a blue color. We recommend using these font
worksheet in the Animation table, as a starting point for shape
colors throughout your application, to be able to distinct
animations.
constants, functions and real-time data easily in your project.
Although it is not a good engineering practice to create display
pages that resemble a “Las Vegas Christmas tree”, it is
possible to combine various worksheet functions for a single
shape object: you may change colors, the position or size of a
blinking or invisible object.
The following columns are available in the Animation Table for
shape animations:
ID
This column contains a worksheet function with an
animation ID. To create a new shape animation, a new
animation ID should be created using this function. The ID is
automatically generated in the table by eXLerate by means
of the exShapeID(…) worksheet function. There are two
arguments to this function: the shape object name, e.g.
“valve_11”, and a recalculation trigger , which causes Excel
to recalculate the current worksheet function at startup.
Color
The color column contains optionally the
exShapeColor(…) worksheet function. Arguments are
the object ID (from the previous column), the FillColor, and
the LineColor, from the $D and $E columns at the left hand
size of the Animation Table.
Visible
A shape may be made invisible or visible again using the
exShapeVisible(…) worksheet function. Arguments to
72 OI/eXL2016-EN | Spirit IT eXLerate 2016 | Application reference manual
this function are the object ID, and a visible/invisible flag. An 8.5 The Animation color table
object is made visible if this argument yields non-zero. Shapes and ranges may be animated using a predefined
Blink palette of colors. These colors are stored in the ‘rColorTable’
A shape may be set blinking with a steady frequency of range of the ‘xTables’ sheet.
about 0.5 Hz using the exShapeBlink(…) argument.
Arguments to this function are the object ID, the line color,
the blink color, and an interval. Applying a non-zero value to
the interval column will set the shape object blinking during
runtime.
Pos
There are various positioning worksheet functions to be
added to the Animation Table: exShapeLeft(…) to set
the x-position of the shape, exShapeTop(…) to set the
y-position of the shape, or exShapePos(…) to set both
the x and y position. Coordinates on the display start at (0,0)
at the left top corner of the display, incrementing to about
10000 to the right at cell-column IV, and to 68000 to the
bottom at cell-row 65535. Arguments of these functions Fig. 8.4 Color table
include the object ID, and the x-position/x-position or both
properties. The first 8 colors in the Color table are fixed and cannot be
Size changed. The remaining 56 colors may be changed to any
There are various sizing worksheet functions to be added to color. These colors can be changed by setting the ‘Red’,
the Animation Table: exShapeWidth(…) to set the width ‘Green’ and ‘Blue’ to a value between 0 and 255. After
of the shape, exShapeHeight(…) to set the height of changing a value the Color wizard must be run, which makes
the shape, or exShapeSize(…) to set both the width the colors active in Excel.
and height of the shape. Arguments of these functions
include the object ID, and the height/width or both The color-indexes from the Color table can be easily inserted
properties. into a cell using the Color palette tool (Ctrl+L):
Rotate
The rotation angle may be set at various shapes (but not all).
The rotation angle is defined from 0º to 360º. The
exShapeRotate(…) function may be used to set the
rotation angle of a shape.
When a color-button is pressed, the index of that color is
automatically inserted into the current cell.
Spirit IT eXLerate 2016 | Application reference manual | OI/eXL2016-EN 73
8.6 Adding animations to your project Please note that when holding the <Shift>-key while resizing
To add animated objects to your project, the only thing you the object with the mouse, both x- and y-dimensions are
have to do is to draw or import the shape object in your resized equally, so in our case the circular shape remains
worksheet, and add the entry at the Animation table, preferably circular. The shape gets a default name assigned by Excel, for
at the appropriate shape class. example: ‘FlowChart: Summing Junction 1’.
For example, if you have a valve object, you might want to add
the animation for your object at the ‘valves’ class. If the
targeted class does not exist yet, you may easily add your Fig. 8.6 Default and given name of the new shape
class to the Animation table.
Change the name of the shape in: ‘MyShape’ using the
Name box on the right hand side of the display page.
Add the shape to the animation table
We will create a new entry in the Animation Table, by setting
its name in the ‘Shape’ column, and additional properties,
as follows:
Fig. 8.7 The shape properties at the Animation Table
Use the Excel ‘Group’ and ‘Ungroup’ options from the ‘Data’
ribbon to create groups for your classes. Creating groups The ‘FillColor’ is set to ‘52’, which is in our case orange,
highly structures your application, especially when the amount ‘LineColor’ is 0 (fixed color black), and as blinking color
of animations exceeds a single page on your computer’s (‘BlinkCol’) we will choose ‘35’, which is dark red in our
monitor. case. The color numbers are retrieved using the Color
Palette Tool, opened with <Ctrl-L>. When a certain color is
Remember that just the name of a shape object has a project clicked at this tool, the value may be inserted directly into
global scope, i.e. you may have various objects “valve_11”, the cell. The ‘Interval’ field is set to ‘1’, to enable blinking.
one on every worksheet, and each a different shape, but there Fill-in the actual animation functions
has to be only one shape entry in the Animation table to For now, we will only register the shape in eXLerate, set the
animate all objects. fill color, and let the shape blink at a 2 Hz interval. Simplest
is to copy the required columns from other shapes using
After completion of the appropriate property <Ctrl-C>, <Ctrl-V>. The functions should be looking as
columns at the left of the table and worksheet follows:
functions at the right hand side of the table, you
should choose the ‘Apply Worksheet Changes’
option from the ribbon to let eXLerate digest your
table changes.
The next time that you start communications in runtime mode,
the objects are animated according to the Animation table.
Fig. 8.8 Shape functions to be filled-in
Example:
In the animations worksheet itself, we will create and The ID as returned from the worksheet function
animate a new shape using 3 simple steps. ‘exShapeID(…)’ in the example above is ‘12’, but could
be any number, which depends on the number of already
Create a new shape existing entries of the table. Other functions used are:
Insert a new shape in worksheet ‘xAnimations’, just for ‘exShapeColor(…)’ to set the fill color of the shape,
testing. For example, create a summing junction shape from and ‘ exShapeBlink(…) ’, which is responsible for
the Excel shapes library: blinking the shape object.
To test the newly created shape, start real-time updating.
Fig. 8.5 Inserting a summing junction shape
74 OI/eXL2016-EN | Spirit IT eXLerate 2016 | Application reference manual
9 Menu navigation
9.1 Introduction The last button definition of each worksheet just contains the
Menu navigation is an important aspect in application worksheet name in a grey colored row. Although not required,
development, because it is an important aspect for the look- it is maintained to create a clear distinction between display
and-feel of the application and therefore deserves the pages in the table.
necessary attention, and yet it is usually a time-consuming,
lesser interesting part for an application engineer to actually The following columns are present:
implement. Worksheet
This column contains the worksheet at which the button is
to be present, e.g. ‘Help’, or ‘Trending’. Button definitions at
the same worksheet are grouped together. When there are
key-definitions global for all worksheets, the name of the
worksheet remains empty, for example a common print key
Fig. 9.1 Function-key button bar in eXLerate <Ctrl-P>. This keystroke is used to print the current display
page on the printer.
eXLerate automates the generation of display navigation in Button
your project. A function key button-bar may be defined once, The name of the button object, e.g. ‘Button1’, ‘MyButton’,
in the template display page, with which eXLerate is able to at which the procedure will be linked to.
generate the page-specific navigation behavior for each display Button Text
page. The text to be placed on the button. A new line will be
inserted for every tilde (‘~’) character in the text. The first
Page-specific functionality is stored in the Button table, which line of the text will be placed bold, the rest of the text in
is the first table on the ‘xTables’ worksheet. In the Button table plain font.
the navigation buttons <F1>…<F12> may be defined, but in Key
addition other shape objects with which a user is able to select The keystroke to be associated with the button. Special
another display page. In fact, any VB-macro can be activated keys are defined between curly brackets ‘{‘ and ‘}’. The
by clicking on the shape. Such definitions may be defined in following special keys are available:
the Button table as well.
Key Literal key text to be entered
This section explains how to use the available functionality in Backspace {BACKSPACE} or {BS}
eXLerate to automatically add display page navigation to your Break {BREAK}
application, and how to use the Button table.
Caps Lock {CAPSLOCK}
Clear {CLEAR}
9.2 The Button table
Delete or Del {DELETE} or {DEL}
The Button Table looks as follows:
Down Arrow {DOWN}
End {END}
Home {HOME}
Ins {INSERT}
Left Arrow {LEFT}
Num Lock {NUMLOCK}
Page Down {PGDN}
Page Up {PGUP}
Right Arrow {RIGHT}
Fig. 9.2 The Button table layout Up Arrow {UP}
F1 Through F15 {F1} through {F15}
As with most configuration tables in eXLerate, the table starts Table 9.1 Key codes to be entered
with a table identifier (‘rButtonTable’) which defines which
Excel range is associated with the table, a number of field Key codes may be also used in combination with the <Alt>-,
headings (dark red row in the example above), and the data in <Shift>- and/or <Ctrl> keys, in which case the character key is
the table itself below the header line. preceded with the following key state character codes:
The button table has as many rows as there are buttons Key state Character Character name
and/or keys for the application, and various columns, each Shift + Plus
with a specific function. Ctrl ^ Caret
Alt % Percent sign
Table 9.2 Key state codes
Spirit IT eXLerate 2016 | Application reference manual | OI/eXL2016-EN 75
We strongly recommend only using function keys and keys 9.3 Button wizard
with either <Shift>, <Ctrl>, and/or <Alt>, and to avoid using From the eXLerate ribbon, start the Button wizard, as follows:
regular keys for macro calling.
Procedure
The name of the macro or procedure to be invoked when
the button is pressed can be entered at this column.
eXLerate’s Button Wizard automatically creates a VBA Fig. 9.3 Invocation of the Button wizard
procedure: ‘Load_{display}’ for each display page, e.g.
when the user inserts a display: ‘MyDisplay’, the Button The Button wizard will be showed, as follows:
Wizard creates a VBA procedure (also referred to as a
‘Sub’) in VBA module: ‘ modButtons ’ with the name:
‘Load_MyDisplay ’. Other procedures, such as built-in
dialogs of eXLerate may be defined as well, such as the user
login dialog (‘ exShowLoginDialog ’), or a user-defined
VBA macro.
Macro
The name of the actual macro is entered at this ‘wrapper’
column by the Tag & Object wizard; a user should not edit
this column directly. This additional column is required,
because in Excel, only macros defined in modules can be
used with buttons. For example, the user login dialog is not
a macro, but an eXLerate procedure
(‘exShowLoginDialog ’), and needs therefore an
additional ‘wrapper’ macro to invoke this dialog from a Fig. 9.4 Button Wizard, step 1
command button.
Access Level The Button wizard contains 3 options:
At this column, the minimum access code that a user should Update buttons
own before the button may be activated, is entered. For When this option is selected, all the existing buttons on all
example, when a ‘Guest’ with security level ‘10’ should not the displays are updated to reflect the contents of the
be allowed to acknowledge an alarm, the button to ‘rButtonTable’ range. No buttons are created/removed
acknowledge an alarm with should contain a higher access when using this option.
level than ‘10’. Create User Interface components (Button1..12)
Enabled When this option is selected, the ‘ButtonFrame’ including
This column may be used to programmatically the buttons ‘Button1..12’ are copied from the ‘Template’
enable/disable the action of the button. When this field sheet to all the display sheets.
yields to TRUE, the button is enabled. When the expression Create All User Interface components
yields to FALSE, clicking this button has no effect. When this option is selected, all user interface components
(shapes) from the ‘Template’ sheet are copied to all the
display sheets.
When this step has been properly setup, press ‘Finish’ to
actually create the User interface components, and create the
menu navigation functionality, as follows:
Fig. 9.5 Button wizard generates menu navigation items
76 OI/eXL2016-EN | Spirit IT eXLerate 2016 | Application reference manual
The Button wizard has copied the selected user interface
elements to all display pages, and filled for each display page
the buttons from the Button table definition.
You are now able to test the menu navigation when switching
to RunTime/Preview mode from the eXLerate menu. You may
press <ESC> to end the preview mode, and revert to Design
mode.
When the Button wizard is invoked another time, the options
per step are remembered from the last time the wizard was
invoked, so simply press ‘Run’, or <Enter> to actually recreate
the button-bar.
Spirit IT eXLerate 2016 | Application reference manual | OI/eXL2016-EN 77
10 Cell editing
10.1 Introduction In order to configure additional properties for editable cells
Editing cells is an important aspect in application (e.g. data type, min/max validations), an entry in the Editing
development which often does not get the necessary table must be created for it.
attention. Checking whether the user has entered a correct
value, in the proper format, within the proper limits is usually a The Editing table has various rows, one for each editable cell
time-consuming, lesser interesting part for an application and a number of columns, one for each editing property.
engineer to actually implement.
Columns at the left-hand side of the table contain actual
eXLerate enhances the standard editing behavior of Excel in editing properties, i.e. the edit property values for the editable
multiple ways, for example it contains an advanced editing cell, as follows:
mechanism which does not temporarily freeze display updates
while editing is in progress. Also, user feedback is provided
using user-friendly popup balloons instead of message boxes.
10.2 Editing range
Before a cell can be edited in runtime or preview mode, it must
comply to the following rules: Fig. 10.2 Editing table properties
The cell must be included in the UI range of the The following properties are available:
worksheet
Before a cell can be edited, it must be included in the UI Class
range of the worksheet. This range can be changed in the A class is like a group, where the application developer is
Worksheet Table of the xTables worksheet as shown below. able to create groups containing identical editable cells,
Also the Edit level is used to verify whether the current user such as alarm limits, gas components etc. This is an
has sufficient access rights to edit the cells. optional property (may be left empty).
Cell
The address of a cell to edit. This can be either a text
containing a value such as “Tanks!D36” or a
exCellProperties(…) formula. The
exCellProperties(…) worksheet function can be used
to obtain properties of a cell such as the address. For
instance, ‘=exCellProperties( Tanks!D37,
xAddress, xAutoRecalc)’ returns the address of
Tanks!D37, which is in fact “Tanks!D37”. The big advantage
of using the exCellProperties(…) function is that Excel
Fig. 10.1 Worksheet Table treats the first argument as a cell reference and not a text.
Therefore, when copying such a cell to the next row, the
The cell is unlocked reference will automatically be updated (e.g. Tanks!D37
When runtime or preview mode is activated, all display Tanks!D38).
worksheets are locked. In order to edit a cell, the cell itself Target
must be unlocked. The target to which the edited value should be written upon
accepting the value. This can be useful when the editable
10.3 The Editing table cell identifies for instance, an alarm limit or a communication
In eXLerate, the properties of editable cells of all display pages tag. In case of an alarm limit, the target should identify the
are stored in a single table, the Editing Table . name of the alarm limit and the Target Type should be
xTargetAlarmLimit. See Target Type for a complete list of
The Editing Table is typically stored in worksheet ‘xEditing’, but supported targets. No value needs to be specified when
may be located elsewhere. Target Type contains ‘xTargetNone’. Multiple targets can be
configured by separating them using the ‘,’ character (e.g.
“Tanks!E36,Tanks!E37”)
78 OI/eXL2016-EN | Spirit IT eXLerate 2016 | Application reference manual
Target Type
This property forms a pair with the Target property. The following target types are supported:
Target Type Target Description
xTargetNone (1) Not used No target is configured.
xTargetCell (2) Address of the cell in the form ‘Sheet!A1’ or a named Upon accepting the new value is written to the cell
range. specified in Target.
xTargetName (3) Named range which refers to a cell Upon accepting the new value is written to the
named range specified in Target.
xTargetComm (4) Name of communication tag Upon accepting the new value is written to the
communication tag specified in Target.
xTargetAlarmLimit (5) Name of the alarm (e.g. “xMOV11.HAlarm”) Upon accepting the new value is written to the
alarm limit specified in Target.
xTargetAlarmDeadband (6) Name of the alarm (e.g. “xMOV11.LAlarm”) Upon accepting the new value is written to the
alarm deadband specified in Target.
xTargetAlarmDelay (7) Name of the alarm (e.g. “xMOV11.SAlarm”) Upon accepting the new value is written to the
alarm delay specified in Target.
Table 10.1 Target Types
Group
Identifies the group to which an editable cell belongs. This property affects the target update behaviour. When no group is
specified, the target is updated immediately after the user accepts a new cell value. When a group is specified, an explicit call
to the function ‘exAcceptEditGroup(…)’ must be made to accept all the edited values in a group. This mechanism
can be used to accept one or more values by clicking on a button. For example, when editing a gas composition, the individual
components should be accepted altogether. See Accepting Edit Groups for a more detailed description on this subject.
Edit Type
The type of data which can be entered by the user. The following edit types are supported:
Edit Type Description
xWholeNumber (1) Only whole numbers are accepted. Non whole numbers are automatically rounded to whole numbers.
xDecimal (2) Only numbers are accepted.
xText (3) All input values are accepted.
xList (4) The user must select a value from a pre-defined list. The list can be configured using the ‘exEditType(…)’ function. A list
consists of a 2 dimensional array with 2 columns and 1 or more rows. The first column contains the value which is copied to
the optional target and the second column contains the display item which is shown to the user. See Edit Lists for a more
detailed description on this subject.
xDate (5) Only date values are accepted. By default the Windows Regional Settings short date format is used for editing dates. It is
however possible to use a custom date-format, by specifying the date format (e.g. yyyy/mm/dd) as the fourth argument to the
‘exEditType(…)’ function. See Date and Time Edit Formats for a more detailed description on this subje ct.
xTime (6) Only time values are accepted. By default the Windows Regional Settings time format is used for editing times. It is however
possible to use a custom time-format, by specifying the time format (e.g. hh:mm:ss) as the fourth argument to the
‘exEditType(…)’ function. See Date and Time Edit Formats for a more detailed description on this subject.
Table 10.2 Edit Types
Edit Type Alert Min
The text that is shown when the user enters a value that is Minimal allowed value. In case the edit-type is xText, this
not conform the specified edit type. For instance, when the value identifies the minimal required length of the text. This
user enters a value ‘19b’ into a cell which only accepts is an optional property (may be left empty).
whole numbers, an alert is shown that the entered value is Max
not valid. When no specific alert is specified, the default alert Maximum allowed value. In case the edit-type is xText, this
text “Value '%INPUT%' does not match the specified value identifies the maximum allowed length of the text. This
datatype” is displayed. The following special keywords can is an optional property (may be left empty).
be used in the alert text: Min / Max Alert
The text that is shown when the user enters a value that is
Keyword Description outside the min/max limit. When no specific alert is
%INPUT% Is replaced by the currently edited value. specified, the default alert texts "Value '%INPUT%' should
%FORMAT% Is replaced by the in-use date or time format be greater or equal to '%VALIDATION%'" and "Value
when the edit-type is xDate or xTime. '%INPUT%' should be less or equal to '%VALIDATION%'"
Table 10.3 Edit Type Alert Keywords are displayed. The following special keywords can be used
Spirit IT eXLerate 2016 | Application reference manual | OI/eXL2016-EN 79
in the alert text: 10.4 Accepting edit groups
Accepting edit groups is all about copying the content of an
Keyword Description editable cell to its target, either by clicking a button or running
%INPUT% Is replaced by the currently edited value. a macro.
%VALIDATION% Is replaced by the validation limit which has been
exceeded. Edit the cell(s)
%FORMAT% Is replaced by the in-use date or time format when
the edit-type is xDate or xTime.
Table 10.4 Validation Alert Keywords
Access Level Fig. 10.3 Editing a cell
Minimal security level which is required to edit the cell. This
is an optional property (may be left empty). Click the button
Enabled
Enables or disables cell editing completely. Set this value to
‘FALSE’ to completely disable editing for the specific cell.
Fig. 10.4 Clicking a button
See how the new value (1212) gets accepted
Fig. 10.5 See how the new value gets accepted
The following is required to make an editable cell copy its value
into another cell, alarm limit, communication tag, etc…, by
clicking a button:
Specify a group for the cell in the Editing table
Fig. 10.6 Groups in the Editing table
Run the Button wizard
Fig. 10.7 Button wizard
This will automatically generate a VBA function for accepting
the edit group (e.g. AcceptEditGroup_Receipe(…) )
Add an entry to the Button table
Fig. 10.8 Button table
Add an entry to the button table and specify
AcceptEditGroup_<edit group> as procedure name.
See the previous chapter on how to configure the Button
Table.
80 OI/eXL2016-EN | Spirit IT eXLerate 2016 | Application reference manual
In some cases it is preferable to perform a check on all the 10.5 The Editing table
values before accepting them. For instance, in case of a gas
composition it would be useful to verify that the individual
components add up to 100%. In this case a macro can be
used to perform this check and accept the values using the
‘exAcceptEditGroup(…)’ function.
Example:
Sub AcceptGasComponents()
‘ Verify that gas composition is 100%
…
‘ Accept the new gas composition
exAcceptEditGroup “Receipe” Fig. 10.9 Editing table functions
End Sub Columns at the right-hand side of the Editing table optionally
contain worksheet functions to actually set the editing
properties. If a certain property is not desired, the appropriate
column may be deleted.
The following columns are available in the Editing table for
editable cells:
ID
This column contains a worksheet function with an edit ID.
To create a new editable cell, a new edit ID should be
created using this function. The ID is automatically
generated in the table by eXLerate by means of the
exEditID(…) worksheet function. There are two
arguments to this function: the cell address, e.g.
“Tanks!D36”, and a recalculation trigger , which causes Excel
to recalculate the current worksheet function at startup.
Target
The target column contains optionally the
exEditTarget(…) worksheet function. The content of a
cell may be copied to a target using this worksheet function.
Arguments to this function are the object ID (from the
previous column), the Target, Target Type and a Group. If a
group is specified, the value will be copied to the target after
a call to the function exAcceptEditGroup(…).
Type
The type column contains optionally the exEditType(…)
worksheet function. If no type is specified, the cell is
assumed to be a text string ( xText). Arguments to this
function are the object ID, the Type and the Edit Type Alert.
If the type is a xList, the fourth parameter refers to a cell
range containing a list. See Edit Lists for a detailed
description on this subject. If the type is a xDate or xTime ,
the optional fourth parameter refers to a date or time format.
See Date and Time Edit Formats for a
detailed description on this subject.
Fig. 10.10 Type validation during operation
Spirit IT eXLerate 2016 | Application reference manual | OI/eXL2016-EN 81
Min / Max 10.6 Edit lists
The min and max columns are validation columns. Both the
columns contain optionally the exEditValidation(…)
worksheet function. Arguments to this function are the
object ID, Validation Type (e.g. xMinimum or xMaximum),
the Validation Value and the Validation Alert Text. By default
both the min and max validations use the same alert text. It Fig. 10.12 Edit lists
is however possible to configure different validation texts for
the min and max validations. Instead of letting the user type the specific value, it is also
possible to present the user with a list of items as shown
above.
The contents of a list can be configured in the Lists table in the
xEditing worksheet. The List table is located on the right-side
of the xEditing worksheet.
Fig. 10.11 Min / max validation during operation
Access
The access column can be used to disable editing for a
single cell. The worksheet function exEditAccess(…) can
be used to set the access rights for the cell. Arguments to
this function are the object ID, Access Level and the Fig. 10.13 Edit list table
Enabled status. This function extends the edit level security
defined in the Worksheet Table so that it is possible to New list entries can be made by inserting new columns into
define security for a single editable cell. This function may the list table. It is not obligated to define lists specifically in the
be omitted when the edit level security defined in the list table, it is simply provided as a location for storing lists.
Worksheet Table is sufficient.
A list always consists of two columns and one or more rows.
The first column consists of value items and the second
column consists of display items. The display items are shown
to the user when he or she tries to pick an item from the list.
The value that is copied to the target when the cell is accepted
is the item value.
For the next example, assume that the list is used, which is
mentioned in the figure above. If the user selects “Cust. A”
from the list, the target would receive the value “1”
The following actions are required for using lists:
Set the edit type to ‘xList’
Fig. 10.14 Edit Type xList
Configure a list in the List table or somewhere else
Fig. 10.15 Configure list
Modify the exEditType worksheet function so it uses the list
Add a fourth argument to the exEditType(…) worksheet
function which refers to the list. The range should consist
only of the actual values, not the column headers.
Fig. 10.16 Modify exEditType worksheet function
82 OI/eXL2016-EN | Spirit IT eXLerate 2016 | Application reference manual
10.7 Date and time edit formats
By default, editable cells of type xDate or xTime use the
Windows regional settings formats when entering new values.
For instance, when the Windows regional settings format for
short-dates is “yyyy/mm/dddd”, the user should enter the date
in that particular format and the following mask is displayed:
Fig. 10.17 Example date mask
It is however also possible to specify a custom date or time
format. A date or time format can be configured by modifying
the exEditType(…) worksheet function. The fourth argument
of this function is the custom format. If this argument is
omitted the Windows Regional Settings format is used.
Fig. 10.18 Custom date/time format
The following format specifiers can be used for date formats:
Specifier Description
y, yy Year without century, as a decimal number (00-99)
yyy, yyyy Year with century, as a decimal number
m, mm, mmm Month as a decimal number (01-12)
d, dd Day of the month, as decimal number (01-31)
Table 10.5 Date format specifiers
The following format specifiers can be used for time formats:
Specifier Description
h, hh Hour in 24-hour format (00-23)
m, mm Minute as decimal number (00-59)
s, ss Second as decimal number (00-59)
Table 10.6 Time format specifiers
In some cases, it will be preferable to use the format of the cell
itself. In that case the worksheet function
exCellProperties(…) can be used to obtain the format of
the cell. The format of a cell can be obtained in the following
manner:
Example:
=exCellProperties( Run_1!S33, xFormat, xAutoRecalc )
results in:
“m/d/yyyy”
Spirit IT eXLerate 2016 | Application reference manual | OI/eXL2016-EN 83
11 Reporting
11.1 Introduction 11.2.2 Report locations
In this chapter, you will learn how to add reports to your For every application shortcut, the (base) report output path
application, and how reports are generated in an application. can be specified. Whenever a report is generated, it is placed
in this location.
Reports may be generated manually, or automatically at
predefined intervals and at your own events.
Reports and display pages may be also published as HTML
files, so a user is able to monitor your application in a web
browser.
Finally, reporting in a real-time HMI application isn’t a
nightmare anymore, it’s fun! Ever dreamt of creating a beautiful
& advanced report in less than 5 minutes? Continue reading!
11.2 Report generation
11.2.1 Introduction
In eXLerate you are able to automatically generate a report. A
report in eXLerate is a worksheet containing data references to
the application to which the report is attached.
The report with the references to the application is called a Fig. 11.2 Report directory specification
report template, because when the report is ‘generated’, a
copy of this worksheet template, containing only –updated- 11.2.3 Report generation
values without references to the application is saved to an Reports may be generated manually, by operator request, or
external workbook. automatically, for example every day, or every hour, or at a
specific event, controlled from VBA. The way report generation
Template Report takes place is called a report event .
When the report is printed automatically, it may be optionally
marked as ‘Original’. Copies of the report are marked as
‘Reprint’.
Fig. 11.1 References converted to values during report generation
Multiple copies of a report may be printed. Report output
The generated values-only copy of the report worksheet workbooks may be optionally set to Read-only. All report
template, which in fact is the report output worksheet, may be events of the application are defined in the Report Table.
copied to a specific workbook, to a specific worksheet.
Reports may be manually generated from the eXLerate ribbon,
Example after which the following dialog appears:
The ‘MyReport’ workbook contains three worksheets, setup as
three report templates: a daily report (worksheet tab:
‘DailyReport’), a monthly report (worksheet tab
‘MonthlyReport’), and a snapshot report (worksheet tab
‘SnapShot’). The daily report will be automatically printed,
every day, at 08:00 in the morning. The daily reports are stored
in a monthly workbook (‘DayReports YYYYMM.XLS’), with up
to 31 worksheets (‘DD’) per month workbook. The monthly
reports, which are also automatically printed on the first day of
each month, are stored in a yearly workbook (‘MonthReports
YYYY.XLS’), where each month is stored as a worksheet
(‘MM’).
In the report output files, no functions or references to the
original project workbook are present, just the numbers.
Fig. 11.3 Generate report pop-up dialog
84 OI/eXL2016-EN | Spirit IT eXLerate 2016 | Application reference manual
In the pull-down list box, the report to be generated and to be the corresponding Period at which the report is to be
printed may be specified. It is called a snapshot report, generated.
because it is not generated automatically by eXLerate. StartDate
This field is automatically filled in by eXLerate, and contains
Whenever a report is being generated or printed, a progress the date of the next time a report should be generated. It
window is shown: may be used to construct the file- and worksheet name of
the report output. When the report is generated, it is
updated automatically with the current date.
FileName
The name of the report output file is specified with this field,
for example: =“MyReport” & YEAR( StartDate ) The current file
Fig. 11.4 Report progress dialog will be overwritten in case the target file already exists. You
may also specify sub-directories here like this:
When using the ‘exGenerateReport(…)’ and “Daily\MyReport”.
‘exReprintReport(…)’ functions it is also possible to ‘silently’ SheetName
generate/print reports in order to hide the progress window. This field contains the worksheet tab name under which the
Automatically generated reports are always ‘silent’ and thus generated report in the workbook is stored at. StartDate
don’t show the progress dialog. may be used to construct the sheetname.
Copies
11.2.4 The Report table The number of printed copies is specified with this field,
Report events of the application are defined in the Report starting from ‘0’. When left empty, 1 copy is printed to the
table , which resides in the ‘xEvents’ worksheet. The Report report printer.
table looks as follows: Options
This field is used to specify additional printing options.
Currently, only a ‘1’ may be used to make the report output
workbook read-only. Other values are reserved for future
usage. If not specified, the report output workbook file is
read/write.
Fig. 11.5 Report table layout Password
This field is used to specify an optional password which is
As with most configuration tables in eXLerate, the table starts used to protect the sheets in the output report.
with a table identifier (‘rReportTable’) which defines which Status
Excel range is associated with the table, a number of field When the report is generated, it status is set, being: ‘0’,
headings (dark red row in the example above), and the data in when no errors have been encountered during the report
the table itself below the header line. generation, or ‘1’, when the report generation has failed.
Workbook (Obsolete)
The Report table has as many rows as there are reports for the Older versions of eXLerate supported storing reports in
application, and various columns, each with a specific function. external workbooks. This feature is no longer supported and
therefore this field no longer has any purpose.
The following fields are supported:
11.2.5 Creating report contents
Report When you have created a report template, you may create the
This is the logical name of the report. report as if it were a regular display page. A report may contain
Period graphical objects, shapes, bitmaps, values, expressions,
This is the name of the interval event, which is associated to constants, and everything else that Microsoft Excel supports.
the report. For example, a daily report is linked to the ‘Day’
event. To insert a value from the application into your report, you
Worksheet might want to use the simple ‘=’ sign, and point to the value in
This is the name of the worksheet containing the report your application, as in the example below:
template. The template is a single worksheet, and consists
of one or more pages.
Trigger
This field contains the Period number of the corresponding
interval event, at which the report is generated. When
Trigger is left empty, or contains an expression yielding to a
value < 0, it is generated at every interval event. When the
expression at this field yields to a number >=0, it is assumed
Fig. 11.6 Inserting a parameter from the application in the report
Spirit IT eXLerate 2016 | Application reference manual | OI/eXL2016-EN 85
When you have created periods in an application, for example 11.2.6 Report print date
an hour period containing 24 periods, for a daily report, you When a report is generated, all formulas are replaced by
have done so using the Interval Table . In the tag database, for values. Thus when using the worksheet function ‘=NOW()’ on a
each tag value to be reported in that hour, you have created a report, it will result in the date/time of when the report was
latch and/or average in the ‘P_Hour’ column. If this is not the generated.
case, or you have skipped reading section ‘ Intervals and
Periods ’ of in this volume, you might want to add such In order to put the print date/time on a report, the following
definitions to your application at this time. syntax can be used:
In the ‘rDaily’ worksheet, a report is worked out for you =”=NOW()”
containing 24 periods of an hour. The ‘rDaily’ report contains
the following section: When this formula is converted into a value, the end result is:
Hour TT1 PT1 PT2 DT1 AT1 USLVFR1 USNVFR1 UPHNF1 =NOW()
[°C] [bara] [bara] [kg/m3] [ppm] [m³/h] [Nm³/h] [Nm³]
07:00 24.9 44.6 29.7 0.6 0.6 54.6 98470.8 203610.0
When a report is re-printed or previewed, the NOW() formula is
08:00 0.0 0.0 0.0 0.0 0.0 0.0 0.0 0.0
09:00 0.0 0.0 0.0 0.0 0.0 0.0 0.0 0.0
re-calculated and the current date/time is placed on the report.
10:00 2.1 42.9 4.1 1.0 1.0 54.5 97587.7 208732.6
11:00 0.0 0.0 0.0 0.0 0.0 0.0 0.0 0.0
12:00 -3.2 47.7 41.5 0.8 0.8 50.1 92906.9 207470.3
13:00 0.0 0.0 0.0 0.0 0.0 0.0 0.0 0.0
14:00 0.0 0.0 0.0 0.0 0.0 0.0 0.0 0.0
15:00 0.0 0.0 0.0 0.0 0.0 0.0 0.0 0.0
16:00 0.0 0.0 0.0 0.0 0.0 0.0 0.0 0.0
17:00 0.0 0.0 0.0 0.0 0.0 0.0 0.0 0.0
18:00 0.0 0.0 0.0 0.0 0.0 0.0 0.0 0.0
19:00 0.0 0.0 0.0 0.0 0.0 0.0 0.0 0.0
20:00 0.0 0.0 0.0 0.0 0.0 0.0 0.0 0.0
21:00 0.0 0.0 0.0 0.0 0.0 0.0 0.0 0.0
22:00 0.0 0.0 0.0 0.0 0.0 0.0 0.0 0.0
23:00 0.0 0.0 0.0 0.0 0.0 0.0 0.0 0.0
00:00 0.0 0.0 0.0 0.0 0.0 0.0 0.0 0.0
01:00 0.0 0.0 0.0 0.0 0.0 0.0 0.0 0.0
02:00 0.0 0.0 0.0 0.0 0.0 0.0 0.0 0.0
03:00 0.0 0.0 0.0 0.0 0.0 0.0 0.0 0.0
04:00 0.0 0.0 0.0 0.0 0.0 0.0 0.0 0.0
05:00 0.0 0.0 0.0 0.0 0.0 0.0 0.0 0.0
06:00 0.0 0.0 0.0 0.0 0.0 0.0 0.0 0.0
Fig. 11.7 Report section containing 24 hours of data
In this report, at the left ‘Hour’ column, the hours are given
using the array formula
‘{=xPeriod.Hour.rTimeScale} ’ for 24 rows.
The data columns in this table section of the report are created
using the array formula: ‘ {=xTT1.Hour.rPeriods} ’, for
example for tag ‘TT1’.
The Tag & Object wizard automatically creates these arrays for
you when the Interval Table and the tag database are
processed (which takes automatically place once you run the
Tag & Object wizard).
All you need to do is setup the Interval Table properly, and
define for which tags you need (averaged or latched) data, and
eXLerate generates all required data for you!
86 OI/eXL2016-EN | Spirit IT eXLerate 2016 | Application reference manual
11.3 Advanced reporting in your application
There is a VBA interface available with which reports may be
generated from user-defined dialogs, for example to allow an
operator to print certain specific reports. An example of such a
user-defined dialog is given in Fig. 11.8.
Fig. 11.8 Sample of a user-defined print dialog
The VBA-code ‘behind’ the ‘Print daily reports’-button looks as follows:
Private Sub btnDaily_Click()
'Local data
Dim strReport As String
Dim strTab As String
Cal1.ValueIsNull = False
'Current day?
If (Cal.Year = Year(Now)) And (Cal.Month = Month(Now)) And
(Cal.Day = Day(Now)) Then
exGenerateReport "DailyReport", nCopies:=1,
PrintMode:=exPrintModeSnapshot
Exit Sub
End If
strRep = "M" & Cal.Year & Format(Cal.Month, "00") & ".XLS"
strTab = Format(Cal.Day, "00")
exReprintReport strReport, strTab, False
End Sub
Fig. 11.9 Code fragment for a dedicated user interface
The VBA sample code above demonstrates two API functions The VBA sample code above contains a few lines of code to
that are available for report generation, detect if the selected date on the dialog’s calendar control,
exGenerateReport(…), and exReprintReport(…) : represented with the variable: ‘ Cal ’ in the sample code is the
current date. If this is the case, then a report is actually
exGenerateReport(…) generated, because it was not automatically generated just
This function generates a report output, from the report yet. When the date from ‘ Cal ’ points to another date, it is
template, and prints 1 copy of the report. The PrintMode assumed to be an already existent report, after which a reprint
flag in the example above sets the variable: ‘ xPrintMode ’ in of the selected report is issued. Other buttons on the dialog
the report template. The ‘ xPrintMode’ variable contains are processed likewise. In the sample project, the dialog is
either values ‘–1’, ‘0’, or ‘1’, for ‘Snapshot’, ‘Original’, and included, which may be used for further analysis.
‘Reprint’, which may be printed on the report for fiscal Other available API functions for reporting include:
integrity. In Excel, you can format these three values as a
text, simply by its Cell Number format. exShowPrintDialog(…)
exReprintReport(…) This function programmatically displays the pop-up dialog
This function in the example above reprints an existing as displayed in: Fig. 11.3 Generate report pop-up dialog, on
report output worksheet (‘ strTab ’) from the report workbook page 84.
(‘ strReport’). Reports may be optionally previewed before
actually reprinted, which is disabled in the example above
with the False value of the last argument.
Spirit IT eXLerate 2016 | Application reference manual | OI/eXL2016-EN 87
exPrintCurrent(…)
This function prints the current worksheet to the printer. The
entire worksheet is printed, or just the ‘Print_Area’ range
when defined for the worksheet. In the sample application,
this function is called when the user presses <Ctrl-P>. Fig. 11.11 Hidden rows on reports
exShowFileReprintDialog(…)
This function displays a dialog with which the user is able to This would hide all rows below 200, but it also causes the
select one of the available worksheet tabs of the specified report to have a minimal size of 200 rows. If for instance, only
workbook for reprinting. 80 rows are used for report data, the other 120 empty rows
are still saved into the report file making it larger than
necessary and it also takes longer to generate/reprint the
report.
Sub-cell formatting (superscript, subscript)
A cell may only contain a single font or text color. For instance,
Example: exShowFileReprintDialog the following cell contains multiple fonts and colors:
“C:\XLRX\Reports\Alarms.xlsx”
After generation
exShowBackupDialog(…)
This function displays a combined dialog which may be Fig. 11.12 Unsupported cell formatting
used for reprinting of an existing worksheet tab, or to
additionally create a backup of the selected report files. After report generation the sub-cell formatting is removed.
For certain units like m 3 , °F, etc… special symbols may be
11.3.1 Restrictions & guidelines used to represent them properly. Use ribbon option “Insert-
When creating a report template, there are some criteria which >Symbol” to open the following “Symbol” dialog:
affect report generation.
Object positioning
When an image, chart, shape or any other type of object is
placed on a report, the “Object positioning” property must be
set to ‘Move and size with cells’. Furthermore, the ‘Print
object’ option must be enabled. If these settings are not
correct, the object may not appear correctly or not appear at
all on the generated report.
Fig. 11.13 Symbol dialog
Select the symbol and press the “Insert” button to insert the
symbol into your application.
Chart source data
Charts should always refer to source data on the same
worksheet. If the source data is on an external worksheet, the
following technique may be used for accessing source data on
other worksheets.
Explicitly specify the print-area of a report.
Fig. 11.10 Report object properties Create cell references to the external source data on a place
the report which is outside the print-area.
Hidden rows & columns Change the source data of the chart so that it refers to the
Although having hidden rows & columns is fully supported, it cells created in step 2.
can have a negative effect on report file-size and performance.
In general the following situation should be prevented:
88 OI/eXL2016-EN | Spirit IT eXLerate 2016 | Application reference manual
Background images 11.4 HTML page support
Sheet background images are not supported. 11.4.1 Introduction
Microsoft Excel has built-in support for HTML. A worksheet
Embedded objects may be ‘saved-as’ HTML page, to be re-opened with the
Embedded objects such as Visio drawings are not supported. Internet Explorer.
These objects are automatically converted into shapes when No need to explain why eXLerate utilizes this basic feature to
placed on a report. support automated generation of HTML pages in your
application.
HTML formatted display pages allow programs like Internet
Explorer and Netscape to view your application in web-pages,
for example over a company’s intranet.
11.4.2 HTML options
It depends on your own usage of HTML pages how eXLerate
should be configured, if at all, for the automated generation of
HTML pages.
eXLerate currently supports two options:
HTML Template generation
You are able to manually generate a HTML template from a
worksheet from the eXLerate ribbon: ‘Tools’, ‘Generate
HTML…’.
Periodically updated HTML pages
eXLerate is able to periodically create and update HTML
‘operator’ pages from worksheets that have been
configured for HTML support.
eXLerate filters the HTML output as generated by Excel, to
remove the many unused Office based markup tags. This is
additionally done to keep the generated HTML file size as small
as possible.
11.4.3 Web options
There are many options for the generated pages, which can be
found under the ‘File’, ‘Save As’, ‘Tools’, ‘Web options’ menu
of Excel:
Fig. 11.14 HTML file format options selection
When selected, the following dialog is presented:
Fig. 11.15 Excel Web Options dialog
Spirit IT eXLerate 2016 | Application reference manual | OI/eXL2016-EN 89
Make sure that ‘Allow PNG as a graphics format’ is enabled The two fields: HTML range, as well as the HTML period define
and that ‘Rely on VML for displaying graphics in browsers’ is which and how HTML is added to your application. The first
disabled, otherwise graphics may not appear correctly on column contains the range, which is to be saved as HTML
most modern browsers. page, in this case $A1:$L58 of display sheet ‘rDaily’.
The settings may be entered using this dialog, or alternatively
from VBA, by settings properties and methods of the
DefaultWebOptions object and the WebOptions object. You
may want to check the Microsoft Excel documentation for
detailed help on using and configuring these objects from VBA.
11.4.4 HTML templates
A HTML template file is a standard HTML file optionally
containing special support tags and variables, which are to be
used for subsequent processing of web-servers.
These support variables are defined at the tag database, using
the ‘ .HTML’ field, which may be defined for each tag.
An example of a Web page in the ‘MyProject’ application is Fig. 11.19 Sample worksheet: 'rDaily'
worksheet: ‘WEB’.
When the Worksheet Table is defined for the ‘rDaily’ display
page, first select ‘Apply Worksheet Changes’, then ‘eXLerate’,
‘Tools’, ‘Generate HTML…’ to create a HTML page from the
worksheet.
The resulting page is generated at the designated HTML
output path, which is defined at the application shortcut in the
Control Center.
Fig. 11.16 HTML fields in the tag database with HTML variables
In the WEB-page references may be made to all object names
in the application, including the ‘.HTML’ fields. The current
value of these objects is saved in the HTML page output when
the output is generated.
Fig. 11.17 Using HTML fields in the 'WEB' worksheet
To tell eXLerate that a worksheet is a HTML page, the
Worksheet table must be properly extended with the tow fields
‘HTML range’, and ‘HTML period’:
Fig. 11.18 Defining a worksheet as HTML page
90 OI/eXL2016-EN | Spirit IT eXLerate 2016 | Application reference manual
Spirit IT eXLerate 2016 | Application reference manual | OI/eXL2016-EN 91
Contact us
ABB – Spirit IT Note
OI/eXL2016-EN
We reserve the right to make technical changes or
Prof. Dr. Dorgelolaan 20
modify the contents of this document without prior
5613 AM Eindhoven notice. ABB does not accept any responsibility
The Netherlands whatsoever for potential errors or possible lack of
information in this document.
Tel: +31 (0)40 236 94 45
We reserve all rights in this document and in the
subject matter and illustrations contained therein.
www.spiritit.com Any reproduction, disclosure to third parties or
www.abb.com utilization of its contents - in whole or in parts – is
forbidden without prior written consent of ABB.
Copyright© ABB
All rights reserved
OI_eXL2016_B0_01_2017
Sales Tech Support
You might also like
- TE InclinometerDocument4 pagesTE InclinometerPankaj RamoleNo ratings yet
- Dried Fruit: Business English ProjectDocument9 pagesDried Fruit: Business English ProjectCindy Johanna Rivera RodriguezNo ratings yet
- Telstra Cyber Security Report 2017 - WhitepaperDocument52 pagesTelstra Cyber Security Report 2017 - WhitepaperllNo ratings yet
- Tn570d v1 Siemens Logo-E0Document9 pagesTn570d v1 Siemens Logo-E0rmorenodx4587No ratings yet
- April 2010 Industrial Automation Price ListDocument38 pagesApril 2010 Industrial Automation Price ListThirumurthi IeeswarNo ratings yet
- Manufacturing Process Audit Excel FormDocument1 pageManufacturing Process Audit Excel Formbhavesh_balasNo ratings yet
- Programmer Competency Matrix: Data Structures to Domain ExpertiseDocument7 pagesProgrammer Competency Matrix: Data Structures to Domain ExpertisebmkmanojNo ratings yet
- Indusoft Studio LimitsDocument1 pageIndusoft Studio LimitsMarlosFerreiraNo ratings yet
- PriceList October 2010 RevBDocument19 pagesPriceList October 2010 RevBAlberto Carlos Peña PalaciosNo ratings yet
- Workbook Building PI System Assets v2017 R2 Student PDFDocument327 pagesWorkbook Building PI System Assets v2017 R2 Student PDFNaveen SolankiNo ratings yet
- OSIsoft Visualisation in The Real Time Enterprise - Ken MarshDocument32 pagesOSIsoft Visualisation in The Real Time Enterprise - Ken MarshArsa Arka GutomoNo ratings yet
- ClearSCADA 2014 R2Document27 pagesClearSCADA 2014 R2Nehemias RamirezNo ratings yet
- Technical Overview ClearSCADA 2010Document20 pagesTechnical Overview ClearSCADA 2010sankisNo ratings yet
- Siemens LOGO EthernetDocument5 pagesSiemens LOGO Ethernetsraja72chinnu1837No ratings yet
- PLC bottle filling plantDocument13 pagesPLC bottle filling plantAshwin MahaleNo ratings yet
- 16699120CP LWDocument23 pages16699120CP LWAnonymous G9t3IVfL4JNo ratings yet
- ClearSCADA 2013R1 Design GuidelinesDocument26 pagesClearSCADA 2013R1 Design Guidelinesdh24992499100% (1)
- Beses TenderDocument148 pagesBeses TendercharuariesNo ratings yet
- Indusoft Comms TutorialDocument2 pagesIndusoft Comms TutorialiambadassNo ratings yet
- Encon BV FinalReportDocument132 pagesEncon BV FinalReportPongphong PhornngamNo ratings yet
- LAN RedundancyDocument45 pagesLAN Redundancychris75726No ratings yet
- A ClearSCADA Secret - RedundancyDocument4 pagesA ClearSCADA Secret - RedundancyGarry19880No ratings yet
- OSI Soft Making The Business CaseDocument11 pagesOSI Soft Making The Business CasetxcrudeNo ratings yet
- XL Reporter - Trouble Shooting GuideDocument12 pagesXL Reporter - Trouble Shooting GuideKhin YeeNo ratings yet
- Production tracking for FILTER MACHINE 3Document4 pagesProduction tracking for FILTER MACHINE 3sitam_nitj4202No ratings yet
- PRESENTATION Plant Control System Display and SupportDocument22 pagesPRESENTATION Plant Control System Display and SupportcarneoliaNo ratings yet
- ABB HartDocument41 pagesABB HartHemanth MalakalapalliNo ratings yet
- Fds Pengabuan MedcoDocument9 pagesFds Pengabuan Medcoyudi_mustafaNo ratings yet
- D 1 2019 2100BXX V000 S BHS (GCC)Document101 pagesD 1 2019 2100BXX V000 S BHS (GCC)powerbullNo ratings yet
- Cyber Security Report 2019 (DarkMatter)Document40 pagesCyber Security Report 2019 (DarkMatter)Diosnel AlarconNo ratings yet
- MegaVision Fiber Optic Internet PromoDocument4 pagesMegaVision Fiber Optic Internet PromoFirman AlhadiansyahNo ratings yet
- Lecture 1: Automation in Environmental Engineering Lecture 1Document45 pagesLecture 1: Automation in Environmental Engineering Lecture 1Patryk2000No ratings yet
- Configure Outstation and PointsDocument38 pagesConfigure Outstation and PointsKhải Lê NguyênNo ratings yet
- Advantages of Maximo EAM Over SAP PM in Asset IntensiveDocument4 pagesAdvantages of Maximo EAM Over SAP PM in Asset IntensivegautamNo ratings yet
- ClearSCADA Getting StartedDocument25 pagesClearSCADA Getting StartedEjaz AhmedNo ratings yet
- FactoryTalk View Site Edition TrendPro Quick Start GuideDocument18 pagesFactoryTalk View Site Edition TrendPro Quick Start GuideZhen Xing HengNo ratings yet
- Comparing Performance of L7x Vs L6x Using Logix5000 Task Monitor ToolDocument13 pagesComparing Performance of L7x Vs L6x Using Logix5000 Task Monitor Toolrabi gurungNo ratings yet
- Joining The Dots For Arabic LettersDocument37 pagesJoining The Dots For Arabic LettersNurulhanaNo ratings yet
- Sistema Scada Schneider Electric PDFDocument172 pagesSistema Scada Schneider Electric PDFAnonymous UbwGTAcKlsNo ratings yet
- FactoryTalk View SE What's New in v7.0Document14 pagesFactoryTalk View SE What's New in v7.0Pedro MacedoNo ratings yet
- QSA37T0005-1P (Proposal Technical Basis Assumption)Document10 pagesQSA37T0005-1P (Proposal Technical Basis Assumption)anon_832516663No ratings yet
- Standards Certification Education & Training for Boiler Control SystemsDocument41 pagesStandards Certification Education & Training for Boiler Control SystemsTapiwa MuzondoNo ratings yet
- SAP Available CoursesDocument20 pagesSAP Available Coursessumandua0% (1)
- KG Stpcs7 2016 en WebDocument548 pagesKG Stpcs7 2016 en WebJorge MendezNo ratings yet
- FT A&E Guide (Alarm & Events)Document287 pagesFT A&E Guide (Alarm & Events)Ajeet Verma100% (1)
- Section A - Technical Proposal QYEA1W0317 Rev.0 DTD 28 Sep2011 (Yadana Subsidence Project) - TeDocument69 pagesSection A - Technical Proposal QYEA1W0317 Rev.0 DTD 28 Sep2011 (Yadana Subsidence Project) - TeHairil AnuarNo ratings yet
- Config 600 Software User Manual PDFDocument746 pagesConfig 600 Software User Manual PDFAnonymous LLLK3pqNo ratings yet
- Module B Detailed Engg - ContentsDocument30 pagesModule B Detailed Engg - ContentsDuraisamy PanchatcharamNo ratings yet
- TP Link SMB CatalogDocument25 pagesTP Link SMB CatalogKazehaya Minato ShotaNo ratings yet
- Clear SCADA GuidelinesDocument26 pagesClear SCADA Guidelinescoyote533100% (1)
- Scadapack E: 530E and 535E Quick Start GuideDocument78 pagesScadapack E: 530E and 535E Quick Start GuideRizky UtomoNo ratings yet
- Proposal Solution Energy Monitoring System PT. Sanden IndonesiaDocument10 pagesProposal Solution Energy Monitoring System PT. Sanden IndonesiaHafidGaneshaSecretrdreamholicNo ratings yet
- Clearscada TrainingDocument10 pagesClearscada TrainingMohamed Elsayed HasanNo ratings yet
- Here You Find The Complete List of SAP Userexits in SAP R/3 Enterprise 4.7Document77 pagesHere You Find The Complete List of SAP Userexits in SAP R/3 Enterprise 4.7keyur001patelNo ratings yet
- LoRaWAN Compliant Rumen BolusDocument20 pagesLoRaWAN Compliant Rumen BolusLuis Adrian Pesantes UlloaNo ratings yet
- Ge Ifix - Mastering Ifix Ifix 5.8 Sp2Document142 pagesGe Ifix - Mastering Ifix Ifix 5.8 Sp2Omar Alfredo Del CastilloNo ratings yet
- GE File - Aplikasi OsisoftDocument81 pagesGE File - Aplikasi OsisoftNyssa AdiNo ratings yet
- UserManual 15.2 enDocument1,507 pagesUserManual 15.2 enAndrea Macedo PereiraNo ratings yet
- RAD V8 ProgramminRAD-V8-Programming-Guide-Redbook-sg247835g Guide Redbook Sg247835Document1,916 pagesRAD V8 ProgramminRAD-V8-Programming-Guide-Redbook-sg247835g Guide Redbook Sg247835maldoreurNo ratings yet
- SYS600 Application DesignDocument180 pagesSYS600 Application DesignDang JinlongNo ratings yet
- Getting Started With Experion Software Guide EPDOC-X112-En-430Document38 pagesGetting Started With Experion Software Guide EPDOC-X112-En-430Misbah El MunirNo ratings yet
- Refining 01a - Introduction and Product SpecsDocument97 pagesRefining 01a - Introduction and Product SpecsMisbah El MunirNo ratings yet
- SCADA Data Gateway Fact SheetDocument3 pagesSCADA Data Gateway Fact SheetMisbah El MunirNo ratings yet
- Symbol Legend P4 ModelDocument1 pageSymbol Legend P4 ModelRanjith KumarNo ratings yet
- DSO2300 SpecificationDocument2 pagesDSO2300 SpecificationElizabeth StoneNo ratings yet
- EDU CAT EN VBA AI V5R19 Toprint PDFDocument174 pagesEDU CAT EN VBA AI V5R19 Toprint PDFcaddsoftNo ratings yet
- Manage blood donations and requests efficientlyDocument32 pagesManage blood donations and requests efficientlykrishnithyan80% (5)
- OLEDrag and Drop With VB6Document7 pagesOLEDrag and Drop With VB6Sfm FuadNo ratings yet
- Wincc Configuration Manual C79000-G8276-C139-01Document318 pagesWincc Configuration Manual C79000-G8276-C139-01Lucas BrantNo ratings yet
- 11 RFC P04Document4 pages11 RFC P04kavya.noriNo ratings yet
- Mathcad Users GuideDocument168 pagesMathcad Users GuidePandharkar100% (2)
- Visual Programming - Question BankDocument15 pagesVisual Programming - Question BankSyedkareem_hkgNo ratings yet
- Almost Every File FormatDocument16 pagesAlmost Every File FormatDragan StanisavljevićNo ratings yet
- Creating Activex Controls For Intouch Using Microsoft Visual BasicDocument14 pagesCreating Activex Controls For Intouch Using Microsoft Visual Basiclilium89No ratings yet
- 77 - Provider For OLE DB Developer's GuideDocument80 pages77 - Provider For OLE DB Developer's Guideapi-3702030No ratings yet
- SAS 9.2 Companion For Windows, Second EditionDocument684 pagesSAS 9.2 Companion For Windows, Second EditionPuli SreenivasuluNo ratings yet
- Computer Abbreviations - Ritambhara PandeyDocument4 pagesComputer Abbreviations - Ritambhara PandeymanuNo ratings yet
- OPC Data Manager ManualDocument50 pagesOPC Data Manager ManualiedmondNo ratings yet
- Appendix XIII WinCC Configuration Instructions PDFDocument80 pagesAppendix XIII WinCC Configuration Instructions PDFeftamargoNo ratings yet
- Penetration Testing of OPC As Part of Process Control SystemsDocument15 pagesPenetration Testing of OPC As Part of Process Control SystemsAdetutu OgunsowoNo ratings yet
- Pharmacy Management SystemsDocument31 pagesPharmacy Management Systemskrishnithyan65% (17)
- Hci History PDFDocument11 pagesHci History PDFAni DalalNo ratings yet
- File Extension Mega ListDocument12 pagesFile Extension Mega ListISLAMIC LIBRARYNo ratings yet
- UniSim Design Customization GuideDocument332 pagesUniSim Design Customization Guideapi-3750488100% (1)
- Software Specification - VB and AccessDocument12 pagesSoftware Specification - VB and AccessPrakash JayaramanNo ratings yet
- Pengenalan Dan Pengantar: Scada (Supervisory Control and Data Aquisition)Document21 pagesPengenalan Dan Pengantar: Scada (Supervisory Control and Data Aquisition)Arief KurniawanNo ratings yet
- Manual Sheridan DataWidgetsDocument402 pagesManual Sheridan DataWidgetsAlessandro Reale Dos ReisNo ratings yet
- FP OPC Server: User's ManualDocument96 pagesFP OPC Server: User's ManualPetio MineffNo ratings yet
- Manuale Commonstore 8.4Document380 pagesManuale Commonstore 8.4Federico MaestàNo ratings yet
- PSS 21S-6AIMDL - AIM-DataLink (Supersedes PSS 21S-6C4 B3)Document8 pagesPSS 21S-6AIMDL - AIM-DataLink (Supersedes PSS 21S-6C4 B3)Hildebrand VeraNo ratings yet
- Multimedia & Animation-CCS352 - CAT-1 Questions With Answer KeysDocument12 pagesMultimedia & Animation-CCS352 - CAT-1 Questions With Answer Keysragavaharish463100% (1)
- OPC Connectivity: Course T314Document23 pagesOPC Connectivity: Course T314vodanhNo ratings yet
- OPC ManualDocument90 pagesOPC ManualJose Rufino MartínezNo ratings yet
- Open PCS7 PDFDocument114 pagesOpen PCS7 PDFpatytigreraNo ratings yet