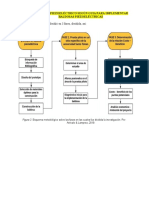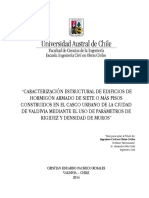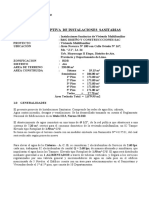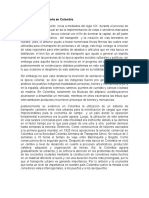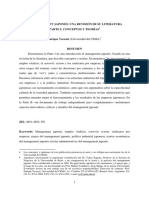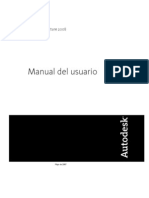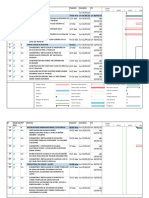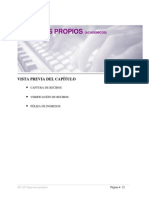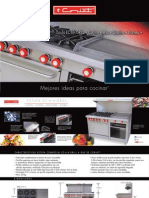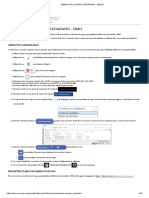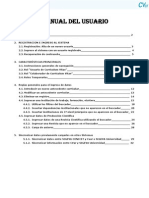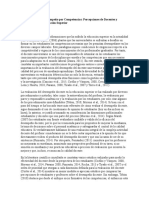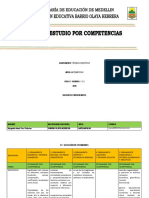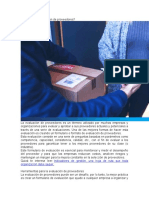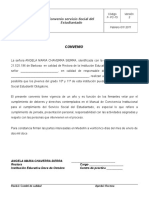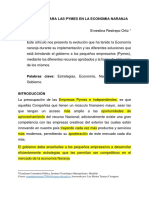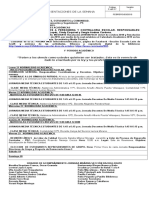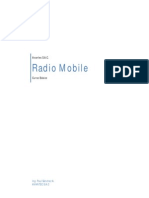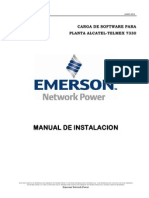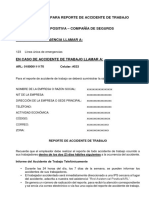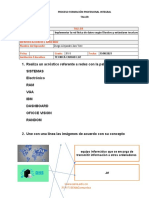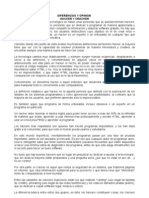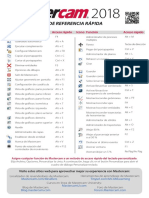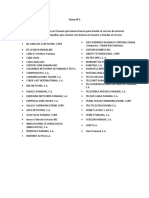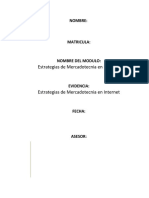Professional Documents
Culture Documents
SIMO-manual de Usuario
Uploaded by
Arnulfo Alberto Puerta Velasquez0 ratings0% found this document useful (0 votes)
161 views13 pagesManual de SIMO
Copyright
© © All Rights Reserved
Available Formats
DOC, PDF, TXT or read online from Scribd
Share this document
Did you find this document useful?
Is this content inappropriate?
Report this DocumentManual de SIMO
Copyright:
© All Rights Reserved
Available Formats
Download as DOC, PDF, TXT or read online from Scribd
0 ratings0% found this document useful (0 votes)
161 views13 pagesSIMO-manual de Usuario
Uploaded by
Arnulfo Alberto Puerta VelasquezManual de SIMO
Copyright:
© All Rights Reserved
Available Formats
Download as DOC, PDF, TXT or read online from Scribd
You are on page 1of 13
SIMO - Sistema de apoyo para la Igualdad, el Mérito y la Oportunidad
MANUAL DE USUARIO MÓDULO CIUDADANO
Esta guía describe el proceso de Registro y actualización de la Hoja de Vida de un
Usuario en el Sistema de apoyo para la Igualdad, el Mérito y la oportunidad -
SIMO.
El sistema permite al usuario realizar un único registro de su hoja de vida y de los
documentos que la soportan, para que pueda utilizarla en cualquiera de las
convocatorias que adelante la Comisión Nacional del Servicio Civil - CNSC
ASPECTOS GENERALES
Se deben tener en cuenta los siguientes aspectos generales para la
administración de la hoja de vida de un usuario en el Sistema de apoyo para la
Igualdad, el Mérito y la oportunidad (SIMO):
Utilizar los flujos como guía básica para la administración de la hoja de vida.
Utilizar el ícono editar.pngpara Modificar tanto la información asociada a un
registro como el documento soporte asociado a esta información.
Utilizar el ícono eliminar.pngpara eliminar un Registro.
Utilizar el ícono crear.pngpara crear un nuevo Registro.
Utilizar el ícono ojo.pngpara visualizar el documento soporte de un registro.
El formato de los documentos adjuntos debe ser PDF, a excepción de la foto, que
podrá ser JPEG, JPG, GIF o PNG.
El tamaño máximo permitido para los documentos en formato PDF es de 2.048 KB
(2 MB).
El sistema notificará los diferentes avisos al correo electrónico registrado para el
usuario.
El sistema cuenta con una opción de recuperación de
Contraseña.olvidocontrasena.png
El sistema cuenta con una opción de cambio de
Contraseña cambiocontrasena.png
Se debe dar clic en los campos con el ícono (flecha abajo) flecha.pngpara
desplegar las opciones correspondientes al campo. Para seleccionar la opción que
aplique, se debe dar clic en el valor correspondiente. lista.png
El botón “Escoja Archivo” botonarchivo.pngpermite asociar un archivo. Al dar clic
en este botón se activara una nueva ventana para que se seleccione el
Documento. nvaventana.png
El botón “Escoja Archivo” botonarchivodos.pngpuede incluir los íconos:
ojo_1.pngpara visualizar el documento que actualmente tiene asociado el registro.
lupa_a.pngpara previsualizar el documento recién escogido.
Los campos identificados con asterisco (*) corresponden a campos de
diligenciamiento obligatorio.
Se recomienda el uso del navegador Chrome chrome.pngo del Navegador Mozilla
Firefox mozilla.pngpara una mejor experiencia
1. Solicitar el código de seguridad
El usuario debe diligenciar los campos del formulario correspondientes a:
registrarse_2016_dic.png}}
Correo: Se debe ingresar una cuenta de correo a la cual tenga acceso el usuario.
Para confirmar su valor, ingréselo nuevamente en el campo Confirmar
correoNegrita. (si el usuario no cuenta con un correo electrónico, deberá crear uno
para interactuar con el sistema).
De clic en el botón “Enviar Código de seguridad al correo” para que el sistema
genere el correspondiente código y lo remita a la cuenta de correo que registro en
el paso anterior.
registrarseseguridad.png}}
2. Consultar el código de seguridad
El usuario debe ingresar a la cuenta de correo que registro en el paso 1. y
consultar el mensaje que le remitió el sistema:
registrarsemensagec.png
Dentro del cuerpo del mensaje encontrará el código de seguridad, el cual debe
copiar para proseguir con el proceso de registro.
registrarse_2016_dic-correo-codigo.png }}
3. Diligenciar los datos Registro de ciudadano
Copie el código de seguridad en el campo correspondiente y continue
diligenciando todos los campo del formulario que presenta el sistema:
registrarse_2016_dic-ingreso-codigo.png }}
Usuario: Se debe ingresar una palabra compuesta por letras, números, símbolos
guion bajo (-) o punto o bien una combinación de estos caracteres. No está
permitido el uso de espacios o palabras con menos de 8 caracteres o más de 20.
Este campo corresponde al identificador del usuario en los procesos de
autenticación; téngalo siempre presente
Contraseña: Se debe ingresar una palabra que incluya letras, números y símbolos.
No está permitido el uso de espacios en blanco, palabras con menos de 8
caracteres o más de 20. Este campo corresponde a la clave o contraseña de cada
usuario. Para confirmar su valor, ingreselo nuevamente en el campo Verificar
contraseña. Recuerde esta contraseña es de uso exclusivo del usuario.
Nombre: Se debe ingresar el nombre completo del usuario.
Apellidos: Se debe ingresar los apellidos completos del usuario.
Tipo de documento: Se debe seleccionar, de la lista desplegable, el
correspondiente al tipo de documento de identidad con el que cuenta el usuario.
Número de identificación: Se debe ingresar el número del documento de identidad
con el que cuenta el usuario. Recuerde: sólo se aceptan caracteres numéricos, es
decir sin comas (,) ni puntos (.) .
Imagen seguridad: El sistema cuenta con una tecnología de imagen de seguridad
para poder validar que el proceso de registro es realizado por un ser humano.
Para ello, se debe seleccionar la opción No soy un robot norobot.png. Si el
sistema lo requiere, debe realizar las acciones de comprobación que solicite
seleccionando por ejemplo imágenes o ingresando el valor que indique el audio.
Desea recibir notificaciones, alertas y mensajes de la CNSC en su correo
electrónico. Si no se desea recibir este tipo de mensajes en la cuenta de correo
que se está registrando en este proceso, se debe proceder a desmarcar este
campo haciendo clic en el mismo.
En el cumplimiento de la Ley 1581 de 2012 sobre el régimen general de protección
de datos personales y sobre manejo de los mismos, acepto los términos
presentados por la Comisión Nacional del Servicio Civil. Para el proceso de
registro es necesario Aceptar las Condiciones de Uso y las Políticas de privacidad
establecidas por la CNSC para lo cual se debe hacer clic en este botón. Para
consultar el detalle de dichos términos basta con dar clic en el botón “Ver”.
Al dar clic en el botón “Enviar Solicitud” el sistema realiza el proceso de validación.
Si se encuentra una inconsistencia, la misma se verá reflejada mediante los
mensajes de validación como campos obligatorios. Lea detenidamente los
mensajes de validación y proceda a efectuar las correcciones requeridas según el
caso.
Una vez validados todos los campos de forma exitosa el sistema procede a la
creación del usuario. Como resultado de la operación el sistema despliega un
mensaje indicando que ha finalizado el proceso de registro.
registrofin.png
Ahora ya se puede ingresar al sistema digitando el usuario y contraseña que
registró en este proceso anterior.
ingreso.png
ADMINISTRACIÓN HOJA DE VIDA
flujohv.png
Permite que el usuario pueda gestionar la información y los documentos soporte
de su Hoja de Vida. Para facilitar este proceso la Hoja de Vida se divide en las
siguientes secciones:
Datos Básicos. Registro de los datos básicos del ciudadano como son: el número
de la cédula, fecha de nacimiento, correo, dirección, teléfono, entre otros.
Formación Registro de la información relacionada con la educación formal,
educación para el trabajo y el desarrollo humano y educación informal, que ha
adelantado el usuario.
Experiencia. Registro de la información relacionada con la vida laboral del usuario.
Producción Intelectual. Registro de la información relacionada los libros, artículos y
demás tipos de publicaciones que ha realizado el usuario.
Otros Documentos. Registro de la información de otros documentos soporte de la
hoja de vida del usuario.
En este proceso es importante tener en cuenta las indicaciones descritas en el
aparte “Aspectos Generales” y los siguientes aspectos:
Recuerde que usted puede actualizar su hoja de vida en cualquier momento
(datos básicos, formación, experiencia, producción intelectual y otros
documentos). Tenga en cuenta que una vez se haya inscrito a una convocatoria,
las actualizaciones de información y documentación que se generen posterior a la
inscripción, no serán tenidas en cuenta para dicha convocatoria.
Asegurese de asociar en todos los casos un documento como soporte al registro
de la información (formación, experiencia, producción intelectual y otros
documentos)
Datos Básicos
Al ingresar con el usuario y contraseña registrado, el usuario debe dar clic en el
menú lateral izquierdo opción s“Datos Básicos” o desde el icono del tablero del
control, para que el sistema despliegue la siguiente pantalla:
dashboard.png
A continuación, el sistema despliega el formulario de “Datos Básicos”, en él se
visualizará alguna información previamente diligenciada al momento del registro,
el usuario debe proceder a completar la totalidad de campos requeridos.
fdatosbasicos.png
Tipo de documento: Se debe seleccionar, de la lista deplegable, el correspondiente
al tipo de documento de identidad con el que cuenta el usuario.
Número de identificación: Se debe ingresar el número del documento de identidad
con el que cuenta el usuario. Solo se aceptan caracteres numéricos. No se debe
ingresar puntos (.) ni comas (,)
Fecha de Expedición: Se debe ingresar la fecha de expedición del documento de
identidad del usuario, en formato dd/mm/aaaa o seleccionarlo del calendario que
despliega el sistema. Para seleccionar años anteriores, el usuario debe dar clic
sobre el año del lado izquierdo y así sucesivamente hasta encontrar el año a
seleccionar
Adjuntar Documento: Se debe dar clic en este botón para realizar el cargue o
modificación del archivo correspondiente al documento de identidad del
ciudadano. Tenga en cuenta que este archivo no puede superar los 2 MB
Nombre: Se debe ingresar el nombre completo del usuario. Si ya se ha registrado,
este campo aparecerá diligenciado, proceda a revisar su contenido y si lo desea
realice modificaciones
Apellidos: Se debe ingresar los apellidos completos del usuario.
Si ya se ha registrado, este campo aparecerá diligenciado, proceda a revisar su
contenido y si lo desea realice modificaciones
Nacido en el extranjero: Si el usuario nació en un país diferente a Colombia debe
seleccionar este check. Con lo cual el sistema activa los campos correspondientes
a:
Código Postal Lugar Nacimiento. Se debe ingresar el valor correspondiente al
Código Postal Lugar donde nació el usuario.
País de Nacimiento. Se debe seleccionar de la lista de países el correspondiente
al lugar de nacimiento del usuario.
Residente en el extranjero: Si el usuario reside en un país diferente a Colombia
debe seleccionar este check. Con lo cual el sistema activa los campos
correspondientes a :
Código Postal Lugar Residencia. Se debe ingresar el valor correspondiente al
Código Postal Lugar donde reside el usuario.
País de Residencia. Se debe seleccionar de la lista de países el correspondiente
al lugar donde reside el usuario.
Fecha de Nacimiento: Se debe ingresar la fecha de nacimiento del usuario, en
formato dd/mm/aaaa o seleccionarlo del calendario que despliega el sistema.
Para seleccionar años anteriores, el usuario debe dar clic sobre el año del lado
izquierdo y así sucesivamente hasta encontrar el año a seleccionar
Si no se marcó Nacido en el extranjero: el sistema activa los campos
correspondientes a :
Departamento de Nacimiento. Se debe seleccionar de la lista desplegable el
departamento donde nació el usuario.
Municipio de Nacimiento. Se debe seleccionar de la lista desplegable el municipio
donde nació el usuario.
Género: Se debe seleccionar entre F (Femenino) o M (Masculino) el que
corresponda al género del usuario.
Si no se marcó Residente en el extranjero: el sistema activa los campos
correspondientes a :
Departamento de Residencia. Se debe seleccionar de la lista el valor
correspondiente al departamento donde reside el usuario.
Municipio de Residencia. Se debe seleccionar de la lista el valor correspondiente
al municipio donde reside el usuario.
Dirección: Se debe ingresar la información correspondiente a la dirección del
usuario.
Correo: Se debe ingresar una cuenta de correo a la cual tenga acceso el usuario y
se verifica ingresando el mismo valor en Confirmar correo.
Teléfono: Se debe seleccionar el tipo de Teléfono entre Fijo y Celular. Ingresar el
valor correspondiente al número telefónico y dar clic en el botón Adicionar. El
sistema permite ingresar la información correspondiente a varios números
telefónicos. Para eliminarlos se debe resaltar en la lista de la sección Teléfonos y
dar clic en el botón “Borrar”.
Discapacidades. Para incluir la discapacidad que presenta el usuario, se deben
seleccionar de la lista. El sistema permite ingresar más de una discapacidad. Para
eliminarlas se debe resaltar en la lista de la sección Discapacidades y dar clic en
el botón “Borrar”.
Nivel de Educación. Se debe seleccionar de la lista el nivel máximo de educación
alcanzado por el usuario.
Cargar Foto. Para asociar la foto del usuario se debe dar clic en el botón “Cargar
Foto” y seleccionar el archivo.
Desea recibir notificaciones, alertas y mensajes de la CNSC en su correo
electrónico. Si no se desea recibir este tipo de mensajes en la cuenta de correo
que se está registrando en este proceso se debe proceder a desmarcar este
campo haciendo clic en el campo.
Para poder registrar la información del formulario “Datos Básico” es necesario dar
clic en el botón “Guardar”.
Formación
Para registrar y/o modificar la información correspondiente a los estudios que ha
realizado el usuario tanto formal, para el trabajo y el desarrollo humano como
informal, se debe acceder desde la sección “Formación” del menú lateral o desde
el icono del tablero del control.
dashboardf.png
Para adicionar un nuevo registro se debe dar clic en el icono “Crear” crear.png.
Una vez seleccionada esta opción, se despliega la siguiente pantalla:
formacion.png
Nivel de Educación. Se debe seleccionar de la lista desplegable el nivel de
Educación que alcanzó o alcanzará el usuario con el estudio que se está
registrando.
En el exterior. Si usted adelantó estudios en el exterior, debe marcar esta opción.
Marque si es graduado. Se debe marcar esta opción si el usuario ya finalizó el
estudio que se está registrando.
País de expedición. Se debe selecciona de la lista el país donde el usuario
adelantó o adelanta el estudio que se está registrando. Esta lista solo se despliega
si marcó la opción “En el exterior”.
Institución. Se debe seleccionar de la lista desplegable de instituciones registradas
en el SNIES, la correspondiente a la Institución Educativa donde el usuario
adelantó (a) el estudio. Esta lista solo se despliega si el nivel de educación
seleccionado es: Técnico, Tecnológico, Profesional, Maestría, Doctorado,
Posdoctorado, no se marcó “En el exterior”.
Programa. Se debe seleccionar de la lista de programas registradas en el SNIES,
el correspondiente al Programa educativo que el usuario adelanto (a). Esta lista
solo se despliega si el nivel de educación seleccionado es: Técnico, Tecnológico,
Profesional, Maestría, Doctorado, Posdoctorado, no se marcó “En el exterior”.
Previamente se debe haber seleccionado la Institución Educativa.
Otro. Se debe marcar si la Institución Educativa donde se adelantó (a) el estudio
no aparece en el listado o El Programa que se adelantó (a) no aparece en el
listado de Programas.
Institución. Si se marcó “Otro” o “En el exterior” o si el nivel seleccionado es
diferente a: Técnico, Tecnológico, Profesional, Maestría, Doctorado, Posdoctorado;
se debe ingresar el nombre de la Institución Educativa donde el usuario adelanto
(a) el estudio.
Programa. Si se marcó “Otro” o “En el exterior” o si el nivel seleccionado es
diferente a: Técnico, Tecnológico, Profesional, Maestría, Doctorado, Posdoctorado;
se debe ingresar el nombre del Programa que el usuario adelantó (a).
Fecha de inicio. Si seleccionó como nivel de educación: Educación Informal o
Educación para el desarrollo, se debe ingresar la fecha en la que el usuario inicio
el estudio, en el formato dd/mm/aaaa o seleccionarlo del calendario asociado a
este campo.
Fecha de finalización. Si se marcó “Marque si el graduado” se debe ingresar la
fecha en la que el usuario finalizo el estudio que se esta registrando, en el formato
dd/mm/aaaa o seleccionarlo del calendario asociado a este campo.
Periodicidad. Si no se marcó “Marque si es graduado” se debe seleccionar de la
lista la periodicidad que aplica al estudio que realizo (a) el usuario.
Nivel Alcanzado. Si no se marcó “Marque si es graduado” se debe ingresar un
valor numérico correspondiente al nivel alcanzado en el estudio que realizo (a) el
usuario.
Intensidad Horaria. Si se seleccionó como nivel de educación “Educación informal”
Educación para el trabajo y desarrollo humano“, se debe ingresar la intensidad de
horas correspondientes al curso o programa que adelantó (a) el usuario.
Asociar certificación o título. Se debe dar clic en este botón para realizar el cargue
del documento soporte del estudio que realizo (a) el usuario.
Para finalizar la creación se debe dar clic en el botón Guardar, el sistema valida la
información y si cumple con los parámetros establecidos es registrada en la Hoja
de Vida del Usuario.
grillaformacion.png
La información se ve reflejada en la tabla correspondiente a Formación desde la
cual se podrá:
Editar. Ingresando a través del ícono editar.pngdel registro a modificar.
Eliminar.Ingresando a través del ícono eliminar.pngdel registro a eliminar.
Consultar documento asociado. Ingresando a través del ícono ojo.pngdel registro
a consultar.
Experiencia
Para registrar y/o modificar la información correspondiente a la experiencia laboral,
que ha adquirido el usuario, se debe acceder desde la sección “Experiencia” del
menú lateral izquierdo o desde el ícono del tablero del control denominado
experiencia.
dashboarde.png
Para adicionar un nuevo registro debe dar clic en “Crear” crear.png.
crearexperiencia.png
Es experiencia docente?. Se debe marcar cuando la experiencia laboral que se
está registrando corresponde a experiencia como docente.
Empresa. Se debe ingresar la razón social donde el usuario adquirió esta
experiencia.
Cargo. Se debe ingresar la denominación del cargo que ejerció (e) el usuario con
esta experiencia.
Es su empleo actual?. Se debe marcar cuando la experiencia laboral que se está
registrando corresponde al empleo actual del usuario.
Es Jornada completa. Se debe marcar cuando la experiencia laboral que se está
registrando tiene asociada una jornada laboral completa.
horasjornada.png
Horas promedios diarias: Si se desmarcó “Es Jornada completa”, se debe ingresar
un valor numérico que indique el número de horas diarias promedio que laboró el
usuario en la experiencia que se está registrando. Se aceptan cifras con dos
decimales, un valor mayor a cero (0) y menor a (8).
Fecha de Ingreso: Se debe ingresar la fecha de ingreso al empleo que se está
registrando, en formato dd/mm/aaaa o seleccionarlo del calendario que despliega
el sistema.
Fecha de la Salida:Si no se marcó “Es su empleo actual?”, se debe ingresar la
fecha de retiro del empleo que se está registrando, en formato dd/mm/aaaa o
seleccionarlo del calendario que despliega el sistema.
Horas Laboradas: Si se marcó “Es experiencia docente?” se debe ingresar el
número del total de horas que el usuario laboro como docente, en la experiencia
que se está registrando.
Fecha de Expedición de Certificación: Se debe ingresar la fecha de expedición del
documento mediante el cual se certifica el empleo, en formato dd/mm/aaaa o
seleccionarlo del calendario que despliega el sistema.
Adjuntar certificado. Se debe dar clic en este botón para realizar el cargue del
documento soporte de la experiencia laboral del usuario.
Para finalizar la creación se debe dar clic en el botón Guardar, el sistema valida la
información y si cumple con los parámetros establecidos es registrada en la Hoja
de Vida del Usuario.
Tenga en cuenta que esta actividad la debe realizar cuantas veces desee para
ingresar soportes a su hoja de vida
La información se ve reflejada en la tabla correspondiente a Experiencia desde la
cual se podrá:
grillaexperiencia.png
Editar. Ingresando a través del ícono editar.pngdel registro a modificar.
Eliminar.Ingresando a través del ícono eliminar.pngdel registro a eliminar.
Consultar documento asociado. Ingresando a través del ícono ojo.pngdel registro
a consultar.
Producción Intelectual
Para registrar y/o modificar la información correspondiente a escritos y/u obras
que haya producido el usuario, se debe acceder desde la sección “Producción
Intelectual” del menú lateral o desde el icono del tablero del control.
dashboardpi.png
Para adicionar un nuevo registro se debe dar clic en “Crear” crear.png.
crearproduccioni.png
Tipo producción . Se debe seleccionar de la lista el tipo de producción que ha
generado el usuario.
No. Identificador. Se debe ingresar el valor correspondiente al identificador que
tiene asociado el producto intelectual.
Cita bibliográfica. Se debe ingresar el detalle de descripción del producto
intelectual en formato tipo cita bibliográfica.
Adjuntar certificado. Se debe dar clic en este botón para realizar el cargue del
documento soporte de la experiencia laboral del usuario.
Para finalizar la creación se debe dar clic en el botón Guardar, el sistema valida la
información y si cumple con los parámetros establecidos es registrada en la Hoja
de Vida del Usuario.
La información se ve reflejada en la tabla correspondiente a Producción
Intelectual desde la cual se podrá:
grillaproduccion.png
Editar. Ingresando a través del icono editar.pngdel registro a modificar.
Eliminar. Ingresando a través del icono eliminar.pngdel registro a eliminar.
Consultar documento asociado. Ingresando a través del icono ojo.pngdel registro a
consultar.
Otros Documentos
Para registrar y/o modificar la información correspondiente a documentos como:
Tarjeta Profesional, Pase, Licencia de conducción, etc., se debe acceder desde la
sección “Otros Documentos” del menú lateral o desde el icono del tablero del
control.
dashboardot.png
Para adicionar un nuevo registro se debe dar clic en “Crear” crear.png.
crearotrosd.png
Tipo Documento. Se debe seleccionar de la lista el tipo de documento a registrar.
Adjuntar certificado. Se debe dar clic en este botón para realizar el cargue del
documento soporte de la experiencia laboral del usuario.
Para finalizar la creación se debe dar clic en el botón Guardar, el sistema valida la
información y si cumple con los parámetros establecidos es registrada en la Hoja
de Vida del Usuario.
La información se ve reflejada en la tabla correspondiente a Otros
Documentos desde la cual se podrá:
editarotrosd.png
Editar. Ingresando a través del icono editar.pngdel registro a modificar.
Eliminar.Ingresando a través del icono eliminar.pngdel registro a eliminar.
Consultar documento asociado. Ingresando a través del icono ojo.pngdel registro a
consultar.
INSCRIPCION
flujoinscri.png
Condiciones Generales
La presinscripción indica que el usuario ha preseleccionado un empleo pero aún
no está inscrito a él.
El ícono “corazón gris ” corazonnofavorito.png: indica que el empleo aún no ha
sido seleccionado como favorito por el usuario.
El ícono “corazón rojo” corazonfavorito.pngindica que el empleo ya ha sido
seleccionado como favorito por el usuario.
El ícono “nube gris ” nube.pngindica que el usuario no se ha preinscrito al empleo.
El ícono “nube azul ” nubeazul.pngindica que el usuario ya se preinscribió a el
empleo.
El ícono “candado” candado.pngindica que la operación esta restringida.
La consulta de la “Oferta Publica de Empleos de Carrera - OPEC”, puede
realizarse desde:
Búsqueda Empleo
1. Desde el portal del ciudadano
busquedaempleo1.png
Para realizar búsquedas de oferta de empleos públicos, el sistema despliega la
lista de empleos asociados a las Convocatorias Vigentes de acuerdo a los filtros
que se haya aplicado. Pero no permite realizar operaciones (marcar como favorito,
preinscripción) sobre ellos en tanto el usuario no se encuentre registrado.
ofertaempleosinl.png
2. Desde Oferta Pública de Empleos de la Carrera - OPEC
Se puede realizar la consulta utilizando un conjunto de parámetros que facilita la
ubicación de los empleos que cumplan con las expectativas del usuario.
filtros.png
Palabra Clave. Si se desea filtrar por este campo, se debe ingresar el texto a
buscar, con el cual el sistema verificará si se encuentra en: la descripción del
empleo o en los Requerimientos del mismo.
Convocatoria. Si se desea filtrar por este parámetro, se debe seleccionar de la
lista de convocatorias.
Departamento. Si se desea filtrar por este parámetro, se debe seleccionar de la
lista de departamentos.
Ciudad. Si se desea filtrar por este parámetro, se debe seleccionar de la lista de
ciudades asociadas al Departamento previamente seleccionado..
Rango. Si se desea filtrar por este parámetro, se debe seleccionar de la lista de
Rango Salarial.
Entidad. Si se desea filtrar por este parámetro, se debe seleccionar de la lista de
entidades.
Código OPEC. Si se desea filtrar por este parámetro, se debe ingresar el código
OPEC del empleo.
Estos filtros son opcionales sino se registra o selecciona alguno, el sistema
despliega todos los Empleos de las Convocatorias vigentes.
Para ver el detalle de cada empleo basta con dar clic en su descripción.
detalleempleo.png
Asociada a la Oferta Publica de Empleos de Carrera - OPEC el usuario puede
realizar las siguientes operaciones:
Seleccionar como Favorito. Dando clic en el icono “corazón
gris” corazonnofavorito.png. El sistema indica que fue realizada la operación
cambiando el icono “corazón rojo” corazonfavorito.pngy el empleo se refleja en el
tablero de control de mis empleos del usuario.
Preinscribirse. Dando clic en el icono “nube gris”. El sistema redirecciona al
formulario de Preinscripción.
forpreinscri.png
PREINSCRIPCIÓN
Para realizar el proceso de preinscripción se puede ingresar desde la búsqueda de
Empleo o desde el Tablero de control (ícono nube)
panelcontrol.png
En este formulario se encuentra: la información asociada al empleo en la parte
superior ( el detalle puede consultarse dando clic en esta sección) . Y la
información actual de la Hoja de Vida del usuario dividida por secciones.
forpreinscri.png
SELECCION INFORMACION
Si dentro de la información que refleja el formulario se evidencia que se debe
incluir un nuevo registro o modificar un existente se debe dar clic en el botón
correspondiente a botonactualizar.pngde la sección a modificar. El sistema
direcciona al formulario de la sección para que realice la operación que se
requiere.
Por defecto el sistema muestra seleccionado los registros actuales de la Hoja de
Vida del usuario, para que un registro no sea incluido en el proceso basta con
desmarcarlo haciendo clic en el icono asociado al registro.
otros.png
El usuario debe seleccionar el municipio en el cual presentara cada prueba
ingresando desde el icono que se encuentra al frente de cada tipo de prueba.
eligeprueba.png
El sistema despliega el listado de municipio habilitados para la convocatoria a la
cual aspira el usuario.
lismpio.png
Para Guardar la información y documentos con los que el usuario desea
preinscribir al empleo se debe dar clic en el botón “Guardar Seleccionados”.
iconoguardar.png
Se habilitaran las opciones de pago de derechos de inscripción.
pago.png
Se podrá seleccionar si se paga por PSE o por consignación en el banco.
Pago PSE
Para realizar el pago en linea PSE, se debe dar click en el icono correspondiente.
El sistema activa una ventana con la información básica del empleo para el cual el
usuario va a realizar el pago.
psev1.png
Al dar clic en el botón pagar el sistema lo redirecciona a la pagina de pagos de
PSE. Donde se debe seleccionar la Entidad bancaria desde la cual el usuario
realiza el pago.
pago-pse.png
NOTA: Debe habilitar las ventanas emergentes, ya que el pago se realiza en una
ventana diferente que envia el Banco. Dependiendo de cada navegador se
mostrara la opción de habilitar las ventanas en la parte superior o inferior segun
corresponda.
psev2.png
Una vez Confirmado PSE lo redirecciona a la pagina de la Entidad Bancaria.
psev3.png
Se debe seleccionar “Pagar” para que se realice la transacción bancaria. PSE
activa una ventana con el resumen de la transacción y la opción de Retorno al
Sistema desde el cual se realiza el llamado (SIMO) .
psev4.png
Una vez PSE confirme el pago informa a la Comisión Nacional del Servicio Civil -
CNS.
al dar clic en el botón Retornar al comercio, el sistema despliega el reporte de la
transacción.
retornopse.png
psev5.png
El sistema envía un mensaje informativo al usuario indicando que el pago se
realizo con éxito y recordando le que debe proceder a realizar la inscripción.
Consignación en Banco
Para realizar el pago de forma presencial en la Entidad bancaria, se debe ingresar
por el icono de “Consignación en Banco”. El sistema genera la factura de pago
para que el usuario pueda imprimirla como documento soporte al pago.
factura.png
El banco debe confirmar a la Comisión Nacional del Servicio Civil CNSC que el
pago fue realizado, en el tiempo estipulado entre la entidad bancaria y la CNSC.
INSCRIPCIÓN
Para realizar la inscripción el usuario debe ingresar desde el “Panel de Control”
icono “nube azul ” nubeazul.png al empleo al cual desea inscribirse.
inscripanel.png
El sistema cargara el formulario y si la entidad bancaria ya confirmo el pago, se
activa el botón de “Inscripción”.
inscboton.png
Se debe dar clic en el botón de “Inscripción” btoninscrip.png, el sistema activa el
formulario de confirmación en el cual se despliega:
form_inscri.png
Un cuadro comparativo del numero de registros asociados a la hoja de vida del
ciudadano y el numero de registros que ha seleccionado para concursar por
sección (formación, experiencia,producción intelectual, otros)
La información básica del usuario
La información básica del empleo y el listado de los documentos con los cuales el
usuario aplica al empleo.
El usuario puede Cancelar la operación y realizar los ajustes que requiera en su
información o en los documentos con los cuales desea aplicar. Para esto puede
ingresar a cada sección de su Hoja de Vida, realizar los cambios y retornar a la
inscripción, ingresando por el panel de control.
En el formulario de Inscripción verificar nuevamente la información, seleccionar los
registros de los documentos con los que aplicara al empleo y dar clic en el botón
“Guardar Información”. E intentar nuevamente la “Inscripción”.
Una vez el usuario confirme la operación de Inscripción el sistema lo lleva al panel
de control, donde se ve reflejado el icono de Inscripción, desde el cual puede
consultar la certificación de inscripción.
panelinscr.png
Un usuario solo puede inscribirse a un empleo por convocatoria. Por lo tanto una
vez el usuario confirma la operación de inscripción, el sistema bloque esta opción
para los demás empleos de la convocatoria.
VISUALIZAR RESULTADOS
Una vez se publiquen los Resultados el ciudadano podrá visualizarlos desde su
panel de control.
Ingrese desde el vínculo Resultados de su panel de control. El sistema activa el
formulario de Resultados donde encontrara:
ciu_panel_1.jpg }}
En la parte superior la información general del Empleo al cual está concursando, si
desea un mayor detalle basta con dar clic en esta área.
En la parte superior la información general del Empleo al cual está concursando, si
desea un mayor detalle basta con dar clic en esta área.
Una sección de Resultados y Reclamaciones. Con la información de: Descripción
de la prueba. Fecha de Publicación del resultado. Valor. Calificación obtenida si la
prueba es calificable. Puesto. Número del puesto ocupado si aplica. Vínculo a la
funcionalidad de ReclamacionesVínculo a la funcionalidad de Resultados
Una sección de Resultados de la Prueba. Con la información de: Descripción de la
prueba. Puntaje aprobatorio. Valor establecido como mínimo aprobatorio de la
prueba si esta es calificable. Resultado parcial. Valor obtenido en la prueba si esta
es calificable. Ponderación. Valor de ponderación establecido para la prueba.
Resultado final. Valor parcial * Valor de ponderación.
Una sección de Resultados Consolidados. Una lista con la información de:
Aspirante. Identificador del aspirante Resultado Total. Valor Acumulado
Para consultar mayor información del resultado de la Prueba ingrese por el
Vínculo Resultados, el sistema despliega el formulario de Resultado de la Prueba.
En el cual se encuentra datos generales de la convocatoria, sus datos personales,
las observaciones registradas en la calificación y el listado de los aspirantes
inscritos al empleo al cual se encuentra concursando.
ciu_resultados.jpg }}
Para ver el detalle de la calificación de clic en el botón Ver Detalles. Se activa el
fromulario Resultado Detallado con mayor información sobre la calificación.
ciuresumen.jpg }}
RECLAMACIONES
REGISTRAR RECLAMACIÓN:
Ingrese desde el panel de control haciendo clic en el vinculo Resultados:
ciu_panel_1.jpg}}
El sistema activa el formulario de Resultado, ubíquese en la sección Resultados y
Reclamaciones.
ciu_panel_2.jpg}}
En el formulario de Reclamaciones se despliega la lista de reclamaciones que ha
registrado para la prueba. Recuerde que La opción de Crearesta activa solo si la
fecha actual se encuentra dentro de los limites establecidos en la publicación de la
prueba.
ciu_panel_f.jpg}}
Para Registrar una Reclamación de clic en el icono Crear. El sistema activara una
ventana emergente en la cual debe diligenciar la información solicitada y adjuntar
por lo menos un documento en formato .pdf como soporte del mismo.
ciu_crearr_1.jpg}}
Para adjuntar los soportes basta con dar clic en el botón Seleccionar Archivo, con
lo cual el sistema activa una ventana para que pueda ubicar y seleccionar el
archivo.
ciu_anexard.jpg}}
El sistema proporciona una función de borrado i_borrar.jpg}} (icono Borrar) para
eliminar los archivos adjuntos y de consulta icono_c.jpg}} (icono Ver) .
ciu_crearr_2.jpg}}
Una vez verificada la información y los documentos soporte de clic en el
botón Registrar.
Si requiere realizar alguna modificación bien sea de la información de la
reclamación o de los documentos soporte spuede realizarlas ingresando
desde icono_l.jpg}} el icono Ver.
Después de la fecha limite de Cierre el sistema solo le permitirá consultar la
Reclamación pero no permitirá modificaciones a la misma, por lo tanto se
reflejara i_candado.jpg}} el icono Candado.
CONSULTAR RESPUESTA A RECLAMACIÓN:
Ingrese desde el panel de control haciendo clic en el vinculo Resultados:
ciu_panel_1.jpg}}
El sistema activa el formulario de Resultado, ubíquese en la sección Resultados y
Reclamaciones.
ciu_panel_2.jpg}}
En el formulario de Reclamaciones se despliega la lista de reclamaciones que ha
registrado para la prueba. Recuerde que La opción de Crearesta activa solo si la
fecha actual se encuentra dentro de los limites establecidos en la publicación de la
prueba.
ciu_panel_f.jpg}}
Para Consultar el detalle de la Reclamación de clic en el vinculo Ver, el sistema
activa el formulario de Consultar Reclamación
ciu_crespuesta.jpg}}
Para consultar el detalle de la respuesta de clic en el icono Ver.
You might also like
- Arquitectura Moderna en Cartagena de Indias - RZDocument799 pagesArquitectura Moderna en Cartagena de Indias - RZRosa BarretoNo ratings yet
- Producción y Operaciones. de Marval AnálisisDocument2 pagesProducción y Operaciones. de Marval AnálisisZareth Quintero100% (1)
- 4 2 1 Estudio de Sombra PDFDocument5 pages4 2 1 Estudio de Sombra PDFGustavo GarínNo ratings yet
- Tesis y Planos Análisis Interiorismo NavalDocument139 pagesTesis y Planos Análisis Interiorismo NavalSebastian PaipaNo ratings yet
- Proyecto AutolavadoDocument56 pagesProyecto AutolavadoRaúl García ZarateNo ratings yet
- Diseño de Piezoeléctrico Según Guia para Implementar Baldosas PiezoeléctricasDocument8 pagesDiseño de Piezoeléctrico Según Guia para Implementar Baldosas Piezoeléctricasmiguel sanjinezNo ratings yet
- Manual PDA+ArcPadDocument25 pagesManual PDA+ArcPadodcardozoNo ratings yet
- DataStore Cursores Impresiones - ImprimirDocument20 pagesDataStore Cursores Impresiones - ImprimiremersonblasNo ratings yet
- Manual de Instalación Del AutoCadDocument23 pagesManual de Instalación Del AutoCadcristhian0123No ratings yet
- 00 Formato Carta HUELLACHILE - 20180813 - EditableDocument1 page00 Formato Carta HUELLACHILE - 20180813 - EditableDavid Colamar ColamarNo ratings yet
- DuocDocument97 pagesDuocMarceloParedesNo ratings yet
- Disrupción en EmprendimientoDocument27 pagesDisrupción en EmprendimientoJacobo JaarNo ratings yet
- Avaluo en ResumenDocument16 pagesAvaluo en ResumenNéstor Sánchez QuintanaNo ratings yet
- Establecer Correctivos Respecto A Desviaciones o Hallazgos Encontrados en La Ejecución de La ActividadDocument5 pagesEstablecer Correctivos Respecto A Desviaciones o Hallazgos Encontrados en La Ejecución de La ActividadINSTRUCTOR DIBUJO ARQUITECTONICONo ratings yet
- Prueba - 2017 04 07 PDFDocument8 pagesPrueba - 2017 04 07 PDFllll.cccNo ratings yet
- Cálculo de Bloques y Mortero en ParedesDocument19 pagesCálculo de Bloques y Mortero en ParedesAnonymous 3dnlCIVUMNo ratings yet
- TALLERnLEYESnDEnKIRCHHOFFnCORREGIDO2 1565e01abb324fcDocument14 pagesTALLERnLEYESnDEnKIRCHHOFFnCORREGIDO2 1565e01abb324fclorenacaviedes27No ratings yet
- Cálculo de Espacios A Partir de La Norma BOMA - Autodesk Exchange AutoCAD ArchitectureDocument4 pagesCálculo de Espacios A Partir de La Norma BOMA - Autodesk Exchange AutoCAD ArchitectureJulia ChgNo ratings yet
- Matriz de Impedancias de BarraDocument2 pagesMatriz de Impedancias de BarraByron CarmonaNo ratings yet
- Final Memoria Sanitarias (Factibilidad)Document10 pagesFinal Memoria Sanitarias (Factibilidad)E Altamirano PardoNo ratings yet
- Control de Materiales en ObraDocument68 pagesControl de Materiales en ObraJaime Villacorta DelgadoNo ratings yet
- Normas IsoDocument5 pagesNormas IsoingencalidadNo ratings yet
- Memoria de Calculo SanitarioDocument6 pagesMemoria de Calculo SanitarioAntonio Aguilar HerreraNo ratings yet
- Analisis FodaDocument7 pagesAnalisis FodaJhonattan Quevedo AquijeNo ratings yet
- Ep3. Resumen Estudio de Impacto VialDocument10 pagesEp3. Resumen Estudio de Impacto VialDiana Guadalupe Hernandez MartinezNo ratings yet
- InstrucciónesDocument1 pageInstrucciónesMarvin ContrerasNo ratings yet
- Evolución Del Transporte en ColombiaDocument2 pagesEvolución Del Transporte en ColombiaMarlon CentenoNo ratings yet
- Estimación de Costos en EdificacionesDocument43 pagesEstimación de Costos en EdificacionesGustavo Diego TGNo ratings yet
- Lay Out AutocadDocument5 pagesLay Out AutocadlinuxubvNo ratings yet
- CRM Relacion ClienteDocument17 pagesCRM Relacion ClienteJandry Cedeño ChoezNo ratings yet
- Determinación Del Grado de Vulnerabilidad Sísmica de Las Viviendas Del Barrio Jazmín Parte Baja Del Municipio de Quibdó-1Document3 pagesDeterminación Del Grado de Vulnerabilidad Sísmica de Las Viviendas Del Barrio Jazmín Parte Baja Del Municipio de Quibdó-1Leider DE MenaNo ratings yet
- CALCULO ESTRUCTURAL MultiusosDocument12 pagesCALCULO ESTRUCTURAL MultiusosFreddy SantiagoNo ratings yet
- Decalogo Practicas DirectivasDocument30 pagesDecalogo Practicas Directivasdisvet100% (2)
- Formato AlcantarillasDocument1 pageFormato AlcantarillasEdward RinconNo ratings yet
- Manual Del Usuario de Revit ArchitectureDocument872 pagesManual Del Usuario de Revit ArchitectureLaura Solarte100% (1)
- Alta SurveyDocument2 pagesAlta SurveydavidNo ratings yet
- Memoria de Calculo Torre 2Document8 pagesMemoria de Calculo Torre 2Juan Fábrega Cortés100% (1)
- Remodelacion ProjectDocument10 pagesRemodelacion Projectcamilo estradaNo ratings yet
- OPUS015 Cómo Extraer Tablas de Bases de Datos de OPUS Hacia Access ProDocument5 pagesOPUS015 Cómo Extraer Tablas de Bases de Datos de OPUS Hacia Access ProPatricio Cerda VidalNo ratings yet
- Cap 10 La Fis Apli BolicheDocument24 pagesCap 10 La Fis Apli BolicheSalvador ChNo ratings yet
- CV y Portafolio ARQ Yasser GenaoDocument16 pagesCV y Portafolio ARQ Yasser GenaoAxel Genao AntiguaNo ratings yet
- Herramientas de Análisis de Demanda (Mercado)Document12 pagesHerramientas de Análisis de Demanda (Mercado)Chris_EvanssNo ratings yet
- Aeropuerto TulumDocument4 pagesAeropuerto TulumNoticaribeNo ratings yet
- 4-Instalaciones Sanitarias PDFDocument44 pages4-Instalaciones Sanitarias PDFItalo IthagameNo ratings yet
- Cot Jacuzzi y Espejo Arq Camelia Nuñez PDFDocument5 pagesCot Jacuzzi y Espejo Arq Camelia Nuñez PDFDaniel ZamoraNo ratings yet
- Manual de Usuario de SICAFDocument11 pagesManual de Usuario de SICAFrenovpNo ratings yet
- Proyecto de Análisis II - 2018Document4 pagesProyecto de Análisis II - 2018JorgeAndrésSosaNo ratings yet
- Pasos para Crear Planos en AutoCADDocument16 pagesPasos para Crear Planos en AutoCADGIUSEPPE SAPALLANAY GOMEZNo ratings yet
- Manual de Usuario PDFDocument51 pagesManual de Usuario PDFRodrigo Coñuepan100% (2)
- 1 Introduccion y Gestion 8vo Llamado CEVDocument119 pages1 Introduccion y Gestion 8vo Llamado CEVMarcelo DigmannNo ratings yet
- Estufa Ec 6 H GrillDocument3 pagesEstufa Ec 6 H GrillCristian GonzalezNo ratings yet
- Curso-Computos-MEtricos J & M Ingenieros PDFDocument37 pagesCurso-Computos-MEtricos J & M Ingenieros PDFÆon Teseract100% (1)
- Guia Materiales y ConstruccionDocument41 pagesGuia Materiales y ConstruccionMaria Isabel Alzate PamplonaNo ratings yet
- Memoria de Cálculo IieeDocument19 pagesMemoria de Cálculo IieeBk Carhuapoma VegaNo ratings yet
- RESIDENCIAS TerminadoDocument32 pagesRESIDENCIAS TerminadoDaniel Echeverría PérezNo ratings yet
- Captura de Pantalla 2022-05-06 A La(s) 13.25.39Document12 pagesCaptura de Pantalla 2022-05-06 A La(s) 13.25.39Jesus HerediaNo ratings yet
- Manual de Usuario Ciudadano - SimoDocument54 pagesManual de Usuario Ciudadano - SimoMonica CorreaNo ratings yet
- Instructivo - de - Diligenciamiento - de - Formulario - Nuevo - Industria - y - ComercioDocument21 pagesInstructivo - de - Diligenciamiento - de - Formulario - Nuevo - Industria - y - ComercioJorge MoralesNo ratings yet
- Manual de Usuario CvarDocument34 pagesManual de Usuario CvarGustavo Javier MottaNo ratings yet
- Sigesca SencamerDocument12 pagesSigesca Sencamerkike rocaNo ratings yet
- Modelo de Evaluación de Desempeño LaboralDocument5 pagesModelo de Evaluación de Desempeño LaboralArnulfo Alberto Puerta VelasquezNo ratings yet
- La Evaluación Del Desempeño Por CompetenciasDocument14 pagesLa Evaluación Del Desempeño Por CompetenciasArnulfo Alberto Puerta VelasquezNo ratings yet
- Plan de Estudios Matemáticas Diurna y NocturnaDocument273 pagesPlan de Estudios Matemáticas Diurna y NocturnaArnulfo Alberto Puerta VelasquezNo ratings yet
- Qué Es Una Evaluación de ProveedoresDocument3 pagesQué Es Una Evaluación de ProveedoresArnulfo Alberto Puerta VelasquezNo ratings yet
- F - PC - 15 Convenio Servicio Social Del EstudiantadoDocument1 pageF - PC - 15 Convenio Servicio Social Del EstudiantadoArnulfo Alberto Puerta VelasquezNo ratings yet
- 5 Métodos para La Evaluación de DesempeñoDocument41 pages5 Métodos para La Evaluación de DesempeñoArnulfo Alberto Puerta VelasquezNo ratings yet
- Oración de Limpieza Del Arcángel MiguelDocument1 pageOración de Limpieza Del Arcángel MiguelArnulfo Alberto Puerta Velasquez100% (1)
- Economia Naranja - Trabajo1Document4 pagesEconomia Naranja - Trabajo1Arnulfo Alberto Puerta VelasquezNo ratings yet
- Orientación Semana 2 Del 21 Al 27 de Enero de 2019Document2 pagesOrientación Semana 2 Del 21 Al 27 de Enero de 2019Arnulfo Alberto Puerta VelasquezNo ratings yet
- EjercicioDocument3 pagesEjercicioArnulfo Alberto Puerta Velasquez67% (3)
- Conformidad RBE230288065 SRT2200XLIDocument1 pageConformidad RBE230288065 SRT2200XLIMari OnNo ratings yet
- Ibero - Guía de Estudio Ciencias de La Comunicacion 2Document8 pagesIbero - Guía de Estudio Ciencias de La Comunicacion 2Micho ChávezNo ratings yet
- Instalación y Administración de WampServer 2Document13 pagesInstalación y Administración de WampServer 2Zacarias Marquez CruzNo ratings yet
- FMR 001 Identificacion de NecesidadesDocument10 pagesFMR 001 Identificacion de Necesidadesuriel tovarNo ratings yet
- Cii-2f Radio Mobile Curso BasicoDocument16 pagesCii-2f Radio Mobile Curso Basicohector_lluenNo ratings yet
- Manual de Carga de Software Planta Alcatel-Telmex 7330Document10 pagesManual de Carga de Software Planta Alcatel-Telmex 7330Ninho RioNo ratings yet
- PositivaDocument4 pagesPositivasandra caicedoNo ratings yet
- Taller Tipos de ServidoresDocument3 pagesTaller Tipos de Servidoresdiego jaraNo ratings yet
- Temario Telefonista - Servicio Andaluz de SaludDocument3 pagesTemario Telefonista - Servicio Andaluz de SaludAnonymous dhVyahFcNo ratings yet
- Expo Hackers CrackersDocument4 pagesExpo Hackers CrackersDaniel BarreraNo ratings yet
- Tarea 5 HechaDocument2 pagesTarea 5 HechaBenjaff nzNo ratings yet
- Ensayo de CiberguerrasDocument4 pagesEnsayo de CiberguerrasLuis Miguel Marin LoaizaNo ratings yet
- 5 Ataques Informáticos Que Podrían Afectar La RedDocument3 pages5 Ataques Informáticos Que Podrían Afectar La RedcesarNo ratings yet
- Alarma Digital para El HogarDocument3 pagesAlarma Digital para El HogarSamuel JACOBBONo ratings yet
- Estancia Empresarial PDFDocument9 pagesEstancia Empresarial PDFDeriousBlackNo ratings yet
- UML Diagramas de Distribución y ComponentesDocument4 pagesUML Diagramas de Distribución y ComponentesPatrizio SantoyoNo ratings yet
- Modos de Puertos de Switch de VLANDocument1 pageModos de Puertos de Switch de VLANÁngel Jair Pava HernándezNo ratings yet
- Microsoft Word 2013Document65 pagesMicrosoft Word 2013Tacam Antonio100% (1)
- Flujo de Material Pornográfico Infantil Online. Estudio Exploratorio en 10 Países de América Latina Con Foco en UruguayDocument13 pagesFlujo de Material Pornográfico Infantil Online. Estudio Exploratorio en 10 Países de América Latina Con Foco en UruguayNichol Lorena Cortes Ria�oNo ratings yet
- Rosa Maria Lara MicoltaDocument10 pagesRosa Maria Lara MicoltaDenice FrosNo ratings yet
- Memorialde Los Trabajadores Cas Del Inpe - Congreso.3Document4 pagesMemorialde Los Trabajadores Cas Del Inpe - Congreso.3eloyNo ratings yet
- Referencia Rapida MastercamDocument2 pagesReferencia Rapida MastercamDaniel Fuentes100% (1)
- Compañías de InternetDocument3 pagesCompañías de Internetluna petersonNo ratings yet
- Ridetel Activacion y Descarga de Firma ElectronicaDocument7 pagesRidetel Activacion y Descarga de Firma ElectronicaCarlos Fabian GallardoNo ratings yet
- Repaso Proto2Document4 pagesRepaso Proto2juan carrilloNo ratings yet
- Tipos de Páginas Web UvegDocument10 pagesTipos de Páginas Web UvegCHILAKILNo ratings yet
- Para Copiar Y Pegar Texto O Bien Imágenes Entre Varios Dispositivos Y ¿Cuál El Mejor ClienteDocument2 pagesPara Copiar Y Pegar Texto O Bien Imágenes Entre Varios Dispositivos Y ¿Cuál El Mejor ClienteSullivanAbrahamsen1No ratings yet
- Estrategias de Mercadotecnia en InternetDocument31 pagesEstrategias de Mercadotecnia en InternetBou Tike Sanjo TikeNo ratings yet