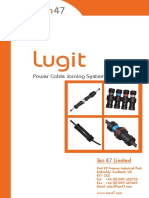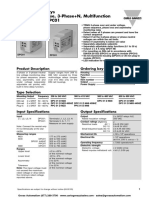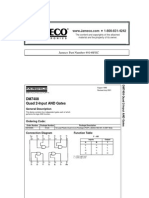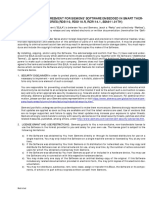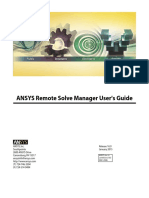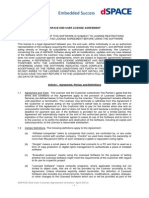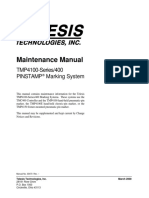Professional Documents
Culture Documents
LiteEdit2015 - Global Guide
Uploaded by
Luis JesusCopyright
Available Formats
Share this document
Did you find this document useful?
Is this content inappropriate?
Report this DocumentCopyright:
Available Formats
LiteEdit2015 - Global Guide
Uploaded by
Luis JesusCopyright:
Available Formats
LiteEdit 2015
PC Configuration and
Monitoring Tool
SW version 10.5.0
1 Document information 5
2 Getting started 9
3 Communication links 14
4 Monitoring 22
5 Configuration 31
6 Other features 73
7 Appendix 79
Copyright © 2017 ComAp a.s.
Written by Jan Donát, Jakub Šafanda
Prague, Czech Republic
ComAp a.s., U Uranie 1612/14a,
170 00 Prague 7, Czech Republic
Tel: +420 246 012 111
E-mail: info@comap-control.com, www.comap-control.com Global Guide
Table of contents
1 Document information 5
1.1 Document information 5
1.1.1 Document history 5
1.2 Clarification of notation 5
1.3 About this guide 5
1.4 Legal notice 5
2 Getting started 9
2.1 Welcome 9
2.2 Help and Manuals 9
2.3 Supported controllers 11
2.3.1 Supported communication modules 11
2.3.2 Supported extension modules 12
2.4 Installing LiteEdit 12
2.4.1 Requirements 12
2.4.2 Installation procedure 12
3 Communication links 14
3.1 Link types 14
3.1.1 Online connections 14
3.1.2 Offline connections 14
3.1.3 Connection in general 14
3.2 AirGate 15
3.2.1 To obtain an AirGate 16
3.2.2 To make an AirGate connection 16
3.2.3 To end an AirGate connection 17
3.3 Direct connection 17
3.3.1 To make a Direct connection 17
3.3.2 To end a Direct connection 18
3.4 Detected controllers 18
3.4.1 To make a connection with Detected controllers 18
3.5 Internet / Ethernet connection 19
3.5.1 To make an Internet / Ethernet connection 19
3.5.2 To end an Internet / Ethernet connection 19
3.6 Offline connection 20
3.6.1 New Configuration 20
3.6.2 Offline archive 21
LiteEdit - Global Guide.pdf 2
4 Monitoring 22
4.1 General information 22
4.2 Ribbon bar 22
4.2.1 Controller bookmark 22
4.2.2 Tools bookmark 23
4.3 Control window 24
4.3.1 Control window features 24
4.3.2 Color highlights in the Control window 25
4.4 Right Dock Panel 26
4.4.1 To open a window from RDP 26
4.4.2 To pin a window to RDP 26
4.5 Statistics 28
4.5.1 To set Statistics 28
4.5.2 To view Statistics 29
5 Configuration 31
5.1 General information 31
5.2 Configuration window 31
5.2.1 To open the Configuration window 32
5.2.2 Configuration window description 33
5.2.3 Setpoints 33
5.2.4 Controller Inputs and Outputs 34
5.2.5 Sensors 39
5.2.6 Modules 40
5.2.7 PLC 42
5.2.8 Others 49
5.3 Configuration import 54
5.4 Access 54
5.4.1 Enter password 55
5.4.2 Deactivate password 55
5.5 Monitoring 55
5.5.1 Setpoints 55
5.5.2 Values 61
5.5.3 History 64
5.5.4 PLC Monitor 67
5.6 Language 67
5.7 Firmware upgrade new 68
5.7.1 Default configuration 68
5.7.2 Current configuration 68
5.7.3 Module FW 69
LiteEdit - Global Guide.pdf 3
5.7.4 Bulk/offlline update 69
5.8 Statistics 70
5.8.1 To view Statistics 70
5.8.2 To set Statistics 71
5.9 Security 71
5.9.1 Change password 71
5.9.2 Change access code 72
6 Other features 73
6.1 Help section 73
6.2 Cloning 73
6.2.1 Create clone 73
6.2.2 Save the clone 74
6.2.3 Manage clones 75
6.3 Data export 77
6.3.1 Exporting Setpoints or Values 77
7 Appendix 79
7.1 PLC 79
7.1.1 List of PLC blocks 79
7.1.2 Group: Basic Logical functions 79
7.1.3 Group: Comparison of analog inputs 82
7.1.4 Group: Time functions 85
7.1.5 Group: Other functions 90
LiteEdit - Global Guide.pdf 4
1 Document information
1.1 Document information
1.1.1 Document history
Number Related SW version Date
4 10.5.0 16.8.2017
3 10.4.0 24.5.2017
2 10.2.0 20.12.2016
1 10.1.0 11.3.2016
1.2 Clarification of notation
Note: This type of paragraph calls readers attention to a notice or related theme.
IMPORTANT: This type of paragraph highlights a procedure, adjustment etc., which can cause a
damage or improper function of the equipment if not performed correctly and may not be clear at
first sight.
Example: This type of paragraph contains information that is used to illustrate how a specific function
works.
1.3 About this guide
This manual contains important instructions for LiteEdit PC monitoring and configuration tool. It provides
general information how to:
Instal LiteEdit to user PC
Connect to supported controllers
Configure supported controllers
Monitor and control supported controllers
1.4 Legal notice
This End User's Guide/Manual as part of the Documentation is an inseparable part of ComAp’s Product and
may be used exclusively according to the conditions defined in the “END USER or Distributor LICENSE
AGREEMENT CONDITIONS – COMAP CONTROL SYSTEMS SOFTWARE” (License Agreement) and/or in
the “ComAp a.s. Global terms and conditions for sale of Products and provision of Services” (Terms) and/or in
the “Standardní podmínky projektů komplexního řešení ke smlouvě o dílo, Standard Conditions for Supply of
Complete Solutions” (Conditions) as applicable.
LiteEdit - Global Guide.pdf 5
ComAp’s License Agreement is governed by the Czech Civil Code 89/2012 Col., by the Authorship Act
121/2000 Col., by international treaties and by other relevant legal documents regulating protection of the
intellectual properties (TRIPS).
The End User and/or ComAp’s Distributor shall only be permitted to use this End User's Guide/Manual with
ComAp Control System Registered Products. The Documentation is not intended and applicable for any other
purpose.
Official version of the ComAp’s End User's Guide/Manual is the version published in English. ComAp reserves
the right to update this End User's Guide/Manual at any time. ComAp does not assume any responsibility for its
use outside of the scope of the Terms or the Conditions and the License Agreement.
Licensed End User is entitled to make only necessary number of copies of the End User's Guide/Manual. Any
translation of this End User's Guide/Manual without the prior written consent of ComAp is expressly prohibited!
Even if the prior written consent from ComAp is acquired, ComAp does not take any responsibility for the
content, trustworthiness and quality of any such translation. ComAp will deem a translation equal to this End
User's Guide/Manual only if it agrees to verify such translation. The terms and conditions of such verification
must be agreed in the written form and in advance.
Some components of open source software are being used in ComAp’s Software and Documentation to
LiteEdit. Their use is associated with obligation to disclose conditions for further distribution and use of the
herein listed open source software.ComAp notifies that no changes were made to the used version of the
software source code.
By quoting references to the provisions of any licenses for open source software, ComAp fulfils the obligations
arising from license agreement conditions on the individual open source software. Individual components may
not be used to modify or otherwise intervene to the Software and Documentation for ComAp’s Product LiteEdit
by the Distributor, End User or any other person.
Used open source software:
AutoMapper - https://automapper.codeplex.com/license
Copyright © 2010 Jimmy Bogard
AvalonDock - https://avalondock.codeplex.com/license
Copyright © 2007-2013, Xceed Software Inc. All rights reserved
cefsharp - https://github.com/cefsharp/CefSharp/blob/master/LICENSE
Copyright © 2010-2014 The CefSharp Authors
Log4net - http://www.apache.org/licenses/ 1
Copyright © 2014 The Apache Software Foundation
Microsoft Prism - http://compositewpf.codeplex.com/license1
Copyright © 2008-2012 Microsoft Corporation
NPOI - https://npoi.codeplex.com/license1
Copyright © 2014 Neuzilla
1Licensed under the Apache License, Version 2.0 (the "License"); you may not use this file except in compliance
with the License. You may obtain a copy of the License at http://www.apache.org/licenses/LICENSE-2.0. Unless
required by applicable law or agreed to in writing, software distributed under the License is distributed on an "AS IS"
BASIS, WITHOUT WARRANTIES OR CONDITIONS OF ANY KIND, either express or implied.
LiteEdit - Global Guide.pdf 6
SharpZipLib - http://icsharpcode.github.io/SharpZipLib/
Copyright © 2001-2010 Mike Krueger, John Reilly
The full license text are available in an electronic form at ComAp and also may be sent to you upon your request
in a hardcopy against payment of the shipping charge and costs.
For more details relating to the Ownership, Extent of Permitted Reproductions Term of Use of the
Documentation and to the Confidentiality rules please review and comply with the ComAp’s License
Agreement, Terms and Conditions available on www.comap-control.com.
Security Risk Disclaimer
Pay attention to the following recommendations and measures to increase the level of security of ComAp
products and services.
Please note that possible cyber-attacks cannot be fully avoided by the below mentioned recommendations and
set of measures already performed by ComAp, but by following them the cyber-attacks can be considerably
reduced and thereby to reduce the risk of damage. ComAp does not take any responsibility for the actions of
persons responsible for cyber-attacks, nor for any damage caused by the cyber-attack. However, ComAp is
prepared to provide technical support to resolve problems arising from such actions, including but not limited to
restoring settings prior to the cyber-attacks, backing up data, recommending other preventive measures against
any further attacks.
Warning: Some forms of technical support may be provided against payment. There is no legal or factual
entitlement for technical services provided in connection to resolving problems arising from cyber-attack or
other unauthorized accesses to ComAp's Products or Services.
General security recommendations and set of measures
1. AccessCode
• Change the AccessCode BEFORE the device is connected to a network.
• Use a secure AccessCode – ideally a random string of 8 characters containing lowercase, uppercase letters
and digits.
• For each device use a different AccessCode.
2. Password
• Change the password BEFORE the device enters a regular operation.
• Do not leave displays or PC tools unattended if an user, especially administrator, is logged in.
3. Controller Web interface
• The controller web interface at port TCP/80 is based on http, not https, and thus it is intended to be used only
in closed private network infrastructures.
• Avoid exposing the port TCP/80 to the public Internet.
4. MODBUS/TCP
• The MODBUS/TCP protocol (port TCP/502) is an instrumentation protocol designed to exchange data
between locally connected devices like sensors, I/O modules, controllers etc. From it’s nature it does not
contain any kind of security – neither encryption nor authentication. Thus it is intended to be used only in closed
private network infrastructures.
• Avoid exposing the port TCP/502 to the public Internet.
5. SNMP
• The SNMP protocol (port UDP/161) version 1,2 is not encrypted. Thus it is intended to be used only in closed
private network infrastructures.
LiteEdit - Global Guide.pdf 7
• Avoid exposing the port UDP/161 to the public Internet.
LiteEdit - Global Guide.pdf 8
2 Getting started
2.1 Welcome 9
2.2 Help and Manuals 9
2.3 Supported controllers 11
2.4 Installing LiteEdit 12
6 back to Table of contents
2.1 Welcome
Welcome to LiteEdit from ComAp a.s.
LiteEdit is an on-line/off-line monitoring and configuration tool for use with various ComAp controllers, see
Supported controllers on page 11.
LiteEdit runs on various versions of Microsoft® Windows™, see Installing LiteEdit on page 12.
The main four chapters of this guide reflect the primary functions of LiteEdit:
Communication links (page 14) - making the connection to the controller.
Monitoring (page 22) - viewing real-time operation and making setpoint adjustments.
Configuration window (page 31) - making fundamental hardware, software settings, language changes
and firmware upgrades
2.2 Help and Manuals
Within LiteEdit you can access content Help and Manuals in several ways:
Latest Manuals for LiteEdit or Supported controllers (page 11) are available in main menu: click at Home,
choose the bookmark of Manuals and pick the required manual from the list of supported controllers.
LiteEdit - Global Guide.pdf 9
Image 2.1 Manuals in LiteEdit
Note: Chosen manual is automatically displayed in built-in PDF viewer. It is also possible to open the manual in
your own PDF viewer in separated window by clicking at Open full Reference Guide.
For general information about the LiteEdit application itself, go to Others bookmark in ribbon and in the Help
category click at
LiteEdit manual icon for opening the latest manual in external PDF viewer
About icon to open the About window containing basic information about LiteEdit version.
For general information about the connected controller, go to to Others bookmark in ribbon and in the Help
category click at
Controller manual icon for opening the latest relevant manual in external PDF viewer.
Controller help icon for opening the relevant controller Help file.
Controller info icon for opening the Controller info window containing information about the
controller (Serial Number, Type of Application, version of HW and FW etc.).
For further information about Setpoints, Values and Input/Output functions listings for the currently
connected controller select the required Setpoint, Value or Input/Output within the LiteEdit Controller
configuration window:
Basic information will appear automaticaly in the right Info panel.
More detailed information can be shown by clicking at Controller help button in Info panel or just by
pressing F1 key on your keyboard.
LiteEdit - Global Guide.pdf 10
Image 2.2 Configuration of Setpoints with basic description in Info panel
2.3 Supported controllers
LiteEdit can be used with the following controllers:
Supported controller Order code Description
Advanced genset controller for single stand-by
InteliLite AMF25 IL3AMF25xxx
applications
Standard genset controller for single stand-by
InteliLite AMF20 IL3AMF20xxx
applications
Advanced genset controller for single prime move
InteliLite MRS16 IL3MRS16xxx
applications
Standard genset controller for single prime move
InteliLite MRS11 IL3MRS11xxx
applications
2.3.1 Supported communication modules
Module Type Order code Description
Ethernet plug-in communication module for TCP/IP,
CM-Ethernet Plug-in CM2ETHERXBX TCP Modbus or SNMP connection.
Suport of AirGate connection.
GSM/GPRS plug-in communication module for
CM-GPRS Plug-in CM2GPRSXXBX GPRS connection and SMS/E-Mail notification.
Support of AirGate connection.
Combined module that offers fast speed 4G
communication capability, including active SMS /
CM-4G-GPS Plug-in CM14GGPSXBX
Emails alerts and control. CM-4G-GPS also tracks
GPS location.
Serial link communication module with RS232 and
CM-RS232-485 Plug-in CM223248XBX
RS485 for Direct, Modbus or ECU connection.
LiteEdit - Global Guide.pdf 11
2.3.2 Supported extension modules
Module Type Order code Description
Combined extension plug-in module with 8
EM-BIO8-EFCP Plug-in EM2BIO8EXBX configurable terminals for binary inputs/outputs and
CT input for Earth Fault Current Protection.
2.4 Installing LiteEdit
2.4.1 Requirements
LiteEdit can run on PCs equipped with any of the following versions of Microsoft® Windows™ and
Microsoft® .NET Framework.
Operating System Version of MS .NET Framework
Windows XP at least 4.0
Windows Vista recommended 4.5 or newer
Windows 7 recommended 4.5 or newer
Windows 8 and 8.1 recommended 4.5 or newer
Windows 10 4.6 or newer
PC has to be equipped with USB 2.0 and other suitable communication interfaces (e.g. Internet connection),
plus a minimum of 300 MB of free storage space.
2.4.2 Installation procedure
1. Download the ComAp PC Suite installation package from the ComAp website (www.comap.cz).
2. Execute the downloaded file and follow the on-screen instructions.
LiteEdit - Global Guide.pdf 12
3. Read license agreement and accept them for continuing in installation.
4. Select components to install. It is recommended to use Full installation.
5. Select additional tasks before the installation. Click 2x to Next and Install.
Note: If your system already has LiteEdit installed, the installation program will offer an upgrade (if your current
version is older) or re-installation (if your current version is identical). If your current version is older, then it is
recommended to perform the upgrade because the controller firmware that you are about to install may not be
compatible with older LiteEdit versions.
LiteEdit - Global Guide.pdf 13
3 Communication links
3.1 Link types 14
3.2 AirGate 15
3.3 Direct connection 17
3.4 Detected controllers 18
3.5 Internet / Ethernet connection 19
3.6 Offline connection 20
6 back to Table of contents
3.1 Link types
The following links can be used to connect LiteEdit together with a supported controller:
3.1.1 Online connections
Online connection with the supported controller allowing configuration, parameter setting and on-line monitoring
and control of the controlled device.
AirGate - ComAp proprietary protocol connection, for more information see AirGate on page
15
Internet / Ethernet - Internet or Ethernet connection, for more information see Internet /
Ethernet connection on page 19
Direct - Direct cable connection via RS232, RS485, for more information see Direct
connection on page 17
Detected controllers - Connection to automatically detected controllers via USB or Ethernet.
or
For more information see Detected controllers on page 18
3.1.2 Offline connections
Offline connection allows to open the saved offline archive or prepare any configuration for the further usage.
New configuration - Creating of new offline configuration, for more information see New
Configuration on page 20
Offline Archives - Open an archived configuration file, for more information see Offline archive on
page 21
3.1.3 Connection in general
LiteEdit can be connected with the supported controller via required link type from the Home overlay menu
directly. Options are following:
1. To connect to the controller online use Connection bookmark and in Online Connection tab you can:
a. Connect to the controller via AirGate.
b. Connect to the controller via Internet / Ethernet connection.
LiteEdit - Global Guide.pdf 14
c. Connect to the controller via Direct connection.
d. Connect to the Detected controller via USB or LAN.
2. To create new configuration of the selected controller use New configuration bookmark and here you
can:
a. Create new configuration based on imported default archive in Default tab.
b. Create new configuration based on your previously created archive in My configurations tab.
Note: In the case there is imported any beta version of the controller firmware including its default beta
archives, these archives appears in special Beta versions tab.
3. To open offline archived configuration use Connection bookmark and in Offline Archives tab you can:
a. Open archive from selected place in your PC.
b. Choose from Recent archives.
c. Find the archive in Recent used places.
Image 3.1 Online Connection menu
3.2 AirGate
AirGate connection technology makes access to the ComAp controller via internet as simple as possible.
AirGate technology was designed to overcome the issues commonly faced when trying to connect remote
equipment using internet based communications.
AirGate allows ComAp’s controllers to connect to the internet using the existing network infrastructure,
negotiating firewalls and VPN systems and removing the requirement for static and public IP address.
LiteEdit - Global Guide.pdf 15
Image 3.2 Scheme of AirGate connection
3.2.1 To obtain an AirGate
1. Connect the communication module (CM-Ethernet or CM-GPRS) to the controller including the cable or
antenna.
2. Turn on the controller and configure the communication modules according to their relevant guides.
3. Ensure the AirGate function is ENABLED and AirGate IP is set to airgate.comap.cz.
4. By using of and buttons on the controller get to AirGate screen and note the displayed AirGate ID.
3.2.2 To make an AirGate connection
1. On supported controller fit a suitable communication module (CM-Ethernet, CM-4G-GPS or CM-GPRS).
2. Power on the controller with 8 - 36 V DC power terminal.
3. Connect the controller and the PC. How to make direct connection see Direct connection on page 17
4. In the LiteEdit go to Home menu → Connection bookmark → Online Connection and in section of
Controller connection click at AirGate, other parameter fields will roll down.
5. Enter the AirGate ID, AirGate server (enter "airgate.comap.cz" as standard), Port (use port "44445" as
standard), Access code and optionally even the controller Password.
LiteEdit - Global Guide.pdf 16
Image 3.3 Field for AirGate connection
6. Click at Open button to let the LiteEdit to establish the connection.
3.2.3 To end an AirGate connection
1. In the LiteEdit application click the Close connection icon to terminate the connection.
2. You will be asked whether you really wish to close the connection. Click at Yes button to close the
connection.
IMPORTANT: Archive is not saved automatically. If you want to save the archive, click at Save
archive icon before closing the connection.
3.3 Direct connection
The following direct cable connections are supported by LiteEdit:
Image 3.4 Scheme of Direct connection
3.3.1 To make a Direct connection
1. Fit a suitable communication module to supported controller or use the built-in USB.
Note: While plugging-in the communication module, the controller has to be switched off (8 - 36 V DC Power
terminals has to be disconnected).
LiteEdit - Global Guide.pdf 17
2. Power on the controller with 8 - 36 V DC power terminal.
3. Connect an RS232 or RS485 cable between the controller and PC.
4. In the LiteEdit application on the PC go to Home menu → Connection bookmark → Online Connection
and in Controller connection click at Direct, other parameter fields will roll down.
5. Choose the COM port, Controller address and optionally enter even the Password.
Note: Only COM ports that are actually installed and present in the computer will be displayed. If the USB
connection is used (either external USB to RS232 converter or USB on board), the USB must be handled as a
virtual COM port of your computer, which is created by the USB module driver.
6. Click to Open to let the LiteEdit to establish the connection.
3.3.2 To end a Direct connection
1. In the LiteEdit application click the Close connection icon to terminate the connection.
2. You will be asked whether you really wish to close the connection. Click at Yes button to close the
connection.
IMPORTANT: Archive is not saved automatically. If you want to save the archive, click at Save
archive icon before closing the connection.
3.4 Detected controllers
LiteEdit is able to automatically detect available supported controllers which are connected via:
USB - controllers needs to be equipped with HID driver.
LAN - controllers needs to be connected to the same Local Area Network as the PC.
The following connections can be automatically detected by LiteEdit.
Image 3.5 Scheme of connections available for automatic detection
3.4.1 To make a connection with Detected controllers
1. On supported controller fit a suitable communication module.
2. Power on the controller with 8 - 36 V DC power terminal.
3. Make the required network links between the controller and the PC via a suitable network, USB or LAN.
4. In the LiteEdit go to Home menu → Connection bookmark → Online Connection and in section of
Detected controllers double click at the chosen controller.
LiteEdit - Global Guide.pdf 18
Note: Controllers available via USB are marked with the icon. Controllers available via LAN are marked
with icon. In case of connection via LAN the question of Access code will appear.
Note: In case there are no Detected controllers showed click at icon for refreshing the list.
3.5 Internet / Ethernet connection
The following network connections are supported by LiteEdit:
Image 3.6 Scheme of Internet / Ethernet connection
3.5.1 To make an Internet / Ethernet connection
1. Fit a suitable communication module to supported controller.
2. Power on the controller with 8 - 36 V DC power terminal.
3. Make the required network link(s) between the controller and the PC, either directly via a cross-over cable or
via suitable network switches.
4. In the LiteEdit application on the PC go to Home menu → Connection bookmark → Online Connection
and in Controller connection click at Internet / Ethernet, other parameter fields will roll down.
5. In the roll-down fields enter the Controller address, IP address, the Access code and optionally enter
even the Password.
6. Click to Open to let the LiteEdit to establish the connection.
Note: The final (separated) IP address is a public address dedicated for testing connection to controller situated
in ComAp office. Feel free to try it.
3.5.2 To end an Internet / Ethernet connection
1. In the LiteEdit application click the Close connection icon to terminate the connection.
2. You will be asked whether you really wish to close the connection. Click at Yes button to close the
connection.
IMPORTANT: Archive is not saved automatically. If you want to save the archive, click at Save
archive icon before closing the connection.
LiteEdit - Global Guide.pdf 19
3.6 Offline connection
The Offline connection option allows you to open, inspect and edit previously saved archive. Archive is a file
which contain:
configuration of the controller
history of the controller
Offline connection means any opened archive of the controller which is not directly connected to the controller.
It is used for preparing own configuration before using it in the controller, or just for an inspection of the archive
from the real site.
It is possible to open such offline archive in several different ways:
A. Creating of New configuration
B. Opening of Offline Archives
3.6.1 New Configuration
Use New configuration option whenever you want to create brand new archive based on the default one.
ComAp's default archives have timer proved settings which can be used on most gensets.
To open the New configuration:
1. Go to Home bookmark in the main Ribbon menu.
2. Choose New configuration in left menu.
3. In the Default bookmark choose the required type of the controller and click at Create new
configuration icon.
Note: The Create new configuration icon is not active when other offline archive is already opened.
Note: In case you want to create a New configuration based on any earlier saved archive, go to the My
configurations bookmark and choose any of earlier saved archives.
LiteEdit - Global Guide.pdf 20
Image 3.7 Create New Configuration
3.6.2 Offline archive
For opening of offline archive:
1. Go to Home bookmark in the main Ribbon menu.
2. Choose Connection in left menu.
3. Choose the bookmark Offline Archives and here you can:
a. Open any archive from your PC by using of Open archive icon.
b. Open any recently opened archive from the lists of Recent archives or Recent used places.
Note: The Open archive icon is not active when other offline archive is already opened.
Note: Another way how to open the offline archive is just do double-click at the archive file in your PC equipped
with LiteEdit PC SW.
LiteEdit - Global Guide.pdf 21
4 Monitoring
4.1 General information 22
4.2 Ribbon bar 22
4.3 Control window 24
4.4 Right Dock Panel 26
4.5 Statistics 28
6 back to Table of contents
4.1 General information
LiteEdit can be used to monitor and adjustment one of supported controllers:
Online real-time monitoring via the Control window (SCADA) window.
View and adjust Setpoints.
View Values and History logs.
View and setup Statistics.
Export data for use within spreadsheets.
4.2 Ribbon bar
Most of LiteEdit's functions are accessible by clicking the various icons arranged along its main Ribbon bar:
Image 4.1 Ribbon bar
Note: Ribbon bar can be hidden or displayed if necessary by clicking at "arrow" icon in the right upper corner.
4.2.1 Controller bookmark
Icon Name Category Function Link to Topic
Close connection Connection Close the opened connection. -
Save archive Save Save configuration into the archive. -
Open the Controller configuration Configuration window (page
Controller configuration Configuration
window. 31)
Open the window for Configuration
Configuration import Configuration Configuration import (page 54)
import.
Enter password / Enter password (page 55)
/ Access Enter / Deactivate password.
Deactivate password Deactivate password (page 55)
Setpoints window description
Setpoints Monitoring Open the Setpoints window.
(page 57)
LiteEdit - Global Guide.pdf 22
Values window description
Values Monitoring Open the Values window.
(page 62)
History window description
History Monitoring Open the History window.
(page 65)
PLC Monitor Monitoring Open the PLC Monitor window. PLC Monitor (page 67)
Language change - icon shows the name
Language Language Language (page 67)
of the chosen language directly.
Controller info Help Open the Controller info window.
Controller help Help Open theController help window.
Open the window with Controller manual
Controller manual Help -
in PDF.
LE manual Help Open the LE manual help window.
About Help Open the About window.
4.2.2 Tools bookmark
Icon Name Category Function
Create clone Cloning Open the Cloning window.
Save clone Cloning Save connected controller for future cloning.
Manage Clones Cloning Open the Import/Export clone window.
Firmware upgrade Firmware Open the window for controller or plug-in module firmware upgrade.
Set statistics Statistics Open the Set statistics window.
Change password Security Open the Change password window.
Change access code Security Open the Change access code window.
Data
Export to CSV Open Export data window. Data can be selected by type and exported to .csv format.
export
Generate Cfg image Data
Generate configuration image of communication objects.
(COM) export
Generate Cfg image Data
Generate configuration image of MODBUS objects.
(MODBUS) export
Generate SNMP MIB Data
Generate SNMP MIB table.
table export
Reset
Reset from init Reset the controller from Init state.
state
LiteEdit - Global Guide.pdf 23
4.3 Control window
The Control window is available whenever a valid link is made to a controller or when an offline connection to an
archive files is open. The Control window provides a mixed overview of certain front panel items as well as key
values and alarms.
4.3.1 Control window features
Image 4.2 Description of Control window
Mode indicator - directly mimics the current setting of the controller's mode indicator.
Basic controller info - shows controller's name and serial number.
Diagram panel - mimics the diagram of the application and allows to control some of controller
buttons remotely.
Mains and Generator output values - provides voltage, current and general power factor readings.
Analogue measuring panel - shows current values and protection limits of configured analogue
inputs.
Generator total output meter - provides an overall generator output meter reading for quick visual
confirmation.
Statistic counters panel - shows a selection of important statistic values as Maintenance, Running
hours, gen-set kWh and kVArh.
Binary outputs panel - displays the current values of the various binary outputs.
LiteEdit - Global Guide.pdf 24
Binary inputs panel - displays the current values of the various binary inputs.
Status message area - mimics status messages of the engine and generator auto-mat related to
status of breakers, generator and engine. It mimics also the controller's current process timer.
Alarm list - display a list of current alarms as issued by the controller or ECU.
4.3.2 Color highlights in the Control window
Color highlights are used in various areas of the Control window to provide quick visual feedback. The meanings
of the highlights used differ slightly between areas, as follows:
Alarm list
Item color Meaning
*Alarm event Active and unconfirmed Yellow alarm (Warning)
Alarm event Active but confirmed Yellow alarm (Warning)
*Alarm event Inactivate but unconfirmed Yellow alarm (Warning)
*Alarm event Active and unconfirmed Red alarm (Shutdown or BOC)
Alarm event Active but confirmed Red alarm (Shutdown or BOC)
*Alarm event Inactivate but unconfirmed Red alarm (Shutdown or BOC)
*Alarm event Active and unconfirmed ECU alarm
Alarm event Active but confirmed ECU alarm
*Alarm event Inactivate but unconfirmed ECU alarm
*Alarm event Active and unconfirmed Sensor fail
Alarm event Active but confirmed Sensor fail
*Alarm event Inactive but unconfirmed Sensor fail
Diagram panel
Symbol / Color Meaning
Mains is OK.
Mains failed.
Generator is stopped and Ready.
Generator is running. There are no Red alarms at generator side.
Sutdown or BOC alarm at generator side. Generator is stopped or it is just stopping.
Load is not powered up.
Load is powered from the Mains or Generator.
Breaker is opened.
Breaker is closed.
Measuring gauges
Symbol color Meaning
Green Value is in preset limit
Yellow Value is out of Yellow alarm limit. The Yellow alarm is announced also.
LiteEdit - Global Guide.pdf 25
Red Value is out of Red alarm limit. The Red alarm is announced also.
White No values.
Table above is valid for following areas:
Mains and Generator output values.
Generator total output meter.
Analog measuring panel.
4.4 Right Dock Panel
The Right Dock Panel (RDP) is here to help to monitor and set the controller more effectively. Through the RDP
it is possible to open following windows:
Setpoints
Values
History
Note: All of these windows have a possibility to be pinned-in by clicking at Pin button.
4.4.1 To open a window from RDP
1. Initiate online or offline connection with the supported controller.
2. Select the bookmark Others or Tools and in the Right Dock Panel (page 26) click at the bookmark
Setpoints or ValuesHistory to open the selected window.
3. The selected window will roll over the Control window.
4.4.2 To pin a window to RDP
1. Open the supported window:
a. Setpoints
b. Values
c. History
2. Click at Pin icon.
The window will be pinned to the Right Dock Panel. The Control window will automatically adapt its size to the
screen.
LiteEdit - Global Guide.pdf 26
Image 4.3 Setpoints window pinned to the Right Dock Panel
Size of the Control window can be controller by changing of the width of the pinned window or by using of
Control window zooming functions:
Fit the height of the Control window.
Fit the width of the Control window.
Zoom in the Control window.
Zoom out the Control window.
3. To unpin click at Unpin icon.
It is possible to pin-in more windows at once and to arrange them according to your needs by drag&drop
function.
LiteEdit - Global Guide.pdf 27
Image 4.4 Setpoints, Values and History windows pinned to the Right Dock Panel
4.5 Statistics
Statistic values (counters) are one of groups available in the Values (page 61). The difference from other values
is that statistics can be reset to zero or be preset to some value and they are also retained in the controller even
when the power is off.
4.5.1 To set Statistics
1. Initiate online or offline connection with the supported controller.
2. Select the Others bookmark and in the category of Access click at Enter password icon. Enter the
Administrator password for the full access to the controller.
3. Select the Tools bookmark and in the category of Statistics click at Set statistics icon to display the
Statistics setup window.
LiteEdit - Global Guide.pdf 28
Image 4.5 Statistics setup window
4. For each parameter enter your new required value and either:
a. Click the Set button, or
b. Continue changing all required values and after that click the Set all button.
5. When finished, close the window.
IMPORTANT: All statistic values can be reset to zero using Clear all button.
4.5.2 To view Statistics
1. Initiate online or offline connection with the supported controller.
2. For opening the Values window you can either:
a. Select the Others bookmark and in the category of Monitoring click at Values icon to open the
Values window.
b. Select the bookmark Others or Tools and in the Right Dock Panel (page 26) click at the bookmark
Values to open the Values window.
3. Select the group of Statistics.
LiteEdit - Global Guide.pdf 29
Image 4.6 Statistics in Values window
LiteEdit - Global Guide.pdf 30
5 Configuration
5.1 General information 31
5.2 Configuration window 31
5.3 Configuration import 54
5.4 Access 54
5.5 Monitoring 55
5.6 Language 67
5.7 Firmware upgrade new 68
5.8 Statistics 70
5.9 Security 71
6 back to Table of contents
5.1 General information
LiteEdit can be used to full configuration of one of supported controllers:
Basic configuration of the controller in Configuration window.
Configuration of Setpoints.
Configuration of controller Inputs and Outputs.
Configuration of extension modules, CAN modules and ECU.
Configuration of additional functions - Languages, Access Rules etc.
Import of the configuration.
Upgrade of the controller firmware.
Cloning of one controller configuration to another controller.
5.2 Configuration window
Configuration window enables you to view and adjust all parameters of configuration related to the supported
controller from one place.
5.2.1 To open the Configuration window 32
5.2.2 Configuration window description 33
5.2.3 Setpoints 33
5.2.4 Controller Inputs and Outputs 34
5.2.5 Sensors 39
5.2.6 Modules 40
5.2.7 PLC 42
5.2.8 Others 49
6 back to Configuration
LiteEdit - Global Guide.pdf 31
5.2.1 To open the Configuration window
1. Initiate online or offline connection with the supported controller.
2. Select the Others bookmark and in the category of Configuration click at Controller configuration icon
to open the Configuration window.
Image 5.1 Configuration window
LiteEdit - Global Guide.pdf 32
5.2.2 Configuration window description
Image 5.2 Configuration window description
A. Configuration bookmarks - bookmarks sort out the controller configuration to few categories:
Setpoints - configuration of Setpoints.
Controller I/O - configuration of binary and analog inputs or outputs.
Sensors - adjusting analog sensor curves.
Modules - configuration of extension modules, CAN modules and ECU.
PLC Editor - allows to add control logic, additional alarm functions or even new features to meet complex
or unique requirements
Others- configuration of controller's additional functions: Init screen, Languages, Access rules and
Units/Power format.
B. Configuration window - main configuration window. The content may vary according to chosen bookmark.
C. Info panel - contains basic information about the selected setpoint or Input/Output. Content and visibility of
the panel may vary according to chosen bookmark.
D. Tool bar - bar with handy tool while configuring setpoints. For more information see the chapter of
Setpoints (page 33)
5.2.3 Setpoints
The Setpoints bookmark enables you to view and adjust each Setpoint present in the controller.
The Setpoints bookmark in Configuration window shows the same parameters as main Setpoints window
described in the separated chapter, see Setpoints on page 55.
LiteEdit - Global Guide.pdf 33
IMPORTANT: The difference in both Setpoints windows is in the approach of parameter changing.
In case of separated Setpoints window the change of the parameter is immediately written into the
controller. Contrary to that any changes in parameters in Setpoints as a part of Configuration
window are written into the controller after pressing of OK and Restart button only.
5.2.4 Controller Inputs and Outputs
Controller I/O bookmark enables to configure Binary Inputs, Binary Outputs and Analog Inputs available at the
supported controller.
To configure Inputs and Outputs:
1. In the Configuration window select the bookmark Controller I/O.
2. In displayed window choose what do you want to configure:
a. Binary inputs (page 1)
b. Binary outputs (page 1)
c. Analog inputs (page 1)
3. Configure the controller according to required wiring.
4. Once all changes within the Configuration window have been made click the OK and Restart button to
write the configuration to the controller. Once the configuration is uploaded the controller will automatically
restart and new connection will be automatically established.
Inputs and Outputs window description
Image 5.3 Controller I/O window description
LiteEdit - Global Guide.pdf 34
A. Configuration bookmarks - bookmarks sort out the controller configuration to few categories.
B. I/O Group panel - contains groups of inputs and outputs available in control unit itself.
C. Configuration panel - main configuration window with available inputs/outputs.
D. Info panel - contains basic information about the selected parameter. It shows:
Inputs/Outputs overview - overview of all available inputs/outputs including their description and type. It
contains following symbols:
Terminal is used for the function without any protection.
Terminal is used for the function including the Warning protection.
Terminal is used for the function including the Shutdown protection.
Terminal is not used.
Normally open binary input.
Normally close binary input.
Normally open binary output.
Normally close binary output.
Short description of the selected parameter.
Controller help button for opening full context help for the selected parameter.
E. Tool bar
Save as... button - Saves the current configuration to the archive file.
OK and Restart button - Confirms the configuration and writes it to the controller. While the
configuration is written properly the controller will restart.
Cancel button - Closes the Configuration window without any change.
Binary inputs
While configuring Binary inputs there are available 3 different options - in the field of Function choose:
A. Not Used - for the case that the Binary input is not wired or you don't want to use it.
B. Controller function - prepared functions directly in the controller as breaker feedbacks, external buttons
etc.. In this case it is possible in advanced to configure only:
Contact type as Normally close or Normally open.
C. General protection - in case you choose the general protection (as a default named as "BIN Protection #) it
is possible to predefined other values such as:
Name - Filled name will appear in case of activation in the Alarm list or History.
Contact type - Normally close or Normally open.
Protection type of the activated binary input:
Monitoring - it is possible to see the value in the Controller, in SCADA or in LE Values window but
no action is executed.
HistRecOnly - activating of such a binary input will cause the record to the History (including all other
values) but no alarm will be announced in Alarm list.
Wrn - Warning, activating of the binary input will cause the Warning alarm which is visible at the
controller and LiteEdit side too. Warning alarm is immediately written to the History.
LiteEdit - Global Guide.pdf 35
Sd - Shutdown, activating of the binary input will cause the Shutdown alarm (immediate stop of the
engine). This alarm is visible at the controller and LiteEdit side too. Shutdown alarm is immediately
written to the History.
BOC - Breaker Open and Cool Down, activating of the binary input will cause the BOC alarm
(immediate opening of the GCB, cooling of the engine and shutting down). This alarm is visible at the
controller and LiteEdit side too. Shutdown alarm is immediately written to the History.
Delay of the protection.
Engine running only means that the protection is active only after proper engine start.
Image 5.4 Binary inputs configuration
Binary outputs
While configuring Binary outputs it is possible to configure the Function as:
A. Not Used - for the case that the Binary input is not wired or you don't want to use it.
B. Controller function - prepared functions directly in the controller as Starter, Fuel Solenoid, breaker control
signals etc. In this case it is possible in advanced to configure:
Contact type as Normally close or Normally open.
LiteEdit - Global Guide.pdf 36
Image 5.5 Binary outputs configuration
Analog inputs
While configuring Analog inputs there are available 3 different options - in the field of Function choose:
A. Not Used - for the case that the Analog input is not wired or you don't want to use it.
B. Controller function - prepared functions directly in the controller as Oil Pressure, Coolant Temp and Fuel
Level. In this case it is possible in advanced to configure:
History abbreviation - shortcut of the function in the History
Sensor - choice of the curve for used analog sensor. For more information about sensors and theirs
configuration see Sensors on page 1.
Protection type of the activated analog input:
Monitoring - it is possible to see the value in the Controller, in SCADA or in LE Values window but
no action is executed.
HistRecOnly - exceeding of preset Hst value will cause the record to the History (including all other
values) but no alarm will be announced in Alarm list.
Wrn - Warning, exceeding of preset Wrn value will cause the Warning alarm which is visible at the
controller and LiteEdit side too. Warning alarm is immediately written to the History.
Wrn+BOC - Warning and Breaker Open and Cool Down, exceeding of preset Wrn value will cause
the Warning alarm and exceeding of preset BOC value will cause the BOC alarm. Both are visible at
the controller and LiteEdit side too. Both alarms are immediately written to the History.
LiteEdit - Global Guide.pdf 37
BOC - Breaker Open and Cool Down, exceeding of preset BOC value will cause the BOC alarm
(immediate opening of the GCB, cooling of the engine and shutting down). This alarm is visible at the
controller and LiteEdit side too. BOC alarm is immediately written to the History.
Wrn+Sd - Warning and Shutdown, exceeding of preset Wrn value will cause the Warning alarm and
exceeding of preset Sd value will cause the Shutdown alarm. Both are visible at the controller and
LiteEdit side too. Both alarms are immediately written to the History.
Sd - Shutdown, exceeding of preset Sd value will cause the Shutdown alarm (immediate stop of the
engine). This alarm is visible at the controller and LiteEdit side too. Shutdown alarm is immediately
written to the History.
"AI Name" Delay - delay of the protection.
Note: Parameter visibility depends on the setting of Protection type
Setpoint values of:
"AI Name" Hst - limitation value for History Record.
"AI Name" Wrn - limitation value for Warning.
"AI Name" BOC - limitation value for BOC.
"AI Name" Sd - limitation value for Shutdown.
Note: Setpoints visibility depends on the setting of Protection type.
Alarm parameter describes the condition of the alarm. It is visible only when the protection is activated:
Under Limit: alarm is activated if the value is lower than the preset setpoint.
Under Limit+Fls: alarm is activated if the value is lower than the preset setpoint or when the value is
out of sensor range.
Over Limit: alarm is activated if the value is higher than the preset setpoint.
Over Limit+Fls: alarm is activated if the value is higher than the preset setpoint or when the value is
out of sensor range.
Note: Parameter visibility depends on the setting of Protecton type.
Engine running only means that the protection is active only after proper engine start.
Note: Parameter visibility depends on the setting of Protection type.
C. AIN Switch - this analog input controls logical bianry output Analog Switch. In case of Analog switch it is
possible to configure:
History abbreviation - shortcut of the function in the History.
Sensor - choice of the curve for used analog sensor. For more information about sensors and theirs
configuration see Sensors on page 1.
IMPORTANT: Value for activation and deactivation of the logical binary output is done by the
relevant setpoint of Analog Switch in the group of General Analog Inputs.
D. AIN Protec - analog input is used for any protection based on analog value. It is possible to configure:
Name - Filled name will appear in case of activation in the Alarm list or History.
History abbreviation - shortcut of the function in the History.
Sensor - choice of the curve for used analog sensor. For more information about sensors and theirs
configuration see Sensors on page 1.
LiteEdit - Global Guide.pdf 38
Protection type of the activated analog input. Same protection types as in Controller functions
described above.
Limitation setpoints, Alarm type and Engine running only option are the same as in Controller function
described above.
Note: Parameters visibility depends on the setting of Protection type.
Image 5.6 Analog inputs configuration
5.2.5 Sensors
Curves in the Sensors bookmark are used to accurately determine how external analog electrical signal should
be converted to internal numerical values. By adjusting the curve you can ensure that the controller behaves
correctly across the range of values.
To adjust an analog sensor curve
1. In Configuration window select the bookmark Sensors.
2. In the left panel choose which sensor curve you want to adjust. It is possible to choose from the list of
typical (default) curves - e.g. VDO, or from the list of general curves.
Image 5.7 Sensor curve configuration
LiteEdit - Global Guide.pdf 39
3. Use options within the Sensor window to make necessary adjustments:
Add line - to add new row in the table.
Order - to automatically arrange rows in the table from the lowest to highest number.
Delete line - to delete the chosen row in the table.
Open - to open saved curve.
Save - to save the current curve.
HW configuration - select physical (HW) configuration of alanog input
Sensor Name - customizable name of the sensor curve.
Resolution and Dimension of the curve.
4. Once all changes within the Configuration window have been made click the OK and Restart button to
write the configuration to the controller. Once the configuration is uploaded the controller will automatically
restart and new connection will be automatically established.
5.2.6 Modules
Plug-in modules
There are two different approaches in configuration of Supported communication modules (page 11).
Communication plug-in modules - while assembled in the controller there appear relevant Group in Setpoints
window. Usage of plu
Extension plug-in modules - configuration should be made via the Configuration window:
1. Open the online/offline connection with the controller.
2. Go to Controller configuration and choose the bookmark of Modules.
3. Choose the relevant slot (A or B).
4. Pick the wanted plug-in module from the list and click at Add module icon.
5. Set required Plug-in module properties.
6. Go to I/O Configuration for added Plug-in module and set I/O configuration for this module.
7. Click at OK and Restart to take the configuration into effect.
Engine Control Unit - ECU
In case your engine is using ECU, it is necessary to configure it properly in the controller:
1. Open the online/offline connection with the controller.
2. Go to Controller configuration and choose the bookmark of Modules.
3. Click on ECU field in left column.
4. Select right ECU list from the list.
5. From the shown list of ECUs choose the same ECU as is used by your engine and click at Add module
icon.
6. Set proper ECU settings.
7. If necessary, go to I/O Configuration for ECU and change configuration
8. Click at OK and Restart to take the configuration into effect.
LiteEdit - Global Guide.pdf 40
Note: In case there is no ECU listed choose the used ECU list in the field of Electronic Control Unit.
CAN modules
In case your controller supports CAN modules (external modules connected via CAN link), you can add
supported modules to offered CAN slots. Number of slots and list of supported modules depends on default
configuration provided by ComAp.
To add CAN module(s):
1. Open the online/offline connection with the controller.
2. Go to Controller configuration and choose the bookmark of Modules.
3. Choose the relevant CAN slot.
4. Select wanted CAN module from the list and click at button.
5. Set required CAN module properties. Pay attention to correct settings on module itself, usually described on
picture of module.
6. Go to I/O Configuration for added CAN module and set I/O configuration for this module.
7. Click at button to take the configuration into effect.
LiteEdit - Global Guide.pdf 41
5.2.7 PLC
PLC Editor is powerful tool which helps you to create your own PLC scheme. It has graphical interface to have
user interface easy to use.
Image 5.8 PLC Editor main page
List of available PLC blocks
PLC block Number of blocks
OR/AND 16
XOR/RS 2
Comparator with hysteresis (Comp Hyst) 2
Comparator with delay (Comp Time) 2
Timer 1
Delay 2
Force history record (Force Hist) 2
Force protection (Force Prot) 2
Number of blocks are for InteliLite AMF25. Number of blocks can be different according to controller version.
LiteEdit - Global Guide.pdf 42
Working with the editor
If the currently opened archive does not contain any PLC program, then an empty drawing is created
automatically when you select the PLC Editor. The procedure of creation of a PLC drawing (program) contains
following essential steps:
Adjust the sheet to your needs. See Working with sheets (page 43) for more information.
Add PLC blocks into the sheets. See Adding PLC blocks (page 43) for more information.
Define inputs and outputs of the PLC program. See Define inputs and outputs (page 44) for more
information.
Create connections between inputs, blocks and outputs. See Creating wires (page 47) for more
information.
Adjust properties of the blocks. See List of PLC blocks (page 79) for more information about blocks.
Working with sheets
Drag the sheet edges to re-size the sheet according to your needs.
Image 5.9 Adjusting PLC sheet
Adding PLC blocks
Adding PLC block is simple and intuitive. Follow the procedure below to add PLC block.
Select required block from the list of available PLC blocks at the left and drag it into the sheet
Double-click on the block and adjust properties of the block. See List of PLC blocks (page 79) for more
information about blocks.
LiteEdit - Global Guide.pdf 43
Connect the block inputs and outputs by drawing wires in the sheet. See Define inputs and outputs (page
44) for more information. It is also possible to connected inputs and outputs via properties of selected PLC
block.
Image 5.10 Adding PLC blocks
Note: To delete PLC block just click on it and press delete button. Also delete selection function can by used.
Note: To see context help for selected PLC block just press F1 button.
Define inputs and outputs
Image 5.11 Blank sheet of PLC editor
LiteEdit - Global Guide.pdf 44
Inputs
Sheet inputs are located at the left side of a sheet. Follow the procedure below to add or edit an input.
Double-click on a free input position or existing input to add new input or edit the existing one.
Select the source for the input.
If you create a binary input, you can select a source from following categories:
Bin. Values - this category contains all binary values available in the controller as binary inputs,
logical binary outputs etc.
PLC Outputs - this category contains all PLC blocks binary outputs available in the controller
If you create an analog input, you can select a source from following categories:
Ana. Values - this category contains all analog values available in the controller as analog inputs,
electrical values, values from ECU etc.
All Setpoints - this category contains all setpoints of the controller except the dedicated PLC
setpoints. Names, resolutions and dimensions of these setpoints can not be modified
PLC Setpoints - this category contains a group of setpoints which are dedicated for using in the PLC
program. PLC setpoints can be renamed, their dimension, resolution and limits can be modified
according to need of PLC blocks where they are used
LiteEdit - Global Guide.pdf 45
Image 5.12 PLC inputs
Outputs
Sheet outputs are located at the right side of a sheet. Follow the procedure below to add or edit an input.
Doubleclick on a free output position to add new sheet output
Doubleclick on an already created output to configure the output onto a controller output terminal or a logical
binary input (first of all some PLC block output has to be connected to this output to enable configuration of
output)
LiteEdit - Global Guide.pdf 46
Image 5.13 PLC outputs
IMPORTANT: It is necessary to click on Connect button after selecting the output. Otherwise PLC
output is not connected to output.
Creating wires
Wires can be create between PLC inputs and PLC blocks and between PLC blocks and PLC outputs.
IMPORTANT: Keep the order of starting and finishing connection points. Wires between inputs and
blocks have to start from inputs. Wires between blocks and outputs have to start from blocks.
Follow the procedure below to create wire.
Locate the mouse pointer over the starting point of the wire. If the area under the mouse pointer is a
connection point, the pointer will change the color (fill of pointer will be white).
Press and hold the left mouse button and drag the wire to the destination of required connection point. If you
point over a valid connection point, the connection point will be marked with a red circle.
Release the left mouse button to create a wire between the two points. The wire is routed automatically.
LiteEdit - Global Guide.pdf 47
Note: It is possible to make connection only between the outputs and inputs with the same type of value (binary
or analog). Binary values are marker by black pointer, analog values are marked with green pointer.
Note: To delete wire just click on it and press delete button. Also delete selection function can by used.
PLC logic execution rules
The PLC program is executed every 100ms. The blocks are executed in order according to block numbers (item
numbers), which are indicated in each block. The block numbers are assigned automatically according to
position on sheet.
Image 5.14 PLC execution logic
IMPORTANT: Please always check that the blocks are ordered correctly, especially if you use direct
feedbacks from outputs to inputs within one sheet. Wrong order may lead to incorrect results!!!
LiteEdit - Global Guide.pdf 48
Other functions
Consistency check
Use this function to check if all inputs and outputs of PLC block are connected.
Delete whole content of sheet
Use this function to delete the whole content of sheet (including blocks, wires, inputs, outputs, etc...).
Hints
Use this function to enable or disable quick hints for blocks (controller help is not affected by this function).
PLC monitor
PLC monitor is a powerful tool for monitoring your PLC. Just click on PLC monitor button on main LiteEdit page to
see you PLC. Active inputs and outputs have blue color. Also wires with active signals have blue color.
IMPORTANT: It is not possible to edit PLC in PLC monitor tool.
5.2.8 Others
In the Configuration window use the bookmark of Controller for the advanced configuration, you can either:
Change the Init screen. For more information see Init screen on page 1.
Change the Languages of the controller. For more information see Languages on page 1.
Change the Access rules. For more information see Access rules on page 1.
Change the Units/Power format. For more information see Units/Power format on page 1.
Init screen
Init screen is shown each time when the controller is started up when enabled. Here you can change the
message you want to be shown during the controller start up.
1. Open the online/offline connection with the controller.
2. Go to Controller configuration and choose the bookmark of Others
3. Go to the group of Init screen.
4. Enable Init screen by ticking off the Enable Init screen field.
5. Choose the language.
6. Enter the content of Init screen.
7. Click at OK and Restart to take the configuration into effect.
Languages tab
In this tab it is possible to manage list of languages in configuration and make own translations.
Languages
ComAp controllers support different languages. For their configuration:
1. Open the online/offline connection with the controller.
2. Go to Controller configuration and choose the bookmark of Others
3. Go to the group of Languages.
LiteEdit - Global Guide.pdf 49
4. Left column shows Available languages, Right column shows Languages presented in the controller (in the
configuration). By using Add or Remove buttons or by drag&drop functionality choose those languages
which you want to have presented in the controller.
5. Click at OK and Restart to take the configuration into effect.
Note: First language, English, is a basic language of the controller and can't be removed.
Image 5.15 Adding/Removing Languages to the Controller
Translator
Translator allows user translation of any text in controller configuration.
1. Open the online/offline connection with the controller.
2. Go to Controller configuration and choose the bookmark of Others
3. Go to the group of Languages.
4. Go to the tab Translator. Update translations for languages in configuration.
5. Click at OK and Restart to take the configuration into effect.
LiteEdit - Global Guide.pdf 50
Image 5.16 Translator
Each available language has its own Default dictionary with translations preapred by ComAp. If there is no
translation in this dictionary or user wants to use different translation, automatically is created User dictionary for
specific language to store all user translations. The User dictionary takes precedence over the Default dictionary.
The User dictionary can be exported to disk and imported on another PC. But ony one User dictionary for each
language can exists on PC.
Translator use color indication for each text to indicate different states:
Text not translated. It is possible to use user translation.
Text in specific language is the same as in english and does not exist in User or Default dictionary.
Text has been translated earlier but there is no translation in current dictionaries. It is possible to
add this text to user dictionary.
Text in specific language is different from english (text was translated earlier by different user) and
there is no translation in User or Default dictionary.
Text translated using user dictionary. It is possible to remove this text from user dictionay.
Text translated using default dictionary. It is possible to use user translation.
Text has been translated earlier, but there is a different translation in the current dictionaries. It is
possible to add/update translations in user dictionary.
Text cannot be translated. This is default language or default dictionary for this language is
missing.
Because User dictionary is connected with Default dictionary for specific language, it cannot exist
when there is no Default dictionary.
Operations with texts available in translator:
LiteEdit - Global Guide.pdf 51
Add selected text to the user dictionary.
Add all yellow-marked texts to the user dictionary.
Add all red-marked texts to the user dictionary.
Delete selected translation from the user dictionary.
Text is automatically translated using Default dictionary. If there is no translation, text is replaced by
english text.
Translate all texts in all languages.
Operations with User dictionaries
Export dictionaries to file.
Import dictionaries from file.
It is possible to export dictionaries to the disk as package (extension is .psidict). User can select which
dictionaries will be included into package. Displayed are only languages where User dictionary exists. Exported is
always pair of dictionaries (User nad Default)- It is usefull, if it is required to copy Used dictionaries from one PC to
another.
During import (allowed are only packages with extension .psidict) can user select which dictionaries will be
imported. It is not necessarry to import all dictionaries contained in package.
Note: When importing dictionaries, existing dictionaries are rewrited by imported ones.
Access rules
ComAp controllers support at least 2 different user approaches to the controller - without the password and with
the password. Protected approach can be differentiated to another 3 different groups. Setting of access rules:
LiteEdit - Global Guide.pdf 52
1. Open the online/offline connection with the controller.
2. Go to Controller configuration and choose the bookmark of Others
3. Go to the group of Access rules.
4. Within all setpoints, organized by groups, select the access right for each user:
No password - User 0
User 0 can be allowed to either read only or read and write the setpoint
User 0 can be disallowed to perform selected commands
Password level 1 - User 1
User 1 can be allowed to either read only or read and write the setpoint
User 1 can be disallowed to perform selected commands
Password level 2 - User 2
User 2 can be allowed to either read only or read and write the setpoint
User 2 can be disallowed to perform selected commands
Password level 3 - Administrator
Administrator is allowed to change any setpoint without any limitation
Administrator has the full access to all commands
Image 5.17 Access rules window - description
It is possible to set following rights:
Read Only
the user is able to see the value of the setpoint but he is not allowed to change it
Read and Write
the user is allowed to see and change the value of the setpoint
In addition it is possible to choose the visibility of the Setpoint, it can be either:
Standard
the setpoint is visible all the time
Advanced only
the setpoint is visible at the controller only when switched to Advanced mode
5. Click at OK and Restart to take the configuration into effect.
LiteEdit - Global Guide.pdf 53
For the information how to set up Password and define user levels see Change access code on page 72.
IMPORTANT: LiteEdit PC SW is in the group of Basics Settings showing in the fact some of
Setpoints from the group of Alternate Configuration - e.g. Nominal frequency, Nominal current,
Nominal voltage etc. Please consider this fact during configuration of Access rules.
Units/Power format
LiteEdit supports both Metric and US Units/Power format. In this tab you can also define required Power format.
Image 5.18 Units/Power format setting
5.3 Configuration import
In case of opened online connection it is possible to write into the controller other configuration from the
prepared archive - import of the configuration:
1. Open the online connection with the controller.
Note: Not every type of online connection needs to be supported , e.g. AirGate via GPRS module...
2. Go to Others bookmark and in the category of Configuration click at Configuration import icon.
3. In the opened Explorer window find the wanted archive and click at Open.
4. The new Configuration window will appear. Now you can check the needed configuration and in the case
you want to use it click at OK and Restart to take the configuration into effect.
5.4 Access
Access bookmark allows users activate or deactivate password. LiteEdit contains 4 Access levels. For more
information about Access rules see Access rules on page 1.
LiteEdit - Global Guide.pdf 54
5.4.1 Enter password
If is Password activated, Access tab indicates red lock icon and it is a need to Enter password.
Note: How to Change password see Change password on page 71.
5.4.2 Deactivate password
If is Password deactivated, Access tab indicates green unlock icon. After required configuration user can
Deactivate password and lock the Configuration.
LiteEdit contains 4 user levels. Access tab can displays this levels.
Image 5.19 Unlocked access level
Note: How to Change passwordsee Change password on page 71.
5.5 Monitoring
5.5.1 Setpoints
The Setpoint window enables you to view and adjust each Setpoint present in the controller. It is possible to
choose whether some or all Setpoints require password protection from unauthorized changes. When displayed
within the window, any password protected Setpoint will be shown with a gray background and will remain
uneditable until a password of proper level is entered. In off-line mode, Setpoints can be altered without a
password, however, a password will be required later when the modified archive is written into the controller.
In cases where you need to copy across one or more Setpoint values from an archive file, use the Alternative
setpoints feature to provide assistance Control window (page 24).
Note: For AirGate connections, when retrieving the history from the controller, the Setpoint window will be
disabled until the History has been fully downloaded.
To open the Setpoints window
1. Initiate online or offline connection with the supported controller.
2. For opening the Setpoints window you can either:
a. Select the Others bookmark and in the category of Configuration click at Controller configuration
icon to open the Configuration window. Now select the bookmark Setpoints.
b. Select the Others bookmark and in the category of Monitoring click at Setpoints icon to open the
Setpoints window.
c. Select the bookmark Others or Tools and in the Right Dock Panel (page 26) click at the bookmark
Setpoints to open the Setpoints window.
LiteEdit - Global Guide.pdf 55
Image 5.20 Setpoints window
IMPORTANT: For opening of Controller configuration window for the online connected
controller it is necessary to enter the password. To enter the password select the Others bookmark
and in Access category click at Enter password.
Note: In case of changing parameters in the Setpoints window (opened by clicking at Setpoints icon or at
Setpoints bookmark in Right Dock Panel) the affect is immediate after confirmation of the change by Enter key
or by clicking to another parameter. In case of changing parameters in the Configuration window (opened by
clicking at Controller configuration icon) it is necessary to confirm all changes by pressing the OK and
Restart button.
LiteEdit - Global Guide.pdf 56
Setpoints window description
Image 5.21 Setpoints window description
A. Setpoint group panel - contains all visible groups for the current type of controller.
B. Setpoints panel - contains all visible setpoints (parameters) within the selected group. This panel can
contain following parts of parameters:
Name of the setpoint.
Value of the setpoint and unit.
Numbers of the alternative - or . Some setpoints have two different alternatives which are
switchable by the configured Logical Binary Input.
C. Info panel - contains basic information about the selected setpoint. It shows:
Parameter range.
Parameter units.
Original value of the setpoint - this value resets always after the new connection.
Default value of the setpoint - value of the default configuration prepared by ComAp.
Short description of the setpoint - basic information about the purpose of the setpoint.
Controller help button for opening full context help for the selected setpoint.
LiteEdit - Global Guide.pdf 57
D. Tool bar - bar with handy tool while configuring setpoints. It contains following functions:
Search
Search panel.
Go to previous occurrence.
Go to next occurrence.
Cancel search.
View
Turn on/off hiding functionality - setpoints are appeared/hidden
Operations
Set all setpoints to default value - this option will reset all made changes and will set all sepoints
to default values.
Reset original values - this option will reset all made changes back to original values.
Alternative setpoints
Show alternatve setpoints - this icon will open the explorer window where it is possible to find the
configuration for the setpoint comparison.
Hide alternative setpoints - in case of opened Alternative setpoints this option will close it.
Show/Hide alternative setpoint names - this option will show or hide names of alternative
setpoints to show possible differences.
Import all alternative values - this option will rewrite all setpoints of the openned connection by
those from the alternative configuration.
Import selected alternative value - this option will rewrite the selected setpoint of the openned
connection by the relevant value from the alternative configuration.
Hide panel
Hide panel - this option will hide the whole Tool bar. In case of hidden Tool bar only the icon of
is shown in the right bottom corner of the Setpoints window. After click at this icon the Tool bar will
appear again.
Note: The separate Setpoints window is possible to pin to the Right Dock Panel (page 26) by using of Pin
icon.
To edit a setpoint
1. In the Setpoint window, click the required Group name to display all related setpoints.
2. In the Setpoint value column, click the cell adjacent to the required setpoint in order to highlight it (in light
blue).
Note: If the cell has a dark gray highlight then it is password protected and you'll first need to enter a valid
password (see Password protection).
3. Change the setpoint by writing new value, increasing or decreasing the value by using of arrows or just by
choosing from the offered list.
Note: In cases where you need to copy across one or more setpoint values from an archive file, use the
Alternative setpoints feature to provide assistance.
LiteEdit - Global Guide.pdf 58
Note: In cases where you need to use the Original or Default value just double-click at this value in the info
panel and it will be automatically written in the required setpoint. If the Original or Default value differs from the
actual value of the setpoint it is highlighted with bold font.
4. Continue with other changes. Setpoints are written to the controller immediately after pressing of Enter key
or right after choosing another setpoint.
IMPORTANT: In case of changing Setpoints in Configuration window all changes will take
affect after pressing OK and Restart button only.
Additional functions of Setpoints window
Setpoints window of LiteEdit offers different highlighting of groups, parameters or values to help the user to find
all needed information.
Image 5.22 Functions of Setpoints window
# Meaning
1 Active group of setpoints.
2 Active setpoint. Basic info about the Active setpoint available in the Information panel on the right.
3a Changed setpoint from its original value.
3b Indication of the group which contains any changed setpoint.
LiteEdit - Global Guide.pdf 59
4a Searched word via the Search panel in the Tool bar.
4b Indication of the group which contains any searched words.
Indication of setpoints which have its alternate option. Green number indicates the active value. See
5
Alternate Configuration chapter.
Table 5.1 Functions of Setpoints window
Alternative setpoints
Alternative setpoints is a LiteEdit feature that can help to compare two different configurations and to import one
or more setpoint values from another archive.
Image 5.23 Setpoints window with Alternative setpoints
To open Alternative setpoints
1. Establish the online connection with the controller or open the offline archive.
2. Open the Setpoint window.
3. In the bottom Tool bar in the Setpoints window click at Show/Hide alternative setpoints icon.
4. Open the chosen configuration archive and click at Open.
LiteEdit - Global Guide.pdf 60
Advanced functions of Alternative setpoints
To copy the value from alternative setpoints = Double-click at the relevant value of alternative setpoint.
= Select the value which you want to change and click at
Import selected alternative value icon.
To copy all values from alternative setpoints = Click at Import all alternative values icon.
To show alternative setpoint names = Click at Show/Hide alternative setpoint names icon.
To close alternative setpoints = Click at Show/Hide alternative setpoints icon.
5.5.2 Values
The Values window allows you to view current measured and computed values. The values are separated into
groups according to their meaning.
To open the Values window
1. Initiate online or offline connection with the supported controller.
2. For opening the Values window you can either:
a. Select the Others bookmark and in the category of Monitoring click at Values icon to open the
Values window.
b. Select the bookmark Others or Tools and in the Right Dock Panel (page 26) click at the bookmark
Values to open the Values window.
Image 5.24 Values window
LiteEdit - Global Guide.pdf 61
Values window description
Image 5.25 Values window description
A. Values group panel - contains all visible groups for the current type of controller.
B. Values panel - contains all visible values within the selected group. This panel can contain following parts
of values:
Value Name.
Value, including the unit if available.
C. Info panel - contains basic information about the selected value. It shows:
Value range, if available.
Value unit, if available.
Short description of the value.
Controller help button for opening full context help for the selected value.
D. Tool bar - it contains following functions:
Search
Search panel.
Go to previous occurrence.
Go to next occurrence.
Cancel search.
LiteEdit - Global Guide.pdf 62
Hide panel
Hide panel - this option will hide the whole Tool bar. In case of hidden Tool bar only the icon of
is shown in the right bottom corner of the Setpoints window. After click at this icon the Tool bar will
appear again.
Note: The Values window is possible to pin to the Right Dock Panel (page 26) by using of Pin icon.
Additional functions of the Values window
Values window of LiteEdit offers different highlighting of groups or values to help the user to find all needed
information.
Image 5.26 Functions of Values window
LiteEdit - Global Guide.pdf 63
# Meaning
1a Value which is out of warning limit.
1b Indication of the group which contains any value which is out of warning limit.
Indication of the group which contains any value which is out of shutdown limit. Value which is out of
2
shutdown limit is colored with red background.
3a Searched word via the Search panel in the Tool bar.
3b Indication of the group which contains any searched words.
4 Chosen value. Basic info about the chosen value available in the Information panel on the right.
Rolled down field of Binary Inputs/Outputs which contains detailed info about the status of configured
5
inputs/outputs.
Table 5.2 Functions of Values window
5.5.3 History
The History window displays the history log held within the controller. The history log is displayed as a table,
where each row contains one record (event) and the columns contain data values recorded in the moment that
the event occurred.
Columns of history are partially customizable. It is possible to add or delete some of columns associated with
ECU, External or Plug-in modules. This can be done by ticking the 'Add to history' option when configuring
ECU, External or Plug-in modules in Configuration window.
To open the History window
1. Initiate online or offline connection with the supported controller.
2. For opening the History window you can either:
a. Select the Others bookmark and in the category of Monitoring click at History icon to open the
History window.
b. Select the bookmark Others or Tools and in the Right Dock Panel (page 26) click at the bookmark
History to open the History window.
LiteEdit - Global Guide.pdf 64
Image 5.27 History window
History window description
Image 5.28 History window description
A. Fixed history columns - basic columns of the history log which are fixed
B. History columns - logged values which belong to specific events. All values are arranged to columns
helping easy orientation in it.
LiteEdit - Global Guide.pdf 65
C. Tool bar - bar with handy tool while configuring setpoints. It contains following functions:
Search
Search panel.
Go to previous occurrence.
Go to next occurrence.
Cancel search.
History
Move to first column.
Move to last column.
Edit columns - this option opens the window with additional functions of history columns.
Export the history to MS Excel (.XLS) file.
Hide panel
Hide panel - this option will hide the whole Tool bar. In case of hidden Tool bar only the icon of
is shown in the right bottom corner of the Setpoints window. After click at this icon the Tool bar will
appear again.
Note: The separate Setpoints window is possible to pin to the Right Dock Panel (page 26) by using of Pin
icon.
Additional functions of the History window
Image 5.29 Functions of History window
LiteEdit - Global Guide.pdf 66
# Meaning
1 Searched word via the Search panel in the Tool bar.
Selected column. When any column is selected buttons of Move to first column and Move
2
to last column are activated.
3 History column edit window opened by Edit columns button.
3a Selecting of columns which will be fixed.
3b Selecting of columns which will be visible.
Control buttons for changing of the selected column position: Move to the top, Move up,
3c
Move down and Move to the bottom.
Table 5.3 Functions of History window
5.5.4 PLC Monitor
PLC Monitor displays PLC Monitor window. How configure PLC see PLC on page 42.
5.6 Language
To configure language is possible directly from Ribbon bar. Click on Language button and select required
language.
Other way of changing Language is from Home bookmark
1. Go to Home bookmark
2. Click on Settings button → LiteEdit - Settings window appears
3. Select Language panel
4. Choose both LiteEdit Language and Others Language
Image 5.30 Language Settings
LiteEdit - Global Guide.pdf 67
5.7 Firmware upgrade new
LiteEdit can be used for upgrading firmware in controller and plug-in modules.
There are several ways to upgrade a firmware.
Firmware update is accessible via Firmware upgrade icon in Tools:
5.7.1 Default configuration
This option upload selected firmware into the controller with default configuration.
Note: User configuration is replaced with default configuration.
1. Open the online connection with the controller.
Note: Not every type of online connection needs to be supported for firmware upgrade, e.g. AirGate via GPRS
module...
2. Go to Others bookmark and in the category of Access set the administrator password (Password level 3).
3. Go to Tools bookmark and in the category of Firmware click at Firmware upgrade icon and select
Default configuration.
4. The Controller firmware upgrade - default configuration window will appear with the list of supported
firmwares available in your PC.
5. Pick desired firmware and click at OK.
Note: You will be asked to save the original configuration. It is recommended to do that.
Note: Default configuration is uploaded to the controller during Firmware upgrade.
IMPORTANT: In case there is no required firmware available in the list it is necessary to import this
to your computer. Download the relevant .PSI file and execute it with double click. The import
procedure will begin. After the successful firmware import try the Firmware upgrade procedure
once again.
5.7.2 Current configuration
This option is used to update controller with configuration to newer version. Controller configuration is not
replaced by default but is imported into new archive. After upgrading process the controller has new version of
firmware and archive with user settings from old archive.
1. Open the online connection with the controller.
LiteEdit - Global Guide.pdf 68
Note: Not every type of online connection needs to be supported for firmware upgrade, e.g. AirGate via GPRS
module...
2. Go to Others bookmark and in the category of Access set the administrator password (Password level 3).
3. Go to Tools bookmark and in the category of Firmware click at Firmware upgrade icon and select
Current configuration.
4. The Controller firmware upgrade - existing configuration window will appear with the list of supported
firmwares available in your PC.
5. Pick the desired firmware and click at Next.
6. If source version is different from target version, you can see report from upgrade configuration process. If
everything is OK, press OK button to write new firmware and configuration into controller.
Note: You will be asked to save the original configuration. It is recommended to do that.
Note: Updated configuration is uploaded to the controller during Firmware upgrade.
Note: It is possible to upgrade configuration to newer version only. This utility unable to downgrade
configuration to older version.
IMPORTANT: In case there is no required firmware available in the list it is necessary to import this
to your computer. Download the relevant .PSI file and execute it with double click. The import
procedure will begin. After the successful firmware import try the Firmware upgrade procedure
once again.
5.7.3 Module FW
This option allow user upgrade firmware in plug-in modules.
1. Open the online connection with the controller.
2. Go to Others bookmark and in the category of Access set the administrator password (Password level 3).
3. Go to Tools bookmark and in the category of Firmware click at Firmware upgrade icon and select
Module FW.
4. The Plug-in modules firmware update window will appear with the list of supported firmwares available in
your PC. On the bottom there is a list of installed modules and current firmware displayed.
5. Pick the wanted firmware and click at OK.
5.7.4 Bulk/offlline update
This option allow user to upgrade archives offline. Source is list of archives selected by user, target is set
archives in new version with user configuration.There is no need to have any configuration opened or connected
to any controller.
1. Go to Tools bookmark and in the category of Firmware click at Firmware upgrade icon and select
Bulk/offline update.
2. The Configuration upgrade - stored configurations window will appear.
3. Add archive from disk to be upgraded.It is possible to add more archives.
4. For each selected archive there is a target automatically assigned to the newest compatible default archive.
You can change this target archive for each user separatelly.
5. Select output folder.
LiteEdit - Global Guide.pdf 69
6. Click OK to proceed upgrade.
7. Final report is displayed after finish. If there is any problem, you can see it in report.
Note: Upgraded archives are automatically saved into selected folder. The name of archives consists from
name of source archive + "_m.n.p.b" where m.n.p.b is version of target (final) archive.
5.8 Statistics
Statistic values (counters) are one of groups available in the Values (page 61). The difference from other values
is that statistics can be reset to zero or be preset to some value and they are also retained in the controller even
when the power is off.
5.8.1 To view Statistics
1. Initiate online or offline connection with the supported controller.
2. For opening the Values window you can either:
a. Select the Others bookmark and in the category of Monitoring click at Values icon to open the
Values window.
b. Select the bookmark Others or Tools and in the Right Dock Panel (page 26) click at the bookmark
Values to open the Values window.
3. Select the group of Statistics.
Image 5.31 Statistics in Values window
LiteEdit - Global Guide.pdf 70
5.8.2 To set Statistics
1. Initiate online or offline connection with the supported controller.
2. Select the Others bookmark and in the category of Access click at Enter password icon. Enter the
Administrator password for the full access to the controller.
3. Select the Tools bookmark and in the category of Statistics click at Set statistics icon to display the
Statistics setup window.
Image 5.32 Statistics setup window
4. For each parameter enter your new required value and either:
a. Click the Set button, or
b. Continue changing all required values and after that click the Set all button.
5. When finished, close the window.
IMPORTANT: All statistic values can be reset to zero using Clear all button.
5.9 Security
Security bookmark allows to Change password (page 71) and to Change access code (page 72).
Note: For the information how to activate password see Enter password on page 55 or how to deactivate
password see Deactivate password on page 55.
5.9.1 Change password
LiteEdit allows to Change password, to set up user passwords and to assign Passwords level.
LiteEdit - Global Guide.pdf 71
The Password set is saved in the controller. Can be changed or set from the front panel or LiteEdit. It is not
changed with upload of configuration.
For configuration in LiteEdit go to Tools bookmark and in section Security click on Change password icon .
A window Change password appears.
Image 5.33 Change password window
1. Fill in Administrator Password.
a. Default value of Admin. Password is 0 (zero).
b. Password consists of 4 numbers 0-9999
2. Select the level to be changed
3. Insert required new Password
4. Repeat required new Password again
Note: The Admin password is required for change any password of the password set
5.9.2 Change access code
Access code is required for remote access to the Controller.
For configuration in LiteEdit go to Tools bookmark and in section Security click on Change access code icon
. A window Change access code appears.
Note: Default Access code is 0 (zero)
Image 5.34 Change access codewindow
LiteEdit - Global Guide.pdf 72
6 Other features
6.1 Help section 73
6.2 Cloning 73
6.3 Data export 77
6 back to Table of contents
6.1 Help section
The Help section includes:
Controller info - detail information about Controller
Controller help - full help of Controller in HTML5 format
external web browser is needed
Controller manual - PDF full Controller manual
LiteEdit manual - PDF full LiteEdit manual
About - detail information about LiteEdit version
6.2 Cloning
Cloning feature allows user to clone one controller or Plug-in modules configuration and firmware to another
controller.
6.2.1 Create clone
To create new clone slick on Create clone icon. Following window appears.
LiteEdit - Global Guide.pdf 73
Image 5.35 Create clone
1. Select required clone and click on Next button
2. Following window appears
3. Select required Connection type
4. Fill in Password
5. Click on Clone button
6.2.2 Save the clone
To save controller configuration as clone click on Save clone icon. The following window appears.
LiteEdit - Global Guide.pdf 74
Image 5.36 Save the clone
6.2.3 Manage clones
Click on Manage Clones icon for managing clones. Following window appears.
Image 5.37 Manage Clones
Exporting clone
It is possible to export clone from LiteEdit software into any location. To export the clone click on Export
clone icon. Following window appears.
LiteEdit - Global Guide.pdf 75
Image 5.38 Save as clone
1. Type required clone name into File name bar
2. Choose required folder
3. Click on Save button
Importing clone
It is possible to import clone from any location. For importing the clone click on Import clone icon. Following
window appears.
Image 5.39 Open clone
1. Go to location where is required clone saved
2. Select the clone
3. Click on Open button
LiteEdit - Global Guide.pdf 76
6.3 Data export
LiteEdit allows user to export following data:
Setpoints and values
To export Setpoints or Values click on Export to CSV icon
For more information see Exporting Setpoints or Values on page 77
Generate Configuration image
(COM) - To generate configuration image click on Generate Cfg image (COM) icon
(MODBUS) To generate configuration image click on Generate Cfg image (MODBUS) icon
Generate SNMP MIB table
To Generate SNMP MIB table click on icon
6.3.1 Exporting Setpoints or Values
To export Setpoints or Values click on Export to CSV icon. Following window appears.
1. Select required Data type
2. Click on Save button
LiteEdit - Global Guide.pdf 77
3. Following window appears
4. Type required exported file name and click on Save button
Note: Exported data are saved in *.csv format.
LiteEdit - Global Guide.pdf 78
7 Appendix
7.1 PLC
7.1.1 List of PLC blocks
Group: Basic logical functions
OR/AND 79
XOR/RS 81
Group: Comparison of analog inputs
Comparator With Hysteresis 82
Comparator With Delay 84
Group: Time functions
Timer 85
Delay 88
Group: Other functions
Force History Record 90
Force Protection 91
7.1.2 Group: Basic Logical functions
OR/AND
PLC group Basic logical functions
Related FW 10.5.0
Related applications AMF, MRS [[[Undefined
variable
ManualSpecific.MINT]]],
[[[Undefined variable
ManualSpecific.SPtM]]]
Comm object 1
Inputs
Input Type Negation Range Function
Input 1..8 Binary Yes 0/1 Inputs 1..8
Outputs
LiteEdit - Global Guide.pdf 79
Output Type Negation Range Function
Output Binary Yes 0/1 Result of the logical operation
Description
The block performs logical operation OR / AND of 2 - 8 binary operands. The inputs as well as the output can be
inverted.
Function OR
Input 1 Input 2 Output
0 0 0
0 1 1
1 0 1
1 1 1
Function AND
Input 1 Input 2 Output
0 0 0
0 1 0
1 0 0
1 1 1
There have to be at least 2 inputs every time. There may be up to 8 inputs configured.
Image 5.40 Configuration of OR/AND block
LiteEdit - Global Guide.pdf 80
XOR/RS
PLC group Basic logical functions
Related FW 10.5.0
Related applications AMF, MRS [[[Undefined
variable
ManualSpecific.MINT]]],
[[[Undefined variable
ManualSpecific.SPtM]]]
Comm object 2
Inputs
Input Type Negation Range Function
Input 1..2 Binary Yes 0/1 Inputs 1..2
Outputs
Output Type Negation Range Function
Output Binary Yes 0/1 Result of the logical operation
Description
The block provides logical function of two values - XOR or RS flip-flop. Both inputs and output can be
inverted.
Function XOR
Input 1 Input 2 Output
0 0 0
0 1 1
1 0 1
1 1 0
Function RS
R S Qn+1
0 0 Qn
0 1 1
1 0 0
1 1 0
Image 5.41 Configuration of XOR/RS block
LiteEdit - Global Guide.pdf 81
7.1.3 Group: Comparison of analog inputs
Comparator With Hysteresis
PLC group Comparison of analog
inputs
Related FW 10.5.0
Related applications AMF, MRS [[[Undefined
variable
ManualSpecific.MINT]]],
[[[Undefined variable
ManualSpecific.SPtM]]]
Comm object 3
Inputs
Input Type Negation Range Function
Input Analog No Any Compared value
Input ON Analog No Same as Input Comparative level for switching on
Input OFF Analog No Same as Input Comparative level for switching off
Outputs
Output Type Negation Range Function
Output Binary No 0/1 Comparator output
Description
The block compares the input value with the comparative levels. The behavior depends on whether the ON
level is higher than OFF level or vice versa.
LiteEdit - Global Guide.pdf 82
Image 5.42 Different On and Off levels
Image 5.43 Configuration of Comp Hyst block
Note: Level On and Level Off can be constants or values from controller.
IMPORTANT: In case that values on inputs have different decimal numbers than the values
are converted and the name of block is red. It is strongly recommended to use values with
the same decimal numbers.
LiteEdit - Global Guide.pdf 83
Comparator With Delay
PLC group Comparison of analog
inputs
Related FW 10.5.0
Related applications AMF, MRS [[[Undefined
variable
ManualSpecific.MINT]]],
[[[Undefined variable
ManualSpecific.SPtM]]]
Comm object 4
Inputs
Input Type Negation Range Function
Input 1 Analog No Any Compared value
Input 2 Analog No Same as Input 1 Comparative level
Delay Analog No 0.0..3000,0 [s] Comparative delay
Outputs
LiteEdit - Global Guide.pdf 84
Output Type Negation Range Function
Output Binary No 0/1 Comparator output
Description
The block works as an analog switch. It compares the input value with the comparative level. The output will
switch on if the input is equal or higher than the comparative level for time longer than the delay.
Image 5.44 Principle of delay
Image 5.45 Configuration of Comp Time block
Note: Input 2 and Delay can be constants or values from controller.
7.1.4 Group: Time functions
Timer
PLC group Time functions
Related FW 10.5.0
Related applications AMF, MRS [[[Undefined
variable
ManualSpecific.MINT]]],
[[[Undefined variable
ManualSpecific.SPtM]]]
Comm object 14
Inputs
LiteEdit - Global Guide.pdf 85
Input Type Negation Range Function
The timer runs only if this input is
Run Binary No 0/1
active or not connected
This input reloads the timer to the
Reload Binary No 0/1
initial value
Reload
Analog No 0,0..3276,7 [s] Initial value of the timer
value
Outputs
Output Type Negation Range Function
Output Binary No 0/1 Timer output
Description
The block works as a countdown timer which is decreased by 1 every PLC cycle. The timer initial value is
adjustable by the "Reload value" input. The timer is automatically reloaded with the initial value when it
reaches zero or it can be reloaded in any other moment using the "reload" input. The timer is held at reload
value until the reload input is deactivated. The timer output is inverted always when the timer is reloaded.
Image 5.46 Principle of timer
Image 5.47 Configuration of Timer block
Note: Input reload value can be constant or value from controller.
LiteEdit - Global Guide.pdf 86
Note: If you want the output to start at logical 0, tick First down option. Otherwise the output will start at
logical 1.
IMPORTANT: In case that inputs are not connected and First down option isn´t tick, than
output is active.
LiteEdit - Global Guide.pdf 87
Delay
PLC group Time functions
Related FW 10.5.0
Related applications AMF, MRS [[[Undefined
variable
ManualSpecific.MINT]]],
[[[Undefined variable
ManualSpecific.SPtM]]]
Comm object 33
Inputs
Input Type Negation Range Function
Input Binary No 0/1 Input signal to be delayed
Delay of the rising edge resp. pulse
Input time -3200,0..3200,0 [s,
Analog No length generated by rising edge of the
up m, h]
input
Delay of the falling edge resp. pulse
Input time -3200,0..3200,0 [s,
Analog No length generated by falling edge of the
down m, h]
input
Resets the output to logical 0. The
output remains in logical 0 until new
Input reset Binary No 0/1
rising edge appears on Input (when
Input reset is deactivated already)
Outputs
Output Type Negation Range Function
Output Binary No 0/1 Output signal
Description
This block can work in two modes of operation:
Delay mode - the rising edge at the output is generated with delay of "input time up" when a rising
edge at the input is detected. The falling edge at the output is generated with delay of "input time
down" when a falling edge at the input is detected. If the delayed falling edge at the output came
earlier than the delayed rising edge, then no pulse would be generated at the output.
Pulse mode - a pulse of "input time up" length is generated at the output when a rising edge is
detected, a pulse of "input time down" length is generated at the output when a falling edge is
detected.
LiteEdit - Global Guide.pdf 88
Image 5.48 Delay modes principles
Image 5.49 Configuration of Delay block
Note: If Input time up or Input time down value is <0, this input is internally set to zero.
Note: Input time up and Input time down values can be constants or values from controller.
Note: Use Pulse on edge option to choose between delay and pulse mode.
LiteEdit - Global Guide.pdf 89
7.1.5 Group: Other functions
Force History Record
PLC group Other functions
Related FW 10.5.0
Related applications AMF, MRS [[[Undefined
variable
ManualSpecific.MINT]]],
[[[Undefined variable
ManualSpecific.SPtM]]]
Comm object 9
Inputs
Input Type Negation Range Function
A record with configured text is
Input Binary No 0/1 recorded into the controller history
when the input is activated.
Outputs
No outputs.
Description
This block writes a record with defined text into the history when the input is activated.
Image 5.50 Configuration of Force Hist block
Note: Maximal number of characters for history message is 15.
LiteEdit - Global Guide.pdf 90
Force Protection
PLC group Other functions
Related FW 10.5.0
Related applications AMF, MRS [[[Undefined
variable
ManualSpecific.MINT]]],
[[[Undefined variable
ManualSpecific.SPtM]]]
Comm object 10
Inputs
Input Type Negation Range Function
The input activates yellow level of the
Lvl 1 Binary No 0/1
configured protection if it is configured
The input activates red level of the
Lvl 2 Binary No 0/1 configured protection if a red level
protection is configured
The input activates sensor fail if a fls
Fls Binary No 0/1
protection is configured
Outputs
LiteEdit - Global Guide.pdf 91
No outputs.
Description
This block issues alarms of configured type and text when appropriate binary input is activated.
Image 5.51 Configuration of Force Prot block
Available protections are:
Monitoring
HistRecOnl
AL Indic
Wrn
Wrn+BOC
BOC
Wrn+Sd
Sd
Note: Maximal number of characters for alarmlist message is 15.
Note: Prefix of protection (e.g. Wrn, Sd, BOC) is added automatically into alarmlist message.
LiteEdit - Global Guide.pdf 92
You might also like
- Lucinox Publication WebvsDocument134 pagesLucinox Publication WebvsLuis JesusNo ratings yet
- S85FozmulaCapacitanceCoolantLevelSwitchData8 6-19R1Document1 pageS85FozmulaCapacitanceCoolantLevelSwitchData8 6-19R1Luis JesusNo ratings yet
- Deep Sea Electronics PLC: MODEL 509 Automatic Mains Failure Sensing AND Engine Management SystemDocument54 pagesDeep Sea Electronics PLC: MODEL 509 Automatic Mains Failure Sensing AND Engine Management SystemLuis JesusNo ratings yet
- Diesel Smoke Diagnostic InformationDocument1 pageDiesel Smoke Diagnostic InformationLuis JesusNo ratings yet
- RMB Data Sheet 4921240389 UKDocument4 pagesRMB Data Sheet 4921240389 UKLuis JesusNo ratings yet
- Igs NT 2.6.5Document6 pagesIgs NT 2.6.5Luis JesusNo ratings yet
- RMB DRH 4189340577 UkDocument21 pagesRMB DRH 4189340577 UkLuis JesusNo ratings yet
- Lugits CatalogueDocument5 pagesLugits CatalogueLuis JesusNo ratings yet
- Automatic Board For Emergency Gen-Sets: ManualDocument14 pagesAutomatic Board For Emergency Gen-Sets: ManualLuis JesusNo ratings yet
- A G 401 Laser Transmitter Now AvailableDocument2 pagesA G 401 Laser Transmitter Now AvailableLuis JesusNo ratings yet
- 1241 WS4 PDFDocument76 pages1241 WS4 PDFmoussa89% (9)
- DPC01DMDocument4 pagesDPC01DMLuis JesusNo ratings yet
- 43 vl4Document5 pages43 vl4CristobalNo ratings yet
- Jameco Part Number 49146FSC: Distributed byDocument4 pagesJameco Part Number 49146FSC: Distributed byannishinabeNo ratings yet
- Shoe Dog: A Memoir by the Creator of NikeFrom EverandShoe Dog: A Memoir by the Creator of NikeRating: 4.5 out of 5 stars4.5/5 (537)
- The Subtle Art of Not Giving a F*ck: A Counterintuitive Approach to Living a Good LifeFrom EverandThe Subtle Art of Not Giving a F*ck: A Counterintuitive Approach to Living a Good LifeRating: 4 out of 5 stars4/5 (5795)
- Hidden Figures: The American Dream and the Untold Story of the Black Women Mathematicians Who Helped Win the Space RaceFrom EverandHidden Figures: The American Dream and the Untold Story of the Black Women Mathematicians Who Helped Win the Space RaceRating: 4 out of 5 stars4/5 (895)
- The Yellow House: A Memoir (2019 National Book Award Winner)From EverandThe Yellow House: A Memoir (2019 National Book Award Winner)Rating: 4 out of 5 stars4/5 (98)
- Grit: The Power of Passion and PerseveranceFrom EverandGrit: The Power of Passion and PerseveranceRating: 4 out of 5 stars4/5 (588)
- The Little Book of Hygge: Danish Secrets to Happy LivingFrom EverandThe Little Book of Hygge: Danish Secrets to Happy LivingRating: 3.5 out of 5 stars3.5/5 (400)
- The Emperor of All Maladies: A Biography of CancerFrom EverandThe Emperor of All Maladies: A Biography of CancerRating: 4.5 out of 5 stars4.5/5 (271)
- Never Split the Difference: Negotiating As If Your Life Depended On ItFrom EverandNever Split the Difference: Negotiating As If Your Life Depended On ItRating: 4.5 out of 5 stars4.5/5 (838)
- The World Is Flat 3.0: A Brief History of the Twenty-first CenturyFrom EverandThe World Is Flat 3.0: A Brief History of the Twenty-first CenturyRating: 3.5 out of 5 stars3.5/5 (2259)
- On Fire: The (Burning) Case for a Green New DealFrom EverandOn Fire: The (Burning) Case for a Green New DealRating: 4 out of 5 stars4/5 (74)
- Elon Musk: Tesla, SpaceX, and the Quest for a Fantastic FutureFrom EverandElon Musk: Tesla, SpaceX, and the Quest for a Fantastic FutureRating: 4.5 out of 5 stars4.5/5 (474)
- A Heartbreaking Work Of Staggering Genius: A Memoir Based on a True StoryFrom EverandA Heartbreaking Work Of Staggering Genius: A Memoir Based on a True StoryRating: 3.5 out of 5 stars3.5/5 (231)
- Team of Rivals: The Political Genius of Abraham LincolnFrom EverandTeam of Rivals: The Political Genius of Abraham LincolnRating: 4.5 out of 5 stars4.5/5 (234)
- Devil in the Grove: Thurgood Marshall, the Groveland Boys, and the Dawn of a New AmericaFrom EverandDevil in the Grove: Thurgood Marshall, the Groveland Boys, and the Dawn of a New AmericaRating: 4.5 out of 5 stars4.5/5 (266)
- The Hard Thing About Hard Things: Building a Business When There Are No Easy AnswersFrom EverandThe Hard Thing About Hard Things: Building a Business When There Are No Easy AnswersRating: 4.5 out of 5 stars4.5/5 (345)
- The Unwinding: An Inner History of the New AmericaFrom EverandThe Unwinding: An Inner History of the New AmericaRating: 4 out of 5 stars4/5 (45)
- The Gifts of Imperfection: Let Go of Who You Think You're Supposed to Be and Embrace Who You AreFrom EverandThe Gifts of Imperfection: Let Go of Who You Think You're Supposed to Be and Embrace Who You AreRating: 4 out of 5 stars4/5 (1090)
- The Sympathizer: A Novel (Pulitzer Prize for Fiction)From EverandThe Sympathizer: A Novel (Pulitzer Prize for Fiction)Rating: 4.5 out of 5 stars4.5/5 (121)
- Her Body and Other Parties: StoriesFrom EverandHer Body and Other Parties: StoriesRating: 4 out of 5 stars4/5 (821)
- SM3D TribonGuideSM3DDocument53 pagesSM3D TribonGuideSM3Dsenthilsp3dNo ratings yet
- QScan User GuideDocument194 pagesQScan User GuidePablo AlvarezNo ratings yet
- Software License AgreementDocument3 pagesSoftware License Agreementgetulio.20098No ratings yet
- A6V11238342 - Smart Thermostat - RDS110 EULA - enDocument3 pagesA6V11238342 - Smart Thermostat - RDS110 EULA - enOmair FarooqNo ratings yet
- Ts1 Course Manual SampleDocument37 pagesTs1 Course Manual Sampleviernes06No ratings yet
- ANSYS Fluent Meshing TutorialsDocument6 pagesANSYS Fluent Meshing Tutorialstrymybest111No ratings yet
- Suspension System Tutorial (Autodesign)Document23 pagesSuspension System Tutorial (Autodesign)Anwar SafariNo ratings yet
- ReadMeFirst SeaToolsBootableDocument19 pagesReadMeFirst SeaToolsBootableAngelo TavaresNo ratings yet
- Voyage Planner Installation and Operation Instructions 81339-3-EnDocument32 pagesVoyage Planner Installation and Operation Instructions 81339-3-EnIonutz Ionutz100% (1)
- Phasmophobia EULA (Ver 2)Document8 pagesPhasmophobia EULA (Ver 2)kilian sahoNo ratings yet
- Juniper MX960 Hardware GuideDocument590 pagesJuniper MX960 Hardware Guideiqbal apriansyahNo ratings yet
- ANSYS Remote Solve Manager - GuideDocument154 pagesANSYS Remote Solve Manager - GuideFranjo Peñafiel ANo ratings yet
- Nog Mpls Logs PDFDocument200 pagesNog Mpls Logs PDFMaharjan SakarNo ratings yet
- Manual HP Pavillion 15Document99 pagesManual HP Pavillion 150nightflyerNo ratings yet
- Config Guide Firewall FilterDocument468 pagesConfig Guide Firewall FilterMelki Sadekh Mansuan100% (1)
- GenCG 5.0 1.0Document107 pagesGenCG 5.0 1.0edith molinares aparicioNo ratings yet
- Firepower FMC PDFDocument8 pagesFirepower FMC PDFnelsonjedNo ratings yet
- DSPACE End User License AgreementDocument9 pagesDSPACE End User License AgreementTrần LinhNo ratings yet
- VcsDocument82 pagesVcsMin Min0% (1)
- Web Launcher User'S Guide: Hyperion® Business RulesDocument22 pagesWeb Launcher User'S Guide: Hyperion® Business RulesNaveen ReddyNo ratings yet
- Marcadora Telesis Manual de MantenimientoDocument48 pagesMarcadora Telesis Manual de MantenimientoMago Ru100% (1)
- Erwin InstallDocument16 pagesErwin InstallJayant KolheNo ratings yet
- Arbre Analyst LicenceDocument4 pagesArbre Analyst LicenceVera RoseNo ratings yet
- StrategyQuant Help PDFDocument142 pagesStrategyQuant Help PDFJuan Luis Fernandez CubilesNo ratings yet
- Introduction To Computing Chapter 5Document26 pagesIntroduction To Computing Chapter 5Carl Laruta100% (1)
- E-Studio 166 Op Manual Toshiba ViewerDocument164 pagesE-Studio 166 Op Manual Toshiba Viewerdieubimat100% (1)
- Contract 2023Document68 pagesContract 2023Sachi LunechiyaNo ratings yet
- ILTech - IDS OPERA DUO + Ouverture 1.4 User ManualDocument93 pagesILTech - IDS OPERA DUO + Ouverture 1.4 User ManualNguyen Ba DuanNo ratings yet
- Quick Guide Samsung Galaxy A23 5GDocument2 pagesQuick Guide Samsung Galaxy A23 5GSupichai PeansaraNo ratings yet
- PeopleTools 8.54 Change Assistant (Pt854tswu-B0714) PDFDocument314 pagesPeopleTools 8.54 Change Assistant (Pt854tswu-B0714) PDFRobin WilliamNo ratings yet