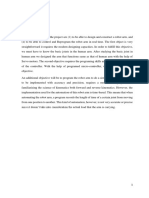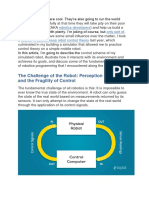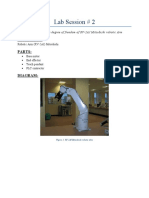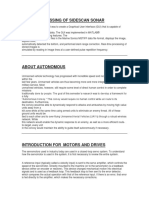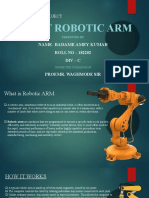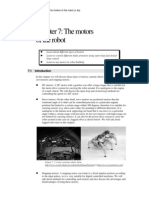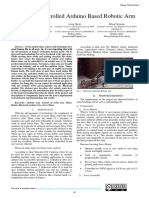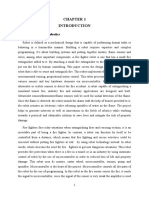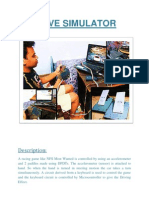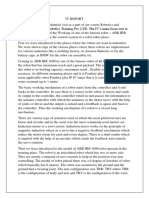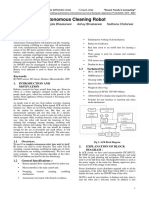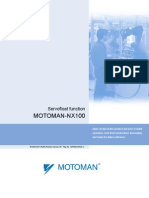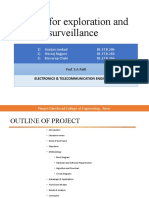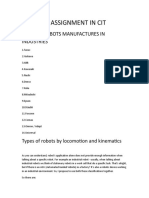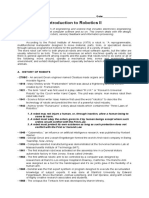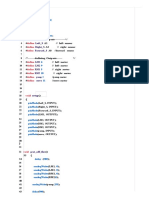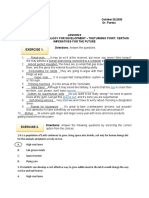Professional Documents
Culture Documents
Building and Programming A Mini-Sumo
Uploaded by
Alejo DragonilOriginal Description:
Original Title
Copyright
Available Formats
Share this document
Did you find this document useful?
Is this content inappropriate?
Report this DocumentCopyright:
Available Formats
Building and Programming A Mini-Sumo
Uploaded by
Alejo DragonilCopyright:
Available Formats
Building a Mini-Sumo Robot
Overview
Building a mini-sumo robot using the IntelliBrain™ robotics controller is a great
way for you to learn about robotics and Java™ software development. The
RoboJDE™ Java-enabled robotics software development environment (included
with IntelliBrain) allows you to download the example mini-sumo robot application
discussed here into your IntelliBrain controller. With RoboJDE you can modify
the example mini-sumo application or write your own mini-sumo program to
improve the competitiveness of the robot.
Mini-sumo is a competition between robots based on Japanese wrestling –
“sumo” is the Japanese word for wrestling. Similar to traditional sumo matches,
two opponents (robots) face each other in a ring named a dohyo – see Figure 1.
The object is to stay in the ring while pushing the opposing robot out of the ring.
The robot that stays in the ring the longest wins the match.
Figure 1 - Mini-Sumo Dohyo
Mini-sumo robots are small autonomous mobile robots designed specifically for
sumo style competition. The mini-sumo robot competition rules restrict the robot
Copyright © 2003-2004 RidgeSoft, LLC 1
length and width to 10 cm x 10 cm, but do not restrict its height. In addition, the
robot cannot weigh more than 500 grams. Unlike larger battle robots, mini-sumo
robots are not allowed to damage the opponent robot, they are only allowed to
push it off the dohyo.
All the hardware components you will need to build the robot discussed here are
readily available. A mini-sumo robot can be assembled in a few hours or less.
Once you have assembled your robot, you can load the mini-sumo example
program included with the RoboJDE software and have your robot ready for its
first competition in just minutes! Once you have your robot up and running, the
well documented example source code, the extensive robotics class library, and
the easy to use integrated development environment will make improving your
robot’s intelligence and competitiveness a snap!
If you are new to mini-sumo competition, Robot Sumo: The Official Guide by
Pete Miles (McGraw-Hill/Osborne 2002) is an excellent book about building
robots, the rules for competitive robot sumo events and how to build your own
dohyo.
Theory of Operation
To be effective, a mini-sumo robot must be able to do the following:
stay on the dohyo
hunt for the opponent
target (aim at) the opponent
attack the opponent
The following sections describe how the mini-sumo robot accomplishes these
things.
Sensing the Dohyo Edge
The mini-sumo robot relies on two Fairchild QRB1134 infrared photo-reflectors to
detect the white edge of the dohyo. These sensors are mounted at the left and
right front corners of the robot, facing the surface of the dohyo. The sensors
generate a low voltage output (~.2 volts) over the highly reflective white edge and
a higher voltage output (~4.8 volts) when over the less reflective black center of
the dohyo. By sampling the output voltage of the sensors frequently – using the
analog-to-digital converter built into the microcontroller – the software can
determine if the robot is at the edge of the dohyo.
Sensing the Opponent
Two Sharp GP2D12 infrared range sensors are used to sense and target the
opponent. These sensors are mounted on the left and right front of the robot,
facing forward. Similar to the line sensors, they output an analog voltage. The
voltage is higher the closer the sensor is to an object. The sensor outputs
Copyright © 2003-2004 RidgeSoft, LLC 2
approximately 2.5 volts when an object is 10 centimeters away and 0.4 volts
when an object is 80 centimeters away. The sensor is not effective outside of
this range. The sensor is more precise at the shorter distance end of the
effective range.
Moving and Steering the Robot
Two servo motors attached to the two wheels provide the mechanism to move
the robot. Steering is accomplished by rotating the wheels at different speeds.
When one wheel turns slower than the other, the robot will move in an arc
curving to the side of the slower turning wheel. By turning the wheels in the
opposite direction of each other, the robot will rotate in place.
Servo motors have built-in control circuitry designed to rotate the output shaft to
a specific position and hold that position. The servos used in the mini-sumo
robot are designed for use in model airplanes to control the position of the
airplane’s ailerons and rudder. These servo motors are light, relatively powerful,
and inexpensive. However, to be useful for the mini-sumo robot the servos must
be modified to allow for continuous rotation of the wheels and variable speed
control. Fortunately, this is fairly easy to do, or you can purchase the servos pre-
modified.
The servo modification involves removing mechanical stops that limit the range of
rotation and disconnecting the position sensing potentiometer from the rest of the
mechanism. Once this is done, the potentiometer is calibrated so the servo’s
control circuit always thinks the output shaft is at the center of its range.
Unmodified servos are controlled by periodically pulsing the servo’s signal input,
as shown in Figure 2. A 1 millisecond pulse commands the servo to position the
output shaft to one end of its range (0%). A 2 millisecond pulse commands the
servo to position the output shaft at the other end of its range (100%). By varying
the pulse width, the shaft can be positioned between these two extremes.
Modified servos use the same control signaling but the modification results in the
ability to control the speed of the shaft rather than its position. This is exactly
what is needed to steer the robot. Disconnecting the position sensing
potentiometer from the rest of the mechanics and calibrating it to the 50%
(centered) position causes the control electronics in the servo to think the shaft is
always centered. If the control signal commands the servo to a position other
than the center, the control electronics will apply power to rotate the shaft,
attempting to move it to the commanded position, but the feedback from the
potentiometer leads the control circuit to think the shaft hasn’t moved, so it will
continue to power the motor and spin the output shaft. The control circuit will
apply more power the greater it thinks the error is between the desired position
and the actual position. Therefore, the power applied to the motor can be varied
by varying the pulse width of the control signal, giving the ability to drive the
Copyright © 2003-2004 RidgeSoft, LLC 3
robot’s wheels at different power levels, which results in different speeds if the
robot’s motion is not obstructed.
Servo Modified
Position Control Servo
Command Signal Behavior
Full Power
0% Reverse
1.0 ms
50% No Power
1.5 ms
Full Power
100%
Forward
2.0 ms
~18 ms
Figure 2 - Servo Control Signaling
Fortunately, the details of controlling the servos are managed by the RoboJDE
class library and RoboJDE virtual machine, so the application doesn’t need to
manage the servo control signals directly. Instead, the application makes a
simple method call to set the power level.
Controlling the Robot’s Behavior
The previous sections described how the robot senses its environment and how
the servo motors enable it to move. Software implements the robot’s
intelligence, linking its behavior to the data it collects from its surroundings via
sensors. Even for a simple robot there are nearly unlimited possibilities as to
how the robot can behave. A particular behavior may work well against one
opponent and work poorly against another opponent.
The mini-sumo example application implements a finite state machine in software
to control the robot’s behavior. This state machine is depicted in Figure 3.
A state machine is a way to organize a program into a number of easy to
understand states that each performs a well defined function to operate the robot
in a specific situation (state). Events that reflect a change in the robot’s situation
cause a transition from one state to another.
The state machine diagram shown in Figure 3 provides a graphical
representation of the states and the events that cause transitions between states.
The states are represented as named bubbles and the events that cause state
changes are shown as arrows named by the event that caused the change.
Copyright © 2003-2004 RidgeSoft, LLC 4
The software implementing a particular state only deals with the actions and
transitions which must be handled when the system is in that state. The software
for other states handles the cases relevant to those states. This helps to
structure the program into small, well defined and easy to understand pieces.
Figure 3 - Mini-Sumo Software State Machine
The mini-sumo example application has four states: SURVIVE, HUNT,
TARGET, and ATTACK. These states are described in Table 1.
Table 1 - State Machine Summary
State Description Actions
SURVIVE The robot enters this state when it 1. Rotate away from the
detects the dohyo edge. Its goal is to line sensor that
survive by not going off the dohyo. sensed the edge.
The robot rotates away from the 2. Switch to HUNT state
sensor that sensed the edge to face when rotation is
back toward the center of the dohyo. complete.
HUNT The robot is not at the edge of the 1. Switch to SURVIVE
dohyo but hasn’t sensed the opponent. state if dohyo edge
The robot moves around in an arcing detected.
pattern so its range sensors will sweep 2. Switch to TARGET
across the ring in hopes of sensing the state if range sensors
Copyright © 2003-2004 RidgeSoft, LLC 5
opponent. indicate an object
ahead.
3. Otherwise, drive in an
arc by applying more
power to one wheel
than the other.
TARGET The opponent has been sensed 1. Switch to SURVIVE
ahead. Aim the robot to face the state if dohyo edge
opponent directly. detected.
2. If still sensing
opponent, but
opponent is not
directly ahead turn
slightly to aim at
opponent.
3. If opponent is directly
ahead and close
switch to ATTACK
state.
4. If opponent is ahead
but not close, move
straight forward.
5. Otherwise, switch to
HUNT state.
ATTACK The opponent has been found and 1. Switch to SURVIVE
aiming is complete. Drive straight state if dohyo edge
ahead at full power to push the detected.
opponent off the dohyo. 2. Otherwise, drive
straight forward at full
power.
Mini-Sumo Hardware
All the hardware components you will need to build your mini-sumo robot are
listed in Table 2.
Table 2 - Mini-Sumo Hardware
Qty Part Supplier
Controller
1 IntelliBrain main board www.ridgesoft.com
Chassis, Sensors and Actuators
1 Mark III chassis kit www.junun.org
2 Servo (GWS SO3N 2BB) www.junun.org
1 Pair of molded wheels www.junun.org
2 Sharp GP2D12 range sensor www.junun.org
2 Fairchild QRB1134 IR photo-reflector www.junun.org
2 JST cable for GP2D12 www.junun.org
Copyright © 2003-2004 RidgeSoft, LLC 6
IntelliBrain Robotics Controller
The IntelliBrain robotics controller mounts directly on the Mark III mini-sumo
chassis, and fits within the 10 cm x 10 cm mini-sumo size limit. The RoboJDE
development environment included with the IntelliBrain controller includes the
example mini-sumo application discussed previously. To use this program open
the project:
Program Files\RoboJDE\Examples\MiniSumo\IntelliBrainMiniSumo.rpj
Mark III Chassis, Sensors and Servo Motors
The Mark III chassis comes unassembled, so you must assemble it yourself.
(There is a fully assembled version, but it includes a controller card which you do
not need when you use the IntelliBrain controller.) Directions for assembling the
Mark III are available on the Junun web site (www.junun.org).
Note: When attaching the GP2D12 sensors, insert a 1/16 inch thick #4 screw
size washer between the scoop and the sensor. Otherwise, the sensor will point
down slightly due to contact between the IntelliBrain controller board and the
GP2D12 sensor.
The Mark III uses hobby aircraft servos which must be modified for continuous
rotation. You may purchase the servos pre-modified, or modify them yourself
according to the directions on the Junun web site. Be sure your servos are
modified before assembling the Mark III.
Attach the sensors to the Mark III according to the directions on the Junun web
site. The mini-sumo application only requires two line sensors, left and right, so
you will not need to install a line sensor at the center of the scoop.
Sensor and Servo Wiring
You will need to attach Molex connectors on the sensor wires to connect the
sensors to the IntelliBrain controller. The parts and tools you will need are listed
in Table 3. See the IntelliBrain User Guide for more information on connecting
various sensors and effectors to the IntelliBrain controller.
Table 3 - Sensor Connector Parts and Tools
Part Molex Part Number Digi-Key Part Number
Crimp Terminals 16-02-1109 WM2555-ND
3 Circuit Housing 50-57-9003 WM2801-ND
4 Circuit Housing 50-57-9004 WM2802-ND
Universal Crimp Tool 63811-1000 WM9999-ND
Insertion Tool 11-02-0022 WM9911-ND
Wire Cutter & Stripper
Copyright © 2003-2004 RidgeSoft, LLC 7
Figure 4 shows which ports you should use when connecting the sensors to the
IntelliBrain controller. It also shows the order of the color coded sensor and
servo wire connections to the IntelliBrain controller.
Connecting Servos
The servo motors have connectors pre-installed, so they may be plugged in
without attaching a connector, however, BE VERY CAREFUL TO CONNECT
THE SERVO PLUG TO THE INTELLIBRAIN IN THE CORRECT ORIENTATION!
The black wire should be on the pin at the front edge of the board. Plugging the
servo in the wrong way around will likely destroy the servo’s control circuitry.
The left servo connects to servo port 1, the port nearest the left edge of the
board. The right servo connects to servo port 2.
Forward
Range Sensors
Left Right Left Right
Analog 1 Analog 2
Servos Line Sensors
Left Right Left Right
Servo 1 Servo 2 Analog 4 Analog 5
QRB1134 Line Sensors
Ground (black) Detector Ground (blue)
Power (red) Emitter Power (orange)
Signal (white) Detector Signal (white)
Emitter Ground (green)
RoboJDE v1.3.0r3
Ready
START STOP
Figure 4 – Sensor and Servo Connections
Connecting Line Sensors
Trim the line sensor leads to appropriate length (about 6 inches) and attach a 4
circuit Molex connector to each sensor. The wires should be arranged in the
connector in the following order: blue, orange, white, and green, as shown in
Figure 5. Connect the left line sensor to analog port 3 and the right line sensor to
analog port 4, as indicated in Figure 4.
Copyright © 2003-2004 RidgeSoft, LLC 8
Connector
QRB1134 Wires
Detector Ground (blue)
Emitter Power (orange)
Detector Signal (white)
Emitter Ground (green)
Figure 5 - Line Sensor Connector
Connector
GP2D12 Wires
Ground (black)
Power (red)
Signal (white)
Figure 6 - Range Sensor Connector
Connecting Range Sensors
Trim the range sensor leads to appropriate length (about 4 inches) and attach a 3
circuit Molex connector to each sensor. The wires should be arranged in the
connector in the following order: black, red, and white, as shown in Figure 6.
Connect the left range sensor to analog port 1 and the right range sensor to
analog port 2, as indicated in Figure 4.
RoboJDE v1.3.0r1
Ready
Analog4 Signal
Analog5 Signal
Analog6 Signal
Analog7 Signal
Analog3 Signal
Servo1 Signal
Servo2 Signal
Servo Power
IR Rx Signal
START STOP
IO2 Signal
IO6 Signal
IO9 Signal
CPU ALE
CPU A11
I2C SDA
Ground
Ground
Ground
RD_L
+5V
40
2
39
1
Ground
Servo Control A
Servo Control B
RST_L
WR_L
Line A
Line B
Ground
I2C SCL
Ground
Line C
Line D
EXP_SELECT_L
IO10 Signal
IO3 Signal
IO8 Signal
Main Battery
CPU A10
CPU A12
+5V
Figure 7 - Expansion Header Jumpers
Copyright © 2003-2004 RidgeSoft, LLC 9
Installing Expansion Header Jumpers
Ensure jumpers are installed on the expansion board header as shown in Figure
7. Note: If you have the IntelliBrain expansion board installed, the jumpers are
not necessary.
Mini-Sumo Software
Once you have constructed your mini-sumo robot you must download the
example application to the robot. Loading the software and testing your robot is
quick and easy. The following sections discuss how to load the software, test
that the sensors are functioning, and run your robot.
Installing RoboJDE on Your Host PC
If you haven’t already installed RoboJDE on your host PC, you must install it from
the CDROM that came with your IntelliBrain controller. Once RoboJDE is
installed, launch it from the Windows Start menu. Use the Tools->Settings menu
item to set the Board Type to IntelliBrain, the Serial Port to the COM port your PC
will be using to communicate with your robot, and the Baud Rate to 38400
(unless you configured your IntelliBrain to use a different baud rate).
Connecting the IntelliBrain to the Host PC
Connect a serial port cable between the COM port on the PC and the DB9
connector at the rear of the IntelliBrain controller board. Note: The serial cable
must be a straight-through male to female (extension) cable.
Installing a RoboJDE License Key
If you haven’t already done so, install the license key provided on the label on the
back of the CDROM case. Select the Tools->Install License Key menu item and
enter the key in the license key dialog.
Building and Loading the Mini-Sumo Example Application
To load the mini-sumo example application, click the “Open Project” button on
the tool bar then browse to and select the project file”
Program Files\RoboJDE\Examples\MiniSumo\IntelliBrainMiniSumo.rjp.
Next, click on the “Download” button on the tool bar. This will compile the
example application and download it to the robot. Finally, press the “Run” button
on the tool bar to start the application. Alternatively, you can press the “START”
button on the robot to start the application. By default, the application will be
stored in RAM and will be lost when the robot is powered off. If you want the
IntelliBrain to remember the program when power is switched off, you must load
the application to flash memory. To do this, use the drop down selector on the
tool bar to set the load location to FLASH and repeat the download process.
Note: Loading programs to flash memory is slower and the life of the flash
Copyright © 2003-2004 RidgeSoft, LLC 10
memory is limited, so it is usually desirable to load your programs to RAM when
you are developing and debugging them.
Testing the Sensors
The example mini-sumo application has built-in sensor tests. These tests start
running whenever you start the application. Pressing the START button a
second time ends the tests and starts the mini-sumo application.
There is one test for each of the four sensors. You can scroll through the tests
by rotating the thumbwheel. The LCD screen displays the name of the sensor
under test and the current value reported by the sensor. The line sensors should
read a high value (~950) when over a black surface and a low value (~40) when
over a white surface. The range sensors should read approximately 500 when 4
inches from a wall. The range sensor reading should drop as the robot moves
away from the wall. Be sure to check that each sensor reads correctly and that
the left and right sensors are not swapped.
Running the Mini-Sumo
Place the robot on a mini-sumo dohyo, power it on and press the START button
twice. When you release the button the robot will begin its five second
countdown, as required by the mini-sumo rules. Once the countdown is
complete it will start moving. If everything is working correctly, the robot will
wander around the dohyo in an arcing pattern and spin around each time it
reaches the edge of the dohyo. If you place an object similar in size to the robot
on the dohyo, the robot will find it and push it off the dohyo.
Congratulations! Your robot is now ready for mini-sumo competition!
Software Implementation
The mini-sumo example application has been implemented in Java. If you are
not familiar with Java programming, Java is a high-level programming language
with a syntax derived from C and C++. If you have experience with C, C++ or
another high-level programming language, understanding the mini-sumo
example source code should not be difficult. If you would like to learn more
about Java programming, the Java Primer on the RidgeSoft web site contains a
brief overview of Java programming. There are also many good educational
resources available, including the book, Just Java by Peter van der Linden (Sun
Microsystems Press).
The mini-sumo example is primarily implemented by the class BasicMiniSumo.
(A class can be thought of as a source file which defines the data and methods
related to an object. In this case the object is the mini-sumo controller.) This
class implements all of the control algorithms in a way that is independent of the
actual robot controller being used. This allows the same program to run on other
Copyright © 2003-2004 RidgeSoft, LLC 11
robot controllers, such as the Sumo11, with only a few minor differences in the
main class file.
IntelliBrainMiniSumo.main() Method
The application starts in the IntelliBrainMiniSumo.main() method by
retrieving a reference to the Display object from the class HandyBoard using
the following statement:
Display display = IntelliBrain.getLcdDisplay();
The Display object provides a method to print text on specific lines of the LCD
screen. The program identifies itself to the user with the following statement:
display.print(0, "iBrainMiniSumo");
Following this, an object of the BasicMiniSumo class is instantiated.
(Instantiating a class in Java creates an object that is an instance of the class by
allocating memory for the object and initializing the object.) This is done by using
the new operator to allocate the memory and call the constructor method (the
method named BasicMiniSumo). References to a number of objects are
passed to the constructor method in addition to a number of constants that may
be used to tune the robot’s behavior. The class BasicMiniSumo requires
Motor objects for the two drive motors. However, the robot actually uses servos
that have been modified for continuous rotation. The class
ContinuousRotationServo from the class library implements the Motor
interface to an encapsulated Servo object. (An interface is a list of methods that,
when implemented by a class, provides a subset of functionality that is useful
independent of other features of the class.) This creates a façade that makes a
Servo object controllable as a Motor, allowing motor control software to control
the modified servo just as it would control a conventional motor. The
ContinuousRotationServo class also allows the sense of rotation to be
reversed, which is necessary for the right servo. Forward rotation for the right
servo is actually reverse from the robot’s perspective. The left servo is attached
to servo port 1 and the right servo is attached to servo port 2. The Motor façade
objects are created by the following statements:
new ContinuousRotationServo(IntelliBrain.getServo(1), false)
new ContinuousRotationServo(IntelliBrain.getServo(2), true)
The BasicMiniSumo class also requires AnalogInput objects for each of the
sensors, which are obtained as follows:
IntelliBrain.getAnalogInput(4) // left line sensor
IntelliBrain.getAnalogInput(5) // right line sensor
IntelliBrain.getAnalogInput(1) // left range sensor
IntelliBrain.getAnalogInput(2) // right range sensor
Copyright © 2003-2004 RidgeSoft, LLC 12
References to these objects are passed to the BasicMiniSumo constructor.
The constructor initializes the BasicMiniSumo object’s member variables,
mLeftMotor, mRightMotor, mLeftLine, mRightLine, mLeftRange, and
mRightRange, respectively, with these references. (Member variables are
variables holding a specific object’s data. The member variables exist as long as
the object exists.)
Once the BasicMiniSumo object is constructed and initialized, control is passed
to it by calling its go() method:
sumo.go();
BasicMiniSumo.go() Method
This method calls the displaySensorReadings() method to start the sensor
test described previously. The sensor test terminates when the START button is
pressed. When the start button is released, the 5 second countdown loop is
started. (At the start of a mini-sumo match the robot is required to sit idle for 5
seconds after the contestant steps away from it.) The program loops 5 iterations,
displaying the number of seconds remaining, sleeping 1000 milliseconds (1
second) each time through the loop. The sleep statement is as follows:
Thread.sleep(1000);
Finite State Machine Control Loop
When the countdown is complete, the program enters an infinite while loop that
executes the control state machine until the robot is turned off or reset, as shown
in the following code fragment:
while(true) {
… // sensor sampling code
switch (state) {
case SURVIVE:
… // survive code
break;
case HUNT:
… // hunt code
break;
case TARGET:
… // target code
break;
case ATTACK:
… // attack code
break;
}
}
Copyright © 2003-2004 RidgeSoft, LLC 13
Each time through the loop, the program samples the sensors and then switches
to the code for the current state.
Sensor Sampling
The line sensor analog input is sampled and converted to a boolean value which
is true if the sensor is detecting the edge of the dohyo. This is done by sampling
the AnalogInput and comparing it to a threshold value. If the reading is below
the threshold value it is assumed that the sensor is over the edge of the dohyo.
(The sensor reading is lower when over white than when over black.) This is
done as follows:
boolean atLeftEdge = (mLeftLine.sample() < mEdgeThreshold);
boolean atRightEdge = (mRightLine.sample() < mEdgeThreshold);
The range sensors are analog inputs. The sensors will read high when close to
an object. The range sensors are sampled and the average and the difference of
the two range sensors are calculated using these statements:
int leftRange = mLeftRange.sample();
int rightRange = mRightRange.sample();
int rangeDifference = leftRange - rightRange;
int rangeAverage = (leftRange + rightRange) / 2;
If the opponent is sensed, the rangeAverage will be higher than when the
opponent is not in front of the sensors. The rangeDifference is used to target
the opponent. If one sensor senses the opponent, but the other does not, the
rangeDifference will be high. If the opponent is straight ahead the
rangeAverage will be high and the rangeDifference will be low.
Each state needs to check for the edge of the dohyo. To avoid duplicating the
check in several states and to accelerate transitions to the SURVIVE state, this
check is done before the switch statement:
if (atLeftEdge || atRightEdge)
state = SURVIVE;
The behavior of the robot in various states is described in the Theory of
Operation section. The following sections provide the code fragments for each
state.
SURVIVE State
if (atLeftEdge) {
rotate(-135);
searchClockwise = true;
}
else if (atRightEdge) {
rotate(135);
Copyright © 2003-2004 RidgeSoft, LLC 14
searchClockwise = false;
}
state = HUNT;
HUNT State
if (rangeAverage > mTargetThreshold)
state = TARGET;
else if (searchClockwise)
arc(mHuntPower, mHuntFactor);
else
arc(mHuntPower, -mHuntFactor);
TARGET State
if (rangeDifference > mTargetThreshold)
spin(false, mSpinPower);
else if (-rangeDifference > mTargetThreshold)
spin(true, mSpinPower);
else if (rangeAverage > mAttackThreshold)
state = ATTACK;
else if (rangeAverage > mTargetThreshold)
forward(mTargetPower);
else
state = HUNT;
ATTACK State
forward(mAttackPower);
Motor Control Methods
The BasicMiniSumo class contains the following methods that control the
motors in order to achieve certain motions:
forward(int power)
arc(int power, int factor)
spin(boolean clockwise, int power)
rotate(int degrees)
stop()
Forward
The forward method attempts to move the robot straight forward by setting the
power to both motors to the same level.
mLeftMotor.setPower(power);
mRightMotor.setPower(power);
Arc
The arc method attempts to move the robot forward arcing to the left or right by
applying slightly more power to one motor than the other.
mLeftMotor.setPower(power + factor);
Copyright © 2003-2004 RidgeSoft, LLC 15
mRightMotor.setPower(power - factor);
Spin
The spin method attempts to spin the robot in place without a specified stopping
point by running the motors in opposite directions.
if (clockwise) {
mLeftMotor.setPower(power);
mRightMotor.setPower(-power);
}
else {
mLeftMotor.setPower(-power);
mRightMotor.setPower(power);
}
Rotate
The rotate method attempts to rotate the robot a specified number of degrees
by running the motors in opposite directions for a fixed time per degree of robot
rotation.
if (degrees < 0) {
degrees = -degrees;
mLeftMotor.setPower(mRotatePower);
mRightMotor.setPower(-mRotatePower);
}
else {
mLeftMotor.setPower(-mRotatePower);
mRightMotor.setPower(mRotatePower);
}
try {
Thread.sleep(degrees * mRotateFactor);
}
catch (InterruptedException e) {}
stop();
Stop
Turns off the motors.
mLeftMotor.setPower(0);
mRightMotor.setPower(0);
Enhancing the Mini-Sumo Robot
The example application presented here implements a fairly simple control
algorithm. There are many alternatives you may experiment with to improve your
robot’s competitiveness. The following list includes some ideas on how to
improve your robot:
tune the control constants to enhance the robot’s performance
improve the aiming in the targeting state
Copyright © 2003-2004 RidgeSoft, LLC 16
add steering in the attack state
add more sensors to detect the opponent from any direction
add sensors to sense being pushed backward off the dohyo
add shaft encoders to sense and better control the robot’s motion
add different types of sensors such as sonar
add new states such as escaping when being pushed by the opponent
implement a behavior system using the BehaviorArbiter class
experiment with new motion algorithms in the existing states
randomize the behavior of the robot to make the robot less susceptible to
weaknesses of a particular behavior
use multi-threading to execute portions of the control software
concurrently, for example, sampling sensors at the same time as
executing maneuvers
Conclusion
Building a robot is a fun and rewarding way to learn about and enjoy electronics,
mechanics and software development. The IntelliBrain robotics controller is very
powerful and flexible, allowing you to build highly intelligent robots. RoboJDE
provides a modern software development environment, a rich robotics software
library, example applications, and a robust execution environment that will make
developing your robotic software a pleasure. And, because Java is a modern,
standardized and widely used language, the programming skills you acquire
through robotics can be applied to many other fields.
Copyright © 2003-2004 RidgeSoft, LLC 17
You might also like
- Design Implementation and Control of A H PDFDocument11 pagesDesign Implementation and Control of A H PDFNikhil HasabiNo ratings yet
- Line Follower RobotDocument16 pagesLine Follower RobotSebastian NistoricăNo ratings yet
- Ijret - Implementation of Pid Control To Reduce Wobbling in A Line Following RobotDocument5 pagesIjret - Implementation of Pid Control To Reduce Wobbling in A Line Following RobotInternational Journal of Research in Engineering and TechnologyNo ratings yet
- Micro Servo RobotDocument40 pagesMicro Servo Robotlokesh mahor0% (1)
- Faizan All About Arduino RoboticsDocument21 pagesFaizan All About Arduino RoboticsJunaid KhanNo ratings yet
- Fanuc TrainingDocument42 pagesFanuc TrainingCarlos Musella100% (4)
- Self Balancing Robot12345 PDFDocument35 pagesSelf Balancing Robot12345 PDFManasa ManuNo ratings yet
- Lab SessionsDocument14 pagesLab SessionshamzatariqmirzaNo ratings yet
- Project SynopsisDocument36 pagesProject SynopsisgopalysgNo ratings yet
- 8051 Microcontroller Based Edge Avoiding RobotDocument14 pages8051 Microcontroller Based Edge Avoiding RobotJuthik BVNo ratings yet
- Rac Module 1Document118 pagesRac Module 1Zaheer AhamedNo ratings yet
- Image Processing of Sidescan SonarDocument7 pagesImage Processing of Sidescan SonarAlex NicksonNo ratings yet
- Development of Robotic Arm Using Arduino Uno: Priyambada Mishra, Riki Patel, Trushit Upadhyaya, Arpan DesaiDocument9 pagesDevelopment of Robotic Arm Using Arduino Uno: Priyambada Mishra, Riki Patel, Trushit Upadhyaya, Arpan Desaihussien amareNo ratings yet
- Topic 5_ The function of robotsDocument9 pagesTopic 5_ The function of robotskvidiniotis99No ratings yet
- How Do Servo Motors Work: This Little Motor Is High in Efficiency and PowerDocument8 pagesHow Do Servo Motors Work: This Little Motor Is High in Efficiency and PowerSubham GhoshNo ratings yet
- Scorbot Er 5Document2 pagesScorbot Er 5Adry AqilNo ratings yet
- Aplicación InformáticaDocument3 pagesAplicación InformáticaMari Luz Martín GarrudoNo ratings yet
- Microcontroller Based Robotic ArmDocument5 pagesMicrocontroller Based Robotic Armনূর হোসেন সৌরভ0% (1)
- Introduction To RoboticsDocument49 pagesIntroduction To RoboticsTaher TawabNo ratings yet
- A Beginners Guide To RoboticsDocument9 pagesA Beginners Guide To RoboticsUdit PeAce SangwanNo ratings yet
- Portfolio in Robotics: San Juan City Science High SchoolDocument25 pagesPortfolio in Robotics: San Juan City Science High SchoolellaNo ratings yet
- Poor Mans Bi Ped Robot Controller Using RP2040 andDocument30 pagesPoor Mans Bi Ped Robot Controller Using RP2040 anddorivolosNo ratings yet
- Robotic LabDocument20 pagesRobotic Lab037 Amit SemwalNo ratings yet
- Experimental Setup of ProjectDocument7 pagesExperimental Setup of Projectapi-248119294No ratings yet
- Robotics NotesDocument22 pagesRobotics NotesUpendra020% (1)
- Design and Development of an Autonomous Fire Fighting RobotDocument39 pagesDesign and Development of an Autonomous Fire Fighting RobotGautam GuptaNo ratings yet
- DC Servo MotorDocument10 pagesDC Servo MotorGourav KumarNo ratings yet
- Conferencepaper 2Document5 pagesConferencepaper 2Leo BoyNo ratings yet
- ServoDocument7 pagesServohaaenNo ratings yet
- Servo Motor Speed and Direction ControlDocument7 pagesServo Motor Speed and Direction Controltazeb100% (1)
- Iocrsem Ec 21Document4 pagesIocrsem Ec 21Shailesh PatilNo ratings yet
- Pothole Filler ReportDocument77 pagesPothole Filler Reportkrishna patil100% (2)
- Report Group9Document27 pagesReport Group9Trần Nam sơnNo ratings yet
- Motor Bee ManualDocument21 pagesMotor Bee ManualGianniFisaNo ratings yet
- Hardwired Line Follower Autonomous Robot ManualDocument10 pagesHardwired Line Follower Autonomous Robot ManualSupratim DasNo ratings yet
- Line Follower Robot Using ArduinoDocument12 pagesLine Follower Robot Using ArduinoPavithra VNo ratings yet
- Robotics Session NotesDocument2 pagesRobotics Session NotesJafash S. AliNo ratings yet
- RF Based Pick and Place - PowerpointDocument18 pagesRF Based Pick and Place - PowerpointAshu mishraNo ratings yet
- Presentation Pick and Place Robo Arm 3d PrintedDocument16 pagesPresentation Pick and Place Robo Arm 3d PrintedKshitij BandarNo ratings yet
- PID Controller Guide for Line Following RobotsDocument3 pagesPID Controller Guide for Line Following RobotsAnb BajwaNo ratings yet
- ArduinoDocument9 pagesArduinoThirdy LuchingNo ratings yet
- Ch-11b Robotics, Automation, FMSDocument71 pagesCh-11b Robotics, Automation, FMSprabhjotbhangalNo ratings yet
- Pavani Mini Project - 115817Document23 pagesPavani Mini Project - 115817Yelagum RahulNo ratings yet
- Mobile Robot Chapter 7: The Motors of The Robot (V.4a)Document18 pagesMobile Robot Chapter 7: The Motors of The Robot (V.4a)Carlos RamirezNo ratings yet
- Bluetooth Controlled Arduino Robotic Arm JournalDocument6 pagesBluetooth Controlled Arduino Robotic Arm JournalKarneshwar SannamaniNo ratings yet
- Fire Fighting RobortDocument72 pagesFire Fighting RobortpandiNo ratings yet
- Drive SimulatorDocument12 pagesDrive SimulatorChiranjibi SahooNo ratings yet
- Servo Motor Working Principle ExplainedDocument6 pagesServo Motor Working Principle ExplainedBrahmanand SinghNo ratings yet
- Question Bank PDFDocument4 pagesQuestion Bank PDFOmar MahfouzNo ratings yet
- Lab Report 1Document8 pagesLab Report 1api-431393529No ratings yet
- Gesture Controlled Robot-SynopsisDocument12 pagesGesture Controlled Robot-SynopsisRohitNo ratings yet
- Iv ReportDocument2 pagesIv ReportSiva Shankar SNo ratings yet
- Swarm DocumentationDocument43 pagesSwarm DocumentationManishaNo ratings yet
- RoboticDocument12 pagesRoboticGs Su100% (2)
- Autonomous Cleaning RobotDocument4 pagesAutonomous Cleaning RobotAakash SheelvantNo ratings yet
- Servo FloatDocument22 pagesServo FloatMichał MarczakNo ratings yet
- Servo MotorsDocument8 pagesServo MotorsFairos ZakariahNo ratings yet
- Choosing A Motor Controller - RobotShop BlogDocument20 pagesChoosing A Motor Controller - RobotShop BlogJenny SimpsonNo ratings yet
- Introduction To Accelerometer Controlled Wheel ChairDocument26 pagesIntroduction To Accelerometer Controlled Wheel Chairpradeep100% (1)
- Secondary Encoder FlyerDocument2 pagesSecondary Encoder FlyerxNo ratings yet
- Product Manual Irb580Document202 pagesProduct Manual Irb580LEdnaMoralesNo ratings yet
- Kosmek Tool Adaptor Model SWRDocument74 pagesKosmek Tool Adaptor Model SWRpe.turboNo ratings yet
- Robot For Exploration and SurveillanceDocument22 pagesRobot For Exploration and SurveillanceJaneNo ratings yet
- Empathy and Dyspathy in Do Androids Dream and I, RobotDocument26 pagesEmpathy and Dyspathy in Do Androids Dream and I, RobotFeli LauchiNo ratings yet
- Maze Solving Algorithms For Micro MouseDocument8 pagesMaze Solving Algorithms For Micro MouseJames BrownNo ratings yet
- First Assignment in Cit: Types of Robots Manufactures in IndustriesDocument5 pagesFirst Assignment in Cit: Types of Robots Manufactures in Industriesanon_633834607No ratings yet
- 2 3 2 A WritingpseudocodeDocument5 pages2 3 2 A Writingpseudocodeapi-309353930No ratings yet
- Robotics in The Classroom (7th and 8th Grade)Document49 pagesRobotics in The Classroom (7th and 8th Grade)hannaNo ratings yet
- EudaimoniaDocument1 pageEudaimoniaNeavie GuzmanNo ratings yet
- 99560engelsk PDFDocument159 pages99560engelsk PDFGerald Ochoa Perez100% (1)
- Obstacle sensing and path rerouting robotic vehicleDocument13 pagesObstacle sensing and path rerouting robotic vehicleabhishekbanaraseNo ratings yet
- Autonomous Maze Solving Robot Using Arduino: A Project Seminar Report OnDocument18 pagesAutonomous Maze Solving Robot Using Arduino: A Project Seminar Report OnAkhilaNo ratings yet
- Aplicação de Controle No Equilíbrio de Um Pêndulo Invertido Utilizando-Se Um Robô Feito Com o Kit LEGO MindstormsDocument15 pagesAplicação de Controle No Equilíbrio de Um Pêndulo Invertido Utilizando-Se Um Robô Feito Com o Kit LEGO MindstormsJessika PaiolaNo ratings yet
- Robotics 10 DLLDocument7 pagesRobotics 10 DLLshover solisNo ratings yet
- Links For Donloading EbooksDocument35 pagesLinks For Donloading Ebooksarushi.auraya120367% (3)
- AutomaticFireFightingRobot - Sketch - Dec05a.ino at Master Tanvirtan - AutomaticFireFightingRobot GitHub653Document58 pagesAutomaticFireFightingRobot - Sketch - Dec05a.ino at Master Tanvirtan - AutomaticFireFightingRobot GitHub653Sixtus OkoroNo ratings yet
- CIRP Annals - Manufacturing Technology: J. Kru Ger (2), T.K. Lien (2), A. VerlDocument19 pagesCIRP Annals - Manufacturing Technology: J. Kru Ger (2), T.K. Lien (2), A. VerlFrancesc HDNo ratings yet
- Trumpf Laser Systems en PDFDocument44 pagesTrumpf Laser Systems en PDFJuanSebastiánTorresMartínez0% (1)
- AI - WhitepaperDocument79 pagesAI - WhitepaperDeep PNo ratings yet
- Automatic Grass Cutting RobotDocument14 pagesAutomatic Grass Cutting RobotN SaiNo ratings yet
- 2robot Applications Main8Document55 pages2robot Applications Main8saikumarNo ratings yet
- TM Error Code TroubleshootingDocument26 pagesTM Error Code TroubleshootingRicardo LopezNo ratings yet
- AI Ethics Documentary Explores Benefits and RisksDocument4 pagesAI Ethics Documentary Explores Benefits and RisksJoshuaNo ratings yet
- Answers To All TOEFL Essay QuestionsDocument19 pagesAnswers To All TOEFL Essay QuestionsAmaraaZoyaNo ratings yet
- A Robot Obstacle Avoidance Approach With LiDAR and RGB Camera Data CombinedDocument6 pagesA Robot Obstacle Avoidance Approach With LiDAR and RGB Camera Data CombinedqwerNo ratings yet
- Springer Handbook of Robotics: January 2008Document5 pagesSpringer Handbook of Robotics: January 2008Rizwan ShaikhNo ratings yet
- Ieee Project Titles 2012-13: CONTACT: +91 9491535690, +91 7842358459Document22 pagesIeee Project Titles 2012-13: CONTACT: +91 9491535690, +91 7842358459lakkepoguNo ratings yet
- Cable Chains Catalogue 2019.01 enDocument123 pagesCable Chains Catalogue 2019.01 enJose Ramon Florez OrdizNo ratings yet
- Exercise 1.: Day Anyone Special SuitDocument3 pagesExercise 1.: Day Anyone Special SuitJay Lester UrsolinoNo ratings yet