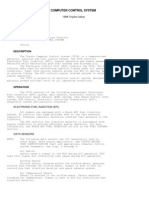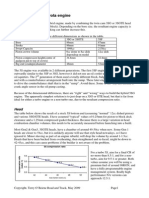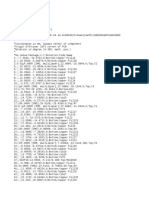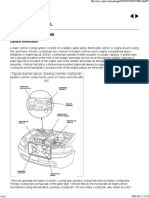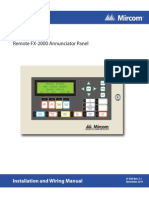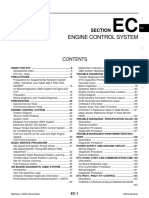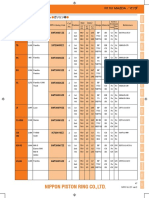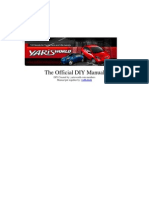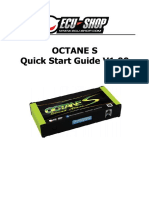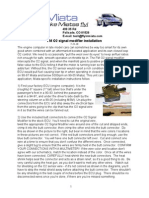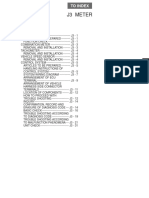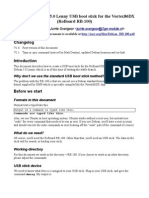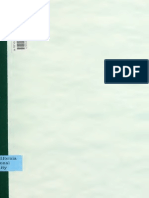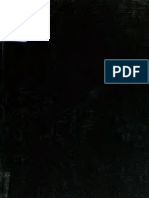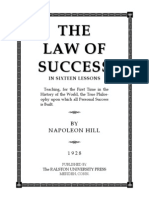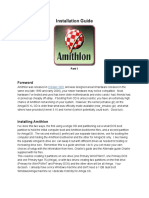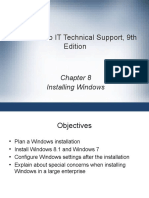Professional Documents
Culture Documents
Installing Tiny Core On A USB Drive - The Ext2 Way
Uploaded by
Doru Barbu100%(1)100% found this document useful (1 vote)
906 views4 pagesA guide on how to install Tiny Core Linux to an ext2 formatted USB drive
Original Title
Installing Tiny Core on a USB drive - the ext2 way
Copyright
© Attribution Non-Commercial ShareAlike (BY-NC-SA)
Available Formats
TXT, PDF, TXT or read online from Scribd
Share this document
Did you find this document useful?
Is this content inappropriate?
Report this DocumentA guide on how to install Tiny Core Linux to an ext2 formatted USB drive
Copyright:
Attribution Non-Commercial ShareAlike (BY-NC-SA)
Available Formats
Download as TXT, PDF, TXT or read online from Scribd
100%(1)100% found this document useful (1 vote)
906 views4 pagesInstalling Tiny Core On A USB Drive - The Ext2 Way
Uploaded by
Doru BarbuA guide on how to install Tiny Core Linux to an ext2 formatted USB drive
Copyright:
Attribution Non-Commercial ShareAlike (BY-NC-SA)
Available Formats
Download as TXT, PDF, TXT or read online from Scribd
You are on page 1of 4
== Installing Tiny Core on a USB drive ==
== the ext2 way ==
a guide by Fragilematter
In this tutorial I will wal you through installing Tiny Core Linux on a
USB drive in a way that will enable it to maintain top speed while including
useful features li e persistence and low RAM usage.
* Prerequisites:
- an existing Linux system with fdis and extlinux;
- an USB drive >= 128MB;
* Getting the goods.
Since we're tal ing Tiny Core here, we might as well start with getting the
ISO image that will form the base of our fresh USB drive installation. The
latest version can always be found at:
http://distro.ibiblio.org/pub/linux/distributions/tinycorelinux/3.x/release/tiny
core-current.iso
Just get it with wget or something, it's a small download.
With that ta en care of, it's time to prepare the USB drive.
* Preparing the USB drive.
I'm assuming that the USB drive you'll be installing to is a spare one that
you have laying around. If that's not the case, bac up everything from it,
since the next step _WILL WIPE IT CLEAN_.
Also, all the following utilities require super-user permissions, so you will
either have to prefix their respective commands with "sudo", or just go with
"su" once.
With the drive firmly inserted into a USB port, you'll want to umount it.
Then open a terminal and, replacing X with the appropriate letter, do a:
fdis /dev/sdX
Fdis will open and will present you with an interactive mode that requires
you to enter one letter commands. I will further write these commands in this
form: [C], meaning that you'll press the "c" ey then Enter.
First up, we will disable DOS compatibility, since it's of no use to us or
to Tiny Core. Enter [C], and fdis should reply with "DOS Compatibility flag
is not set." Then press [U], so that everything will be displayed in sectors
instead of cylinders {EW!}.
With that out of the way, we want to ma e sure that the partition table on
the USB drive is in order, and we'll do that with [O]. That should return
"Building a new DOS dis label with dis identifier {some hex value}."
Now that we're all set up, it's time to create the ext2 partition that will
receive our fresh Tiny Core setup. To do that, enter [N], then [P], then [1].
For the first sector and last sector inputs, just confirm the default values
by pressing Enter. This whole series of commands created for us a primary
partition that covers the whole drive.
A couple more commands, and we'll be done with fdis . We'll want to set the
partition type to 83, to mar it as a Linux partition. That can be achieved
with [T] followed by [83]. Then we'll mar the partition as active by pressing
[A], then [1]. This way the systems that will be booting from the USB drive
will now on what partition to loo for the files - partition 1 in our case.
That pretty much concludes the fdis step, so we'll write everything to dis
by pressing [W]. Fdis should say "The partition table has been altered!", then
quit.
Now we have a USB drive with a neat partition, but we have no filesystem.
Time to create one:
m fs.ext2 -L "tc" /dev/sdX1
Of course, replace X with the appropriate letter for the USB drive. The
m fs.ext2 command just created an ext2 filesystem on the partition, and labeled
it "tc".
Now the most comfortable step to have the partition mounted and to ma e sure
that the ernel is up to date with the modifications we made is to run
eject sdX
then pop the USB out of the port and insert it bac . By now your des top
environment should have automagically mounted the partition to /media/tc.
I will assume that is the case, so all the following commands will reflect
that situation. If it's different in your case, alter them accordingly.
* Getting TinyCore on the USB drive
Now that we have a clean base for our install, it's time to proceed. To place
the required files on there, we'll first need to access them, by mounting the
ISO image. Easy, right?
mount -o loop -t iso9660 tinycore-current.iso /mnt
This made the contents of the ISO image accessible in the /mnt folder. Now
to copy them onto the USB partition:
cp -R /mnt/boot /media/tc/
We're done with the ISO image, so we might as well get rid of it.
umount tinycore-current.iso
rm tinycore-current.iso
We have the files on the USB drive, but they came from a CD, so the
bootloader configuration is tailored for CD media. Let's fix it:
cd /media/tc/boot/
mv isolinux extlinux
mv extlinux/isolinux.cfg extlinux/extlinux.conf
rm extlinux/isolinux.bin
You may have noticed "extlinux" pop up in those commands. That is the
bootloader we're gonna use. We could have used grub, but I don't thin the
added complexity is really warranted in our simple boot case. We won't be
ta ing care of the bootloader install right now, we'll leave that for last.
We also need to ma e a couple of directories that Tiny Core needs:
m dir -p /media/tc/tce/optional
m dir /media/tc/opt
What we will ta e care of is tuning the boot parameters so that Tiny Core
will now what devices to use and how to use them for maximum performance.
As you'd expect, the drive designation won't stay the same as the USB drive
is used on different computers, so we need another way of referring to it
instead of /dev/sdX1. Luc ily, when we formatted the partition, it also
received a unique identification in the form of a long alphanumeric string.
To find out that string, we need to run:
bl id -s UUID /dev/sdX1
This command will output something along the lines of
/dev/sdX1: UUID="{some long string}" - copy the UUID= part, because we
will need it in this next step.
Now open extlinux/extlinux.conf in your favorite text editor. This file
contains several lines that detail what ernel to use and how that ernel
should be started. We are interested in the "append initrd={...} line.
To this line we are going to add several things:
waitusb=5 tce=UUID="..." restore=UUID="..." home=UUID="..." opt=UUID="..."
Note that you will need to insert the actual UUID string that you obtained
from the bl id command instead of "...". Also, the file might be read only, but
that can be quic ly fixed with a "chmod +w extlinux.conf"
Let's go over the added tags:
- waitusb=5 tells tiny core to wait for 5 seconds before searching for USB
devices. This might be needed in case the drive isn't detected that fast.
You're free to try smaller values, or remove the waitusb bit completely.
However, I advise you to eep it for compatibility reasons.
The other four parameters (tce, restore, home, opt) tell Tiny Core to store
pac ages on the USB drive, to loo for bac -ups in there and, finally, to place
the home and opt folders on that same partition.
Additionally, you might want to add some other parameters. You can read all
about those in the extlinux folder, by opening the text files named "f2"
and "f3".
We're almost done, it's time to add that missing bootloader. Assuming that
you have syslinux/extlinux installed, it's just a matter of running
extlinux -i /media/tc/boot/extlinux
This doesn't output much, but it does give us an info that we'll use in the
next step: "/media/tc/boot/extlinux is device /dev/sdX1". Remember that
"/dev/sdX" part.
With that we've ta en care of the partition boot sector, but that doesn't
mean that the USB drive's master boot record is as we want it to be. Again,
assuming that you have syslinux installed, you can fix that quic ly:
cat /usr/share/syslinux/mbr.bin > /dev/sdX
where "/dev/sdX" is the device that was identified by extlinux. Also note that
the trailing "1" was omitted, since we are referring to the whole USB drive,
not the first partition.
That's it, we're mostly done. The Tiny Core install is ready, all you need
to do now is ma e sure all the data has been written to dis , then you can
reboot and ta e it for a spin:
cd /
eject sdX
reboot
* Finishing notes
Once you have booted your fresh new TinyCore install, you should edit the
/opt/.filetool.list text file, and remove the "home/" line. That way, you
won't end up with large quantities ofduplicate copies of files on the
partition and in the bac -up when you shutdown the system.
This tutorial covers only a small portion of what you can do with Tiny Core.
If you want to do more complex things, read up on what can be achieved with
this operating sistem at http://tinycorelinux.com/. Also, the wi i has quite
a lot of valuable information - http://wi i.tinycorelinux.com/ti i-index.php
You might also like
- Computer Control SystemDocument67 pagesComputer Control SystemToua YajNo ratings yet
- Building A 5SG EngineDocument5 pagesBuilding A 5SG Enginedhendriadi69No ratings yet
- Instruction Manual: P/N 30-2860 B Series COP Conversion KitDocument22 pagesInstruction Manual: P/N 30-2860 B Series COP Conversion KitWhiro Opo Arief100% (1)
- Technical Service Bulletin: AXVH71, GSV70 ZWE211Document6 pagesTechnical Service Bulletin: AXVH71, GSV70 ZWE211Adri Ll LLNo ratings yet
- VR Conditioner v3.1 - PNPDocument2 pagesVR Conditioner v3.1 - PNPFreddy Campos100% (1)
- Toyota Celica Body Dimension DrawingsDocument5 pagesToyota Celica Body Dimension DrawingsralphosssNo ratings yet
- Mitchell Plus 5.9 Manual de Instalacion SoftwareDocument51 pagesMitchell Plus 5.9 Manual de Instalacion SoftwareSergio OrozNo ratings yet
- Yaris: It Can Run. But It Can't HideDocument14 pagesYaris: It Can Run. But It Can't HideabyzenNo ratings yet
- Mystique-1 Shark Bay Block Diagram: Project Code: 91.4LY01.001 PCB (Raw Card) : 12298-2Document80 pagesMystique-1 Shark Bay Block Diagram: Project Code: 91.4LY01.001 PCB (Raw Card) : 12298-2Ion PetruscaNo ratings yet
- RPO Codes and DescriptionsDocument412 pagesRPO Codes and DescriptionsJhovany LMNo ratings yet
- How To Reset An Acer BIOS Password PDFDocument5 pagesHow To Reset An Acer BIOS Password PDFrahul2222222No ratings yet
- 2008-11-14 003029 Es Code CheckDocument6 pages2008-11-14 003029 Es Code CheckRaysian K. SetoNo ratings yet
- 07 - Chassis ElectricalDocument52 pages07 - Chassis ElectricalEdgardo Rivas100% (1)
- UntitledDocument24 pagesUntitledMoHLukasNo ratings yet
- VY BCM ABS SRS Wiring Diagrams pcmhacking.netDocument5 pagesVY BCM ABS SRS Wiring Diagrams pcmhacking.netJet64u86No ratings yet
- GT2 Car Bodies List PALDocument20 pagesGT2 Car Bodies List PALOlga PetrovnaNo ratings yet
- Instrument Panel Yaris 2008Document89 pagesInstrument Panel Yaris 2008Pat NeenanNo ratings yet
- Overall Electrical Wiring DiagramDocument1 pageOverall Electrical Wiring Diagramallaucaamor100% (1)
- E48 and P8 ManualDocument36 pagesE48 and P8 ManualTesta MiasNo ratings yet
- Z4 E85 Hardtop Retrofit KitDocument11 pagesZ4 E85 Hardtop Retrofit KitChristian MariNo ratings yet
- Immobilizer and Smart Key Reset: T-SB-0057-18 July 6, 2018Document15 pagesImmobilizer and Smart Key Reset: T-SB-0057-18 July 6, 2018Konstantin BuNo ratings yet
- DIY Electronic Trunk Release - Toyota Yaris Forums - Ultimate Yaris Enthusiast Site PDFDocument9 pagesDIY Electronic Trunk Release - Toyota Yaris Forums - Ultimate Yaris Enthusiast Site PDFMarwan MaqtaryNo ratings yet
- Techstream Part 1Document21 pagesTechstream Part 1Diegophd FernandezNo ratings yet
- ECM I/O Signals Diagnostic GuideDocument5 pagesECM I/O Signals Diagnostic Guideazkaz1No ratings yet
- Samsung Bn44 00369aDocument2 pagesSamsung Bn44 00369aOrangzeb Khan100% (1)
- A Report On Industrial Work ExperienceDocument20 pagesA Report On Industrial Work ExperienceAgusiobo Anthony ChukwudiNo ratings yet
- ECM I/O Signals DiagnosticsDocument5 pagesECM I/O Signals Diagnosticskofo3000No ratings yet
- Range Rover - 1997 - 6th EditionDocument579 pagesRange Rover - 1997 - 6th Editionainginer50% (2)
- LT-856 RAX-LCD Installation and Wiring ManualDocument24 pagesLT-856 RAX-LCD Installation and Wiring ManualIatan AlexandruNo ratings yet
- FCCCGGGGDocument4 pagesFCCCGGGGYorvic GodoyNo ratings yet
- Zspeedracing Master Catalogue 2008Document13 pagesZspeedracing Master Catalogue 2008api-3863246100% (1)
- Murano z50 EcuDocument668 pagesMurano z50 EcuSamuel kinama100% (1)
- Apexi VAFC (Vtec Controller) Info!Document6 pagesApexi VAFC (Vtec Controller) Info!bso10% (1)
- bq20z45 Charger Placa Bateria Macbook A1502 PDFDocument17 pagesbq20z45 Charger Placa Bateria Macbook A1502 PDFFranklim Miranda Dos SantosNo ratings yet
- G Electrical Wiring Routing: Position of Parts in Engine CompartmentDocument8 pagesG Electrical Wiring Routing: Position of Parts in Engine CompartmentTec RomeroNo ratings yet
- NPR MazdaDocument4 pagesNPR Mazda盧俊源100% (1)
- YarisworldDocument150 pagesYarisworldapi-3706132No ratings yet
- Desarmar Corona NISSAN 350ZDocument60 pagesDesarmar Corona NISSAN 350ZEndriago Omar PaucaraNo ratings yet
- Quick Start Guide for ECU TuningDocument27 pagesQuick Start Guide for ECU TuningAce SpadeNo ratings yet
- How to replace your Skyline heater core without removing the dashDocument9 pagesHow to replace your Skyline heater core without removing the dashnareNo ratings yet
- DC2 Spoon Spec SheetDocument4 pagesDC2 Spoon Spec SheetDave_BNo ratings yet
- 10-6620 For EMS - 30-6620Document14 pages10-6620 For EMS - 30-6620Michael AliNo ratings yet
- Mazda RX-8 USB Stick MP3 PlayerDocument4 pagesMazda RX-8 USB Stick MP3 Playerfrj83No ratings yet
- VTEC Conversion Kit GuideDocument11 pagesVTEC Conversion Kit GuidesdwsedNo ratings yet
- Volvo 850 ODB A1 Automatic Transmission DiagnosticDocument9 pagesVolvo 850 ODB A1 Automatic Transmission DiagnosticBartłomiej KilianNo ratings yet
- 2006+ Toyota Yaris Remote Start Installation GuideDocument8 pages2006+ Toyota Yaris Remote Start Installation GuideJose AlejandNo ratings yet
- O2 Signal ModifierDocument3 pagesO2 Signal ModifierclistingacctNo ratings yet
- Obdstar x300 EepromDocument10 pagesObdstar x300 EepromCharly AlbertoNo ratings yet
- GSXR 16bit OBD Flash Tool v4.2Document4 pagesGSXR 16bit OBD Flash Tool v4.2Anthony August ArcherNo ratings yet
- J3 Meter Removal Installation and Troubleshooting GuideDocument32 pagesJ3 Meter Removal Installation and Troubleshooting GuideWaqar KhattakNo ratings yet
- MPFI System: How It Works and Its ComponentsDocument6 pagesMPFI System: How It Works and Its Componentsalan kurniawanNo ratings yet
- AllDocument4,504 pagesAllNatalia TurturikaNo ratings yet
- Techstream TIS VCI Installation Guide (..Document9 pagesTechstream TIS VCI Installation Guide (..mxnoxnNo ratings yet
- CM3000 Install ManualDocument6 pagesCM3000 Install Manualacc_zaskaNo ratings yet
- Propeller ShaftDocument22 pagesPropeller ShaftDede Si Engghe SurenggheNo ratings yet
- PanasonicDocument458 pagesPanasonicAli HassanNo ratings yet
- Make Ubuntu PortableDocument6 pagesMake Ubuntu Portableblahblahblah33No ratings yet
- Tutorial - How To Install Debian Lenny To RB-100Document23 pagesTutorial - How To Install Debian Lenny To RB-100SirDrake DrakeNo ratings yet
- Linux Mint en PPCDocument5 pagesLinux Mint en PPCEduardo SantosNo ratings yet
- Linux for Beginners: Linux Command Line, Linux Programming and Linux Operating SystemFrom EverandLinux for Beginners: Linux Command Line, Linux Programming and Linux Operating SystemRating: 4.5 out of 5 stars4.5/5 (3)
- Farm Population Estimates 1940Document16 pagesFarm Population Estimates 1940Doru BarbuNo ratings yet
- Science in Story. Sammy Tubbs, The Boy Doctor, and "Sponsie," The Troublesome MonkeyDocument268 pagesScience in Story. Sammy Tubbs, The Boy Doctor, and "Sponsie," The Troublesome MonkeyDoru BarbuNo ratings yet
- Hannibal Price - The Haytian QuestionDocument120 pagesHannibal Price - The Haytian QuestionDoru BarbuNo ratings yet
- Historyoftheoryo01dick PDFDocument516 pagesHistoryoftheoryo01dick PDFNascimento MarcusNo ratings yet
- Subiecte RezDocument51 pagesSubiecte RezDoru BarbuNo ratings yet
- Lesson - 1 - Law of Success Napoleon HillDocument129 pagesLesson - 1 - Law of Success Napoleon HillDoru Barbu100% (3)
- Symantec DLP 14.6 System Requirements GuideDocument61 pagesSymantec DLP 14.6 System Requirements Guidedbf75100% (1)
- NetNumen N31 UNMS (V5.01.01) Administrator ManualDocument33 pagesNetNumen N31 UNMS (V5.01.01) Administrator ManualNick NameNo ratings yet
- OrangePi 2G-IOT User Manual - v0.9.9Document79 pagesOrangePi 2G-IOT User Manual - v0.9.9Trong Duong100% (1)
- Lpic 1Document294 pagesLpic 1NaoprjyNo ratings yet
- Cassandra 12Document214 pagesCassandra 12rohitsamaNo ratings yet
- SC 415120Document256 pagesSC 415120Rahul JaiswalNo ratings yet
- Olivetti - MS-DOS 3.30 - Software Installation GuideDocument203 pagesOlivetti - MS-DOS 3.30 - Software Installation GuideEsteban SerafinNo ratings yet
- AIX and Linux CommandsDocument5 pagesAIX and Linux CommandsChris LaphondNo ratings yet
- 00 - Samsung NP300E4C OS X GuideDocument16 pages00 - Samsung NP300E4C OS X GuideeslawerNo ratings yet
- What Is Operating SystemDocument20 pagesWhat Is Operating SystemMd. Rashedul Islam 1511108042No ratings yet
- V4R5 640 650 730 740 S30 S40 and SB1 Problem Analysis Repair and Parts Y4459565Document1,057 pagesV4R5 640 650 730 740 S30 S40 and SB1 Problem Analysis Repair and Parts Y4459565gmawoyoNo ratings yet
- Pass Redhat Ex200 Exam With 100% Guarantee: Red Hat Certified System Administrator - RhcsaDocument10 pagesPass Redhat Ex200 Exam With 100% Guarantee: Red Hat Certified System Administrator - RhcsaNabila AyabaNo ratings yet
- Manual Instruction KiwiDocument11 pagesManual Instruction KiwibharaniNo ratings yet
- 38 Basic Linux Commands To Learn With Examples: SyntaxDocument18 pages38 Basic Linux Commands To Learn With Examples: SyntaxlaurNo ratings yet
- Olive Install Complete Guide - JunOS 12.3R6 V1-1Document71 pagesOlive Install Complete Guide - JunOS 12.3R6 V1-1eshmam2No ratings yet
- DisklessproDocument56 pagesDisklessproCOLDF1R3No ratings yet
- Computer Service Technician-CST: Competency RequirementsDocument8 pagesComputer Service Technician-CST: Competency Requirementsshriram1082883No ratings yet
- Linux Final Project FileDocument95 pagesLinux Final Project FileYup SupNo ratings yet
- TOP 350+ Desktop Support Interview Questions and Answers 13 October 2019Document20 pagesTOP 350+ Desktop Support Interview Questions and Answers 13 October 2019kshrawanNo ratings yet
- Symcli CommandsDocument11 pagesSymcli CommandsishanmaNo ratings yet
- SINUMERIK 840di sl/840D sl/840D PCU-Basesoftware (IM8)Document88 pagesSINUMERIK 840di sl/840D sl/840D PCU-Basesoftware (IM8)ВячеславГрузевскийNo ratings yet
- HP Designjet T920 T1500 EPrinter and T2500 T3500 EMultifunction Service ManualDocument477 pagesHP Designjet T920 T1500 EPrinter and T2500 T3500 EMultifunction Service ManualPhil Garbett100% (2)
- Void DocumentationDocument170 pagesVoid Documentationrqn5gzvkfdNo ratings yet
- AMP Purchase History Page and Click Activity - GuideDocument4 pagesAMP Purchase History Page and Click Activity - GuideZephir AWTNo ratings yet
- Installation Guide for Amithlon AmigaOS EmulatorDocument24 pagesInstallation Guide for Amithlon AmigaOS EmulatorCircle ChanNo ratings yet
- Linux Backup With Graphical Programs - Average Linux UserDocument33 pagesLinux Backup With Graphical Programs - Average Linux UserpapadidhiuNo ratings yet
- Windows CMD CommandsDocument19 pagesWindows CMD Commandsiaas labs100% (1)
- A+ Guide To IT Technical Support, 9th Edition: Installing WindowsDocument62 pagesA+ Guide To IT Technical Support, 9th Edition: Installing Windowsmw ti2No ratings yet
- Partition and Format a Disk in LinuxDocument13 pagesPartition and Format a Disk in LinuxfopataNo ratings yet
- USB Based Installation GuideDocument15 pagesUSB Based Installation GuideRaza WaheedNo ratings yet