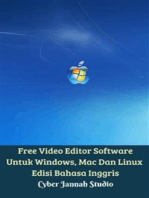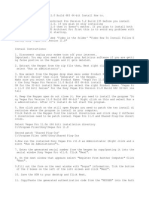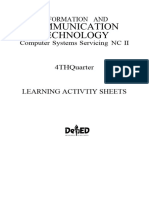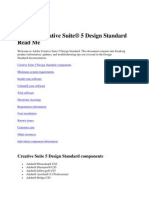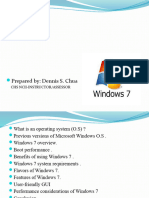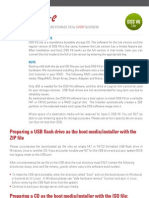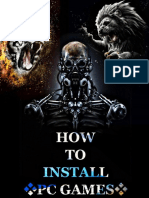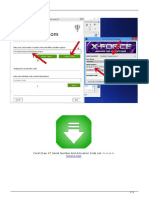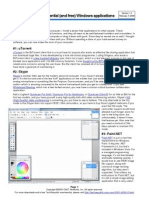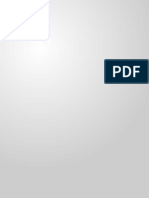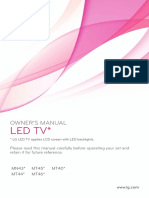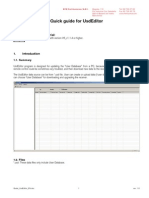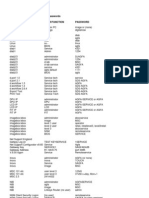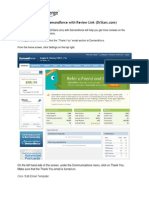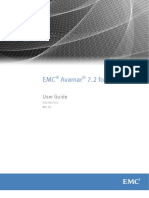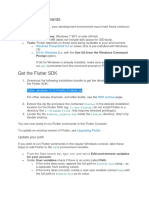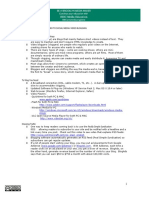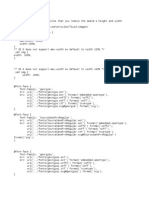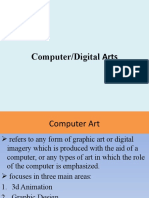Professional Documents
Culture Documents
Divx Player 7 For Windows User Guide
Uploaded by
idanis71Original Description:
Original Title
Copyright
Available Formats
Share this document
Did you find this document useful?
Is this content inappropriate?
Report this DocumentCopyright:
Available Formats
Divx Player 7 For Windows User Guide
Uploaded by
idanis71Copyright:
Available Formats
USER GUIDE
DivX Player 7 for Windows User Guide
Contents
Install and Setup_________________ 3
Intro to GUI and Basic Controls_____ 5
How To_ _______________________ 11
Finding Divx Content_____________ 19
Miscellaneous_ _________________ 22
DivX Player 7 for WindowsDivX
- User Guide
Retail Kit 2
Basics
DivX Player 7 is available on Windows operating systems1 as part of the DivX
7 for Windows software download and is the official video playback software
application for DivX® video content. For Mac users, DivX Player 6 is currently
available. You can download DivX Player for free from DivX.com. Get more
information on the DivX 7 for Windows system requirements.
Recent additions and improvements to DivX Player provide everything you
need for a true HD experience on your computer. Now, in addition to playing
your .divx video files and the .avi files encoded with the DivX Codec, DivX
Player can play most other popular file formats such as those in the WMV
container, provided you have the necessary Direct Show filters installed on
your computer. You will also be able to play QuickTime .MOV and .MP4 files in
DivX Player for Windows as long as you have QuickTime 7 or higher installed.
New to DivX Player 7 is DivX Plus™ playback. DivX Plus is the new DivX profile
INSTALL & SETUP indicating H.264/AAC content in an MKV container. This is a new feature in
DivX 7 and enables popular applications using DirectShow filters, such as
Windows Media Player or Real Player, to play HD H.264/AAC content as well.
For more on H.264 playback in DivX Player and general information on why
this is cool, check out the How To and Miscellaneous sections in this guide.
1 System Requirements: Windows 2000, XP, or Vista with SP2 (32-bit only)
DivX Player 7 for WindowsDivX
- User Guide
Retail Kit 3
Download and Installer walk-through Registration (for purchased products)
If you’ve added the DFX Audio Enhancer Plug-in for DivX Player, you can register your
When you download DivX software from www.DivX.com, you will first see an installation
product easily from the Start menu.
(.exe) file. Depending on your Internet browser, you will receive one of the two following
prompts: If you downloaded the free trial version of the software, you do not need to register anything
because … well, it’s free!
Internet Explorer: Firefox: To register your purchased
product, select:
All Programs -→
DivX -→
DivX Codec - →
Register Products -
First, click ‘Run’ or ‘Save’ in Internet Explorer, or ‘Save File’ in Firefox followed by clicking
the button to ‘Open’ or ‘Run’ the DivX Installer. The set-up wizard will open, prompting The Registration window will
you to select language and some basic install preferences. appear and you can enter your
serial numbers in the space
provided. Click the ‘Register’
button to complete registration.
When your products have been successfully registered, the serial number will disappear
and the status displayed to the right of the product name in this window will change to
“Registered”. If you get an error message that the serial number wasn’t accepted, don’t
worry; it has probably just been mistyped. Try copying and pasting your serial number to
make sure no characters were missed or accidentally changed, and be careful not to leave
any extra spaces before or after the number.
DivX Player 7 for WindowsDivX
- User Guide
Retail Kit 4
“And what, may I ask, is a GUI?”
The acronym GUI, or Graphical User Interface, refers to the
visual design of a program on your computer.
Intro to the GUI In other words, it’s everything that makes up the application window and
& Basic Controls
its various parts. Pronounced “gooey”, the GUI of DivX Player has various
buttons, boxes, windows and menus, which are all arranged into four main
areas that surround the central media pane.
We will introduce you to and explain each of these areas and their basic
functions in the following sections of this guide.
DivX Player 7 for WindowsDivX
- User Guide
Retail Kit 5
Getting Started
To start using DivX Player after installation, you can either double-click on the desktop A few words on your Video Display modes…
shortcut (these are generally created automatically during installation -- if you haven’t
If you want to minimize your distractions and see only the central media pane, you can close
removed them you can use these shortcuts as an easy reference) or find the application
the exterior panels by clicking on the arrow tabs extending from the left and right panes.
under the Start menu > Programs > DivX folder.
Click the arrow again to open the pane back up. Or, to hide the entire GUI and show only the
media pane you can choose the sleek, minimalistic ‘Compact Mode’ by either right-clicking
Layout on your media pane and choosing Video Display > Compact Mode or using the shortcut Alt
+ C. If you want to see your video in all its glory, check out the ‘Full Screen Mode’ using the
DivX Player opens displaying the central media pane by default and the controls panes right-click menu, the keyboard shortcut (Alt + Return) or the bottom button for Full Screen
on each side. You’ll see the menus at the top, the Media Library on the left, the burning Mode. You can exit Full Screen Mode by repeating the same action again or by pressing the
engine on the right and playback controls on the bottom. ‘Esc’ key.
At the top of the left pane are two view buttons. Clicking either of these buttons changes
the central screen display between Media Library (on the left) and Media View (on the
right). The central pane will open to the Media View first, where you will eventually see
Below the two view buttons is the Media Library
your video play. If you change this to display the Media Library, you will see a list of all
pane, giving you options to manage the videos
the video files stored in DivX Player’s Media Library.
you see in your Media Library view.
The right-hand pane is the burning queue and engine. Additional information on how to This includes an “All Videos” section for files
burn files is included in the “How To” section of this guide. that have been added to the library—both DivX
Video-on-Demand downloads and files imported
The bottom-center pane shows (from left to right) the basic playback controls, including
from your hard drive. There’s also the Download
the Play, Stop, Fast-Forward and Rewind buttons. Also included are a scrolling bar
Manager, showing downloaded files, their
showing the playback progress of the video and can be dragged to skip backwards or
download progress and status.
forwards; buttons for entering Full Screen mode, selecting audio and subtitle tracks,
menus and chapters, opening the DFX Audio Enhancer control window, the volume At the bottom are the names of any Playlists you
control bar and the ‘Open file’ button; and the time elapsed pane. have created for your Media Library files.
DivX Player 7 for Windows - User Guide 6
File:
Open: Find and select a file on your computer for playback
Open URL…: There’s no need to download it to your computer first; just paste the video file
URL and download while you watch. (More on how to do this later…)
Open Recent File: See a list or go back to the videos you watched last
Import File(s) to Library: Add one or more videos to the Media Library (to select multiple,
hold down the Ctrl key as you select each file)
Import Folder to Library: Same as ‘Import File’, but for an entire folder of videos at once
Create New Playlist: Make an empty playlist to which you can later add videos from the
Media Library
Exit: You guessed it. As in, “Close the window and shut down the program.”
Tools:
User Account: Create or log in to your account to watch DivX VOD content on your PC.
Device Manager: Register a DivX Certified device (e.g. DVD player) in your account to
activate watching DivX VOD content on a certified device
Audio Enhancer: Opens the DFX Audio Enhancer, which enriches the playback quality of
your videos’ soundtracks
Preferences: From the general to the specific; more info on this in under “Right-click
options” below
Help:
Menus
DivX Player Help: Links to the DivX Support site to ask a question or search FAQs
Here is a basic breakdown of each option in the three drop-down menus at the top-left of
Keyboard Shortcuts: In case you don’t want to look them up in this guide later ;-)
DivX Player. Most of them are self-explanatory. More complex functions are covered in detail
DivX Player Version History: Links to a webpage logging the changes to each of the past
in the “How To” section, so this is simply a summary of the drop-down menu functions. versions
Forgotten Password…: In case you can’t remember your password to login to your
account
DivX Author—Create DivX Movies: Online info about our video authoring program
About the DivX Player: Get details about your DivX Player version and currently selected
video file
DivX Player 7 for Windows - User Guide 7
Video Display:
Normal: Watch the video in the default DivX Player window
Right-click options Compact: Watch the video with a simplified window
You can access important settings for the application by right-clicking your mouse over Full Screen: Fill your monitor with video playback; no skin, no controls, nada
the media pane. A menu will appear with options leading to other menus for tuning and Set Aspect Ratio: Choose 4:3, 16:9, set a “Custom” ratio or “Free” ratio to best suit your
tweaking settings and defaults to your heart’s content. Some of these are accessible from video’s resolution or your monitor, or just because you can
other locations or shortcuts, so if the name causes you a little déjà vu, you’ll know why. Change Video Size: Zoom your video in or out without changing your Video Display mode
DivX Player 7 for Windows - User Guide 8
General: Manage the global settings for the DivX Player application
• Default Media Folder: The folder where your downloaded video files will be saved
• General Preferences: Enable or disable banner ads, and change application window
settings
• Startup and File Opening: Select what you prefer to see first when you open the
program
Media Library: Manage the library settings for DivX Player
• Media Library Settings: Default settings for downloading and importing files
• Default View: Choose your preferred view for the media pane on startup
• When Importing Files: Designate whether to play the files from their stored location or
make a copy to the DivX Player Media Library
Playback: Manage your playback settings
• Playback Options: Loop your video, turn off screen savers or disable the DivX
interactive menus (more on this later)
• Default Playback View: Normal, Full screen or Compact
Language: Manage audio and subtitle track settings
• Audio Settings: Set default language for your soundtracks
• Subtitle Settings: Set default language for your subtitles
• External Subtitles: Enable file detection and choose more subtitle display preferences
Video: Manage image and decoder settings
• Playback Quality: Adjust post-processing, sharpening and deblocking settings for a
smoother picture
• Image Settings: Set brightness, contrast, saturation and intensity to personalize your
Preferences playback
Here you will see the subcategories to access, enable and disable basic available playback Advanced: Manage advanced settings for the DivX Player application
functions, file and application settings in DivX Player. If you already have a video chosen for • Restore Player Defaults: Restore all the settings you just changed back to their default
playback in DivX Player, only the Preferences that are applicable to that file will be available; values
• Video Output: Use the default ‘Best Available’ renderer to decode your video, or switch
all others will be grayed-out. If you do not have any video clip selected for playback in DivX to Direct 3D, Direct Draw, GDI or OpenGL; select a Deinterlacing Method for video files
Player, all options will be available. that are interlaced.
DivX Player 7 for Windows - User Guide 9
File Information Keyboard Shortcuts
Selecting ‘File Information’ allows you to look up some basic information about your video Shortcuts are displayed in the right-click menu next to the respective action (when available)
file such as its location on your hard drive or metadata. Choosing this option opens a small or they can be accessed through the Help menu. Here is a cheat sheet of keyboard shortcuts
window displaying the file name, location, video tracks with codec, resolution and frame rate, available in DivX Player:
and audio or subtitle tracks and their respective details. This can be useful if you want to
check program compatibility or change any playback preferences to best suit the video file. Play/Pause: [SPACE BAR] Compact Mode: [Alt] > [C]
Rewind: [Ctrl] > [!] Full screen Mode: [Alt] > [Enter]
Fast Forward: [Ctrl] > ["] Normal Size: [Alt] > [1]
Audio Tracks: Turn off audio, see and select available audio track(s), or access the audio settings
Stop: [Ctrl] > [SPACE BAR] Half Size: [Alt] > [2]
Subtitle Tracks: Turn off subtitles, see and select available subtitle track(s), or access subtitle settings
Open a File: [Ctrl] > [O] Double Size: [Alt] > [3]
Menus: Access menus for root, title, chapters, audio or subtitles, where available. Or go straight to the
main feature (i.e. your video) Preferences: [Ctrl] > [P] Exit: [Alt] > [F4]
Chapters: If your file has chapter points, you can see and select them here. Main Menu: [M]
DivX Player 7 for Windows - User Guide 10
Playback controls & features
The basic playback controls for opening and watching your videos in DivX
Player allow you to pause, fast-forward, and rewind or stop playing your video
at any time.
In the Normal Mode Video Display, the playback controls are located below
the media view where your video plays. In Full Screen Mode, you can show
the playback controls in a small pop-up window by clicking anywhere on the
playback screen. In Compact Mode the playback controls do not display but
you can use Keyboard Shortcuts to control playback.
You can choose to play your video in DivX Player two ways. The first is to
locate the file on your computer and choose to open it with DivX Player. If
DivX Player is your default program for your DivX files, double-clicking the
file name will automatically open DivX Player and begin playing the video. If
not, you can right-click the file name; select “Open with…” and choose DivX
Player from the list. If DivX Player is already open, you can simply drag and
drop the file from its location to the DivX Player GUI.
HOW TO The second way to play your video in DivX Player is to open the program first,
either through the desktop shortcut or your Start menu. Then go to the File
menu and select Open, or click the ‘open’ icon in the playback controls bar
(to the right of the volume control slider). An Open box will open for you to
find your file on your computer. Select the file, click ‘OK’, and then select Play
to watch the video.
DivX Player 7 for Windows - User Guide 11
MKV files
DivX Player will be able to play back H.264 video and AAC audio within the MKV file container
(no audio-only files). The DivX Plus video profile in DivX 7 software also includes the DivX
H.264 Decoder filter and the DivX MKV Demux filter. These DirectShow filters extend
playback support for .mkv files with H.264 video streams to all DirectShow-based media
players in addition to your DivX Player 7. (Note: The DivX MKV Demux filter does not override
any other MKV file splitters installed.)
New and improved: Trickplay MKV is a file container that may contain a variety of formats, but most .mkv files contain
New to DivX Player 7 is a feature called Trickplay that gives you a faster, more frame- H.264 video with AAC or MP3 audio. H.264 video in an AVI container can also be played
accurate ability to seek during playback of your videos. back in DivX Player 7 as it can play back .mkv or .avi files with H.264 and AAC, but .mkv files
containing other video or audio formats are not supported.
Previously, after fast-forwarding or rewinding with the seek bar during playback, your
video may have stalled or choppily transitioned to the nearest key frame in the video rather What’s new about DivX Plus HD Playback?
than the exact point where you stopped seeking. This sluggish interruption of your viewing
In addition to the ability to watch awesome high definition video, some of the exciting new
experience is nearly undetectable in DivX Player 7.
technical improvements supporting H.264 in DivX 7 for Windows include:
• High-performance H.264 video decoding with support for Baseline, Main, High, High
High Definition H.264 and AAC (.mkv) 10, and High 4:2:2 profiles, full interlace support, real-time handling of interlaced H.264
video, multithreaded decoding on up to 8 CPU cores and optimizations for MMX, SSE
playback and SSE2 instruction sets.
• Multichannel AAC (LC/HE) decoding
With DivX 7 comes new technology that enables playback of DivX Plus HD videos. DivX
Plus HD is a new DivX video profile for MKV files containing high definition H.264 video • Support for .mkv files including:
and surround sound AAC audio. This means even better HD video playback in DivX Player - Multiple audio tracks for multilingual audio, directors commentary or
and other DirectShow-based media players (for example, Windows Media Player and Real isolated musical scores
- Multiple subtitle tracks for multilingual subtitles
Player).
- Ordered chapters for chaining .mkv files together during playback
For more information on H.264 and why it has been added to DivX 7, take a look at our - Support for .mkv file splitting with DMF Demux at a low merit
“What is H.264?” FAQ. Or, for some history and more technical details on how DivX has • Initial support for SSA and ASS subtitles which can either be stored within the .mkv
tested and developed our implementation of H.264, check out the Project Rémoulade page file or externally
on DivX Labs. • Fast frame-accurate seeking
DivX Player 7 for Windows - User Guide 12
Multiple Audio Tracks
If your video has more than one audio track (e.g. for other languages) you can switch
between these easily while playing your video or set one language as your default.
To switch between audio tracks, right click on the media pane then select ‘Audio Tracks’.
In the next menu, choose the track you want to play. Click “OFF” to disable audio, or go
to “Audio Settings…” to manage the language preferences. The DivX Player Preferences
window will open; under ‘Audio Settings’ check the box to use default audio settings when
available and select your preferred language from the drop-down menu. Click ‘Apply’ then
‘OK’ to return to playback.
If your video did not come with a secondary audio track but you have acquired one that you
would like to add to your video, you can join the audio file to the video file using a muxing
tool such as DivXMuxGUI. Once the audio has been “muxed” (i.e. joined) to the video, the If your subtitles are in an external file (for example an .srt file) then you can
select these when you open the video file by following these steps:
additional audio track will be available for playback in DivX Player.
• Go to File and select ‘Open’
Subtitles
• Navigate to your video file
• Highlight the file name to select it
• Check the ‘Use a specific subtitle file’ box
If your video has subtitles, you can choose which set of subtitles (for multiples) to use and • Click the button […] to the bottom-right.
• Browse to the location of the subtitle file
set defaults in the same way you access your audio tracks. • Highlight the file name to select it
• Click ‘Open’ then ‘OK’
To join the external subtitle file permanently to your video, use the DivXMuxGUI tool similar
to the way you would join your audio files.
Right-click on the central media pane in DivX Player
and select ‘Subtitle Tracks’ from the list. ‘OFF’ will
disable subtitles and a checkmark shows which track
is chosen for playback. To choose a different track,
just click on its name.
For subtitle preferences, select “Subtitle Settings…”.
The DivX Player Preferences window will open and
under ‘Subtitle Settings’ check the box to use default
subtitle settings. Pick your language from the drop-
down menu; click ‘Apply’ then ‘OK’.
DivX Player 7 for Windows - User Guide 13
Media Library
Playlists
To create a new playlist, click on the create
playlist button located in the bottom left-hand
corner of DivX Player. (It looks like a little folder
with a “+” on it.)
A new window will appear where you can name
the list. Write the playlist name and click ‘OK’.
A few important things to keep in mind when using external subtitles: Your newly created playlist will appear in the
Media Library.
If you want DivX Player to automatically detect a corresponding .srt subtitle file, make sure
You can now select your videos for the
you have the files named properly and saved to the correct location. External subtitles can
playlist from the Media Library’s All Videos
be opened in text editors such as Notepad; but they must have subtitle suffix, such as .srt, view by clicking and dragging the file over to
rather than the .txt text file extension. The .srt file needs to be in the same folder as the video the playlist name, or by right-clicking and
file and have the same file name of the video. For example, if your video file is “myvideo.divx” selecting ‘Add to Playlist…’.
the subtitle file would be “myvideo.srt”.
If you are using foreign characters, you may want to save the file in a different encoding To play movies in your playlist simply select
the first movie you wish to play and double
format. Generally, the UTF-8 format works well. To change the character encoding setting,
click or click the play icon.
open the file in Notepad and select Save As > (All Files) Encoding: UTF-8. Changing this can
usually correct any display problems associated with subtitles using character encoding You also have the following options when you
right-click on your playlist:
other than ASCII.
Play Playlist
Rename Playlist
If your subtitles are not displaying, try disabling the advanced hardware overlay. Go to Start -
Add to Burn Queue
All Programs - DivX - DivX Codec - Decoder Configuration Utility. Select the Decoder tab and
under Video Settings; uncheck the box that says “Use advanced hardware overlay”. Remove Playlist
DivX Player 7 for Windows - User Guide 14
Download Manager
The Download Manager is a tool that manages all the DivX videos you download from
websites selling DivX Video-on-Demand (VOD) content. DivX VOD downloads require you to
login to your DivX Player account for authentication purposes.
Once user authorization is complete, DivX Player begins downloading the video file and
gives real-time feedback on completion percentage. The time required to download a video
is dependent upon the size and length of the video being downloaded and your Internet
connection speed. At any point during the download process, you can stop your video
download. When you want to resume your download, all you need to do is re-open the
Download Manager, choose your video and click the “Resume Download” link. The Download
Manager figures out where you left off and continues downloading from that point.
An additional feature of DivX Player is progressive playback. DivX Player estimates
your average bandwidth throughput and allows you to start playing your video while it’s
downloading. It allows you to do this by determining that your download speed is faster than
your playback speed and/or you have downloaded enough of the video that your playback
won’t catch up with your download. This means if you have a DSL or cable connection, you
may only have to wait a few minutes to start playing back a 90-minute video.
Since DivX VOD files are not streaming, you only have to download the file once. After you
complete the download, you don’t have to wait for the video to be pushed to your computer
again or be interrupted with variable bandwidth speed and the annoyance of buffering,
because you will be playing your video from your hard drive.
After downloading a video in DivX Player, you will see a pop-up window asking if you would
like to “Burn Video to Disc?” To start burning your video file to a CD or DVD, click “Burn”. To
close the box and go straight to your video playback, select “Cancel”. If you never want to be
prompted to burn after a download, check the box “Do not show this dialog in the future.”
For more info on burning your media to disc, read below.
DivX Player 7 for Windows - User Guide 15
Burning
Burning your videos to a CD or DVD in DivX Player is very easy2. There are two ways to burn
videos to disc. The first method is through DivX Player’s Media Manager and the second
method uses a file manager such as Windows Explorer or a My Computer window.
From the Media Manager in DivX Player (All Videos), right-click on the file(s) you want to burn
and select “Add to Burn Queue”. If selecting more than one file, hold down the Ctrl key while
you select the filenames with your cursor.
You can also add the file to the burn queue by simply dragging and dropping the file on the
burn motor (the big round disc on the right side). Just click on your video file to select it, drag
it onto the big round disc and release to drop the file.
From the Windows file manager, just drag and drop the video file from the Explorer window
onto the big round disc in the burning pane of DivX Player. Click on the ‘Burn’ button to begin
burning your disc.
To delete a file from your burn queue, just click to select the movie and press the delete or
backspace key or use the “Clear” button. You can select several files from the files list to
delete at once. When deleting a file from your file manager, you won’t delete the original file
unless you select to do so.
The files are sorted in alphabetical order when burned on to a piece of media. Also, you can
change the name of your disc in the Volume Name text field.
You can view the total file size or the space remaining on your disc (DVD or CD) below the
disc If the files exceed the total size limit of your media, DivX Player will not let you burn the
files.
Click on the ‘Burn’ button to start burning your video file(s) to your disc.
Once the burning starts, the disc will show you the burning steps and the percentage of files
burned. It will take only a few minutes to burn files. Once this process is finished, a status
window will appear with the message “Burn successful, you have successfully written X of X
files to disc.” This window will also give you the option to clear the burn queue. 2 This burner only burns .divx or .avi video files for playback in DivX Certified devices. It does not burn MPEG-2 or other types of files.
DivX Player 7 for Windows - User Guide 16
DivX VOD account
Creating an account in DivX Player for DivX VOD Using the Device Manager
If you do not currently use DivX VOD services, you do not need to create an account, as If you’re tired of watching videos on your small computer screen, why not kick back in front
regular, non-VOD files do not require authentication. For more information on what the DivX of your TV for a more comfortable viewing experience? Or take multitasking to a new level by
VOD services are all about, read the “What is DivX VOD?” section below. taking your videos on the go.
To create an account open DivX Player, go to the Tools menu and select ‘User Account’. In If you have a DivX Certified device, the Device Manager lets you set it up for viewing DivX
the account log in window, click the ‘Create Account’ button in the bottom left corner. Video-on-Demand content on the bigger or smaller screens any time you feel like it. Any
DivX Certified device will play non-VOD files, but for DivX VOD the device must be registered
In the create account window, we’ll ask for basic information such as your name, email
to your account.
address and password3 . Fill out all the fields then click the ‘Create Account’ button located
at the end of the form. We’ll send you a confirmation email with a link to complete the You can access your Device Manager much in the same way as you create/login to your DivX
creation of your account. If you don’t see the email initially, double check in your email junk Player account. Just go to the Tools menu of DivX Player and select Device Manager. (We’ll
folders as the account needs to be verified before you can watch your DivX VOD content. explain more later…)
Changing account info
To change the details of your account, log in as usual through the Tools menu and simply
delete the existing details, then write the new information in its place. Don’t forget to click on
the ‘Update Account’ button to save your changes.
If you forgot your password, go to the Help menu and select “Forgotten Password…” Answer
your security question and an email will be sent to you with a link to change your password.
Note: If you do not have a Security Question you will not be able to change your password. 3 Must be a minimum of 6 characters long
DivX Player 7 for Windows - User Guide 17
DFX Audio Enhancer Plug-In
Register Using the DFX Audio Enhancer during playback
The DFX Audio Enhancer Plug-In trial comes automatically installed with DivX Player. You may be wondering what exactly DFX is, or how it can better your video experience.
You can try the DFX Audio Enhancer for free during the first 30 days after the software is Let us explain…
installed.
Most of the digital audio in videos transferred via the Internet is compressed to save
space. This is great for sending files, but the quality of the soundtrack is consequently
compromised. This is what is meant when referring to “lossy compression”.
The DFX plug-in in your DivX Player restores the audio back to its original quality, making
for a richer, fuller and more dynamic experience.
When you access the DFX Audio Enhancer window, five
main components affecting sound can be adjusted to your
personal preference. First, select a Processing Mode.
Simply click the square radio buttons to the left of the five
components to unlock access to the slider controls. The
power button to the left of Audio Enhancer must be green to
do this; if it is red, click it to turn it on.
When the mode’s button turns to green, you can use the
slider bars to adjust the levels of each audio enhancing
feature.
NOTE: This will only be accessible when you have selected a
video for playback that has audio.
The DFX Audio Enhancer can be purchased at any time during or after the free trial. To Making DivX Player my default media player
purchase, open the Player, go to Tools > Audio Enhancer… or click the DFX button in the
The easiest way to make DivX Player your default media player is to select a video to watch
playback control pane.
with the DivX Player. Right-click on the file, roll over “Open With” and select “Choose
In the DFX window, select the ‘Help’ button then select “Register DFX…” to begin the Program…”. Now select DivX Player from the list and be sure to mark the box reading
purchase process. You’ll see a button to purchase a DFX serial number that will take you to “Always use the selected program to open this kind of file”. The DivX Player is now the
a check-out cart. The purchased serial number can be entered here or via the Start menu. default player for this type of file.
DivX Player 7 for Windows - User Guide 18
Finding DivX content
What is DivX VOD?
The DivX Video on Demand (VOD) system uses DivX Digital Rights Management (DRM), a
security technology infrastructure responsible for protecting copyrights while enabling users
to legally rent or purchase digital video content online. For more information on how this
works, you can read our general DivX VOD FAQ article.
Content belongs to a user account rather than individual computers, so users simply need
to log in to their DivX Player account on any computer with an Internet connection using DivX
Player. An internet connection is required to play the DivX VOD content because DivX Player
is a network application that communicates with the video service to authenticate a user’s
rights to view the content.
Thanks to the DivX Certified Program for consumer electronics, DivX VOD protects
copyrights for content played on both computers and consumer electronics devices that are
DivX Certified. Every DivX Certified device is required to support the DivX DRM technology.
DivX Player 7 for Windows - User Guide 19
Finding DivX Content
DivX video has been shared on the Internet since 1999. These video files will play back on However, in order to watch your DivX VOD rentals and purchases on your certified
any PC or DivX Certified device. device, you will need to complete a one-time registration of your device in your
DivX Player account. For more information on the DivX Certification Program,
However, DivX VOD content comes only from a DivX partner’s video service (basically, we
see: http://www.divx.com/en/partner/certified-programs
partner with other companies and web sites who distribute content online using our DRM
system). Device registration is quick and easy. To start, you will need to get your device’s VOD
registration code. Generally speaking, you should be able to find your DVD player’s
All DivX Video-on-Demand content is distributed through third-party partners’ websites. We
activation code for the DivX VOD system pretty easily by searching through the device’s
do not have any VOD content for sale here on our website, but you can see a list of some of
on-screen menus with the remote control. Some manufacturers also include the DivX VOD
our partners’ sites online at our DivX VOD content FAQ.
registration code in the manual for the device.
An example of non-VOD DivX video content that can be found online is deviantART Film. This
video section can be found within deviantART.com, an innovative community site for content
creators. The site features the DivX media format as the default “high-quality” viewing option
for users. Visitors can check out some of the innovative DivX videos by visiting http://browse.
deviantart.com/film/.
Device Registration
This section is for those of you who have purchased a DivX Certified device (DVD Player, TV,
portable media player, mobile phone, etc.) and have also purchased DivX VOD content online
from one of our partners. If you do not have a DivX Certified device and VOD content, you can
skip this section … although you’re still more than welcome to read on, we just don’t want to
waste your time.
Consumer electronics devices that are DivX Certified let you watch your DivX videos away
from your computer. From home theater systems to portable media players and in-car
players to new mobile phones – you can watch your DivX videos wherever you want. Any DivX
Certified device can play your own DivX videos.v
DivX Player 7 for Windows - User Guide 20
How do I use the Device Manager to register?
Once you have found your VOD code, you can start the activation process by logging into your If you have a network based player (i.e., network media player), please add the “DivX
account though DivX Player’s Device Manager. Activation Video.divx” file to the media library directory of the hosting/server software.
(Refer to the player’s instruction manual on how to add media files to the hosting/server
To log in, select the Device Manager from the Tools menu. When the Device Manager
software.) Next, follow the manufacturer’s instruction and play the “DivX Activation Video”
window opens, you may be prompted to either login or create a DivX VOD account (which is
file on your DivX Certified player.
separate from your DivX Support account). If you’ve already registered a device, you will see
a list of any devices already registered. You should see the “Activation Successful” video on your TV or screen when this last step
is completed. Congratulations! Your DivX Certified player is now activated for DivX Video-
Click on the ‘Register Device’ button below to begin the process. The “Activate Device”
on-Demand.
window will open where you can select the brand of the device you want to activate. Scroll
down the alphabetical list of names, click on your device’s name to highlight it and click
‘Next’.
Enter your VOD code under the “Activation ID” section, and in the “Name” section give
your device a label or nickname. For example, the name can reflect the brand or model
of your device or describe its location such as “Living Room”. Once you have entered this
information, click ’Next’ again. The activation should begin, which will be indicated by the
green in the progress bar and the percentage posted next to it.
When the activation progress bar shows it’s complete, you are almost done. Now click ’Next’
to continue to the next window. You will be given the option for a method of transfer for the
Activation Video. You can choose either to burn the file to a disc (CD or DVD) or you can save
it to your computer if you have a network-connected device. You MUST play the activation
video on your device to complete the activation process. Select your storage location and
click “Finish Activation”.
Select the “Burn to Disc” option if you have an optical disc based player (i.e., set-top DVD
player, portable DVD player) and burn the “DivX Activation Video.divx” file to a CD or DVD. If
you have a hard disc drive or flash memory based player (i.e., portable media player), please
add the “DivX Activation Video.divx” file to the storage device of your player. (Please refer to
the player’s instruction manual on how to add media files to the device.)
DivX Player 7 for Windows - User Guide 21
Playback Performance
There are several steps you can take to improve DivX playback performance.
First, make sure you have the most up-to-date drivers for your graphics
card and the latest version of DirectX. You will also want your hardware
and DirectDraw accelerations to be fully enabled. To check your hardware
acceleration settings open the Display Properties control panel and click
the Settings tab followed by the “Advanced” button. Finally, click on the
Troubleshoot tab to ensure that your Hardware Acceleration is set to “Full”.
Also on the Settings tab of the Display Properties, make sure your Color
Quality is set to 24-bit or higher.
To check the DirectDraw settings, go to Start > Run and enter “DXDIAG”, then
click OK. From DXDiag, click the “Display 1” tab and make sure DirectDraw
Acceleration is enabled. Repeat this process for the “Display 2” tab if it is
miscellaneous visible.
Finally, do not use any other applications to play video at the same time as
DivX. Other media players, web cameras, and video editing applications may
all try to access a resource called the hardware overlay, which is generally
required for high performance playback. If any other application is using the
hardware overlay your DivX playback will be sub-optimal.
DivX Player 7 for Windows - User Guide 22
Rendering
In DivX Player version 6.8.1 and later, you have the option to choose which renderer is used The “Playback” tab also has various adjustments affecting playback performance. Because
for playing back your files. In previous versions DivX Player used the DirectDraw renderer of the way DivX compresses images at very low bitrates, phenomena known as “blocking”
and “ringing” can sometimes be seen in the picture during playback. Where blocking
by default; however you can now use Direct3D or OpenGL. The Direct3D option was put into
becomes visible you may begin to recognize that the picture is actually composed of a lot of
place as an option that would be more compatible with the new Aero environment of the
small squares that move around as the video plays. Ringing is typically most visible around
Windows Vista platform.
highly contrasting edges in the picture. Where ringing occurs it is possible to see subtle
By default, DivX Player is set to detect the best available renderer for your particular bands of color around the contours of these edges. You’ll see the following choices when
environment. If you would like to change this, however, you can do so from within the Tools customizing your playback configuration.
> Preferences window of DivX Player. Under the Advanced section, use the drop-down menu
for Video Output to select a different renderer. Remember to click the ‘Apply’ button to save • A
utomatic Deblocking is a post-processing technique applied by the decoder on the
your changes and always reboot the application before trying to play a video with the new fly to reduce the blocking effect, helping to blend adjacent blocks together smoothly.
Multichannel AAC (LC/HE) decoding
renderer.
• Custom Deblocking lets you set, from minimum to maximum, the amount of
deblocking you wish to apply..
If you are on Windows 2000 or XP, you should be using DirectX version 9. A graphics card
that fully supports this and PixelShader 2.0 or better is highly recommended. • Full Deblocking with Sharpening automatically adjusts the post-processing level
so that your system always applies the maximum possible post-processing during
playback. When Full Deblocking with Sharpening is enabled it may be a strain on your
CPU power.
The Decoder Configuration Utility
If you play DivX video using third-party media players, use the Decoder Configuration Utility Setting the post-processing level to OFF is recommended for very old computers. This
to adjust settings affecting playback performance. To access this, go to your Start menu and should normally be set to Automatic Deblocking to instruct the decoder to deblock as much
under All Programs select DivX > DivX Codec > Decoder Configuration Utility. as the CPU can support without compromising playback quality
From the “Decoder” tab, checking the box to Reduce CPU spikes using one frame delay will Disabling some of the setting in Picture Properties or Film Effect can also improve playback
help if you are experiencing stuttering especially on older computers during playback of performance. Most graphics cards allow you to adjust video color using overlay controls that
High Definition video. Selecting to Output YUV 4:@:0 when supported can improve playback are more efficient than using the settings in the DivX Decoder. (To do this, go to the Display
performance up to 20% as well, but this feature is not available for all graphics cards. Properties > Advanced Settings of your Control Panel).
DivX Player 7 for Windows - User Guide 23
Decoder configuration suggestions for H.264
Similar to the Decoder Configuration Utility for standard DivX codec properties, the H.264 A new window will appear for Decoder Properties that can be adjusted manually. Here’s a
Decoder Config allows you to adjust the properties of the decoder on your system once the brief run-down on what option can be set:
DivX software has been installed. To access, open your Start menu and go to All Programs >
• Deblocking: Deblocking should normally be on for H.264 video because the encoder
DivX > DivX H.264 Codec and select the H.264 Decoder Config option. assumes that the decoder will perform in-loop deblocking in accordance with
the format specification and codes the video accordingly. Turning off deblocking
will therefore introduce artifacts during playback, but because deblocking is
computationally expensive, this option can be desirable for low-powered systems
that could not normally decode H.264 or where battery life is at a premium. Disabling
deblocking does not look too bad with most content. Deblocking is enabled by default.
• Multithreading: When enabled, this option allows the decoder to subdivide the decoding
process across multiple CPUs or cores to accelerate decoding and provide a smoother
playback experience. Multithreading is enabled by default.
• Low latency: This is an experimental feature that may increase the frame rate for
more basic bitstreams at lower resolutions, or on systems with larger CPU cache. Low
latency is enabled by default.
• Disable logo: Turns off the small DivX logo that appears in the lower-right of the picture
for a few seconds at the start of playback. Disable logo is disabled by default.
• Use default encoding settings in this application When this decoder filter property
page is accessed from within a host application, this setting instructs the decoder to
turn off features such as color correction and the logo overlay and turn on features such
as deblocking to ensure that DivX video sources are processed in their original form
without any adjustments applied. This is important when transcoding for example. This
option is disabled by default and is set on a per-application basis.
• Brightness, Contrast, and Saturation: These sliders enable image adjustments that
may improve the appearance of H.264 video on your computer. Each slider is centered
by default.
DivX Player 7 for Windows - User Guide 24
More info
If after all of this we still haven’t answered your question, take a look at our online
knowledge base for more FAQ’s, guides and troubleshooting tips at http.support.divx.com.
To discuss topics with other DivX users, you can also visit the DivX Forums (http.forums.divx.
com/forum) or take a look at our DivX Labs site (http://labs.divx.com).
And that’s all, folks. Enjoy DivX Player!
DivX Player 7 for Windows - User Guide 25
You might also like
- Free & Opensource Video Editor Software For Windows, Ubuntu Linux & MacintoshFrom EverandFree & Opensource Video Editor Software For Windows, Ubuntu Linux & MacintoshNo ratings yet
- DivX Converter 7 User ManualDocument13 pagesDivX Converter 7 User Manualcarcobe3436No ratings yet
- Free Video Editor Software Untuk Windows, Mac Dan Linux Edisi Bahasa InggrisFrom EverandFree Video Editor Software Untuk Windows, Mac Dan Linux Edisi Bahasa InggrisNo ratings yet
- Sony Vegas Pro Version 11.0 Install How ToDocument4 pagesSony Vegas Pro Version 11.0 Install How ToFull EquipNo ratings yet
- Windows LoaderDocument1 pageWindows Loader9361v3pNo ratings yet
- Tripleplay Swguide PCDocument10 pagesTripleplay Swguide PCRamon BaezNo ratings yet
- Creative Suite 5 Design Premium Read Me-ArabicDocument15 pagesCreative Suite 5 Design Premium Read Me-ArabicAbdul-Fatawu Ibn Ibrahim DoctahNo ratings yet
- H.264 Pro Recorder Manual PDFDocument28 pagesH.264 Pro Recorder Manual PDFsumitNo ratings yet
- H.264 Pro Recorder ManualDocument28 pagesH.264 Pro Recorder ManualMarco Antonio Martinez AndradeNo ratings yet
- Read Before Install!Document1 pageRead Before Install!cosmosSCRIBNo ratings yet
- SocialPlayer ENDocument20 pagesSocialPlayer ENDoordarshan GirnarNo ratings yet
- VirtualDJ 8 - Getting StartedDocument12 pagesVirtualDJ 8 - Getting StartedSlwRdrNo ratings yet
- AVL2019UserManual PDFDocument130 pagesAVL2019UserManual PDFPablo Ignacio Lillo ArayaNo ratings yet
- Read MeDocument26 pagesRead MeRuhulurujNo ratings yet
- Windows Vista Quick Start GuideDocument28 pagesWindows Vista Quick Start GuideComputer Guru100% (8)
- E3install EnuDocument26 pagesE3install EnuHuy Truong GiaNo ratings yet
- SocialServer ENDocument25 pagesSocialServer ENDoordarshan GirnarNo ratings yet
- Las 1Document9 pagesLas 1Vengie MejosNo ratings yet
- Creative Suite 5 Design Standard Read MeDocument14 pagesCreative Suite 5 Design Standard Read MehelpdeskcomcomNo ratings yet
- Archetype-Abasi-v1 1 0Document19 pagesArchetype-Abasi-v1 1 0Mizhaan ManiyarNo ratings yet
- How To Rip A DVD in XviD Fromat Using The Gordian Knot Rip PackDocument42 pagesHow To Rip A DVD in XviD Fromat Using The Gordian Knot Rip PackMechDRNo ratings yet
- Windows Media PlayerDocument5 pagesWindows Media PlayerJoão Paulo SantosNo ratings yet
- CastaliaCG ENDocument131 pagesCastaliaCG ENDoordarshan GirnarNo ratings yet
- The Official Windows 7 RepositoryDocument10 pagesThe Official Windows 7 RepositorySpiceandWoodNo ratings yet
- Fireworks CS4 Read MeDocument7 pagesFireworks CS4 Read MeNirvan LINo ratings yet
- This For Demo Only: The 32 Totally Essential (And Free) Apps For Every New PCDocument42 pagesThis For Demo Only: The 32 Totally Essential (And Free) Apps For Every New PCapi-26301846No ratings yet
- WIN7Document47 pagesWIN7jigschuwa74No ratings yet
- AVL2020 User ManualDocument128 pagesAVL2020 User ManualMaxi CastiglioniNo ratings yet
- XPAC Getting Started GuideDocument3 pagesXPAC Getting Started GuideMuh. Wardiman M.No ratings yet
- DRM PLDocument2 pagesDRM PLTimNo ratings yet
- Quick Start DSS V6 Lite enDocument4 pagesQuick Start DSS V6 Lite enOpen-ENo ratings yet
- READMEDocument4 pagesREADMEMoshkan Miraghazadeh100% (1)
- Ultimate Winamp Audio GuideDocument30 pagesUltimate Winamp Audio GuideСтефан МршевићNo ratings yet
- ConvertXtoDVD v4 ManualDocument265 pagesConvertXtoDVD v4 ManualPablo MoçoNo ratings yet
- Quick Start For MicrocontrollersDocument18 pagesQuick Start For Microcontrollersardhanteknik53No ratings yet
- How To Install and Fix PC Games PDFDocument18 pagesHow To Install and Fix PC Games PDFBarath ManiamNo ratings yet
- Corel Draw x7 Serial Number and Activation Code ListDocument5 pagesCorel Draw x7 Serial Number and Activation Code ListJumia Showbox50% (4)
- 10 Free Win AppsDocument5 pages10 Free Win Appsmatthew.nicholson4720No ratings yet
- ReadMe FirstDocument6 pagesReadMe FirstFélix XinNo ratings yet
- VTV 440 8x64ad2Document22 pagesVTV 440 8x64ad2olavagnerNo ratings yet
- User Manual-Smart Viewer v4 9 3-English-170602Document70 pagesUser Manual-Smart Viewer v4 9 3-English-170602TeeKa16No ratings yet
- Div XDocument9 pagesDiv XvishalNo ratings yet
- Linux Installation InstructionsDocument2 pagesLinux Installation InstructionsCesar MartinezNo ratings yet
- MagicSoft Playout Help PDFDocument29 pagesMagicSoft Playout Help PDFamourNo ratings yet
- Labview Installation Guide: WindowsDocument2 pagesLabview Installation Guide: WindowsasdfasdfsafdasfsaNo ratings yet
- ASI Windows 7 SeminarDocument18 pagesASI Windows 7 SeminarkirankingNo ratings yet
- Pro Tools InstallationDocument182 pagesPro Tools InstallationJulio PortoNo ratings yet
- Paragon Recovery Media BuilderDocument11 pagesParagon Recovery Media Buildertsopdf100% (1)
- Editshare Lightworks: Version 2010 Quick Start GuideDocument36 pagesEditshare Lightworks: Version 2010 Quick Start GuideStelios KarabasakisNo ratings yet
- Artificial IntelligenceDocument5 pagesArtificial IntelligencevineethmahathmaNo ratings yet
- Each Me: Division OF Gen. Trias CityDocument5 pagesEach Me: Division OF Gen. Trias CityNatsume FujiokaNo ratings yet
- Dvdfab Passkey DownloadDocument7 pagesDvdfab Passkey DownloadMahmooahNo ratings yet
- Fireworks CS4 Read MeDocument6 pagesFireworks CS4 Read MePoronderpur_Pa_4181No ratings yet
- Dvp3040 - Upgrade SoftwareDocument4 pagesDvp3040 - Upgrade SoftwarezaphossNo ratings yet
- Paragon Linux File Systems WindowsDocument22 pagesParagon Linux File Systems WindowsIvan ChangNo ratings yet
- Worms World Party: European Supplementary DocumentationDocument11 pagesWorms World Party: European Supplementary DocumentationKomimuraNo ratings yet
- RIVEN ReadmeDocument9 pagesRIVEN ReadmeKevin TerpezNo ratings yet
- Adobe® Acrobat® XI Pro and Standard Software: System RequirementsDocument5 pagesAdobe® Acrobat® XI Pro and Standard Software: System Requirementsjorjito6528No ratings yet
- Create Windows 7 AIO (All-In-One) DVDDocument5 pagesCreate Windows 7 AIO (All-In-One) DVDArabella NguyễnNo ratings yet
- Autodesk AutoCAD Civil 3D 2018Document4 pagesAutodesk AutoCAD Civil 3D 201811 Sqn RERNo ratings yet
- Exit Code 6 and Exit Code 7 Indicate That The Installation Finished With ErrorsDocument3 pagesExit Code 6 and Exit Code 7 Indicate That The Installation Finished With ErrorsOcha D'vanecshialolly C'moedztNo ratings yet
- (Guide) Raspbian Lite With Pixel - Lxde - Xfce - Mate - I3 Gui - Raspberry Pi ForumsDocument79 pages(Guide) Raspbian Lite With Pixel - Lxde - Xfce - Mate - I3 Gui - Raspberry Pi ForumsRubelNo ratings yet
- Led TV : Owner'S ManualDocument37 pagesLed TV : Owner'S ManualandreeaNo ratings yet
- ps3 HenDocument6 pagesps3 HenPramedicaPerdanaPutraNo ratings yet
- IDoc Status DescriptionDocument15 pagesIDoc Status Descriptionrmartinez1006No ratings yet
- Guide UsdEditor enDocument6 pagesGuide UsdEditor enslimamriNo ratings yet
- Agfa Passwords 4784Document2 pagesAgfa Passwords 4784maskara8094% (16)
- Alexa - Top Sites in Cote D'ivoire - AlexaDocument11 pagesAlexa - Top Sites in Cote D'ivoire - AlexaIvan BosseyNo ratings yet
- Instructions - Digital PlannerDocument11 pagesInstructions - Digital PlannerMohamad FikreeNo ratings yet
- Sample Game ManualDocument3 pagesSample Game ManualReina VenaNo ratings yet
- Demandforce Integration GuideDocument6 pagesDemandforce Integration GuideReview Concierge100% (1)
- Android For Work Security White Paper PDFDocument18 pagesAndroid For Work Security White Paper PDFVijayaLakshmiNo ratings yet
- Avamar 7 For VMware User GuideDocument118 pagesAvamar 7 For VMware User GuideanubhavvermauaNo ratings yet
- © 2018 Caendra Inc. - Hera For Waptv3 - Other AttacksDocument6 pages© 2018 Caendra Inc. - Hera For Waptv3 - Other AttacksSaw GyiNo ratings yet
- InstallingDocument4 pagesInstallingsiswantoNo ratings yet
- Practical Mobile Forensics - Second Edition - Sample ChapterDocument38 pagesPractical Mobile Forensics - Second Edition - Sample ChapterPackt PublishingNo ratings yet
- Stowaway Ultra-Slim For RIM Quick Start Guide - USDocument4 pagesStowaway Ultra-Slim For RIM Quick Start Guide - USranalogicNo ratings yet
- Wunderkind by Andreas Dante PDFDocument1 pageWunderkind by Andreas Dante PDFArtur FilipeNo ratings yet
- Top 35 JIRA Interview Questions & AnswersDocument13 pagesTop 35 JIRA Interview Questions & AnswerssindhurajeNo ratings yet
- Video Blogging HandoutDocument6 pagesVideo Blogging HandoutFERRYNo ratings yet
- Lab01 Mars PDFDocument7 pagesLab01 Mars PDFAna LigiaNo ratings yet
- Family Pack Downloader User's Guide: Key FeaturesDocument4 pagesFamily Pack Downloader User's Guide: Key FeaturesjoyoflexNo ratings yet
- Efa School System Session 2022-2023 Second Term ExaminationsDocument5 pagesEfa School System Session 2022-2023 Second Term Examinationsiram M. ManshaNo ratings yet
- Dublin Zoo PresentationDocument18 pagesDublin Zoo PresentationThomas WallNo ratings yet
- StyleDocument100 pagesStyleJD PresentOnlineNo ratings yet
- Sachin SethDocument2 pagesSachin SethMona JainNo ratings yet
- Opennms - InstallguideDocument28 pagesOpennms - InstallguideAnugrah RadenNo ratings yet
- Digital ArtsDocument17 pagesDigital ArtsGenel100% (1)
- DH-XVR5104HS-X1: 4 Channel Penta-Brid 1080P Compact 1U Digital Video RecorderDocument3 pagesDH-XVR5104HS-X1: 4 Channel Penta-Brid 1080P Compact 1U Digital Video RecorderNicolas OñateNo ratings yet
- ReadmeDocument4 pagesReadmelucasfrancaNo ratings yet