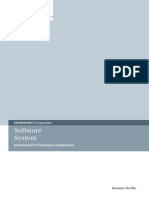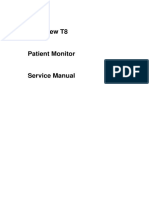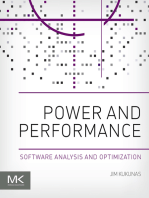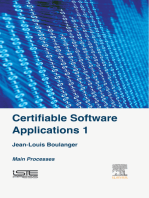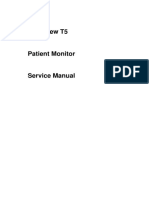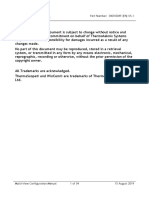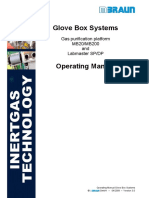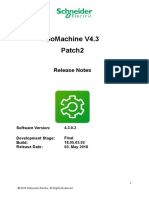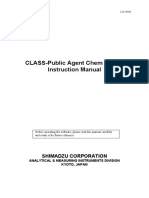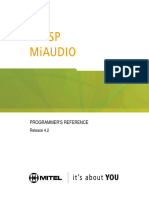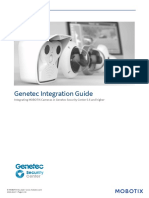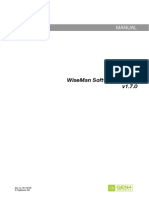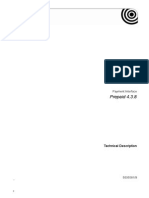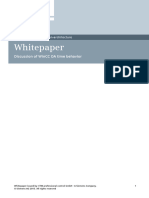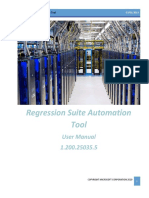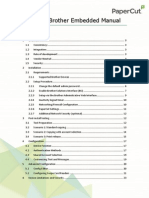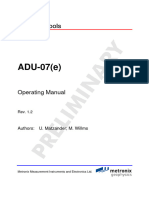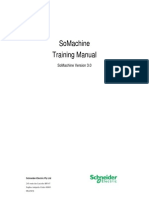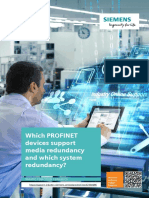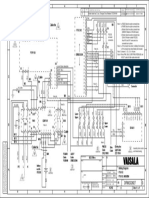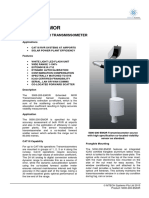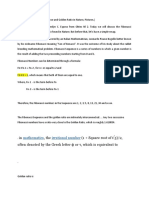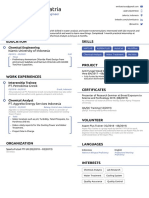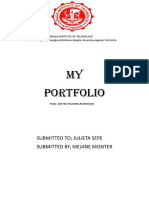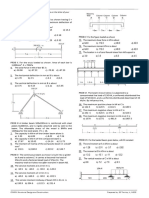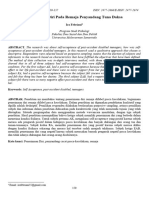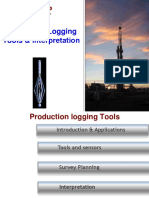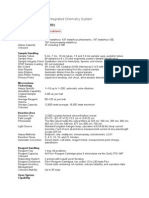Professional Documents
Culture Documents
OptiMET-Message Software User Guide 5v1
Uploaded by
Nguyễn Văn TrungCopyright
Available Formats
Share this document
Did you find this document useful?
Is this content inappropriate?
Report this DocumentCopyright:
Available Formats
OptiMET-Message Software User Guide 5v1
Uploaded by
Nguyễn Văn TrungCopyright:
Available Formats
User
Guide
optiMET© v5.1
Meteorological Messaging Software
MTECH Systems Pty Ltd
15 Kevlar Cl. Braeside 3195
Ph: 613 9588 2829
Commercial in Confidence ©MTECH Systems Pty Ltd 2011
optiMET Message Editor User Guide
Document Version 5.1 Page 1 of 25
Table of Contents
1 DOCUMENT USAGE ................................................................................................................................ 4
1.1 Document History ............................................................................................................................... 4
2 OPTIMET SETUP ...................................................................................................................................... 5
2.1 Loading the Software .......................................................................................................................... 5
2.2 Time Synchronisation ......................................................................................................................... 5
2.3 Recovery Strategy ............................................................................................................................... 5
3 OPTIMET STARTUP ................................................................................................................................. 6
3.1 Logging On .......................................................................................................................................... 6
3.2 User Status .......................................................................................................................................... 6
3.3 Logon Procedure ................................................................................................................................ 7
3.3.1 Observer Mode.............................................................................................................................. 7
3.3.2 Forecaster Mode ........................................................................................................................... 7
3.3.3 Administrator Mode ....................................................................................................................... 7
3.4 Navigating the Application ................................................................................................................. 8
3.5 Selecting Tabbed Pages ..................................................................................................................... 8
3.5.1 Settings ......................................................................................................................................... 9
4 METAR AND SPECI PREPARATION [ MANUAL MODE] .................................................................... 10
4.1 Alarms ................................................................................................................................................ 10
4.2 Updating Data .................................................................................................................................... 10
4.3 Selecting Message Type ................................................................................................................... 10
4.4 Manually Entered Observations ...................................................................................................... 11
4.5 Encoding the METAR/SPECI ............................................................................................................ 15
4.6 Publishing Messages ........................................................................................................................ 15
4.7 Sending to AFTN ............................................................................................................................... 16
5 THE SPECI MESSAGE ........................................................................................................................... 17
6 AUTO METAR AND SPECI MODE ........................................................................................................ 20
7 MESSAGE LOG TAB .............................................................................................................................. 21
Commercial in Confidence ©MTECH Systems Pty Ltd 2011
optiMET Message Editor User Guide
Document Version 5.1 Page 2 of 25
8 WEATHER TAB ...................................................................................................................................... 22
9 APPLICATION DATA.............................................................................................................................. 23
9.1 Hard Drive Organisation ................................................................................................................... 23
9.2 File Structure ..................................................................................................................................... 23
9.3 Token Tables ..................................................................................................................................... 23
Commercial in Confidence ©MTECH Systems Pty Ltd 2011
optiMET Message Editor User Guide
Document Version 5.1 Page 3 of 25
1 Document Usage
This document is the optiMET Message Generation Software by MTECH Systems Pty Ltd.
OptiMET enables Observers to add human based observations to the met database and assists in
generating messages based on WMO306 codes
optiMET is available in English Language only.
This document provides information facilitating the effective operation of the software
1.1 Document History
Document Date Comment Software
Version Version
V1.2 02/24/2006 Transfer from OptiMET document
Note Lists important information in this section, important related information from
other sections of the manual or advice on best practice in the usage of the
software or its accessories.
Caution This highlighted information cautions the reader of a potential hazard. Failure
to read, understand and employ information contained in this instruction could
result in the the loss of data.
Warning Non-compliance with the precaution described in these specific warning
messages violates the manufacturers approved method of use of the
software. MTECH Systems assumes no liability for the user’s failure to
comply with these specific warning messages.
Commercial in Confidence ©MTECH Systems Pty Ltd 2011
optiMET Message Editor User Guide
Document Version 5.1 Page 4 of 25
2 optiMET Setup
2.1 Loading the Software
The optiMET workstation is provided pre-loaded and preconfigured with the optiMET application
These applications are configured for integration with the MTECH AWOS system.
Installation of the software onto a new computer is from a CD.
optiMET requires an operating SQL Database server and if messages are to be sent to the AFTN, an AFTN
Gateway must be running on the server
2.2 Time Synchronisation
The computer clock must be set to display UTC, with Summertime options turned off.
The computer clock must be accurate to within 30 seconds
By default, the workstation should automatically synchronise with an NTP server, and it is recommended
that these settings not be edited.
Note For the software to work correctly, the workstation time MUST be
synchronised to UTC.
2.3 Recovery Strategy
It is recommended that the workstation be setup with 3 drive partitions:
C: the working drive, with software loaded
D: the data storage drive. This is unlikely to suffer corruption by the operating system.
E. the recovery drive. This should contain an image of the C drive, so that it can be restored in the event
of a corruption of the operating system. A suitable product is Norton Ghost.
Caution The user should maintain an image of the C: drive to enable fast recovery in
the event of hard drive problems.
Commercial in Confidence ©MTECH Systems Pty Ltd 2011
optiMET Message Editor User Guide
Document Version 5.1 Page 5 of 25
3 optiMET Startup
On startup the following screen should be seen
3.1 Logging On
The user must log on to publish messages using OptiMET. This is the logon window.
To log on you must have an ID code and a Password. These are assigned by the Administrator.
Enter the Status, ID code and password from the drop down boxes. Select LOG In.
3.2 User Status
When Logged in your Name and Status [ Observer, Forecaster or Administrator ] will be displayed.
Observers can publish Observations messages such as METAR
Forecasters can publish Observations messages and Forecast messages such as TAF.
All messages Published are logged with the name of the User time and date.
Administrators can change passwords and register the names of users and their status.
Commercial in Confidence ©MTECH Systems Pty Ltd 2011
optiMET Message Editor User Guide
Document Version 5.1 Page 6 of 25
3.3 Logon Procedure
The Logon window is shown below. [ note password is initially set to “password” ]
Select your access level from the 3 available levels; Observer, Forecaster, Administrator.
Select your User ID code from among the drop down list of ID codes.
Enter your Password. And Press Enter.
The login information will appear in the application Title bar and the user can Publish Messages.
3.3.1 Observer Mode
The observer may generate Metar Speci and Plain text Messages
3.3.2 Forecaster Mode
The Forecaster may generate all the messages authorised for the Observer and any Forecast message
products supplied with the system.
3.3.3 Administrator Mode
The Administrator is the only person who can assign ID codes and passwords.
Commercial in Confidence ©MTECH Systems Pty Ltd 2011
optiMET Message Editor User Guide
Document Version 5.1 Page 7 of 25
3.4 Navigating the Application
The main screen is shown below. optiMET always starts with the Metar/ Speci screen first.
3.5 Selecting Tabbed Pages
The row of tabs allows the user to select the required message or function.
Enabled messages are shown in BOLD Black, disabled functions are in Grey.
In the above, the following Functions are available:
METAR, HTML, TAF , SYNOP Message Log Weather
AFTN is disabled
Additional Message types are documented in Addenda to the handbook.
The following sections describe the functions available
Commercial in Confidence ©MTECH Systems Pty Ltd 2011
optiMET Message Editor User Guide
Document Version 5.1 Page 8 of 25
3.5.1 Settings
This screen enables the user to setup the Metar/Speci Message Generation process.
1. MODE
MANUAL
This enables the user to generate a message anytime by clicking on the Message TAB
AUTO
This automatically generates the message and Publishes it, both internally and to the AFTN.
This function applies only to METARS and HTML messages. When AutoMode is selected, only the
automatically acquired observations are sent and the METAR encodes an AUTO code.
2. AUTOMESSAGE
This allows selection of Auto Metar, Auto HTML or both
3. SCHEDULE
This enables the user to select a 30 or 60 minute interval between messages. It also allows the user to
observe the time to next message in the schedule.
4 SCHEDULE ALERT
This enables the user to select audible and or visual alerts. Alerts are generated for 5 minutes prior to the
scheduled time, until acknowledged.
4. DATABASE STATUS
This shows the status and the time and date of the last access to the database.
Commercial in Confidence ©MTECH Systems Pty Ltd 2011
optiMET Message Editor User Guide
Document Version 5.1 Page 9 of 25
4 METAR and SPECI Preparation [ Manual Mode]
METARS and SPECIS are prepared to WMO FM15 and FM16.
These messages are generated from the same window. The user selects the message type on the form
which is shown below.
4.1 Alarms
If SPECI alarm criteria are enabled, The alarm indicates an alert. The METAR alarm is time scheduled
4.2 Updating Data
Depending on the sensors fitted to the system, some of the data fields are automatically populated when
the READ button is clicked.
After a Message Schedule alert, the READ button appears RED. Clicking the READ button also
acknowledges the alert. In other cases they must be entered by the observer.
RECORD allows the Observers observations to be added to the database
4.3 Selecting Message Type
Either a METAR or SPECI can be selected. This code word replaces the Token “TYPE” in the template.
Commercial in Confidence ©MTECH Systems Pty Ltd 2011
optiMET Message Editor User Guide
Document Version 5.1 Page 10 of 25
Selecting NIL forces a NIL METAR to be sent. Selecting COR forces the code COR to be added to the
message signifying it’s a correction to a previously published message.
4.4 Manually Entered Observations
There are several ways to enter observations:
1. Selection of key words such as CAVOK, SKC, NSC etc
2. Direct Typing in the edit box.
3. Selection of recent observations from drop down box.
4. Entry of observations from special dialog boxes for Cloud, RVR, Visibility, etc
Keyword Selection
After startup, the codes shown in this area are as per the following section of the screen
If CAVOK is selected the message will encode CAVOK in place of Visibility RVR and Cloud.
SKC and NSC affect only the Cloud entry area, but are disabled if CAVOK is selected
Memorised Observations
Some observations can be selected from a list of previous observations. This is accessed from the drop
down box where this feature is available.
This enables the most frequent observations to be quickly accessed. These Observations are loaded from
the configuration file, but are updated during operation.
Drop down Box control
When the drop down box control is clicked, the following appears.
Commercial in Confidence ©MTECH Systems Pty Ltd 2011
optiMET Message Editor User Guide
Document Version 5.1 Page 11 of 25
This enables a recent set of Observations to be entered. This feature is available for Visibility, Cloud, RVR,
Present Weather, Recent Weather, Wind Shear
OBSERVATION EDIT BOXES
Some observations can be selected from an observation edit box.
This is accessed by clicking on the EDIT button where this feature is available.
This enables correctly formatted observations to be quickly accessed. These
Observationsare compiled according to rules in WMO 306.
Edit box selection
When the EDIT button control is clicked, the following appears.
The Present Weather selection Matrix enables legal codes and combinations of codes to be selected and
incorporated into the METAR.
1. Code Selection
Select Codes, descriptor and intensity where appropriate. Rules are encoded into the selector engine to
ensure codes which are WMO 306 compliant are selected.
2. Addition of Code to Group
Codes shown in the Code window are added to the group by clicking Add Code to Group
Caution This selection matrix embodies some “expert system” functions to prevent
illegal combinations, this may prevent some combinations from being
selected.
Commercial in Confidence ©MTECH Systems Pty Ltd 2011
optiMET Message Editor User Guide
Document Version 5.1 Page 12 of 25
3. Acceptance of Group
The codes in the Message group window are added to the main form fill by clicking Accept Group. The
selection matrix closes at this time.
The same matrix is used wherever codes according to WMO 306 CT 4678 are required.
VISIBILITY MATRIX
This enables the user to enter Visibility according to FM15, and16
Note This enables the user to enter Directional Visibility according to FM15, and16
RVR MATRIX
Where required but not automatically updated, the following enables the RVR observation to be correctly
formatted.
Note This enables the user to enter RVR trend to be added
Commercial in Confidence ©MTECH Systems Pty Ltd 2011
optiMET Message Editor User Guide
Document Version 5.1 Page 13 of 25
CLOUD MATRIX
Where required but not automatically updated, the following enables the Cloud observation to be correctly
formatted.
The cloud Type can be entered by an observer for the first layer only
Caution Extra cloud codes can be added where permitted by national or regional
agreement, in compliance with WMO 306 Table 500 or otherwise.
TTF MATRIX
When logged on as a Forecaster, TTF can be added in place of NOSIG using the following
Commercial in Confidence ©MTECH Systems Pty Ltd 2011
optiMET Message Editor User Guide
Document Version 5.1 Page 14 of 25
4.5 Encoding the METAR/SPECI
When all observations have been entered the METAR May be encoded.
This is performed by first selecting a METAR template.
The Metar Template is selected from those available in the drop down box.
The Metar is encoded by use of the ENCODE button
The observations in the form are then composed into the METAR template by automatic substitution.
Missing observations are replaced by solidii according to WMO 306.
The following Draft Metar results
4.6 Publishing Messages
Once the user is happy with the content of METAR [ the user must carefully review it to ensure it is correct ].
The draft message can then be published
Messages are published for local distribution to the workstations in the AWOS system which are running the
MITAS Surface Weather Client software.
Caution The user should check the METAR before publishing it. Once published it
can be corrected using a COR, but cannot be “un published”.
Commercial in Confidence ©MTECH Systems Pty Ltd 2011
optiMET Message Editor User Guide
Document Version 5.1 Page 15 of 25
Once published the following screen appears:
Note that the AFTN Message template and AFTN message windows appear at this time, enabling the
published message to be sent out on the AFTN
4.7 Sending to AFTN
The AFTN addresses are selected from the drop down list depending on the addresses required for the
message distribution. The message is then ENCODED and can be SENT if OK
Messages are posted to the SQL Database AFTN table as a “queued” message.
Messages queued in the database are published to the AFTN if an AFTN gateway is fitted to the system.
Otherwise messages are printed out for manual entry at an AFTN terminal
Messages in the AFTN database table can be observed using the AFTN log Tab on the OptiMET window
Caution The user should check the AFTN Messge before sending it Once sent
cannot be “un sent”.
Commercial in Confidence ©MTECH Systems Pty Ltd 2011
optiMET Message Editor User Guide
Document Version 5.1 Page 16 of 25
5 THE SPECI MESSAGE
The SPECI has the same format as a METAR. The word METAR ias replaced by the keyword SPECI.
A set of criteria is evaluated. In manual Mode an alert is raised when an alarm condition occurs
In AUTO Mode a SPECI is generated every time an alert is raised.
The INI* file has a section [SPECI] which controls the alert criteria.
In the example section below [ which contains the ICAO Annex 3 criteria ] some items have been changed.
These changes are highlighted.
Generally, if all the SPECI criteria are used, there will be a large number of SPECI reports generated.
SPECI reports may be reserved for changes in OPERATIONASLLY significant weather variables at the
airport concerned.
=====================================================
[SPECI]
Enabled = 1
interval = 60000
COMMENT: Message editor will not alarm on wind direction if the wind speed is below
windDirnMinSpeed.
COMMENT: Message editor will alarm when the change in wind direction since the last auto
message
COMMENT: (or last check when in manual mode) is greater than windDirnChange
COMMENT: To disable the check set windDirnMinSpeed above the highest value that the wind
sensor can read,
COMMENT: or set windDirn to 180 or above
windDirnMinSpeed = 10
windDirnChange = 60
COMMENT: Message editor will alarm when the change in wind speed since the last message
is at
COMMENT: least WindSpeedChange.
COMMENT: To disable the check set WindSpeedChange to greater than the wind sensor can
read. (eg 1000kts)
windSpeedChange = 10
COMMENT: Message editor will not alarm on wind gust when the wind speed is less than
windGustMinAve
COMMENT: Message editor will alarm when the change in the peak wind speed (gust)
between the last message
COMMENT: (or last check when in manual mode) is at least WindGustChange
windGustMinAve = 15
windGustChange = 20
Commercial in Confidence ©MTECH Systems Pty Ltd 2011
optiMET Message Editor User Guide
Document Version 5.1 Page 17 of 25
xwindGustChange = 10
COMMENT: Message editor will alarm when visibility improves and passes through any of the
visThreshold values
COMMENT: To diable any threshold change its name (eg. to xvisThreshold0)
COMMENT: There can be up to 8 visThresholds (ie. 0-7)
visThreshold0 = 800
visThreshold1 = 1500
visThreshold2 = 3000
visThreshold3 = 5000
COMMENT: Message editor will alarm when rvr is improving and passes through one of the
rvrThreshold values
COMMENT: To disable any threshold change its name
COMMENT: There can be up to 8 rvrThresholds (ie. 0-7)
rvrThreshold0 = 150
xrvrThreshold1 = 350
rvrThreshold1 = 400
rvrThreshold2 = 600
rvrThreshold3 = 800
COMMENT: Message editor will alarm when any of the at the onset, cessation or change in
intensity
COMMENT: of any of the weather phenomena described by weatherCondition[0-9]
COMMENT: To disable any condition change its name
COMMENT: There can be up to 10 weatherConditions
weatherCondition0 = RA
weatherCondition1 = SS
weatherCondition2 = FC
weatherCondition3 = SN
weatherCondition4 = TS
weatherCondition5 = FZ
COMMENT: Message editor will alarm when the lowest is below cloudConditionMaxHeight and
changes to or from
COMMENT: (but not between) any of the cloudConditions
COMMENT: To disable set the cloudConditionMaxHeight to 0 (or negative),
COMMENT: to disable any individual condition change its name
COMMENT: There can be up to 6 cloudConditions
cloudConditionMaxHeight = 1500
cloudCondition0 = BKN
cloudCondition1 = OVC
COMMENT: Message editor will alarm when the lowest cloud is any of the above
cloudConditions and rises past
COMMENT: any of the cloudThresholds.
Commercial in Confidence ©MTECH Systems Pty Ltd 2011
optiMET Message Editor User Guide
Document Version 5.1 Page 18 of 25
COMMENT: To disable any individual threshold change its name
COMMENT: There can be up to 8 cloudThresholds
xcloudThreshold0 = 100
cloudThreshold1 = 200
cloudThreshold2 = 500
cloudThreshold3 = 1000
cloudThreshold4 = 1500
Not all SPECI conditions may be required. In manual mode the user has the
Note option to generate a SPECI or not.
Caution In AUTO mode a SPECI will be sent on every alarm. Use only the key alarm
criteria to avoid sending too many SPECI messages.
Commercial in Confidence ©MTECH Systems Pty Ltd 2011
optiMET Message Editor User Guide
Document Version 5.1 Page 19 of 25
6 AUTO METAR AND SPECI MODE
Auto Mode is selected in the MODE box at the top left hand corner of the window.
In Auto Mode Metars will automatically be generated according to the schedule, and SPECIs will be
generated according to the enabled criteria.
In Automode many of the functions are locked out. However, to resume control, the user should select
manual mode.
Not all SPECI conditions may be required. In manual mode the user has the
Note option to generate a SPECI or not.
Caution In AUTO mode a SPECI will be sent on every alarm. Use only the key alarm
criteria to avoid sending too many SPECI messages.
Commercial in Confidence ©MTECH Systems Pty Ltd 2011
optiMET Message Editor User Guide
Document Version 5.1 Page 20 of 25
7 MESSAGE LOG TAB
The Message Log TAB allows the user to review the last 10 messages published.
Commercial in Confidence ©MTECH Systems Pty Ltd 2011
optiMET Message Editor User Guide
Document Version 5.1 Page 21 of 25
8 Weather TAB
The Weather TAB allows the user to review the recent observations at the time of message publication.
Weather data table
Commercial in Confidence ©MTECH Systems Pty Ltd 2011
optiMET Message Editor User Guide
Document Version 5.1 Page 22 of 25
9 Application Data
9.1 Hard Drive Organisation
The drives fitted to the workstation are organised as follows:
Drive Type Function
A Floppy Drive if fitted Boot Disk
C: Operating System Files The system files and basic setup information is stored here
D: Data Files The data files are normally stored here.
E: Image of C drive This image allows system restoration after loss of or corruption
of the system
9.2 File Structure
The following files are required for correct operation:
File Name Function
C:\Program Files\MTECH Systems\optiMET\configs\OptiMET.cfg Configuration file drive c:\
C:\Program Files\MTECH Systems\optiMET\configs\Database.cfg
C:\Program Files\MTECH Systems\optiMET\OptiMET.exe The executable
Metar.wav The alarm file to alert the user c:\metar.wav
9.3 Token Tables
The template files have embedded tokens which are replaced during the encoding process.
There are 2 types of tokens, one for use with HTML files uses the caret as a wrapper:
eg: ^METAR^
The other is based on the WMO Codes for Metars from WMO 306.
Eg: QPhPhPhPh
In some instances, the automatic observations, or derived data are used in a token replacement process to
generate messages, therefore, when editing the HTML message templates, the tokens may be inserted
where desired.
The following tables include the tokens used in the messages.
Commercial in Confidence ©MTECH Systems Pty Ltd 2011
optiMET Message Editor User Guide
Document Version 5.1 Page 23 of 25
HTML TOKEN TABLE
AIRPORT ^CCCC^
DATE/MONTH/YEAR ^DATE^
UTC ^UTC^
RUNWAY ^RWY^
RUNWAY LIGHT SETTING ^RLS^
WIND DIRECTION MEAN (deg) ^WD2^
WIND SPEED MEAN (kt) ^WS2^
METEOROLOGICAL OPTICAL RANGE (m) ^VIS^
RUNWAY VISUAL RANGE (m) ^RVR^
BACKGROUND LUMINANCE (cd/m2) ^BL^
CLOUD BASE HEIGHT (ft) ^CL10^
SEA LEVEL PRESSURE (QFF)(hPa) ^QFF^
AERODROME PRESSURE (QFE)(hPa) ^QFE^
ALTIMETER SETTING (QNH)(hPa ) ^QNH^
AIR TEMPERATURE (degree C) ^AT10^
DEW POINT TEMPERATURE(degree C) ^DPT1^
RELATIVE HUMIDITY(%) ^RH^
PRECIPITATION (mm/h) ^RF1^
It may be deemed better to just publish the METAR itself as an HTML
Note document. Most aviation users can read METARS without having to resport
to plain language.
Commercial in Confidence ©MTECH Systems Pty Ltd 2011
optiMET Message Editor User Guide
Document Version 5.1 Page 24 of 25
Information for Administrator Only
Password File
The following files are required for correct operation of passwords:
File Name Title Function
Wp.wp Password file located in c:\windows\system32
Commercial in Confidence ©MTECH Systems Pty Ltd 2011
optiMET Message Editor User Guide
Document Version 5.1 Page 25 of 25
You might also like
- Getting Things Done With ADHDDocument74 pagesGetting Things Done With ADHDhfuqueneNo ratings yet
- Practical, Made Easy Guide To Building, Office And Home Automation Systems - Part OneFrom EverandPractical, Made Easy Guide To Building, Office And Home Automation Systems - Part OneNo ratings yet
- MB20-200 LMSP-DP STD en Glovebox Manual - MBraunDocument182 pagesMB20-200 LMSP-DP STD en Glovebox Manual - MBraunbariumbitmapNo ratings yet
- Mammomat Unit Firmware Installation Software Xpw7-330.816.04.02.02Document18 pagesMammomat Unit Firmware Installation Software Xpw7-330.816.04.02.02Gon LizaNo ratings yet
- Le - Cpar Week 1Document3 pagesLe - Cpar Week 1Reniña Lucena CarpioNo ratings yet
- Analysis of Single and Group Micropile Behavior PDFDocument157 pagesAnalysis of Single and Group Micropile Behavior PDFLucas MartinsNo ratings yet
- Mindray - BeneView T8 (Service Manual)Document144 pagesMindray - BeneView T8 (Service Manual)Dodik E. Prasetyo100% (2)
- Strurel: Sysrel: Users Manual Demo - VersionDocument60 pagesStrurel: Sysrel: Users Manual Demo - VersionAmiraMešukić100% (1)
- m8m m10m Operator Manual EnglishDocument84 pagesm8m m10m Operator Manual EnglishJair Ramos Inocente100% (1)
- Pcu BackupDocument88 pagesPcu BackupD37667No ratings yet
- UMEC Service Manual V1.0 enDocument92 pagesUMEC Service Manual V1.0 enOscar Omar Molina Lopez86% (7)
- SIMATIC PROFINET System Description PDFDocument182 pagesSIMATIC PROFINET System Description PDFChen CYNo ratings yet
- Technical Manual: Industrial Weighing TerminalDocument72 pagesTechnical Manual: Industrial Weighing TerminalАнатолий ЖуровNo ratings yet
- H-6802-20-66855 BeneView T5 Service Manual EN PDFDocument196 pagesH-6802-20-66855 BeneView T5 Service Manual EN PDFOscar OcañoNo ratings yet
- SINUMERIK 840di sl/840D sl/840D PCU-Basesoftware (IM8)Document88 pagesSINUMERIK 840di sl/840D sl/840D PCU-Basesoftware (IM8)ВячеславГрузевскийNo ratings yet
- (En) Configuration ManualDocument34 pages(En) Configuration ManualDanangBiantaraNo ratings yet
- Pcs7 Compendium Part D en-US en-USDocument104 pagesPcs7 Compendium Part D en-US en-USHugo DiazNo ratings yet
- RCU II Users Guide FV 9 10 31 08 PDFDocument51 pagesRCU II Users Guide FV 9 10 31 08 PDFNguyễn TrươngNo ratings yet
- Mbraunglobebox Mb20-200 LMSP-DP STD enDocument182 pagesMbraunglobebox Mb20-200 LMSP-DP STD enKarla CalderónNo ratings yet
- M Instruction Manual PC InstallationDocument53 pagesM Instruction Manual PC InstallationBambang PriyambodoNo ratings yet
- Excavator Template 16x9Document11 pagesExcavator Template 16x9Edi CarnediNo ratings yet
- EMET User's Guide PDFDocument42 pagesEMET User's Guide PDFMad_OverclockerNo ratings yet
- Manual Public Agent Chem OptionDocument18 pagesManual Public Agent Chem OptionAbdul KalimNo ratings yet
- MiTSP-MiAUDIO Prog Ref SDK 1.2Document225 pagesMiTSP-MiAUDIO Prog Ref SDK 1.2Mario Marcos PedrosoNo ratings yet
- MX TI Genetec Integration Guide en 20200617Document18 pagesMX TI Genetec Integration Guide en 20200617Ernandes NetoNo ratings yet
- IH en en-USDocument60 pagesIH en en-USTomasz Kluska były openworld polandNo ratings yet
- AN3 Watchdog PDFDocument14 pagesAN3 Watchdog PDFSantiago GallingerNo ratings yet
- SSH PNDocument182 pagesSSH PNRMK BrothersNo ratings yet
- Commdtm Et 200m U enDocument20 pagesCommdtm Et 200m U enKrzysztof MatusikNo ratings yet
- 06-138 09 WiseMan Software ManualDocument32 pages06-138 09 WiseMan Software ManualususariNo ratings yet
- Meltcontrol 2020: Instruction and Operating ManualDocument61 pagesMeltcontrol 2020: Instruction and Operating ManualAcir EvertonNo ratings yet
- MTTplus Emanual D07-00-096P RevA01 PDFDocument66 pagesMTTplus Emanual D07-00-096P RevA01 PDF2012nearNo ratings yet
- Payment Interface - Technical DescriptionDocument105 pagesPayment Interface - Technical Descriptionjorge_vacaNo ratings yet
- HTML Toolkit Programmer Reference - R2.0Document182 pagesHTML Toolkit Programmer Reference - R2.0Michael PalmerNo ratings yet
- TDC System en US en-USDocument312 pagesTDC System en US en-USJuan CapilloNo ratings yet
- Pcs7 Compendium Part B en-US en-USDocument186 pagesPcs7 Compendium Part B en-US en-USHugo DiazNo ratings yet
- WP Time Synchronization With WinCC OA ENDocument24 pagesWP Time Synchronization With WinCC OA ENivan.melnikov.arNo ratings yet
- EMET 5.1 User GuideDocument39 pagesEMET 5.1 User GuideeftamargoNo ratings yet
- Powermanager Help en PDFDocument354 pagesPowermanager Help en PDFMiguelGonzalezNo ratings yet
- Regression Tool User Manual 2019-03-01Document22 pagesRegression Tool User Manual 2019-03-01mayeuxNo ratings yet
- A Guide For Using PTM and The CPC 100 To Test TransformersDocument56 pagesA Guide For Using PTM and The CPC 100 To Test TransformersSalah SalahNo ratings yet
- Ti50a01a10-03en 002Document116 pagesTi50a01a10-03en 002Raj yadavNo ratings yet
- PaperCut Brother Embedded ManualDocument29 pagesPaperCut Brother Embedded ManualrobsonfurlanNo ratings yet
- ADU-07 (E) : Operating ManualDocument218 pagesADU-07 (E) : Operating Manualgeo.yetaoNo ratings yet
- PRP Operating InstructionsDocument48 pagesPRP Operating InstructionsAmmarNo ratings yet
- Training Manual enDocument122 pagesTraining Manual enzarie13No ratings yet
- Testrano 600Document50 pagesTestrano 600KSNo ratings yet
- Commdtm PB DP v1 U enDocument20 pagesCommdtm PB DP v1 U enKrzysztof MatusikNo ratings yet
- Read MeDocument60 pagesRead MeAyoub AyayNo ratings yet
- 82-SW/TRM RTM Terminal Software: Manuale Di Istruzioni Instruction ManualDocument24 pages82-SW/TRM RTM Terminal Software: Manuale Di Istruzioni Instruction ManualIdo RevelNo ratings yet
- Enhanced Mitigation Experience Toolkit 4.0: User GuideDocument41 pagesEnhanced Mitigation Experience Toolkit 4.0: User Guidejegreen3No ratings yet
- Technical Information: Integrated Production Control System Centum VP System Overview (HMI Overview)Document79 pagesTechnical Information: Integrated Production Control System Centum VP System Overview (HMI Overview)련서긔No ratings yet
- Media and System Redundancy V1 1 enDocument11 pagesMedia and System Redundancy V1 1 enAnonymous LmmlVRjcGQNo ratings yet
- Hmi enDocument34 pagesHmi enPiotrekBzdręgaNo ratings yet
- 2381 Sinaut Lan Doku v20 eDocument59 pages2381 Sinaut Lan Doku v20 eJilberto CuadraNo ratings yet
- CX Supervisor Manual 3.2 PDFDocument46 pagesCX Supervisor Manual 3.2 PDFnabil_naqibNo ratings yet
- SINUMERIK 810D/840Di/840D Sinumerik PCU Basesoftware (IM6)Document100 pagesSINUMERIK 810D/840Di/840D Sinumerik PCU Basesoftware (IM6)Palaniappan SolaiyanNo ratings yet
- Profinet Step7 v18 Function Manual en-US en-USDocument319 pagesProfinet Step7 v18 Function Manual en-US en-UShungvoNo ratings yet
- Operating Systems Interview Questions You'll Most Likely Be Asked: Job Interview Questions SeriesFrom EverandOperating Systems Interview Questions You'll Most Likely Be Asked: Job Interview Questions SeriesNo ratings yet
- QBR101 Battery Wiring DiagramDocument1 pageQBR101 Battery Wiring DiagramNguyễn Văn TrungNo ratings yet
- TN-25 - RVR Frangibility PDFDocument1 pageTN-25 - RVR Frangibility PDFNguyễn Văn TrungNo ratings yet
- 01 System Description D211056EN-ADocument62 pages01 System Description D211056EN-ANguyễn Văn Trung100% (1)
- 4 3820 00 300Document1 page4 3820 00 300Nguyễn Văn TrungNo ratings yet
- TN-29 - EMOR Transmissometer Technology Explained PDFDocument2 pagesTN-29 - EMOR Transmissometer Technology Explained PDFNguyễn Văn TrungNo ratings yet
- 4500 LSS Lightning Detector PDFDocument3 pages4500 LSS Lightning Detector PDFNguyễn Văn TrungNo ratings yet
- Model 915-RG: Rain GuageDocument2 pagesModel 915-RG: Rain GuageNguyễn Văn TrungNo ratings yet
- 5000-RLI Technical Handbook 3V1Document10 pages5000-RLI Technical Handbook 3V1Nguyễn Văn TrungNo ratings yet
- TN-23 - Typical Ceilometer Installations PDFDocument2 pagesTN-23 - Typical Ceilometer Installations PDFNguyễn Văn TrungNo ratings yet
- Model 912: Temperature & Humidity SensorDocument2 pagesModel 912: Temperature & Humidity SensorNguyễn Văn TrungNo ratings yet
- Saltek - Railway Stations and RailwaysDocument12 pagesSaltek - Railway Stations and RailwaysNguyễn Văn TrungNo ratings yet
- Firmw400 M enDocument138 pagesFirmw400 M enNguyễn Văn TrungNo ratings yet
- English C1 Primery PDFDocument16 pagesEnglish C1 Primery PDFNguyễn Văn TrungNo ratings yet
- 4500-LSS Combined Handbook 2.2Document76 pages4500-LSS Combined Handbook 2.2Nguyễn Văn TrungNo ratings yet
- TN-15 - ICAO Guideline Compliance For Frangible MastsDocument1 pageTN-15 - ICAO Guideline Compliance For Frangible MastsNguyễn Văn TrungNo ratings yet
- Cloud Ceilometer CBME80: FeaturesDocument2 pagesCloud Ceilometer CBME80: FeaturesNguyễn Văn TrungNo ratings yet
- 5000 200 Extended MOR TransmissometerDocument5 pages5000 200 Extended MOR TransmissometerNguyễn Văn TrungNo ratings yet
- ATS2 ManualDocument88 pagesATS2 ManualNguyễn Văn TrungNo ratings yet
- Datasheet Ims4 Awos WebDocument6 pagesDatasheet Ims4 Awos WebNguyễn Văn TrungNo ratings yet
- 07 TMS-RunwayVisualRange PDFDocument10 pages07 TMS-RunwayVisualRange PDFNguyễn Văn TrungNo ratings yet
- 1 (01) Keynote 2 Dombrowsky UsaDocument6 pages1 (01) Keynote 2 Dombrowsky UsaNguyễn Văn TrungNo ratings yet
- 911-UWS WinDocument14 pages911-UWS WinNguyễn Văn TrungNo ratings yet
- Relevel Admit CardDocument1 pageRelevel Admit CardSHAURYA VERMA BTechNo ratings yet
- Zener Diode As Voltage RegulatorDocument2 pagesZener Diode As Voltage RegulatorAMIT KUMAR SINGHNo ratings yet
- Continuous Beams (Common But Special Case) : Msc. CourseDocument15 pagesContinuous Beams (Common But Special Case) : Msc. CourseRaffal NejimNo ratings yet
- Script Fibonacci and Golden RatioDocument3 pagesScript Fibonacci and Golden RatioJenilyn EsposoNo ratings yet
- Artikel Ipk Jurnal RevisiDocument6 pagesArtikel Ipk Jurnal RevisiSRI BINTANG PAMUNGKASNo ratings yet
- CV Emil SatriaDocument1 pageCV Emil SatriaazmiazfarNo ratings yet
- Benefits and Side Effects of Baking Soda As A Deodorant.: Research ProposalDocument9 pagesBenefits and Side Effects of Baking Soda As A Deodorant.: Research ProposalBea Lyn OrtegaNo ratings yet
- Pedu 202Document44 pagesPedu 202Mejane MonterNo ratings yet
- Chapter 09 Mathematical MorphologyDocument134 pagesChapter 09 Mathematical Morphologyboddumeghana2220No ratings yet
- Unit 2 - BT MLH 11 - Test 2 - KeyDocument2 pagesUnit 2 - BT MLH 11 - Test 2 - KeyttyannieNo ratings yet
- 603 Quiz 3Document2 pages603 Quiz 3Cj SuarezNo ratings yet
- Chemisty Book Notes For Class XI - Chemical Bond - Gases005628Document23 pagesChemisty Book Notes For Class XI - Chemical Bond - Gases005628Mukhtiar AhmedNo ratings yet
- OI Calidades FinalesDocument8 pagesOI Calidades FinalesMarcelo VizcayaNo ratings yet
- Jurnal Ira FebrianiDocument8 pagesJurnal Ira FebrianiNada Anis FadhilahNo ratings yet
- ADSS Cable Spiral Vibration DamperDocument1 pageADSS Cable Spiral Vibration DamperoknfnklfNo ratings yet
- 9701 s02 QP 5Document8 pages9701 s02 QP 5plant42No ratings yet
- Semitic Root Incompatibilities and HistoDocument18 pagesSemitic Root Incompatibilities and HistoOctave Eugene De LazzeroNo ratings yet
- 08 - Chapter 5Document78 pages08 - Chapter 5RashaNo ratings yet
- Fed Question BankDocument5 pagesFed Question BankAnonymous eWMnRr70qNo ratings yet
- Spectral Triad (AS7265x) Hookup Guide - SparkFun LearnDocument13 pagesSpectral Triad (AS7265x) Hookup Guide - SparkFun LearnFrancisco BoteroNo ratings yet
- Production Logging Tools and InterpretationsDocument34 pagesProduction Logging Tools and InterpretationsRizwan FaridNo ratings yet
- Introduction of Sports PhysiologyDocument10 pagesIntroduction of Sports PhysiologyRoop Inder ShergillNo ratings yet
- Temporary Progress Report Card For SHSDocument2 pagesTemporary Progress Report Card For SHSMaria Melanie Mar GutierrezNo ratings yet
- Module 3 Tip Session 3Document13 pagesModule 3 Tip Session 3IRIS JEAN BRIAGASNo ratings yet
- Liquid Crystal Colloidal Structures For IncreasedDocument11 pagesLiquid Crystal Colloidal Structures For IncreasedCarlos Santos Bravo CcatamayoNo ratings yet
- Broad Unexposed Skills of Transgender EntrepreneursDocument8 pagesBroad Unexposed Skills of Transgender EntrepreneursIAEME PublicationNo ratings yet
- Dimension EXL 200 Integrated Chemistry SystemDocument3 pagesDimension EXL 200 Integrated Chemistry SystemNovan Pkbi100% (1)