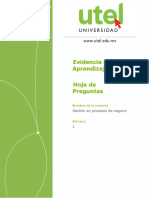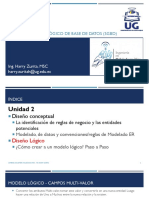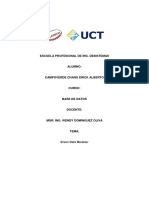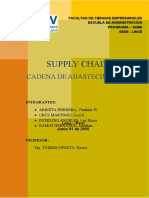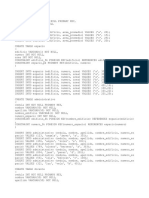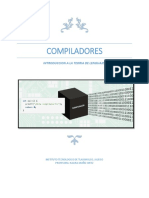Professional Documents
Culture Documents
FusionLive 4.3 Guia Do Usuário (Espanhol)
Uploaded by
Chin0Original Title
Copyright
Available Formats
Share this document
Did you find this document useful?
Is this content inappropriate?
Report this DocumentCopyright:
Available Formats
FusionLive 4.3 Guia Do Usuário (Espanhol)
Uploaded by
Chin0Copyright:
Available Formats
Construtora Norberto Odebrecht S.A.
GUIA RÁPIDO FUSIONLIVE
Español
Referencia para utilización básica del sistema
DOCUMENTO PARA USO INTERNO – REPRODUÇÃO PROIBIDA SEM AUTORIZAÇÃO DA EMPRESA
Construtora Norberto Odebrecht S.A.
Índice
Índice ................................................................................................................................................................... 1
Resumen .......................................................................................................................................................... 7
Presentación .................................................................................................................................................... 7
Workspace ....................................................................................................................................................... 7
Utilizando su Workspace ............................................................................................................................. 8
Notificaciones ............................................................................................................................................ 10
Ayuda ............................................................................................................................................................. 10
Portal de llamados ..................................................................................................................................... 10
Comunidad de conocimiento .................................................................................................................... 10
Funciones de Usuario ........................................................................................................................................ 11
Configuración de Usuario .............................................................................................................................. 11
Log in ......................................................................................................................................................... 11
Log out ....................................................................................................................................................... 11
Forgotten Password................................................................................................................................... 11
My Profile .................................................................................................................................................. 13
Home ................................................................................................................................................................. 17
Workspace Information ................................................................................................................................. 17
Activities ........................................................................................................................................................ 17
Activities Summary .................................................................................................................................... 18
Documents Summary................................................................................................................................. 19
Dashboard ..................................................................................................................................................... 19
Documents ......................................................................................................................................................... 21
Estructura de carpetas .................................................................................................................................. 22
Crear una nueva carpeta ........................................................................................................................... 22
Administración de permisos de acceso en la carpeta ............................................................................... 25
Cambiar el nombre de una carpeta ........................................................................................................... 26
DOCUMENTO PARA USO INTERNO – REPRODUÇÃO PROIBIDA SEM AUTORIZAÇÃO DA EMPRESA
1
Construtora Norberto Odebrecht S.A.
Movendo uma pasta.................................................................................................................................. 27
Eliminar una carpeta.................................................................................................................................. 28
Historico de las acciones en las carpetas .................................................................................................. 29
Cargar y Descargar documentos ................................................................................................................... 31
Carga de documentos ................................................................................................................................ 31
Descarga de documentos .......................................................................................................................... 35
Creación de espacios reservados para los documentos ............................................................................ 38
Agregar contenido en el marcador de posición ........................................................................................ 40
Acciones en el documento ............................................................................................................................ 41
Lifecycle ..................................................................................................................................................... 42
Attachments .............................................................................................................................................. 43
Viewer ........................................................................................................................................................ 49
Secure link ................................................................................................................................................. 49
Information ................................................................................................................................................ 51
Locking ....................................................................................................................................................... 55
Unlocking ................................................................................................................................................... 56
Moving ....................................................................................................................................................... 57
Deleting ..................................................................................................................................................... 58
Check-Out/Check-In .................................................................................................................................. 59
Activities ........................................................................................................................................................ 62
Añadir documentos a la Briefcase ............................................................................................................. 62
Exporting Documents metadata ................................................................................................................ 63
Visor de modelos BIM ............................................................................................................................... 64
Fusión de modelos IFC ............................................................................................................................... 65
Briefcase ............................................................................................................................................................ 69
Carga de documentos para Briefcase ........................................................................................................... 69
Descarga de documentos para Briefcase ...................................................................................................... 70
DOCUMENTO PARA USO INTERNO – REPRODUÇÃO PROIBIDA SEM AUTORIZAÇÃO DA EMPRESA
2
Construtora Norberto Odebrecht S.A.
Documento .................................................................................................................................................... 71
Actividad ........................................................................................................................................................ 72
Copia de Documentos ................................................................................................................................... 72
Añadir Documentos ....................................................................................................................................... 73
Remover Documentos ................................................................................................................................... 74
Impresión....................................................................................................................................................... 74
Exportación.................................................................................................................................................... 75
Activities ............................................................................................................................................................ 76
Uso de la página Activities ............................................................................................................................. 76
Configuración de las columnas de la apresentación ..................................................................................... 77
Fechas de caducidad...................................................................................................................................... 79
Mensajes........................................................................................................................................................ 79
Visualización de un mensaje...................................................................................................................... 79
Creando un mensaje.................................................................................................................................. 80
Responder a un mensaje ........................................................................................................................... 84
Carpetas personalizadas ............................................................................................................................ 85
Mover mensajes ........................................................................................................................................ 87
Archivando los mensajes y carpetas.......................................................................................................... 87
Exportando las mensajes ........................................................................................................................... 87
Transmittals ................................................................................................................................................... 88
Visualización de un Transmittal................................................................................................................. 88
Creando un Transmittal............................................................................................................................. 89
Copia de un Transmittal ............................................................................................................................ 93
Impresión de un Transmittal ..................................................................................................................... 93
Responder a un Transmittal ...................................................................................................................... 94
Approvals ....................................................................................................................................................... 94
Filtrado de la lista de Approvals ............................................................................................................... 95
DOCUMENTO PARA USO INTERNO – REPRODUÇÃO PROIBIDA SEM AUTORIZAÇÃO DA EMPRESA
3
Construtora Norberto Odebrecht S.A.
Acciones em el Approval ........................................................................................................................... 96
Creando un Submittal .............................................................................................................................. 109
Reviews (Análisis) ........................................................................................................................................ 111
Filtrado de la lista de Reviews ................................................................................................................. 111
Comentando un Review .......................................................................................................................... 112
Fechando um Review............................................................................................................................... 113
Descarga de un Review ............................................................................................................................ 113
Ver los detalles del Review ...................................................................................................................... 113
Ver, descargar y archivar documentos del Review.................................................................................. 114
Creando un Review .................................................................................................................................. 114
Bespoke Business Process ............................................................................................................................ 115
Calendar .......................................................................................................................................................... 118
Activities ...................................................................................................................................................... 118
Print ............................................................................................................................................................. 118
Search .............................................................................................................................................................. 119
Document Search......................................................................................................................................... 119
Document Search Results ............................................................................................................................ 121
Refine Search ........................................................................................................................................... 121
New Search .............................................................................................................................................. 121
Save Search .............................................................................................................................................. 121
Print ......................................................................................................................................................... 121
Export....................................................................................................................................................... 121
Document Search Manager ......................................................................................................................... 122
Run saved Search ..................................................................................................................................... 122
Rename saved Search .............................................................................................................................. 122
Edit saved Search ..................................................................................................................................... 122
Add To favorites....................................................................................................................................... 122
DOCUMENTO PARA USO INTERNO – REPRODUÇÃO PROIBIDA SEM AUTORIZAÇÃO DA EMPRESA
4
Construtora Norberto Odebrecht S.A.
Share Search ............................................................................................................................................ 122
Add To Feed ............................................................................................................................................. 122
Delete Search ........................................................................................................................................... 122
Content Search ............................................................................................................................................ 123
Task Search .................................................................................................................................................. 124
Activity Search ............................................................................................................................................. 125
Activity Search Results ............................................................................................................................. 126
Reports............................................................................................................................................................. 128
Running a Report ......................................................................................................................................... 128
Activity Report Criteria ............................................................................................................................ 129
Document Distribution Report Criteria .................................................................................................... 130
Folder Access Report Criteria................................................................................................................... 131
Audit Trail Report Criteria........................................................................................................................ 131
Administration Features .................................................................................................................................. 132
Company Information Informações básicas ................................................................................................ 132
Users and invitations ................................................................................................................................... 132
Configurações de Transmittal ..................................................................................................................... 132
Transmittal Print Layout .......................................................................................................................... 132
Manage Transmittal values ..................................................................................................................... 132
Manage Transmittal logo ........................................................................................................................ 132
Category Admin ........................................................................................................................................... 132
Manage code tables .................................................................................................................................... 132
Status Configuration .................................................................................................................................... 132
Approval link Configuration ......................................................................................................................... 132
Users authorizations .................................................................................................................................... 132
User Settings ................................................................................................................................................ 132
Role memberships ....................................................................................................................................... 132
DOCUMENTO PARA USO INTERNO – REPRODUÇÃO PROIBIDA SEM AUTORIZAÇÃO DA EMPRESA
5
Construtora Norberto Odebrecht S.A.
E-mail out Settings....................................................................................................................................... 132
Rendition Administration ............................................................................................................................ 132
Business Intelligence Studio............................................................................................................................. 133
BI Report types ............................................................................................................................................ 134
Standard BI Reports ..................................................................................................................................... 134
Custom BI Reports ....................................................................................................................................... 135
Using BI Reports .......................................................................................................................................... 136
Export BI Report ....................................................................................................................................... 136
Generate Feed link ................................................................................................................................... 136
Share Custom BI Report ........................................................................................................................... 137
Remove Custom BI Report ....................................................................................................................... 139
Action History .......................................................................................................................................... 139
Run BI Report ............................................................................................................................................... 139
Filter Criteria ............................................................................................................................................ 139
Configure Display ..................................................................................................................................... 141
Schedule BI Reports ..................................................................................................................................... 148
Creando BI Report Schedule .................................................................................................................... 148
Visualización y edición de informes BI programados .............................................................................. 150
Informes BI guardados ............................................................................................................................ 150
Creando um informe BI ........................................................................................................................... 151
Metadados de información del documento................................................................................................ 168
Índice de Figuras .............................................................................................................................................. 169
Índice de Tabelas ............................................................................................................................................. 176
DOCUMENTO PARA USO INTERNO – REPRODUÇÃO PROIBIDA SEM AUTORIZAÇÃO DA EMPRESA
6
Construtora Norberto Odebrecht S.A.
Resumen
Presentación
FusionLive es una solución de colaboración en línea dirigida a los sectores de ingeniería y construcción.
Presenta sistema de intercambio y distribución de información relacionada con el proyecto, documentos y
comunicaciones que permiten una colaboración eficaz, siguiendo las mejores prácticas del proceso para
gestionar la documentación necesaria.
Miembros de un equipo que hacen uso de la solución pueden contribuir con documentos para el proyecto y
también recuperar documentos rápida y fácilmente. También puede realizar actividades comunes de
trabajo, como una aprobación (Approval). Administradores de proyectos también pueden beneficiarse de la
vigilancia ofrecida por FusionLive.
FusionLive proporciona seguridad y ofrece un control completo sobre cual los usuarios pueden acceder a
información del proyecto. Esta seguridad se logra mediante la definición de un perfil de seguridad, y definir
el contenido que puede ver y acceder. Cada función disponible depende de la seguridad proporcionada por
el administrador del perfil, así que no todo el contenido presentado en este manual estarán disponible para
usted en su Workspace.
Las principales características del FusionLive incluyen:
Gestión de documentos – Toda la documentación se gestiona en una estructura simplificada que
permite nombrar y clasificar los documentos.
Business Process management – Proporciona una base común de los procesos que pueden
personalizarse para satisfacer los requerimientos del proyecto.
Building Information Management Support – Permite a los usuarios gestionar documentos de
proyecto utilizando los procesos del Building Information Management (BIM).
Business Intelligence Studio – Presenta características predefinidas de informes que pueden ser
utilizados en su formato predeterminado o personalizados para incluir datos adicionales.
Dashboards e Relatórios – Una variedad de opciones de presentación de informes están disponibles
para presentar un resumen claro y conciso para un proyecto, que pueden ser exportados para su
posterior análisis, archivo o distribución. Cada dashboard personalizado puede incluir las actividades
y documentos adecuados para el trabajo en el proyecto.
Workspace
Los recursos disponibles para el acceso para un determinado proyecto se presentan via Workspace, que son:
DOCUMENTO PARA USO INTERNO – REPRODUÇÃO PROIBIDA SEM AUTORIZAÇÃO DA EMPRESA
7
Construtora Norberto Odebrecht S.A.
Figura 1 - Workspace
User menu – Permite ver y actualizar datos personales.
Notifications – Presenta la actividad em su Workspace del FusionLive y el progreso de Uploads de los
documentos.
Home Area – Presenta información importante relativa a su Workspace, sus actividades y presenta
un dashboard que puede personalizarse para presentar información clave.
Documents – Ofrece acceso a los documentos contenidos en el proyecto.
Briefcase – Proporciona acceso rápido a los documentos que el usuario trabaja con frecuencia
durante todo el proyecto.
Activities – Proporciona acceso a las actividades del Business Process: mensajes, llevar a cabo
Transmittals e Approvals para documentos o tareas (tasks).
Reports – Permite la creación de informes basados en diferentes aspectos del proyecto, y revisión de
las existentes.
Search – Le permite buscar proyectos dentro de la Workspace.
Administration – Permite a los usuarios con perfil de seguridad de administrador configurar el
entorno de la FusionLive.
Business Intelligence – Permite a los usuarios del módulo de Business Intelligence Studio crear y
utilizar una variedad de informes de rendimiento.
Utilizando su Workspace
Al iniciar sesión Login ao FusionLive, se ofrecerá acceso a cada área de trabajo en el que se inserta el usuario.
1. Seleccione la Workspace en lo que trabajará en el menú desplegable de Workspaces.
DOCUMENTO PARA USO INTERNO – REPRODUÇÃO PROIBIDA SEM AUTORIZAÇÃO DA EMPRESA
8
Construtora Norberto Odebrecht S.A.
Figura 2 - Selección de Workspace
2. Visualización de los componentes de su Workspace
Figura 3 - Componentes de la Workspace
3. Para realizar una acción, Debe seleccionar una de las vistas disponibles desde la barra de menús (por
ejemplo, Documents o Activities).
4. Si selecciona la opción vista previa poseen un panel de navegación en la pestaña lateral, Se puede
minimizar haciendo clic en el icono en la parte superior derecha del Panel.
Figura 4 - Minimizar el panel de navegación
5. Si tienes abiertas muchas opciones de visualización, Usted puede cambiar entre ellas haciendo clic
en la casilla de verificación vista previa en la parte inferior de la pantalla.
Figura 5 - Barra de selección de la Visualización
DOCUMENTO PARA USO INTERNO – REPRODUÇÃO PROIBIDA SEM AUTORIZAÇÃO DA EMPRESA
9
Construtora Norberto Odebrecht S.A.
Notificaciones
Los iconos de notificación en el FusionLive cuentan con el nuevo Uploads de documentos y actividades
(como por ejemplo mensajes), requieren su atención.
Figura 6 - Iconos de notificación
Ayuda
Portal de llamados
Si hay una necesidad de ayuda más directa, Hay el equipo del Helpdesk de la Organización, capaces de
resolver los numerosos problemas y preguntas comunes. Si no se puede resolver directamente, el equipo
presentará a los miembros de la estructura de apoyo a la ingeniería corporativa, que son especialistas. En
última instancia, será utilizado el apoyo del proveedor en los Estados Unidos. Canales de comunicación son:
Portal de soporte: http://suporteti.odebrecht.com/
Teléfono interno Brasil (VoIP): 5102-6000
Teléfono externo Brasil: 0300 100 6000
Teléfone exterior: +55 (19) 3965 9000
Comunidad de conocimiento
Esta guía comprende la biblioteca de material de apoyo en el portal de la comunidad de sistemas de
ingeníeria, grupo temático de documentos y proyectos, que tiene contenido ancilar, Noticias, foros de
discusión entre los usuarios y registros de eventos.
Haga clic aquí o utilizar el portal corporativo (menú Comunidades de Conocimiento > Sistemas de ingeniería)
para acceder al portal y unirse para recibir información actualizada sobre la solución e interactuar con otros
usuarios para obtener ayuda práctica sobre cómo utilizar.
DOCUMENTO PARA USO INTERNO – REPRODUÇÃO PROIBIDA SEM AUTORIZAÇÃO DA EMPRESA
10
Construtora Norberto Odebrecht S.A.
Funciones de Usuario
Configuración de Usuario
Log in
Los usuarios deben registrarse antes de acceder a la herramienta.
1. Escriba su contraseña de acceso y nombre de usuario en el FusionLive en los campos
correspondientes.
2. Seleccione el botón Login
Figura 7 - Información para el Log in
Log out
Los usuarios pueden realizar el Log out haciendo clic en Log out, en el menú desplegable de la barra de
herramientas.
Figura 8 - Menu para efetuar Log out
Forgotten Password
En caso de pérdida o caducidad de la contraseña o el usuario olvide su Login, es posible recuperar haciendo
clic en el “Forgotten Login Details?”.
1. Haga clic en “Forgotten Login Details?” en la página de Log in del FusionLive.
DOCUMENTO PARA USO INTERNO – REPRODUÇÃO PROIBIDA SEM AUTORIZAÇÃO DA EMPRESA
11
Construtora Norberto Odebrecht S.A.
Figura 9 - Forgotten Login Details
2. Introduzca su dirección de correo electrónico para recuperar tu contraseña o el Login.
Figura 10 - Recuperación de contraseña: campo para ingresar el correo electrónico
Figura 11 - Recuperación de nombre de usuario: campo para ingresar el correo electrónico
3. Haga clic en Submit
4. Usuario, le pedirá que introduzca su respuesta de seguridad (datos en el Login Details)
5. Después de esto, el usuario puede escribir la nueva contraseña, o si ha seleccionado la opción de
recuperar el nombre de usuario, se enviará un correo electrónico con el correspondiente nombre de
usuario asociado con ese correo electrónico.
DOCUMENTO PARA USO INTERNO – REPRODUÇÃO PROIBIDA SEM AUTORIZAÇÃO DA EMPRESA
12
Construtora Norberto Odebrecht S.A.
Figura 12 - Campo para ingresar la nueva contraseña
My Profile
Página que te permite controlar y cambiar la información relacionada con su cuenta o Workspace. El área de
My Profile Se divide en 3 grandes áreas que están disponibles para todos los usuarios:
Personal Details
Login Details
PReferences
Figura 13 - Acessando a opção My Profile
Figura 14 - Opciones del campo My Profile
Personal Details
El área Personal Details ofrece varias opciones para cambiar cualquier detalle de su cuenta de usuario, como
por ejemplo, nombre, correo electrónico o número de teléfono.
Es posible cambiar estos datos en cualquier momento. Sólo se necesita que el usuario rellene los datos de la
manera que son necesarios y seleccione la opción Apply.
DOCUMENTO PARA USO INTERNO – REPRODUÇÃO PROIBIDA SEM AUTORIZAÇÃO DA EMPRESA
13
Construtora Norberto Odebrecht S.A.
Figura 15 - Campo de confirmación
Nota: El campo Company no se puede cambiar.
También puede insertar una foto de perfil, para cada cambio realizado por el usuario se presentará su foto al
lado del nombre de usuario.
Figura 16 - Campo para cambiar los Personal Details
Login Details
La página de Logins Details permite cambiar la pregunta de seguridad de contraseña y cuenta FusionLive.
Para cambiar la contraseña:
1. Seleccione la opción My Profile (como se ha visto anteriormente), o haciendo clic en Administration
y seleccionar la opción My Profile.
2. Haga clic en Login Details.
3. Seleccione la ficha Change Password.
4. Introduzca la contraseña actual en el campo Current Password.
5. Introduzca el nuevo password en el campo New Password.
6. Presione el botón Apply.
DOCUMENTO PARA USO INTERNO – REPRODUÇÃO PROIBIDA SEM AUTORIZAÇÃO DA EMPRESA
14
Construtora Norberto Odebrecht S.A.
Figura 17 - Cambio de contraseña
Para cambiar la pregunta de seguridad:
1. Seleccione la opción My Profile (como se ha visto anteriormente), o haciendo clic en Administration
y seleccionar la opción My Profile.
2. Haga clic en Login Details.
3. Seleccione la ficha Change Security Question.
4. Introduzca la contraseña actual en el campo Current Password.
5. Seleccione una pregunta en el menú desplegable Security Question.
6. Escriba su respuesta a esta pregunta en el campo Security Answer.
7. Presione el botón Apply.
Figura 18 - Cambiar la pregunta de seguridad
DOCUMENTO PARA USO INTERNO – REPRODUÇÃO PROIBIDA SEM AUTORIZAÇÃO DA EMPRESA
15
Construtora Norberto Odebrecht S.A.
Preferences
La pantalla Preferences contiene varias opciones que permiten la personalización a su Workspace. Y puede
ser cambiado en cualquier momento, para acceder a la página Preferences simplemente haga clic en
Administration y luego en PReferences en la ficha My Profile.
Preference Descripción
Language Cambia el idioma del sistema
Time Zone Configurar la zona horaria
Paging Determina el número de elementos que se muestran por página
Scheme Establece el esquema de color para el FusionLive
Alert Via Determina el orden que los mensajes del FusionLive serán enviadas
Default Workspace On Login Determina las Workspaces presentadas en el Login
Default Home Area Determina la página predeterminada que se muestra después del Login
Document Upload process Método para cargar documentos (por ejemplo Java applet, HTML, multifile zip)
Document Download process Método para descargar documentos (por ejemplo Java applet, HTML, multifile
zip)
Reset Restablecer las preferencias a los valores originales
Browser Configuration Comprueba si los applets utilizados por el sistema se cargaron o no
Out of office Permite configurar un mensaje cuando el usuario está fuera de su oficina y no
puede acceder el FusionLive, determinación de otro usuario para recibir alertas
de notificación, alertas de actividad mientras estoy lejos
Default Address Determinar su ubicación física, para la recepción de documentos físicos
Tabela 1 - Opciones Preferences
DOCUMENTO PARA USO INTERNO – REPRODUÇÃO PROIBIDA SEM AUTORIZAÇÃO DA EMPRESA
16
Construtora Norberto Odebrecht S.A.
Home
La página de inicio del FusionLive contiene información introductoria y sobre el proyecto. Que contiene tres
abas:
Workspace Information
Activities
Dashboard
Workspace Information
Esta ficha debe utilizarse para presentar información contextual y introductoria del proyecto para el cual la
Workspace se asocia con. Por ejemplo, el alcance del proyecto, plazos, y quien son los probables
participantes.
Además, de forma predeterminada, la ficha también contiene:
Images – Un banco de imágenes que pueden ser útiles durante el proyecto (por ejemplo, logotipo de
la empresa)
Bulletins – Actualizaciones de información del Proyecto.
El contenido de la información presentada en la Workspace Information puede ser actualizado por el
administrador.
Figura 19 - Ficha Workspace Information
Activities
La ficha Activities la página presenta un resumen de las últimas actividades de comunicación, y también le
permite ver los últimos documentos Workspace.
DOCUMENTO PARA USO INTERNO – REPRODUÇÃO PROIBIDA SEM AUTORIZAÇÃO DA EMPRESA
17
Construtora Norberto Odebrecht S.A.
Figura 20 - Ficha Activities
Activities Summary
Este panel muestra las nuevas comunicaciones (no haya sido leído) y que requieren de su atención.
Figura 21 - Activities Summary
Que puede ser de los siguientes tipos:
Mensagens – nuevos mensajes recibidos
Approvals – Asignado al usuario para la acción, comentario o información
Change Request – Asignado al usuario para acción o comentario
RFI – Ídem a Approval
Technical Queries – Ídem a Approval
1. Para ver un tipo de actividad, haga clic en ese tipo que aparece en el Panel
2. Las nuevas actividades del tipo seleccionado aparecen a la derecha de la página. Para ver el
contenido de una actividad en una nueva ficha, Haga clic en el nombre de la misma.
3. Permite realizar acciones en una actividad (por ejemplo, responder a un mensaje) directamente en
la lista de Resumen. Las funciones disponibles dependen del tipo de actividad y se describen
completamente en la sección Activities en este guía.
DOCUMENTO PARA USO INTERNO – REPRODUÇÃO PROIBIDA SEM AUTORIZAÇÃO DA EMPRESA
18
Construtora Norberto Odebrecht S.A.
Documents Summary
Este panel muestra el número de documentos que se han subido al proyecto en un período determinado.
Figura 22 - Documents Summary
Las características del Panel:
Nuevos documentos que se han subido desde su último Login
Nuevos documentos cargados en los últimos 7 dias
Nuevos documentos cargados en los últimos 14 dias
Nuevos documentos cargados en el ultimo mes
1. Para presentar los documentos cargados en un período determinado, simplemente haga clic en el
período que se mostrará una lista de los documentos.
2. Los documentos se mostrarán en el lateral de la página. Para ver un documento en la extensión
original del archivo, el usuario debe hacer clic en el documento.
3. Puede realizar acciones directamente en el documento a través de la lista de documentos
presentadas. Las funciones disponibles se describen en la sección Activities deste manual.
Dashboard
La ficha Dashboard presenta características actualizadas de un resumen del informe de algunos aspectos de
los documentos de proyecto y actividades. Por ejemplo, un recuento de Uploads de documentos o una lista
de actividades retrasadas de la Workspace.
Los informes presentados en Dashboard son seleccionados por el administrador.
1. Para ver los informes en dashboard, Haga clic en la ficha Dashboard en la página de inicio.
2. Para actualizar el informe y presentar el más reciente, seleccione Refresh.
3. Para cambiar el tipo de gráfico en el que se presenta el informe, haga clic en el botón configuración y
seleccione los tipos de informes (Chart Types). Seleccione el tipo de informe en el menú.
DOCUMENTO PARA USO INTERNO – REPRODUÇÃO PROIBIDA SEM AUTORIZAÇÃO DA EMPRESA
19
Construtora Norberto Odebrecht S.A.
Figura 23 - Tipos de gráficos disponibles
4. Usted puede elegir un informe diferente para presentar en el Dashboard, o editar los que se
presentan. Para editar el usuario debe seleccionar la opción Edit, y configurar el informe presentado.
DOCUMENTO PARA USO INTERNO – REPRODUÇÃO PROIBIDA SEM AUTORIZAÇÃO DA EMPRESA
20
Construtora Norberto Odebrecht S.A.
Documents
La area Documents es un repositorio donde se almacenan los documentos del proyecto. La estructura de
carpetas es específica para el proyecto. Acceso a las carpetas son determinadas por el administrador, será
responsable de la administración y configuración. La seguridad de carpeta determina lo que se puede
mostrar, hacer Uploads y editar los documentos en carpetas.
Figura 24 - Documentos almacenados
Cuando un documento es consultado en el FusionLive, hay muchos iconos que indica que el documento
tiene algunas propiedades adicionales.
Ícone Nombre Descripción
Bloqueado El documento está bloqueado por un usuario y no se pueden editar
hasta que se desbloquea.
El documento está bloqueado por otro usuario.
Si el documento está bloqueado por el propio usuario, el
símbolo incluye una clave, que indica que el usuario puede abrir
el documento.
Si el documento está bloqueado porque se ha hecho Check out,
el símbolo se mostrará en azul.
Adjunto El documento tiene archivos adjuntos.
Mark-Up El documento tiene marcas que se crearon utilizando el visor del
FusionLive.
DOCUMENTO PARA USO INTERNO – REPRODUÇÃO PROIBIDA SEM AUTORIZAÇÃO DA EMPRESA
21
Construtora Norberto Odebrecht S.A.
Links El documento tiene un link o es un link a un documento en otro lugar en
la estructura de archivos.
Ha Link: El documento tiene un link está presente en otra área de la
Workspace.
Es un link: un punto que une un documento en el lugar da
Workspace.
Formato de Indica la extensión de archivo.
documento
Por ejemplo: Microsoft Word, PDF
Tabela 2 - Iconos de documentos
Estructura de carpetas
La estructura de carpetas del FusionLive está compuesta por carpetas de la Workspace, subcarpetas y
subproyectos. Con los permisos adecuados, puede buscar las carpetas y seleccionar aquellas de mayor
interés como favoritos para acceder rápidamente en el futuro. También puede buscar por carpetas y guardar
búsquedas habitualmente.
Figura 25 - Estructura de carpetas
Crear una nueva carpeta
Si el usuario tiene permisos de administrador em la Workspace y la Workspace ha activado la función de
administrador de la carpeta, puede Agregar una nueva carpeta en la estructura. Esta carpeta es la raíz, o
padre, esta es la carpeta en la que se insertarán todas las carpetas relacionadas con este.
Crear una carpeta pública
Puede crear una carpeta pública y accesible por cualquier usuario del FusionLive que estea en la Workspace.
DOCUMENTO PARA USO INTERNO – REPRODUÇÃO PROIBIDA SEM AUTORIZAÇÃO DA EMPRESA
22
Construtora Norberto Odebrecht S.A.
1. Abrir la página Documents.
2. Seleccione la carpeta dentro de la estructura de carpetas.
3. Haga clic en el botón Create Folder en el panel de navegación.
Figura 26 - Crear una carpeta
4. Poner el nombre de la carpeta que se crea.
Figura 27 - Determinar el nombre de la carpeta creada
5. Haga clic en Create.
Crear una carpeta con seguridad
Carpetas de seguridad, los ajustes sólo se pueden acceder por los usuarios que tienen permisos específicos.
Todos los usuarios del FusionLive tienen la capacidad de crear una carpeta con la configuración de seguridad.
1. Abrir la página Documents.
DOCUMENTO PARA USO INTERNO – REPRODUÇÃO PROIBIDA SEM AUTORIZAÇÃO DA EMPRESA
23
Construtora Norberto Odebrecht S.A.
2. Seleccione la carpeta dentro de la estructura de carpetas.
3. Haga clic em el botón Create Folder en el panel de navegación.
4. Poner el nombre de la carpeta que está sendo empregada.
5. Seleccione la opción Secure Folder.
Figura 28 - Crear carpetas con seguridad
6. Haga una búsqueda para los usuarios que tienen acceso a esta carpeta y seleccione las casillas de
verificación de los respectivos nombres. Puede filtrar por usuario, grupo o todos los usuarios.
También puede buscar un usuario escribiendo el nombre de la empresa en las cajas de texto en la
parte superior de la lista de usuarios de la Workspace.
Figura 29- Selección de los usuarios
7. Haga clic em el botón Add bajo el permiso seleccionado para agregar usuarios en esta categoría.
8. Es posible quitar usuarios de una categoría de permiso haciendo clic en el botón o Remove sob
aquela categoria.
DOCUMENTO PARA USO INTERNO – REPRODUÇÃO PROIBIDA SEM AUTORIZAÇÃO DA EMPRESA
24
Construtora Norberto Odebrecht S.A.
Creando una “carpeta hija”
Carpetas contenidas dentro de una carpeta principal pueden tener aspectos de seguridad relacionados con
la carpeta principal.
1. Abra la ficha Documents.
2. Seleccione la carpeta principal para poner una carpeta dentro de ella.
3. Haga clic em el botón Create Folder en el panel de navegación.
4. Poner el nombre de carpeta en el cuadro de texto.
5. Si el usuario desea aplicar esta configuración de seguridad de la carpeta, debe seleccionar la casilla
de verificación Secure Folder.
6. Para heredar los mismos permisos que la carpeta principal, el usuario debe comprobar la opción de
Inherit Rights From Parent Folder la casilla de verificación, de lo contrario debe especificar los
permisos de usuario.
Figura 30 - Herencia de seguridad de la carpeta
7. Haga clic en Create.
Administración de permisos de acceso en la carpeta
Si el usuario tiene Perfil de administrador habilitado em el FusionLive, Puede administrar el acceso a una
carpeta con la configuración de seguridad.
1. Abra la ficha Documents.
2. Seleccione la carpeta con la configuración de seguridad de la estructura de carpetas.
3. Haga clic en Administer Access right de una carpeta en el panel de navegación.
DOCUMENTO PARA USO INTERNO – REPRODUÇÃO PROIBIDA SEM AUTORIZAÇÃO DA EMPRESA
25
Construtora Norberto Odebrecht S.A.
Figura 31 - Administración de acceso de carpeta
4. Haga clic en botão Add bajo los permisos seleccionados para agregar los usuarios a esta categoría.
Figura 32 - Adición de usuarios
5. Es posible quitar usuarios de una categoría de permisos haciendo clic en el botón Remove presente
en la categoría.
6. Después de terminar todas las selecciones, se debe seleccionar la opción Apply.
Cambiar el nombre de una carpeta
Si el usuario tiene Perfil de administrador habilitado en el FusionLive, es posible cambiar el nombre de una
carpeta.
1. Abra la ficha Documents.
2. Seleccione la carpeta que desea cambiar el nombre.
3. Haga clic en Rename a folder
DOCUMENTO PARA USO INTERNO – REPRODUÇÃO PROIBIDA SEM AUTORIZAÇÃO DA EMPRESA
26
Construtora Norberto Odebrecht S.A.
Figura 33 - Rename a folder
4. Escriba el nuevo nombre en el cuadro de texto Enter folder Name.
Figura 34 - Escribiendo el nombre de la carpeta
5. Haga clic en la opción Rename.
Movendo uma pasta
Usuarios que tengan un perfil contributor son capaces de mover carpetas.
1. Abra la ficha Documents.
2. Seleccione la carpeta que desea mover.
3. Haga clic en el botón Move a folder en el panel de navegación.
DOCUMENTO PARA USO INTERNO – REPRODUÇÃO PROIBIDA SEM AUTORIZAÇÃO DA EMPRESA
27
Construtora Norberto Odebrecht S.A.
Figura 35 - Mover una carpeta
4. Haga una búsqueda sobre la estructura de carpetas y seleccione la carpeta que va a mover.
Figura 36 - Mover una carpeta
5. Haga clic en Move.
Eliminar una carpeta
Sólo puede eliminar una carpeta su creador o un administrador de la Workspace. Las carpetas deben estar
vacías y no tener una lista de favoritos para que sea eliminada. Para eliminar una carpeta principal, primero
debe eliminar a todas las carpetas hijas.
1. Abra la ficha Documents.
2. Seleccione la carpeta que desea eliminar.
3. Haga clic en el botón Delete a folder en el panel de navegación.
DOCUMENTO PARA USO INTERNO – REPRODUÇÃO PROIBIDA SEM AUTORIZAÇÃO DA EMPRESA
28
Construtora Norberto Odebrecht S.A.
Figura 37 - Eliminar una carpeta
4. Haga clic en Yes.
Historico de las acciones en las carpetas
La historia de acción presenta información de las acciones que se realizaron en una carpeta y quien fue que
las ha ejecutado.
1. Abra la ficha Documents.
2. Seleccione la carpeta de la que desea revisar el historial de acciones.
3. Haga clic en el botón Folder Action History en el panel de navegación.
Figura 38 - Historia de las acciones en una carpeta
4. La historia de las acciones se puede exportar a una tabla de Microsoft Excel mediante la selección de
un tipo de la exportación del menú desplegable Export.
DOCUMENTO PARA USO INTERNO – REPRODUÇÃO PROIBIDA SEM AUTORIZAÇÃO DA EMPRESA
29
Construtora Norberto Odebrecht S.A.
Figura 39 - Historia de las acciones de exportación
5. Haga clic en el botón Cancel presente en la página de histórico de acciones de la carpeta quando
terminar.
Haciendo búsquedas en carpetas
Puede realizar una búsqueda rápida de carpetas dentro de la estructura de carpetas. Para una búsqueda más
detallada es posible hacer búsqueda por documentos o contenido, consulte el tema Search deste manual.
1. Escriba el nombre completo o parcial de la carpeta en el cuadro de texto Search Folder en el panel
de navegación. Por ejemplo, Alpha para localizar Projeto Alpha.
Figura 40 - Búsqueda rápida de documentos
2. Haga clic en el botón Enter en el teclado.
DOCUMENTO PARA USO INTERNO – REPRODUÇÃO PROIBIDA SEM AUTORIZAÇÃO DA EMPRESA
30
Construtora Norberto Odebrecht S.A.
Cargar y Descargar documentos
Carga de documentos
En la area Documents, se puede hacer Uploads de documentos en categorías dentro de una carpeta. Esto
garantiza que todos los documentos del mismo tipo queden en un solo lugar. Los conjuntos de documentos
dentro de una categoría se dividen en paquetes individuales.
Actividad Descripción
Select File Carrega la versión del documento recientemente revisado en el
archivo de documentos.
Associate Content El documento se asocia con un marcador de posición preregistrado
en el sistema de archivos.
Add Documents Lleva documentos de tu disco local en la categoría seleccionada
dentro de una carpeta.
Attachments Archivos de soporte relacionados con el archivo principal. Los
archivos adjuntos no aparecen en la lista de documentos, pero se
accede a través del documento principal.
Add Attachments Carga un archivo adjunto a un documento seleccionado.
Remove Documents Remove o arquivo da categoria e pasta.
Package Name El nombre del paquete utilizado para agrupar estos documentos.
Filename El nombre original del documento.
Revision File El nombre del documento revisado (más reciente).
Reference Um único número de referência usado para identificar o documento.
Title Permite al usuario definir un nuevo nombre para un documento.
Revision Permite la indicación del número de revisión de un documento.
Status Indica el estado de un documento.
Due Date Muestra la fecha en que este documento debe quedarse listo.
Upload Carga el documento em el FusionLive debajo de la ubicación
específica.
Upload later Guarda documentos en el FusionLive para que puedan ser carrgados
en una fecha futura.
Add Activity Permite realizar una actividad en un documento como enviar en un
mensaje o un Transmittal.
Tabela 3 - Definiciones para Upload
Cargar documentos en una categoría:
1. Abra la ficha Documents.
2. Seleccione la carpeta en la que desea insertar documentos.
3. Haga clic en el botón Upload en la barra de menús.
DOCUMENTO PARA USO INTERNO – REPRODUÇÃO PROIBIDA SEM AUTORIZAÇÃO DA EMPRESA
31
Construtora Norberto Odebrecht S.A.
Figura 41 – Cargar documentos
4. Elegir la categoría del documento para cargarlo.
Figura 42 - Elección de la categoría
5. Haga clic en el botón Add Documents.
DOCUMENTO PARA USO INTERNO – REPRODUÇÃO PROIBIDA SEM AUTORIZAÇÃO DA EMPRESA
32
Construtora Norberto Odebrecht S.A.
Figura 43 - Agregar documentos
6. Buscar en su disco los documentos que se cargan. Haga clic en Open.
7. Escriba un nombre para el paquete en el cuadro de texto Package Name. De lo contrario, deje en
blanco y se creará un nombre predeterminado incluye el nombre del primer documento y marcación
de la hora.
Figura 44 - Nomenclatura de documentos
8. Rellene los campos obligatorios para la categoría.
9. Elija si desea cargar el documento en el momento o más tarde haciendo clic en la opción adecuada.
Haga clic en Upload para introducir los archivos en la carpeta seleccionada.
DOCUMENTO PARA USO INTERNO – REPRODUÇÃO PROIBIDA SEM AUTORIZAÇÃO DA EMPRESA
33
Construtora Norberto Odebrecht S.A.
Figura 45 - Opciones de carga
10. Haga clic en Done en el monitor de Upload quando el Upload sea concluido.
Puedes subir varios documentos em el FusionLive arrastrando directamente desde el ordenador. Cuando
esto se hace por primera vez, el documento se carga en la primera categoría activa de la Workspace. Cuando
se produce la carga, la categoría en la que el Upload estiver sendo cargada y guardada como una categoría
de almacenamiento de información. Después del primer envío, todos los documentos que son arrastrados
hacia el FusionLive Esta forma entrará en la categoría de almacenamiento de información. El usuario tendrá
la posibilidad de cambiar la categoría antes de guardar el documento.
Revisión de documentos
FusionLive permite la inserción de documentos directamente y la creación de una nueva versión de un
documento.
1. Abra la ficha Documents.
2. Seleccione las carpetas donde se guardan los documentos.
3. Marque la casilla junto al nombre del documento que se revisará.
4. Vaya al menú de Upload y seleccione Revise.
DOCUMENTO PARA USO INTERNO – REPRODUÇÃO PROIBIDA SEM AUTORIZAÇÃO DA EMPRESA
34
Construtora Norberto Odebrecht S.A.
Figura 46 - Revisión de documentos
5. Marque la casilla asociada con el documento y presione Select File.
Figura 47 - Selección de documentos
6. Buscar en tu disco local para la nueva revisión de dicho documento. Haga clic en Open.
7. Repita esto para cada documento que está siendo revisado.
8. Si es necesario, es possible cambiar los metadatos de un documento.
9. Haga clic en Upload.
Descarga de documentos
FusionLive permite la Descarga de documentos a sistema de archivos local del usuario, Ya que tienes los
permisos adecuados para acceder a ellos. Para reducir la posibilidad de versión o una versión incorrecta de
un documento que se presenta, FusionLive permite bloquear un documento antes de hacer la Descarga para
que otros usuarios no pueden modificar hasta que se desbloquea. Documentos se pueden bloquear fuera
DOCUMENTO PARA USO INTERNO – REPRODUÇÃO PROIBIDA SEM AUTORIZAÇÃO DA EMPRESA
35
Construtora Norberto Odebrecht S.A.
del proceso de Descarga en la vista previa de la Workspace para asegurar que los documentos descargados o
documentos futuros no pueden ser revisados Vea el artículo Locking en este manual.
Para hacer la Descarga de documentos:
1. Abra la ficha Documents.
2. Seleccione la carpeta que contiene los documentos.
3. Marque la casilla asociada a los documentos de la Descarga que se desea hacer.
4. Haga clic en el botón Download.
Figura 48 - Descargar un documento
5. El nombre del archivo guardado se compone de una combinación de metadatos de documento:
Referencia
Título
Nombre de archivo
El nombre del archivo y el título
DOCUMENTO PARA USO INTERNO – REPRODUÇÃO PROIBIDA SEM AUTORIZAÇÃO DA EMPRESA
36
Construtora Norberto Odebrecht S.A.
Figura 49 - Combinación de metadatos
Seleccione la opción apropiada del menú desplegable.
6. Puede Agregar una revisión del documento al final del nombre del archivo haciendo clic en el cuadro
Append Revision.
7. Puede introducir el estado del documento al final del nombre haciendo clic en el cuadro Append
Status.
Figura 50 - Inserción de estatus y revisión
8. Si desea bloquear la versión de este documento en la Workspace por lo que no se puede hacer
ninguna revisión, haga clic en el botón Lock.
9. Haga clic en Download.
DOCUMENTO PARA USO INTERNO – REPRODUÇÃO PROIBIDA SEM AUTORIZAÇÃO DA EMPRESA
37
Construtora Norberto Odebrecht S.A.
Creación de espacios reservados para los documentos
Puede crear un marcador de posición de un documento cuya Carga se espera que en un futuro cercano
proporciona los detalles de los metadatos. Estos espacios para documentos que no se carguen, se indican en
cursiva dentro de la carpeta.
Actividad Descripción
Number of Documents Determina el número de documentos que se registrarán.
Ok Confirma el número de documentos que se registrarán.
Add one Document Inserta un documento adicional para el registro.
Remover one Document Elimina un documento de la lista.
Bulk-import Ofrece marcadores de posición para los metadatos de documento que se
insertará.
Registration template Permite al usuario la Descarga del template define los tipos de metadatos
que debe proporcionarse al registrar un documento.
Remove Pre-register Elimina los documentos seleccionados de la lista de registro.
Documents
Revision Permite cambiar los metadatos, hacer Carga archivos adjuntos a un
documento o eliminar documentos de la Workspace.
Add contente Permite al usuario asociar y hacer Carga de un documento a un
documento registrado.
Tabela 4 - Parámetros para la creación de marcador de posición de documento
Para crear un marcador de posición de documento:
1. Abra la ficha Documents.
2. Seleccione la carpeta en la que se insertarán los documentos.
3. Haga clic en New en el menú de registro.
Figura 51 - Espacio reservado para la creación de documentos
4. Seleccione la categoría del documento.
DOCUMENTO PARA USO INTERNO – REPRODUÇÃO PROIBIDA SEM AUTORIZAÇÃO DA EMPRESA
38
Construtora Norberto Odebrecht S.A.
Figura 52 - Selección de categoría
5. El número de documentos que se desean registrar en el cuadro de texto Number of Documents.
Figura 53 - Ingresar número de documento
6. Introduzca los metadatos de los campos obligatorios del documento.
7. Introduzca un metadato adicional.
8. Haga clic en el botón Done.
9. Seleccione si esta información se enviará un mensaje a los usuarios seleccionados en la Workspace o
no .
DOCUMENTO PARA USO INTERNO – REPRODUÇÃO PROIBIDA SEM AUTORIZAÇÃO DA EMPRESA
39
Construtora Norberto Odebrecht S.A.
Figura 54 - Mensaje de confirmación
Agregar contenido en el marcador de posición
Después de la reserva el espacio para un documento, el usuario puede insertar el documento que se ha
reservado espacio, para esto debe hacer:
1. Abra la ficha Documents.
2. Seleccione la carpeta que contiene el espacio ya reservado.
3. Seleccione el documento a revisar haciendo clic en la casilla asociada con ellos.
Figura 55 - Seleccionar el marcador de posición para insertar documento
4. Seleccione la opción Add del menú Registro.
DOCUMENTO PARA USO INTERNO – REPRODUÇÃO PROIBIDA SEM AUTORIZAÇÃO DA EMPRESA
40
Construtora Norberto Odebrecht S.A.
Figura 56 - Agregar contenido
5. Seleccione uno de los marcadores de posición.
6. Haga clic en Select File y buscar en tu disco local en el documento que se relaciona con el marcador
de posición. Haga clic en Open.
Figura 57 - Insertar el documento
7. Repita este proceso para cada documento que está en el campo Add Content da Workspace.
8. Si es necesario, cambiar cualquier tipo de metadatos para el documento.
9. Usted puede elegir si lo hará la Carga ahora o después.
Acciones en el documento
Son acciones que permiten realizar operaciones sobre documentos dentro de una carpeta. Sólo los
documentos que están disponibles para el usuario pueden ser seleccionados.
Actividad Descripción
Lifecycle Cambia el estado de Lifecycle del documento.
Attachments Inserta documentos de apoyo relacionados con el documento
DOCUMENTO PARA USO INTERNO – REPRODUÇÃO PROIBIDA SEM AUTORIZAÇÃO DA EMPRESA
41
Construtora Norberto Odebrecht S.A.
principal. Los archivos adjuntos no aparecen en la lista de
documentos, pero se acceden a través del documento principal.
Viewer Muestra el documento con el visor del FusionLive.
Generate COBie Sheet Puede exportar un modelo de BIM o IFC para una hoja de cálculo de
Microsoft Excel para seguir la norma COBie.
Merge Model Permite unir los archivos IFC utilizando el visor del FusionLive.
Info Presenta metadatos con información detallada sobre el documento.
Secure Link Genera un link permite a los usuarios externos tengan acceso al
documento.
Edit Info Permite editar metadatos múltiples a la vez.
Unlock Abre el documento para que seán hechos cambios.
Move Le permite mover un documento a una carpeta diferente.
Linking Permite generar links para otros documentos presentes em la
estrutura de carpetas.
Delete Eliminar el documento de la carpeta.
Check-Out/Check-In/Cancel La acción de Check-Out permite cerrar un documento y abrir
Check-Out automáticamente para actualizar. Cuando usted finalice las
actualizaciones, es hecho el Check-In del documento a una nueva
revisión.
Tabela 5 - Acciones permitidas en el documento
Lifecycle
Puede actualizar el estado de un documento a través del Lifecycle.
1. Abra la ficha Documents.
2. Seleccione la carpeta que contiene el documento cuyo Lifecycle se quer alterar.
3. Marque la casilla asociada con el documento que tendrá su Lifecycle cambiado.
4. Seleccione Lifecycle en el menú Document Actions.
Figura 58 - Acción Life Cycle
DOCUMENTO PARA USO INTERNO – REPRODUÇÃO PROIBIDA SEM AUTORIZAÇÃO DA EMPRESA
42
Construtora Norberto Odebrecht S.A.
5. En la barra de menús del Lifecycle del documento expandir Status menu. Los tipos de estado
disponibles para la selección dependerá de la situación actual. Haga clic para seleccionar 1 (uno) de
ellos, haga clic en Next.
Figura 59 - Elegir el tipo de Lyfe Cycle
6. Si el nuevo Status cuenta con una acción asociada (por ejemplo, mover o modificar el documento), el
usuario debe realizar la acción necesaria
7. Usted puede notificar a otros usuarios que se ha cambiado el estado del documento. Seleccione una
opción en el menú desplegable, rellene los datos, haga clic en Send.
Figura 60 - Notificar a otros usuarios del Life Cycle
Attachments
Documentos adjuntos (Attachments) son documentos que tienen un link con otros documentos. Si un
documento contiene una carpeta aparece un archivo adjunto, aparecerá un icono de clip de papel junto con
los detalles del documento. Haga clic en este icono para que aparecerán los detalles del archivo adjunto.
Documentos pueden tener múltiples archivos adjuntos que pueden ser revisados individualmente.
DOCUMENTO PARA USO INTERNO – REPRODUÇÃO PROIBIDA SEM AUTORIZAÇÃO DA EMPRESA
43
Construtora Norberto Odebrecht S.A.
Para agregar un archivo adjunto a un documento:
1. Abra la ficha Documents.
2. Seleccione el documento que recibirá un archivo adjunto.
Figura 61 - Documento que va a recibir un archivo Adjunto
3. Haga clic en Attachment en el menú de Document Actions.
Figura 62 - Opción Attachments (Anexo)
DOCUMENTO PARA USO INTERNO – REPRODUÇÃO PROIBIDA SEM AUTORIZAÇÃO DA EMPRESA
44
Construtora Norberto Odebrecht S.A.
4. Haga clic en Add Attachments.
Figura 63 - Agregar un archivo adjunto
5. Introduzca un título para este accesorio haciendo clic en el campo Title.
Figura 64 - Insertar título del archivo adjunto
6. Rellene cualquier otro metadato acerca del anexo en el campo correspondiente.
7. Optar por hacer la Carga de documentos en el momento o más tarde haciendo clic en los campos
correspondientes (Upload ou Upload Later).
8. Haga clic en Done en el monitor de Upload cuando la Carga sea concluída.
DOCUMENTO PARA USO INTERNO – REPRODUÇÃO PROIBIDA SEM AUTORIZAÇÃO DA EMPRESA
45
Construtora Norberto Odebrecht S.A.
Figura 65 - Completar el proceso de inserción
9. Después de la terminación del proceso, simplemente haga clic en el icono de archivo adjunto (clips
de papel) para mostrar que el documento se adjuntará.
Figura 66 - Estatus final del anexo
Adjuntoo Lifecycle
Puede actualizar el estado del Lifecycle un archivo adjunto a un documento. Esto se hace mediante el
proceso de Approval.
1. Abra la ficha Documents
2. Seleccione la carpeta que contiene el documento con un archivo adjunto cuyo Lifecycle vai ser
alterado. Cuando cambiamos el Life Cycle del documento principal, el documento adjunto también
sufren cambios.
DOCUMENTO PARA USO INTERNO – REPRODUÇÃO PROIBIDA SEM AUTORIZAÇÃO DA EMPRESA
46
Construtora Norberto Odebrecht S.A.
Figura 67 - Selección de documentos para modificación del Life Cycle
3. Selecione a opção Life Cycle.
Figura 68 - Mediante la selección del Life Cycle
DOCUMENTO PARA USO INTERNO – REPRODUÇÃO PROIBIDA SEM AUTORIZAÇÃO DA EMPRESA
47
Construtora Norberto Odebrecht S.A.
4. Seleccione el tipo de Life Cycle y haga clic en Next.
Figura 69 - Seleccionar tipo del Life Cycle
5. El usuario tendrá la opción de enviar una notificación.
Figura 70 – Opción de envío de mensajes
6. Tras hacer clic en Send, el FusionLive volverá a la carpeta del documento cambiado con el nuevo
estado en la columna PM Status.
DOCUMENTO PARA USO INTERNO – REPRODUÇÃO PROIBIDA SEM AUTORIZAÇÃO DA EMPRESA
48
Construtora Norberto Odebrecht S.A.
Figura 71 - Cambiar el estado del archivo y Anexo
Viewer
Esta causa de acción del documento actual se muestra en el visor de del FusionLive.
Figura 72 - Opción de vista previa
Secure link
Presenta un link URL segura para el documento se descarga en su máquina.
1. El usuario debe seleccionar la casilla de verificación del documento.
DOCUMENTO PARA USO INTERNO – REPRODUÇÃO PROIBIDA SEM AUTORIZAÇÃO DA EMPRESA
49
Construtora Norberto Odebrecht S.A.
Figura 73 - Selección de documento a presentar Secure link
2. Seleccionar Secure Link en Document Actions
Figura 74 - Selección de Secure Link
3. Se mostrará un link para el usuario. Este link pueden enviarse a un usuario y que usted será capaz
de, Después de proporcionar sus datos de Login, hacer la Descarga del documento.
DOCUMENTO PARA USO INTERNO – REPRODUÇÃO PROIBIDA SEM AUTORIZAÇÃO DA EMPRESA
50
Construtora Norberto Odebrecht S.A.
Figura 75 - Presentación del enlace de seguridad
Information
Si el usuario tiene los permisos es posible ver y cambiar los detalles de un documento, además de mostrar
diversos aspectos de su historia.
Información del documento
Es possible actualizar la información básica de un documento, documentar los datos y detalles de Carga.
1. Abra la ficha Documents, seleccione el documento que va a cambiar.
2. Seleccione Info en el menú acciones de la ficha Documents.
Figura 76 - Seleccionar la opción Info
3. Actualizar la información requerida.
4. Haga clic en el botón Update.
DOCUMENTO PARA USO INTERNO – REPRODUÇÃO PROIBIDA SEM AUTORIZAÇÃO DA EMPRESA
51
Construtora Norberto Odebrecht S.A.
Figura 77 - Finalizar las actualizaciones del Info
Historico de versiones
La ficha Version History (Historico de Versiones) listas de cada versión del documento actual y le permite
realizar una variedad de acciones.
1. Abra la ficha Documents, Seleccione el documento.
2. Seleccione Info en el menú acciones de la ficha Documents.
3. Si la ficha Version History ya no estea abierto, Seleccione en el menú desplegable Documents Actions
y seleccione Info.
Figura 78 - Viendo el historial de versiones
4. Puede realizar las siguientes acciones en las versiones de documento:
Para hacer la Descarga la versión del documento, selecciónelo y haga clic en Download.
Para eliminar una versión del documento, selecciónelo y haga clic en Delete.
DOCUMENTO PARA USO INTERNO – REPRODUÇÃO PROIBIDA SEM AUTORIZAÇÃO DA EMPRESA
52
Construtora Norberto Odebrecht S.A.
Si el documento está en un marcador de posición de documento (placeholder), Es posible
seleccionarlo y hacer clic en el botón Add Content y siga las instrucciones para agregar
contenido a un documento registrado.
Para agregar una versión del documento en el Briefcase, seleccione la versión del
documento y haga clic en el botón Add To Briefcase.
Seguimiento de historico
La página de información de documento también contiene la información para el seguimiento de todo lo que
sucedió al documento desde su creación. Esto puede implicar las acciones, mensajes, Approvals, etc...
1. Abra la ficha Documents, seleccione el documento.
2. Seleccione Info em el menú Document Actions.
3. Haga clic en el menú desplegable Info, Seleccione la ficha Audit que desee mostrar , haga clic en
Done.
Figura 79 - Opciones de información
Ítem Descripción
Action History Acompaña los eventos más importantes que va a pasar con el documento.
Message History Mensajes en los que ha participado el documento.
Approval History Historia del documento en las acciones de tipo Approval.
App Status El estado del documento en acción Approval.
Repro History Histórica impresión del documento.
Rendition History Renders para el documento. Es possible hacer la Carga una representación
seleccionándolo y haciendo clic en el Download.
Tabela 6 - Seguimiento del historial
DOCUMENTO PARA USO INTERNO – REPRODUÇÃO PROIBIDA SEM AUTORIZAÇÃO DA EMPRESA
53
Construtora Norberto Odebrecht S.A.
4. Puede expandir o contraer las fichas de seguimiento histórico haciendo clic en sus títulos.
Edición de información masiva
Desde los documentos de la misma categoría a presentar los mismos campos de metadatos, es possible
seleccionar varios documentos y cambiar la información de metadatos en un solo lugar.
1. Abra la ficha Documents.
2. Seleccionar varios documentos pertenecientes a la misma categoría.
Figura 80 - Selección de documentos en la misma categoría
3. Seleccione Info Edit Info em el menú Document Actions.
Figura 81 – Seleción del Edit Info
4. En la pantalla Bulk Edit, haga los cambios necesarios en la información de metadatos.
DOCUMENTO PARA USO INTERNO – REPRODUÇÃO PROIBIDA SEM AUTORIZAÇÃO DA EMPRESA
54
Construtora Norberto Odebrecht S.A.
Figura 82 - Actualización de metadatos
5. Puede realizar el borrado de varios documentos a la vez. Seleccione las casillas de verificación
adecuadas para seleccionar los documentos que desea eliminar y luego haga clic en el botón
Remove Selected en el menú de opciones.
6. Cuando se termina la edición de metadatos, sólo haga clic en el botón Update.
Locking
Los documentos pueden ser bloqueados para impedir que se revisan los documentos que han sido
descargados. Se mostrará un icono de candado en el documento que ha sido bloqueado. Es posible saber
quien bloquea el documento a través del área de información (Information área).
1. Abra la ficha Documents.
2. Seleccione la carpeta que contiene el documento bloqueado.
3. Seleccione la casilla de verificación para el correspondiente (s) documento (s).
Figura 83 - Seleccionar documento bloqueado
4. Seleccione Lock en el menú acciones de la ficha Documents.
DOCUMENTO PARA USO INTERNO – REPRODUÇÃO PROIBIDA SEM AUTORIZAÇÃO DA EMPRESA
55
Construtora Norberto Odebrecht S.A.
Figura 84 - Seleccionar la opción Lock
5. Después de completar el proceso, aparece junto al nombre del archivo un icono de candado.
Figura 85 - El icono indica documento bloqueado
Unlocking
Documentos pueden ser desbloqueados solo por quien los há bloqueado.
1. Abra la ficha Documents.
2. Seleccione la carpeta que contiene el documento que desea liberar.
3. Marque la casilla en el documento que será desbloqueado.
DOCUMENTO PARA USO INTERNO – REPRODUÇÃO PROIBIDA SEM AUTORIZAÇÃO DA EMPRESA
56
Construtora Norberto Odebrecht S.A.
Figura 86 - Documento que será desbloqueado
4. Seleccione Unlock en el menú Document Actions.
Figura 87 - Seleccionar la opción Unlock
Moving
1. Documentos se pueden mover a otra carpeta, permitiendo que las carpetas de destino tengan los
mismos permisos. Abra la ficha Documents.
2. Seleccione la carpeta que contiene el documento que desea mover.
3. Marque la casilla en el documento que se será movido.
4. Seleccione Move en el menú Document Actions.
DOCUMENTO PARA USO INTERNO – REPRODUÇÃO PROIBIDA SEM AUTORIZAÇÃO DA EMPRESA
57
Construtora Norberto Odebrecht S.A.
Figura 88 - Seleccionar la opción Move
5. Em la pantalla Move Documents, Examinar la estructura de carpeta y seleccione la carpeta de
destino.
Figura 89 - Finalización de la acción Move
6. Haga clic en el botón Move.
Deleting
Se pueden eliminar documentos del FusionLive por los que tienen los permisos adecuados.
1. Abra la ficha Documents.
2. Seleccione la carpeta que contiene los documentos que se eliminarán.
3. Marque la casilla asociada con el documento respectivo.
4. Seleccione a opção Delete en el menú Document Actions.
DOCUMENTO PARA USO INTERNO – REPRODUÇÃO PROIBIDA SEM AUTORIZAÇÃO DA EMPRESA
58
Construtora Norberto Odebrecht S.A.
Figura 90 - Eliminación de documento
5. Haga clic en Yes para confirmar la acción.
Check-Out/Check-In
Cuando desee actualizar un documento en el FusionLive, para activar la opción Check-Out cierre el
documento y se abre automáticamente para actualizar. Cuando haya terminado, simplemente marque la
opción Check-In en el documento para desbloquearlo. Usted puede cancelar un Check-Out en cualquier
momento.
1. Para bloquear un documento para la edición, abra la página Documents y seleccione la carpeta que
contiene el documento que desea revisar.
2. Seleccione la casilla de verificación asociada con el documento.
3. Em el menu Document Actions haga clic en Check-Out.
Figura 91 - Función Check-Out
DOCUMENTO PARA USO INTERNO – REPRODUÇÃO PROIBIDA SEM AUTORIZAÇÃO DA EMPRESA
59
Construtora Norberto Odebrecht S.A.
Figura 92 - Finalizar el proceso del Check-Out
4. Elija una ubicación en tu computadora o red para guardar el documento y haga clic en Save.
5. Haga clic en Open para abrir el documento para su edición.
6. Si el usuario cambia su mente sobre cómo actualizar el documento, se puede quitar el Check-Out
haciendo clic en Cancel Check-Out en el menú Documents Action.
Nota: Si un documento tiene datos adjuntos y el usuario desea editar, también deben marcarlos con
Check-Out individualmente.
Em la pantalla Documents un documento marcado con Check-Out se identifica mediante un icono de
candado azul. Usted puede ver quién hizo el Check Out de un documento cuando pasa el ratón sobre el
icono.
Figura 93 - Consulta de un documento con Check-Out
Esta información también se agrega a la historia de acciones de documento.
Una vez terminado de editar el documento, guardarlo en su computadora y seleccione con Check-In.
1. Abra la ficha Documents, Seleccione la carpeta y seleccione la casilla de verificación en el documento
que tiene Check-Out.
2. Em el menú Document Actions seleccione la opción Check-In.
DOCUMENTO PARA USO INTERNO – REPRODUÇÃO PROIBIDA SEM AUTORIZAÇÃO DA EMPRESA
60
Construtora Norberto Odebrecht S.A.
Figura 94 - Mediante la selección del Check in
3. Localizar el documento en el que se aplique el Check-In en su ordenador y haga clic en Check-In.
Figura 95 - Selección de documentos para Check In
Figura 96 - Selecionando documentos
DOCUMENTO PARA USO INTERNO – REPRODUÇÃO PROIBIDA SEM AUTORIZAÇÃO DA EMPRESA
61
Construtora Norberto Odebrecht S.A.
Se elimina el bloqueo y se actualice el documento. El historico del documento presenta ahora la nueva
versión del documento.
Activities
El menú Activities presenta las actividades de flujo de trabajo que el usuario tiene acceso. Flujos de trabajo
automatizan los procesos que le permiten realizar funciones comunes dentro de su proyecto en el
FusionLive.
Figura 97 - Página Activities
Las actividades pueden ser de los siguientes tipos:
Messages – Comunicaciones enviadas por otros usuarios, o recibidas de otros usuarios.
Approvals – Documentos enviados a través Transmittal para su aprobación.
Change Request – Solicitudes formales para cambiar cualquier elemento en el proyecto.
Transmittals – Documentos enviados a otros usuarios para una acción concreta a realizar por los
receptores.
Create Print Jobs – Inicia un programa para imprimir una compañía de impresión apropiada para su
proyecto.
Reviews – Documentos en PDF enviados a través de Transmittal para el Approval.
Distribution – Distribuye un documento entre un grupo de usuarios.
Bespoke Business Processes – Flujo de las actividades creadas específicamente para este proyecto.
Añadir documentos a la Briefcase
La area Briefcase está reservado para recibir varios documentos que el usuario desea tener acceso fácil. Para
obtener más información, vea el tema Briefcase neste manual.
DOCUMENTO PARA USO INTERNO – REPRODUÇÃO PROIBIDA SEM AUTORIZAÇÃO DA EMPRESA
62
Construtora Norberto Odebrecht S.A.
Figura 98 - Briefcase
Para insertar documentos en un Briefcase:
1. Abra la ficha Documents.
2. Seleccione la carpeta que contiene el documento que desea agregar en la Briefcase.
3. Seleccione la casilla de verificación del documento. Haga clic en el botón Add To Briefcase.
Figura 99 - Agregar a la Briefcase
Exporting Documents metadata
Metadados de un Document pueden ser exportados a formatos de Excel o CSV.
Para exportar los metadatos de los documentos a uno de estos formatos:
1. Abra la ficha Documents
2. Seleccione la carpeta que contiene los documentos cuyos metadatos se exportarán.
3. Seleccione la casilla de verificación del documento.
4. Haga clic en el botón Export.
DOCUMENTO PARA USO INTERNO – REPRODUÇÃO PROIBIDA SEM AUTORIZAÇÃO DA EMPRESA
63
Construtora Norberto Odebrecht S.A.
5. Seleccione en el menú de opciones, el tipo de exportación que desea realizar.
Figura 100 - Exportación de Metadados
Visor de modelos BIM
El FusionLive tiene instalado el módulo BIM, poder ver archivos de tipo IFC a través de un visor 3D que
permite la apertura de documentos compatibles con IFC.
Nota: Para mostrar el modelo 3D, su browser debe soportar HTML5 y modelado 3D de archivos deben ser
compatibles con la IFC.
El módulo de visualización de BIM permite:
Girar la imagen
Aplicar zoom
Cambio de opacidad del layer
Mostrar y ocultar layers
1. Abra la ficha Documents.
2. Seleccionar una carpeta que contiene el archivo IFC.
3. Seleccione la casilla de verificación relacionadas con el archivo IFC que desea ver.
DOCUMENTO PARA USO INTERNO – REPRODUÇÃO PROIBIDA SEM AUTORIZAÇÃO DA EMPRESA
64
Construtora Norberto Odebrecht S.A.
Figura 101 - Seleccionar el archivo de plantilla IFC
4. Seleccione el visor en el menu Document Actions. Basado en el tipo de archivo, el visor se presentará
como una ventana pop Up.
Figura 102 - Visualizador do arquivo
Figura 103 - Ejemplo de pantalla proporcionado por el FusionLive
Fusión de modelos IFC
El FusionLive le permite seleccionar varios archivos IFC y combinarlos en el visor de BIM. Puede seleccionar
archivos desde cualquier lugar de la Workspace que, cuando se fusionaron pueden crear una sola vista.
DOCUMENTO PARA USO INTERNO – REPRODUÇÃO PROIBIDA SEM AUTORIZAÇÃO DA EMPRESA
65
Construtora Norberto Odebrecht S.A.
Usted puede Agregar y quitar archivos IFC para la visión, o visualización, así como modelos BIM que ya son
salvos.
Un creador de un archivo IFC será notificado el momento que un archivo IFC se actualiza y puede elegir si
desea reconstruir o no, viendo el combinado.
1. Abra la ficha Documents.
2. Seleccione la carpeta donde se almacenan los archivos IFC.
3. Marque las casillas relativas a los archivos IFC.
Figura 104 - Seleccionando los archivos IFC
4. Seleccione Merge Model en el Document Actions.
Figura 105 - Seleccionar la opción Merge Models
DOCUMENTO PARA USO INTERNO – REPRODUÇÃO PROIBIDA SEM AUTORIZAÇÃO DA EMPRESA
66
Construtora Norberto Odebrecht S.A.
5. Para agregar más archivos a la IFC model, haga clic en Add Documents.
Figura 106 - Opción Add Documents
6. Buscar la estructura de archivos de la carpeta que contiene los archivos IFC.
Figura 107 - Investigación sobre la estructura de carpetas
7. Marque las casillas asociadas con archivos IFC.
8. Haga clic en Create.
Plantillas guardadas pueden cambiarse en cualquier momento, siempre que el usuario tiene ciertos ajustes
de seguridad.
1. Abra la ficha Documents.
2. Seleccione la carpeta BIM models.
3. Seleccione el modelo que desea editar.
4. Haga clic en Edit.
5. Realizar cambios en el modelo BIM.
6. Haga clic en Save Models.
Para deletar um modelo:
DOCUMENTO PARA USO INTERNO – REPRODUÇÃO PROIBIDA SEM AUTORIZAÇÃO DA EMPRESA
67
Construtora Norberto Odebrecht S.A.
1. Abra la ficha Documents.
2. Seleccione la carpeta BIM models.
3. Seleccione el modelo que desea eliminar.
4. Haga clic en Delete.
DOCUMENTO PARA USO INTERNO – REPRODUÇÃO PROIBIDA SEM AUTORIZAÇÃO DA EMPRESA
68
Construtora Norberto Odebrecht S.A.
Briefcase
Esta es un área donde puede almacenar y acceder a sus documentos más utilizados. El usuario puede
almacenar documentos de diferentes Workspaces y realizar acciones en carpetas diferentes documentos y
Workspaces en un solo paso.
Los contenidos de la Briefcase son privados.
Figura 108 - Ejemplo de Briefcase
Carga de documentos para Briefcase
El menu de Upload permite al usuario revisar documentos dentro de la misma Workspace, y crear una nueva
versión.
Nota: Cambios realizados en el documento se actualizará también en el módulo Documents.
Para revisar un documento:
1. Haga clic em el área Briefcase.
2. Seleccione la carpeta donde se encuentran sus documentos.
3. Marque las casillas de los documentos que desee revisar.
4. Vaya al menú Upload y seleccione Revise.
Figura 109 - Revise del documento en Briefcase
5. Seleccione la casilla de verificación en el documento, entonces presione Select File.
6. Buscar en el ordenador una nueva revisión del documento. Haga clic en Open.
DOCUMENTO PARA USO INTERNO – REPRODUÇÃO PROIBIDA SEM AUTORIZAÇÃO DA EMPRESA
69
Construtora Norberto Odebrecht S.A.
7. Repita esto para cada documento a ser revisado.
8. Si es necesario, cambiar los metadatos del documento.
9. Haga clic en Upload.
Descarga de documentos para Briefcase
FusionLive permite el logro de la Descarga de un documento a la computadora del usuario, ya que tiene la
seguridad que le permite acceder. Para reducir la posibilidad de documentos obsoletos o incorrectos
versiones de un documento presentado, el FusionLive permite bloquear un documento antes de se descarga,
haciendo con el documento no se cambia por otros usuarios hasta que es desbloqueado.
Para descargar documentos de la Briefcase:
1. Abra la ficha Briefcase.
2. Marque la casilla con el documento que se desea realizar el Download.
3. Haga clic en el Download.
Figura 110 - Descargar el documento de la Briefcase
4. El nombre del archivo guardado se compone de una combinación de metadatos del documento:
Referencia
Título
Nombre de archivo
El nombre del archivo y el título.
Seleccione la opción apropiada del menú desplegable.
5. Puede Agregar la revisión del documento final del archivo marcando la casilla Append Revision.
6. Puede Agregar el estado del documento al final del nombre marcando la casilla Append Status.
DOCUMENTO PARA USO INTERNO – REPRODUÇÃO PROIBIDA SEM AUTORIZAÇÃO DA EMPRESA
70
Construtora Norberto Odebrecht S.A.
Figura 111 - Adición de revisión y estado en el nombre del documento en la descarga
7. Si el usuario desea bloquear la liberación de este documento em la Workspace por lo que no se
puede hacer ninguna revisión, debe hacer clic en el botón Lock.
8. Haga clic en Download.
Documento
El menú Document permite un subconjunto de acciones en el documento.
Figura 112 - Menu Documents
El menu Documents le permite realizar las siguientes acciones:
Revise
Attachments
Edit-Info
Viewer
Merge Model
DOCUMENTO PARA USO INTERNO – REPRODUÇÃO PROIBIDA SEM AUTORIZAÇÃO DA EMPRESA
71
Construtora Norberto Odebrecht S.A.
Actividad
El menu actividades proporciona acceso a la actividades del Workflow para que el usuario tiene acceso. Flujo
de las actividades son procesos automáticos que permiten realizar funciones comunes de negocios dentro
de su proyecto.
Las actividades disponibles para Briefcase son los mismos que estarán disponibles para la pantalla
Documents, y ofrecen las mismas características y recursos.
Copia de Documentos
Esta función permite copiar documentos de una Workspace para la Workspace actual.
Nota: Se permite seleccionar varios documentos a múltiples Workspaces o documentos de la copia dentro
de un subproyecto.
Para copiar documentos:
1. Abra la ficha Briefcase.
2. Marque la casilla relacionada con los documentos que desea copiar.
3. Haga clic em el botón Copy Document (s).
Figura 113 - Copia de un documento de la Briefcase
4. Seleccione la carpeta de destino en la estructura de carpetas.
5. Haga clic en Next.
6. Seleccione una categoría para asociar con el documento.
DOCUMENTO PARA USO INTERNO – REPRODUÇÃO PROIBIDA SEM AUTORIZAÇÃO DA EMPRESA
72
Construtora Norberto Odebrecht S.A.
Figura 114 - Seleccionar carpetas para copia del documento
7. Haga clic en Copy Document (s).
Añadir Documentos
Esta es otra manera en la que puede insertar documentos de la Workspace en Briefcase.
Para agregar documentos:
1. Abra la ficha Briefcase.
2. Haga clic en Add.
3. Seleccione la carpeta que contiene los documentos que desee agregar.
4. Seleccione la casilla de verificación relacionados con el documento en la sección Available Document
(s).
Figura 115 - Available Documents
5. Haga clic en Add em la sección Selected Documents
DOCUMENTO PARA USO INTERNO – REPRODUÇÃO PROIBIDA SEM AUTORIZAÇÃO DA EMPRESA
73
Construtora Norberto Odebrecht S.A.
Figura 116 - Selected Documents
6. Haga clic en Done.
Remover Documentos
Permite la eliminación de documentos en la Briefcase. Esta acción no elimina el documento de la Workspace.
Para eliminar documentos que están en el Briefcase:
1. Abra la ficha Briefcase.
2. Marque la casilla relativa al documento que desea eliminar.
3. Haga clic en Remove.
Impresión
Permite la impresión de la lista de documentos que se llevan a cabo en la Briefcase. Esto incluye toda la
información que se muestra en la propia Briefcase.
Para imprimir los detalles de la Briefcase:
1. Abra la ficha Briefcase.
2. Haga clic em el botón Print.
3. Seleccione la impresora de destino y haga clic en Print.
DOCUMENTO PARA USO INTERNO – REPRODUÇÃO PROIBIDA SEM AUTORIZAÇÃO DA EMPRESA
74
Construtora Norberto Odebrecht S.A.
Figura 117 - Lista de impresión de documentos
Exportación
Informaciones del documento pueden ser exportadas de la Briefcase para un archivo en formato Excel o
CSV.
Exportar a uno de estos formatos:
1. Abra la ficha Briefcase.
2. Seleccione la carpeta que contiene los documentos cuyos datos se exportarán.
3. Marque las casillas asociadas con la información del documento que desea exportar.
4. Haga clic en el botón Export.
5. S Seleccione en el menú de información, el tipo de exportación que desea realizar.
Figura 118 - Exportación Briefcase
DOCUMENTO PARA USO INTERNO – REPRODUÇÃO PROIBIDA SEM AUTORIZAÇÃO DA EMPRESA
75
Construtora Norberto Odebrecht S.A.
Activities
Esta ficha ofrece la posibilidad de acceder a las actividades para que el usuario tiene acceso. Las actividades
son procesos automatizados que permiten realizar funciones en el FusionLive.
Figura 119 - Página Activities
Las actividades pueden ser de los siguientes tipos:
Mesages - Comunicaciones recibidas por el usuario o enviadas por el usuario.
Transmittals – Documentos enviados a otros usuarios para una acción concreta a realizar por los
beneficiarios.
Approvals – Documentos enviados para su aprobación.
Reviews - Documentos PDF para su revisión y notas.
Change Requests – Solicitudes formales para el cambio de cualquier elemento en el proyecto.
Reprographics – Permite el envio de documentos para una compañía de impresiones.
Tasks – Instrucciones basadas en flujos que requiere de los usuarios de realizar acciones específicas.
Bespoke Business Process – Flujos creados específicamente para el proyecto.
Uso de la página Activities
1. Para abrir la página Activities haga clic en Activities en la barra de menús. Alternativamente, puede
seleccionar una nueva actividad de la lista Activity Notifications.
Nota: Las actividades se pueden generar para un documento específico en el menú Activities del documento.
DOCUMENTO PARA USO INTERNO – REPRODUÇÃO PROIBIDA SEM AUTORIZAÇÃO DA EMPRESA
76
Construtora Norberto Odebrecht S.A.
2. Cada actividad se organiza según su tipo de actividad en la estructura ubicada en el menú de la
izquierda de la página. El número de actividades que no se muestran.
Figura 120 - Tipos de actividades
3. Haga clic en la carpeta para cada tipo de actividad para poder encontrar las actividades que
requieren su atención. Al abrir una carpeta o ve una actividad, se mostrará en una nueva pestaña.
4. El número de actividades se presenta en la parte inferior de la página. Si hay más actividades que las
que caben en la página, puede utilizar los controles de navegación para avanzar o retroceder, o
incluso ir al principio o al final de la página de la actividad.
Figura 121 - Opciones para la navegación en la página Activities
Configuración de las columnas de la apresentación
Las actividades en cada carpeta se muestran en columnas y los atributos de cada elemento están
organizados en columnas. Para cada tipo de actividad es posible configurar las columnas de atributo que se
muestra y seleccione cómo desea organizar la información presentada.
DOCUMENTO PARA USO INTERNO – REPRODUÇÃO PROIBIDA SEM AUTORIZAÇÃO DA EMPRESA
77
Construtora Norberto Odebrecht S.A.
Figura 122 - Opciones para la navegación en la página
1. Para cambiar el orden de presentación con arreglo a un atributo específico, haga clic en el
encabezado de la columna de interés. Organizará la lista de actividades según su contenido de la
columna. Haga clic otra vez para invertir el orden. Como alternativa, haga clic en la flecha a la
derecha del encabezado de la columna y seleccione ascendente o descendente.
Figura 123 - Orden de visualización de temas
2. Usted puede Agregar o quitar columnas. Para ello, haga clic en la flecha a la derecha del encabezado
de columna y seleccione la opción Columns. Corresponde al usuario seleccionar las columnas que
desea mostrar. Y será el usuario para borrar las columnas que desea ocultar.
3. Además de presentar las actividades en un orden alfabético, es posible combinar las actividades
según los atributos contenidos en una columna (por ejemplo, mensagens recebidas organizadas por
companhia ou projeto). Para ello, haga clic en la flecha hacia abajo situada derecha del encabezado y
luego seleccione la opción Show In Groups.
DOCUMENTO PARA USO INTERNO – REPRODUÇÃO PROIBIDA SEM AUTORIZAÇÃO DA EMPRESA
78
Construtora Norberto Odebrecht S.A.
Haga clic en la flecha hacia abajo situada justo del atributo de encabezado que desee agrupar y
seleccione el elemento Group By This Field.
Fechas de caducidad
Algunas actividades pueden tener acciones asociadas con ellas (por ejemplo, mensajes que requieren una
respuesta o documentos que deban ser aprobados) que recibió una fecha de vencimiento que debe
responder. Si esa fecha pasa sin una acción adecuada, la actividad se presentará en rojo.
Figura 124 - Fechas de vencimiento de documentos
Mensajes
Permite a los usuarios del FusionLive para comunicarse. El área del mensaje como sigue:
Received – Mensajes que han sido enviados al usuario. (el buzón de correo electrónico)
Sent – Mensajes que han sido enviados a otras personas. (el buzón de salida del correo electrónico)
Archived – Mensajes que ya no son relevantes para el progreso del proyecto y pueden archivarse.
Figura 125 - Mensajes de entrada
Visualización de un mensaje
1. Para ver un mensaje abra la carpeta Received, Sent o Archived y seleccione el mensaje que desea
leer.
DOCUMENTO PARA USO INTERNO – REPRODUÇÃO PROIBIDA SEM AUTORIZAÇÃO DA EMPRESA
79
Construtora Norberto Odebrecht S.A.
Figura 126 - Selección de mensaje que se leerá
2. É possible mirar el contenido del mensaje expandindo el panel Preview situado en la parte inferior o
derecha de la página Activities.
Figura 127 - Icono para expandir el mensaje
3. Para abrir el mensaje completo haz clic en el link del asunto. Alternativamente, Haga clique en
More... en el panel Preview. Los detalles del mensaje se presentan en una nueva pestaña. Usted
puede ver información acerca de cómo y a quien el mensaje fue distribuido al ampliar el panel de
información de detalle. Usted puede ver información acerca de cómo y a quien el mensaje fue
distribuido al ampliar el panel de información de detalle Attachments.
4. Cuando se lee un mensaje, se muestra en negrito. Puede quitar el status sin leer al abrir el mensaje o
seleccionando el mensaje y haga clic en Mark As Read en el barra de herramientas Messages.
Creando un mensaje
1. Enviar un mensaje a otro usuario del FusionLive, haciendo clic en el botón New en la barra de
herramientas.La ficha New Message presenta un número de campos para ayudar a determinar el
contenido, destinatarios y procedimiento.
DOCUMENTO PARA USO INTERNO – REPRODUÇÃO PROIBIDA SEM AUTORIZAÇÃO DA EMPRESA
80
Construtora Norberto Odebrecht S.A.
Figura 128 - Crear un nuevo mensaje
Nota: Campos marcados con un asterisco (*) debe ser llenado.
2. El campo To contiene el nombre del usuario que será el destinatario del mensaje. Puede rellenar
este campo escribiendo directamente los nombres y seleccione a través de la opción auto-complete.
Lo mismo para los usuarios que desea copiar en el mensaje (Cc).
Figura 129 - Selección de usuarios
3. El conjunto de usuarios disponibles para recibir un mensaje está determinado por la selección del
Message Filter y Sub-Project. Esto es más perceptible cuando el usuario selecciona la opción To para
abrir la pantalla Select Users.
DOCUMENTO PARA USO INTERNO – REPRODUÇÃO PROIBIDA SEM AUTORIZAÇÃO DA EMPRESA
81
Construtora Norberto Odebrecht S.A.
Figura 130 - Select Users
La pantalla Select Users enumera los usuarios disponibles y grupos de usuarios para recibir el mensaje. La
lista contiene los usuarios de la Workspace, los usuarios externos y grupos y se puede filtrar la lista
seleccionando una de las siguientes opciones en el menú desplegable Type.
Seleccione un usuario o grupo de la lista y haga clic en el botón Add incluir en la lista To ou Cc, como el
usuario quiere. Si el usuario desea eliminar un usuario de la lista To ou Cc, selecciónelas y haga clic en el
botón Remove.
Haga clic em el botón Apply para terminar.
4. Si el usuario desea a ambos receptores responden al mensaje, puede agregar una fecha en la que
debe enviarse la respuesta. Esta fecha se colocará en el calendario. Haga clic en el campo junto a
Reply Due Date y elegir la fecha adecuada.
Figura 131 - Campo Reply Due Date
5. Si el usuario quiere ocultar direcciones de correo electrónico de los usuarios externos, a quien se
envía el mensaje, seleccione la casilla de verificación Hide e-mail out recipient.
DOCUMENTO PARA USO INTERNO – REPRODUÇÃO PROIBIDA SEM AUTORIZAÇÃO DA EMPRESA
82
Construtora Norberto Odebrecht S.A.
Figura 132 - Opción Hide E-mail Out Recipient
6. Si el usuario desea que el mensaje que se fijará como prioridad, debe marcar la casilla Priority .
7. Si se ha creado una suscripción de correo electrónico en tu perfil, el usuario puede introducir
manualmente seleccionando la casilla de verificación Include Signature.
8. En el campo Subject, poner al asunto del mensaje.
9. Escriba su propio mensaje en el campo Mesage Field.FusionLive ofrece muchas opciones de formato
para el cuerpo del mensaje.
10. Si el usuario desea adjuntar un documento a un mensaje, debe hacer clic en el botón Add en la
sección de Attachments. En la ventana de selección del documento, vaya a la carpeta donde se
encuentra el documento, selecciónelo y haga clic Add. Puede seleccionar más documentos para
añadir usando el mismo proceso. Una vez seleccionado se agregan todos los documentos, haga clic
en Done.
También puede agregar el contenido de una carpeta como archivos adjuntos. Haga clic en Add Folder y
seleccione la carpeta en las carpetas cuyo contenido desea adjuntar. Si la carpeta contiene subcarpetas, el
usuario deberá agregar también a estos. Haga clic en Done para anexar el contenido de la carpeta.
DOCUMENTO PARA USO INTERNO – REPRODUÇÃO PROIBIDA SEM AUTORIZAÇÃO DA EMPRESA
83
Construtora Norberto Odebrecht S.A.
Figura 133 - Agregar una carpeta
Nota: Cuando los documentos son carpetas anexadas para un mensaje para ser enviado a una dirección de
correo electrónico externa, la estructura de carpetas se mantiene en el anexo en formato.ZIP.
Puede eliminar archivos de la lista de los archivos adjuntos haciendo clic en Remove.
11. Cuando haya completado los detalles del mensaje, haga clic en el botón Send.
Responder a un mensaje
Cuando se recibe un mensaje, es posible responder al enviado o a cada uno en la lista de entrega. También
es posible reenviar el mensaje a otros usuarios.
1. Para responder a un mensaje, primero selecione la mensaje.
Figura 134 - Seleccionar el mensaje de respuesta
2. Para responder a un recipiente, haga clic en el botón Reply.
DOCUMENTO PARA USO INTERNO – REPRODUÇÃO PROIBIDA SEM AUTORIZAÇÃO DA EMPRESA
84
Construtora Norberto Odebrecht S.A.
Figura 135 - Responder a un mensaje
3. Para responder a todas las personas en la lista, haga clic en el botón Reply All.
4. Para enviar el mensaje a otros usuarios, haga clic en el botón Forward y escriba los nombres de los
usuarios que desea enviar el mensaje en el campo To.
5. Cuando se crea el mensaje de respuesta, haga clic en el Send.
Carpetas personalizadas
Se asignan automáticamente los mensajes enviados y recibidos en Sent e Received. Usted puede crear
nuevas carpetas para organizar los mensajes.
1. Para crear una nueva carpeta en la estructura de carpetas de la página Mesages, Seleccione la
carpeta en la que desea crear las subcarpetas, haga clic en Create folder y ponga un nombre.
Figura 136 - Crear nueva carpeta
2. Para renombrar una carpeta, haga clic en el botón Rename folder y ponga el nuevo nombre.
DOCUMENTO PARA USO INTERNO – REPRODUÇÃO PROIBIDA SEM AUTORIZAÇÃO DA EMPRESA
85
Construtora Norberto Odebrecht S.A.
Figura 137 - Cambiar el nombre de una carpeta
3. Para cambiar la ubicación de la carpeta, seleccione la carpeta y haga clic en el botón Move a Folder.
Elija una nueva ubicación y haga clic en el botón Move.
Figura 138 - Mover una carpeta
4. Para quitar una carpeta, seleccione la carpeta y haga clic en el botón Delete a Folder.
DOCUMENTO PARA USO INTERNO – REPRODUÇÃO PROIBIDA SEM AUTORIZAÇÃO DA EMPRESA
86
Construtora Norberto Odebrecht S.A.
Figura 139 - Eliminar una carpeta
Mover mensajes
1. Para mover un mensaje de una carpeta a otra (por ejemplo, de la carpeta Received a una
subcarpeta) seleccione el mensaje y haga clic en el botón Move.
2. En la pantalla Move Message, seleccione la carpeta donde desea mover el mensaje.
3. Haga clic en el botón Move.
Archivando los mensajes y carpetas
Es una buena práctica archivar a los mensajes de archivo que ya no están activos en el documento de
proyecto. También es posible archivar carpetas, incluyendo sus contenidos.
1. Para archivar un mensaje, selecciónelo y haga clic en el botón Archive.
2. Para archivar una carpeta, seleccione en la estructura de carpetas y, a continuación, haga clic en el
botón Restore a folder.
Exportando las mensajes
Puede exportar los mensajes a un formato que puede ser colocado en un sistema externo. El formato de
exportación puede ser:
Microsoft Excel
CSV
1. Para exportar los mensajes en una carpeta, vaya a la carpeta y haga clic en el botón Export.
2. También puede exportar todos los mensajes de una carpeta o solo los de la carpeta actual.
3. Elegir la combinación necesaria para el formato de salida con una de estas opciones:
Export to Excel – This Page
Export to Excel – All
DOCUMENTO PARA USO INTERNO – REPRODUÇÃO PROIBIDA SEM AUTORIZAÇÃO DA EMPRESA
87
Construtora Norberto Odebrecht S.A.
CSV – This Page
CSV – All
4. El archivo es generado. Para ver haga clic en el botón Open.
Transmittals
Transmittals son procesos que escriben en el FusionLive como los documentos y las declaraciones se envían
a otros usuarios con la intención de una o más acciones a realizar por los beneficiarios. En algunos casos los
documentos y las declaraciones se distribuyen utilizando el propio Transmittal. En otros casos pueden ser
entregados por correo electrónico o impreso para producir una copia física. Los Transmittals del FusionLive
escribir todas estas eventualidades.
El área de actividades del Transmittal está estructurado con las siguientes carpetas:
Received – Transmittals fueron recibidos por el usuario o por su empresa.
Sent – Transmittals enviado por el usuario o por su empresa.
Figura 140 - Área Transmittals
Visualización de un Transmittal
1. Para ver un Transmittal abrir carpeta Received o Sent. Si el Transmittal fue enviado o recibido por el
usuario haga clic en el campo By Me. Si fue enviado por su empresa, haga clic en By My Company.
2. Seleccione el Transmittal que se desea leer. Usted puede ver el contenido del Transmittal
expandindo el panel Preview situado en la parte inferior o derecha de la página.
DOCUMENTO PARA USO INTERNO – REPRODUÇÃO PROIBIDA SEM AUTORIZAÇÃO DA EMPRESA
88
Construtora Norberto Odebrecht S.A.
Figura 141 - Panel Preview Transmittal
Puede cambiar la ubicación del Panel Preview, o ocultar seleccionando la barra de herramientas en el
Transmittal.
3. Para ver todos los Transmittal, selecciónelo y haga clic en View Transmittal. Alternativamente, haga
clic en More... el panel Preview. Los detalles del Transmittal se presentan en una nueva pestaña.
Puede ver acerca de cómo y por quién el Transmittal fue entregado al ampliar el panel Distribution
Information Details.
Los documentos adjuntos se presentan en la Document List.
Creando un Transmittal
1. Para enviar un Transmittal a otro usuario del FusionLive, haga clic en el botón New en la barra de
herramientas de la página Transmittal. La nueva ficha Transmittal presentar campos que ayudarán al
usuario determinan el contenido, destinatario y procedimientos.
Figura 142 - Crear nuevo Transmittal
DOCUMENTO PARA USO INTERNO – REPRODUÇÃO PROIBIDA SEM AUTORIZAÇÃO DA EMPRESA
89
Construtora Norberto Odebrecht S.A.
Nota: Campos marcados con un asterisco (*)deben ser llenados.
2. En la parte superior de la página New Transmittal Introduzca una descripción breve.
3. En los comentarios del Transmittal Escriba cualquier nota o instrucciones específicas para los
receptores.
4. Instrucciones y comentarios asociados con una Transmittal pueden distribuirse de diferentes
maneras. Si el Transmittal requiere una distribución de copia física, hay dos maneras de lograr esto:
Create a Print job – Inicia un proceso de impresión en una gráfica relacionada con el
proyecto.
Print a Transmittal – Ver e imprimir el Transmittal localmente.
Para llevar a cabo alguna de estas acciones cuando el Transmittal es enviado, seleccione la casilla
correspondiente.
5. La ficha Recipients contiene los nombres de los usuarios que han recibido el Transmittal. Puedes
rellenar este campo ingresando los nombres directamente y seleccionando la opción auto-complete.
Alternativamente, haga clic en Add y utilice la ventana Select Users.
La pantalla Select Users enumera los usuarios disponibles y grupos de usuarios para recibir el
Transmittal. La lista contiene los usuarios de la Workspace, los usuarios externos y grupos de usuarios y
usted pueden filtrar la lista seleccionando una de estas opciones en el menú desplegable Type.
Seleccione un usuario o grupo de la lista y haga clic en el botón Add incluir en la lista To. Si el usuario
desea eliminar un usuario de la lista To, selecciónelas y haga clic en el botón Remove.
6. Si el usuario quiere ocultar las direcciones de los usuarios externos para que un Transmittal se
enviará simplemente haga clic en la opción “Check This box To Hide Email Out recipiente From each
other”.
DOCUMENTO PARA USO INTERNO – REPRODUÇÃO PROIBIDA SEM AUTORIZAÇÃO DA EMPRESA
90
Construtora Norberto Odebrecht S.A.
Figura 143 - Opción para ocultar los destinatarios
7. Si un destinatario es un usuario externo y el Transmittal es enviado a ellos fuera del FusionLive, debe
seleccionar la casilla de verificación BOI Print Job/FusionLive Print Job.
8. Si el emisario quiere asegurarse de que los destinatarios recibieron el Transmittal, debe seleccionar
la casilla de verificación Return Receipt.
Figura 144 - Opción de confirmación de recebimiento del Transmittal
9. El FusionLive le permite indicar por qué cada uno de ellos está recibiendo un Transmittal. Esto puede
ser el mismo para todos los receptores o puede variar dependiendo de la implicación del
destinatario con el proyecto. Para cada destinatario, seleccione la columna Reason For Issue y
seleccione una de las siguientes opciones:
For Information – Los documentos del Transmittal se distribuyen para el propósito sólo de
información.
DOCUMENTO PARA USO INTERNO – REPRODUÇÃO PROIBIDA SEM AUTORIZAÇÃO DA EMPRESA
91
Construtora Norberto Odebrecht S.A.
Approval - Los documentos del Transmittal se distribuyen a la aprobación de los
destinatarios.
Construction – Los documentos del Transmittal se distribuyen para su uso en actividades de
construcción.
Tender - Los documentos del Transmittal se distribuyen para su uso en cotiozación.
Comments - Los documentos del Transmittal se distribuyen para comentarios de los
receptores.
Action - Los documentos del Transmittal se distribuyen a alguna acción por parte del
destinatario.
Costing/Billing – Los documentos del Transmittal se distribuyen para su uso en actividades
de facturación.
Records - Los documentos del Transmittal se distribuyen como un registro.
Correction - Los documentos del Transmittal se distribuyen como una corrección a
documentos anteriores.
Planning - Los documentos del Transmittal se distribuyen para su uso en la planificación de
aplicaciones.
Building Warrant - Los documentos del Transmittal se distribuyen para su uso en garantías.
Issue For Pricing - Los documentos del Transmittal se distribuyen para su uso en actividades
de fijación de precios.
10. Si desea agregar un documento en el Transmittal, haga clic en el botón Add en el panel Documents.
En la pantalla Select Documents, Desplácese a la carpeta que contiene el documento, seleccione el
documento y haga clic en Add. Puede seleccionar más documentos para añadir usando el mismo
proceso. Cuando se han agregado todos los documentos solo haga clic en Done.
Figura 145 - Añadir documentos al Transmittal
DOCUMENTO PARA USO INTERNO – REPRODUÇÃO PROIBIDA SEM AUTORIZAÇÃO DA EMPRESA
92
Construtora Norberto Odebrecht S.A.
11. Cuando todos los detalles del Transmittal son correcto haz click en Send.
Copia de un Transmittal
En lugar de crear un nuevo Transmittal el usuario puede copiar uno que ya existe. Esta acción puede ahorrar
tiempo, por ejemplo, si el usuario envía regularmente a un mismo grupo de beneficiarios.
1. Para copiar un Transmittal, desplácese hasta la carpeta que contiene el Transmittal que se copiarán.
2. Seleccione la casilla de verificación para elegir los Transmittal Si desea copiar, haga clic en el botón
Copy.
3. Revisar los detalles del Transmittal, destinatarios y adjunta documentos y hacer los necesarios
cambios en el Transmittal.
4. Para enviar el Transmittal para los destinatarios, haga clic en el botón Send.
Impresión de un Transmittal
Hay dos formas de realizar la impresión de un Transmittal que se encuentra en alguna carpeta.
Create a Print Job – Inicia un trabajo de impresión en una imprenta registrado y configurado para
esto.
Print a Transmittal – Ver e imprimir el Transmittal.
1. Para imprimir un Transmittal localmente, haga clic en el botón Print. Ver el contenido a imprimir, a
continuación, haga clic en Print y siga las instrucciones para la impresión de su impresora.
Figura 146 - Impresión del Transmittal
DOCUMENTO PARA USO INTERNO – REPRODUÇÃO PROIBIDA SEM AUTORIZAÇÃO DA EMPRESA
93
Construtora Norberto Odebrecht S.A.
Responder a un Transmittal
Los Transmittals son enviados con un propósito, pero no hay ninguna responsabilidad oficial obligatorio a
menos que (Si fue solicitado por el emisario) Asegúrese de que el destinatario recibió el Transmittal.
1. Si quiere que el enviado para asegurarse de que el destinatario ha recibido el Transmittal, el botón
Acknowledge Receipt se presentarán en la lista de distribución.
2. Haga clic en el botón Acknowledge Receipt.
Figura 147 – Confirmación que ha recebido
3. La fecha y tiempo que cada usuario tiene para confirmar la recepción del Transmittal se presentan
en la columna Receipt Acknowledge del listado de distribuición.
Approvals
El tipo de actividad es un proceso que permite el documento a ser presentado por ciertos usuarios para su
aprobación, comentario o información. Caso sea solo un documento será llamado Approval. Si más de un
documento está asociado como una actividad, se conoce como un Submittal package. Documentos que
pertenecen a lo mismo Submittal package tienen el mismo Submittal Number. Es posible realizar acciones o
hacer comentarios en los documentos del Approval individuales o a todos Submittal package de una vez.
Figura 148 – Transmittals
DOCUMENTO PARA USO INTERNO – REPRODUÇÃO PROIBIDA SEM AUTORIZAÇÃO DA EMPRESA
94
Construtora Norberto Odebrecht S.A.
El área de actividades Approvals está estructurado como sigue:
Assigned To Me – Documentos que el usuario recibe para ejecutar la Approval.
For My Comment - Documentos que el usuario recibe para comentar.
For My Information - Documentos que el usuario recibe información.
Submitted By Me – Approvals se transmiten por el mismo usuario.
All Workspaces Approvals – Todos los Approvals que se recibieron en la Workspace.
Filtrado de la lista de Approvals
Para ayudar en la búsqueda de Approvals rápidamente, puede filtrar el contenido de una carpeta
seleccionando los siguientes criterios:
Approval Status – El estado actual del Approval.
Sub No. – El número único del Submittal vincula las actividades de Approval con documentos
relacionados.
Reference or Title – La referencia o el título Approval.
My Comment – Si el usuario ha comentado el Approval o si estás esperando tu comentario.
Figura 149 - Filtro Approvals
Los criterios de filtrado pueden ser uno de estos o una combinación de muchas de estas.
1. Para filtrar una carpeta que contiene los Approvals Según su estado, seleccione el estado apropiado.
Approval Status Descripción
Under Review Approval en revisión. Este es el estado estándar cuando un
nuevo Approval es creado.
A – Accepted Approvals que han sido cerrados y marcados como
DOCUMENTO PARA USO INTERNO – REPRODUÇÃO PROIBIDA SEM AUTORIZAÇÃO DA EMPRESA
95
Construtora Norberto Odebrecht S.A.
aceptado.
B – Accepted with Comments Approvals cerrados y marcados según lo aceptado con
observaciones.
C – Rejected Approvals cerrados y marcados como Rejecteds.
D – Reviewed Approvals cerrados y marcados como reviewed.
E – Not Reviewed Approvals cerrados y marcados como Not reviewed.
F – Blocking Comments Approvals cerrado con comentarios en por qué no debe
seguir.
G – For Construction Approvals cerrados y marcados como For Construction.
F – Favourable Approvals cerrados y marcados como Favourable.
O – Observations Approvals cerrados y marcados como que contiene la
revisión.
R – Not Accepted Approvals cerrados y marcados como Not Accepted.
H – Reopen Approvals que se reabrieron.
All Lista de todos los Approvals.
Tabela 7 - Status para los Approvals
2. Para filtrar el contenido de una carpeta según el número de Submittal, Introduzca todo o parte del
número en el campo Sub No. .
3. Para filtrar una carpeta que contiene Approvals por su nombre, Introduzca todo o parte del nombre
en el campo Reference o Title.
4. Para filtrar una carpeta que contiene Approvals Según un comentario que hizo o no, seleccionar el
criterio apropiado en el menú desplegable My Comment.
Approval Status Descripción
Pending Comments Approvals que están esperando comentario.
Commented Approvals que han sido comentados por el usuario.
All Todos los Approvals
Tabela 8 - Estatus de observaciones de los Approvals
5. Después de insertar todos los criterios deseados, solo hacer clic en el botón Go.
Acciones em el Approval
Hay numerosas maneras para responder a un Approval o Submittal. La acción que se lleva a cabo
generalmente es dictada por la razón de por qué fue enviado el documento al usuario. Es decir, si un
Approval aparece en la lista de carpetas Assigned To Me, Se espera que el usuario acceda el documento para
DOCUMENTO PARA USO INTERNO – REPRODUÇÃO PROIBIDA SEM AUTORIZAÇÃO DA EMPRESA
96
Construtora Norberto Odebrecht S.A.
su aprobación. Caso aparezca en la lista de carpeta For My Comment, se espera que se haga el comentário
del documento. Si el caso aparezca en la lista For My Information, Se espera que el usuario sólo tenga
conocimiento del documento. Sin embargo, independientemente de la razón de que el usuario reciba un
Approval, es posible ejecutar otras acciones adicionales (por ejemplo, Comentar en un documento recibido
como For Information). El FusionLive permite tal acción.
Además de la acción de comentar y aprobar, hay otras acciones disponibles que permiten asegurar que el
proceso de aprobación es conducido por el usuario más preparado para hacerlo.
La acción que está disponible cuando se selecciona un Approval incluye:
Forward – Le permite enviar el documento a otros usuarios que pueden estar implicados en el
proceso de aprobación.
Reasign – Le permite enviar el documento para los usuarios que están más preparados para
responder a ciertas preguntas. Para realizar esta acción el Approval dejamos la lista de Approvals del
usuario.
Reopen – Permite la apertura de cualquier Approval que fue cerrado.
Comment – Le permite hacer comentarios en un Approval.
Close Approval – Permite cerrar un Approval.
Comment Submittal – Permite comentar en todos los documentos de un Submittal.
Close Submittal – Le permite terminar las actividades del Approval para todos los documentos en un
Submittal.
Reply with Message – Le permite entrar en contacto con la persona que envió el Approval.
Share result – Permite comunicar el resultado del proceso de Approval a otros usuarios de la
Workspace.
Download – Le permite ejecutar el Download de los documentos del Approval.
Lifecycle – Permite actualizar el PM status del Lifecycle.
Reenviar el Submittal
Si hay más usuarios a participar en el proceso de aprobación del documento en un proceso de aprobación,
Usted puede reenviar los documentos.
1. Seleccione los Approvals pertinentes a la lista de Approvals, Haga clic en el botón Forward.
2. Haga clic em el link Forward To y, en la pantalla Select Users, Añadir pessoas a quien se renvia los
documentos. Entonces haga clic en Apply.
3. En el área Comment, indicar por qué se envía el documento.
DOCUMENTO PARA USO INTERNO – REPRODUÇÃO PROIBIDA SEM AUTORIZAÇÃO DA EMPRESA
97
Construtora Norberto Odebrecht S.A.
4. Em el area Attachments presenta los documentos. No puede Agregar o quitar archivos adjuntos.
Figura 150 - Reenvío de un Approval
5. Haga clic en Send.
Asignación de un Approval
Si hay más usuarios que parece importante involucrar en el proceso de aprobación en lugar del próprio
usuario, puede asignar el Approval para ellos.
Nota: Cuando un Approval se asigna a otro usuario, se elimina de la lista de Approvals.
1. Seleccione los Approvals importantes en el listado de Approvals, entonces haga clic en Reassign.
2. Haga clic en el Link Assign To y, em la pantalla Select Users, Añadir personas a quien se le asigna el
documento para su aprobación.
Figura 151 - Campo para introducir los destinatarios
3. Em la pantalla Select Users, es possible poner cualquier persona para quien se desea asignar el
documento a comentar. Hecho eso, solo hacer clic en Apply.
DOCUMENTO PARA USO INTERNO – REPRODUÇÃO PROIBIDA SEM AUTORIZAÇÃO DA EMPRESA
98
Construtora Norberto Odebrecht S.A.
Figura 152 - Selección de usuarios
4. En el area Comment, diga al usuario la razón del envio de los documentos.
5. El area Attachments presenta los documentos. No puede agregar o quitar documentos.
6. Haga clic en Send.
Reapertura de un Approval
A veces necesita acceder otra vez a un Approval cerrado; por exjemplo, cuando esté disponible una versión
actualizada del documento. Reapertura de un Approval cerrado y haciendo Upload de nuevo documento le
permite mantener la historia original.
Nota: Es possible reabrir un Submittal package, solo Approvals de documentos individuales.
1. Localizar el Approval cerrado para volver a abrir. Esto puede hacerse por filtración todas las carpetas
para mostrar los Approvals con el estado de cierre apropiado (por ejemplo, Accepted ou Rejected).
2. Seleccione el archivo que desea abrir, haciendo clic en el botón Reopen.
Nota: Cuando un Approval se vuelve a abrir, las informaciones relativas al proyecto, y Workspace no se
puede cambiar.
3. Em el area Reopen Comment, diga al usurio por qué se envía el documento.
4. Desde el fin de reabrir un Approval para revalidar el documento, se debe cargar una nueva versión.
En el area Attachments, haga clic Add y elija la estructura de carpetas de documentos pertinentes.
DOCUMENTO PARA USO INTERNO – REPRODUÇÃO PROIBIDA SEM AUTORIZAÇÃO DA EMPRESA
99
Construtora Norberto Odebrecht S.A.
Figura 153 - Reapertura de un Approval
Alternativamente, usted puede adjuntar un documento desde su computadora o red. Haga clic en el botón
Upload and Attach. Seleccione la carpeta de la Workspace para almacenar el documento y la categoría del
documento a que se aplica. Haga clic em el botón Add Documents para añadir el documento en cuestión.
Cuando termine el proceso haga clic en el botón Upload.
5. Haga clic en Reopen.
Comentar en un Approval ou Submittal
Cuando se evalúan a uno o más documentos distribuidos con cada Approval en un Submittal package, es
posible hacer un comentario y recomendar una acción para cerrar el Approval. Por ejemplo, los documentos
deben ser aprobados. Es possible comentar un Approval individualmente, o comentar cualquier Submittal
package con una sola acción.
Si la aprobación previa de comentarios está habilitada, puede agregar varios comentarios.
Comentando un Approval
Es posible seleccionar un solo documento Approval para hacer un comentario.
1. Seleccione el Approval que desea hacer un comentario, haga clic en el botón Comment.
DOCUMENTO PARA USO INTERNO – REPRODUÇÃO PROIBIDA SEM AUTORIZAÇÃO DA EMPRESA
100
Construtora Norberto Odebrecht S.A.
Figura 154 - Seleccionando el comentario para el Approval
2. El documento para Approval es presentado. Puede visualizar el documento haciendo clic en el link
Title.
Figura 155 - Enlace para ver el documento
3. Cuando se evalúa el documento, seleccione un status en el menú desplegable Recommended Status
(por ejemplo Accepted o Rejected).
DOCUMENTO PARA USO INTERNO – REPRODUÇÃO PROIBIDA SEM AUTORIZAÇÃO DA EMPRESA
101
Construtora Norberto Odebrecht S.A.
Figura 156 - Campo Recommended Status
4. En el cuadro de sus observaciones sobre el documento y una razón para el status que se dio.
5. Puede adjuntar documentos justificativos adicionales en el Approval. En el area Attachments, haga
clic en Add y seleccione el documento en la estructura de carpetas.
Alternativamente, usted puede adjuntar un documento a partir del ordenador o red del usuario.Haga
Upload and Attach. Seleccione la carpeta del Workspace para almacenar el documento y la categoría del
documento a que se aplica. Haga clic en el botón Add Documents para añadir el documento en cuestión.
Cuando termine, haga clic en el botón Upload.
6. Finalmente haga clic en el botón Add Comment. Si Comment Authentication está disponible, al
usuario le pedirá que introduzca el nombre de usuario do FusionLive y también la contraseña para
terminar el comentario.
Comentando un Submittal
Es posible hacer un Comentario en todos los Approvals de un Submittal package.
1. Seleccione un Approval perteneciente a un Submittal que desea hacer un comentario, haga clic en el
botón Submittal Comment.
2. Los documentos relativos a los Approvals en cuestión se presentan. Puede ver un documento
haciendo clic en su Title.
3. Después de la evaluación del documento, seleccione un status en el menú desplegable
Recommended Status (por ejemplo, Accepted, Rejected).
4. En el campo Comment box Escriba su comentario sobre el documento y la razón para el status dado.
5. Puede insertar documentos de apoyo adicionales en el Submittal. En el area Attachments, haga clic
en Add y seleccione el documento en la estructura de carpetas del Workspace.
DOCUMENTO PARA USO INTERNO – REPRODUÇÃO PROIBIDA SEM AUTORIZAÇÃO DA EMPRESA
102
Construtora Norberto Odebrecht S.A.
Alternativamente es posible adjuntar un documento desde su computadora o red. Haga clic en el botón
Upload and Attach. Seleccione la carpeta en la Workspace para almacenar el documento y la categoría a
la que se aplica. Haga clic en el botón Add Documents para añadir el documento en cuestión. Cuando
haya terminado, haga clic en el botón Upload.
6. Por último, haga clic en el botón Add Comment. Si está activado Comment Authentication, se le
pedirá que ingrese su usuario y contraseña para completar su revisión.
Agregar varios comentarios
Si el módulo Advanced Approval está habilitada, puede añadir una lista de observaciones para la aprobación
de un documento.
1. Seleccione el Approval que desea comentar, entonces haga clic en el botón Comment.
2. Cuando se evalúa el documento, seleccione un status en el menú desplegable Recommended. Esta
condición se aplicará a todos los comentarios que se crean.
3. En el cuadro Comment escriba su comentario sobre el documento.
4. Adjuntar uno o más documentos a la observación en el área Attachment.
5. Para añadir el comentario en Comment List, haga clic en el botón Add To List.
6. Es possible agregar muchos otros comentarios, con o sin archivos adjuntos de la misma manera.
7. Para añadir a la lista de comentarios para la Approval, haga clic en el botón Add Comment. Si ha
activado la opción Comment Authentication, se le pedirá al usuario que introduzca su nombre de
usuario y contraseña para completar su revisión.
Comentários Rejeitados
Cuando el creador de un Approval cerrar lo mismo, decidan cuál de los comentarios incluir en la versión final
presentada. Si uno de tus comentarios es rechazada, el usuario recibirá una notificación.
1. Para ver la razón por la que su comentario fue rechazada, seleccione el Approval en cuestión.
2. Cualquier comentario rechazado se enumera en la sección My Rejected Comments. Esta zona detalla
quién há rechazado el comentario y las razones para hacer tal acción..
Cerrando un Approval o Submittal
Cuando se ha completado la evaluación de documentos distribuidos en cada Approval en un Submittal
package, puede seleccionar una acción que se cerrará los Approvals. Por ejemplo, Si el usuario ha aprobado
los documentos de permiso para poseer,púede cerrar los Approvals individualmente, o cerrar todo el
Submittal package con una sola acción.
DOCUMENTO PARA USO INTERNO – REPRODUÇÃO PROIBIDA SEM AUTORIZAÇÃO DA EMPRESA
103
Construtora Norberto Odebrecht S.A.
Cerrar un Approval o Submittal impide que otros usuários hagan comentarios.
Cerrar un Approval
Es possible seleccionar un solo documento Approval para el cierre.
1. Seleccione el Approval para ser cerrado, entonces haga clic en Close Approval.
Figura 157 - Cierre de un Approval
2. El documento para Approval será presentado. El usuario puede ver el documento haciendo clic en el
link Title.
3. Cuando el usuario evaluar el documento, seleccione el estado del documento en el menú
desplegable Final Status.
4. En el cuadro Final Comment proporcionar una explicación de la situación dada.
5. Es possible elegir quales comentarios se accederá cuando el Approval sea cerrado. Elegir entre
publicar sólo tu comentario final (y cualquier documento adjunto) o publicar todos los comentarios
(con o sin documentos adjuntos).
6. Muchos usuarios pueden tener escribido comentarios en el documento. El usuario puede elegir qué
comentarios se accederá cuando el Approval sea cerrado. Elegir entre publicar sólo tu comentario
final (y cualquier documento adjunto) o publicar todos los comentarios (con o sin documentos
adjuntos).
Por otra parte, si el módulo Advanced Approvals está activo, usted puede aceptar o rechazar
individualmente comentarios en Approval, Opcionalmente, añadir una explicación en el cuadro
Approver Comments. Si el usuario rechazar un comentario a continuación, usted debe incluir la
razón.
DOCUMENTO PARA USO INTERNO – REPRODUÇÃO PROIBIDA SEM AUTORIZAÇÃO DA EMPRESA
104
Construtora Norberto Odebrecht S.A.
Todos los comentarios aceptos se publica con el Approval y puede ser visto por el creador del
Approval y usuarios que recibieron For Information Cuando recibieron el alerta de cierre.
7. Puede adjuntar documentos de ayuda adicionales mientras se cierra el Approval. En el area
Attachments, haga clic en Add y seleccione el documento en la estructura de carpetas.
Alternativamente, el usuario puede adjuntar un documento desde su computadora o red. Haga clic
en el botón Upload and Attach. Seleccione la carpeta de la Workspace para almacenar el documento
y la categoría del documento a que se aplica. Haga clic en el botón Add Documents para añadir el
documento en cuestión. Después de terminar, haga clic en el botón Upload.
8. Por último, haga clic en el botón Finalize Document Approval. Si se habilita la autenticación Final
Comment en el template asociada con el status Final Comment seleccionado, para el usuario se
pedirá que ingrese su Username del FusionLive y también su contraseña para completar el
comentario.
Cerrando um Submittal
Es possible cerrar todos los Approvals en un Submittal package.
1. Seleccione un Approval perteneciente a un Approval que desea cerrar y haga clic en Close Submittal.
2. Los documentos relacionados con el Approval en cuestión se presentan. El usuario puede ver un
documento haciendo clic en link Title.
3. Después de evaluar el documento, seleccione el estado final para el Submittal en el menú
desplegable Final Status.
4. Em el cuadro Final Comment proporcionar una explicación del status dado.
5. Muchos usuarios pueden tener escribido comentarios en el documento. El usuario puede elegir qué
comentarios estarán disponibles cuando el Approval sea cerrado. Elegir entre publicar sólo
comentario final (y cualquier otro documento adjunto) o publicar todos los comentarios (con o sin
archivos adjuntos).
Todos los comentarios son escritos con el Approval y puede ser visto por los creadores del Approval
y usuarios que recibieron como For Information cuando recibieron el alerta de cierre.
6. Es posible adjuntar documentos adicionales mientras se cierra un Submittal. En el area Attachments,
haga clic en Add y seleccione el documento en la estructura de carpetas.
Alternativamente, usted puede adjuntar un documento desde su computadora o red. Haha clic en el
botón Upload and Attach. Seleccione la carpeta de la Workspace para almacenar el documento y la
DOCUMENTO PARA USO INTERNO – REPRODUÇÃO PROIBIDA SEM AUTORIZAÇÃO DA EMPRESA
105
Construtora Norberto Odebrecht S.A.
categoría del documento a que se aplica. Haga clic en el botón Add Documents para añadir el
documento en cuestión. Cuando termine, haga clic en el botón Upload.
7. Por último, haga clic en el botón Finalize Document Approval. Si ha activado la opción de selecionar
el status final llamado de Final Comment Authentication, escriba su Username y contraseña para
autenticar su comentario.
Alerta de Approval
Cuando un Approval sea cerrado, es posible enviar una notificación para los usuarios. Simplemente
seleccione el usuario que recibirá la alerta mediante el método especificado en las preferencias, a menos
que haya especificado la opción No Alerts.
1. El creador y otras personas directamente involucradas em el Approval se seleccionan
automáticamente, pero el usuario puede anular la selección de aquellos usuarios que no tienen que
recibir la alerta.
2. Si hay cualquier usuarios adicionales que necesitan saber sobre el Approval, haga clic en el botón
Add/Remove Recipients y seleccione usuarios. Estos se agregarán como Additional Recipients.
3. Haga clic e el botón Send Alerts.
Responder con mensaje
Si necesita aclarar cualquier asunto sobre una actividad Approval, es possible responder a un mensaje
recibido.
1. Seleccione un Approval en su lista de Approvals y haga clic en el botón Reply with Message.
Figura 158 - Responder con mensaje
DOCUMENTO PARA USO INTERNO – REPRODUÇÃO PROIBIDA SEM AUTORIZAÇÃO DA EMPRESA
106
Construtora Norberto Odebrecht S.A.
2. El nombre del destinatario está lleno ya en el cuadro To. Agregar a más destinatarios en los cuadros
To o Cc, si es necesario.
3. En el cuadro Mensage, escriba la respuesta al destinatario del Approval.
4. Puede agregar documentos a su respuesta. En el area Attachments, haga clic en el botón Add y
seleccione el documento en la estructura de carpetas Workspace.
Ver los detalles de un Approval
Es possible ver los detalles del Approvals individual o de los Submittals al que pertenecen.
Para ver los detalles de un Approval:
1. En la lista de Approval, haga clic en Status del Approval cuyos detalles si quiere mostrar. Los detalles
incluyen:
Figura 159 - Ver detalles del Approval
Approval Details – Información general sobre la creación del Approval, propósito y estado.
Puede abrir el documento haciendo clic en el link Document, o ver la ubicación del archivo
en el FusionLive haciendo clic en el link Document Folder.
Comments – Los comentarios que se hicieron sobre el Approval.
Distribution – El historico de las personas para quien el Approval fue enviado.
Approval History - Una lista cronológica de todo lo que le sucedió con el Approval desde que
se creó.
2. Varias acciones están disponibles para el usuario de la página Approval Details.
Para ver los detalles de un Submittal:
I. Los detalles incluyen:
DOCUMENTO PARA USO INTERNO – REPRODUÇÃO PROIBIDA SEM AUTORIZAÇÃO DA EMPRESA
107
Construtora Norberto Odebrecht S.A.
Submittal Details – Información general sobre la creación del Submittal, propósito y
status.
Documents For Approval – una lista de documentos relacionados con el Approval.
II. Varias acciones están disponibles para el usuario en el panel Documents For Approval.
Figura 160 - Documentos para Approval
Visualización y archivo de documentos
1. Para ver la ubicación donde está almacenado el documento, haga clic en el link Folder Path.
Figura 161 - Ruta del archivo
2. Para ver información sobre el documento, selecciónelo y haga clic en el botón Info.
3. Para ver un documento en su aplicación nativa, haga clic en el link Title. Por otra parte, a la vista
mediante el visor del FusionLive, seleccione el documento y haga clic en el botón Viewer.
4. Puede mover el adjunto a la Briefcase donde se puede acceder el documento de forma rápida y
sencilla. Para eso, seleccione el documento y haga clic en el botón Add To Briefcase.
Descarga de documentos del Approval
1. Para hacer la Descarga de un adjunto del Submittal a su ordenador, selecciónelo y haga clic en
Download.
DOCUMENTO PARA USO INTERNO – REPRODUÇÃO PROIBIDA SEM AUTORIZAÇÃO DA EMPRESA
108
Construtora Norberto Odebrecht S.A.
Figura 162 - Descargar archivos adjuntos del Approval
2. El nombre del archivo guardado se compone de una combinación de metadatos del documento:
Reference (Referencia)
Title (Título)
Filename (Nombre de archivo)
Filename and Title (El nombre del archivo y el título)
Seleccione la opción deseada en el menú desplegable.
3. Puede Agregar una revisión del documento al final del nombre del archivo guardado marcando
la casilla Append Revision.
4. Puede Agregar el status del documento para el final del nombre de este haciendo clic en la
casilla de verificación Append Status.
5. Haga clic em el botón Download.
Creando un Submittal
1. Para enviar un Submittal package co documentos para otro usuario del FusionLive, haga clic em el
botón New en la barra de herramientas de la página Approval. La nueva ficha del Submittal presenta
un número de campos para ayudar a determinar los detalles de los contenidos y también de los
destinatarios.
DOCUMENTO PARA USO INTERNO – REPRODUÇÃO PROIBIDA SEM AUTORIZAÇÃO DA EMPRESA
109
Construtora Norberto Odebrecht S.A.
Figura 163 - Creación de un Submittal
Nota: Campos marcados con un asterisco (*) deben ser completados.
2. El campo To contiene los nombres de los usuarios que tendrán que aprobar los documentos del
Submittal. Puede llenar este campo escribiendo directamente los nombres y seleccione la opción
que aparece a través de la opción Auto Complete. El usuario debe hacer lo mismo para aquellos
usuarios que reciban el Submittal con las determinaciones For Comment y For Information.
3. El grupo de usuarios disponibles para recibir el Submittal se determina por el clic del link To para
mostrar la pantalla Select Users.
La lista Select Users los usuarios de la lista y el grupo de usuario disponible para recibir el Submittal.
La lista contiene los usuarios de la Workspace, los usuarios externos y grupos de usuarios pueden ser
filtrados en la lista seleccionando una de estas opciones en el menú desplegable Type.
4. Puede Agregar una fecha en que se comenta y también los Approvals deben ser hechos. Esta fecha
se colocará en el calendario del destinatario. Haga clic en el campo cerca a Reply Due By y elegir la
fecha adecuada.
5. Introduzca una palabra clave que le ayudará en la localización del Submittal durante una búsqueda.
6. En el campo Subject, Ingrese el título del Submittal.
7. En el campo Issued Information, Escriba algunos datos a los destinatarios.
8. Si el usuario desea agregar un archivo adjunto a un mensaje, debe hacer clic en el botón Add en la
sección Attachments. En la pantalla Select Documents, Desplácese a la carpeta del documento,
Seleccione el documento y haga clic en Add. Puede seleccionar más documentos para añadir usando
el mismo proceso. Después de seleccionar todos los documentos que desee agregar, Haga clic en
Done.
9. Cuando los detalles del Submittal se ha completado, haga clic en el botón Send.
DOCUMENTO PARA USO INTERNO – REPRODUÇÃO PROIBIDA SEM AUTORIZAÇÃO DA EMPRESA
110
Construtora Norberto Odebrecht S.A.
10. Seleccione para cual de los interesados enviar alertas sobre el Approval (por defecto todos son
seleccionados), entonces haga clic en Send Alerts.
Reviews (Análisis)
Las actividades Review son un tipo de flujo del proceso, que permite la documentación a enviarse a los
usuarios para su revisión. Documentos para revisión, se distribuyen individualmente y en formato PDF, y
debe ser contestado en una fecha determinada. Una vez que los participantes del Review Añade tus
comentarios, la persona que inició el Review puede cerrar.
Figura 164 - Campo Reviews
La actividad del Review está estructurado en carpetas con las subcarpetas siguientes:
Started By Me – Los Reviews enviado por el propio usuario.
Started By My Company – Los Reviews que fueron enviados por la empresa del usuario.
Participate By Me – Reviews que fueron enviados a sus comentarios.
Filtrado de la lista de Reviews
Para ayudar a encontrar las actividades de revisión de interés rápidamente, puede filtrar el contenido de una
carpeta seleccionando los siguientes criterios:
Ref No. – El único número de referencia de cada revisión.
Reference or Title – El nombre del Review.
Las condiciones de filtro pueden ser alguno de estos criterios o una combinación de muchos.
1. Para filtrar el contenido de una carpeta para la revisión de acuerdo con el número de referencia,
Introduzca todo o parte del número en el campo Ref. No.
DOCUMENTO PARA USO INTERNO – REPRODUÇÃO PROIBIDA SEM AUTORIZAÇÃO DA EMPRESA
111
Construtora Norberto Odebrecht S.A.
Figura 165 - Filtro Ref. No.
2. Para filtrar el contenido de una carpeta para revisar según el nombre, escriba todo o parte del
nombre en el campo Reference or Title.
Figura 166 - Filtro Reference or Title
3. Si se insertan todas las condiciones de filtro, haga clic en el botón Go.
Comentando un Review
Cuando se evalúa un documento de revisión, puede insertar un comentario:
1. Seleccione el Review del que desea insertar el comentario, entonces haga clic en el botón Comment.
2. El documento de revisión es presentado. El usuario puede visualizar el documento haciendo clic en
el link Title.
3. En el campo Comment ofrezca los comentarios sobre el documento.
DOCUMENTO PARA USO INTERNO – REPRODUÇÃO PROIBIDA SEM AUTORIZAÇÃO DA EMPRESA
112
Construtora Norberto Odebrecht S.A.
Fechando um Review
Cuando la mayoría de los usuarios realizar sus comentarios en un documento que fue distribuido para su
revisión, es posible cerrar el Review.
Nota: Sólo la persona que inició una revisión (y los administradores) puede cerrar un Review.
1. Em la carpeta Open Started By Me, Seleccione la revisión que desea cerrar, Haga clic en el botón
cerrar Review.
2. El documento se presenta. Puede visualizar el documento haciendo clic en el link Title.
3. Em el cuadro Close Review Comment proporciona algunos datos resumen sobre el resultado de la
revisión.
4. Para terminar, Haga clic en el botón Close Review.
Descarga de un Review
Es possible hacer Download una revisión del documento a su computadora.
1. Seleccione el documento que desea hacer la Download.
2. El nombre del archivo guardado se compone de una combinación de metadatos de documento:
Reference (Referencia)
Title (Título)
Filename (Nombre de archivo)
Filename and Title (El nombre del archivo y el título)
Seleccione la opción deseada en el menú desplegable.
3. Puede Agregar la revisión del documento al final del nombre del archivo seleccionando la casilla de
verificación Append Revision.
4. Puede Agregar el estado del documento al final del nombre del archivo marcando la casilla Append
Status.
5. Haga clic en el botón Download.
Ver los detalles del Review
Es possible ver los detalles de un Review.
1. En la lista de Review, el usuario debe hacer clic en el Ref. No. Revisar los detalles si usted quiere
mostrar. Los detalles incluyen:
DOCUMENTO PARA USO INTERNO – REPRODUÇÃO PROIBIDA SEM AUTORIZAÇÃO DA EMPRESA
113
Construtora Norberto Odebrecht S.A.
Review Details – Información general sobre la creación de Approval, propósito y estado.
Puede abrir el documento haciendo clic en el link Document, o ver la ubicación del archivo
en el FusionLive haciendo clic en el link Document Folder.
Document For Review – El documento en PDF para la revisión.
Comments – Los comentarios que se hicieron sobre el Approval.
Review History – Una lista cronológica de todo lo que ha sucedido con el Approval desde que
fue creado.
Ver, descargar y archivar documentos del Review
1. Para ver la ubicación del documento en la estructura de carpetas, haga clic en el link Folder Path.
2. Para descargar un documento, selecciónelo y haga clic en Download.
3. Para ver información sobre el documento, selecciónelo y haga clic en el botón Info.
4. Para ver el documento en su aplicación nativa, haga clic en el link Title. Por outra parte, para utilizar
el el visor del FusionLive, seleccione el documento y haga clic en el botón Viewer.
5. Puede mover el documento a la Briefcase donde se puede acceder rápida y fácilmente. Para ello,
seleccione el documento y haga clic en el botón Add To Briefcase.
Creando un Review
1. Para enviar un documento a otros usuarios del FusionLive para la revisión, haga clic en el botón New
en la barra de herramientas de la página Review. La ficha New Review determina el contenido y los
destinatarios.
Figura 167 - Creación de un nuevo Review
Nota: Campos marcados con un asterisco (*) deben ser completado.
2. En el campo Title, Ingrese el título de la revisión.
3. En el campo Review Information, escriba algunos datos a los destinatarios.
DOCUMENTO PARA USO INTERNO – REPRODUÇÃO PROIBIDA SEM AUTORIZAÇÃO DA EMPRESA
114
Construtora Norberto Odebrecht S.A.
4. Es possible agregar uma fecha em que comentários de revisión deben ser hechos. Esta fecha se
colocará en el calendario del destinatario. Haga clic en el campo Reply Due By y elegir la fecha
adecuada.
5. El panel Recipient(s) le permite proporcionar el nombre de los participantes de la revisión. Es
possible llenar en este campo introduciendo sus nombres directamente y seleccionar las opciones de
autocompletar.
Alternativamente, haga clic en el botón Add para abrir la pantalla Select Users.
La pantalla Select Users enumera los usuarios disponibles y grupos de usuarios para recibir el Review.
La lista contiene los usuarios de la Workspace, los usuarios externos y grupos de usuarios y usted
pueden filtrar la lista seleccionando una de estas opciones en el menú desplegable Type.
Seleccione un usuario o grupo de la lista y haga clic en el botón Add que lo incluyan. Si el usuario
desea eliminar un usuario de la lista, selecciónelas y haga clic en el botón Remove.
Figura 168 - Selección de usuarios y/o grupos para Review
6. Para seleccionar el documento revisado, haga clic en el botón Add en el panel Documents. En la
pantalla Select Documents, desplácese a la carpeta del documento, seleccione el documento y haga
clic en Add, entonces haga clic en Done.
7. Cuando usted complete los detalles de su documento revisado, haga clic en Send.
Bespoke Business Process
En el FusionLive tiene el módulo Business Process, permitirá al usuario participar en procesos específicos de
su organización.
DOCUMENTO PARA USO INTERNO – REPRODUÇÃO PROIBIDA SEM AUTORIZAÇÃO DA EMPRESA
115
Construtora Norberto Odebrecht S.A.
Figura 169 - Bespoke Business Process
Las funciones de estos procesos, los campos de metadatos que función y las acciones disponibles para el
usuario dependen de lo que el proceso está diseñado para hacer, pero generalmente funcionará de manera
similar como las actividades de Change Request y Approval.
Se organizarán las actividades de los procesos en algunas combinaciones de carpetas predeterminadas:
Assigned To Me – Actividades del proceso que fueron recibidas por el usuario para realizar una
acción.
For My Comment – Actividades del proceso que fueron recibidas por el usuario para dejar
comentarios.
For My Information - Actividades del proceso que fueron recibidas por el usuario con el fin de
proporcionar información.
Submitted By Me – Actividades del proceso que un usuario puede enviar.
All Workspace – Todas las actividades relacionadas con este proceso a lo largo de la Workspace.
Acciones disponibles que se pueden realizar:
New – Inicia una nueva instancia del proyecto.
Process Info – Muestra información sobre una instancia de proceso seleccionado.
Filter – Le permite determinar los procesos que se presentan según el status.
Download – Permite descargar cualquier documento que se adjunta al proceso.
Info – Si el proceso se basa en documentos, proporciona información de los documentos.
Add To Briefcase – Permite al usuario agregar un Document anexo a la Briefcase de la Workspace.
Public Comment – Permite al usuario hacer un Comentario sobre la instancia del proceso
seleccionado.
DOCUMENTO PARA USO INTERNO – REPRODUÇÃO PROIBIDA SEM AUTORIZAÇÃO DA EMPRESA
116
Construtora Norberto Odebrecht S.A.
Export – Permite exportar la lista de Action item en formato Excel o CSV.
DOCUMENTO PARA USO INTERNO – REPRODUÇÃO PROIBIDA SEM AUTORIZAÇÃO DA EMPRESA
117
Construtora Norberto Odebrecht S.A.
Calendar
El módulo de calendario le permite ver la duración de todas las actividades que le asigna. Es possible elegir
entre dos tipos de vistas de calendario, semanales y mensuales.
Si usted necesita ver los detalles de las actividades, el usuario debe hacer clic en su nombre. Artículos con
plazo vencido, el texto se muestra en negrito.
Figura 170 - Calendario
A la derecha del calendario de la pantalla, el usuario puede seleccionar directamente el día que desee
consultar sus actividades.
Activities
El menú de actividades ofrece acceso directo a la creación de actividades para que el usuario tiene acceso, el
usuario tiene que llenar todos los campos y envie la actividad.
.
Actividades que se pueden abrir a través del módulo Calendar son los siguientes:
Messages
Approvals
Para obtener más información acerca de cómo realizar una actividad, el usuario deberá consultar el capítulo
Activities, en la página 76.
Print
Esta función permite al usuario realizar la impresión de vista semanal o mensual de las actividades que le
asigna.
DOCUMENTO PARA USO INTERNO – REPRODUÇÃO PROIBIDA SEM AUTORIZAÇÃO DA EMPRESA
118
Construtora Norberto Odebrecht S.A.
Search
El módulo de Search permite al usuario localizar proyectos y tareas de la inserción de una combinación
adecuada de información en los criterios de búsqueda. Los criterios utilizados para buscar un documento,
varían según las funciones que se han habilitado en la Workspace que desea realizar la búsqueda.
Los criterios de búsqueda se dividen en las siguientes categorías:
Document – Le permite buscar documentos, a través de sus metadatos.
Content – Le permite buscar documentos o elementos de proyecto, tales como mensajes, según su
contenido.
Task – Le permite buscar tareas pertinentes a subproyectos que el usuario participa.
Activity – Le permite buscar por ciertos tipos de actividades.
Búsquedas de documentos y tareas se pueden guardar, compartir y marcar como favoritos para la fácil
reutilización.
Para acceder a la página de búsqueda, haga clic en Search en la barra de menús.
Figura 171 - La barra de menús
Document Search
La búsqueda de documentos le permite buscar archivos utilizando los criterios del FusionLive para localizarlo.
El usuario puede realizar acciones como tirar los resultados a Excel y guardar la búsqueda como favorito.
DOCUMENTO PARA USO INTERNO – REPRODUÇÃO PROIBIDA SEM AUTORIZAÇÃO DA EMPRESA
119
Construtora Norberto Odebrecht S.A.
1. Para buscar un documento, haga clic en la ficha Document Search en el módulo Search.
Figura 172 - Búsqueda de documento
2. La ficha Document Search proporciona una gran cantidad de opciones de criterios de búsqueda y se
divide en algunas secciones. Si el usuario no utilizar los criterios de todas las secciones, el mismo
puede recogerlos en Collapse/expand o en el nombre de la sección.
3. Ingrese los criterios de búsqueda relevantes en el formulario introduciendo información en campos
donde se apliquen.
Sección Criterio Descripción
Search Options Search Determina si la búsqueda se realizará en todas las carpetas en la
carpeta actual solamente, o en sus subcarpetas.
Include Determina los resultados incluidos en la búsqueda: todos los
documentos, documentos con contenido, vaciar documentos o
documentos con fecha de vencimiento excedida.
Matching Determina si los resultados deben cumplir todos los criterios o
cualquiera de los criterios.
Search For Determina los tipos de documentos incluidos en la búsqueda: todos
los tipos, comentarios, revisiones y los archivos adjuntos o
únicamente los accesorios y links.
Document Reference Buscar por documento de referencia.
Title Búsqueda por título del documento.
File Name Buscar en el nombre del documento.
Revision Busca através da revisão do documento.
Status Búsqueda por estado del documento.
Format Determina el formato del documento que desea buscar.
Version Buscar en todas las versiones o sólo en la versión actual.
Distribution Buscar sólo documentos distribuidos o no distribuidos.
Due Date Buscar a través de la fecha de vencimiento del documento.
Uploaded Date Buscar a través de la fecha de Upload del documento.
Registered Date Búsqueda por fecha de registro del documento.
Document Security Seleccione esta casilla de verificación si desea ignorar la seguridad
de documentos
Category Category Especifica la categoría del documento que se desea buscar.
DOCUMENTO PARA USO INTERNO – REPRODUÇÃO PROIBIDA SEM AUTORIZAÇÃO DA EMPRESA
120
Construtora Norberto Odebrecht S.A.
User Uploaded By Especifica el usuario que ha subido el documento que desea buscar.
Locked By Especifica el usuario que bloqueó el documento que se desea busca.
Registered By Especifica el usuario que registró el documento que desea buscar.
Company Uploaded By Especifica la organización que subido el documento que desea buscar.
Registered By Especifica la organización que registró el documento que desea
buscar.
Tabela 9 - Los criterios de búsqueda relevantes
4. Cuando la consulta haya finalizado, pulse el botón Search para devolver una lista de los documentos
que cumplen los criterios.
5. Si un criterio está lleno, y el botón Search For pressionado, la lista de documentos que contendrá
todos los documentos de la Workspace.
Document Search Results
Los documentos que atienden a los resultados se demuestran en una nueva ficha llamada Search Results. Es
possible organizar el orden de la lista de resultados a través de los metadatos, simplemente haga clic en la
columna para ordenar.
Refine Search
Si el resultado de búsqueda tiene muchos documentos y el usuario desea refinarla, simplemente haga clic en
Refine, abre la página de criterios para el usuario hacer los cambios necesarios.
New Search
Para iniciar una nueva búsqueda con diferentes criterios sostenidos anteriormente, el usuario sólo necesita
hacer clic en el botón New.
Save Search
Cuando la búsqueda realizada probablemente llevará a cabo a veces en el futuro, el usuario puede guardar
la búsqueda. Tan sólo haga clic en Save.
Print
Al hacer clic en Print, Configuración de la impresora se abrirá para que el usuario imprima el resultado
obtenido en la búsqueda.
Export
Resultados de la búsqueda pueden ser exportados a formato Excel o CSV, para eso, haga clic en Export y
determinar el formato de descarga.
DOCUMENTO PARA USO INTERNO – REPRODUÇÃO PROIBIDA SEM AUTORIZAÇÃO DA EMPRESA
121
Construtora Norberto Odebrecht S.A.
Document Search Manager
El FusionLive permite al usuario guardar búsqueda de documento para realizar en el futuro. Cuando se
guarda una búsqueda, se encuentra en la ficha Document Search Manager.
En el menú Show, el usuario puede filtrar la lista de búsquedas guardadas entre:
All Searches - Todas las búsquedas
My Searches - Mis búsquedas
My shared Searches - Mis búsquedas compartidas
Searches shared with Me - Búsquedas compartidas con el usuario
Run saved Search
Para ejecutar una búsqueda guardada, haga clic en la flecha azul situada en la misma línea de la búsqueda
deseada.
Rename saved Search
Para cambiar el nombre de la búsqueda guardada, es necesario hacer clic en el botón Rename e introduzca
el nuevo nombre.
Edit saved Search
Para editar una búsqueda guardada, haga clic en Edit, realizar cambios en el criterio antiguos y guardar la
búsqueda otra vez.
Add To favorites
Los criterios de búsqueda pueden agregarse a búsquedas favoritas y pueden acceder más rápidamente a
través del menú Favorite Searches.
Share Search
Puede compartir las búsquedas guardadas con otros usuarios del FusionLive.
Haciendo clic en Share, una lista de usuarios da Workspace debe aparecer para el usuario elegir con quien
desea compartir.
Add To Feed
Puede exportar los resultados de la búsqueda a través de un link seguro, lo que permite a terceros sin acceso
al FusionLive, para ver el formato de búsqueda en XML.
Delete Search
Puede eliminar cualquier búsqueda guardada que no es relevante para el negocio.
DOCUMENTO PARA USO INTERNO – REPRODUÇÃO PROIBIDA SEM AUTORIZAÇÃO DA EMPRESA
122
Construtora Norberto Odebrecht S.A.
Content Search
La herramienta Content Search, permite a los usuarios buscar documentos en el FusionLive, por medio de
palabras clave que pueden encontrarse en el contenido del documento.
1. Para realizar una búsqueda de documentos por su contenido, aceda em el modulo Search y haga clic
en la ficha Content Search.
Figura 173 - Búsqueda de contenido
2. La pantalla Content Search ofrece una amplia gama de la búsqueda de opciones de criterios. La
información se inscribirá en los campos correspondientes del formulario de búsqueda.
Criterio Descripción
Any Field Realiza la búsqueda en todos los campos.
Content Realiza a busca no conteúdo de todos os documentos.
Reference Realiza la búsqueda en el campo Reference.
Meta-data Realiza la búsqueda en otros campos de metadatos.
Search All versions Seleccione este campo para buscar en todas las versiones del documento, deseleccione esta
opción para buscar sólo en la versión actual.
Include Attachments Realiza la búsqueda en los adjuntos de los documentos.
Skip Trash Documents Seleccione para no realizar la búsqueda en documentos borrados.
Registered Date Introduzca la longitud de tiempo que se registraron los documentos solicitados.
Uploaded Date Introduzca la longitud de tiempo que se han cargado los documentos solicitados.
Uploaded By User Determina un usuario específico que ha hecho la carga de documentos solicitado.
Uploaded By Company Determina una organización específica que ha hecho la carga de documentos solicitado.
DOCUMENTO PARA USO INTERNO – REPRODUÇÃO PROIBIDA SEM AUTORIZAÇÃO DA EMPRESA
123
Construtora Norberto Odebrecht S.A.
Category Buscar sólo documentos pertenecientes a la categoría preseleccionado.
Tabela 10 - Criterios de búsqueda
3. Los criterios se pueden restablecer en cualquier momento pulsando el botón Reset.
1. Una vez terminada la consulta, simplemente haga clic en Search para la generación de la lista de
documentos que cumplen los criterios.
Task Search
La herramienta Task Search permite al usuario buscar tareas del FusionLive, a través de un criterio de
búsqueda para localizar.
1. Para realizar una búsqueda, por favor visite el módulo Search y haga clic en la ficha Task Search.
Figura 174 - Task search
2. La pantalla Content Search, ofrece una amplia gama de criterios de búsqueda. La información se
inscribirá en los campos correspondientes del formulario de búsqueda.
Criterio Descripción
Search Across Seleccione el rango a través del cual se efectuará la búsqueda de
tareas: My tasks, My Team’s Tasks ou My Project Tasks.
Task # Realiza la búsqueda utilizando el número de la tarea.
Project Status Seleccione un status de proyecto: Active, Inactive, Completed and
Cancelled.
DOCUMENTO PARA USO INTERNO – REPRODUÇÃO PROIBIDA SEM AUTORIZAÇÃO DA EMPRESA
124
Construtora Norberto Odebrecht S.A.
Projects Especificar el nombre del proyecto.
Due Date Buscar a través de la fecha de vencimiento de la tarea. Que puede
ser fechas específicas o fechas que excedieron el límite.
Completion Date Buscar a través de la fecha de terminación de la tarea.
Late Seleccione esta casilla para comprobar si las tareas anticuadas.
Assigned Especifica quién fue señalado la acción.
Priority Seleccione una prioridad entre: high, normal ou low Priority.
Phase Buscar a través de la fase actual de la tarea a buscar.
Status Seleccione el estado de una tarea entre: Active, Inactive, Completed
and Cancelled.
Task Name Tareas de búsqueda a través de su número.
Tabela 11 - Criterios de búsqueda Task Search
3. Una vez terminada la consulta, simplemente haga clic en Search para la generación de la lista de
documentos que cumplen los criterios.
4. Para saber qué acciones se pueden hacer después de la generación de la lista, vea el item Document
Search Manager, Una vez que las acciones son las mismas.
Activity Search
La herramienta de búsqueda permite al usuario las actividades de diversos tipos de actividades dentro del
FusionLive, Si utiliza varios criterios para encontrar.
Las actividades que pueden ser traídas a través de esta herramienta son:
Menssages
Approvals
1. Em la pantalla Activities, el usuario debe navegar al tipo de actividad que desea buscar y pulse en el
botón Search para mostrar la ficha Activity Search.
DOCUMENTO PARA USO INTERNO – REPRODUÇÃO PROIBIDA SEM AUTORIZAÇÃO DA EMPRESA
125
Construtora Norberto Odebrecht S.A.
Figura 175 - Activities search
2. El panel de criterios proviene de una amplia gama de opciones de búsqueda apropiadas para la
actividad seleccionada.
3. Usted debe entonces ingrese los criterios de búsqueda en el formulario y haga clic en Search.
Abajo está demostrado en todos los campos que pueden utilizarse como criterios de Activity Search.
Tipo de actividad Criterio Descripción
Message Find Messages that Buscar un texto que está en los campos del mensaje: From, To,
Subject o en el cuerpo del mensaje. Especifica si el texto es al
principio o en cualquier parte del mensaje.
Select Project Especifica un proyecto para navegar o buscar en todos.
Include archive Este cuadro debe comprobarse cuando se desea incluir los
Messages mensajes archivados en la búsqueda.
Approval Approval Folder Especifica en que carpeta para aprobaciones de búsqueda.
Approval Status Elija el status de aprobación a ver o buscar para todos.
Submittal Number Introduzca el número del Submittal a buscar.
Tabela 12 - Criterios de búsqueda
4. Si el usuario desea eliminar los criterios ya introducidos, haga clic en Reset.
Activity Search Results
1. Cuando se genera la lista de los resultados, es posible entrar en una de las actividades demostradas
mediante clic sobre el mismo.
DOCUMENTO PARA USO INTERNO – REPRODUÇÃO PROIBIDA SEM AUTORIZAÇÃO DA EMPRESA
126
Construtora Norberto Odebrecht S.A.
2. Además, se puede extraer la lista de actividades. Haciendo clic en el botón Export, deben aparecer
las siguientes opciones de exportación para que el usuario elija el más apropiado.
Export To Excel – This Page: Exportar a Excel sólo la página actual.
Export To Excel – All: Exportar a Excel todas las páginas.
CSV – This Page: Exportar en formato CSV sólo la página actual.
CSV – All: Exportar en formato CSV todas las páginas.
DOCUMENTO PARA USO INTERNO – REPRODUÇÃO PROIBIDA SEM AUTORIZAÇÃO DA EMPRESA
127
Construtora Norberto Odebrecht S.A.
Reports
Informes básicos del FusionLive, permiten al usuario poder obtener diversos tipos de información de la
Workspace activa.
Que se generan desde la selección de un criterio adecuado, según la información que desea obtener.
Informes también pueden sin extraído a Excel o CSV.
Los reportes estándar del sistema son:
Activities
Document Distribution
Folder Access
Audit Trail
Running a Report
Para ejecutar un informe, debe seguir los pasos descritos a continuación:
1. Haga clic en la ficha llamada Reports.
Figura 176 - Ficha Reports
2. El usuario deberá elegir el tipo de informe relevante.
3. Debe introducir los criterios en el informe, que están marcados con *, se requieren.
DOCUMENTO PARA USO INTERNO – REPRODUÇÃO PROIBIDA SEM AUTORIZAÇÃO DA EMPRESA
128
Construtora Norberto Odebrecht S.A.
Figura 177 - Criterios de informe
4. Haga clic e el botón Run Report.
5. El informe se puede imprimir, pulsa el botón Print.
6. El informe también puede ser extraído a Excel o CSV, simplemente haga clic en el botón Export para
hacerlo.
Activity Report Criteria
Informes de actividad que un informe predefinido para cada una de la carpeta (s) de actividades señaladas el
usuario. Sólo debe seleccionar que carpeta el usuario quiere ver y en qual Workspace.
Si el usuario prefiere personalizar un informe de actividades, es necesario hacer clic en la opción Custom
dentro de la actividad seleccionada y luego llenar los elementos de la ficha de personalización como se
describe a continuación:
DOCUMENTO PARA USO INTERNO – REPRODUÇÃO PROIBIDA SEM AUTORIZAÇÃO DA EMPRESA
129
Construtora Norberto Odebrecht S.A.
Figura 178 - Campos para personalizar la búsqueda
Criterio Descrição
Get Report For Selecciona la Workspace a que se refiere el informe.
Report Type Seleccione el tipo de informe que se genera.
Status Selecciona el status.
Raised By Seleccione la empresa que inició la actividad.
Company Assigned To Seleccionar la empresa a la que la actividad ha sido designada.
Issued Delimita un período en el que se iniciaron las actividades.
Due Delimita un período en el que las actividades alcanzaron su límite.
Subject Especifica al tema de la actividad.
Keyword Especifica una palabra que puede encontrarse en la actividad
Show Seleccione la versión de los documentos a mostrar.
Order By Determina por cual criterio el informe se ordenará.
Then Selecciona los métodos de clasificación siguientes.
Tabela 13 - Criterios de búsqueda del informe
Document Distribution Report Criteria
Los documentos de informe son muy completos y tienen los siguientes campos para completar:
Criterio Descripción
Reporting Category Seleccione la categoría del documento.
Document Version Especifica la versión del documento
Sent By Seleccione los usuarios que envían el documento.
Received By Seleccione los usuarios que recibieron el documento.
Issued Define el periodo de expedición del documento.
Distribution Type Determina el tipo de distribución: Message, Transmittal ou Hard
Copy.
Distribution Method Seleccione el método de distribución.
Reason For Issue Seleccione el motivo de la expedición del documento.
Reference El número de referencia del documento.
Title Determina el título del documento.
File Name Determina el nombre del documento.
DOCUMENTO PARA USO INTERNO – REPRODUÇÃO PROIBIDA SEM AUTORIZAÇÃO DA EMPRESA
130
Construtora Norberto Odebrecht S.A.
Status Determina el status del documento.
Revision Determina la revisión del documento.
Tabela 14 - Criterios de búsqueda Document Distribution
Folder Access Report Criteria
El reporte de permisos de carpetas, pretende demonstrar quien tiene acceso a cada carpeta y quales sus
respectivos permisos.
Criterio Descripción
Report On Determina si el informe se realiza sólo en la carpeta actual o en sus
subcarpetas.
Show Report For Determina que grupos o usuarios debe analizar.
Users From Seleccione a que organización los usuarios pertenecen.
Order By Determina el orden y la forma del informe.
Tabela 15 - Criterio de búsqueda Folder Access Report Criteria
Audit Trail Report Criteria
La auditoría tiene como objetivo reportar información sobre la historia de los documentos, siga los
siguientes campos:
Criterio Descripción
Show Audit Trail For Seleccione el tipo de acción que debe realiza la auditoría.
Date Determina el período en que ocurrió la acción.
Tabela 16 - Criterio de búsqueda Audit Trail
DOCUMENTO PARA USO INTERNO – REPRODUÇÃO PROIBIDA SEM AUTORIZAÇÃO DA EMPRESA
131
Construtora Norberto Odebrecht S.A.
Administration Features
Company Information Informações básicas
Users and invitations
Configurações de Transmittal
Transmittal Print Layout
Manage Transmittal values
Manage Transmittal logo
Category Admin
Manage code tables
Status Configuration
Approval link Configuration
Users authorizations
User Settings
Role memberships
E-mail out Settings
Rendition Administration
DOCUMENTO PARA USO INTERNO – REPRODUÇÃO PROIBIDA SEM AUTORIZAÇÃO DA EMPRESA
132
Construtora Norberto Odebrecht S.A.
Business Intelligence Studio
El Business Intelligence (BI) Studio del FusionLive, proporciona un conjunto de herramientas de informes
totalmente configurables, que permite al usuario medir cualquier aspecto en proyectos en los que opera. El
BI Studio complementa el conjunto de informes estándar en el FusionLive, proporcionando un acoplamiento
adicional de informes predefinidos, en el cual los usuarios pueden configurar y filtrar según sus necesidades,
además de poder mostrar los resultados a través de diferentes formatos de tablas y gráficos.
Además, los administradores de crear nuevos informes de la base de datos toda la información presente en
el FusionLive, como documentos históricos, metadatos, actividades, etc).
Estos informes se pueden configurar para generar un resultado manualmente o crear una frecuencia de
envío. Además, pueden compartir informes con otros usuarios y demostrados en el dashboard de los
mismos.
Figura 179 - Presentación de la dashboard
El BI Studio puede accederse a través del módulo Reports de su Workspace.
1. Seleccione el módulo Reports
2. Haga clic en la ficha BI Studio
DOCUMENTO PARA USO INTERNO – REPRODUÇÃO PROIBIDA SEM AUTORIZAÇÃO DA EMPRESA
133
Construtora Norberto Odebrecht S.A.
Figura 180 - Informes BI
BI Report types
Los informes BI permite al usuario demostrar y medir una amplia gama de campos de metadatos, que se
llenan según un período de tiempo y un criterio previamente establecido.
Estos informes pueden ser de los siguientes tipos:
Tipo de informe BI Descripción
Audit Trail Informe de acciones, documentos e informaciones de usuarios
extraídos de lo documentos de auditoría.
Document Information Informe de atributos de documento.
Distribution Informe de distribución manual y automática de la información de
los documentos.
Activity Informe de información relacionada a la actividad seleccionada
(Approval, Transmittal, Reprographics, todas).
Tabela 17 - Tipos de informes BI
Standard BI Reports
Un conjunto de informes BI estándares ya existen en el mismo sistema que usan los metadatos para los
usuarios, proyectos, organizaciones y Workspaces para completar su análisis. Estos informes pueden ser
generados manualmente o programados para transmitirse según una frecuencia establecida por el usuario.
Los informes de BI estándares son:
Informe BI Descripción
Company Users Login Muestra la historia de login de los usuarios de la organización.
Disponible para los administradores de las organizaciones.
Days Late Muestra los documentos que tuvieron su plazo para ser
presentados a alguna actividad obsoleta, ordenados por el número
de días de retraso.
Deliverables Status Over Time Muestra el número de documentos aprobados, comentados,
rechazados, bajo revisión, o reabierto en un período de tiempo
DOCUMENTO PARA USO INTERNO – REPRODUÇÃO PROIBIDA SEM AUTORIZAÇÃO DA EMPRESA
134
Construtora Norberto Odebrecht S.A.
específico.
Document Approval Muestra información sobre los documentos presentados para su
aprobación. Disponible sólo para administradores de Workspaces.
Document Audit History Muestra documentos de información de auditoría, basados en
parámetros entrados. Disponible sólo para administradores de
Workspaces.
Document Distribution Muestra información acerca de documentos distribuidos
manualmente y automáticamente. Disponible sólo para
administradores de Workspaces.
Forecast Resource Planning Muestra los documentos recibidos y planeados, relacionadas con
una organización específica, en un período de tiempo determinado.
Look Ahead Muestra documentos planeados para serem sometidoss en un
futuro próximo.
Master Document Register Muestra todas las revisiones de documentos, así como sus anexos y
documentos preinscritos de una Workspace.
My Deliverables Status Over Time Muestra el número de documentos presentados por el usuario,
generador de informes que son objeto de examen o aprobado, en
un período de tiempo determinado.
My Login Muestra la historia de Login del usuario generador de reportes en la
Workspace activa.
My Overdue Activities Muestra todas las actividades retrasadas del usuário generador del
reporte.
Project Document Schedule Muestra los documentos diseñados y cargado en un proyecto en un
período de tiempo determinado.
Project Progress Overview Muestra los documentos previstos y recibidos en un proyecto en un
período de tiempo determinado.
Team Performance Muestra el número de Approvals abiertas, retrasadas y que expirará
pronto, para cada usuario del proyecto.
Transmittal Log Muestra quien envió, quien recibieó y la razón de enviar un
Transmittal en el proyecto.
Vendor Deliverables Muestra documentos del proveedor que se muestra en el tiempo y
en un período específico de tiempo.
Workspace Documents Download Muestra los documentos descargados por cada usuario en un
período determinado de tiempo. Disponible sólo para
administradores de Workspaces.
Workspace Documents Upload Muestra los documentos cargados por cada usuario en un período
determinado de tiempo. Disponible sólo para administradores de
Workspaces.
Workspace Overdue Activities Muestra las actividades obsoletas según un período específico de
tiempo.
Workspace Users Login Muestra el historico de login para todos los usuarios de una
Workspace. Disponible sólo para administradores de Workspaces.
Tabela 18 - informes de BI estándares
Custom BI Reports
Para complementar los informes BI ya existentes, el usuario puede crear informes personalizados para
controlar sus documentos y actividades según su necesidad. Además, determinar una periodicidad de
presentación de los informes, compartirlos, editarlos y borrarlos.
DOCUMENTO PARA USO INTERNO – REPRODUÇÃO PROIBIDA SEM AUTORIZAÇÃO DA EMPRESA
135
Construtora Norberto Odebrecht S.A.
Using BI Reports
La ficha BI Reports lista los informes estándares y todos los informes personalizados creados poe el usuario
o que fueron compartidos con el mismo. A continuación puede ver una lista de acciones que se pueden
hacer en esta página:
Ejecutar un informe
Crear un informe personalizado
Programar un informe para ejecutar según una frecuencia
Generar un link datos para un informe
Compartir un informe personalizado con otro usuario
Eliminar un informe personalizado
Ver el historico de acciones realizadas en un informe personalizado
Actualizar la lista de informes, para mostrar la información más actual
Export BI Report
El usuario puede exportar el informe seleccionado a una variedad de formatos, que permite visualizar y
analizar la información fuera del FusionLive.
1. En la ficha BI Reports, debe seleccionar el informe para exportación.
2. Em el menú Export, Debe seleccionar el formato deseado.
XLS
HTML
3. Presione el botón Save para guardar el archivo a su computadora.
4. Presione el botón Open para ver el documento exportado.
Generate Feed link
Es possible crear un link de datos seguro que, se puede utilizar para permitir a los usuarios externos acceder
a informes tabulares.
1. En la ficha BI Reports, debe seleccionar el informe de exportación.
DOCUMENTO PARA USO INTERNO – REPRODUÇÃO PROIBIDA SEM AUTORIZAÇÃO DA EMPRESA
136
Construtora Norberto Odebrecht S.A.
2. Haga clic en los tres puntos “...”en el lado izquierdo del informe y haga clic en el botón Feed.
Figura 181 – Seleccionando Feed para el informe
3. Un pop-Up que contiene el link seguro debe aparecer:
Figura 182 - Ejemplo de Feed disponible
4. Para enviar el link para otro usuario, sólo copiarlo y enviarlo por correo electrónico o mensaje.
Share Custom BI Report
Un informe BI personalizado puede ser utilizado sólo por el usuario que lo creó, o, el mismo puede compartir
con otros usuarios.
DOCUMENTO PARA USO INTERNO – REPRODUÇÃO PROIBIDA SEM AUTORIZAÇÃO DA EMPRESA
137
Construtora Norberto Odebrecht S.A.
1. En la ficha BI Reports, debe seleccionar el informe que desea compartir.
Figura 183 - Selección de informe personalizado para compartir
2. El color del icono Share, indica si el mismo ha ya sido compartido o no.
Azul – Compartido
Gris – No compartido
Figura 184 - Icono para compartir el informe
3. Luego debe seleccionar los usuarios o grupos de usuarios a los que el informe debe ser compartido.
Figura 185 - Lista para elegir las personas para compartir el informe
4. Cuando se seleccionan los usuarios correctos, haga clic em el botón Apply, para completar el
intercambio con los mismos.
DOCUMENTO PARA USO INTERNO – REPRODUÇÃO PROIBIDA SEM AUTORIZAÇÃO DA EMPRESA
138
Construtora Norberto Odebrecht S.A.
Remove Custom BI Report
El usuario puede eliminar un informe BI que ya no es útil a su lista.
1. En la ficha BI Reports, debe seleccionar el informe que desea eliminar.
2. Haga clic en los tres puntos “...”en el lado izquierdo del informe y haga clic en el botón Remove.
Action History
Para ver el historico de un informe BI, el usuario debe hacer clic en el botón Action History.
Run BI Report
Al ejecutar un informe BI, el usuario puede configurar algunos filtros, como por ejemplo, período de tiempo,
y además, también puede cambiar la apariencia del informe y exportarlo.
1. Para ejecutar un informe BI, debe hacer clic en Run (flecha azul colocado delante el informe
correspondiente).
Figura 186 – Informe BI
Filter Criteria
Una vez que el usuario ha ejecutado el informe, el mismo puede refinar los resultados a través de unos
filtros en el lado izquierdo del informe.
DOCUMENTO PARA USO INTERNO – REPRODUÇÃO PROIBIDA SEM AUTORIZAÇÃO DA EMPRESA
139
Construtora Norberto Odebrecht S.A.
Figura 187 - Filtros de informe
El filtro por el período de tiempo esta presente en todos los informes, y además hay ciertos criterios de filtro
que son específicos para cada tipo de informe.
1. El período de tiempo relevante para el informe, es definido como, antes, después, entre o eliminar
ciertas fechas. El usuario puede cambiar el período de tiempo especificado como sea necesario.
2. El formato de fecha es dd/mm/yyyy hh:mm, por ejemplo: 01/03/2015 16:00.
Figura 188 - Ajuste del formato de fecha
3. Además de los criterios basados en la fecha y la hora, el usuario puede utilizar otros criterios
específicos de cada informe (como por ejemplo, Company Name, User Name, Document Action).
4. Para criterios adicionales en formato de lista, cómo utilizarlos siempre será el mismo. El usuario
debe hacer clic en los elementos de la lista que desee insertar en el criterio. Para facilitar la
DOCUMENTO PARA USO INTERNO – REPRODUÇÃO PROIBIDA SEM AUTORIZAÇÃO DA EMPRESA
140
Construtora Norberto Odebrecht S.A.
incorporación de criterios, hay opciones para seleccionar todo o deseleccionar todo y un filtro para
el nombre de criterios de búsqueda.
Figura 189 - Criterios de filtro adicional
5. En el ejemplo anterior, el criterio “Assigned To” cuenta con cinco filtros disponibles (Available), y de
esos cinco, sólo dos fueron seleccionados (Selected). Debajo de la lista hay algunas funciones para
ayudar al usuario en la selección de filtros.
Select All: Selecciona todos los elementos de la lista disponible en “Available”.
Deselect All: Elimina todos los elementos de la lista seleccionada en “Selected”.
Invert: Se anula la selección de los usuarios seleccionados, y se seleccionarán los usuarios que no
están marcados, Por lo tanto, invierte la posición de los elementos.
6. Después de establecer los criterios para el informe, simplemente haga clic en Apply para generarla.
Configure Display
El usuario puede configurar la forma de que los datos del informe se presentan a él. Las opciones de
visualización que se pueden configurar, depende del tipo de informe: tabla, gráfico, entre otros.
Table display Options
Cuando el informe tiene formato de tabla, usted puede realizar los siguientes ajustes de pantalla:
Ajustar columnas: cambiar el ancho de columna según su contenido.
Formato: Cambiar las letras y los colores de cada columna.
Ocultar columnas: ocultar columnas de la vista.
Filtro de contenido de columna: mostrar sólo las filas que cumplan un cierto criterio.
Ajustar columna por contenido: Ajustar las tablas alfanumericamente de acuerdo con el contenido
de la columna seleccionada.
Ajustar colunas
Para ajustar a largura das colunas o usuário deve seguir os seguintes passos:
DOCUMENTO PARA USO INTERNO – REPRODUÇÃO PROIBIDA SEM AUTORIZAÇÃO DA EMPRESA
141
Construtora Norberto Odebrecht S.A.
Figura 190 - Ajuste de columnas
1. Seleccione la columna.
2. Haga clic en el icono triangular, en la esquina superior derecha de la columna.
3. Manteniendo el icono seleccionado, Arrastre hacia la izquierda o derecha, mientras que usted
necesita cambiar el ancho de columna.
Formato
Hay dos tipos de formaciones que el usuario puede elegir hacer:
Basic: El formato se aplica a todas las filas seleccionadas y columnas.
Conditional: Formato sólo se aplica cuando se cumplen las condiciones predeterminadas.
Para entrar en el menú debe seleccionar la columna a formatear,y haga clic em el primer icono de edición, y
después, haga clic en Formatting.
Figura 191 - Opción Formatting
Basic Formatting
Formato del texto en todas las filas en una columna.
DOCUMENTO PARA USO INTERNO – REPRODUÇÃO PROIBIDA SEM AUTORIZAÇÃO DA EMPRESA
142
Construtora Norberto Odebrecht S.A.
Figura 192 - Formato de columna
Configuración Descripción
Apply To Determina que el formato se replicará: título o líneas.
Heading Text Cambia el título de la columna.
Font Cambia la fuente del texto.
Size Cambiar el tamaño del texto.
Style Determina el estilo del texto entre: negrita, cursiva o subrayado.
Alignment Determina la alineación del texto: a la izquierda, centro o derecha.
Color Cambia el color del texto.
Tabela 19 - Campos del formato básico
Conditional Formatting
En lugar de aplicar el formato a todas las filas de la columna, el usuario puede elegir aplicar el formato sólo
en las línea, que cumplen un criterio establecido por él.
Figura 193 - Formato condicional para la columna
Para aclarar mejor cómo utilizar esta función, vea el ejemplo abajo.
1. Seleccionar la columna a formatear, entre en Conditional Formatting.
2. Haga clic en Add para insertar un criterio.
DOCUMENTO PARA USO INTERNO – REPRODUÇÃO PROIBIDA SEM AUTORIZAÇÃO DA EMPRESA
143
Construtora Norberto Odebrecht S.A.
3. En Operator, determinar cual será la condición de validación.
4. Establecer qué condición debe cumplir el texto de la línea.
5. Introduzca la formatación que el texto debe adoptar para cumplir con los criterios establecidos.
Ocultar columnas
Para ocultar una columna, el usuario debe seleccionarla y luego haga clic en el icono de la primera edición,
similar a una tabla. A continuación, haga clic en Hide Column.
Filtrar por contenido la columna
De forma predeterminada, el informe muestra todas sus líneas, pero si el usuario requiere, usted puede
filtrar las filas según un criterio establecido.
1. Seleccione la columna donde se filtran los datos.
2. Haga clic en el icono de filtro sobre la columna.
Figura 194 - Filtrado de datos en las columnas de informe
1. Puede añadir otros filtros filtrado organización por columnas adicionales. Esto es útil cuando la
primera columna de especie tiene varias entradas de datos similares.
2. El orden de una columna utilizada para ordenar se indica por una flecha que puede ser hacia arriba o
hacia abajo en el encabezado de columna.
Opciones de presentación de gráficos
Cuando el informe es presentado como un gráfico, el creador tiene que elegir el tipo de gráfico más
adecuado para presentar claramente los datos.
DOCUMENTO PARA USO INTERNO – REPRODUÇÃO PROIBIDA SEM AUTORIZAÇÃO DA EMPRESA
144
Construtora Norberto Odebrecht S.A.
Figura 195 - Ejemplo gráfico
Sin embargo usted puede seleccionar un tipo de gráfico diferente si es necesario.
Tipo de gráfico Descripción
Coluna/Barra (Column/Bar) Utilizar para comparar la configuración de
valores individuales.
Linha/Área (Line/Area) Se utiliza para mostrar el cambio en los
valores, generalmente a lo largo del tiempo.
Eixo duplo (Dual/Multi – Axis) Permite presentar varios datos en un mismo
gráfico.
Série de tempo (Time series) Utiliza para mostrar la progresión de un
dado a lo largo del tiempo.
Gráfico de dispersão (Scatter) Se utiliza para mostrar la correlación entre
dos variables.
Pizza (Pie) Utiliza para comparar valores como un
porcentaje del todo.
Tabela 20 - Tipos de gráfico disponibles
1. Seleccione la opción Chart Type para introducir a los tipos de informes.
2. Para mostrar el tipo de gráfico, haga clic en el icono Settings y seleccione el tipo de gráfico.
DOCUMENTO PARA USO INTERNO – REPRODUÇÃO PROIBIDA SEM AUTORIZAÇÃO DA EMPRESA
145
Construtora Norberto Odebrecht S.A.
Figura 196 - Elegir el tipo de gráfico
3. Haga clic para seleccionar el nuevo tipo de gráfico.
4. La leyenda asociada a la tabla explica los datos presentados, codificadas por color. Es posible ocultar
temporalmente una dada haciendo clic en su título en la leyenda.
Tabla de referencias cruzadas
Este tipo de informe, denominado en el sistema como crosstab, listas los datos en un formato de tabla.
Figura 197 - Tabla de referencias cruzadas
La única configuración que es possible ser hecha para la representación de una tabla de referencia cruzada,
es ordenar los datos.
DOCUMENTO PARA USO INTERNO – REPRODUÇÃO PROIBIDA SEM AUTORIZAÇÃO DA EMPRESA
146
Construtora Norberto Odebrecht S.A.
1. Seleccione la columna que desea utilizar para ordenar la tabla.
2. Para ordenar la tabla en el patrón numérico y alfabético, haga clic en la flecha de tipo ascendente.
3. Para clasificar la tabla en un orden inverso (numérico o alfabético), pulse en la flecha hacia abajo
clasificación.
4. Puede insertar más capas de organización mediante la adición de columnas de clasificación. Esto es
útil cuando la primera columna seleccionada tiene varios artículos similares. Por ejemplo, en un
informe clasificado primero por el título del documento, puede ser útil si se introduce una
clasificación secundaria ordenada por número de versión.
5. El orden de una columna utilizado para la clasificación es indicada por una flecha hacia arriba o hacia
abajo el encabezado de la columna.
Deshacer cambios
Cuando se realizan cambios para mostrar las propiedades de un informe, se puede deshacer y hacer otra vez
los cambios. Las herramientas de deshacer y rehacer cambios están en la parte superior de la ventana del
informe.
Figura 198 - Herramientas para rehacer y deshacer acciones
1. Ejecutar un informe y realizar cualquier cambio en sus propiedades de presentación.
2. Para deshacer el último cambio, haga clic en el botón Undo.
3. Rehacer el último cambio realizado, haga clic en el botón Redo.
4. Para deshacer todos los cambios realizados a las propiedades del informe, haga clic en Undo All.
Guardar un informe presentado
Cuando el usuario configura las propiedades de un informe es possible guardar la configuración para que
esta presentación puede aplicarse la próxima vez que el informe se lleva a cabo.
1. Generar el informe y realizar cualquier cambio necesario en sus propiedades de presentación.
2. Para guardar los cambios haga clic en el el botón Save en la esquina superior derecha de la ventana
del informe.
Exportar el informe
El usuario puede exportar un informe, junto con los cambios en la presentación, es possible elegir los
formatos.
1. Generar un informe y hacer los cambios que considere necesario en las propiedades de
presentación.
DOCUMENTO PARA USO INTERNO – REPRODUÇÃO PROIBIDA SEM AUTORIZAÇÃO DA EMPRESA
147
Construtora Norberto Odebrecht S.A.
2. Haga clic em el icono Export en la esquina superior derecha de la ventana de informe. Es possible
elegir:
Formato de exportación Descripción
PDF Formato de documento Adobe.
Excel Microsoft Excel. Puede ser paginado o no.
XLSX Microsoft Excel (2007 o más reciente).
Puede ser paginado o no.
CSV Formato de valores separados por comas.
DOCX Microsoft Word (2007 o más reciente)
RTF Formato Rich Text
ODT Formato Open Office Document
ODS Formato Open Office Spreadsheet
Tabela 21 - Tipos de modelo para exportación
3. Haga clic en Save para guardar el documento en su máquina.
4. Haga clic Open para ver el documento exportado.
Schedule BI Reports
Puede configurar un informe BI para generarse en una fecha específica o en predefinidos intervalos de
tiempo. Una vez que los informes están programados, se puede administrar en la ficha Scheduled Reports en
la pantalla Reports.
Figura 199 - Scheduled Reports
Creando BI Report Schedule
Se puede crear una programación para cualquier informe BI.
DOCUMENTO PARA USO INTERNO – REPRODUÇÃO PROIBIDA SEM AUTORIZAÇÃO DA EMPRESA
148
Construtora Norberto Odebrecht S.A.
Nota: Un informe debe tener una programación a la vez. Si el informe de interés ya está programado su
programación se iluminará. Puede modificar una programación existente.
Figura 200 – Seleccione un BI Report Schedule
1. Localizar el informe BI que si quiere programar en la ficha BI Reports de la pantalla Reports.
2. Haga clic en el icono Schedule.
3. Em la pantalla Schedule, el nombre de calendario se supone que es el nombre del informe, pero esto
puede cambiarse editando el contenido de la caja de opciones Schedule Name.
Figura 201 - Creación de informe programado
4. En el campo Start Date, Seleccione la primera fecha en la cual se generará el informe. Si la
programación no es recurrente, esto hará que el informe sea generado en esta fecha.
5. En el menú desplegable Recurrence Type, Seleccione la frecuencia con la que se genera el informe. Si
el usuario desea el informe para ser generado en una sola ocasión, debe elegir Once.
6. Si la programación tiene repetición, Usted puede elegir cuando esto va a terminar a través de uno de
los siguientes métodos:
End Date – Selecciona la ultima fecha en el cual se genera el informe.
Number of occurrences – Seleccione el número de veces que se genera el informe.
DOCUMENTO PARA USO INTERNO – REPRODUÇÃO PROIBIDA SEM AUTORIZAÇÃO DA EMPRESA
149
Construtora Norberto Odebrecht S.A.
7. Una vez que se genera un informe programado, los resultados pueden accesible como un archivo en
la ficha Saved Reports. Seleccione el formato de archivo deseado en el menú desplegable Save
Reports As.
8. Si el usuario desea ser notificado cada vez que el informe sea generado de acuerdo con la
programación, debe hacer clic en Send Notification On Completion.
9. Para dejar las decisiones tomadas y empezar de nuevo, el usuario debe hacer clic en el botón Reset.
10. Para guardar sus opciones y crear la programación, haga clic en el botón Save.
Visualización y edición de informes BI programados
Informes programados pueden ser revisados y administrados en la ficha Schedule Reports de la pantalla
Reports.
Figura 202 - Ejemplo de informes que pueden verse
1. Para ver los informes programados pulse em la ficha Scheduled Reports.
2. Puede actualizar los informes programados haciendo clic en el botón Refresh.
3. Para ver el calendario de un informe haga clic en el icono del Schedule.
4. Para editar los detalles de la programación, Haga los cambios necesarios y haga clic en Save.
5. Para volver al último cambio guardado, haga clic en el botón Revert.
6. Para cerrar la programación para este informe haga clic en el botón Cancel Schedule. También puede
cancelar el programa seleccionando un informe de la lista Schedule Reports y haga clic en el botón
Cancel Schedule en la barra de menús.
Informes BI guardados
Cunado un informe BI programada se genera, los resultados se guardan en el formato de archivo que se está
trabajando. Estos archivos generados se guardan en la ficha Saved Reports de la pantalla Reports. Se puede
mostrar el contenido de un informe, y también tienen la oportunidad de hacer el Download del archivo en su
computadora o incluso lo lleva en cualquier categoría de archivos del FusionLive.
1. Para ver los informes generados, haga clic em la ficha Saved Reports de la pantalla Reports.
DOCUMENTO PARA USO INTERNO – REPRODUÇÃO PROIBIDA SEM AUTORIZAÇÃO DA EMPRESA
150
Construtora Norberto Odebrecht S.A.
2. Puede actualizar la lista de informes guardados en cualquier momento haciendo clic en el botón
Refresh.
3. Para mostrar el contenido de un informe, haga clic en el Run refiriéndose al informe que desea
generar.
4. Para realizar la Carga de un Informe como un documento del FusionLive, seleccione la casilla de
verificación y haga clic en el botón Upload. Seleccione la categoría adecuada para el documento y la
ubicación del archivo, rellenar los metadatos requeridos, y entonces haga clic en Upload otra vez.
5. Para Descargar un informe guardado en su computadora o red, seleccione la casilla de verificación
para seleccionarla y haga clic en Download. Haga clic en Save y elija una carpeta para guardar el
archivo.
6. Para eliminar un archivo de informe guardado, seleccione la casilla de verificación y haga clic en
Delete.
7. Para ver el historico de todo lo que ha pasado con un informe guardado desde su creación, como
para que y cuando descargó, seleccione la casilla de verificación para el archivo respectivo y haga clic
en Action History.
Creando um informe BI
Es possible crear nuevos informes BI. Al crear un informe BI, este se agrega a la lista de informes del usuario
y sólo está disponible para el creador y cualquier otro usuario que quiere compartir. Informes BI puede
enviar documentos, distribución o datos de la actividad de auditoría y ser representado como una tabla o
gráfico.
Hay muchos pasos implicados en la creación de un informe BI:
Elegir el tipo de informe
Elegir el formato del informe
Agregar campos al informe que contiene información de interés
Configuración de filtro
Configuración de las propiedades de presentación, tales como el orden de los datos
1. Abrir la pantalla Reports y haga clic em la ficha BI Reports
2. Para crear um nuevo BI Report, haga clic en el botón New en la barra de menú y seleccione el tipo de
datos en el informe.
DOCUMENTO PARA USO INTERNO – REPRODUÇÃO PROIBIDA SEM AUTORIZAÇÃO DA EMPRESA
151
Construtora Norberto Odebrecht S.A.
Figura 203 - Creación de informes BI
Tipo de informe BI Descripción
Auditoría (Audit Trail) Informes sobre las acciones, documentos e
información de los usuarios sobre los
documentos de auditoria.
Información sobre documentos (Document Informe sobre la información de auditoría y
Information) metadatos de documento.
Distribución (Distribution) Informe sobre la distribución automática y
manual de documentos
Actividad (Activity) Informe sobre información de actividades
Tabela 22 - Tipos de informes
El editor BI Studio permite:
Determinar el formato del informe
Elegir que campos de metadatos y tipos para ser utilizado
Aplicar filtros
Configurar la presentación
3. El formato de informe (tabla, gráfico, etc.) determina cómo se aplicarán los campos. Seleccione el
menú de lista desplegable de tipo de informe.
4. Los campos de metadatos que se incluyen en sus informes están determinados por el tipo de
informe. Además, algunos metadatos pueden utilizarse para proporcionar mediciones de uso del
FusionLive.
5. Como se construye el informe él se presenta al usuario cómo será el informe. Puede Agregar un
título en esta vista previa seleccionando Click y escriba el nuevo título. Para ocultar la vista previa,
haga clic en Configure Properties.
DOCUMENTO PARA USO INTERNO – REPRODUÇÃO PROIBIDA SEM AUTORIZAÇÃO DA EMPRESA
152
Construtora Norberto Odebrecht S.A.
6. El control que le permite agregar, eliminar y reordenar las columnas, filas y grupos en el informe se
refiere a Banda de Layout (Layout Band). Puede ocultar en la vista previa. Haga clic en Set Properties
para la previsualización en la barra de menú y seleccione Hide Layout Band. Seleccione nuevamente
para mostrar los controles otra vez.
7. Los filtros permiten poner restricciones en los datos proporcionados por el informe para que el
contenido presentado con la información más relevante. Filtros pueden basarse en tiempo o en el
valor de los campos y pueden aplicarse en forma individual o combinada.
8. Para ver el informe que aparecerá a los usuarios, haga clic em el botón Preview en la barra de
menús. Haga clic de nuevo para volver a ver la construcción del informe.
9. Puede deshacer los cambios haciendo clic en el botón Undo en la barra de menús. Para hacer volver
el último cambio deshecho, haga clic en el botón Redo.
10. Para guardar el informe en la etapa actual y puede mantenerlo funcionando, haga clic en el botón
Save en la barra de menú y seleccione Save. Dar para el informe un nombre y una descripción, a
continuación, haga clic en el botón Save nuevamente. Como alternativa, para guardar el informe y
dejar el BI Studio por hora, haga clic en el botón Save y seleccione Save and Exit. Puede volver y
editar este informe después.
Formato de informes
Los formatos de presentación de informes le permiten determinar la manera en que se presenta el informe.
Formato de informe Descripción
Tabla Os dados dos campos selecionados são
apresentados em uma tabela de colunas e
cada linha da tabela representa um
resultado no relatório. Además, se pueden
agrupar los datos.
Gráfico Presenta datos de campos seleccionados en
un gráfico. Diferentes tipos de gráficos le
permiten mostrar los datos de una manera
práctica.
Tabla de referencia cruzada Datos interrelacionados de características en
un formato tabular que muestra las
relaciones entre campos.
Tabela 23 - Tipos de formatos de informes
DOCUMENTO PARA USO INTERNO – REPRODUÇÃO PROIBIDA SEM AUTORIZAÇÃO DA EMPRESA
153
Construtora Norberto Odebrecht S.A.
Cuando se genera un informe, él se presenta en su forma estándar. Sin embargo, los usuarios pueden elegir
un formato diferente si quieren.
Formato tabla
El formato le permite presentar los campos de metadatos seleccionados en un formulario de tabla. Cada
columna representa un campo y cada fila representa um metadato del documento, usuario, la distribución o
la actividad. Las filas se pueden agrupar por campos adicionales (por ejemplo, un informe organizado por los
usuarios que tengan el documento).
Figura 204 - Ejemplo de informe en formato de tabla
Creando columnas para las tablas
Campos pueden ser insertados en el informe como columnas.
1. En los campos que están en el lado izquierdo, seleccione el campo que desea añadir y arrastrar las
cajas Columns en el rango de opción. Como alternativa, haga clic con el botón derecho y seleccione
la opción Add as Column.
DOCUMENTO PARA USO INTERNO – REPRODUÇÃO PROIBIDA SEM AUTORIZAÇÃO DA EMPRESA
154
Construtora Norberto Odebrecht S.A.
Figura 205 - Campos para insertar columnas
2. Los campos se organizan en configuración lógica (por ejemplo, Información del documento,
Información de usuario). Si el usuario desea agregar todos los campos en un lugar en la tabla, haga
clic en el nombre de la opción y seleccione Add Set as Columns.
3. Las columnas de la tabla se crean de izquierda a derecha. Para cambiar el orden, seleccione un
campo en el rango de Layout y arrástrelo a la posición deseada.
Editando nombre de la columna
Los nombres de las columnas son, de forma predeterminada, los nombres de los campos utilizados para
crearlos, pero el usuario puede cambiarlos si es necesario.
1. En la vista previa, el usuario debe hacer clic en la columna que desea cambiar el nombre.
2. Seleccionar Edit Label.
3. Escriba el nuevo nombre y haga clic en Submit.
4. Puede eliminar el nombre de una columna totalmente haciendo clic con el botón derecho y
seleccionar Delete Label.
5. Para agregar un nombre en una columna que no tiene uno, el usuario debe hacer clic con el botón
derecho y seleccionar Add Label.
Agrupar datos en la tabla
Es posible organizar la tabla con los campos de datos.
1. El panel muestra los campos, seleccione un campo para agrupar los datos en la tabla y a
continuación, arrastre los datos a la caja de Groups. Como alternativa, seleccione el campo en el
panel de presentación, haga clic derecho y haga clic en Add as Groups.
2. Añadir más grupos puede agregar más capas de organización. Por ejemplo, en lugar de agrupar los
documentos que fueron cargados en el FusionLive por el nombre que realizó la acción de Upload, es
possible subdividir estos grupos por tipo de documento.
DOCUMENTO PARA USO INTERNO – REPRODUÇÃO PROIBIDA SEM AUTORIZAÇÃO DA EMPRESA
155
Construtora Norberto Odebrecht S.A.
Figura 206 – Agrupamiento de datos
Configurar el orden de presentación
Puede configurar el orden de presentación de los datos en una tabla que muestra las líneas en orden
alfanumérico según el contenido de uno o más campos.
1. En la cinta de opciones, haga clic en el botón Set Sort Order.
2. En la ventana que se abra, seleccione los campos que desea utilizar para ordenar, haga clic en la
flecha para mover los campos hacia arriba o hacia abajo.
Figura 207 - Clasificar el orden de las columnas
Para quitar los campos que aparecen en el panel Sort On, Seleccione el campo y haga clic en la flecha
izquierda presentada.
3. Para determinar el orden de introducción a cada uno de los campos seleccionados, haga clic en las
flechas que se encuentran a la derecha del panel Sort On, una flecha hacia arriba significa que el
campo seleccionado será colocado un nivel para arriba. La flecha hacia arriba ( ) para poner los
campos en orden ascendente, ya la flecha hacia abajo ( ) para poner los campos en orden
descendientes.
DOCUMENTO PARA USO INTERNO – REPRODUÇÃO PROIBIDA SEM AUTORIZAÇÃO DA EMPRESA
156
Construtora Norberto Odebrecht S.A.
Configurando apresentação de dados
En un informe es posible presentar los detalles de datos de campo, los totales (por ejemplo, números de
documentos cargados o tamaño total de los archivos).
1. En la vista preliminar, haga clic en el botón Table Settings.
2. Selección será los detalles de la línea, los totales o ambos.
Formato gráfico
El tipo de informe gráfico le permite presentar datos de manera clara. Gráficos sobre todo se utilizan para
comparar datos. Por ejemplo, números de documento en cada etapa del proceso de aprobación.
Figura 208 - Ejemplo de plantilla gráfico
Tipos de gráficos
Es importante elegir el tipo de gráfico que mejor se adapte.
1. En la opción de vista previa Ad hoc, haga clic en el botón Chart Settings y seleccione Chart Types...
2. Haga clic para seleccionar el tipo de gráfico deseado
3. Cerrar la ventana Chart Type
DOCUMENTO PARA USO INTERNO – REPRODUÇÃO PROIBIDA SEM AUTORIZAÇÃO DA EMPRESA
157
Construtora Norberto Odebrecht S.A.
Agregar campos
En General, gráficos funcionan mejor cuando son simples. Por ejemplo el cambio entre ejes de datos para su
mejor representación.
1. En el Panel Fields en el lado izquierdo, seleccione los campos que desee agregar y arrastre en el
campo Columns en la cinta. Como alternativa, haga clic con el botón derecho en el campo y
seleccione Add To Columns.
Figura 209 - Agregar campos
2. Los campos están dispuestos en orden lógica (por ejemplo, Información del documento, información
del usuario). Si el usuario desea agregar todos los campos de la creación de columnas o filas, haga
clic con el botón derecho y elegir la opción Add To Columns o Add To Rows.
3. Las columnas y las filas se crean de izquierda a derecha. Para cambiar el orden, seleccione un campo
en la cinta de opciones y arrástrela a la ubicación deseada.
4. Cuando tenga más de un campo en una columna o una fila puede seleccionar un número de campos
que pueden aparecer en ese eje particular.
Figura 210 - Determinar el número de campos visibles
Formato de tabla de referencias cruzadas
Este tipo de informe le permite presentar sus datos en un formato tabular que permite demostrar la relación
entre los campos.
Adicionando campos em tabelas de referência cruzada
Este tipo de informe le permite relacionarse con subniveles de metadatos, por ejemplo el número de
Approvals enviado a las empresas y también a los usuarios pertenecientes a la empresa. En tal escenario, los
campos se añadirá a las filas y los demás parámetros de medición a las columnas.
DOCUMENTO PARA USO INTERNO – REPRODUÇÃO PROIBIDA SEM AUTORIZAÇÃO DA EMPRESA
158
Construtora Norberto Odebrecht S.A.
Figura 211 - Reporte de referencia cruzada
1. Em el panel Fields, Seleccione los campos que desee agregar y arrastre el campo Row. Como
alternativa, haga clic en los campos y seleccione Add To Rows.
Figura 212 - Insertar campos en el informe
2. También es posible agregar campos para las columnas, simplemente seleccione el parámetro que
desee y arrástrelo hasta el campo Columns.
3. Las columnas se crean de izquierda a derecha. Para cambiar el orden, seleccione un campo en el
rango de Layout e arraste-a para a posição desejada.
Niveles de datos
Informes de referencia cruzadas permiten elegir el nivel de información para presentar. En cada columna
puede mostrar o ocultar todos los campos seleccionados.
1. Haga clic en el botón de vista previa, para ver el informe en su forma final.
DOCUMENTO PARA USO INTERNO – REPRODUÇÃO PROIBIDA SEM AUTORIZAÇÃO DA EMPRESA
159
Construtora Norberto Odebrecht S.A.
2. A partir de la columna extrema izquierda, haga clic en el símbolo + para los campos cuyos valores en
la columna siguiente si desea enviar. Si el usuario desea mostrar todos los valores en la segunda
columna, haga clic en el símbolo + el encabezado de columna.
Figura 213 - Configuración de los niveles de datos
3. Para recoger los datos de la columna siguiente, haga clic en el símbolo -.
Utilizando campos y mediciones
Haga clic en los paneles Fields y Measures ofrece una serie de opciones adicionales:
Crear un filtro
Utilizar en la ordenación de la tabla
Creación de campos personalizados
Creación de campos personalizados
Utilizar como Measure/Field (medição/campo)
Si un campo es de un tipo determinado puede ser utilizado para proporcionar un conteo.
1. Para utilizar esta función, haga clic con el botón derecho en el panel Fields
2. Seleccione la opción Use as Measure para transferir al panel.
Uso para la clasificación
Si el formato del informe es una tabla es posible incluir un campo en la metodología de clasificación.
1. Para usar um campo para classificação, deve-se clicar com o botão direito no painel Fields.
2. Selecionar Use For Sorting... Para abrir a janela de classificação (Sort) e com o filtro selecionado
adicionar para o painel.
Criando campos customizáveis
Puede crear mediciones relacionadas basadas en los parámetros existentes.
1. En el Panel Measures, botón derecho del ratón y seleccione Create Custom Fields.
2. Seleccione una función básica, que le permite realizar una operación sobre el valor del parámetro
utilizando una constante proporcionada.
DOCUMENTO PARA USO INTERNO – REPRODUÇÃO PROIBIDA SEM AUTORIZAÇÃO DA EMPRESA
160
Construtora Norberto Odebrecht S.A.
Figura 214 - Campo personalizable
Función Descripción
+ Añadir la constante al valor
- Restar el valor constante
* Multiplica la constante del valor
/ Dividir la constante por el valor
Tabela 24 - Operadores de campo personalizado
Poner la primera constante en la expresión, haga clic en el botón Swap.
3. Como alternativa, seleccione una función avanzada
Figura 215 - Funciones avanzadas para el campo personalizado
Función Descripción
Round Redondea los valores al entero más cercano.
Rank Ordena el valor de la medida.
% of Total Expresar el valor como un porcentaje del total.
% of Row Group Expresado como un porcentaje de los valores totales
en línea.
% of Column Group Expresado como un porcentaje de los valores totales
en la columna.
Figura 216 - Descripción de cada función avanzada
DOCUMENTO PARA USO INTERNO – REPRODUÇÃO PROIBIDA SEM AUTORIZAÇÃO DA EMPRESA
161
Construtora Norberto Odebrecht S.A.
4. Haga clic en el botón Create Field
Campos de datos personalizados
Puede crear campos personalizados para notar la diferencia de tiempo entre dos campos de fecha
seleccionados. Por ejemplo, el número de días entre la creación de un Approval y su fecha de vencimiento.
Figura 217 - Campos de atributos personalizados
1. Seleccionar dos fechas en el panel Fields, luego haga clic en uno de ellos.
2. Seleccione Create Custom Field
3. Elija la unidad apropiada de tiempo, haga clic en Create Field
Operaciones adicionales
Apenas uma operação pode ser realizada em uma medição para criar um campo customizado. Sin embargo,
se pueden aplicar operaciones adicionales mediante el uso de un campo personalizado como base para la
posterior.
1. En el panel Measures, seleccione el campo personalizado que desea personalizar además.
Figura 218 - Opciones adicionales
2. Haga clic con el Botón derecho del ratón y seleccione Create Custom Fields
3. Configurar las personalizaciones necesarias y haga clic en Create Field
DOCUMENTO PARA USO INTERNO – REPRODUÇÃO PROIBIDA SEM AUTORIZAÇÃO DA EMPRESA
162
Construtora Norberto Odebrecht S.A.
Figura 219 - Campos personalizados
Función de Resumen
En un informe, el usuario puede agregar una cuenta de resumen de columnas seleccionadas. Por ejemplo, en
una tabla con una lista de tiendas, agrupadas por ciudad y país, es posible presentar el número de tiendas en
cada ciudad, y en cada país, utilizando esta función.
Información de resumen se presenta en un encabezado de ordenador, si ningún grupo está incluido, en la
parte superior de la columna.
1. Para agregar un resumen a una columna específica, haga clic en la columna y seleccione Add
Summary
2. Para cambiar la función de resumen, haga clic en una opción Measure en la cinta.
3. Seleccionar la función Change Summary, continuación, seleccione la función deseada en el menú
desplegable.
Figura 220 – Función resumen
Filtros
Los filtros permiten que los datos presentados en el informe son sólo las que pueden ser relevantes para la
presentación de datos. La acción de filtrado depende de los tipos de datos.
Cada informe comienza con un filtro de fecha que permite especificar el periodo a considerar para el
informe. La fecha es crucial para el tipo de informe.
DOCUMENTO PARA USO INTERNO – REPRODUÇÃO PROIBIDA SEM AUTORIZAÇÃO DA EMPRESA
163
Construtora Norberto Odebrecht S.A.
É possível adicionar condições de filtragem adicionais relacionadas a valores de campos específicos. Estos se
aplican en el orden en que se enumeran en el panel Filters y todos ellos deben cumplir. Es posible combinar
estas condiciones de filtro en una expresión personalizada.
Figura 221 - Parámetros de filtro personalizado
1. Para agregar una nueva condición de filtro, haga clic en el campo que desea utilizar como el tema de
la condición en el Panel Fields y seleccione Create Filter
2. La nueva condición de filtro se añade al final de la lista de filtrado. Para mover a otra ubicación en la
lista, mueva el cursor sobre la condición de filtro y seleccione Move Up o Move Down. O bien haga
clic en la barra de título y arrastre hacia arriba o hacia abajo para la posición deseada.
3. Para borrar una condición de filtro de la Filter List, Coloca el ratón sobre el botón de configuraciones
de Filter Conditions y seleccione Remove Filter.
4. En el menú desplegable, elija un argumento condición. Las opciones de los argumentos dependen de
si los datos son de tipo fecha o texto.
5. Algunos argumentos de condición para escribir texto presentan al usuario un menú de valores para
elegir. Sin embargo, es posible especificar todos o parte de un valor. Por ejemplo, un título del
documento contiene la palabra “confidencial” ou tener una referencia que comienza con el 44H.
Para especificar un valor, seleccione la condición apropiada y escriba el valor en el cuadro de texto.
6. Cuando termine de establecer condiciones de filtro, haga clic en el botón Apply.
Ajustes del filtro para Fecha
Las condiciones de filtro de fecha le permiten especificar una fecha o un grupo de fechas. Las fechas se
tratan según el argumento específico.
DOCUMENTO PARA USO INTERNO – REPRODUÇÃO PROIBIDA SEM AUTORIZAÇÃO DA EMPRESA
164
Construtora Norberto Odebrecht S.A.
Argumento de filtro Fecha Descripción
Equals Especifica una fecha para el informe.
Is Not Equal To Especifica una fecha a ser evitado por el
informe.
Is After Especifica la fecha antes del período a
considerar.
Is Before Especifica la fecha después de que el período
considerado.
Is On or After El período es de o después de la fecha
especificada.
Is Between El periodo es entre dos fechas específicas.
Is Not Between El periodo es entre dos fechas específicas.
Tabela 25 - Condiciones de filtrado
Las fechas pueden ser de tipo Fijo o Relativa.
1. Para especificar una fija fecha y hora, escriba en el campo específico en la forma: dd/mm/yyyy
hh:mm. Por ejemplo: 01/03/2015 01:00.
Alternativamente, haga clic en el icono de calendario a la derecha del campo y seleccione la fecha y
hora utilizando el selector de fecha. Puede hacer clic em Now para elegir la fecha y hora actuales.
2. Período de tiempo relativa le permite especificar un período de tiempo antes o después de esto.
Puede especificar periodos de tiempo en relación con el día, semana, mes, trimestre, semestre o
año.
Introduzca la unidad de tiempo requerido, en letras mayúsculas. Siga usando el + y un número
entero para especificar un período en el futuro.
Por ejemplo: MONTH-3 especifica hace tres meses, WEEK+1 especifica próxima semana, DAY con
ningún modificador especifica hoy.
DOCUMENTO PARA USO INTERNO – REPRODUÇÃO PROIBIDA SEM AUTORIZAÇÃO DA EMPRESA
165
Construtora Norberto Odebrecht S.A.
Condiciones de filtro de texto
Condiciones de filtro creadas en el tipo de texto le permiten especificar valores o usuarios actuales del
informe un menú con opciones. Las condiciones se tratarán de acuerdo con el argumento específico.
Argumento de filtro de texto Descripción
Is one of Muestra un menú de opciones para el usuario
seleccionar varios valores relevantes.
Inoto nene of Muestra un menú de opciones para el usuario a
eliminar varios valores.
Equals Muestra un menú de opciones para el usuario
seleccionar un valor relevante.
Is note qual to Muestra un menú de opciones para el usuario
eliminar un valor.
Contains Especifica el contenido de texto o número que debe
aparecer en el valor.
Does not contains Especifica el contenido de texto o número que no
debe aparecer en el valor.
Starts with Especifica el contenido de texto o número que debe
aparecer al principio del valor.
Does not starts with Especifica que el contenido del texto o número debe
aparecer al principio del valor.
Ends with Especifica el contenido de texto o número que debe
aparecer al final del valor.
Does not end with Especifica el contenido de texto o número que no
debe aparecer al final del valor.
Tabela 26 - Condiciones de filtro de texto
Filtro personalizable de expresión
Filtro de expresiones personalizado le permite crear una regla sofisticada que se aplican las condiciones de
filtro. Expressões para filtro usam operadores lógicos padrões (por ejemplo AND (e), OR (ou) o NOT (no))
para que coincida con las condiciones de filtro. Cada condición de filtro se representa en la expresión
utilizando el código asignado.
DOCUMENTO PARA USO INTERNO – REPRODUÇÃO PROIBIDA SEM AUTORIZAÇÃO DA EMPRESA
166
Construtora Norberto Odebrecht S.A.
Figura 222 - Filtro personalizado para expresiones
Por ejemplo, si el usuario desea informar de un Approval enviado a uno o más usuarios de una empresa en
los últimos seis meses, y también interesado en los documentos marcados como confidenciales. Puede
utilizar los siguientes criterios de filtro:
A – Fecha de creación está entre MONTH-6 e DAY
B – Asignado a la misma empresa [menu de seleção]
C – Asignado a [menu de seleção]
D – Título del documento contiene “confidencial”
Puede ser una expresión personalizada para satisfacer las necesidades de la investigación: (A y B y C) o D.
Edición de informe BI
El usuario puede editar informes personalizados creados por él o compartidos.
1. Editar un informe, haga clçic en el botón Edit
2. Realice los cambios que desee
3. Para guardar el informe, haga clic en el botón Save seleccione Save.
4. Para guardar el informe modificado con un nuevo nombre, haga clic en el botón Save y seleccione
Save As...
Nota: Los informes creados por otros usuarios deben guardarse con un nombre diferente.
DOCUMENTO PARA USO INTERNO – REPRODUÇÃO PROIBIDA SEM AUTORIZAÇÃO DA EMPRESA
167
Construtora Norberto Odebrecht S.A.
Metadados de información del documento
Documento de información le permiten hacer uso no sólo de todos los campos estándar pero cualquier
propiedad personalizada que se ha añadido a las categorías de documentos. Además, puede incorporar
parte de números de referencia. En los informes BI estes campos son disponibles como Campos de
documento o Campos numéricos. Si el campo de propiedades personalizadas o parte numérico son de tipo
Fecha entonces ellos son listados en el Campo de Documento (Fecha) o Campos Numéricos (Fecha).
En informe BI Estos campos se utilizan de la misma manera que otros campos y medidas.
La pantalla Administration permite al usuario elegir qué campos están disponibles para los usuarios del
informe BI.
1. Abrir la pantalla Administration y ampliar Configuraciones de la Workspace.
2. Haga clic en la configuración de Metadados BI o Configuraciones de Numeración BI, como
requisitado. Estas páginas son una lista de los campos de propiedades personalizadas, qué categoría
pertenecen si al tipo de texto, número o fecha. Además, tiene un botón que permite al usuario
apagar ellos o activarlos.
3. Para buscar un campo, escriba parte de su nombre en el campo Name en la parte superior de la
página.
4. Para convertir un campo en disponible en los informes BI, aga clic en el botón para apagar el.
5. Para hacer que um campo sea indisponible, hay que hacer clic en Off.
DOCUMENTO PARA USO INTERNO – REPRODUÇÃO PROIBIDA SEM AUTORIZAÇÃO DA EMPRESA
168
Construtora Norberto Odebrecht S.A.
Índice de Figuras
Figura 1 - Workspace ........................................................................................................................................... 8
Figura 2 - Selección de Workspace ...................................................................................................................... 9
Figura 3 - Componentes de la Workspace........................................................................................................... 9
Figura 4 - Minimizar el panel de navegación ....................................................................................................... 9
Figura 5 - Barra de selección de la Visualización ................................................................................................. 9
Figura 6 - Iconos de notificación........................................................................................................................ 10
Figura 7 - Información para el Log in ................................................................................................................. 11
Figura 8 - Menu para efetuar Log out ............................................................................................................... 11
Figura 9 - Forgotten Login Details ..................................................................................................................... 12
Figura 10 - Recuperación de contraseña: campo para ingresar el correo electrónico ..................................... 12
Figura 11 - Recuperación de nombre de usuario: campo para ingresar el correo electrónico ......................... 12
Figura 12 - Campo para ingresar la nueva contraseña ...................................................................................... 13
Figura 13 - Acessando a opção My Profile ........................................................................................................ 13
Figura 14 - Opciones del campo My Profile....................................................................................................... 13
Figura 15 - Campo de confirmación .................................................................................................................. 14
Figura 16 - Campo para cambiar los Personal Details ....................................................................................... 14
Figura 17 - Cambio de contraseña ..................................................................................................................... 15
Figura 18 - Cambiar la pregunta de seguridad .................................................................................................. 15
Figura 19 - Ficha Workspace Information ......................................................................................................... 17
Figura 20 - Ficha Activities ................................................................................................................................. 18
Figura 21 - Activities Summary .......................................................................................................................... 18
Figura 22 - Documents Summary ...................................................................................................................... 19
Figura 23 - Tipos de gráficos disponibles........................................................................................................... 20
Figura 24 - Documentos almacenados .............................................................................................................. 21
Figura 25 - Estructura de carpetas..................................................................................................................... 22
Figura 26 - Crear una carpeta ............................................................................................................................ 23
Figura 27 - Determinar el nombre de la carpeta creada ................................................................................... 23
Figura 28 - Crear carpetas con seguridad .......................................................................................................... 24
Figura 29- Selección de los usuarios .................................................................................................................. 24
Figura 30 - Herencia de seguridad de la carpeta ............................................................................................... 25
Figura 31 - Administración de acceso de carpeta ............................................................................................. 26
Figura 32 - Adición de usuarios ......................................................................................................................... 26
DOCUMENTO PARA USO INTERNO – REPRODUÇÃO PROIBIDA SEM AUTORIZAÇÃO DA EMPRESA
169
Construtora Norberto Odebrecht S.A.
Figura 33 - Rename a folder .............................................................................................................................. 27
Figura 34 - Escribiendo el nombre de la carpeta ............................................................................................... 27
Figura 35 - Mover una carpeta .......................................................................................................................... 28
Figura 36 - Mover una carpeta .......................................................................................................................... 28
Figura 37 - Eliminar una carpeta........................................................................................................................ 29
Figura 38 - Historia de las acciones en una carpeta .......................................................................................... 29
Figura 39 - Historia de las acciones de exportación .......................................................................................... 30
Figura 40 - Búsqueda rápida de documentos .................................................................................................... 30
Figura 41 – Cargar documentos ........................................................................................................................ 32
Figura 42 - Elección de la categoría ................................................................................................................... 32
Figura 43 - Agregar documentos ....................................................................................................................... 33
Figura 44 - Nomenclatura de documentos ........................................................................................................ 33
Figura 45 - Opciones de carga ........................................................................................................................... 34
Figura 46 - Revisión de documentos ................................................................................................................. 35
Figura 47 - Selección de documentos................................................................................................................ 35
Figura 48 - Descargar un documento ................................................................................................................ 36
Figura 49 - Combinación de metadatos ............................................................................................................ 37
Figura 50 - Inserción de estatus y revisión ........................................................................................................ 37
Figura 51 - Espacio reservado para la creación de documentos ....................................................................... 38
Figura 52 - Selección de categoría ..................................................................................................................... 39
Figura 53 - Ingresar número de documento ..................................................................................................... 39
Figura 54 - Mensaje de confirmación ................................................................................................................ 40
Figura 55 - Seleccionar el marcador de posición para insertar documento...................................................... 40
Figura 56 - Agregar contenido ........................................................................................................................... 41
Figura 57 - Insertar el documento ..................................................................................................................... 41
Figura 58 - Acción Life Cycle .............................................................................................................................. 42
Figura 59 - Elegir el tipo de Lyfe Cycle ............................................................................................................... 43
Figura 60 - Notificar a otros usuarios del Life Cycle .......................................................................................... 43
Figura 61 - Documento que va a recibir un archivo Adjunto ............................................................................ 44
Figura 62 - Opción Attachments (Anexo) .......................................................................................................... 44
Figura 63 - Agregar un archivo adjunto ............................................................................................................. 45
Figura 64 - Insertar título del archivo adjunto................................................................................................... 45
Figura 65 - Completar el proceso de inserción .................................................................................................. 46
Figura 66 - Estatus final del anexo ..................................................................................................................... 46
DOCUMENTO PARA USO INTERNO – REPRODUÇÃO PROIBIDA SEM AUTORIZAÇÃO DA EMPRESA
170
Construtora Norberto Odebrecht S.A.
Figura 67 - Selección de documentos para modificación del Life Cycle ............................................................ 47
Figura 68 - Mediante la selección del Life Cycle ................................................................................................ 47
Figura 69 - Seleccionar tipo del Life Cycle ......................................................................................................... 48
Figura 70 – Opción de envío de mensajes ......................................................................................................... 48
Figura 71 - Cambiar el estado del archivo y Anexo ........................................................................................... 49
Figura 72 - Opción de vista previa ..................................................................................................................... 49
Figura 73 - Selección de documento a presentar Secure link ........................................................................... 50
Figura 74 - Selección de Secure Link.................................................................................................................. 50
Figura 75 - Presentación del enlace de seguridad ............................................................................................. 51
Figura 76 - Seleccionar la opción Info................................................................................................................ 51
Figura 77 - Finalizar las actualizaciones del Info................................................................................................ 52
Figura 78 - Viendo el historial de versiones ...................................................................................................... 52
Figura 79 - Opciones de información ................................................................................................................ 53
Figura 80 - Selección de documentos en la misma categoría ........................................................................... 54
Figura 81 – Seleción del Edit Info ...................................................................................................................... 54
Figura 82 - Actualización de metadatos ............................................................................................................ 55
Figura 83 - Seleccionar documento bloqueado................................................................................................. 55
Figura 84 - Seleccionar la opción Lock............................................................................................................... 56
Figura 85 - El icono indica documento bloqueado ............................................................................................ 56
Figura 86 - Documento que será desbloqueado ............................................................................................... 57
Figura 87 - Seleccionar la opción Unlock ........................................................................................................... 57
Figura 88 - Seleccionar la opción Move............................................................................................................. 58
Figura 89 - Finalización de la acción Move ........................................................................................................ 58
Figura 90 - Eliminación de documento .............................................................................................................. 59
Figura 91 - Función Check-Out .......................................................................................................................... 59
Figura 92 - Finalizar el proceso del Check-Out ................................................................................................. 60
Figura 93 - Consulta de un documento con Check-Out..................................................................................... 60
Figura 94 - Mediante la selección del Check in ................................................................................................. 61
Figura 95 - Selección de documentos para Check In ......................................................................................... 61
Figura 96 - Selecionando documentos .............................................................................................................. 61
Figura 97 - Página Activities............................................................................................................................... 62
Figura 98 - Briefcase .......................................................................................................................................... 63
Figura 99 - Agregar a la Briefcase ...................................................................................................................... 63
Figura 100 - Exportación de Metadados ........................................................................................................... 64
DOCUMENTO PARA USO INTERNO – REPRODUÇÃO PROIBIDA SEM AUTORIZAÇÃO DA EMPRESA
171
Construtora Norberto Odebrecht S.A.
Figura 101 - Seleccionar el archivo de plantilla IFC ........................................................................................... 65
Figura 102 - Visualizador do arquivo ................................................................................................................. 65
Figura 103 - Ejemplo de pantalla proporcionado por el FusionLive .................................................................. 65
Figura 104 - Seleccionando los archivos IFC ...................................................................................................... 66
Figura 105 - Seleccionar la opción Merge Models ............................................................................................ 66
Figura 106 - Opción Add Documents................................................................................................................. 67
Figura 107 - Investigación sobre la estructura de carpetas............................................................................... 67
Figura 108 - Ejemplo de Briefcase ..................................................................................................................... 69
Figura 109 - Revise del documento en Briefcase .............................................................................................. 69
Figura 110 - Descargar el documento de la Briefcase ....................................................................................... 70
Figura 111 - Adición de revisión y estado en el nombre del documento en la descarga .................................. 71
Figura 112 - Menu Documents .......................................................................................................................... 71
Figura 113 - Copia de un documento de la Briefcase ........................................................................................ 72
Figura 114 - Seleccionar carpetas para copia del documento .......................................................................... 73
Figura 115 - Available Documents ..................................................................................................................... 73
Figura 116 - Selected Documents ...................................................................................................................... 74
Figura 117 - Lista de impresión de documentos ............................................................................................... 75
Figura 118 - Exportación Briefcase .................................................................................................................... 75
Figura 119 - Página Activities............................................................................................................................. 76
Figura 120 - Tipos de actividades ...................................................................................................................... 77
Figura 121 - Opciones para la navegación en la página Activities ..................................................................... 77
Figura 122 - Opciones para la navegación en la página .................................................................................... 78
Figura 123 - Orden de visualización de temas................................................................................................... 78
Figura 124 - Fechas de vencimiento de documentos ........................................................................................ 79
Figura 125 - Mensajes de entrada ..................................................................................................................... 79
Figura 126 - Selección de mensaje que se leerá................................................................................................ 80
Figura 127 - Icono para expandir el mensaje .................................................................................................... 80
Figura 128 - Crear un nuevo mensaje................................................................................................................ 81
Figura 129 - Selección de usuarios .................................................................................................................... 81
Figura 130 - Select Users ................................................................................................................................... 82
Figura 131 - Campo Reply Due Date.................................................................................................................. 82
Figura 132 - Opción Hide E-mail Out Recipient ................................................................................................. 83
Figura 133 - Agregar una carpeta ...................................................................................................................... 84
Figura 134 - Seleccionar el mensaje de respuesta ............................................................................................ 84
DOCUMENTO PARA USO INTERNO – REPRODUÇÃO PROIBIDA SEM AUTORIZAÇÃO DA EMPRESA
172
Construtora Norberto Odebrecht S.A.
Figura 135 - Responder a un mensaje ............................................................................................................... 85
Figura 136 - Crear nueva carpeta ...................................................................................................................... 85
Figura 137 - Cambiar el nombre de una carpeta ............................................................................................... 86
Figura 138 - Mover una carpeta ........................................................................................................................ 86
Figura 139 - Eliminar una carpeta ..................................................................................................................... 87
Figura 140 - Área Transmittals .......................................................................................................................... 88
Figura 141 - Panel Preview Transmittal ............................................................................................................. 89
Figura 142 - Crear nuevo Transmittal ................................................................................................................ 89
Figura 143 - Opción para ocultar los destinatarios ........................................................................................... 91
Figura 144 - Opción de confirmación de recebimiento del Transmittal ........................................................... 91
Figura 145 - Añadir documentos al Transmittal ................................................................................................ 92
Figura 146 - Impresión del Transmittal ............................................................................................................. 93
Figura 147 – Confirmación que ha recebido ..................................................................................................... 94
Figura 148 – Transmittals .................................................................................................................................. 94
Figura 149 - Filtro Approvals ............................................................................................................................. 95
Figura 150 - Reenvío de un Approval ................................................................................................................ 98
Figura 151 - Campo para introducir los destinatarios ....................................................................................... 98
Figura 152 - Selección de usuarios .................................................................................................................... 99
Figura 153 - Reapertura de un Approval ......................................................................................................... 100
Figura 154 - Seleccionando el comentario para el Approval........................................................................... 101
Figura 155 - Enlace para ver el documento ..................................................................................................... 101
Figura 156 - Campo Recommended Status ..................................................................................................... 102
Figura 157 - Cierre de un Approval.................................................................................................................. 104
Figura 158 - Responder con mensaje .............................................................................................................. 106
Figura 159 - Ver detalles del Approval ............................................................................................................ 107
Figura 160 - Documentos para Approval......................................................................................................... 108
Figura 161 - Ruta del archivo ........................................................................................................................... 108
Figura 162 - Descargar archivos adjuntos del Approval .................................................................................. 109
Figura 163 - Creación de un Submittal ............................................................................................................ 110
Figura 164 - Campo Reviews ........................................................................................................................... 111
Figura 165 - Filtro Ref. No................................................................................................................................ 112
Figura 166 - Filtro Reference or Title ............................................................................................................... 112
Figura 167 - Creación de un nuevo Review ..................................................................................................... 114
Figura 168 - Selección de usuarios y/o grupos para Review ........................................................................... 115
DOCUMENTO PARA USO INTERNO – REPRODUÇÃO PROIBIDA SEM AUTORIZAÇÃO DA EMPRESA
173
Construtora Norberto Odebrecht S.A.
Figura 169 - Bespoke Business Process ........................................................................................................... 116
Figura 170 - Calendario.................................................................................................................................... 118
Figura 171 - La barra de menús ....................................................................................................................... 119
Figura 172 - Búsqueda de documento ............................................................................................................ 120
Figura 173 - Búsqueda de contenido .............................................................................................................. 123
Figura 174 - Task search .................................................................................................................................. 124
Figura 175 - Activities search ........................................................................................................................... 126
Figura 176 - Ficha Reports ............................................................................................................................... 128
Figura 177 - Criterios de informe .................................................................................................................... 129
Figura 178 - Campos para personalizar la búsqueda ...................................................................................... 130
Figura 179 - Presentación de la dashboard ..................................................................................................... 133
Figura 180 - Informes BI .................................................................................................................................. 134
Figura 181 – Seleccionando Feed para el informe ......................................................................................... 137
Figura 182 - Ejemplo de Feed disponible ........................................................................................................ 137
Figura 183 - Selección de informe personalizado para compartir .................................................................. 138
Figura 184 - Icono para compartir el informe ................................................................................................. 138
Figura 185 - Lista para elegir las personas para compartir el informe ............................................................ 138
Figura 186 – Informe BI ................................................................................................................................... 139
Figura 187 - Filtros de informe ........................................................................................................................ 140
Figura 188 - Ajuste del formato de fecha ........................................................................................................ 140
Figura 189 - Criterios de filtro adicional .......................................................................................................... 141
Figura 190 - Ajuste de columnas ..................................................................................................................... 142
Figura 191 - Opción Formatting....................................................................................................................... 142
Figura 192 - Formato de columna ................................................................................................................... 143
Figura 193 - Formato condicional para la columna ......................................................................................... 143
Figura 194 - Filtrado de datos en las columnas de informe ............................................................................ 144
Figura 195 - Ejemplo gráfico ............................................................................................................................ 145
Figura 196 - Elegir el tipo de gráfico ................................................................................................................ 146
Figura 197 - Tabla de referencias cruzadas ..................................................................................................... 146
Figura 198 - Herramientas para rehacer y deshacer acciones ........................................................................ 147
Figura 199 - Scheduled Reports....................................................................................................................... 148
Figura 200 – Seleccione un BI Report Schedule .............................................................................................. 149
Figura 201 - Creación de informe programado ............................................................................................... 149
Figura 202 - Ejemplo de informes que pueden verse...................................................................................... 150
DOCUMENTO PARA USO INTERNO – REPRODUÇÃO PROIBIDA SEM AUTORIZAÇÃO DA EMPRESA
174
Construtora Norberto Odebrecht S.A.
Figura 203 - Creación de informes BI .............................................................................................................. 152
Figura 204 - Ejemplo de informe en formato de tabla .................................................................................... 154
Figura 205 - Campos para insertar columnas .................................................................................................. 155
Figura 206 – Agrupamiento de datos .............................................................................................................. 156
Figura 207 - Clasificar el orden de las columnas ............................................................................................. 156
Figura 208 - Ejemplo de plantilla gráfico ......................................................................................................... 157
Figura 209 - Agregar campos ........................................................................................................................... 158
Figura 210 - Determinar el número de campos visibles .................................................................................. 158
Figura 211 - Reporte de referencia cruzada .................................................................................................... 159
Figura 212 - Insertar campos en el informe .................................................................................................... 159
Figura 213 - Configuración de los niveles de datos ......................................................................................... 160
Figura 214 - Campo personalizable ................................................................................................................. 161
Figura 215 - Funciones avanzadas para el campo personalizado.................................................................... 161
Figura 216 - Descripción de cada función avanzada ....................................................................................... 161
Figura 217 - Campos de atributos personalizados .......................................................................................... 162
Figura 218 - Opciones adicionales ................................................................................................................... 162
Figura 219 - Campos personalizados ............................................................................................................... 163
Figura 220 – Función resumen ........................................................................................................................ 163
Figura 221 - Parámetros de filtro personalizado ............................................................................................. 164
Figura 222 - Filtro personalizado para expresiones ........................................................................................ 167
DOCUMENTO PARA USO INTERNO – REPRODUÇÃO PROIBIDA SEM AUTORIZAÇÃO DA EMPRESA
175
Construtora Norberto Odebrecht S.A.
Índice de Tabelas
Tabela 1 - Opções PReferences ......................................................................................................................... 16
Tabela 2 - Ícones de documentos ...................................................................................................................... 22
Tabela 3 - Definições para Upload..................................................................................................................... 31
Tabela 4 - Parâmetros para criação de espaço reservado de documentos ...................................................... 38
Tabela 5 - Ações permitidas no documento ...................................................................................................... 42
Tabela 6 - Acompanhamento de histórico ........................................................................................................ 53
Tabela 7 - Status para os Approvals .................................................................................................................. 96
Tabela 8 - Status de comentários dos Approvals .............................................................................................. 96
Tabela 9 - Critérios de Busca ........................................................................................................................... 124
Tabela 10 - Tipos de gráficos disponíveis ........................................................................................................ 145
Tabela 11 - Tipos de modelos de exportação .................................................................................................. 148
Tabela 12 - Tipos de relatórios ........................................................................................................................ 152
Tabela 13 - Tipos de formatos de relatórios ................................................................................................... 153
Tabela 14 -Condições de filtragem .................................................................................................................. 165
DOCUMENTO PARA USO INTERNO – REPRODUÇÃO PROIBIDA SEM AUTORIZAÇÃO DA EMPRESA
176
You might also like
- Rust Es PDFDocument188 pagesRust Es PDFtoto chimazNo ratings yet
- Cuestionario de Base DatosDocument9 pagesCuestionario de Base DatosYesica MartinezNo ratings yet
- Windows Communication Foundation 4.0 (Ejemplo)Document31 pagesWindows Communication Foundation 4.0 (Ejemplo)Leafar AromasNo ratings yet
- Clase 13 2 CsharpDocument22 pagesClase 13 2 CsharpGreta Del NigroNo ratings yet
- Alvarado Eguan SaraDocument9 pagesAlvarado Eguan Saraserviliano escoffie gonzalezNo ratings yet
- MAPA CONCEPTUAL - Riesgo de El InternetDocument1 pageMAPA CONCEPTUAL - Riesgo de El Internetandrea margarita balandran felix0% (1)
- 8.1. Instalación y Configuración de NFS en UbuntuDocument10 pages8.1. Instalación y Configuración de NFS en UbuntuAnonymous J0zMpr3kNo ratings yet
- UX UI en El Diseño de Servicios Digitales en El EstadoDocument22 pagesUX UI en El Diseño de Servicios Digitales en El EstadoHenry NunuraNo ratings yet
- Gestion de ProcesosDocument5 pagesGestion de ProcesosNORMA MAYA LOPEZ0% (1)
- Squid CacheDocument18 pagesSquid CacheMaryNo ratings yet
- Codigo PDocument5 pagesCodigo PEduardo VCNo ratings yet
- Javascript para Posicionarse en Un SelectDocument6 pagesJavascript para Posicionarse en Un SelectLeon VerdeNo ratings yet
- Tema 5 - Criptografi A PDFDocument24 pagesTema 5 - Criptografi A PDFManuelNo ratings yet
- Modelo de Base de Datos Proyecto ColegioDocument20 pagesModelo de Base de Datos Proyecto ColegioJose Rolando Calderon Sanchez100% (1)
- Programar en C#Document27 pagesProgramar en C#Rina Gisela Franco RivadeneiraNo ratings yet
- HackBack ESPDocument16 pagesHackBack ESPJuli?n r?osNo ratings yet
- Funcionamiento SSH PDFDocument11 pagesFuncionamiento SSH PDFAndres GonzalezNo ratings yet
- BDD 2022-02 U2-02 Diseño Logico de Base de DatosDocument13 pagesBDD 2022-02 U2-02 Diseño Logico de Base de DatosHarry ZuritaNo ratings yet
- Planilla de Registro de Actividad de Trabajo Independiente INGENIERIA DEL SOFTWARE 2Document5 pagesPlanilla de Registro de Actividad de Trabajo Independiente INGENIERIA DEL SOFTWARE 2DUVAN FELIPE PARADA RUIZNo ratings yet
- Sistema de Archivos (Ejercicio)Document15 pagesSistema de Archivos (Ejercicio)Miguel CastrillónNo ratings yet
- 9-Zonas de Disponibilidad, Pares de Regiones y Regiones de Azure - Learn - Microsoft DocsDocument7 pages9-Zonas de Disponibilidad, Pares de Regiones y Regiones de Azure - Learn - Microsoft DocsEdinson FerNo ratings yet
- GAAAAAAAADocument4 pagesGAAAAAAAAErick Campoverde ChangNo ratings yet
- Supply ChainDocument33 pagesSupply ChainJulissa ChungaNo ratings yet
- Instalacion de R ACSDocument8 pagesInstalacion de R ACSDEIVID STEWART RAMIREZ CASTILLONo ratings yet
- Script TallerDocument2 pagesScript TallerDanny HigueraNo ratings yet
- Caso de Estudio Data WarehouseDocument4 pagesCaso de Estudio Data WarehouseBlack SYNo ratings yet
- Trabajo de Investigacion (Tema 3)Document22 pagesTrabajo de Investigacion (Tema 3)jonathan rivera hernandezNo ratings yet
- COMPILADORESDocument7 pagesCOMPILADORESHector Adrian Archundia Rodriguez100% (1)
- Guias de Rails EspanolDocument722 pagesGuias de Rails EspanolHenry Leandro Garcia OspinaNo ratings yet
- 01 Manual de NET Framework 3.5 - ManualDocument115 pages01 Manual de NET Framework 3.5 - ManualdorianmmNo ratings yet