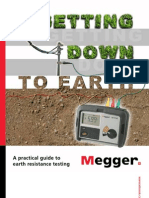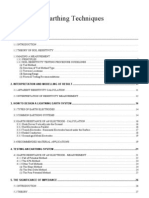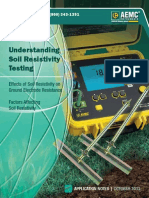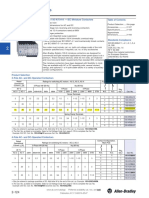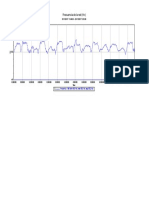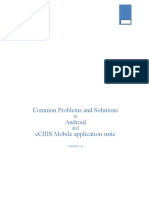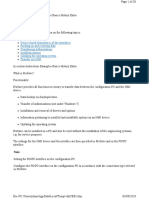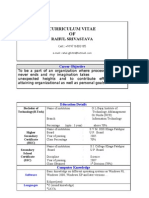Professional Documents
Culture Documents
Administration Client - en Us
Uploaded by
Anonymous FFMmIJyOriginal Title
Copyright
Available Formats
Share this document
Did you find this document useful?
Is this content inappropriate?
Report this DocumentCopyright:
Available Formats
Administration Client - en Us
Uploaded by
Anonymous FFMmIJyCopyright:
Available Formats
Digifort Enterprise Manual
Administration Client
Version 7.1.0.0
Rev. A
© 2002 - 2015 by Digifort, all rights reserved
2 Administration Client - Version 7.1.0.0
Index
Part I Welcome to Digifort Enterprise Manual 11
1 Screen
...................................................................................................................................
Shots 11
2 For whom
...................................................................................................................................
this manual is intended 11
3 How to
...................................................................................................................................
use this manual 11
4 Prerequisites
................................................................................................................................... 11
Part II Digifort Services Administrator 14
1 How to
...................................................................................................................................
execute the Digifort Services Administrator 14
2 How to
...................................................................................................................................
initiate the Digifort Server service 15
3 How to
...................................................................................................................................
stop the Digifort Server service 16
Part III Basic functions of the Administration Client 18
1 How to
...................................................................................................................................
execute the Administration Client 18
Add Server .......................................................................................................................................................... 19
Modify Server.......................................................................................................................................................... 19
Delete Server.......................................................................................................................................................... 19
Disconnect from
..........................................................................................................................................................
server 19
About Digifort.......................................................................................................................................................... 19
How to configure
..........................................................................................................................................................
the servers to be adm inistrated 19
2 How to
...................................................................................................................................
connect a management server 21
Part IV Licensing Digifort 25
1 How to
...................................................................................................................................
configure the licenses 25
How to add a license
.......................................................................................................................................................... 27
How to send data
..........................................................................................................................................................
for registration 28
How to install..........................................................................................................................................................
licenses via Online Licenses 30
How to install..........................................................................................................................................................
licenses via license files 30
Enabling a tem..........................................................................................................................................................
porary license 31
Part V Registering Digifort 34
1 How to
...................................................................................................................................
register Digifort 34
2 Registering
...................................................................................................................................
Digifort Online 36
3 Registering
...................................................................................................................................
Digifort Offline 37
Part VI Recording Server 40
1 How to
...................................................................................................................................
add a camera 40
Cam era .......................................................................................................................................................... 41
General ......................................................................................................................................................... 41
Lenses ......................................................................................................................................................... 45
Motion Detection
......................................................................................................................................................... 48
Use motion detection .........................................................................................................................................
via softw are 48
© 2002 - 2015 by Digifort, all rights reserved
Contents 3
Use motion detection .........................................................................................................................................
by external notification 52
Configuration ................................................................................................................................... 53
Digifort configuration ................................................................................................................................... 53
Camera configuration ................................................................................................................................... 54
Notification type ................................................................................................................................... 56
Notification of Start ...................................................................................................................................
and End 56
Notificação Instantânea ................................................................................................................................... 57
Testing the configuration................................................................................................................................... 57
Motion end detection .........................................................................................................................................
interval 58
Audio ......................................................................................................................................................... 58
Image Filters
......................................................................................................................................................... 59
Stream ing .......................................................................................................................................................... 60
Media profiles
......................................................................................................................................................... 60
How the Media Profiles .........................................................................................................................................
save netw ork bandw idth 61
How to add Media ...................................................................................................................................
Profiles 62
How to visualize...................................................................................................................................
the functioning of the configured media profile 63
Calculator for disk ...................................................................................................................................
space usage 64
Audio ......................................................................................................................................................... 68
Recording ......................................................................................................................................................... 69
Create Bookmark.........................................................................................................................................
on Profile Change 70
Snapshot Buffer ......................................................................................................................................... 71
Live View ......................................................................................................................................................... 71
How to configure.........................................................................................................................................
the visualization of the camera 71
This camera w ill...................................................................................................................................
be accessed by the client via relay server 72
Private IP address ................................................................................................................................... 72
Private IP port ................................................................................................................................... 72
Public IP address................................................................................................................................... 72
Public IP port ................................................................................................................................... 72
User and Passw...................................................................................................................................
ord 73
Connection timeout ...................................................................................................................................
(in MS) 73
Media profile ................................................................................................................................... 73
Selection of camera ...................................................................................................................................
in the client 73
Media profile for ...................................................................................................................................
access via mobile 74
Recording .......................................................................................................................................................... 74
Type of recording
......................................................................................................................................................... 75
How to configure.........................................................................................................................................
the scheduling of recording 75
Recording .........................................................................................................................................................
Cycle 81
How to configure
.........................................................................................................................................................
the Image Buffer 82
Archiving ......................................................................................................................................................... 82
How to configure.........................................................................................................................................
the archiving 82
Edge Recording
......................................................................................................................................................... 83
Rights .......................................................................................................................................................... 85
Users ......................................................................................................................................................... 85
PTZ .......................................................................................................................................................... 86
Configurations
......................................................................................................................................................... 86
Activate the PTZ .........................................................................................................................................
control for this camera 87
Use the device’s .........................................................................................................................................
PTZ features 87
Use the device’s COM port for the system to carry out PTZ functions
directly ......................................................................................................................................... 87
Select the PTZ protocol ................................................................................................................................... 87
Camera ID (RS-485) ................................................................................................................................... 87
COM port of video ...................................................................................................................................
server 87
PTZ Lock ......................................................................................................................................... 87
Presets ......................................................................................................................................................... 88
© 2002 - 2015 by Digifort, all rights reserved
4 Administration Client - Version 7.1.0.0
How to configure.........................................................................................................................................
the Presets Control 88
How to create a preset ......................................................................................................................................... 90
PTZ Patrol ......................................................................................................................................................... 90
How to configure.........................................................................................................................................
PTZ Patrol 90
How to add a PTZ ...................................................................................................................................
Patrol scheme 92
How to configure ...................................................................................................................................
the scheduling of PTZ Patrol schemes 93
Auxiliary ......................................................................................................................................................... 94
Joystick ......................................................................................................................................................... 94
How to configure.........................................................................................................................................
the Joystick 94
Menu Control ......................................................................................................................................................... 96
How to remotely .........................................................................................................................................
configure analogical cameras 96
Visual joystick ................................................................................................................................... 97
I/O .......................................................................................................................................................... 98
How to add.........................................................................................................................................................
input events 98
How to add .........................................................................................................................................................
output events 101
How to configure
.........................................................................................................................................................
the scheduling of events 103
Events .......................................................................................................................................................... 104
Communication
......................................................................................................................................................... 104
Communication failure .........................................................................................................................................
event 105
Connection restoration .........................................................................................................................................
event 105
Devices failure report ......................................................................................................................................... 105
Recording.........................................................................................................................................................
failure 106
Motion Detection
......................................................................................................................................................... 106
How to configure .........................................................................................................................................
the motion detection event 107
Audio detection
......................................................................................................................................................... 107
Manual Events
......................................................................................................................................................... 108
Privacy .......................................................................................................................................................... 109
Privacy mode......................................................................................................................................................... 109
Privacy Mask......................................................................................................................................................... 111
How to configure..........................................................................................................................................................
the alarm actions 112
Send an e-mail
.........................................................................................................................................................
message to a group of persons in the case of an alarm 113
Display camera
.........................................................................................................................................................
images in the screen of the operator 115
Sound an.........................................................................................................................................................
alarm in the Surveillance Client 115
Send instant.........................................................................................................................................................
message to the operator of the computer 116
Request w .........................................................................................................................................................
ritten confirmation from users 117
Activate camera
.........................................................................................................................................................
presets 117
Activate action
.........................................................................................................................................................
scripts of alarm outputs 118
Enable or .........................................................................................................................................................
disable system objects 119
Create Bookmark
......................................................................................................................................................... 121
Dow nload.........................................................................................................................................................
device recordings w ith edge recording support 122
Send a HTTP .........................................................................................................................................................
Request 124
Create timer.........................................................................................................................................................
events 125
Cam era m anagem..........................................................................................................................................................
ent functions 125
Activate camera
......................................................................................................................................................... 126
Disactivate .........................................................................................................................................................
camera 126
Recording.........................................................................................................................................................
scheduling 126
Events scheduling
......................................................................................................................................................... 126
Media Profiles
......................................................................................................................................................... 126
Recording.........................................................................................................................................................
media profile 127
View ing media
.........................................................................................................................................................
profile 127
Alarm buffer......................................................................................................................................................... 127
Automatic.........................................................................................................................................................
events 127
Disk limit ......................................................................................................................................................... 127
Type of recording
......................................................................................................................................................... 127
© 2002 - 2015 by Digifort, all rights reserved
Contents 5
Relay ......................................................................................................................................................... 127
Give video .........................................................................................................................................................
playback rights 127
Give live surveillance
.........................................................................................................................................................
rights 128
Deny video .........................................................................................................................................................
playback rights 128
Deny live .........................................................................................................................................................
surveillance rights 128
Finding and registering
..........................................................................................................................................................
cam eras autom atically 128
Registration
.........................................................................................................................................................
of one device only 132
Registration
.........................................................................................................................................................
of various devices 132
Im port objects..........................................................................................................................................................
from other servers 134
2 Monitoring
...................................................................................................................................
the status of the recording server 135
Monitoring the
..........................................................................................................................................................
status of cam eras individually 136
Recording.........................................................................................................................................................
Connection 137
Connections......................................................................................................................................................... 138
Input Ports......................................................................................................................................................... 138
Schedulings......................................................................................................................................................... 139
Edge Recording
......................................................................................................................................................... 140
Disk ......................................................................................................................................................... 140
3 Edge...................................................................................................................................
Recording 141
Part VII Alarm Devices 146
1 How...................................................................................................................................
to access the alarm devices register 146
How to add an..........................................................................................................................................................
alarm device 147
Main data......................................................................................................................................................... 148
I/O Control......................................................................................................................................................... 149
Events ......................................................................................................................................................... 149
Scheduling......................................................................................................................................................... 150
Managem ent..........................................................................................................................................................
functions of the Alarm Devices 151
2 Status
................................................................................................................................... 152
Part VIII Alerts and Events 155
1 How...................................................................................................................................
to access the Alerts and Events 155
How to configure
..........................................................................................................................................................
the contacts 155
How to add.........................................................................................................................................................
a contact 157
How to configure
..........................................................................................................................................................
the contact groups 158
How to add.........................................................................................................................................................
a contact group 159
Global Events.......................................................................................................................................................... 160
How to access
.........................................................................................................................................................
the Global Events Register 161
How to add.........................................................................................................................................................
a global event 162
Main data ......................................................................................................................................... 162
Rights ......................................................................................................................................... 162
Sheduled Events
.......................................................................................................................................................... 164
Registering
.........................................................................................................................................................
Sheduled Event 164
Adding Sheduled .........................................................................................................................................
Event 166
Types of Scheduling ................................................................................................................................... 167
Only once ................................................................................................................................... 167
Daily ................................................................................................................................... 168
Weekly ................................................................................................................................... 168
Monthly ................................................................................................................................... 169
Part IX User administration 172
1 Administrating
...................................................................................................................................
users 172
© 2002 - 2015 by Digifort, all rights reserved
6 Administration Client - Version 7.1.0.0
Monitoring user
..........................................................................................................................................................
activity 172
2 Adding,
...................................................................................................................................
modifying and excluding users 174
User data .......................................................................................................................................................... 176
Login IPs ......................................................................................................................................................... 177
Adding a range .........................................................................................................................................
of access IPs 178
Login hours
......................................................................................................................................................... 179
Biopass .......................................................................................................................................................... 179
User rights .......................................................................................................................................................... 179
Video Search
.........................................................................................................................................................
and Playback 180
Live Audio......................................................................................................................................................... 180
Surveillance
.........................................................................................................................................................
View s 181
System Cameras
......................................................................................................................................................... 181
Alarm Devices
......................................................................................................................................................... 181
Alarms ......................................................................................................................................................... 181
Virtual Matrix
......................................................................................................................................................... 181
System Users
......................................................................................................................................................... 181
Alerts and.........................................................................................................................................................
Events 181
Global Events
......................................................................................................................................................... 182
Scheduled .........................................................................................................................................................
Events 182
Maps ......................................................................................................................................................... 182
Analytics ......................................................................................................................................................... 182
Plate Recognition
......................................................................................................................................................... 182
Screen styles
......................................................................................................................................................... 182
Server ......................................................................................................................................................... 182
Report Authentication
......................................................................................................................................................... 183
Bookmark......................................................................................................................................................... 183
Surveillance ..........................................................................................................................................................
Client Features 183
Policies .......................................................................................................................................................... 184
Property ID .......................................................................................................................................................... 185
Web personalization
......................................................................................................................................................... 186
Water mark......................................................................................................................................................... 186
Groups Inquiry.......................................................................................................................................................... 187
Rights Inquiry.......................................................................................................................................................... 187
3 User...................................................................................................................................
administration functions 187
Reset passw..........................................................................................................................................................
ord 188
Login IPs .......................................................................................................................................................... 188
Block account
.......................................................................................................................................................... 188
Unblock account
.......................................................................................................................................................... 188
Account expiration
.......................................................................................................................................................... 189
Rights .......................................................................................................................................................... 189
Give rights .......................................................................................................................................................... 189
Deny rights .......................................................................................................................................................... 189
Features .......................................................................................................................................................... 189
Web custom..........................................................................................................................................................
ization 189
4 Adding,
...................................................................................................................................
altering and excluding Groups 189
Group rights.......................................................................................................................................................... 192
Surveillance ..........................................................................................................................................................
Client Features 192
PTZ .......................................................................................................................................................... 193
Rights Inquiry
.......................................................................................................................................................... 193
5 Integration
...................................................................................................................................
with the Active Directory 193
Part X Screenstyle Administration 198
© 2002 - 2015 by Digifort, all rights reserved
Contents 7
1 How...................................................................................................................................
to access the screenstyle administration 198
How to add a..........................................................................................................................................................
screenstyle 199
Part XI BioPass 203
1 How...................................................................................................................................
to install BioPass on your computer 203
2 How...................................................................................................................................
to configure the BioPass 203
Part XII Maps 213
1 Registration
...................................................................................................................................
of Maps 213
Adding Im ages
.......................................................................................................................................................... 215
Google Maps..........................................................................................................................................................
integration 216
Adding Texts.......................................................................................................................................................... 223
Adding Cam eras
.......................................................................................................................................................... 223
Adding Functions
..........................................................................................................................................................
to the Alarm Board 225
Monitoring global
..........................................................................................................................................................
and m anual events 228
Map Links .......................................................................................................................................................... 229
Part XIII Analytics 233
1 Licensing
...................................................................................................................................
the Digifort Analytics 233
Understanding..........................................................................................................................................................
the distributed processing 234
How to start ..........................................................................................................................................................
the Analytics Server 236
How to configure
..........................................................................................................................................................
the servers to be m anaged 236
How to connect
..........................................................................................................................................................
a m anagem ent server 238
How to configure
..........................................................................................................................................................
the analytics licenses 239
2 Analytics
...................................................................................................................................
Server Configurations 241
Adding an analytics
..........................................................................................................................................................
configuration 243
How to configure
.........................................................................................................................................................
the Basic Analytics 248
How to configure .........................................................................................................................................
the Foreign Objects module 251
How to configure .........................................................................................................................................
the Missing Objects module 253
How to configure .........................................................................................................................................
the Face Detection module 255
How to configure
.........................................................................................................................................................
the Advanced Analytics 256
How to calibrate.........................................................................................................................................
the analytics 261
How to classify.........................................................................................................................................
objects 265
How to configure .........................................................................................................................................
the Analytics’ Rules 267
How to configure ...................................................................................................................................
the Presence rule 267
How to configure ...................................................................................................................................
the Entry rule 268
How to configure ...................................................................................................................................
the Exit rule 269
How to configure ...................................................................................................................................
the Appear rule 270
How to configure ...................................................................................................................................
the Disappear rule 271
How to configure ...................................................................................................................................
the Direction Filter rule 272
How to configure ...................................................................................................................................
the Speed Filter rule 274
How to configure ...................................................................................................................................
the rule of Tailgating 275
How to configure ...................................................................................................................................
the Stopped rule 276
How to configure ...................................................................................................................................
the Loitering rule 277
How to configure ...................................................................................................................................
the rule of abandoned objects 278
How to configure ...................................................................................................................................
the rule removed objects 280
How to configure ...................................................................................................................................
the rule counting line 282
How to configure .........................................................................................................................................
the counters 284
How to configure .........................................................................................................................................
the Camera Tampering 289
The Analytics Advanced.........................................................................................................................................
Options 290
© 2002 - 2015 by Digifort, all rights reserved
8 Administration Client - Version 7.1.0.0
Part XIV License Plate Recognition 294
1 How...................................................................................................................................
to create a License Plate Recognition Server 294
How to configure
..........................................................................................................................................................
your LPR server 295
2 Licensing
...................................................................................................................................
the LPR 297
How to license
..........................................................................................................................................................
the LPR Server 298
How to license
.........................................................................................................................................................
the Carmen engine 302
3 How...................................................................................................................................
to configure the License Plate recognition 303
Configuring the
..........................................................................................................................................................
Carm en Engine 308
Plates .......................................................................................................................................................... 311
Configuring the
..........................................................................................................................................................
LPR lists 314
Masks ......................................................................................................................................................... 317
Events .......................................................................................................................................................... 319
Verifying the..........................................................................................................................................................
LPR Status 322
Part XV Configurations 326
1 Global
...................................................................................................................................
Configurations 326
General Configurations
.......................................................................................................................................................... 326
Master / Slave
.......................................................................................................................................................... 327
Multicast .......................................................................................................................................................... 328
Backup .......................................................................................................................................................... 329
Restoring.........................................................................................................................................................
backups of Digifort 330
Database .......................................................................................................................................................... 330
STMP Configurations
.......................................................................................................................................................... 331
Disk Lim its .......................................................................................................................................................... 332
Netw ork Units
.......................................................................................................................................................... 333
How to add.........................................................................................................................................................
a netw ork unit 334
2 Failover
................................................................................................................................... 336
Failover - Multiple
..........................................................................................................................................................
servers 343
3 IP Filters
................................................................................................................................... 344
How to access
..........................................................................................................................................................
IP Filters 344
How to add
.........................................................................................................................................................
authorized IPs 346
How to add
.........................................................................................................................................................
unauthorized IPs 346
4 Report
...................................................................................................................................
authentication 347
Part XVI Server Information 351
1 Disk ...................................................................................................................................
Usage 352
2 Master
...................................................................................................................................
/ Slave 353
3 Failover
................................................................................................................................... 353
4 Monitoring
...................................................................................................................................
by graphics 354
Part XVII Web Server 356
1 How...................................................................................................................................
to access the configurations of the Web Server 356
Part XVIII RTSP server 358
1 Status
................................................................................................................................... 358
2 Configurations
................................................................................................................................... 360
© 2002 - 2015 by Digifort, all rights reserved
Contents 9
Part XIX System Logs 362
1 How...................................................................................................................................
to access the system logs 362
2 How...................................................................................................................................
to visualize the event logs 363
3 How...................................................................................................................................
to configure the event logs 365
Activate system..........................................................................................................................................................
logs 367
Delete logs older
..........................................................................................................................................................
than X days 367
Event log options
.......................................................................................................................................................... 367
Failure in .........................................................................................................................................................
communication w ith the devices 367
Alarm inputs
......................................................................................................................................................... 368
Failure in .........................................................................................................................................................
recording 368
Motion detection
......................................................................................................................................................... 368
Manual events
......................................................................................................................................................... 368
Timer events
......................................................................................................................................................... 368
Programmed .........................................................................................................................................................
events 368
Global events
......................................................................................................................................................... 368
Eventos de .........................................................................................................................................................
analítico 368
LPR events ......................................................................................................................................................... 368
Save Configurations
..........................................................................................................................................................
button 368
How to visualize
..........................................................................................................................................................
the event logs 368
4 Audit................................................................................................................................... 368
How to access..........................................................................................................................................................
Audit 369
View ing the ..........................................................................................................................................................
Logs 369
Part XX Automatic Client update 372
Part XXI Column Organization 376
Part XXII Maintaining the Database 379
1 Backup
................................................................................................................................... 379
2 Restore
................................................................................................................................... 380
3 Maintenance
................................................................................................................................... 380
Part XXIII Digifort Mobile Camera 383
1 Registering
...................................................................................................................................
the Mobile Camera Server 383
2 Configuring
...................................................................................................................................
the Mobile Camera Server 385
Configurations
.......................................................................................................................................................... 385
Status .......................................................................................................................................................... 386
Mobile devices
.......................................................................................................................................................... 388
3 Configuring
...................................................................................................................................
the application 390
4 Registering
...................................................................................................................................
the camera 395
Index 0
© 2002 - 2015 by Digifort, all rights reserved
Chapter
I
Welcome to Digifort Enterprise Manual 11
1 Welcome to Digifort Enterprise Manual
This User Manual and Technical References provides all of the
information needed to effectively implement and use all of the
basic and advanced features found in the Digifort
EnterpriseSystem Administration Client.
This manual is constantly updated and does not include the
features for Digifort’s Beta versions. Information about the use of
audio will be included in the next version of this manual.
1.1 Screen Shots
The screen shots contained in this manual may not be identical to the interface that you will see
using the Administration Client. Some differences may appear, with no impairment in use of this
manual. This is due to the fact that frequent updates and the inclusion of new features are
carried out with the purpose of continuous improvement of the system.
1.2 For whom this manual is intended
This manual is directed toward Digifort System administrators who are responsible for the
complete configuration of the Digifort Server.
1.3 How to use this manual
This manual is structured into chapters, topics and sub-topics.
Important:
· If your version is not the Enterprise, some features may present limitations. To know the
limitations of your version check the Feature Matrix table on the www.digifort.com site.
· The screenshots in this manual are originally taken from the Enterprise version. For this reason,
some features may present differences in the screenshot from the version you are using. We are
constantly updating this manual and improving its content.
1.4 Prerequisites
For complete appreciation of the content of this manual, some prerequisites are necessary:
· Use of computers and their peripherals equipment.
· Use of the Microsoft Windows operating system.
© 2002 - 2015 by Digifort, all rights reserved
12 Administration Client - Version 7.1.0.0
· Knowledge of client-server architecture.
· Knowledge of computer network architecture.
© 2002 - 2015 by Digifort, all rights reserved
Chapter
II
14 Administration Client - Version 7.1.0.0
2 Digifort Services Administrator
The Digifort System is a software developed around the client-server platform, making use of all the
features and benefits that this platform offers.
In the client-server platform, all of the information is stored in the central server responsible for its
administration. In the case of the Digifort System, the server is the component responsible for
(among other functions) maintaining the recordings generated by the images supplied by cameras,
administrating disk space, alerting the operators and administrators about system abnormalities and
making information available to the clients.
The Digifort Server is an application that runs as a Windows system service, therefore, it is executed
automatically when Windows is initiated, without need for user intervention.
The Services Administrator is the software responsible for the control of its execution, displaying
information about the state of working and offering service installation and initialization controls.
Note
As this is a Windows service, Digifort enables you to use its various features, such as the
Active directory, the Explorer file management system (DHCP, UpnP), TCP/IP communication
systems, video control systems, etc
2.1 How to execute the Digifort Services Administrator
To execute the Services Administrator, locate the Digifort Enterprise 7.1.0.0 Server icon on your
Desktop, or, in Start->Programs->Digifort Enterprise 7.1.0.0 ->Server->Server and execute it.
The Services Administrator will be started opening the screen shown in the picture below:
© 2002 - 2015 by Digifort, all rights reserved
Digifort Services Administrator 15
The Services Administrator offers the following functions:
· Digifort Services: Displays the list of available services that can be manipulated.
· Initiate: Initiates the selected service. Available only if the service is installed and stopped.
· Stop: Stops the selected service. Available only if the service is installed and initiated.
· Install Service: Installs the selected service. Available only if the service is not installed.
· Uninstall Service: Uninstalls the selected service. Available only if the service is installed
and stopped
For the operation of the following services must be Digifort in operation:
Digifort Server responsible for managing the recording and communicating with customers.
Digifort Database Server responsible for managing Digifort database.
The "Digifort Analytics Server" must be running in a network device so that video analysis
modules can run. (Standard, Professional e Enterprise)
The "Digifort LPR Server" must be running in a network device so that LPR modules can run.
(Standard, Professional e Enterprise)
The "Digifort Mobile Camera Server" must be running so that the Digifort Mobile Camera module
can run.
2.2 How to initiate the Digifort Server service
To initiate the Digifort Server service, first it must be installed. Carry out the following steps to
correctly initiate the service:
1. Select the service “Digifort Server”
© 2002 - 2015 by Digifort, all rights reserved
16 Administration Client - Version 7.1.0.0
2. Click on Install Service, a confirmation screen will be shown, informing that the service
was successfully installed.
3. Click on Initiate and wait while the server is initiated. The process of initialization
terminates when the message “Service functioning...” appears on the status bar.
Note
If the server was stopped for some reason and initiated again, the initialization process can be
slow, since a check-out has to be carried out in all of the existing recordings, creating a disk
structure map.
2.3 How to stop the Digifort Server service
At any moment, the execution of the Digifort Server service can be interrupted. When this is
done, the server will no longer execute any function such as, for example, the administration of
alarms and recording of the cameras.
The process of stopping the Digifort Server is quite simple, just clicking on the Stop button.
When the service is successfully stopped, the “Service stopped...” should appear on the status
bar.
© 2002 - 2015 by Digifort, all rights reserved
Chapter
III
18 Administration Client - Version 7.1.0.0
3 Basic functions of the Administration Client
The Administration Client is the system module of Digifort that is responsible for the server
configuration. In this module you will be able, among other things, to register the cameras, set
alarms, check the status of the server and set the users who will have access to the system.
The Administration Client can manage unlimited servers simultaneously, simply by registering the
desired servers. There is no limit to the number of customers and the number of cameras to be
monitored, depending only on the storage capacity and server processing.
3.1 How to execute the Administration Client
To access the Administration client, locate the icon Digifort Enterprise 7.1.0.0 administration client
on your Desktop or on
Start Menu->Programs->Digifort->Administration Client and run it. The Administration Client will start
as shown in the figure below:
The Administration Client offers the following initial configurations:
© 2002 - 2015 by Digifort, all rights reserved
Basic functions of the Administration Client 19
Configurations Menu: This menu displays the
configurations available for the selected server. The
configurations are shown in tree format that is, with items
and sub-items. To access some server configuration,
click on the desired menu. The configurations related to
the selected item will be displayed in the reserved area at
the right of the item.
3.1.1 Add Server
Add Server: Starts the inclusion of a server. Use this button to add servers that
are administered by the Administration Client. To learn how to include servers
see How to configure the servers to be administrated
3.1.2 Modify Server
Modify Server: With the server selected, this option shows the server
settings configuration.
3.1.3 Delete Server
Delete Server: Delete selected server.
3.1.4 Disconnect from server
Disconnect from server: Terminates the connection and administration of the
selected server. To disconnect from a server, select it in the Configurations
Menu and click on this button
3.1.5 About Digifort
About: Show information about current Digifort version.
3.1.6 How to configure the servers to be administrated
The first step to be done in the configuration of a server is to add it to the list of servers to be
administrated by the Administration Client.
© 2002 - 2015 by Digifort, all rights reserved
20 Administration Client - Version 7.1.0.0
To add a server, click on the Add Server button, opening the server registration screen, as
shown in the picture below
· Server Name: Enter the name of the server to be added. After confirmation of the data, the name
of the server cannot be changed..
· Server IP: Enter the IP of the server to be administrated.
· Port: Enter the communication port of the server. As a standard, the port is 8600. The
communication port of the server cannot be changed, this configuration should only be changed if
accessing the server located in remote places, for example, Internet.
· Servers: This list will contain all of the Digifort servers that the Administration Client found in the
network. Upon clicking on one of the servers, the IP and Port fields (described above) will be filled
in automatically, leaving only the Server Name field to be entered to complete the registration.
After correctly informing all data, click OK.
After inclusion of the server, it will be displayed in the Configuration Menu as shown in the picture
below
© 2002 - 2015 by Digifort, all rights reserved
Basic functions of the Administration Client 21
To change the parameters of a server already saved, click on the right button over the desired server
and then click on Modify Parameters. In the screen that opens, modify the data as necessary and
click on OK.
To exclude a server, click on the right button over the desired server and then click on Exclude
Server. Click on Yes on the confirmation message that appears.
Tip: If the Digifort Server is being executed on the same computer as the Administration Client, the
Loopback IP, identified by 127.0.0.1 may be informed.
Tip
If the Digifort Server is being executed on the same computer as the Administration Client, the
Loopback IP, identified by 127.0.0.1 may be informed.
3.2 How to connect a management server
After adding the server, locate in it in the Configurations Menu and double-click on it. Once this is done,
you will be asked to provide a username and password to access the server configurations as shown in
the picture below:
© 2002 - 2015 by Digifort, all rights reserved
22 Administration Client - Version 7.1.0.0
· Username: Access username.
· Password: Password for access.
Enter your username and password to access the server. If this is the first time you are accessing the
system, insert the same username as the admin and leave the password blank.
Once you have filled in the access information, click on OK. If the authentication for access is
successful, the Configurations Menu opens showing the configurations available for the server, as shown
in the picture below:
© 2002 - 2015 by Digifort, all rights reserved
Basic functions of the Administration Client 23
Note
The admin user is the only user that cannot be removed from the system and has every right of
access. For security purposes, a password must be given to stop unauthorized people accessing
the system.
© 2002 - 2015 by Digifort, all rights reserved
Chapter
IV
Licensing Digifort 25
4 Licensing Digifort
To unblock the system, it’s necessary to execute the licensing of the software.
For the Enterprise version of Digifort, a base license with support for recording of 8 initial cameras
must be acquired. License packs can also be acquired, which offer support for the management of
more cameras. The maximum limit for Digifort Enterprise is Unlimited.
It’s important to emphasize that the licenses are only for the recording of cameras. Supposing that
we have a park of 16 cameras, but have licenses for the recording of only eight. Then only eight can
be recorded, the other eight can only be visualized.
The licenses only work in the server for which the registration solicitation was made. This is because
each server generates a different counter-password and the licenses are granted on basis of this
counter-password, making them unique.
There are two methods for licensing Digifort, licensing via Internet and via license files.
Licensing via Internet is the safest and the most recommended, but in case your server has no
access to Internet, use licensing via license files.
Tip
As Digifort functions in the Client-Server platform, the registration request doesn’t have to be
made by the server itself, that is, any other computer in the network can make this request by
way of the Administration Client.
Important
If the recording server is formatted, a new counter-password is generated by the server. Thus, a
new registration must be made.
4.1 How to configure the licenses
Before starting your server, make sure that the HardKey which is sold together with the
software is correctly connected to your machine.
To start the licensing of Digifort, after logging in to the server, find the Licenses item located
on the server’s Configurations Menu, as shown in the picture below
Once this is done, information about Digifort’s present licensing state will appear at the right
as shown in the picture below
© 2002 - 2015 by Digifort, all rights reserved
26 Administration Client - Version 7.1.0.0
We can take the following information from this screen:
· Total of licenses: Number of licenses installed in the server, followed by the number
of cameras with recording support, and the number of alarm devices with surveillance
support.
· Base license: The name of the company to which this software is licensed appears
in this field.
To configure the server’s licenses, click on the Configure Licences button. This action will
result in execution of the Licences Administrator, as shown in the picture below:
© 2002 - 2015 by Digifort, all rights reserved
Licensing Digifort 27
In this screen, all of the licenses installed in the server are displayed. To add a license, click on
the button Add and to remove a license, select the desired license and click on the Remove
Button.
At the end of the configuration, click on OK to close the screen.
Observation
If the base license is removed, the pack licenses will not be loaded and will disappear
automatically from the screen. The pack licenses can only be loaded if the base license is
installed.
4.1.1 How to add a license
To add a license, click on the Add button in the License Administrator. The screen for
adding licenses will be displayed as shown in the picture below:
© 2002 - 2015 by Digifort, all rights reserved
28 Administration Client - Version 7.1.0.0
4.1.2 How to send data for registration
The first phase in licensing Digifort is the sending of data for registration. This process
consists of filling out the user’s data which will be sent together with the counter
password of the server to the Licensing Center.
With this data at hand, the Licensing Center will generate the requested licenses and a
confirmation will be sent to the supplied e-mail address.
To start the process of sending registration data, click on Send data for Registration.
This action will open a form to be filled out with the client’s data, as shown in the picture
below:
© 2002 - 2015 by Digifort, all rights reserved
Licensing Digifort 29
After correctly filling in the fields, click on the Send button. Your license will be
generated in at most two weekdays. When your license is finished, you will
receive a confirmation letter by e-mail with all of the instructions for installing
the license.
These instructions are also described in the following pages of this manual.
© 2002 - 2015 by Digifort, all rights reserved
30 Administration Client - Version 7.1.0.0
4.1.3 How to install licenses via Online Licenses
Licensing via Online Licenses is the safest and most practical way to license
Digifort.
After receiving the license confirmation e-mail, click on the Online Licenses
button. A window will be opened listing all of the available licenses for your server,
as shown in the picture below:
To install the licences, locate the desired license and then click on the icon in the
Install column. In the case of installation of official licenses, install the base license
first, then all of the pack licenses. And in the case of demonstration license
installation, install it normally.
After installation of the licenses, click on the Close button.
4.1.4 How to install licenses via license files
In case your server has no access to Internet, you must use licensing via license files.
To carry out this process, copy the counter password of your server and send it via e-
mail to Digifort. Your license will be generated using this counter password. Soon
afterwards, the license files will be sent to your e-mail address.
To install the license files in the Digifort Server, copy them to the server or to some
network unit that it has access to and click on Insert License File. A window should
open requesting the location of the license files.
Locate the files and open first the base license file and afterwards all of the pack license
© 2002 - 2015 by Digifort, all rights reserved
Licensing Digifort 31
files.
Observation
Some errors can occur using this licensing method. This is due to the fact that the
licensing process is being carried out by means outside of the realm of Digifort. The
most common errors are: sending of an incorrect counter password and corruption
of the license files sent by e-mail. For this reason, try to use the Online Licensing
method.
4.1.5 Enabling a temporary license
The temporary license feature was created to enable the software demo. Once the temporary license is
activated, the software will work for two hours.
To activate the temporary license click on the Demo License button as shown in the Picture below:
Then click on Activate temporary license as shown in the picture below:
© 2002 - 2015 by Digifort, all rights reserved
32 Administration Client - Version 7.1.0.0
You will see the window shown below; click on yes to install the license.
© 2002 - 2015 by Digifort, all rights reserved
Chapter
V
34 Administration Client - Version 7.1.0.0
5 Registering Digifort
After licensing Digifort, it is necessary to register it. The registration of Digifort will guarantee that
you receive notifications of product updates, news and special offers. It will also guarantee that you
receive technical support and installation support, as well as additional benefits.
If you decide not to register, you will not be eligible for updates, upgrades, technical support or
installation support.
Registering Digifort, you will receive a registration code which, for security reasons, will also be
stored in our licensing center. If you use a hard key and it becomes necessary to format the Server
or reinstall Digifort, out licensing Center will identify your server and will automatically register it
again.
5.1 How to register Digifort
After inserting your usage license, the software’s registration window will automatically be
displayed, as shown in the figure below. To understand how to install licenses in Digifort, see
Licensing Digifort.
© 2002 - 2015 by Digifort, all rights reserved
Registering Digifort 35
Registration of Digifort can be done in two ways, Online and Offline. The Online method is
recommended, but can be used only when the computer which is executing the Administration
Client is connected to Internet. The Offline method must be used when the computer has no
access to Internet.
If you wish to register later, close this window and select the desired option, as shown below:
© 2002 - 2015 by Digifort, all rights reserved
36 Administration Client - Version 7.1.0.0
5.2 Registering Digifort Online
To register Digifort online, click on the Register Online Button. A screen will be displayed with
the form to be filled out, as shown in the figure below:
Fill in all of the fields and click on Send. A registration confirmation screen will be
displayed, together with your registration code, as shown in the figure below
© 2002 - 2015 by Digifort, all rights reserved
Registering Digifort 37
5.3 Registering Digifort Offline
To register Digifort offline, click on the Register Offline button. A screen will be displayed with
instructions on how to register Digifort. Follow the instructions shown in the screen and click on
Register.
© 2002 - 2015 by Digifort, all rights reserved
38 Administration Client - Version 7.1.0.0
© 2002 - 2015 by Digifort, all rights reserved
Chapter
VI
40 Administration Client - Version 7.1.0.0
6 Recording Server
This chapter is dedicated to the Recording Server of the Digifort System. It is in this module that the
cameras are registered and their functioning is monitored.
The Recording Server is divided into two modules, the Camera module where the cameras are
registered, and the Status module where the functioning of the cameras is monitored.
The Digifort System works with the main brands of digital cameras in the market and accepts
analogical cameras as long as they are connected by way of a video-server device. These cameras
can be located at the same site where the server is or can be remotely connected by way of some
network connection. The main attributes of the configuration of the cameras, such as image
resolution, number of frames per second and visualization rights are configured in the Digifort
System and automatically applied to the cameras, regardless of location and without stopping the
recording of the other cameras.
Performing tasks such as recording, video playback, system settings, query events, live monitoring,
location of images are possible so that a task does not generate reflections in another.
The Register of Cameras is one of the most critical parts of the system, since a bad configuration
can lead to the malfunctioning of the system. Therefore, careful planning must be done beforehand,
collecting data such as the number of cameras, desired number of frames per second, days of
storage, available disk space, etc.
6.1 How to add a camera
To access the Register of Cameras, locate the Recording Server icon and then click on the
Cameras icon, as shown in the picture below:
Once this is done the register of cameras will be executed, as shown in the picture below:
© 2002 - 2015 by Digifort, all rights reserved
Recording Server 41
To add a camera, click on Add. To modify or remove a camera, select the desired camera
and click on the corresponding button.
6.1.1 Camera
6.1.1.1 General
© 2002 - 2015 by Digifort, all rights reserved
42 Administration Client - Version 7.1.0.0
· Camera Name: Enter a name for the camera. This name will be used as an internal
reference of the system. Therefore, once saved it cannot be modified.
· Description of the camera: Enter a short description for the camera to aid in its
identification. In the Surveillance Client it is this description that will help to identify
each camera.
· Manufacturer: Select the manufacturer of the camera to be inserted..
· Model of the camera: Select the model of the camera to be inserted.
· Firmware: Select the version of the firmware of the camera to be inserted. As
default, upon selecting the model of the camera, the last version of the firmware is
automatically selected. In most cases, the choice of the most recent firmware allows
the camera to work perfectly in all of its modes.
· Camera Address: Camera IP or DNS. The IP address to be used must be internally
configured on camera in advance.
· Arrow button: Opens the Windows Command Prompt with the ping command
configured with the camera IP.
· Port: Camera communication port. Most cameras on the market connect through
port 80. The port to be used must be internally configured on camera in advance.
· Username and Password: Enter the user that Digifort will use to authenticate the
camera. Check your camera's manual to find out the default user and how to add
more users. Enter the password that Digifort will use to authenticate the camera.
Check your camera's manual to find out the default password and how to change it.
· Important: It is recommended that you inform the camera user and password in the
© 2002 - 2015 by Digifort, all rights reserved
Recording Server 43
proper fields, because some cameras features depend on such information for a prior
authentication and execution of the requested command. The user to be entered
must be the camera administrator user. To obtain this information please check your
camera's user manual.
· Camera shortcut: Choose a shortcut to the camera so that this camera can be
quickly displayed on the surveillance client screen through this shortcut.
· Latitude and Longitude: Fill in longitude and latitude data of the location where the
camera has been installed. This option can be used to create maps for easy
positioning of the camera.
· Select Google Maps coordinates: Facilitates filling the Latitude and Longitude
fields with automatic selection in Google Maps. By clicking this icon the
following screen will open:
Simply select the desired position and the Latitude and Longitude fields will be filled in
automatically.
© 2002 - 2015 by Digifort, all rights reserved
44 Administration Client - Version 7.1.0.0
· Connection timeout (in ms): This parameter is used by the system when the
connection with the camera is lost somehow. Then every X milliseconds the system
© 2002 - 2015 by Digifort, all rights reserved
Recording Server 45
will attempt to reestablish the connection, in which X is the specified value. To convert
this value to seconds simply divide the value by 1000. By default this parameter is
configured to 4000 ms (4 seconds).
· Video port: If the device to be inserted it a video-server, select the number of the port
on which the camera is found. This field will only visible for video-servers with more
than one port.
· Recording directory Digifort allows camera recording to be distributed among
several disks. For this purpose, select the recording directory for images of the
camera to be inserted. It’s possible to record in network units, that is, in the disks of
other computers in the network. To learn how to use this feature, see Network Units.
· Activate camera: Indicates whether the system must record the images received
from the camera.
Attention
Digifort is responsible for administrating the structure of directories used in camera
recording. Therefore, no file of its database should be excluded manually, and the
camera recording directory may not be created by any means other than Digifort such
as, for example, Windows Explorer.
6.1.1.2 Lenses
Digifort allows the use of two types of integrated camera lenses: normal and panamorphic.
The standard Normal lenses are those that most cameras employ, ie with an opening that does
not create a large image distortion.
Panamorphic lenses use an opening angle that focuses on a full 360 degrees. In this case, the
image looks oval and distorted. See the image below:
© 2002 - 2015 by Digifort, all rights reserved
46 Administration Client - Version 7.1.0.0
With this integration, Digifort makes what is called "dewarping", ie removes the distortion and
you can see the image normally. This type of lens works very well with mega-pixel cameras,
because with only one camera it is possible to focus all angles of a room and split the image as
if it were from multiple cameras. See the example below:
© 2002 - 2015 by Digifort, all rights reserved
Recording Server 47
NOTE: Panamorphic lenses do not function as "fish eye" lenses, i.e. a fish eye camera should
be integrated according to its manufacturer. The advantage of Panamorph lens is that it can be
used in any camera with 1/3 sensor.
To learn how to use this feature live, see the monitoring client's manual.
See administration client settings in the screen below:
· Lens used: Select the type of lens being used
Panamorph lens settings
· Lens Type: Select the model of Panamorph lens being used.
· Position the camera: Select the location that the camera is installed: Wall, Ceiling, Ground
© 2002 - 2015 by Digifort, all rights reserved
48 Administration Client - Version 7.1.0.0
6.1.1.3 Motion Detection
6.1.1.3.1 Use motion detection via softw are
When using the movement detection via the Digifort certain care must be taken
regarding the server processing and even identifying certain areas of interest in the
image for detection.
Always remember that the movement detection via a software will always increase
the server processing of images recorded. This happens because for each camera
with active movement detection the Digifort has to decode each sequence of frames
and of that sequence only two frames are compared. An example of a CPU
increase: decoding of the whole sequence of frames every second from a megapixel
camera with H264 compression.
To reduce the processing activity of the Digifort server, when set up to detect
movement via the cameras, there is an option that allows to detect movement with
a lower resolution media profile. In this way, images can be recorded with a high
resolution and movement detection with a low resolution. The lower the resolution
used for movement detection, lower is the processing needed. For good detection,
the CIF minimum resolution is recommended. As for the frames per second, only
three frames per second are indicated because in a 30-frame sequence only 2
frames would be analyzed.
To select a media profile to for movement detection select the option Use an
alternative media profile to detect motion and select the media profile chosen
as indicated in the picture below.
To learn how to use media profiles, refer to the Media Profiles chapter
The Movement Sensor consists of a tool that allows the user to define image
areas that are sensitive or not to movement.
Setting up the movement sensor is very important in term of economizing space in
the disc used by the camera. If you have chosed the recording method for
movement detection, it is recommended that you adjust the sensor as necessary.
© 2002 - 2015 by Digifort, all rights reserved
Recording Server 49
By rule, if the sensor is not set, the whole image is sensitive to movement.
To access this option, click on the button Configure sensor as shown in the
picture below:
To configure the motion sensor, click on the Configure Sensor Button.
After clicking on this button, the motion sensor configuration window will open
with a real image from the camera, as can be seen in the picture below:
© 2002 - 2015 by Digifort, all rights reserved
50 Administration Client - Version 7.1.0.0
In this screen, you will be able to select the areas that will be sensitive to
motion or areas will not be sensitive to motion.
To select areas that will be sensitive to motion, select the detection type
Selection a click on the image, dragging the mouse to form a selection box. To
select areas that will not be sensitive to motion, select the button Exclusion,
repeating the process.
To exclude already configured areas, click on the right button of the mouse and
select the box to be excluded or click on the Eliminate Selection button to
eliminate all of the defined areas.
After selection of the desired areas, configure the sensitivity of motion. As
default, the sensitivity is 80%. With this value, it’s already possible to detect
any type of motion in the image.
Once this is done, click on the Test button to visualize the functioning of the
selected motion detection.
For performance reasons, Digifort analyses the camera images at two frames
per second, that is, it’s not necessary to detect motion in all of the frames, but
© 2002 - 2015 by Digifort, all rights reserved
Recording Server 51
only to analyze an image every 500ms. With this default any type of movement
is detected.
The picture below demonstrates the workings of the motion sensor with
selection of areas sensitive to motion:
The picture below: demonstrates the workings of the motion sensor with
selection of areas not sensitive to motion:
© 2002 - 2015 by Digifort, all rights reserved
52 Administration Client - Version 7.1.0.0
6.1.1.3.2 Use motion detection by external notification
Movement detection via external notification is an option that allows any type of
equipment or software to activate movement detection of a camera registered in the
Digifort system. Movement detection via external notification is mostly used via the
camera hardware and video servers.
With the evolution of encoders and IP cameras, many resources are now part of the
equipment so that they may make better use of their processing capacity, providing
better solutions and decentralizing the image server processing activity.
Movement detection is a simple resource that has been included in equipment
thanks to this development. The main aim of processing movement detection
directly by the equipment (Camera / Encoder) is to lighten the server processing
activity as it needs to decode and analyze the images received. This may require a
lot of processing by the CPU and, also, another advantage of processing movement
© 2002 - 2015 by Digifort, all rights reserved
Recording Server 53
via the hardware is that is can make the analysis using the original images (before
compressing) which may ensure a better result because compressing the image
may add artifacts (noise), which interfere with the analysis of movement.
There are two configurations that must be made to activate this option: Setting up
at the Digifort and camera configuration
It is recommended that the document Using Hardware Motion Detection.pdf, as well
as the following instructions, are read for better understanding of the subject
6.1.1.3.2.1 Configuration
It is very simple to configure movement detection via the hardware. Only two steps
are necessary to configure the Digifort to receive notifications by HTTP:
1. Configure the cameras in the Digifort server
2. Configure the cameras to inform the Digifort
The only configuration made at the Digifort is to select the option "Use motion
detection by external notification" in the "Motion Detection" tab of the cameras that
will be using movement detection via hardware.
You may also configure this option for several cameras simultaneously by selecting
all the cameras chosen and clicking on the option “Motion Detection” in the popup
© 2002 - 2015 by Digifort, all rights reserved
54 Administration Client - Version 7.1.0.0
menu accessed by clicking the righ-hand button on the mouse.
The camera configuration may be the more complex part of the process as each
manufacturer implements the HTTP notification resource differently.
In this document, we will be describing the basic configuration procedure for a
camera with movement notification by HTTP.
Tip: Check if there is an document available for configuring a camera by a specific
manufacturer.
As configuring a movement notification by http will vary considerably according to
different manufacturers, an example of a general model is shown below
In this picture, the following notification parametres are configured:
© 2002 - 2015 by Digifort, all rights reserved
Recording Server 55
Server: 192.168.5.11. This is the Digifort server address that will be notified
Port: 8601. This is Digifort’s API HTTP port
User: administrator. This is the user used to access the camera and is the same
user configured for the Digifort camera
Password: ***********. This password is used to access the camera and must be
the same password used to configure the Digifort camera
Parametres: These are the API notification parametres for movement detection at
the Digifort
The credentials to access the API Digifort, must coincide with the data supplied
when registering the camera in the system. See the picture below:
The parameter Camera in the API’s Notify command must be filled in with the
same exact name as the camera supplied in the Digifort
/Interface/Cameras/MotionDetection/Notify?Camera=Camera1
© 2002 - 2015 by Digifort, all rights reserved
56 Administration Client - Version 7.1.0.0
If there is a space in the camera name, replace that space with the characters %
20; this is because there can’t be any spaces in the parametres of an HTTP GET
request and the %20 characters represent a space.
Examplo:
Camera name: Camera 1
/Interface/Cameras/MotionDetection/Notify?Camera=Camera%201
Cameras work with two types of movement detection notifications: Start/End and
Instant.
Start/End: Cameras working with this type of notification (such as the Axis
cameras) will send a request as soon as movement starts and another request as
soon as it finishes.
Instant: Most camera models work with this type of notification. In this type, the
camera will send a notification as soon as movement begins and subsequent
notification while the movement continues.
Some cameras indicate the start and end of the movement. For the cameras that
works like this, there should generally be two configurations made to the camera.
For this type of notification, the Motion parametre must be used:
To notify the start of the movement
© 2002 - 2015 by Digifort, all rights reserved
Recording Server 57
/Interface/Cameras/MotionDetection/Notify?Camera=Camera1&Motion=Start
To notify the end of the movement
/Interface/Cameras/MotionDetection/Notify?Camera=Camera1&Motion=End
Note: If you configure only the notification for the start of movement and do not configure the notific
for the end of movement, the camera will start when it detects movement but will not stop.
Most camera models work with this type of notification. In this type, the camera will
send a notification as soon as movement begins and subsequent notification while
the movement continues.
This is the standard operation of the API. The Motion parametre of the Notify
command can include the Instant option, or you can choose to omit this
parametre as the Instant value will be used as standard.
/Interface/Cameras/MotionDetection/Notify?Camera=Camera1&Motion=Instant
/Interface/Cameras/MotionDetection/Notify?Camera=Camera1
Important: When the system receives this type of notification it will record the images until the pr
post buffers added up are complete (3 seconds pattern for each buffer, which can be configured in
"Image Buffer" tab for the camera configurations in the Digifort). If your camera allows to configure
notification interval, use the same value (in seconds) of the post alarm buffer. If your camera does
have the option to configure the notification interval, increase the post-alarm buffer value (Most cam
tested do not take longer than 5 seconds to send the notification again).
To test if the configuration of the movement detection notification is working, open
the monitoring client and check the camera status in the list of objects.
The camera’s normal icon is grey with a small green circle. This icon indicates no
movement in the camera.
Create movement in the camera and watch if the camera icon changes to yellow as
shown below. This icon indicates movement in the camera.
© 2002 - 2015 by Digifort, all rights reserved
58 Administration Client - Version 7.1.0.0
If there are no changes to the icon, check the configurations and try again.
6.1.1.3.3 Motion end detection interval
This option allows Digifort to record for X configured minutes after the motion ends.
In the above image, Digifort will stop recording after 1500 milliseconds after the motion ends, until
the next one starts.
6.1.1.4 Audio
Digifort allows the use of the audio features of a camera.
You can listen and record audio captured by the camera’s microphone or send the audio to your
speakers.
With this feature, the operator can hear and communicate remotely via a microphone connected
to the monitoring client. To learn how to use the audio in the monitoring client see your manual.
© 2002 - 2015 by Digifort, all rights reserved
Recording Server 59
In the screen above the following features are available:
· Enable the device's microphone: Enable this option if you want to hear what the audio
camera is capturing. When you enable this feature, the audio will be recorded automatically
synchronized with the video camera.
· Enable the loudspeaker device: Enable this option if you want to send audio to the
speakers of the camera
NOTE: Not all camera models have the integrated audio since these integrations will be made
on demand. However, most cameras that work by RTSP may or may not function correctly
without a prior integration.
Audio formats supported: PCM, G.711, G.726 and AAC
6.1.1.5 Image Filters
Digifort is equipped with a set of effects that can be applied to the image so
that cameras that have an impaired image can be improved.
This set of effects is only applied during the camera’s visualization in the
Surveillance Client, that is, the camera’s original image is stored in the server.
To access this feature, click on the Effects tab, as shown in the picture below:
© 2002 - 2015 by Digifort, all rights reserved
60 Administration Client - Version 7.1.0.0
· Red: Adjusts the level of the color red in the image.
· Blue: Adjusts the level of the color blue in the image.
· Green: Adjusts the level of the color green in the image.
· Contrast: Adjusts the level of contrast in the image.
· Brightness: Adjusts the level of brightness in the image.
· Color level: Adjusts the level of color in the image.
· Zero button: Returns the above mentioned values to their initial positions.
· Preview button: Opens the video of the camera with the applied
configurations.
· Emboss: Leaves the image in gray tones to highlight relief.
· Flip: Inverts the image horizontally. Recommended when the camera is
installed in an inverted position.
· Flop: Inverts the image vertically. Recommended when the camera is
installed in an inverted position.
· Grayscale: Leaves the image in gray tones.
· Blur: Applies a blurring effect to the image. Adjust the intensity level of the
filter using the slide bar alongside.
· Gaussian Blur: Applies a Gaussian blurring effect to the image. Adjust the
intensity level of the filter using the slide bar alongside.
· Sharpen: Applies a border highlight effect to the image.
6.1.2 Streaming
6.1.2.1 Media profiles
A media profile consists of a set or individual parameters of each camera such as
image resolution, frames per second and image quality, that are associated with
Recording and Live Visualization.
For better understanding, let’s take the following situation: A recording profile could be
created, that will be associated to the camera recording event. In this profile we could
define that we want to record five frames per second, with a resolution of 320x240 and
with high image compression. A visualization profile could also be created, that will be
associated to visualization of the camera. In this profile we could define that we want to
visualize the camera at ten frames per second with a resolution of 640x480 and low
image compression.
As default, upon registering a new camera, two pre-defined media profiles are created,
one for recording and one for visualization. The pre-configured parameters of each profile
are only those parameters in common to all devices. The Media Profiles of most
cameras and video-servers have parameters in common and individual parameters of
each piece of equipment. The common parameters are:
· Video compression: The video compression to be used in recording images in
disk. At present, Digifort supports the Motion JPEG and Wavelet formats..
· Image resolution: The image resolution that will be used in the profile. Upon
selecting the model of the camera, this resolution list will automatically display
only the resolutions supported by that camera. A very high image resolution will
© 2002 - 2015 by Digifort, all rights reserved
Recording Server 61
use up much disk space and bandwidth in your network, but the image will have
a superior quality in which we will be able to recognize more detail in the image,
such as, for example, the face of a person. A very low image resolution will use
up little disk space and bandwidth in your network, but the image will have an
inferior quality, giving few details. This parameter should be well configured
according to your needs. Digifort has a calculator for disk space use that will help
you to better configure the image resolution and frames per second. To learn how
to use the Digifort calculator, see Calculator for disk space usage.
· Image quality: The images coming from the cameras go through a compression
process. The higher the image compression level, the less quality the image will
have, and the lower the image compression level, the more quality the image will
have. Digifort offers five quality levels ranging from High (low compression) and
Low (high compression). After various laboratory tests we recommend the
Medium quality, as it offers an excellent image quality and low network traffic and
low disk space usage.
· Frames per second: The number of frames per second to be recorded. A greater
frames-per-second rate will use up more bandwidth in your network and more
disk space, but will offer smoother movement. A lower rate of frames per second
will use up less bandwidth in your network and less disk space, but the
movement will be jerkier. It has been scientifically proven that at three to seven
frames per second, it is possible to recognize all movements of a person. In
some cases, it might not be possible for the camera to send the configured
number of frames per second, especially at high frames-per-second rates. This is
due to various factors, such as the bad functioning of the internal network, the
number of connections made to the camera and the processing power of the
camera.
As parameters specific to an individual piece of equipment, we can cite insertion of text
into the image, image rotation, color levels, etc.
Some cameras may not support the adjustment of common parameters, such as, for
example, the frame rate and the image quality. In these cases, adjustments must be
made directly in the camera using its own interface.
6.1.2.1.1 How the Media Profiles save netw ork bandw idth
The media profiles also help to save network bandwidth. To explain this concept,
first we will define two media profiles, described below:
“Recording” Media Profile “Visualization” Media Profile
Parameter Value Parameter Value
Video Motion Video Motion
compression JPEG compression JPEG
Image resolution 640x480 Image resolution 640x480
Image quality Medium Image quality Média
© 2002 - 2015 by Digifort, all rights reserved
62 Administration Client - Version 7.1.0.0
Frame rate 4 fps Frame rate 30 fps
Obs: Digifort operates with any resolution supplied by the camera, whether it is low
or high resolution (HD) and with any commercially available compression formats
(Motion JPEG, MPEG4 and H264).
As we can see in the two examples of Media Profiles, all of the parameters of the
“Recording” profile are the same as those of the “Visualization” profile, except the
Frame rate. With this type of configuration, where only the frame rate is different,
Digifort save bandwidth in this way: Let’s suppose that the server is recording the
images generated normally by the
camera with the associated “Recording” profile. In this case, it will be receiving only
four frames per second. In a certain moment, the user wants to visualize this same
camera in the Surveillance Client at a frame rate of 30 frames per second. At this
moment, Digifort recognizes that the configurations are the same, with only the
visualization frame rate being higher than the recording frame rate. Instead of the
server making a new connection to the camera to receive the desired 30 frames per
second, it closes the present connection and opens a new connection receiving the
30 frames per second, applying a frames speed filter on the recording profile,
limiting its velocity to 4 frames per second. This way, only one connection is
maintained with the camera receiving only 30 frames per second instead of two
connections receiving a total of 34 frames per second.
6.1.2.1.1.1 How to add Media Profiles
To add a media profile, click on Add, and the media profile adding screen will be
displayed as shown in the picture below:
© 2002 - 2015 by Digifort, all rights reserved
Recording Server 63
It’s important to point out that this screen can vary from camera to camera, since each
one has its own set of configuration parameters.
In the example above, the selected camera doesn’t support adjustment of image
resolution and quality.
6.1.2.1.1.2 How to visualize the functioning of the configured media profile
To visualize the results of the configurations of the parameters of the media profile being
edited, click on the Preview button, opening a screen with the live image of the camera,
as shown in the picture below:
This function will only work if the camera’s connection address was previously
informed.
© 2002 - 2015 by Digifort, all rights reserved
64 Administration Client - Version 7.1.0.0
In this screen, the following configurations are informed:
· Received frames per second: Informs the number of frames per second
received.
· Image size: Informs the size of the received image in KB/s and in Kbps. These
values help in the dimensioning of the disk space and network bandwidth that this
camera occupies..
· Decoder codec: The codec used for decoding the image. Digifort uses various
decoding codecs. When the camera is added, the codec that has the best
performance based on the received image is automatically identified.
Observation
All information contained in the image is updated every second.
6.1.2.1.1.3 Calculator for disk space usage
Digifort has a very useful tool to aid in the dimensioning of disk space to be reserved for
each camera: the disk space usage calculator. To access this feature, click on the
button identified by a “calculator”, on the media profile configuration screen, as shown in
the picture below:
This function will only work if the camera’s connection address was previously
informed.
© 2002 - 2015 by Digifort, all rights reserved
Recording Server 65
Clicking on this button, the disk space calculator will be executed as shown in the
picture below:
© 2002 - 2015 by Digifort, all rights reserved
66 Administration Client - Version 7.1.0.0
To calculate the disk space necessary for the recording of the camera, the
calculator captures an original temporary video from the camera with the
parameters of image quality and resolution configured in the media profile being
edited and the capture time informed in this screen. Based on the video received, a
calculation in made to determine the size of the disk space necessary for storing
the images generated by this camera a given number of days and the expected
motion detection rate.
To start the process of disk space calculation, inform the capture time value and
then click on Start Capture.
Once this is done, the video is captured and analyzed, displaying the screen below:
© 2002 - 2015 by Digifort, all rights reserved
Recording Server 67
After the end of the analysis of the captured video, the calculator fills the maximum
frames-per-second value that the camera is able to send, that is, if the media profile
was configured for recording at 30 frames per second, but the camera is only able
to send 12 frames, this value will be 12. Modify the values of frames per second,
days of recording and estimation of the motion detection to get an estimation of the
© 2002 - 2015 by Digifort, all rights reserved
68 Administration Client - Version 7.1.0.0
occupation of disk space to be used by the camera. Below are descriptions of how
each parameter of the space calculator works.
· Days of recording: Informs the number of days to be stored for this camera. The
greater this value is, the more disk space is used.
· Frames per second: Informs the number of frames per second to be used in
recording of the camera.
· Motion detection: Informs the percentage of motion expected at the location of
the camera in a day. For example, if the normal operation of a camera doesn’t
detect motion at night, then we slide this control, adjusting its value to 50%.
· Total of disk to be used: Informs the disk space necessary for storing the
images generated by the camera with the parameters configured in the media
profile being edited, the number of storage days and the percentage of motion
configured.
· Calculate size: Click on this button to recalculate the disk space necessary for
storage of the images of this camera with a new image.
6.1.2.2 Audio
If your camera has audio support, you can select the media profile you want to play:
© 2002 - 2015 by Digifort, all rights reserved
Recording Server 69
6.1.2.3 Recording
On this screen, you can configure the camera recording stream on Digifort.
© 2002 - 2015 by Digifort, all rights reserved
70 Administration Client - Version 7.1.0.0
The previous screen has the following features:
· Profile Media: Choose the media profile that will be used by the software when recording
images.
Motion Detection
· Change the media profile in the media detection: Changes the current recording profile for
what is selected in sequence. This option can be used in the following situation: you desire, for
example, to record images continuously at 3 frames per second and when motion is detected the
recording will change to 30 frames per second.
6.1.2.3.1 Create Bookmark on Profile Change
If the recording profile is changed on motion detection, the system may create a Bookmark in the
video. To learn more about Bookmarks check the surveillance client manual.
Whenever the system detects motion and changes profiles, there is a Bookmark in the recording to
facilitate the event search.
© 2002 - 2015 by Digifort, all rights reserved
Recording Server 71
To activate this function click on Create bookmark on profile changing.
Choose a Bookmark title and color.
6.1.2.3.2 Snapshot Buffer
The Image Buffer is used when you want to send still images from the cameras via email if an alert
is triggered.
In case your version supports the maps feature, Digifort may display the image preview on the
camera status on a map (check the surveillance client manual).
By default this option is disabled to save server resources.
· Activate image buffer: If you activate the image buffer, the server will hold the images in memory
for X seconds so they can be sent by e-mail. If there are many cameras linked to an alarm, it is
advisable to increase the number of seconds since it takes time to attach the images to the e-
mail.
6.1.2.4 Live View
6.1.2.4.1 How to configure the visualization of the camera
After registering the media profiles to be used, it’s necessary to associate them to the
events of recording and visualization of the camera.
To access this configuration, click on the Visualization tab, as shown in the picture
© 2002 - 2015 by Digifort, all rights reserved
72 Administration Client - Version 7.1.0.0
below:
The configuration carried out here will be applied to the Surveillance Client, which will
use this information to capture the image from the cameras and show on the screen.
The parameters to be configured are described below.
6.1.2.4.1.1 This camera w ill be accessed by the client via relay server
With this option marked, the server will send the client, images that are being
recorded in real time using the media profile associated in the Recording tab. With
this option marked, no additional configuration is necessary.é necessária.
6.1.2.4.1.2 Private IP address
In case access to the camera via relay server is not used, inform the IP
address of the camera’s local network.
6.1.2.4.1.3 Private IP port
Informs the communication port with the camera of your internal network. a
porta de comunicação com a câmera de sua rede interna.
6.1.2.4.1.4 Public IP address
Digifort also offers the possibility of making a connection with the camera via
external network, such as Internet, for example. Fill in the Internet IP address.
For this option to work, your router must be configured to supply access to the
camera externally.
6.1.2.4.1.5 Public IP port
Informs the communication port with the camera via external network. com a
câmera através da rede externa.
© 2002 - 2015 by Digifort, all rights reserved
Recording Server 73
6.1.2.4.1.6 User and Passw ord
User: Informs the user that Digifort will use to carry out authentication on the
camera. Consult the manual of your camera to identify the default user and how
to add more users.
Password: Informs the password that Digifort will use to carry out
authentication on the camera. Consult the manual of your camera to identify
the default password and how to modify it.
Important
it’s recommended that you inform the user and the password of the camera
in the correct fields, as some camera features depend on this information
for previous authentication and execution of the requested command. The
user to be supplied must be the administrator user of the camera. To get
this information, consult the user manual of your camera.
6.1.2.4.1.7 Connection timeout (in MS)
This parameter is used by the system when the connection with the camera is
somehow lost. Then, every X milliseconds the system will try to re-establish the
connection, where X is the specified value. To convert this value to seconds,
simply divide this value by 1000. By default, this parameter is already
configured at 4000ms (4 seconds).
6.1.2.4.1.8 Media profile
Select the media profile to be used for visualization of the camera. This option
will only be available if this camera will be accessed by the client via relay
server is unmarked.
6.1.2.4.1.9 Selection of camera in the client
Selection of camera in the client: These configurations are applied in the
Surveillance Client and work in the following way: when this camera is selected,
its frame rate is changed according to the configurations specified here. For
example, when a camera being monitored at 4 frames per second is selected,
the frame rate is changed to 10 frames per second.
o Modify the frame rate upon detection: Activates this feature.
o Frame rate: Specify the desired value.
Otherwise, you can configure this feature to change the camera media profile,
according to the picture below:
© 2002 - 2015 by Digifort, all rights reserved
74 Administration Client - Version 7.1.0.0
To learn more about Media profile see Media profile
6.1.2.4.1.10 Media profile for access via mobile
The system allows the use of a differential media profile for viewing via
mobile devices.
The access via mobile devices generates a processing load on the server
since the system needs to transcode the video before sending it to the
device. If the camera is set to record megapixel images, the transcoding
process can be cumbersome, generating an unwanted processing load to
the server. This new option allows the administrator to select a lower-
resolution media profile to perform the transcoding, leading into a lower
processor use.
To learn more about Media Profile check Media Profiles
6.1.3 Recording
The next screen has the recording settings of the camera:
© 2002 - 2015 by Digifort, all rights reserved
Recording Server 75
6.1.3.1 Type of recording
Digifort Enterprise offers three types of recording: continuous recording (always
record), recording by motion detection, and recording by scheduling. Continuous
recording will record to disk all images received by the camera. Recording by
motion detection will record images only when there is motion. Recording by
scheduling permits the configuring of recording times in which the camera will
always record, record by motion detection, or not record. In most cases, recording
by motion detection or event is the most appropriate, as it drastically reduces disk
space used. To learn more about recording by motion detection see How to
configure the Motion Sensor.
• Always keep the recording connection open: Maintains the camera recording
stream always transmitting in case of recording by events. Thus the prerecording buffer works
normally.
6.1.3.1.1 How to configure the scheduling of recording
To configure the schedule of recording click on the Schedule of recording
button.
The scheduling screen below will open:
© 2002 - 2015 by Digifort, all rights reserved
76 Administration Client - Version 7.1.0.0
The functioning of this screen is standard for all other schedules available in the
software.
Initially we have the days of the week and their respective timetables.
To create a schedule, select the day of the week and keep the left mouse
button pressed over any time of the day, dragging it to another time, forming a
rectangle. After this action, a window will open, requesting the type of
scheduling to be created. Select the most convenient action.
© 2002 - 2015 by Digifort, all rights reserved
Recording Server 77
You can select multiple days to apply a configuration to all at the same time.
Simply click on the days of the week you want.
In the picture below the first three ones were selected:
The options for scheduling are:
· Always record: Activates the continuous recording from the camera during
specified time. This option is represented in blue.
· Record by motion: Activates the recording by motion in the camera during
the specified time. This option is represented in red.
· Record by event: Activates the recording by event in the camera during the
specified time. This option is represented in green.
· Motion and event: Activates the recording by motion detection and by
detection of camera events. This option is represented in yellow.
· No recording: Disables the camera recording during the specified time. This
option is represented in white.
· Cancel: Cancels the creation of scheduling during the specified time.
· Select Initial and End Events button: If the schedule type is configured to
record by event, click on this button to configure the event that starts or ends
the recording of camera images in the server. When you click on this button,
the following screen appears:
© 2002 - 2015 by Digifort, all rights reserved
78 Administration Client - Version 7.1.0.0
This screen presents two lists, the list of available events and the list of
selected events.
The available events list displays the list of all cameras and alarm devices
registered in the system, and the selected events list displays all events that
are added by the user so that the event occurs.
The events that have an "*" beside are the events that will in fact occur, that is,
supposing we have timer-linked events, in this case not all the events will
occur, but only those that have an "*" beside. Timer events are those that occur
in a given user-defined time to trigger another event. To learn about timer events
check Timer events.
To select an event, select it in the list of available events and drag it to the list
of selected events. To remove an event do the same reverse process.
In the image below, we have several types of schedules on different days:
© 2002 - 2015 by Digifort, all rights reserved
Recording Server 79
The schedules screen allows a schedule to be made for a specific day of the
year, such as a holiday or a special event.
To add a custom schedule, click on the button Add custom schedule. You can
choose a single day as shown in the images below:
© 2002 - 2015 by Digifort, all rights reserved
80 Administration Client - Version 7.1.0.0
Or add a range:
Note: Customized schedules have priority over the normal schedules. For
example: In a customized schedule that is set on a Monday, you will overwrite
the settings already made for Monday in that specific day.
© 2002 - 2015 by Digifort, all rights reserved
Recording Server 81
When you right-click on one or more selected schedules, you can delete
custom schedules or copy settings from other schedules:
You can also copy the scheduling of another object of the system. Simply
select it and click on Copy:
6.1.3.2 Recording Cycle
Set this option the number of days Digifort keep the camera recordings on the disc.
Recording by limit of days keeps the camera images stored in disk during only the
specified absolute number of days.
For a better understanding of this type of configuration, let’s suppose we have these
two situations:
1.The recording mode of the camera is configured for continuous recording (always
record) and the limit of days of recording is configured for seven days. With this
configuration, seven days of images are stored in disk, and when the eighth day
comes, the oldest recording (first day) will be deleted.
© 2002 - 2015 by Digifort, all rights reserved
82 Administration Client - Version 7.1.0.0
2.The recording mode of the camera is configured for recording by motion detection
and the limit of days of recording is configured for seven days. Supposing that, of
these seven days, only four had motion, then only four days of images are stored in
disk, and when the eighth day comes, the oldest recording will be deleted.
As we can observe by the situations described, we must be very careful with this
configuration, since if the camera is recording by motion detection, it’s not always
recording in disk the specified number of days, since there was no motion on some
days, the images of these days are not recorded. This is due to the fact that the
configured number of consecutive days will be recorded.
6.1.3.3 How to configure the Image Buffer
The Image Buffer is used when the camera is set to record by motion detection.
This way, the system holds in memory the images received, and in case of
motion detection, X seconds before and after the motion are also recorded in
disk. To learn how to configure motion detection recording check How to
configure the Motion Sensor.
By default, the initial value of this setting is three seconds prior and three
seconds after. The greater the number of seconds configured, the greater the
processing used by Digifort to store the images.
6.1.3.4 Archiving
6.1.3.4.1 How to configure the archiving
Digifort makes it possible for the recordings of a camera to be sent to a
different disk or computer in the network, aimed at executing backups in
tape or other backup device.
In this configuration, the number of days in which the recordings must be
kept in disk or the specified computer of the network can be specified.
To access this feature, click on Configurations of Archiving, as shown in
the picture below:
© 2002 - 2015 by Digifort, all rights reserved
Recording Server 83
· Activate the archiving for this camera: Activates the archiving for
the camera being edited.
· Root Directory of archiving: Enter the directory in which the
archiving will be done.
· Keep the recordings in the archiving directory for X days: Enter
the number of days the images of the cameras shall be maintained.
Exactly the specified last X days will be kept. Previous days will be
eliminated.
· Send alert in case of recording failure: If some error occurs
during the archiving, an e-mail notification can be sent. For this
purpose, mark this option and select the desired alert group.
· Send alert when the system finishes the archiving: Sends an e-
mail notification to the selected alert group when the archiving is
successfully completed.
6.1.3.5 Edge Recording
The Edge recording allows, in case of camera connection loss, Digifort to download the image
recorded on the camera SD and then attach it to the main recording.
If your camera supports it, click on Activate Edge Recording:
© 2002 - 2015 by Digifort, all rights reserved
84 Administration Client - Version 7.1.0.0
To activate the image download in case of a failure, simply click on Activate as shown above.
You can also create a bookmark when the system has finished the process of downloading and
joining the videos with the Digifort main recording.
To do this, simply check the Create Bookmark when combining recordings option.
Create a bookmark title and choose a color.
The result on the Surveillance client is this:
© 2002 - 2015 by Digifort, all rights reserved
Recording Server 85
NOTE: The combination of the video downloaded with the Digifort main video only occurs one hour and
thirty minutes after downloading the file from the camera.
To learn more about bookmark check the Surveillance Client manual.
6.1.4 Rights
This area of registration of cameras is reserved for the definition of user rights on the camera.
6.1.4.1 Users
Users and Groups from the system will be automatically listed and may have 5 rights:
© 2002 - 2015 by Digifort, all rights reserved
86 Administration Client - Version 7.1.0.0
· Preview: Check this option if the user can see the camera in live mode in Surveillance Client.
· Playback: Select this option if the user will be able to view the recorded images.
· Audio (Listen): Select this option if the user can hear the audio captured by the camera.
· Audio (Talking): Select this option if you can talk through the speaker of the camera.
· PTZ: Select this option if the user will have control over the PTZ camera.
6.1.5 PTZ
PTZ settings allow you to specify the parameters of moving mobile cameras.
6.1.5.1 Configurations
The settings screen offers the following features
© 2002 - 2015 by Digifort, all rights reserved
Recording Server 87
6.1.5.1.1 Activate the PTZ control for this camera
Activates the PTZ controls for this camera. If this option in unmarked,
movement for this camera will not be available.
6.1.5.1.2 Use the device’s PTZ features
Mark this option only if the camera being registered is an IP camera. In this
case, Digifort will send the PTZ commands directly to the camera. para a
câmera.
6.1.5.1.3 Use the device’s COM port for the system to carry out PTZ functions directly
Mark this option only if the camera being registered is an analogical camera
converted by a video server. In this case, Digifort will send the PTZ commands
to the video-server, and then passed on to the camera. para a câmera.
6.1.5.1.3.1 Select the PTZ protocol
In case the camera being registered is analogical, select the communication
protocol that the video server will use for sending the PTZ commands to the
camera.
6.1.5.1.3.2 Camera ID (RS-485)
In case the camera being registered is analogical, select the camera ID that the
video server will use for sending the PTZ commands to the camera.
6.1.5.1.3.3 COM port of video server
Select the communication port of the video server with the camera. Generally
video servers use the COM 2 port.
6.1.5.1.4 PTZ Lock
The PTZ locking system allows the user to lock a camera’s PTZ use by setting
user priority levels. To learn about PTZ priority, refer to the chapter User
Management
The PTZ locking options include:
· Unlocking the camera if locked in X seconds: If a user locks the PTZ,
this option allows to set a time in seconds where it is automatically
unlocked.
· Unlocking a camera when not selected: Unlocks the PTZ of the
monitoring client’s locked camera if it is not selected.
© 2002 - 2015 by Digifort, all rights reserved
88 Administration Client - Version 7.1.0.0
6.1.5.2 Presets
6.1.5.2.1 How to configure the Presets Control
Presets are memorized positions of a movable camera. With this feature, we can
memorize positions, and at any moment rapidly send the focus of the camera to
the desired position.
Each model of camera supports a certain number of presets. The role of Digifort is
to maintain an internal positions list created by the user referring to the list of
internal presets of the camera, that is, the position 1, created by the user, is
associated to internal position 1 of the camera, for example. When the user adds a
preset, the two positions are linked.
The presets will be available for use in the Surveillance Client. Consult the
Surveillance Client to learn how to call up the configured preset.
To access this feature, click on the Presets Control button, opening the screen
below:
© 2002 - 2015 by Digifort, all rights reserved
Recording Server 89
· PAN bar: Moves the camera to the left and to the right
· TILT bar: Moves the camera up and down
· ZOOM bar: Moves the camera’s zoom in and out.
· Focus bar: Adjusts the camera’s focus, in case this isn’t done automatically.
· Iris bar: Adjusts the camera’s iris, in case this isn’t done automatically.
· Home button: This configuration is located on the button identified by an “H”.
Clicking on this button causes the camera to be positioned in its initial factory-
determined position.
· Advanced PTZ button: This configuration is located on the button identified by
an “A”. Clicking on this button causes the advanced PTZ controls to be
displayed. To learn how to use this feature, see Advanced PTZ.
· Visual Joystick button: This configuration is located on the button identified by a
“J”. Clicking on this button causes the visual joystick to be displayed over the
allowing you to control its movement by mouse. To learn how to use this feature,
see page Visual Joystick.
· Movement adjustments:
o PTZ by bar:Define in what way the new camera positioning will be obtained.
This configuration can have one of two values:
§ Absolute PTZ: The new positioning commands of the camera will be
absolute, that is, relative to the Home position..
§ Relative PTZ: The new positioning commands of the camera will be relative
to the present position
o Movement speed: Movement speed of the camera while its position is being
adjusted. This value is expressed as a percentage and its default value is 90%
of the maximum speed of the camera.
· Presets list: This list contains all of the presets registered for this camera. To
position the camera in a preset, double-click on the preset.
· Add button: Memorizes the present position of the camera. To learn how to use
this feature, see How to create a preset
· Modify button: Modifies the selected preset..
· Exclude button: Excludes the selected preset.
· Download button: Loads the configured camera presets directly to the camera.
· Preset movement speed: Specifies the movement speed of the camera from
one preset to another. This value is expressed as a percentage and its default
value is 100% of the maximum speed.
Important
The presets list shows only a list of presets belonging to the camera. All presets
created by Digifort are saved in the camera itself. Digifort associates the item of the
list with the preset of the camera by way of its number.
Tip
it’s possible to position the camera merely by clicking on the image in the place in
which you wish to centralize it or use a table joystick.
© 2002 - 2015 by Digifort, all rights reserved
90 Administration Client - Version 7.1.0.0
6.1.5.2.2 How to create a preset
The process of creation of presets is quite easy, simply positioning the camera with
the controls presented in the previous topic and clicking on Add, as shown in the
picture below:
· Preset number: The number of the preset that Digifort will associate with the
camera’s internal presets list.
· Description of the preset: A description of the preset being added. This
name will be displayed to the user in the Surveillance Client.
· Record the preset in the camera with its present position: With this
option marked, Digifort will substitute the position of the camera of the
informed preset number. In the example of the picture above, the position of
the camera will be saved in the preset number zero of the camera. With this
option unmarked, Digifort will only associate the description of the preset with
the present position of the camera of preset zero..
6.1.5.3 PTZ Patrol
6.1.5.3.1 How to configure PTZ Patrol
PTZ Patrol is a feature available in Digifort where it’s possible to make the camera
pass through the presets previously registered in the system.
To access this feature, click on PTZ Patrol, opening the screen below:
© 2002 - 2015 by Digifort, all rights reserved
Recording Server 91
· Scheme list: List of PTZ patrol schemes created for the selected camera.
· Add button: Adds a new PTZ patrol scheme
· Modify button: Modifies the selected scheme.
· Exclude button: Excludes the selected scheme
· Reactivate PTZ patrol, if paused, after (seconds): Reactivates the PTZ patrol
in the specified time if it was paused in the Surveillance Client.
· Activate: Activates the PTZ patrol scheme.
· Operation mode:
o Scheduled: Allows scheduling of surveillance PTZ. In this mode other
surveillance camera for the same can not be atividas manually.
o Manual: For PTZ surveillance camera in operation in its activation is necessary
on account of manual monitoring Digifort.
· Scheduling button: Defines times of day and days of the week in which the PTZ
© 2002 - 2015 by Digifort, all rights reserved
92 Administration Client - Version 7.1.0.0
schemes will work. To learn how to use this feature, see : Defines times of day
and days of the week in which the PTZ schemes will work. To learn how to use
this feature, see How to configure the scheduling of PTZ Patrol schemes
6.1.5.3.1.1 How to add a PTZ Patrol scheme
After clicking on the Add button, as explained in the previous topic, the screen
below will be displayed:
· Name of the scheme: Inform the identification name of the PTZ patrol to
be created.
© 2002 - 2015 by Digifort, all rights reserved
Recording Server 93
· Description of the scheme: Inform a short description of the PTZ patrol
to be created.
· Associate the scheme with the list of presets defined below by
user: Allows the user to create the list of presets in which the
camera will position itself during PTZ patrol.
o Movement time: Inform the average movement time of the camera
from one position to another.
o Patrol scheme: List of presets added by the user.
o Add button: Adds a preset to the scheme to be created.
o Modify button: Modifies the selected preset.
o Exclude button: Excludes the selected preset.
· Associate the scheme to a camera pattern: Select this option if the
Recording Server PTZ patrol is configured directly in the camera. To learn
how to use this
feature, consult the manual of your camera.
o Pattern number: Number of the pattern configured in the camera.
6.1.5.3.1.2 How to configure the scheduling of PTZ Patrol schemes
After registering all of the PTZ patrol schemes, it’s necessary to define the
hours and days of the week in which these schemes will enter into effect.
The functioning of this screen is identical to the one on the screen specified
in the topic How to configure the scheduling of recording with the difference
© 2002 - 2015 by Digifort, all rights reserved
94 Administration Client - Version 7.1.0.0
that the PTZ surveillance schemes previously registered should be chosen.
6.1.5.4 Auxiliary
You can call auxiliary commands present on the PTZ cameras
Just click on Add, put the ID for the command of the camera and enter the desired name.
6.1.5.5 Joystick
6.1.5.5.1 How to configure the Joystick
The joystick configurations allow its adjustment, aimed at customizing the
operating method according to the user’s taste.
These configurations involve parameters such as the sensitivity of the joystick and
delay of operation.
To access this configuration, click on the Joystick Configurations button, located
in the PTZ configurations of the camera, opening the screen below:
© 2002 - 2015 by Digifort, all rights reserved
Recording Server 95
· Disactivate the visual joystick: Disactivates the visual joystick. To learn
how the visual joystick works, see Visual Joystick.
· Apply configurations for test: Applies the prepared configurations only for
test. The tests of camera movement with the prepared adjustments should be
done on the camera image in the configuration screen itself.
· Restore Defaults button: Restores the default configurations of the joystick
adjustments.
· General tab: Allows access to the configurations of delay of operation.
· Operation Scales tab: Allows access to the configurations of the operation
scales, defining the sensitivity for the joystick.
The delay of operation is the system’s wait time for the command to be sent to the
camera. The default of this configuration is 200ms, that is, moving the joystick to
the left and holding it in this position for 200ms, the command will be sent to the
camera, for example.
The operation scales allow you to choose an operation range for each function of
the camera. All of the values are expressed in percentages.
To access this feature, click on the Operation Scales tab, as shown in the picture
below:
© 2002 - 2015 by Digifort, all rights reserved
96 Administration Client - Version 7.1.0.0
These configurations are applied to the force of the motors. For a better
understanding of this configuration, let’s look at the PAN bar. If you hold
the joystick all the way to the left, the speed of the camera will be 80% of
its maximum speed. It’s also possible to specify a minimum movement
speed, that is, if you hold the joystick only a few centimeters to the left, the
speed of the camera will be 5% of the minimum speed of the camera.
6.1.5.6 Menu Control
Opens the analog camera configuration screens, allowing the remote configuration of their function
such as its ID, for example. To learn how to use this feature, see How to remotely configure
analogical cameras
6.1.5.6.1 How to remotely configure analogical cameras
Digifort allows the remote configuration of analogical cameras. This
configuration is very useful when we have a camera of difficult access and it’s
necessary to execute its configuration.
To access this configuration, click on the Open Menu Control button, located in
the PTZ configurations of the camera, opening the screen below:
© 2002 - 2015 by Digifort, all rights reserved
Recording Server 97
· Open Menu button: Opens the configurations menu of the camera.
· Close Menu button: Closes the configurations menu of the camera.
· Navigation button: Navigates through the configurations menu of the
camera. Click on the central button to enter in a configuration.
· Activate the Visual Joystick button: Activates the visual joystick. To learn
how the visual joystick works, see Visual Joystick
6.1.5.6.1.1 Visual joystick
The visual joystick is a tool that simulates the functions of a table joystick.
Upon activating the visual joystick over a camera, it will have the
appearance of the picture below:
© 2002 - 2015 by Digifort, all rights reserved
98 Administration Client - Version 7.1.0.0
To use the visual joystick, keep the left button of the mouse clicked and
move it to any position on the image. The further the mouse is kept from
the center of the image, the faster the movement of the camera will be, and
vice-versa.
To carry out zoom operation, use the wheel of the mouse, turning it to front,
the image will be brought closer, and to the back pushes the image away.
The speed of the zoom can also be controlled and visualized by the control
at the left side of the image. The closer the red mark is to the center, the
faster the zoom, and vice-versa.
The sensitivity of movement and zoom can be adjusted in the operation
scales configurations on page How to configure the Joystick
6.1.6 I/O
Digifort is able to control the alarm inputs and outputs of cameras that have this feature.
An I/O input could be, for example, a presence sensor, and an I/O output could be, for example, a
siren or an electric lock.
6.1.6.1 How to add input events
© 2002 - 2015 by Digifort, all rights reserved
Recording Server 99
· Checking interval (ms): range that Digifort communicate with the camera for
recognizing a specific input event, for example, a presence sensor.
· Timeout (ms): Interval in Digifort to attempt a new connection to the camera if
the current connection is lost.
To add an input event, click on Add. To modify and input event, click on Modify.
To exclude and input event, click on Exclude. All of these buttons refer to the
input events located right below its list.
After clicking on Add, the following screen will be displayed:
© 2002 - 2015 by Digifort, all rights reserved
100 Administration Client - Version 7.1.0.0
· Event name: Name of the camera input event.
· Description of this event: Description of the camera input event.
· The event will occur when: Fill in the list according to your needs. In
the example above, the configuration is for the event to be generated only
when port 1 of the camera alarm input is activated. Combinations can be
created, such as port 1 activated, 2 activated and 3 disactivated. To add
an event click on the Add button. To modify and exclude, click on the
corresponding buttons. After clicking on the Add button, the following
screen will be displayed:
© 2002 - 2015 by Digifort, all rights reserved
Recording Server 101
In this screen, select the input port and its state for which the event being
configured occurs.
· Configure Actions button: Click on this button to configure the actions
that Digifort will execute when this event happens. To learn how to
configure the actions, see How to configure the alarm actions.
6.1.6.2 How to add output events
Cameras out actions are set in script, that is, a set of parameters executed
in the order established by the user.
To add an out event, click on Add. To alter an out event, click on Alter. To
exclude na out event, click on Exclude. All these buttons refer to out
events located immediately below your list.
The following screen is shown when you click on Add:
© 2002 - 2015 by Digifort, all rights reserved
102 Administration Client - Version 7.1.0.0
· Name of action: Type the name of the out action
· Description for this action: Type the description for this out action.
· Out Script: Shows the list of parametres executed in this event. The
picture above shows an example of a siren set off as follows:
1. Siren turned on
2. Keeps siren turned on for 50 seconds (50000 ms)
3. Turns siren off
Available elements include:
· Active: Ativates a commbox outlet.
· Pause: Waits X milliseconds to execute the next action in the script.
· Desactivate: Deactivates a commbox outlet.
· Invert: Inverts the status of a Digifort port.
To add an out action click on Add. To alter or exclude click on the
corresponding button.
The following screen is shown when clicking on Add:
© 2002 - 2015 by Digifort, all rights reserved
Recording Server 103
In this screen select the action and the port where this action will be
executed.
6.1.6.3 How to configure the scheduling of events
To configure the scheduling of events, click on the Open Scheduling of
Events button, as shown in the picture below:
The functioning of this screen is identical to the screen specified in the
previous topic, except for the types of schedulings:
© 2002 - 2015 by Digifort, all rights reserved
104 Administration Client - Version 7.1.0.0
· Activate: Activates the recognition of events of this camera in the
specified hours and days of the week. This option is represented by blue.
· Disactivate: Disactivates the recognition of events of this camera in the
specified hours and days of the week. This option is represented by
white.
6.1.7 Events
During the operation of the camera in the Digifort System, various events occur in the camera.
These events can be communication failures or alarm recognition events, for example.
By configuring the events of the camera, it’s possible to specify a set of actions that Digifort will
undertake when a determined event occurs.
Digifort Enterprise offers control over automatic events, that is, events that occur without user
intervention, and manual events, which are events generated based on intervention of the user.
6.1.7.1 Communication
Digifort can generate an alert when a camera is out of order.
© 2002 - 2015 by Digifort, all rights reserved
Recording Server 105
6.1.7.1.1 Communication failure event
The communication failure event is to verify for how long the device is out of operation. Therefore, the
system will only generate the communication failure event if the device remains out of operation for
more than X seconds.
The system also allows the event to continue triggering every X seconds while the device is off-line; if
the option is disabled, the system will generate the event only once.
To learn how to set the alarm actions see How to set the alarm
6.1.7.1.2 Connection restoration event
The connection restoration event is to generate an event when the device starts do run again in the
system.
The system also allows events to be triggered if a communication failure event of the same object
has been triggered previously.
To learn how to set the alarm actions, see How to set the alarm actions
6.1.7.1.3 Devices failure report
The devices failure report will list all faults and communication recovery with the system devices,
also providing the failure total time period for each device.
This report uses the communication recovery event to list and calculate fails; therefore, this event
must be enabled for all devices.
To learn about generating the report, see the Surveillance Client manual.
© 2002 - 2015 by Digifort, all rights reserved
106 Administration Client - Version 7.1.0.0
6.1.7.2 Recording failure
To configure the communications failure event, mark the option Activate recording failure event.
To learn how to configure the alarm actions, see How to configure the alarm actions
6.1.7.3 Motion Detection
Motion detection can be utilized in Digifort to start a recording or even trigger an
alarm.
The configuration of this detection can be done in two ways which are explained in
the following topics
The following options are displayed in the Motion detection tab:
© 2002 - 2015 by Digifort, all rights reserved
Recording Server 107
6.1.7.3.1 How to configure the motion detection event
To configure the communications failure event, mark the option Activate
motion detection event.
The configuration of this event involves the following parameters:
· Activate motion detection event: Activates the motion detection event.
· Rearming time of the event: Specify the value in seconds in which
Digifort will recognize new motions after a motion has occurs.
· If sending e-mail, include photos: Include the photo in which there
was motion if sending notification e-mail.
· Rearming time of the sending of e-mail: Specify the time interval in
which Digifort will send another e-mail message in case the motion event
still is recognized.
· Alarm Actions button: Click on this button to define the actions that
Digifort will execute when the event of motion detection was detected. To
learn how to configure the alarm actions, see How to configure the alarm
actions
· Scheduling: Click on this button to define the times of days and days of
the week in which Digifort is to recognize motion events. If this
configuration is not done, the motion events will be recognized 24 hours
per day and 7 days per week. To learn how to configure the scheduling,
see How to configure the scheduling of recording
6.1.7.4 Audio detection
The event audio detection allows triggering events in two situations: if the level is above or below a
specified limit for a given time:
© 2002 - 2015 by Digifort, all rights reserved
108 Administration Client - Version 7.1.0.0
The screen offers the following features:
Enable loud sound detection:
· Position the cursor at the desired audio level that triggers the event. Configure the time that
the configured audio level takes to trigger the event.
· Configure the event scheduling. To know more about scheduling check the How to configure
the scheduling of recording chapter.
· Configure the desired event actions. To learn more about events check the How to configure
the alarm actions chapter
Enable detection of Low Sound:
· Position the cursor at the desired audio level that triggers the event. Configure the time that
the configured audio level takes to trigger the event.
· Configure the event scheduling. To know more about scheduling check the How to configure
the scheduling of recording chapter.
· Configure the desired event actions. To learn more about events check the Como configurar
as ações de alarme chapter.
6.1.7.5 Manual Events
You can create specific events within the cameras that can be triggered manually by operators.
On this screen must be registered manuals events that may be triggered by the operator in the
Monitoring Client. In the example above is registered an event that opens a door.
To learn to enable the manual events through the Monitoring Client, see your manual.
© 2002 - 2015 by Digifort, all rights reserved
Recording Server 109
To add a manual event, click on the Add button, opening the screen below. To change and delete,
click on the corresponding button
In this screen enter the name and description of the event and finally click on Configure Actions.
To learn how to configure the actions that this manual event will run see How to configure the alarm
actions
6.1.8 Privacy
6.1.8.1 Privacy mode
Privacy mode allows the administrator to determine a list of users who will lose
access to the image of a camera when a user activates the customer privacy
mode tracking. This feature can be very useful when the cameras of an
installation are available externally, with this, the operator may temporarily
block external access to the camera at any time.
© 2002 - 2015 by Digifort, all rights reserved
110 Administration Client - Version 7.1.0.0
The privacy mode screen has the following features:
· Block access only from selected groups/users: In this mode, all of the
selected groups and users will lose access to the camera's image when
privacy mode is triggered.
· Allow access only from selected groups/users: In this mode, all will lose
access to the camera's image, except the selected users and groups when
the privacy mode is triggered.
Options
· Automatically deactivate the privacy mode after: Disables the privacy
mode after X seconds configured.
· Activate and deactivate the privacy mode automatically on PTZ usage
: This option will enable the privacy mode when an operator moves the
camera (PTZ) and will automatically deactivate when the operator ends the
use of the PTZ controls.
· Automatically activate and deactivate the privacy mode during the
PTZ surveillance: This option will automatically enable the privacy mode
when the PTZ surveillance is paused and disable the privacy mode when the
PTZ surveillance is reactivated.
· Add groups: Adds the groups of users to the privacy mode.
· Delete groups: Deletes the user groups to the privacy mode.
·
· Add users: Adds users to the privacy mode.
· Delete users: Deletes users to the privacy mode.
OBS: It is required that the user have rights to enable privacy mode. To
learn how to grant rights to the user, see the chapter User Rights
© 2002 - 2015 by Digifort, all rights reserved
Recording Server 111
6.1.8.2 Privacy Mask
The Privacy Mask consists of a privacy tool that allows you to hide areas of
the image that can not be observed by the operator.
Importantly, the privacy mask is not recorded on the server, but on the
contrary, the original image is recorded and when the image is displayed
the privacy mask is applied.
The privacy mask is not applied to the admin user, because it has all
access rights to the system.
To access this feature, click on the Privacy tab, as shown in the figure
below:
The effect of this configuration is shown in the figure below.
To add a privacy mask, click on the left button over the image and drag it to
form a rectangle. To remove a selected area make a rectangle with the right
button covering the entire area of the mask to be removed, or click on
Delete Selection to delete all masks created.
© 2002 - 2015 by Digifort, all rights reserved
112 Administration Client - Version 7.1.0.0
6.1.9 How to configure the alarm actions
Various events require the configuration of alarm actions. To access these
configurations, click on the Alarm Actions corresponding to the executed
configuration. After clicking on this button the screen of alarms configuration
will be displayed, as shown in the picture below:
Each alarm action has its own individual schedule so that you can configure
© 2002 - 2015 by Digifort, all rights reserved
Recording Server 113
which times and days of the week the events can occur.
To enable any of the events just click and drag it to the list on the right
Selected Actions as shown below:
6.1.9.1 Send an e-mail message to a group of persons in the case of an alarm
Sends notification e-mail to a selected alert group. If you wish to execute this
action in case of the selected event, mark this option and click on Configure E-
mail, opening the configuration screen of the e-mail message to be sent, as
shown in picture below:
© 2002 - 2015 by Digifort, all rights reserved
114 Administration Client - Version 7.1.0.0
· Alert group: Select the alert group that will receive the alarm notification
via email.
· Message: Configure message that is sent in the email body.
· Include image camera: It is possible that any alarm an image of one or
more cameras to be attached in the email sent. Simply select the
desired cameras clicking the Add button.
© 2002 - 2015 by Digifort, all rights reserved
Recording Server 115
6.1.9.2 Display camera images in the screen of the operator
Displays images from any camera of the system in the screen of the
operator of the Surveillance Client in a pop-up. The number of cameras that
can be displayed in a pop-up is unlimited, that is if more than one camera
is selected, an automatic view will be created. To learn about surveillance
views, see the manual of the Surveillance Client. If you wish to execute this
action in case of the selected event, mark this option and click on Select
Cameras, opening the configuration screen of cameras to be displayed on
the screen, as shown in picture below:
To select the cameras to be displayed on the operator’s screen, select the
desired cameras in the list of available cameras and drag them to the list of
selected cameras.
To remove the cameras to be displayed on the operator’s screen, select
the desired cameras in the list of selected and drag them to the list of
available cameras.
6.1.9.3 Sound an alarm in the Surveillance Client
Sounds an alarm in the Surveillance Client, alerting the operator to the
event that occurred. If you wish to execute this action, in case of the
selected event, mark this option and click on Select Sound, opening the
configuration screen of the sound to be executed in the Surveillance Client,
as shown in picture below:
© 2002 - 2015 by Digifort, all rights reserved
116 Administration Client - Version 7.1.0.0
Select the desired alert sound and execution time in the Surveillance
Client. To test the selected sound, click on the Play button.
6.1.9.4 Send instant message to the operator of the computer
Send an instant message to the operator with information defined by the
administrator. These messages can contain instructions of the procedure to be
executed by the operator for solution of the problem, for example. If you wish to
execute this action in case of the selected event, mark this option and click on
Configure Message, opening the configuration screen of the message to be
displayed on the Surveillance Client, as shown in picture below:
© 2002 - 2015 by Digifort, all rights reserved
Recording Server 117
In this screen, configure the message to be displayed to the operator on the
Surveillance Client.
6.1.9.5 Request written confirmation from users
Requests a written confirmation from the users. This confirmation will be
displayed to the operator in the Surveillance Client. These confirmations can
contain information about the procedure that the operator executed in the case
of an event. If you wish to execute this action in case of the selected event,
mark this option and click on Configure Confirmation, opening the screen for
configuration of the confirmation to be displayed on the Surveillance Client, as
shown in picture below:
If you wish to oblige the operator to write a confirmation, mark this option..
6.1.9.6 Activate camera presets
Activates camera presets when an event occurs, that is, when this event
occurs, some cameras can be configured to position themselves in a pre-
defined position. To learn how make presets see How to configure the Presets
Controls.If you wish to execute this action in case of the selected event, mark
this option and click on Configure Presets, as shown in picture below:
© 2002 - 2015 by Digifort, all rights reserved
118 Administration Client - Version 7.1.0.0
In this screen, select the desired camera, select the preset that you wish to
activate, and then drag it to the list below, as shown in the picture below:
6.1.9.7 Activate action scripts of alarm outputs
When an event occurs, this option lets Digifort activate action scripts of
alarm outputs, such as, for example, setting off a siren. To learn how to
configure scripts of alarm outputs, see How to add output events. If you
wish to execute this action in the case of the selected event, mark this
option and click on Configure Actions, as shown in picture below:
© 2002 - 2015 by Digifort, all rights reserved
Recording Server 119
In this screen, select the camera or alarm device which contains the script
of actions of the alarm output that you want to activate. Following this,
select the event and drag it to the list below, as shown in the picture below:
6.1.9.8 Enable or disable system objects
With this event you can enable or disable system objects.
Objects that can be enabled or disabled by this action are: Cameras, Alarm Devices, LPR settings
and Analytics settings.
To enable an object, simply click on the Activate Objects tab and click and drag the desired object
to the Selected Objects list on the right as shown below:
© 2002 - 2015 by Digifort, all rights reserved
120 Administration Client - Version 7.1.0.0
To disable an object, simply click on the Disable Objects tab and click and drag the desired object
to the Selected Objects list on the right as shown below:
© 2002 - 2015 by Digifort, all rights reserved
Recording Server 121
6.1.9.9 Create Bookmark
This event allows the system to create a bookmark whenever certain event occurs, easily identifying it
on the recordings.
© 2002 - 2015 by Digifort, all rights reserved
122 Administration Client - Version 7.1.0.0
In the configuration screen, the following options are available:
· Title: The title that is used for the Bookmark
· Color: Color used for the bookmark
· Hours, Minutes and Seconds: From the event time, select the bookmark duration. This way, the
bookmark has a beginning and an end.
· With no setting, a punctual bookmark is created.
· Camera: Select one or more cameras in which this bookmark is created.
To learn more about Bookmark, check the Surveillance client manual.
6.1.9.10 Download device recordings with edge recording support
© 2002 - 2015 by Digifort, all rights reserved
Recording Server 123
The edge storage system also allows you to download recordings when any system event
occurs, allowing several operations such as:
· Download recordings using a scheduled event, creating a scenario in which the camera recordings can
be downloaded daily, at a scheduled time
· Download recordings with different resolution when an event occurs
To configure this event, simply select the desired period of time to match the camera recording
to the Digifort recording.
In the image below, the event will get 1 hour of recording previously to the event triggering on
the "PTZ" camera:
Note: Every combined downloaded recording overwrites any existing recording if they are at the
same time.
© 2002 - 2015 by Digifort, all rights reserved
124 Administration Client - Version 7.1.0.0
6.1.9.11 Send a HTTP Request
The HTTP request aims to create a channel of communication between
Digifort and external software. This action allows integration of Digifort with
any hardware or software that can process HTTP commands, for example:
cameras, access control software, etc.
This feature requires a minimum knowledge of web programming for better
understanding of its operation.
To start setup click "Configure request". And the following screen
appears:
This screen has the following settings:
· Request type: Request: GET, where all parameters are in the URL.
· Username: User authentication command.
· Password: password for authentication command.
· Data: when the request: POST is selected the field for data becomes
available.
© 2002 - 2015 by Digifort, all rights reserved
Recording Server 125
6.1.9.12 Create timer events
Timer events are events that set off other configured time events. They can
be, for example, upon recognizing motion in some camera: set off a siren
at the exact moment of the event, and via timer event, position a camera in
a determined position five seconds later. If you wish to execute this action
in case of the selected event, mark this option and click on Configure
Actions, as shown in picture below:
In this screen, enter the name of the event, its description, and define how
many seconds after the main event that it will happen. Lastly, click on
Configure Actions to configure the actions that this event will execute. To
learn how to configure alarm actions, see How to configure the alarm
actions.
6.1.10 Camera management functions
Digifort allows the basic configurations in common with all cameras to be applied in
batch.
Select the desired cameras and click on the right button, opening the Options
Menu, as shown in the picture below:
© 2002 - 2015 by Digifort, all rights reserved
126 Administration Client - Version 7.1.0.0
The options menu offers the following functions:
6.1.10.1 Activate camera
Activates the recording of the selected cameras
6.1.10.2 Disactivate camera
Disactivates the recording of the selected cameras
6.1.10.3 Recording scheduling
Configures the scheduling of recording of the selected cameras. To learn
how to use this feature, see How to configure the scheduling of recording.
6.1.10.4 Events scheduling
Configures the scheduling of events of the selected cameras. To learn how
to use this feature, see How to configure the scheduling of recording.
6.1.10.5 Media Profiles
Add, Alter or Exclude the Media Profiles for several cameras
simultaneously, as long as they have the same media options. To select
© 2002 - 2015 by Digifort, all rights reserved
Recording Server 127
the cameras with the same media profile, select a desired camera and
press Ctrl + M. If there are cameras with the same media profile as the
selected camera, it will automatically be selected.
6.1.10.6 Recording media profile
Simultaneously configure the type of profile of the recording media for the
cameras with the same profile as the configuration. To select the cameras
with the same media profile, select a desired camera and press Ctrl + M. If
there are cameras with the same media profile as the selected camera, it
will automatically be selected.
6.1.10.7 Viewing media profile
Simultaneously configure the type of profile of the viewing for the cameras
with the same profile as the configuration. To select the cameras with the
same media profile, select a desired camera and press Ctrl + M. If there
are cameras with the same media profile as the selected camera, it will
automatically be selected.
6.1.10.8 Alarm buffer
Modifies the configurations of the image buffer. To learn how to use this
feature, see How to configure the Image Buffer.
6.1.10.9 Automatic events
Configures the automatic events of the selected cameras. To learn how to
use this feature, see How to configure automatic events
6.1.10.10 Disk limit
Modifies the configurations of the disk limit of the selected cameras. To
learn how to use this feature, see Disk Limits
6.1.10.11 Type of recording
Modifies the type of recording of the selected cameras. To learn how to use
this feature, see Recording
6.1.10.12 Relay
Activate Relay for the selected cameras. To learn how to config this feature
see How to configure the visualization of the camera
6.1.10.13 Give video playback rights
© 2002 - 2015 by Digifort, all rights reserved
128 Administration Client - Version 7.1.0.0
Give video playback rights: To give viewing rights for video playback to
selected cameras. In the option users or groups, a screen will open up with
a list of all users or groups registered in the system. Select the users/
gruops to whom you want to give the right to video playback for these
cameras and click on OK. To lear more about video playback rights see
Users rights
6.1.10.14 Give live surveillance rights
To give viewing rights for live surveillance to selected cameras. In the option
users or groups, a screen will open up with a list of all users or groups
registered in the system. Select the users/gruops to whom you want to
give the right to video playback for these cameras and click on OK. To
learn more about surveillance rights see Users rights
6.1.10.15 Deny video playback rights
Denies video playback rights for the selected cameras. In the option users
or groups, a screen will open up with a list of all users or groups registered
in the system. Select the users/gruops to whom you want to give the right
to video playback for these cameras and click on OK. To learn about video
playback rights see Users rights
6.1.10.16 Deny live surveillance rights
Denies live surveillance rights for the selected cameras. In the option users or
groups, a screen will open up with a list of all users or groups registered in the
system. Select the users/gruops to whom you want to give the right to video
playback for these cameras and click on OK. To learn about live surveillance
rights see Users rights
6.1.11 Finding and registering cameras automatically
Digifort possess the option to have cameras that support the UPnP and OnVIF
protocols to be automatically located and registered into the system. We shall
see below how this feature works:
On the screen of camera register click the button (Find) as shown in the image
below:
© 2002 - 2015 by Digifort, all rights reserved
Recording Server 129
The following screen appears:
© 2002 - 2015 by Digifort, all rights reserved
130 Administration Client - Version 7.1.0.0
On this screen to search for equipment is made. There are two types of
search:
· Normal The normal search for UPnP devices takes about 40 seconds to find the
equipment. This happens because besides find the equipment that responded to
a request, this search looks for UPnP broadcast packets on network to find more
devices.
· Quick Search: The quick search takes about 15 seconds to finding an
equipment. This search only finds devices
who responded to the Digifort UPnP request . To enable quick search simply click
on the Fast Search box.
To begin your search click on Start (Start) button and the message "wait,
location devices " will appears while the equipment are located. Once found, the
equipment will be listed as shown below:
© 2002 - 2015 by Digifort, all rights reserved
Recording Server 131
It can be found three types of devices according to the subtitles at the bottom
left of the screen:
· Green - (Device ready to register): These are the cameras that have found
their manufacturers and models already approved in Digifort. These cameras
devices are ready to be added to Digifort.
· Red - (Device available to register): These are the devices that were not
found in the data base of approved devices in Digifort. This can occur if the
unit is not actually approved or the name of the manufacturer / driver is
written differently than is registered in Digifort. In case the name is incorrect,
it can be corrected on the screen itself through a selection box as shown
below:
© 2002 - 2015 by Digifort, all rights reserved
132 Administration Client - Version 7.1.0.0
· Blue - (Device already registered): These are devices that are already
registered in Digifort.
· Grey - (Device cannot be registered): In this case the device or software
located did not return any IP address and the device cannot be added
automatically.
There are two ways to register the devices found.
6.1.11.1 Registration of one device only
· Registration of one device only: Select a product over the box as shown below:
After selecting the device, click the Add selected devices and the camera registration screen
is displayed with Manufacturer, Camera model, IP and Port fields already filled. Thus we will
only have to fill out name, description, recording directory, and password of the camera.
6.1.11.2 Registration of various devices
This feature can register multiple cameras simultaneously with sequential numbers. To begin, select
several devices from the selection box as shown below:
© 2002 - 2015 by Digifort, all rights reserved
Recording Server 133
After selecting the device, click the Add selected devices and the following screen appears:
The information provided on this screen will apply for all cameras to be registered:
· Device initial number: The name of the cameras will be recorded in the form of a sequence of
numbers. This field will set the starting number from which to begin counting.
· Digit count: number of spaces you want. E.g.: If the counting starts with number 1 and number of
decimal places is 4 then the name of the first camera registered will be 0001.
· Device username: User name used for Digifort to authenticate the devices.
· Device password: Password used for Digifort to authenticate the devices.
· Root path for recording: Enter a directory where Digifort will create a folder for each camera to
store your recordings. This folder will have the same camera name (E.g.: 0001, 0002, etc.).
After registering various cameras, their status will change automatically to BLUE (Camera already
registered). This shows the cameras have been registered successfully as shown below:
© 2002 - 2015 by Digifort, all rights reserved
134 Administration Client - Version 7.1.0.0
6.1.12 Import objects from other servers
Import objects from a remote server is a tool that assists the administration of Digifort large
installations.
This new tool allows the system administrator to import objects from other Digifort servers,
streamlining the new server configuration.
The system allows you to import any object as well as Cameras, Alarm Devices, Users, Analytics
and LPR settings.
Every configuration screen that allows you to import objects now has an "import" button.
In case of importing cameras, we have two options as shown below:
Import cameras from a remote server (backup): When the import is done as a copy, the
settings are exactly as in the imported server. An important example is the recording unit: in case
cameras are recording in the E: directory on the source server, and this unit does not exist in the
current server, the camera does not record.
Import cameras from a remote server (relay): When the import is done as a relay, the current
server registers the cameras with the Digifort RTSP Server driver, which gets the images from the
source server.
To import, simply type the origin Server IP, the Digifort communication port and the admin
password from the system.
Click on Search and the objects are displayed in a list as shown in the image below:
© 2002 - 2015 by Digifort, all rights reserved
Recording Server 135
Select the desired objects and click on OK.
6.2 Monitoring the status of the recording server
In this area of the system you will be able to check up on the general status of all
cameras registered in the system
To access this function, select the item Status in Recording Server in the
Configurations Menu, as shown in the picture below:
© 2002 - 2015 by Digifort, all rights reserved
136 Administration Client - Version 7.1.0.0
Once this is done, a screen will be opened on the right side with general information
about the cameras, as shown in the picture below:
6.2.1 Monitoring the status of cameras individually
In this area of the system you will be able to check up on the individual status
of each camera, getting information such as working status, IP address, activity
time, disk space used, etc.
To access this feature, click on the Cameras tab in the Status item of the
Recording Server, as shown in the picture below:
This screen will show all of the registered and active cameras in the system
and inform us about the working status. If the status is “Working”, the camera
is working normally and if the status is “Out of order” some communication
problem with the camera is happening, check the electrical and logical net.
The list can be classified by camera names, by their status or by description.
To do so, simply click above the desired topic. An arrow will show which topic
is being listed and if it’s increasing or decreasing order as shown in the figure.
© 2002 - 2015 by Digifort, all rights reserved
Recording Server 137
To display details about the functioning of each camera, give a double-click on
the desired camera. The details will be described in the next topics.
· Display Disabled Cameras : Check to see that the cameras are turned off
in the register of cameras;
6.2.1.1 Recording Connection
This screen provides detailed information about the connection used with the
camera to record images, as shown in the figure below:
· Camera: Registered camera name.
· Description: Registered camera description.
· Model: Registered camera model.
· IP: Camera IP address.
· Uptime: Camera uptime since its activation or modification of parameters.
· Downtime: Camera downtime.
· Received photos: Photos received from the camera since its activation or
modification of parameters.
· Bytes received: Number of bytes received from the camera since its
activation or modification of parameters.
· Frame/s: Frames per second being received from the camera.
· Ping Test: It opens a window with the ping test for camera.
© 2002 - 2015 by Digifort, all rights reserved
138 Administration Client - Version 7.1.0.0
6.2.1.2 Connections
This screen gives us information about all connections made with the camera
for recording and video visualization.
The connections are displayed in tree-format, that is, showing the type of
connection, with items, showing the type of connection, and subitems,
displaying details of the connection.
To access this feature, click on the Connections tab, as shown in the picture
below:
· Profile: media profile associated with the connection. To learn what a media
profile is, see Media Profiles
· Frames Received: Frames received from the camera with this connection
since its activation or modification of the parameters.
· Frames per Second: Frames per second being received in real time.
· Bytes Received: Bytes received from the camera with this connection since
its activation or modification of the parameters.
· Bytes per Second: Bytes per second being received in real time.
· Associated Nodes: The number of features being used in this connection. In
this case, the connection is being used only for recording the images,
showing the value 1. If the camera were also being monitored via Relay
Server by this connection, the value 2 would be displayed.
6.2.1.3 Input Ports
This screen shows the alarm ports of the camera and its Status
© 2002 - 2015 by Digifort, all rights reserved
Recording Server 139
To learn how to configure the alarms see How to configure the alarm actions
6.2.1.4 Schedulings
This screen offers information about the current type of recording, these being:
continuous recording, recording by motion, or no recording.
The type of recording is defined in the registration of cameras. To learn how to
define the type of recording, see Recording.
To access this feature, click on the Scheduling's tab, as shown in the picture
below:
© 2002 - 2015 by Digifort, all rights reserved
140 Administration Client - Version 7.1.0.0
6.2.1.5 Edge Recording
On this screen, you can monitor the Edge recording progress Status.
During the edge recording process you can see the following status:
Downloading recordings: Downloading the desired camera recordings
Download of recordings complete: The download of the videos from the
camera is complete.
Combining recordings: Combining the downloaded recordings with the
Digifort main recording
Recordings successfully combined: End of the edge recording process.
To learn more about edge recording check the Edge Recording chapter
6.2.1.6 Disk
This screen supplies us with information about disk space usage by this
camera.
To access this feature, click on the Disk tab, as shown in the picture
below:
© 2002 - 2015 by Digifort, all rights reserved
Recording Server 141
For a better understanding of all of these items, read the topic about Disk
Management on page How to configure the Disk Management
· Photos recorded: The number of photos recorded by the camera since
its activation or modification of the parameters.
· Bytes recorded: The number of bytes recorded by the camera since its
activation or modification of the parameters.
· Hours of recording: Hours of recording stored in disk.
· Estimated hours of recording: Estimation of the number of hours of
recording.
· Days of recording: Days of recording stored in disk.
· Estimated days of recording: Estimation of the number of days of
recording.
· Limit: Limit allocated for recording of images of the camera.
· Disk used: Disk space used by the images of the camera.
6.3 Edge Recording
To access the edge recording general settings, click on Edge Recording as shown in the image
below:
© 2002 - 2015 by Digifort, all rights reserved
142 Administration Client - Version 7.1.0.0
On the Settings tab there are the following options:
· Temporary storage directory: Choose a directory where the recordings downloaded from the
cameras stay until combined with the Digifort main recording
· Enable activity logging: Activates the log that records the edge recording activities
· Delete logs older than X days: Deletes the edge recording logs older than X configurable
days.
In the Activity Log, you can search for the records related to the edge recording actions:
© 2002 - 2015 by Digifort, all rights reserved
Recording Server 143
On this screen you can filter logs of:
· Server connections with the camera.
· Connection errors.
· Recordings download process.
· Recordings download process completed.
· Recording combination started.
· Combination successfully completed.
You can see the details of a record by double clicking:
© 2002 - 2015 by Digifort, all rights reserved
144 Administration Client - Version 7.1.0.0
To learn more about edge recording check the Edge Recording chapter.
© 2002 - 2015 by Digifort, all rights reserved
Chapter
VII
146 Administration Client - Version 7.1.0.0
7 Alarm Devices
The Digifort System allows the management of external alarm devices. Normally, these devices are
alarm boards controlled by the network, as are some cameras, and have alarm inputs and outputs
that can be monitored by Digifort.
Normally, the alarm devices are installed in places that don’t have alarms or the cameras that are
installed don’t have ports for alarm input and output.
They can be used in automation of an area. Sensors and panic buttons, among other things, can be
attached to their input ports. Sirens, electrical locks and lights, among other things, can be attached
to their output ports.
7.1 How to access the alarm devices register
To access the alarm devices register, click on the Devices item in Alarm Devices, as shown
in the picture below:
Once this is done, the alarm devices register will be shown on the right, as shown in the
picture below:
© 2002 - 2015 by Digifort, all rights reserved
Alarm Devices 147
To add an alarm device, click on Add. To modify or exclude select the desired alarm device
and click on the corresponding button.
7.1.1 How to add an alarm device
After clicking on the Add button, as explained in the previous topic, the screen for
adding alarm devices will be shown, as shown in the picture below
© 2002 - 2015 by Digifort, all rights reserved
148 Administration Client - Version 7.1.0.0
7.1.1.1 Main data
· Name: Identification name of the alarm device. After inclusion of the device in the system,
the name cannot be modified, as it will be used internally by the system.
· Description of the device: Brief description of the alarm device.
· Manufacturer: Select the manufacturer of the alarm device.
· Model of the device: Select the model of the alarm device.
· I/O expansion board: If your device has a port expansion board, select it from this list.
· Alarm inputs: Select the number of alarm input ports the device has.
· Alarm outputs: Select the number of alarm output ports the device has.
· Connection IP: Enter the IP of the connection with the alarm device.
· Connection port: Enter the port of the connection with the alarm device.
· User: Enter the user of the access to the alarm device.
· Password: Enter the password of the access to the alarm device.
Important
To find out the IP and port of the connection, and the user and password of access, consult the
alarm device’s instructions manual.
© 2002 - 2015 by Digifort, all rights reserved
Alarm Devices 149
7.1.1.2 I/O Control
In this area the alarm device will be configured. To access these configurations,
click on the I/O Control tab, as shown in the picture below:
To learn how to use this screen, see How to configure the I/O
7.1.1.3 Events
As in the case of cameras, Digifort can also monitor the working state of the alarm
devices, offering notification functions, in case the equipment stops functioning for
any reason.
Digifort can inform the administrator of failures in communication with the alarm
device that can be caused by lack of power at the site, or signs of vandalism, for
example. To access this feature, click on the Events tab, as shown in the picture
below:
© 2002 - 2015 by Digifort, all rights reserved
150 Administration Client - Version 7.1.0.0
If you wish to activate this notification, mark the option Activate communications
failure event and define the time for checking. This time defines the interval after
which Digifort verifies if there is connection with the device. For this, click on Alarm
Actions to define the set of actions that Digifort will carry out when this event
occurs. To learn how to configure the alarm action, see How to configure the alarm
actions
7.1.1.4 Scheduling
Scheduling makes it possible for the administrator to configure the times of day and
days of the week in which the events received by the alarm devices are to be
processed. For example, a rule can be defined that the events will only be
processed at night.
To access this feature, click on the Scheduling tab, as shown in the picture below:
© 2002 - 2015 by Digifort, all rights reserved
Alarm Devices 151
To configure the scheduling, click on Open Scheduling of Events and follow the
instruction on page How to configure the scheduling of recording
7.1.2 Management functions of the Alarm Devices
Digifort offers the principal configurations of alarm devices that can be accessed
based on its register, thus making it possible to configure several devices
simultaneously.
To use this feature, select the desired devices and click on the right button of
the mouse, as shown in the picture below:
· Activate devices: Activates the selected devices, causing the alarms to be
administrated.
· Disactivate devices: Disactivates the selected devices.
· Scheduling of events: Configures the scheduling of events of the selected
device. To learn how to use this feature, see Events.
© 2002 - 2015 by Digifort, all rights reserved
152 Administration Client - Version 7.1.0.0
· Events: Configures the events of the selected devices. To learn how to use
this feature, see I/O Control
7.2 Status
In the Status option you can check if the alarm devices are in operation, the ports Status and
Scheduling.
In the image below it is possible to identify which devices are in operation and out of operation:
For more details, just double click on the desired device and the following screen will appear:
The first Device tab provides us with the following information about the equipment registration,
uptime and downtime. The screen also has a ping command to test the equipment connectivity
on the network.
© 2002 - 2015 by Digifort, all rights reserved
Alarm Devices 153
In the Input ports tab it is possible to test in real time the device input port status.
In the Scheduling tab there will be information from appointments made to this device;
© 2002 - 2015 by Digifort, all rights reserved
Chapter
VIII
Alerts and Events 155
8 Alerts and Events
The Digifort System offers a series of alerts and alarms that can help to monitor the normal
operation of a set of cameras and the server itself. These alerts are configured by the system’s
administrator, according to the individual needs of each solution, and can be modified at any
moment whenever a new need appears.
The functions of alerts and events allows Digifort to send e-mail or SMS messages to a list of users
that was previously registered in the system each time some event Programmed by the
administrator occurs. An event can be, among others, a failure in the communication of the camera
with the server, a failure in the recording of data, a motion alert or an alert associated with an
external electrical device. All of the alerts are also registered in a log file for later consultation and
analysis.
The alerts and alarms are activated immediately following their configuration, making it unnecessary
to paralyze the system to accomplish a configuration. An alert can be made for the entire system or
for a specific camera.
The monitoring of these alerts is the responsibility of the person to whom the administrator
delegated the control.
The lack of interest in checking up on abnormalities detected and informed by the system is
considered a serious failure, putting security as a whole at risk.
8.1 How to access the Alerts and Events
To access the alerts and events, click on the item Alerts and Events in the Configurations
Menu, as shown in the picture below:
This area of the system is divided into three parts, the contacts register, the contact groups
register and the log configuration.
8.1.1 How to configure the contacts
Contacts are system units that are responsible for alert e-mail messages from the system.
In other words, contacts are people who are registered in the system with information such
as name, telephone and e-mail address. By way of this information, Digifort is able to
© 2002 - 2015 by Digifort, all rights reserved
156 Administration Client - Version 7.1.0.0
contact them.
Digifort sends e-mail messages not only to a contact, but also to groups of contacts.
To access the contacts register, click on the item Contacts, as shown in the picture below:
Once this is done, the contacts register will be displayed on the right, as shown in the
picture below:
To add a contact, click on the Add button. To modify a contact, select it and click on the
Modify button. To exclude a contact, select it and click on the Exclude button.
© 2002 - 2015 by Digifort, all rights reserved
Alerts and Events 157
8.1.1.1 How to add a contact
After clicking on the Add button, as explained in the previous topic, the screen
for adding contacts will be displayed, as shown in the picture below:
· Contact: Internal name of the contact. This name must be unique and cannot
be modified once saved, as this information in used internally by the system.
· Name of the contact: Complete name of the contact.
· Description of the contact: A brief description of the contact for the purpose
of its easy identification. This field may contain, for example, the function of
the person in the company.
· Address: Address of the contact.
· Telephone: Telephone of the contact.
· Company: Company of the contact.
· E-mail: E-mail address of the contact. It is to this address that Digifort will
send the notifications configured by the administrator.
· · Format message for SMS: Sends the notification to cell phone in
SMS format instead of by e-mail. In this case the e-mail address of the cell
phone must be specified in the field “E-mail”.
Important
The sending of SMS messages is a service out of the realm of Digifort and is
© 2002 - 2015 by Digifort, all rights reserved
158 Administration Client - Version 7.1.0.0
Important
therefore the responsibility of the operator of the cell phone who will receive the
message. Verify the availability of this service with your operator.
8.1.2 How to configure the contact groups
The creation of contact groups is necessary, since Digifort sends e-mail notifications
not only to a contact, but also to a group of contacts.
To access the contact groups register, click on the item Groups, as shown in the
picture below:
Once this is done, the group register will be displayed at the right, as shown in
the picture below:
© 2002 - 2015 by Digifort, all rights reserved
Alerts and Events 159
To add a contact group, click on the Add button. To modify a contact group, select
it and click on the Modify button. To exclude a contact group, select it and click
on Exclude.
8.1.2.1 How to add a contact group
After clicking on the Add button, as explained in the previous topic, the screen
for adding contact groups will be displayed, as shown in the picture below:
© 2002 - 2015 by Digifort, all rights reserved
160 Administration Client - Version 7.1.0.0
· Group: Name of the contact group. Once saved, this name cannot be
modified, as it will be used internally by the system.
· Description: Description of the contact group.
· Available contacts: List of all contacts registered in the system.
· Member contacts: List of all contacts who are members of the group.
To add contacts to the group, select the desired contact in the list of
available contacts and drag it to the list of member contacts.
To remove a contact from the group, select the desired contact in the list of
member contacts and drag it to the list of available contacts.
8.1.3 Global Events
Global events are powerful alarm and system integration tools. Like any other event, global events
can be used to set off preprogrammed system actions, as well as activate and deactivate the
recording of cameras.
Global events can be activated by users by way of the Surveillance Client or by external system,
thus allowing any other application to activate an event in Digifort.
This chapter will cover only the configuration of global events. For information on how to activate a
global event by way of an external applicatio, consult the API of global events.
© 2002 - 2015 by Digifort, all rights reserved
Alerts and Events 161
8.1.3.1 How to access the Global Events Register
To access the Global Events Register, click on the item Global Events, as shown in the figure
bellow.
Once this is done, the alarm devices register will be displayed at the right, as shown in the
figure below.
To add a global event, click on Add. To modify or exclude, select the desired global event and
click on the correspondig button.
© 2002 - 2015 by Digifort, all rights reserved
162 Administration Client - Version 7.1.0.0
8.1.3.2 How to add a global event
Once the Add button is clicked, as explained in the topic above, the screen for adding global
events will be displayed, as shown in the figure below.
8.1.3.2.1 Main data
· Name: Identification name of the global event. The name of the global event will be used to set off
the event in Digifort. After inclusion of the event in the system, the name cannot be modified, as it
will be for internal use of the system.
· Description: Short description of the global event.
· Activate: Enables or disables the global event for use.
To configure the actions of the global event, click on the Configure Actions button. The operational
mode of the configuration of the actions is described in Chapter How to configure the alarm actions
8.1.3.2.2 Rights
Global events can have access restricted to some users of the system. To attribute user
rights, click on the Rights tab, as shown in the figure below:
© 2002 - 2015 by Digifort, all rights reserved
Alerts and Events 163
To conceed the right of access to the desired users/groups, simply click on the Add
Grupos/Users button and select them in the list of Groups/Users which will appear as the
figure shows.
© 2002 - 2015 by Digifort, all rights reserved
164 Administration Client - Version 7.1.0.0
Select the available User and click on OK. The same rule applies to the list of groups.
8.1.4 Sheduled Events
Sheduled events allow the user to create scheduled actions for executing some system function at
specified dates and times.
This feature is very useful for automating and easing routine tasks such as turning on lights, opening
doors and controlling the activation of any kind of equipment at the Sheduled time.
8.1.4.1 Registering Sheduled Event
To access this area, click on the Register tab in the Menu of Sheduled Events, as shown in
Figure bellow:
© 2002 - 2015 by Digifort, all rights reserved
Alerts and Events 165
Once this is done, the general system configuration screen will open up at the right, as shown
in Figure bellow:
To add a Sheduled Event, click on Add. To modify or delete a Sheduled Event, select the
desired camera and click on the corresponding button.
© 2002 - 2015 by Digifort, all rights reserved
166 Administration Client - Version 7.1.0.0
8.1.4.1.1 Adding Sheduled Event
After clicking on Add, the event registration screen will open up as shown in the figure
below:
This screen offers the following function:
· Name: Enter the desired name for the event. This name will be the key for recognition in
the system.
· Description: The desired description for the event to be registered.
· Scheduling: The type of scheduling to be made. The event can be activated only once,
daily, weekly or monthly. The types of scheduling will be explained further on.
· Times: Screen in which one or more times of day can be added for the event to be
activated.
· Configure Actions: Click on this button to configure the actions that Digifort will carry out
when this event occurs. To learn how to configure the actions that this manual event will
execute, see How to configure the alarm actions
· Active: Active or de-Active the event.
© 2002 - 2015 by Digifort, all rights reserved
Alerts and Events 167
8.1.4.1.1.1 Types of Scheduling
In this option, only the options for the date and time of the execution of the event
will be configured as shown by the figure below:
First, select the date on which the event shall occur, followed by clicking on
Add in the times window and the following screen will be displayed:
In this window, select the desired time of day for execution of the event. If
necessary, the repetition of the event every X minutes can be added.
The time of day will remain in the screen as shown by the Figure below:
© 2002 - 2015 by Digifort, all rights reserved
168 Administration Client - Version 7.1.0.0
NOTE: As many times of day can be added as necessary by simply
repeating the process.
In this option, the same setting as before are presented with exection of the field
shown in the figure below:
This field allow the event to occur every day (as the figure shows) or every other
day, every third day, and so on, depending on the number configured.
The Weekly scheduling allow the event to be repeated every X weeks, at the defined
times and on the desired days of the week.
The options of weekly sceduling are shown in the figure below:
© 2002 - 2015 by Digifort, all rights reserved
Alerts and Events 169
This screen offers the following functions:
· Start on: Starting date of the event. In the case of weekly scheduling, the
software will assume the current week as the beginning, that is, the following
week will start on the next Sunday.
· Repeat every X weeks on: Repeat the event every X weeks (every other week,
every three weeks, etc.) on the desired days. Just click on the days on which the
event shall occur.
· Times: Add the times of day on which the event shall occur.
· Configure Actions: Click on this button to configure the actions that Digifort will
carry out when this event occurs. To learn how to configure the actions that this
manual event will execute, see How to configure the alarm actions
In the monthly configuration it's possible to choose the desired months and days for the
determined event to occur.
The months registration screen is shown in the figure below:
This screen offers the following functions:
© 2002 - 2015 by Digifort, all rights reserved
170 Administration Client - Version 7.1.0.0
· Start on: Starting date of the event. Select the desired date for beginning of the
events.
· Months: Select the desired months during which the events shall occur.
· Days: Select the desired days on which the events shall occur.
· Times: Add the times of day at which the events shall occur.
· Configure Actions: Click on this button to configure the actions that Digifort will
carry out when this event occurs. To learn how to configure the actions that this
manual event will execute, see How to configure the alarm actions
© 2002 - 2015 by Digifort, all rights reserved
Chapter
IX
172 Administration Client - Version 7.1.0.0
9 User administration
A security system really only works if it has functions and administration capable of making it
resistant to vulnerabilities and technical problems during its operation.
The creation of users is very important for the good organization and security of the Digifort Server.
The system’s administrator must define a set of users who are responsible for the monitoring and
correction of events related to the operation of the Digifort System. With time, these users are
automatically notified by the system regarding the conditions and abnormalities that occur and that
were defined by the organization as worthy of checking out. An abnormal situation would be a
camera that stopped working, or a vault that alerted about someone’s undue entry, for example.
These users must be of the utmost trust to the company, as a security solution only works with
trustworthy equipment and personnel.
Digifort Enterprise offers the administration of up to eight users, the user admin, which comes
previously registered, with all access rights and that cannot be removed, and seven other users to
be created.
The user administrator of Digifort is divided into two parts: Status, where the activity of users in the
server can be monitored, and Users, where system users can be included, modified and excluded
from the system.
9.1 Administrating users
To access the area of user administration, locate the Users item in the Configuration Menu of
the server to be administrated and give a double-click. The item will be expanded, showing the
Status and Users options, as shown in the picture below:
9.1.1 Monitoring user activity
This feature is very important for the security of the server, since logged-in users’ activity is
© 2002 - 2015 by Digifort, all rights reserved
User administration 173
monitored here. If the user is taking an undue action, he can be disconnected or blocked.
To access this feature, locate the Status item in the Users item in the Configurations Menu
of the server, as shown in the picture below:
Once this is done, the system user activity screen will be opened on the right, as shown in
the picture below:
© 2002 - 2015 by Digifort, all rights reserved
174 Administration Client - Version 7.1.0.0
All presently logged-in users of the system are displayed, showing information such as user
name, IP address, server access type, and connection time.
To disconnect a user, select the user and click on the Disconnect button.
9.2 Adding, modifying and excluding users
To access the user administration, locate the Users item in the Configurations Menu of the
server, as shown in the picture below:
Once this is done, the user administration screen will be opened on the right side, as shown in
the picture below:
© 2002 - 2015 by Digifort, all rights reserved
User administration 175
After clicking on the Add button, the users editing screen will be opened. Let’s start by
inserting the user’s data, followed by the rights and, lastly, the client features.
To modify a previously registered user, select it and click on Modify, and alter the data as
explained on the following pages.
To remove a user, select the desired user and click on the Remove button.
© 2002 - 2015 by Digifort, all rights reserved
176 Administration Client - Version 7.1.0.0
9.2.1 User data
The first step is to add a User is inform their primary data, they are:
· User: Name of the user. This must be informed at login in any module of the Digifort
System. After being saved it cannot be modified.
© 2002 - 2015 by Digifort, all rights reserved
User administration 177
· Password: The user’s password.
· Confirm: Enter the user’s password again.
· Description of the user: A brief description of the user, for aiding in his identification in
the system.
· User account options:
o The user cannot change the password: With this option marked, the user can
never change his password, leaving this up to the system administrator.
o This user will receive alerts: With this option marked, the user will receive the
configured alerts when some event occurs.
o Account blocked: With this option marked, the user will not be able to authenticate
himself in the system.
· Expiration of the account: In this parameter you can define a date upon which the user
account will expire. If the user account expires, he will not be able to authenticate himself
in the system. To reactivate an expired account, mark the option Never or change the
expiration to a later one.
o Never: The user account never expires.
o Expires on: The user account expires on the specified date.
Tip
The password can be left blank when registering and the user will be able to register his
password during his first access to the system.
9.2.1.1 Login IPs
The configuration of Login IPs is very important for the security of the Digifort Server, as it is
in this configuration that we register the range of IPs that a user can use for his
authentication in the system.
For greater security, except in specified cases, it is recommended that the IP of the
workstation of the user is registered, blocking access to the system from other locations
like, for example, his home.
If this configuration is not done, the user will be able to authenticate at any workstation.
To access this feature, click on the Login IPs button, located in the User tab, opening the
Login IPs register, as shown in the picture below:
© 2002 - 2015 by Digifort, all rights reserved
178 Administration Client - Version 7.1.0.0
This picture examples a configuration where the user will be able to authenticate himself in
the system, using IPs within the range from 192.168.5.2 to 192.168.5.4.
To add an access IP range, click on Add. To modify a range of access IPs, select it and
click on Modify. To exclude a range of access IPs, select it and click on Exclude.
9.2.1.1.1 Adding a range of access IPs
To add a range of access IPs, click on Add and the editing screen will be
displayed, as shown in the picture below:
© 2002 - 2015 by Digifort, all rights reserved
User administration 179
Enter the initial IP and final IP of the range and, lastly, enter a description for the
range to be added.
If you wish to add only one IP, fill in the initial IP field and the final IP field with the
same value
9.2.1.2 Login hours
the Digifort server are the login hours, with which it’s possible to define the times of day
that users can have access to the system.
To access this feature, click on Login Hours, opening the scheduling screen. The
function of this screen is specified on page How to configure the scheduling of recording
9.2.2 Biopass
To learn about this resource, refer to chapter: BioPass
9.2.3 User rights
After completing the user primary data, user access rights must be configured. By default
rights are configured for a surveillance user profile, that is, it can only perform live
surveillance operations and video playback in the system.
© 2002 - 2015 by Digifort, all rights reserved
180 Administration Client - Version 7.1.0.0
9.2.3.1 Video Search and Playback
· Export stored videos: Allows the user to export videos previously recorded for backup, or to
view them on another workstation. To learn how to export videos, check the Surveillance Client
manual.
· Advanced search: Allows the user to perform advanced searches in stored videos. Advanced
Search helps searching for incidents on a scene. To learn about Advanced Search, check the
Surveillance Client manual.
9.2.3.2 Live Audio
· Save / Delete audio output device groups: Allows you to save or delete the audio groups
in the surveillance client.
© 2002 - 2015 by Digifort, all rights reserved
User administration 181
9.2.3.3 Surveillance Views
· Save / Delete private surveillance views: Allows the user to save or delete the surveillance views
regarding their account.
· Save / Delete public surveillance views: Allows the user to save or delete the surveillance views
regarding all users connected to the Digifort server.
9.2.3.4 System Cameras
· Recording Server Status: Allows the user to check the overall system status and the
individual status of each camera, obtaining information such as disk space used, received
frames per second, uptime, etc. See more at Recording Server.
· Camera Configuration: Allows the user to configure the cameras to be managed by the
system.
· Allow blocking of PTZ controls: Allows the user to block the camera movement by
priority.
· Allow the creation of presets (Surveillance): Allows the user to save presets via
surveillance client.
· Allow the control of privacy mode: Allows the user to activate the privacy mode of a
camera, if configured.
9.2.3.5 Alarm Devices
· Alarm Devices Settings: Allows the user to access the alarm devices settings. See
more at Alarm Devices..
· Alarm Devices Status: Allows the user to access the monitoring of alarm devices
status.
9.2.3.6 Alarms
· Activate alarm output scripts: Allows the operator to trigger the alarm outputs. See
more at Alarm Devices..
9.2.3.7 Virtual Matrix
· Allow the use of virtual matrix: Allows the user to utilize the virtual matrix feature.
9.2.3.8 System Users
· Users' activities on the server: Allows the user to monitor users' activity on the server.
To learn how to use this feature, check Monitoring users' activities
· Users' Registration: Allows the user to access the users' directory.
9.2.3.9 Alerts and Events
· Alert contacts registration: Allows the user to access the alert contacts registration.
The contacts must be registered to receive notifications about anomalies in the system or
occurrence of incidents. See more at Alerts and Events..
· Alert logs view: Allows the user to view the alert logs.
© 2002 - 2015 by Digifort, all rights reserved
182 Administration Client - Version 7.1.0.0
· Allow manual events activation: Allows the user to activate the manual events such as
a siren through Digifort.
9.2.3.10 Global Events
· Global Events Register: Allows the global events registration. See more at Global
Events..
· Global Events Triggering: Allows the user to trigger the global events.
9.2.3.11 Scheduled Events
· Scheduled Events Register: Allows the user to register scheduled events. See more at
Scheduled Events..
· Scheduled Events Status: Allows the user to check the scheduled events status.
· Scheduled Events Status: Allows the user to check the scheduled events status.
9.2.3.12 Maps
· Maps register: Allows the registration of maps. See more at Maps.
9.2.3.13 Analytics
· Analytics Configurations Registration: Allows the registration of analytics settings.
See more at Analytics.
· Analytics Configurations Status: Allows viewing the registered configuration status.
· Analytics search and reporting: Allows the user to search and generate reports of
analytics events.
9.2.3.14 Plate Recognition
· LPR Configuration status: Allows viewing the LPR configuration status. See more at
Plate Recognition..
· Configuration and registration: Allows the registration of LPR configuration.
· Allow plate’s inclusion in surveillance: Allows plates registration in the LPR list via
surveillance client.
· LPR search and reporting: Allows searching and generating LPR events reports.
9.2.3.15 Screen styles
· Surveillance screen styles: Allows the user to create their own surveillance screen styles.
9.2.3.16 Server
· Server Configuration: Allows the user to change the system global settings, such as
limit of connections to the server, disk recording limits, etc.
· Server monitoring: Allows the user to monitor the displayed information about the
server. See more at Server Information..
· Server logs view: Allows the user to access the server logs configuration. See more at
System Logs..
© 2002 - 2015 by Digifort, all rights reserved
User administration 183
9.2.3.17 Report Authentication
· Visualization of Authenticated reports: Allows the user to search for the authenticated
reports on the surveillance client. See more at Report authentication.
9.2.3.18 Bookmark
· Insert Bookmarks: Allows the user to create bookmarks on the surveillance client.
· Bookmarks View: Allows the user to search for and view the generated bookmarks on the
surveillance client.
9.2.4 Surveillance Client Features
The surveillance client features configuration is very important for the site security. This
feature provides tools that affect the person who monitors the cameras, causing other
factors to impair the operator's attention.
To access these tools, click on the Client features tab.
· Allow the user to activate the local recording: To learn about the local recording
check the Surveillance client manual.
· Allow the user to use the screenshot: Permission for the user to use the Digifort
screenshot feature.
· Disable the configurations button on the surveillance client: Blocks user access to
the surveillance client settings. To learn about Surveillance client settings, check the
Surveillance client manual.
© 2002 - 2015 by Digifort, all rights reserved
184 Administration Client - Version 7.1.0.0
· Force full screen: Forces the user to use Digifort on full screen.
· Disable Print-Screen: Disables the print-screen key.
· Not allow the user to close the surveillance client: Prevents the user from closing the
surveillance client.
· Not allow the user to minimize the surveillance client: Prevents the user from
minimizing the surveillance client, keeping it locked to the system.
· Lock Workstation: Locks the user workstation, not allowing him to use shortcuts like
CTRL + ALT + DEL, ALT + TAB, or any other command that can close the surveillance
client.
9.2.5 Policies
These settings enable you to define some policies related to Digifort and the user.
This screen allows the following settings:
· PTZ Priority: This option aims to prioritize a user in the use of the cameras PTZ. The
priority with value 1 is the highest of all, therefore, no user with equal or lower priority
may unlock the PTZ while this user is using it. Now let us imagine a user with priority
3. That user will lose control of the PTZ to the one who has a higher priority, in this
case 1 or 2, but no user on the same level or lower (3, 4, 5, 6...) can take control of
PTZ while he is using it.
· Limit the visualization of simultaneous cameras: Restricts the number of
cameras that the user can simultaneously view on the Digifort surveillance client.
· Restrict the media playback: Limits the user to only view X configurable seconds of
video from before the current date from the server on the surveillance client.
· Limit user access: Limits the user to stay logged into the system from up to X
simultaneous logins.
· Ignore group policies: The user with this option set does not have a group policy
superimposed by the one of from his user.
© 2002 - 2015 by Digifort, all rights reserved
User administration 185
9.2.6 Property ID
These settings enable you to customize the page of user interaction when the Digifort is
accessed through an internet browser and the image that is seen or reproduced by users in
monitoring client.
© 2002 - 2015 by Digifort, all rights reserved
186 Administration Client - Version 7.1.0.0
9.2.6.1 Web personalization
This feature can be used to customize the user interaction page showing the company logo,
for example.
Can be created a different web customization for each user, simply specify these
parameters properly on registration of each user.
To access these settings click on the tab Web Customization, as illustrated in the figure
below: To access this feature, click the Privacy tab, as shown in the figure below:
· Use default image: Displays the logo of Digifort on interaction with the user.
· Use custom image: Enables the field path to the image allowing to locate an image on
your computer that will be used on the user interaction page, replacing the Digifort logo.
· Company name: Type the company name for the view in the user interaction page
9.2.6.2 Water mark
This feature lets you can create a watermark over the image that is viewed and reproduced
by the user. This water mark aims to identify the owner of the images when the images of
the system are provided to external users. This watermark will also be present in the export
of images.
To insert a watermark in the video click "Add watermark on the images from the cameras".
The following options are available:
· Text: Text to be inserted as watermark.
· Color: Color of inserted text as watermark.
· Size: Font size of the inserted text as watermark.
· Position: Position the image where the watermark will appear.
Below is an example of watermark in an image on the client tracking:
© 2002 - 2015 by Digifort, all rights reserved
User administration 187
9.2.7 Groups Inquiry
Allows viewing of the groups in which the user is registered.
9.2.8 Rights Inquiry
This screen allows viewing of the rights given to the user, such as, for example, the right
to view and playback cameras and maps.
This screen offers the following functions:
· Type of right: List of the types of rights given to the user.
· Objects: List of the objects related to the given right
9.3 User administration functions
The Digifort’s User Administrator offers rapid access to the most common user configurations. In the
user register, select the desired user and click on the right button. A menu will be opened, as shown
in the picture below:
© 2002 - 2015 by Digifort, all rights reserved
188 Administration Client - Version 7.1.0.0
9.3.1 Reset password
Resets the password of the selected user, leaving it blank. For security reasons, this option
will be available selecting one user at a time.
9.3.2 Login IPs
Opens the configurations of user login IPs. This configuration allows you to define from which
IPs a user can authenticate himself in the system. To learn how to use this feature, see Login
IPs
9.3.3 Block account
Blocks the account of selected users, making them unable to authenticate in the system. com
que eles não consigam autenticação no sistema.
9.3.4 Unblock account
Unblocks the account of selected users, making them able to use the system again.
© 2002 - 2015 by Digifort, all rights reserved
User administration 189
9.3.5 Account expiration
Defines an expiration date for the accounts of the selected users. After the expiration date, the
user can no longer authenticate himself in the system..
9.3.6 Rights
Opens the user rights screen. To learn about user rights, see Login hours
9.3.7 Give rights
Opens the user rights screen giving the selected rights. If no right is selected, but some user
has it, the rights defined here will be added. somados.
9.3.8 Deny rights
Opens the user rights screen denying the selected rights.
9.3.9 Features
Opens the features screen of the Surveillance Client. To learn about this feature, see
Surveillance Client Features.
9.3.10 Web customization
Opens the screen for configuration of the user’s web customization. To learn how to use this
feature, see Web Customization
9.4 Adding, altering and excluding Groups
To access the group management feature, locate Groups in User in the server’s Configurations
menu as shown in the picture below:
© 2002 - 2015 by Digifort, all rights reserved
190 Administration Client - Version 7.1.0.0
The ‘Groups’ option was created to facilitate user management within the system.
Once this is done, the Groups management screen will open on the right as illustrated in the
picture below:
By clicking on the Add button, the group edition screen will open up. Let’s start by introducing
© 2002 - 2015 by Digifort, all rights reserved
User administration 191
a group, moving on to the entitlements and then the features.
To change an already registered user, select it and click on Change and then change the data
as explained throughout the manual.
To remove a user, select the user you wish to remove and click on the Remove button.
When adding a group, the first step is to indicate its main data, i.e.:
· Group: Username, which must be indicated when logging in to any module of the Digifort
System. Once saved it cannot be altered.
· Group description: A brief description of the user to help identify him in the system.
· Login times: To learn about this feature refer to Login Times
· Login IPs: To learn about this feature refer to Login IPs
· Group Users: List of users in the group. To add a user to the group, simply click on Add and
a window will open so that you may select the user to be added as shown in the picture. To
remove a user, simply select it from the list and click on the Remove button.
© 2002 - 2015 by Digifort, all rights reserved
192 Administration Client - Version 7.1.0.0
9.4.1 Group rights
After filling in the main user data, the access rights must be configured. As default, the
rights are configured for a surveillance user profile, that is, the user will only be able to carry
out the system operations of live surveillance and video playback.
As configurações de direitos para o grupo é igual a configuração de direitos de usuário.
9.4.2 Surveillance Client Features
The configuration of the features of the Surveillance Client is very important for the security
of a site. This feature offers tools that affect the person who monitors the cameras, causing
other factors to impair the attention of the operator.
The configuration of the Resources of the Surveillance Client for the group is the same as
the configuration of the Resources of the Surveillance Client of the user. To learn how to
configure the Resources of the Surveillance Client of the group see Surveillance Client
Features.
© 2002 - 2015 by Digifort, all rights reserved
User administration 193
9.4.3 PTZ
These configurations allow the definition of a priority to the group of or PTZ control of the
cameras.
The configuration of the PTZ for the group is the same as the configuration of the PTZ of the
user. To learn how to configure the PTZ of the group see PTZ
9.4.4 Rights Inquiry
This screen allows the viewing of the rights given to the group, such as, for examplo, the
right of viewing and playback of cameras and maps.
The configuration of the Rights Inquiry for the group is the same as the configuration of the
Rights Inquiry of the user. To learn how to configure the Rights Inquiry of the group see
Rights Inquiry
9.5 Integration with the Active Directory
The Active Directory is a set of archives located in the domain server which holds all the
information needed to control user access to the network. The usernames and passwords are
registered in the Active Directory, including authorizations to access archives, printers and other
network features, the disk quotas, computers and times each user can use, etc.
Interaction with the Active Directory means that network users of the Digifort server domain can be
imported and integrated as Digifort users.
There are 2 ways in which to integrate them: the first is to import the users directly from the Active
Directory. To do so, in Users click on Import from Active Directory as shown in the picture below:
© 2002 - 2015 by Digifort, all rights reserved
194 Administration Client - Version 7.1.0.0
This screen has the following functionalities:
Domain: Type the network domain.
Username for domain authentication: Username to be authenticated in the domain.
Password for domain authentication: Domain user password.
After filling in each field, click on Search Users and all users registered in the domain will be
listed. To add users to Digifort simply select them and click on OK.
A user belonging to the domain has the following configuration screen:
© 2002 - 2015 by Digifort, all rights reserved
User administration 195
All the username and password options are blocked because the authentication is made in the
domain and no longer in Digifort, so the block account options, Biopass and account Expiry will
no longer be available.
It is possible to change a user already found in Digifort to a network user, simply change the
"User Type" field. To function properly, the username and the domain must be filled in correctly
© 2002 - 2015 by Digifort, all rights reserved
196 Administration Client - Version 7.1.0.0
according to the users registered in the current Domain.
© 2002 - 2015 by Digifort, all rights reserved
Chapter
X
198 Administration Client - Version 7.1.0.0
10 Screenstyle Administration
Screenstyles are groupings of cameras in a determined format and order that are used by the
Surveillance Client to exhibit the cameras in the screen.
In addition to pre-defined screenstyles, Digifort Enterprise allows for the creation of new types of
screenstyles, aimed at customization of the system according to the user’s taste.
In the Administration Client, it’s possible to administer the screenstyles, that is, their creation,
modification or exclusion. To learn how to add cameras to the screenstyles, consult the manual of
the Surveillance Client. Cliente de Monitoramento.
Note: To know the limitations of your version of Digifort see the feature matrix on our
Website: http://www.digifort.com.br/feature-matrix
10.1 How to access the screenstyle administration
To access the screenstyle administration, locate the item Screenstyles in the Configurations
Menu, as shown in the picture below:
Once this is done, the screenstyles register will be displayed at the right, as shown in the
picture below:
© 2002 - 2015 by Digifort, all rights reserved
Screenstyle Administration 199
Digifort Enterprise offers six pre-defined screenstyles that cannot be modified or excluded.
To add a screenstyle, click on Add. To modify or exclude a screenstyle, select it and click on
the corresponding button.
10.1.1 How to add a screenstyle
After clicking on Add, as explained in the previous topic, the following screen will be
displayed:
© 2002 - 2015 by Digifort, all rights reserved
200 Administration Client - Version 7.1.0.0
In the picture above we created a 4x4 matrix, making it possible to add 16 cameras to the
screen.
After creating the matrix, it’s possible to join the quadrants, clicking on the left button of the
mouse and dragging it, with the purpose of having a larger visualization area. In the example
above, we are joining the quadrants 1, 2, 5 and 6, forming the screenstyle presented in the
picture below:
© 2002 - 2015 by Digifort, all rights reserved
Screenstyle Administration 201
By joining these four quadrants we obtain space for allocation of 13 cameras, with one of
them having double the size.
It’s possible to join as many quadrants as necessary as long as the final area is a
rectangle.
To undo this joining, repeat the process with the right button of the mouse.
After creating the screenstyle, it will already be available in the Surveillance Client. To learn
how to use it, consult the manual of the Surveillance Client.
© 2002 - 2015 by Digifort, all rights reserved
Chapter
XI
BioPass 203
11 BioPass
BioPass is an authentication product via Digifort’s biometry. To increase the security of users who
have been authenticated in the system, it is possible to enforce a biometric authentication.
11.1 How to install BioPass on your computer
After installing the Digifort 7.1.0.0 Enterprise, , the drivers of the BioPass Digital Reader will be
available to be installed by the operational system.
With the 7.1.0.0 Enterprise already installed, connect the BioPass reader to your computer and
the following message will show up on the Operative System:
Once this message is shown, you can configure the BioPass in Digifort.
11.2 How to configure the BioPass
If the reader is not recognized or is not plugged in, the message Biopass reader not connected
will show up as in the picture below:
© 2002 - 2015 by Digifort, all rights reserved
204 Administration Client - Version 7.1.0.0
Once the reader is plugged in and recognized by the operative system, open Digifort's
Administration Client and Log into your server.
Note that the Login screen now has a differential as shown in the picture below:
© 2002 - 2015 by Digifort, all rights reserved
BioPass 205
There is a finger print view on the screen but no finger print has yet been registered, so the Login
must be made with the username and password.
Now, to configure the finger prints go to “Users” as shown in the following picture:
© 2002 - 2015 by Digifort, all rights reserved
206 Administration Client - Version 7.1.0.0
Now, create a user to configure the Biometric Reader. (See User Management to learn about the
system’s users):
© 2002 - 2015 by Digifort, all rights reserved
BioPass 207
Insert a username, a password and a description for the New User. In the field “Authentication
Method” there are four options:
· Username and password: System’s standard authentication.
· Biopass: Only asks for the finger print authentication
· Username and password or BioPass: The login can be made with the username and password
© 2002 - 2015 by Digifort, all rights reserved
208 Administration Client - Version 7.1.0.0
or BioPass. (Not recommended unless you need to use the web server as it does not have the
BioPass functionality).
· Username and password + Biopass: Needs username and password + Biopass for login.
Here the user selects how he will log into the system, in this case “Username and Password +
Biopass”.
Remember that the option “User and Password + Biopass” is the most recommended in terms of
security as it will force the user to use his username and password and also use the biometric
authentication.
Now this part has been configured, we can open the “BioPass” tab as shown in the following
picture:
Click on “Add” and, on the screen on the right select the finger you will be using for the digital print
(you can also click on the number on the 'hand' picture). Once you have decided which print to use
click on “Capture”
© 2002 - 2015 by Digifort, all rights reserved
BioPass 209
A minor change has occurred on the screen and you should now see the instructions to configure
the Digital authentication.
The software will ask you to capture three digital prints of the same finger. Place your finger on the
BioPass and remove it when the message Remove your finger from the BioPass reader is
shown.
Once the print has been captured, you should receive the message Digital print captured
successfully:
© 2002 - 2015 by Digifort, all rights reserved
210 Administration Client - Version 7.1.0.0
When finished, click on “OK” to save the configuration applied to that print and you will see a screen
with the captured finger prints as in the picture below:
© 2002 - 2015 by Digifort, all rights reserved
BioPass 211
For security purposes, it is recommended that you capture more than one finger.
From now on, the login can be made via BioPass both in the Administration Client as well as the
Surveillance Client.
© 2002 - 2015 by Digifort, all rights reserved
Chapter
XII
Maps 213
12 Maps
The Digifort software brings another built-in feature – a synoptic map, which makes the complete
surveillance of an industrial plant, a building, etc., possible. With the map there is better viewing and
control of the site, making the viewing of cameras as well as activation of alarms possible.
NOTE: To conheçer limitations of these resources for your version of Digifort see the matrix of
resources on our website: http://www.digifort.com.br/feature-matrix
12.1 Registration of Maps
To register a map, click on the item Maps in the Settings Menu, as shown in the figure below:
After that, the system maps registration screen on the right side will open, as shown in the
figure below:
© 2002 - 2015 by Digifort, all rights reserved
214 Administration Client - Version 7.1.0.0
Click Add to open the Map settings screen, as shown below:
© 2002 - 2015 by Digifort, all rights reserved
Maps 215
This screen allows objects of different servers to be present on the same map. You can connect
to one or more servers on the list on the right of the screen. See How to connect to a server to
manage. The servers on the list are the same ones that are registered in Digifort Servers on the
main Administration client list.
12.1.1 Adding Images
Click Add Image to locate the desired picture to your map and choose From computer, as
shown in the picture below:
© 2002 - 2015 by Digifort, all rights reserved
216 Administration Client - Version 7.1.0.0
The system supports images in the formats *.jpg, *.jpeg, *.bmp, *.wmf, *.png and *.gif.
After choosing the image, it appears on the center screen, as shown in the figure below:
12.1.2 Google Maps integration
For ease, the Maps screen allows a photo to be taken directly from Google Maps.
Click Add Image and then later click From Google Maps, as shown in the image below:
© 2002 - 2015 by Digifort, all rights reserved
Maps 217
A screen will open with Google maps. Note: This feature requires an Internet connection.
The navigation can be done with the mouse or an address can be entered directly in the Search
Address field:
© 2002 - 2015 by Digifort, all rights reserved
218 Administration Client - Version 7.1.0.0
By the address, the system will query the map on Google Maps, which allows both the map display
as satellite photos:
© 2002 - 2015 by Digifort, all rights reserved
Maps 219
When choosing the desired position, simply click OK and the current location will be used as a
background image for your map.
You can add more than one image to the map, by simply clicking Add Image followed by Do
Google Maps again. This option enables the creation of larger maps composed of multiple Google
images. Digifort allows self-adjusting images based on your location to facilitate the organization and
image merging.
By right clicking on top of an image the following options are available:
© 2002 - 2015 by Digifort, all rights reserved
220 Administration Client - Version 7.1.0.0
· Bring Forward: Move the selected image over the other pictures on the map..
· Bring back: Move the selected picture under the other images on the map.
· Auto-populate this image: From the longitude and latitude configuration registered in cameras,
Digifort will automatically position the cameras in the selected image that has the same
coordinates. See section Adding a camera to learn how to register cameras coordinates.
· Auto-populate all pictures: From the longitude and latitude configuration registered in cameras,
Digifort will automatically position the cameras in all Google Maps images that has the same
coordinates. See section Adding a camera to learn how to register cameras coordinates.
· Self-Adjusting images: This option allows Digifort to self-organize images from Google based on
its coordinates, thus facilitating this work to be done manually when more than one image is
needed to create a larger map. See examples:
Two separate images:
© 2002 - 2015 by Digifort, all rights reserved
Maps 221
After the self-adjust command:
3 separate images:
© 2002 - 2015 by Digifort, all rights reserved
222 Administration Client - Version 7.1.0.0
After the self-adjust command:
NOTE: The auto-tuning takes into account the size of selected image, therefore the remaining
images will be resized based on the selected image.
© 2002 - 2015 by Digifort, all rights reserved
Maps 223
12.1.3 Adding Texts
In the Add Text button, subtitles can be added to the map. Once created, you can edit your
text and its font. Just select it and change the text formatting properties found in the bottom of
the screen.
These options are valid for any map text object:
· Color: It changes the text color.
· Size: It changes the text size.
· Text: It changes the caption text.
· Bold: It turns the text bold.
· Italics: It turns the text italics.
· Underlined: It underlines the text.
· Show Text: It shows text or not in an object.
12.1.4 Adding Cameras
To position objects on the map, just drag them from the positioned list on the left of the screen,
as shown in the figure below:
© 2002 - 2015 by Digifort, all rights reserved
224 Administration Client - Version 7.1.0.0
On the list of cameras located on the left, drag the desired camera to the map. It will take
the shape of a camera on the map, as shown below:
To move it on the map, just click on its icon and drag it to the desired location.
The camera can be rotated by the rotation axis shown in the figure, just click on it and move
the mouse cursor.
You can change the camera icon; select it and on the Options menu of the layer choose the
desired icon, as shown in the figure below:
© 2002 - 2015 by Digifort, all rights reserved
Maps 225
There is also the option of changing the icons size and color. In the Options menu of the
layer, locate the Size and Color boxes shown in the figure and change the values by
clicking on them.
12.1.5 Adding Functions to the Alarm Board
With the events already configured on the alarm board, it’s possible to add them for rapid
access by way of the map. To learn how to configure events of the board, see How to
configure the I/O.
To add the events simply drag them from the list at the right of the screen to the map as
shown in Figures bellow:
© 2002 - 2015 by Digifort, all rights reserved
226 Administration Client - Version 7.1.0.0
The icon of events and their respective sizes can be changed as well as those of cameras.
Simply select the desired object and go to Layer options as figure bellow:
© 2002 - 2015 by Digifort, all rights reserved
Maps 227
In the case of the figure 8.10, every time someone passes thought the outer fence,
Digifort will be alerted and will inform the operator according to the pre-Programmed
events. To learn about preProgrammed events, consult How to configure the I/O..
Let’s now add an event with buttons. The buttons have the purpose of activating or
disactivating an alarm board output via Digifort. To learn how to make events with
buttons, consult How to configure the alarm actions
First, drag the port to the map on which the device will be activated is found as shown in
Figure bellow:
Now drag the Pre-Programmed buttons to the chosen port as shown in Figure bellow:
© 2002 - 2015 by Digifort, all rights reserved
228 Administration Client - Version 7.1.0.0
Done! When the map is opened in the Surveillance Client, the alarms will be ready to be
activated by the map. To learn how to use the maps in the Surveillance Client, consult its
manual.
12.1.6 Monitoring global and manual events
The map system allows real-time display of the Global Events and Manual Events status. With this
feature, when a Global Event or Manual Event associated with the map are triggered, the alarm icon
will be animated in the Surveillance Client, notifying the operator about the event:
© 2002 - 2015 by Digifort, all rights reserved
Maps 229
To see the events status in the Surveillance Client, simply drag the global/manual event Status
object to the map, as in the previous image;
12.1.7 Map Links
The link to maps is a resource for improving the maps management. Within a map created,
you can create links to other maps, thus facilitating navigation among them.
To create links, you must have registered two or more maps; when there are more than one
registered map, in addition to the one being used, they will appear in the maps list, as
shown in the figure below:
© 2002 - 2015 by Digifort, all rights reserved
230 Administration Client - Version 7.1.0.0
Click and drag the object to the map, as shown below:
And that is it! When you open the map in the Surveillance Client, the icon on the screen
already calls the next map.
Do not forget to put a link on the map that is called to go back to the main map, as shown
in the figure below:
© 2002 - 2015 by Digifort, all rights reserved
Maps 231
© 2002 - 2015 by Digifort, all rights reserved
Chapter
XIII
Analytics 233
13 Analytics
The analytics is a set of tools that intelligently processes the cameras’ images. This process
includes object count, flow control, missing and foreign objects, face detection and others
shown in more detail below.
The analytics can complement surveillance in several ways, such as by triggering alerts, filing
events and generating reports.
The Digifort analytics is considered an extra module as it is not included in the license of the
Digifort cameras' server.
The Digifort Analytics has a server/own service for processing images and which can be
installed on the same computer in which the camera images are recorded or in another
computer used only for this purpose (recommended). Learn more about distributed processing in
the chapter Understanding distributed processing.
13.1 Licensing the Digifort Analytics
How does the architecture for the Digifort Analytics work?
The license for the Analytics server works like the server for the Digifort cameras. There is a “base
license” for the server and “additional licenses” for each camera.
The Digifort Analytics' base license includes the "Basic Analytics" which has the following modules:
Foreign Objects, Missing Objects and Face Detection which can be used in as many cameras
as needed.
The licenses for cameras (better known as "license pack") include de license for the Advanced
Analytics which has the following modules available: Presence, Entry, Exit, Disappear,
Motionless, Loitering, Direction Filter, Speed Filter, Camera Tampering, and Cancel
Shaking.
The following diagram shows the licensing of two cameras with video analysis (Basic and
Advanced) together with the Digifort server:
© 2002 - 2015 by Digifort, all rights reserved
234 Administration Client - Version 7.1.0.0
In the picture above, the license distribution would be as follows:
· Analytics Server: 1 licença base de analítico + 1 licença pack para 2 câmeras.
· Digifort Server: 1 Base license (the version’s base license Enterprise already includes 8 licenses
available for recording; if the number of cameras added surpasses the number of base licenses,
license packs should be added).
13.1.1 Understanding the distributed processing
In terms of processing, video analysis is heavier than recording/viewing from a camera. With
flexibility in mind, Digifort developed an innovative processing architecture – the distributed
processing architecture.
Digifort allows the cameras’ analytical processing recorded on the Digifort server to be carried out on
one or more computers that include the Analytical Server. The major advantage is that with such
flexibility the recording server does not become overloaded and does not need to be a "super
machine".
The analytical server automatically checks the computers with smaller processing capacity and
© 2002 - 2015 by Digifort, all rights reserved
Analytics 235
"counterbalances the load", in other words, it distributes the processing of the video analyses so
that all computers are left with as little processing as possible.
Remember that each computer with distributed processing is licensed with the Digifort Analytics
base license.
Look at the diagram below:
© 2002 - 2015 by Digifort, all rights reserved
236 Administration Client - Version 7.1.0.0
In the diagram above, the "Digifort Server" records the cameras’ images and sends them to the "
Analytics Servers" which, in turn, carry out their analyses and return the metadata (information on
the alerts generated, object positioning and alert areas). The load counterbalance is among the
"Analytics Servers" if it has been configured to do so. When the metadata return to the Digifort
Server, it sends them and the alerts to the "Digifort Clients" (Surveillance Clients).
13.1.2 How to start the Analytics Server
To start the Digifort Analytics Server it must first be installed. Follow these steps to start the service
correctly:
1. Select the "Digifort Analytics Server" service.
2. Click on Install Service. A confirmation screen will open indicating the service has been
successfully installed.
3. Click on Start and wait while the server initializes. The start process ends when the message
“Service in operation...” shows on the status bar.
13.1.3 How to configure the servers to be managed
The first step to configure an analytics server is to add it to the list of servers to be managed by the
Administration Client.
To add a server, click on the Digifort Analytics Servers diagram and then on the Add Server
button, and the screen with the server registration will open as shown below:
© 2002 - 2015 by Digifort, all rights reserved
Analytics 237
· Server Name: Type the name of the server to be added. Once the data has been confirmed, the
server name cannot be altered.
· Server IP: Type the name of the server to be managed.
· Port: Type the communication port with the server. By default, the port is 8610. The communication
port with the server cannot be altered. This configuration should only be altered if you are accessing a
remotely located server, such as the Internet, for example.
· Servers: This list comprises all the Analytics servers found on the network by the administration
client. By clicking on one of the servers, the IP and Port described above are automatically filled in
and all you have to do is fill in the Server Name to register.
Once you have provided all the correct data, click on OK.
When it has been included in the server, it will come up on the Configurations Menu as shown in the
picture below:
© 2002 - 2015 by Digifort, all rights reserved
238 Administration Client - Version 7.1.0.0
To change the parameters of a server previously saved, click with the right-hand button of the mouse on
the server chosen and click on Change Parameters. Change the data as necessary on the window that
opens and click on OK.
To remove a server, click with the right-hand button of the mouse on the server chosen and then click on
Remove Server. On the confirmation message that shows up click on Yes.
13.1.4 How to connect a management server
After adding the server, locate in it in the Configurations Menu and double-click on it. Once this is
done, you will be asked to provide a username and password to access the server configurations as
shown in the picture below:
· Username: Access username.
· Password: Password for access.
Enter your username and password to access the server or the biometrics. If this is the first time
you are accessing the system, insert the same username as the admin and leave the password
blank.
Once you have filled in the access information, click on OK. If the authentication for access is
successful, the Configurations Menu opens showing the configurations available for the server, as
shown in the picture below:
© 2002 - 2015 by Digifort, all rights reserved
Analytics 239
13.1.5 How to configure the analytics licenses
As said before, the Analytics works with two types of licenses: the Base License (Basic) and the
License Pack (Advanced).
The first step to license the analytics is to add the base license (Basic). Once connected, go to
the licenses field as shown below:
To add a license, click on Add and the following screen will show up:
© 2002 - 2015 by Digifort, all rights reserved
240 Administration Client - Version 7.1.0.0
The procedure to add licenses is the same as for Digifort and is described in the chapter How to
configure licenses .
On the online license screen the description should be "Analytics Server" as shown in the picture
below:
© 2002 - 2015 by Digifort, all rights reserved
Analytics 241
Once a license has been added it becomes available as shown in the picture below:
The Advanced analytics license works in the same way and in the status field you can see how
many licenses are available, as shown in the picture below:
13.2 Analytics Server Configurations
To access the analytics server configurations, click on Configurations as shown in the picture
below:
© 2002 - 2015 by Digifort, all rights reserved
242 Administration Client - Version 7.1.0.0
This screen has the following functionalities:
Communication Port: Communication port with the analytics server. It should only be changed if it is
already being used on the computer in question.
Processing Network: Name of the distributed network where the server will counter balance the load.
When more than one server has the same "Processing Network" name there will be a processing
counterbalance among them. Look at the diagram below to get a better idea:
© 2002 - 2015 by Digifort, all rights reserved
Analytics 243
In the picture above, the "Digifort Server" sends the images of the cameras to two different "
Processing networks". This way, each set of computers only counterbalances the load among the
Analytics Servers with the same network name.
Administration Password: Password to access the analytics server. Fill in this field to change the
current password.
Confirm Password: Type the password again.
Reset administration password: Blank password is retrieved.
Save configurations: Saves changes made on the screen.
13.2.1 Adding an analytics configuration
This topic will deal with how Digifort’s Basic and Advanced analytics are configured.
© 2002 - 2015 by Digifort, all rights reserved
244 Administration Client - Version 7.1.0.0
After licensing the analytics server correctly, go to the analytics Configurations as shown in the
picture below:
The settings tab allows you to add a new test setting. To do this, click the Add button to launch the
configuration of the contents. The following screen appears:
© 2002 - 2015 by Digifort, all rights reserved
Analytics 245
This screen has the following functionalities:
Name: Name of the analytics chosen, for example: Digifort.
Description: Description of the analytics register, for example: Vehicle count on avenue.
Camera: All the cameras registered in the Digifort server will be available in this selection box. To
learn how to register cameras, refer to the chapter How to add a camera .
© 2002 - 2015 by Digifort, all rights reserved
246 Administration Client - Version 7.1.0.0
Media profile: Select the media profile you want to use for the analysis. The analytics always
analyses images with a resolution of 320x240 or 352x240, so it is recommended that these are the
camera’s minimum values. The video analysis does not interfere with the quality/performance of the
video transmitted and recorded.
Processing Network: All the "processing networks" (analytics servers) active on the network will be
available in this field. Choose a network to process that configuration. You can specify the server
you want your IP to process. Use the following format "IP: server IP" in the corresponding field.
Example: IP: 192.168.0.10.
Analytics Engine: Choose the engine that will be analyzing the images. Digifort has two engines
that process the images: the Basic Analytics and the Advanced Analytics.
Activation type
· Continuous: Renders the image of a camera continuously.
· Conditional by preset: The system now allows you to enable a setting of analytical conditionally
per preset. Thus, you could set a preset to activate the configuration of analytical and this setting
will only operate while the camera is at preset configuration.
The Basic Analytics has the following analysis modules: Foreign Objects, Missing Objects and
Face Detection.
The Advanced Analytics has the following analysis modules: Presence, Entry, Exit, Disappear,
Motionless, Loitering, Direction Filter, Speed Filter, Camera Tampering, and Cancel
Shaking.
Use camera analytics: Some manufacturers will have their integrated analytical in Digifort. This
way the setting screen will vary depending on the manufacturer. Check with Digifort for more
information about integrated manufacturers.
Analytics configuration: Opens the configuration screen of the chosen engine.
Operation scheduling: Enables you to schedule the business hours of the contents.
Activate: Activates or deactivates the analytics configuration.
Note
A license is used when an Advanced analytics configuration is active
In the configurations screen it is still possible to configure which users will be able to see this
configuration. See the picture below:
© 2002 - 2015 by Digifort, all rights reserved
Analytics 247
To learn about users and user groups refer to the chapter User Management .
In the Options tab, you can configure the number of days on which the records of the events will be
held in analytical database Digifort.
© 2002 - 2015 by Digifort, all rights reserved
248 Administration Client - Version 7.1.0.0
13.2.1.1 How to configure the Basic Analytics
If the Basic engine is chosen in the analytics register screen, the following screen will show up:
The image that appears is related to the camera and the media profile selected in the register
screen of the analytics.
This screen has the following functionalities when the right-hand button is activated:
© 2002 - 2015 by Digifort, all rights reserved
Analytics 249
· Create zone: Creates a zone where the analysis module is defined.
· Delete: Deletes a selected zone.
Create a zone and click on it as shown in the picture below:
An options menu of the area will open on the screen’s right-hand column. The following options will
be available:
· Name: Name for the area created. It is important to consider what name will be given as it will be
possible to create reports using that name.
· Colour: Changes the colour of the area selected.
· Foreign Objects: Module that analyzes the objects left. This module will be described in chapter
Foreign Objects
· Missing Objects: Module that analyzes the objects removed. This module will be described in
chapter Missing Objects
You can move the points in the area by clicking on the circles, as shown in the picture below:
© 2002 - 2015 by Digifort, all rights reserved
250 Administration Client - Version 7.1.0.0
And add points with a double-click near the area’s edge as shown below:
© 2002 - 2015 by Digifort, all rights reserved
Analytics 251
20 is the maximum number of points per area.
13.2.1.1.1 How to configure the Foreign Objects module
The Foreign Objects module can generate alerts when an object is left in a specific area of the
image or when something in the scene changes. Example: A bag left on the floor; a key found on a
table. The video can be recovered from these events, and alerts and reports generated.
The analytics modules were designed to help surveillance and are not 100% precise. For example:
the foreign objects module can create alerts if there are changes to the lighting, projected shadows,
etc. and this creates the so-called false alarm.
In our example, we created a detection area for the table as in the picture below:
© 2002 - 2015 by Digifort, all rights reserved
252 Administration Client - Version 7.1.0.0
By opening the side options in Foreign Objects, the following functionalities are available:
· Foreign Objects: Tick this option to activate the Foreign Objects in this area.
· Rearm time: Rearm time for the alert to be activated again in the surveillance client (if
configured).
· Intersection with the area: If false it will only be triggered if there are objects with their centre
within the zone. If true, any object intersecting with the area can trigger the alert.
· Time: Time in seconds the object must remain unmoving in the area to trigger the alert. Long
periods are not recommended for areas where there is a lot of movement.
· Alert Actions: Click on the alert actions’ line and then on the button with three dots, as shown in
the picture below:
In the alerts screen configure the actions chosen when the analytics triggers the events. To learn
more about alert actions, refer to the chapter How to configure alert actions.
The following is an example of when the alert was triggered in the situation previously configured:
© 2002 - 2015 by Digifort, all rights reserved
Analytics 253
Whenever an alert is triggered the scene is automatically captured.
To learn how to generate reports, refer to the Surveillance Client manual.
Nota
The Foreign Objects module will trigger alerts if there is any change in the scene, in other
words, whenever objects are left or removed. The difference between this module and the
Missing Objects one is that this one looks for objects within an area, whereas the Foreign
Objects module outlines the area exactly around the object in question.
13.2.1.1.2 How to configure the Missing Objects module
The Missing Objects module can generate alerts when a delimited object is removed from the
scene. Example: A picture, a valuable object, etc. The video can be recovered from these events,
and alerts and reports generated.
The analytics modules were designed to help surveillance and are not one 100% precise. For
example: the missing objects module can create alerts if there are changes to the lighting,
projected shadows, etc. and this creates the so-called false alarm.
In our example, we created a detection area for an object on the table as in the picture below:
© 2002 - 2015 by Digifort, all rights reserved
254 Administration Client - Version 7.1.0.0
As you can see in the Missing Objects, the zone must be delimited around a specific object, contrary to
the Foreign Objects.
By opening the side options in Missing Objects, the following functionalities are available:
· Missing Objects: Tick this option to activate the Foreign Objects in this area.
· Rearm time: Rearm time for the alert to be activated again in the surveillance client (if configured).
· Time: Time in seconds the object must remain unmoving in the area to trigger the alert. Long periods
are not recommended for areas where there is a lot of movement.
· Alert Actions: Click on the alert actions’ line and then on the button with three dots, as shown in the
picture below:
In the alerts screen configure the actions chosen when the analytics triggers the events. To learn more
about alert actions, refer to the chapter How to configure alert actions.
The following is an example of when the alert was triggered in the situation previously configured:
© 2002 - 2015 by Digifort, all rights reserved
Analytics 255
Whenever an alert is triggered the scene is automatically captured.
To learn how to generate reports, refer to the Surveillance Client manual.
13.2.1.1.3 How to configure the Face Detection module
The aim of the Face Detection module is to capture the faces that pass by a certain camera and
store them in a database.
For best results, the camera must focus a certain area so that the person's face occupies about
20% to 70% of the area of the image. Here is an example:
In the analytics configuration screen, click on the Advanced button and on Activate on face
detection.
© 2002 - 2015 by Digifort, all rights reserved
256 Administration Client - Version 7.1.0.0
The following is an example where the faces were captured in the situation previously configured:
To learn how to generate reports and look up the faces captured, refer to the Surveillance Client
manual.
13.2.1.2 How to configure the Advanced Analytics
If the Advanced engine is chosen in the analytics register screen, the following screen will show
up:
© 2002 - 2015 by Digifort, all rights reserved
Analytics 257
The image that appears is related to the camera and the media profile selected in the register
screen of the analytics.
This screen has the following functionalities when the right-hand button is activated:
·
· Create zone: Creates a zone where the analysis module is defined (Rules).
· Create line: Creates a line where the analysis module is defined (Rule).
· Create counter: Creates a counter which will be associated to an analysis module (rule).
· Delete: Deletes a selected area/line/counter.
Create an area/line and click on it as shown in the picture below:
© 2002 - 2015 by Digifort, all rights reserved
258 Administration Client - Version 7.1.0.0
An options menu of the area will open on the screen’s right-hand column. The following options will
be available:
· Name: Name for the area created. It is important to consider what name will be given as it will be
possible to create reports using that name.
· Colour: Changes the colour of the area/line selected.
· Type: There are two area types: Detection and Non-detection.
o The detection area is the standard area where the analytical modules are applied.
o The non-detection area is used to remove unwanted areas from the image, such as trees, rivers,
etc. The picture below illustrates a non-detection area:
© 2002 - 2015 by Digifort, all rights reserved
Analytics 259
· Object filters: Determines the object that should be included in /excluded from the detection in
the selected area. Learn more about this feature in chapter How to classify objects
· Presence: The module that detects the presence of an object within the selected area (person,
cars, animals, etc). This module is described in chapter How to configure the Presence rule
· Entry: Module that detects when an object enters the selected area. This module is described in
chapter How to configure the Entry rule
· Exit: Module that detects when an object exits the selected area. This module is described in
chapter How to configure the Exit rule
· Appear: Module that detects when an object appears in the selected area. This module is
described in chapter How to configure the Appear rule
· Disappear: Module that detects when an object disappears from the selected area. This module
is described in chapter How to configure the Disappear rule
· Stopped: Module that detects when an object is unmoving within the selected area for more than
a certain length of time. This module is described in chapter How to configure the Stopped rule
· Loitering: Module that detects when an object is moving within the selected area for more than a
certain length of time. This module is described in chapter How to configure the Loitering rule
· Direction Filter: This module detects when an object is going through a wrong way. This module
is described in chapter How to configure the Direction Filter rule
· Speed Filter: Module that triggers alerts when the speed of the object is between the configured
maximum and minimum speeds. This module is described in chapter How to configure the Speed
Filter rule
· Count Line: Allows people count from one line. This module will be covered in chapter Configuring
the rule count line
· Tailgating: Module that detects when a second object passes in a given area within a
© 2002 - 2015 by Digifort, all rights reserved
260 Administration Client - Version 7.1.0.0
configurable amount of time between the first object that previously went through the same area.
This module will be covered in chapter Configuring the Tailgating rule
· Abandoned objects: analysis module of abandoned objects. This module will be covered in the
chapter Configuring the rule of abandoned objetcs
· Removed Objects: Removed objects Analysis module. This module will be covered in chapter
configuring the rule removed objects Configuring the rule removed objects
You can move the points in the area by clicking on the circles, as shown in the picture below:
And add points with a double-click near the area’s edge as shown below:
© 2002 - 2015 by Digifort, all rights reserved
Analytics 261
20 is the maximum number of points per area.
These same rules apply to lines.
13.2.1.2.1 How to calibrate the analytics
The advanced analytics need to include calibration configurations so that it may operate suitably.
The first configuration is to calibrate the distances needed to get speed alerts and to classify objects
such as cars, people, a group of people, etc.
To begin with, in the analytics configuration screen click on Calibration. The following screen will
show up:
© 2002 - 2015 by Digifort, all rights reserved
262 Administration Client - Version 7.1.0.0
The image of the configured camera will appear in this screen as well as a 3DGrid.
If no command is activated, messages will appear on screen indicating how to operate the grid:
· Measure or estimate the distance between the camera and the ground.
· Use the wheel on the mouse to regulate the height of the camera.
· Click and drag the grid to change the vertical angle of the camera.
· Click and drag the 3D people to compare with the people on the image.
· Each square on the grid is equivalent to 2x2 metres.
For easier configuration, first move the grid so that the horizon line is compatible with the image, as
shown in the picture below:
© 2002 - 2015 by Digifort, all rights reserved
Analytics 263
In the configuration above you can see the line of the horizon on the grid compatible with the image,
and the 3D figure with an approximate size to that of the people in the image.
Done! The grid is configured.
If you have precise measurements of the camera’s position on site, the menu on the right can also
help you configure the grid:
© 2002 - 2015 by Digifort, all rights reserved
264 Administration Client - Version 7.1.0.0
The menu has the following features:
· Height: Height in meters that the camera is in relation to the ground.
· Tilt Angle: Vertical angle of the camera.
· Field of vision: Field of vision of the camera.
These values are changed automatically regulates the placement of the Grid.
· Units of measurement It is possible to change the type of measurement to meters in Imperial
measurement unit field.
Advanced Parameters: Use the parameters below to a thinner adjustment of grid as in the figure
below.
© 2002 - 2015 by Digifort, all rights reserved
Analytics 265
· Pan (Degrees): Rotate the grid on the Y axis of the Cartesian plane.
· Roll (Degrees): Rotate the grid on the Z axis of the Cartesian plane.
Restore default values: Restores the original values of the positioning grid.
Pause video: Allows the video to be paused from the camera to adjust the grid
With the grid correctly configured we can sort the objects to be detected, for example: People from
2 to 3 meters of height walking at a speed from 1km to 8km. See the next chapter to learn how to
sort the objects
13.2.1.2.2 How to classify objects
The advanced analytics stores what type of objects triggered the alerts and filters them, for example,
© 2002 - 2015 by Digifort, all rights reserved
266 Administration Client - Version 7.1.0.0
by cars, people, groups of people, animals, etc. Example: An area can trigger alerts only when
there are people circulating or only when cars are motionless.
When the Calibration has been made correctly, you can create object classifications.
To begin with, in the analytics configuration screen click on Classification. The following screen will
show up:
At first, there won’t be any objects registered. To register an object, fill in the fields and click on
Add. The picture above shows what the registration for "person" would be like.
The fields to be filled in are described below:
Name: Name of the classification to be added.
Activate: The classification can be deactivated at any given time; simply change the selection box
to No.
Min. area: The minimum area the object must have to be recognized within that classification.
Max. area: The maximum area the object must have to be recognized within that classification.
Min. area: The minimum area the object must have to be recognized within that classification.
Max. area: The maximum area the object must have to be recognized within that classification.
To remove any classification, simply select it on the list and click on Remove.
Segue o resultado dessa classificação no monitoramento:
© 2002 - 2015 by Digifort, all rights reserved
Analytics 267
To learn how to view the analytics’ functionalities live, refer to the surveillance client.
13.2.1.2.3 How to configure the Analytics’ Rules
Each analytics analysis module (Entry, Motionless, Presence) is considered a rule which, in turn, is
applied to an area.
We will now see how to configure all the analytics rules and alerts in areas for different situations.
13.2.1.2.3.1 How to configure the Presence rule
The Presence rule can trigger an alert if it detects an object within a certain area.
Let’s configure a presence alert for a certain area. An area has been created in the previously
calibrated image:
© 2002 - 2015 by Digifort, all rights reserved
268 Administration Client - Version 7.1.0.0
With the area selected, click on Presence. The options for this rule are the following:
· Rearm time: Time after which the alert actions are reactivated following an activity.
· Alert Actions: Click on the alert actions’ line and then on the button with three dots, as shown in the
picture below:
In the alerts screen configure the actions chosen when the analytics triggers the events. To learn more
about alert actions, refer to the chapter How to configure alert actions.
Note
The presence rule indicates the number of objects detected within its area. The detected object
can, for example, be 4 people standing close together and in that case the count info is 1 not 4.
13.2.1.2.3.2 How to configure the Entry rule
The Enter rule can trigger an alert if it detects an object entering a certain area.
Let’s configure an Enter alert for a certain area. An area has been created in the previously
calibrated image:
© 2002 - 2015 by Digifort, all rights reserved
Analytics 269
With the area selected, click on Enter. The options for this rule are the following:
· Rearm time: Time after which the alert actions are reactivated following an activity.
· Alert Actions: Click on the alert actions’ line and then on the button with three dots, as shown in the
picture below:
In the alerts screen configure the actions chosen when the analytics triggers the events. To learn more
about alert actions, refer to the chapter How to configure alarm actions.
13.2.1.2.3.3 How to configure the Exit rule
The Exit rule can trigger an alert if it detects an object leaving a certain area.
Let’s configure an Exit alert for a certain area. An area has been created in the previously calibrated
image:
© 2002 - 2015 by Digifort, all rights reserved
270 Administration Client - Version 7.1.0.0
With the area selected, click on Exit. The options for this rule are the following:
· Rearm time: Time after which the alert actions are reactivated following an activity.
· Alert Actions: Click on the alert actions’ line and then on the button with three dots, as shown in the
picture below:
In the alerts screen configure the actions chosen when the analytics triggers the events. To learn more
about alert actions, refer to the chapter How to configure alarm actions.
13.2.1.2.3.4 How to configure the Appear rule
The Appear rule can trigger an alert if it detects an object appearing in a certain area.
Let’s configure an Appear alert for a certain area. An area has been created in the previously
calibrated image:
© 2002 - 2015 by Digifort, all rights reserved
Analytics 271
With the area selected, click on Appear. The options for this rule are the following:
· Rearm time: Time after which the alert actions are reactivated following an activity.
· Alert Actions: Click on the alert actions’ line and then on the button with three dots, as
shown in the picture below:
In the alerts screen configure the actions chosen when the analytics triggers the events. To learn
more about alert actions, refer to the chapter How to configure alarm actions.
13.2.1.2.3.5 How to configure the Disappear rule
The Disappear rule can trigger an alert if it detects an object disappearing from a certain area.
Let’s configure a Disappear alert for a certain area. An area has been created in the previously
calibrated image:
© 2002 - 2015 by Digifort, all rights reserved
272 Administration Client - Version 7.1.0.0
With the area selected, click on Disappear. The options for this rule are the following:
· Rearm time: Time after which the alert actions are reactivated following an activity.
· Alert Actions: Click on the alert actions’ line and then on the button with three dots, as
shown in the picture below:
In the alerts screen configure the actions chosen when the analytics triggers the events. To learn
more about alert actions, refer to the chapter How to configure alarm actions.
13.2.1.2.3.6 How to configure the Direction Filter rule
The Direction Filter rule can trigger alerts if it detects objects in configured directions.
Let’s configure a Direction Filter alert from a line. A line has been created in the previously
calibrated image:
© 2002 - 2015 by Digifort, all rights reserved
Analytics 273
With the line selected, click on the Direction filter rule. The options for this rule are the following:
· Direction: Direction within an angle in which the object must move along to trigger the alert.
· Acceptable angle: The acceptable angle is a slight difference from the main angle, that is, the object
will not go past at exactly 90 degrees (it will pass at 100, 80, 70) so, the wider the acceptable angle,
the easier it is for the alert to set off.
· Rearm time: Time after which the alert actions are reactivated following an activity.
· Alert Actions: Click on the alert actions’ line and then on the button with three dots, as shown in the
picture below:
In the alerts screen configure the actions chosen when the analytics triggers the events. To learn
more about alert actions, refer to the chapter How to configure alarm actions.
© 2002 - 2015 by Digifort, all rights reserved
274 Administration Client - Version 7.1.0.0
13.2.1.2.3.7 How to configure the Speed Filter rule
The Speed Filter rule can trigger alerts if it detects objects at configured speeds.
Let’s configure a Speed Filter alert from an area. An area has been created in the previously
calibrated image:
With the area selected, click on the Speed filter rule. The options for this rule are the following:
· Minimum Speed: The minimum speed that the object must be moving to trigger the alert for that
rule.
· Maximum Speed: The maximum speed that the object must be moving to trigger the alert for that
rule.
· Rearm time: Time after which the alert actions are reactivated following an activity.
· Alert Actions: Click on the alert actions’ line and then on the button with three dots, as shown in the
picture below:
© 2002 - 2015 by Digifort, all rights reserved
Analytics 275
In the alerts screen configure the actions chosen when the analytics triggers the events. To learn
more about alert actions, refer to the chapter How to configure alarm actions.
13.2.1.2.3.8 How to configure the rule of Tailgating
Tailgating rule can trigger an alarm when a second object passes in a given area within a
configurable amount of time between the first object that previously went through the same area. We
can exemplify an alarm when a car that goes along with another when one recalls toll rises.
· Time: Time in seconds between entry of objects in an area. If after the entry of an object in the
area, a second object enter the time less than the configured, an alarm is triggered.
· RearmTime: Time alarm actions will be reactivated after a run.
· Alarm actions: Click on the line of alarm actions and soon after the button has 3 points as
shown in the figure below:
© 2002 - 2015 by Digifort, all rights reserved
276 Administration Client - Version 7.1.0.0
Configure alarms screen desired actions when the contents firing the events. To learn more about
the actions of an alarm see chapterHow to configure alarm actions.
13.2.1.2.3.9 How to configure the Stopped rule
The Stopped rule can trigger an alert if it detects a motionless object in a certain area.
Let’s configure a Stopped alert for a certain area. An area has been created in the previously
calibrated image:
With the area selected, click on Motionless. The options for this rule are the following:
© 2002 - 2015 by Digifort, all rights reserved
Analytics 277
· Time: Time the object has to remain motionless to trigger the alert.
· Rearm time: Time after which the alert actions are reactivated following an activity.
· Alert Actions: Click on the alert actions’ line and then on the button with three dots, as shown in
the picture below:
In the alerts screen configure the actions chosen when the analytics triggers the events. To learn
more about alert actions, refer to the chapter How to configure alarm actions.
13.2.1.2.3.10 How to configure the Loitering rule
The Loitering rule can trigger an alert if it detects an object moving in a certain area for a certain
amount of time.
Let’s configure a Loitering alert for a certain area. An area has been created in the previously
calibrated image:
© 2002 - 2015 by Digifort, all rights reserved
278 Administration Client - Version 7.1.0.0
With the area selected, click on Loitering. The options for this rule are the following:
· Time: Time the object has to remain motionless to trigger the alert.
· Rearm time: Time after which the alert actions are reactivated following an activity.
· Alert Actions: Click on the alert actions’ line and then on the button with three dots, as
shown in the picture below:
In the alerts screen configure the actions chosen when the analytics triggers the events. To learn
more about alert actions, refer to the chapter How to configure alarm actions.
13.2.1.2.3.11 How to configure the rule of abandoned objects
The object module Left can generate alerts when an object is left in some area specifies the image
or when something in the scene is changed. Example: A suitcase left in the ground, a key that
appears on top of a table. From these events it is possible to retrieve the video, generate alarms and
reports.
In our example was created a detection area in the figure below:
© 2002 - 2015 by Digifort, all rights reserved
Analytics 279
Opening the options side of Abandoned objetcts have the following features:
· Abandoned objetcts: Tick this option to activate the objects Left in this area.
· Rearm time: Reset time for which the alarm will be activated again in monitoring client (if
configured).
· Time: Time in seconds that the object must remain stationary in the zone to which the alarm is
triggered. It is not recommended in places with a lot of movement.
· Alarm Actions: Click on the line of alarm actions and soon after the button has 3 points as
shown in the figure below:
Configure alarms screen desired actions when the contents firing the events. To learn more about
the actions of an alarm see chapter How to configure alarm actions.
Here is an example where the alarm was triggered in the situation previously configured:
© 2002 - 2015 by Digifort, all rights reserved
280 Administration Client - Version 7.1.0.0
To learn how to generate the reports, consult our customer tracking
Note
The module will trigger alarms objects left in any change of scenario, i.e. when both objects are
removed or when they are left.
13.2.1.2.3.12 How to configure the rule removed objects
Remove Objects module can generate alerts when a marquee object is removed from the scene.
Example: A framework, value object, etc. From these events it is possible to retrieve the video, generate
alarms and reports.
In our example was created a detection area in the figure below:
© 2002 - 2015 by Digifort, all rights reserved
Analytics 281
Opening the options side of Objects left (Foreign Objects) have the following features:
· Abandoned Objects: Tick this option to activate the objects Left in this area.
· Rearm time: Reset time for which the alarm will be activated again in monitoring client (if
configured).
· Time: Time in seconds that the object must remain stationary in the zone to which the alarm is
triggered. It is not recommended in places with a lot of times great movement.
· Alarm Actions: Click the row of alarm actions and soon after the button has 3 points as shown in
the figure below:
Configure alarms screen desired actions when the contents firing the events. To learn more about
the actions of an alarm see chapter how to configure alarm actions.
Here is an example where the alarm was triggered in the situation previously configured:
© 2002 - 2015 by Digifort, all rights reserved
282 Administration Client - Version 7.1.0.0
To learn how to generate the reports, consult our customer tracking.
Nota
The module will trigger alarms objects left in any change of scenario, i.e. When both objects are
removed or when left.
13.2.1.2.3.13 How to configure the rule counting line
The counting line is meant to count the objects that are in the picture, more specifically people.
Let's configure the count line from a common line. In the picture below was created a row in the
calibrated image:
© 2002 - 2015 by Digifort, all rights reserved
Analytics 283
A linha de contagem oferece as seguintes opções de configuração:
· Direction A: Specifies that there will be count for the left side of the row
· Direction B: Specifies that there will be count for the right side of the row
· Calibration: Calibration of the size of the object to be contact. This calibration may be made directly
by the line. In the case of the figure above, crossing the line count exists red straight 6, where the
major refers to the size of the object to be contact, i.e. the larger straight will between these two would
be the size of a person's shoulders. Note that in order for this to work well the camera count should
stay well above the objects, in the case of individuals, the head and shoulders should be more visible
in the image. Below is an example of proper positioning and camera: count line
© 2002 - 2015 by Digifort, all rights reserved
284 Administration Client - Version 7.1.0.0
The red arrow in the image shows where the line count.
· Shadow filter: If there is interference from the shadows on the spot, this filter can help minimize the
effect.
13.2.1.2.4 How to configure the counters
The counters have visual objects that in real time allow to get information on the events taking place
in the image surveillance.
Counters are Incremented or Decremented by configured events. Let’s see some examples.
In the picture below a Direction Filter rule has been configured.
© 2002 - 2015 by Digifort, all rights reserved
Analytics 285
We will configure a counter so that each object that activates this event will automatically be
incremented by a counter. To do that, click with the right-hand button of the mouse on the screen
and create a counter like the picture below:
© 2002 - 2015 by Digifort, all rights reserved
286 Administration Client - Version 7.1.0.0
Some options are available in the menu on the right:
· Increment: Increments the counter according to the rules available.
· Decrement: Decrements the counter according to the rules available.
· Instantaneous: Returns the current value of the rules that are activated.
To understand better, let’s see how to use the features above.
At first we will only increment the counter with direction rule that we created. To do that, open the
Increment option and in Rule select the type of rule that you want to increment (in this case we
only configured the Direction Filter, so it is the only one available).
When you select the rule you’ll see that another Rule field will open and it could be used to apply
another rule to increment the counter.
© 2002 - 2015 by Digifort, all rights reserved
Analytics 287
Now we’ll create another Direction Filter field as shown in the picture below:
With that rule we’ll decrement the counter already created.
Select it and in Decrement choose the rule of the second area as shown in the picture below:
With this configuration, the Counter will increment when people walk up and decrement when
people walk down.
There could still be a counter for each line as shown in the picture below:
© 2002 - 2015 by Digifort, all rights reserved
288 Administration Client - Version 7.1.0.0
To test the instant counter we will create a presence detection area as shown in the picture below:
Now a counter will be created to show the value of the presence rules activated within this area, in
other words, it will give the number of objects present at the exact time within the area. The picture
below shows that configuration:
© 2002 - 2015 by Digifort, all rights reserved
Analytics 289
You can configure up to 40 counters per analytic configuration.
The counter size can be adjusted when selected and by dragging the squares around it.
13.2.1.2.5 How to configure the Camera Tampering
The Tampered Camera module can trigger alerts if there is something obstructing the camera, such
as: the camera's position is altered, the lenses are fixed, an object is placed to block the view of a
certain area.
To configure the tampered camera module click on the s button on the analytics configuration
screen as shown in the picture below:
© 2002 - 2015 by Digifort, all rights reserved
290 Administration Client - Version 7.1.0.0
This screen has the following functionalities:
· Activate: Activates or deactivates the camera tampering module.
· Tampering Time: Time in seconds that the camera has to be obstructed to trigger the alert.
· Tampered screen area: Percentage of the image on the screen that must be obstructed to trigger
the alert.
· Rearm time: Period before another alert is triggered.
· Suppress alert on lights on/off: The alert is not triggered if lights are switched on/off in the selected
environment.
· Configure alert actions: In the alerts screen configure the actions chosen when the analytics
triggers the events. To learn more about alert actions, refer to the chapter How to configure alert
actions.
13.2.1.2.6 The Analytics Advanced Options
Advanced options contains some general functions that are discussed below.
© 2002 - 2015 by Digifort, all rights reserved
Analytics 291
This screen has the following features:
• Tracking Object: Activates the object tracking module. Disable this option if you use only the
line modules or abandoned objects count/withdrawn.
• Abandoned and removed object detection: Activates the object module abandoned and
withdrawn. Disable this option if you do not use it.
• Counting line: Activates the count line module. Disable this option if you do not use it.
• Camera shake cancellation: This module aims to assist in the analysis of image in cameras
that can swing for several reasons which are fixed. With the module activated, image analysis will be
much better and the chances of errors decreases.
Tracker configuration
Minimum size of object to track (Pixels): Configure the minimum size of the pixel to be
considered an object to track by video analysis.
Maximum time to track the stationary object (Seconds): Maximum time in which a stationary
© 2002 - 2015 by Digifort, all rights reserved
292 Administration Client - Version 7.1.0.0
object is tracked after this time the object is embedded in the learned scenario.
Event retriggering: Sets an overall time for the analytical event re -trigger in the current
configuration.
Tracked objects detection point: Define the point of object detection.
© 2002 - 2015 by Digifort, all rights reserved
Chapter
XIV
294 Administration Client - Version 7.1.0.0
14 License Plate Recognition
The LPR server is a module different from the Digifort server, as well as the Digifort Analytics.
The LPR and Analytics servers are installed along with the Digifort server, however, licenses are
purchased separately.
The LPR works with two different Engines: iPTS and Carmen. In addition to the basic license, which
must be purchased so that they may work with Digifort, both Engines work from a Hardkey, as well
as the Digifort base.
Carmen is an international engine and works with an unlimited number of cameras. Its only limit is
your computer's hardware.
iPTS is an engine specially developed for Turkey plates;
Recording in the database is limited only to disk storage capacity of the equipment used and the
server has FailOver function, since if a server fails, another one is automatically triggered.
14.1 How to create a License Plate Recognition Server
To start using the LPR module, you must first create a Digifort LPR Server.
In the Administration Client, select the Digifort LPR Servers option and click on “Add server”, as in
the picture below.
Select the “Digifort LPR Servers” option and click on the button Add Server on the top left-hand
corner of the screen.
The following screen will show up:
© 2002 - 2015 by Digifort, all rights reserved
License Plate Recognition 295
In this screen you have to define a name and an IP where the LPR Server is active.
When you’ve done this, click on “OK”.
14.1.1 How to configure your LPR server
As configurações do servidor LPR são bem simples como mostra a imagem abaixo:
© 2002 - 2015 by Digifort, all rights reserved
296 Administration Client - Version 7.1.0.0
The only configurations to be applied are:
· Communication Port: Communication port to the analytics server. It is recommended that you
change this only if another program is already using it.
· Processing Network: Name of the distributed network where the server will counterbalance the
load. When more than one server has the same "Processing Network" name there will be a
processing counterbalance among them. Look at the diagram below to get a better idea:
© 2002 - 2015 by Digifort, all rights reserved
License Plate Recognition 297
In the picture above, the "Digifort Server" sends the images of the cameras to two different "
Processing networks". This way, each set of computers only balances the load among the LPR
Servers with the same network name.
· Administration Password: Password to access the analytics server. Fill in this field to change
the current password.
· Confirm Password: Type the password again.
· Save configurations: Saves changes made on the screen.
The default port is 8611, but it can also be edited.
The processing network can have any name chosen by the user who can also create an
authentication password.
14.2 Licensing the LPR
How does the architecture for the Digifort LPR work?
The license for the LPR server works like the server for the Digifort cameras, there is a “base
license” for the server and other licenses for the LPR.
There are two types of licensing, one for Kapta engine and other to Carmem engine.
© 2002 - 2015 by Digifort, all rights reserved
298 Administration Client - Version 7.1.0.0
The Kapta engine is licensed via Hardkey and LPR configuration. The engine works with the plates
from: Brazil, Argentina and Paraguay.
The Carmen engine is licensed via Hardkey which licenses a Core of the processor. This way the
engine will process as many LPR as possible according to the Core processing capacity.
14.2.1 How to license the LPR Server
Once you have created the LPR server, you have to license it. As an example, we’ll use the Carmen
license to begin with.
First of all, for Digifort to recognize the Hardkey in the computer, you must stop all server activity as
shown in the picture below:
© 2002 - 2015 by Digifort, all rights reserved
License Plate Recognition 299
The Digifort Server and Digifort LPR Servers must be stopped. Now that the services have been
stopped, you can connect the Hardkey to the computer and only then start the services again.
Now you can log into your LPR server and click on the “Licenses” option as shown in the picture
below:
© 2002 - 2015 by Digifort, all rights reserved
300 Administration Client - Version 7.1.0.0
The base for the LPR to function will be installed in that Server tab.
The license is carried out on the Internet with the client information and a protocol number received
by the client.
To install the base license, click on “Add” and the following screen will show up:
© 2002 - 2015 by Digifort, all rights reserved
License Plate Recognition 301
The licensing process is the same as for Digifort.
On the online license screen the description should be "LPR Server" as shown in the picture below:
© 2002 - 2015 by Digifort, all rights reserved
302 Administration Client - Version 7.1.0.0
Once a license has been added it becomes available as shown in the picture below:
Now, let’s configure the Engines.
14.2.1.1 How to license the Carmen engine
All the Carmen engine needs is that the Hardkey be plugged in and all the licenses are automatically
recognized, as shown in the following picture:
© 2002 - 2015 by Digifort, all rights reserved
License Plate Recognition 303
Pronto agora seu LPR com o Engine Carmen já está licenciado.
14.3 How to configure the License Plate recognition
To configure the plate recognition with the Carmen engine, you must first login to the Digifort server
and, in License Plate Recognition, click on Configurations as shown in the following image:
© 2002 - 2015 by Digifort, all rights reserved
304 Administration Client - Version 7.1.0.0
The Configurations tab allows you to add a new analytics setting. To do this, click on Add to start
the LPR configuration. The following screen appears:
This screen provides the following features:
· Name: LPR name desired, for example: Digifort 1
· Description: Description of the analytics register, for example: 1st Avenue plates
recognition.
· Camera: In this checkbox, all cameras registered on the Digifort server are available. To learn
how to register cameras check the How to add a camera chapter.
· Media profile: Select the profile of media you want to use for the analysis. The analytics
analyses images with a resolution of 320x240 or 352x240, so it is recommended that these
© 2002 - 2015 by Digifort, all rights reserved
License Plate Recognition 305
are the camera's minimum values.
· Processing network: All the "processing networks" (LPR servers) active on the network are
available in this field. Choose a network to process that configuration.
· LPR engine: Choose the engine that analyzes the images. Digifort has two engines that
process the images: Carmen and iPTS. Choose the engine that was purchased for
configuration.
· Use the LPR from the camera: The LPR system now supports the edge operation mode,
allowing full integration of autonomous LPR cameras that have an embedded recognition
algorithm. A new license (Edge LPR) is required for each LPR configuration that uses edge
processing. Consult your representative to learn more.
· Operation scheduling: Allows you to schedule the LPR working time.
· Activate: Enables or disables the analytics setting.
On the peripheral Cameras tab, you can inform the cameras connected with the main camera
for LPR. This way, the user can have reports with the peripheral cameras images along with the
main camera image.
© 2002 - 2015 by Digifort, all rights reserved
306 Administration Client - Version 7.1.0.0
Simply click on add and select the desired peripheral camera.
On the Rights tab, you can configure which users have the right to see this configuration. Check
figure below:
© 2002 - 2015 by Digifort, all rights reserved
License Plate Recognition 307
To learn about users and users groups, check the User management chapter.
© 2002 - 2015 by Digifort, all rights reserved
308 Administration Client - Version 7.1.0.0
On the Options tab, the following options are available:
· Save the images in the database: The LPR saves the recognized plates images in the
server. With this option, the images are kept in the Digifort database.
· Save the images in disk: The LPR saves the recognized plates images in the server. With
this option the images are kept directly in the server's disk.
· Eliminate LPR logs older than X days: Eliminates LPR records stored for longer than X
configured days.
· Resize stored images if larger than: The record images are stored by default at 320x240.
But if you used a camera with higher resolution you can save them with a higher resolution.
Simply change the resolution settings on this screen.
14.3.1 Configuring the Carmen Engine
After configuring the General options, click on the Configurations tab.
© 2002 - 2015 by Digifort, all rights reserved
License Plate Recognition 309
In this tab there are three settings to be made:
· Sensor: The sensor that triggers the camera so it can capture the license plate. It can be
triggered by either a Physical sensor, such as an infrared barrier, or a Virtual Sensor, that triggers
the LPR on detecting motion.
· Image: The following options are available on the Image tab:
Now we have to:
· Activate image resizing: This option changes the size of the photo captured by the
© 2002 - 2015 by Digifort, all rights reserved
310 Administration Client - Version 7.1.0.0
camera so that there is less processing.
· Activate image cropping: This option selects a specific area where the engine looks for
license plates to be captured. This option is useful when there is a megapixel camera
which covers several lanes with cars. For example:
· Features: Below are the available options:
· Activate character mask: This option allows greater control of what the software
identifies on a plate. The 0 character only identifies numbers, A only identifies
© 2002 - 2015 by Digifort, all rights reserved
License Plate Recognition 311
letters and X identifies letters and numbers. For example, if the license plate
pattern you want to capture is EGV - 1234, then the best filter to configure is
AAA0000.
· License plate character count: This option configures a Minimum and
Maximum number of characters to be identified by the recognition process. This
option is useful because in many countries the number of characters is different.
· Options: Below are the available options:
· Triggers not recognized plates: If a plate is not recognized, Digifort will store the
failure record. This way, it is possible to identify problems and even generate
statistics.
· Plates Re-triggering: Select this option not to acknowledge repeated plates in the
range of X seconds. If the option is not checked, Digifort will ignore repeated plates.
14.3.2 Plates
As well as the Capture and Identification of vehicle license plates in Digifort, the LPR can also create
a number of alerts when an already registered license is recognized.
To access the plates directory click on the Plates item as shown below:
On this screen you must register the plates for which you want to trigger an alert action as a pop-up
© 2002 - 2015 by Digifort, all rights reserved
312 Administration Client - Version 7.1.0.0
or even release an access using alert devices.
To register a plate, simply click on Add.
© 2002 - 2015 by Digifort, all rights reserved
License Plate Recognition 313
The registration screen displays the following fields:
· Plate: Register the plate to be detected
· Owner: Information about the owner (non-mandatory field).
· Observations: Observations on the plate;
· List: The plate must belong to one or more lists. Learn about lists in the next topic of this manual.
On the main screen you can also import and export plates in files with .csv extension. Simply click
on import/export.
Here is an example of exporting 3 plates:
To import plates to Digifort, they should follow the pattern of the image above:
Plate; Owner of the Vehicle; "Observations"
© 2002 - 2015 by Digifort, all rights reserved
314 Administration Client - Version 7.1.0.0
Plate; Owner of the Vehicle; "Observations"
Plate; Owner of the Vehicle; "Observations"
... Etc.
To exclude one or more cards registered at the same time, just select them and click Delete;
14.3.3 Configuring the LPR lists
To create an alert action in the plate recognition, you must first create lists that contain the
registered plates.
The lists allow a better control of alerts and events. For example: a plate can be inserted in a list
that gives the car access to gatehouse 1 and also in another list which gives access to gatehouse 2
in a company. Each of the lists can relate to different events in Digifort.
To register the list click on Lists as in the image below:
© 2002 - 2015 by Digifort, all rights reserved
License Plate Recognition 315
To create a new list click on Add
© 2002 - 2015 by Digifort, all rights reserved
316 Administration Client - Version 7.1.0.0
On this screen, click on Add. After clicking, the plates registration screen is displayed, where you
have the fill in the fields:
· Name: The list name. Example: Gateway 1 list, City 2 list.
· Description: Desired list description. Example: Stolen cars, allowed cars, etc.
· Color: Color associated with this list. This color is visually displayed on the surveillance client when
the list triggers an alert.
· License Plates: List of plates that can trigger the alerts. These plates are added from the plate
register already done. Check the previous topic on this manual.
· Masks: The masks have the purpose of considering, at the recognition time, only some parts of the
plate to trigger events in Digifort. Check examples in the next topic.
· Import plates from another list: To facilitate registration, you can import the plates already
registered in another list.
To add a plate on the list, simply click on Add and a window opens to show the available plates that
were pre-registered:
© 2002 - 2015 by Digifort, all rights reserved
License Plate Recognition 317
Select the plates you want, and then click on OK.
It is also possible to Delete the plates in the list export them to a text file. To export, simply click
on Export and select the directory to save the text file.
You can import plates from any type of text document. Simply click on the Import button and select
a text document that has the plates. In this document, the plates must be organized in different
lines.
To delete the plates from the list, simply select one or more plates and click on the Delete button.
14.3.3.1 Masks
The masks have the purpose of considering, at the recognition time, only some parts of the plate to
trigger events in Digifort. The mask added is applied to all plates registered in the list.
The mask compares the results with the specified mask parameter, keeping only the valid results.
The mask consists of literal characters, sets and wildcards values.
Each literal character must match a single character in the string. The literal character comparison
is case-insensitive.
Each set begins with opening bracket ([) and ends with closing bracket (]). Between the brackets
are the elements of the set. Each element is a literal character or an interval.
Intervals are specified by an initial value, a hyphen (-), and a final value. Do not use spaces or
commas to separate the set elements. A set must correspond to a single
character in the string. The characters correspond to the set if it is the same character as any literal
character from the set, or if it is in one of the intervals of the set. A character is in an interval if it
matches the initial value, final value, or if it is between the two values. If the first character after the
© 2002 - 2015 by Digifort, all rights reserved
318 Administration Client - Version 7.1.0.0
opening bracket of a set is an exclamation point (!), then the set matches any character that is not
in the set (negative).
Asterisks (*) or question marks (?) are the wildcards. An asterisk matches any number of
characters, and any character. A question mark matches any simple character.
Examples:
Match any character that is not in the set (negative).
Asterisks (*) or question marks (?) are the wildcards. An asterisk matches any number
of characters and any character. A question mark matches any simple character.
Examples:
Mask: ABC*
Result: Gets all records that start with ABC.
Examples: ABCD, ABC123, ABCXYZ
Mask: ABC*123
Result: Gets all records that start with ABC and end with 123
Examples: ABCD123, ABC123, ABCXYZ123
Mask: ABC?123
Result: Gets all records that start with ABC, have a character and end with 123
Examples: ABCD123, ABCX123, ABCY123
Mask: ABC??23
Result: Gets all records that start with ABC, have any two characters and end with 23
Examples: ABCD123, ABCXR23, ABCY923
Mask: ABC[XYZ]123
Result: Gets all records that start with ABC, have a
character from the set (X, Y or Z) and end with 123
Examples: ABCX123, ABCY123, ABCZ123
Mask: ABC[!XYZ]123
Result: Gets all records that start with ABC, have a character outside the set (other than X, Y or Z)
and end with 123
Examples: ABCD123, ABCE123, ABCF123
Mask: ABC[D-G1-3]
Result: Gets all records that start with ABC and have a character from the set (D to G) or (1 to 3)
Examples: ABCD, ABC3, ABCF
Mask: ABC[D-G1-3]??[!ABC1-3]XYZ*
Result: Gets all records that start with ABC, have a character from the set (D to G) or (1 to 3), have
any two characters, have a character outside the set (other than ABC and outside the interval from 1
to 3), have the literal characters XYZ and end with any character string.
Examples: ABCD12UXYZ, ABC2Y1UXYZ12345: ABC*
© 2002 - 2015 by Digifort, all rights reserved
License Plate Recognition 319
14.3.4 Events
On the LPR event screen, you can associate a list of plates to a specific camera and generate
events in Digifort.
To access this function, click on Events as the image below:
To create a new event, click on Add. The following screen appears:
© 2002 - 2015 by Digifort, all rights reserved
320 Administration Client - Version 7.1.0.0
On this screen, you must associate the lists of plates that will trigger an event, such as Stolen
Cars, and associate one or more LPR settings.
The configuration from the picture above shows that, if any plate in the Stolen Cars list is
recognized by the "LPR Camera 1" setting, an event is generated.
In the image below, there is the following example:
© 2002 - 2015 by Digifort, all rights reserved
License Plate Recognition 321
The same happens if any plate from the Stolen Cars list is recognized by "LPR Camera 1", "LPR
Camera 2" or "LPR Camera 3". An event is generated. Or vice versa.
Logic: The LPR allows events to be triggered when a card is found in one of the selected lists or
when not found.
© 2002 - 2015 by Digifort, all rights reserved
322 Administration Client - Version 7.1.0.0
· Trigger when a card is found on a list: It triggers the events set, in the case of the recognized
card belonging to some of the selected lists.
· Trigger when a card is found on a list:It triggers the events set, in the case of a recognized
card not belonging to any of the selected lists.
14.3.5 Verifying the LPR Status
The Status option will give you all the information on LPR configurations, such as: number of active
LPR configurations, number of active LPR configurations, among other functions shown below.
With the Status option you can check different information regarding the configurations made as
shown in the following pictures:
· Active Configurations: LPR configurations active at the time.
· Working Configurations: Working LPR configurations.
· Frames: Number of frames processed.
© 2002 - 2015 by Digifort, all rights reserved
License Plate Recognition 323
In the General tab you’ll have information such as:
· Name: Name of the active configuration
· Camera: Name of the camera being processed by the engine.
· Media profile: Media profile used for processing.
· Frames: Number of frames processed.
· Active Time: Time the configuration has been active up to that point.
· Inactive Time: Time the configuration has been inactive to that point.
· Status: Status of the active configuration.
© 2002 - 2015 by Digifort, all rights reserved
324 Administration Client - Version 7.1.0.0
· Processing Network: Name of the processing network that is processing the current
configuration.
· Lost Frames: Frames perdidos na análise no Servidor.
Current server:
· Address: Address where the configuration is being processed.
· Ignored Frames: Frames ignored by the server.
· Processed Frames: Total frames processed.
· Error frames: Frames that reached the server with errors.
© 2002 - 2015 by Digifort, all rights reserved
Chapter
XV
326 Administration Client - Version 7.1.0.0
15 Configurations
15.1 Global Configurations
This area of the system is reserved for adjustment of the server global configurations.
Global configurations are parameters which, once configured, affect the entire functioning of the
system.
15.1.1 General Configurations
To access this area, click on the Configurations item in the Configurations Menu, as illustrated
in the figure below:
Once this is done, the general system configurations screen opens on the right, as illustrated in
the figure below:
© 2002 - 2015 by Digifort, all rights reserved
Configurations 327
· Company name: The company name is used when you export a video in order to facilitate the
surveillance client operation.
· Send periodic e-mail with server report: Sends e-mail with a server report periodically to
the specified alert group in the specified time interval. This report contains information such as
user accesses to the system and recording status.
· TCP communication port with the server: Communication port by which the Surveillance
Client and the Administration Client will communicate with the server. After modifying this
configuration, it’s necessary to modify the communication port of the server register of the
Administration Client and the Surveillance Client. To learn how to carry out this configuration
in the Surveillance Client, see How to configure the servers to be administrated. To learn how
to modify the port in the Surveillance Client, consult its manual..
· Limit the number of connections with the server: Limits the number of connections with
the server. This value must be informed very carefully, as the number of connections opened
with the server does not mean the number of logged-on users, but rather the number of
connections established with the server and the cameras. For example, if a user is in the
surveillance client, visualizing four cameras at the same time, then five connections with the
server are made, one connection of the surveillance client and four other connections with the
cameras.
· Percentage of free disk space that the system must maintain while recording: Enter
here the percentage of disk space that you want to reserve for application softwares other
than Digifort. For example, if an 80GB rigid disk is used, with 2% of free space, 16GB will not
be used by Digifort for recordings, this being directed to other software, such as the operating
system. This limit is also applied in “Disk limits”. To learn how to create a disk limit, see
Disk Limits
After adjusting the configurations, click on the Save Configurations button so that no
modification is lost.
Important
The percentage of free disk space reserves a disk space for application software other than
Digifort. As default, it’s configured with 2%. If you have a lot of space available in disk for
recordings, maybe this value is very high.
15.1.2 Master / Slave
The master / slave option was developed in case there is more than one server with Digifort that
needs to share user information, user groups, contacts, contact groups, and screen styles.
The server by default is always Master. To be configured as Slave simply select the ‘slave' option
and fill in the fields as indicated below: The Slave server will import all the Master server
configurations.
© 2002 - 2015 by Digifort, all rights reserved
328 Administration Client - Version 7.1.0.0
The screen has the following functionalities:
· Master server address: The master server’s IP address or server DNS from where the user
information, user groups, contacts, contact groups and alerts will be replicated.
· Password of the master server’s admin user: Password of the admin user for server
access.
To apply all configurations, click on Save Configurations. You’ll see that all the information was
successfully exported.
15.1.3 Multicast
This option allows the Digifort server to send the videos to the Monitoring Clients via Multicast
communication.
Multicast delivers information to several end receivers at the same time using the most efficient
strategy where messages only go through a link once and are only duplicated when the link to the
end receiver is split in two directions.
In the case of Digifort, the Multicast is only recommended in the following situation: Several
monitoring clients monitoring the same cameras on screen. Otherwise there may be increased
movement of information causing problems to the network.
The configuration screen of the multicast options is shown below:
This screen includes the following configurations:
© 2002 - 2015 by Digifort, all rights reserved
Configurations 329
· Activate media distribution by Multicast: Enables video to be sent via multicast.
· Multicast address: Considering the IPv4 architecture under the IP name and best practices, it is
known that the IP range reserved for multicast is: 224.0.0.0 até 239.255.255.255. Thus, the
Digifort has adopted the standard IP 255.5.10.1, which can be changed at any given time.
• Multicast TTL: Allows you to change the multicast packet TTL. Required configuration for some
brands of switches.Force the usage of multicast: When the Multicast option is enabled, it is not
necessarily the Digifort Monitoring Client that will be using it as there is an option whereby the
monitoring client cna choose Multicast or Unicast (See the Monitoring Client Manual). When the
option Force the usage of Multicast is active, the Digifort Server ignores the configurations of the
Monitoring Client, and in this way they will send images via Multicast.
· Source network: Select the source network for multicast transmission.
· Save Configurations: Saves the configurations chosen.
15.1.4 Backup
Backup options in this tab are related to Digifort database.
This screen has the following features:
· Activate the backup of system configurations: Select to enable the automatic backup of log
files containing the settings of system registers Digifort.
· Active the backup of database: Click to activate the automatic backup of the database that
contains the analytical events Digifort events of LPR, General events, logs, etc.
· Backup directory: Choose the directory where the backup files will be stored.
© 2002 - 2015 by Digifort, all rights reserved
330 Administration Client - Version 7.1.0.0
· Delete backup files older than X days: Configure the number of days on which the backup files
are kept in the chosen directory.
· Save configurations: Saves the settings you choose.
Manual backup
· Start database backup: Clicking this option the Digifort backs of the log files in the directory
selected in the option Digifort above.
· Start database backup: Clicking this option the Digifort will backup database files in the
directory selected in the option above.
15.1.4.1 Restoring backups of Digifort
To restore system settings, settings made in the registers and, just run the file Digifort of record you
want with the service "Digifort Server stopped.
To restore the database, replace in the installation folder on the server DIGIFORTDB "file.FDB "by
the desired file with the same name and with the services "Digifort Database Server " and "
Digifort Server"stopped.
To learn about services see chapter How to run Digifort Services Manager
15.1.5 Database
The Digifort has a database to store different types of records as: analytical event logs, event logs,
system logs and LPR.
The configuration screen of the database allows the user to start a maintenance in order to enhance
the performance of access to data by Digifort. Click Start to start the database maintenance
process.
© 2002 - 2015 by Digifort, all rights reserved
Configurations 331
15.1.6 STMP Configurations
The STMP configurations are used by Digifort t send notification e-mail to users. The actions for
sending e-mail could be failures in communication with the cameras, for example, and must be
previously configured by the administrator.
To access this feature, click on the STMP Configurations tab, as shown in the picture below:
· STMP Server SMTP: Address of the SMTP server to be used for the sending of e-mail. This
parameter can be an IP, if there is an STMP server in your company, for example, or a DNS if
third-party STMP servers are used.
· My server needs authentication by user and password: If your SMTP server needs a
user and password for authentication for sending of e-mail, mark this option. When this option
is marked, the User and Password fields will be activated and must be filled in.
o User: User for authentication in the sending of e-mail messages.
o Password: Password for authentication in the sending of e-mail messages.
o Use SSL authentication : With SSL, authentication is performed by an exchange of
certificates. These certificates are used to authenticate on some servers to increase the
level of security.
· From: Sender’s e-mail address. In this field, enter the e-mail address of the system
administrator, for example.
· Group for test e-mail: Select an alert group for the sending of a test e-mail message for the
specified configurations. This alert group must have been previously configured. To learn how
to do this configuration see How to configure the contact groups
· Save Configurations button: Saves the configurations. If not pressed, no configurations will
be saved after leaving this screen.
© 2002 - 2015 by Digifort, all rights reserved
332 Administration Client - Version 7.1.0.0
15.1.7 Disk Limits
In this area of the system you can define disk limits in all of your units, if you wish to maintain a
cushion of free disk space.
To access this feature, click on the Disk Limits tab in the Configurations item of the
Configurations Menu, as shown in the picture below:
To add a disk limit, click on the Add button.
© 2002 - 2015 by Digifort, all rights reserved
Configurations 333
Select the desired disk unit and enter the number of megabytes of limit that you wish to
impose.
At the end of the configuration, click on the OK button.
To remove a disk limit, select it and click on the Remove button.
15.1.8 Network Units
Digifort Enterprise makes it possible to carry out recording of cameras not only in local disks.
It’s also possible to define network units in which Digifort can record the images from cameras.
Digifort’s mapping of network units is different from that of Windows, and must, therefore, be
defined by Digifort itself.
To access this feature, click on the Network Units tab, as shown in the picture below::
© 2002 - 2015 by Digifort, all rights reserved
334 Administration Client - Version 7.1.0.0
To add a new network unit, click on Add. To modify or exclude a network unit, select it and
click on the corresponding button.
15.1.8.1 How to add a network unit
After clicking on Add, as explained in the previous topic, the following screen will be
displayed:
© 2002 - 2015 by Digifort, all rights reserved
Configurations 335
· Unit letter: Specify the identification letter of the unit to be mapped.
· Access path: Specify the complete folder path of the unit to be mapped.
· User for authentication: User of the Windows network who has access to the folder.
· Password for authentication: Password of the Windows network who has access to
the folder.
© 2002 - 2015 by Digifort, all rights reserved
336 Administration Client - Version 7.1.0.0
15.2 Failover
Digifort servers can be configured to function as Failover, that is, if a server stops working another
one will take over.
For explanatory purposes, let's assume a scenario of a company that has two Digifort servers,
Server A with 4 cameras and Server B as FailOver. If Server A stops working, Server B will start
recording with 1 out of the 4 cameras from Server A.
First you must register the camera that you wish to execute FailOver in Server B and leave it
disabled. To learn how to register a camera check the How to add a camera chapter.
Note: Digifort allows you to import cameras from other servers. To learn how to do this, check the
Import objects from other server’s topic.
Now access the Failover option from Server B as shown in the image below:
© 2002 - 2015 by Digifort, all rights reserved
Configurations 337
We will register Server A on Server B. This way, if Server A stops working, we can start recording
from the camera on Server B.
To add the server click on Add and the following screen appears:
© 2002 - 2015 by Digifort, all rights reserved
338 Administration Client - Version 7.1.0.0
On this screen we need to fill:
· Name: Name of the main server
· Description: Description of the main server
· Server address: Server IP to be monitored
· Admin user password: Admin user password from the server to be monitored.
Now we must create the actions we want to perform when the Failover situation is detected by
Digifort.
To do this, click on Failover Actions:
The main action on Failover situation is to Activate the objects that will start working on Server B.
Let's exemplify with a camera operation, but keep in mind that the same theory can be applied to
objects as alarm devices, analytics and LPR.
To learn about alarm actions, check the How to configure alarm actions
© 2002 - 2015 by Digifort, all rights reserved
Configurations 339
Now drag the object to enable or disable Objects in the list on the right. Now you can configure
the camera that you want to activate when Server A stops working. Simply drag it to the right:
© 2002 - 2015 by Digifort, all rights reserved
340 Administration Client - Version 7.1.0.0
Done! According to the scenario proposed here, when Server A shuts down, Server B will activate
the "PTZ" camera and start recording.
Now let's return to the Failover registration screen:
© 2002 - 2015 by Digifort, all rights reserved
Configurations 341
To finish the process, you can configure an action to be applied when Server A is back into
operation. Simply click on Failback Actions.
In our example, we will now disable the Failover server camera because Server A is running again.
Once Failback is detected, the "PTZ" camera is disabled on Server B as shown in the image
below:
© 2002 - 2015 by Digifort, all rights reserved
342 Administration Client - Version 7.1.0.0
In this example, the software licensing is like this:
4 camera licenses on server A.
1 camera license to the Failover server.
Check your reseller for license sale.
© 2002 - 2015 by Digifort, all rights reserved
Configurations 343
15.2.1 Failover - Multiple servers
In the previous topic, we had an example of the Failover resource for 1 server.
Below, there is a second example, in which the Failover server is scheduled to begin recording 20
cameras from each main server.
In this case, 20 main cameras were registered for each server and then the 3 servers were
configured for failover, as shown below:
© 2002 - 2015 by Digifort, all rights reserved
344 Administration Client - Version 7.1.0.0
In this example, the software licensing is like this:
1st option:
300 camera licenses including all main servers.
60 camera licenses to the Failover server, whereas the 3 servers can stop working at the same time.
2nd option:
300 camera licenses including all main servers.
20 camera licenses to the Failover server, whereas only one server would be out of service at a given
time.
Check your reseller for license sale.
15.3 IP Filters
As one more means of security, Digifort offers another tool which is extremely important for the
security of the Digifort server – the IP filters.
These filters act like a firewall, blocking unwanted connections to the server.
IPs that will or will not have access to the systems can be added to the IP filters.
When a user tries to connect to the server by way of a blocked IP address, its connection will not be
permitted, disconnecting it and registering the action in the log.
If this configuration is not done, all IPs are free to access the server.
15.3.1 How to access IP Filters
To access the IP filters, locate the item IP Filters in the Configurations Menu, as shown in the
picture below:
© 2002 - 2015 by Digifort, all rights reserved
Configurations 345
Once this is done, the IP filters register will be displayed at the right, as shown in the picture
below:
This configuration is divided into two parts: authorized IPs and unauthorized IPs. The authorized
IPs are more privileged than the unauthorized ones, that is, if a given authorized IP is in the
range of unauthorized IPs, it will be permitted.
In the examples given below, we will block all IPs and free only the surveillance stations:
In the example in the picture above the IPs in the range from 192.168.10.12 to 192.168.10.30
© 2002 - 2015 by Digifort, all rights reserved
346 Administration Client - Version 7.1.0.0
are free for access to the server.
To add authorized IPs, click on Add. To modify or exclude authorized IPs, select it and click on
the corresponding button.
15.3.1.1 How to add authorized IPs
After clicking on Add, as explained in the previous topic, the screen below will be displayed:
· Initial IP: initial IP of the range to be configured.
· Final IP: final IP of the range to be configured.
· Description of the range: Identification name of the range to be configured.
15.3.1.2 How to add unauthorized IPs
To add unauthorized IPs, click on the Unauthorized IPs tab and then click on Add, opening
the screen below:
© 2002 - 2015 by Digifort, all rights reserved
Configurations 347
· Initial IP: initial IP of the range to be configured.
· Final IP: final IP of the range to be configured.
· Description of the range: Identification name of the range to be configured.
15.4 Report authentication
The authenticated reports option generates reports in the system with a unique authenticity
identification. This way, the software generated reports contain a unique number along with bar
codes, which allow the subsequent search and access to the original software-generated report.
Reports often need to be generated, from event, LPR or analytics records or even a video playback
image print. If you want to subsequently check a system-generated report, simply request the report
using its bar code and the system will generate it again with the originally saved data, making it
possible to compare it to a printed report to confirm its authenticity.
To enable this feature, click on Report Authentication as in the image below:
© 2002 - 2015 by Digifort, all rights reserved
348 Administration Client - Version 7.1.0.0
On this screen there are the following features:
Report archive directory: Choose a directory where Digifort will store the authenticated reports. If
not filled, the reports will go to the "Report Authentication" folder in the Digifort installation folder.
Select the reports to receive the authenticity code: The reports that may have the authenticity
code are:
· Analytics:
Ø Records List
Ø Graphic Report
Ø Advanced Report
· Event report:
Ø Records List
Ø Operator Response Report
· LPR Report:
Ø Records List
Ø Security image print
Ø Reliability chart
Ø
· Media Player:
© 2002 - 2015 by Digifort, all rights reserved
Configurations 349
Ø Security image print
After selecting the reports, click on Save settings
To learn how to generate and search for the authenticated reports, check the Surveillance
Client Manual
© 2002 - 2015 by Digifort, all rights reserved
Chapter
XVI
Server Information 351
16 Server Information
In this area of the system you will be able to accompany the performance of the server, receiving
data such as processor and memory utilization, network traffic, etc.
To access this feature, click on the Server Information item in the Configurations Menu, as shown
in the picture below:
Once this is done, a window will be opened on the right side with server information, as shown in the
picture below:
© 2002 - 2015 by Digifort, all rights reserved
352 Administration Client - Version 7.1.0.0
16.1 Disk Usage
The server disk usage tab generates a chart for each drive managed by the server and a general
chart (Total):
© 2002 - 2015 by Digifort, all rights reserved
Server Information 353
The dark blue color on the chart represents the percentage of recordings occupied on a disk.
The yellow color represents the percentage of free disk space.
The orange color represents the percentage of space used by other files non-related to image
recording.
The light blue color represents the percentage of unallocated disk space for recordings by Digifort. This
space can be changed; see chapter: General Settings.
In the example above, the first chart is the sum of the other two drives used by Digifort (drive D and
drive E);
16.2 Master / Slave
Shows the Master / Slave Servers status and their connections. To learn more about master /
slave servers, check the Master / Slave chapter,
16.3 Failover
Shows the Status of the servers being monitored by the Failover feature. To learn more about Failover,
check the Failover chapter.
© 2002 - 2015 by Digifort, all rights reserved
354 Administration Client - Version 7.1.0.0
16.4 Monitoring by graphics
Digifort offers an interesting feature that makes it possible to monitor the resources used by
the server in real time by way of graphics updated every second. To access this
configuration, click on the Monitoring tab, as shown in the picture below:
© 2002 - 2015 by Digifort, all rights reserved
Chapter
XVII
356 Administration Client - Version 7.1.0.0
17 Web Server
Digifort is equipped with a Web server, by means of which, users can visualize cameras and play
videos back locally or via Internet with the use of an Internet navigator.
It’s important to point out that, for access to the Digifort Server via Internet, it’s necessary to
configure your router with the purpose of redirecting the server connection by way of an Internet IP
and a port.
To carry out the connection via Internet, Digifort requires two communication ports, the port 8600
and another configurable port.
17.1 How to access the configurations of the Web Server
To access the configurations of the Web Server, click on the item Web Server, and click on
Configurations, located in the Configurations Menu, as shown in the picture below:
Once this is done, the configurations of the Web Server will be displayed at right, as shown
in the picture below:
· Activate the Web server: Activates the Web server Web allowing users to connect to the
server by way on an Internet navigator.
· Server port: The port used for access to the server. This port can be modified and must be
configured in your router for external access. Digifort uses a different one internally, because
the port 8600
© 2002 - 2015 by Digifort, all rights reserved
Chapter
XVIII
358 Administration Client - Version 7.1.0.0
18 RTSP server
The RTSP server can be used to provide media to any player that supports RTSP, and can also be
used to send media to broadcast servers like Wowza and make third party systems integrations
with Digifort.
To illustrate, let's take the case of a client who wants to provide the image of a Digifort camera on
his web site. In that case, he could use the API website and request a stream or a snapshot in
MJPEG. However, if this site had a large volume of access, MJPEG could become unfeasible
because of its size. The RTSP server generates flow of the following formats:
· Video formats supported: H.264, MPEG-4 and Motion JPEG
· Audio formats supported: PCM, G.711, G.726 and AAC
Then to add the image to a site just add a player that can receive a stream in RTSP with the
following command line:
Syntax: rtsp://<server_address>:<rtsp port>/Interface/Cameras/Media?Camera=<name of the
camera registered on digifort>
The command will bring up the recording profile image. You can choose the profile by adding the
following command:
Syntax: rtsp://<server_address>:<rtsp port>/Interface/Cameras/Media?Camera=<name of the
camera registered on digifort>&Profile=<profile name>
18.1 Status
To access the settings for the RTSP Server, expand the Web Server item, and click on Settings,
located in the Settings Menu, as shown in the figure below:
© 2002 - 2015 by Digifort, all rights reserved
RTSP server 359
That done, these Status settings will be displayed on the right, as illustrated in the figure below:
This screen provides the following information:
· Active server: Indicates if the RTSP server is active.
· Port: Indicates the port on which the server is running.
· Connections: Indicates the number of connections to the RTSP server.
· Authenticated connections: Indicates the number of authenticated connections to the RTSP
server.
· Traffic: Displays the bandwidth used in real time.
© 2002 - 2015 by Digifort, all rights reserved
360 Administration Client - Version 7.1.0.0
18.2 Configurations
The settings screen of the RTSP server allows the following settings:
• Enable the Web server: Enables Web server allowing users to connect to the server via a web
browser.
• Server port: Port used to access the server. This port can be changed and must be configured
on your router for external access. Digifort internally uses another because the 8600 serves the
communication of the server with the clients.
© 2002 - 2015 by Digifort, all rights reserved
Chapter
XIX
362 Administration Client - Version 7.1.0.0
19 System Logs
The logs are very important tools for an environment that involves a security system such as Digifort,
as it is in these logs that all events are registered, as well as user actions that occur in the system.
This chapter of the manual will cover the system logs, that is, those in which server events are
registered, as opposed to the logs of alerts and events, where events related to external devices are
registered. To better understand what alert and event logs are, see How to access the Alerts and
Events
19.1 How to access the system logs
To access the system logs, click on the Logs item, located in the Configurations Menu, as
shown in the picture below:
Once this is done, the configuration of logs will be displayed on the right, as shown in the
picture below:
© 2002 - 2015 by Digifort, all rights reserved
System Logs 363
· Activate system logs: Activates the alert and event logs of Digifort.
· · Log directory: Select the directory in which the alert and event logs will be saved.
· · Eliminate logs more than X days old: Eliminates the old logs, specified by the
informed number of days.
· Options of the event log:
o System information: This log contains information about system functioning like, for
example, the time at which the server was loaded, terminated.
o System errors: This log contains information about system errors such as the incorrect
execution of some system function. This log rarely receives data.
o System user actions: This log contains information about system user actions like, for
example, the visualization of some camera and modification of configurations.
o E-mail sent: This log contains information about the e-mail messages sent by Digifort
like, for example, e-mail messages about failures in recording or communication of
cameras.
o Open connections with the server: This log contains information about the user
connection with the server, showing information such as access time and IP.
· Save Configurations button: Saves the configurations of system logs.
19.2 How to visualize the event logs
The visualization of logs is an auxiliary tool for the administrator when analyzing a log,
© 2002 - 2015 by Digifort, all rights reserved
364 Administration Client - Version 7.1.0.0
presenting a friendlier and more productive interface compared to a simple text file.
To visualize the event logs, click on the Log visualization tab, as shown in the picture below:
To visualize a log, select the date and type, then click on the Visualize Log button. This way the
list of log registers will be filled.
Upon double-clicking on some log item, a screen will be displayed with details about the
occurrence, as shown in the picture below:
© 2002 - 2015 by Digifort, all rights reserved
System Logs 365
19.3 How to configure the event logs
The Digifort’s log configuration allows to register several event categories in its
database. Those events can be listed and used to look for a pertinent recording
in the monitoring client.
To access this feature, click on the item Logs, as shown in the picture below:
© 2002 - 2015 by Digifort, all rights reserved
366 Administration Client - Version 7.1.0.0
Once this is done, the screen for configuration of alert and event logs will be
displayed at the right, as shown in the picture below:
© 2002 - 2015 by Digifort, all rights reserved
System Logs 367
19.3.1 Activate system logs
Activates Digifort’s alert and event logs.
19.3.2 Delete logs older than X days
Delete the logs in the database that have been in the server for more than X
days.
19.3.3 Event log options
19.3.3.1 Failure in communication with the devices
Logs the failures of communication with the cameras
© 2002 - 2015 by Digifort, all rights reserved
368 Administration Client - Version 7.1.0.0
19.3.3.2 Alarm inputs
Logs the occurrences of alarm inputs of some device such as the detection
of motion in the presence sensor.
19.3.3.3 Failure in recording
Logs the failures in recording in disk of images coming from the cameras.
19.3.3.4 Motion detection
Logs the occurrences of motion detection in some camera.
19.3.3.5 Manual events
Logs the occurrences of manual events set off by the operator such as, for
example, the opening of an electrical lock
19.3.3.6 Timer events
Logs the occurrences of timer events.
19.3.3.7 Programmed events
Registers the occurrence of programmed events in the log.
19.3.3.8 Global events
Registers the occurrence of global events in the log.
19.3.3.9 Eventos de analítico
Registers the occurrence of analytics events in the log.
19.3.3.10 LPR events
Registra no log as ocorrências os eventos de LPR
19.3.4 Save Configurations button
Saves the configurations specified here.
19.3.5 How to visualize the event logs
To learn how to view the event logs refer to the Surveillance client manual
19.4 Audit
The aim of the Digifort Audit is to record all the occurrences related to the users in the system and
© 2002 - 2015 by Digifort, all rights reserved
System Logs 369
connections to the server.
19.4.1 How to access Audit
To access the Audit screen, click on the item Audit, located in the Configurations menu as
shown in the picture below:
Once this has been done, the Audit configurations will show up on the right as shown below:
When open, the screen will show all the records on the current date.
19.4.2 Viewing the Logs
The audit system keeps two types of information in the database: User action in the system
and Connections with the server
We can quote the following user action recorded by the Digifort audit:
· Locked and Unlocked: Users or groups.
· Resetted: User or group passwords.
© 2002 - 2015 by Digifort, all rights reserved
370 Administration Client - Version 7.1.0.0
· Added: System configurations, such as Equipment, IP filter, screen style, license, users,
etc.
· Modified: System configurations, such as Equipment, IP filter, screen style, license, users,
etc.
· Deleted: System configurations, such as Equipment, IP filter, screen style, license, user,
etc.
· Created: A directory for recording
· Activated and Deactivated: System configurations (cameras, analyticals, LPR, alarm
plates, etc)
· Started: Search per movement and video reproduction
· Granted right and Denied right: Of users to see or record
· Viewed: Cameras in the system.
· Logged in: Into the administration client, monitoring client, or web
We can mention the following Connections with the server that are recorded by the Digifort
audit:
· Connected: Shows the user connections with the server.
· Disconnected: Shows when user disconnected with the server.
The research of the audit system allows the records to be filtered by: Date, category and
keywords.
Research with keywords only finds records by fields: user, IP, complement and name of the
object.
It is possible to select the Search for the exact word option to accelerate research.
© 2002 - 2015 by Digifort, all rights reserved
Chapter
XX
372 Administration Client - Version 7.1.0.0
20 Automatic Client update
With swiftness and speed in mind, Digifort created a new feature that will be available in all the post-
6.4 versions: the automatic update of the Surveillance and Administration Clients.
The feature will check if the server versions to which the client is trying to connect are the same.
When logging into the system, whether at the Administration Client or the Surveillance Client, if the
versions are not compatible (for example: 6.4 with 6.5) the following message will appear: Your
client version is incompatible with the server version, as shown in the picture below:
By clicking on OK a dialogue box will open with the following question: Do you wish to download
and install a client version compatible with this server?
If you click on No the dialogue box closes and nothing happens. If you click on Yes, Digifort
automatically installs the compatible client versions on the computer.
If the Digifort version on your computer is compatible, you will get the following message: A
compatible version is already installed on your computer; do you wish to execute it?
© 2002 - 2015 by Digifort, all rights reserved
Automatic Client update 373
If you click on Yes the client will execute. Otherwise, the client installation will continue:
Continue the installation as normal and at the end click on Finish:
© 2002 - 2015 by Digifort, all rights reserved
374 Administration Client - Version 7.1.0.0
Once installed, the compatible client is ready to connect to the requested server.
© 2002 - 2015 by Digifort, all rights reserved
Chapter
XXI
376 Administration Client - Version 7.1.0.0
21 Column Organization
The Administration client now has a great tool that assists the object administration and
configuration in the server. The extended columns are implemented in all registration screens that
have information that can be displayed in a list.
In the camera registration, for example, the user can select which columns should be displayed. To
do that, click with the right button on the columns, and then click on Select columns as shown
below:
The following screen will appear with the available columns options:
Select the columns you want, and then click on OK. They are displayed on the main screen:
If you want, the information displayed can be exported to a .csv file. Simply click on Export on the
lower-right corner of the main screen.
© 2002 - 2015 by Digifort, all rights reserved
Column Organization 377
© 2002 - 2015 by Digifort, all rights reserved
Chapter
XXII
Maintaining the Database 379
22 Maintaining the Database
We created new software for maintaining the database. Through it you can:
· Make a backup of the database system
· Restore a backup of the database system
· Repair a corrupted database file
This software is located in the root installation directory of Digifort. Its name is:
DatabaseMaintenance.exe
Open the program as Administrator, and the following screen appears:
22.1 Backup
The first option available is the Backup option, in which it is possible to backup the Digifort
database.
First select the database where the backup will be made, then choose the name and the directory
where the backup will be and finally click on Start Backup.
The backup of the database is saved in the .ddb format and the current database format is .FDB.
Thus, the only way to restore the backup is by using this same software.
© 2002 - 2015 by Digifort, all rights reserved
380 Administration Client - Version 7.1.0.0
22.2 Restore
After doing some backup, the only way to restore it is by this software.
To initiate a restore, click on the Restore button displayed in the image below:
The following screen appears:
· Backup File: Select the file to be restored with .ddp
· Output File: Select the file where the restore will be. Once that is done, replace the file in the root
folder of Digifort with the name: DIGIFORTDB.FDB
· Start Restore: Click to start restoring the database.
22.3 Maintenance
Use this option to check the consistency of the database or fix corrupt database problems.
To perform this function, click on the Restore button shown in the picture below:
NOTE: To perform maintenance, stop all Digifort services.
The following screen appears:
© 2002 - 2015 by Digifort, all rights reserved
Maintaining the Database 381
The screen has the following features:
· Database File: Select the file you want to maintain.
· Check the consistency: Click to check if your database is corrupted.
· Repair Database: Click if the database is corrupted by the consistency test.
© 2002 - 2015 by Digifort, all rights reserved
Chapter
XXIII
Digifort Mobile Camera 383
23 Digifort Mobile Camera
The Digifort Mobile Camera is an application that can be installed on mobile phones and tablets with
IOS (Apple) and Android (Google).
With this application you can turn your phone into a mobile remote camera and transmit a live video to
your Digifort server via wireless or 3g / 4g connectivity, etc.
23.1 Registering the Mobile Camera Server
The first step to be done on the Mobile Camera configuration is to add and configure the server that
will receive the application video streams.
To add a server click on the Digifort Mobile Camera Servers tree and then on the button Add
Server, which opens the server registration screen, as illustrated in the image below:
© 2002 - 2015 by Digifort, all rights reserved
384 Administration Client - Version 7.1.0.0
· Server Name: Type the name of the server to be added. After data confirmation, the server name
cannot be changed.
· Server IP: Enter the IP of the server to be managed.
· Port: Enter the communication port with the server. By default the port is 8650.
· Servers: In this list, all servers in the Mobile Camera that the Administration client can find on the
network are available. Clicking on one of the servers, the IP and Port fields described above are
automatically filled in. You only have to fill in the server name field to register.
After informing all data correctly click on OK.
After the server inclusion, it appears in the Configuration Menu as shown in the figure below:
To change the settings of a server already saved, right-click on the server you want, and then click
on Change parameters. In the window that opens, change the data as required and click on OK.
© 2002 - 2015 by Digifort, all rights reserved
Digifort Mobile Camera 385
To delete a server, right-click on the server you want, and then click on Delete Server. In the
confirmation message that appears click on Yes.
23.2 Configuring the Mobile Camera Server
To configure the server, double-click on the registered server and the login screen appears:
The default username is admin and the password is blank.
23.2.1 Configurations
To access the server configurations, click on Configurations as in the image below:
© 2002 - 2015 by Digifort, all rights reserved
386 Administration Client - Version 7.1.0.0
This screen provides the following features:
· Administration port: Port used by Digifort to configure the Digifort Mobile Camera server.
· HTTP Port: http port used for communication.
· Stream input port: Port used to receive the video stream;
· Administration password: Administration password of the Digifort Mobile Camera server.
· Confirm password: Confirm the password to register.
· Admin password reset: redefines default password, that is, blank.
· Save Configuration: Saves the changed configuration.
Note: It is important to remember that these ports must be released on the firewall and network of
computers involved.
23.2.2 Status
In status you can check important information such as consumed bandwidth and connected
devices.
To access click on Status as shown below:
© 2002 - 2015 by Digifort, all rights reserved
Digifort Mobile Camera 387
In the General tab, there are two charts:
The first one shows the total bandwidth consumption and the second one shows the amount of
devices attached to the server.
In the connections tab, there is the list of connected devices, IP, bandwidth consumption and the
total time connected to the server:
© 2002 - 2015 by Digifort, all rights reserved
388 Administration Client - Version 7.1.0.0
23.2.3 Mobile devices
You need to register the devices that will send the images to Digifort.
Click on mobile devices as in the image below:
The following Register screen appears:
© 2002 - 2015 by Digifort, all rights reserved
Digifort Mobile Camera 389
Add a unique name to associate the mobile device to the Software. To do this, click on Add.
The following screen appears:
Enter the device name and click on OK. The device will be registered in the list:
© 2002 - 2015 by Digifort, all rights reserved
390 Administration Client - Version 7.1.0.0
23.3 Configuring the application
First of all, download the Digifort Mobile Camera application on Google Play or AppleStore and install
it on your mobile device.
When you open the application, the following screen appears:
© 2002 - 2015 by Digifort, all rights reserved
Digifort Mobile Camera 391
First, click on the gear on the top right corner, and the following configuration screen appears:
© 2002 - 2015 by Digifort, all rights reserved
392 Administration Client - Version 7.1.0.0
In the configuration screen, register the Server IP where the mobile device is registered, as explained
in the previous topic.
· The server port is the same from the previous topic.
· Device: click on this option and the devices registered in Digifort appear in a list:
© 2002 - 2015 by Digifort, all rights reserved
Digifort Mobile Camera 393
Select the desired device.
Camera: If your device has a front or rear camera, you can select it in this option.
Quality: Select the streaming quality of the images.
Resolution: Click on this option to choose the resolution for image streaming;
© 2002 - 2015 by Digifort, all rights reserved
394 Administration Client - Version 7.1.0.0
Real Time Preview: If the option is not enabled, the video stream appearing on your device screen is
sent to the system. In case of slow streaming, you can have a defective image.
After the settings, go back to the home screen and click on Start Streaming
© 2002 - 2015 by Digifort, all rights reserved
Digifort Mobile Camera 395
The image captured by the mobile device is sent to the server.
On the top left corner, there is the option to turn on your device flashlight if supported.
On the lower left corner, there is the detail of video streaming: Frames per second and bandwidth
used.
If you want to interrupt the video streaming, simply click on Stop Streaming.
23.4 Registering the camera
The last step is to register the Mobile Camera to record in Digifort.
Open the recording server and click on Add. If you have any questions on camera registration, check
Recording Server
© 2002 - 2015 by Digifort, all rights reserved
396 Administration Client - Version 7.1.0.0
On this screen, type the Name and description to identify your camera.
In Manufacturer, choose Digifort.
In camera model choose Digifort Mobile Camera.
In Camera Address, choose your server IP from the Digifort Mobile Camera server. Check Configuring
the Mobile
If it has not been changed, the default communication port of the Digifort Mobile Camera is 8651.
In User and Password, enter the Digifort Mobile Camera server user.
And finally, choose a directory for recording;
Now click on Media Profiles and double click on the recording profile:
© 2002 - 2015 by Digifort, all rights reserved
Digifort Mobile Camera 397
The Digifort streaming is made in JPEG Motion. Choose the desired frames per second rate.
Now on the Device option, choose the device that is receiving the Stream.
Click on Preview to view the image being streamed:
© 2002 - 2015 by Digifort, all rights reserved
398 Administration Client - Version 7.1.0.0
Done, Digifort is ready to record the images received.
Note that the resolution of the image to be recorded must be configured in the Device, as shown in the
Configuring the application topic
© 2002 - 2015 by Digifort, all rights reserved
You might also like
- The Sympathizer: A Novel (Pulitzer Prize for Fiction)From EverandThe Sympathizer: A Novel (Pulitzer Prize for Fiction)Rating: 4.5 out of 5 stars4.5/5 (119)
- Devil in the Grove: Thurgood Marshall, the Groveland Boys, and the Dawn of a New AmericaFrom EverandDevil in the Grove: Thurgood Marshall, the Groveland Boys, and the Dawn of a New AmericaRating: 4.5 out of 5 stars4.5/5 (265)
- The Little Book of Hygge: Danish Secrets to Happy LivingFrom EverandThe Little Book of Hygge: Danish Secrets to Happy LivingRating: 3.5 out of 5 stars3.5/5 (399)
- A Heartbreaking Work Of Staggering Genius: A Memoir Based on a True StoryFrom EverandA Heartbreaking Work Of Staggering Genius: A Memoir Based on a True StoryRating: 3.5 out of 5 stars3.5/5 (231)
- Grit: The Power of Passion and PerseveranceFrom EverandGrit: The Power of Passion and PerseveranceRating: 4 out of 5 stars4/5 (587)
- Never Split the Difference: Negotiating As If Your Life Depended On ItFrom EverandNever Split the Difference: Negotiating As If Your Life Depended On ItRating: 4.5 out of 5 stars4.5/5 (838)
- The Subtle Art of Not Giving a F*ck: A Counterintuitive Approach to Living a Good LifeFrom EverandThe Subtle Art of Not Giving a F*ck: A Counterintuitive Approach to Living a Good LifeRating: 4 out of 5 stars4/5 (5794)
- Team of Rivals: The Political Genius of Abraham LincolnFrom EverandTeam of Rivals: The Political Genius of Abraham LincolnRating: 4.5 out of 5 stars4.5/5 (234)
- Shoe Dog: A Memoir by the Creator of NikeFrom EverandShoe Dog: A Memoir by the Creator of NikeRating: 4.5 out of 5 stars4.5/5 (537)
- The World Is Flat 3.0: A Brief History of the Twenty-first CenturyFrom EverandThe World Is Flat 3.0: A Brief History of the Twenty-first CenturyRating: 3.5 out of 5 stars3.5/5 (2219)
- The Emperor of All Maladies: A Biography of CancerFrom EverandThe Emperor of All Maladies: A Biography of CancerRating: 4.5 out of 5 stars4.5/5 (271)
- The Gifts of Imperfection: Let Go of Who You Think You're Supposed to Be and Embrace Who You AreFrom EverandThe Gifts of Imperfection: Let Go of Who You Think You're Supposed to Be and Embrace Who You AreRating: 4 out of 5 stars4/5 (1090)
- The Hard Thing About Hard Things: Building a Business When There Are No Easy AnswersFrom EverandThe Hard Thing About Hard Things: Building a Business When There Are No Easy AnswersRating: 4.5 out of 5 stars4.5/5 (344)
- Her Body and Other Parties: StoriesFrom EverandHer Body and Other Parties: StoriesRating: 4 out of 5 stars4/5 (821)
- Hidden Figures: The American Dream and the Untold Story of the Black Women Mathematicians Who Helped Win the Space RaceFrom EverandHidden Figures: The American Dream and the Untold Story of the Black Women Mathematicians Who Helped Win the Space RaceRating: 4 out of 5 stars4/5 (894)
- Elon Musk: Tesla, SpaceX, and the Quest for a Fantastic FutureFrom EverandElon Musk: Tesla, SpaceX, and the Quest for a Fantastic FutureRating: 4.5 out of 5 stars4.5/5 (474)
- The Unwinding: An Inner History of the New AmericaFrom EverandThe Unwinding: An Inner History of the New AmericaRating: 4 out of 5 stars4/5 (45)
- Container Orchestration Cheat SheetEdit Cheat SheetDocument2 pagesContainer Orchestration Cheat SheetEdit Cheat SheetPankaj SharmaNo ratings yet
- The Yellow House: A Memoir (2019 National Book Award Winner)From EverandThe Yellow House: A Memoir (2019 National Book Award Winner)Rating: 4 out of 5 stars4/5 (98)
- On Fire: The (Burning) Case for a Green New DealFrom EverandOn Fire: The (Burning) Case for a Green New DealRating: 4 out of 5 stars4/5 (73)
- DIP Profile - Is It Required For Service Request or Service Done?Document9 pagesDIP Profile - Is It Required For Service Request or Service Done?SUDHIRNo ratings yet
- Carding Egift Cards On Amazon: Rob A Bank Carding CircleDocument10 pagesCarding Egift Cards On Amazon: Rob A Bank Carding CircleBruce StebbinsNo ratings yet
- 50 Business Model SampleDocument104 pages50 Business Model SampleazharNo ratings yet
- Earth Resistance TestingDocument41 pagesEarth Resistance TestingWCLNo ratings yet
- SQL Server To SQL Server PDW Migration GuideDocument65 pagesSQL Server To SQL Server PDW Migration GuideAmuthaNo ratings yet
- Git Cheat Sheet EssentialsDocument1 pageGit Cheat Sheet EssentialsWilliam Alves da SilvaNo ratings yet
- EarthingDocument40 pagesEarthingmamoun_hammad7917No ratings yet
- Expert system tutorialDocument9 pagesExpert system tutoriallinanofitaNo ratings yet
- API-Led Connectivity: A Three-Layer Architecture ApproachDocument4 pagesAPI-Led Connectivity: A Three-Layer Architecture ApproachShashank GuptaNo ratings yet
- Az 900Document185 pagesAz 900User100% (2)
- App Ground SoilResistivityDocument7 pagesApp Ground SoilResistivityPrashanth Reddy GouniNo ratings yet
- The DNA Agile BADocument11 pagesThe DNA Agile BAAnonymous FFMmIJyNo ratings yet
- APC Back-UPS BX-MI Brochure - Universal MSDocument3 pagesAPC Back-UPS BX-MI Brochure - Universal MSmichzzNo ratings yet
- Arp (2017) PDFDocument9 pagesArp (2017) PDFAnonymous FFMmIJyNo ratings yet
- IEC Miniature Contactors: Bulletin 100-K, 104-KDocument2 pagesIEC Miniature Contactors: Bulletin 100-K, 104-KAnonymous FFMmIJyNo ratings yet
- Reliable Simple Affordable: CameraDocument2 pagesReliable Simple Affordable: CameraAnonymous FFMmIJyNo ratings yet
- iPRO Vision in Mobility Solutions BrochureDocument5 pagesiPRO Vision in Mobility Solutions BrochureAnonymous FFMmIJyNo ratings yet
- Hoja de Datos - Shakespeare 4187-HD 2Document1 pageHoja de Datos - Shakespeare 4187-HD 2Anonymous FFMmIJyNo ratings yet
- Body Worn Camera: 1080P/30fps 4G LTE, GPS, WIFI Ambarella A12 Embedded 10m Night VisionDocument3 pagesBody Worn Camera: 1080P/30fps 4G LTE, GPS, WIFI Ambarella A12 Embedded 10m Night VisionAnonymous FFMmIJyNo ratings yet
- Especificaciones DS MH2311Document4 pagesEspecificaciones DS MH2311Anonymous FFMmIJyNo ratings yet
- IVMS-5200 Professional V3.3.7 Port ListDocument7 pagesIVMS-5200 Professional V3.3.7 Port ListAnonymous FFMmIJyNo ratings yet
- Honeywell Sensing Micro Switch BZ Large Basic Product Sheet 004955 5 en PDFDocument23 pagesHoneywell Sensing Micro Switch BZ Large Basic Product Sheet 004955 5 en PDFGus LopezNo ratings yet
- Signal Light GunDocument4 pagesSignal Light GunAnonymous FFMmIJyNo ratings yet
- DMIII Multitest Power Quality Recorder ManualDocument104 pagesDMIII Multitest Power Quality Recorder ManualAnonymous FFMmIJyNo ratings yet
- 1 - Frecuencia de La RedDocument1 page1 - Frecuencia de La RedAnonymous FFMmIJyNo ratings yet
- Rapiscan 628XR DatasheetDocument2 pagesRapiscan 628XR DatasheetAnonymous FFMmIJy33% (3)
- AOK IT Series LED Street Light DatasheetDocument7 pagesAOK IT Series LED Street Light DatasheetAnonymous FFMmIJyNo ratings yet
- Led Price List Shcet 2017.07Document14 pagesLed Price List Shcet 2017.07Anonymous FFMmIJy100% (1)
- GENESYS30 BroshureDocument8 pagesGENESYS30 BroshureAnonymous FFMmIJyNo ratings yet
- Thiesclima Temperature Hygro Thermograph 28-05-2017Document9 pagesThiesclima Temperature Hygro Thermograph 28-05-2017Anonymous FFMmIJyNo ratings yet
- CDM-SA/R 150W/942 UNP: - General CharacteristicsDocument2 pagesCDM-SA/R 150W/942 UNP: - General CharacteristicsAnonymous FFMmIJyNo ratings yet
- Precipitation Meter acc. HellmannDocument2 pagesPrecipitation Meter acc. HellmannAnonymous FFMmIJyNo ratings yet
- Nio Color 2MP LED (MDNC 2221) : 2MP High Bright Pathology Display SystemDocument2 pagesNio Color 2MP LED (MDNC 2221) : 2MP High Bright Pathology Display SystemAnonymous FFMmIJyNo ratings yet
- GENESYS30 LockoutSpecsDocument2 pagesGENESYS30 LockoutSpecsAnonymous FFMmIJyNo ratings yet
- Integrated Control SystemsDocument8 pagesIntegrated Control SystemsAnonymous FFMmIJyNo ratings yet
- SAP R/3 Fundamentals: Unit 1: Introducing The R/3 SystemDocument8 pagesSAP R/3 Fundamentals: Unit 1: Introducing The R/3 SystembogasrinuNo ratings yet
- EIKON v8.5 User ManualDocument41 pagesEIKON v8.5 User ManualDarnell GracenNo ratings yet
- Linuxmagazine Set 2001Document104 pagesLinuxmagazine Set 2001Tajana KlaricNo ratings yet
- Common Problems and Solutions in Android and eCHIS Mobile AppsDocument23 pagesCommon Problems and Solutions in Android and eCHIS Mobile AppsAmare100% (1)
- (SC) LoraDocument2 pages(SC) LoraGangnam DanakesaNo ratings yet
- # Netstat - Ant - Grep 25Document10 pages# Netstat - Ant - Grep 25sravanNo ratings yet
- Paper MainDocument42 pagesPaper MainMerwin Andrew Uy100% (1)
- Best Practices Running SQL Server in Hyper-VDocument28 pagesBest Practices Running SQL Server in Hyper-VDeepak Gupta (DG)100% (1)
- GLI 21 v2 2 Standard FinalDocument26 pagesGLI 21 v2 2 Standard FinalHector VillarrealNo ratings yet
- Prosave TutorialDocument30 pagesProsave TutorialJohnson ShodipoNo ratings yet
- Mentor Graphics Modelsim SE 10.1c - RuTracker - Org (Ex TorrentsDocument5 pagesMentor Graphics Modelsim SE 10.1c - RuTracker - Org (Ex Torrentstsk4b7No ratings yet
- Class Presentation CES501534Document44 pagesClass Presentation CES501534sicimwork8No ratings yet
- Manual Web LCT Mn00327e 002 Ags-20 1.1Document334 pagesManual Web LCT Mn00327e 002 Ags-20 1.1Alexandre Correa100% (5)
- How To Create Service RequestDocument5 pagesHow To Create Service RequestameetdeyNo ratings yet
- LECTURE 3-Data Resource ManagementDocument44 pagesLECTURE 3-Data Resource ManagementFloe MakumbeNo ratings yet
- 119 SQL Code Smells PDFDocument69 pages119 SQL Code Smells PDFdivemustgoNo ratings yet
- P-C3062imfp P-C3066imfp P-C3562imfp P-C3566imfp Technicalbulletin 20220203Document70 pagesP-C3062imfp P-C3066imfp P-C3562imfp P-C3566imfp Technicalbulletin 20220203Paul AlbuNo ratings yet
- WFO Consolidated Software Lineup Matrix Date: Aok Doc IdDocument36 pagesWFO Consolidated Software Lineup Matrix Date: Aok Doc IdArbelton VstNo ratings yet
- The Minimum You Need To Know About Java On OpenVMSDocument51 pagesThe Minimum You Need To Know About Java On OpenVMSRoland HughesNo ratings yet
- Software Engineering: A Practitioner's Approach, 6/eDocument20 pagesSoftware Engineering: A Practitioner's Approach, 6/ebasit qamar100% (2)
- Curriculum Vitae OF: Rahul SrivastavaDocument4 pagesCurriculum Vitae OF: Rahul SrivastavaRahul SrivastavaNo ratings yet
- Creating HTML and XHTML Pages in PythonDocument4 pagesCreating HTML and XHTML Pages in PythonTeflon Peter DonNo ratings yet
- 04-Ax 2012 Admin Wkshp-Manage Database LoggingDocument8 pages04-Ax 2012 Admin Wkshp-Manage Database Loggingمحمد زكريNo ratings yet