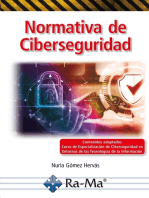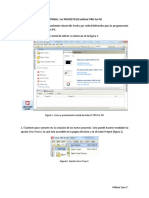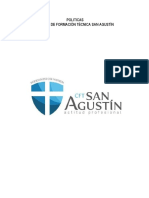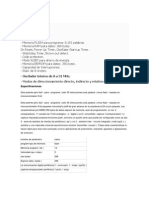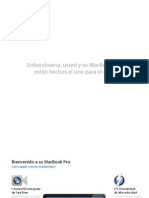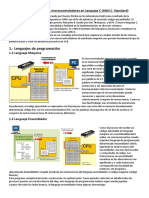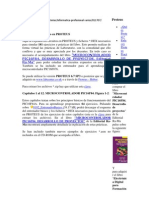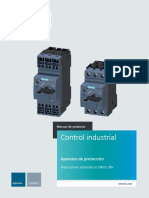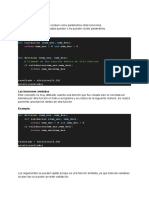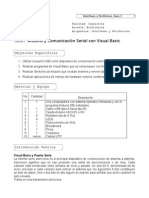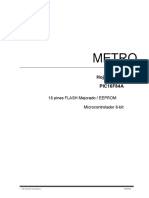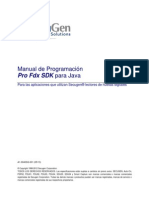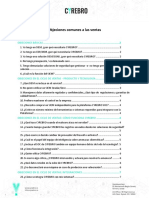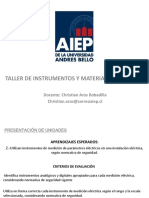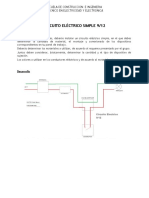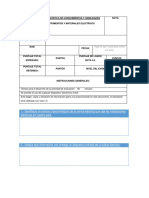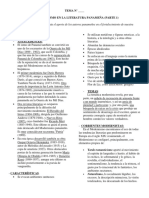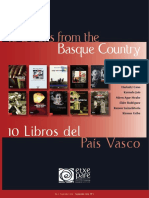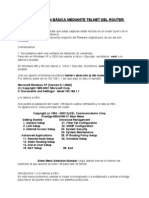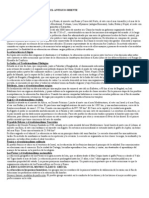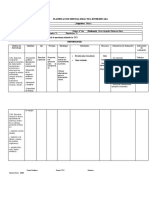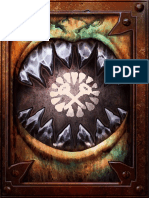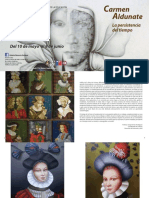Professional Documents
Culture Documents
Mplab X Ide User's Guide
Uploaded by
Christian Aros BobadillaOriginal Title
Copyright
Available Formats
Share this document
Did you find this document useful?
Is this content inappropriate?
Report this DocumentCopyright:
Available Formats
Mplab X Ide User's Guide
Uploaded by
Christian Aros BobadillaCopyright:
Available Formats
MPLAB® X IDE
User’s Guide
2011-2015 Microchip Technology Inc. DS50002027D
Note the following details of the code protection feature on Microchip devices:
• Microchip products meet the specification contained in their particular Microchip Data Sheet.
• Microchip believes that its family of products is one of the most secure families of its kind on the market today, when used in the
intended manner and under normal conditions.
• There are dishonest and possibly illegal methods used to breach the code protection feature. All of these methods, to our
knowledge, require using the Microchip products in a manner outside the operating specifications contained in Microchip’s Data
Sheets. Most likely, the person doing so is engaged in theft of intellectual property.
• Microchip is willing to work with the customer who is concerned about the integrity of their code.
• Neither Microchip nor any other semiconductor manufacturer can guarantee the security of their code. Code protection does not
mean that we are guaranteeing the product as “unbreakable.”
Code protection is constantly evolving. We at Microchip are committed to continuously improving the code protection features of our
products. Attempts to break Microchip’s code protection feature may be a violation of the Digital Millennium Copyright Act. If such acts
allow unauthorized access to your software or other copyrighted work, you may have a right to sue for relief under that Act.
Information contained in this publication regarding device Trademarks
applications and the like is provided only for your convenience The Microchip name and logo, the Microchip logo, dsPIC,
and may be superseded by updates. It is your responsibility to FlashFlex, flexPWR, JukeBlox, KEELOQ, KEELOQ logo, Kleer,
ensure that your application meets with your specifications. LANCheck, MediaLB, MOST, MOST logo, MPLAB,
MICROCHIP MAKES NO REPRESENTATIONS OR OptoLyzer, PIC, PICSTART, PIC32 logo, RightTouch, SpyNIC,
WARRANTIES OF ANY KIND WHETHER EXPRESS OR SST, SST Logo, SuperFlash and UNI/O are registered
IMPLIED, WRITTEN OR ORAL, STATUTORY OR trademarks of Microchip Technology Incorporated in the
OTHERWISE, RELATED TO THE INFORMATION, U.S.A. and other countries.
INCLUDING BUT NOT LIMITED TO ITS CONDITION,
QUALITY, PERFORMANCE, MERCHANTABILITY OR The Embedded Control Solutions Company and mTouch are
FITNESS FOR PURPOSE. Microchip disclaims all liability registered trademarks of Microchip Technology Incorporated
arising from this information and its use. Use of Microchip in the U.S.A.
devices in life support and/or safety applications is entirely at Analog-for-the-Digital Age, BodyCom, chipKIT, chipKIT logo,
the buyer’s risk, and the buyer agrees to defend, indemnify and CodeGuard, dsPICDEM, dsPICDEM.net, ECAN, In-Circuit
hold harmless Microchip from any and all damages, claims, Serial Programming, ICSP, Inter-Chip Connectivity, KleerNet,
suits, or expenses resulting from such use. No licenses are KleerNet logo, MiWi, MPASM, MPF, MPLAB Certified logo,
conveyed, implicitly or otherwise, under any Microchip MPLIB, MPLINK, MultiTRAK, NetDetach, Omniscient Code
intellectual property rights unless otherwise stated. Generation, PICDEM, PICDEM.net, PICkit, PICtail,
RightTouch logo, REAL ICE, SQI, Serial Quad I/O, Total
Endurance, TSHARC, USBCheck, VariSense, ViewSpan,
WiperLock, Wireless DNA, and ZENA are trademarks of
Microchip Technology Incorporated in the U.S.A. and other
countries.
SQTP is a service mark of Microchip Technology Incorporated
in the U.S.A.
Silicon Storage Technology is a registered trademark of
Microchip Technology Inc. in other countries.
GestIC is a registered trademark of Microchip Technology
Germany II GmbH & Co. KG, a subsidiary of Microchip
Technology Inc., in other countries.
All other trademarks mentioned herein are property of their
respective companies.
© 2011-2015, Microchip Technology Incorporated, Printed in
the U.S.A., All Rights Reserved.
ISBN: 978-1-63277-614-3
QUALITY MANAGEMENT SYSTEM Microchip received ISO/TS-16949:2009 certification for its worldwide
CERTIFIED BY DNV headquarters, design and wafer fabrication facilities in Chandler and
Tempe, Arizona; Gresham, Oregon and design centers in California
and India. The Company’s quality system processes and procedures
== ISO/TS 16949 == are for its PIC® MCUs and dsPIC® DSCs, KEELOQ® code hopping
devices, Serial EEPROMs, microperipherals, nonvolatile memory and
analog products. In addition, Microchip’s quality system for the design
and manufacture of development systems is ISO 9001:2000 certified.
DS50002027D-page 2 2011-2015 Microchip Technology Inc.
MPLAB® X IDE
USER’S GUIDE
Table of Contents
Preface ........................................................................................................................... 9
Chapter 1. What is MPLAB X IDE?
1.1 Introduction ................................................................................................... 13
1.2 An Overview of Embedded Systems ............................................................ 14
1.3 The Development Cycle ............................................................................... 21
1.4 Project Manager ........................................................................................... 22
1.5 Language Tools ............................................................................................ 23
1.6 Target Debugging ......................................................................................... 24
1.7 Device Programming .................................................................................... 25
1.8 Components of MPLAB X IDE ..................................................................... 26
1.9 MPLAB X IDE Online Help ........................................................................... 27
1.10 Other MPLAB X IDE Documentation .......................................................... 28
1.11 Web Site ..................................................................................................... 30
1.12 MPLAB X Store .......................................................................................... 30
1.13 MPLAB X IDE Updates .............................................................................. 30
Chapter 2. Before You Begin
2.1 Introduction ................................................................................................... 31
2.2 Install JRE and MPLAB X IDE ...................................................................... 31
2.3 Install the USB Device Drivers (For Hardware Tools) .................................. 32
2.4 Connect to a Target (For Hardware Tools) .................................................. 36
2.5 Install the Language Tools ........................................................................... 36
2.6 Launch the IDE and View the Desktop ......................................................... 37
2.7 Access Information from the Start Page ....................................................... 38
2.8 Shop the MPLAB X Store ............................................................................. 40
2.9 Launch Multiple Instances of the IDE ........................................................... 41
2.10 Launch Multiple Versions of the IDE .......................................................... 43
Chapter 3. Tutorial
3.1 Introduction ................................................................................................... 45
3.2 Setting Up the Hardware and Software ........................................................ 46
3.3 Creating and Setting Up a Project ................................................................ 47
3.4 Running and Debugging Code ..................................................................... 64
Chapter 4. Basic Tasks
4.1 Working with MPLAB X IDE Projects ........................................................... 71
4.2 Create a New Project ................................................................................... 72
4.3 View Changes In Desktop Panes ................................................................. 82
2011-2015 Microchip Technology Inc. DS50002027D-page 3
MPLAB® IDE User’s Guide
4.4 View or Make Changes to Project Properties ............................................... 83
4.5 Set Up or Change Debugger/Programmer Tool Options ............................. 84
4.6 Set Up or Change Language Tool Options .................................................. 85
4.7 Set Language Tool Locations ....................................................................... 86
4.8 Set Other Tool Options ................................................................................. 88
4.9 Create a New File ......................................................................................... 89
4.10 Add Existing Files to a Project .................................................................... 91
4.11 Editor Usage ............................................................................................... 92
4.12 Add and Set Up Library and Object Files ................................................... 93
4.13 Set File and Folder Properties .................................................................... 96
4.14 Set Build Properties .................................................................................... 98
4.15 Build a Project .......................................................................................... 102
4.16 Run Code ................................................................................................. 103
4.17 Debug Run Code ...................................................................................... 104
4.18 Control Program Execution with Breakpoints ........................................... 106
4.19 Step Through Code .................................................................................. 109
4.20 Watch Symbol Values Change ................................................................. 110
4.21 Watch Local Variable Values Change ...................................................... 112
4.22 View/Change Device Memory (including Configuration Bits) ................... 113
4.23 Program a Device ..................................................................................... 116
Chapter 5. Additional Tasks
5.1 Performing Additional Tasks ...................................................................... 119
5.2 Import MPLAB Legacy Project ................................................................... 120
5.3 Prebuilt Projects ......................................................................................... 123
5.4 Loadable Projects, Files and Symbols ....................................................... 124
5.5 Loadable Projects and Files: Bootloaders .................................................. 129
5.6 Library Projects .......................................................................................... 130
5.7 Other Embedded Projects .......................................................................... 131
5.8 Sample Projects ......................................................................................... 131
5.9 Work with Other Types of Files .................................................................. 131
5.10 Modify or Create Code Templates ........................................................... 132
5.11 Switch Hardware or Language Tools ....................................................... 134
5.12 Modify Project Folders and Encoding ....................................................... 135
5.13 Speed Up Build Times .............................................................................. 136
5.14 Use the Stopwatch ................................................................................... 136
5.15 View the Disassembly Window ................................................................ 137
5.16 View The Call Stack ................................................................................. 137
5.17 View The Call Graph ................................................................................ 138
5.18 View the Dashboard Display .................................................................... 139
5.19 Improve Your Code .................................................................................. 142
5.20 Control Source Code ................................................................................ 142
5.21 Collaborate on Code Development and Error Tracking ........................... 145
5.22 Add Plug-In Tools ..................................................................................... 146
DS50002027D-page 4 2011-2015 Microchip Technology Inc.
Table of Contents
Chapter 6. Advanced Tasks & Concepts
6.1 Introduction ................................................................................................. 151
6.2 Speed Up MPLAB X IDE ............................................................................ 151
6.3 Work with Multiple Projects ........................................................................ 153
6.4 Work with Multiple Configurations .............................................................. 155
6.5 Create User Makefile Projects .................................................................... 158
6.6 Package an MPLAB X IDE Project ............................................................. 166
6.7 Work with Third-Party Hardware Tools ...................................................... 167
6.8 Log Data ..................................................................................................... 167
6.9 Customize Toolbars ................................................................................... 168
6.10 Checksums ............................................................................................... 173
6.11 Configurations .......................................................................................... 174
Chapter 7. Editor
7.1 Introduction ................................................................................................. 175
7.2 Source Editor General Tasks: Quick Reference ........................................ 175
7.3 Editor Usage ............................................................................................... 176
7.4 Editor Options ............................................................................................. 178
7.5 Editor Red Bangs ....................................................................................... 180
7.6 Code Folding .............................................................................................. 181
7.7 C Code Refactoring .................................................................................... 185
Chapter 8. Project Files and Folders
8.1 Introduction ................................................................................................. 187
8.2 Projects Window View ................................................................................ 187
8.3 Files Window View ..................................................................................... 188
8.4 Classes Window View ................................................................................ 190
8.5 Favorites Window View .............................................................................. 190
8.6 File or Folder Name Restrictions ................................................................ 191
8.7 Viewing User Configuration Data ............................................................... 191
8.8 Importing an MPLAB IDE v8 Project – Relative Paths ............................... 191
8.9 Moving, Copying or Renaming a Project .................................................... 191
8.10 Deleting a Project ..................................................................................... 192
Chapter 9. Troubleshooting
9.1 Introduction ................................................................................................. 193
9.2 USB Driver Installation Issues .................................................................... 193
9.3 Cross-Platform (Operating System) Issues ................................................ 193
9.4 Windows Operation System Issues ............................................................ 193
9.5 NetBeans Platform Issues .......................................................................... 194
9.6 MPLAB X IDE Issues ................................................................................. 195
9.7 Errors .......................................................................................................... 198
9.8 Forums ....................................................................................................... 202
Chapter 10. MPLAB X IDE vs. MPLAB IDE v8
10.1 Introduction ............................................................................................... 203
10.2 Major Differences ..................................................................................... 203
2011-2015 Microchip Technology Inc. DS50002027D-page 5
MPLAB® IDE User’s Guide
10.3 Menu Differences ..................................................................................... 206
10.4 Tool Support Differences .......................................................................... 213
10.5 Other Considerations ............................................................................... 214
Chapter 11. Desktop Reference
11.1 Introduction ............................................................................................... 215
11.2 Menus ....................................................................................................... 216
11.3 Toolbars ................................................................................................... 228
11.4 Status Bar ................................................................................................. 231
11.5 Grayed out or Missing Items and Buttons ................................................ 231
Chapter 12. MPLAB X IDE Windows and Dialogs
12.1 Introduction ............................................................................................... 233
12.2 MPLAB X IDE Windows Management ..................................................... 233
12.3 MPLAB X IDE Windows with Related Menus and Dialogs ....................... 234
12.4 Call Stack Window ................................................................................... 235
12.5 Breakpoints Window ................................................................................. 236
12.6 Customize Toolbars Window .................................................................... 240
12.7 Dashboard Window .................................................................................. 240
12.8 Hardware Stack Window .......................................................................... 241
12.9 Memory Windows ..................................................................................... 242
12.10 Message Center ..................................................................................... 252
12.11 Output Window ....................................................................................... 253
12.12 Project Properties Window ..................................................................... 254
12.13 Projects Window ..................................................................................... 254
12.14 Tools Options Embedded Window ......................................................... 259
12.15 Trace Window ........................................................................................ 265
12.16 Watches Window .................................................................................... 266
12.17 Wizard Windows ..................................................................................... 270
Chapter 13. NetBeans Windows and Dialogs
13.1 Introduction ............................................................................................... 271
13.2 NetBeans Specific Windows and Window Menus .................................... 271
13.3 NetBeans Specific Dialogs ....................................................................... 271
Appendix A. Configuration Settings Summary
A.1 Introduction ................................................................................................ 273
A.2 XC Toolchains ............................................................................................ 273
A.3 MPASM Toolchain ..................................................................................... 274
A.4 C18 Toolchain ............................................................................................ 275
A.5 HI-TECH® PICC™ Toolchain .................................................................... 276
A.6 HI-TECH® PICC-18™ Toolchain ............................................................... 276
A.7 ASM30 Toolchain ....................................................................................... 277
A.8 C30 Toolchain ............................................................................................ 277
A.9 C32 Toolchain ............................................................................................ 279
DS50002027D-page 6 2011-2015 Microchip Technology Inc.
Table of Contents
Appendix B. Working Outside the IDE
B.1 Introduction ................................................................................................ 281
B.2 Compiling for Debug Outside of MPLAB X IDE ......................................... 282
B.3 Building a Project Outside of MPLAB X IDE .............................................. 283
B.4 Creating Makefiles Outside of MPLAB X IDE ............................................ 284
B.5 Working with Revision Control Systems .................................................... 293
Appendix C. Revision History .................................................................................. 295
Support ...................................................................................................................... 299
Glossary ..................................................................................................................... 303
Index ........................................................................................................................... 323
Worldwide Sales and Service .................................................................................. 330
2011-2015 Microchip Technology Inc. DS50002027D-page 7
MPLAB® IDE User’s Guide
NOTES:
DS50002027D-page 8 2011-2015 Microchip Technology Inc.
MPLAB® X IDE
USER’S GUIDE
Preface
NOTICE TO CUSTOMERS
All documentation becomes dated, and this manual is no exception. Microchip tools and
documentation are constantly evolving to meet customer needs, so some actual dialogs
and/or tool descriptions may differ from those in this document. Please refer to our web site
(www.microchip.com) to obtain the latest documentation available.
Documents are identified with a “DS” number. This number is located on the bottom of each
page, in front of the page number. The numbering convention for the DS number is
“DSXXXXXA”, where “XXXXX” is the document number and “A” is the revision level of the
document.
For the most up-to-date information on development tools, see the MPLAB® IDE online help.
Select the Help menu, and then Topics to open a list of available online help files.
INTRODUCTION
This chapter contains general information that will be useful to know before using
MPLAB® X IDE. Items discussed include:
• Document Layout
• Conventions Used
• Recommended Reading
DOCUMENT LAYOUT
This document describes how to use the MPLAB X IDE. The layout of the manual is as
follows:
• Chapter 1. “What is MPLAB X IDE?” – an overview of what the MPLAB X IDE is
and where to find help.
• Chapter 2. “Before You Begin” – describes how to install USB drivers for the
hardware tools and language toolsuites for compiling/assembling code.
• Chapter 3. “Tutorial” – provides step-by-step descriptions of features for using
MPLAB X IDE.
• Chapter 4. “Basic Tasks” – describes how to use the basic features of MPLAB X
IDE. It is similar to the Tutorial chapter but with more detail.
• Chapter 5. “Additional Tasks” – describes how to use additional features of
MPLAB X IDE, e.g., importing MPLAB IDE v8 projects or using the stopwatch.
• Chapter 6. “Advanced Tasks & Concepts” – describes how to use the
advanced features of MPLAB X IDE, e.g., working with multiple projects and proj-
ect configurations.
• Chapter 7. “Editor” – provides an overview of editor features. For more details
on the editor, see NetBeans help.
2011-2015 Microchip Technology Inc. DS50002027D-page 9
MPLAB® X IDE User’s Guide
• Chapter 8. “Project Files and Folders” – describes MPLAB X IDE windows that
are used to view files and folders, as well as information about, and methods for,
working with files.
• Chapter 9. “Troubleshooting” – discusses troubleshooting techniques.
• Chapter 10. “MPLAB X IDE vs. MPLAB IDE v8” – explains the major features,
menus, and tool support differences between MPLAB X IDE and MPLAB IDE v8.
• Chapter 11. “Desktop Reference” – provides a reference to MPLAB X IDE
desktop items, including menus, toolbars, and the status bar.
• Chapter 12. “MPLAB X IDE Windows and Dialogs” – describes the windows
and dialogs that are unique to MPLAB X IDE.
• Chapter 13. “NetBeans Windows and Dialogs”– references the NetBeans™
windows and dialogs available in MPLAB X IDE.
• Appendix A. “Configuration Settings Summary” – shows how to set Configu-
ration bits in code for supported language tools. This is required in MPLAB X IDE
as the Configurations Settings window only temporarily sets the bits for debug.
• Appendix B. “Working Outside the IDE” – describes how to create files in
MPLAB X IDE that may be used outside the IDE. It also describes how to import
files that were created outside the IDE into MPLAB X IDE.
• Appendix C. “Revision History” – list of changes to the document as it has
been updated.
DS50002027D-page 10 2011-2015 Microchip Technology Inc.
Preface
CONVENTIONS USED
The following conventions may appear in this documentation:
DOCUMENTATION CONVENTIONS
Description Represents Examples
Arial font:
Italic Referenced books MPLAB® IDE User’s Guide
Emphasized text ...is the only compiler...
Initial caps A window the Output window
A dialog the Settings dialog
A menu selection select Enable Programmer
Quotes A field name in a window or “Save project before build”
dialog, or an individual menu
item
Underlined, italic with right A path in text File>Save
angle bracket between text
Right angle bracket between A path in a table cell File>Save
text
Bold characters A dialog button Click OK
A tab Click the Power tab
Text in angle brackets < > A key on the keyboard Press <Enter>, <F1>
Courier New font:
Plain Sample source code #define START
Filenames autoexec.bat
File paths c:\mcc18\h
Keywords _asm, _endasm, static
Command-line options -Opa+, -Opa-
Bit values 0, 1
Constants 0xFF,’A’
Italic A variable argument file.o, where file can be
any valid filename
Square brackets [ ] Optional arguments mpasmwin [options]
file [options]
Curly brackets and pipe Choice of mutually exclusive errorlevel {0|1}
character: { | } arguments; an OR selection
Ellipses... Replaces repeated text var_name [,
var_name...]
Represents code supplied by void main (void)
user { ...
}
2011-2015 Microchip Technology Inc. DS50002027D-page 11
MPLAB® X IDE User’s Guide
RECOMMENDED READING
This user’s guide describes how to use MPLAB X IDE. Other useful documents are
listed below. The following Microchip documents are available and recommended as
supplemental reference resources.
Readme for MPLAB IDE
For the latest information on using MPLAB X IDE, read the release notes under the
“Release Notes and Support Documentation” heading on the Start page. The release
notes contain update information and known issues that may not be included in this
user’s guide.
Readme Files
For the latest information on using other tools, read the tool-specific Readme files in
the Readmes subdirectory of the MPLAB X IDE installation directory. The Readme files
contain update information and known issues that may not be included in this user’s
guide.
Online Help Files – MPLAB X IDE
Comprehensive help files are available for MPLAB X IDE, MPLAB Editor, and MPLAB
SIM simulator, as well as Microchip compilers and other development tools. Tutorials,
functional descriptions and reference material are included.
Online Help Files – NetBeans Platform
Help is available for platform-related topics. For online documentation, see:
NetBeans Developing Applications with NetBeans IDE, Release 8.0, E50452-06
Device Data Sheets and Family Reference Manuals
See the Microchip web site, http://www.microchip.com, for complete and updated ver-
sions of PIC® MCU and dsPIC® DSC data sheets and related device family reference
manuals.
DS50002027D-page 12 2011-2015 Microchip Technology Inc.
MPLAB® X IDE
USER’S GUIDE
Chapter 1. What is MPLAB X IDE?
1.1 INTRODUCTION
MPLAB® X IDE is a software program that is used to develop applications for Microchip
microcontrollers and digital signal controllers. (Experienced embedded-systems
designers may want to skip to the next chapter.)
This development tool is called an Integrated Development Environment, or IDE,
because it provides a single integrated “environment” to develop code for embedded
microcontrollers.
This chapter describes the development of an embedded system and briefly explains
how MPLAB X IDE from Microchip is used in the process.
Topics discussed here include the following:
• An Overview of Embedded Systems
• The Development Cycle
• Project Manager
• Language Tools
• Target Debugging
• Device Programming
• Components of MPLAB X IDE
• MPLAB X IDE Online Help
• Other MPLAB X IDE Documentation
• Web Site
• MPLAB X Store
• MPLAB X IDE Updates
2011-2015 Microchip Technology Inc. DS50002027D-page 13
MPLAB® X IDE User’s Guide
1.2 AN OVERVIEW OF EMBEDDED SYSTEMS
An embedded system is typically a design that uses the power of a small microcontrol-
ler, like the Microchip PIC® microcontroller (MCU) or dsPIC® digital signal controller
(DSC). These microcontrollers combine a microprocessor unit (like the CPU in a per-
sonal computer) with some additional circuits called peripherals, plus some additional
circuits, on the same chip to make a small control module requiring few other external
devices. This single device can then be embedded into other electronic and
mechanical devices for low-cost digital control.
1.2.1 Differences Between an Embedded Controller and a Personal
Computer
The main difference between an embedded controller and a personal computer is that
the embedded controller is dedicated to one specific task or set of tasks. A personal
computer is designed to run many different types of programs and to connect to many
different external devices. An embedded controller has a single program and, as a
result, can be made cheaply to include just enough computing power and hardware to
perform that dedicated task.
A personal computer has a relatively expensive generalized central processing unit
(CPU) at its heart with many other external devices (memory, disk drives, video con-
trollers, network interface circuits, etc.). An embedded system has a low-cost MCU for
its intelligence, has many peripheral circuits on the same chip, and has relatively few
external devices.
Often, an embedded system is an invisible part, or sub-module of another product,
such as a cordless drill, refrigerator or garage door opener. The controller in these
products does a tiny portion of the function of the whole device. The controller adds
low-cost intelligence to some of the critical sub-systems in these devices.
An example of an embedded system is a smoke detector. Its function is to evaluate sig-
nals from a sensor and sound an alarm if the signals indicate the presence of smoke.
A small program in the smoke detector either runs in an infinite loop, sampling the sig-
nal from the smoke sensor, or lies dormant in a low-power “Sleep” mode, being awak-
ened by a signal from the sensor. The program then sounds the alarm. The program
would possibly have a few other functions, such as a user test function, and a low
battery alert.
While a personal computer with a sensor and audio output could be programmed to do
the same function, it would not be a cost-effective solution (nor would it run on a
nine-volt battery, unattended for years). Embedded designs use inexpensive microcon-
trollers to put intelligence into the everyday things in our environment, such as smoke
detectors, cameras, cell phones, appliances, automobiles, smart cards and security
systems.
1.2.2 Components of a Microcontroller
The PIC MCU has on-chip program memory (Figure 1-1) for the firmware, or coded
instructions, to run a program (Figure 1-2). A Program Counter (PC) is used to address
program memory, including Reset and interrupt addresses. A hardware stack is used
with call and return instructions in code, so it works with, but is not part of, program
memory. Device data sheets describe the details of program memory operation,
vectors and the stack.
DS50002027D-page 14 2011-2015 Microchip Technology Inc.
What is MPLAB X IDE?
FIGURE 1-1: PIC® MCU DATA SHEET – PROGRAM MEMORY AND STACK
PC<12:0>
CALL, RETURN 13
RETFIE, RETLW
Stack Level 1
Stack Level 2
Stack Level 8
Reset Vector 0000h
Interrupt Vector 0004h
0005h
On-Chip Page 0
Program 07FFh
0800h
Memory
Page 1
0FFFh
1000h
Access 0-FFFh
1FFFh
FIGURE 1-2: PIC® MCU DATA SHEET – INSTRUCTIONS (EXCERPT)
The microcontroller also has data or “file register” memory. This memory consists of
Special Function Registers (SFRs) and General Purpose Registers (GPRs) as shown
in Figure 1-4. SFRs are registers used by the CPU and peripheral functions for con-
trolling the desired operation of the device. GPRs are for storage of variables that the
program will need for computation or temporary storage. Some microcontrollers have
additional data EEPROM memory. As with program memory, device data sheets
describe the details of data memory use and operation.
2011-2015 Microchip Technology Inc. DS50002027D-page 15
MPLAB® X IDE User’s Guide
FIGURE 1-3: PIC® MCU DATA SHEET – FILE REGISTERS
File File File File
Address Address Address Address
Indirect addr. (1) 00h Indirect addr. (1) 80h Indirect addr. (1) 100h Indirect addr. (1) 180h
TMR0 01h OPTION_REG 81h TMR0 101h OPTION_REG 181h
PCL 02h PCL 82h PCL 102h PCL 182h
STATUS 03h STATUS 83h STATUS 103h STATUS 183h
FSR 04h FSR 84h FSR 104h FSR 184h
PORTA 05h TRISA 85h PORTA 105h TRISA 185h
PORTB 06h TRISB 86h PORTB 106h TRISB 186h
PORTC 07h TRISC 87h PORTC 107h TRISC 187h
08h 88h 108h 188h
09h 89h 109h 189h
PCLATH 0Ah PCLATH 8Ah PCLATH 10Ah PCLATH 18Ah
INTCON 0Bh INTCON 8Bh INTCON 10Bh INTCON 18Bh
PIR1 0Ch PIE1 8Ch EEDAT 10Ch EECON1 18Ch
PIR2 0Dh PIE2 8Dh EEADR 10Dh EECON2(1) 18Dh
TMR1L 0Eh PCON 8Eh EEDATH 10Eh 18Eh
TMR1H 0Fh OSCCON 8Fh EEADRH 10Fh 18Fh
T1CON 10h OSCTUNE 90h 110h 190h
TMR2 11h 91h 111h 191h
T2CON 12h PR2 92h 112h 192h
SSPBUF 13h SSPADD(2) 93h 113h 193h
SSPCON 14h SSPSTAT 94h 114h 194h
CCPR1L 15h WPUA 95h WPUB 115h 195h
CCPR1H 16h IOCA 96h IOCB 116h 196h
CCP1CON 17h WDTCON 97h 117h 197h
RCSTA 18h TXSTA 98h VRCON 118h 198h
TXREG 19h SPBRG 99h CM1CON0 119h 199h
RCREG 1Ah SPBRGH 9Ah CM2CON0 11Ah 19Ah
1Bh BAUDCTL 9Bh CM2CON1 11Bh 19Bh
PWM1CON 1Ch 9Ch 11Ch 19Ch
ECCPAS 1Dh 9Dh 11Dh PSTRCON 19Dh
ADRESH 1Eh ADRESL 9Eh ANSEL 11Eh SRCON 19Eh
ADCON0 1Fh ADCON1 9Fh ANSELH 11Fh 19Fh
20h A0h 120h 1A0h
General General
General Purpose Purpose
Purpose Register Register
Register
80 Bytes 80 Bytes
96 Bytes EFh 16Fh
accesses F0h accesses 170h accesses 1F0h
7Fh 70h-7Fh FFh 70h-7Fh 17Fh 70h-7Fh 1FFh
Bank 0 Bank 1 Bank 2 Bank 3
Unimplemented data memory locations, read as ‘0’.
Note 1: Not a physical register.
2: Address 93h also accesses the SSP Mask (SSPMSK) register under certain conditions.
DS50002027D-page 16 2011-2015 Microchip Technology Inc.
What is MPLAB X IDE?
In addition to memory, the microcontroller has a number of peripheral device circuits on
the same chip (Figure 1-4). Some peripheral devices are called input/output (I/O) ports.
I/O ports are pins on the microcontroller that can be used as outputs and driven high or
low to send signals, blink lights, drive speakers – just about anything that can be sent
through a wire. Often these pins are bidirectional and can also be configured as inputs,
allowing the program to respond to an external switch, a sensor, or to communicate
with some external device.
FIGURE 1-4: PIC® MCU DATA SHEET – BLOCK DIAGRAM (EXCERPT)
Data Bus<8>
PORTA
RA0/AN0
RA1/AN1
Table Pointer<21> Data Latch
21 RA2/AN2/VREF-
8 8 RA3/AN3/VREF+
Data RAM RA4/T0CKI
21 Inc/Dec Logic
RA5/AN4/LVDIN
Address Latch RA6
21 PCLATU PCLATH 12 PORTB
RB0/INT0
Address<12>
PCU PCH PCL RB1/INT1
Program Counter 4 12 4 RB2/INT2
BSR
RB3/INT3
Address Latch FSR0 Bank0, F
RB4/KBI0
Program FSR1 RB5/KBI1/PGM
31 Level Stack
Memory FSR2 RB6/KBI2/PGC
12
RB7/KBI3/PGD
Data Latch
Inc/Dec
Decode Logic
Table Latch PORTC
RC0/T1OSO/T13CKI
RC1/T1OSI/CCP2
16 8
RC2/CCP1
ROM Latch
RC3/SCK/SCL
RC4/SDI/SDA
RC5/SDO
IR
RC6/TX1/CK1
RC7/RX1/DT1
To design such a system, choose which peripherals are necessary for the application.
The following is a list of common peripherals:
• Analog-to-Digital Converters (ADCs) allow microcontrollers to connect to sensors
and receive changing voltage levels.
• Serial communication peripherals that allow streaming communications over a
few wires to another microcontroller, to a local network, or to the Internet.
• Peripherals on the PIC MCU called “timers” accurately measure signal events and
generate and capture communications signals, produce precise waveforms, even
automatically reset the microcontroller if it gets “hung” or lost due to a power glitch
or hardware malfunction.
• Other peripherals detect when the external power is dipping to dangerous levels,
so that the microcontroller can store critical information and safely shut down
before power is completely lost.
2011-2015 Microchip Technology Inc. DS50002027D-page 17
MPLAB® X IDE User’s Guide
The peripherals, and the amount of memory an application needs to run a program,
largely determine which PIC MCU to use. Other factors could include the power con-
sumed by the microcontroller and its “form factor,” i.e., the size and characteristics of
the physical package that must reside on the target design (Figure 1-5).
FIGURE 1-5: EXAMPLE PIC® MCU DEVICE PACKAGE
E
E1
#leads=n1
D1 D
2
1
B
n
CH x 45
A
c
A2
L
A1
(F)
A microcontroller becomes active when power is applied and an oscillator begins gen-
erating a clocking signal (Figure 1-6). Depending on the microcontroller, there may be
several internal and external oscillator operational modes.
FIGURE 1-6: PIC® MCU DATA SHEET – TIMING (EXCERPT)
Q1 Q2 Q3 Q4 Q1 Q1 Q2 Q3 Q4 Q1 Q2 Q3 Q4 Q1
TT1P
T1OSI 1 2 3 4 5 6 7 8
TSCS
OSC1
Internal TOSC
System
Clock TDLY
SCS
(OSCCON<0>)
Program PC PC + 2 PC + 4
Counter
DS50002027D-page 18 2011-2015 Microchip Technology Inc.
What is MPLAB X IDE?
1.2.3 Implementing an Embedded System Design with MPLAB X IDE
A development system for embedded controllers is a system of programs running on a
computer that help to write, edit, debug and program code – which is the intelligence
of embedded systems applications – into a microcontroller. MPLAB X IDE is such a
system, it contains all the components needed to design and deploy embedded
systems applications.
The typical tasks for developing an embedded controller application are:
1. Create the high level design. From the features and performance desired, decide
which PIC MCU or dsPIC DSC device is best suited to the application, then
design the associated hardware circuitry. After determining which peripherals
and pins control the hardware, write the firmware – the software that will control
the hardware aspects of the embedded application. A language tool such as an
assembler, which is directly translatable into machine code, or a compiler that
allows a more natural language for creating programs, should be used to write
and edit code. Assemblers and compilers help make the code understandable,
allowing function labels to identify code routines with variables that have names
associated with their use, and with constructs that help organize the code in a
maintainable structure.
2. Compile, assemble and link the software using the assembler and/or compiler
and linker to convert your code into “ones and zeros” – machine code for the PIC
MCUs. This machine code will eventually become the firmware (the code pro-
grammed into the microcontroller).
3. Test your code. Usually a complex program does not work exactly the way
imagined, and “bugs” need to be removed from the design to get proper results.
The debugger allows you to see the “ones and zeros” execute, related to the
source code you wrote, with the symbols and function names from your program.
Debugging allows you to experiment with your code to see the value of variables
at various points in the program, and to do “what if” checks, changing variable
values and stepping through routines.
4. “Burn” the code into a microcontroller and verify that it executes correctly in the
finished application.
Of course, each of these steps can be quite complex. The important thing is to concen-
trate on the details of your own design, while relying upon MPLAB X IDE and its com-
ponents to get through each step without continuously encountering new learning
curves.
2011-2015 Microchip Technology Inc. DS50002027D-page 19
MPLAB® X IDE User’s Guide
Step 1 is driven by the designer, although MPLAB X IDE can help in modeling circuits
and code so that crucial design decisions can be made.
MPLAB X IDE really helps with steps 2 through 4. Its Programmer’s Editor helps write
correct code with the language tools of choice. The editor is aware of the assembler
and compiler programming constructs and automatically “color-keys” the source code
to help ensure it is syntactically correct. The Project Manager enables you to organize
the various files used in your application: source files, processor description header
files and library files. When the code is built, you can control how rigorously code will
be optimized for size or speed by the compiler and where individual variables and pro-
gram data will be programmed into the device. You can also specify a “memory model”
in order to make the best use of the microcontroller’s memory for your application. If
the language tools run into errors when building the application, the offending line is
shown and can be double clicked to go to the corresponding source file for immediate
editing. After editing, you will rebuild and try your application again. Often this
write-compile-fix loop is done many times for complex code as the sub-sections are
written and tested. MPLAB X IDE goes through this loop with maximum speed, allowing
you to get on to the next step.
When the code builds with no errors, it needs to be tested. MPLAB X IDE has compo-
nents called “debuggers” and free software simulators for all PIC MCU and dsPIC DSC
devices to help test the code. Even if the hardware is not yet finished, you can begin
testing the code with the simulator, a software program that simulates the execution of
the microcontroller. The simulator can accept a simulated input (stimulus), in order to
model how the firmware responds to external signals. The simulator can measure code
execution time, single step through code to watch variables and peripherals, and trace
the code to generate a detailed record of how the program ran.
When the hardware is in a prototype stage, a hardware debugger, such as an in-circuit
emulator or an in-circuit debugger, can be used. These debug tools run the code in real
time on your actual application by using special circuitry built into many devices with
Flash program memory. They can “see into” the target microcontroller’s program and
data memory, and stop and start program execution, allowing you to test the code with
the microcontroller in place on the application.
After the application is running correctly, you can program a microcontroller with one of
Microchip’s devices or development programmers. These programmers verify that the
finished code will run as designed. MPLAB X IDE supports most PIC MCUs and all
dsPIC DSCs.
DS50002027D-page 20 2011-2015 Microchip Technology Inc.
What is MPLAB X IDE?
1.3 THE DEVELOPMENT CYCLE
The process for writing an application is often described as a development cycle, since
it is rare that all the steps from design to implementation can be done flawlessly the first
time. More often code is written, tested and then modified to produce an application that
performs correctly.
The Integrated Development Environment allows the embedded systems design engi-
neer to progress through this cycle without the distraction of switching among an array
of tools. By using MPLAB X IDE, all the functions are integrated, allowing the engineer
to concentrate on completing the application without the interruption of separate tools
and different modes of operation.
FIGURE 1-7: THE DESIGN CYCLE
Compile/Assemble/
Link Code Download Code to
Debugger
Edit/Create/Design Analyze/Debug
Source Code Code
MPLAB X IDE is a “wrapper” that coordinates all the tools from a single graphical user
interface, usually automatically. For instance, once code is written, it can be converted
to executable instructions and downloaded into a microcontroller to see how it works.
In this process multiple tools are needed: an editor to write the code, a project manager
to organize files and settings, a compiler or assembler to convert the source code to
machine code and some sort of hardware or software that either connects to a target
microcontroller or simulates the operation of a microcontroller.
2011-2015 Microchip Technology Inc. DS50002027D-page 21
MPLAB® X IDE User’s Guide
1.4 PROJECT MANAGER
The project manager organizes the files to be edited and other associated files so they
can be sent to the language tools for assembly or compilation, and ultimately to a linker.
The linker has the task of placing the object code fragments from the assembler, com-
piler and libraries into the proper memory areas of the embedded controller, and ensure
that the modules function with each other (or are “linked”).
This entire operation from assembly and compilation through the link process is called
a project “build”. Properties specified for the language tools can be invoked differently
for each file, if desired, and a build process integrates all of the language tools’
operations.
FIGURE 1-8: MPLAB® X IDE PROJECT MANAGER
Source
Files
Individual
Build
Options
Object
File
Libraries
Assembler Compiler
Linker
Script
Linker
Debug Executable
File File
The source files are text files that are written conforming to the rules of the assembler
or compiler. The assembler and compiler convert them into intermediate modules of
machine code and placeholders for references to functions and data storage.
The linker resolves these placeholders and combines all the modules into a file of exe-
cutable machine code. The linker also produces a debug file which allows MPLAB X
IDE to relate the executing machine codes back to the source files.
A text editor is used to write the code. It recognizes the constructs in the text and uses
color coding to identify various elements, such as instruction mnemonics, C language
constructs and comments. The editor supports operations commonly used in writing
source code. After the code is written, the editor works with the other tools to display
code execution in the debugger. Breakpoints (which stop or “break” the execution of
code) can be set in the editor, and the values of variables can be inspected by hovering
the mouse pointer over the variable name. Names of variables can be dragged from
source text windows and then dropped into a Watches window where their changing
values can be watched after each breakpoint or during code execution.
DS50002027D-page 22 2011-2015 Microchip Technology Inc.
What is MPLAB X IDE?
1.5 LANGUAGE TOOLS
Language tools are programs such as cross-assemblers and cross-compilers. Most
people are familiar with some of the language tools that run on a computer, e.g., Visual
Basic or C compilers.
When using language tools for embedded systems, a “cross-assembler” or
“cross-compiler” is used. These tools differ from typical compilers in that they run on a
computer, but they produce code to run on another microprocessor (or microcontroller).
Language tools also produce a debug file that MPLAB X IDE uses to correlate the
machine instructions and memory locations with the source code. This bit of integration
allows the MPLAB X IDE editor to set breakpoints, allows Watches windows to view
variable contents, and lets you single step through the source code, while watching the
application execute.
Embedded system language tools also differ somewhat from compilers that run and
execute on a computer because they must be very space conscious. The smaller the
code produced, the better, because that provides the smallest possible memory usage
for the target, which reduces cost. This means that techniques to optimize and enhance
the code, using machine-specific knowledge, are desirable.
The size of programs for computers typically extends into the megabytes for moder-
ately complex programs. The size of simple embedded systems programs may be as
small as a thousand bytes or less. A medium size embedded system might need 32K
or 64K of code for relatively complex functions. Some embedded systems use
megabytes of storage for large tables, user text messages or data logging.
FIGURE 1-9: A COMPILER CONVERTS SOURCE CODE INTO MACHINE
INSTRUCTIONS
int main (void)
{ 01101111
counter = 1; 10001000
TRISB =0; 11001101
while (input1 = 0) 10100001
COMPILER
{ 00110011
PORTB = count; 01011101
counter++; 00110001
} 11100101
}
2011-2015 Microchip Technology Inc. DS50002027D-page 23
MPLAB® X IDE User’s Guide
1.6 TARGET DEBUGGING
In a development environment, the execution of the code is tested on a debugger. The
debugger can be a software program that simulates the operation of the microcontroller
for testing, or it can be a hardware instrument to analyze the program as it executes in
the application.
1.6.1 Software Debuggers
Simulators are built into MPLAB X IDE so a program can be tested without any addi-
tional hardware. A simulator is a software debugger, and the debugger functions for the
simulator are almost identical to the hardware debuggers, allowing a new tool to be
learned with ease. Usually, a simulator runs somewhat slower than an actual microcon-
troller, since the CPU in the computer is being used to simulate the operations of the
microcontroller.
1.6.2 Hardware Debuggers
There are two types of hardware that can be used with MPLAB X IDE: programmers
and hardware debuggers. A programmer simply burns the machine code from the PC
into the internal memory of the target microcontroller. The microcontroller can then be
plugged into the application and, hopefully, it will run as designed.
Usually, however, the code does not function exactly as anticipated, and the engineer
is tasked with reviewing the code and its operation in the application to determine how
to modify the original source code to make it execute as desired. This process is called
debugging. As noted previously, the simulator can be used to test how the code will
operate, but once a microcontroller is programmed with the firmware, many things out-
side the scope of the simulator come into play. Using just a programmer, the code could
be changed, reprogrammed into the microcontroller and plugged into the target for
retest, but this could be a long, laborious cycle if the code is complex, and it is difficult
to understand exactly what is going wrong in the hardware.
This is where a hardware debugger is useful. Hardware debuggers can be in-circuit
emulators or in-circuit debuggers, which use microcontrollers that have special built-in
debugging features. A hardware debugger, like a simulator, allows the engineer to
inspect variables at various points in the code, and single step to follow instructions as
the hardware interacts with its specialized circuitry.
1.6.3 Integrated Development Environment
Debugging usually becomes urgent near the end of the project design cycle. As dead-
lines loom, getting the application to function as originally designed is the last step
before going into deployment of the product, and often has the most influence on pro-
ducing delays in getting a product out. That’s where an integrated development envi-
ronment is most important. Doing fine “tweaks” to the code, recompiling, downloading
and testing all require time. Using all tools within a single environment will reduce the
time around the “cycle.” These last steps, where critical bugs are worked out, are a test
for the embedded systems designer. The right tool can save time. With MPLAB X IDE,
many tools can be selected, but they all will have a similar interface, and the learning
curve from simulator to low-cost in-circuit debugger to powerful in-circuit emulator is
small.
DS50002027D-page 24 2011-2015 Microchip Technology Inc.
What is MPLAB X IDE?
1.7 DEVICE PROGRAMMING
After the application has been debugged and is running in the development environ-
ment, it needs to be tested on its own. A device can be programmed with an in-circuit
emulator, an in-circuit debugger, a development programmer, or a device programmer.
MPLAB X IDE can be set to the programmer function, and the part can be “burned”.
The target application can now be observed in its nearly final state. Engineering proto-
type programmers allow quick prototypes to be made and evaluated. Some applica-
tions can be programmed after the device is soldered on the target PC board. Using
In-Circuit Serial Programming™ (ICSP™) programming capability, the firmware can be
programmed into the application at the time of manufacture, allowing updated revisions
to be programmed into an embedded application later in its life cycle. Devices that sup-
port in-circuit debugging can even be plugged back into an in-circuit debugger after
manufacturing for quality tests and development of next generation firmware.
Production programming can be accomplished using a production programmer and the
MPLAB IPE, which is installed with MPLAB X IDE.
2011-2015 Microchip Technology Inc. DS50002027D-page 25
MPLAB® X IDE User’s Guide
1.8 COMPONENTS OF MPLAB X IDE
MPLAB X IDE includes:
• a full-featured programmer’s text editor that also serves as a window into the
debugger.
• a project manager (visible as the Projects window) that provides integration and
communication between the IDE and the language tools.
• a number of assembler/linker suites for the development of firmware for your proj-
ect’s device.
• a debugger engine that provides breakpoints, single stepping, Watches windows
and all the features of a modern debugger. The debugger works in conjunction
with debug tools, both software and hardware.
• a software simulator for all PIC MCU and dsPIC DSC devices. The simulator is
actually composed of several device-specific simulator executables. MPLAB X
IDE decides which one to use based on your project’s device.
Optional components can be acquired or purchased to work with the MPLAB X IDE:
• Compiler Language Tools
MPLAB XC C compilers from Microchip provide fully integrated, optimized code for PIC
MCUs and dsPIC DSCs. Along with compilers from microEngineering Labs, CCS and
SDCC, they are invoked by the MPLAB X IDE project manager to compile code that is
automatically loaded into the target debugger for instant testing and verification.
• Programmers
MPLAB ICD 3 in-circuit debugger, MPLAB REAL ICE™ in-circuit emulator, and MPLAB
PM3 programmer are capable of the production programming of code into target
devices. PICkit™ 3 in-circuit debugger is capable of the development programming of
code into target devices.
All of these tools may be used with MPLAB X IDE to control programming of both code
and data, as well as the Configuration bits to set the various operating modes of the
target microcontrollers or digital signal controllers.
In addition, all of these tools may be used with MPLAB IPE to program code, data and
configuration bits. MPLAB IPE is designed more for production programming, and its
interface is simplified to do just that.
• In-Circuit Debuggers and Emulators
PICkit 3 and MPLAB ICD 3 in-circuit debuggers, and MPLAB REAL ICE in-circuit emu-
lator can be used to debug application code on target devices. By using some of the
on-chip resources, these can download code into a target microcontroller inserted in
the application, set breakpoints, single step and monitor registers and variables. The
emulator includes additional debug features, such as trace.
• Plug-In Tools
Several plug-ins are available to add to the capabilities for MPLAB X IDE. For example,
the Data Monitor and Control Interface (DMCI) provides a mechanism to view and con-
trol variables in code and change their values real-time. It also allows you to view output
data in a graphical format.
For more on the plug-in tools supported, see Section 5.22 “Add Plug-In Tools”.
DS50002027D-page 26 2011-2015 Microchip Technology Inc.
What is MPLAB X IDE?
1.9 MPLAB X IDE ONLINE HELP
MPLAB X IDE is built upon the NetBeans platform. Therefore, many of the NetBeans
functions are now MPLAB X IDE functions.
For NetBeans information, see the online help files under “NetBeans Help” in the table
of contents. For all MPLAB X IDE development tool information, see the online help
files under “MPLAB X IDE Help” in the table of contents.
For a comparison of MPLAB X IDE and MPLAB IDE v8, see Chapter 10. “MPLAB X
IDE vs. MPLAB IDE v8”.
1.9.1 Help Contents
Please refer to all help files for a complete understanding of MPLAB X IDE behavior.
To launch help, select Help>Help Contents. This merges all help files into one, so it may
take a little more time to open.
1.9.2 Tool Help Contents
You can also view individual help files for selected tools under Help>Tool Help
Contents. Launching an individual help file will be faster and provide a smaller search
of topics.
2011-2015 Microchip Technology Inc. DS50002027D-page 27
MPLAB® X IDE User’s Guide
1.10 OTHER MPLAB X IDE DOCUMENTATION
In addition to help, links to other documentation, videos, forums, and wikis are featured on the Start Page
(Figure 1-10).
FIGURE 1-10: MPLAB X IDE START PAGE
DS50002027D-page 28 2011-2015 Microchip Technology Inc.
What is MPLAB X IDE?
The Microchip Wiki is a good place to look for tips on advanced features (Figure 1-11).
Click this link to go to the Wiki: https://microchip.wikidot.com
FIGURE 1-11: MICROCHIP WIKI
2011-2015 Microchip Technology Inc. DS50002027D-page 29
MPLAB® X IDE User’s Guide
1.11 WEB SITE
Microchip provides online support via our web site at:
http://www.microchip.com/devtools
This web site make files and information easily available to customers. For more
details, see Support.
1.12 MPLAB X STORE
For MPLAB X IDE v3.xx, you may access the Microchip store for development tools
software and hardware products via the IDE.
Store Icon
• MPLAB X Store tab – next to the Start tab is this tab, which provides links to
products.
• Help>MPLAB X Store – under the Help menu is a link to open the MPLAB X Store
tab.
• MPLAB X Store Toolbar Icon – an icon on the MPLAB X Store toolbar opens the
MPLAB X Store tab.
See also Section 2.8 “Shop the MPLAB X Store”.
1.13 MPLAB X IDE UPDATES
MPLAB X IDE is an evolving program with thousands of users. Microchip Technology
is continually designing new microcontrollers with new features. Many new MPLAB X
IDE features come from customer requests and from internal usage. Continued new
designs and the release of new microcontrollers ensure that MPLAB X IDE will
continue to evolve.
MPLAB X IDE is scheduled for a version update approximately every few months to
add new device support and new features.
For projects that are midway through development when a new version of MPLAB X
IDE is released, it is considered “best practice” to not update to the new release unless
there is a compelling reason to do so, such as a bug fix on a bug that inhibits the current
efforts. The start of a new project is the best time to update to a new release.
Each new release of the MPLAB X IDE software has new features implemented, so the
printed documentation will inevitably “lag” behind the online help. The online help is the
best source for any questions about MPLAB X IDE.
To be notified of updates to MPLAB X IDE and its components, subscribe to the
Development Tools section of myMICROCHIP Personalized Notification Service on:
http://www.microchip.com/pcn
For more details, see Support.
DS50002027D-page 30 2011-2015 Microchip Technology Inc.
MPLAB® X IDE
USER’S GUIDE
Chapter 2. Before You Begin
2.1 INTRODUCTION
As you prepare to use MPLAB X IDE, do the following:
• Install JRE and MPLAB X IDE
• Install the USB Device Drivers (For Hardware Tools)
• Connect to a Target (For Hardware Tools)
• Install the Language Tools
• Launch the IDE and View the Desktop
• Access Information from the Start Page
• Shop the MPLAB X Store
• Launch Multiple Instances of the IDE
• Launch Multiple Versions of the IDE
2.2 INSTALL JRE AND MPLAB X IDE
When you install MPLAB X IDE (based on the NetBeans platform), the correct Java
Runtime Environment (JRE) for your Windows® or Linux® operating system will be
installed. If you have Mac OS® and the correct JRE is already installed, the MPLAB X
IDE installation will proceed. If not, you will be prompted by a dialog to acquire the cor-
rect version. Follow the instructions, install the JRE, and then install MPLAB X IDE.
2011-2015 Microchip Technology Inc. DS50002027D-page 31
MPLAB® X IDE User’s Guide
2.3 INSTALL THE USB DEVICE DRIVERS (FOR HARDWARE TOOLS)
For correct tool operation, you might need to install USB drivers.
2.3.1 USB Driver Installation for Mac or Linux Operating Systems
When you install MPLAB X IDE on a Mac or Linux computer, the installer will place the
USB drivers for you. You do not need to do anything.
2.3.2 USB Driver Installation for Windows® XP/7/8 Operating Systems
If you install MPLAB X IDE on a personal computer that uses the Windows operating
system, follow the instructions below to correctly install the USB drivers. (Note: The
USB hardware tool drivers for MPLAB IDE v8.xx are not the same as those for MPLAB
X IDE.)
These instructions apply to the following tools:
• MPLAB REAL ICE in-circuit emulator
• MPLAB ICD 3 in-circuit debugger
• MPLAB PM3 device programmer
• PIC32 Starter Kit
You do not need to do anything for PICkit 2, PICkit 3 or other MPLAB Starter Kits.
Follow the instructions below to determine your installation method.
2.3.2.1 BEFORE YOU INSTALL THE DRIVERS
Whether you use the Switcher utility or activate the preinstaller to install your drivers
(both are discussed in following sections), be aware that your system’s version of
WinUSB drivers will be replaced if they are older than the Switcher or preinstaller ver-
sion. If you want to keep your version of WinUSB drivers, rename these files before
installing any Microchip device driver.
The WinUSB driver files are located at the following locations:
32-bit OS
C:\Windows\system32\WinUSB.dll (32-bit)
C:\Windows\system32\drivers\WinUSB.sys (64-bit)
64-bit OS
C:\Windows\SysWOW64\WinUSB.dll (32-bit)
C:\Windows\system32\WinUSB.dll (64-bit)
C:\Windows\system32\drivers\WinUSB.sys (64-bit)
2.3.2.2 IF YOU HAVE WINDOWS XP 64, MANUALLY SWITCH
If using the Windows XP 64-bit OS, you will have to switch the device drivers manually.
See Section 2.3.2.6 “If You Need to Manually Install the Drivers”.
DS50002027D-page 32 2011-2015 Microchip Technology Inc.
Before You Begin
2.3.2.3 IF YOU HAVE WINDOWS 7 OR 8, USE ADMINISTRATOR MODE
If you will use the Switcher executable to install your device drivers, you must be in
Administrator mode to run this program on Windows 7 or 8.
To run the Device Driver Switcher GUI application as administrator, right click on the
executable – MPDDSwitch.exe or MPDDSwitch64.exe – and select ‘Run as
Administrator’.
It is recommended that you use the GUI application first to switch the drivers. If this is
problematic, you may switch the drivers using command-line applications.
To run the command-line application – mchpdds32.exe or mchpdds64.exe – as
administrator, first open the command prompt as administrator: Start>All
Programs>Accessories>Command Prompt, right click and select ‘Run as Administra-
tor’. This will open up the Administrator: Command Prompt. After this, the instructions
provided in the ReadMe32.txt or ReadMe64.txt file may be followed to complete
the driver switching.
2.3.2.4 IF MPLAB IDE V8.XX IS ALREADY INSTALLED ON YOUR SYSTEM
If MPLAB IDE v8.xx or earlier is already installed on your computer, you will run the
Switcher program to switch from MPLAB IDE v8 drivers to MPLAB X IDE drivers, which
are installed the first time your switch.
The Switcher program is a GUI application called MPDDSwitch (32-bit OS) or
MPDDSwitch64 (64-bit OS). This should be available as the desktop icon MPLAB
Driver Switcher.
FIGURE 2-1: SWITCHER UTILITY
2011-2015 Microchip Technology Inc. DS50002027D-page 33
MPLAB® X IDE User’s Guide
1. Plug your desired tool into the USB connector on your personal computer.
2. Open the computer’s Device Manager window. For example, on a personal com-
puter running Windows XP, right click on the My Computer icon and select “Prop-
erties”. In the System Properties dialog, click the Hardware tab and then click the
Device Manager button.
3. Expand the “Microchip Tools” section to view the current driver for your tool. The
name should be in the following format: Microchip Tool Name.
4. Go to the MPLAB X IDE install folder and find the Switcher folder, which is
located, by default, in the following location:
32-bit OS: C:\Program Files\Microchip\MPLABX\vx.xx\Switcher
64-bit OS: C:\Program Files (x86)\Microchip\MPLABX\vx.xx\Switcher
where vx.xx is the MPLAB X IDE version.
5. Under the Switcher folder, go to the folder for your operating system – 32Bit
or 64Bit.
6. Launch MPDDSwitch.exe (32-bit OS) or MPDDSwitch64.exe (64-bit OS).
7. If your MPLAB IDE v8 or MPLAB X IDE installation is not in the default directory,
click Advanced to specify the location of the driver files.
8. To install or switch USB drivers:
a) Click to select the connected tool for which you wish to switch drivers under
“Tool Group and Action”.
b) Click the radio button for either “MPLAB 8” or “MPLAB X”.
c) Click Apply All. Switcher progress will be shown in the large text window.
This may take some time.
Note: If the tool(s) are not connected when Switcher is run, the driver(s) will
not be installed or switched for those particular tools.
9. If the GUI fails to install the drivers, check the paths to the driver files by clicking
Advanced. Run the Switcher again.
10. If the GUI still fails to install the drivers, you will need to install the drivers manu-
ally. For instructions and driver locations, see Section 2.3.2.6 “If You Need to
Manually Install the Drivers”.
11. Once the program/batch completes, view the name of the drivers in the Device
Manager window. It should read, “Microchip WinUSB Device”.
Once your MPLAB X IDE drivers are installed, you can switch your drivers back and
forth between MPLAB IDE v8.xx and MPLAB X IDE.
2.3.2.5 IF MPLAB IDE V8.XX IS NOT INSTALLED ON YOUR SYSTEM
You do not need to do anything; the USB drivers will be preinstalled when MPLAB X
IDE is installed. Once you plug your tool into a computer USB port, a “New Hardware
Found” notification should appear. Then, either the install will proceed automatically or
your will have to follow a wizard and choose to “Automatically select driver”. However,
if either procedure fails to install the drivers, you will need to install the drivers manually.
For instructions and driver locations, see Section 2.3.2.6 “If You Need to Manually
Install the Drivers”.
DS50002027D-page 34 2011-2015 Microchip Technology Inc.
Before You Begin
2.3.2.6 IF YOU NEED TO MANUALLY INSTALL THE DRIVERS
If you need to install the drivers manually:
1. Open the Device Manager (under Control Panel). Look under “Microchip Tools”
for your tool or, if you cannot find it there, under “Other Devices” for “Unknown
Device”.
2. Right-click on your tool name or “Unknown Device” and select “Update Driver
Software”.
3. In the Update Driver Software dialog, select “Browse my computer for driver
software”.
Note: DO NOT select “Search automatically for updated driver software”.
This will install the wrong device driver. If you accidentally select this,
back out or exit and repeat these steps to install the correct driver.
4. Locate the correct device driver for your system. The default locations for the
device drivers are:
C:\Program Files\Microchip\MPLABX\vx.xx\Switcher\32Bit\
winusb\x86\MCHPWinUSBDevice.inf
or
C:\Program Files\Microchip\MPLABX\vx.xx\Switcher\64Bit\
winusb\amd64\MCHPWinUSBDevice.inf
where vx.xx is the version number of MPLAB X IDE.
For Windows 8, the drivers are in either the x86_Windows8 subfolder or in the
amd64_Windows8 subfolder.
5. If a Windows Security dialog pops up, select “Install this driver software anyway”
to proceed to install the drivers.
2.3.2.7 TOOL COMMUNICATION ISSUES
1. If you are using a docking station or hub and have issues after plugging in the
tool, you may need to plug the tool directly into a USB port on your computer.
This is a known issue with the WinUSB driver.
2. If you need to reinstall a driver manually, you will need to point to the INF file in
the 32Bit or 64Bit folder. See Section 2.3.2.6 “If You Need to Manually
Install the Drivers” for details.
2011-2015 Microchip Technology Inc. DS50002027D-page 35
MPLAB® X IDE User’s Guide
2.4 CONNECT TO A TARGET (FOR HARDWARE TOOLS)
For in-circuit debuggers and emulators, refer to the following to determine how to
connect your hardware tool to a target:
• the Development Tools Design Advisory
• the Header Specification (if you are using a header)
• your tool documentation
For dedicated programmers, refer to your tool documentation for connection
information.
If you are using a Microchip demonstration board, evaluation kit or reference design as
your target, please refer to the accompanying documentation for set up information.
2.5 INSTALL THE LANGUAGE TOOLS
When you install MPLAB X IDE, the following language tools are installed as well:
MPASM toolchain (ASM30 toolchain is no longer included).
Currently there are several C compiler toolsuites (compiler, assembler, linker, etc.) that
can be used with MPLAB X IDE. Go to the Microchip web site:
http://www.microchip.com/xc
where you can find compilers to install. Later you can license them as free (Free, Eval-
uation) or full-featured, code-optimized compilers (Standard, Pro).
To select a compiler toolsuite, consider which device you wish to use and then choose
a toolsuite that supports that device.
To install and license the compiler you want, view the document Installing and
Licensing MPLAB XC C Compilers (DS50002059). MPLAB X IDE includes the option
to license your installed compiler and roam in and out network licenses. See the
“Licenses” option under Section 11.2.10 “Tools Menu”.
DS50002027D-page 36 2011-2015 Microchip Technology Inc.
Before You Begin
2.6 LAUNCH THE IDE AND VIEW THE DESKTOP
Double click on the MPLAB X IDE icon to launch the program.
MPLAB X IDE is built upon the NetBeans platform. If you are familiar with the NetBeans
IDE, then the MPLAB X IDE desktop will look familiar. However, the tabs listed below
and shown in the Figure 2-2 are specific to MPLAB X IDE.
• Start Page
• MPLAB X Store
FIGURE 2-2: MPLAB X IDE DESKTOP
2011-2015 Microchip Technology Inc. DS50002027D-page 37
MPLAB® X IDE User’s Guide
2.7 ACCESS INFORMATION FROM THE START PAGE
On the Start Page, there are 3 tabs with links. The items on each tab are defined below.
If you don’t want the Start Page displayed on start-up, uncheck “Show on Startup”
beneath any tab.
TABLE 2-1: LEARN AND DISCOVER TAB
Getting Started
Quick Start Get started quickly by creating and setting up a project.
Get Started Get started using MPLAB X IDE from information on the
Microchip Wiki.
MPLAB® IDE v8 Users – Install WinUSB device drivers for your hardware tools.
IMPORTANT
Download Compilers and Learn about, download and install MPLAB XC C compilers and
Assemblers other language tools.
MPLAB® Harmony Learn how MPLAB Harmony can help you create applications for
PIC32 MCUs.
User’s Guide, Release Link to documentation included in the MPLAB X IDE installation,
Notes and Support Docs including user’s guides, tool release notes, device reserved
resources listed by tool and device support documents
Dive In
Open Sample Project Open a functional project as an example.
Create New Project Create a new MPLAB X IDE project. It is recommended that you
view the “Quick Start” before creating your first project.
Import Legacy Project Import your existing MPLAB IDE v8 project. It is recommended
that you view the “Quick Start” before working with an imported
project.
Import Hex (Prebuilt) Import the hex file from a prebuilt project that was built with
Project another tool.
What’s New & Tutorials
MPLAB X IDE Developer Go to the Microchip Wiki page for information on MPLAB X IDE
Help application development.
MPLAB Harmony Learn about, download and install MPLAB Harmony, a flexible,
abstracted, fully integrated firmware development platform for
PIC32 MCUs.
MPLAB Code Configurator Learn about, download and install MPLAB Code Configurator
(MCC), a tool that allows you to configure peripherals and then
generate code for the configured peripherals. For 8- and 16-bit
MCUs.
Microchip Libraries for Learn about, download and install MLA, useful for pre-built
Applications applications that use the stacks and the libraries in the MLA.
Difference from MPLAB v8 View differences between MPLAB X IDE and MPLAB IDE v8.
New Features in v3 See a list of new features available as of MPLAB X IDE v3.00.
Community
Forums Go to the Microchip forums web page.
MPLAB X IDE Forum Register for the MPLAB X IDE forum.
MPLAB Harmony Forum Register for the MPLAB Harmony forum.
MPLAB Code Configurator Register for the MPLAB Code Configurator forum.
Forum
DS50002027D-page 38 2011-2015 Microchip Technology Inc.
Before You Begin
TABLE 2-2: MY MPLAB X IDE TAB
Recent Projects
MyProject.c: List of recently opened projects.
Extend MPLAB
Selecting Simple or Full On initial start-up, MPLAB X IDE displays simple menus. For
Featured Menus more features, follow these instructions.
Download Compilers and Learn about, download and install MPLAB XC C compilers and
Assemblers other language tools.
Install More Plug-Ins Open the plug-ins dialog.
Notes & Newsletters
ANxxxx, TBxxxx Featured application notes and technical briefs.
microSOLUTIONS Featured newsletters.
E-newsletter
All App Notes/ View all available.
Newsletters
References & Featured Links
Data Sheets, etc. Click a link to go to the item described.
TABLE 2-3: WHAT’S NEW TAB
Data Sheets & Errata
Data Sheet & Errata List of featured data sheets and errata. To see a list of all these
documents, click “All Data Sheets” or “All Errata”.
Reference Manuals & Programming Spec
Family Reference Manual, List of featured reference manuals and programming specifica-
Device Programming Spec tions. To see a list of all these documents, click “All Reference
Manuals” or “All Programming Specs”.
Recently Released Software
Source code List of recent software supporting Microchip device development.
To see a list of all these documents, click “All Recently Released
Software”.
Product & Corporate News
New stuff, new news List of featured Microchip products and news. To see a list of all
these documents, click “All News”.
2011-2015 Microchip Technology Inc. DS50002027D-page 39
MPLAB® X IDE User’s Guide
2.8 SHOP THE MPLAB X STORE
Click on the MPLAB X Store tab to purchase tools from the Microchip store. The tab is
formated to showcase some of the latest items for sale pertaining to MPLAB X IDE. You
can also browse categories to find other items.
This tab may be accessed directly from the Help menu or from a toolbar icon.
FIGURE 2-3: MPLAB X STORE
Additional features are coming. A microchipDirect login is planned from the Start Page,
My MPLAB IDE. You will then be able to:
• See alerts on software (like HPA expiring)
• Access to your mySoftware account, where you can register and download
licenses and renew HPA
DS50002027D-page 40 2011-2015 Microchip Technology Inc.
Before You Begin
2.9 LAUNCH MULTIPLE INSTANCES OF THE IDE
Some set up is required before using hardware tools (PICkit 3, etc.) with an instance of
MPLAB X IDE. After any hardware tool setup, an instance of the IDE may be invoked
from its own directory.
• Setting Up Hardware Tools to Work with Multiple Instances
• Invoking Instances of the IDE
2.9.1 Setting Up Hardware Tools to Work with Multiple Instances
By default, you can work with up to five (5) instances of the IDE. If you want to have
more instances, you will need to modify the “mchpdefport” file manually.
2.9.1.1 USE AND FORMAT OF “MCHPDEFPORT” FILE
The “mchpdefport” file provides the information necessary for tool hot-plug use to both
the IDE and to the low-level USB library (DLL, so, or dylib file). The format for this file
is as follows:
localhost
30000
30002
30004
30006
30008
The first line indicates the host name on which the IDE is running.
The other lines represent port or socket numbers through which the low-level library
communicates with the upper-level IDE. Each instance of the IDE will be assigned to a
different port or socket. All communications between the instances of the IDE should
be hidden from the user.
For up to five (5) instances of MPLAB X IDE, you do not need to alter this file. If you
want more than five instances, you can edit the file to add more port or socket numbers.
2.9.1.2 LOCATION OF THE “MCHPDEFPORT” FILE
Within a default installation of the IDE, the “mchpdefport” file can be found in the
following place, depending on the operating system:
OS Location
Windows (64-bit) C:\Windows\system32
and
C:\Windows\SysWOW64
(Note: Both occurrences of “mchpdefport” must be modified.)
Windows (32-bit) C:\Windows\system32
Linux /etc/.mplab_ide
Mac (OS X) /etc/.mplab_ide
2011-2015 Microchip Technology Inc. DS50002027D-page 41
MPLAB® X IDE User’s Guide
2.9.2 Invoking Instances of the IDE
MPLAB X IDE requires that each instance has its own user directory. Therefore,
preferences that are set or plug-ins that are added to one instance will not be reflected
in another instance.
In order to invoke multiple instances, launch the IDE with the –-userdir option and
specify a directory.
2.9.2.1 WINDOWS OS
Create a shortcut with the –-userdir option. For example, on Windows 7 OS:
1. Right click on the desktop and select New>Shortcut.
2. Browse to the installed MPLAB X IDE executable, by default at:
"C:\Program Files (x86)\Microchip\MPLABX\vx.xx\mplab_ide\
bin\mplab_ide.exe"
where vx.xx is the MPLAB X IDE version.
3. At the end of that line, type the location of the user directory. You can either place
your directory under the default location for this type of MPLAB X IDE
information:
--userdir "C:\Users\MyFiles\AppData\Roaming\.mplab_ide\
dev\anydir"
or you can place it where ever you like:
--userdir anydir
4. Click OK.
2.9.2.2 LINUX OS
The installed version, run without any parameters (clicking on the desktop icon), will run
with a user directory of $(HOME)/.mplab_ide. To change the user directory, run the
$InstallationDir/mplab_ide/bin/mplab_ide shell script, passing the
argument --userid anydir. For example, to run MPLAB X IDE in two different
instances:
$ /opt/microchip/mplabx/vx.xx/mplab_ide/bin/mplab_ide --userdir
~/.anydir1 &
$ /opt/microchip/mplabx/vx.xx/mplab_ide/bin/mplab_ide --userdir
~/.anydir2 &
where vx.xx is the MPLAB X IDE version.
You can create desktop icons that have the user ID embedded, too.
2.9.2.3 MAC OS
Open a Shell window and type a command line listed below to execute your installation
of MPLAB X IDE in an alternate user directory. You can either place your directory
under the default location for this type of MPLAB X IDE information:
$/bin/sh /Applications/microchip/mplabx/vx.xx/mplab_ide.app/Contents/
Resources/mplab_ide/bin/mplab_ide --userdir "${HOME}/Library/
Application Support/mplab_ide/dev/anydir"
or you can place it wherever you like:
$/bin/sh /Applications/microchip/mplabx/vx.xx/mplab_ide.app/Contents/
Resources/mplab_ide/bin/mplab_ide --userdir anydir
DS50002027D-page 42 2011-2015 Microchip Technology Inc.
Before You Begin
2.10 LAUNCH MULTIPLE VERSIONS OF THE IDE
Before the release of MPLAB X IDE v3.00, you could have different versions of the IDE
on your PC by installing to different directories. Beginning with MPLAB X IDE v3.00,
this is done by default, for example:
C:\Program Files (x86)\Microchip\MPLABX\v3.00
You can launch and run different versions at the same time. Each version has its own
user directory.
You can launch a version of MPLAB X IDE and a version of MPLAB IDE (v8 or earlier)
on the same PC, but keep in mind that the USB hardware driver limitations mentioned
in Section 2.3.2 “USB Driver Installation for Windows® XP/7/8 Operating Sys-
tems”.
2011-2015 Microchip Technology Inc. DS50002027D-page 43
MPLAB® X IDE User’s Guide
NOTES:
DS50002027D-page 44 2011-2015 Microchip Technology Inc.
MPLAB® X IDE
USER’S GUIDE
Chapter 3. Tutorial
3.1 INTRODUCTION
This tutorial provides a guided example for working with an MPLAB X IDE project.
• Setting Up the Hardware and Software
- Tutorial Equipment
- Installation and Set Up
• Creating and Setting Up a Project
- Create a New Project
- View Changes to the Desktop – File and Navigation Panes
- View or Make Changes to Project Properties
- Set Up or Change Debugger or Programmer Options
- Set Up or Change for Language Tool Options
- Set Language Tool Locations
- Add a New File to the Project
- View Changes to the Desktop – Editor Pane
- Configuration Bits
- View Changes to the Desktop – Task Pane
• Running and Debugging Code
- Build a Project
- Run Code
- Debug Run Code
- Control Program Execution with Breakpoints
- Step Through Code
- Watch Symbol Values Change
- View Device Memory (including Configuration Bits)
- Program a Device
2011-2015 Microchip Technology Inc. DS50002027D-page 45
MPLAB® X IDE User’s Guide
3.2 SETTING UP THE HARDWARE AND SOFTWARE
The following information discusses preparation to begin using the MPLAB X IDE.
3.2.1 Tutorial Equipment
The products used in this tutorial are:
Order
Tool Web Page
Number
MPLAB® X IDE http://www.microchip.com/mplabx Free
MPLAB® XC32 C http://www.microchip.com/xc SW006023-1
Compiler* (Standard
Version)
MPLAB® REAL ICE™ http://www.microchip.com/realice DV244005
In-Circuit Emulator
Explorer 16 http://www.microchip.com/explorer16 DM240001
Development Board
PIC32MX360F512L PIM http://www.microchipdirect.com/productsearch.aspx?Keywords=MA320001 MA320001
* You can get a free or evaluation edition of this compiler from the Microchip website. Download the compiler and,
when installing, do not enter a license number.
3.2.2 Installation and Set Up
See Chapter 2. “Before You Begin” to install MPLAB X IDE, set up the emulator
(install USB drivers and properly connect to your target), and install the 32-bit language
tools. Then, launch MPLAB X IDE and begin this tutorial.
DS50002027D-page 46 2011-2015 Microchip Technology Inc.
Tutorial
3.3 CREATING AND SETTING UP A PROJECT
The following information discusses setting up a project in MPLAB X IDE, which is
required to develop your application code.
3.3.1 Create a New Project
MPLAB X IDE is project-based, so you must set up a project to work on your
application.
Create a new project by performing either of the following actions:
• On the Start page, click the Learn & Discover tab, “Dive In” section, and the
“Create New Project” link
• From the menu bar on top of the window, click File>New Project (or Ctrl+Shift+N)
The New Project Wizard will launch to guide you through creating a new project.
STEP 1
Step 1 asks you to choose a project category. For this tutorial, choose “Microchip
Embedded”.
Secondly, choose a project type. For this tutorial, choose “Standalone Project”.
Click Next> to move to the next dialog.
FIGURE 3-1: PROJECT WIZARD – CHOOSE PROJECT
2011-2015 Microchip Technology Inc. DS50002027D-page 47
MPLAB® X IDE User’s Guide
STEP 2
Step 2 is for choosing your device, in this case PIC32MX360F512L. When you are
done, click Next>.
FIGURE 3-2: PROJECT WIZARD – SELECT DEVICE
STEP 3
Step 3 appears only if a header is available for your selected device. Since there is no
header for the PIC32MX360F512L device, MPLAB X IDE skips this step.
DS50002027D-page 48 2011-2015 Microchip Technology Inc.
Tutorial
STEP 4
Step 4 selects the tool.
Tool support for the selected device is signified by the colored circles (lights) in front of
the tool name. If you cannot see the colors, mouse over a light to pop up text about
support.
Light Color Support
Green Full (implemented, and fully tested)
Yellow Beta (implemented, but not fully tested)
Red None
For some tools, there are two lights next to the tool name, where the first light is the
left-most light and the second light is to the right of the first.
Light No. Debug Tools Simulator
1 Debugger Support Core (Instruction Set) Support
2 Programmer Support Peripheral Support
For the hardware tools, you will notice that a serial number (SN) is specified below any
tool that is connected to your computer. This allows you to select from several
connected hardware tools.
Select your tool and then click Next>.
FIGURE 3-3: PROJECT WIZARD – SELECT TOOL
2011-2015 Microchip Technology Inc. DS50002027D-page 49
MPLAB® X IDE User’s Guide
STEP 5
Step 5 appears only if MPLAB REAL ICE in-circuit emulator is selected as the tool.
For the MPLAB REAL ICE in-circuit emulator, you may specify a plug-in board to use.
A plug-in board is the circuit board that is inserted into the emulator’s driver board slot.
Since the Explorer 16 board works with either the Standard or High-Speed
Communications driver boards, leave the “Supported Plugin Board” as “None”.
Select your tool and then click Next>.
FIGURE 3-4: PROJECT WIZARD – SELECT PLUGIN
DS50002027D-page 50 2011-2015 Microchip Technology Inc.
Tutorial
STEP 6
Step 6 selects the language tool, either a C compiler or assembler. Again, the colored
circle (light) in front of the compiler name signifies the device support level. Mouse over
for text.
The version and installation location of a language tool is displayed beneath that tool.
This allows you to select from several installed language tools.
Select your tool and then click Next>.
FIGURE 3-5: PROJECT WIZARD – SELECT LANGUAGE TOOL
2011-2015 Microchip Technology Inc. DS50002027D-page 51
MPLAB® X IDE User’s Guide
STEP 7
Step 7 selects the project name, location and other project options.
Enter the project name MyProject.
By default, projects will be placed in:
• Windows XP – C:\Documents and Settings\UserName\MPLABXProject
• Windows 7/8 – C:\Users\UserName\MPLABXProjects
• Linux – /home/UserName/MPLABXProjects
• Mac – /Users/UserName/MPLABXProjects
If the Project Location does not point to the default location, browse to the appropriate
location.
Check “Set as main project” to make this your main project. Leave “Use project location
as project folder” unchecked.
This tutorial was produced with the encoding set to ISO-8859-1 (Latin 1) so you do not
need to change this setting.
When you are done, select Finish to complete new project creation.
FIGURE 3-6: PROJECT WIZARD – SELECT PROJECT NAME AND
FOLDER
DS50002027D-page 52 2011-2015 Microchip Technology Inc.
Tutorial
3.3.2 View Changes to the Desktop – File and Navigation Panes
Once you have created your project, the project tree appears in the Projects window,
which is located in the File Pane. The Dashboard window (with information about your
project) is below it, in the Navigation Pane.
• File pane – contains four tabbed windows. In this tutorial, we will focus on the
Projects window, which displays the project tree, with files grouped by category.
- Projects
- Files
- Classes and Services (not shown automatically) windows.
• Navigation pane – displays information on the file or project selected. For a
project, the Dashboard shows details about the project.
FIGURE 3-7: MPLAB X IDE DESKTOP
If you double click on any file name in the File pane, the related file will open in the
Editor pane (see Section 3.3.8 “View Changes to the Desktop – Editor Pane”). To
close the tab, click on the “x” next to the file name.
Right click on the project name in the File pane of the Projects window to view the
pop-up (context) menu. You can do the same on the project’s subfolders.
2011-2015 Microchip Technology Inc. DS50002027D-page 53
MPLAB® X IDE User’s Guide
3.3.3 View or Make Changes to Project Properties
Once a project has been created, you can view or change the project properties in the
Project Properties dialog.
Access this dialog by performing one of the following actions:
• Right click on the project name in the Projects window and selecting
“Properties”.
• click on the project name in the Projects window and then selecting
File>Project Properties.
Click the “Conf:[default]” category to reveal the general project configuration, such as
the project device, related debug/programmer tool, and language tool. Do not change
any of these items for this tutorial unless you have made a mistake in previous sections.
Then update in this dialog and click Apply.
FIGURE 3-8: PROJECT PROPERTIES DIALOG
DS50002027D-page 54 2011-2015 Microchip Technology Inc.
Tutorial
3.3.4 Set Up or Change Debugger or Programmer Options
To set up or change debugger/programmer tool options:
Click on REAL ICE to see related set up options. For more on what these options do,
see the emulator documentation.
Do not make any changes for this tutorial.
FIGURE 3-9: TOOL SETUP PAGE
2011-2015 Microchip Technology Inc. DS50002027D-page 55
MPLAB® X IDE User’s Guide
3.3.5 Set Up or Change for Language Tool Options
To set up or change language tool options:
Click on your language tool to see related set up options. For more on what these
options do, see your language tool documentation.
Do not make any changes for this tutorial.
FIGURE 3-10: LANGUAGE TOOL SET UP PAGE
DS50002027D-page 56 2011-2015 Microchip Technology Inc.
Tutorial
3.3.6 Set Language Tool Locations
To see which language tools are available to MPLAB X IDE, and view or change their
paths:
• For Mac OS X:
Access the build tools from mplab_ide>Preferences>Embedded>Build Tools from
the main menu bar.
• For other operating systems:
Access the build tools from Tools>Options>Embedded>Build Tools.
The Toolchain window should automatically populate with all installed toolchains. If you
do not see your tool listed, try the following:
• Scan for Build Tools – scans the environment path and lists the language tools
installed on the computer.
• Add – manually add the tool to the list by entering the path to the directory
containing the tool executable(s), i.e., base directory. Typically, this is the bin
subdirectory in the tool installation directory.
If you have more than one version of a compiler available, select one from the list.
Ensure that the XC32 toolchain is selected for this tutorial.
FIGURE 3-11: LANGUAGE TOOL (COMPILER) LOCATIONS
2011-2015 Microchip Technology Inc. DS50002027D-page 57
MPLAB® X IDE User’s Guide
3.3.7 Add a New File to the Project
For this tutorial, you will create a new file containing the code listed below.
1. In the Projects window, right click on the Source Files folder of the project tree
and select New>C Main File.
2. In the “New C Main File” window, name the file led_message.c and then click
Finish. You should now see the file listed under Source Files, and a new Editor
window with the file name on the tab.
3. Delete the code in the Editor window and paste in the code from the listing below.
(This code is from the “PIC32 Explorer 16 LED Example Application”.)
Code Listing for led_message.c:
/*********************************************************************
*
* Message via 8 LEDs
*
*********************************************************************
* FileName: led_message.c
* Dependencies: xc.h
*
*
* Processor: PIC32
*
* Complier: MPLAB XC32 v1.40
* MPLAB X IDE v3.05
* Company: Microchip Technology, Inc.
*
* Software License Agreement
*
* The software supplied herewith by Microchip Technology Incorporated
* (the “Company”) for its PIC32 Microcontroller is intended
* and supplied to you, the Company’s customer, for use solely and
* exclusively on Microchip PIC32 Microcontroller products.
* The software is owned by the Company and/or its supplier, and is
* protected under applicable copyright laws. All rights are reserved.
* Any use in violation of the foregoing restrictions may subject the
* user to criminal sanctions under applicable laws, as well as to
* civil liability for the breach of the terms and conditions of this
* license.
*
* THIS SOFTWARE IS PROVIDED IN AN “AS IS” CONDITION. NO WARRANTIES,
* WHETHER EXPRESS, IMPLIED OR STATUTORY, INCLUDING, BUT NOT LIMITED
* TO, IMPLIED WARRANTIES OF MERCHANTABILITY AND FITNESS FOR A
* PARTICULAR PURPOSE APPLY TO THIS SOFTWARE. THE COMPANY SHALL NOT,
* IN ANY CIRCUMSTANCES, BE LIABLE FOR SPECIAL, INCIDENTAL OR
* CONSEQUENTIAL DAMAGES, FOR ANY REASON WHATSOEVER.
*
* $Id: led_message.c 5898 2007-10-23 19:39:48Z rajbhartin $
*
********************************************************************/
/*
** Message in a bottle
**
** Explorer 16 version (long delays)
**
** Thanks to Lucio DiJasio for letting us use this example.
**
DS50002027D-page 58 2011-2015 Microchip Technology Inc.
Tutorial
** Run this example on Explorer 16 board with a PIC32MX PIM.
** Hold the board vertically from the PICtail connector size
** and wave the board back-and-forth to see message "HELLO" on LEDs
*/
#include <xc.h>
// Config settings
// POSCMOD = HS, FNOSC = PRIPLL, FWDTEN = OFF
// PLLIDIV = DIV_2, PLLMUL = MUL_16
// PBDIV = 8 (default)
// Main clock = 8MHz /2 * 16 = 64MHz
// Peripheral clock = 64MHz /8 = 8MHz
// Configuration Bit settings
// SYSCLK = 64 MHz (8MHz Crystal/ FPLLIDIV * FPLLMUL / FPLLODIV)
// PBCLK = 8 MHz
// Primary Osc w/PLL (XT+,HS+,EC+PLL)
// WDT OFF
// Other options are don't care
//
#pragma config FPLLMUL = MUL_16, FPLLIDIV = DIV_2, FPLLODIV = DIV_1,
FWDTEN = OFF
#pragma config POSCMOD = HS, FNOSC = PRIPLL, FPBDIV = DIV_8
// 1. define timing constant
#define SHORT_DELAY (50*8)
#define LONG_DELAY(400*8)
// 2. declare and initialize an array with the message bitmap
char bitmap[30] = {
0xff,// H
0x08,
0x08,
0xff,
0,
0,
0xff,// E
0x89,
0x89,
0x81,
0,
0,
0xff,// L
0x80,
0x80,
0x80,
0,
0,
0xff,// L
0x80,
0x80,
0x80,
0,
0,
0x7e,// O
0x81,
0x81,
2011-2015 Microchip Technology Inc. DS50002027D-page 59
MPLAB® X IDE User’s Guide
0x7e,
0,
0
};
// 3. the main program
main()
{
// disable JTAG port
DDPCONbits.JTAGEN = 0;
// 3.1 variable declarations
int i; // i will serve as the index
// 3.2 initialization
TRISA = 0; // all PORTA as output
T1CON = 0x8030; // TMR1 on, prescale 1:256 PB
// 3.3 the main loop
while( 1)
{
// 3.3.1 display loop, hand moving to the right
for( i=0; i<30; i++)
{// 3.3.1.1 update the LEDs
PORTA = bitmap[i];
// 3.3.1.2 short pause
TMR1 = 0;
while ( TMR1 < SHORT_DELAY)
{
}
} // for i
// 3.3.2 long pause, hand moving back to the left
PORTA = 0; // turn LEDs off
TMR1 = 0;
while ( TMR1 < LONG_DELAY)
{
}
} // main loop
} // main
DS50002027D-page 60 2011-2015 Microchip Technology Inc.
Tutorial
3.3.8 View Changes to the Desktop – Editor Pane
The file will appear in the File Pane under the project specified; and a tab with the file’s
name will appear in the Editor Pane.
Editor pane – a pane to view and edit project files. The Start Page also is visible here.
FIGURE 3-12: MPLAB X IDE DESKTOP – FILE AND EDITOR PANES
2011-2015 Microchip Technology Inc. DS50002027D-page 61
MPLAB® X IDE User’s Guide
3.3.9 Editor Usage
The sample code should not need to be edited. However, when you need to edit your
code, you will be using the NetBeans editor. C compiler information regarding the editor
is available from the NetBeans help topic C/C++/Fortran Development>C/C++/Fortran
Project Basics>Navigating and Editing C/C++/Fortran Source Files. A list of features is
available under Chapter 7. “Editor”.
To use editor features, go to the:
• Edit menu (see Section 11.2.2 “Edit Menu”.)
• Editor toolbar located at the top of each file’s Editor window.
• Window right click (context) menu.
FIGURE 3-13: EDITOR TOOLBAR
3.3.10 Configuration Bits
Microchip devices must be configured to operate correctly. This is accomplished
through the use of configuration bits found in registers located in a special section of
device memory (i.e., configuration memory). These bits must be set in code. However,
you can temporarily change Configuration bits during a debug session in the Configu-
ration Bits window (Window>PIC Memory Views>Configuration Bits). Then you may
export the setting by right clicking in the window and selecting “Generate Source Code
to Output”. You can copy this code from the Output window into your code.
In the sample code, Configuration bits are already set. For your own application, you
must set up the Configuration bits.
For a summary of Configuration bits settings for different devices, see Appendix
A. “Configuration Settings Summary”.
DS50002027D-page 62 2011-2015 Microchip Technology Inc.
Tutorial
3.3.11 View Changes to the Desktop – Task Pane
When you open a PIC Memory Views window, such as Configuration Bits, it will open
in the Task Pane.
Task pane – a pane to display task output from building, debugging, or running an
application.
FIGURE 3-14: MPLAB X IDE DESKTOP – TASK PANE
2011-2015 Microchip Technology Inc. DS50002027D-page 63
MPLAB® X IDE User’s Guide
3.4 RUNNING AND DEBUGGING CODE
The following information discusses using the MPLAB X IDE to run or debug your code.
3.4.1 Build a Project
For MPLAB X IDE, it is not necessary to build the project first and then run or debug.
Building is part of the run and debug processes. For initial development or major
changes, however, you may want to make sure that the project builds before attempting
to run or debug.
To build a project:
• In the Projects window, right click on the project name and select “Build”. You may
also select “Clean and Build” to remove intermediary files before building.
• Click on the “Build Project” or “Clean and Build Project” toolbar icon.
Build Icon
Clean and Build Icon
Build progress will be visible in the Output window, located in the Task Pane. For this
tutorial, the code should build successfully.
FIGURE 3-15: OUTPUT SUCCESSFUL BUILD
To view checksum information:
Open the Dashboard window (Window>Dashboard) if it is not already open to see the
checksum after a build.
DS50002027D-page 64 2011-2015 Microchip Technology Inc.
Tutorial
3.4.2 Run Code
After the code builds successfully, you can attempt to run the application. Click on the
“Make and Program Device Project” icon (or select Run>Run Project) to run your
program.
Make and Program Device Project Icon
The lights on the demo board should be flickering. Wave the board back and forth to
see the word, “Hello”.
Run progress will be visible in the Output window as well.
Use the Hold in Reset button to toggle between device Reset and running.
Hold in Reset Icon
You can add a “Run Project” icon to the toolbar if you wish
(View>Toolbars>Customize).
Run Icon
3.4.3 Debug Run Code
For this tutorial, the code used has been tested and runs successfully. However, your
own code may need to be debugged as you develop your application.
To Debug Run the tutorial code, click on the “Debug Project” icon (or select
Debug>Debug Project or Debug>Step Into) to begin a debug session.
Debug Run Icon
Debug Run progress will be visible in the Output window.
To halt your application code:
Click on the “Pause” icon (or select Debug>Pause) to halt your program execution.
To run your code again:
Click on the “Continue” icon (or select Debug>Continue) to start your program
execution again.
To end execution of your code:
Click on the “Finish Debugger Session” icon (or select Debug>Finish Debugger
Session) to end your program execution.
For more details on debugging C code projects, see the NetBeans help topic
C/C++/Fortran Development>Debugging C/C++/Fortran Applications with gdb.
The difference between Run and Debug Run will become apparent when working with
debug features, beginning with Section 3.4.4 “Control Program Execution with
Breakpoints”.
2011-2015 Microchip Technology Inc. DS50002027D-page 65
MPLAB® X IDE User’s Guide
3.4.4 Control Program Execution with Breakpoints
When debugging code, it can be useful to suspend execution at a specific location in
code so that variable values can be examined. To do this, use breakpoints.
Set a breakpoint on the following line of code:
PORTA = bitmap[i];
To set a breakpoint on a line, do one of the following:
• Click the left margin of the line in the Source Editor
• Press Ctrl-F8
FIGURE 3-16: BREAKPOINT SET IN CODE
Debug Run the tutorial program again. The program will halt at the breakpoint. Hover
over the bitmap[] variable to see its values.
FIGURE 3-17: PROGRAM EXECUTION HALTED AT BREAKPOINT
DS50002027D-page 66 2011-2015 Microchip Technology Inc.
Tutorial
To clear the breakpoint do one of the following:
• Repeat the step to set a breakpoint
• Select Debug>Toggle Breakpoint
For more on breakpoints, see the NetBeans help topics under
C/C++/Fortran Development>Debugging C/C++/Fortran Applications with gdb>Setting
C/C++/Fortran Breakpoints.
3.4.5 Step Through Code
Use one of the stepping functions on the Debug menu and Debug toolbar to move
through code either from the beginning of code or after a breakpoint halt. Examine
changes in variable values (see next section) or determine if the program flow is
correct.
There are several ways to step through code:
• Step Over – Executes one source line of a program. If the line is a function call, it
executes the entire function and stops.
• Step Into – Executes one source line of a program. If the line is a function call, it
executes the program up to the function’s first statement and stops.
• Step Out – Executes one source line of a program. If the line is a function call, it
executes the functions and returns control to the caller.
• Run to Cursor – Runs the current project to the cursor’s location in the file and
stops program execution.
For more on stepping, see the NetBeans help topics under
C/C++/Fortran Development>Debugging C/C++/Fortran Applications with
gdb>C/C++/Fortran Debugging Sessions>Stepping Through Your C/C++/Fortran
Program.
2011-2015 Microchip Technology Inc. DS50002027D-page 67
MPLAB® X IDE User’s Guide
3.4.6 Watch Symbol Values Change
Watch the values of symbols that you select change in the Watches window. Determin-
ing if these values are as expected during program execution will help you to debug
your code.
To create a new watch:
1. Select Debug>New Watch. The New Watch dialog will open (see below).
2. Enter a Watch expression, in this case PORTA, and then click OK. The Watches
window will now appear on the desktop with the symbol.
OR
1. Right click on PORTA in code and select “New Watch”.
2. The Watches window will open with PORTA in it.
OR
1. Select Window>Debugging>Watches.
2. Drag and drop PORTA from the editor window into the Watches window.
FIGURE 3-18: WATCHES WINDOW WITH SYMBOL
To view symbol changes:
1. Debug Run and then Pause your program.
2. Click the Watches tab to view the window and see the symbol value. (Red text
means a change.)
For more on watches, see the NetBeans help topics under
C/C++/Fortran Development>Debugging C/C++/Fortran Applications with gdb>
Viewing C/C++/Fortran Program Information>Creating a C/C++/Fortran Watch.
DS50002027D-page 68 2011-2015 Microchip Technology Inc.
Tutorial
3.4.7 View Device Memory (including Configuration Bits)
MPLAB X IDE has flexible, abstracted memory windows that provide a customizable
view of differing types of device memory. From a Memory window, select the type of
memory and memory format in drop-down boxes.
Begin by viewing Flash memory:
1. Select Window>PIC Memory Views>Execution Memory.
2. The Execution Memory window will open showing the last halt location.
FIGURE 3-19: MEMORY WINDOW CONTENT
Change the memory view by:
• Selecting another window from the Window>PIC Memory Views list.
• Using the drop-down “Memory” menu on the window.
To set Memory window options:
Right clicking in the Memory window will pop up a menu with various options such as
display options, fill memory, table import/export, and output to file. For more information
on this menu, see Section 12.9.13 “Memory Window Menu”.
To refresh the Flash Memory window:
1. Halt your program (Finish Debugger Session).
2. Click on the icon named “Read Device Memory”.
Read Device Memory Icon
2011-2015 Microchip Technology Inc. DS50002027D-page 69
MPLAB® X IDE User’s Guide
3.4.8 Program a Device
After your code is debugged, you can program it onto a target device.
First, check the programming options in the Project Properties window. For this tutorial,
no options will be changed.
Second, you program the device in one of two ways:
• Click Run: The project is built (if necessary) and device is programmed. The pro-
gram will immediately begin execution on completion of programming.
• Click Make and Program Device: The project is built (if necessary) and device is
programmed. The program will NOT immediately begin execution on completion
of programming. You will need to disconnect the hardware tool from the target
board before the application will run.
Other programming-related functions are:
• Hold in Reset: Toggle the device between Reset and Run.
• Read Device Memory: Transfer what is in target memory to MPLAB X IDE.
Programming-related icons are:
Run Icon
Hold In Reset Icon
Make and Program Device Icon
Read Device Memory Icon
Note: Not all programming functions are in the MPLAB X IDE. For additional
programming support, see the MPLAB IPE included with the MPLAB X IDE
installation.
DS50002027D-page 70 2011-2015 Microchip Technology Inc.
MPLAB® X IDE
USER’S GUIDE
Chapter 4. Basic Tasks
4.1 WORKING WITH MPLAB X IDE PROJECTS
The following steps show how to work with projects in MPLAB X IDE
1. Before You Begin, install MPLAB X IDE, set up any hardware tools (install
USB drivers and properly connect to your target) and install language tools
for your selected device. Then launch MPLAB X IDE to begin.
Preliminaries
1. Create a New Project by using the New Project wizard. Then View Changes
In Desktop Panes.
Create and Build a 2. View or Make Changes to Project Properties in the Project Properties
Project dialog. Also Set Up or Change Debugger/Programmer Tool Options and
Set Up or Change Language Tool Options in the same dialog.
3. Set Language Tool Locations and Set Other Tool Options in the Tools
Options dialog.
4. Create a New File to add to your project or Add Existing Files to a Project.
Enter or edit your application code to the File window.
5. Discover other features for Editor Usage.
6. Add and Set Up Library and Object Files.
7. Set File and Folder Properties to keep or exclude individual files or entire
folders from the build.
8. Set Build Properties for your project. Here you may select the project con-
figuration type, pre- and post-build steps, using the checksum as the user
ID, and loading an alternative hex file on build.
9. Build a Project.
1. Run Code with the Run menu.
2. Debug Run Code with the Debug menu.
Execute Code
1. Control Program Execution with Breakpoints. Set breakpoints in-line or via
the Breakpoint window.
Debug Code 2. Step Through Code as the program executes.
3. Watch Symbol Values Change in the Watches and Variables windows.
4. View/Change Device Memory (including Configuration Bits). Memory types
are dependent on the device selected.
1. Program a Device using simple toolbar buttons.
Program a Device
2011-2015 Microchip Technology Inc. DS50002027D-page 71
MPLAB® X IDE User’s Guide
4.2 CREATE A NEW PROJECT
MPLAB X IDE is project-based, so you must set up a project to work on your
application.
New projects can be created by selecting either:
• Start Page, Learn and Discover tab, “Dive In”, “Create New Project”
• File>New Project (or Ctrl+Shift+N)
The New Project wizard will launch to guide you through new project set up.
4.2.1 Step 1: Choose Project
Step 1 asks you to choose a project category. In most cases you will choose a project
type from “Microchip Embedded”:
The following options are available to choose for a project category:
• Standalone Project – Create a new C and/or assembly code project. This type of
project is shown in this section.
• Existing MPLAB IDE v8 Project – Convert your existing MPLAB IDE v8 project
into an MPLAB X IDE project. For details see Section 5.2 “Import MPLAB Legacy
Project”.
• Prebuilt (Hex, Loadable Image) Project – Load an existing project image into
MPLAB X IDE. For details, see Section 5.3 “Prebuilt Projects”.
• User Makefile Project – Create a project that makes use of an external makefile.
For details, see Section 6.5 “Create User Makefile Projects”.
• Library Project – Create a new C and/or assembly code project that will build into
a library, instead of an executable hex file. For details, see Section 5.6 “Library
Projects”.
Other options are also available:
• Other Embedded Projects – projects from other vendors.
• Sample Projects – includes ready-to-use projects for different device families and
project templates for different device families.
After you have made your selections, click Next> to move to the next dialog.
DS50002027D-page 72 2011-2015 Microchip Technology Inc.
Basic Tasks
FIGURE 4-1: PROJECT WIZARD – CHOOSE PROJECT
2011-2015 Microchip Technology Inc. DS50002027D-page 73
MPLAB® X IDE User’s Guide
4.2.2 Step 2: Select Device
Step 2 selects the device you will be using in your application from the “Device”
drop-down list. To narrow your selection list, chose a Family first.
For LF devices, be aware that you will need to set up your physical device to be pow-
ered by a lower voltage than “F” type devices, typically 3.3 V instead of 5.0 V. If a higher
voltage will damage your device, MPLAB X IDE will display a Warning dialog to remind
you.
Click Next>.
FIGURE 4-2: PROJECT WIZARD – SELECT DEVICE
DS50002027D-page 74 2011-2015 Microchip Technology Inc.
Basic Tasks
4.2.3 Step 3: Select Header
Step 3 appears if a header is available for your selected device. To determine if a
header is required for debug or if your device has on-board debug circuitry, consult the
PDF or online help version of either:
• “Processor Extension Pak and Debug Header Specification” (DS51292)
• “Emulation Extension Pak and Emulation Header User’s Guide” (DS50002243)
Then choose whether or not to use a header. Click Next> when done.
Note: You can select a header later (if one is available) using the Project Proper-
ties window.
FIGURE 4-3: PROJECT WIZARD – SELECT HEADER
2011-2015 Microchip Technology Inc. DS50002027D-page 75
MPLAB® X IDE User’s Guide
4.2.4 Step 4: Select Tool
Step 4 selects the tool.
Tool support for the selected device is signified by the colored circles (lights) in front of
the tool name. If you cannot see the colors, mouse over a light to pop up text about
support.
Light Color Support
Green Full (Implemented and fully tested)
Yellow Beta (Implemented but not fully tested)
Red None
For some tools, there are two lights next to the tool name, where the first light is the
left-most light and the second light is to the right of the first.
Light No. Debug Tools Simulator
1 Debugger Support Core (Instruction Set) Support
2 Programmer Support Peripheral Support
For the hardware tools, you will notice that a serial number (SN) is specified below any
tool that is connected to your computer. This allows you to select from several
connected hardware tools.
If you are using a third-party hardware tool, ensure you have properly installed that tool
if you do not see it listed here. For more information, see Section 6.7 “Work with
Third-Party Hardware Tools”.
Select your tool and then click Next>.
FIGURE 4-4: PROJECT WIZARD – SELECT TOOL
DS50002027D-page 76 2011-2015 Microchip Technology Inc.
Basic Tasks
4.2.5 Step 5: Select Plug-In Board
Step 5 selects the plug-in board.
For the MPLAB REAL ICE in-circuit emulator, you may specify a plug-in board to use.
A plug-in board is the circuit board that is inserted into the emulator’s driver board slot.
TABLE 4-1: EMULATOR PLUGIN BOARDS
Supported Plugin
Board Description
Board
None Standard Communications driver board
None High-Speed Communications driver board
JTAG Driver Board JTAG Adapter board
Power Monitor Board Power Monitor board (also inserts into logic probe connector)
Select your tool and then click Next>.
FIGURE 4-5: PROJECT WIZARD – SELECT PLUGIN
2011-2015 Microchip Technology Inc. DS50002027D-page 77
MPLAB® X IDE User’s Guide
4.2.6 Step 6: Select Compiler
Step 6 selects the language tool, either a C compiler or an assembler. Again, the col-
ored circle (light) in front of the compiler name signifies the device support level. Mouse
over it for text.
If you do not see your language tool listed or you do not see any support, ensure you
have installed the tool. Then look under Tools>Options (mplab_ide>Preferences for
Mac OS X), Embedded button, Build Tools tab, to ensure MPLAB X IDE can find the
tool. If your tool is listed, then your project device may not be supported by your tool.
Consider selecting or installing another language tool that supports the device.
Current Language Tools provide new device support. Legacy tools do not.
TABLE 4-2: MICROCHIP LANGUAGE TOOLS – CURRENT
Device
Toolchain Full Name
Support
XC8 MPLAB XC8 C Compiler 8-bit
XC16 MPLAB XC16 C Compiler 16-bit
XC32 MPLAB XC32 C Compiler 32-bit
MPASM MPASM Assembler, MPLINK Object Linker and Utilities 8-bit
TABLE 4-3: MICROCHIP LANGUAGE TOOLS – LEGACY
Toolchain Full Name
8-Bit Device Language Tools
C18* MPLAB C Compiler for PIC18 MCUs
HI-TECH PICC HI-TECH C Compiler for PIC10/12/16 MCUs
HI-TECH PICC18 HI-TECH C Compiler for PIC18 MCUs
16-Bit Device Language Tools
ASM30** MPLAB Assembler, Object Linker and Utilities for PIC24 MCUs and
dsPIC DSCs
C30 MPLAB C Compiler for PIC24 MCUs and dsPIC DSCs
C24 MPLAB C Compiler for PIC24 MCUs (subset of C30)
dsPIC MPLAB C Compiler for dsPIC DSCs (subset of C30)
HI-TECH DSPICC HI-TECH C Compiler for PIC24 MCUs and dsPIC DSCs
32-Bit Device Language Tools
C32 MPLAB C Compiler for PIC32 MCUs
HI-TECH PICC32 HI-TECH C Compiler for PIC32 MCUs
* Most compilers come with an assembler, linker, and utilities. But MPLAB C18 is supported
by the MPASM toolchain.
** No longer included with MPLAB X IDE as of v1.30. Please use the assembler that comes
with one of the 16-bit compilers.
For more on each language tool, consult the language tool documentation.
For third-party language toolchains (CCS, etc.), see the “Readme for Third Party
Tools.htm” file on the Start Page, “Release Notes and Support Documentation”.
DS50002027D-page 78 2011-2015 Microchip Technology Inc.
Basic Tasks
Select your tool and then click Next>.
FIGURE 4-6: PROJECT WIZARD – SELECT LANGUAGE TOOL
2011-2015 Microchip Technology Inc. DS50002027D-page 79
MPLAB® X IDE User’s Guide
4.2.7 Step 7: Select Project Name and Folder
Step 7 selects the project name, location and other project features. When you are
done, click Finish to complete new project creation.
Project Name, Location and Folder
Enter the project name. By default, the name will be appended with .X. This is not
required and simply a convention. You can delete this if you wish in the “Project Folder”
text box.
Browse to a folder location. You can create a new project folder if you need one. By
default, projects will be placed in:
• Windows XP – C:\Documents and Settings\UserName\MPLABXProject
• Windows 7/8 – C:\Users\UserName\MPLABXProjects
• Linux – /home/UserName/MPLABXProjects
• Mac – /Users/UserName/MPLABXProjects
However, you may choose to put them in your own location.
Main Project
Check “Set as main project” to specify this project as your main project.
Project Location and Folder
Check “Use project location as project folder” to create the project in the same folder
as the project location.
This is useful if you are importing an MPLAB IDE v8 project and want to maintain the
same folder for your MPLAB X IDE project (as when you want the build to be the same.)
MPLAB X IDE uses a folder to store a project information whereas MPLAB IDE v8 uses
a .mcp file. Therefore you can only have one MPLAB X IDE project share a folder with
an MPLAB IDE v8 project (.mcp file).
Encoding
Select the encoding for the project. The default is ISO-8859-1 (Latin 1) character set.
This selection will specify the code syntax coloring, which can be edited under
Tools>Options (mplab_ide>Preferences for Mac OS X), Fonts and Colors button,
Syntax tab.
DS50002027D-page 80 2011-2015 Microchip Technology Inc.
Basic Tasks
FIGURE 4-7: PROJECT WIZARD – SELECT PROJECT NAME AND
FOLDER
4.2.8 Changing the Project Configuration Type
You can change a Standalone (Application) project to a Library project by changing the
Configuration Type. For details, see Section 4.14.1 “Change Project Configuration
Type”.
2011-2015 Microchip Technology Inc. DS50002027D-page 81
MPLAB® X IDE User’s Guide
4.3 VIEW CHANGES IN DESKTOP PANES
When you have created your project, the project tree will appear in the Projects window,
which is located in the File Pane. Also visible will be the Dashboard window, with infor-
mation about your project, in the Navigation Pane. Adding a file to the project (dis-
cussed later) will open the file contents in an Editor window found in the Editor Pane.
Debug and memory windows will appear in the Task Pane.
• File pane – pane with four tabbed windows:
- The Projects window displays the project tree with files grouped by category.
- The Files window displays the project files according to the folder organization
on your computer.
- The Classes window displays any classes and their functions, variables and
constants in the code. Double click on an item to see its declaration.
- The Services window displays services available to use for code development.
• Navigator pane – displays information on the symbols and variables in the file
selected in the File pane.
• Editor pane – for viewing and editing project files. The Start Page and MPLAB X
Store are also visible here.
• Task pane – displays task output from building, debugging, or running an
application.
FIGURE 4-8: MPLAB X IDE DESKTOP
DS50002027D-page 82 2011-2015 Microchip Technology Inc.
Basic Tasks
Double click on any file name in the File pane and the related file will open in the Editor
pane under a tab next to the Start Page. To close the tab, click on the “x” next to the file
name.
Right click on the project name in the File pane, Projects window, to view the pop-up
(context) menu. Do the same with the project’s subfolders.
4.4 VIEW OR MAKE CHANGES TO PROJECT PROPERTIES
Once a project has been created, you can view or change the project properties in the
Project Properties dialog. Access this dialog by performing either of the following
actions:
• Right click on the project name in the Projects window and select “Properties”.
• Click on the project name in the Projects window and then select File>Project
Properties.
Click the “Conf: [default]” category to reveal the general project configuration, such as
the project device, related debug/programmer tool, and language tool. To change any
of these items, refer to steps 4 and 5 of Section 4.2 “Create a New Project”.
FIGURE 4-9: PROJECT PROPERTIES DIALOG
2011-2015 Microchip Technology Inc. DS50002027D-page 83
MPLAB® X IDE User’s Guide
4.5 SET UP OR CHANGE DEBUGGER/PROGRAMMER TOOL OPTIONS
Set options for your tools in the Project Properties window.
Click on your hardware tool or simulator (beneath Conf:[default]) to see related setup
options. For more on what these options mean, see your tool documentation.
FIGURE 4-10: TOOL SETUP PAGE
DS50002027D-page 84 2011-2015 Microchip Technology Inc.
Basic Tasks
4.6 SET UP OR CHANGE LANGUAGE TOOL OPTIONS
Click on your language tool to see related setup options in the Project Properties
window. For more on what these options mean, see your language tool documentation.
See the NetBeans help topic C/C++/Fortran Development>Working with C/C++/For-
tran Projects>Setting Project Properties for additional help.
FIGURE 4-11: LANGUAGE TOOL SET UP PAGE
4.6.0.1 IDE OPTIONS VS. COMMAND LINE OPTIONS
Options entered into the IDE may differ in format from those entered on the command
line. Click on an option name to see more information on that option in the Option
Description tab. Also, after entering or selecting option data, click the Generated
Command Line tab to view its contents and ensure the command line code generated
by the option is what you expected.
4.6.0.2 GLOBAL OPTIONS
Set global options that apply to all language tools in the language toolsuite. Also use
the User Comments tab to enter information about why certain options were selected.
2011-2015 Microchip Technology Inc. DS50002027D-page 85
MPLAB® X IDE User’s Guide
4.7 SET LANGUAGE TOOL LOCATIONS
To see which language tools are available to MPLAB X IDE, and to view or change their
paths, use the following instructions:
• For Mac OS X – Access the build tools from:
mplab_ide>Preferences>Embedded>Build Tools from the main menu bar.
• For Other OS – Access the build tools from:
Tools>Options>Embedded>Build Tools.
The window should automatically populate with all installed toolchains.
FIGURE 4-12: LANGUAGE TOOL (COMPILER) LOCATIONS
4.7.1 Add or Change a Toolchain
If you do not see your tool listed under “Toolchain”, try the following features:
• Scan for Build Tools – scan the environment path and list the language tools
installed on the computer.
• Add – manually add the tool to the list by entering the path to the directory
containing the tool executable(s), i.e., base directory. Typically, this is the bin
subdirectory in the tool installation directory.
If you have more than one version of a compiler available, select one from the list.
To change the path of a tool, enter the new path or browse for it.
DS50002027D-page 86 2011-2015 Microchip Technology Inc.
Basic Tasks
4.7.2 Remove a Toolchain
To remove an existing toolchain:
1. Click to select the toolchain from the list.
2. Click the Remove button.
This will NOT uninstall the compiler from your computer; it will only remove MPLAB X
IDE awareness of this compiler. To add the toolchain back, see Section 4.7.1 “Add or
Change a Toolchain”.
If you want to uninstall a compiler from your computer, remove the reference to the
compiler in MPLAB X IDE first, as specified above. Then uninstall the compiler. If you
uninstall the compiler first and then start MPLAB X IDE, the toolchain paths will appear
in red. To remove the reference to this uninstalled compiler, follow the steps above.
4.7.3 About Toolchain Paths
MPLAB X IDE searches for toolchains under default installation paths and the PATH
environmental variable. An example default path for MPLAB XC16 under a Windows
64-bit operating system is:
C:\Program Files (x86)\Microchip\xc16\vx.xx\bin
When you install a compiler, you have the choice to determine the location. You can
either:
• install at the default location or at a different location
OR
• add the location to the PATH
If you are installing at a location different from the default, you should add that location
to the PATH.
If you do not choose to have the installer add a new location to the PATH, you can point
MPLAB X IDE to the compiler location in Tools>Options, Embedded button, Build
Tools tab.
Finally, you can manually add the new location to the PATH variable.
If the toolchain is known to MPLAB X IDE, but the path cannot be found, the path will
appear in red text.
2011-2015 Microchip Technology Inc. DS50002027D-page 87
MPLAB® X IDE User’s Guide
4.8 SET OTHER TOOL OPTIONS
In addition to the build paths, you may set up other options. Select from the following
tabs in the Options window, Embedded category:
• Project Options – Set project-related options, such as make options and whether
paths are defaulted to relative or absolute (Section 12.14.2 “Project Options Tab”).
• Generic Settings – Set up project features (Section 12.14.1 “Generic Settings
Tab”).
• Suppressible Messages – Select messages to be suppressed
(Section 12.14.5 “Suppressible Messages Tab”)
• Diagnostics – Set up the log file to capture errors and other problems for further
review (Section 12.14.6 “Diagnostics Tab”)
• Other – Edit the lists of accepted file extensions for C source files and header files
(Section 12.14.7 “Other Tab”).
DS50002027D-page 88 2011-2015 Microchip Technology Inc.
Basic Tasks
4.9 CREATE A NEW FILE
New files can be created by doing one of the following:
• Select File>New File (or Ctrl+N)
• Right click on the project in the Project/File window and select New>Other
• Right click on a logical folder (e.g., Source Files) in the Project/File window and
select New>Other
A New File Wizard with launch to guide you through new file setup.
Step 1. Choose File Type
Choose the file category by expanding “Microchip Embedded” to find an appropriate
selection. Then select a file type.
FIGURE 4-13: FILE WIZARD – CHOOSE CATEGORY AND TYPE
2011-2015 Microchip Technology Inc. DS50002027D-page 89
MPLAB® X IDE User’s Guide
Step 2. Name and Location:
Name the file and place it in the project folder.
FIGURE 4-14: FILE WIZARD – CHOOSE ASSOCIATED PROJECT
The file will appear in the File pane under the project specified. A tab with the file’s
name will appear in the Editor pane. Enter your file content under this tab. The text in
the file will have syntax color based on its file type.
FIGURE 4-15: NEW FILE – MYFILE.C
DS50002027D-page 90 2011-2015 Microchip Technology Inc.
Basic Tasks
4.10 ADD EXISTING FILES TO A PROJECT
Existing files can be added to a project by doing one of the following:
• Right click on the project in the Project/File window and select “Add Existing Item”
• Right click on a logical folder (e.g., Source Files) in the Project/File window and
select “Add Existing Item”
4.10.1 Files in Project Folder
When adding a file, you can choose whether to add it as:
• Auto – let MPLAB X IDE decide how best to locate the file
• Relative – specify the file location relative to the project (the most portable project)
• Absolute – specify the file location by an absolute path
• Copy – copy the specified file to the project folder
The file will appear in the File pane under the project specified. A tab with the file’s
name will appear in the Editor pane.
4.10.2 Files Outside of Project Folder
When adding a source file that is not in the project folder, add the file as “Relative”. This
creates an external folder (_ext) so the project can find the file when it is building.
To make use of navigation features such as the //TODO action item and file context
menus, you must tell the project where the files are located. To do this:
1. In the Projects window, right click on the project name and select “Properties”.
2. Under “Categories”, click “General”.
3. Next to “Source Folders”, click Add.
4. Browse to the path of the external file(s) you have added to the project. Select
Select.
5. Click Apply or OK. Then rebuild the project.
When you import an MPLAB IDE v8 project, the source files are a not in the project
folder. Use File>Import>MPLAB IDE v8 Project to automatically import the files.
4.10.3 File Order in Project
The order in which you add files to the project will determine their link order. If you have
imported a project from MPLAB IDE v8, the order will be determined by the .mcp file.
A new file added to the project will be linked last. If you remove a file and then re-add
it, it moves to the end of the link list.
2011-2015 Microchip Technology Inc. DS50002027D-page 91
MPLAB® X IDE User’s Guide
4.11 EDITOR USAGE
To create new code or change existing code, use the NetBeans editor. C compiler infor-
mation regarding the editor is available the NetBeans help topic C/C++/Fortran Devel-
opment>C/C++/Fortran Project Basics>Navigating and Editing C/C++/Fortran Source
Files. A list of features is available under Chapter 7. “Editor”.
To use editor features, go to the:
• Edit menu (see Section 11.2.2 “Edit Menu”)
• Editor toolbar located at the top of each file’s Editor window
• Window right click (context) menu.
FIGURE 4-16: EDITOR TOOLBAR
To set editor properties:
1. Select Tools>Options (mplab_ide>Preferences for Mac OS X) to open the
Options dialog.
2. Click on the Editor button. Then click on a tab to set up Editor features.
3. Click on the Fonts and Colors button. Then click on a tab to set up color options.
To navigate through files and format your code:
1. Select items from the Navigate menu to navigate to inside and outside files.
2. Select items from the Source menu to format, comment, and auto-complete
code.
To use code folding:
For details on code folding, see Section 7.6 “Code Folding”.
DS50002027D-page 92 2011-2015 Microchip Technology Inc.
Basic Tasks
4.12 ADD AND SET UP LIBRARY AND OBJECT FILES
You can reference library files to be used by the linker in the following locations:
• the Libraries folder in the Projects window
• the Project Properties dialog
Additional library file set up can be done in the language tool librarian.
4.12.1 Libraries Folder
In the Projects window, right click on the Libraries folder to see these options:
• Add Library Project
Make a project that produces a library as its output required for your project, i.e.,
establish a dependency. For more on this, see the NetBeans help topic
C/C++/Fortran Development>C/C++/Fortran Project Basics>Building C/C++/For-
tran Projects>Creating Dependencies Between C/C++/Fortran Projects.
• Add Library/Object File
Add an existing library file or pre-built (object) file to the project.
• Properties
Open the project’s Properties window to select additional options (see next
section).
4.12.2 Project Properties Window: Libraries Category
Open the Project Properties window and click on the “Libraries” category. Any files
added to the Libraries folder in the Projects window will be visible here. You may add
additional files and manage these files using the buttons on the right.
The order of files in the library list determines link order, which is important when the
libraries included in the project reference each other. Libraries referencing objects from
a secondary library should be placed higher in the link order list. An incorrect link order
may result in an “undefined reference to” error during linking. For details on link order,
see the “MPLAB XC16 Assembler, Linker and Utilities User’s Guide” (DS50002106),
Section 8.4.16 “--library libname (-l libname)”.
2011-2015 Microchip Technology Inc. DS50002027D-page 93
MPLAB® X IDE User’s Guide
FIGURE 4-17: MANAGE LIBRARY/OBJECT FILES AND SET UP LINK
ORDER
4.12.3 Project Properties Window: Librarian Category
Open the Project Properties window and click on the librarian under your language tool
category. Consult your language tool documentation to determine the executable name
of your librarian.
In the left pane, click on the name of the linker. Then, in the right pane, select the option
“Libraries”. Choose library options from this list.
DS50002027D-page 94 2011-2015 Microchip Technology Inc.
Basic Tasks
FIGURE 4-18: SET UP LIBRARIES OPTIONS IN THE LIBRARIAN
2011-2015 Microchip Technology Inc. DS50002027D-page 95
MPLAB® X IDE User’s Guide
4.13 SET FILE AND FOLDER PROPERTIES
A project file can be built differently from other files in the project using the File Proper-
ties dialog. Access this dialog by right clicking on the file name in the Projects window
and selecting “Properties”. Select to exclude the file from the project build or override
the project build options with the ones selected here. To override build options, check
the checkbox and then click “Apply” to see selection options appear under
“Categories”.
FIGURE 4-19: FILE PROPERTIES
DS50002027D-page 96 2011-2015 Microchip Technology Inc.
Basic Tasks
An entire (virtual) folder can be excluded from the build process by right clicking on the
folder name in the Projects window and selecting “Properties”. Select to exclude folders
or individual files from the build. Selecting a folder that is above other folders will select
the entire contents of that folder. You can deselect files or other folders as you wish.
FIGURE 4-20: FOLDER PROPERTIES
2011-2015 Microchip Technology Inc. DS50002027D-page 97
MPLAB® X IDE User’s Guide
4.14 SET BUILD PROPERTIES
Before building the project, you may want to set up additional build properties:
• Change Project Configuration Type
• Execute this line before/after the build
• Insert checksum in user ID memory
• Normalize hex file
FIGURE 4-21: MAKE OPTIONS BUILD PROPERTIES
4.14.1 Change Project Configuration Type
As of MPLAB X IDE v2.15, when you create a Standalone or Library project in the New
Project wizard, you are creating a project with either a configuration type “application”
or “library” respectively. This means you can switch the configuration type of your exist-
ing project if you wish, with the caveats specified in the following sections.
Prebuilt and User Makefile projects are unaffected by this feature (i.e., they may not be
changed to a different type of project once created.)
FIGURE 4-22: CONFIGURATION TYPE DROP-DOWN BOX
DS50002027D-page 98 2011-2015 Microchip Technology Inc.
Basic Tasks
4.14.1.1 SWITCHING FROM A STANDALONE TO A LIBRARY PROJECT
When switching project configuration type from “application” to “library”, it is your
responsibility to remove main(). Also, any loadables in the “application” project will
not be built/linked once the configuration type is “library”. For more on loadables, see
Section 5.4 “Loadable Projects, Files and Symbols”.
If the toolchain (i.e., XC8) does not support libraries, then the combo box will be dis-
abled and you cannot switch the configuration to “library”.
4.14.1.2 SWITCHING FROM A LIBRARY TO A STANDALONE PROJECT
When switching project configuration type from “library” to “application”, it is your
responsibility to add main().
4.14.2 Execute this line before/after the build
Type in a command to be executed at the very beginning or at the very end of the build
process. These commands are inserted into the nbproject/Makefile-$CONF.mk
file and allow you to customize the build process. If you need to refer to some of the
project-related items (like the image name) in the script or program you are calling, use
the supplied macros.
You can type the macros yourself or click Insert Macro to copy the macro name into
the current position in the edit box. Commands are run in the make process with the
current directory being set to the MPLAB X IDE project directory. The project directory
is defined as the project that contains the nbproject folder
TABLE 4-4: MACROS
Name* Function
Device device for the current-selected project configuration
IsDebug “true” for a Debug Run; “false” otherwise
ProjectDir location of the project files on the PC
ConfName name of the currently-selected project configuration
ImagePath path to the build image
ImageDir directory containing the build image
ImageName name of the build image
* Additional macros may be available, depending on which compiler is used.
2011-2015 Microchip Technology Inc. DS50002027D-page 99
MPLAB® X IDE User’s Guide
EXAMPLE 4-1: EXECUTE A PROCESS ONLY DURING DEBUG
On the window shown below, click the IsDebug macro to select it, then click Insert
Macro to insert it into a script.
FIGURE 4-23: BUILD PROPERTIES – PRE/POST BUILD
Check the value of $1 (Linux or Mac OS) or %1 (Windows OS) in the script being run.
Bash Code Example
#!/bin/bash
echo is $1
if [ "$1" == "true" ]; then
echo We are in debug
else
echo We are in production
fi
Batch Code Example
@echo off
if "%1" == "true" goto debug
:production
@echo We are in production
goto end
:debug
@echo We are in debug
:end
4.14.3 Insert checksum in user ID memory
If it is supported by the device (not grayed out), click the check box to use the checksum
number that was generated by the build as the user ID.
For the PIC32 family of devices, the checksum is dependent on the USER ID. There-
fore, this feature is not supported under PIC32 devices.
DS50002027D-page 100 2011-2015 Microchip Technology Inc.
Basic Tasks
4.14.4 Normalize hex file
A hex file is normalized when line addresses are in incremental order and data is
buffered to be one size (16 bytes), where possible.
For example, the following lines (records) are from the file myfile.hex, output from
the MPLAB XC16 C compiler/linker:
:0801f800361e0000361e000057
:020000040000fa
:10020800361e0000361e0000361e0000361e000096
When this file is normalized, the file data looks like this:
:10022800361E0000361E0000361E0000361E000076
:10023800361E0000361E0000361E0000361E000066
:10024800361E0000361E0000361E0000361E000056
which is of the format:
:bbaaaarrdd...ddcc
where:
: Start record
bb Byte count
aaaa Address
rr Record type
dd Data
cc Checksum
In MPLAB X IDE, the application HEXMATE is used to normalize Intel hex files. When
the “Normalize hex file” option is checked, the following is called after a build:
hexmate myfile.hex -omyfile.hex
Essentially HEXMATE unpacks the entire hex file and arranges the data at the
addresses specified by the hex file. It then repackages the resulting memory image into
a new hex file. In the resulting file, all the data is ascending order and is contiguous. If
there is a gap in the addresses, then there will also be a gap in the output file (there is
no filling of unused addresses).
For more information on using HEXMATE, see the MPLAB XC8 C Compiler User’s
Guide (DS50002053) in the docs folder of the installed MPLAB XC8 C compiler.
Although HEXMATE is described in the MPLAB XC8 documentation, it can be used
with any compiler.
A normalized hex file is useful for programming code (such as a bootloader) over a
serial connection, as the variation of record bytes is minimized.
2011-2015 Microchip Technology Inc. DS50002027D-page 101
MPLAB® X IDE User’s Guide
4.15 BUILD A PROJECT
For MPLAB X IDE, it is not necessary to build the project first and then run or debug.
Building is part of the run and debug processes. For initial development or major
changes, however, you may want to make sure that the project builds before attempting
to run or debug.
To build a project:
• In the Projects window, right click on the project name and select “Build”. You may
also select “Clean and Build” to remove intermediary files before building.
• Click on the “Build Project” or “Clean and Build Project” toolbar icon.
Build progress will be visible in the Output window.
Available build functions are:
TABLE 4-5: BUILD OPTIONS ON TOOLBAR BUTTONS
Button
Function Description
Icon
Build Project Make all the files in the project.
Build for Debugging Make all the files in the project and add a debug
executive to the built image.
Clean and Build Remove previous build files and make all the
files in the project.
Clean and Build for Debugging Remove previous build files and make all the
files in the project. Add a debug executive to
the built image.
To view errors in the Output window:
1. Right click in the Output window and select “Filter”.
2. In the Filter dialog, check “Match” and enter “: error” to show only errors in the
Output window that stopped the build.
3. Toggle the filter on and off using <Ctrl>-<G>.
See you language tool documentation for a discussion of errors.
To view checksum information:
• Open the Dashboard window (see Section 5.18 “View the Dashboard Display”) to
see the checksum after a build.
For more information on building your project, also see the NetBeans help topic
C/C++/Fortran Development>C/C++/Fortran Project Basics>Building C/C++/Fortran
Projects.
DS50002027D-page 102 2011-2015 Microchip Technology Inc.
Basic Tasks
4.16 RUN CODE
After the code builds successfully, you can run the application.
4.16.1 How Run Works
When you click the Run Project toolbar button, the following occurs:
• a build is done, if the make process determines that it is necessary
• for in-circuit debuggers/emulators and programmers, the target device is automat-
ically programmed with the image (without the debug executive) and the device is
released to run, i.e., no breakpoints or other debug features are enabled
Note: To hold a device in Reset after programming, click “Hold in Reset” instead
of “Run Project”.
Hold in Reset
• for simulators, the application executes, without debugging capability
Run progress is visible in the Output window.
4.16.2 Run Considerations
When running your program, consider that MPLAB X IDE operation connects to the
hardware tool at runtime (Run or Debug Run). Consequently, settings made in MPLAB
X IDE are passed to the tool only at runtime. Settings changed during a halt are
updated only when runtime is initiated again.
To always be connected to the hardware tool (like MPLAB IDE v8), see Tools>Options
(mplab_ide>Preferences for Mac OS X), Embedded button, Generic Settings tab,
“Maintain active connection to hardware tool” checkbox.
See Section 4.23 “Program a Device”.
4.16.3 Running Your Application Code
1. In the Projects window, select your project or make it the main project (right click
on the project and select “Set as main project”).
2. Click on the “Make and Program Device” icon (or select Run>Run Project) to run
your program.
Make and Program Device
Run progress is visible in the Output window.
2011-2015 Microchip Technology Inc. DS50002027D-page 103
MPLAB® X IDE User’s Guide
4.17 DEBUG RUN CODE
If your code does not run successfully, you should debug it. Running the code in debug
mode is called a Debug Run.
4.17.1 How Debug Run Works
When you click the “Debug Project” toolbar button, the following occurs:
• a build is done, if the make process determines that it is necessary
• for in-circuit debuggers/emulators, the target device or header is automatically
programmed with the image (including the debug executive) and a debug session
is started
• for simulators, a debug session is started
Debug Run progress is visible in the Output window.
4.17.2 Debug Macros Generated
MPLAB X IDE generates debug macros for use with Microchip language tools. Macros
passed to Microchip compilers and assemblers are shown in Table 4-6.
TABLE 4-6: MICROCHIP TOOLS DEBUG MACROS
Assoc.
Macro Name Function
Tool
__DEBUG All specifies that this is a debug build
__MPLAB_REAL_ICE__ XC8 specifies the hardware debug tool in use
__MPLAB_ICD3__ The format is __MPLAB_xxx__, where xxx
__MPLAB_PK3__ represents the hardware tool specifier.
__MPLAB_PICKIT2__
__MPLAB_DEBUGGER_REAL_ICE XC16, specifies the hardware debug tool in use
__MPLAB_DEBUGGER_ICD3 XC32, The format is __MPLAB_DEBUGGER_xxx,
__MPLAB_DEBUGGER_PK3 MPASM where xxx represents the hardware tool
__MPLAB_DEBUGGER_PICKIT2 specifier.
__MPLAB_DEBUGGER_PIC32MXSK XC32 specifies the starter kit in use
You can use these macros in your own code. For example:
#ifdef __DEBUG
fprintf(stderr,"This is a debugging message\n");
#endif
4.17.3 Debug Considerations
When debugging your code, consider the following issues:
• You need to be in a debug session (debug mode) to activate many debugging
features – for example, to view variable values in the watch or memory windows.
• MPLAB X IDE operation connects to the hardware tool at runtime (Run or Debug
Run). This means that settings made in MPLAB X IDE will be passed to the tool
only at runtime. Settings changed during a halt are updated only when runtime is
initiated again.
To always be connected to the hardware tool (like MPLAB IDE v8), see
Tools>Options (mplab_ide>Preferences for Mac OS X), Embedded button,
Generic Settings tab, “Maintain active connection to hardware tool” checkbox.
• For some applications you may need to break down the debug steps for indepen-
dent execution. To do this, use the steps under Debug>Discrete Debugger
Operation.
DS50002027D-page 104 2011-2015 Microchip Technology Inc.
Basic Tasks
4.17.4 Debugging Your Application Code
To debug your application code:
1. In the Projects window, select your project or make it the main project (right click
on the project and select “Set as main”.)
2. Click on the “Debug Project” icon (or select Debug>Debug Project or
Debug>Step Into) to begin a Debug Run.
Debug Project
To halt your application code:
Click on the “Pause” icon (or select Debug>Pause) to halt your program execution.
To run your code again:
Click on the “Continue” icon (or select Debug>Continue) to start your program execu-
tion again.
To end execution of your code:
Click on the “Finish Debugger Session” icon (or select Debug>Finish Debugger Ses-
sion) to end your program execution.
The difference between Run and Debug Run will become apparent when working with
debug features, beginning with Section 4.18 “Control Program Execution with
Breakpoints”.
To launch the debugger:
If your code is built for debugging and you simply want to launch the debug tool, you
can do so by selecting the down arrow next to the “Debug Project” icon and selecting
“Launch Debugger”.
2011-2015 Microchip Technology Inc. DS50002027D-page 105
MPLAB® X IDE User’s Guide
4.18 CONTROL PROGRAM EXECUTION WITH BREAKPOINTS
When debugging code, it can be useful to suspend execution at a specific location in
code so that variable values can be examined. To do this, use breakpoints.
For more on breakpoints, see the NetBeans help topics under C/C++/Fortran Develop-
ment>Debugging C/C++/Fortran Applications with gdb>Setting C/C++/Fortran
Breakpoints.
FIGURE 4-24: BREAKPOINT AND BREAKPOINTS WINDOW
4.18.1 Set/Clear a Simple Breakpoint
To set a breakpoint on a line, do one of the following:
• Click the left margin of the line in the Source Editor
• Press Ctrl+F8
To clear the breakpoint, do one of the following:
• Repeat the step to set a breakpoint
• Select Debug>Toggle Breakpoint
4.18.2 Set Breakpoints with the Breakpoint Dialog
To set a breakpoint with the New Breakpoint dialog:
1. Select Debug>New Breakpoint.
2. Select the breakpoint type and other options in the New Breakpoint dialog.
Options available for each breakpoint type are discussed in detail under
Section 12.5.1 “New Breakpoint Dialog”.
DS50002027D-page 106 2011-2015 Microchip Technology Inc.
Basic Tasks
4.18.3 Set/Clear Breakpoints in the Breakpoints Window
To view and toggle the breakpoint in the Breakpoints window, do the following:
1. Select Window>Debugging>Breakpoints.
2. Toggle the breakpoint by checking/unchecking the checkbox.
To set a breakpoint with the New Breakpoint dialog, click on the icon at the top left of
the window.
4.18.4 Set a Breakpoint Sequence (Device Dependent)
A breakpoint sequence is a list of breakpoints that execute, but do not halt, until the last
breakpoint is executed. Sequenced breakpoints can be useful when there is more than
one execution path leading to a certain instruction and you only want to exercise one
specific path.
To create a Breakpoint Sequence:
1. Right click on an existing breakpoint or shift click to select a group of existing
breakpoints and right click on the group.
2. From the pop-up menu, go to “Complex Breakpoint” and select “Add a New
Sequence”.
3. Enter a name for your sequence in the dialog box and click OK.
4. The breakpoint(s) will appear under the new sequence.
5. To add additional existing breakpoints to the sequence, right click on the break-
point and select Complex Breakpoint>Add to Name, where Name is the name of
the sequence.
6. To add new breakpoints to the sequence, right click on the sequence and select
“New Breakpoint”.
To select the Sequence Order:
1. Expand on a sequence to see all items.
2. Right click on an item and select Complex Breakpoints>Move Up or Complex
Breakpoints>Move Down. Sequence execution of breakpoints is bottom-up; the
last breakpoint in the sequence occurs first.
To Remove a Sequence or Breakpoint, either:
1. Right click on the item and select “Disable” to temporarily remove the item.
2. Right click on the item and select “Delete” to permanently remove the item.
4.18.5 Set a Breakpoint Tuple (Device Dependent)
For MPLAB X IDE, a tuple represents an Anded list of breakpoints. ANDed breakpoints
can be useful when a variable is modified in more than one location and you need to
break only when that variable is modified in one particular location.
Only two breakpoints can be ANDed and these must consist of one program memory
breakpoint and one data memory breakpoint. Breakpoint 1 AND breakpoint 2 must
occur at the same time before a program halt.
2011-2015 Microchip Technology Inc. DS50002027D-page 107
MPLAB® X IDE User’s Guide
To create a Breakpoint Tuple:
1. Click on the icon in the upper left of the Breakpoints window to open the New
Breakpoint dialog.
2. Create an address breakpoint. Click OK to add it to the Breakpoints window.
3. Repeat steps 1 and 2 to create a data breakpoint.
4. Right click on one breakpoint and select Complex Breakpoint>Add to New Tuple.
5. Enter a name for your tuple in the dialog box and click OK.
6. The breakpoint will appear under the new tuple.
7. Right click on the other breakpoint and select Complex Breakpoint>Move to
Name, where Name is the name of the tuple.
To Remove a Tuple or Breakpoint, do one of the following:
1. Right click on the item and select “Disable” to temporarily remove the item.
2. Right click on the item and select “Delete” to permanently remove the item.
4.18.6 Hardware Breakpoint Usage
If you are halted at a line of code and do one of the following:
switch from a software breakpoint to a hardware breakpoint
OR
set a hardware breakpoint
be aware that performing a Debug Run will cause a halt on the same line of code.
Debug Run again to continue program execution or perform a single step to execute
the code on the breakpoint line.
4.18.7 Breakpoint Applications
To determine the timing between breakpoints use the stopwatch (see
Section 5.14 “Use the Stopwatch”).
To determine breakpoint resources open the Dashboard window (see
Section 5.18 “View the Dashboard Display”) to see the number of available and used
breakpoints and whether software breakpoints are supported.
4.18.8 Breakpoint Usage Considerations
Starter kits, in-circuit debuggers (including PICkit 2 and 3) and the MPLAB REAL ICE
in-circuit emulator support a limited number of breakpoints. The number of breakpoints
available is dependent on the device selected. To see the number of breakpoints avail-
able and keep track of the number you have used, see the Dashboard window
(Section 5.18 “View the Dashboard Display”).
The following MPLAB X IDE features use breakpoints to accomplish their functions:
• Step Over
• Step Out
• Run to Cursor
• Reset to Main
If you attempt to use one of these features when no breakpoints are available, a dialog
will be displayed telling you that all resources are used.
DS50002027D-page 108 2011-2015 Microchip Technology Inc.
Basic Tasks
4.19 STEP THROUGH CODE
Use one of the stepping functions on the Debug menu and Debug toolbar to move
through code either from the beginning of the code or after a breakpoint halt. Examine
changes in variable values (see next section) or determine if the program flow is
correct.
There are several ways to step through code:
• Step Over – executes one source line of a program
If the line is a function call, executes the entire function then stops.
• Step Into – executes one source line of a program
If the line is a function call, executes the program up to the function’s first state-
ment and stops.
• Step Out – executes one source line of a program
If the line is a function call, executes the functions and returns control to the caller.
• Run to Cursor – runs the current project to the cursor’s location in the file and
stops program execution.
In addition to the Editor window, you can single-step through code in the Disassembly
window (Section 5.15 “View the Disassembly Window”), and program memory in a
Memory window.
For more on stepping, see the NetBeans help topics under C/C++/Fortran Develop-
ment>Debugging C/C++/Fortran Applications with gdb>C/C++/Fortran Debugging
Sessions>Stepping Through Your C/C++/Fortran Program.
2011-2015 Microchip Technology Inc. DS50002027D-page 109
MPLAB® X IDE User’s Guide
4.20 WATCH SYMBOL VALUES CHANGE
Watch the values of symbols that you have selected change in the Watches window.
Knowing whether these values are set as expected during program execution will help
you to debug your code.
The following symbols may be added to a Watches window:
• Global symbols – visible after a build
• SFRs – special function registers (device dependent)
• Absolute addresses
In general, you must Pause from a Debug Run to be able to see updated values. How-
ever, some tools allow runtime updates (you can see the values change as your
program is running). Check your tool documentation to see if it supports this feature.
For all devices except PIC32 MCUs, symbols used in a runtime watch must be sized
to match the device memory. That is, you need 8-bit symbols when using an 8-bit
device.
For C-language enumerated types, you may enter either the enum label (text) or
integer value in the window. For labels, be aware that they are case sensitive.
FIGURE 4-25: WATCHES WINDOW – PROGRAM PAUSE
To view the Watches window do one of the following:
• Select Window>Debugging>Watches to open the window.
• Click the Watches tab in the Output window if the window is already open.
To create a new watch directly:
You can add a symbol to the Watches window directly by doing one of the following:
• Double click in the name column and type in a global symbol, SFR, or absolute
address (0x300).
• Right click on a global symbol or SFR in the Editor window and select “New
Watch”.
• Select the global symbol or SFR in the Editor window and drag-and-drop it into the
Watches window.
To create a new watch using the New Watch dialog:
You can add a symbol or SFR to the Watches window by doing one of the following:
• Right click in the Watches window and select “New Watch” or select Debug>New
Watch. Click the selection buttons to see either Global Symbols or SFRs. Click on
a name from the list and then click OK.
• Select the symbol or SFR name in the Editor window and then select “New
Watch” from the right click menu. The name will be populated in the window. Click
OK.
DS50002027D-page 110 2011-2015 Microchip Technology Inc.
Basic Tasks
To create a new runtime watch:
Before you add a runtime watch to the Watches window, you need to set up the clock:
1. Right click on the project name and select “Properties”.
2. Click on the debug tool name (e.g., Real ICE), and select the “Clock” option
category.
3. Set the runtime instruction speed.
To add a global symbol or SFR as a runtime watch, follow the instructions under To cre-
ate a new watch using the New Watch dialog:, except select “New Runtime Watch”
instead of “New Watch”.
For all devices except PIC32 MCUs, symbols used in a runtime watch must be sized
to match the device memory. That is, you need 8-bit symbols when using an 8-bit
device.
To view symbol changes:
1. Debug Run and then Pause your program.
2. Click the Watches tab to make the window active.
3. For watch symbols, continue to Debug Run and Pause to see changing values.
For runtime watch symbols, continue Debug Run and watch the values change
as the program executes.
You must be in a debug session to see the values of symbols – global symbols, SFRs,
arrays, register bitfields, etc.
To change the radix of a watch symbol:
Right click in the line of the symbol and select “Display Value As”.
To perform other tasks:
For more on watches, see Section 12.16 “Watches Window”.
2011-2015 Microchip Technology Inc. DS50002027D-page 111
MPLAB® X IDE User’s Guide
4.21 WATCH LOCAL VARIABLE VALUES CHANGE
Watch the values of local variables change in the Variables window. Determining if
these values are as expected during program execution will help you to debug your
code.
In general, you must Pause from a Debug Run to be able to see updated values. How-
ever, some tools allow runtime updates. Check your tool documentation to see if it
supports this feature.
FIGURE 4-26: VARIABLES WINDOW – PROGRAM PAUSE
To view the Variables window do one of the following:
• Select Window>Debugging>Variables to open the window.
• Click the Variables tab in the Output window if the window is already open.
To view variable changes:
1. Debug Run and then Pause your program.
2. Click the Variables tab to view the window and see the local variable value.
To change the radix of a variable:
• Right click in the line of the variable and select “Display Value As”.
To perform other tasks:
For more on variables, see the NetBeans help topics under C/C++/Fortran Develop-
ment>Debugging C/C++/Fortran Applications with gdb>Viewing C/C++/Fortran Pro-
gram Information>C and C++ Variables and Expressions in the IDE.
DS50002027D-page 112 2011-2015 Microchip Technology Inc.
Basic Tasks
4.22 VIEW/CHANGE DEVICE MEMORY (INCLUDING CONFIGURATION BITS)
MPLAB X IDE has flexible, abstracted memory windows that provide a more
customized view of the different types of device memory during debug. You must
Pause from a Debug Run to be able to see updated values in this window.
4.22.1 View Device Memory
1. Click a window in a pane to make the pane active. The memory window will open
in this pane.
2. Select a memory view from Window>PIC Memory Views. The available choices
are explained in the following tables:
TABLE 4-7:MEMORY VIEWS – 8- AND 16-BIT DEVICES
Type Description
Program Memory all program memory (ROM) on the device
File Registers all file register (RAM) memory on the device
SFRs all Special Function Registers (SFRs)
Peripherals all SFRs by Peripheral
Configuration Bits all Configuration registers
EE Data Memory all EE Data memory on the device
User ID Memory User ID memory
TABLE 4-8:MEMORY VIEWS – 32-BIT DEVICES
Type Description
Execution Memory all Flash memory on the device
Data Memory all RAM memory on the device
Peripherals all Special Function Registers (SFRs)
Configuration Bits all Configuration registers
CPU Memory all CPU memory
User ID Memory User ID memory
3. When a Memory window is open, you may further modify your view by selecting
the type of memory and memory format in drop-down boxes.
FIGURE 4-27: MEMORY AND MEMORY FORMAT SELECTION
TABLE 4-9:MEMORY WINDOW OPTIONS – 8- AND 16-BIT DEVICES
Option Value Description
Memory File Registers all file register memory on the device
Program all program memory on the device
SFR all Special Function Registers (SFRs)
Configuration Bits all Configuration registers
EEPROM all EEPROM memory
User ID User ID memory
Format Data Data Memory (RAM)
Code Program Memory (ROM)
2011-2015 Microchip Technology Inc. DS50002027D-page 113
MPLAB® X IDE User’s Guide
TABLE 4-10:MEMORY WINDOW OPTIONS – 32-BIT DEVICES
Option Value Description
Memory RAM Memory all RAM memory on the device
Flash Memory all Flash memory on the device
Peripheral all Special Function Registers (SFRs)
Configuration Bits all Configuration registers
CPU Memory all CPU memory
Memory all memory
User ID User ID memory
Format Data Data Memory (RAM)
Code Program Memory (ROM)
4. After a Debug Run and then Pause, the window will populate with the memory
chosen.
5. Close the window by clicking the “x” on that window’s tab.
FIGURE 4-28: MEMORY WINDOW CONTENT
4.22.2 Change Device Memory
You must Debug Run your code to change memory values. You cannot change
memory during a Run.
Note: The data will change only during the Debug Run. Your application code is
not changed.
Use the following information to change memory values:
• Change a value in the Memory window by clicking in the appropriate column and
selecting or entering new data. For some windows, the text will be red to show a
change.
• The Fill memory feature is found on the context (right click) menu of most Memory
windows.
• For program memory, you must rebuild to see the changes. Use Debug>Discrete
Debugger Operation to program the target and launch the debugger with the
changed data.
DS50002027D-page 114 2011-2015 Microchip Technology Inc.
Basic Tasks
4.22.3 Set Memory Window Options with the Context Menu
Right clicking in the Memory window will pop up a context menu with various options
such as display options, fill memory, table import/export and output to file. For more
information on this menu, see Section 12.9.13 “Memory Window Menu”.
4.22.4 Set Configuration Bits
You must set Configuration bits in code. To aid you in developing your Configuration bit
settings, you can use the Configuration Bits window (see Section 4.22.1 “View Device
Memory”.)
You can temporarily change Configuration bits during a debug session in the Configu-
ration Bits window (see Section 4.22.2 “Change Device Memory”.) Once you have the
settings you want, select “Generate Source Code to Output”. You can then copy the
code from the Output window into your code.
You cannot edit the Configuration bits if you are not in a debug session. Also, if you
rebuild, all changes in the Configuration Bits window will be lost.
For a summary of Configuration bits settings for different devices, see Appendix
A. “Configuration Settings Summary”.
FIGURE 4-29: CONFIGURATION BITS WINDOW
2011-2015 Microchip Technology Inc. DS50002027D-page 115
MPLAB® X IDE User’s Guide
4.22.5 Refresh Selected Memory Windows
For Memory windows showing program, EEPROM, user ID, or configuration bits mem-
ory, you can refresh the view by doing the following:
1. If you are debugging, halt your program unless your tool and device support
Debug Reads (see below).
2. Click on the icon named “Read Device Memory”.
Read Device Memory Icon
Debug Reads
For most devices, you must halt your program (Finish Debugger Session) before you
can read device memory. For some devices, you can read while in debug mode (Debug
Read). You will know that this is available as the “Read Device Memory” icon will not
be grayed out when you are debugging.
Currently, MPLAB REAL ICE in-circuit emulator and MPLAB ICD 3 support Debug
Reads.
Debug Reads are done at target oscillator speeds so if the target is running very slow,
a read may take a long time. You can force a fast ICSP read by finishing the debug ses-
sion and then doing a read since ICSP reads will always be done when not in a debug
session.
4.23 PROGRAM A DEVICE
Once your code is debugged, you can program it onto a target device.
4.23.1 Set Project Programming Properties
Set up programming options in the Project Properties window:
1. Right click on the project name in the Projects window and select “Properties”.
2. Under “Categories”, click on the hardware tool you will use to program your code,
e.g., PM3.
3. Review the settings under the “Memories to Program” options category.
If you wish to use a Preserve Memory option, ensure that your code is not code
protected. Code is preserved when the programmer reads the section it needs
to save, performs a bulk erase of the device, reprograms the device and then
rewrites the area that is preserved with what was saved.
4. Review the settings under the “Program Options” options category.
5. Depending on your hardware tool, there may be other programming option
categories. Review each one to ensure the settings are correct for your project.
6. When using RTDM with DMCI, Motor Control applications, etc., you will need to
check the checkbox “Load symbols when programming or building for production
(slows process)” under the “Loading” category.
For more information about programming options, please consult your hardware tool
documentation.
After the programming options are set up as you desire, you may proceed to program
the device.
DS50002027D-page 116 2011-2015 Microchip Technology Inc.
Basic Tasks
4.23.2 Perform Programming
To program your target device with debugged code, click the toolbar button Make and
Program Device Project.
Other programming-related functions are shown in the Table 4-11. The first function is
activated by clicking on the button. For other functions, click on the down arrow next to
the button icon.
TABLE 4-11: PROGRAMMING FUNCTIONS ON TOOLBAR BUTTONS
Button
Function Details
Icon
Make and Program Device The project is built (if necessary) and the
device is programmed.
The program will immediately begin execution
on completion of programming.
Program Device for Debugging The device is programmed from a debug
image.
The program will immediately begin execution
on completion of programming.
Program Device for Production The device is programmed from a production
image.
The program will immediately begin execution
on completion of programming.
Programmer to Go PICkit 3 Use the Programmer to Go feature of PICkit 3.
Read Device Memory Transfer what is in target memory to MPLAB X
IDE.
Read Device Memory to File Transfer what is in target memory to the speci-
fied file.
Read EE/Flash Data Memory to Transfer what is in target data memory to the
a File specified file.
Hold In Reset Toggle the device between Reset and Run.
4.23.3 Program Using the MPLAB Integrated Production Environment
Not all programming functions are in the MPLAB X IDE. For additional programming
support, see the MPLAB IPE included with the MPLAB X IDE installation.
Desktop Icon for MPLAB IPE
2011-2015 Microchip Technology Inc. DS50002027D-page 117
MPLAB® X IDE User’s Guide
NOTES:
DS50002027D-page 118 2011-2015 Microchip Technology Inc.
MPLAB® X IDE
USER’S GUIDE
Chapter 5. Additional Tasks
5.1 PERFORMING ADDITIONAL TASKS
The following steps show how to perform more tasks in MPLAB X IDE
1. Open an MPLAB IDE v8 project in MPLAB X IDE by using the Import
MPLAB Legacy Project wizard.
Work with Projects 2. Open a prebuilt image (Hex, COF or ELF) using the Prebuilt Projects import
wizard.
3. Use Loadable Projects, Files and Symbols to combine or replace project
hex files. A common application is using loadables for combining bootload-
ers and application code, as in Loadable Projects and Files: Bootloaders.
4. Create Library Projects to build their output as a library.
5. Create projects from Other Embedded Projects or Sample Projects.
6. Work with Other Types of Files, not just Microchip ones. Also Modify or Cre-
ate Code Templates to change the default file templates that you use in
your project.
7. Switch Hardware or Language Tools used in your project.
8. Modify Project Folders and Encoding of an existing project.
9. Speed Up Build Times using parallel make.
1. Use the Stopwatch to determine the timing between breakpoints.
2. View the Disassembly Window to see disassembled code.
Debug Code 3. To navigate function calls, View The Call Stack or View The Call Graph.
4. View the Dashboard Display to see project information such as breakpoint
resources, checksums and memory usage.
1. Improve Your Code* by using refactoring and profiling tools.
2. Control Source Code by using built-in file history or a version control
Manage Code system.
3. Collaborate on Code Development and Error Tracking* by using a team
server and an issue tracking system.
1. Add Plug-In Tools to aid code development.
Add Functionality
* To see this feature, refer to the Start Page, My MPLAB X IDE tab, “Extend
MPLAB” section, “Selecting Simple or Full-Featured Menus” topic.
2011-2015 Microchip Technology Inc. DS50002027D-page 119
MPLAB® X IDE User’s Guide
5.2 IMPORT MPLAB LEGACY PROJECT
The Import Legacy Project wizard will import an MPLAB IDE v8 project into an MPLAB
X IDE project with the following considerations:
• MPLAB IDE v8 workspace settings will not be transferred.
Settings that were saved in a workspace in MPLAB IDE v8 (such as tool settings)
will not be transferred to the new MPLAB X IDE project. Refer to the MPLAB IDE
v8 help for what is stored in a workspace (MPLAB IDE Reference>Operational
Reference>Saved Information.)
Project settings, such as compiler, linker, and assembler options, will be trans-
ferred to the new MPLAB X IDE project.
• An MPLAB IDE v8 project using the “MPLAB C Compiler for PIC24 MCUs
and dsPIC DSCs” (aka MPLAB C30) and a COFF debug file format may have
changes.
- The MPLAB X IDE project will be converted to the ELF/DWARF debug file for-
mat unless the project uses COFF libraries, in which case the project format
will continue to be COFF.
- MPLAB IDE v8 is case insensitive to file extensions such as .c and .C. How-
ever, MPLAB X IDE is case sensitive and associates .c to C code files and
.C to C++ code files. Therefore, if you import an MPLAB IDE v8 project with C
code specified as .C, MPLAB X IDE will rename the .C files to .c to avoid
incorrect compiler behavior.
• An MPLAB IDE v8 project imported into MPLAB X IDE may not build the
same as the original project.
Do not use __FILE__, assert(), __TIME__, or __DATE__ in your project code
or the build (and checksum) will be different.
5.2.1 Open the Wizard
There are two ways to open this wizard – the Start Page option and the New Project
option.
5.2.1.1 START PAGE OPTION
• On the Start Page, click on the Learn & Discover tab, “Dive In” section, “Import
MPLAB Legacy Project” link. Or Select File>Import>MPLAB IDE v8 Project.
• The “Import Legacy Project” wizard opens.
5.2.1.2 NEW PROJECT OPTION
To open the New Project wizard, do one of the following:
• On the Start Page, click on the Learn & Discover tab, “Dive In” section, “Create
New Project” link.
• File>New Project (or Ctrl+Shift+N)
A wizard will launch to guide you through new project set up.
• Step 1. Choose Project: select the “Microchip Embedded” category and choose
from the project type “Existing MPLAB IDE v8 Project”.
Click Next>.
• The “Import Legacy Project” wizard opens.
DS50002027D-page 120 2011-2015 Microchip Technology Inc.
Additional Tasks
5.2.2 Import Legacy Project Wizard
Follow the steps below to import your MPLAB IDE v8 project. Click Next> to move to
the next step.
• Step 1 or 2. Import Legacy Project: enter or browse to the legacy project.
• Step 2 or 3. Select Device: select the device you will be using in your application
from the “Device” drop-down list.
To narrow your selection list, choose a Family first.
• Step 3 or 4. Select Header:
This step will appear if a header is available for your selected device.
To determine if a header is required for debug or if your device has on-board
debug circuitry, consult the Processor Extension Pak and Debug Header
Specification (DS51292 or online help). Then choose whether or not to use a
header.
• Step 4 or 5. Select Tool: select the development tool you will be using to develop
your application from the list.
The level of tool support for the selected device will be displayed next to the tool
name. That is, green for full support, yellow for beta support, and red for no
support yet.
• Step 5 or 6. Select Compiler: select the language tool (compiler) you will be
using to develop your application from the list.
The level of tool support for the selected device will be displayed next to the tool
name. That is, green for full support, yellow for beta support and red for no
support.
• Step 6 or 7. Select Project Name and Folder:
It is recommended that you do not change the default name and location to
preserve maintainability of both projects.
File Locations:
The new project will not copy the source files into its folder, but instead will refer-
ence the location of the files in the v8 folder.
To create an independent MPLAB X IDE project, create a new project and copy
the MPLAB IDE v8 source files to it.
Main Project:
Check the checkbox to make this project the main project on import.
File Formatting:
“ISO-8859-1” is the default character encoding used when importing a project
from MPLAB IDE v8.
You should select the encoding that matches the one that is used in the imported
project. For example, if the MPLAB IDE v8 format is “950 (ANSI/OEM – Tradi-
tional Chinese Big5)”, then select “Big5” from the drop-down list.
• Step 7 or 8. Summary:
Review the summary before clicking Finish. If anything is incorrect, use the Back
button to go back and change it.
• The legacy project will open in the Projects window, see Figure 5-1.
2011-2015 Microchip Technology Inc. DS50002027D-page 121
MPLAB® X IDE User’s Guide
FIGURE 5-1: IMPORT LEGACY – SELECT PROJECT NAME AND FOLDER
DS50002027D-page 122 2011-2015 Microchip Technology Inc.
Additional Tasks
5.3 PREBUILT PROJECTS
Create a project from a prebuilt loadable image (Hex, COF, or ELF files) by using the
Import Image File wizard.
Note: To program a prebuilt image into a device, you will click the Make and
Program Device button even though it will only program the device (no
make).
There are two ways to open this wizard, the Start Page and the New Project options.
5.3.1 Start Page Option
• On the Start Page, click on the Learn & Discover tab, “Dive In” section, “Import
Hex (Prebuilt) Project” link. Or Select File>Import>Hex/ELF (Prebuilt) File.
• The “Import Image File” wizard opens.
5.3.2 New Project Option
To open the New Project wizard, do one of the following:
• On the Start Page, click on the Learn & Discover tab, “Dive In” section, “Create
New Project” link.
• File>New Project (or Ctrl+Shift+N)
A wizard will launch to guide you through new project set up.
• Step 1. Choose Project: select the “Microchip Embedded” category and choose
from the project type “Prebuilt (Hex, Loadable Image) Project”. Click Next>.
• The “Import Image File” wizard opens.
5.3.3 Import Image File Wizard
Follow the steps below to import your image file. Click Next> to move to the next step.
• Step 1 or 2. Import Image File: select the name and location of your image file.
You may browse to a location.
• Step 2 or 3. Select Device: select the device you will be using in your application
from the “Device” drop-down list.
To narrow your selection list, choose a Family first.
• Step 3 or 4. Select Header:
This step will appear if a header is available for your selected device.
To determine if a header is required for debug or if your device has on-board
debug circuitry, consult the Processor Extension Pak and Debug Header
Specification (DS51292 or online help). Then choose whether to use a header.
• Step 4 or 5. Select Tool: select the development tool you will be using to develop
your application from the list.
The level of tool support for the selected device will be displayed next to the tool
name. That is, green for full support, yellow for beta support and red for no
support yet.
• Step 6 or 7. Select Project Name and Folder: select a name and location for
your new project.
• You may browse to a location.
• Step 7 or 8. Summary: review the summary before clicking Finish.
If anything is incorrect, use the Back button to go back and change it.
• The new project will open in the Projects window.
For information on exporting a project as hex, see Section 12.13.2 “Projects Window –
Project Menu”.
2011-2015 Microchip Technology Inc. DS50002027D-page 123
MPLAB® X IDE User’s Guide
5.4 LOADABLE PROJECTS, FILES AND SYMBOLS
Use loadable projects and files to combine projects, combine hex files, combine proj-
ects and hex files or replace the project hex file. The HEXMATE application is used to
merge project or loaded hex files into one file. For more information on using this appli-
cation, see the MPLAB XC8 C Compiler User’s Guide (DS50002053) in the docs folder
of the installed MPLAB XC8 C compiler. See also Section 9.7.8 “HEXMATE Conflict
Report Address Error”.
Use loadable symbols to load debug symbols during a production build or program, as
when using RTDM with DMCI, Motor Control applications, etc.
Loadable projects or files are useful for creating combined bootloader and application
code. See Section 5.5 “Loadable Projects and Files: Bootloaders”.
The combinations of current projects and loadables are listed below.
TABLE 5-1: LOADABLE COMBINATIONS
Current Project Loadable Caveat
Stand-Alone Stand-Alone None
Existing MPLAB IDE v8
Hex file None
Library
COF/ELF file • Can debug, but not build.
An error will be displayed in the Output window.
Prebuilt (Hex) Hex file • No auto checking for overlapping memory areas.
• Can debug, but not build.
COF/ELF file
Build button will be disabled.
Prebuilt (COF/ELF) Hex file
COF/ELF file
The options are listed below.
TABLE 5-2: LOADABLE OPTIONS
Add Loadable Load one or more existing projects into your current project.
Project(s) When you build your current project, all projects will be built and the hex files
will be combined into one. All debug files will be combined as well (COFF or
ELF).
Add Loadable Load one or more existing hex files into your current project.
File(s) When you build your current project, the hex file will be combined with the
other hex files into one file.
Note: You will no longer be able to debug the project that contains hex file(s).
Use Loadable Projects for debugging.
Add Alternate Load an alternate hex file to be used.
File This options provides a post-build step where you may copy or move your
project hex file to another location, use a tool such as HEXMATE to merge
your file with another hex file, and then load the file back into the IDE.
To set up and use loadables, see:
• Projects Window – Loadables Setup
• Project Properties Window – Loading Setup
• The Preferred Method to Use Loadables
DS50002027D-page 124 2011-2015 Microchip Technology Inc.
Additional Tasks
5.4.1 Projects Window – Loadables Setup
Right Click on the “Loadables” folder in the Projects window (Figure 5-2) and select an
option:
• Add Loadable Project – select to add an existing project to your current project.
Repeat to add additional projects.
• Add Loadable Files – select to add an existing hex file to your current project.
Repeat to add additional hex files.
• Properties – Open the Project Properties window for Loading. See
Section 5.4.2 “Project Properties Window – Loading Setup”.
Build your current project to build all projects and combine hex files into one. Any debug
files will also be combined.
FIGURE 5-2: PROJECTS WINDOW – LOADABLES FOLDER
5.4.2 Project Properties Window – Loading Setup
Open the Project Properties window (File>Project Properties) and click on “Loading”.
• Combining the Current Project with Other Projects
• Combining the Current Project Hex File with Other Hex Files
• Loading an Alternative Hex File
• Loading Debug Symbols During Program/Build
See also, Section 9.6 “MPLAB X IDE Issues”
2011-2015 Microchip Technology Inc. DS50002027D-page 125
MPLAB® X IDE User’s Guide
FIGURE 5-3: PROJECT PROPERTIES – LOADING
5.4.2.1 COMBINING THE CURRENT PROJECT WITH OTHER PROJECTS
1. Click Add Loadable Project. The Add Loadable Project dialog will appear.
2. Browse to a project and select it.
3. Under “Configuration” select a build configuration to use for this project. If you
have not added different configurations to this project, you will only see “default”.
4. Under “Store path as” select how to store information about the path to the load-
able project. Choose from:
a) Auto – allow MPLAB IDE to determine whether the loadable project path
should be relative or absolute based upon the its location.
If the main project directory contains the loadable project, the reference is a
relative path. Otherwise, the reference is an absolute path.
b) Relative – reference the loadable project with a relative (to the main project)
path.
This is the preferred way to add paths.
c) Absolute – reference the loadable project with an absolute path.
There are cases when this mode is useful, but these paths often require cor-
rection when a project is moved from one system to another.
5. Click Add to close the dialog.
6. In the Project Properties window, ensure the “Build” checkbox is checked if you
want to build this project when you build the current project.
7. If you have added more than one project, the order shown here will determine
the order in which the hex files will be added to the current project’s hex file. Use
Up and Down to change the order.
8. Click Apply or OK to accept the changes.
The next time you build the current project, the projects listed here will also be built (if
“Build” is checked) and their hex files will be combined with the current project’s hex file
to create a single output hex file. Any debug files will also be combined.
DS50002027D-page 126 2011-2015 Microchip Technology Inc.
Additional Tasks
FIGURE 5-4: ADD LOADABLE PROJECT
5.4.2.2 COMBINING THE CURRENT PROJECT HEX FILE WITH OTHER HEX
FILES
1. Click Add Loadable File. The Add Loadable File dialog will appear.
2. Browse to a hex file and select it.
3. Under “Store path as” select how to store information about the path to the load-
able file. Choose from:
a) Auto – Allow MPLAB IDE to determine whether the loadable file path should
be relative or absolute based upon the its location.
If the main project directory contains the loadable file, the reference is a rel-
ative path. Otherwise, the reference is an absolute path.
b) Relative – Reference the loadable file with a relative (to the main project)
path.
This is the preferred way to add paths.
c) Absolute – Reference the loadable file with an absolute path.
There are cases when this mode is useful, but these paths often require
correction when a project is moved from one system to another.
4. Click Add to close the dialog.
5. In the Project Properties window, if you have added more than one file, the order
shown here will determine the order in which the hex files will be added to the
current project’s hex file. Use Up and Down to change the order.
6. Click Apply or OK to accept the changes.
The next time you build the current project, the hex files listed here will be combined
with the current project’s hex file to create a single output hex file.
To load debug symbols during a production build or program
By default the checkbox “Load symbols when programming or building for production
(slows process)” is unchecked. In this case, only the hex file is loaded.
2011-2015 Microchip Technology Inc. DS50002027D-page 127
MPLAB® X IDE User’s Guide
Checking this checkbox will load the hex file and all debug symbols. Doing this will slow
the programming/building process. However, this option is required when using RTDM
with DMCI, Motor Control applications, etc.
FIGURE 5-5: ADD LOADABLE FILE
5.4.2.3 LOADING AN ALTERNATIVE HEX FILE
1. Click to check “Use this .hex file instead of MainProjectHexFile”.
2. Click the ellipses (...) to open the Add Loadable File dialog. For details on adding
the hex file using this dialog, see Section 5.4.2.2 “Combining the Current Project
Hex File with Other Hex Files”.
The next time you build the current project, the alternative hex file will load on build
complete.
5.4.2.4 LOADING DEBUG SYMBOLS DURING PROGRAM/BUILD
The checkbox to “Load symbols when programming or building for production (slows
process)” allows you to load debug symbols when programming, as when using RTDM
with DMCI, Motor Control applications, etc. Otherwise the checkbox should be left
unchecked to speed up programming and building (default).
5.4.3 The Preferred Method to Use Loadables
The recommended way to use loadables is:
1. Select the project that sets the device configuration bits and initialization as the
main project (right click and select “Set as Main Project”). The loadable should
not have device configuration settings as this will conflict with the main project.
2. Add the other projects as loadables to this main project. If the project being
loaded has more than one project configuration, be sure to specify that when
loading.
Specifying the project containing the loadables as the main project ensures that a
change in any loadable will be picked up by the build when the Build button is pressed.
DS50002027D-page 128 2011-2015 Microchip Technology Inc.
Additional Tasks
5.5 LOADABLE PROJECTS AND FILES: BOOTLOADERS
To combine a bootloader with application code:
1. Create one project for your application and one project for your bootloader.
2. Load the bootloader project or hex file into the application project. See
Section 5.4.1 “Projects Window – Loadables Setup” or Section 5.4.2 “Project
Properties Window – Loading Setup” for how to do this.
The next time you build your application project, the resulting hex file will be a combined
bootloader/application hex file. Any debug files will also be combined.
For build errors, see Section 5.4.3 “The Preferred Method to Use Loadables” or the
sections below.
Consideration #1: MPLAB C Compiler for PIC18 MCUs (MPLAB C18)
This compiler provides application start-up code (c018x.o) that begins at the reset
vector (address 0) for use in initializing the software stack, optionally initializing the
idata section, and jumping to main(). If this start-up code is left in an application,
there will always be a conflict with the bootloader code reset and you will get a linker
error message about a data conflict.
A resolution would be to edit the start-up code to begin at an address other than 0.
Consideration #2: MPLAB XC8 – PIC18 MCU Example
The following Microchip webinar details how to combine a bootloader with application
code for a PIC18 MCU using MPLAB XC8 and MPLAB X IDE:
“Linking PIC18 Bootloaders & Applications”
2011-2015 Microchip Technology Inc. DS50002027D-page 129
MPLAB® X IDE User’s Guide
5.6 LIBRARY PROJECTS
Create a new library project that uses an IDE-generated makefile to build your project
as a library file instead of an executable (see text in red).
FIGURE 5-6: LIBRARY PROJECT EXAMPLE
To begin, open the New Project wizard by doing one of the following:
• On the Start Page, click on the Learn & Discover tab, “Dive In” section, “Create
New Project” link.
• File>New Project (or Ctrl+Shift+N)
A wizard will launch to guide you through new project set up. Click Next> to move to
the next step.
• Step 1. Choose Project: select the “Microchip Embedded” category and choose
from the project type “Library Project”.
• Step 2. Select Device: select the device you will be using in your application from
the “Device” drop-down list. To narrow your selection list, chose a Family first.
• Step 3. Select Header:
This step will appear if a header is available for your selected device.
To determine if a header is required for debug or if your device has on-board
debug circuitry, consult the Processor Extension Pak and Debug Header Specifi-
cation (DS51292 or online help). Then choose whether or not to use a header.
• Step 4. Select Tool: select the development tool you will be using to develop your
application from the list.
The level of tool support for the selected device will be displayed next to the tool
name. That is, green for full support, yellow for beta support and red for no
support yet.
• Step 5. Select Compiler: select the language tool (compiler) you will be using to
develop your application from the list.
The level of tool support for the selected device will be displayed next to the tool
name. That is, green for full support, yellow for beta support and red for no
support.
• Step 6. Select Project Name and Folder: select a name and location for your
new project. You may browse to a location.
The new project will open in the Projects window.
You can change your Library project to a Standalone (Application) project if you wish.
For details, see Section 4.14.1 “Change Project Configuration Type”.
DS50002027D-page 130 2011-2015 Microchip Technology Inc.
Additional Tasks
5.7 OTHER EMBEDDED PROJECTS
MPLAB X IDE can create a project from selected, other embedded projects.
1. Select File>New Project.
2. Click on “Other Embedded” under “Categories” and select from a list of available
embedded projects.
3. Continue to create an MPLAB X IDE project.
This feature imports your existing files into an MPLAB X IDE project. Conversion of
other embedded project settings or code is not yet available.
For information on how to work with MPLAB X IDE, see:
• Chapter 3. “Tutorial”
• Chapter 4. “Basic Tasks”
For information on available compilers, see:
http://www.microchip.com/xc
5.8 SAMPLE PROJECTS
Create a sample project to help you learn about Microchip devices, tools and MPLAB
X IDE.
1. Select File>New Project.
2. Click on “Samples>Microchip Embedded” under “Categories” and select from a
list of available embedded projects (that blink demo board lights) or template
projects. Read the Description for more information.
Part numbers for demo boards are as follows:
Explorer 16 Demo Board: DM240001
PICDEM 2 Plus: DM163022-1
5.9 WORK WITH OTHER TYPES OF FILES
When selecting File>New File, you are presented with many types of files. Using Micro-
chip compiler files has been explored previously. However, there are other types of files
you can select depending on your project language tool or need to create a specific file.
TABLE 5-3: FILE TYPES
Category File Type
Microchip Files for language tools that are supported in MPLAB X IDE
Embedded Select your compiler folder to see the available file types.
C Generic C files
C++ Generic C++ files
Assembler Generic assembly files
Shell Scripts Shell script files: Bash, C, Korn, etc.
Makefiles Makefile files
XML XML files
Other Other types of files, such as HTML, JavaScript, etc.
If you do not see the type of file you want listed here, select “Empty
File”. In the next window, name the file with the desired extension.
2011-2015 Microchip Technology Inc. DS50002027D-page 131
MPLAB® X IDE User’s Guide
5.10 MODIFY OR CREATE CODE TEMPLATES
When you create a file to add to your project (Section 4.9 “Create a New File”), a tem-
plate is used for the new file. To change this template, select Tools>Templates and then
“Open in Editor” to edit a template. You may also use “Add” or “Duplicate” in this dialog
to create new templates.
“New Folder” can be used to create a new folder to hold templates. Be aware that
MPLAB X IDE filters out all but Microchip Embedded, Shell Scripts, Makefiles and
Other, so files or folders should be created under those folders.
FIGURE 5-7: TEMPLATE MANAGER
You may set template options by selection Tools>Options (mplab_ide>Preferences for
Mac OS X), Editor button, Code Templates tab (as shown below).
An option of note for C code is the “fcom” option. In an Editor window, type “fcom” and
then press “Tab” to insert the following text into the source code:
// <editor-fold defaultstate="collapsed" desc="${comment}">
${selection}${cursor}// </editor-fold>
This option allows you to hide/view sections of code.
DS50002027D-page 132 2011-2015 Microchip Technology Inc.
Additional Tasks
FIGURE 5-8: TEMPLATE OPTIONS
2011-2015 Microchip Technology Inc. DS50002027D-page 133
MPLAB® X IDE User’s Guide
5.11 SWITCH HARDWARE OR LANGUAGE TOOLS
When you attempt to Run or Debug Run a project that has a debug tool selected that
is not the one currently connected, MPLAB X IDE will pop up a dialog asking if you
would like to make another hardware tool the project tool.
FIGURE 5-9: SWITCH HARDWARE TOOL DIALOG
You may also plug in two or more hardware tools and switch between them in the
Project Properties dialog (File>Project Properties).
To switch between different versions of compiler toolchains (language tools), use the
Project Properties dialog.
DS50002027D-page 134 2011-2015 Microchip Technology Inc.
Additional Tasks
5.12 MODIFY PROJECT FOLDERS AND ENCODING
When you created your project, you specified the project folder and encoding. Once the
project is created, you may add or ignore project folders and change the project
encoding using the “General” category in the Project Properties window.
TABLE 5-4: PROJECT PROPERTIES – GENERAL CATEGORY
Option Description
Project Location View the current project location.
See Section 8.9 “Moving, Copying or Renaming a Project” to change the
project location.
Source Folders Add folders for MPLAB X IDE to search when looking for project files.
Note: Adding files outside the project folder may make the project less
portable.
Ignored Fold- Ignore folders in the project folder according to the regular expression
ers Pattern pattern specified.
Encoding Change the project encoding.
This selection will specify the code syntax coloring, which can be edited
under Tools>Options (mplab_ide>Preferences for Mac OS X), Fonts and
Colors button, Syntax tab.
FIGURE 5-10: PROJECT PROPERTIES – GENERAL
2011-2015 Microchip Technology Inc. DS50002027D-page 135
MPLAB® X IDE User’s Guide
5.13 SPEED UP BUILD TIMES
Depending on the configuration of your computer, you may be able to use parallel make
(see Section 12.14.2 “Project Options Tab”) to speed up your project build times. Not
all language tools support parallel make.
Another option is to consider your operating system (OS). Some OS’s have faster file
accessing. MPLAB X IDE supports Windows, Linux and Mac OS’s. Research which
one might be right for you.
5.14 USE THE STOPWATCH
Use the stopwatch to determine the timing between two breakpoints.
To use the Stopwatch:
1. Add a breakpoint where you want to start the stopwatch.
2. Add another breakpoint where you want to stop the stopwatch.
3. Select Window>Debugging>Stopwatch. Click on the Properties icon on the left
of the window and select the start and stop breakpoints.
4. Debug Run the program again to get the stopwatch timing result.
FIGURE 5-11: STOPWATCH SETUP
FIGURE 5-12: STOPWATCH WINDOW WITH CONTENT
DS50002027D-page 136 2011-2015 Microchip Technology Inc.
Additional Tasks
The stopwatch has the following icons on the left side of the window:
TABLE 5-5: STOPWATCH ICONS
Icon Icon Text Description
Properties Set stopwatch properties. Select one current breakpoint or
trigger to start the stopwatch and one to stop the stop-
watch.
Reset Stopwatch on Reset the stopwatch time to zero at the start of a run.
Run
Clear History Clear the stopwatch window.
Clear Stopwatch (Simulator Only) Reset the stopwatch after you reset the
device.
5.15 VIEW THE DISASSEMBLY WINDOW
View disassembled code in this window. Select
Window>Debugging>Output>Disassembly Listing File to open the window.
This information may also be found in the listing file produced by the linker. Open this
file by selecting File>Open File and browsing for the ProjectName.lst file.
A quick way to view the entire disassembly file is to right click in the Disassembly
window and select “Disassembly Listing File”.
Note: The Disassembly window will disassemble each instruction, but has no
history of banking associated with the instruction. Therefore, SFR names
displayed in the window will be for Bank 0.
5.16 VIEW THE CALL STACK
For 16- and 32-bit devices, a software Call Stack window is available to view CALLs
and GOTOs in executing C code. This window is not applicable for assembly code. (It is
recommended that code optimization be turned off when using the call stack.)
The Call Stack window displays functions and their arguments listed in the order in
which they were called in the executing program.
To view the call stack:
1. Debug Run and then Pause your program.
2. Select Window>Debugging>Call Stack. A Call Stack window will open. See also
Section 12.4 “Call Stack Window”.
For more on the call stack, see the NetBeans help topic C/C++/Fortran Develop-
ment>Debugging C/C++/Fortran Applications with gdb>Using the C/C++/Fortran Call
Stack.
2011-2015 Microchip Technology Inc. DS50002027D-page 137
MPLAB® X IDE User’s Guide
5.17 VIEW THE CALL GRAPH
The Call Graph window displays a tree view of either the functions called from a
selected function, or the functions that call that function.
To view the call graph:
Right click on a function and select “Show Call Graph” from the drop-down menu.
For more information, see the NetBeans help topic C/C++/Fortran
Development>Working With C/C++/Fortran Projects>Navigating Source Files and
Projects>Using the Call Graph.
FIGURE 5-13: CALL GRAPH OF MAIN FUNCTION
DS50002027D-page 138 2011-2015 Microchip Technology Inc.
Additional Tasks
5.18 VIEW THE DASHBOARD DISPLAY
Select Window>Dashboard to display project information.
FIGURE 5-14: DASHBOARD DISPLAY
The project displayed will either be:
• The active project in the Projects window, if no main project is selected (Run>Set
Main Project>None)
Click on a project in the Projects window to make it active.
• The main project
No other project, active or inactive, will be displayed.
2011-2015 Microchip Technology Inc. DS50002027D-page 139
MPLAB® X IDE User’s Guide
5.18.1 Dashboard Groups
Dashboard window project information is grouped into specific sections.
TABLE 5-6: DASHBOARD GROUPS
Group Definition and Content
Project Name • name of the active/main project
• project type (application or library) and the project configuration
(default or user-defined)
Device • project device
• any status flags generated during a Run or Debug Run
• checksum of what is loaded into device memory.
You must build to see this. Refer to Section 6.10 “Checksums”.
Compiler • project toolchain name (e.g., XC8), the tool version number in ( ) and
Toolchain the path to the executable files in [ ].
• image type (Production or Debug) and toolchain optimization level,
which corresponds to license type.
For more on optimizations, see your language tool documentation.
• information on the compiler license*:
For more on compiler licenses, see: http://www.microchip.com/mplabxc.
- license type: Workstation or Network
- license mode: FREE, STD or PRO
- license seats: total number of seats available
- licenses available: the number of licenses available
- HPA – days until HPA ends
- Expire – days until the license expires
- Press for status – See status in Output window
* You must have at least MPLAB XC8 v1.34, MPLAB XC16 v1.25, or
MPLAB XC23 v1.40 for this to be visible.
Memory • usage symbols disabled. Click to enable Load Symbols.
Click to open Project Properties window, Loading category. Check “Load
symbols when programming or building for production (slows process)”.
• type of memory (Data or Project) and the amount available on the
device.
• Memory Used should be a guide to the amount of memory remaining.
The compilers output a Memory Summary that details usage for Program
Space, Configuration Bits, ID location, and EEPROM (if on the device).
The sum of these memory spaces, allowing for word sizes, should agree
with the Dashboard Program Used. The Map file should be examined
when your device has smaller amounts of memory.
Debug Tool Hardware Debug Tools
• debug tool name and serial number
• debug tool connection. The connection is only active during a Debug
Run, Run, or programming. Otherwise it is inactive.
To keep the tool connection active at all times, go to Tools>Options
(mplab_ide>Preferences for Mac OS X), Embedded button, Generic
Settings tab, and check “Maintain active connection to hardware tool”.
• click the Refresh Debug Tool Status button to see hardware debug tool
firmware versions and current voltage levels.
Simulator
• debug tool name, i.e., Simulator.
• Click for Simulated Peripherals to see a list of supported device
peripherals.
DS50002027D-page 140 2011-2015 Microchip Technology Inc.
Additional Tasks
TABLE 5-6: DASHBOARD GROUPS (CONTINUED)
Group Definition and Content
Debug Hardware Breakpoints
Resources The number of breakpoints currently being used and the number of break-
points free for the project device.
Software Breakpoints
Whether software breakpoints supported on the project device.
Debug Tool Accessories
Which, if any, debug tool accessories are used in this project, such as
debug headers?
5.18.2 Dashboard Icons
Icons on the left side of the Dashboard window provide access to functions.
TABLE 5-7: SIDEBAR ICONS
Icon Function
Project Properties
Displays the Project Properties dialog.
Refresh Debug Tool Status
Click this to see hardware debug tool details.
Toggle Software Breakpoint – Enabled/Disabled
Click to alternately enable or disable software breakpoints.
The state of this feature is shown in the icon:
Red center: Disabled
Green center: Enabled
Black center: Not supported – when you have exceeded the number of break
points available for your device or tool.
Open Device Data sheets
Get a device data sheet from the Microchip web site (http://www.microchip.com/).
Click to either open a saved, local data sheet or open a browser to go to
the Microchip web site to search for a data sheet.
Compiler Help
Click to open the Master Index (if available) for documents in the docs folder of
the compiler installation directory.
2011-2015 Microchip Technology Inc. DS50002027D-page 141
MPLAB® X IDE User’s Guide
5.19 IMPROVE YOUR CODE
Improve your code by using code refactoring and/or profiling.
Note: To see this feature, refer to the Start Page, My MPLAB X IDE tab, “Extend
MPLAB” section, “Selecting Simple or Full-Featured Menus” topic.
Refactoring code is a method of making code simpler without changing its
functionality. Currently you can do the following with C code:
• Find function usages throughout files
• Rename functions and parameters throughout files
For more information, see Section 7.7 “C Code Refactoring”.
Profiling code is an examination of CPU Usage, Memory Usage, and Thread Usage
tools, all observed while the program is running. The profiling tools run automatically
whenever you run your C project.
5.20 CONTROL SOURCE CODE
When developing a complex application that consists of many files, especially as part
of a team, controlling source code changes becomes a necessity. MPLAB X IDE pro-
vides a built-in method of source file versioning and supports external revision (source
or version) control programs.
5.20.1 Local History
MPLAB X IDE has a built-in local file history feature, a benefit of the NetBeans platform.
This feature provides built-in versioning support for local projects and files that is similar
to conventional version control systems. Available tools include a local DIFF and file
restoration.
To see local history for a file, right click on the file in the Project or File window and
select History>Show History. Any past changes to the file should be listed there.
To revert to a previous version, right click on the file in the Project or File window and
select History>Revert to. The Revert to dialog opens with any previous versions of the
document. Select one and click OK to revert to that version.
5.20.2 Revision (Source/Version) Control Systems
Several revision control systems (RCSs) may be used with MPLAB X IDE. Once set
up, revision control actions can be accessed through a context menu.
5.20.2.1 SUPPORTED SYSTEMS
Currently supported source/version control systems are:
• Git – http://git-scm.com/
• Subversion – http://subversion.tigris.org/
• Mercurial – http://mercurial.selenic.com/
5.20.2.2 REVISION CONTROL SYSTEM USAGE
To use source/version control:
1. Team menu – select a version control program from the submenus and set up
that version control program
2. Tools>Options (mplab_ide>Preferences for Mac OS X), Miscellaneous,
Versioning – set up version control options
3. Window>Versioning – open version control windows
DS50002027D-page 142 2011-2015 Microchip Technology Inc.
Additional Tasks
FIGURE 5-15: VERSION CONTROL OPTIONS
5.20.2.3 RESOLVING CONFLICTS IN REVISION CONTROLLED FILES
Inevitably, conflicts will arise between a file you are trying to check in and the same file
in the revision system repository that others have modified.
To understand how these issues can be resolved, see the example below.
EXAMPLE 5-1: CONFLICT IN CONFIGURATIONS.XML
To resolve conflicts on the file configurations.xml:
1. Conflicts will be announced in:
a) warning dialogs
b) the output window
2. Click on the Files tab in the Projects window. Expand the nbproject folder.
Find the file named configurations.xml. It should be in red font, signifying
conflicts.
3. Right click on configurations.xml and select RCS>Resolve Conflicts,
where RCS is your revision control system This will open the Merge Conflicts
Resolver window.
4. The Merge Conflicts Resolver window allows you to fix conflicts. For more infor-
mation, see the NetBeans help topics under IDE Basics>Using the IDE Help Sys-
tem>Versioning Applications with Version Control.
2011-2015 Microchip Technology Inc. DS50002027D-page 143
MPLAB® X IDE User’s Guide
5. After fixing the errors, close the project. If the right click context menu for the proj-
ect does not work, close the project using File>Close Project.
6. Reopen the project. The conflicts should be resolved.
5.20.2.4 PROJECT FILES TO SAVE
There are project files that need to be saved into a repository.
The following table lists project files that either need or do not need to be committed to
a version control repository.
TABLE 5-8: PROJECT FILES SAVED TO REPOSITORY
Directory or File(s) Commit?
Project directory
Makefile
Source files
build directory
dist directory
nbproject directory
configurations.xml
project.properties
project.xml
Makefile-*
Package-*
private directory
Green Check: required to generate the project image
Red X: these directories/files are regenerated and therefore do not need to be saved
See Section 8.3 “Files Window View” for more on the project structure.
For more on using local file history and/or source control, see the NetBeans help topics
under IDE Basics>Using the IDE Help System>Versioning Applications with Version
Control.
5.20.2.5 BUILD A PROJECT WITH READ-ONLY FILES
To build a project where files have been checked into a repository and some may then
be read only:
1. Commit the minimum number of files to source control. This is explained in
Section 5.20.2.4 “Project Files To Save”.
2. Make the files nbproject/configurations.xml and
nbproject/project.xml writeable.
DS50002027D-page 144 2011-2015 Microchip Technology Inc.
Additional Tasks
5.21 COLLABORATE ON CODE DEVELOPMENT AND ERROR TRACKING
Collaborate on code development with your group using a team server (such as
Kenai.com) supported inside MPLAB X IDE.
Note: To see this feature, refer to the Start Page, My MPLAB X IDE tab, “Extend
MPLAB” section, “Selecting Simple or Full-Featured Menus” topic.
Supporting menu items are:
• Team – the main team server menu. Log into your account, create or open your
project, share your project, get resources, send a chat message or show your
contact list.
• File>Open Team Project – open an existing team project.
Collaborate on tracking bugs by using issue tracking systems, namely Bugzilla™ and
JIRA® (plug-in required).
Supporting menu items are:
• Windows>Services – right click on “Issue Tracker” to add an issue tracker.
• Team>Find Issues – In the Issue Tracker window, select the project’s issue
tracker, select criteria, and click Search.
• Team>Report Issues – in the Issue Tracker window, select the project’s issue
tracker, specify the issue details, and click Submit.
For more on team projects and issue tracking, see the NetBeans help topics under IDE
Basics>Using the IDE Help System>Working in a Collaborative Environment.
To find out more about these tools, see the following:
• Kenai – http://kenai.com/
• Bugzilla – http://www.bugzilla.org/
• JIRA – http://www.atlassian.com/software/jira/
2011-2015 Microchip Technology Inc. DS50002027D-page 145
MPLAB® X IDE User’s Guide
5.22 ADD PLUG-IN TOOLS
MPLAB X IDE plug-in tools, like DMCI, are available from either the Plugin Manager in
the IDE or the Embedded Code Source web site.
• Add Plug-Ins from the Plugin Manager
• Add Plug-Ins from Embedded Code Source
• Upgrade Plug-Ins
• Configure Update Centers
• Plug-In Code Location
5.22.1 Add Plug-Ins from the Plugin Manager
To view and install available plugins:
1. In MPLAB X IDE, select Tools>Plugins and click on the Available Plugins tab.
2. Select your plug-in by checking its checkbox and then click Install (Figure 5-16).
3. Follow the on-screen instructions to download and install your plug-in.
Note: Some plugins may be dependent on the modules in other plugins for
their functionality to be implemented. The Plugins Manager warns you
when this is the case.
4. Once installed, the plugin will be listed under the Installed tab, where it can be
deactivated, reactivated or uninstalled.
5. Look for your tool under Tools>Embedded. If you do not see it, you may need to
close and re-open MPLAB X IDE.
Click the Help button to read more about installing plug-ins.
FIGURE 5-16: AVAILABLE MICROCHIP PLUG-IN TOOLS
DS50002027D-page 146 2011-2015 Microchip Technology Inc.
Additional Tasks
5.22.2 Add Plug-Ins from Embedded Code Source
To view, download and install available plugins:
1. Go to the Embedded Code Source web site:
http://www.embeddedcodesource.com/category/mplab-x-plugins
2. Select a plugin and follow the instructions on the web site to download to a folder
on your computer.
3. Extract the .nbm file from the downloaded ZIP file.
4. In MPLAB X IDE, select Tools>Plugins and click on the Downloaded tab.
5. Click Add Plugins. Find and select the .nbm file and Open it (Figure 5-17).
6. Click Install to install the plugin. Ensure that the checkbox next to the plugin
name is checked (Figure 5-18).
7. Follow the on-screen instructions to download and install your plug-in.
Note: Some plugins may be dependent on modules in other plugins in order
for the functionality to be implemented. The Plugins Manager warns
you when this is the case.
8. Once installed, the plugin will be listed under the Installed tab, where it can be
deactivated, reactivated or uninstalled.
9. Look for your tool under Tools>Embedded. If you do not see it, you may need to
close and re-open MPLAB X IDE.
FIGURE 5-17: DOWNLOADED MICROCHIP PLUG-IN TOOLS
2011-2015 Microchip Technology Inc. DS50002027D-page 147
MPLAB® X IDE User’s Guide
FIGURE 5-18: INSTALL DOWNLOADED MICROCHIP PLUG-IN TOOLS
5.22.3 Upgrade Plug-Ins
To determine if there is an update for your plugin:
1. In MPLAB X IDE, select Tools>Plugins and click on the Updates tab.
2. Click Check for Updates.
3. If any updates appear, ensure that the checkbox next to the plugin name is
checked and then click Update.
4. Follow the on-screen instructions to update your plug-in.
Installing a new version of MPLAB X IDE will NOT update your installed plug-ins.
Plug-ins are tested against a versioned interface of a release. Not all plug-ins can be
migrated between versions so they are not carried over. This is true for NetBeans, also.
So, you may need to reinstall your plugins when you install a new version of MPLAB X
IDE.
DS50002027D-page 148 2011-2015 Microchip Technology Inc.
Additional Tasks
5.22.4 Configure Update Centers
To see available plugins in the Plugins window, you must have one or more update cen-
ters configured. MPLAB X IDE comes with two Microchip Update Centers already con-
figured:
• http://ww1.microchip.com/downloads/mplab/X/plugins/updates.xml
• http://ww1.microchip.com/downloads/mplab/X/thirdpartyplugins/updates.xml
To configure another Update Center in the Plugin Manager:
1. Select Tools>Plugins and click the Settings tab.
2. Click the Add button to open the Update Center Customizer dialog.
3. Enter a name for the update center.
4. Enter a URL for the update center.
5. Click OK.
FIGURE 5-19: CONFIGURE MICROCHIP UPDATE CENTER
5.22.5 Plug-In Code Location
Plug-In code is stored with MPLAB X IDE user configuration data. See
Section 8.7 “Viewing User Configuration Data”.
2011-2015 Microchip Technology Inc. DS50002027D-page 149
MPLAB® X IDE User’s Guide
NOTES:
DS50002027D-page 150 2011-2015 Microchip Technology Inc.
MPLAB® X IDE
USER’S GUIDE
Chapter 6. Advanced Tasks & Concepts
6.1 INTRODUCTION
This chapter provides a guide for performing advanced tasks in MPLAB X IDE. Other
features are discussed in Chapter 4. “Basic Tasks” and Chapter 5. “Additional
Tasks”.
Tasks
• Speed Up MPLAB X IDE
• Work with Multiple Projects
• Work with Multiple Configurations
• Create User Makefile Projects
• Package an MPLAB X IDE Project
• Work with Third-Party Hardware Tools
• Log Data
• Customize Toolbars
Concepts
• Checksums
• Configurations
6.2 SPEED UP MPLAB X IDE
If MPLAB X IDE is operating too slowly, consider the following:
• Increase the Computer Heap
• Debug Tool Usage
6.2.1 Increase the Computer Heap
You can modify the amount of memory allocated to MPLAB X IDE in the file
mplab_ide.conf. We recommend you back up this file before you start editing it. If
you change the contents of this file, the changes will be operative the next time you run
MPLAB X IDE.
Windows OS 64 Bit
C:\Program Files (x86)\Microchip\MPLABX\vx.xx\mplab_ide\etc
Windows OS 32 Bit
C:\Program Files\Microchip\MPLABX\vx.xx\mplab_ide\etc
Linux OS
/opt/microchip/mplabx/vx.xx/mplab_ide/etc
Mac OS X
/Applications/microchip/mplabx/vx.xx/Contents/Resources/mplab_ide/etc
where vx.xx is the MPLAB X IDE version.
2011-2015 Microchip Technology Inc. DS50002027D-page 151
MPLAB® X IDE User’s Guide
The following line contains the default values:
default_options="-J-Dnb.FileChooser.useShellFolders=false
-J-Dcrownking.stream.verbosity=very-quiet -J-Xms256m -J-Xmx512m
-J-XX:PermSize=128m -J-XX:MaxPermSize=384m -J-XX:+UseConcMarkSweepGC
-J-XX:+CMSClassUnloadingEnabled"
The bolded areas are:
-Xms256m tells the JVM to start with at least 256 MB for the heap.
-Xmx512m tells the JVM to allocate as much as 512 MB for the heap, but no more.
-XX:PermSize=128m tells the JVM to allocates 128 MB for space needed to keep track
of additional data that does not go on the heap.
-XX:MaxPermSize=384m tells the JVM to allocate no more than 384 MB for the
additional data that does not go on the heap.
You should not need to modify the PermSize or the MaxPermSize unless you get the
error java.lang.OutOfMemoryError: PermGen space.
In general, the most important area is -Xmx512m; this limits the maximum amount of
heap that MPLAB X IDE will use. It might seem that having a large amount of heap
could be helpful. However, memory used for MPLAB X IDE means less memory for
other applications and system functions.
You can monitor how much memory the IDE is using by enabling the Memory monitor.
Either right click on an empty space in the toolbar area and select memory, or select
View>Toolbars>Memory.
The upper number will not go above 512 MB unless you change the value in
mplab_ide.conf. It is recommended that you change the -Xmx512m setting in
128 MB increments. If you have a lot of memory, you can increase it by more than
128 MB, but make sure you leave enough memory for the rest of the system.
6.2.2 Debug Tool Usage
If using debug tools slows down MPLAB X IDE, try the following:
• Only display windows you need to view. The MPLAB X IDE debugger will examine
each open window when a debug tool is used.
• Reduce updates in the Stack window during debug stepping. In the Tools>Options
window, Embedded button, Generic Settings tab, check “Disable auto refresh
for call stack view during debug sessions” and “On mouse-over structure and
array expressions, evaluate integral members only”.
DS50002027D-page 152 2011-2015 Microchip Technology Inc.
Advanced Tasks & Concepts
6.3 WORK WITH MULTIPLE PROJECTS
MPLAB X IDE allows you to work with more than one project.
Multiple projects can be opened in MPLAB X IDE and viewed in the Projects window.
For more about this window, see Section 12.13 “Projects Window”.
FIGURE 6-1: MULTIPLE PROJECTS IN THE PROJECTS WINDOW
Active Projects
Projects may be made active by clicking on them in the Projects window.
You can also work without setting an active project. In that case the IDE will know which
project you are working on by context, i.e., if you set the editor focus on a file, then the
project that owns that file will become the project that receives the actions, e.g., when
you press the Debug Run button.
Main Project
A single project can be selected as the main project by doing one of the following:
• right clicking the project name and selecting “Set as Main Project”.
• selecting Run>Set Main Project.
The main project name will then appear in bold.
It is your choice whether to explicitly make a project the ‘main’ project, or you use the
editor focus to select the main project.
If you have set a main project and wish to remove it, do the following:
1. Right click in an empty area of the Projects view.
2. Use “Set Main Project” to change the active project or to select no active project.
2011-2015 Microchip Technology Inc. DS50002027D-page 153
MPLAB® X IDE User’s Guide
To work with multiple projects:
1. Create (File>New Project) or open (File>Open Project) two or three projects.
2. Start debugging each project, i.e., click on a project in the Projects window and
then select Debug>Debug Project.
3. Open the Sessions window (Window>Debugging>Sessions) and you can switch
between any currently running debug sessions.
When one debug session is switched to another, the Watches window and variables
plus the memory will switch to show the currently selected project being debugged. The
Status bits should also follow the debug project. The Dashboard will follow the last
selected whether it is a debug project or a project in the project window. This is by
design.
To group multiple projects:
Another way to work with multiple projects is in groups. Select File>Project Group and
pick or create a project group.
For more on creating project groups, see the NetBeans help topic Project Group:
Create New Group Dialog Box.
DS50002027D-page 154 2011-2015 Microchip Technology Inc.
Advanced Tasks & Concepts
6.4 WORK WITH MULTIPLE CONFIGURATIONS
MPLAB X IDE allows multiple build configurations for the same project. This may be
useful for code that can be compiled on multiple platforms (such as the Microchip
Application Libraries Demo Projects.)
When you create a new project, a “default” configuration is created. To create your own
configuration, start by doing one of the following:
• Use the drop down menu on the toolbar and select “Customize” (Figure 6-2). The
Project Properties dialog will open.
• Open the Project Properties dialog by right clicking on the project name and
selecting “Properties”.
FIGURE 6-2: PROJECT CONFIGURATION DROP-DOWN BOX
In the Project Properties dialog, click Manage Configurations to open the
Configurations dialog. Existing configurations can be renamed or a new configuration
can be added or duplicated from an existing one.
When more than one configuration is created for a project, the active one can be
selected from Manage Configurations or from the drop-down menu.
FIGURE 6-3: PROJECT PROPERTIES – CONFIGURATIONS DIALOG
2011-2015 Microchip Technology Inc. DS50002027D-page 155
MPLAB® X IDE User’s Guide
6.4.1 Add a New Configuration
If a new configuration is added, some items must be assigned in the Project Properties
dialog.
• Device – You must select this first to see the hardware tool and compiler support.
• Hardware Tool
• Compiler Toolchain
FIGURE 6-4: NEW CONFIGURATION
DS50002027D-page 156 2011-2015 Microchip Technology Inc.
Advanced Tasks & Concepts
6.4.2 Add a Duplicate Configuration
You can add a configuration that is the duplicate of an existing one, and then make edits
to that.
One reason to make a duplicate configuration is to create your own debug configura-
tion. Although MPLAB X IDE provides debug macros for use with Microchip tools
(Section 4.17.2 “Debug Macros Generated”), you may want to use your own debug
macros or you may want to set up the same debug capabilities with third-party tools.
To set up a debug configuration:
1. In the Configuration dialog, select a project configuration and click Duplicate.
2. Click Rename and enter a name in the New Configuration Name dialog, such as
“MyDebug”.
3. Click OK twice to return to the Project Properties dialog. The Debug
configuration (Conf: MyDebug) should now be visible.
4. Click on the compiler in the toolchain. Under the “Preprocessing and messages”
options category, locate the option that allows you to define a macro and click on
the associated text box.
5. In the pop-up dialog, enter a macro name, such as __MyDebug, and click OK.
You can now switch to the Debug configuration when you want to debug. You can use
the preprocessor macro in conditional text:
#ifdef __MyDebug
fprintf(stderr,"This is a debugging message\n");
#endif
FIGURE 6-5: DEBUG CONFIGURATION
2011-2015 Microchip Technology Inc. DS50002027D-page 157
MPLAB® X IDE User’s Guide
6.5 CREATE USER MAKEFILE PROJECTS
Create a project that makes use of an external makefile. This is useful if you have a
project that was built outside of MPLAB X IDE, but now you want to use MPLAB X IDE
to do debugging.
To create the makefile project, use the New Project wizard.
6.5.1 New Project Setup
To open the New Project wizard, do one of the following:
• On the Start Page, click on the Learn & Discover tab, “Dive In” section, “Create
New Project” link.
• File>New Project (or Ctrl+Shift+N)
A wizard will launch to guide you through new project setup.
• Step 1. Choose Project: Select the “Microchip Embedded” category and choose
from the project type “User Makefile Project”.
• Step 2. Select Device: Select the device used in your project from the “Device”
drop-down list. To narrow your selection list, choose a Family first.
• Step 3. Select Header: This step will appear if a header is available for your
selected device. To determine if a header is required for debug or if your device
has on-board debug circuitry, consult the Processor Extension Pak and Debug
Header Specification (DS51292) or Emulation Extension Pak and Emulation
Header User’s Guide (DS50002243) or online help file for both documents. Then
choose whether or not to use a header.
• Step 4. Select Tool: Select the development tool you will be using to debug your
application from the list.
The level of tool support for the selected device will be displayed next to the tool
name. That is, green for full support, yellow for beta support and red for no
support, yet.
• Step 5. Select Plugin Board: This step will appear if a plugin board is available
for your selected device. Drop down the list under “Supported Plugin Board” to
see what it available.
• Step 6. Select Project Name and Folder: Select a name and location for your
new project.
• Step 7. Create User Makefile Project: Enter data to set up your makefile project.
TABLE 6-1: SELECT PROJECT NAME AND FOLDER OPTIONS
Item Description
Project Name Specify a name for your project
Project Location Enter or browse to a location for your project.
Project Folder View the folder location based on the Project Name and Project Location.
For information on the relation of the project folder to the working folder, see
Section 6.5.2 “User Makefile Project Folder and Working Folder”.
Set as main project Set project created as the main project. Checked by default.
Use project location Create the project in the same folder as the project location.
as project folder This is useful if you are importing an MPLAB IDE v8 project and want to maintain the same
folder for your MPLAB X IDE project (as when you want the build to be the same.)
MPLAB X IDE uses a folder to store a project information whereas MPLAB IDE v8 uses an
.mcp file. Therefore you can only have one MPLAB X IDE project share a folder with an
MPLAB IDE v8 project (.mcp file).
Encoding By default set as ISO-8859-1. There is usually no need to change this.
DS50002027D-page 158 2011-2015 Microchip Technology Inc.
Advanced Tasks & Concepts
TABLE 6-2: CREATE USER MAKEFILE PROJECT OPTIONS
Item Description
Working Directory Specify the location of the external project. This is the default location from where the build,
debug build, and clean commands will be executed.
For information on the relation of the project folder to the working folder, see
Section 6.5.2 “User Makefile Project Folder and Working Folder”.
Browsing to the directory is recommended as this will take care of formatting issues for
you*.
Build command When the command to Run is requested in MPLAB X IDE (icon or menu), perform the build
according to this command instead.
Build path*: For Windows, use quotes. For Linux or Mac OS, any spaces must be escaped.
Debug build command When the command to Debug Run is requested in MPLAB X IDE (icon or menu), perform
the debug build according to this command, instead.
Debug build path*: For Windows, use quotes. For Linux or Mac OS, any spaces must be
escaped.
Also see: Section B.2 “Compiling for Debug Outside of MPLAB X IDE”.
Clean command When the command to Clean is requested in MPLAB X IDE (icon or menu), perform the
clean according to this command, instead.
Clean path*: For Windows, use quotes. For Linux or Mac OS, any spaces must be
escaped.
Image name Enter the path and name of the production image file (hex).
Image path*: Any spaces must be escaped.
Debug image name Enter the path and name of the debug image file (elf or cof).
Debug image path*: Any spaces must be escaped.
User Include Paths Enter* or browse to the include file(s).
User Macros Add or parse-and-add macros.
Edit: Enter a macro or browse to a file containing one.
Parse: Automatically parse a macro (MPLAB XC compilers only). Follow the instructions on
the dialog. Once complete, choose to Replace any current macro(s) listed or Append to any
current list of macros.
* Instructions for General Data Entry:
• Forward (/) slashes are recommended in your path. However, you may use backward (\) slashes instead.
• A path and file name without spaces is recommended. However, if you do have spaces, use escape spaces (back-
ward slash before the space) when you enter a path and file name in this window. GNU Make is known to cause
weird issues with spaces as spaces are their separators.
The new project will open in the Projects window.
Change Makefile project settings in the Project Properties window, “Makefile” category, after the project is
created.
For information on exporting a project as hex, see Section 12.13.2 “Projects Window – Project Menu”.
2011-2015 Microchip Technology Inc. DS50002027D-page 159
MPLAB® X IDE User’s Guide
6.5.2 User Makefile Project Folder and Working Folder
The project folder contains its own Makefile and nbproject/Makefiles. MPLAB
X IDE will run the makefile in the project folder, and then change to the working folder
(directory) and run the “Build command” or “Debug build command”. In effect, GNU
Make is run; and, then, whatever is specified as a build command is run.
The project folder may be located anywhere, with relation to the working folder, if abso-
lute paths are used to define locations. However, this will make your project less porta-
ble. Make the working folder relative to the project folder (e.g., one level below the
project folder) for your project to be more portable.
6.5.3 Example of a Makefile Project
This example shows how to create a user makefile project in MPLAB X IDE that will run
either a batch file or make on user code that was created outside of the IDE. The user
code consists of a single file t.c. The simple code contained in this file is listed below.
EXAMPLE 6-1: t.c CODE
#include <xc.h>
int main(void) {
while(1) {
}
return 0;
}
For production the code is linked into t_production.hex and for debug the code is
linked into t_debug.elf.
For this example, t.c, the batch file makeme.bat and the user makefile Makefile
are assumed to be in the (Windows OS) directory:
C:\Users\MCHP\MPLABXProjects\makestuff\myOwnCodeWithItsOwnMakefile
Substitute your UserName for MCHP to recreate the example on your PC.
• User Makefile Project – Create Code From a Batch File
• User Makefile Project – Create Code From User Makefile
• User Makefile Project – Complete
DS50002027D-page 160 2011-2015 Microchip Technology Inc.
Advanced Tasks & Concepts
6.5.3.1 USER MAKEFILE PROJECT – CREATE CODE FROM A BATCH FILE
To compile the code, the simple batch file makeme.bat takes as arguments
production, debug or clean. If production is passed then t_production.hex
is built. If debug is passed then t_debug.elf is built. If clean is passed, then the
.elf and .hex files are erased.
EXAMPLE 6-2: makeme.bat CODE
::assumes xc32-gcc and xc32-bin2hex are on the path
rem @echo off
set COMPILER=xc32-gcc
set BIN2HEX=xc32-bin2hex
set PROCESSOR=32MX360F512L
if "%1" == "production" goto production
if "%1" == "clean" goto clean
:debug
%COMPILER% -mprocessor=%PROCESSOR% -g -D_DEBUG -o t_debug.elf t.c
goto end
:production
%COMPILER% -mprocessor=%PROCESSOR% -o t_production.elf t.c
%BIN2HEX% t_production.elf
goto end
:clean
del /F *.elf
del /F *.hex
goto end
:end
2011-2015 Microchip Technology Inc. DS50002027D-page 161
MPLAB® X IDE User’s Guide
To create a new user makefile project in MPLAB X IDE, follow the steps in
Section 6.5.1 “New Project Setup”:
• Step 1. Choose Project: Select “Microchip Embedded”, “User Makefile Project”.
• Step 2. Select Device: Select PIC32MX360F512L as the device.
• Step 3. Select Header: None available for this device.
• Step 4. Select Tool: Select the hardware tool by SN or the Simulator. For this
example, the Simulator was used.
• Step 5. Select Plugin Board: None used for this example.
• Step 6. Select Project Name and Folder: For this example, the Project Folder
will be a sibling to myOwnCodeWithItsOwnMakefile. Therefore the Project
Location will be: C:\Users\MCHP\MPLABXProjects\makestuff, The Project
Name is MPLABXProjectT.
FIGURE 6-6: USER MAKEFILE PROJECT – SELECT PROJECT NAME AND
FOLDER
DS50002027D-page 162 2011-2015 Microchip Technology Inc.
Advanced Tasks & Concepts
• Step 7. Create User Makefile Project: Enter information to set up your makefile
project.
The Working Directory is where the batch file build, debug build and clean com-
mands will be run. This directory could be set as the absolute path:
C:\Users\MCHP\MPLABXProjects\makestuff\myOwnCodeWithItsOwnMakefile.
Doing this, however, makes the MPLAB X IDE project less portable. Therefore the
Working Directory, Image name and the Debug image name will be entered as
relative paths with respect to the MPLAB X IDE project directory.
Click Finish to create the project.
FIGURE 6-7: USER MAKEFILE PROJECT – CREATE FROM BATCH
2011-2015 Microchip Technology Inc. DS50002027D-page 163
MPLAB® X IDE User’s Guide
6.5.3.2 USER MAKEFILE PROJECT – CREATE CODE FROM USER MAKEFILE
To compile the code, the simple user makefile Makefile takes as arguments
production, debug or clean. If production is passed then t_production.hex
is built. If debug is passed then t_debug.elf is built. If clean is passed then the
.elf and .hex files are erased.
EXAMPLE 6-3: USER MAKEFILE CODE
# Assumes xc32gcc and xc32bin2hex are on the path
COMPILER=xc32gcc
BIN2HEX=xc32bin2hex
PROCESSOR=32MX795F512L
production: t_production.hex
debug: t_debug.elf
t_debug.elf: t.c
$(COMPILER) mprocessor=$(PROCESSOR) -g -D_DEBUG -o t_debug.elf
t.c
t_production.hex: t_production.elf
$(BIN2HEX) t_production.elf
t_production.elf: t.c
$(COMPILER) mprocessor=$(PROCESSOR) o t_production.elf t.c
clean:
del /F *.hex
del /F *.elf
To create a new user makefile project in MPLAB X IDE, follow steps 1-6 from
Section 6.5.3.1 “User Makefile Project – Create Code From a Batch File”. For Step 7,
set up as per Figure 6-8.
The Working Directory is where the user Makefile build, debug build and clean com-
mands will be run. The Working Directory, Image name and the Debug image name are
entered as relative paths with respect to the MPLAB X IDE project directory.
MPLAB X IDE uses GNU Make to build, debug build and clean. As per
Section 6.5.2 “User Makefile Project Folder and Working Folder”, MPLAB X IDE will
run the Makefile in the project folder, which will change directories to the working folder.
There, make will look for a makefile and find the user-defined Makefile, which will define
how to build, debug build, and clean.
Note: Another way to define commands, for example the Build command, would
be to use the -f option to specify the user makefile, as in:
make -f Makefile production.
Click Finish to create the project.
DS50002027D-page 164 2011-2015 Microchip Technology Inc.
Advanced Tasks & Concepts
FIGURE 6-8: USER MAKEFILE PROJECT – CREATE FROM MAKEFILE
6.5.3.3 USER MAKEFILE PROJECT – COMPLETE
Once the project has been created, you should see the following in the Projects win-
dow. You can right click on the project name to build the project.
FIGURE 6-9: USER MAKEFILE PROJECT – PROJECT TREE
If you wish to change settings, right click on the project name and select “Properties”.
2011-2015 Microchip Technology Inc. DS50002027D-page 165
MPLAB® X IDE User’s Guide
FIGURE 6-10: USER MAKEFILE PROJECT – PROJECT PROPERTIES
For this example, the results of build (t_production.hex) and debug build
(t_debug.elf) are found in the myOwnCodeWithItsOwnMakefile working direc-
tory. As only the MPLABXProjectT project directory is visible in MPLAB X IDE, you
will not see any changes in the IDE Projects window after a build.
6.6 PACKAGE AN MPLAB X IDE PROJECT
Right click on your project and select Package to package your project into a zip file
(.zip) file. While MPLAB X IDE has the ability to zip files up, it cannot unzip them. So a
separate program will be required to unzip the project.
To package the project, this feature examines the project file to determine the location
of the project files to include. Only files contained in the project folder and those using
relative, not absolute, paths will be included.
Items included in the package are the source files, makefile, and nbproject directory.
Header files are not included unless they have been added to the project. Therefore,
the unzipped project may not build if any user-generated header files are required.
DS50002027D-page 166 2011-2015 Microchip Technology Inc.
Advanced Tasks & Concepts
6.7 WORK WITH THIRD-PARTY HARDWARE TOOLS
When working with third-party hardware tools, these basic installation requirements
apply:
• Acquire and install any related USB drivers for the hardware. USB drivers are
usually available from the third-party site, along with installation instructions.
• Install the MPLAB X IDE plugin for this tool. For details, see Section 5.22 “Add
Plug-In Tools”.
When installation is complete, you should be able to see and select the hardware tool
in the Project Properties dialog (see Section 4.4 “View or Make Changes to Project
Properties”).
6.8 LOG DATA
Log files are useful for capturing your program execution and debugging problems.
When you have an MPLAB X IDE error or issue and need to contact technical support
(see “Customer Support”), you should capture data in two log files: MPLAB X IDE log
file and the NetBeans platform log file.
6.8.1 MPLAB® X IDE Log File
The MPLAB X IDE log file generates data based on the Java Logger class.
To set up a log file:
1. Select Tools>Options (mplab_ide>Preferences for Mac OS X), Embedded
button, Diagnostics tab.
2. Select a logging level from the drop-down box. For details, see
Section 12.14.6 “Diagnostics Tab”.
Note: The higher the logging level, the more data is collected, but the slower
your application will run.
3. Select a location (path) for the log file.
To log data:
1. Set up the log file using logging level “Finest”.
2. Take note of the log file name and location.
3. Repeat the steps to cause the error or issue.
4. Find the log file(s) and send to technical support.
6.8.2 NetBeans Platform Log File
The NetBeans log file generates information on the executing NetBeans Platform.
To log data:
5. Open the log file the Output window by selecting View>IDE log.
6. Right click in the window and select “Clear”.
7. Repeat the steps to cause the error or issue.
8. Right click in the window and select “Save As” to save the text to a file.
9. Send the file to technical support
2011-2015 Microchip Technology Inc. DS50002027D-page 167
MPLAB® X IDE User’s Guide
6.9 CUSTOMIZE TOOLBARS
You can customize MPLAB X IDE toolbars using the Customize Toolbars window.
Select View>Toolbars>Customize to open the window.
Available icons include Clean Only, Run, Set PC to Cursor, etc.
Add a function to a toolbar:
Drag an icon from the Customize Toolbars window to a toolbar.
Remove a function from a toolbar:
Drag an icon from a toolbar to the Customize Toolbars window.
Add your own toolbar:
Click “New Toolbar” and name the new toolbar.
Change toolbar icon size:
• Click the checkbox “Small Toolbar Icons” to make the icons smaller.
• Uncheck to make the icons larger.
Revert to default toolbar:
Click “Reset Toolbars”.
Available functions are shown in the tables below.
TABLE 6-3: BUILD FUNCTIONS
Function Details
Make performs a make (builds project files if they have been updated) without cleaning
Make Clean cleans (remove previously built project files) and makes the project
TABLE 6-4: DEBUG FUNCTIONS
Function Details
New Data Breakpoint sets a new data breakpoint at the address
New Run Time Watch adds the specified symbol to watch that will change value as the program runs/executes
New Watch enters an expression or select an SFR to watch in the Watches window
PIC AppIO opens the PIC AppIO window. Your debug tool and device must support Application I/O
See your debug tool documentation for details.
Program Device for programs the device from a debug image
Debugging Main Project The program will immediately begin execution on completion of programming.
Disassembly opens the disassembly window.
Disconnect from Debug disconnects communications between MPLAB® X IDE and the debug tool
Tool To reconnect, select Run/Debug Run.
Focus Cursor at PC moves the cursor to the current PC address and centers this address in the window
PC Profiling opens the PC Sampling window
See MPLAB REAL ICE in-circuit emulator documentation for more on PC sampling and
profiling.
Reset resets the device.
Set PC at Cursor sets the program counter (PC) value to the line address of the cursor
Step Instruction executes one machine instruction. If the instruction is a function call, executes the function
and returns control to the caller
Status Toolbar Action displays the status toolbar
Launch Debugger Main launches the debugger for the main project
Project This is the final step of the discrete build process: Build, Program Target, Launch Debug-
ger.It is useful for changing Memory window setting during debug and using starter kits.
DS50002027D-page 168 2011-2015 Microchip Technology Inc.
Advanced Tasks & Concepts
TABLE 6-4: DEBUG FUNCTIONS (CONTINUED)
Function Details
Debug Main Project debugs the main project
New Watch enters an expression to watch in the Watches window
Attach Debugger connects communications between MPLAB® X IDE and the debug tool
A debug tool is automatically connected during a Run or Debug Run, and disconnected at
the end of a run. To keep the debug tool connected at all times, check Tools>Options
(mplab_ide>Preferences for Mac OS X), Embedded button, General Settings tab,
“Maintain active connection to hardware tool”.
Continue resumes debugging after “Pause” until the next breakpoint or the end of the program is
reached.
Debug File starts debugging session for currently selected file.
Debug Test File starts debugging test for file in JUnit. (Java related)
Apply Code Changes apply any changes in the code to the executing program.
Finish Debugger ends the debugging session.
Session
Make Callee Current makes the method being called the current call
Only available when a call is selected in the Call Stack window.
Make Caller Current makes the calling method the current call
Only available when a call is selected in the Call Stack window.
Pause pauses debugging
Use “Continue” to resume.
Run to Cursor runs the current project to the cursor’s location in the file and stops program execution
Step Into executes one source line of a program
If the line is a function call, the program is executed up to the function’s first statement and
then stops.
Step Over Expression steps over the expression and then stops the debugging.
Step Out executes one source line of a program
If the line is a function call, the function is executed and control is returned to the caller.
Step Over executes one source line of a program
If the line is a function call, the entire function is executed and then the debugging stops.
TABLE 6-5: EDIT FUNCTIONS
Function Details
Next Bookmark cycles forward through the bookmarks
Previous Bookmark cycles backward through the bookmarks
Clear Document Bookmarks clears all bookmarks in the document
Quick Search displays the Quick Search toolbar
Find in Projects finds specified text, object names, object types within projects
Replace in Projects replaces text, object names, object types within projects
Copy copies the current selection to the clipboard
Cut deletes the current selection and places it on the clipboard
Delete deletes the current selection
Find finds a text string
Paste pastes the contents of the clipboard into the insertion point
Redo reverses (one at a time) a series of Undo commands
Undo reverses (one at a time) a series of editor actions, except Save
2011-2015 Microchip Technology Inc. DS50002027D-page 169
MPLAB® X IDE User’s Guide
TABLE 6-6: HELP FUNCTIONS
Function Details
Start Page displays the Start Page.
Individual Help Files displays individual pop-up help files, e.g., MPLAB® X IDE Help
Help displays the Help window.
TABLE 6-7: PROFILE FUNCTIONS
Function Details
Start Sampling IDE begins sampling for PC Profiling/Sampling
See MPLAB® REAL ICE™ in-circuit emulator documentation for more on PC sampling and
profiling.
TABLE 6-8: PROJECT FUNCTIONS
Function Details
Programmer to Go PICkit™ 3 uses the Programmer to Go feature of PICkit™ 3
Main Project
Erase Device Memory Main erases device memory for the main project
Project
Hold in Reset toggles the device between Reset and Run
Make and Program Device Main The main project is built (if necessary) and the device is programmed.
Project The program will immediately begin execution on completion of programming.
Read Device Memory Main transfers what is in target memory to MPLAB® X IDE
Project
Read Device Memory to File transfers what is in target memory to the specified file
Build Main Project builds all the files of the main project
Build for Debugging Main Project builds all the files of the main project for debugging
Clean and Build Main Project cleans (removes) all generated files and then rebuilds all the files of the main
project
Build Project builds all the files of the selected project
Clean Main Project cleans (removes) all generated files of the main project
Clean Project cleans (removes) all generated files of the selected project.
Compile File compiles the selected file using the project compiler
New File launches New File wizard
New Project launches New Project wizard
Open Project opens an existing project
Clean and Build Project cleans (removes) all generated files and then rebuilds all the files of the selected
project
Run Main Project The main project is built (if necessary) and the device is programmed.
The program will immediately begin execution on completion of programming.
Same as “Make and Program Device Main Project”.
Run Project The selected project is built (if necessary) and the device is programmed.
The program will immediately begin execution on completion of programming.
Run File runs the currently selected file
Test Project starts JUnit test for current project (Java related)
Test File starts JUnit test for current file (Java related)
Open Required Projects opens dependent projects
Projects opens the Projects window
Files opens the Files window
DS50002027D-page 170 2011-2015 Microchip Technology Inc.
Advanced Tasks & Concepts
TABLE 6-9: CVS* FUNCTIONS
Function Details
Commit commits local changes to files into the repository
Diff shows file revisions between repository versions and your local working copies
Show Annotations displays commit message, author, date, and revision number information in the left margin
of files open in the Source Editor
Revert Modifications reverts local versions of files to versions stored in the repository
Update updates local versions of files with changes committed to the repository
* CVS is not included with MPLAB® X IDE and must be acquired separately. For more on CVS, see
http://www.nongnu.org/cvs.
TABLE 6-10: SYSTEM FUNCTIONS
Function Details
Next Error scrolls the Source Editor to the line that contains the next build error
Previous Error scrolls the Source Editor to the line that contains the previous build error
Run SQL runs SQL statements and scripts
For more on SQL and data base support, see:
• NetBeans Help>IDE Basics>Using the IDE Help System>Working with Web and Application
Servers
• NetBeans Help>IDE Basics>Using the IDE Help System>Working and Connecting with
Databases
SQL History provides a list of SQL statements that have been previously executed in the SQL Editor
Keep Prior Tabs toggles keeping SQL results tabs from the previous execution open/closed
Open File opens the Open dialog
Properties opens the Project Properties window
Save saves the current file
Save All saves all open files. If the “Compile on Save” feature is selected, this will also compile/build project
files.
TABLE 6-11: TERMINAL FUNCTIONS
Function Details
org-netbeans-modules-dlight-terminal-action-LocalTerminal() opens the Terminal window
org-netbeans-modules-dlight-terminal-action-RemoteTerminal() opens the Remote Terminal window
TABLE 6-12: TOOLS FUNCTIONS
Function Details
Check CVS select CVS version control items
For more on CVS, see http://www.nongnu.org/cvs.
TABLE 6-13: VIEW FUNCTIONS
Function Details
Web Browser opens the NetBeans download page in your default browser
IDE Log shows the same information as View>IDE Log
Classes opens the Classes window
Customize Zoom customize zoom on data
Zoom In zoom in on data
Zoom Out zoom out on data
2011-2015 Microchip Technology Inc. DS50002027D-page 171
MPLAB® X IDE User’s Guide
TABLE 6-14: WINDOW FUNCTIONS
Function Details
Debug>Breakpoints opens the Breakpoints window
Debug>Call Stack opens the Call Stack window
Debug>Variables opens the Variables window
Debug>Sessions opens the Sessions window
Debug>Sources opens the Sources window
Debug>Threads opens the Threads window
This window lists all threads in the current debugging session.
Debug>Watches opens the Watches window
Select Document opens Favorites window and selects current document within it
In>Select In Favorites
Terminal opens the Terminal window
Remote Terminal opens the Remote Terminal window
Terminal (Experimental) opens the Experimental Terminal window
Stopwatch opens the Stopwatch window
Trace opens the Trace window
Disassembly Listing File opens the disassembly listing file in an editor window
Project Environment opens the Project Environment (Dashboard) window
Analyzer opens the Simulator Analyzer window
Stimulus opens the Simulator Stimulus window
Services opens the Services window
Output opens the Output window
Properties opens the Project Properties window
Call Graph opens the Call Graph window
Hierarchy View opens the Include Hierarchy window
This lets you inspect all header and source files that are directly or indirectly included in a
source file, or all source and header files that directly or indirectly include a header file.
Macro Expansion View opens the Macro Expansion window
This window expands macros in code.
Thread Map opens the Threads window
Reporter Result opens the Exception Reporter window for exception breakpoints
Favorites opens the Favorites window.
Test Results opens the unit Test Results window for C/C++ projects
Chat opens a Team Chat window
Team opens a team project. For more on team server projects
See the NetBeans help topic, IDE Basics>Using the IDE Help System>Working in a Col-
laborative Environment.
Navigator opens the Navigator window
Palette opens the Palette window (Java related)
Find Usages Results opens the Find Usages window
Refactoring Preview opens a Preview window of refactoring results
Search Results opens the Search window
Tasks opens the Tasks window
DS50002027D-page 172 2011-2015 Microchip Technology Inc.
Advanced Tasks & Concepts
TABLE 6-15: XML FUNCTIONS
Function Details
Check File checks an XML file for well-formedness
Check DTD opens the DTDs and XML Schemas Manager
Validate File checks an XML file for syntax errors in accordance with an XML schema or DTD
XSL Transform transform XML document(s) using an XSL stylesheet
6.10 CHECKSUMS
A checksum is a hexadecimal number derived from the application code and other set-
tings of an MCU or DSC. Refer to your device programming specification for details on
how the checksum is generated.
A checksum is created when a project is built. You can view the generated checksum
in the Dashboard window: Section 5.18 “View the Dashboard Display”
Checksums are used to detect errors between builds. For example, consider a project
built on one computer with one checksum. If that project is copied to another computer
and built there, an identical checksum means the project was successfully copied while
a different checksum means the copying failed.
Care should be taken when developing project code if the checksum is used for error
detection. Do not use the compiler macros __TIME__ or __DATE__. Also, do no use
the macros __FILE__ or assert() if file paths will change.
For some device, the checksum may be used as the user ID: Section 4.14.3 “Insert
checksum in user ID memory”.
2011-2015 Microchip Technology Inc. DS50002027D-page 173
MPLAB® X IDE User’s Guide
6.11 CONFIGURATIONS
The term “configuration” is used in many different contexts. The following table presents the terms, and
definitions of them.
TABLE 6-16: CONFIGURATIONS CONTEXT
Term Definition
Configuration Bits All of these terms refer to the physical section of device memory used to configure the
Configuration Fuses device. See your device data sheet for available configuration settings.
Configuration Words
Configuration Bytes
Configuration Registers
Configuration Bits The MPLAB X IDE window which displays the configuration settings available for the proj-
Window ect device. For more on this window, see Section 4.22.4 “Set Configuration Bits”.
Project Configuration Build settings for the project. When a project is created, the configuration is “[default]”.
This name may be changed and multiple configurations may be created for the project.
For more information, see Section 6.4 “Work with Multiple Configurations”.
This data is stored in the file configurations.xml.
Project Configuration Settings for a specific type of project. This applies only to Standalone projects configured
Type as “application” and Library projects configured as “library”. For details, see
Section 4.14.1 “Change Project Configuration Type”.
User Configuration Data MPLAB X IDE configuration settings created by the user. See Section 8.7 “Viewing
User Configuration Data”.
DS50002027D-page 174 2011-2015 Microchip Technology Inc.
MPLAB® X IDE
USER’S GUIDE
Chapter 7. Editor
7.1 INTRODUCTION
MPLAB X IDE is built upon the NetBeans platform, which provides a built-in editor to
create new code or change existing code.
C compiler information regarding the editor is available under the NetBeans help topic
C/C++/Fortran Development>Working with C/C++/Fortran Projects>Editing Source
Files in C/C++/Fortran Projects>About Editing C and C++ Files. MPLAB X IDE Editor
features are discussed below.
• Source Editor General Tasks: Quick Reference
• Editor Usage
• Editor Options
• Editor Red Bangs
• Code Folding
• C Code Refactoring
7.2 SOURCE EDITOR GENERAL TASKS: QUICK REFERENCE
This topic describes common tasks for managing the Source Editor window.
TABLE 7-1: EDITOR QUICK REFERENCE
To perform this task Follow these steps
Open a file that is not available 1. Choose File>Open File.
in the Projects window or the 2. In the file chooser, navigate to the file. Then click Open.
Files window.
Maximize the Source Editor. Do one of the following:
• Double-click a file's tab in the Source Editor.
• Make sure that the Source Editor window has focus and then press Shift-Escape.
• Choose Window>Configure Window>Maximize.
Revert a maximized Source Do one of the following:
Editor to its previous size. • Double-click a file's tab in the Source Editor.
• Press Shift-Escape.
• Choose Window>Configure Wnidow>Restore.
Display line numbers. Choose View>Show Line Numbers.
View two files simultaneously. 1. Open two or more files.
2. Click the tab of one of the files and drag it to the side of the window where you
want the file to be placed. When a red preview box appears to show you where
the window will be placed, release the mouse button to drop the window.
The window can be split horizontally or vertically, depending on where you drag the
tab.
Split the view of a single file. 1. Right-click the document's tab in the Source Editor and choose Clone Docu-
ment.
2. Click the tab of the cloned document and drag it to the part of the window
where you want the copy to be placed.
Format code automatically. Right-click in the Source Editor and choose Format.
If any text is selected, only that text will be formatted. If no text is selected, then the
whole file is formatted.
2011-2015 Microchip Technology Inc. DS50002027D-page 175
MPLAB® X IDE User’s Guide
7.3 EDITOR USAGE
To begin using the Editor, create or open an existing file using File>New File or
File>Open File, respectively. Additional controls and features are described in the
following sections.
7.3.1 Desktop Controls
The following desktop items are associated with the Editor:
• File menu – opens a file in an Editor window (see Section 11.2.1 “File Menu”).
• Edit menu – accesses edit commands (see Section 11.2.2 “Edit Menu”).
• Editor toolbar – also accesses edit commands – located at the top of each file’s
Editor window (see Section 11.3.10 “Editor Toolbar”).
• Window right-click (context) menu – for additional commands.
7.3.2 Hyperlinks in C Code
Hyperlink navigation lets you jump from the invocation of a function, variable, or con-
stant to its declaration.
To use a hyperlink, do one of the following:
• Mouse over a function, variable, or constant while pressing <Ctrl> (Windows and
Linux) or <Command> (Mac). A hyperlink appears, along with a tooltip with infor-
mation about the element. Click the hyperlink and the editor jumps to the
declaration. Press <Alt> + <Left Arrow> to jump back to the invocation.
• Mouse over an identifier and press <Ctrl> + <B> or <Command> + <B>. The
editor jumps to the declaration. Press <Alt> + <Left Arrow> to jump back to the
invocation.
Press <Alt> + <Left Arrow> and <Alt> + <Right Arrow> to move backward and forward
through the history of the cursor position.
Also, see the NetBeans Help topic:
C/C++/Fortran Development>Working with C/C++/Fortran Projects>Navigating Source
Files and Projects>Using Hyperlink Navigation
7.3.3 Hyperlinks in ASM Code
To navigate to header files included in assembly source files, press <Ctrl> (Windows
and Linux) or <Command> (Mac) while placing the mouse cursor over the file name
referenced by a #include statement. Then click the mouse select button to open the
include file in its own file tab in the editor.
7.3.4 Editor Features of Note
The following table summarizes some of the more frequently-used features of the
editor.
DS50002027D-page 176 2011-2015 Microchip Technology Inc.
Editor
TABLE 7-2: EDITOR FEATURES
Editor Feature Reference
Unicode is supported. By default, newly-created projects in the IDE use
ISO-8859-1 character encoding. To change this:
• Right click the project name in the Projects window and
choose Properties.
• In the left column under “Categories”, select “General”.
• On the bottom of the page, find “Encoding” and change.
Code is colored based on syntax. Tools>Options (mplab_ide>Preferences for Mac OS X),
Fonts and Colors button, Syntax tab.
Based on Encoding set during Project creation.
Errors are flagged as code is typed. See the Netbeans Help topic:
C/C++/Fortran Development>Working with C/C++/Fortran
Projects>Editing Source Files in C/C++/Fortran
Projects>Error Highlighting
Colored markers provide quick access to multiple Tools>Options (mplab_ide>Preferences for Mac OS X),
symbols, errors, etc. Fonts and Colors button, Annotations tab
Smart code completion makes suggestions and Tools>Options (mplab_ide>Preferences for Mac OS X),
provides hints. Editor button, Code Completion tab
Assembly and C code may be collapsed and expanded Section 7.6 “Code Folding”
Right clicking on a function (delay(x)) finds usages. See the Netbeans Help topic:
This can limit find within a function (e.g., a local i Find Usages dialog
variable).
Right clicking on a function (delay(x)) shows a call Section 5.17 “View The Call Graph”
graph
The call graph has buttons on the side to switch order,
etc.
Create comments with keywords (example: //TODO) in See the Netbeans Help topic:
the source code and action items will be scanned and Options Window: Team: Action Items
added automatically to the Action Items window.
File history is available to view recent changes and Section 5.20 “Control Source Code” – local history
revert, even without a version control system.
Navigation is simplified with items such as “Go to file”, Section 11.2.4 “Navigate Menu”
“Go to type”, “Go to symbol”, “Go to header”, and “Go
to declaration”.
Refactor options (rename functions and variables, find Section 7.7 “C Code Refactoring”
all functions, etc.) for improving code structure.
7.3.5 Editor Troubleshooting
For errors in code highlighted in the editor, see your compiler documentation. For infor-
mation on error highlighting, see the NetBeans help topic C/C++/Fortran Develop-
ment>Working with C/C++/Fortran Projects>Editing Source Files in C/C++/Fortran
Projects>Error Highlighting.
Specific errors may be found under Section 9.7 “Errors”.
2011-2015 Microchip Technology Inc. DS50002027D-page 177
MPLAB® X IDE User’s Guide
7.4 EDITOR OPTIONS
To set editor options:
1. Select Tools>Options (mplab_ide>Preferences for Mac OS X) to open the
Options dialog.
2. Click on the Editor button. Then click on a tab to set up editor features.
Each tab and its options are listed below.
TABLE 7-3: GENERAL TAB
Item Description
Code Folding Check to enable Code Folding and select which types of code to fold.
For more on Code Folding, see Section 7.6 “Code Folding”.
Camel Case Behavior Check to enable camel case navigation.
TABLE 7-4: FORMATTING TAB
Item Description
Language Select the programming language to which the formatting will
apply.
Category Select a category, currently only “Tabs and Indents”.
Expand Tabs to Spaces Check to make tabs into spaces.
Number of Spaces per Indent Enter the equivalent number of spaces per indent.
Tab Size Enter the size of a tab.
Right Margin Enter the size of the right margin.
TABLE 7-5: CODE COMPLETION TAB
Item Description
Language Select the programming language to which code completion will apply.
Completion Check to enable code completion options. For more on code completion, see
options the NetBeans help topic: C/C++/Fortran Development>Working with
C/C++/Fortran Projects>Editing Source Files in C/C++/Fortran Projects>Using
Code Completion
TABLE 7-6: CODE TEMPLATES TAB
Item Description
Language Select the programming language to which the template will apply.
Templates Enter template information for the language specified above.
Abbreviation: Enter an abbreviation to type into the editor.
Expanded Text: After typing the abbreviation and the “Expand template
on” character(s), expand the abbreviation to this text in the editor.
Description: Add an optional description of the template item.
For more on code templates, see the NetBeans help topic C/C++/Fortran
Development>Working with C/C++/Fortran Projects>Editing Source Files
in C/C++/Fortran Projects>Using Code Templates
Expand template Select character(s) that will be typed into the editor to expand the
on abbreviated text to the expanded text.
DS50002027D-page 178 2011-2015 Microchip Technology Inc.
Editor
TABLE 7-7: HINTS TAB
Item Description
Language Select the programming language to which the hints will apply.
Hint Window In the Hint window, select an occurrence and specify the “hint” you wish to
receive in the event of the occurrence: Error, Warning or Warning on current
line.
TABLE 7-8: MACROS TAB
Item Description
Macros Add, delete and define editor macros.
• To create a new macro, click the New button, enter the name for the new
macro, then select the new macro in the list and enter the code in the Macro
Code editor.
• To set a keyboard shortcut for a macro, select a macro from the list, click the
Set Shortcut button and enter the shortcut in the dialog box. Use this
shortcut to run your macro.
• To remove a macro, select a macro from the list and click the Remove
button.
• To modify the macro code, select a macro from the list and edit the code in
the Macro Code editor.
Macro Code Click on the macro name above and then type in your macro code.
For a list of macro keywords, see:
https://netbeans.org/kb/docs/ide/macro-keywords.html
Note: Generally, it is easier to add a new macro by recording it than by adding
one manually in the Macro Code editor. Use Edit>Start/Stop Macro Recording.
2011-2015 Microchip Technology Inc. DS50002027D-page 179
MPLAB® X IDE User’s Guide
7.5 EDITOR RED BANGS
The Source Editor highlights syntax and semantic errors, such as missing semicolons
and unresolved identifiers, in your source code. Errors are shown in red underline and
a red bang “glyph” is displayed in the left margin of the editor window next to each
line that contains an error. An error message is displayed when you mouse over the
glyph.
Note: Not all errors in the editor are actual errors, but may be unrecognized sym-
bols. Try building your code to determine if it will build anyway. For more
details, see Section 7.5.2 “Errors Caused by Unrecognized Symbols”.
7.5.1 Error Conditions and Additional Marking
Errors may occur when you do one of the following:
• Type in new code
• Edit existing code
• Add an existing file to your project
• Move a file to a different location in your project
• Change the properties of the project or one of its source files
If there are any errors in a file, red marks are displayed in the error stripe on the right
side of the editor window. The error stripe represents the whole file, not just the lines
currently displayed. Double click a mark in the error stripe to jump to the line the mark
represents.
7.5.2 Errors Caused by Unrecognized Symbols
A symbol that is unrecognized by a compiler preparser or parser could be marked as
an error but may not actually be an error (the code will build). Therefore, if you suspect
this type of error, try to build the project anyway.
For examples, see:
• Section 9.7.6 “For 8-bit code, #asm and #endasm cause red bangs in the Editor
window”
• Section 9.7.7 “For 16-bit code, MPLAB XC16 packed attribute statement causes
red bangs in the Editor window”
DS50002027D-page 180 2011-2015 Microchip Technology Inc.
Editor
7.6 CODE FOLDING
Code folding allows you to hide some sections of code so you can focus on others. Sec-
tions of C or assembly code may be collapsed (hidden) or expanded (displayed),
depending on your selected options.
• Code Folding Usage
• Custom Code Folding
• Custom Code Folding – ASM
• Expand/Collapse Custom Code Folding
7.6.1 Code Folding Usage
Code folding is enabled by default. For most C or assembly code, sections of code that
may be folded are signified by “-” and “+” icons to the left of the code.
• Enable and Set Up Code Folding
• Expand/Collapse Code Folding
• Code Folding – Inline Assembly and MPLAB C18 C
7.6.1.1 ENABLE AND SET UP CODE FOLDING
Use the following steps to enable and set up code folding:
1. Select Tools>Options (mplab_ide>Preferences for Mac OS X) to open the
Options dialog.
2. Click on the Editor button.
3. Click on the General tab and check “Use code folding”.
4. Check other options to specify sections to fold. If you do not see the type of code
you want to fold listed there, you can do a custom fold.
7.6.1.2 EXPAND/COLLAPSE CODE FOLDING
Within the editor, click the “-” icon next to a method and it folds. Click the “+” icon next
to a folded method and it expands. Folded code is denoted by an ellipsis box. Hold the
cursor over the ellipsis box and the IDE displays the collapsed method.
FIGURE 7-1: EXPANDED CODE
2011-2015 Microchip Technology Inc. DS50002027D-page 181
MPLAB® X IDE User’s Guide
FIGURE 7-2: COLLAPSED CODE
7.6.1.3 CODE FOLDING – INLINE ASSEMBLY AND MPLAB C18 C
Code folding does not work for inline assembly code in MPLAB C18 when the _asm
and _endasm directives are used. The work-around is to put the code block near the
end of the code/file.
7.6.2 Custom Code Folding
To fold your own area of code, you can use customized code folding.
• Custom Code Folding – C
• Custom Code Folding – ASM
• Expand/Collapse Custom Code Folding
7.6.2.1 CUSTOM CODE FOLDING – C
To custom fold C code, do one of the following:
• Type the following comments around your code:
// <editor-fold defaultstate="collapsed" desc="user-description">
C code block to fold
// </editor-fold>
OR
• Type fcom and press the <Tab> key to automatically enter the comment text
above.
After the comment has been entered, customize it for your code:
defaultstate Enter either collapsed or expanded,
desc Enter a description of the code. Once collapsed, this description can
still be seen for reference.
DS50002027D-page 182 2011-2015 Microchip Technology Inc.
Editor
An example of custom code folding is shown below.
FIGURE 7-3: EXPANDED CODE
FIGURE 7-4: COLLAPSED CODE
For additional information see the NetBeans help topic C/C++/Fortran Develop-
ment>Working with C/C++/Fortran Projects>Editing Source Files in C/C++/Fortran
Projects>Folding Blocks of Code.
2011-2015 Microchip Technology Inc. DS50002027D-page 183
MPLAB® X IDE User’s Guide
7.6.2.2 CUSTOM CODE FOLDING – ASM
To custom fold assembly code, do the following:
• For MPASM assembler or MPLAB XC16 assembler code, type the following
comments around your code:
; <editor-fold defaultstate="collapsed" desc="user-description">
ASM code block to fold
; </editor-fold>
• For MPLAB XC32 assembler code, type the following comments around your
code:
// <editor-fold defaultstate="collapsed" desc="user-description">
ASM code block to fold
// </editor-fold>
OR
• For MPASM assembler or MPLAB XC16 assembler code, type fcom; and press
the <Tab> key to automatically enter the relevant comment text above.
• For MPLAB XC32 assembler code, type fcom// and press the <Tab> key to
automatically enter the relevant comment text above.
Assembly code will fold in the same way that C code folds. For an example of code
folding, see the C code example above.
7.6.2.3 EXPAND/COLLAPSE CUSTOM CODE FOLDING
To expand/collapse code blocks, go to the View menu, or right-click in the Editor
window, and select one of the following:
1. Code Folds>Collapse Fold to hide the block of code.
2. Code Folds>Expand Fold to display the block of code.
3. Code Folds>Collapse All to hide all folding blocks of code.
4. Code Folds>Expand All to display all folding blocks of code.
For pictures of unfolded (expanded) and folded (collapsed) code, see
Section 7.6.2.1 “Custom Code Folding – C”.
DS50002027D-page 184 2011-2015 Microchip Technology Inc.
Editor
7.7 C CODE REFACTORING
Note: To see this feature, refer to the Start Page, My MPLAB IDE tab, “Extend
MPLAB” section, “Selecting Simple or Full-Featured Menus” topic.
Refactoring is the use of small transformations to restructure code without changing
any program behavior. Just as you factor an expression to make it easier to understand
or modify, you refactor code to make it easier to read, simpler to understand, and faster
to update. And just as a refactored expression must produce the same result, the
refactored program must be functionally equivalent with the original source.
Some common motivations for refactoring code include:
• Making the code easier to change or easier to add a new feature
• Reducing complexity for better understanding
• Removing unnecessary repetition
• Enabling use of the code for other needs or more general needs
• Improving the performance of your code
The IDE’s refactoring features simplify code restructuring by evaluating the changes
that you want to make, showing you the parts of your application that are affected, and
making all necessary changes to your code. For example, if you use the Rename oper-
ation to change a class name, the IDE finds every usage of that name in your code and
offers to change each occurrence of that name for you.
• Refactor Menu
• Undoing Refactoring Changes
• Finding Function Usages
• Renaming a Function or Parameter
• Moving, Copying and Safely Deleting C Code
7.7.1 Refactor Menu
When you use the IDE’s refactoring operations, you can change the structure of your
code and have the rest of your code updated to reflect the changes you have made.
Refactoring operations are available on the Refactor menu (see
Section 11.2.6 “Refactor Menu”).
7.7.2 Undoing Refactoring Changes
You can undo any changes that you made using the commands in the Refactor menu
by following the steps below. When you undo a refactoring, the IDE rolls back all the
changes in all the files that were affected by the refactoring.
To undo a refactoring command:
1. Go to the Refactor menu in the main menu bar.
2. Choose Undo.
The IDE rolls back all the changes in all the files that were affected by the
refactoring.
If any of the affected files have been modified since the refactoring took place, the
Refactoring Undo is not available.
2011-2015 Microchip Technology Inc. DS50002027D-page 185
MPLAB® X IDE User’s Guide
7.7.3 Finding Function Usages
You can use the Find Usages command to determine each place a function is used in
your project’s source code.
To find where a function is used in your project:
1. In the Navigator window or the Source Editor window, right click the function
name and choose Find Usages (Alt-F7).
2. The Find Usages command displays the code lines that call the function. In the
Find Usages dialog box, click Find.
The Usages window displays the file name and the line of code for each usage
found in that file.
To jump to a specific occurrence of the function, do one of the following actions:
• In the Usages window, use the up and down arrow buttons in the left pane to
navigate from one occurrence of the function to the next.
• Double click a line of code to open the file and position the cursor on that
particular line of code.
Additional IDE Find Mechanisms
The other IDE tools that enable you to search for all the places where specific text is
used in a project include:
• Finding and Replacing Text. Searches for all the places where specific text is
used in a source file that is open in the Editor. Choose Edit>Find to open the Find
dialog box, or choose Edit>Replace to open the Replace dialog box. These com-
mands finds all matching strings, regardless of whether the string is a C code
element.
• Find in Projects. As with the Find command, the Find in Projects command
searches for matching strings, regardless of whether the string is a function name.
Choose Edit>Find in Projects to open the “Find in Projects” dialog box and then
type the string of text that you are looking for.
To find where a function is declared in a source file, you can double click the function
in the Navigator window. If the function is declared in a different source file, right click
the function and choose Navigate>Go To Declaration from the contextual menu.
7.7.4 Renaming a Function or Parameter
To rename a function or parameter and update references to it throughout your project:
1. In the Source Editor, right click the function or parameter and choose
Refactor>Rename from the context menu.
2. In the Rename dialog box, type the New Name.
3. Optionally, click Preview. In the Refactoring window, at the bottom of the Source
Editor, review the lines of code that will be changed and clear the checkbox of
any code that you do not want changed.
4. Click Do Refactoring to apply the selected changes.
For quick in-place renaming, place the cursor in the item that you want to rename, and
press Ctrl-R. Then, type the new name. To finish renaming, press Escape.
7.7.5 Moving, Copying and Safely Deleting C Code
These functions are specific to C++ code. See Section 11.2.6 “Refactor Menu”.
DS50002027D-page 186 2011-2015 Microchip Technology Inc.
MPLAB® X IDE
USER’S GUIDE
Chapter 8. Project Files and Folders
8.1 INTRODUCTION
There are several ways to view project files and folders in MPLAB X IDE:
• Projects Window View
• Files Window View
• Favorites Window View
• Classes Window View
Other MPLAB X IDE file and folder information includes:
• File or Folder Name Restrictions
• Viewing User Configuration Data
• Importing an MPLAB IDE v8 Project – Relative Paths
• Moving, Copying or Renaming a Project
• Deleting a Project
8.2 PROJECTS WINDOW VIEW
Project folders viewed in the Projects window are logical (virtual) folders. For more on
this window, see Section 12.13 “Projects Window”.
At the least, you will need to add source files. MPLAB X IDE will find many default files
for you (header files, linker scripts). You may add library and precompiled object files,
as well as edited header and linker script files. Files that will not be included in the build
may be placed under “Important Files”.
FIGURE 8-1: PROJECTS WINDOW – SIMPLE C CODE PROJECT
2011-2015 Microchip Technology Inc. DS50002027D-page 187
MPLAB® X IDE User’s Guide
TABLE 8-1: PROJECTS WINDOW DEFINITIONS
Virtual Folder Files Contained
Header Files header files (.h or .inc)
Library Files library files (.a or .lib)
Linker Files linker files (.ld, .gld or .lkr)
Object Files precompiled object files (.o)
Source Files source files (.c or .asm)
Important Files important files, such as makefiles
Other documents can be placed here, such as data sheet PDFs.
8.3 FILES WINDOW VIEW
Project folders viewed in the Files window are actual folders (folders on your personal
computer). For more on this window, see the NetBeans help topic “Files Window,” as
used with C code projects.
FIGURE 8-2: FILES WINDOW – SIMPLE C CODE PROJECT
DS50002027D-page 188 2011-2015 Microchip Technology Inc.
Project Files and Folders
TABLE 8-2: FILES WINDOW DEFINITIONS
Folder Description
MyProject The project folder, which contains the Makefile file and C code or
assembly application files.
Makefile is the master makefile for the project. This file is generated at
project creation time and it is not touched after that (it will not be regener-
ated). You can make changes to this file if you are familiar with GNU Make.
But MPLAB X IDE provides ways to add a pre-step and post-step (Project
Properties) which can be used instead of modifying the Makefile itself.
build(1) The intermediate files folder. Files are contained in subfolders depending on
project configuration, usage and location.
The build files are:
• Run files (.o)
• Dependency files (.o.d)
• HI-TECH® intermediate files (.p1)
dist(1) The output files folder. Files are contained in subfolders depending on
project configuration, usage and location.
The distribution files are:
• Executable files (.hex)
• ELF or COFF object files (.elf or .cof)
• library files (.a or .lib)
nbproject The makefile and metadata folder. Contains these files:
• Project makefile
• Configuration-specific makefiles
• project.xml IDE-generated metadata file
• configurations.xml metadata file
default, The project configurations folders. If no configurations are created by the
MyConfig(2) developer, all code is in default.
production, The production and debug versions folders.
debug(2)
_ext(2) The external project files folder. If a file is referenced outside the project
folder, it is listed here.
Note 1: You do not need to check these folders into source control. A build will create them.
See also Section 5.20 “Control Source Code”.
2: These items are not shown in Figure 8-2.
2011-2015 Microchip Technology Inc. DS50002027D-page 189
MPLAB® X IDE User’s Guide
8.4 CLASSES WINDOW VIEW
For compilers that support C++, you can view the class files in your project using the
Classes window (Window>Classes).
For more on this window, see the NetBeans help topic C/C++/Fortran Develop-
ment>Working with C/C++/Fortran Projects>Navigating Source Files and Proj-
ects>Using the Classes Window” as used with C++ code projects.
FIGURE 8-3: CLASSES WINDOW – SIMPLE C CODE PROJECT
8.5 FAVORITES WINDOW VIEW
The Favorites window (Window>Favorites) enables you to access any file or folder on
your computer or network, whether or not it is in a project.
When you first open the Favorites window, it only contains your computer's home
directory.
• To add a file or folder, you can right click in the Favorites window and choose “Add
to Favorites”.
• To add a file, you can right click on the file name in the Projects window and select
Tools>Add to Favorites.
For more on this window, see the NetBeans help topic “Favorites Window”.
DS50002027D-page 190 2011-2015 Microchip Technology Inc.
Project Files and Folders
8.6 FILE OR FOLDER NAME RESTRICTIONS
Do not use the following characters in your file or folder name:
• blank space
• tab: \t
• backslash: \
• asterisk: *
• square brackets: [ ]
• parenthesis: ( )
• semicolon: ;
The parenthesis characters in particular are problematic.
The restrictions are from the GNU Make used as a build tool in MPLAB X IDE.
8.7 VIEWING USER CONFIGURATION DATA
The MPLAB X IDE user directory (userdir) stores user configuration data such as win-
dow layouts, editor settings, menu and toolbar customizations, and various module set-
tings such as the list of known compilers. In addition, when you install plugins
(Tools>Plugins), the plugin information (code) is stored in the userdir, not in the MPLAB
X installation directory.
To find out where your user directory is located, select Help>About and find the path
next to Userdir.
This information is created and managed by MPLAB X IDE.
8.8 IMPORTING AN MPLAB IDE V8 PROJECT – RELATIVE PATHS
For an MPLAB IDE v8 project located at:
C:\MyProjects\mplab8project
On importing to MPLAB X IDE you will get:
C:\MyProjects\mplab8project\mplab8project.X
The MPLAB X IDE imported project is placed by default under the MPLAB IDE v8
project to preserve maintainability of both projects. However, you can place the MPLAB
X IDE project folder anywhere. Also, the name of the project will be set as
mplab8project.X but you can rename it if you wish. There is a convention to finish
the name of an MPLAB X IDE project with .X but this is just a convention.
The new project will not copy the source files into its folder, but instead will reference
the location of the files in the v8 folder. To create an independent MPLAB X IDE project,
create a new project and copy the MPLAB IDE v8 source files to it.
For details, see Section 5.2 “Import MPLAB Legacy Project”.
8.9 MOVING, COPYING OR RENAMING A PROJECT
After you have created a project, you may realize you need to make changes. Using
the commands on the context (right click) project menu, you can move, copy or rename
your project from within MPLAB X IDE. There is also an option to delete the project. For
details, see.Section 12.13.2 “Projects Window – Project Menu”
You can also use an external tool; the project file structure does not require you to use
MPLAB X IDE.
2011-2015 Microchip Technology Inc. DS50002027D-page 191
MPLAB® X IDE User’s Guide
8.10 DELETING A PROJECT
To delete a project in MPLAB X IDE:
1. In the Projects window, right click on the project name and select “Delete”.
2. In the “Delete Project” dialog, you can delete the project file from the computer
or the project file with all of the source files. Make your selection and click Yes.
3. The project will be deleted so that MPLAB X IDE can no longer see it. However,
some makefile information will remain on the computer.
To delete all project files from the computer:
1. Delete or close your project in MPLAB X IDE.
2. Exit MPLAB X IDE (see Note below).
3. Delete the files.
Note: MPLAB X IDE does not release all resources assigned to a project when it
closes. MPLAB X IDE runs on Java so releasing resources does not occur
immediately. Under Java it is best to let the JRE decide when to call the
garbage collection (GC) within the software code. However, you can force
GC by enabling the memory toolbar and clicking on it.
DS50002027D-page 192 2011-2015 Microchip Technology Inc.
MPLAB® X IDE
USER’S GUIDE
Chapter 9. Troubleshooting
9.1 INTRODUCTION
This section is designed to help you troubleshoot any problems, errors or issues you
encounter while using MPLAB X IDE. If none of this information helps you, see
“Support” for ways to contact Microchip Technology.
• USB Driver Installation Issues
• Cross-Platform (Operating System) Issues
• Windows Operation System Issues
• NetBeans Platform Issues
• MPLAB X IDE Issues
• Errors
• Forums
9.2 USB DRIVER INSTALLATION ISSUES
To install the correct USB drivers, see Section 2.3 “Install the USB Device Drivers (For
Hardware Tools)”.
To troubleshoot errors, see Section 2.3.2.7 “Tool Communication Issues”.
9.3 CROSS-PLATFORM (OPERATING SYSTEM) ISSUES
If you plan on using MPLAB X IDE on different platforms (Windows, Mac, or Linux
operating systems), be aware of these issues:
• Use the forward slash “/” in relative paths. The backslash “\” works only on
Windows OS platforms. Example: #include headers/myheader.h.
• Linux OS is case-sensitive, so generictypedefs.h is not the same as
GenericTypeDefs.h.
9.4 WINDOWS OPERATION SYSTEM ISSUES
Windows operating systems have a maximum path length of 260 characters. An expla-
nation from Microsoft is found here:
https://msdn.microsoft.com/en-us/library/aa365247.aspx#maxpath
Although Windows will attempt to stop you from creating path lengths that are too long,
it is possible to do this (from certain applications, cutting-and-pasting, etc.) If a project
source file uses such a path, the project will not build correctly.
Additionally, there is a command line limitation:
Section 9.7.1 “Command line too long (Windows XP and later)”
2011-2015 Microchip Technology Inc. DS50002027D-page 193
MPLAB® X IDE User’s Guide
9.5 NETBEANS PLATFORM ISSUES
The NetBeans platform may have issues concerning the platform release used for
MPLAB X IDE. For more help, visit the NetBeans web site:
http://www.netbeans.org
See also:
http://netbeans.org/community/releases/index.html
9.5.1 Choosing “Inherited” as foreground color results in text for
category being invisible in editor
When the Foreground color for Field is “Inherited” the text in popup completion window
(tooltip) is invisible. The popup completion window shows unselected entries as white
text on a white background. Scrolling down the list shows one entry at a time with white
text on a blue background. Otherwise the feature seems to work normally.
This issue is recorded as a Netbeans Bugzilla issue for Fonts & Colors:
https://netbeans.org/bugzilla/show_bug.cgi?id=249766
Options->Fonts & Colors. Choosing “Inherited” option as foreground color for any
[Syntax] category causes the text to be invisible in the editor. Looking at the pref-
erences xml file “org-netbeans-modules-editor-settings-CustomFontsCol-
ors-tokenColorings.xml” it is clear that there is no linkage to a valid color for the
foreground attribute of the affected category like “Field” or “Identifier”.
Work-around:
1. Select Tools>Options, Fonts & Colors button, Syntax tab.
2. For “Language”, choose “C”.
3. Under “Category”, click “Field”.
4. To the left, see that “Foreground” is selected as “Inherited”. Select a color from
the list.
5. Click OK.
DS50002027D-page 194 2011-2015 Microchip Technology Inc.
Troubleshooting
9.6 MPLAB X IDE ISSUES
The following list are issues with MPLAB X IDE. If you do not see your issue here, look
at documentation related to your project’s debug and compiler tool.
• Importing an MPLAB IDE v8 Project – Settings
• Importing an MPLAB IDE v8 Project – Modified Linker Scripts
• Windows XP and Loadables
• MPLAB C18 C Compiler and Structures
• Project is Empty/Project Files Grayed Out
9.6.1 Importing an MPLAB IDE v8 Project – Settings
Settings that were saved in a workspace in MPLAB IDE v8 (such as tool settings) will
not be transferred to the new MPLAB X IDE project. Refer to the MPLAB IDE v8 help
for what is stored in a workspace (MPLAB IDE Reference>Operational
Reference>Saved Information.)
9.6.2 Importing an MPLAB IDE v8 Project – Modified Linker Scripts
If you have modified your MPLAB IDE v8 project linker script so that it includes an
object file, the linker will be unable to find the file when it is imported into MPLAB X IDE,
because the build paths for MPLAB IDE v8 and MPLAB X IDE are different.
So you may see an error like:
<install path>ld.exe: cannot find file.o
since in MPLAB IDE v8 all build-related files are in one directory, whereas in MPLAB X
IDE build files are in different subdirectories.
You can edit your linker script to work with MPLAB X IDE by using wild cards. For
example, change:
/* Global-namespace object initialization - MPLAB v8*/
.init :
{
KEEP (crti.o(.init))
:
} >kseg0_program_mem
to:
/* Global-namespace object initialization - MPLAB X*/
.init :
{
KEEP (*crti.o(.init))
:
} >kseg0_program_mem
Alternatively, you can use an address attribute that allows you to place functions in C
code.
int __attribute__((address(0x9D001000))) myfunction (void) {}
This allows you to place a function at an address without modifying the default linker
script.
2011-2015 Microchip Technology Inc. DS50002027D-page 195
MPLAB® X IDE User’s Guide
9.6.3 Windows XP and Loadables
When using a PC with Windows XP, the “Store path as” options on the Add Loadable
Project/File dialogs do not work for “Auto” or “Absolute”. You must use “Relative”.
9.6.4 MPLAB C18 C Compiler and Structures
The pointer value of a structure in RAM memory will not be displayed correctly in the
Watches window. This is because the compiler does not store complete debug
information. The work-around is to use the MPLAB XC8 C compiler instead.
9.6.5 Project is Empty/Project Files Grayed Out
If you have loaded a corrupted project and answered a dialog question incorrectly, the
Projects window could be grayed out and MPLAB X IDE will say the project cannot be
built due to having no source files.
FIGURE 9-1: PROJECT EMPTY ERROR
The problem occurs when the corrupted project is being loaded into MPLAB X IDE. A
dialog will appear asking if C source files should be associated with header files. You
can correct the issue at this point by clicking “No” (the default).
FIGURE 9-2: NEW HEADER EXTENSION DIALOG
DS50002027D-page 196 2011-2015 Microchip Technology Inc.
Troubleshooting
However, if you say “Yes”, the source files are now seen as header files, and the project
looks empty. To fix the project, you can use either of the following methods:
• Exit from MPLAB X IDE.
• Go to the MPLAB X IDE User Directory (specified in the Help>About dialog) and
delete the directory for your version of MPLAB X IDE. For example, delete the
folder v3.05 from:
C:\Users\UserName\AppData\Roaming\mplab_ide\dev\v3.05
• Launch MPLAB X IDE again.
OR
• Go to Tools>Options, Embedded button, Other tab.
• Remove ‘c’ from the header files association.
• Add ‘c’ to the source files association.
• Click OK.
2011-2015 Microchip Technology Inc. DS50002027D-page 197
MPLAB® X IDE User’s Guide
9.7 ERRORS
Errors can take many forms in the IDE, most commonly as icons in windows or mes-
sages in the Output window. Hovering over icons will pop up text that may explain the
issue. For text messages, please refer to online help to search for the error.
Some common errors and resolutions for the IDE or Editor are listed below:
• Command line too long (Windows XP and later)
• Couldn’t reserve space for Cygwin™ heap (Windows 7 or 8)
• Could not access the URL through the external browser. Check the browser
configuration
• Destination Path Too Long/The filename or extension is too long (Windows OS)
• The project ProjectName is empty
• For 8-bit code, #asm and #endasm cause red bangs in the Editor window
• For 16-bit code, MPLAB XC16 packed attribute statement causes red bangs in
the Editor window
• HEXMATE Conflict Report Address Error
• Programming Errors
9.7.1 Command line too long (Windows XP and later)
When a project’s makefile is run, each command that is executed is passed to the local
native shell. For Windows XP and later operating systems, there is a limit of 8191 char-
acters. Therefore, for a project with hundreds of C files that link, the limit could be sur-
passed and this error will be displayed.
Linux OS and Mac OS X can usually take very long command lines. If you want to find
out how long for your system, you can type on the command line getconf ARG_MAX.
Response File Workaround
If you are using the MPLAB XC8 or MPLAB XC32 C compiler v1.01 and above, or
MPLAB XC16 C compiler v1.22 and above, you may be able to use a response file
when calling the linker to work around this issue.
• For MPLAB XC8, in the Project Properties window (File>Project Properties), click
in “Categories” on “XC8 linker”. Under “Option categories” select “Additional
Options”. Check the checkbox next to “Use response file to link”.
• For MPLAB XC16, in the Project Properties window (File>Project Properties),
click in “Categories” on “xc16-ld”. Under “Option categories” select “General”.
Check the checkbox next to “Use response file to link”.
• For MPLAB XC32, in the Project Properties window (File>Project Properties),
click in “Categories” on “xc32-ld”. Under “Option categories” select “General”.
Check the checkbox next to “Use response file to link”.
Library Workaround
For all other compilers, you can create an MPLAB X IDE library project and move some
source files from your main project to the library project. Then add the library project to
your main project.
To create a library project select File>New Project, click the “Microchip Embedded”
category, and then select “Library project” as the project.
To add the library to your main project, open the Project Properties window i.e.,
File>Project Properties), click in “Categories” under “Libraries”, and then click the Add
Library Project button.
DS50002027D-page 198 2011-2015 Microchip Technology Inc.
Troubleshooting
Archive Checkbox Workaround
For all MPLAB XC16 and MPLAB XC32, there is now a checkbox you can use when
archiving long sets of files into libraries that might push the link line over the character
limit. The “Break into multiple lines” option can be used to tell the compiler to break up
the archive line into smaller lines to avoid this limitation.
Find this option in:
Project Properties window, “xc16-ar” or “xc32-ar” category, “General” option category,
“Break into multiple lines” checkbox.
9.7.2 Couldn’t reserve space for Cygwin™ heap (Windows 7 or 8)
MPLAB X IDE uses the Cygwin MinGW in its make process. In Windows 7 or 8, you
may have virtual memory allocation issues.
To change the Virtual Memory settings, click Start>Control Panel. Then click System
and then Security>System>Advanced Systems Setting or System Protection. On the
Advanced tab, click on the Performance Settings button. In this dialog click the
Advanced tab and then click on the Change button. Enter a custom size value as
follows:
• Initial Size (MB) = Currently Allocated (shown at the bottom)
• Maximum Size (MB) = Recommended (shown at the bottom)
Click Set, click OK, and reboot your personal computer.
9.7.3 Could not access the URL through the external browser. Check
the browser configuration
In MPLAB X IDE, select Tools>Options, General Tab. In the “Web Browser” drop-down
list, select your browser. Click OK.
For more information see:
Bug 21236 – Ext-Browser: Message “Could not access the URL” to guide from Tools
menu:
http://netbeans.org/bugzilla/show_bug.cgi?id=21236
Bug 38211 – A problem with using IE external browser in the IDE:
http://netbeans.org/bugzilla/show_bug.cgi?id=38211
9.7.4 Destination Path Too Long/The filename or extension is too
long (Windows OS)
Windows OS has a maximum path length of 260 characters. For details, see
Section 9.4 “Windows Operation System Issues”.
9.7.5 The project ProjectName is empty
See Section 9.6.5 “Project is Empty/Project Files Grayed Out”.
2011-2015 Microchip Technology Inc. DS50002027D-page 199
MPLAB® X IDE User’s Guide
9.7.6 For 8-bit code, #asm and #endasm cause red bangs in the
Editor window
The #asm and #endasm statements are valid constructs for declaring in-line assembly
code within a HI-TECH PICC or MPLAB XC8 C program. But in the IDE Editor, the C
preparser does not see these as valid directives and will display a red bang next to
these statements. However, this code will still work.
If you want to eliminate the red bangs in the Editor, you can use the asm() statement.
This is the preferred method of using in-line assembly for all MPLAB XC C compilers.
Example:
// Inline Code that causes error
#asm
movlw 0x20;
nop;
nop;
#endasm
// Workaround for inline assembly - that will not cause error
// (Multi line asm code)
asm("\
movlw 0x20;\
nop;\
nop;");
// Workaround for inline assembly - that will not cause Error
// (Single line asm code)
asm("movlw 0x20; nop; nop");
9.7.7 For 16-bit code, MPLAB XC16 packed attribute statement
causes red bangs in the Editor window
The following statement is marked as an error by the compiler parser but will build:
unsigned long long Bits8 : 8 __attribute__ ((packed));
The parser rules for qualifiers allow for any order, but the expectation is that the quali-
fiers are all specified before the identifier. Therefore, these statements are of better
form and will not produce an error:
unsigned long long attribute ((packed)) Bits8 : 8;
OR
attribute ((packed)) unsigned long long Bits8 : 8;
DS50002027D-page 200 2011-2015 Microchip Technology Inc.
Troubleshooting
9.7.8 HEXMATE Conflict Report Address Error
When HEXMATE generates a conflict report, the address of the conflict in the hex file
is sometimes not the same as the address shown in a memory window (where the data
resides in memory.) For example:
TABLE 9-1: HEX ADDRESS VS. MEMORY ADDRESS
Device Family Address in Hex File Address in Memory
Baseline 0x100 0x80*
Midrange 0x100 0x80*
PIC18 MCUs 0x100 0x100
16-bit Devices 0x100 0x80*
32-bit Devices 0x100 0x100
* For some devices, the address shown in the conflict report is twice as large as the address of
the data in memory.
9.7.9 Programming Errors
If a device is unknowingly code protected, then programming it throws a programming
failure error for a specific address region.
The “Erase Device Memory Main Project” function can help to determine if this is the
programming issue. Find this function as an optional icon under
Section 6.9 “Customize Toolbars” or use MPLAB IPE.
1. Ensure code protection is off in your code.
2. Erase the device the device memory, which will erase the configuration bit set-
tings.
3. Reprogramming the device
If programming succeeds, then code protect was the issue.
Erase Device Memory
Main Project Icon
2011-2015 Microchip Technology Inc. DS50002027D-page 201
MPLAB® X IDE User’s Guide
9.8 FORUMS
If you do not see your issue here, check out our forums at:
http://www.microchip.com/forums/f238.aspx
Here you will find discussions and recently posted solutions to problems.
DS50002027D-page 202 2011-2015 Microchip Technology Inc.
MPLAB® X IDE
USER’S GUIDE
Chapter 10. MPLAB X IDE vs. MPLAB IDE v8
10.1 INTRODUCTION
MPLAB X IDE differs considerably from MPLAB IDE v8 and before. The topics in this
section will help you with migration issues.
• Major Differences
• Menu Differences
• Tool Support Differences
• Other Considerations
10.2 MAJOR DIFFERENCES
Because MPLAB X IDE is based on the NetBeans platform, many features will be
different from MPLAB IDE v8. Please see the following for more detailed information:
• Chapter 2. “Before You Begin”
• Chapter 3. “Tutorial”
• Chapter 5. “Additional Tasks”
A short list of major feature differences is presented below:
1. MPLAB X IDE is based on the open-source, cross-platform NetBeans plat-
form. Third parties can easily add functionality as plug-ins. MPLAB X IDE
components that are specific to Microchip products are still proprietary.
MPLAB IDE v8 is proprietary and Windows operating system based. Third
parties can add to v8 with design information from the MPLAB development
group.
2. MPLAB X IDE is project-based (no workspaces). In MPLAB X IDE, you must
create a project to develop your application. Creating a project involves selecting
a device, as well as selecting and setting up language tools, debug tools, pro-
gramming tools and other project specifics. This ensures all items needed for
successfully developing an application are present. Multiple project grouping is
handled by multiple configurations.
MPLAB IDE v8 is device-based. Although it is always highly recommended that
you use a project in v8 to create your application, it is not required. Workspaces
are used to contain some set up information, including multi-project grouping.
As projects have changed significantly, reading Chapter 3. “Tutorial” is
recommended.
3. MPLAB X IDE allows multiple tool selection
Example 1: Connect several MPLAB ICD 3 debuggers into several computer
USB ports. Then access the Project properties to easily switch between the
debuggers, which are identified by their serial numbers (SN).
Example 2: Connect one MPLAB ICD 3 debugger into a computer USB port and
one MPLAB PM3 programmer into another USB port. Then access the Project
properties to easily switch between the tools.
MPLAB IDE v8 does not allow multiple tool selection.
2011-2015 Microchip Technology Inc. DS50002027D-page 203
MPLAB® X IDE User’s Guide
4. MPLAB X IDE allows multiple language tool version selection
Example: Install two versions of the MPLAB C Compiler for PIC18 MCUs. Then
access the Project properties to easily switch between versions of compiler
toolchains.
MPLAB IDE v8 does not allow multiple language tool version selection.
5. MPLAB X IDE allows multiple debug and programming sessions. MPLAB X
IDE allows you may have multiple debug sessions active in one IDE. For more
information, see Section 6.3 “Work with Multiple Projects”.
MPLAB IDE v8 allowed one debug or programming session. MPLAB IDE v8
allowed you to have multiple projects open in the IDE. However, you could only
debug or program with one project at a time.
6. MPLAB X IDE allows multiple build configurations. MPLAB X IDE allows
more than one build configuration. For more information, see Section 6.4 “Work
with Multiple Configurations”.
MPLAB IDE v8 allowed only two configurations. MPLAB IDE v8 allowed you
to select only between “Release” or “Debug” from the Build Configuration
drop-down box and have use of __DEBUG in your own code.
To recreate the MPLAB IDE v8 functionality in MPLAB X IDE, you can create
your own Debug configuration and __DEBUG macro by following the example in
Section 6.4.2 “Add a Duplicate Configuration”.
7. MPLAB X IDE provides multi-step options to debug and program. MPLAB
X IDE has a “Debug Project” icon that builds, programs a target device with your
program and a debug executive (for hardware tools) and runs your code in
Debug mode in one click. Also available is a “Make and Program” icon that
builds, programs a target device (for hardware tools) and runs your code in one
click. If you do not want your program to run after make and program, use the
“Hold in Reset” icon instead.
MPLAB IDE v8 required several manual steps to debug or program. MPLAB
IDE v8 had a procedure that required completion before debugging or running
code:
a) select the correct build configuration (Release or Debug)
b) build/make your code
c) program the target with the code (for hardware tools)
d) run your code.
For some tools, e.g., MPLAB Starter Kits, you still need to perform some steps
independently. MPLAB X IDE provides this functionality under Debug>Discrete
Debugger Operation.
8. MPLAB X IDE uses configuration bits set in code. MPLAB X IDE requires that
Configuration bits be set in code. However, you may temporarily change Config-
uration bits in the Configuration bits window when in a debug session and then
save these settings into a file to paste into your code later (see
Section 4.22.4 “Set Configuration Bits”).
MPLAB IDE v8 used configuration bits set in code or a window. MPLAB IDE
v8 allowed you to set Configuration bits in either code or the Configuration bits
window. However, settings made in the window had to be manually entered into
code.
DS50002027D-page 204 2011-2015 Microchip Technology Inc.
MPLAB X IDE vs. MPLAB IDE v8
9. MPLAB X IDE debug tools are only connected during a session. MPLAB X
IDE only connects debug or programmer tools to the target during a debug or
programming session. Otherwise they are not connected.
MPLAB IDE v8 debug tools were always connected. MPLAB IDE v8 con-
nected to the debug and programmer tools as soon as the tool was selected. This
configuration did not allow for multiple sessions.
To maintain this connection at all times in MPLAB X IDE, like MPLAB IDE v8, go
to Tools>Options (mplab_ide>Preferences for Mac OS X), Embedded, Generic
Settings tab, and check “Maintain active connection to hardware tool”.
10. MPLAB X IDE information is consolidated in one display. MPLAB X IDE has
a Dashboard window that contains breakpoint resources, checksum and mem-
ory gauge information. See Section 5.18 “View the Dashboard Display”. This
window organizes project information in one place.
MPLAB IDE v8 information is spread over several displays. MPLAB IDE v8
had a breakpoint resources toolbar, checksum toolbar and memory gauge
window. Each feature was accessed differently.
11. MPLAB X IDE has many NetBeans features. MPLAB X IDE has many Net-
Beans editing and debug features. (See NetBeans Help for more details.) Peri-
odically, MPLAB X IDE will update the NetBeans platform it is based on. Then
the IDE will be updated to the new NetBeans features. The MPLAB X IDE
release notes will specify the NetBeans platform version that each version of
MPLAB X IDE is built upon.
MPLAB IDE v8 had its own, proprietary features. MPLAB IDE v8 was a pro-
prietary product. As such, third-party and community development was more
difficult.
2011-2015 Microchip Technology Inc. DS50002027D-page 205
MPLAB® X IDE User’s Guide
10.3 MENU DIFFERENCES
The following tables highlight the menu changes from MPLAB IDE v8 to MPLAB X IDE.
Due to the changes in MPLAB X IDE, not all MPLAB IDE v8 menu items will map
identically. Major differences are discussed under Comments.
Additional menu items may be available in MPLAB X IDE. See the NetBeans help
for details.
TABLE 10-1: FILE MENU DIFFERENCES
®
MPLAB IDE v8 MPLAB® X IDE Comments
New File>New File Select associated project in file
Add New File to Project wizard.
Open File>Open File
Close File>Close
Save File>Save
Save As File>Save As
Save All File>Save All
Open Workspace Not available All data saved in projects
Save Workspace
Save Workspace As
Close Workspace
Import File>Import Useful for importing prebuilt
(hex/elf) files, MPLAB IDE v8
projects, or other embedded
projects.
Export Not available The project hex file is located in
the project folder,
dist>default>production folder,
for a default configuration.
Print File>Print
File>Print to HTML
File>Page Setup
Recent Files File>Open Recent File
Recent Workspaces Not available All data saved in projects
Exit File>Exit
DS50002027D-page 206 2011-2015 Microchip Technology Inc.
MPLAB X IDE vs. MPLAB IDE v8
TABLE 10-2: EDIT MENU DIFFERENCES
®
MPLAB IDE v8 MPLAB® X IDE Comments
Undo Edit>Undo
Redo Edit>Redo
Cut Edit>Cut
Copy Edit>Copy
Paste Edit>Paste
Edit>Paste Formatted
Delete Edit>Delete
Select All Edit>Select All
Edit>Select Identifier
Find Edit>Find
Edit>Find Selection
Find Next Edit>Find Next
Edit>Find Previous
Find In Files Edit>Find in Projects
Edit>Replace in Projects
Replace Edit>Replace
Go To Navigate>Go to Line
Navigate>Go to Declaration
Go To Locator Navigate>Go to Symbol
Go Backward Navigate>Back
Go Forward Navigate>Forward
External DIFF Tools>Diff See also Tools>Options
(mplab_ide>Preferences for Mac OS
X), Miscellaneous, Diff tab
Advanced Source>Format
Source>Shift Left/Right
Source>Move Up/Down
Source>Toggle Comment
Bookmarks Navigate>Toggle Bookmark
Navigate>Next Bookmark
Navigate>Previous Bookmark
Properties Tools>Options>Editor tab Use mplab_ide>Preferences instead
Tools>Options>Fonts & Colors of Tools>Options for Mac OS X.
2011-2015 Microchip Technology Inc. DS50002027D-page 207
MPLAB® X IDE User’s Guide
TABLE 10-3: VIEW MENU DIFFERENCES
®
MPLAB IDE v8 MPLAB® X IDE Comments
Project Window>Projects
Output Window>Output
Toolbars View>Toolbars
CPU Registers** Window>PIC Memory
Views>CPU
Call Stack Window>Debugging>Call Stack
Disassembly Listing Window>Debugging>Out-
put>Disassembly Listing File
EEPROM Window>PIC Memory Views>EE
Data Memory
File Registers* Window>PIC Memory
Views>Data Memory
Flash Data Window>PIC Memory
Views>Data Memory
Hardware Stack Debug>Stack
LCD Pixel Not available
Locals Window>Debugging>Variables
Memory** Window>PIC Memory
Views>Execution Memory
Program Memory* Window>PIC Memory
Views>Flash Memory
SFR/Peripherals** Window>PIC Memory
Views>Peripherals
Special Function Window>PIC Memory
Registers* Views>SFRs
Watch Window>Debugging>Watches See also:
Debug>New Watch
Memory Usage Gauge Window>Dashboard
Trace Window>Debugging>Trace See also:
File>Project Properties to
enable trace
* 8- and 16-bit devices
** 32-bit devices
DS50002027D-page 208 2011-2015 Microchip Technology Inc.
MPLAB X IDE vs. MPLAB IDE v8
TABLE 10-4: PROJECT MENU DIFFERENCES
®
MPLAB IDE v8 MPLAB® X IDE Comments
Project Wizard File>New Project Always invoked for new project
New
Open File>Open Project
File>Open Recent Project
Close File>Close Project
Set Active Project Run>Set Main Project
Quickbuild Not supported A project is required for all
development.
Package in .zip Right click on project in Projects
window, select ‘Package’
Clean Right click on project in Projects
window, select ‘Clean’ or ‘Clean
and Build’
Locate Headers Right click on project in Projects
window, select “Locate Headers”
Export Makefile Not available. See Appendix B. “Working
Outside the IDE”.
Build All Run>Run Project Programmer build/run
Make Debug>Debug Project Debug build/run
Build Configuration File>Project Properties, There used to be only two con-
click “Manage Configurations” figurations: Release and Debug.
Now you determine how many
you need.
Build Options File>Project Properties, Language tool set up
click toolsuite tool
Save Project File>Save
File>Save All
Save Project As File>Save As
Add Files to Project Right click on project folder in
Projects window, select ‘Add
Existing Item’
Add New File to Project Right click on project folder in
Projects window, select ‘New’
Remove File from Project Right click on project file in Proj-
ects window, select ‘Remove
From Project’
Select Language File>New Project
Toolsuite File>Project Properties
Set Language Tool Tools>Options, Embedded, Use mplab_ide>Preferences
Locations Build tools instead of Tools>Options for
Mac OS X.
Version Control Team menu items Other version control may be
available as a plugin.
2011-2015 Microchip Technology Inc. DS50002027D-page 209
MPLAB® X IDE User’s Guide
TABLE 10-5: DEBUGGER MENU DIFFERENCES
®
MPLAB IDE v8 MPLAB® X IDE Comments
Select Tool File>New Project To select
File>Project Properties To change
Clear Memory Not available. Use Fill Memory. Window>PIC Memory
Views>Memory Window, right
click in window, select “Fill
Memory”
Run Run>Run Project Programmer Run
Debug>Debug Project Debug Run
Debug>Continue Run from Halt
Animate Not supported
Halt Debug>Pause
Step Into Debug>Step Into
Step Over Debug>Step Over
Step Out Debug>Step Out
Reset Debug>Reset
Breakpoints Debug>New Breakpoint Set a breakpoint in code by
Debug>Toggle Breakpoint clicking in the gutter next to a
line of code.
Settings File>Project Properties
Stopwatch Window>Debugging>Stopwatch
TABLE 10-6: PROGRAMMER* MENU DIFFERENCES
MPLAB® IDE v8 MPLAB® X IDE Comments
Select Programmer File>New Project To select
File>Project Properties To change
Enable Programmer Not available. Automatically Unless Tools>Options, Embed-
enabled on programming. ded, Generic Settings, “Main-
Disable Programmer Not available. Automatically dis- tain active connection to
abled on programming. hardware tool” checked.
Program Make and Program Device On Run toolbar
Verify Not available See MPLAB IPE
Read Read Device Memory On Run toolbar
Blank Check All Not available See MPLAB IPE
Blank Check OTP Not available See MPLAB IPE
Erase Flash Device Available on custom toolbar See Section 6.9 “Customize
Toolbars”; also MPLAB IPE
Reset Program Statistics Not available See MPLAB IPE
Download OS File>Project Properties, debug The IDE will automatically
tool category, Firmware option choose the most up-to-date
firmware to download
Settings File>Project Properties
* For programmers, see also the MPLAB IPE.
DS50002027D-page 210 2011-2015 Microchip Technology Inc.
MPLAB X IDE vs. MPLAB IDE v8
TABLE 10-7: TOOLS MENU DIFFERENCES
®
MPLAB IDE v8 MPLAB® X IDE Comments
Data Monitor and Con- Tools>Plugins To install
trol Interface (DMCI) and Tools>Embedded To use
other plugins
MPLAB® Macros Edit>Start Macro Recording After recording, you can enter a
Edit>Stop Macro Recording macro name and shortcut.
RTOS Viewer Tools>Plugins To install
Tools>Embedded To use
TABLE 10-8: CONFIGURE MENU DIFFERENCES
®
MPLAB IDE v8 MPLAB® X IDE Comments
Select Device File>New Project To select
File>Project Properties To change
Configuration Bits Window>PIC Memory
Views>Configuration Bits
External Memory Window>PIC Memory External memory is displayed as
Views>Program Memory part of program memory.
ID Memory Window>PIC Memory
Views>User ID Memory
Settings Tools>Options Use mplab_ide>Preferences
instead of Tools>Options for
Mac OS X.
TABLE 10-9: WINDOW MENU DIFFERENCES
MPLAB® IDE v8 MPLAB® X IDE Comments
Close All Window>Close All Documents
Cascade Not supported. For document management, see
Tile Horizontally Window>Documents.
Tile Vertically
Arrange Icons
Window Sets
Create Window Set
Destroy Window Set
Recent Windows
2011-2015 Microchip Technology Inc. DS50002027D-page 211
MPLAB® X IDE User’s Guide
TABLE 10-10: HELP MENU DIFFERENCES
MPLAB® IDE v8 MPLAB® X IDE Comments
Topics Help>Contents To view PDFs, see
Section 8.2 “Projects Win-
dow View”.
Release Notes Help>Online Docs and
Support
Driver Installation Help>Online Docs and
Support
Check for Updates Not available Check the Microchip website
for updates.
Web Links Help>Online Docs and
Support
About MPLAB® IDE Help>About
DS50002027D-page 212 2011-2015 Microchip Technology Inc.
MPLAB X IDE vs. MPLAB IDE v8
10.4 TOOL SUPPORT DIFFERENCES
The following table lists the available Microchip development tools and whether or not
they will be supported in MPLAB X IDE.
TABLE 10-11: TOOL SUPPORT DIFFERENCES
Development Tool In MPLAB® X IDE?
PICkit™ 3
PICkit 2
PICkit 1
MPLAB® ICD 3
MPLAB ICD 2
MPLAB REAL ICE™ in-circuit emulator
MPLAB ICE 2000
MPLAB ICE 4000
MPLAB PM3
PRO MATE II
PICSTART® Plus
MPLAB VDI
TABLE 10-12: PLUGIN SUPPORT DIFFERENCES
Plug-Ins* In MPLAB® X IDE?
DMCI
dsPIC® Filter Design**
dsPICworks Data Analysis**
Graphical Display Designer
KEELOQ® Plugin
Memory Starter Kit
PC-Lint
RTOS Viewer
2011-2015 Microchip Technology Inc. DS50002027D-page 213
MPLAB® X IDE User’s Guide
TABLE 10-12: PLUGIN SUPPORT DIFFERENCES (CONTINUED)
Plug-Ins* In MPLAB® X IDE?
AN851 Bootloader
AN901 BLDC Tuning Interface
AN908 ACIM Tuning Interface
dsPIC30F SMPS Buck Converter
dsPIC33F SMPS Buck/Boost Converter
MATLAB®/Simulink®
Segmented Display Designer
* To see available plug-ins, select Tools>Plugins, “Available Plugins” tab.
** For Windows® operating systems only.
10.5 OTHER CONSIDERATIONS
There are other considerations when migrating from MPLAB IDE v8 projects to MPLAB
X IDE:
• Section 9.6 “MPLAB X IDE Issues”
DS50002027D-page 214 2011-2015 Microchip Technology Inc.
MPLAB® X IDE
USER’S GUIDE
Chapter 11. Desktop Reference
11.1 INTRODUCTION
The MPLAB® X IDE desktop is a resizable window that operates independent of the
rest of the desktop items. The desktop consists of menus, toolbars, a status bar and
tabbed windows (Figure 11-1). Menus, toolbars and the status bar are discussed here.
Windows and dialogs are discussed in their own section.
Note: When the NetBeans help topic refers to a workspace, it is talking about a
desktop. It is not referring to the MPLAB IDE v8 (and earlier) workspace.
• Menus
• Toolbars
• Status Bar
• Grayed out or Missing Items and Buttons
FIGURE 11-1: MPLAB® X IDE DESKTOP
WINDOWS MENUS TOOLBARS
STATUS BAR
2011-2015 Microchip Technology Inc. DS50002027D-page 215
MPLAB® X IDE User’s Guide
11.2 MENUS
Many MPLAB® X IDE functions are accessible as menu items through the menu bar
located across the top of the desktop. Menu items followed by ellipses (...) will open a
dialog. For more on dialogs, see Chapter 12. “MPLAB X IDE Windows and Dialogs”.
Shortcut keys for menu items are listed next to the menu item. Example: The shortcut
keys for “New File” are Control-N (CTRL+N). More shortcut key information is available
from Help>Keyboard Shortcuts Card.
Menu items may be grayed out for various reasons. See Section 11.5 “Grayed out or
Missing Items and Buttons”.
Additional context menus are available by right clicking in a window. For more on these
menus, see Section 12.13 “Projects Window”.
Available menus are listed below.
Note: See the Start Page, My MPLAB IDE>Extend MPLAB>Selecting Simple or
Full-Featured Menus to see all available menus and menu items. Not all of
these items will be applicable to embedded development.
• File Menu
• Edit Menu
• View Menu
• Navigate Menu
• Source Menu
• Refactor Menu
• Run Menu
• Debug Menu
• Team Menu
• Tools Menu
• Window Menu
• Help Menu
DS50002027D-page 216 2011-2015 Microchip Technology Inc.
Desktop Reference
11.2.1 File Menu
Below are the menu items in the File menu.
For keyboard shortcuts of some of these menu items, see Help>Keyboard Shortcuts
Card.
TABLE 11-1: FILE MENU OPTIONS
Command Action
New Project creates a new project with the New Project wizard
New File creates a new file with the New File wizard
Open Project opens an existing project
Open Recent Project displays a list of all recently-opened projects for selection.
Import imports one of the following:
Hex/ELF... (Prebuilt) File – built with another tool
MPLAB IDE v8 Project – launch Import Legacy Project wizard
Other Embedded – import from another embedded platform
From ZIP – import from a zipped project, i.e., unzip and import
Close Project closes the current project
Close Other Projects closes all projects except for the main project
Close All Projects closes all open projects
Open File opens an existing file
Open Recent File displays a list of all recently-opened files for selection
Project Group associates the current project with a group
Project Properties opens the Project Properties dialog
Export Project exports the current project
To zip – Zip up the current project files.
Save saves the current file
Save As saves the current file under a new path and/or name
Save All saves all open files
If the “Compile on Save” feature is selected, this will also compile/build
project files.
Page Setup sets up the page for printing
Print shows print preview of current file and allows printing
Print to HTML prints the current file to a new file in HTML format
Exit quits MPLAB® X IDE
2011-2015 Microchip Technology Inc. DS50002027D-page 217
MPLAB® X IDE User’s Guide
11.2.2 Edit Menu
Below are the menu items in the Edit menu.
For keyboard shortcuts of some of these menu items, see Help>Keyboard Shortcuts
Card.
TABLE 11-2: EDIT MENU OPTIONS
Command Action
Undo reverses (one at a time) a series of editor actions, except Save
Redo reverses (one at a time) a series of Undo commands
Cut deletes the current selection and places it on the clipboard
Copy copies the current selection to the clipboard
Paste pastes the contents of the clipboard into the insertion point
Paste Formatted pastes the formatted contents of the clipboard into the insertion point
Paste from History pastes from Copy history
Delete deletes the current selection
Select All selects everything in the current document or window
Select Identifier selects the word nearest the cursor
Find Selection finds instances of the current selection
Find Next finds next instance of found text
Find Previous finds previous instance of found text
Find finds a text string
Replace finds a string of text and replaces it with the string specified
Find Usages finds usages and subtypes of selected code
Find in Projects finds specified text, object names, object types within projects
Replace in Projects replaces text, object names, object types within projects
Start Macro Recording starts recording keystrokes
Stop Macro Recording stops recording keystrokes
To manage macros, select Tools>Options, Editor button, Macros tab.
DS50002027D-page 218 2011-2015 Microchip Technology Inc.
Desktop Reference
11.2.3 View Menu
Below are the menu items in the View menu.
For keyboard shortcuts of some of these menu items, see Help>Keyboard Shortcuts
Card.
TABLE 11-3: VIEW MENU OPTIONS
Command Action
Editors selects an available editor to view your files
History – Show the history of edits to this file.
Source – Show the source code in this file.
Split splits the current editor window and its contents into two win-
dows, either vertically or horizontally oriented
Code Folds>Collapse Fold If the insertion point is in a foldable section of text, collapses
those lines into one line
Code Folds>Expand Fold If the currently selected line in the Source Editor represents
several folded lines, expands the fold to show all of the lines
Code Folds>Collapse All collapses all foldable sections of text in the Source Editor
Code Folds>Expand All expands all foldable sections of text in the Source Editor
Code Folds>Collapse Fold collapses all folds in a nested group of folds
Tree
Code Folds>Expand Fold expand all folds in a nested group of folds
Tree
Web Browser opens the default web browser to the NetBeans home page
IDE Log opens the log file in a tab of the Output window
Toolbars>File, etc. shows the associated toolbar
Toolbars>Small Toolbar Icons uses small icons on the toolbars
Toolbars>Reset Toolbars resets to the default toolbar setup
Toolbars>Customize customizes the items on an existing toolbar and allows
creation of a new one
Show Editor Toolbar shows the editor toolbar on the File tab
Show Line Numbers shows line numbers in left margin
Show Non-printable Charac- shows characters even if they are not printable (non-ASCI)
ters
Show Breadcrumbs shows breadcrumbs, or the path to the file from the project file,
on the bottom of the editor window
Show Indent Guide Lines shows faint lines to represent indents
Show Diff Sidebar shows the DIFF sidebar
Show Versioning Labels shows version labels
Synchronize Editor with Views synchronizes the editor with open views
Show Only Editor shows editor window in full IDE window
Full Screen expands window to full length and breadth of screen
2011-2015 Microchip Technology Inc. DS50002027D-page 219
MPLAB® X IDE User’s Guide
11.2.4 Navigate Menu
Below are the menu items in the Navigate menu.
For keyboard shortcuts of some of these menu items, see Help>Keyboard Shortcuts
Card.
TABLE 11-4: NAVIGATE MENU OPTIONS
Command Action
Go to File finds and opens a specific file
Go to Type finds and opens a specific class or interface
Go to Symbol finds the symbol name as specified
Go to Previous Window gives focus to the previously selected window
Go to Source displays the source file containing the definition of the selected
class
Go to Declaration jumps to the declaration of the item under the cursor
Go to Super Implementation jumps to the super implementation of the item under the cursor
Last Edit Location scrolls the editor to the last place where editing occurred
Back navigates back
Forward navigates forward
Go to Line jumps to the specified line
Toggle Bookmark sets a bookmark on a line of code
Bookmark History Popup goes to the next bookmark in the Bookmark window
Next (Window>IDE Tools>Bookmarks)
Bookmark History Popup goes to the previous bookmark in the Bookmark window
Previous (Window>IDE Tools>Bookmarks)
Next Error scrolls the Source Editor to the line that contains the next build
error
Previous Error Scrolls the Source Editor to the line that contains the previous
build error
Select in Projects Opens Projects window and selects current document within it
Select in Files Opens Files window and selects current document within it
Select in Classes Opens Classes window and selects current document within it
Select in Favorites Opens Favorites window and selects current document within it
DS50002027D-page 220 2011-2015 Microchip Technology Inc.
Desktop Reference
11.2.5 Source Menu
Below are the menu items in the Source menu.
For keyboard shortcuts of some of these menu items, see Help>Keyboard Shortcuts
Card.
TABLE 11-5: SOURCE MENU OPTIONS
Command Action
Format formats the selected code or the entire file if nothing is selected
Remove Trailing Spaces removes spaces at the end of the line
Shift Left moves the selected line or lines one tab to the left
Shift Right moves the selected line or lines one tab to the right
Move Up moves the selected line or lines one line up
Move Down moves the selected line or lines one line down
Move Code Element Up moves the selected code element up one line
Move Code Element Down moves the selected code element down one line
Duplicate Up copies the selected line or lines one line up
Duplicate Down copies the selected line or lines one line down
Toggle Comment toggles the commenting out of the current line or selected lines
Complete Code shows the code completion box
Insert Code pops up a context aware menu that you can use to generate
common structures such as constructors, getters, and setters
Fix Code displays editor hints
The IDE informs you when a hint is available when the light bulb
is displayed.
Show Method Parameters selects the next parameter
You must have a parameter selected (highlighted) for this
shortcut to work.
Show Documentation shows documentation for item under the cursor
Insert Next Matching Word generates the next word used elsewhere in your code as you type
its beginning characters
Insert Previous Matching generates the previous word used elsewhere in your code as you
Word type its beginning characters
Inspect runs the specified inspection on the selected file, package, or
project
Scan for External Changes scans file for changes made outside of MPLAB® X IDE
2011-2015 Microchip Technology Inc. DS50002027D-page 221
MPLAB® X IDE User’s Guide
11.2.6 Refactor Menu
Below are the menu items in the Refactor menu. The items you see are dependent on
the type of object (variable, function, etc.) you are refactoring. For more information,
see Section 7.7 “C Code Refactoring”.
For keyboard shortcuts of some of these menu items, see Help>Keyboard Shortcuts
Card.
TABLE 11-6: REFACTOR MENU OPTIONS
Command Action
Rename Enables you to change the name of a variable or function to
something more meaningful.
In addition, it updates all source code in your project to
reference the element by its new name.
Move moves a class to another package or into another class
In addition, all source code in your project is updated to
reference the class in its new location
Copy copies a class to the same or a different package
Safely Delete checks for references to a code element and then automatically
deletes that element if no other code references it
Change Function Parameter changes the amount and name of parameters for the selected
function
11.2.7 Run Menu
Below are the menu items in the Run menu.
For keyboard shortcuts of some of these menu items, see Help>Keyboard Shortcuts
Card.
TABLE 11-7: RUN MENU OPTIONS
Command Action
Run Project runs the main or selected project
Test Project starts JUnit test for project
(Java related)
Build Project builds all the files in a project
Clean and Build Project removes (cleans) previously generated project files and then
rebuild the files in a project
Batch Build Project builds multiple configurations of a project
(only embedded available)
Set Project Configuration selects project configuration – should be “default”
Set Main Project sets the main project by selecting from a list of open projects
Run File runs the currently selected file
Test File Starts JUnit test for current file. (Java related)
Check File Checks a file against a standard. (XML related)
Validate File Validates a file against a standard. (XML related)
Repeat Build/Run Runs again after halt
Stop Build/Run Ends run
DS50002027D-page 222 2011-2015 Microchip Technology Inc.
Desktop Reference
11.2.8 Debug Menu
Below are the menu items in the Debug menu. For keyboard shortcuts of some of these
menu items, see Help>Keyboard Shortcuts Card.
TABLE 11-8: DEBUG MENU OPTIONS
Command Action
Debug Project Debugs the main or selected project
Debug File Starts debugging session for currently selected file
Debug Test File Starts debugging test for file in JUnit (Java related)
Discrete Debugger Performs debug operations one step at a time (discretely): Build,
Operation Program Target, Launch Debugger
This is useful for changing the Memory window setting during
debug and using starter kits.
Finish Debugger Session Ends the debugging session
Pause Pauses debugging – use “Continue” to resume.
Continue Resumes debugging after “Pause” until the next breakpoint or
the end of the program is reached
Step Over Executes one source line of a program
If the line is a function call, executes the entire function and then
stops.
Step Into Executes one source line of a program
If the line is a function call, it executes the program up to the
function’s first statement and then stops.
Step Out Executes one source line of a program.
Finishes execution of the current function and stops on the
source line immediately following the call to that function.
Step Instruction Executes one machine instruction
If the instruction is a function call, it executes the function and
returns control to the caller.
Run to Cursor Runs the current project to the cursor’s location in the file and
stop program execution
Reset Resets the device
Set PC at cursor Sets the program counter (PC) value to the line address of the
cursor
Focus Cursor at PC Moves the cursor to the current PC address and centers this
address in the window
Stack>Make Callee Current Makes the method being called the current call
Only available when a call is selected in the Call Stack window.
Stack>Make Caller Current Makes the calling method the current call
Only available when a call is selected in the Call Stack window.
Stack>Pop Topmost Call Pops the call on top of the stack
Stack>Pop To Current Pops the current stack from to the top of the stack
Stack Frame
Stack>Pop Last Debugger Pops the last call from the debug tool to the top of stack
Call
Toggle Line Breakpoint Adds a line breakpoint or removes the breakpoint at the cursor
location in the program
New Breakpoint Sets a new breakpoint at the specified line, exception, or method
New Watch Adds the specified symbol to watch
New Run Time Watch Adds the specified symbol to watch that will change value as the
program runs/executes
2011-2015 Microchip Technology Inc. DS50002027D-page 223
MPLAB® X IDE User’s Guide
TABLE 11-8: DEBUG MENU OPTIONS (CONTINUED)
Command Action
Disconnect from Debug Disconnects communications between MPLAB® X IDE and the
Tool debug tool
To reconnect, select Run/Debug Run.
Run Debugger/Program- Performs a debug tool self-test
mer Self Test For tools that support a self test, follow the tool documentation to
set up the hardware and then run this test to confirm proper
operation.
11.2.9 Team Menu
Below are the menu items in the Team menu.
For keyboard shortcuts of some of these menu items, see Help>Keyboard Shortcuts
Card.
TABLE 11-9: TEAM MENU OPTIONS
Command Action
Shelve Changes Temporarily sets aside some not yet committed changes in a
working directory as a patch file
Git, Mercurial, Subversion Displays submenus that are specific to each version manage-
ment system
Please see the product documentation for more on the submenu
options.
History Shows the history of a file or reverts file to history version
Find Issues Finds an issue in a version control system
Report an Issue Reports an issue to a version control system
Create Build Job Creates a build using a version control system
11.2.10 Tools Menu
Below are the menu items in the Tools menu.
For keyboard shortcuts of some of these menu items, see Help>Keyboard Shortcuts
Card.
TABLE 11-10: TOOLS MENU OPTIONS
Command Action
Embedded Visible if a plug-in has been added – select the plug-in from
the submenu.
Licenses • Allows roaming in and out of compiler licenses
• Allows activation of a license
For more information, see XCLM documentation under your
compiler install path, in the docs directory.
Apply Diff Patch Select the Diff patch file and apply to your code
Diff Compares two files selected in the IDE
Templates Opens the Template Manager
DTDs and XML Schemas Opens the DTDs and XML Schemas Manager
Plugins Opens the Plugins Manager
For details, see the NetBeans help topic:
Managing Plugins in the IDE
Options Opens the Options dialog
For Mac OS X: Use mplab_ide>Preferences.
DS50002027D-page 224 2011-2015 Microchip Technology Inc.
Desktop Reference
11.2.11 Window Menu
Below are the menu items in the Window menu.
For keyboard shortcuts of some of these menu items, see Help>Keyboard Shortcuts
Card.
TABLE 11-11: WINDOW MENU OPTIONS
Command Action
Projects Opens the Projects window
Files Opens the Files window
Classes Opens the Classes window
Favorites Opens the Favorites window
Services Opens the Services window
Dashboard Opens the Dashboard window
See Section 5.18 “View the Dashboard Display”.
Navigator Opens the Navigator window
Acton Items Opens the Action Items window
Tasks Opens the Task List window
Output Opens or moves to front the Output window
Editor Opens an empty editor window
Debugging>Output Opens debugging output windows:
Disassembly Listing File
Debugging>Variables Opens the Local Variables debugger window
Debugging>Watches Opens the Watches debugger window
Debugging>Call Stack Opens the Call Stack debugger window
Debugging>Breakpoints Opens the Breakpoints window
Debugging>Sessions Opens the Sessions window
Debugging>Sources Opens the Sources window
Debugging>Disassembly Opens the Disassembly window
Debugging>PIC AppIO Opens the Application In/Out window
Applies to the MPLAB® REAL ICE™ in-circuit emulator.
Debugging>Trace Opens the Trace window
Applies to the Simulator or MPLAB REAL ICE in-circuit
emulator.
Debugging>Stopwatch Opens the Stopwatch window
Debugging>Other Depending on the debug tool selected and plugins installed,
there may be other Debugging options available.
Web>Web Browser Opens your default web browser
Web>CSS Opens the CSS Styles window
Enables you to edit the declarations of rules for HTML
elements and selectors in a CSS file.
IDE Tools>Bookmarks Opens the Bookmarks window
Displays a list of the bookmarks in your files in your open
projects.
IDE Tools>Notifications Opens the Notifications window
Displays a list of the IDE errors and warnings that occurred in
the current IDE session.
IDE Tools>Terminal Opens a Terminal window for a local or remote host
IDE Tools>Processes Opens the Processes window
You can attach a debug tool to a running process
2011-2015 Microchip Technology Inc. DS50002027D-page 225
MPLAB® X IDE User’s Guide
TABLE 11-11: WINDOW MENU OPTIONS (CONTINUED)
Command Action
PIC Memory Views>Memory Opens specified Memory window
Memories shown depend on the project device.
Simulator>Stimulus Opens the Simulator Stimulus window
Simulator>Analyzer Opens the Simulator Analyzer window
Simulator>IOPin Opens the Simulator IO Pin window
Configure Window> Maximizes the active window to the full IDE window size
Maximize
Configure Window>Float Opens a floating IDE window with a tab
Configure Window> Opens a floating IDE window group with tabs
Float Group
Configure Window>Minimize Minimizes the active window to standard size
Configure Window> Minimizes the window group to standard size
Minimize Group
Configure Window>Dock Restores a floating tab to the main window
Configure Window> Restores a floating tab group to the main window
Dock Group
Configure Window> Opens a new tab for the same document
Clone Document
Configure Window> Splits the active document either vertically or horizontally.
Split Window
Configure Window< Splits the editor window into two groups of tabs and separates
New Document Tab Group the selected tab into the new group
Configure Window>Collapse Combines separate group of tabs into one group
Document Tab Group
Reset Window Resets windows to their default settings
Close Window Closes the current tab in the current window
If the window has no tabs, the whole window is closed.
Close All Documents Closes all open documents in the Source Editor
Close Other Documents Closes all open documents except the active one
Document Groups Create named document group(s)
Documents Opens the Documents dialog box, in which you can save and
close groups of open documents
DS50002027D-page 226 2011-2015 Microchip Technology Inc.
Desktop Reference
11.2.12 Help Menu
Below are the menu items in the Help menu.
For keyboard shortcuts of some of these menu items, see Help>Keyboard Shortcuts
Card.
TABLE 11-12: HELP MENU OPTIONS
Command Action
Help Contents Displays a JavaHelp viewer with all installed help files
Tool Help Contents Displays a single JavaHelp viewer with a single tool help file
Online Docs and Support Opens the NetBeans support web page
Keyboard Shortcuts Card Displays the keyboard shortcuts document
Report Issue Opens a window to report an IDE issue to NetBeans
MPLAB X Store Opens the MPLAB X Store tab
Start Page Opens or moves the Start Page tab in front of any other open
tabs
About Displays a window about MPLAB® IDE
2011-2015 Microchip Technology Inc. DS50002027D-page 227
MPLAB® X IDE User’s Guide
11.3 TOOLBARS
MPLAB IDE displays different toolbars depending on which features or tools you are
using. The icons in these toolbars provide shortcuts to routine tasks. To add or remove
icons from a toolbar, or create a new toolbar, see Section 6.9 “Customize Toolbars”.
Toolbar buttons may be grayed out for various reasons. See Section 11.5 “Grayed out
or Missing Items and Buttons”.
Toolbars Available
The following basic toolbars are available.
• File Toolbar
• Clipboard Toolbar
• Status Flags Toolbar
• Undo/Redo Toolbar
• Run Toolbar
• Debug Toolbar
• Performance Toolbar
• MPLAB X Store
• How Do I Toolbar
• Editor Toolbar
Toolbar Features
Toolbars have the following features:
• Hover the mouse pointer over an icon to pop up the icon function.
• Click and drag the toolbar to another location in the toolbar area.
• Right click in the toolbar area to show/hide a toolbar or change the contents of
some toolbars.
• Select View>Toolbars to show/hide a toolbar, change the contents of some
toolbars or create a custom toolbar.
11.3.1 File Toolbar
The File Toolbar currently contains button icons for the following functions. These
functions are also on the File menu.
• New File – Creates a new file with the New File wizard.
• New Project – Creates a new project with the New Project wizard.
• Open Project – Opens an existing project.
• Save All Files – Saves all open files.
11.3.2 Clipboard Toolbar
The Clipboard Toolbar currently contains button icons for the following functions. These
functions are also on the Edit menu.
• Cut – Deletes the current selection and places it on the clipboard.
• Copy – Copies the current selection to the clipboard.
• Paste – Pastes the contents of the clipboard into the insertion point.
11.3.3 Status Flags Toolbar
The Status Flags Toolbar contains:
• PC – Program Counter (PC) current value.
DS50002027D-page 228 2011-2015 Microchip Technology Inc.
Desktop Reference
11.3.4 Undo/Redo Toolbar
The Undo/Redo Toolbar currently contains button icons for the following functions.
These functions are also on the Edit menu.
• Undo – Reverses (one at a time) a series of editor actions, except Save.
• Redo – Reverses (one at a time) a series of Undo commands.
11.3.5 Run Toolbar
The Run Toolbar currently contains button icons for the following functions. These
functions are also on the Run, Debug and project context menus.
• Set Project Configuration – Selects project configuration. Choose “default” or
“Customize”.
• Build Project – Builds all the project files. Click on down arrow for other related
options.
• Clean and Build Project – Deletes files from previous builds and then builds the all
project files. Click on down arrow for other related options.
• Make and Program Device Project – Builds, programs the target and Runs the
selected project. Click on down arrow for other related options.
• Hold in Reset – Builds, programs the target and holds in Reset the selected
project.
• Read Device Memory – Reads target device memory and loads into MPLAB X
IDE. Click on down arrow for other related options.
• Debug Project – Builds, programs the target and Debug Runs the selected
project.
11.3.6 Debug Toolbar
The Debug Toolbar currently contains button icons for the following functions. These
functions are also on the Debug menu.
• Finish Debugger Session – Ends the debugging session.
• Pause – Pauses debugging. Use “Continue” to resume.
• Reset – Runs the current project to the cursor’s location in the file and stop
program execution.
• Continue – Resumes debugging until the next breakpoint or the end of the
program is reached.
• Step Over – Executes one source line of a program. If the line is a function call,
executes the entire function then stops.
• Step Over Expression – Steps over the expression and then stops the debugging.
• Step Into – Executes one source line of a program. If the line is a function call,
executes the program up to the function’s first statement and stops.
• Step Out – Executes one source line of a program. If the line is a function call,
executes the functions and returns control to the caller.
• Run to Cursor – Runs the current project to the cursor’s location in the file and
stop program execution.
• Apply Code Changes – Apply any changes in the code to the executing program.
• Set PC at cursor – Sets the program counter (PC) value to the line address of the
cursor.
• Focus Cursor at PC – Moves the cursor to the current PC address and centers
this address in the window.
2011-2015 Microchip Technology Inc. DS50002027D-page 229
MPLAB® X IDE User’s Guide
11.3.7 Performance Toolbar
The Performance Toolbar displays items to help you improve performance, such as
memory uses with optional garbage collection and application profiling.
11.3.8 MPLAB X Store
Use the MPLAB X Store toolbar icon to open the store tab on the desktop.
11.3.9 How Do I Toolbar
This feature requires an Internet connection.
Search for information on the Microchip Wiki. Enter your question in the text box.
See also Section 11.2.12 “Help Menu”.
11.3.10 Editor Toolbar
The Editor Toolbar currently contains button icons for the following functions. These
functions are also on the Edit and Source menus. This toolbar appears at the top of the
tab containing the current file source code.
FIGURE 11-2: EDITOR TOOLBAR
• Source – View source code
• History – View the history of source code edits
• Last Edited – Moves to the line that contains the last edit made.
• Back – Navigates back.
• Forward – Navigates forward.
• Find Selection – Finds the first occurrence of the selected text.
• Find Previous Occurrence – Finds the previous occurrence of the selected text.
• Find Next Occurrence – Finds the next occurrence of the selected text.
• Toggle Highlight Search – Turns on/off text selected for search.
• Previous Bookmark – Cycles backwards through the bookmarks.
• Next Bookmark – Cycles forward through the bookmarks.
• Toggle Bookmark – Sets a bookmark on a line of code.
• Shift Left – Moves the selected line or lines one tab to the left.
• Shift Right – Moves the selected line or lines one tab to the right.
• Start Macro Recording – Start recording keystrokes.
• Stop Macro Recording – Stop recording keystrokes.
• Comment – Makes selected line into a comment by adding “//”.
• Uncomment – Makes selected comment into a line by removing “//”.
• Go to Header/Source – Moves between the header and related source code.
DS50002027D-page 230 2011-2015 Microchip Technology Inc.
Desktop Reference
11.4 STATUS BAR
The status bar will provide up-to-date information on the status of your MPLAB IDE
session. Editor information is also provided.
FIGURE 11-3: STATUS BAR EXAMPLE – DEBUG RUN
11.5 GRAYED OUT OR MISSING ITEMS AND BUTTONS
There are several reasons why a menu item, toolbar button or status bar item may be
grayed out (unavailable) or missing:
• The item/button is related to a device feature that the selected device does not
have, e.g., the PIC16F877A does not support external memory.
• The item/button is related to a tool feature that the selected tool does not have,
e.g., “Step Out” is not available on MPLAB ICD 3.
• The item/button is project-related and no project has been selected, e.g., project
build will not be available (No Active Project).
• The item/button is not supported for the selected device or tool.
• The item/button is performing its function and so cannot be selected again, e.g.,
“Run Project” is grayed out when the program is running.
• The item/button is mutually exclusive to another item, e.g., “Pause” is available
when the program is running while “Continue” is grayed out, and “Continue” is
available when the program is halted while “Pause” is grayed out.
2011-2015 Microchip Technology Inc. DS50002027D-page 231
MPLAB® X IDE User’s Guide
NOTES:
DS50002027D-page 232 2011-2015 Microchip Technology Inc.
MPLAB® X IDE
USER’S GUIDE
Chapter 12. MPLAB X IDE Windows and Dialogs
12.1 INTRODUCTION
The MPLAB X IDE desktop is divided into panes containing tabbed windows. Not all of
these are visible until a feature has been selected.
As an example, when you first open MPLAB X IDE, only the Start Page is open. After
you open a project, the basic windows open – namely Project and Files in the top left
pane, Navigator in the bottom left pane, and Output in the bottom right pane. The Start
Page window moves into the top right pane.
MPLAB X IDE windows are a combination of basic NetBeans windows and
MPLAB X IDE specific windows. Dialogs open when selected from menu items. As with
windows, MPLAB X IDE dialogs are a combination of basic NetBeans dialogs and
MPLAB X IDE specific dialogs. For information on NetBeans windows and dialogs, see
Chapter 13. “NetBeans Windows and Dialogs”.
12.2 MPLAB X IDE WINDOWS MANAGEMENT
Information on managing IDE windows may be found in the NetBeans help topic:
Managing IDE Windows
Additional window information is provided below.
12.2.1 Window Data Updates
Open windows are updated on a program halt (except for Flash memory windows,
which must be read). A program halt includes a halt after a run and stepping. Halt
updates can have the following effects:
• Speed – Updating takes time. To decrease update time, close any unused
windows.
• Data overwrites – The value of a file register displayed in an open window is read
on halt. See your device data sheet for the register operation on read.
12.2.2 Window Data Changes
MPLAB X IDE window data may be edited as described below. If you cannot edit the
data, then this information is not available for you to change.
• Data may be edited “in place”. Either double click to select an item and then type
in a new value, or click on the ellipsis (...) next to an item and type the new value
in the window that pops up.
• Data may be chosen from a drop-down list when only certain choices are
possible.
12.2.3 Window Focus
To ensure that you have a window in focus, click not only on the window frame, but also
on a button, a table cell, or a drop-down combo box.
2011-2015 Microchip Technology Inc. DS50002027D-page 233
MPLAB® X IDE User’s Guide
12.3 MPLAB X IDE WINDOWS WITH RELATED MENUS AND DIALOGS
MPLAB X IDE uses some NetBeans windows as-is. However, other windows and their
related menus are modified or created specifically for embedded use.
Specific Windows* Related Menu
Call Stack Window Window>Debugging>Call Stack
Breakpoints Window Window>Debugging>Breakpoints
Customize Toolbars Window View>Toolbars
Dashboard Window Window
Hardware Stack Window Window>PIC Memory Views>Hardware Stack
Memory Windows Window>PIC Memory Views
Message Center Window>Debugging>Output>Message Center
Output Window Window>Output
Project Properties Window File
Projects Window Window
Tools Options Embedded Window Tools>Options (Windows, Linux OS)
mplab_ide>Preferences (Mac OS X)
Trace Window Window>Debugging
Watches Window Window>Debugging
Wizard Windows File>New Project
File>New File
* Depending on the tools you have installed, tool-specific windows may be available for
viewing. See documentation about your tool for information regarding a specific window.
DS50002027D-page 234 2011-2015 Microchip Technology Inc.
MPLAB X IDE Windows and Dialogs
12.4 CALL STACK WINDOW
The Call Stack window displays C functions and their arguments listed in the order in
which they were called in the executing program. C code that is not optimized works
best.
The Call Stack is available for 16- and 32-bit devices. The window is updated on Debug
Pause or Halt.
FIGURE 12-1: CALL STACK WINDOW
The following icons are available on the window on Pause or Halt.
TABLE 12-1: CALL STACK ICONS
Icon Description
Auto or Manual Refresh of Window Contents. Depends on the value of
“Disable auto refresh for call stack view during debug sessions” under
Tools>Options>Embedded>Generic Settings – Unchecked = false (default),
checked = true. See Section 12.14.1 “Generic Settings Tab”.
False = Auto Refresh (Green Icon): The window contents are automatically
updated on Pause or Halt. If the window is closed or not focused, selecting
the window and clicking this button will display the updates without having to
run and pause/halt again.
True = Manual Refresh (Orange Icon): The window contents are not auto-
matically updated on Pause or Halt. This button must be clicked to update
window contents on a pause/halt.
Select to disable/enable evaluation of function parameter variables.
Change visible columns. For this window, show or hide location of call stack
frame.
2011-2015 Microchip Technology Inc. DS50002027D-page 235
MPLAB® X IDE User’s Guide
12.5 BREAKPOINTS WINDOW
The Breakpoints window is used for setting and viewing breakpoints in code. Open the
window by selecting Window>Debugging>Breakpoints.
For more on using the Breakpoints window, see Section 4.18 “Control Program
Execution with Breakpoints”.
12.5.1 New Breakpoint Dialog
Click the Create New Breakpoint button on the Breakpoint window to open the New
Breakpoint dialog.
FIGURE 12-2: NEW BREAKPOINT BUTTON
The options available for the breakpoint are determined by the type of breakpoint
selected, and the selected device (not all options are available for all devices).
12.5.2 Line Breakpoints
The following options are available for breakpoints specified on a line of code.
TABLE 12-2: BREAKPOINT TYPE: LINE – SETTINGS
Item Description
Settings Create a new Line break point with a left mouse click on the Editor gutter
next to the file line. Or, select “Toggle Line Breakpoint” from the Editor
context menu.
DS50002027D-page 236 2011-2015 Microchip Technology Inc.
MPLAB X IDE Windows and Dialogs
12.5.3 Data Breakpoints
The following options are available for data memory breakpoints.
TABLE 12-3: BREAKPOINT TYPE: DATA – SETTINGS
Item Description
Project Select an open project from the drop-down list
This is the project in which code will contain the breakpoint.
Symbols Enter the name of a global symbol, or SFR, or browse to one by clicking
Symbols. Accessing this symbol according to “Breaks on” triggers a pause
in code execution.
Enable Range Check to set a range breakpoint.
Address Uncheck to set a single breakpoint.
Address Depending on the selection of “Enable Range Address”, this item can be
Address (Start) “Address” or “Address (Start)”.
Enter a hexadecimal address in data memory
Accessing this address according to “Breaks on” triggers a pause in code
execution.
Address (End) If “Enable Range Address” is checked, this box is enabled.
Enter a hexadecimal address in data memory.
Breaks on Read, Write, Read or Write: Break code execution when the symbol or
address stated above is read, written, or either read or written.
Read Specific Value, Write Specific Value, Read or Write Specific Value:
Break code execution when the symbol or address stated above is read and
has the value specified below, written with the value specified below, or
either read or written according to the value specified below.
Note: For dsPIC DSCs, there are read and write options for the X and Y
buses.
Value For the “Breaks on” selection of Read Specific Value, Write Specific Value, or
Read or Write Specific Value, enter a hexadecimal value here.
Value For PIC16F1xxx devices only-
Comparison Compare to “Value” as specified:
= Value: Equal to value
!= Value: Not equal to value
> Value: Greater than value
< Value: Less than value
Data Value For PIC16F1xxx devices only-
Mask Use mask when comparing to “Value”
Enter a value in the range 0x00 to 0xhh, where:
0x00: No bits compared
0xhh: All bits compared
TABLE 12-4: BREAKPOINT TYPE: DATA – PASS COUNT
Item Description
Condition Determine when the break specified under “Breaks on” occurs.
Always Break: Always break when the “Breaks on” condition is met.
Break occurs Count Instructions after Event: After an event (“Breaks on”
condition) occurs, execute Count Instructions before actually breaking.
Event must occur Count times: An event (“Breaks on” condition) must
occur Count times before actually breaking.
Count* According to the Condition specified, enter either a count for the number of
instructions after an event or the number of events.
* See also Section “For some devices (PIC16F1xxx MCUs), enhanced event break-
points actions are available.”.
2011-2015 Microchip Technology Inc. DS50002027D-page 237
MPLAB® X IDE User’s Guide
TABLE 12-5: BREAKPOINT TYPE: DATA
Item Description
Trigger Options For PIC16F1xxx devices only-
Select when to trigger, either:
• Do not trigger out when breakpoint is reached
• trigger out when breakpoint is reached
Interrupt For PIC16F1xxx devices only-
Context Interrupt Context qualifier for address/data breakpoints. Select from:
• Always break (break in both ISR and main code)
• Break in main line (non-interrupt) context only – break in main code only
• Break in interrupt context only – break in ISR code only
12.5.4 Address Breakpoints
The following options are available for program memory breakpoints.
TABLE 12-6: BREAKPOINT TYPE: ADDRESS – SETTINGS
Item Description
Project selects an open project from the drop-down list
This is the project in which code will contain the breakpoint.
Enable Range Address Check to set a range breakpoint.
Uncheck to set a single breakpoint.
Address Depending on the selection of “Enable Range Address”, this
Address (Start) item may be “Address” or “Address (Start)”.
Enter a hexadecimal address in program memory. Accessing
this address according to “Breaks on” triggers a pause in code
execution.
Address (End) If “Enable Range Address” is checked, this box is enabled.
Enter a hexadecimal address in data memory.
Breaks on Program Memory Execution: Break code execution when
the address specified above is reached.
TBLRD Program Memory: Break code execution when a
table read to the address specified above occurs.
TBLWT Program Memory: Break code execution when a
table write to the address specified above occurs.
TABLE 12-7: BREAKPOINT TYPE: ADDRESS – PASS COUNT
Item Description
Condition determines when the break specified under “Breaks on”
occurs
Always Break: Always break when the “Breaks on” condition
is met.
Break occurs Count Instructions after Event: After an
event (“Breaks on” condition) occurs, execute Count
Instructions before actually breaking.
Event must occur Count times: An event (“Breaks on”
condition) must occur Count times before actually breaking.
Count* according to the Condition specified, enters either a count for
the number of instructions after an event or the number of
events
* See also Section “For some devices (PIC16F1xxx MCUs), enhanced event break-
points actions are available.”.
DS50002027D-page 238 2011-2015 Microchip Technology Inc.
MPLAB X IDE Windows and Dialogs
TABLE 12-8: BREAKPOINT TYPE: ADDRESS
Item Description
Trigger Options For PIC16F1xxx devices only.
Select when to trigger, either:
• Do not trigger out when breakpoint is reached
• trigger out when breakpoint is reached
Interrupt Context For PIC16F1xxx devices only.
Interrupt Context qualifier for address/data breakpoints. Select
from:
• Always break (break in both ISR and main code)
• Break in main line (non-interrupt) context only – break in
main code only
• Break in interrupt context only – break in ISR code only
12.5.5 Event Breakpoints
The following options are available for event breakpoints.
TABLE 12-9: BREAKPOINT TYPE: EVENT
Item Description
Project selects an open project from the drop down list
This is the project whose code will contain the breakpoint.
Break on clock mode switch breaks when the clock mode switches
Break on Reset instruction breaks when a device Reset instruction occurs
Break on Sleep breaks when Sleep is entered
Break on stack over/underflow breaks when the stack either overflows or underflows
Break on wake up breaks when the device wakes up from sleep
Break when watchdog timer has breaks when the watchdog timer period has ended
expired
Break on execution out of breaks when the program attempts to move out of normal
bounds program memory/space
Break on MCLR Reset breaks on a Master Clear (MCLR) Reset
Break on trigger in signal breaks when a Trigger In pulse is detected
* Select event(s) from the list that will cause executing code to pause (break). Some events
may not be available for your device.
For some devices (PIC16F1xxx MCUs), enhanced event breakpoints actions are
available.
Action Description
Break break (halt) execution per option specified
Trigger out emit a trigger out pulse per option specified
Break and trigger out break (halt) execution and emit a trigger out pulse per
option specified
2011-2015 Microchip Technology Inc. DS50002027D-page 239
MPLAB® X IDE User’s Guide
12.5.6 Pass Count Operation
Using a pass count allows you to delay breaking until after a specified count.
Break occurs Count Instructions after Event
Count is the number of instructions that execution passes after the breakpoint but
before stopping.
For example,
• 0 specifies that execution stops immediately
• 1 specifies that execution stops after one additional instruction
• 10 specifies that execution stops after ten additional instructions
Event must occur Count times
Count is the number of times that execution passes the event until stopping.
For example,
• 0 specifies that execution stops immediately
• 1 specifies that execution passes the event one time, then stops the next time (the
second time the event occurs)
• 10 specifies that execution passes the event ten times, then stops the next time
(the eleventh time the event occurs)
12.6 CUSTOMIZE TOOLBARS WINDOW
You can customize MPLAB X IDE toolbars using the Customize Toolbars window.
Select View>Toolbars>Customize to open the window.
For customization instructions, see Section 6.9 “Customize Toolbars”.
12.7 DASHBOARD WINDOW
The Dashboard window contains general project information, such as checksums,
memory usage, and breakpoint resources. See Section 5.18 “View the Dashboard Dis-
play” for details.
DS50002027D-page 240 2011-2015 Microchip Technology Inc.
MPLAB X IDE Windows and Dialogs
12.8 HARDWARE STACK WINDOW
View the contents of the hardware stack on halt.
To open the hardware stack window, select Window>PIC Memory Views>Hardware
Stack. The first stack level is denoted by “0”.
FIGURE 12-3: HARDWARE STACK WINDOW
The following icons are available on the window on Pause or Halt.
TABLE 12-10: HW STACK ICONS
Icon Description
Grayed Icons Find, Find Next and Find Previous standard icons disabled. Since the whole
stack is visible in the window, Find is not necessary.
Auto or Manual Refresh of Window Contents.
Depends on the value of “Disable auto refresh for call stack view during
debug sessions” under Tools>Options>Embedded>Generic Settings –
Unchecked = false (default), checked = true. See
Section 12.14.1 “Generic Settings Tab”.
False = Auto Refresh (Green Icon): The window contents are automatically
updated on Pause or Halt. If the window is closed or not focused, selecting
the window and clicking this button will display the updates without having to
run and pause/halt again.
True = Manual Refresh (Orange Icon): The window contents are not auto-
matically updated on Pause or Halt. This button must be clicked to update
window contents on a pause/halt.
2011-2015 Microchip Technology Inc. DS50002027D-page 241
MPLAB® X IDE User’s Guide
12.9 MEMORY WINDOWS
Memory windows (Window>PIC Memory Views) display the many types of device
memory, such as SFRs and Configuration bits. Use the “Memory” and “Format”
drop-down boxes to customize your window.
For more on these controls, see Section 4.22 “View/Change Device Memory (including
Configuration Bits)”.
Available PIC Memory Views: 8- and 16-Bit Devices
• Program Memory Window
• File Registers Window
• SFRs Window
• Configuration Bits Window
• EE Data Memory Window
• Other Memory Window
Available PIC Memory Views: 32-Bit Devices
• Execution Memory Window
• Data Memory Window
• Peripherals Window
• Configuration Bits Window
• CPU Registers Window
• User ID Memory Window
Memory Window Context (Right Click) Menu: the following section provides information
about the context menu, Section 12.9.13 “Memory Window Menu”.
FIGURE 12-4: MEMORY WINDOW WITH CONTENT
DS50002027D-page 242 2011-2015 Microchip Technology Inc.
MPLAB X IDE Windows and Dialogs
12.9.1 Program Memory Window
The Program Memory window displays locations in the range of program memory for
the currently selected processor. If external program memory is supported by the
selected device and enabled, it will also appear in the Program Memory window.
For the MPLAB X Simulator, when a program memory value changes or the processor
is halted, the data in the Program Memory window is updated.
For any Microchip hardware debug tool (e.g., MPLAB REAL ICE in-circuit emulator),
when a program memory value changes or the processor is halted, the data in the
Program Memory window is not updated; you must do a Read of device memory.
You may change the way opcodes are displayed in the program memory window by
clicking one of the drop-down boxes on the bottom of the window:
• Code
• Hex
• PSV Mixed (dsPIC DSC/PIC24 devices only)
• PSV Data (dsPIC DSC/PIC24 devices only)
12.9.1.1 CODE
Code format displays disassembled hex code with symbols. The window will have the
following columns:
• Debug Info – Information useful for debugging
A pointer shows the current location of the program counter.
• Line – Reference line number
• Address – Opcode hexadecimal address
• Opcode – Hexadecimal opcode, shown in 2- or 3-byte blocks
For most PIC MCUs, these blocks represent words.
For PIC18CXXX devices, the blocks represent 2 bytes.
For dsPIC DSC devices, the blocks represent 3 bytes.
• Label (Symbolic Only) – Opcode label in symbolic format.
• Disassembly – A disassembled version of the opcode mnemonic.
12.9.1.2 HEX
This format displays program memory information as hex code. The window will have
the following columns:
• Address – Hexadecimal address of the opcode in the next column
• Opcode Blocks – Hexadecimal opcode, shown in 2- or 3-byte blocks
For most PIC MCUs these blocks represent words. For PIC18CXXX devices, the
blocks represent 2 bytes. For dsPIC DSC devices, the blocks represent 3 bytes.
The opcode block that is highlighted represents the current location of the
program counter.
• ASCII – ASCII representation of the corresponding line of opcode
2011-2015 Microchip Technology Inc. DS50002027D-page 243
MPLAB® X IDE User’s Guide
12.9.1.3 PSV MIXED (dsPIC DSC/PIC24 DEVICES ONLY)
This format displays program memory as opcode and the PSV area (CORCON
register, PSV bit set). The window will have the following columns:
• Debug Info – Information useful for debugging. A pointer shows the current
location of the program counter.
• Line – Reference line number.
• Address – Opcode hexadecimal address.
• PSV Address – Data space hexadecimal address of the opcode.
• Data – Opcode formatted as data.
• Opcode – Hexadecimal opcode, shown in 3-byte blocks.
• Label – Opcode label in symbolic format.
• Disassembly – A disassembled version of the opcode mnemonic.
For more information, see the dsPIC30F Family Reference Manual (DS70046).
12.9.1.4 PSV DATA (dsPIC DSC/PIC24 DEVICES ONLY)
This format displays program memory as file registers, for when program space is
visible in data space (CORCON register, PSV bit set). The window will have the
following columns:
• Address – Program space hexadecimal address of the data
• PSV Address – Data space hexadecimal address of the data
• Data Blocks – Hexadecimal data, shown in 3-byte blocks
The highlighted data block represents the current location of the program counter.
• ASCII – ASCII representation of the corresponding line of data
For more information, see the dsPIC30F Family Reference Manual (DS70046).
DS50002027D-page 244 2011-2015 Microchip Technology Inc.
MPLAB X IDE Windows and Dialogs
12.9.2 File Registers Window
The File Registers window displays all the file registers of the selected device. When a
file register value changes, or the processor is interrogated, the data in the File Regis-
ters window is updated.
Note: To speed up debugging with certain hardware tools, close this window. Use
the SFR or Watch window instead.
You may change the way data is displayed in the File Registers window by clicking one
of the buttons on the bottom of the window.
12.9.2.1 HEX
This format displays file register information as hex data. The window has the following
columns:
• Address – Hexadecimal address of the data in the next column
• Data Blocks – Hexadecimal data, shown in 1- or 2-byte blocks
• ASCII – ASCII representation of the corresponding line of data
12.9.2.2 SYMBOL
This format displays each file register symbolically with corresponding data in hex,
decimal, binary and character formats. The window has the following columns:
• Address – Data hexadecimal address
• Symbol Name – Symbolic name for the data
• Radix Information – Hex, Decimal, Binary, Char
Radix information is displayed in these four columns. Hex is shown in 1- or 2-byte
blocks.
12.9.2.3 DUAL PORT (dsPIC33FJ DSC/PIC24HJ MCU DEVICES ONLY)
This format displays file register information as hex data. The window has the following
columns:
• Address – Data hexadecimal address
• DMA Address – Offset from the silicon DMA address
• Data Blocks – Hexadecimal data, shown in 1- or 2-byte blocks
• ASCII – ASCII representation of the corresponding line of data
For information on dsPIC33F DSC and PIC24H MCU devices, see the Microchip web
site for device data sheets and dsPIC33F and PIC24H Reference Manual sections.
12.9.2.4 XY DATA (dsPIC DSC DEVICES ONLY)
This format displays file register information as hex data. The window has the following
columns:
• Address – X hexadecimal address of the data
• Y Bus – Y hexadecimal address of data, if supported
• Data Blocks – Hexadecimal data, shown in 2-byte blocks
• ASCII – ASCII representation of the corresponding line of data
For more information on dsPIC DSC devices, see “dsPIC30F Family Reference
Manual” (DS70046).
2011-2015 Microchip Technology Inc. DS50002027D-page 245
MPLAB® X IDE User’s Guide
12.9.3 SFRs Window
The Special Function Registers (SFRs) window displays the contents of the SFRs for
the selected processor. The format provided by this window is more useful for viewing
the SFRs than the normal file register window, since each SFR name is included and
several number formats are presented. To view only a few SFRs, you might want to use
a Watches window, which may help with speed issues when using hardware debug
tools (i.e., faster window update rate).
Whenever a break occurs, the contents of the Special Function Registers are updated.
Visible Registers
If a data memory register is not physically implemented on a device, it may not appear
in the SFR list. Some tools, such as simulators, may allow you to see registers that do
not exist on the actual device, such as prescalers.
Single Stepping
If “Freeze Peripherals On Halt” is selected, the I/O port bits in the SFR or the Watches
windows will not update when single stepping. The pin will be modified, but the read
request to retrieve the new value is blocked by the freeze and cannot be updated until
the next step or run command.
• Individual
• Peripheral
12.9.3.1 INDIVIDUAL
In this display, SFRs are listed by address.
Data is displayed in the following columns.
• Address – SFR hexadecimal address
• Name – Symbolic name for the SFR
• Radix Information – Hex, Decimal, Binary
Radix information is displayed in these four columns. Hex is shown in 1-byte
blocks.
12.9.3.2 PERIPHERAL
In this display, SFRs are grouped according to their related device peripherals.
Data is displayed in the following columns:
• Address – SFR hexadecimal address
• Name – Name of peripheral or symbolic name for the SFR
• Radix Information – Hex, Decimal, Binary, Char
Radix information is displayed in these four columns. Hex is shown in 1-byte
blocks.
Click the Select Peripheral button to view the SFRs for only the peripherals selected.
DS50002027D-page 246 2011-2015 Microchip Technology Inc.
MPLAB X IDE Windows and Dialogs
12.9.4 Configuration Bits Window
Details about using the Configuration Bits window is discussed in Section 4.22.4 “Set
Configuration Bits”.
Data is displayed in the following columns.
TABLE 12-11: CONFIGURATION BITS COLUMNAR DISPLAY
Column
Definition
Head
Address the address of the configuration word/byte
Name the name of the Configuration Register
Value the current value of the configuration word/byte
Field* for configuration bits set in code, the field portion of the macro
As an example, WDTE is the field portion of the macro _WDTE_OFF.
Option* for configuration bits set in code, the option portion of the macro
As an example, OFF is the option portion of the macro _WDTE_OFF.
Category the name of the Configuration bit in the corresponding configuration word/byte
Setting the current setting of the Configuration bit. Use the drop-down list to change the
setting
The Value of the configuration word/byte will change accordingly.
* Not all devices supported.
12.9.5 EE Data Memory Window
The EEPROM window displays EEPROM data for any microcontroller device that has
EEPROM data memory (e.g., PIC16F1829). Data/opcode hex information of the
selected device is shown.
For the MPLAB X Simulator, when an EEPROM register value changes or the proces-
sor is halted, the data in the EEPROM window is updated.
For any Microchip hardware debug tool (e.g., MPLAB REAL ICE in-circuit emulator),
when an EEPROM register value changes or the processor is halted, the data in the
EEPROM window is not updated; you must either do a Debug Read of device memory,
if the device/header supports this, or you must exit from the debug session and then
read the device data.
The start of EEPROM data memory needs to be specified for use with programmers.
The table below shows some generic values, but please check the programming spec-
ification for your selected device to determine the correct address.
TABLE 12-12: PROGRAMMER – DATA EEPROM START ADDRESS
Device Generic Start Address
Midrange MCUs 0x2100
Enhanced Midrange MCUs 0x1E000
PIC18F MCUs 0xF00000
PIC24 MCUs, dsPIC DSCs 0x7FFE00
This display format shows data in the following columns:
• Address – Hexadecimal address of the data in the next column
• Data Blocks – Hexadecimal data, shown in 1-, 2- or 4-byte blocks, selectable from
the menu
• ASCII – ASCII representation of the corresponding line of data
2011-2015 Microchip Technology Inc. DS50002027D-page 247
MPLAB® X IDE User’s Guide
12.9.6 Other Memory Window
This is a flexible memory window that allows you to select the other windows by using
the Memory drop-down list on the bottom of the window.
12.9.7 Execution Memory Window
The Execution Memory window displays locations in the range of program and/or data
memory for the currently selected PIC32MX device.
For the MPLAB X Simulator, when an execution memory value changes or the
processor is halted, the data in the Execution Memory window is updated.
For any Microchip hardware debug tool (e.g., MPLAB REAL ICE in-circuit emulator),
when an execution memory value changes or the processor is halted, the data in the
Execution Memory window is not updated; you must do a Read of device memory.
You may select the type of memory displayed in the window by clicking on one of the
tabs on the bottom of the window:
• Code View – Program Memory
• Data View – Data Memory
12.9.7.1 CODE VIEW – PROGRAM MEMORY
This format displays program memory information as hex code. The window will have
the following columns:
• Line – Reference line number corresponding to memory address.
• Address – Physical hexadecimal address of the opcode.
• Opcode – Hexadecimal opcode, shown in 4-byte blocks. The opcode that is
highlighted represents the current location of the program counter.
• Label – Opcode label in symbolic format.
• Disassembly – A disassembled version of the opcode mnemonic.
12.9.7.2 DATA VIEW – DATA MEMORY
This format displays data memory information as hex code. The window will have the
following columns:
• Address – Hexadecimal address of the data in the next column.
• Data Blocks – Hexadecimal data, shown in 4-byte blocks.
• ASCII – ASCII representation of the corresponding line of data.
12.9.8 Data Memory Window
The Data Memory window displays locations in the range of data and/or program
memory for the currently selected PIC32MX device.
You may select the type of memory displayed in the window by clicking on one of the
tabs on the bottom of the window:
• Data View – Data Memory
• Code View – Program Memory
12.9.8.1 DATA VIEW – DATA MEMORY
This format displays data memory information as hex code. The window will have the
following columns:
• Address – Hexadecimal address of the data in the next column.
• Data Blocks – Hexadecimal data, shown in 4-byte blocks.
• ASCII – ASCII representation of the corresponding line of data.
DS50002027D-page 248 2011-2015 Microchip Technology Inc.
MPLAB X IDE Windows and Dialogs
12.9.8.2 CODE VIEW – PROGRAM MEMORY
This format displays program memory information as hex code. The window will have
the following columns:
• Line – Reference line number corresponding to memory address
• Address – Physical hexadecimal address of the opcode
• Opcode – Hexadecimal opcode, shown in 4-byte blocks
The opcode that is highlighted represents the current location of the program
counter.
• Label – Opcode label in symbolic format
• Disassembly – A disassembled version of the opcode mnemonic
12.9.9 Peripherals Window
The Peripherals window displays the contents of the SFRs that relate to the device
peripherals. To view only a few SFRs, you may prefer to use a Watch window, which
may help with speed issues when using hardware debug tools (i.e., faster window
update rate).
Whenever a break occurs, the contents of the SFRs are updated.
Visible Registers
If a data memory register is not physically implemented on a device, it may not appear
in the SFR list. Some tools, such as simulators, may allow you to see registers that do
not exist on the actual device, such as prescalers.
Single Stepping
If “Freeze Peripherals On Halt” is selected, the I/O port bits in the SFR or the Watch
windows will not update when single stepping. The pin will be modified, but the read
request to retrieve the new value is blocked by the freeze and cannot be updated until
the next step or run command.
Data is displayed in the following columns.
• Address – SFR physical hexadecimal address.
• Virtual – SFR virtual hexadecimal address as defined by the Bus Matrix.
• Name – Symbolic name for the SFR.
• Radix Information – Hex, Decimal, Binary, Char
You may add radix information to the display by right clicking on the column
header bar. Hex is shown in 4-byte blocks.
12.9.10 Configuration Bits Window
Configuration bits available depend on the project device. Consult your device data
sheet for options.
For more on the window, see Section 12.9.4 “Configuration Bits Window”.
2011-2015 Microchip Technology Inc. DS50002027D-page 249
MPLAB® X IDE User’s Guide
12.9.11 CPU Registers Window
The CPU Registers window displays the contents of the SFRs that relate to the device
CPU. To view only a few CPU SFRs, you may prefer to use a Watches window, which
may help with speed issues when using hardware debug tools (i.e., faster window
update rate).
Whenever a break occurs, the contents of the CPU Registers are updated.
Visible Registers
If a data memory register is not physically implemented on a device, it may not appear
in the SFR list. Some tools, such as simulators, may allow you to see registers that do
not exist on the actual device, such as prescalers.
Single Stepping
If “Freeze Peripherals On Halt” is selected, the I/O port bits in the SFR or the Watches
windows will not update when single stepping. The pin will be modified, but the read
request to retrieve the new value is blocked by the freeze and cannot be updated until
the next step or run command.
Data is displayed in the following columns.
• Address – SFR physical hexadecimal address.
• Name – Symbolic name for the SFR.
• Radix Information – Hex, Decimal, Binary, Char
You may add radix information to the display by right clicking on the column
header bar.
• Virtual – SFR virtual hexadecimal address as defined by the Bus Matrix.
12.9.12 User ID Memory Window
Some devices have memory locations where you can store checksum or other code
identification (ID) numbers. These locations are readable and writable during pro-
gram/verify. Depending on the device, they also may be accessible during normal
execution through the TBLRD and TBLWT instructions.
Data is displayed in the following columns.
• Address – User ID hexadecimal address. Right click to view either the Virtual
Address or Physical Address.
• User ID – Contents (in hex) of User ID memory.
Consult your device programming specification to determine what values may be
entered here. For most devices, this sets the low nibble of the device ID word; the high
nibble is set to ‘0’. The high nibble can be only be written to programmatically, such as
by using Table Writes.
DS50002027D-page 250 2011-2015 Microchip Technology Inc.
MPLAB X IDE Windows and Dialogs
12.9.13 Memory Window Menu
Right clicking in the Memory window will display various options as shown below. Not
all options are available for all windows.
TABLE 12-13: MEMORY WINDOW MENU ITEM
Item Description
Virtual Address display the type of address checked under the Address column
Physical Address
Hex Display Width sets the hexadecimal display width
(Options depend on the device selected.)
32-bit example:
One byte, e.g., 00 01 02 ... 0E 0F
Two bytes, e.g., 00 02 04 ... 0C 0E
Four bytes, e.g., 00 04 08 0C
Run to Cursor runs the program to the current cursor location
Set PC at Cursor sets the Program Counter (PC) to the cursor location
Focus Cursor at PC moves the cursor to the current PC address and centers this address
in the window
Toggle Breakpoint toggles (on/off) existing breakpoint
Symbolic Mode displays disassembled hex code with symbols
Verbose Labels shows internal compiler labels
Fill Memory fills memory from Start Address to End Address with the value in Data
Specify other options in the Fill Memory dialog.
Go To goes to the address/function specified in the Go To dialog
Find finds text specified in the Find dialog
Enable Multiline Rows allows multiple lines in the Configuration Bits window
Output To File writes the displayed window contents to a text file
Specify a range of data to output in the Output to File Range dialog.
Import Table imports tabular data from a file into a Memory window
Specify a range of data to import in the Import Table Range dialog.
Export Table exports tabular data from a Memory window into a file
Specify a range of data to export in the Export Table Range dialog.
Also, specify if the export is to be in a single column.
Print prints the contents of this window
NOTE: If you have a large memory device, the number of pages
printed can become very large. A suggestion is to print the window
contents to a file (Print dialog, General tab, “Print to File” checkbox)
and then select which pages from the file you need to print.
Adjust Table Columns adjusts the columns automatically
Right clicking on the Window tab will display other options, such as Close,
Maximize/Minimize window, and Dock/Undock window.
2011-2015 Microchip Technology Inc. DS50002027D-page 251
MPLAB® X IDE User’s Guide
12.10 MESSAGE CENTER
The Message Center is a window that collects all the output window messages and
then presents them chronologically into one view. Different filters can be selected to
display different relevant messages.
FIGURE 12-5: MESSAGE CENTER WINDOW
TABLE 12-14: MESSAGE CENTER BUTTONS
Number Button Function
1 Search Toggle the search text box. When the search box is visible, enter text to
search for that text string in the Message Center window.
2 Filters By default, all messages that appear in the Output window are displayed
in the Message Center window.
Click this button to open a window with a list of Output window tabbed
items. Filter messages displayed by selecting one or more from the list.
DS50002027D-page 252 2011-2015 Microchip Technology Inc.
MPLAB X IDE Windows and Dialogs
12.11 OUTPUT WINDOW
The Task pane contains many windows, some inherited from NetBeans and some that
are specific to MPLAB X IDE. The Output window contains the MPLAB X IDE output
information. It is shown on tabs within the window.
TABLE 12-15: OUTPUT WINDOW TAB ITEMS
Item Description
Debugger Console shows main debug actions, such as “User program running”
Tool-specific shows tool firmware version, device ID, and action status
Build, Load shows information and status on the build, and program loading
Clean, Build, Load shows information and status on the clean, build, and program loading
Peripheral Output shows technical output from peripherals such as the UART, with the Sim-
ulator as the debug tool
Right clicking in the Output window will display various options as shown below.
TABLE 12-16: OUTPUT WINDOW MENU ITEMS
Menu Item Description
Copy copies selected text from the Output window to the clipboard
Paste pastes selected text from the clipboard to the Output window
Find finds the selected text, or enters other text to find, in the Output window You
may use regular expressions and match case.
Find Next finds the next occurrence of the Find text
Find Previous finds the previous occurrence of the Find text
Filter filters the output by text or regular expression
Wrap Text wraps the text in the Output window
Larger Font makes the font larger
Smaller Font makes the font smaller
Choose Font selects the font type, style and size
Save As saves the selected text to a file
Clear clears all text in the Output window tab
Close closes the Output window
2011-2015 Microchip Technology Inc. DS50002027D-page 253
MPLAB® X IDE User’s Guide
12.12 PROJECT PROPERTIES WINDOW
This window is used to view or change the project device, tools and tool settings. For
more information, see:
• Section 4.4 “View or Make Changes to Project Properties”
• Section 4.5 “Set Up or Change Debugger/Programmer Tool Options”
• Section 4.6 “Set Up or Change Language Tool Options”
• Section 5.4 “Loadable Projects, Files and Symbols”
• Section 4.12 “Add and Set Up Library and Object Files”
• Section 4.14 “Set Build Properties”
12.13 PROJECTS WINDOW
The Projects window is a NetBeans window. However, it has been customized to show
the relevant logical (virtual) folders for an MPLAB X IDE project. Also, the context (right
click) menus have been customized with items that are specific to MPLAB X IDE.
• Projects Window – Logical Folders
• Projects Window – Project Menu
• Projects Window – File Menu
• Projects Window – Window Menu
FIGURE 12-6: PROJECTS WINDOW CONTEXT MENUS
DS50002027D-page 254 2011-2015 Microchip Technology Inc.
MPLAB X IDE Windows and Dialogs
12.13.1 Projects Window – Logical Folders
Additional logical folders have been added that apply to MPLAB X projects. Therefore,
all folders displayed can be categorized as one of the following types of files:
• Header Files – MPLAB X IDE does not use this category when building. Consider
it as a means to document a project’s dependency on a header file, and a conve-
nient method to access these files. You can double click on a file in the Projects
window to open the file in an editor.
• Linker Files – You do not need to add a linker script to your project, because the
project language tools will find the appropriate generic linker script for your device.
So, this folder will be empty, unless you have created your own linker script.
There should be only one file in this folder. If you have more than one linker script,
only the first one has any effect – it is the linker script that the tool will use in the
link step.
• Source Files – These are the only files that the toolchain will accept as input to its
file commands.
• Important Files – Any file that does not fit into any of the other categories will end
up in this folder.
You can add project-specific data sheets (PDFs) to this location in the Projects
window. Then, you can double click on the PDF to launch the data sheet. (This
requires that a PDF reader is installed.)
• Libraries – The toolchain should take all of the files in this folder, as well as the
object files, and include them in the final link step. For more information see
Section 4.12 “Add and Set Up Library and Object Files”.
• Loadables – Projects and files to combine with or replace your project hex files.
For more information see Section 5.4 “Loadable Projects, Files and Symbols”.
2011-2015 Microchip Technology Inc. DS50002027D-page 255
MPLAB® X IDE User’s Guide
12.13.2 Projects Window – Project Menu
Right click on a project name in the Projects window to pop up the Project menu. Menu
items are shown in Table 12-17.
TABLE 12-17: PROJECT CONTEXT MENU ITEMS
Menu Item Description
New adds a new item
For MPLAB® X IDE, embedded file types are available.
Add Existing Item adds an existing file to the project
The path to the file may be auto (selected by MPLAB X IDE), absolute
or relative. Additionally, you may choose to copy the file into the proj-
ect folder.
Add Existing Items adds all files contained in the specified folder(s)
from Folders You may also specify a pattern to ignore certain folders from inclusion.
Click Default to see the default pattern. See also Tools>Options,
Miscellaneous button, Files tab, “Files ignored by the IDE”.
New Logical Folder creates a new logical folder
To view actual folders, see the Files window.
Locate Headers locates all the header files (.h) called out in the C code project files and
presents them in a checklist window so they may be added to the proj-
ect
There are several reasons why you might want to add headers to your
project:
• The files can be opened from the Projects window under “Header
Files” instead of hunting for them on your computer.
• The project created by “Save Project As” will not contain header files
unless they are added to the project; therefore this project may not
build if any user-generated header files are required.
• The zipped project created by “Package” will not contain header
files unless they are added to the project; therefore the unzipped
project may not build if any user-generated header files are
required.
This feature is able to locate user-generated header files for all
Microchip toolchains.
Add Item to Important adds an existing item to the project
Files The path to the file may be auto (selected by MPLAB X IDE), absolute
or relative. Additionally, you may choose to copy the file into the
project folder.
This is useful for adding simulator files, data sheet PDFs, and other
files to the project for your reference.
Export Hex exports the project build as a Hex file
In MPLAB IDE v8, export is an extraction of memory objects. In
MPLAB X IDE, export is the hex file result of a build; therefore, it
needs to include all necessary auxiliary memory settings for
configuration and EEPROM in code.
Build builds the project according to the options selected in the Project
Properties window
Note: When you Debug or Run, your project is built automatically.
Clean and Build cleans and then builds the project according to the options selected in
the Project Properties window
Note: When you Debug or Run, your project is built automatically.
Clean cleans the project by deleting the outputs of previous builds
Package packages the current project into a .zip file
For details, see Section 6.6 “Package an MPLAB X IDE Project”.
“Locate Headers”
DS50002027D-page 256 2011-2015 Microchip Technology Inc.
MPLAB X IDE Windows and Dialogs
TABLE 12-17: PROJECT CONTEXT MENU ITEMS (CONTINUED)
Menu Item Description
Set Configuration opens the Project Properties dialog so you can set the project
configuration
Run executes the project code
For details, see Section 4.16 “Run Code”.
Debug executes the project code in a debug environment
For details, see Section 4.17 “Debug Run Code”.
Step In steps through Paused code running in the debug environment
For details, see Section 4.19 “Step Through Code”.
Make and Program programs the target device and holds in Reset (do not run)
Device
Set as Main Project sets this project as the main project
This is useful when you are working with multiple projects. See also
Section 6.3 “Work with Multiple Projects”.
Open Required loads all other projects that are required for the selected project to run
Projects
Close closes the selected project
Rename renames the project
Move moves the project to another location
Along with the project, it moves the source files that are inside the
project directory. Files outside the project directory are not moved.
However, the project still maintains reference to the files outside the
project directory – this is by design.
Copy creates a copy of the project
If the source files are within the project directory, the source files are
also copied to the new location. Files outside the project directory are
not copied. However, the project still maintains reference to the files
outside the project directory – this is by design.
Delete deletes the project files
The project file is deleted but not the contents under the project direc-
tory. Only on selecting “Also delete sources” are all the source files
deleted.
Code Assistance selects assistance in creating code: code folding, code completion,
etc.
Find finds specific text in files in this project
Share on Team shares this project on a Team Server
Server For details, see Section 5.21 “Collaborate on Code Development and
Error Tracking”.
Versioning controls the version of the project by using a version control system
For details, see Section 5.20 “Control Source Code”.
Local History to view, or revert to, the local history for the project
For details, see Section 5.20 “Control Source Code”.
Properties sets project properties
For MPLAB X IDE, the Project Properties window is specific to
embedded development. See Section 12.12 “Project Properties
Window”.
2011-2015 Microchip Technology Inc. DS50002027D-page 257
MPLAB® X IDE User’s Guide
12.13.3 Projects Window – File Menu
Right click on a file name in the Projects window to pop up the File menu. Table 12-18
shows the specific menu items.
TABLE 12-18: FILE CONTEXT MENU ITEMS
Menu Item Description
Open opens this file in a tabbed Editor window.
Cut removes the file from the project, but places a copy of it on the
clipboard
Copy places a copy of the file on the clipboard
Paste to paste the clipboard copy of a file into the project
Compile File compiles only the current file
Remove from Project removes the file from the project
This does not delete the file from the PC. To the delete the file from
the project and the computer, use the Delete key.
Rename renames the file.
Save as Template saves the current file as a template file
Local History to view, or revert to, the local history for the file
For details, see Section 5.20 “Control Source Code”.
Tools file tools include:
• Apply Diff Patch: applies an existing patch created by Diff
• Diff to: shows the differences between this file and the one
specified here
• Add to Favorites: adds this file to the Favorites window
Properties sets file properties differently from the project properties
Select to exclude the file from the build or override the project build
options by selecting a different configuration.
See Section 4.13 “Set File and Folder Properties” for details.
12.13.4 Projects Window – Window Menu
Right click in an empty area in the Projects window to pop up the Window menu.
Table 12-19 shows the specific menu items.
TABLE 12-19: FILE CONTEXT MENU ITEMS
Menu Item Description
New Project launches the New Project wizard
For more information, see Section 4.2 “Create a New Project”.
New File launches the New File wizard
For more information, see Section 4.9 “Create a New File”.
Open Project opens an existing project
Open Recent Project opens an existing project for the list of recent projects
Open Project Group opens an existing project group from the list of project groups
Run Project runs the main project
Set Main Project sets the main project from the list of open projects
DS50002027D-page 258 2011-2015 Microchip Technology Inc.
MPLAB X IDE Windows and Dialogs
12.14 TOOLS OPTIONS EMBEDDED WINDOW
Open this window using Tools>Options (mplab_ide>Preferences for Mac OS X).
The Options window is a NetBeans window. However, it has been customized for
MPLAB X IDE projects through the addition of an Embedded button. After clicking on
this button, the following tabs and options will be available.
• Generic Settings Tab
• Project Options Tab
• Build Tools Tab
• Static Tools Tab
• Suppressible Messages Tab
• Diagnostics Tab
• Other Tab
2011-2015 Microchip Technology Inc. DS50002027D-page 259
MPLAB® X IDE User’s Guide
12.14.1 Generic Settings Tab
Set up the log file and other project features.
TABLE 12-20: GENERIC SETTINGS TAB ITEMS
Item Description
Open source file and enables you to jump to a line of code on halt, such as caused by a
locate line in editor when breakpoint, to examine the code
debugger halts Disable to simply halt execution.
Clear tool output window clears out the contents of the Output window when you begin a
on new session (debug, Run, Debug Run or upload
program, upload)
Halt build on first failure When building, it halts the process on the first failure.
The selected project language tool can be set up to determine
which errors are produced. Go to the Project Properties dialog and
select the language tool under “Categories”. Then look for through
the Option Categories to find one that allows you to set up errors,
warnings, and/or messages.
Maintain active connec- If selected, it keeps hardware tool connected always, not just at
tion to hardware tool runtime (MPLAB® IDE v8 behavior).
When switching projects with this option selected (e.g., when
developing bootloading applications), ensure tool and device are
the same to avoid error messages.
Read Device Memory to For the “Read Device Memory to File” icon/function, save only
File: Export only memory device memory used to a file.
used
Silent build builds without generating messages in the Output window
Enable alternate watch displays three watch view diamonds in the Watches window
list views during debug Associate a watch view with a watch variable. When you click on a
session watch view diamond, only the variables associated with that view
will be displayed. So, this feature works like a filter.
Disable auto refresh for Enable to automatically update contents on Pause or Halt.
call stack view during If the window is closed or not focused, selecting the window and
debug sessions clicking this button will display the updates without having to run
and pause/halt again.
Disable to manually update contents on Pause or Halt. This button
must be clicked to update window contents on a pause/halt.
On mouse-over structure Checked shows only integral members when mousing over struc-
and array expressions, tures or array expressions in code.
evaluate integral mem- Unchecked shows all members when mousing over structures or
bers only array expressions in code.
Hold-off period before Specify a delay between when the device halts and when the
memory view synchroni- device data is synced with a memory window.
zation: Give priority to A longer delay can be set so that more single step executions can
debug events (step over, occur before an update. This is only applicable to general PIC
step in, continue) Memory Views like file registers and data memory.
Reset @ selects an action on Reset
Main: Stop at main() on Reset
Reset Vector: Stop at the Reset vector on Reset
Debug start-up selects an action on debug start
Run: start execution immediately
Main: stop at main()
Reset Vector: stop at the Reset vector
Default Charset selects the default character set for the project
DS50002027D-page 260 2011-2015 Microchip Technology Inc.
MPLAB X IDE Windows and Dialogs
12.14.2 Project Options Tab
Set options related to the project.
TABLE 12-21: PROJECT OPTIONS TAB ITEMS
Item Description
Make Options Enter make options to use when building projects.
These options are toolchain dependent. See your language tool
documentation.
File Path Mode specifies how to store file path information in a project
Auto: paths to files inside project folder stored as relative; paths to
files outside project folder stored as absolute
Always Relative: all paths stored as relative to project folder
Always Absolute: all paths stored as absolute (full path)
Save All Modified Files If selected, saves all unsaved files in the IDE before running make.
Before Running Make It is recommended to leave this property selected because modifi-
cations to files in the IDE are not recognized by make unless they
are first saved to disk.
Reuse Output Tabs from When selected, output messages are displayed in the same tab in
Finished Process the Output window. When deselected, a new tab is opened for
each new process.
Show profiler indicators If selected, profiler tools such as CPU Usage and Memory Usage
during run (new projects are set up to run by default when newly created projects are run.
only) The tools that are shown are determined by the Profile Configura-
tion selected in Tools>Profiler Tools.
Use parallel make If selected, make will execute several processes at a time, where
(make -j 2n) -j (or --jobs) is the option to run in parallel and 2n is the number
of processes, where n is the number of processors available on
your computer. If your computer does not support parallel process-
ing, parallel make will be disabled.
If you wish, you can specify more processes by using “Make
Options”. Example: -j 10.
Note 1: For MPLAB XC16 or MPLAB C30, Procedural Abstraction
needs to be turned off to use parallel make (File>Project Proper-
ties, compiler category, “Optimizations” option category: uncheck
“Unlimited procedural abstraction”).
Note 2: MPASMX cannot run under parallel make, either as a tool-
chain or part of an MPLAB C18 project. The parallel make option is
therefore ignored in projects using MPASMX toolchain or in proj-
ects using the C18 toolchain that contain at least one .asm file.
Force makefile regenera- Uncheck to allow MPLAB X IDE to determine whether or not a
tion when opening a proj- makefile should be regenerated when a project has opened (e.g.,
ect opening a project on a different computer). This is the default.
Check to force regeneration of the makefile on project open. Use
this if you suspect the makefile is not being regenerated when it
needs to be.
Note: Regeneration can take some time.
2011-2015 Microchip Technology Inc. DS50002027D-page 261
MPLAB® X IDE User’s Guide
12.14.3 Build Tools Tab
The information on this tab is accessed differently for Mac computers. Access the build
tools from mplab_ide>Preferences from the main menu bar. See Section 3.3.6 “Set
Language Tool Locations”.
Ensure that you have INSTALLED THE LANGUAGE TOOL or it will not show up on the
“Toolchain” list. If you know you have installed it but it is not on the list, click Scan for
compilers. If it is still not found click Add to add the tool to the list.
The following language tools are included with MPLAB X IDE:
• MPASM toolchain – includes MPASM assembler, MPLINK linker and utilities.
Other tools may be obtained from the Microchip web site (www.microchip.com) or third
parties.
TABLE 12-22: BUILD TOOLS TAB ITEMS
Item Description
Toolchain shows a list of language tools installed on your computer
Select the tool for your project and ensure that the paths (that
apply) to the right are correct.
Base directory: Path to the tool’s main folder
C compiler: Path to the C compiler (if available)
Assembler: Path to the assembler (if available)
Make command: Name of the make command generated by
MPLAB® X IDE.
Add adds a new language tool item to the list
Also consider using Scan for Build Tools.
Add Custom Compiler adds a customized compiler.
In this case, you must specify Microchip devices supported.
Remove removes a language tool item from the list
This does not remove the language tool from the computer.
Default Click on a tool and then click Default to make this tool the default
compiler/assembler for the selected device.
Scan for Build Tools scans the computer for installed compilers/assemblers in various
default locations, not the whole system
If you install in a different location, add the compiler manually.
12.14.4 Static Tools Tab
Select remote connections to use. Add a new connection for a Remote USB Tools
Bridge, Remote Ethernet Tool or Generic Serial Port.
DS50002027D-page 262 2011-2015 Microchip Technology Inc.
MPLAB X IDE Windows and Dialogs
FIGURE 12-7: NEW STATIC TOOL
12.14.5 Suppressible Messages Tab
Select error and warming messages to suppress. Double click on available folders to
drill down to available items to suppress.
FIGURE 12-8: SUPPRESSIBLE MESSAGES LIST
2011-2015 Microchip Technology Inc. DS50002027D-page 263
MPLAB® X IDE User’s Guide
12.14.6 Diagnostics Tab
Set up the log file and other diagnostic features. See Section 6.8 “Log Data”.
TABLE 12-23: DIAGNOSTICS TAB ITEMS
Item Description
Logging Level sets the message logging level
OFF: no logging
SEVERE: log severe (error) messages only
WARNING: log warning messages only
INFO: log informational messages only
CONFIG: log configuration information only
FINE: log some module to module communication
FINER: log more module to module communication
FINEST: log all module to module communication
Log File The path and name of log file.
USB Circular Log Applies only to MPLAB REAL ICE in-circuit emulator,
MPLAB ICD 3 and PICkit 3.
Start New Logging Ses- Click buttons to begin a new logging session or pause the
sion/Pause Logging logging session in progress.
Circular USB log file location specifies the path for the log file
Circular USB log file max size specifies the size of the log file
in KBs
12.14.7 Other Tab
Edit the lists of accepted file extensions for C/C++ and assembler source files and
header files. Also, set the default extension for each type (displayed as bold)
TABLE 12-24: OTHER TAB ITEMS
Files Default Extensions
C/C++ Header File H, SUNWCCh, h, hpp, hxx, tcc
C++ File C, c++, cc, cpp, cxx, mm
C File c, i, m
Fortran File not applicable.
MPLAB X IDE does not support Fortran programming.
Assembly File AS, ASM, S, as, asm, s
Assembly Include INC, inc
DS50002027D-page 264 2011-2015 Microchip Technology Inc.
MPLAB X IDE Windows and Dialogs
12.15 TRACE WINDOW
Tracing allows you to record the step-by-step execution of your code and examine this
recording in the Trace window. Trace is currently available for the following tools:
• Simulator
• MPLAB REAL ICE in-circuit emulator
Right clicking on a trace column in the window will pop up the context menu
(Table 12-25). Depending on the tool you are using, you may or may not see all menu
items.
Dialogs associated with trace are defined in Table 12-26.
TABLE 12-25: TRACE WINDOW CONTEXT MENU
Menu Item Description
Symbolic Mode For the “Instruction” column, toggle between displaying literal register
addresses (e.g., 0x5) or symbolic register macros (e.g., PORTA).
Go To Trigger: move to the trigger line (0)
Top: move to the top trace line
Bottom: move to the bottom trace line
Trace Line: specifies and goes to a trace line location
Opens a Go To dialog.
Go To Source Line selects a trace line and then selects this option to go to the
corresponding line in source code
Display Time For the “Cycle” column (will display if not previously visible):
As Hex Cycle Count: displays cycle count as hexadecimal
As Decimal Cycle Count: displays cycle count as decimal
In Seconds Elapsed: displays cycle count in seconds elapsed
In Engineering Format: displays cycle count in the appropriate
engineering format (powers of 103)
Clear Trace File clears the data in the trace display
Find finds items in trace display
Opens a Find dialog.
Output To File saves the trace data to a file
Opens Define Range dialog, which opens a Save dialog.
Print print the data
Opens a Print dialog.
Adjust Table adjusts the columns in the trace display to fit the data automatically
Columns
Reload View reloads the original data view for the trace display at pause
TABLE 12-26: TRACE DIALOGS
Dialog Description
Go To specifies a trace line to go to
Find finds a line number or other data in the trace display
Output to File Range specifies a range of lines to output to a file
Click OK to proceed to the Save dialog to save the data to a text file.
Save save data to a text file
Print specifies the printer, page setup, and appearance before printing
2011-2015 Microchip Technology Inc. DS50002027D-page 265
MPLAB® X IDE User’s Guide
12.16 WATCHES WINDOW
Use the Watches window to watch the values of symbols that you select change. To
open the Watches window, select Window>Debugging>Watches.
12.16.1 Watches Operation
For information on using the Watches window, see:
• Section 4.20 “Watch Symbol Values Change”
• the NetBeans Help topic C/C++/Fortran Development>Debugging C/C++/Fortran
Applications with gdb>Viewing C/C++/Fortran Program Information>Creating a
C/C++/Fortran Watch.
12.16.2 Watches Display
The display has the following features:
• Icons
• Columns
• Actions
12.16.2.1 ICONS
Icons are found to the left of the name object in the Name column:
TABLE 12-27: NAME COLUMN ICONS
Icon Description
Watch object
Watch object in Program Memory
Static field of an object
Non-static field of an object
12.16.2.2 COLUMNS
You can change the columns displayed in the window by right clicking on a heading.
See Section 12.16.4 “Change Visible Columns Dialog”.
12.16.2.3 ACTIONS
Actions are on buttons on the left side of the window:
TABLE 12-28: NAME COLUMN ICONS
Button Action
Toggle button:
- Show verbose (qualified) names of member fields.
- Show brief (relative) names of member fields.
Import watches from list file. Right click for options.
Export all watches to list file.
Set the default numeric format for the Value field.
DS50002027D-page 266 2011-2015 Microchip Technology Inc.
MPLAB X IDE Windows and Dialogs
12.16.3 Watches Menus
Right click in a blank area of a Watches window (not a row) to open a Watches window
menu with basic functions.
TABLE 12-29: WATCHES WINDOW MENU – WINDOW
Menu Item Description
New Watch* adds a new symbol to watch
New Runtime Watch* MPLAB REAL ICE In-Circuit Emulator Only
adds a new runtime watch for the selected symbol
Export All Watches to List exports information about the symbols to be watched to a file
File (.xwatch)
Delete All removes all the watched symbols from the Watches window
* You can also right click in a symbol in code to add a New Watch or New Runtime Watch.
Right click on a row to open a Watches menu with additional functions that depend on
whether a symbol is in the row or what debug tool you are using.
TABLE 12-30: WATCHES WINDOW MENU – ROW
Menu Item Description
New Watch adds a new symbol to watch
New Runtime Watch MPLAB REAL ICE In-Circuit Emulator Only
adds a new runtime watch for the selected symbol
Run Time Update Interval MPLAB REAL ICE In-Circuit Emulator Only
specifies the rate at which the symbol value will be updated
“No Delay” will update as quickly as your personal computer is
able. If you are seeing errors in the runtime data, you can add a
delay to decrease the update speed.
Export Selected Watches exports information about the symbol(s) to be watched to a file
to List File (.xwatch)
You can select more than one row using Shift click (select several
rows in order) or Ctrl click (select several rows individually).
Export Data exports watch data to a CVS file or as a literal string
Delete deletes selected symbol row(s) from the watch list
You can also select a row and hit the <Delete> key.
Delete All removes all the watched symbols from the Watches window
Display Value Column as displays the symbol value in the selected row in one of the formats
listed
User Defined Size specifies the size of the program memory symbol from the list
2011-2015 Microchip Technology Inc. DS50002027D-page 267
MPLAB® X IDE User’s Guide
12.16.4 Change Visible Columns Dialog
Change the columns displayed in the Watches window by right clicking on a heading
to pop up the “Change Visible Columns” dialog.
TABLE 12-31: CHANGE VISIBLE COLUMNS ITEMS
Dialog Item If Checked
Name shows the name of column (always checked)
Address shows the memory address of variable
Binary shows the binary formatted value
Char shows the character formatted value
Decimal shows the decimal formatted value
Hexadecimal shows the hexadecimal formatted value
Type shows the type of watch variable
Value shows the value of watch expression (in hexadecimal)
12.16.5 Fractional Integer Properties Dialog
This dialog is intended to improve support for evaluating all fixed-point operation
modes supported by dsPIC and PIC32 devices. View this dialog from the pop-up menu
item Display Value Column as>Fractional Integer to select this feature, and Display
Value Column as>Fractional Properties optionally afterwards.
TABLE 12-32: FRACTIONAL PROPERTIES DIALOG ITEMS
Dialog Item Description
Variable The name of the variable, for reference.
N* The total number of bits available to represent the integer number.
Qm The whole part of the fixed data format.
‘m’ represents the number bits used to specify the whole part.
Qn The fractional part of the fixed data format.
‘n’ represents the number of bits used to specify the fractional part.
Signed* Check to use a bit to represent a signed value.
Slider Click and drag the slider to select the fixed point position (Qm vs.
Qn) to be applied to the calculation of the fixed point fractional
value.
* If the variable type is unknown, these items are made editable.
DS50002027D-page 268 2011-2015 Microchip Technology Inc.
MPLAB X IDE Windows and Dialogs
FIGURE 12-9: FRACTIONAL PROPERTIES DIALOG
2011-2015 Microchip Technology Inc. DS50002027D-page 269
MPLAB® X IDE User’s Guide
12.17 WIZARD WINDOWS
MPLAB X IDE uses many NetBeans windows. However, some windows have been
modified or created specifically for embedded use.
• New Project wizard – see Section 4.2 “Create a New Project”
• New File wizard – see Section 4.9 “Create a New File”
• Import Image File wizard – see Section 5.3.3 “Import Image File Wizard”
DS50002027D-page 270 2011-2015 Microchip Technology Inc.
MPLAB® X IDE
USER’S GUIDE
Chapter 13. NetBeans Windows and Dialogs
13.1 INTRODUCTION
MPLAB X IDE windows are a combination of basic NetBeans windows and MPLAB X
IDE specific windows. Dialogs open when selected from menu items. As with windows,
MPLAB X IDE dialogs are a combination of basic NetBeans dialogs and MPLAB X IDE
specific dialogs.
NetBeans windows and dialogs are discussed here, with references to documentation.
For information on MPLAB X IDE specific windows and dialogs, see Chapter
12. “MPLAB X IDE Windows and Dialogs”.
• NetBeans Specific Windows and Window Menus
• NetBeans Specific Dialogs
13.2 NETBEANS SPECIFIC WINDOWS AND WINDOW MENUS
NetBeans windows are discussed in NetBeans help or web documentation (see
“Preface”.) To open help on a window, click on the Window tab to select it and then hit
the <F1> key. If no help can be found, select Help>Help Contents and click the help
file’s Search tab to search for information on that window. Or, see the NetBeans help
topic “Managing IDE Windows”.
To open most windows, see the Section 11.2.11 “Window Menu”.
Windows may be docked and undocked (right click on the Window tab) and have
window-specific pop-up, or context, menus with items such as Fill, Goto, and Edit Cells.
Right clicking in a window or on an item in the window will pop up a context menu. Most
content menu items are also located on menus on the desktop menu bar (see
Section 11.2 “Menus”).
Set up window properties by selecting Tools>Options (mplab_ide>Preferences for Mac
OS X), Miscellaneous button, Appearance tab.
13.3 NETBEANS SPECIFIC DIALOGS
NetBeans dialogs are discussed in NetBeans help. To open help on a dialog, click the
Help button on the dialog or, if there is no Help button, press the <F1> key. If no help
can be found, select Help>Help Contents and click the help file’s Search tab to search
for information on that dialog.
To open most dialogs, see Section 11.2 “Menus”.
2011-2015 Microchip Technology Inc. DS50002027D-page 271
MPLAB® X IDE User’s Guide
NOTES:
DS50002027D-page 272 2011-2015 Microchip Technology Inc.
MPLAB® X IDE
USER’S GUIDE
Appendix A. Configuration Settings Summary
A.1 INTRODUCTION
Examples of how to set Configuration bits in code for different language tools and
related devices are shown below. For more information on how to set Configuration
bits, see your language tool documentation. For some language tools, a configurations
settings document is available listing all configuration settings for a device. Otherwise,
consult your device header file for macros.
Another option is to use the Configuration Memory window to set bits and then click
“Generate Source Code to Output”. See Section 4.22.4 “Set Configuration Bits”.
The MPLAB Code Configurator (MCC) for 8- and 16-bit devices and MPLAB Harmony
for 32-bit devices are tools that can be used to generate configuration bits, as well as
project code, for you. See the Microchip website for more information on these tools.
• XC Toolchains
• MPASM Toolchain
• C18 Toolchain
• HI-TECH® PICC™ Toolchain
• HI-TECH® PICC-18™ Toolchain
• ASM30 Toolchain
• C30 Toolchain
• C32 Toolchain
A.2 XC TOOLCHAINS
To create code that is as portable as possible, refer to the “Common Compiler Interface
(CCI)” chapter, config macro, in each of the following documents:
• MPLAB XC8 C Compiler User’s Guide (DS50002053) or related help file
• MPLAB XC16 C Compiler User’s Guide (DS50002071) or related help file
• MPLAB XC32 C Compiler User’s Guide (DS50001686) or related help file
2011-2015 Microchip Technology Inc. DS50002027D-page 273
MPLAB® X IDE User’s Guide
A.3 MPASM TOOLCHAIN
Two types of assembler directives are used to set device configuration bits: __config
and config. DO NOT mix __config and config in the same code.
A.3.1 __config
The directive __config is used for PIC10/12/16 MCUs. It may be used for PIC18
MCUs (excluding PIC18FXXJ devices) but the config directive is recommended. The
syntax is as follows:
__config expr ;For a single configuration word
or
__config addr, expr ;For multiple configuration word
where:
addr: Address of the Configuration Word. May be literal but usually represented by a
macro.
Note: Macros must be listed in ascending register order.
expr: Expression representing the value to which the specified Configuration bits will be
set. May be literal but usually represented by a macro or macros ANDed together.
Macros are specified in the device include file (*.inc) that is located in the Windows
operating system (OS) default directory:
C:\Program Files\Microchip\MPLABX\mpasmx
Directive case does not matter; __CONFIG or __config is acceptable. Macro case
should match what is in the header.
Example – PIC10/12/16 MCUs
#include p16f877a.inc
;Set oscillator to HS, watchdog time off, low-voltage prog. off
__CONFIG _HS_OSC & _WDT_OFF & _LVP_OFF
Example – PIC18 MCUs
#include p18f452.inc
;Oscillator switch enabled, RC oscillator with OSC2 as I/O pin.
__CONFIG _CONFIG1, _OSCS_OFF_1 & _RCIO_OSC_1
;Watch Dog Timer enable, Watch Dog Timer PostScaler count - 1:128
__CONFIG _CONFIG3, _WDT_ON_3 & _WDTPS_128_3
A.3.2 config
The directive config is used for PIC18 MCUs (including PIC18FXXJ devices). The
syntax is as follows:
config setting=value [, setting=value]
where:
setting: Macro representing a Configuration bit or bits.
value: Macro representing the value to which the specified Configuration bit(s) will be
set. Multiple settings may be defined on a single line, separated by commas.
Settings for a single configuration byte may also be defined on separate lines.
Macros are specified in the device include file (*.inc) that is located in the Windows
OS default directory:
C:\Program Files\Microchip\MPLABX\mpasmx
DS50002027D-page 274 2011-2015 Microchip Technology Inc.
Configuration Settings Summary
Directive case does not matter; __CONFIG or __config is acceptable. Macro case
should match what is in the header.
Example – PIC18 MCUs
#include p18f452.inc
;Oscillator switch enabled, RC oscillator with OSC2 as I/O pin.
CONFIG OSCS=ON, OSC=LP
;Watch Dog Timer enable, Watch Dog Timer PostScaler count - 1:128
CONFIG WDT=ON, WDTPS=128
A.4 C18 TOOLCHAIN
The #pragma config directive specifies the device-specific configuration settings
(i.e., Configuration bits) to be used by the application:
#pragma config setting-list
where
setting-list: A list of one or more setting-name = value-name macro pairs,
separated by commas.
Macros are specified in the device header file (*.h) that is located in the Windows
default directory:
C:\program files\microchip\mplabc18\vx.xx\.h
Pragma case does not matter; either #PRAGMA CONFIG or #pragma config is
acceptable. Macro case should match what is in the header.
Example
#include <p18cxxx.h>
/*Oscillator switch enabled, RC oscillator with OSC2 as I/O pin.*/
#pragma config OSCS = ON, OSC = LP
/*Watch Dog Timer enable, Watch Dog Timer PostScaler count - 1:128*/
#pragma config WDT = ON, WDTPS = 128
2011-2015 Microchip Technology Inc. DS50002027D-page 275
MPLAB® X IDE User’s Guide
A.5 HI-TECH® PICC™ TOOLCHAIN
A macro specified in the htc.h header file is used to set device Configuration Words
for PIC10/12/16 MCUs:
__CONFIG(x);
where
x: Expression representing the value to which the specified Configuration bits will be
set. May be literal but usually represented by a macro or macros ANDed together.
Macros are specified in the device header file (*.h) that is located in the Windows OS
default directory:
C:\Program Files\HI-TECH Software\PICC\vx.xx\include
where version is the version number of the compiler.
For devices that have more than one Configuration Word location, each subsequent
invocation of __CONFIG() will modify the next Configuration Word in sequence.
Macro case should match what is in the relevant header. For htc.c, __CONFIG() is
correct but __config() is not.
PICC Example
#include <htc.h>
__CONFIG(WDTDIS & XT & UNPROTECT); // Program config. word 1
__CONFIG(FCMEN); // Program config. word 2
A.6 HI-TECH® PICC-18™ TOOLCHAIN
A macro specified in the htc.h header file is used to set device Configuration Words
for PIC18 MCUs:
__CONFIG(n,x);
where
n: Configuration register number
x: Expression representing the value to which the specified Configuration bits will be
set. May be literal but usually represented by a macro or macros ANDed together.
Macros are specified in the device header file (*.h) that is located in the Windows OS
default directory:
C:\Program Files\HI-TECH Software\PICC\vx.xx\include
where version is the version number of the compiler.
Macro case should match what is in the relevant header. For htc.c, __CONFIG() is
correct but __config() is not.
PICC-18 Example
#include <htc.h>
//Oscillator switch enabled, RC oscillator with OSC2 as I/O pin.
__CONFIG(1, LP);
//Watch Dog Timer enable, Watch Dog Timer PostScaler count - 1:128
__CONFIG(2, WDTEN & WDTPS128);
DS50002027D-page 276 2011-2015 Microchip Technology Inc.
Configuration Settings Summary
A.7 ASM30 TOOLCHAIN
A macro specified in the device include file is used to set Configuration bits:
config __reg, value
where
__reg: Configuration register name macro.
value: Expression representing the value to which the specified Configuration bits will be
set. May be literal but usually represented by a macro or macros ANDed together.
Macros are specified in the device include file (*.inc) that is located in the Windows
OS default directory:
C:\Program Files\Microchip\MPLAB ASM30 Suite\Support\device\inc
where device is the abbreviation of the selected 16-bit device, such as PIC24H or
dsPIC33F.
Macro case should match what is in the relevant header. For example, config is
correct but CONFIG is not.
MPLAB® Assembler, Linker and Utilities for PIC24 MCUs and dsPIC® DSCs User’s
Guide
Example
.include "p30fxxxx.inc"
;Clock switching off, Fail-safe clock monitoring off,
; Use External Clock
config __FOSC, CSW_FSCM_OFF & XT_PLL16
;Turn off Watchdog Timer
config __FWDT, WDT_OFF
A.8 C30 TOOLCHAIN
Two types of compiler macros are used to set device Configuration bits: one type for
PIC24F MCUs and one type for dsPIC30F and dsPIC33F/PIC24H devices.
A.8.1 PIC24F Configuration Settings
Macros are provided in device header files to set Configuration bits:
_confign(value);
where
n: Configuration register number.
value: Expression representing the value to which the specified Configuration bits will be
set. May be literal but usually represented by a macro or macros ANDed together.
Macros are specified in the device header file (*.h) that is located in the Windows OS
default directory:
C:\Program Files\Microchip\MPLAB C30\support\PIC24F\h
Macro case should match what is in the relevant header. For example, _CONFIG1 is
correct but _config1 is not.
2011-2015 Microchip Technology Inc. DS50002027D-page 277
MPLAB® X IDE User’s Guide
Example – PIC24F MCUs
#include “p24Fxxxx.h”
//JTAG off, Code Protect off, Write Protect off, COE mode off, WDT off
_CONFIG1( JTAGEN_OFF & GCP_OFF & GWRP_OFF & COE_OFF & FWDTEN_OFF )
//Clock switching/monitor off, Oscillator (RC15) on,
// Oscillator in HS mode, Use primary oscillator (no PLL)
_CONFIG2( FCKSM_CSDCMD & OSCIOFNC_ON & POSCMOD_HS & FNOSC_PRI )
A.8.2 dsPIC30F/33F/PIC24H Configuration Settings
Macros are provided in device header files to set Configuration bits:
_reg(value);
where
_reg: Configuration register name macro.
value: Expression representing the value to which the specified Configuration bits will be
set. May be literal but usually represented by a macro or macros ANDed together.
Macros are specified in the device header file (*.h) that is located in the Windows OS
default directory:
C:\Program Files\Microchip\MPLAB C30\support\device\h
where device is the abbreviation of the selected 16-bit device, i.e., PIC24H,
dsPIC30F, or dsPIC33F.
Macro case should match what is in the relevant header. For example, _FOSC is correct
but, _fosc is not.
MPLAB® C Compiler for PIC24 MCUs and dsPIC® DSCs User’s Guide
Example – dsPIC30F DSCs
#include “p30fxxxx.h”
//Clock switching and failsafe clock monitoring off,
// Oscillator in HS mode
_FOSC(CSW_FSCM_OFF & HS);
//Watchdog timer off
_FWDT(WDT_OFF);
//Brown-out off, Master clear on
_FBORPOR(PBOR_OFF & MCLR_EN);
Example – dsPIC33F/PIC24H Devices
#include “p33fxxxx.h”
// Use primary oscillator (no PLL)
_FOSCSEL(FNOSC_PRI);
//Oscillator in HS mode
_FOSC(POSCMD_HS);
//Watchdog timer off
_FWDT(FWDTEN_OFF);
//JTAG off
_FICD(JTAGEN_OFF);
DS50002027D-page 278 2011-2015 Microchip Technology Inc.
Configuration Settings Summary
A.9 C32 TOOLCHAIN
The #pragma config directive specifies the device-specific configuration settings
(i.e., Configuration bits) to be used by the application:
# pragma config setting-list
where
setting-list: A list of one or more setting-name = value-name macro pairs,
separated by commas.
Macros are specified in the device header file (*.h) that is located in the Windows OS
default directory:
C:\Program Files\Microchip\MPLAB C32\pic32mx\include\proc
Pragma case does not matter; either #PRAGMA CONFIG or #pragma config is
acceptable. Macro case should match what is in the header.
MPLAB® C Compiler for PIC32 MCUs User’s Guide
Example
#include “p32xxxx.h”
//Enables the Watchdog Timer,
// Sets the Watchdog Postscaler to 1:128
#pragma config FWDTEN = ON, WDTPS = PS128
//Selects the HS Oscillator for the Primary Oscillator
#pragma config POSCMOD = HS
2011-2015 Microchip Technology Inc. DS50002027D-page 279
MPLAB® X IDE User’s Guide
NOTES:
DS50002027D-page 280 2011-2015 Microchip Technology Inc.
MPLAB® X IDE
USER’S GUIDE
Appendix B. Working Outside the IDE
B.1 INTRODUCTION
MPLAB X IDE is designed to help you write, debug and release applications for embed-
ded systems. However, your company may have requirements that make code
development outside the IDE necessary.
You can build your code outside MPLAB X IDE following the instructions in this chapter.
If you need to debug this code, you can import it into an MPLAB X IDE project. See
Section 5.3 “Prebuilt Projects” and Section 5.4 “Loadable Projects, Files and Symbols”
for more information.
Alternatively, you can compile your code with debug information and use the
command-line Microchip Debugger (MDB), which comes with each version of MPLAB
X IDE, to debug your code. For more on MDB, see the Microchip Debugger (MDB)
User’s Guide (DS50002102), found in the <MPLAB X IDE installation>/docs
directory.
• Compiling for Debug Outside of MPLAB X IDE
• Building a Project Outside of MPLAB X IDE
• Creating Makefiles Outside of MPLAB X IDE
• Working with Revision Control Systems
2011-2015 Microchip Technology Inc. DS50002027D-page 281
MPLAB® X IDE User’s Guide
B.2 COMPILING FOR DEBUG OUTSIDE OF MPLAB X IDE
To compile code for debugging outside of MPLAB X IDE, you must ensure you pass
the correct parameters to the compiler and/or the linker to reserve the areas required
by the specific tool being used. The parameter values depend on the debug tool being
used and on the compiler being used. Furthermore, the version of the compiler might
determine the specific mechanism used to reserve these areas.
MPLAB X IDE has the knowledge to determine what needs to be passed to the com-
piler/assembler/linker. So, the best way to find out how to reserve areas for debugging
is to create a small project in the IDE using the desired device, debug tool and compiler,
remembering that the IDE can support multiple versions of the same compiler. So,
while creating the project in the IDE, make sure you select the correct compiler version.
After you have created the small project, build the project for debugging. Save the text
in the output window showing the build steps for debugging. Then build the project
again (not for debugging) and save the text in the output window showing the build
steps for production. Compare the two sets of instructions being passed to the
compiler/assembler/linker.
FIGURE B-1: BUILD ICON MENU
Some examples of the differences in the output window are:
• Compiler/assembler/linker being called with the __DEBUG macro.
• Compiler/assembler/linker being called with the __MPLAB_DEBUG macro.
• Linker being called with __ICD2_RAM or -mreserves. These two are mutually
exclusive, i.e., the linker is called with one of them but not the other.
• Compiler/assembler/linker being called with the name of the debug tool to be
used.
This is not an exhaustive list.
DS50002027D-page 282 2011-2015 Microchip Technology Inc.
Working Outside the IDE
B.3 BUILDING A PROJECT OUTSIDE OF MPLAB X IDE
MPLAB X IDE uses the GNU Make as its build tool. The installation of MPLAB X IDE
provides this program. The locations are:
• Windows 32-Bit OS – C:\Program Files\Microchip\MPLABX\
vx.xx\gnuBins\GnuWin32\bin
• Windows 64-Bit OS – C:\Program Files (x86)\Microchip\MPLABX\
vx.xx\gnuBins\GnuWin32\bin
• Linux 32/64 OS – /opt/microchip/mplabx/vx.xx/mplab_ide/bin
• Mac OS X – /Applications/micro-
chip/mplabx/vx.xx/mplab_ide.app/
Contents/Resources/mplab_ide/bin
MPLAB X IDE automatically adds the directory containing the make to its own path vari-
able. If you want to build outside of the IDE, you must add the directory to the PATH
environmental variable.
The Makefile in the MPLAB X IDE project directory can be called directly to build the
default configuration:
Command – Type on a single line Description
$ make clean To remove all intermediate objects and final images
$ make To create the production image (Hex file)
$ make TYPE_IMAGE=DEBUG_RUN To create the debug image (COF/ELF file)
If the project has more than one configuration, then:
Command – Type on a single line Description
$ make -f Makefile To remove all intermediate objects and final images
CONF=Configuration clean for configuration Configuration
$ make -f Makefile To create the production image (Hex file) for
CONF=Configuration configuration Configuration
$ make -f Makefile To create the debug image (COF/ELF file) for
CONF=Configuration configuration Configuration
TYPE_IMAGE=DEBUG_RUN
The names of the images by default are (with respect to the MPLAB X IDE directory):
dist/$CONF_NAME/production/$PROJ_NAME.production.hex
dist/$CONF_NAME/debug/$PROJ_NAME.debug.cof (or elf)
2011-2015 Microchip Technology Inc. DS50002027D-page 283
MPLAB® X IDE User’s Guide
B.4 CREATING MAKEFILES OUTSIDE OF MPLAB X IDE
MPLAB X IDE uses the GNU Make to build its projects. This document explains how to
re-create the Makefiles for an MPLAB X IDE project outside of the IDE and how to cus-
tomize Makefile behavior (modify what the Makefiles do, like change the processor or
add extra options) without having to regenerate the file. This document describes how
to run make on the Makefiles from the command line.
Note: The safest way to have the Makefiles match the values of the project in the
IDE is to either regenerate them with the IDE itself or to use the
prjMakefilesGenerator utility, explained later. The IDE will recreate
the Makefiles for the main configuration in a project when the project is
open. However, you might benefit from some other customization steps
which modify the Makefiles' behavior once the Makefiles are already cre-
ated. This document explains those other steps.
B.4.1 Makefile Creation
Makefiles are created by the MPLAB X IDE as needed when compiler options change
or when files are added or removed. In addition, the Makefiles can be created outside
of the IDE using the utility prjMakefilesGenerator. This utility is a batch file (for
Windows) or a shell script (for Linux and MacOSX). This utility allows you to recreate
the Makefiles using the same information the IDE uses which is stored in the
$PROJECT_DIR/nbproject/configurations.xml file for a given MPLAB X IDE
project. The first section will explain how to create the Makefiles outside of the IDE.
Then the rest of the document will describe how to modify the behavior of the Makefiles
without having to regenerate them for further customization. This latter section of the
document applies to the Makefiles created by the IDE or by
prjMakefilesGenerator (which should be identical).
The main Makefile file is called $PROJECT_DIR/Makefile. It is created when the IDE
creates the project. It can be modified by the user. There are some targets such as
.build-pre, that can be implemented by the user. This file is never regenerated.
The rest of the Makefiles are all regenerated by the IDE or
prjMakefilesGenerator. They are of the format:
$PROJECT_DIR/nbproject/Makefile*.mk
We recommend that you do not commit these nbproject/Makefile* files into revi-
sion control. Instead use the IDE or prjMakefilesGenerator to reproduce them as
needed. See more information, see Section 5.20 “Control Source Code”.
B.4.2 prjMakefilesGenerator
The prjMakefilesGenerator utility is found at:
• Windows:
$inst_mplabx\mplab_ide\bin\prjMakefilesGenerator.bat
• Linux OS:
$inst_mplabx/mplab_ide/bin/prjMakefilesGenerator.sh
• Mac OS X:
$inst_mplabx/mplab_ide.app/Contents/Resources/mplab_ide/bin/
prjMakefilesGenerator.sh
DS50002027D-page 284 2011-2015 Microchip Technology Inc.
Working Outside the IDE
The utility regenerates the nbproject/Makefile* files. If you run it with no
arguments, it will give you help:
$ ./prjMakefilesGenerator.sh
No project has been specified. There should be at least one. Nothing to do.
Invalid arguments. Usage is:
prjMakefilesGenerator [-help] [-v] [-mplabx-userdir=<path>] [project_path[@config_name]*]+
<project_path> - path to the MPLAB-X project in the file system
[config_name] - (optional) name of a build configuration to generate the makefile for.
If missing, the makefiles are generated for all the build configurations.
-help - displays this help screen.
-v - verbose processing.
-mplabx-userdir=<path> - the MPLAB-X user directory (useful if you run MPLAB-X with --userdir).
Example: prjMakefilesGenerator /home/usr/prj1@default@custom /home/usr/prj2 /home/usr/prj3@xc16
The tool will generate the makefiles for:
1.The configurations named 'default' and 'custom' of the project named 'prj1'
2.All the configurations of the project named 'prj2' (all because none in particular is specified)
3.The configuration named 'xc16' of the project named 'prj3'
To run the utility pass as an argument the MPLAB X project directories where you want
to regenerate the Makefiles. You can also specify which configurations to regenerate.
If no configurations are passed (no @confName), then all Makefiles for all
configurations will be recreated.
It is recommended that you pass the -mplabx-userdir=<path> as a parameter.
The <path> value is the value shown in the IDE in the Help>About dialog under
userdir.
FIGURE B-2: HELP ABOUT
This will ensure that prjMakefilesGenerator will have access to the same list of
compilers as the IDE.
2011-2015 Microchip Technology Inc. DS50002027D-page 285
MPLAB® X IDE User’s Guide
B.4.3 Makefiles Description
As mentioned before, the main Makefile lives at $PROJEC_DIR/Makefile. This is the
Makefile the IDE calls. For each configuration in the project, there is also a
Makefile-local-$conf.mk and a Makefile-$conf.mk where $conf is the
name of the configuration. The main $PROJEC_DIR/Makefile file will call make
again on these configuration specific files. The Makefile-local-$conf.mk con-
tains macro values that are tied to the host where the Makefile was generated. You
have the option of not keeping this file if you want the Makefile-$conf.mk to work
in another system. In that case you can call make specifying all the values that are nor-
mally found in the Makefile-local-$conf.mk to match the host where the make is
being run. How to do this is explained later on.
If you recreate the files with prjMakefilesGenerator, the
Makefile-local-$conf.mk will be correct at that point and will work on the
machine where it was run.
B.4.4 Make Environment
The make process must be run from a command line native to the OS. This is cmd.exe
in Windows and any shell for Linux/MacOSX. The make to be run is GNU Make. There
are two types of images that can be created when running make:
1. A production image
2. A debug image
By default running the make process produces a production image. To have the make
process produce a debug image you need to add to the following to the make command
line:
TYPE_IMAGE=DEBUG_RUN
The debug image contains everything MPLAB X IDE needs to run a debug session.
This information is tool specific. At this point, there is no way to tell the Makefile which
tool to build for. This information is hard coded in the Makefile when it is created based
on the values selected in the IDE for each configuration in each project.
B.4.4.1 MAKE ENVIRONMENT IN WINDOWS
We need to use a specific version of make and other GNU tools (such as rm).
When you install MPLAB X IDE, the following directory will be created:
$InstallDir\gnuBins\GnuWin32\bin
where $InstallDir is either:
• C:\Program Files\Microchip\MPLABX\vx.xx (32-bit system)
• C:\Program Files (x86)\Microchip\MPLABX\vx.xx (64-bit system)
This directory contains the gnuWin32 tools. You must use these tools to run the make
process. You cannot use Cygwin or any other GNU port.
Make sure the path above is the very first thing in your %PATH% environment variable:
c:> set PATH=C:\Program Files\Microchip\MPLABX\vx.xx\gnuBins\GnuWin32\
bin;%PATH%
before you run the make process.
DS50002027D-page 286 2011-2015 Microchip Technology Inc.
Working Outside the IDE
B.4.4.2 MAKE ENVIRONMENT IN MAC OSX
An out-of-the-box Mac computer contains all the tools needed except the GNU Make
executable. You have two choices:
1. Install MPLAB X IDE. This will create the file:
/Applications/microchip/mplabx/vx.xx/mplab_ide.app/
Contents/Resources/mplab_ide/bin/make
Then, add the directory where Make is to your path before you run the make
process:
export PATH=/Applications/microchip/mplabx/vx.xx/
mplab_ide.app/Contents/Resources/mplab_ide/bin:$PATH
2. Install the X tools which will install the make in /usr/bin/make.
B.4.4.3 MAKE ENVIRONMENT IN LINUX
You have two choices:
1. Install MPLAB X IDE (v2.10 and above). This will create the file:
/opt/microchip/mplabx/vx.xx/mplab_ide/bin/make
Add /opt/microchip/mplabx/vx.xx/mplab_ide/bin to your path.
Note: Versions of MPLAB X IDE prior to v2.10 did not include make. It was
expected that you would install it yourself. After v2.10, make is included
with MPLAB X IDE.
2. Use the GNU Make that will probably be present in a typical Linux distro. To test
that Make is available:
$ which make
/usr/bin/make
If Make is not installed, use the package manager in your system to install it.
Note: If you are running a 64-bit Linux distro, you MUST have the 32-bit
libraries installed, since our compilers are 32-bit applications.
2011-2015 Microchip Technology Inc. DS50002027D-page 287
MPLAB® X IDE User’s Guide
B.4.5 Makefile Interface
To remove all target files for a given configuration
1. Change directory to $PROJECT_DIR.
2. make -f nbproject/Makefile-debugOption.mk
SUBPROJECTS= .clean-conf
This will clean the target files for the debugOption configuration.
To remove all target files for all configurations
1. Change directory to $PROJECT_DIR.
2. make clobber
To run the Makefile for a given configuration
1. Change directory to $PROJECT_DIR.
2. Set environment variables to override values in the Make process.
3. make -f nbproject/Makefile-$CONFIGURATION_NAME.mk
SUBPROJECTS= .build-conf
where $CONFIGURATION_NAME is the name of the configuration Makefile to be
run.
For a configuration called default:
make -f nbproject/Makefile-default.mk SUBPROJECTS= .build-conf
The output for a configuration is one of the debug files .cof or.elf. The production
image will be a .hex file.
dist/$CONFIGURATION_NAME/production/$PROJECT_NAME.production.hex
dist/$CONFIGURATION_NAME/debug/$PROJECT_NAME.debug.$COF_OR_ELF
where $COF_OR_ELF is either cof or elf, and $PROJECT_NAME is the name of the
project.
B.4.6 Environment Variables to Control the Make Process
There are four ways to set the variables that control the Make process:
• Use environmental variables, and call Make with the -e option:
$ export MC_CC=/opt/microchip/xc16/v1.21/bin/xc16-gcc
$ make -e
• Set the variables in the command line when calling Make. For example:
$ make MC_CC=/opt/microchip/xc16/v1.21/bin/xc16-gcc
• Create a nbproject/Makefile-local-$conf.mk for the machine in use.
Include the values of the environmental variables in it.
• Let prjMakefilesGenerator create a custom
nbproject/Makefile-local-$conf.mk file for the machine.
Variables that are not overridden will take the values of the macros in the Makefile. The
Makefile contains a section that has all of the default values for these macros. So, over-
ride whatever you need and the rest will be taken care of by the default values in the
Makefile.
When a path is to be supplied in Windows, it must be entered like this:
"C:/Program\ Files/Microchip/xc16/bin/xc16-gcc.exe"
Use "/" for directory separators, and escape space characters with "\". Finally, when run
from the command line, quote the whole thing.
DS50002027D-page 288 2011-2015 Microchip Technology Inc.
Working Outside the IDE
B.4.6.1 VARIABLES TO CONTROL TOOL NAMES/LOCATIONS
The following variables can be overridden.
MP_CC Complete path to C compiler executable name
MP_BC Complete path to Basic compiler executable name
MP_AS Complete path to assembler executable name
MP_LD Complete path to linker executable name
MP_AR Complete path to archiver executable name
MP_CC_DIR Directory to C compiler executable
MP_BC_DIR Directory to basic compiler executable
MP_AS_DIR Directory to assembler compiler executable
MP_LD_DIR Directory to linker compiler executable
MP_AR_DIR Directory to archiver compiler executable
# Example *nix:
make MP_CC=/opt/microchip/mplabc30/v3.24/bin/pic30-gcc
# Example Windows:
make "C:/Program\ Files/Microchip/xc16/bin/xc16-gcc.exe"
B.4.6.2 VARIABLES TO CONTROL PROCESSOR SELECTION
The MP_PROCESSOR_OPTION is the main variable that is used to control the processor
name. Be aware that different compilers expect the name of the processor to be differ-
ent. Some append PIC, some use small “f”, etc. The Makefiles created by MPLAB X
IDE have the correct values. When you override these values by using
MP_PROCESSOR_OPTION, you must ensure names are correct.
Note: Since MPLAB X IDE v2.00, the generated Makefiles for the most recent
versions of the MPLAB XC compilers, MPLAB C Compiler for PIC18 MCUs,
and MPASM assembler, cannot be used with different processors by simply
changing the value of MP_PROCESSOR_OPTION. This is only for the debug
images. You can still produce different hex files for different device by
changing the MP_PROCESSOR_OPTION value.
As of MPLAB X IDE v2.00, the debug image is produced by a link line which includes
the list of memory regions allocated to the debugger. This list is device dependent. For
example, here is the link line to create the debug image on an MPLAB XC16 project:
"/opt/microchip/xc16/v1.21/bin/xc16-gcc" -o
dist/default/debug/Explorer16dsPIC33F_1.X.debug.elf build/default/debug/main.o
-mcpu=33FJ128GP710 -D__DEBUG -D__MPLAB_DEBUGGER_REAL_ICE=1 -omf=elf
-mreserve=data@0x800:0x81F -mreserve=data@0x820:0x821 -mreserve=data@0x822:0x823
-mreserve=data@0x824:0x825 -mreserve=data@0x826:0x84F
-Wl,,--defsym=__MPLAB_BUILD=1,--defsym=__MPLAB_DEBUG=1,--defsym=__DEBUG=1,--defsym=__M
PLAB_DEBUGGER_REAL_ICE=1,,--script=p33FJ128GP710.gld,--check-sections,--data-init,--pa
ck-data,--handles,--isr,--no-gc-sections,--fill-upper=0,--stackguard=16,--no-force-lin
k,--smart-io,-Map="dist/default/debug/Explorer16dsPIC33F_1.X.debug.map"
The reserve areas (shown in bold above) may change from device to device. If you
want to produce different debug images for different processors, it is preferable to
change the processor in the IDE and use prjMakefilesRegenerator to recreate
the Makefiles.
2011-2015 Microchip Technology Inc. DS50002027D-page 289
MPLAB® X IDE User’s Guide
These are the versions that support the -mreserve keyword or that pass the list of
debug regions by using other means. To generate a debug image with the correct
debug ranges passed to the linker, you need to run prjMakefilesRegenerator.
You cannot simply change MP_PROCESSOR_OPTION.
First version supported.
Toolchain
All versions greater or equal to this version issue -mreserve
MPASMX 5.54
C18 3.47
XC8 1.00
XC16 1.21
XC32 1.30
B.4.6.3 VARIABLES TO CONTROL SPECIAL LINKING NEEDS
Some tools require special handling of the linker files, facilitated by the following macro
MP_LINKER_FILE_OPTION.
XC16 and C30/ASM30 toolchains require this option since they need to specify a part
name or a file name, depending on whether the project contains a linker script or not.
The MPASM/C18 toolchains require this option to specify the areas where the debug
executable is located.
These variables are explained in detail in their corresponding toolchain section in this
document (see Section B.4.7 “Special Considerations for Each Language Tool”).
B.4.6.4 VARIABLES TO MODIFY COMMAND LINES
The following _PRE and _POST variables are totally optional. They exist simply to allow
customization of the command line. You can run a make without defining any of them.
MP_EXTRA_CC_PRE MP_EXTRA_CC_POST
MP_EXTRA_BC_PRE MP_EXTRA_BC_POST
MP_EXTRA_AS_PRE MP_EXTRA_AS_POST
MP_EXTRA_AR_PRE MP_EXTRA_AR_POST
MP_EXTRA_LD_PRE MP_EXTRA_LD_POST
Many compilers (such as gcc-based ones) use their main shell program to call the
linker/assembler. These command lines, then, are formed of a first section (where
MP_EXTRA_XX_PRE is located), and a second section, which is typically passed to the
linker/assembler (where MP_EXTRA_XX_POST is located). That is why two macros per
each tool are needed to allow you to modify the behavior of that tool.
An example of a link line in a gcc-based compiler is:
${MP_CC} -omf=elf ${MP_PROCESSOR_OPTION_LD} ${MP_EXTRA_LD_PRE} -o
dist/$(CND_CONF}/${IMAGE_TYPE}/Explorer16PIC24DSC_1.${IMAGE_TYPE}.elf
${OBJECTFILES} -Wl,--defsym=__MPLAB_BUILD=1,--report-mem,
-Tp24FJ128GA010.gld${MP_EXTRA_LD_POST}
In this case, the MP_EXTRA_LD_PRE is issued to the shell (before -Wl) and the
MP_EXTRA_LD_POST is issued after. You need to pass valid options – see your lan-
guage tool documentation. For the options to be included before the -Wl, you need a
space as a separator:
MP_EXTRA_LD_PRE= -D_FOO -D_BAR
And for the options to be included after -Wl, you need a comma as a separator:
MP_EXTRA_LD_POST=--defsym=_FOO,--defsym=_BAR
If the toolchain does not support the use of a driver shell (like gcc), then simply use the
_PRE variables.
DS50002027D-page 290 2011-2015 Microchip Technology Inc.
Working Outside the IDE
B.4.7 Special Considerations for Each Language Tool
Besides variables needed for each toolchain, you need to set:
• The tool locations (MP_CC, MP_AS, etc.)
• The directories where they are installed (MP_CC_DIR, MP_AS_DIR, etc.)
B.4.7.1 MPASM
The required macros for this toolchain are:
• MP_PROCESSOR_OPTION
• MP_LINKER_DEBUG_OPTION
MP_LINKER_DEBUG_OPTION needs to be defined even if the definition is to nothing
(MP_LINKER_DEBUG_OPTION=). This macro is only used when building a debug
image. When the processor changes, this macro must also change to accommodate
the places where the debug exec is stored, and how much data the debug exec uses.
You can set this variable to nothing and the linker will build correctly, but any issues
where code/data is placed on top of the debug exec will not be caught by the linker. So,
it is best to set to the correct values. Correct values can be obtained by creating an
MPLAB X IDE project with the correct device and doing a Debug Run, or by creating
the Makefile using prjMakefilesGenerator.
The optional macros for this toolchain are:
• MP_EXTRA_AS_PRE
• MP_EXTRA_LD_PRE (for stand alone project)
• MP_EXTRA_AR_PRE (for library project).
B.4.7.2 C18
The required macros for this toolchain are:
• MP_PROCESSOR_OPTION
• MP_CPP
• MP_PROCESSOR_OPTION_LD
• MP_LINKER_DEBUG_OPTION
See Section B.4.7.1 “MPASM” for an explanation of MP_LINKER_DEBUG_OPTION
usage.
A different processor option for the linker (MP_PROCESSOR_OPTION_LD) is included,
since the linker takes different strings than the mcc18 compiler. The linker likes all small
caps.
The optional macros for this toolchain are:
• MP_EXTRA_AS_PRE
• MP_EXTRA_LD_PRE (for stand alone project)
• MP_EXTRA_AR_PRE (for library project)
• MP_EXTRA_CC_PRE
2011-2015 Microchip Technology Inc. DS50002027D-page 291
MPLAB® X IDE User’s Guide
B.4.7.3 XC16, C30, C24, dsPIC
The XC16 toolchain is the upgrade for the C30 toolchain. The C24 and dsPIC
toolchains are subsets of the C30.
These compilers are represented by different toolchains. All of them take the same
options.
The required macros for these toolchains are:
• MP_PROCESSOR_OPTION
• MP_LINKER_FILE_OPTION
MP_LINKER_FILE_OPTION can be one of the two strings:
1. ",--script=myScript24FJ256GB106.gld" – Use this string if the project
contains a linker script, in this case named myScript24FJ256GB106.gld.
2. ",-Tp24FJ256GB106.gld" – Use this string if the project does not contain a
linker script. Use the name of the default linker script in the installation; in this
case, p24FJ256GB106.gld. In Linux, the name of the .gld file is case sensi-
tive.
The optional macros for these toolchains are:
• MP_EXTRA_CC_PRE
• MP_EXTRA_AS_PRE
• MP_EXTRA_AS_POST
• MP_EXTRA_AR_PRE (for lib project)
• MP_EXTRA_AR_POST (for lib project)
• MP_EXTRA_LD_PRE (for stand alone project)
• MP_EXTRA_LD_POST (for stand alone project)
B.4.7.4 ASM30
The ASM30 toolchain has not been shipped with MPLAB X IDE since version v1.30.
Please use the XC16 assembler instead.
The required macros for this toolchain are:
• MP_PROCESSOR_OPTION
• MP_LINKER_FILE_OPTION
See Section B.4.7.3 “XC16, C30, C24, dsPIC” for an explanation of
MP_LINKER_FILE_OPTION usage.
The optional macros for this toolchain are:
• MP_EXTRA_AS_PRE
• MP_EXTRA_AR_PRE (for lib project)
• MP_EXTRA_LD_PRE (for stand alone project)
DS50002027D-page 292 2011-2015 Microchip Technology Inc.
Working Outside the IDE
B.4.7.5 XC32, C32
The XC32 toolchain is the upgrade for the C32 toolchain.
The required macros for these toolchains are:
• MP_PROCESSOR_OPTION
• MP_LINKER_FILE_OPTION
MP_LINKER_FILE_OPTION can be one of the two strings:
1. ",--script=myScript32X.gld" – use this string if the project contains a
linker script, in this case named myScript32X.gld.
2. "" – use the empty string if the project does not contain a linker script.
The optional macros for these toolchains are:
• MP_EXTRA_CC_PRE
• MP_EXTRA_AS_PRE
• MP_EXTRA_AS_POST
• MP_EXTRA_AR_PRE (for lib project)
• MP_EXTRA_AR_POST (for lib project)
• MP_EXTRA_LD_PRE (for stand alone project)
• MP_EXTRA_LD_POST (for stand alone project)
B.4.7.6 XC8 AND HI-TECH COMPILERS (PICC, PICC18-STD, PIC18-PRO,
DSPIC, PIC32)
The XC8 toolchain is the upgrade for the PICC and PICC18 toolchains.
The required macros for these toolchains are:
• MP_PROCESSOR_OPTION
MP_PROCESSOR_OPTION will be different for each of these compilers. If you take the
“MPLABX” name, you can derive the “compiler” name using the following Java code:
public static String getProcessorNameForCompiler(String deviceName) {
String res = deviceName;
String lowerCaseDeviceName = deviceName.toLowerCase();
if (lowerCaseDeviceName.startsWith("pic"))
res = deviceName.substring(3);
else if (lowerCaseDeviceName.startsWith("rfpic"))
res = deviceName.substring(5);
else if (lowerCaseDeviceName.startsWith("dspic"))
res = deviceName.substring(5);
return res;
}
Here the deviceName is the “MPLABX” name.
The optional macros for these toolchains are:
• MP_EXTRA_CC_PRE
• MP_EXTRA_AS_PRE
• MP_EXTRA_LD_PRE (for stand alone project)
These toolchains do not support library projects.
B.5 WORKING WITH REVISION CONTROL SYSTEMS
When you make changes to files outside of the IDE, conflicts can be created when you
try to check these files into a revision control system. To solve these problems, see
Section 5.20.2.3 “Resolving Conflicts in Revision Controlled Files”.
2011-2015 Microchip Technology Inc. DS50002027D-page 293
MPLAB® X IDE User’s Guide
NOTES:
DS50002027D-page 294 2011-2015 Microchip Technology Inc.
MPLAB® X IDE
USER’S GUIDE
Appendix C. Revision History
Revision A (November 2011)
• Initial release of this document.
Revision B (October 2012)
• JRE installation now automatic with Windows and Linux operating systems. Mac
operating system instructions provided. Discussed in Chapter 2. “Before You
Begin”, 2.2 “Install JRE and MPLAB X IDE”.
• Corrected information on device driver names and paths in Chapter 2.
• Added description of meaning of the two lights next to a debug tool in Chapter 3.
“Tutorial” and Chapter 4. “Basic Tasks”.
• Updated Icon definitions in Chapter 3. “Tutorial” and Chapter 4. “Basic Tasks”.
• Added a list of language toolchain abbreviations in Chapter 4. “Basic Tasks”, 4.3
“Create a New Project”, 4.3.5 “Step 5: Select Compiler”.
• Multiple dialogs updated to show projects using the new MPLAB XC C compiler.
• Added information on the Libraries category in the Project Properties dialog in
Chapter 4. “Basic Tasks”, 4.12 “Add and Setup Library and Object Files”.
• Added information on normalizing a hex file under Chapter 4. “Basic Tasks”, 4.14
“Set Build Properties”.
• Added information on how to add a literal value to a Watches window in Chapter
4. “Basic Tasks”, 4.20 “Watch Symbol Values Changes”.
• Updated several sections for recent support of C++ (currently for the MPLAB
XC32++ Compiler).
• Added section on loadable projects in Chapter 5. “Additional Tasks”, 5.5 “Load-
able Projects and Files”.
• Discussed how to import embedded projects from other applications into MPLAB
X IDE in Chapter 5. “Additional Tasks”, 5.7 “Other Embedded Projects”.
• Added information on working with samples projects in Chapter 5. “Additional
Tasks”, 5.8 “Sample Projects”.
• Described how to work with other files, like XML, in Chapter 5. “Additional Tasks”,
5.9 “Work with Other Types of Files”.
• Added information on how to work with log files in Chapter 6. Advanced Tasks”,
6.4 “Log Data”.
• Described how to add functions to a toolbar in Chapter 6. Advanced Tasks”, 6.5
“Customize Toolbars”.
• Added Chapter 7 Editor, that discusses MPLAB X IDE Editor usage, options and
features.
• Described an error message you might receive if you modify or move the default
linker script, and how to avoid this. See Chapter 8. “Troubleshooting”, 8.4 “MPLAB
X IDE Issues”.
• Combined “Major Differences” and “Feature Differences” into Chapter 9. “MPLAB
X IDE vs. MPLAB IDE v8”, 9.2 “Major Differences”. Explained NetBeans platform
is open source, but MPLAB X IDE is proprietary.
2011-2015 Microchip Technology Inc. DS50002027D-page 295
MPLAB® X IDE User’s Guide
• In Chapter 9. “MPLAB X IDE vs. MPLAB IDE v8”, updated 9.3 “Menu Differences”
to reflect new functions in MPLAB X IDE and 9.4 “Tool Support Differences” to
reflect new plug-in support.
• In Chapter 10. “Desktop Reference”, updated 10.2 “Menus” to reflect new func-
tions in MPLAB X IDE.
• Split “Windows and Dialogs” into Chapter 11. “MPLAB X IDE Windows and Dia-
logs” and Chapter 12. “NetBeans Windows and Dialogs” to better delineate the
different windows. Updated window menus.
• Updated project file structure in Chapter 13. “Project Files and Folders”, 13.2
“Files Window View”. Added information on Makefiles.
• Updated discussion of MPLAB XC C compiler configuration bits to reference the
common C interface (CCI) in Chapter 14. “Configuration Settings Summary”, 14.8
“XC Toolchains”.
Revision C (March 2014)
• Overall Changes: Removed references to old tools. Added information on Win-
dows 8. Updated screens and text to match the latest GUI.
• Chapter 1. “What is MPLAB X IDE?”: Updated figure references. Mentioned
stand-alone tool help and the Microchip wiki as resources.
• Chapter 2. “Before You Begin”: Updated information in 2.3.2 “USB Driver Installa-
tion for Windows® XP/7/8 Operating Systems”. Added compiler licensing informa-
tion under 2.5 “Install the Language Tools”. Added 2.7.1 “Setting Up Hardware
Tools to Work with Multiple Instances”.
• Chapter 4. “Basic Tasks”: Removed 4.1 “Introduction”. Added 4.6.1 “Add or
Change a Toolchain” and 4.6.2 “About Toolchain Paths”. Added how to exclude
file/folders from build under 4.12 “Set File and Folder Properties”. Expanded Table
4-3 into sections under 4.13 “Set Build Properties”. Added 4.15.2 “Run Consider-
ations”. Added 4.16.2 “Debug Macros Generated” and 4.16.3 “Debug Consider-
ations”. Added symbol information in 4.19 “Watch Symbol Values Change”.
Updated 4.21.2 “Change Device Memory”. Added 4.23.1 “Set Project Program-
ming Properties”.
• Chapter 5. “Additional Tasks”: Removed 5.1 “Introduction”. Updates 5.4 “Loadable
Projects and Files” and created a new section, 5.5 “Loadable Projects and Files –
Bootloaders”. Added 5.12 “Modify Project Folders and Encoding” and 5.13 “Speed
Up Build Times”. Updated text to match new display options in 5.17 “View the
Dashboard Display”. Fixed using version control steps and updated project files
that need to be saved into a repository under 5.19 “Control Source Code”.
Updated options for 5.20 “Collaborate on Code Development and Error Tracking”.
Reordered sections under 5.21 “Add Plug-In Tools” and added 5.21.4 “Plug-In
Code Location”.
• Chapter 6. Advanced Tasks: Added 6.1 “Speed Up MPLAB X IDE” and 6.5 “Cre-
ate User MakeFile Projects”. Added information about working without setting an
active project and grouping projects under 6.3 “Work with Multiple Projects”.
Removed statement that debug configuration needed (it is not) from 6.4 “Work
with Multiple Configurations”. Log file requirements update under 6.6 “Log File”.
• Chapter 7. “Editor”: “Editor Features of Note” moved to 7.2.4 under 7.2 “Editor
Usage”. Also added 7.2.1. “Desktop Controls”, 7.2.2 “Hyperlinks in C Code” and
7.2.3 “Hyperlinks in ASM Code”. Macros definition expanded in Table 7-6 “Macros
Tab”. Rearranged 7.4 “Code Folding” into 7.4.1 “Code Folding Usage” (includes
MPLAB C18 and assembly folding issue) and 7.4.2. “Custom Code Folding”.
DS50002027D-page 296 2011-2015 Microchip Technology Inc.
• Chapter 8. “Project Files and Folders”: This chapter moved from Chapter 13.
Added 8.4 “Favorites Window View”, 8.5 “Classes Window View”, 8.6 “Viewing
User Configuration Data” and 8.9 “Deleting a Project”. Changed “Moving a Proj-
ect” to 8.8 “Moving, Copying or Renaming a Project”. Moved “Building a Project
Outside of MPLAB X IDE” to Appendix B. “Working Outside the IDE”.
• Chapter 9. “Troubleshooting”: Added information to 9.6 “Errors”.
• Chapter 10. “MPLAB X IDE vs. MPLAB IDE v8”: Clarified under 10.2 “Major Differ-
ences”, item 3. “MPLAB X IDE allows multiple tool selection” and item 9. “MPLAB
X IDE uses configuration bits set in code”. Other minor updates for MPLAB X IDE
additional selections.
• Chapter 11. “Desktop Reference”: 11.2.10 “Tools Menu” updated for plug-ins and
compiler licensing. Other minor updates for MPLAB X IDE additional selections.
• Chapter 12. “MPLAB X IDE Windows and Dialogs”: Added 12.2 “MPLAB X IDE
Windows Management”. In 12.3 “MPLAB X IDE Windows with Related Menus
and Dialogs”, added new windows to table and moved windows subsections to
their own sections. Added 12.4 “Breakpoints Window” and 12.6 “Licenses Win-
dow”. Extensive updates to add descriptions of different memory windows under
12.8 “Memory Windows”. 12.11 “Projects Window” menus updates. 12.12 “Tools
Options Embedded Window” options update, including the addition of 12.12.5
“Diagnostics Tab”. 12.14 “Watches Window” content broken up into three sec-
tions.
• Appendix A: “Configuration Settings”: Change from Chapter 14 to an appendix.
Added information about the Configuration Memory window.
• Appendix B: “Working Outside the IDE”: B.1 “Building a Project Outside of MPLAB
X IDE” from Chapter 8 “Project Files and Folders”. Added B.2 “Compiling for
Debug Outside of MPLAB X IDE”.
• Appendix C: “Revision History”: This chapter updated for major changes from ver-
sion B to C.
Revision D (September 2015)
• Updated images for MPLAB X IDE v3.00 (NetBeans 8.1 platform)
• Added information about the MPLAB X Store for the tab, icon and Help menu
item.
• Added information about Help>Tool Help Contents, individual help files.
• Chapter 2: 2.6 Access Information from the Start Page: Updated information.
• Chapter 2: 2.9 Launch Multiple Versions of the IDE: Clarifies version execution.
• Chapter 4: 4.13 Build Properties: Added “Change project Configuration type”.
• Chapter 4: 4.2.2 Step 2: Select Device: Added info on LF devices.
• Chapter 5: 5.6 Library Projects: Added link to section “Change project
Configuration type”.
• Chapter 6: Changed name to “Advanced Tasks & Concepts”. Added section
groupings. Added sections “Work with Third-Party Hardware Tools” and
“Configurations”. Updated section “Create User Makefile Projects” content and
added examples
• Chapter 9: 9.6 Errors: Added “HEXMATE Conflict Report Address Error” and
“Programming Errors”.
• Chapter 12: 12.4 Watches Window: Swapped location of Watches Display and
Watches Menu sections. Added more content to menu section. Added section
“Fractional Integer Properties Dialog”.
• Chapter 12: 12.7.5 EE Data Memory Window: Updated text for read during debug
or after end of debug session. Updated start address table.
2011-2015 Microchip Technology Inc. DS50002027D-page 297
MPLAB® X IDE User’s Guide
• Chapter 12: 12.10 Message Center added.
• Appendix B: Reordered existing sections and added the section “Creating Make-
files Outside of MPLAB X IDE”.
DS50002027D-page 298 2011-2015 Microchip Technology Inc.
MPLAB® X IDE
USER’S GUIDE
Support
INTRODUCTION
Please refer to the items discussed here for support issues.
• Warranty Registration
• myMicrochip Personalized Notification Service
• The Microchip Web Site
• Microchip Forums
• Customer Support
• Contact Microchip Technology
WARRANTY REGISTRATION
Web Site: http://www.microchipdirect.com
Registering your development tool entitles you to receive new product updates. Interim
software releases are available at the Microchip web site.
2011-2015 Microchip Technology Inc. DS50002027D-page 299
MPLAB® X IDE User’s Guide
myMICROCHIP PERSONALIZED NOTIFICATION SERVICE
myMicrochip: http://www.microchip.com/pcn
Microchip’s personal notification service helps keep customers current on their Micro-
chip products of interest. Subscribers will receive e-mail notification whenever there are
changes, updates, revisions or errata related to a specified product family or
development tool.
Please visit myMicrochip to begin the registration process and select your preferences
to receive personalized notifications. A FAQ and registration details are available on
the page, which can be opened by selecting the link above.
When you are selecting your preferences, choosing “Development Systems” will pop-
ulate the list with available development tools. The main categories of tools are listed
below:
• Compilers – The latest information on Microchip C compilers, assemblers, linkers
and other language tools. These include all MPLAB XC compilers (MPLAB XC8,
MPLAB XC16, and MPLAB XC32) and older MPLAB C compilers, as well as
MPASM™ assembler, MPLINK™ object linker, and MPLIB™ object librarian.
• Emulators – The latest information on Microchip in-circuit emulators. This
includes the MPLAB REAL ICE™ in-circuit emulator.
• In-Circuit Debuggers – The latest information on Microchip in-circuit debuggers.
These include the PICkit™ 3 and MPLAB ICD 3 in-circuit debuggers.
• MPLAB® X IDE – The latest information on Microchip MPLAB X IDE, the Inte-
grated Development Environment for development systems tools. This list is
focused on MPLAB X IDE, MPLAB X IDE Projects, MPLAB X Editor and MPLAB
X Simulator, as well as general editing and debugging features.
• Programmers – The latest information on Microchip programmers. These include
the device (production) programmers MPLAB REAL ICE in-circuit emulator,
MPLAB ICD 3 in-circuit debugger, and MPLAB PM3, and the development (non-
production) programmer PICkit 3.
• Starter/Demo Boards – These include MPLAB Starter Kit boards, PICDEM demo
boards, and various other evaluation boards.
THE MICROCHIP WEB SITE
Web Site: http://www.microchip.com
Microchip provides online support via our web site. This web site is used as a means
to make files and information easily available to customers. Accessible by using your
favorite Internet browser, the web site contains the following information:
• Product Support – Data sheets and errata, application notes and sample
programs, design resources, user’s guides, and hardware support documents,
latest software releases, and archived software
• General Technical Support – Frequently Asked Questions (FAQs), technical
support requests, online discussion groups, and Microchip consultant program
member listing
• Business of Microchip – Product selector and ordering guides, latest Microchip
press releases, listing of seminars and events, listings of Microchip sales offices,
distributors, and factory representatives
DS50002027D-page 300 2011-2015 Microchip Technology Inc.
Support
MICROCHIP FORUMS
Forums: http://www.microchip.com/forums
Microchip provides additional online support via our web forums. Currently available
forums are:
• Development Tools
• 8-bit PIC MCUs
• 16-bit PIC MCUs
• 32-bit PIC MCUs
CUSTOMER SUPPORT
Users of Microchip products can receive assistance through several channels:
• Distributor or Representative
• Local Sales Office
• Field Application Engineer (FAE)
• Technical Support
Technical support is available through the web site at:
http://support.microchip.com
Documentation errors or comments may be emailed to docerrors@microchip.com
CONTACT MICROCHIP TECHNOLOGY
You may call or fax Microchip Corporate offices at the numbers below:
Voice: (480) 792-7200
Fax: (480) 792-7277
2011-2015 Microchip Technology Inc. DS50002027D-page 301
MPLAB® X IDE User’s Guide
NOTES:
DS50002027D-page 302 2011-2015 Microchip Technology Inc.
MPLAB® X IDE USER’S GUIDE
Glossary
A
Absolute Section
A GCC compiler section with a fixed (absolute) address that cannot be changed by the
linker.
Absolute Variable/Function
A variable or function placed at an absolute address using the OCG compiler’s @
address syntax.
Access Memory
PIC18 Only – Special registers on PIC18 devices that allow access regardless of the
setting of the Bank Select Register (BSR).
Access Entry Points
Access entry points provide a way to transfer control across segments to a function
which may not be defined at link time. They support the separate linking of boot and
secure application segments.
Address
Value that identifies a location in memory.
Alphabetic Character
Alphabetic characters are those characters that are letters of the Roman alphabet
(a, b, …, z, A, B, …, Z).
Alphanumeric
Alphanumeric characters are comprised of alphabetic characters and decimal digits
(0,1, …, 9).
ANDed Breakpoints
Set up an ANDed condition for breaking, i.e., breakpoint 1 AND breakpoint 2 must
occur at the same time before a program halt. This can only be accomplished if a data
breakpoint and a program memory breakpoint occur at the same time.
Anonymous Structure
16-bit C Compiler – An unnamed structure.
PIC18 C Compiler – An unnamed structure that is a member of a C union. The mem-
bers of an anonymous structure may be accessed as if they were members of the
enclosing union. For example, in the following code, hi and lo are members of an
anonymous structure inside the union caster.
union castaway
int intval;
struct {
char lo; //accessible as caster.lo
char hi; //accessible as caster.hi
};
} caster;
2011-2015 Microchip Technology Inc. DS50002027D-page 303
MPLAB® X IDE User’s Guide
ANSI
American National Standards Institute is an organization responsible for formulating
and approving standards in the United States.
Application
A set of software and hardware that may be controlled by a PIC® microcontroller.
Archive/Archiver
An archive/library is a collection of relocatable object modules. It is created by assem-
bling multiple source files to object files, and then using the archiver/librarian to com-
bine the object files into one archive/library file. An archive/library can be linked with
object modules and other archives/libraries to create executable code.
ASCII
American Standard Code for Information Interchange is a character set encoding that
uses 7 binary digits to represent each character. It includes upper and lower case
letters, digits, symbols and control characters.
Assembly/Assembler
Assembly is a programming language that describes binary machine code in a sym-
bolic form. An assembler is a language tool that translates assembly language source
code into machine code.
Assigned Section
A GCC compiler section which has been assigned to a target memory block in the linker
command file.
Asynchronously
Multiple events that do not occur at the same time. This is generally used to refer to
interrupts that may occur at any time during processor execution.
Asynchronous Stimulus
Data generated to simulate external inputs to a simulator device.
Attribute
GCC Characteristics of variables or functions in a C program which are used to
describe machine-specific properties.
Attribute, Section
GCC Characteristics of sections, such as “executable”, “readonly”, or “data” that can
be specified as flags in the assembler .section directive.
B
Binary
The base two numbering system that uses the digits 0-1. The rightmost digit counts
ones, the next counts multiples of 2, then 22 = 4, etc.
Bookmarks
Use bookmarks to easily locate specific lines in a file.
Select Toggle Bookmarks on the Editor toolbar to add/remove bookmarks. Click other
icons on this toolbar to move to the next or previous bookmark.
Breakpoint
Hardware Breakpoint: An event whose execution will cause a halt.
Software Breakpoint: An address where execution of the firmware will halt. Usually
achieved by a special break instruction.
DS50002027D-page 304 2011-2015 Microchip Technology Inc.
Glossary
Build
Compile and link all the source files for an application.
C
C\C++
C is a general-purpose programming language which features economy of expression,
modern control flow and data structures, and a rich set of operators. C++ is the
object-oriented version of C.
Calibration Memory
A special function register or registers used to hold values for calibration of a PIC micro-
controller on-board RC oscillator or other device peripherals.
Central Processing Unit
The part of a device that is responsible for fetching the correct instruction for execution,
decoding that instruction, and then executing that instruction. When necessary, it works
in conjunction with the arithmetic logic unit (ALU) to complete the execution of the
instruction. It controls the program memory address bus, the data memory address
bus, and accesses to the stack.
Clean
Clean removes all intermediary project files, such as object, hex and debug files, for
the active project. These files are recreated from other files when a project is built.
COFF
Common Object File Format. An object file of this format contains machine code,
debugging and other information.
Command Line Interface
A means of communication between a program and its user based solely on textual
input and output.
Compiled Stack
A region of memory managed by the compiler in which variables are statically allocated
space. It replaces a software or hardware stack when such mechanisms cannot be effi-
ciently implemented on the target device.
Compiler
A program that translates a source file written in a high-level language into machine
code.
Conditional Assembly
Assembly language code that is included or omitted based on the assembly-time value
of a specified expression.
Conditional Compilation
The act of compiling a program fragment only if a certain constant expression, specified
by a preprocessor directive, is true.
Configuration Bits
Special-purpose bits programmed to set PIC microcontroller modes of operation. A
Configuration bit may or may not be preprogrammed.
Control Directives
Directives in assembly language code that cause code to be included or omitted based
on the assembly-time value of a specified expression.
CPU
See Central Processing Unit.
2011-2015 Microchip Technology Inc. DS50002027D-page 305
MPLAB® X IDE User’s Guide
Cross Reference File
A file that references a table of symbols and a list of files that references the symbol. If
the symbol is defined, the first file listed is the location of the definition. The remaining
files contain references to the symbol.
D
Data Directives
Data directives are those that control the assembler’s allocation of program or data
memory and provide a way to refer to data items symbolically; that is, by meaningful
names.
Data Memory
On Microchip MCU and DSC devices, data memory (RAM) is comprised of General
Purpose Registers (GPRs) and Special Function Registers (SFRs). Some devices also
have EEPROM data memory.
Data Monitor and Control Interface (DMCI)
The Data Monitor and Control Interface, or DMCI, is a tool in MPLAB X IDE. The inter-
face provides dynamic input control of application variables in projects. Applica-
tion-generated data can be viewed graphically using any of 4 dynamically-assignable
graph windows.
Debug/Debugger
See ICE/ICD.
Debugging Information
Compiler and assembler options that, when selected, provide varying degrees of infor-
mation used to debug application code. See compiler or assembler documentation for
details on selecting debug options.
Deprecated Features
Features that are still supported for legacy reasons, but will eventually be phased out
and no longer used.
Device Programmer
A tool used to program electrically programmable semiconductor devices such as
microcontrollers.
Digital Signal Controller
A digital signal controller (DSC) is a microcontroller device with digital signal processing
capability, i.e., Microchip dsPIC DSC devices.
Digital Signal Processing\Digital Signal Processor
Digital signal processing (DSP) is the computer manipulation of digital signals, com-
monly analog signals (sound or image) which have been converted to digital form (sam-
pled). A digital signal processor is a microprocessor that is designed for use in digital
signal processing.
Directives
Statements in source code that provide control of the language tool’s operation.
Download
Download is the process of sending data from a host to another device, such as an
emulator, programmer or target board.
DWARF
Debug With Arbitrary Record Format. DWARF is a debug information format for ELF
files.
DS50002027D-page 306 2011-2015 Microchip Technology Inc.
Glossary
E
EEPROM
Electrically Erasable Programmable Read Only Memory. A special type of PROM that
can be erased electrically. Data is written or erased one byte at a time. EEPROM
retains its contents even when power is turned off.
ELF
Executable and Linking Format. An object file of this format contains machine code.
Debugging and other information is specified in with DWARF. ELF/DWARF provide bet-
ter debugging of optimized code than COFF.
Emulation/Emulator
See ICE/ICD.
Endianness
The ordering of bytes in a multi-byte object.
Environment
MPLAB PM3 – A folder containing files on how to program a device. This folder can be
transferred to a SD/MMC card.
Epilogue
A portion of compiler-generated code that is responsible for deallocating stack space,
restoring registers and performing any other machine-specific requirement specified in
the runtime model. This code executes after any user code for a given function,
immediately prior to the function return.
EPROM
Erasable Programmable Read Only Memory. A programmable read-only memory that
can be erased usually by exposure to ultraviolet radiation.
Error/Error File
An error reports a problem that makes it impossible to continue processing your pro-
gram. When possible, an error identifies the source file name and line number where
the problem is apparent. An error file contains error messages and diagnostics gener-
ated by a language tool.
Event
A description of a bus cycle which may include address, data, pass count, external
input, cycle type (fetch, R/W), and time stamp. Events are used to describe triggers,
breakpoints and interrupts.
Executable Code
Software that is ready to be loaded for execution.
Export
Send data out of the MPLAB IDE/MPLAB X IDE in a standardized format.
Expressions
Combinations of constants and/or symbols separated by arithmetic or logical
operators.
Extended Microcontroller Mode
In extended microcontroller mode, on-chip program memory as well as external mem-
ory is available. Execution automatically switches to external if the program memory
address is greater than the internal memory space of the PIC18 device.
2011-2015 Microchip Technology Inc. DS50002027D-page 307
MPLAB® X IDE User’s Guide
Extended Mode (PIC18 MCUs)
In Extended mode, the compiler will utilize the extended instructions (i.e., ADDFSR,
ADDULNK, CALLW, MOVSF, MOVSS, PUSHL, SUBFSR and SUBULNK) and the indexed
with literal offset addressing.
External Label
A label that has external linkage.
External Linkage
A function or variable has external linkage if it can be referenced from outside the
module in which it is defined.
External Symbol
A symbol for an identifier which has external linkage. This may be a reference or a
definition.
External Symbol Resolution
A process performed by the linker in which external symbol definitions from all input
modules are collected in an attempt to resolve all external symbol references. Any
external symbol references which do not have a corresponding definition cause a linker
error to be reported.
External Input Line
An external input signal logic probe line (TRIGIN) for setting an event based upon
external signals.
External RAM
Off-chip Read/Write memory.
F
Fatal Error
An error that will halt compilation immediately. No further messages will be produced.
File Registers
On-chip data memory, including General Purpose Registers (GPRs) and Special
Function Registers (SFRs).
Filter
Determine by selection what data is included/excluded in a trace display or data file.
Fixup
The process of replacing object file symbolic references with absolute addresses after
relocation by the linker.
Flash
A type of EEPROM where data is written or erased in blocks instead of bytes.
FNOP
Forced No Operation. A forced NOP cycle is the second cycle of a two-cycle instruc-
tion. Since the PIC microcontroller architecture is pipelined, it prefetches the next
instruction in the physical address space while it is executing the current instruction.
However, if the current instruction changes the program counter, this prefetched
instruction is explicitly ignored, causing a forced NOP cycle.
Frame Pointer
A pointer that references the location on the stack that separates the stack-based
arguments from the stack-based local variables. Provides a convenient base from
which to access local variables and other values for the current function.
DS50002027D-page 308 2011-2015 Microchip Technology Inc.
Glossary
Free-Standing
An implementation that accepts any strictly conforming program that does not use
complex types and in which the use of the features specified in the library clause (ANSI
‘89 standard clause 7) is confined to the contents of the standard headers <float.h>,
<iso646.h>, <limits.h>, <stdarg.h>, <stdbool.h>, <stddef.h> and
<stdint.h>.
G
GPR
General Purpose Register. The portion of device data memory (RAM) available for
general use.
H
Halt
A stop of program execution. Executing Halt is the same as stopping at a breakpoint.
Heap
An area of memory used for dynamic memory allocation where blocks of memory are
allocated and freed in an arbitrary order determined at runtime.
Hex Code\Hex File
Hex code is executable instructions stored in a hexadecimal format code. Hex code is
contained in a hex file.
Hexadecimal
The base 16 numbering system that uses the digits 0-9 plus the letters A-F (or a-f). The
digits A-F represent hexadecimal digits with values of (decimal) 10 to 15. The rightmost
digit counts ones, the next counts multiples of 16, then 162 = 256, etc.
High Level Language
A language for writing programs that is further removed from the processor than
assembly.
I
ICE/ICD
In-Circuit Emulator/In-Circuit Debugger: A hardware tool that debugs and programs a
target device. An emulator has more features than an debugger, such as trace.
In-Circuit Emulation/In-Circuit Debug: The act of emulating or debugging with an in-cir-
cuit emulator or debugger.
-ICE/-ICD: A device (MCU or DSC) with on-board in-circuit emulation or debug circuitry.
This device is always mounted on a header board and used to debug with an in-circuit
emulator or debugger.
ICSP
In-Circuit Serial Programming. A method of programming Microchip embedded
devices using serial communication and a minimum number of device pins.
IDE
Integrated Development Environment, as in MPLAB IDE/MPLAB X IDE.
Identifier
A function or variable name.
IEEE
Institute of Electrical and Electronics Engineers.
2011-2015 Microchip Technology Inc. DS50002027D-page 309
MPLAB® X IDE User’s Guide
Import
Bring data into the MPLAB IDE/MPLAB X IDE from an outside source, such as from a
hex file.
Initialized Data
Data which is defined with an initial value. In C,
int myVar=5;
defines a variable which will reside in an initialized data section.
Instruction Set
The collection of machine language instructions that a particular processor
understands.
Instructions
A sequence of bits that tells a central processing unit to perform a particular operation
and can contain data to be used in the operation.
Internal Linkage
A function or variable has internal linkage if it can not be accessed from outside the
module in which it is defined.
International Organization for Standardization
An organization that sets standards in many businesses and technologies, including
computing and communications. Also known as ISO.
Interrupt
A signal to the CPU that suspends the execution of a running application and transfers
control to an Interrupt Service Routine (ISR) so that the event may be processed. Upon
completion of the ISR, normal execution of the application resumes.
Interrupt Handler
A routine that processes special code when an interrupt occurs.
Interrupt Service Request (IRQ)
An event which causes the processor to temporarily suspend normal instruction exe-
cution and to start executing an interrupt handler routine. Some processors have
several interrupt request events allowing different priority interrupts.
Interrupt Service Routine (ISR)
Language tools – A function that handles an interrupt.
MPLAB IDE/MPLAB X IDE – User-generated code that is entered when an interrupt
occurs. The location of the code in program memory will usually depend on the type of
interrupt that has occurred.
Interrupt Vector
Address of an interrupt service routine or interrupt handler.
L
L-value
An expression that refers to an object that can be examined and/or modified. An l-value
expression is used on the left-hand side of an assignment.
Latency
The time between an event and its response.
Library/Librarian
See Archive/Archiver.
DS50002027D-page 310 2011-2015 Microchip Technology Inc.
Glossary
Linker
A language tool that combines object files and libraries to create executable code,
resolving references from one module to another.
Linker Script Files
Linker script files are the command files of a linker. They define linker options and
describe available memory on the target platform.
Listing Directives
Listing directives are those directives that control the assembler listing file format. They
allow the specification of titles, pagination and other listing control.
Listing File
A listing file is an ASCII text file that shows the machine code generated for each C
source statement, assembly instruction, assembler directive, or macro encountered in
a source file.
Little Endian
A data ordering scheme for multibyte data whereby the least significant byte is stored
at the lower addresses.
Local Label
A local label is one that is defined inside a macro with the LOCAL directive. These
labels are particular to a given instance of a macro’s instantiation. In other words, the
symbols and labels that are declared as local are no longer accessible after the ENDM
macro is encountered.
Logic Probes
Up to 14 logic probes can be connected to some Microchip emulators. The logic probes
provide external trace inputs, trigger output signal, +5V, and a common ground.
Loop-Back Test Board
Used to test the functionality of the MPLAB REAL ICE in-circuit emulator.
LVDS
Low Voltage Differential Signaling. A low noise, low-power, low amplitude method for
high-speed (gigabits per second) data transmission over copper wire.
With standard I/0 signaling, data storage is contingent upon the actual voltage level.
Voltage level can be affected by wire length (longer wires increase resistance, which
lowers voltage). But with LVDS, data storage is distinguished only by positive and neg-
ative voltage values, not the voltage level. Therefore, data can travel over greater
lengths of wire while maintaining a clear and consistent data stream.
Source: http://www.webopedia.com/TERM/L/LVDS.html
M
Machine Code
The representation of a computer program that is actually read and interpreted by the
processor. A program in binary machine code consists of a sequence of machine
instructions (possibly interspersed with data). The collection of all possible instructions
for a particular processor is known as its “instruction set”.
Machine Language
A set of instructions for a specific central processing unit, designed to be usable by a
processor without being translated.
2011-2015 Microchip Technology Inc. DS50002027D-page 311
MPLAB® X IDE User’s Guide
Macro
Macro instruction. An instruction that represents a sequence of instructions in abbrevi-
ated form.
Macro Directives
Directives that control the execution and data allocation within macro body definitions.
Makefile
Export to a file the instructions to Make the project. Use this file to Make your project
outside of MPLAB IDE/MPLAB X IDE, i.e., with a make.
Make Project
A command that rebuilds an application, recompiling only those source files that have
changed since the last complete compilation.
MCU
Microcontroller Unit. An abbreviation for microcontroller. Also uC.
Memory Model
For C compilers, a representation of the memory available to the application. For the
PIC18 C compiler, a description that specifies the size of pointers that point to program
memory.
Message
Text displayed to alert you to potential problems in language tool operation. A message
will not stop operation.
Microcontroller
A highly integrated chip that contains a CPU, RAM, program memory, I/O ports and
timers.
Microcontroller Mode
One of the possible program memory configurations of PIC18 microcontrollers. In
microcontroller mode, only internal execution is allowed. Thus, only the on-chip pro-
gram memory is available in microcontroller mode.
Microprocessor Mode
One of the possible program memory configurations of PIC18 microcontrollers. In
microprocessor mode, the on-chip program memory is not used. The entire program
memory is mapped externally.
Mnemonics
Text instructions that can be translated directly into machine code. Also referred to as
opcodes.
Module
The preprocessed output of a source file after preprocessor directives have been exe-
cuted. Also known as a translation unit.
MPASM™ Assembler
Microchip Technology’s relocatable macro assembler for PIC microcontroller devices,
KeeLoq® devices and Microchip memory devices.
MPLAB Language Tool for Device
Microchip’s C compilers, assemblers and linkers for specified devices. Select the type
of language tool based on the device you will be using for your application, e.g., if you
will be creating C code on a PIC18 MCU, select the MPLAB C Compiler for PIC18
MCUs.
DS50002027D-page 312 2011-2015 Microchip Technology Inc.
Glossary
MPLAB ICD
Microchip in-circuit debugger that works with MPLAB IDE/MPLAB X IDE. See ICE/ICD.
MPLAB IDE/MPLAB X IDE
Microchip’s Integrated Development Environment. MPLAB IDE/MPLAB X IDE comes
with an editor, project manager and simulator.
MPLAB PM3
A device programmer from Microchip. Programs PIC18 microcontrollers and dsPIC
digital signal controllers. Can be used with MPLAB IDE/MPLAB X IDE or stand-alone.
Replaces PRO MATE II.
MPLAB REAL ICE™ In-Circuit Emulator
Microchip’s next-generation in-circuit emulator that works with MPLAB IDE/MPLAB X
IDE. See ICE/ICD.
MPLAB SIM
Microchip’s simulator that works with MPLAB IDE/MPLAB X IDE in support of PIC MCU
and dsPIC DSC devices.
MPLIB™ Object Librarian
Microchip’s librarian that can work with MPLAB IDE/MPLAB X IDE. MPLIB librarian is
an object librarian for use with COFF object modules created using either MPASM
assembler (mpasm or mpasmwin v2.0) or MPLAB C18 C Compiler.
MPLINK™ Object Linker
MPLINK linker is an object linker for the Microchip MPASM assembler and the Micro-
chip C18 C compiler. MPLINK linker also may be used with the Microchip MPLIB librar-
ian. MPLINK linker is designed to be used with MPLAB IDE/MPLAB X IDE, though it
does not have to be.
MRU
Most Recently Used. Refers to files and windows available to be selected from MPLAB
IDE/MPLAB X IDE main pull down menus.
N
Native Data Size
For Native trace, the size of the variable used in a Watch window must be of the same
size as the selected device’s data memory: bytes for PIC18 devices and words for
16-bit devices.
Nesting Depth
The maximum level to which macros can include other macros.
Node
MPLAB IDE/MPLAB X IDE project component.
Non-Extended Mode (PIC18 MCUs)
In Non-Extended mode, the compiler will not utilize the extended instructions nor the
indexed with literal offset addressing.
Non Real Time
Refers to the processor at a breakpoint or executing single-step instructions or MPLAB
IDE/MPLAB X IDE being run in simulator mode.
Non-Volatile Storage
A storage device whose contents are preserved when its power is off.
2011-2015 Microchip Technology Inc. DS50002027D-page 313
MPLAB® X IDE User’s Guide
NOP
No Operation. An instruction that has no effect when executed except to advance the
program counter.
O
Object Code/Object File
Object code is the machine code generated by an assembler or compiler. An object file
is a file containing machine code and possibly debug information. It may be immedi-
ately executable or it may be relocatable, requiring linking with other object files, e.g.,
libraries, to produce a complete executable program.
Object File Directives
Directives that are used only when creating an object file.
Octal
The base 8 number system that only uses the digits 0-7. The rightmost digit counts
ones, the next digit counts multiples of 8, then 82 = 64, etc.
Off-Chip Memory
Off-chip memory refers to the memory selection option for the PIC18 device where
memory may reside on the target board, or where all program memory may be supplied
by the emulator. The Memory tab accessed from Options>Development Mode pro-
vides the Off-Chip Memory selection dialog box.
Opcodes
Operational Codes. See Mnemonics.
Operators
Symbols, like the plus sign ‘+’ and the minus sign ‘-’, that are used when forming
well-defined expressions. Each operator has an assigned precedence that is used to
determine order of evaluation.
OTP
One Time Programmable. EPROM devices that are not in windowed packages. Since
EPROM needs ultraviolet light to erase its memory, only windowed devices are eras-
able.
P
Pass Counter
A counter that decrements each time an event (such as the execution of an instruction
at a particular address) occurs. When the pass count value reaches zero, the event is
satisfied. You can assign the Pass Counter to break and trace logic, and to any
sequential event in the complex trigger dialog.
PC
Personal Computer or Program Counter.
PC Host
Any PC running a supported Windows operating system.
Persistent Data
Data that is never cleared or initialized. Its intended use is so that an application can
preserve data across a device Reset.
Phantom Byte
An unimplemented byte in the dsPIC architecture that is used when treating the 24-bit
instruction word as if it were a 32-bit instruction word. Phantom bytes appear in dsPIC
hex files.
DS50002027D-page 314 2011-2015 Microchip Technology Inc.
Glossary
PIC MCUs
PIC microcontrollers (MCUs) refers to all Microchip microcontroller families.
PICkit 2 and 3
Microchip’s developmental device programmers with debug capability through Debug
Express. See the Readme files for each tool to see which devices are supported.
Plug-ins
The MPLAB IDE/MPLAB X IDE has both built-in components and plug-in modules to
configure the system for a variety of software and hardware tools. Several plug-in tools
may be found under the Tools menu.
Pod
The enclosure for an in-circuit emulator or debugger. Other names are “Puck”, if the
enclosure is round, and “Probe”, not be confused with logic probes.
Power-on-Reset Emulation
A software randomization process that writes random values in data RAM areas to
simulate uninitialized values in RAM upon initial power application.
Pragma
A directive that has meaning to a specific compiler. Often a pragma is used to convey
implementation-defined information to the compiler. MPLAB C30 uses attributes to
convey this information.
Precedence
Rules that define the order of evaluation in expressions.
Production Programmer
A production programmer is a programming tool that has resources designed in to pro-
gram devices rapidly. It has the capability to program at various voltage levels and com-
pletely adheres to the programming specification. Programming a device as fast as
possible is of prime importance in a production environment where time is of the
essence as the application circuit moves through the assembly line.
Profile
For MPLAB SIM simulator, a summary listing of executed stimulus by register.
Program Counter
The location that contains the address of the instruction that is currently executing.
Program Counter Unit
16-bit assembler – A conceptual representation of the layout of program memory. The
program counter increments by 2 for each instruction word. In an executable section,
2 program counter units are equivalent to 3 bytes. In a read-only section, 2 program
counter units are equivalent to 2 bytes.
Program Memory
MPLAB IDE/MPLAB X IDE – The memory area in a device where instructions are
stored. Also, the memory in the emulator or simulator containing the downloaded target
application firmware.
16-bit assembler/compiler – The memory area in a device where instructions are
stored.
Project
A project contains the files needed to build an application (source code, linker script
files, etc.) along with their associations to various build tools and build options.
2011-2015 Microchip Technology Inc. DS50002027D-page 315
MPLAB® X IDE User’s Guide
Prologue
A portion of compiler-generated code that is responsible for allocating stack space, pre-
serving registers and performing any other machine-specific requirement specified in
the runtime model. This code executes before any user code for a given function.
Prototype System
A term referring to a user's target application, or target board.
Psect
The OCG equivalent of a GCC section, short for program section. A block of code or
data which is treated as a whole by the linker.
PWM Signals
Pulse Width Modulation Signals. Certain PIC MCU devices have a PWM peripheral.
Q
Qualifier
An address or an address range used by the Pass Counter or as an event before
another operation in a complex trigger.
R
Radix
The number base, hex, or decimal, used in specifying an address.
RAM
Random Access Memory (Data Memory). Memory in which information can be
accessed in any order.
Raw Data
The binary representation of code or data associated with a section.
Read Only Memory
Memory hardware that allows fast access to permanently stored data but prevents
addition to or modification of the data.
Real Time
When an in-circuit emulator or debugger is released from the halt state, the processor
runs in Real Time mode and behaves exactly as the normal chip would behave. In Real
Time mode, the real time trace buffer of an emulator is enabled and constantly captures
all selected cycles, and all break logic is enabled. In an in-circuit emulator or debugger,
the processor executes in real time until a valid breakpoint causes a halt, or until the
user halts the execution.
In the simulator, real time simply means execution of the microcontroller instructions as
fast as they can be simulated by the host CPU.
Recursive Calls
A function that calls itself, either directly or indirectly.
Recursion
The concept that a function or macro, having been defined, can call itself. Great care
should be taken when writing recursive macros; it is easy to get caught in an infinite
loop where there will be no exit from the recursion.
Reentrant
A function that may have multiple, simultaneously active instances. This may happen
due to either direct or indirect recursion or through execution during interrupt
processing.
DS50002027D-page 316 2011-2015 Microchip Technology Inc.
Glossary
Relaxation
The process of converting an instruction to an identical, but smaller instruction. This is
useful for saving on code size. MPLAB XC16 currently knows how to relax a CALL
instruction into an RCALL instruction. This is done when the symbol that is being called
is within +/- 32k instruction words from the current instruction.
Relocatable
An object whose address has not been assigned to a fixed location in memory.
Relocatable Section
16-bit assembler – A section whose address is not fixed (absolute). The linker assigns
addresses to relocatable sections through a process called relocation.
Relocation
A process performed by the linker in which absolute addresses are assigned to relo-
catable sections and all symbols in the relocatable sections are updated to their new
addresses.
ROM
Read Only Memory (Program Memory). Memory that cannot be modified.
Run
The command that releases the emulator from halt, allowing it to run the application
code and change or respond to I/O in real time.
Run-time Model
Describes the use of target architecture resources.
Runtime Watch
A Watch window where the variables change in as the application is run. See individual
tool documentation to determine how to set up a runtime watch. Not all tools support
runtime watches.
S
Scenario
For MPLAB SIM simulator, a particular setup for stimulus control.
Section
The GCC equivalent of an OCG psect. A block of code or data which is treated as a
whole by the linker.
Section Attribute
A GCC characteristic ascribed to a section (e.g., an access section).
Sequenced Breakpoints
Breakpoints that occur in a sequence. Sequence execution of breakpoints is
bottom-up; the last breakpoint in the sequence occurs first.
Serialized Quick Turn Programming
Serialization allows you to program a serial number into each microcontroller device
that the Device Programmer programs. This number can be used as an entry code,
password or ID number.
Shell
The MPASM assembler shell is a prompted input interface to the macro assembler.
There are two MPASM assembler shells: one for the DOS version and one for the
Windows operating system version.
2011-2015 Microchip Technology Inc. DS50002027D-page 317
MPLAB® X IDE User’s Guide
Simulator
A software program that models the operation of devices.
Single Step
This command steps through code, one instruction at a time. After each instruction,
MPLAB IDE/MPLAB X IDE updates register windows, watch variables, and status dis-
plays so you can analyze and debug instruction execution. You can also single step C
compiler source code, but instead of executing single instructions, MPLAB IDE/MPLAB
X IDE will execute all assembly level instructions generated by the line of the high level
C statement.
Skew
The information associated with the execution of an instruction appears on the proces-
sor bus at different times. For example, the executed opcodes appears on the bus as
a fetch during the execution of the previous instruction, the source data address and
value and the destination data address appear when the opcodes is actually executed,
and the destination data value appears when the next instruction is executed. The trace
buffer captures the information that is on the bus at one instance. Therefore, one trace
buffer entry will contain execution information for three instructions. The number of cap-
tured cycles from one piece of information to another for a single instruction execution
is referred to as the skew.
Skid
When a hardware breakpoint is used to halt the processor, one or more additional
instructions may be executed before the processor halts. The number of extra
instructions executed after the intended breakpoint is referred to as the skid.
Source Code
The form in which a computer program is written by the programmer. Source code is
written in a formal programming language which can be translated into machine code
or executed by an interpreter.
Source File
An ASCII text file containing source code.
Special Function Registers (SFRs)
The portion of data memory (RAM) dedicated to registers that control I/O processor
functions, I/O status, timers or other modes or peripherals.
SQTP
See Serialized Quick Turn Programming.
Stack, Hardware
Locations in PIC microcontroller where the return address is stored when a function call
is made.
Stack, Software
Memory used by an application for storing return addresses, function parameters, and
local variables. This memory is dynamically allocated at runtime by instructions in the
program. It allows for reentrant function calls.
Stack, Compiled
A region of memory managed and allocated by the compiler in which variables are stat-
ically assigned space. It replaces a software stack when such mechanisms cannot be
efficiently implemented on the target device. It precludes reentrancy.
MPLAB Starter Kit for Device
Microchip’s starter kits contains everything needed to begin exploring the specified
device. View a working application and then debug and program your own changes.
DS50002027D-page 318 2011-2015 Microchip Technology Inc.
Glossary
Static RAM or SRAM
Static Random Access Memory. Program memory you can read/write on the target
board that does not need refreshing frequently.
Status Bar
The Status Bar is located on the bottom of the MPLAB IDE/MPLAB X IDE window and
indicates such current information as cursor position, development mode and device,
and active tool bar.
Step Into
This command is the same as Single Step. Step Into (as opposed to Step Over) follows
a CALL instruction into a subroutine.
Step Over
Step Over allows you to debug code without stepping into subroutines. When stepping
over a CALL instruction, the next breakpoint will be set at the instruction after the CALL.
If for some reason the subroutine gets into an endless loop or does not return properly,
the next breakpoint will never be reached. The Step Over command is the same as
Single Step except for its handling of CALL instructions.
Step Out
Step Out allows you to step out of a subroutine which you are currently stepping
through. This command executes the rest of the code in the subroutine and then stops
execution at the return address to the subroutine.
Stimulus
Input to the simulator, i.e., data generated to exercise the response of simulation to
external signals. Often the data is put into the form of a list of actions in a text file.
Stimulus may be asynchronous, synchronous (pin), clocked and register.
Stopwatch
A counter for measuring execution cycles.
Storage Class
Determines the lifetime of the memory associated with the identified object.
Storage Qualifier
Indicates special properties of the objects being declared (e.g., const).
Symbol
A symbol is a general purpose mechanism for describing the various pieces which
comprise a program. These pieces include function names, variable names, section
names, file names, struct/enum/union tag names, etc. Symbols in MPLAB IDE/MPLAB
X IDE refer mainly to variable names, function names and assembly labels. The value
of a symbol after linking is its value in memory.
Symbol, Absolute
Represents an immediate value such as a definition through the assembly .equ
directive.
System Window Control
The system window control is located in the upper left corner of windows and some dia-
logs. Clicking on this control usually pops up a menu that has the items “Minimize,”
“Maximize,” and “Close.”
2011-2015 Microchip Technology Inc. DS50002027D-page 319
MPLAB® X IDE User’s Guide
T
Target
Refers to user hardware.
Target Application
Software residing on the target board.
Target Board
The circuitry and programmable device that makes up the target application.
Target Processor
The microcontroller device on the target application board.
Template
Lines of text that you build for inserting into your files at a later time. The MPLAB Editor
stores templates in template files.
Tool Bar
A row or column of icons that you can click on to execute MPLAB IDE/MPLAB X IDE
functions.
Trace
An emulator or simulator function that logs program execution. The emulator logs pro-
gram execution into its trace buffer which is uploaded to MPLAB IDE/MPLAB X IDE’s
trace window.
Trace Memory
Trace memory contained within the emulator. Trace memory is sometimes called the
trace buffer.
Trace Macro
A macro that will provide trace information from emulator data. Since this is a software
trace, the macro must be added to code, the code must be recompiled or reassembled,
and the target device must be programmed with this code before trace will work.
Trigger Output
Trigger output refers to an emulator output signal that can be generated at any address
or address range, and is independent of the trace and breakpoint settings. Any number
of trigger output points can be set.
Trigraphs
Three-character sequences, all starting with ??, that are defined by ISO C as
replacements for single characters.
U
Unassigned Section
A section which has not been assigned to a specific target memory block in the linker
command file. The linker must find a target memory block in which to allocate an
unassigned section.
Uninitialized Data
Data which is defined without an initial value. In C,
int myVar;
defines a variable which will reside in an uninitialized data section.
Upload
The Upload function transfers data from a tool, such as an emulator or programmer, to
the host PC or from the target board to the emulator.
DS50002027D-page 320 2011-2015 Microchip Technology Inc.
Glossary
USB
Universal Serial Bus. An external peripheral interface standard for communication
between a computer and external peripherals over a cable using bi-serial transmission.
USB 1.0/1.1 supports data transfer rates of 12 Mbps. Also referred to as high-speed
USB, USB 2.0 supports data rates up to 480 Mbps.
V
Vector
The memory locations that an application will jump to when either a Reset or interrupt
occurs.
Volatile
A variable qualifier which prevents the compiler applying optimizations that affect how
the variable is accessed in memory.
W
Warning
MPLAB IDE/MPLAB X IDE – An alert that is provided to warn you of a situation that
would cause physical damage to a device, software file, or equipment.
16-bit assembler/compiler – Warnings report conditions that may indicate a problem,
but do not halt processing. In MPLAB C30, warning messages report the source file
name and line number, but include the text ‘warning:’ to distinguish them from error
messages.
Watch Variable
A variable that you may monitor during a debugging session in a Watch window.
Watches Window
Watches windows contain a list of watch variables that are updated at each breakpoint.
Watchdog Timer (WDT)
A timer on a PIC microcontroller that resets the processor after a selectable length of
time. The WDT is enabled or disabled and set up using Configuration bits.
Workbook
For MPLAB SIM stimulator, a setup for generation of SCL stimulus.
2011-2015 Microchip Technology Inc. DS50002027D-page 321
MPLAB® X IDE User’s Guide
NOTES:
DS50002027D-page 322 2011-2015 Microchip Technology Inc.
MPLAB® X IDE
USER’S GUIDE
Index
Symbols C File Types ........................................................... 131
__DEBUG .......................................................157, 204 C++ File Type......................................................... 131
//TODO..............................................................91, 177 C18 Toolchain .......................................................... 78
C24 Toolchain .......................................................... 78
Numerics C30 Toolchain .......................................................... 78
8191 character limit in Windows OS ...................... 198 C32 Toolchain .......................................................... 78
Call Graph ...................................................... 138, 172
A
Call Stack ....................................................... 137, 172
About...................................................................... 227 Cannot find file - Linker Error ................................. 195
Add Existing Files to a Project ................................. 91 Change Visible Columns Dialog............................. 268
Add Library and Other Files to a Project .................. 93 Checksum ......................................... 64, 102, 140, 173
Add New File to a Project ........................................ 58 As User ID....................................................... 100
Add Toolbar Button ................................................ 168 HEXMATE....................................................... 101
Alternate Project Hex File ...................................... 124 Classes .................................................................. 171
Amount of Memory................................................. 140 Clean and Build...................................................... 102
AN851 Bootloader Support .................................... 214 Clean and Build for Debugging .............................. 102
AN901 BLDC Tuning Interface Support ................. 214 Clean and Build Main Project................................. 170
AN908 ACIM Tuning Interface Support.................. 214 Clean and Build Project.................................. 170, 222
application Configuration Type ................................ 98 Clean Main Project................................................. 170
Apply Code Changes ............................................. 169 Clean Only Icon...................................................... 168
Apply Diff Patch ..................................................... 224 Clean Project.......................................................... 170
ASM30 Toolchain..................................................... 78 Clear Document Bookmarks .................................. 169
Assembler File Types............................................. 131 Clear tool output window on new session .............. 260
Attach Debugger .................................................... 169 Click for Simulated Peripherals .............................. 140
B Close All Projects ................................................... 217
Close Project.......................................................... 217
Back ....................................................................... 220
Code Errors in Editor.............................................. 180
Batch Build Project................................................. 222
Code Folding.......................................................... 219
Bookmark Window ................................................. 220
Code Refactoring ................................................... 142
Bookmarks ............................................................. 225
Collaboration .......................................................... 145
Breakpoints ...............................................66, 106, 172
Compile File ........................................................... 170
ANDed ............................................................ 107
Compiler Licenses
Dialog.............................................................. 106
Activation ........................................................ 224
Line ................................................................. 106
Roaming.......................................................... 224
Resources................................................108, 139
Compiler Options ..................................................... 56
Sequence........................................................ 107
Compiler Support Lights........................................... 78
Timing ............................................................. 108
Complete Code ...................................................... 221
Tuple ............................................................... 107
Complex Breakpoint............................................... 107
Window ........................................................... 107
Config Bits...................................................... 115, 273
Build a Project ...................................................64, 102
Configuration Bits
Build Configuration..........................................204, 209
How To Use .................................................... 115
Build for Debugging ............................................... 102
Memory Window ............................................. 113
Build for Debugging Main Project........................... 170
Tutorial .............................................................. 62
Build Main Project .................................................. 170
Configuration Bits Window ..................................... 247
Build Project ............................................102, 170, 222
Configuration Type................................................... 98
Build Properties
Configurations, All About........................................ 174
File .................................................................. 258
Configurations, Multiple.......................................... 155
Project............................................................. 257
Configure Menu Changes ...................................... 211
Build Status ............................................................ 253
Connect to a Target ................................................. 36
C Contact Microchip Technology............................... 301
C Extensions ............................................................ 88 Continue......................................................... 169, 223
Copy............................................................... 169, 218
2011-2015 Microchip Technology Inc. DS50002027D-page 323
MPLAB® X IDE User’s Guide
CPU Memory.......................................................... 113 Duplicate Up........................................................... 221
CPU Registers Window.......................................... 250
E
Create a New Project ......................................... 47, 72
Create a New Project File ........................................ 89 Edit Menu ............................................................... 218
Cross-Platform Issues ............................................ 193 Edit Menu Changes................................................ 207
Customer Support .................................................. 301 Editor Toolbar..................................................... 62, 92
Customize Zoom .................................................... 171 Editor Usage....................................................... 62, 92
Cut.................................................................. 169, 218 EE Data Memory .................................................... 113
CVS EE Data Memory Window ...................................... 247
Check CVS ..................................................... 171 EEPROM .................................................................. 15
Commit............................................................ 171 Enable alt. watch list views during debug............... 260
Diff................................................................... 171 Erase Device Memory Main Project ....................... 170
Revert Modifications ....................................... 171 Errors...................................................................... 198
Show Annotations ........................................... 171 Ethernet Tool Connection....................................... 262
Update ............................................................ 171 Exception Reporter Window................................... 172
Execution Memory Window .................................... 248
D Exit ......................................................................... 217
Dashboard Window ........................................ 139, 172 Experimental Terminal Window.............................. 172
Data Conflict Error.................................................. 129 Export All Watches to a List File............................. 267
Data EEPROM ......................................................... 15 Export Hex.............................................................. 256
Data Entry in Windows ........................................... 233 Export Project......................................................... 217
Data Memory.......................................................... 113 Export Selected Watches to a List File................... 267
Data Memory Window ............................................ 248 Export Watch Data ................................................. 267
Debug Build Configuration ............................. 204, 209 External Makefile.............................................. 72, 158
Debug Configuration .............................................. 157
F
Debug File ...................................................... 169, 223
Debug Main Project................................................ 169 Favorites Window................................................... 172
Debug Menu........................................................... 223 File and Folder Properties ........................................ 96
Debug Project ................................................ 105, 223 File Menu................................................................ 217
Debug Read ........................................................... 116 File Menu Changes ................................................ 206
Debug Run Code ............................................. 65, 104 File Names ............................................................. 191
Debug Test File .............................................. 169, 223 File Path Options.................................................... 261
Debugger Menu Changes ...................................... 210 File Properties ........................................................ 258
Debugger/Programmer Options ............................... 55 File Registers ......................................................... 113
Delete............................................................. 169, 218 File Registers Window............................................ 245
Delete All Watches ................................................. 267 File Wizard ............................................................... 89
Delete Selected Watches ....................................... 267 Files........................................................................ 170
Desktop .......................................................37, 40, 215 Files Window View ................................................. 188
Components.................................................... 215 Fill Memory............................................................. 251
Panes ...............................................53, 61, 63, 82 Find ................................................................ 169, 218
Device ID................................................................ 253 Find in Projects............................................... 169, 218
Diff .......................................................................... 224 Find Next ................................................................ 218
Disassembly Listing File................................. 137, 172 Find Previous ......................................................... 218
Disassembly Window ..................................... 137, 168 Find Selection......................................................... 218
Disconnect from Debug Tool.......................... 168, 224 Find Usages ........................................................... 218
Discrete Debugger Operation................................. 223 Find Usages Window ............................................. 172
Display Watch Symbol Value Column as ............... 267 Finish Debugger Session ............................... 169, 223
DMA Address ......................................................... 245 Firmware Version ................................................... 253
DMCI Support ........................................................ 213 Firmware Versions, Hardware Tool........................ 140
DMCI using RTDM ..................................116, 124, 128 Fix Code ................................................................. 221
Documentation Flash Memory......................................................... 113
Conventions ...................................................... 11 Focus Cursor at PC ................................ 168, 223, 251
Layout ................................................................. 9 Focus in Windows .................................................. 233
dsPIC Filter Design Support................................... 213 Folder Names......................................................... 191
dsPIC Toolchain ....................................................... 78 Force Makefile regeneration when opening a project ..
dsPIC Works Support............................................. 213 261
dsPIC30F SMPS Buck Converter .......................... 214 Format .................................................................... 221
dsPIC33F SMPS Buck/Boost Converter ................ 214 Forward .................................................................. 220
DTDs and XML Schemas....................................... 224 Fractional Properties Dialog ................................... 268
Dual Port Display.................................................... 245 Full Screen ............................................................. 219
Duplicate Down ...................................................... 221
DS50002027D-page 324 2011-2015 Microchip Technology Inc.
Index
G Internet Address, Microchip ................................... 300
Generated Command Line tab................................. 85 J
Generic Serial Port................................................. 262
JRE, Installing .......................................................... 31
Git .......................................................................... 224
Go to Declaration ................................................... 220 K
Go to File ............................................................... 220 KeeLoq Plugin Support .......................................... 213
Go to Line .............................................................. 220 Keep hardware tool connected ...................... 103, 104
Go to Previous Window ......................................... 220 Keyboard Shortcuts, MPLAB X IDE ....................... 227
Go to Source .......................................................... 220
Go to Super Implementation .................................. 220 L
Go to Symbol ......................................................... 220 Language Tool Locations................................... 57, 86
Go to Type ............................................................. 220 Language Tool Options............................................ 56
GPRs ....................................................................... 15 Language Tools Options .......................................... 85
Graphical Display Designer (GDD) Support........... 213 Last Edit Location................................................... 220
Grayed out or Missing Items and Buttons .............. 231 Launch Debugger Main Project.............................. 168
library Configuration Type ........................................ 98
H Library Files.............................................................. 93
Halt build on first failure ......................................... 260 Library Projects ...................................................... 130
Halt, Window Updates On...................................... 233 Licenses ................................................................. 224
Hardware Breakpoints Lights
Number Available ........................................... 141 Compiler............................................................ 78
Number Used.................................................. 141 HW and SW Tools ............................................ 76
Hardware Tool Selection.......................................... 76 Line Breakpoint ...................................................... 106
Hardware Tools Link Order ................................................................ 91
Active Connection ........................................... 260 Loadable Files........................................................ 124
Hardware Tools Options .......................................... 84 Loadable Projects .................................................. 124
Help........................................................................ 170 Local History .......................................................... 142
Help Contents ........................................................ 227 Locate Headers...................................................... 256
Help Contents per Tool .......................................... 227 Log File .................................................................. 264
Help Menu.............................................................. 227 Log File Options ....................................................... 88
Help Menu Changes .............................................. 212 Log File, MPLAB X IDE.......................................... 167
Hex File, Normalized.............................................. 101 Log File, NetBeans Platform .................................. 167
HEXMATE.............................................................. 124 Logging Levels ....................................................... 264
Conflict Report ................................................ 201
Loadable Projects ........................................... 124 M
Normalize hex file ........................................... 101 Macro Expansion ................................................... 172
Hierarchy Window .................................................. 172 Macro Recording Start/Stop................................... 218
History .................................................................... 224 main function
HI-TECH DSPICC Toolchain ................................... 78 Reset............................................................... 260
HI-TECH PICC Toolchain ........................................ 78 Maintain active connection to hardware tool .......... 260
HI-TECH PICC18 Toolchain .................................... 78 Make ...................................................................... 168
HI-TECH PICC32 Toolchain .................................... 78 Make and Program Device......................103, 117, 257
Hold In Reset ......................................................... 117 Make and Program Device Main Project................ 170
Hold in Reset ..................................................103, 170 Make Callee Current .............................................. 169
How Do I Text Box ................................................. 230 Make Caller Current ............................................... 169
Make Clean ............................................................ 168
I Make Options ................................................... 98, 261
Icons make options............................................................ 88
Watches Window ............................................ 266 Makefile Project...................................................... 158
ICSP......................................................................... 25 Makefiles ................................................................ 131
IDE Log ...........................................................171, 219 MATLAB/Simulink Support..................................... 214
Import ..................................................................... 217 Memory
Import MPLAB Legacy Project ............................... 120 Program and Data............................................. 14
Importing an MPLAB IDE v8 Project - Relative Paths.. Memory Gauge ...................................................... 140
191 Memory Starter Kit Support.................................... 213
Inactive Connection ............................................... 140 Memory Windows............................................. 69, 113
Insert Code ............................................................ 221 Memory Windows Menu......................................... 251
Insert Next Matching Word..................................... 221 Memory, Type and Amount.................................... 140
Insert Previous Matching Word .............................. 221 Menus .................................................................... 216
Install MPLAB X IDE ................................................ 31 Mercurial ................................................................ 224
Install the Language Tools ....................................... 36 Message Center..................................................... 252
2011-2015 Microchip Technology Inc. DS50002027D-page 325
MPLAB® X IDE User’s Guide
Motor Control Apps .................................116, 124, 128 PC Profiling ............................................................ 168
Move Code Element Down..................................... 221 PC-Lint Support...................................................... 213
Move Code Element Up ......................................... 221 PDF ........................................................................ 212
Move Down ............................................................ 221 Peripherals ............................................................... 17
Move Up ................................................................. 221 Peripherals Memory ............................................... 113
Moving a Project .................................................... 191 Peripherals Window ............................................... 249
MPASM Toolchain.................................................... 78 PIC AppIO .............................................................. 168
MPLAB C18 C Compiler and Structures ................ 196 PICkit 1 Support ..................................................... 213
MPLAB ICD 2 Support ........................................... 213 PICkit 2 Support ..................................................... 213
MPLAB ICD 3 Support ........................................... 213 PICkit 3 Support ..................................................... 213
MPLAB ICE 2000 Support ..................................... 213 PICSTART Plus Support ........................................ 213
MPLAB ICE 4000 Support ..................................... 213 Plugins............................................................ 146, 224
MPLAB IDE v8 Project, Import ............................... 191 Pre- and Post-Build Macros ..................................... 99
MPLAB PM3 Support ............................................. 213 Prebuilt Projects ..................................................... 123
MPLAB REAL ICE In-Circuit Emulator Support ..... 213 Preserve Memory ................................................... 116
MPLAB VDI Support .............................................. 213 Previous Bookmark ................................................ 169
MPLAB X IDE Installation and Setup ....................... 31 Previous Error ................................................ 171, 220
MPLAB X IDE vs. MPLAB IDE v8 .......................... 203 Print ........................................................................ 217
MPLAB X Store ...................................................... 227 Print to HTML ......................................................... 217
Multiple Configurations........................................... 155 prjMakefilesGenerator ............................................ 284
Multiple Projects ..................................................... 153 PRO MATE II Support ............................................ 213
myMicrochip Personalized Notification Service...... 300 Profiling .................................................................. 142
Program a Device............................................. 70, 116
N
Program and Data Memory ...................................... 14
Navigate Menu ....................................................... 220 Program Counter...................................................... 14
Navigator Window .................................................. 172 Program Device for Debugging .............................. 117
New Breakpoint ...................................................... 223 Program Device for Debugging Main Project ......... 168
New Data Breakpoint ............................................. 168 Program Device for Production .............................. 117
New File ......................................................... 170, 217 Program Memory.................................................... 113
New Project .................................................... 170, 217 Program Memory Window ...................................... 243
New Run Time Watch .................................... 168, 223 Programmer Menu Changes .................................. 210
New Runtime Watch............................................... 267 Programmer to Go PICkit 3 .................................... 117
New Watch ......................................168, 169, 223, 267 Programmer to Go PICkit 3 Main Project ............... 170
Next Bookmark....................................................... 169 Project Configuration Type....................................... 98
Next Error ....................................................... 171, 220 Project Group ......................................................... 217
Nomalize Hex File .................................................. 101 Project Menu Changes........................................... 209
Normalize hex file................................................... 101 Project Properties................................... 171, 217, 257
O Debugger/Programmer ..................................... 55
Default......................................................... 54, 83
Online Docs and Support ....................................... 227
Hardware Tools................................................. 84
Open File........................................................ 171, 217
Language Tools .......................................... 56, 85
Open Project .................................................. 170, 217
Project Properties Window ..................................... 172
Open Recent File ................................................... 217
Project Wizard .............................................. 47, 72, 73
Open Recent Project .............................................. 217
Projects .................................................................. 170
Open Required Projects ......................................... 170
Projects Window View............................................ 187
Open source file and locate line in editor when debug-
Projects, Multiple .................................................... 153
ger halts .............................................................. 260
Option Description tab.............................................. 85 Q
Other Memory Window........................................... 248 Quick Search.......................................................... 169
OutOfMemoryError................................................. 152
Output Window....................................................... 172 R
Read Device Memory............................................. 117
P
Read Device Memory Main Project........................ 170
Package Project Files..................................... 166, 256 Read Device Memory to File .......................... 117, 170
Page Setup ............................................................ 217 Read EE/Flash Data Memory to a File ................... 117
Palette Window ...................................................... 172 Read Only Files, Build a Project............................. 144
Parallel Make ......................................................... 261 Reading, Recommended.......................................... 12
Paste .............................................................. 169, 218 Readme.................................................................... 12
Paste Formatted..................................................... 218 Red Bangs.............................................................. 180
Paste from History.................................................. 218 Red compiler paths .................................................. 87
Paths, Relative or Absolute ...................................... 88 Red Exclamation Point ........................................... 180
Pause ............................................................. 169, 223
DS50002027D-page 326 2011-2015 Microchip Technology Inc.
Index
Redo ...............................................................169, 218 Set PC at Cursor ............................................ 168, 223
Refactor Set PC to Cursor .................................................... 168
Change Function Parameter........................... 222 Set Project Configuration ....................................... 222
Copy ............................................................... 222 Set Up Build Properties............................................ 98
Move ............................................................... 222 SFRs ................................................................ 15, 113
Rename .......................................................... 222 SFRs Window ........................................................ 246
Safely Delete .................................................. 222 Shell Scripts ........................................................... 131
Refactor Menu ....................................................... 222 Shift Left ................................................................. 221
Refactor Preview Window ...................................... 172 Shift Right............................................................... 221
Refactoring............................................................. 185 Show
Relative Paths ........................................................ 191 Breadcrumbs................................................... 219
Release Build Configuration ...........................204, 209 Documentation................................................ 221
Remote Ethernet Tool ............................................ 262 Editor Toolbar ................................................. 219
Remote Terminal Window...............................171, 172 Indent Guide Lines.......................................... 219
Remote USB Tools Bridge ..................................... 262 Method Parameters ........................................ 221
Remove Trailing Spaces ........................................ 221 Non-printable Characters................................ 219
Repeat Build/Run ................................................... 222 Profiler Indicators during Run ......................... 261
Replace .................................................................. 218 Silent Build ............................................................. 260
Replace in Projects .........................................169, 218 Simulator Analyzer Window ................................... 172
Reset...............................................................168, 223 Simulator Stimulus ................................................. 172
Reset Vector SN (Serial Number).................................................. 76
Reset .............................................................. 260 Software Breakpoints Supported ........................... 141
Stop ................................................................ 260 Source Control ....................................................... 142
Reset Windows ...................................................... 226 Source Menu.......................................................... 221
Response File ........................................................ 198 Sources Window .................................................... 172
Reuse Output Tabs from Finished Process ........... 261 Special Characters................................................. 191
Revision Control..................................................... 142 Speed Improvements
Roam In/Out of Compiler Licenses ........................ 224 Build ................................................................ 136
RTOS Viewer Support ........................................... 213 MPLAB X IDE ................................................. 151
Run Code ..........................................................65, 103 SQL History............................................................ 171
Run Debugger/Programmer Self Test.................... 224 SQL, Keep Prior Tabs ............................................ 171
Run File...........................................................170, 222 Stack
Run Icon................................................................. 168 HW .................................................................... 14
Run Main Project ................................................... 170 Make Callee Current ....................................... 223
Run Menu .......................................................222, 224 Make Caller Current........................................ 223
Run Project .....................................................170, 222 Pop Last Debugger Call.................................. 223
Run SQL ................................................................ 171 Pop To Current Stack Frame .......................... 223
Run Time Update Interval ...................................... 267 Pop Topmost Call ........................................... 223
Run to Cursor..................................................169, 223 Start execution immediately ................................... 260
Start Page .................................................38, 170, 227
S
Start Sampling IDE................................................. 170
Save ................................................................171, 217 Status Bar .............................................................. 231
Save All ...........................................................171, 217 Status Flags ........................................................... 140
Save All Modified Files Before Running Make ....... 261 Status Toolbar Action............................................. 168
Save As.................................................................. 217 Step Instruction .............................................. 168, 223
Scan for compilers ................................................. 262 Step Into......................................................... 169, 223
Scan for external changes ..................................... 221 Step Out ......................................................... 169, 223
Search Window ...................................................... 172 Step Over ....................................................... 169, 223
Segmented Display Designer Support ................... 214 Step Over Expression ............................................ 169
Select All ................................................................ 218 Step Through Code.......................................... 67, 109
Select Identifier ...................................................... 218 Stop at main on Reset............................................ 260
Select in Classes ................................................... 220 Stop at the Reset vector......................................... 260
Select in Favorites ................................................. 220 Stop at the Reset vector on reset........................... 260
Select in Files......................................................... 220 Stop Build/Run ....................................................... 222
Select in Projects ................................................... 220 Stopwatch ...............................................136, 172, 225
Self Test ................................................................. 224 Subversion ............................................................. 224
Serial Port Connection ........................................... 262 Suppressible Messages ........................................... 88
Services Window ................................................... 172 Synchronize Editor with Views ............................... 219
Sessions Window................................................... 172
Set Configuration ................................................... 257 T
Set Main Project..................................................... 222 Tasks Window........................................................ 172
2011-2015 Microchip Technology Inc. DS50002027D-page 327
MPLAB® X IDE User’s Guide
Team Chat Window................................................ 172 X
Team Menu ............................................................ 224 XC16 Toolchain........................................................ 78
Team Project .......................................................... 172 XC32 Toolchain........................................................ 78
Templates .............................................................. 224 XC8 Toolchain.......................................................... 78
Terminal Window............................................ 171, 172 XML
Test File ......................................................... 170, 222 Check DTD...................................................... 173
Test Project .................................................... 170, 222 Check File ............................................... 173, 222
Test Results Window.............................................. 172 Validate File ............................................ 173, 222
Third-Party Hardware Tools ................................... 167 XSL Transform ................................................ 173
Threads Window .................................................... 172 XML File Type ........................................................ 131
TODO ............................................................... 91, 177 XY Data .................................................................. 245
Toggle
Bookmark ........................................................ 220 Z
Comment ........................................................ 221 Zip Project Files...................................... 166, 217, 256
Line Breakpoint ............................................... 223 Zoom In .................................................................. 171
Tool Help Contents ................................................ 227 Zoom Out ............................................................... 171
Tool Support Lights .................................................. 76
Toolbar Customization ........................................... 168
Toolbars ......................................................... 219, 228
Tools Menu Changes ............................................. 211
Tooltip is invisible ................................................... 194
Trace Window ........................................................ 172
Tuple, Breakpoint ................................................... 107
Type of Memory ..................................................... 140
U
Undo............................................................... 169, 218
USB ........................................................................ 321
Device Drivers, Installing................................... 32
USB Bridge Connection ......................................... 262
User Comments tab ................................................. 85
User Defined Size from Program Memory Watch Sym-
bol ....................................................................... 267
User ID ................................................................... 113
User ID Memory Window ....................................... 250
User ID using Checksum........................................ 100
Userdir.................................................................... 191
V
Variables Window......................................68, 112, 172
Version Control ...................................................... 142
View Menu ............................................................. 219
View Menu Changes .............................................. 208
Voltages, Hardware Tool........................................ 140
W
Watch Icons ........................................................... 266
Watchdog Timer ..................................................... 321
Watches Window.......................................68, 110, 172
Binary Formatting............................................ 268
Char Formatting .............................................. 268
Decimal Formatting ......................................... 268
Hex Formatting ............................................... 268
Hexadecimal Formatting ................................. 268
Web Browser.................................................. 171, 219
Web Site, Microchip ............................................... 300
Window Menu ........................................................ 225
Window Menu Changes ......................................... 211
Windows XP and Loadables .................................. 196
Workspaces (MPLAB v8) ....................................... 206
DS50002027D-page 328 2011-2015 Microchip Technology Inc.
Index
NOTES:
2011-2015 Microchip Technology Inc. DS50002027D-page 329
Worldwide Sales and Service
AMERICAS ASIA/PACIFIC ASIA/PACIFIC EUROPE
Corporate Office Asia Pacific Office China - Xiamen Austria - Wels
2355 West Chandler Blvd. Suites 3707-14, 37th Floor Tel: 86-592-2388138 Tel: 43-7242-2244-39
Chandler, AZ 85224-6199 Tower 6, The Gateway Fax: 86-592-2388130 Fax: 43-7242-2244-393
Tel: 480-792-7200 Harbour City, Kowloon China - Zhuhai Denmark - Copenhagen
Fax: 480-792-7277 Hong Kong Tel: 86-756-3210040 Tel: 45-4450-2828
Technical Support: Tel: 852-2943-5100 Fax: 86-756-3210049 Fax: 45-4485-2829
http://www.microchip.com/ Fax: 852-2401-3431 India - Bangalore France - Paris
support
Australia - Sydney Tel: 91-80-3090-4444 Tel: 33-1-69-53-63-20
Web Address:
Tel: 61-2-9868-6733 Fax: 91-80-3090-4123 Fax: 33-1-69-30-90-79
www.microchip.com
Fax: 61-2-9868-6755 India - New Delhi Germany - Dusseldorf
Atlanta Tel: 91-11-4160-8631 Tel: 49-2129-3766400
China - Beijing
Duluth, GA
Tel: 86-10-8569-7000 Fax: 91-11-4160-8632 Germany - Karlsruhe
Tel: 678-957-9614
Fax: 86-10-8528-2104 India - Pune Tel: 49-721-625370
Fax: 678-957-1455
China - Chengdu Tel: 91-20-3019-1500 Germany - Munich
Austin, TX Tel: 86-28-8665-5511
Tel: 512-257-3370 Japan - Osaka Tel: 49-89-627-144-0
Fax: 86-28-8665-7889 Tel: 81-6-6152-7160 Fax: 49-89-627-144-44
Boston Fax: 81-6-6152-9310
China - Chongqing Italy - Milan
Westborough, MA
Tel: 86-23-8980-9588 Japan - Tokyo Tel: 39-0331-742611
Tel: 774-760-0087
Fax: 86-23-8980-9500 Tel: 81-3-6880- 3770 Fax: 39-0331-466781
Fax: 774-760-0088
China - Dongguan Fax: 81-3-6880-3771 Italy - Venice
Chicago Tel: 86-769-8702-9880 Korea - Daegu Tel: 39-049-7625286
Itasca, IL
Tel: 630-285-0071 China - Hangzhou Tel: 82-53-744-4301 Netherlands - Drunen
Fax: 630-285-0075 Tel: 86-571-8792-8115 Fax: 82-53-744-4302 Tel: 31-416-690399
Fax: 86-571-8792-8116 Korea - Seoul Fax: 31-416-690340
Cleveland
China - Hong Kong SAR Tel: 82-2-554-7200 Poland - Warsaw
Independence, OH
Tel: 216-447-0464 Tel: 852-2943-5100 Fax: 82-2-558-5932 or Tel: 48-22-3325737
Fax: 216-447-0643 Fax: 852-2401-3431 82-2-558-5934
Spain - Madrid
China - Nanjing Malaysia - Kuala Lumpur Tel: 34-91-708-08-90
Dallas
Tel: 86-25-8473-2460 Tel: 60-3-6201-9857 Fax: 34-91-708-08-91
Addison, TX
Tel: 972-818-7423 Fax: 86-25-8473-2470 Fax: 60-3-6201-9859
Sweden - Stockholm
Fax: 972-818-2924 China - Qingdao Malaysia - Penang Tel: 46-8-5090-4654
Tel: 86-532-8502-7355 Tel: 60-4-227-8870
Detroit UK - Wokingham
Fax: 86-532-8502-7205 Fax: 60-4-227-4068
Novi, MI Tel: 44-118-921-5800
Tel: 248-848-4000 China - Shanghai Philippines - Manila Fax: 44-118-921-5820
Tel: 86-21-5407-5533 Tel: 63-2-634-9065
Houston, TX
Tel: 281-894-5983 Fax: 86-21-5407-5066 Fax: 63-2-634-9069
China - Shenyang Singapore
Indianapolis
Tel: 86-24-2334-2829 Tel: 65-6334-8870
Noblesville, IN
Tel: 317-773-8323 Fax: 86-24-2334-2393 Fax: 65-6334-8850
Fax: 317-773-5453 China - Shenzhen Taiwan - Hsin Chu
Tel: 86-755-8864-2200 Tel: 886-3-5778-366
Los Angeles
Fax: 86-755-8203-1760 Fax: 886-3-5770-955
Mission Viejo, CA
Tel: 949-462-9523 China - Wuhan Taiwan - Kaohsiung
Fax: 949-462-9608 Tel: 86-27-5980-5300 Tel: 886-7-213-7828
Fax: 86-27-5980-5118 Taiwan - Taipei
New York, NY
Tel: 631-435-6000 China - Xian Tel: 886-2-2508-8600
Tel: 86-29-8833-7252 Fax: 886-2-2508-0102
San Jose, CA
Tel: 408-735-9110 Fax: 86-29-8833-7256 Thailand - Bangkok
Tel: 66-2-694-1351
Canada - Toronto
Tel: 905-673-0699 Fax: 66-2-694-1350
Fax: 905-673-6509
07/14/15
DS50002027D-page 330 2011-2015 Microchip Technology Inc.
You might also like
- Brico-AutoDiagnosis Opel PDFDocument8 pagesBrico-AutoDiagnosis Opel PDFAngel PelaezNo ratings yet
- S14.s1 Entorno de Programacion Del MPLAB X IDE e Instrucciones en ASMDocument23 pagesS14.s1 Entorno de Programacion Del MPLAB X IDE e Instrucciones en ASMFernando Mendoza ApazaNo ratings yet
- Codigo de Fallas Del ZafiraDocument4 pagesCodigo de Fallas Del ZafiraIsaac Jehu Lopez GutierrezNo ratings yet
- Libro Aprendiendo Java en 24 Hrs.Document443 pagesLibro Aprendiendo Java en 24 Hrs.Johanna Henriquez Troncoso100% (2)
- Tutorial MikroCDocument11 pagesTutorial MikroCJohn GarayNo ratings yet
- Mapa IratiDocument2 pagesMapa IratiYsora LuinweNo ratings yet
- Transistores Ordenados Por Características TécnicasDocument19 pagesTransistores Ordenados Por Características TécnicasJosé Luis Pérez ContrerasNo ratings yet
- Circuitos Mezcladores y PLLDocument3 pagesCircuitos Mezcladores y PLLAlessandro VieraNo ratings yet
- Windows 7 Manual de UsuarioDocument324 pagesWindows 7 Manual de UsuarioMariana Hernandez0% (1)
- Politicas CFTDocument23 pagesPoliticas CFTGiovanna Robledo LNo ratings yet
- Manual Curso RedesDocument215 pagesManual Curso RedesOtro CorreoNo ratings yet
- Spanish Manual PDFDocument28 pagesSpanish Manual PDF[V's] Nav'SNo ratings yet
- Crackear Contraseñas Wpa-Wpa2 Sin Diccionarios PDFDocument5 pagesCrackear Contraseñas Wpa-Wpa2 Sin Diccionarios PDFEdgar Pacheco TovarNo ratings yet
- Tema 1Document21 pagesTema 1api-362762989100% (1)
- Microchip PIC 16F886Document3 pagesMicrochip PIC 16F886Christian Fernando Miranda HernandezNo ratings yet
- Uso de MicrocontroladoresDocument77 pagesUso de MicrocontroladoresMatias IgnacioNo ratings yet
- Compilador C CCS y Simulador PROTEUS para Microcontroladores PIC PDFDocument271 pagesCompilador C CCS y Simulador PROTEUS para Microcontroladores PIC PDFJuan Pablo ChacónNo ratings yet
- Manual Español de Macbook - Pro - 13Document86 pagesManual Español de Macbook - Pro - 13Daniela EscuderoNo ratings yet
- Domingo SavioDocument4 pagesDomingo Savioelio_tolaNo ratings yet
- PFC CarlonaDocument187 pagesPFC CarlonaJosé García100% (1)
- Curso CX8-v2Document58 pagesCurso CX8-v2Luis Paz RomeroNo ratings yet
- PROYECTOFINALDocument19 pagesPROYECTOFINALWilmer Merida Gonzales0% (1)
- Instalacion Python + OpenCV WindowsDocument5 pagesInstalacion Python + OpenCV WindowsElian JoshuaNo ratings yet
- La API Java PrintingDocument33 pagesLa API Java PrintingPatricia MolinaNo ratings yet
- APDS Interrupciones 2017 2 v1Document46 pagesAPDS Interrupciones 2017 2 v1Cesar CabreraNo ratings yet
- Tutorial ATmegaDocument17 pagesTutorial ATmegajubjub92No ratings yet
- Compilador Ccs para Microcontroladores PicDocument64 pagesCompilador Ccs para Microcontroladores PicAstridFalenaNiño100% (1)
- Tema - 7 Funciones en CCS PDFDocument38 pagesTema - 7 Funciones en CCS PDFAJ SotoNo ratings yet
- Temario IfctDocument355 pagesTemario IfctAngel Luis Tovar PazNo ratings yet
- Manual Redes TDT Mikrotik EnrutamientoDocument101 pagesManual Redes TDT Mikrotik EnrutamientoJulio Cesar EMNo ratings yet
- Lab 3 Arduino PDFDocument5 pagesLab 3 Arduino PDFMarco Antonio Yupanqui LimachiNo ratings yet
- Ebook - Qué Son Las Redes LPWANDocument21 pagesEbook - Qué Son Las Redes LPWANgabrielfernandolopezNo ratings yet
- S01 S01-Material PDFDocument27 pagesS01 S01-Material PDFGiancarloFabianNo ratings yet
- Practicas Del Libro en ProteusDocument22 pagesPracticas Del Libro en ProteusAdrian Santiago SegoviaNo ratings yet
- Programando PICs CCS 01 PDFDocument7 pagesProgramando PICs CCS 01 PDFFrancisco Javier Galvan RojasNo ratings yet
- Sistemas InformaticosDocument40 pagesSistemas InformaticosHemir MirandaNo ratings yet
- Manual SIRIUS Circuit Breaker 3RV es-MX PDFDocument250 pagesManual SIRIUS Circuit Breaker 3RV es-MX PDFEnzo CeballosNo ratings yet
- Uso Del Puerto Usbuniversal Serial Bus de La PC Nov 09 2011Document72 pagesUso Del Puerto Usbuniversal Serial Bus de La PC Nov 09 2011Marcos EstecheNo ratings yet
- Desarrollo de Aplicaciones Web II Java-ComprimidoDocument253 pagesDesarrollo de Aplicaciones Web II Java-ComprimidoMarco tello rojasNo ratings yet
- Robot Lego PDFDocument132 pagesRobot Lego PDFNatalia100% (1)
- Proyecto Innovador Mano ArticuladaDocument66 pagesProyecto Innovador Mano ArticuladaOscar Altamirano SilvaNo ratings yet
- Funciones AnidadasDocument3 pagesFunciones Anidadasalejandro wagner100% (1)
- CLUB 27 - Montajes Con 555Document77 pagesCLUB 27 - Montajes Con 555Mario RuandaNo ratings yet
- PROGRAMACIÓNDocument12 pagesPROGRAMACIÓNmaryNo ratings yet
- Resumenes de Fundamentos de Programación. UNEDDocument5 pagesResumenes de Fundamentos de Programación. UNEDpericodlpNo ratings yet
- Practica Arduino Visual BasicDocument11 pagesPractica Arduino Visual BasicAlexis MarquezNo ratings yet
- Programacion Lenguaje AssemblerDocument217 pagesProgramacion Lenguaje Assemblertokio2424No ratings yet
- Laboratorio 08 - Implementación de Seguridad en Redes InalámbricasDocument11 pagesLaboratorio 08 - Implementación de Seguridad en Redes InalámbricasBrian Alayza MedinaNo ratings yet
- Hoja de Datos Pic16f84aDocument88 pagesHoja de Datos Pic16f84aGuillermo FernándezNo ratings yet
- Proyecto Final MicrocontroladoresDocument31 pagesProyecto Final MicrocontroladoresJorge Eduardo Buitrón RodríguezNo ratings yet
- Definir Estándares de Codificación de Acuerdo A Plataforma de Desarrollo Elegida GA7-220501096-AA1-EV02Document6 pagesDefinir Estándares de Codificación de Acuerdo A Plataforma de Desarrollo Elegida GA7-220501096-AA1-EV02salazarjhonalejandro22No ratings yet
- Manual de Programación FDX SDK Pro (Java) SG1-0040A-001Document59 pagesManual de Programación FDX SDK Pro (Java) SG1-0040A-001Feña Marquez0% (1)
- Slide - MX Manual de Programacion FDX SDK Pro Java Sg1 0040a 001Document59 pagesSlide - MX Manual de Programacion FDX SDK Pro Java Sg1 0040a 001Darwin Joel SilvaNo ratings yet
- MicrochipDocument3 pagesMicrochipJackelin DlchNo ratings yet
- Channel Sales FAQs For Partner PortalDocument8 pagesChannel Sales FAQs For Partner PortalAlexis MoralesNo ratings yet
- Dam M08 2112Document257 pagesDam M08 2112Nadie Love50% (2)
- Actividad 2 - Gestión Del Riesgo en Una OrganizaciónDocument17 pagesActividad 2 - Gestión Del Riesgo en Una OrganizaciónYaz CortézNo ratings yet
- Espressif 2Document10 pagesEspressif 2megustaelpollon3No ratings yet
- Presentacion SISIDocument16 pagesPresentacion SISIJordy VilchezNo ratings yet
- Clase #13 Generacion Con Energias Renovables AIEP 2020Document28 pagesClase #13 Generacion Con Energias Renovables AIEP 2020Christian Aros BobadillaNo ratings yet
- Guia #5 Electronica Analogica y Digital. Flip FlopDocument5 pagesGuia #5 Electronica Analogica y Digital. Flip FlopChristian Aros Bobadilla100% (1)
- Clase #24 Generacion Con Energias Renovables AIEP 2020Document13 pagesClase #24 Generacion Con Energias Renovables AIEP 2020Christian Aros BobadillaNo ratings yet
- Clase # 16 Electronica Digital Apicada AIEP 2019Document13 pagesClase # 16 Electronica Digital Apicada AIEP 2019Christian Aros BobadillaNo ratings yet
- Respuestas Cuestionario Electronica Digital 1Document17 pagesRespuestas Cuestionario Electronica Digital 1Christian Aros BobadillaNo ratings yet
- Clase # 6 Programacion PLC Aiep 2019 - 2Document46 pagesClase # 6 Programacion PLC Aiep 2019 - 2Christian Aros Bobadilla0% (1)
- Clase # 2 Electronica Digital Apicada AIEP 2019Document49 pagesClase # 2 Electronica Digital Apicada AIEP 2019Christian Aros BobadillaNo ratings yet
- Clase # 8.1 Electronica Taller de Instrumentacion y Materiales Electricos AIEP 2019Document12 pagesClase # 8.1 Electronica Taller de Instrumentacion y Materiales Electricos AIEP 2019Christian Aros BobadillaNo ratings yet
- Guia 24 - 04 Practico Circuito Simple 9-12, 9-15 y 9-32 v3Document4 pagesGuia 24 - 04 Practico Circuito Simple 9-12, 9-15 y 9-32 v3Christian Aros Bobadilla0% (1)
- Clase # 9.1 Electronica Taller de Instrumentacion y Materiales Electricos AIEP 2019Document22 pagesClase # 9.1 Electronica Taller de Instrumentacion y Materiales Electricos AIEP 2019Christian Aros BobadillaNo ratings yet
- Prueba de Diagnostico Taller de Instrumentos y Materiales Electricos AIEP 2019Document2 pagesPrueba de Diagnostico Taller de Instrumentos y Materiales Electricos AIEP 2019Christian Aros BobadillaNo ratings yet
- Clase 03 06-04-2018 Electronica Aplicado Al ControlDocument14 pagesClase 03 06-04-2018 Electronica Aplicado Al ControlChristian Aros BobadillaNo ratings yet
- Modernismo (Parte 1-2)Document16 pagesModernismo (Parte 1-2)Garvi Sabo0% (1)
- 10 Liburu 2013 PDFDocument24 pages10 Liburu 2013 PDFMUSIKETANNo ratings yet
- 8 Configuración Básica Mediante Telnet Del Router Zyxel HWDocument5 pages8 Configuración Básica Mediante Telnet Del Router Zyxel HWWalker BautistaNo ratings yet
- Arce Gaona PDFDocument183 pagesArce Gaona PDFoscarNo ratings yet
- La Educacion en El Antiguo OrienteDocument4 pagesLa Educacion en El Antiguo Orientekriss0107No ratings yet
- Artes Marciales IndiosDocument11 pagesArtes Marciales IndiosPaco LozanoNo ratings yet
- Identidad Sociocultural PDFDocument9 pagesIdentidad Sociocultural PDFCarlosBenjamínLaraMartínezNo ratings yet
- Animales PonzonososDocument9 pagesAnimales PonzonososBrandon ezequiel Rollano blanco0% (1)
- ASERTIVIDADDocument11 pagesASERTIVIDADKLPsicologyInstitucionPsicopedagogicaNo ratings yet
- Evaluación de Lenguaje y Texto Lírico PortafolioDocument10 pagesEvaluación de Lenguaje y Texto Lírico PortafolioNinfa ArayaNo ratings yet
- Literatura - Trabajo Práctico 1Document3 pagesLiteratura - Trabajo Práctico 1Nicole Daiana NiottiNo ratings yet
- Planificacion Mensual Diversificada Musica 4to Basico Abril 2.020Document2 pagesPlanificacion Mensual Diversificada Musica 4to Basico Abril 2.020MonPar RocíoNo ratings yet
- MDN Ro Ge 2020Document48 pagesMDN Ro Ge 2020Nicholas HenryNo ratings yet
- Zaparas 140505003359 Phpapp02Document23 pagesZaparas 140505003359 Phpapp02Erick Fabrizio Lasso MoralesNo ratings yet
- TP 1 Trabajo El Futbol A Sol y Sombra de Eduardo GaleanoDocument6 pagesTP 1 Trabajo El Futbol A Sol y Sombra de Eduardo GaleanoDavidNo ratings yet
- El Teatro Boliviano Surgió Con Las Culturas PrehispánicasDocument3 pagesEl Teatro Boliviano Surgió Con Las Culturas PrehispánicasCarlosMacedaBautistaNo ratings yet
- Creencias IrracionalesDocument6 pagesCreencias IrracionalesPamela Cordova100% (2)
- Ivan Muñoz - Manejo de Recursos y Coexistencia Poblacional en La Quebrada de Cbija Durante La Influencia Inca PDFDocument27 pagesIvan Muñoz - Manejo de Recursos y Coexistencia Poblacional en La Quebrada de Cbija Durante La Influencia Inca PDFAndrés Castillo CapetilloNo ratings yet
- La MonografiaDocument6 pagesLa MonografiabrayerNo ratings yet
- ExcavacionesDocument4 pagesExcavacionesMayitoAvendañoDuarteNo ratings yet
- Grupo Étnico TicunaDocument6 pagesGrupo Étnico Ticunahumberto nisperuzaNo ratings yet
- Bases VI Juegos Florales TrinacionalesDocument7 pagesBases VI Juegos Florales TrinacionalesBerardo LeoncioNo ratings yet
- "La Persistencia Del Tiempo" de Carmen AldunateDocument10 pages"La Persistencia Del Tiempo" de Carmen AldunateJorge BerríosNo ratings yet
- Cuestionario El Asesinato en El Canadian ExpressDocument7 pagesCuestionario El Asesinato en El Canadian Expressvivi.No ratings yet
- Instruccion Practico 2Document1 pageInstruccion Practico 2Jorge Raúl Tapia CalderonNo ratings yet
- Video Deluxe 15Document546 pagesVideo Deluxe 15gnatsum64No ratings yet
- Tesis - Estudio Sistematico Del Espiritu SantoDocument62 pagesTesis - Estudio Sistematico Del Espiritu SantoFamSilverioIngaruca50% (2)
- John Piper Sermones Vol IIDocument189 pagesJohn Piper Sermones Vol IICarlos Alberto Paz100% (1)
- El Teatro NahuatlDocument14 pagesEl Teatro NahuatlMatius JGNo ratings yet
- Serie Familia Allen Libro 2 - Un Problema Encantador - Catherine Brook PDFDocument125 pagesSerie Familia Allen Libro 2 - Un Problema Encantador - Catherine Brook PDFJosé Hernandez100% (2)