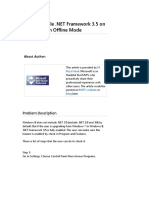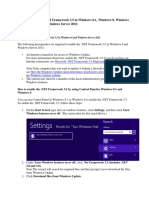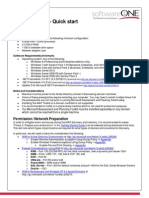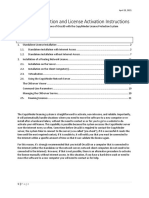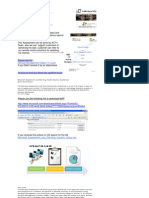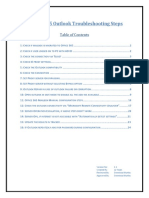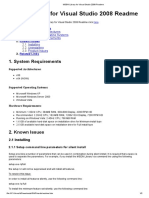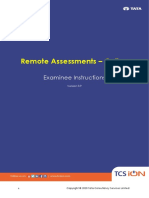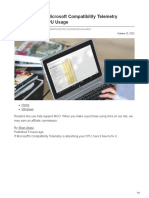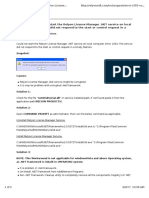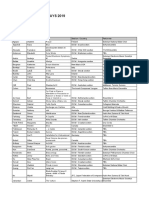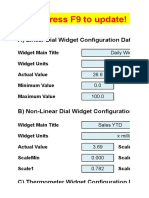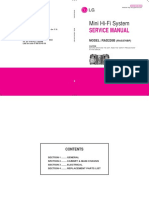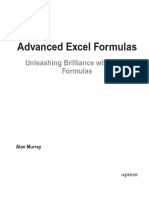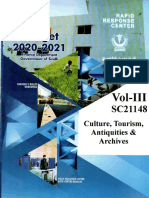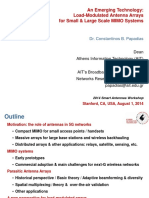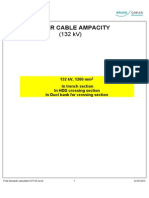Professional Documents
Culture Documents
Installation Manual: Adria Scan Document Confidentiality Level: Public
Uploaded by
KrampusOriginal Title
Copyright
Available Formats
Share this document
Did you find this document useful?
Is this content inappropriate?
Report this DocumentCopyright:
Available Formats
Installation Manual: Adria Scan Document Confidentiality Level: Public
Uploaded by
KrampusCopyright:
Available Formats
Radnička 9, Kerestinec, 10431 Sv.
Nedelja, Zagreb, Croatia
Phone: + 385/ 1/ 3370 – 348 Fax: + 385/ 1/ 3326 – 681
Web: www.adria-scan.com E-mail: info@adria-scan.com
Microsoft .NET Framework 3.5
Installation Manual
2018 Adria Scan. All rights reserved.
No part of this publication may be reproduced, photocopied or transmitted without the express prior written consent of the publisher.
Adria Scan retains the right to update or change the contents of this document without prior notice.
Adria Scan Document Confidentiality Level: Public
Microsoft .NET Framework 3.5 Installation Manual
Table of Contents
1. Introduction................................................................................................................................. 3
2. Microsoft .NET Framework 3.5 Online Installation ..................................................................... 4
3. Microsoft .NET Framework 3.5 Offline Installation..................................................................... 6
Adria Scan Document Confidentiality Level: Public 2
Microsoft .NET Framework 3.5 Installation Manual
1. Introduction
All Adria Scan applications work with Microsoft .NET Framework 3.5, and it is necessary to have it
installed on each computer prior to the installation of any Adria Scan software.
This manual explains how to install Microsoft .NET Framework 3.5 in case it is not already installed on
the computer.
If .NET Framework 3.5 is missing, when application is started, it will automatically pop up a Windows
error indicating that .NET Framework 3.5 is missing.
Microsoft Windows versions 8, 8.1 and 10 do not include .NET 3.5 by default, but only as an optional
installation.
More information can be found on the following link: https://msdn.microsoft.com/en-
us/library/windows/desktop/hh848079%28v=vs.85%29.aspx
Adria Scan Document Confidentiality Level: Public 3
Microsoft .NET Framework 3.5 Installation Manual
2. Microsoft .NET Framework 3.5 Online Installation
To enable .NET Framework 3.5, follow these steps (note that the logged in user must have
appropriate permissions on the computer to do the installation):
1. Open Control Panel
2. Click on Programs and Features
3. Click on Turn Windows features on or off
Adria Scan Document Confidentiality Level: Public 4
Microsoft .NET Framework 3.5 Installation Manual
4. In the Windows Features window, verify if .NET Framework 3.5 is selected
5. In case it isn’t selected as in the example above, select .NET Framework 3.5 (includes .NET
2.0 and 3.0) and click OK. This action will initiate the installation of .NET Framework 3.5 on
the computer
Adria Scan Document Confidentiality Level: Public 5
Microsoft .NET Framework 3.5 Installation Manual
3. Microsoft .NET Framework 3.5 Offline Installation
In case .NET 3.5 Framework cannot be installed via Windows Programs and Features (shown in
examples above) – or you get the error after running Windows Update, the following needs to be
done:
1. Insert Windows installation DVD / USB
2. Run Command Prompt (as Administrator)
• Right click on Windows Start icon
• Select Command Prompt (Admin)
• Command Prompt window will popup
3. Enter the following: DISM /Online /Enable-Feature /FeatureName:NetFx3 /All /LimitAccess
/Source:E:\sources\sxs
(E: should be the letter of the drive with the Windows installation files)
Adria Scan Document Confidentiality Level: Public 6
You might also like
- Evaluation of Some Android Emulators and Installation of Android OS on Virtualbox and VMwareFrom EverandEvaluation of Some Android Emulators and Installation of Android OS on Virtualbox and VMwareNo ratings yet
- Microsoft Office Access Was Unable To Export The DataDocument15 pagesMicrosoft Office Access Was Unable To Export The DatatetkaCNo ratings yet
- Install .NET Framework 3.5 in Windows 10Document7 pagesInstall .NET Framework 3.5 in Windows 10Soporte GruposamNo ratings yet
- Instalar NetFramework 3.5Document5 pagesInstalar NetFramework 3.5Jorge De Los RíosNo ratings yet
- Update Endpoint Protection in MinutesDocument11 pagesUpdate Endpoint Protection in MinutesASHISH PATILNo ratings yet
- Server 2012 R2, and Windows Server 2012Document3 pagesServer 2012 R2, and Windows Server 2012aadi1988No ratings yet
- Net Framework 3Document2 pagesNet Framework 3anshulNo ratings yet
- Agent Troubleshooting InstallDocument4 pagesAgent Troubleshooting InstallRadapciger LencikusNo ratings yet
- DetailsDocument3 pagesDetailslalatendurath5716No ratings yet
- McAfee SuperDAT Performing A Command-Line Scan in Windows Vista XP 2003 or 2000Document6 pagesMcAfee SuperDAT Performing A Command-Line Scan in Windows Vista XP 2003 or 2000dige83No ratings yet
- SoftwareONE MAP QuickstartDocument7 pagesSoftwareONE MAP QuickstartJairo MejiaNo ratings yet
- Or3d v7 Installation Instructions Non-Getinge 2019-06Document8 pagesOr3d v7 Installation Instructions Non-Getinge 2019-06Jose hernandezNo ratings yet
- ReleaseNotes - EN-SoMachineV4.1SP1.2 4.1.0.2 15.07.09.01Document11 pagesReleaseNotes - EN-SoMachineV4.1SP1.2 4.1.0.2 15.07.09.01totovasiNo ratings yet
- JADMakerDocument3 pagesJADMakeranon-976793No ratings yet
- 7pn4d54zbpf6Document9 pages7pn4d54zbpf6marmarkk880219No ratings yet
- 32 Steps To PC Security by Turbo TrampDocument10 pages32 Steps To PC Security by Turbo TrampDhruv JainNo ratings yet
- Aashtoware Darwin ® Pavement Design and Analysis SystemDocument5 pagesAashtoware Darwin ® Pavement Design and Analysis SystemMarcelinoNo ratings yet
- Trouble Shooting + Help Guide: Document Marketing RobotDocument13 pagesTrouble Shooting + Help Guide: Document Marketing Robotisabellacarrnfo0% (1)
- Upgrade ESET Remote Administrator 6.x To The Latest 6.x VersionDocument8 pagesUpgrade ESET Remote Administrator 6.x To The Latest 6.x VersionJody JiangNo ratings yet
- Examinee Instructions - v3Document28 pagesExaminee Instructions - v3gunda prashanthNo ratings yet
- Program Splash Screen Starts Up and Then Closes (Stand-Alone) - AutoCAD - Autodesk Knowledge NetworkDocument4 pagesProgram Splash Screen Starts Up and Then Closes (Stand-Alone) - AutoCAD - Autodesk Knowledge NetworkFaizul ZainudinNo ratings yet
- FireEye Endpoint Deployment Quick Start GuideDocument9 pagesFireEye Endpoint Deployment Quick Start GuideFERDYNANDUS . (00000101246)No ratings yet
- Mac Agent Installation SOP V1.0Document7 pagesMac Agent Installation SOP V1.0ASHISH PATILNo ratings yet
- PPI MiddlewareManualDocument63 pagesPPI MiddlewareManualjahanzaibiNo ratings yet
- Method 1 Steps: 1. Go To Start Menu and Search For Command PromptDocument8 pagesMethod 1 Steps: 1. Go To Start Menu and Search For Command PromptCaesar Aditya Wira PratamaNo ratings yet
- Device Portal For Windows DesktopDocument6 pagesDevice Portal For Windows DesktopDavid SofitaNo ratings yet
- Orca3D Installation InstructionsDocument24 pagesOrca3D Installation InstructionsCristiane BarbadoNo ratings yet
- 3dsmax2013 PU06 Readme0Document6 pages3dsmax2013 PU06 Readme0Divad Zoñum CostaNo ratings yet
- SETUP FOR ONLINE EXAMS (WINDOWSDocument2 pagesSETUP FOR ONLINE EXAMS (WINDOWSShkelzen ShabaniNo ratings yet
- License Wizard: Installation Notes For Version 3.1Document26 pagesLicense Wizard: Installation Notes For Version 3.1angusyoung1No ratings yet
- EasyScopeX Install GuideDocument12 pagesEasyScopeX Install GuideviyikitoNo ratings yet
- SCCM, Microsoft System Center Configuration Manager, IDM, Windows 7, Windows 8.1Document11 pagesSCCM, Microsoft System Center Configuration Manager, IDM, Windows 7, Windows 8.1choraNo ratings yet
- Mantra - Regisration Desk DocumentDocument19 pagesMantra - Regisration Desk DocumentanshulNo ratings yet
- Ref: Infrastructure Assessment Plane: Please Ask ForDocument11 pagesRef: Infrastructure Assessment Plane: Please Ask Foragad2005No ratings yet
- Metadata Assistant Install GuideDocument12 pagesMetadata Assistant Install GuidechamarionNo ratings yet
- 3.1. Important Installation Information - Code Composer Studio 9.3.0 DocumentationDocument12 pages3.1. Important Installation Information - Code Composer Studio 9.3.0 DocumentationSunil Kumar Dadwal RuhelaNo ratings yet
- Vijeo Designer Web Gate Setup GuideDocument5 pagesVijeo Designer Web Gate Setup GuideGladstone CostaNo ratings yet
- ReadmeDocument1 pageReadmeПАНКЕЙКNo ratings yet
- DaRT Deployment Guide PDFDocument42 pagesDaRT Deployment Guide PDFCiho SebastianNo ratings yet
- Install Smart Cards Reading Web ToolDocument8 pagesInstall Smart Cards Reading Web ToolHasnain ShakirNo ratings yet
- Smart Application Install ManualDocument27 pagesSmart Application Install ManualCherinet dubaleNo ratings yet
- I Can Print But Cannot Scan Via Network. (For Windows®) - BrotherDocument14 pagesI Can Print But Cannot Scan Via Network. (For Windows®) - BrotherWil NelsonNo ratings yet
- Prerequisites Offline ADDocument8 pagesPrerequisites Offline ADSmita Sawant BholeNo ratings yet
- Freelancer Onboarding GuideDocument17 pagesFreelancer Onboarding GuideAndy Roberto Dixon GutiérrezNo ratings yet
- Microsoft Windows Powered Pocket PC 2003 SDKDocument4 pagesMicrosoft Windows Powered Pocket PC 2003 SDKdallyNo ratings yet
- O365 - Outlook Connectivity Troubleshooting Ver - 1Document25 pagesO365 - Outlook Connectivity Troubleshooting Ver - 1harihar12No ratings yet
- MSDN Library For Visual Studio 2008 Readme PDFDocument2 pagesMSDN Library For Visual Studio 2008 Readme PDFFulano de TalNo ratings yet
- Installing and Configuring Financial Close Management ... - Oracle-002Document77 pagesInstalling and Configuring Financial Close Management ... - Oracle-002Matt JanecekNo ratings yet
- 026 2503rev1UltraSite32Document5 pages026 2503rev1UltraSite32Omar SangronaNo ratings yet
- Remote Desktop Authentication Error Has Occurred. The Function Requested Is Not Supported. CredSSP WorkaroundDocument6 pagesRemote Desktop Authentication Error Has Occurred. The Function Requested Is Not Supported. CredSSP WorkaroundIonutGonzoNo ratings yet
- Cisco Vpn3K UninstallDocument9 pagesCisco Vpn3K Uninstalllightstar10No ratings yet
- iON Remote Assessments-Examinee InstructionsDocument26 pagesiON Remote Assessments-Examinee Instructionsmanish guptaNo ratings yet
- Straive Prohance Installation Guide - v1 6Document17 pagesStraive Prohance Installation Guide - v1 6ramkumarNo ratings yet
- How to Reduce Microsoft Compatibility Telemetry Process' High CPU UsageDocument5 pagesHow to Reduce Microsoft Compatibility Telemetry Process' High CPU UsageDon BetoNo ratings yet
- Installation Guide TeradataDocument10 pagesInstallation Guide TeradataMe MeNo ratings yet
- Appendix - SP3DNetAPI - TroubleshootingDocument2 pagesAppendix - SP3DNetAPI - TroubleshootingShahid PervaizNo ratings yet
- Relyon SW Error in ClientDocument2 pagesRelyon SW Error in ClientslkamathNo ratings yet
- Cert Security Mini - Bulletin XRX16H For P30xx P3260 WC30xx WC3225 v1-0Document2 pagesCert Security Mini - Bulletin XRX16H For P30xx P3260 WC30xx WC3225 v1-0Andy De ProdoNo ratings yet
- MC 8051Document85 pagesMC 8051Sonu SatishNo ratings yet
- Rob Thomas Digital Booklet - Cradle SongDocument15 pagesRob Thomas Digital Booklet - Cradle SongAgnieszka ŁukowskaNo ratings yet
- Unban FormsDocument74 pagesUnban FormsNoob ab AbNo ratings yet
- Quarter 1 Week 8Document3 pagesQuarter 1 Week 8Geoffrey Tolentino-UnidaNo ratings yet
- Sean Dickerson ResumeDocument3 pagesSean Dickerson ResumeSeanNo ratings yet
- ISCM World Music Days 2019 - Selected WorksDocument3 pagesISCM World Music Days 2019 - Selected WorksBobNo ratings yet
- Carbon Trading: Delaying Transition Away from Fossil FuelsDocument36 pagesCarbon Trading: Delaying Transition Away from Fossil FuelsFitria AyuNo ratings yet
- College Report of Optical Burst SwitchingDocument21 pagesCollege Report of Optical Burst Switchingimcoolsha999No ratings yet
- OceanPixel Abundo Marine Renewable Energy An Emerging OptionDocument96 pagesOceanPixel Abundo Marine Renewable Energy An Emerging OptionjopaypagasNo ratings yet
- GRC Fiori End User Guide Final - V2Document75 pagesGRC Fiori End User Guide Final - V2Subhash BharmappaNo ratings yet
- Excel Dashboard WidgetsDocument47 pagesExcel Dashboard WidgetskhincowNo ratings yet
- Skybox Security Sales&Tech OverviewDocument46 pagesSkybox Security Sales&Tech Overviewerdem100% (1)
- Mini System LG-RAD-226B PDFDocument65 pagesMini System LG-RAD-226B PDFAndres Lecaro JarrinNo ratings yet
- Advanced Excel FormulasDocument25 pagesAdvanced Excel Formulasskmohit singhalNo ratings yet
- Budget EstimatesDocument251 pagesBudget EstimatesMUHAMMAD QASIM RAJPARNo ratings yet
- Tugas 1Document8 pagesTugas 1Muhammad Robby Firmansyah Ar-RasyiedNo ratings yet
- A134 PDFDocument4 pagesA134 PDFJarbas MoraesNo ratings yet
- Degx1 Dggx1 Us PartsDocument24 pagesDegx1 Dggx1 Us PartsJeff RussoNo ratings yet
- GestioIP 3.0 Installation GuideDocument17 pagesGestioIP 3.0 Installation GuidepiterasNo ratings yet
- Process Sizing CriteriaDocument91 pagesProcess Sizing CriteriaMohammad BadakhshanNo ratings yet
- Geometric Design of Highways for EngineersDocument39 pagesGeometric Design of Highways for EngineersZeleke TaimuNo ratings yet
- Load-Modulated Arrays Emerging MIMO TechnologyDocument83 pagesLoad-Modulated Arrays Emerging MIMO TechnologysmkraliNo ratings yet
- YEZ-Conical Brake MotorDocument3 pagesYEZ-Conical Brake MotorMech MallNo ratings yet
- Counter List HuaweiDocument14 pagesCounter List Huaweiwedewe02No ratings yet
- Galaxy Service ManualDocument100 pagesGalaxy Service ManualGovind RajNo ratings yet
- Mathcad - Ampacity CalculationDocument76 pagesMathcad - Ampacity CalculationAlex Ribeiro100% (4)
- PV Design WorksheetDocument4 pagesPV Design WorksheetLarry Walker II100% (1)
- BQ Mechanical (Sirim)Document7 pagesBQ Mechanical (Sirim)mohd farhan ariff zaitonNo ratings yet
- Sample Cover Letter: No Work ExperienceDocument4 pagesSample Cover Letter: No Work ExperienceMaya ElvisaNo ratings yet
- Active Control of Flow Separation Over An Airfoil Using Synthetic JetsDocument9 pagesActive Control of Flow Separation Over An Airfoil Using Synthetic JetsDrSrujana ReddyNo ratings yet