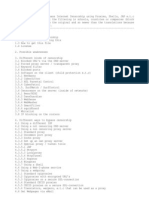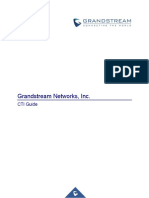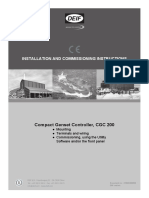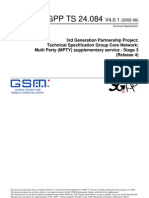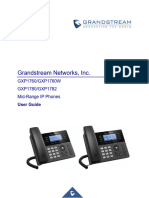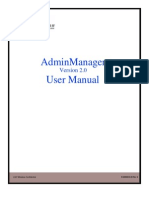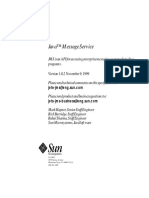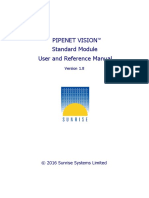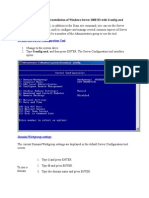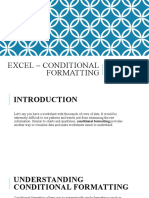Professional Documents
Culture Documents
GS Affinity Guide
Uploaded by
soporteCopyright
Available Formats
Share this document
Did you find this document useful?
Is this content inappropriate?
Report this DocumentCopyright:
Available Formats
GS Affinity Guide
Uploaded by
soporteCopyright:
Available Formats
Grandstream Networks, Inc.
Grandstream Affinity CTI Application Guide
Table of Contents
INTRODUCTION ............................................................................................................. 4
SUPPORTED DEVICES ................................................................................................. 5
GS AFFINITY APPLICATION INSTALLATION............................................................... 6
ENABLING CTI FEATURE ON GXP PHONES .............................................................. 9
GXP17xx Series ........................................................................................................................................ 9
GXP21xx Series ........................................................................................................................................ 9
CONNECTING GS AFFINITY WITH GXP PHONES .................................................... 10
Simple Connection .................................................................................................................................. 10
Advanced Connection ............................................................................................................................. 12
Direct Connect ..................................................................................................................................... 12
Discovery Mode ................................................................................................................................... 14
GS AFFINITY OVERVIEW ............................................................................................ 17
Home Interface ........................................................................................................................................ 17
Dialer Page .............................................................................................................................................. 18
Call Status ............................................................................................................................................... 20
Contacts Management ............................................................................................................................ 20
Call History .............................................................................................................................................. 21
UCM and GXP Settings ........................................................................................................................... 22
About Page .............................................................................................................................................. 23
Settings Page .......................................................................................................................................... 23
Logout and Quit Grandstream Affinity Application ................................................................................... 24
Grandstream Affinity Application Guide Page | 2
Table of Tables
Table 1: Supported Devices .......................................................................................................................... 5
Table 2: Buttons definitions ......................................................................................................................... 17
Table 3: Icons Description ........................................................................................................................... 18
Table 4: Call States description ................................................................................................................... 20
Table of Figures
Figure 1: CTI Simple Connection ................................................................................................................ 10
Figure 2: CTI Authentication Code on GXP2170 – Simple Connection ...................................................... 11
Figure 3: CTI Authentication Code on GS Affinity – Simple Connection..................................................... 11
Figure 4: Advanced options......................................................................................................................... 12
Figure 5: Direct connection ......................................................................................................................... 13
Figure 6: CTI Authentication Code on GXP2170 – Advanced Connection (Direct Connect) ..................... 13
Figure 7: CTI Authentication Code on GS Affinity - Advanced Connection (Direct Connect) ..................... 14
Figure 8: Discovery mode ........................................................................................................................... 15
Figure 9: CTI Authentication Code on GXP2170 – Advanced Connection (Discover mode) ..................... 15
Figure 10: CTI Authentication Code on GS Affinity - Advanced Connection (Discover mode) ................... 16
Figure 11: Dialing State Interface ................................................................................................................ 17
Figure 12: Call Control on GS Affinity Application ....................................................................................... 19
Figure 13: Contacts Page ........................................................................................................................... 21
Figure 14: Call History................................................................................................................................. 22
Figure 15: UCM and GXP Settings Pages .................................................................................................. 22
Figure 16: Grandstream Affinity About Page ............................................................................................... 23
Figure 17: Grandstream Affinity Settings Page ........................................................................................... 24
Figure 18: GS Affinity Menu Page ............................................................................................................... 24
Grandstream Affinity Application Guide Page | 3
INTRODUCTION
The Grandstream Affinity is an easy to use CTI application allowing interaction with Grandstream
GXP17xx/GXP21xx IP Phones series. GS Affinity provides a smooth call management and control
interaction between customer’s phone and desk computer running the application.
Using GS Affinity CTI application, customers will be able to get benefits from following major features:
• Complete control over calls (answer, hang-up, call on hold, manage “do not disturb”, call forward,
conference, call transfer etc.…).
• Incoming calls notifications on desk computer allowing caller numbers to be screened against a
database to collect or provide more information related to caller.
• Initiate outbound calls from computer directly.
• Discovering phones with CTI feature enabled and communicate with the UCM6xxx directly to execute
specific actions.
• Contacts management from computer and synchronization with connected hosts.
• Manage call history of connected hosts from computer.
This manual describes in details the user interface, supported features and how to install and run GS
Affinity CTI application with Grandstream GXP phones.
Grandstream Affinity Application Guide Page | 4
SUPPORTED DEVICES
Following table shows Grandstream phones supporting CTI application and their firmware version:
Table 1: Supported Devices
Model Supported Firmware
GXP17XX Series
GXP1760 Yes 1.0.0.48 or higher
GXP1780 Yes 1.0.0.48 or higher
GXP1782 Yes 1.0.0.48 or higher
GXP21XX Series
GXP2130 Yes 1.0.8.42 or higher
GXP2140 Yes 1.0.8.42 or higher
GXP2160 Yes 1.0.8.42 or higher
GXP2135 Yes 1.0.8.42 or higher
GXP2170 Yes 1.0.8.42 or higher
GS Affinity application interacts with UCM6xxx running firmware 1.0.13.14 or higher and Grandstream
phones connected to the same network as the computer running the application and the UCM6xxx.
Important Note:
When using the UCM6xxx with Router mode under network settings, make sure to connect the phones
and computer running GS Affinity behind the LAN port, otherwise, the CTI application will not be able to
discover and interact with GXP phones.
Grandstream Affinity Application Guide Page | 5
GS AFFINITY APPLICATION INSTALLATION
The Grandstream Affinity application is available on our website. Please refer to following steps to install
GS Affinity:
Note: GS Affinity requires computer running Windows 8 or higher.
1. Once downloaded, run the setup wizard and follow further instructions.
2. Accept the license agreement by pressing I Agree button.
3. If “Bonjour SDK” is not previously installed on the computer, check its component and click Next
to continue.
Grandstream Affinity Application Guide Page | 6
4. Choose the install location and click on Install to start the installation.
5. The installation wizard will display the status of the installation as displayed on the following
screenshot.
Grandstream Affinity Application Guide Page | 7
6. If Bonjour SDK component has been selected, accept its agreement and click on Next button to
continue the installation.
7. Press Finish button to complete Bonjour SDK installation and continue installing GS Affinity
application.
8. Press Close button to finish GS Affinity installation.
Grandstream Affinity Application Guide Page | 8
ENABLING CTI FEATURE ON GXP PHONES
After installing GS Affinity CTI application on the computer, users need to enable CTI feature on GXP
phones to allow interaction between them.
The following steps describe how to enable CTI feature on GXP phones.
GXP17xx Series
To enable CTI application on GXP17xx series, follow below steps:
1. Access GXP17xx web GUI as administrator.
2. Navigate to Settings -> CTI Settings.
3. Enable CTI Support by checking Enabled.
4. Select CTI target SIP account under CTI Account field (Account 1, Account 2…).
5. Press Save and Apply button.
6. Reboot the GXP17xx phone to allow the interaction with GS Affinity application.
GXP21xx Series
To enable CTI application on GXP21xx series, follow below steps:
1. Access GXP21xx web GUI as administrator.
2. Navigate to Network -> Affinity Settings.
3. Enable Affinity Support by checking Enabled.
4. Select affinity target SIP account under Preferred Account field (Account 1, Account 2…).
5. Press Save and Apply button.
6. Reboot the GXP21xx phone to allow the interaction with GS Affinity application.
Grandstream Affinity Application Guide Page | 9
CONNECTING GS AFFINITY WITH GXP PHONES
GS Affinity application supports two ways to connect with GXP phones:
• Simple Connection
• Advanced Connection
Before establishing the connection between the GS Affinity application and GXP phones, make sure of
the following:
• CTI settings are enabled on the host phones (Enabling CTI Feature on GXP Phones).
• If UCM6xxx is set with Router mode, make sure that computer running GS Affinity and GXP
phones are connected behind UCM6xxx LAN port.
Simple Connection
The simple connection mode is the default mode after launching GS Affinity. Users need to enter the host
extension number to interact with.
Follow steps below to establish a simple connection using GS affinity application:
1. Launch the GS Affinity application.
Figure 1: CTI Simple Connection
Grandstream Affinity Application Guide P a g e | 10
2. Enter the host’s extension registered and press Connect button.
3. The host phone will display a 4-digit confirmation code (CTI Authentication Code) on its LCD.
Note: CTI Authentication Code appears only for new connection and needs to be entered within
60 seconds on GS Affinity application, otherwise the CTI connection will be dropped.
Figure 2: CTI Authentication Code on GXP2170 – Simple Connection
4. Enter the CTI authentication code on the GS Affinity application and press OK button to establish
the connection between GS Affinity application and the phone.
Figure 3: CTI Authentication Code on GS Affinity – Simple Connection
Grandstream Affinity Application Guide P a g e | 11
Advanced Connection
Advanced connection mode allows users to discover available GXP phones within the same network or to
connect with a specific GXP phone by entering its IP address.
Advanced Connection options can be accessed by clicking on Advanced button at the bottom of the
page as shown on the following screenshot:
Figure 4: Advanced options
Direct Connect
Direct connect method allows users to establish a connection between the GS Affinity application and the
desired phone using its IP address.
Please refer to following steps illustrating how to interact with GXP phone using the IP address.
1. Launch the GS Affinity application.
2. Click on Advanced button, to access advanced options.
3. Enter the IP address of the host phone under “Enter Host Address” field.
4. Press Connect button to establish a connection between the GS Affinity application and the host
phone.
Grandstream Affinity Application Guide P a g e | 12
Figure 5: Direct connection
5. The host phone will display a 4-digit confirmation code (CTI Authentication Code) on its LCD.
Note: CTI Authentication Code appears only for new connection and needs to be entered within
60 seconds on GS Affinity application, otherwise the CTI connection will be dropped.
Figure 6: CTI Authentication Code on GXP2170 – Advanced Connection (Direct Connect)
6. Enter the CTI authentication code on the GS Affinity application and press OK button to establish
the connection between GS Affinity application and the phone.
Grandstream Affinity Application Guide P a g e | 13
Figure 7: CTI Authentication Code on GS Affinity - Advanced Connection (Direct Connect)
Discovery Mode
The discovery method on the Grandstream Affinity application allows to discover available GXP phones
with CTI functionality enabled and broadcasting their IP addresses using mDNS.
Please refer to following steps illustrating how to interact with discovered GXP phone.
1. Launch the GS Affinity application.
2. Click on Advanced button, to access advanced options.
3. Press Discover button to list available GXP phones with CTI feature enabled.
4. Select desired phone and press Connect button.
Grandstream Affinity Application Guide P a g e | 14
Figure 8: Discovery mode
5. The host phone will display a 4-digit confirmation code (CTI Authentication Code) on its LCD.
Note: CTI Authentication Code appears only for new connection and needs to be entered within
60 seconds on GS Affinity application, otherwise the CTI connection will be dropped.
Figure 9: CTI Authentication Code on GXP2170 – Advanced Connection (Discover mode)
6. Enter the CTI authentication code on the GS Affinity application and press OK button to establish
the connection between GS Affinity application and the phone.
Grandstream Affinity Application Guide P a g e | 15
Figure 10: CTI Authentication Code on GS Affinity - Advanced Connection (Discover mode)
Grandstream Affinity Application Guide P a g e | 16
GS AFFINITY OVERVIEW
Home Interface
Once the user establishes a connection between the host phone and Grandstream Affinity application, the
dialer page will show up as main home interface serving to control and route incoming/outgoing calls and
navigate to other tabs on the navigation bar.
Refer to following GS Affinity screenshot and buttons descriptions:
Line
Navigation Bar
Backspace
Call Control
Dial Pad
About
Settings
Logout
Figure 11: Dialing State Interface
Table 2: Buttons definitions
Button Description
Dialer panel
Line button displays status of connected extension/line.
Line
Refer to [Call Status] for more details.
Call control buttons allow to manage ongoing calls (Hold, Transfer, Mute…)
Call Control
Refer to [Dialer Page] for more details.
Dial Pad 12-key dial pad.
Grandstream Affinity Application Guide P a g e | 17
Navigation panel
Dialing page of the CTI application.
Refer to [Dialer Page] for more details.
Contacts page of the CTI application.
Refer to [Contacts Management] for more details.
Call history page of the CTI application.
Refer to [Call History] for more details.
UCM and GXP host phone settings pages for the CTI application.
Refer to [UCM and GXP Settings] for more details.
Status page of the CTI application to view information about.
Refer to [About Page] for more details.
Button to access Settings page.
Refer to [Settings Page] for more details.
Logout button to quit or disconnect from the CTI application.
Refer to [Logout and Quit Grandstream Affinity Application] for more details.
Dialer Page
The dialer page allows to initiate an outgoing call using call control buttons described below:
Table 3: Icons Description
Icons Description
Call Button
Enter destination number and press Call Button to initiate the call. GS Affinity will instruct
connected GXP phone to initiate the call to entered destination number.
End Call Button
When pressed during an active call, the CTI application will hang up the current active line
call and the call will be ended from both GXP phone and GS Affinity.
Mute Button
When pressed during an active connected call, the call/line will be muted.
Unmute Button
When pressed during an active connected call previously muted, the call will be unmuted.
Grandstream Affinity Application Guide P a g e | 18
Hold Button
When pressed during an active connected call, the call/line will be placed on hold. Can be
used to toggle between hold/resume.
Transfer Call Button
When pressed during an active connected call, the CTI application will enter to transfer
state. Enter or select transfer target number to complete the transfer.
Conference Call Button
When pressed during an active connected call, the CTI application will enter the
conference state. Enter or select destination numbers to join the conference.
Accept Button
This button appears during call transfer and conference call. If pressed, the CTI application
will proceed and complete call transfer/conference process.
Cancel Button
This button appears during call transfer and conference call. If pressed, the CTI application
will cancel/reject call transfer/conference process.
The following screenshots gives some examples for handling incoming/outgoing calls using the
Grandstream Affinity application:
Figure 12: Call Control on GS Affinity Application
Note: After a call is established, relevant information such as the name and number of the current
connected call/line will be shown on top right portion of the application. In this state, call control buttons
will be available.
Grandstream Affinity Application Guide P a g e | 19
Call Status
The Line key displays status of connected extension/line. The following table describes call status:
Table 4: Call States description
Call States Description
Idle - new line.
Outgoing call initiated.
Incoming call received.
Ongoing call.
Ongoing call on hold.
Line is muted.
Transfer initiated.
Conference call.
Notes:
• For call transfer and conference call, users also have the option to either dial a new number or
select a contact from Contacts or Call History pages.
• During the transfer and conference states, only cancel and end call buttons are valid for use; all
other command buttons will be unresponsive.
Contacts Management
Contacts page on Grandstream Affinity application allows to view, add, delete, and modify existing
contacts on the host phones.
The page can list all existing contacts and allow users to view each contact with his details including
profile, name, work, cell, and home numbers (if available). Users can select a contact to edit, delete or
call using corresponding buttons.
The users can search for contacts on the text box on top of the contacts list, as well as add a contact
using the add contact button to the right of the search text box.
Grandstream Affinity Application Guide P a g e | 20
Figure 13: Contacts Page
Call History
The Grandstream Affinity application synchronizes with GXP host phone call history to display list of
outgoing, incoming, and missed calls.
The list shows the name, number, date/time, call duration and call type (all, answered, dialed, missed and
transferred calls) for each call. Tabs on the top of the page filter the list by each type of call.
Icon Description
Answered Calls
Dialed Calls
Missed Calls
Transferred Calls
When an entry of the list is clicked, two additional buttons show up giving the ability to add the call to the
host’s contacts, delete the entry from the list or calling the entry’s number directly.
Grandstream Affinity Application Guide P a g e | 21
Figure 14: Call History
UCM and GXP Settings
UCM Settings and GXP Settings pages allow to configure Do Not Disturb and Call Forwarding call
features either on UCM or GXP side.
Figure 15: UCM and GXP Settings Pages
Grandstream Affinity Application Guide P a g e | 22
About Page
The about dialog window opens when the “About” button is pressed on the home interface.
The window shows general information on the host phones that the CTI application is connected to
(model, IPv4 Address, MAC address, software version and hardware version), as well as information
about the UCM account of the host (name, user ID, and UCM connection status) and also HTTP access
info (status and port).
Figure 16: Grandstream Affinity About Page
Settings Page
The settings dialog window displays CTI application settings.
The settings include minimizing CTI application options, sorting options for Contacts and Call History,
enabling/disabling CTI notifications and syslog configuration.
Grandstream Affinity Application Guide P a g e | 23
Figure 17: Grandstream Affinity Settings Page
Logout and Quit Grandstream Affinity Application
To Logout or Quit the Grandstream Affinity application, users need to press Logout button as displayed
on the following screenshot.
Notes:
• If users press Logout button, it will force the Grandstream Affinity application to disconnect and close
the interaction with the current connected host phone and display the simple connection interface.
• If users press Quit button, the Grandstream Affinity application will be closed and the interaction
terminated.
• Cancel button will cancel pending action and allow users to return back to the home interface.
Figure 18: GS Affinity Menu Page
Grandstream Affinity Application Guide P a g e | 24
You might also like
- How To Bypass Internet CensorshipDocument30 pagesHow To Bypass Internet Censorshipkanika_bhardwaj_2No ratings yet
- Project Proposal DocumentDocument27 pagesProject Proposal Documentdgcharitha57% (7)
- Microsoft Visual Basic 6.0 DeveloperDocument614 pagesMicrosoft Visual Basic 6.0 Developerkvm3vel2186No ratings yet
- Embedded DSP Processor Design: Application Specific Instruction Set ProcessorsFrom EverandEmbedded DSP Processor Design: Application Specific Instruction Set ProcessorsNo ratings yet
- PDP Context Activation GuideDocument124 pagesPDP Context Activation GuideUmar Abbas BabarNo ratings yet
- Online Doctor Appointment SRS PDFDocument10 pagesOnline Doctor Appointment SRS PDFRohit100% (1)
- Titan-TR7 User ManualDocument39 pagesTitan-TR7 User ManualHeaven 156No ratings yet
- SIM7500 - SIM7600 Series - GNSS - Application Note - V3.00Document20 pagesSIM7500 - SIM7600 Series - GNSS - Application Note - V3.00AlbertoGonzálezNo ratings yet
- Grandstream Networks, Inc.: CTI GuideDocument16 pagesGrandstream Networks, Inc.: CTI GuideCandNo ratings yet
- Grandstream GXP2100Document42 pagesGrandstream GXP2100JHON ALEXANDER NARVAEZ GARCIANo ratings yet
- Grandstream API CTI - Guide PDFDocument16 pagesGrandstream API CTI - Guide PDFGLOBAL HAND TOOLS0% (1)
- gxv3275 User Guide PDFDocument161 pagesgxv3275 User Guide PDFLuis Alfonso Robayo AmadoNo ratings yet
- GDS3710 UserManual PDFDocument128 pagesGDS3710 UserManual PDFJosué MaidanaNo ratings yet
- Grandstream Networks, Inc.: User ManualDocument110 pagesGrandstream Networks, Inc.: User Manualariel agNo ratings yet
- GDS3710Document150 pagesGDS3710NOC U Energy Corp.No ratings yet
- GDS3710 UserManualDocument127 pagesGDS3710 UserManualMartin Acosta SalasNo ratings yet
- Manual - Video-PorteiroDocument127 pagesManual - Video-PorteiroLeonardo FigueiredoNo ratings yet
- Broadsoft Partner Configuration GuideDocument46 pagesBroadsoft Partner Configuration GuideGabriel H. MartinezNo ratings yet
- GrandStream GXP1760Document47 pagesGrandStream GXP1760Olivier paphassrangNo ratings yet
- GV300W Manage Tool User Guide V1.08Document22 pagesGV300W Manage Tool User Guide V1.08Mario Barreto SignoriniNo ratings yet
- gxp21xx Administration GuideDocument157 pagesgxp21xx Administration GuideandreNo ratings yet
- Zebra ZE500 User Guide PDFDocument170 pagesZebra ZE500 User Guide PDFshujjatNo ratings yet
- Installation and Commissioning Instructions: Compact Genset Controller, CGC 200Document32 pagesInstallation and Commissioning Instructions: Compact Genset Controller, CGC 200M Bilal RasheedNo ratings yet
- Sailor 6560 GNSS UserManualDocument72 pagesSailor 6560 GNSS UserManualLuca AndreoliNo ratings yet
- GSC36XX UsermanualDocument66 pagesGSC36XX UsermanualDarley Batista OliveiraNo ratings yet
- YDA0004N1 How To Install CAMIO 8.0 Software - EngDocument34 pagesYDA0004N1 How To Install CAMIO 8.0 Software - EngMememetNo ratings yet
- gxp21xx Administration GuideDocument154 pagesgxp21xx Administration GuidePiter ParchukNo ratings yet
- Amx 1Y.InstructionManualDocument82 pagesAmx 1Y.InstructionManualF680wZiNo ratings yet
- Application Notes: Download GuideDocument40 pagesApplication Notes: Download GuideTavan farazNo ratings yet
- gxp16xx User GuideDocument50 pagesgxp16xx User GuideCarlos S. Aucapiña S.No ratings yet
- 3GPP TS 22.115Document28 pages3GPP TS 22.115santanameroNo ratings yet
- Queclink GV57Document15 pagesQueclink GV57rarison fortesNo ratings yet
- GV300 Manage Tool User Guide R1.15Document25 pagesGV300 Manage Tool User Guide R1.15Angel LuzNo ratings yet
- DENSO - Robotics - RC7M Conveyer Tracking BoardDocument80 pagesDENSO - Robotics - RC7M Conveyer Tracking BoardAlbert AlzuriaNo ratings yet
- Grandstream gxp21xx - User - GuideDocument85 pagesGrandstream gxp21xx - User - GuidecjustincombsNo ratings yet
- 3GPP TS 24.084Document13 pages3GPP TS 24.084santanameroNo ratings yet
- TG-0059 - 17 TM4 SUMO HD Ops and Maint GuideDocument62 pagesTG-0059 - 17 TM4 SUMO HD Ops and Maint GuidejalilemadiNo ratings yet
- Hitachi Unified Compute Platform 1000 For Vmware Evo:Rail Installation and Reference ManualDocument95 pagesHitachi Unified Compute Platform 1000 For Vmware Evo:Rail Installation and Reference ManualVương NhânNo ratings yet
- Grandstream Networks, Inc.: GXP1610/GXP1620/GXP1625/GXP1628/GXP1630 IP Small Business IP Phone Administration GuideDocument53 pagesGrandstream Networks, Inc.: GXP1610/GXP1620/GXP1625/GXP1628/GXP1630 IP Small Business IP Phone Administration GuideJuan Carlos BastardoNo ratings yet
- GXP17xx User GuideDocument48 pagesGXP17xx User Guidemiriamcrt25No ratings yet
- LIS-Link Operator Manual English-Rev 3 FinalDocument61 pagesLIS-Link Operator Manual English-Rev 3 FinalMark Louie Dela CruzNo ratings yet
- Zebra ZE500™: User GuideDocument170 pagesZebra ZE500™: User GuideСиниша КашићNo ratings yet
- wp820 User GuideDocument125 pageswp820 User GuideJandri JacobNo ratings yet
- Gxp16xx User GuideDocument50 pagesGxp16xx User GuideJuan Carlos BastardoNo ratings yet
- 3GPP TS 32.401Document29 pages3GPP TS 32.401Blue Blooded BedouinNo ratings yet
- Adminmanager User Manual: LGC Wireless ConfidentialDocument130 pagesAdminmanager User Manual: LGC Wireless ConfidentialAntonio AntilefNo ratings yet
- GPRS-GPS Antares - SB - GSM - User - Manual - 1 - 01 - (FW5.20)Document239 pagesGPRS-GPS Antares - SB - GSM - User - Manual - 1 - 01 - (FW5.20)Ventas RocaGPSNo ratings yet
- M-Class Mark II M-4206Document76 pagesM-Class Mark II M-4206sebax1982No ratings yet
- EPC PM 32426-b30Document83 pagesEPC PM 32426-b30Tahir HussainNo ratings yet
- Wp820 User GuideDocument127 pagesWp820 User GuideEric ProhiasNo ratings yet
- Airmax5X Series: User'S ManualDocument88 pagesAirmax5X Series: User'S ManualBusterWolfNo ratings yet
- VS100 Series User GuideDocument90 pagesVS100 Series User GuideCarlos PeñaNo ratings yet
- WINPISA 170097g1Document404 pagesWINPISA 170097g1elakeloNo ratings yet
- GS Manager User GuideDocument13 pagesGS Manager User GuideEmilio I WildeNo ratings yet
- Grandstream Networks, Inc.: HT818 Analog Telephone AdaptorDocument44 pagesGrandstream Networks, Inc.: HT818 Analog Telephone AdaptorMehdi NooriNo ratings yet
- User Manual of MIP HikAssistant Plug-Ins - V1.1 - 20180120Document42 pagesUser Manual of MIP HikAssistant Plug-Ins - V1.1 - 20180120Aggrey-Anthony DuncanNo ratings yet
- User Manual CPATFLEX Portable Digital Leakage Detector DRV3Lite PDFDocument28 pagesUser Manual CPATFLEX Portable Digital Leakage Detector DRV3Lite PDFHaiward RinconNo ratings yet
- Garmin-FMI Manage Tool User Guide V1.06Document15 pagesGarmin-FMI Manage Tool User Guide V1.06Mario Barreto SignoriniNo ratings yet
- cc2k Um W 2019-04-10Document319 pagescc2k Um W 2019-04-10huynhhainhubeeNo ratings yet
- Aten KVM Switch ManualDocument86 pagesAten KVM Switch ManualDiNo ratings yet
- Java™ Message Service: 2550 Garcia Avenue Mountain View, Ca 94043 U.S.A. 408-343-1400 JavasoftDocument112 pagesJava™ Message Service: 2550 Garcia Avenue Mountain View, Ca 94043 U.S.A. 408-343-1400 JavasoftpNo ratings yet
- Pipenet Vision Standard Module User and Reference Manual: © 2016 Sunrise Systems LimitedDocument27 pagesPipenet Vision Standard Module User and Reference Manual: © 2016 Sunrise Systems LimitedNitesh KirnakeNo ratings yet
- Hdmi Usb Extender User Manual: Aten Vancryst™Document24 pagesHdmi Usb Extender User Manual: Aten Vancryst™WahNo ratings yet
- Teles - Gate Manager 14.0Document33 pagesTeles - Gate Manager 14.0Surenhobsd50% (2)
- Hreads: Program Counter: RegistersDocument21 pagesHreads: Program Counter: RegistersRao AtifNo ratings yet
- Software Architecture & High Level Design: All The Really Important Mistakes Are Made The First DayDocument10 pagesSoftware Architecture & High Level Design: All The Really Important Mistakes Are Made The First DayTa-Sin AqibNo ratings yet
- BdaDocument2 pagesBdaJigarNo ratings yet
- Pranay Nivrutti Chopade: Education Name of University Percentage Year of Passing ClassDocument2 pagesPranay Nivrutti Chopade: Education Name of University Percentage Year of Passing ClassPranay ChopadeNo ratings yet
- Unix Lap Shell-ScriptDocument38 pagesUnix Lap Shell-ScriptYuvarajNo ratings yet
- Cosirop Programare First Steps Programare RobotDocument58 pagesCosirop Programare First Steps Programare RobotAnamaria NicăNo ratings yet
- Ad CSDocument42 pagesAd CSmaina111No ratings yet
- Configuring A Server Core Installation of Windows Server 2008 R2 With SconfigDocument9 pagesConfiguring A Server Core Installation of Windows Server 2008 R2 With Sconfigkokome35No ratings yet
- LiteEdit 5.0.0 Global Guide PDFDocument80 pagesLiteEdit 5.0.0 Global Guide PDFChristian AgudeloNo ratings yet
- 305 - Device Configuration and Troubleshooting - RS - GuidelinesDocument1 page305 - Device Configuration and Troubleshooting - RS - Guidelinesavfg gfavdNo ratings yet
- Crack Passwords Using John the Ripper and Rainbow TablesDocument7 pagesCrack Passwords Using John the Ripper and Rainbow TablesGaurav SharmaNo ratings yet
- Excel and Adv Excel 2022Document3 pagesExcel and Adv Excel 2022priyankbhandari1017No ratings yet
- Important Instructions For CollegeAftermath Writers - Assignment ArticleDocument12 pagesImportant Instructions For CollegeAftermath Writers - Assignment ArticlemarkNo ratings yet
- Vamsi Tokala's Blog - Debugging SAP Scripts Using SAPGUI Spy in LoadRunnerDocument2 pagesVamsi Tokala's Blog - Debugging SAP Scripts Using SAPGUI Spy in LoadRunneraustinfru7No ratings yet
- Open Gapps LogDocument2 pagesOpen Gapps LogAlvaro ReyesNo ratings yet
- EX - NO:1 Date:: VC++ ProgramminngDocument116 pagesEX - NO:1 Date:: VC++ ProgramminngMangesh Amant AureNo ratings yet
- Assignment 4Document15 pagesAssignment 4Sergio SanabriaNo ratings yet
- Input and Output Functions in C - 1622196378713Document12 pagesInput and Output Functions in C - 1622196378713keed wildNo ratings yet
- FreightVerify CarrierView User Guide - enDocument33 pagesFreightVerify CarrierView User Guide - enjennifer becerraNo ratings yet
- Excel Lesson 12Document20 pagesExcel Lesson 12Raymond PunoNo ratings yet
- Guide To Operating Systems 4th Edition Palmer Test BankDocument8 pagesGuide To Operating Systems 4th Edition Palmer Test BankJillianMontoyasepza100% (15)
- Assignment 1Document16 pagesAssignment 1arazahrahNo ratings yet
- 01.3 Text and Scrolling Views-EsDocument19 pages01.3 Text and Scrolling Views-EsJhofran Arley MorenoNo ratings yet
- MortarDocument5 pagesMortarfoxbat1988No ratings yet
- UntitledDocument4,908 pagesUntitledTitin sumiatinNo ratings yet
- Clickteam Install Creator Pro Manual EbookDocument87 pagesClickteam Install Creator Pro Manual EbookBruce_Silverna_8948No ratings yet