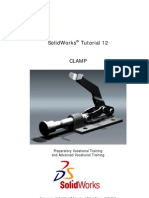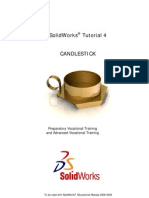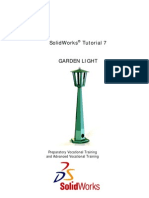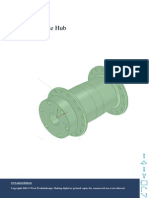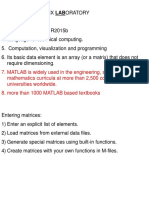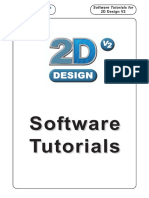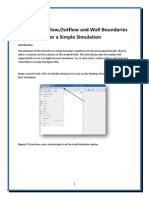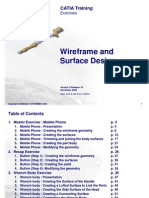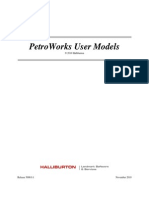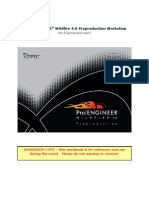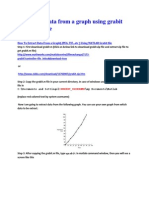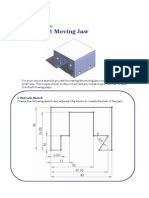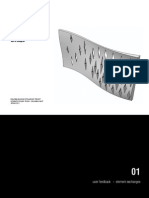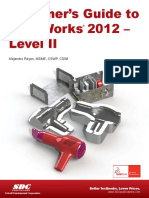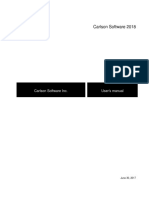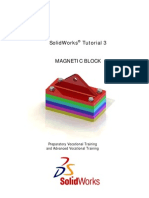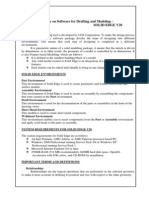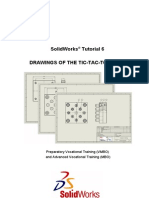Professional Documents
Culture Documents
Solidworks Tutorial06 Tictactoegame Drawings English 08 LR
Uploaded by
Octavian IDOriginal Title
Copyright
Available Formats
Share this document
Did you find this document useful?
Is this content inappropriate?
Report this DocumentCopyright:
Available Formats
Solidworks Tutorial06 Tictactoegame Drawings English 08 LR
Uploaded by
Octavian IDCopyright:
Available Formats
SolidWorks® Tutorial 6
DRAWINGS OF THE TIC-TAC-TOE GAME
Preparatory Vocational Training
and Advanced Vocational Training
To be used with SolidWorks® Educational Release 2008-2009
© 1995-2009, Dassault Systèmes SolidWorks Corp. COMMERCIAL COMPUTER
300 Baker Avenue
SOFTWARE - PROPRIETARY
Concord, Massachusetts 01742 USA
All Rights Reserved U.S. Government Restricted Rights. Use, duplication, or dis-
closure by the government is subject to restrictions as set
U.S. Patents 5,815,154; 6,219,049; 6,219,055 forth in FAR 52.227-19 (Commercial Computer Software -
Dassault Systèmes SolidWorks Corp.is a Dassault Systèmes Restricted Rights), DFARS 227.7202 (Commercial Comput-
S.A. (Nasdaq:DASTY) company. er Software and Commercial Computer Software Documen-
tation), and in the license agreement, as applicable.
The information and the software discussed in this document
are subject to change without notice and should not be consi- Contractor/Manufacturer:
dered commitments by Dassault Systèmes SolidWorks Corp. Dassault Systèmes SolidWorks Corp., 300 Baker Avenue,
Concord, Massachusetts 01742 USA
No material may be reproduced or transmitted in any form or
by any means, electronic or mechanical, for any purpose Portions of this software are copyrighted by and are the
without the express written permission of Dassault Systèmes property of Electronic Data Systems Corporation or its sub-
SolidWorks Corp. sidiaries, copyright© 2009
The software discussed in this document is furnished under a Portions of this software © 1999, 2002-2009 ComponentOne
license and may be used or copied only in accordance with Portions of this software © 1990-2009 D-Cubed Limited.
the terms of this license. All warranties given by Dassault
Systèmes SolidWorks Corp. as to the software and documen- Portions of this product are distributed under license from
tation are set forth in the Dassault Systèmes SolidWorks DC Micro Development, Copyright © 1994-2009 DC Micro
Corp. License and Subscription Service Agreement, and Development, Inc. All Rights Reserved.
nothing stated in, or implied by, this document or its contents Portions © eHelp Corporation. All Rights Reserved.
shall be considered or deemed a modification or amendment
of such warranties. Portions of this software © 1998-2009 Geometric Software
Solutions Co. Limited.
SolidWorks® is a registered trademark of Dassault Systèmes
SolidWorks Corp. Portions of this software © 1986-2009 mental images GmbH
& Co. KG
SolidWorks 2009 is a product name of Dassault Systèmes So-
lidWorks Corp. Portions of this software © 1996-2009 Microsoft Corpora-
tion. All Rights Reserved.
FeatureManager® is a jointly owned registered trademark of
Dassault Systèmes SolidWorks Corp. Portions of this software © 2009, SIMULOG.
Feature Palette™ and PhotoWorks™ are trademarks of So- Portions of this software © 1995-2009 Spatial Corporation.
lidWorks Corporation. Portions of this software © 2009, Structural Research &
ACIS® is a registered trademark of Spatial Corporation. Analysis Corp.
FeatureWorks® is a registered trademark of Geometric Soft- Portions of this software © 1997-2009 Tech Soft America.
ware Solutions Co. Limited. Portions of this software © 1999-2009 Viewpoint Corpora-
GLOBEtrotter® and FLEXlm® are registered trademarks of tion.
Globetrotter Software, Inc. Portions of this software © 1994-2009, Visual Kinematics,
Other brand or product names are trademarks or registered Inc.
trademarks of their respective holders. All Rights Reserved.
SolidWorks Benelux developed this tutorial for self-training with the SolidWorks 3D CAD program. Any other use
of this tutorial or parts of it is prohibited. For questions, please contact SolidWorks Benelux. Contact informa-
tion is printed on the last page of this tutorial.
Initiative: Kees Kloosterboer (SolidWorks Benelux)
Educational Advisor: Jack van den Broek (Vakcollege Dr. Knippenberg)
Realization: Arnoud Breedveld (PAZ Computerworks)
SolidWorks for VMBO en MBO 2
Tutorial 6: Drawings of the Tic-tac-toe game
Drawings of the TIC-TAC-TOE game.
In this tutorial you will learn how to make a 2D drawing of a part that you have created in 3D. You must
have completed Tutorial 5 first and saved the files associated with it in order to complete this tutorial.
In this tutorial we will make the following drawings:
1. A drawing of the assembled parts.
2. A drawing of the bottom part, the base.
3. A drawing of the top part.
Work plan First, we will make an assembly drawing. We will use the top and side
views with a partly transparent side.
SolidWorks for VMBO en MBO 3
Tutorial 6: Drawings of the Tic-tac-toe game
1 Start SolidWorks and open
the assembly Tictac-
toe.SLDASM, which you
have made in the last tu-
torial.
2 Click on New in the Tool-
bar.
3 Click on ‘Advanced’ in the
menu that appears.
4 1. Select the template
‘sw-tutorial’ (Solid-
Works Tutorial).
2. Click on OK.
Whenever this template is
not available, ask your
teacher about it.
Do you work at home? If
so, you can download the
file templates.zip
from www.solidworks.nl.
An explanation about
where to put your files is
included in the ZIP file.
SolidWorks for VMBO en MBO 4
Tutorial 6: Drawings of the Tic-tac-toe game
5 1. Select the file ‘Tictac-
toe’.
2. Click on ‘Next’.
6 1. Select ‘Single View’ in
the PropertyManager
(to place ONE view in
the drawing).
2. Select the Top View.
3. Position the view on
the drawing board.
SolidWorks for VMBO en MBO 5
Tutorial 6: Drawings of the Tic-tac-toe game
7 After you have positioned
the view, SolidWorks will
automatically start the
command ‘Projected View’.
Click beside the top view to
put a side view next to it.
Push the <Esc> key on
your keyboard to end this
command.
Tip! There are three commands for placing views on your drawing board:
Model View: this is used to place one of the main views in the drawing
field. This is actually the same method you used in steps 4 and 5.
Projected View: with this command you can extract a view using the
American or European projection method from the existing file.
Auxiliary View: this command is used to extract an auxiliary view from
the existing view and place it at a random angle to the main view.
With ‘Standard 3 View’ you will select the three main views (Top, Front,
and Right) with only one mouse click and place them on your drawing
board.
SolidWorks for VMBO en MBO 6
Tutorial 6: Drawings of the Tic-tac-toe game
8 1. Right-click at a random
position somewhere on
the drawing board (not
on a view!).
2. Select: ‘Properties’ in
the menu that appears.
9 1. Name the drawing:
‘Assembly’.
2. Set the scale to ‘2:1’ in
the menu that appears.
3. Select ‘Third angle’ for
‘Type of projection’:
4. Select the paper size
‘a3 – swtutorial’:
5. Click on OK.
Tip! In the Netherlands, the American projection is used for all technical draw-
ings and designs. This is called Third Angle Projection.
In most other European countries, the European projection method is used.
This is called First Angle Projection.
We will be using the Third Angle Projection, but of course you can choose
to use the First Angle Projection. The views will relate to on another in a
different way.
SolidWorks for VMBO en MBO 7
Tutorial 6: Drawings of the Tic-tac-toe game
10 When you move your cur-
sor over a view, a dotted
frame appears around the
view. With this frame, you
can drag the view to adapt
the way the views are posi-
tioned on the drawing
board.
Be sure the views are neat-
ly aligned in the middle of
the drawing board.
11 Next we a portion of the
side view transparent to
provide a clear view of the
hexagonal bolt.
1. Click on ‘Sketch’ in the
CommandManager.
2. Click on Spline.
12 Draw a curve as shown in
the illustration on the right.
You will position several
random points in the draw-
ing. Try to copy the shape
as shown on the right.
Be sure the last point is in
the same position as the
first one. Only then will you
get a closed curve.
SolidWorks for VMBO en MBO 8
Tutorial 6: Drawings of the Tic-tac-toe game
13 Be sure the curve you have
just drawn is still selected
(green).
1. Click on ‘View Layout’
in the CommandMa-
nager.
2. Click on ‘Broken-out
Section’.
14 Next, set the features in
the menu that appears:
1. Check ‘Auto hatching’.
2. Check ‘Exclude fasten-
ers’.
3. Click on OK.
Tip! The menu you have seen in step 14 will always appear when you have
made a broken-out section from an assembly like we just did. You can set a
few items in this menu:
Auto hatching: this option makes sure that different parts are hatched in
different directions. When you fail to check this option, hatching occurs
without differences through all parts.
Excluded components: in the blue field, you can select parts to break
out.
Exclude fasteners: fasteners, like the hexagonal bolts in our drawing,
stay complete.
SolidWorks for VMBO en MBO 9
Tutorial 6: Drawings of the Tic-tac-toe game
15 1. Be sure that all three
options at the bottom
are checked (‘Preview’,
‘Auto hatching’ and
‘Exclude fasteners’).
2. Next click on the hole
of the hexagonal bolt.
In this way, you de-
termine the depth of
the break-out. The yel-
low line now goes
through the middle of
the circle.
3. If the preview looks all
right, click on OK to
finish it.
16 As you can now see, the
thread of the hexagonal
bolt and the base plate are
not shown. In an assembly
you must do as following:
1. Click on ‘Annotate’ in
the CommandManager.
2. Click on ‘Model Items’.
SolidWorks for VMBO en MBO 10
Tutorial 6: Drawings of the Tic-tac-toe game
17 Set the next features in the
PropertyManager:
1. Be sure to set all ‘Di-
mensions’ buttons OFF.
2. Check the Cosmetic
Thread in the ‘Annota-
tions’ field.
3. Select ‘Selected com-
ponent’ in the
‘Source/Destination’
field.
4. Uncheck the option
‘Import items into all
views’.
5. Click on the frame of
the view in the draw-
ing.
6. Click on the drawing of
the hexagonal bolt.
The thread features
are added at this point.
7. Click on OK.
18 As you can see, the thread
is also revealed at the bot-
tom hexagonal bolt (which
should not be visible. We
have to hide it:
1. Right-click on the
thread.
2. Click on ‘Hide’ in the
menu that appears.
3. Click beside the view
to check if the thread
turned invisible.
The thread is still visible,
because there are TWO
holes directly on top of
each other. Therefore, re-
peat steps 1 to 3.
Do the same for the thread
in the base plate.
19 Next, we are going to place
the centerlines in the top
view.
Click on ‘Center Mark’ in
the CommandManager.
SolidWorks for VMBO en MBO 11
Tutorial 6: Drawings of the Tic-tac-toe game
20 1. Be sure the first but-
ton (Single Center
Mark) in the Proper-
tyManager is checked
in the ‘Options’ field.
2-5. Click on the four holes
at the outer ends of
the base plate.
6. Click on OK.
21 Select the command ‘Cen-
ter Mark’ in the Com-
mandManager again. (Look
at step 19). Set the follow-
ing features in the Proper-
tyManager:
1. Click on the second
button in the ‘Op-
tions’ field. (Linear
Center Mark).
2-10. Click on the outer
circles of all nine cy-
linders.
11. Click on OK.
SolidWorks for VMBO en MBO 12
Tutorial 6: Drawings of the Tic-tac-toe game
22 1. Select the command
‘Centerline’ in the
CommandManager.
2,3 Next, click on the two
vertical sides of the
square. The vertical
centerline is placed in
the view.
4,5 Next, click on the two
horizontal sides to
place a centerline.
23 Next, we draw the center-
lines in the side view. Click
on the command ‘Center-
line’ again (look at step
22).
Click on the frame which is
around the view. All cen-
terlines are automatically
placed now.
Pay attention: if this does
not work, close the com-
mand and try again!
Tip! In step 23 we have placed all centerlines in a single action. This is very
SolidWorks for VMBO en MBO 13
Tutorial 6: Drawings of the Tic-tac-toe game
convenient of course, but sometimes we will get more centerlines then we
need. If this is the case, you can simply delete with the <Del> (delete) key
on your keyboard.
24 Now, we want to extend
the centerline that is in the
middle. Click on the center-
line and drag the ends a
bit, as shown in the illu-
stration.
25 Next, we will put a parts
list on the drawing board.
It is called a Bill of Mate-
rials.
1. Click on ‘Tables’ in the
CommandManager.
2. Click on ‘Bill of Mate-
rials’.
26 Click on one of the views.
SolidWorks for VMBO en MBO 14
Tutorial 6: Drawings of the Tic-tac-toe game
27 1. Uncheck the option ‘At-
tach to anchor point’ in
the PropertyManager.
2. Click on OK.
28 Place the parts list just
above the title block of the
drawing.
29 To adapt the size of the
parts list, do the following:
1. Click somewhere in the
parts list to select it.
Blue bars will appear
on the left and right.
2. Drag the left top cor-
ner from the parts list
to the desired position.
SolidWorks for VMBO en MBO 15
Tutorial 6: Drawings of the Tic-tac-toe game
30 Next, we will place part
numbers in the drawing.
1. Select the side view.
2. Click on ‘AutoBalloon’
in the CommandMa-
nager.
31 1. Select the option ‘Top’
in the ‘Balloon Layout’
tab in the PropertyMa-
nager.
2. Select the option ‘Bal-
loon Faces’.
3. Click on OK.
SolidWorks for VMBO en MBO 16
Tutorial 6: Drawings of the Tic-tac-toe game
32 Now, you can place the
parts numbers in their po-
sitions.
Click on every parts num-
ber. You can drag the
number balloon as well as
use the arrow now.
When you do not put the
point of an arrow on a line
of a figure, the arrowhead
will automatically turn into
a dot.
Try to position the parts
numbers as in the illustra-
tion on the right.
33 The composition drawing is
now ready, except for one
thing: you have to fill in
your name in the title
block.
1. Right-click somewhere
in the drawing (not on
a view).
2. Select ‘Edit Sheet For-
mat’ in the menu.
The drawing now tempora-
rily disappears, and you
can change the items in
the title block.
34 1. Double-click on the
text ‘Name:’, and fill in
your own name.
2. Click on OK.
SolidWorks for VMBO en MBO 17
Tutorial 6: Drawings of the Tic-tac-toe game
35 1. Right-click in the draw-
ing again.
2. Select ‘Edit Sheet’ in
the menu.
The drawing reappears.
36 Save the file as: Tictac-
toe.SLDDRW.
37 Next, we will make a single
drawing of the top plate.
We will first add a new
drawing.
Click on Add sheet at the
bottom of the screen.
Tip! We use Add Sheet to add a drawing sheet within the same file. Of course,
we could have created a second file, but in this way we will keep drawings
together and provide a better overview.
38 When the menu of step 39
does not appear by itself,
right-click somewhere in
the drawing and select
‘Properties’.
SolidWorks for VMBO en MBO 18
Tutorial 6: Drawings of the Tic-tac-toe game
39 Most of the settings for this
drawing will be the same
as the settings for the first
drawing. Therefore, there
is not much we have to
change.
1. Change the name of
the sheet to ‘Slab-top’.
2. Click on OK.
40 We will use the Task Pane
to place a view on the
drawing board
Click on the tab ‘View Pa-
lette’ in the Task Pane.
41 The views you see in the
‘View Palette’ bar, are the
ones that are in the as-
sembly. To load the top
plate, click on the Browse
(‘…’) button at the top of
the Task Pane.
SolidWorks for VMBO en MBO 19
Tutorial 6: Drawings of the Tic-tac-toe game
42 1. Click on the part
‘Slab.SLDPRT’.
2. Select the configura-
tion ‘Top’.
3. Click on ‘Open’.
43 In the View Palette (on the
right of the screen) the
views of the top plate are
visible now.
1. Drag the Top-view to
the drawing sheet.
2. Click to the right of
the top view to place
a side view.
3. Click on OK in the
PropertyManager.
Tip! Notice that the Center Marks of all holes have been added to the view au-
tomatically. In the drawing of an assembly, SolidWorks does not do this au-
tomatically. SolidWorks does this, however, in a drawing of a part, if this
feature is set.
SolidWorks has dozens of settings for creating drawings. We always pick
the standard settings, but it is possible that the settings on the computer
you are working on have been changed. Some features may look of even
work differently.
If you want to have a look at all the possible settings, click on Options in
the Standard Toolbar.
Click on the ‘Document Properties’ tab in the menu. Here, there are all
types of settings, including the option to place Center Marks automatically.
SolidWorks for VMBO en MBO 20
Tutorial 6: Drawings of the Tic-tac-toe game
44 Break open the side view
so you have a clear view of
the counter bore hole. Can
you remember how to do
this?
Check steps 11 to 15 of
this tutorial. You did the
same thing in the assem-
bly!
Put a centerline in the hole
(look at step 23).
45 We will draw a cross-cut
now.
1. Click on ‘View Layout’
in the CommandMa-
nager.
2. Click on ‘Section
View’.
46 Next, you have to draw the
cross-cut line.
Put the cursor directly
above the middle of the
top line in the top view but
do not click yet!
SolidWorks for VMBO en MBO 21
Tutorial 6: Drawings of the Tic-tac-toe game
47 Move the mouse upwards.
A blue dotted vertical aux-
iliary line appears.
Click just above the view
while this auxiliary line is
still visible.
48 Move your mouse straight
down and click just below
the view.
Tip! Why could you not just click on the middle of the top line in the view at
step 48?
When you would have done this, the cross-cut line would have stopped at
that point. The arrow and the letter to indicate the cross-cut section would
appear in the middle of the drawing and that is just not what we want to
have!
It is not possible to change this feature later. We have created the line as
described above, and it is possible to change the length.
49 Next click besides the side
view to place the cross-cut
drawing.
SolidWorks for VMBO en MBO 22
Tutorial 6: Drawings of the Tic-tac-toe game
50 Move the views in such a
way that they are placed
on the sheet neatly. Add
the centerlines in the
cross-cut drawing.
51 Finally, we have to add the
dimensions to this drawing.
1. Click on ‘Annotate’ in
the CommandManager.
2. Click on ‘Model Items’.
52 Set the following features
in the PropertyManager:
1. Select ‘Entire Mod-
el’ in the ‘Source’
field.
2. Check the options
Marked for Draw-
ing in the ‘Dimen-
sions’ tab.
3. Check the option
Hole Wizard Pro-
file.
4. Click on OK.
The dimensions will now
be placed in the drawing.
Tip! With the Model Items command you will put parts of the model in the
drawing. In this case we did that with the dimensions. We have checked
two options:
1. Marked for Drawing: these are often all of the dimensions that
you used when modeling the parts in sketches and when making
the features.
SolidWorks for VMBO en MBO 23
Tutorial 6: Drawings of the Tic-tac-toe game
2. Hole Wizard Profile: the shape of the hole you have made with
the Hole Wizard.
When adding dimensions to a drawing in SolidWorks, it is always very
smart to start with Model Items. Although by doing so, the drawing is not
finished yet! We will see that some dimensions are missing and other di-
mensions are in the wrong positions. You can change some items, but
some of them must be deleted and replaced.
53 First, we will adapt the di-
mensions located at the
outside edges of this part.
1. Select the dimension
60mm, and drag it
(when necessary) a bit
upwards, so it no long-
er crosses the center-
line.
2. Click on the square in
the ‘Dimension Text’
tab. The text in the
field now changes to
‘<MOD-BOX><DIM>’,
and a square appears
in the drawing in front
of the dimension of
60mm.
3. Click on OK.
SolidWorks for VMBO en MBO 24
Tutorial 6: Drawings of the Tic-tac-toe game
54 In the drawing, you will
see the dimension of
15mm four times. We want
to replace it with only one
dimension of 30 mm.
Select the four dimensions
(hold the <Ctrl> key on
the keyboard) and push
<Del> (delete).
You can also remove them
one at a time.
55 Next, we set the dimension
of 30 mm.
1. Click on ‘Sketch’ in the
CommandManager.
2. Click on Smart Dimen-
sion.
3,4 Click on the end of
two centerlines.
5. Set the dimension.
6. The dimension is still
selected (green). Click
on the square symbol
in the ‘Dimension
Text’ tab in the Pro-
pertyManager.
7. Click on OK.
SolidWorks for VMBO en MBO 25
Tutorial 6: Drawings of the Tic-tac-toe game
56 Next, we will put a dimen-
sion for the distance be-
tween the countersink
holes:
1. Check if the command
Smart Dimension is still
active; if not, click on it
in the CommandMa-
nager.
2,3 Click on the centerlines
of the two upper holes.
4. Set the dimension.
5. Click on the square
symbol in the Proper-
tyManager.
6. Click on OK.
Tip! You have seen that you can add dimensions very easily with Smart Dimen-
sion. Please realize that there is a difference between the dimensions that
you import from a model and the dimensions that you add yourself:
Imported dimensions are ‘real’ dimensions (driving dimensions). When you
double-click and change them, the model will change as well!
Added dimensions are extracted dimensions (driven dimensions). You can
change the value of the text in the PropertyManager, but it will not have
any influence on your model.
Work plan We will change the dimensions of the side view now. You can see that the
dimensions of the countersink hole are set below the drawing and not at
the point where we made the cross-cut. It may be different in your draw-
ing: this depends on the order in which you have made the holes while
modeling:
When the dimensions are in the same position as they are in the drawing,
you can do two things:
1. Delete the lower dimensions and add the one at the top.
2. Delete the cross-cut section and renew this at the bottom.
SolidWorks for VMBO en MBO 26
Tutorial 6: Drawings of the Tic-tac-toe game
Because we want to work with imported dimensions as much as possible,
we will choose the second option.
57 First we remove the cross-
cut from the view.
1. Click on the cross-cut
line in the view.
2. Push the <Del> (de-
lete) key on the key-
board.
58 Click on ‘Yes’ in the menu
that appears.
59 Next, draw a Broken-out
Section at the lower side
of the view. Can you re-
member how this is done?
If not, check steps 11 to
15.
Put a centerline in the
hole.
Remove the lower dimen-
sion 10 (in the drawing at
step 57 you can still see
this dimension).
SolidWorks for VMBO en MBO 27
Tutorial 6: Drawings of the Tic-tac-toe game
60 Fill in your name in the title
block. Can you remember
how this is done? If not,
check steps 35 to 37.
The drawing of the top
plate is now done.
Work plan Next, we have to make the drawing of the bottom plate. This actually is a
simplified version of the top plate. A separate cross-cut of this drawing is
not necessary. Look at the drawing below.
Draw this one yourself! You can follow steps 37 to 60 if you need them.
61 Now, you have made three
drawings.
Save the file.
SolidWorks for VMBO en MBO 28
Tutorial 6: Drawings of the Tic-tac-toe game
65 1. Click on Print in the
Toolbar.
66 Ask your teacher for the
exact settings for the ‘Print’
menu. We only show you a
few important settings.
Click on ‘Line Weights…’.
67 Check to make sure that
the line thickness is set like
in the illustration on the
right.
Click on OK.
SolidWorks for VMBO en MBO 29
Tutorial 6: Drawings of the Tic-tac-toe game
68 Click on ‘Page Setup…’ in
the ‘Print’ menu.
69 Again, ask your teacher for
the correct setting for this
menu.
1. Check the option ‘Scale
to fit’. The drawing will
print at its maximum
size for the size of pa-
per used.
2. Select the format of the
paper.
3. Click on OK.
70 Click on ‘Close’ in the ‘Print’
menu.
SolidWorks for VMBO en MBO 30
Tutorial 6: Drawings of the Tic-tac-toe game
71 Click on ‘Print Preview’ in
the Standard Toolbar.
72 You will see a view how the
drawing will be printed.
Check to make sure every-
thing is OK and click on
‘Print…’.
73 You will return to the ‘Print’
menu.
Click on OK.
What are the main fea- In this tutorial you have created your first drawings with SolidWorks. You
tures you have learned have learned how to extract drawings from a model. What else did you do?
in this tutorial?
- You changed the settings of the drawing sheet.
- You placed views according to the American or European projection me-
thod.
- You made cross-cuts.
SolidWorks for VMBO en MBO 31
Tutorial 6: Drawings of the Tic-tac-toe game
- You added threads in a drawing.
- You added part numbers and a parts list in the assembly.
- You imported and positioned dimensions.
- You filled in the title block.
You have used the most important features of the drawing commands now,
so you will be able to create most drawings. In Tutorial 10 we will make
some more drawings.
SolidWorks for VMBO en MBO 32
Tutorial 6: Drawings of the Tic-tac-toe game
SolidWorks works in education.
One cannot imagine the modern technical world wit- onal purposes. The data you need to download the
hout 3D CAD. Whether your profession is in the me- Student Kit is available through your teacher or in-
chanical, electrical, or industrial design fields, or in structor.
the automotive industry, 3D CAD is THE tool used by
designers and engineers today. The choice to work with SolidWorks is an important
issue for ICT departments because they can post-
SolidWorks is the most widely used 3D CAD design pone new hardware installation due to the fact that
software in Benelux. Thanks to its unique combinati- SolidWorks carries relatively low hardware demands.
on of features, its ease-of-use, its wide applicability, The installation and management of SolidWorks on a
and its excellent support. In the software’s annual network is very simple, particularly with a network li-
improvements, more and more customer requests censes. And if a problem does arise, access to a
are implemented, which leads to an annual increase qualified helpdesk will help you to get back on the
in functionality, as well as optimization of functions al- right track.
ready available in the software.
Certification
Education When you have sufficiently learned SolidWorks, you
A great number and wide variety of educational insti- can obtain certification by taking the Certified Solid-
tutions – ranging from technical vocational training Works Associate (CSWA) exam. By passing this test,
schools to universities, including Delft en Twente, you will receive a certificate that attests to your profi-
among others – have already chosen SolidWorks. ciency with SolidWorks. This can be very useful
Why? when applying for a job or internship. After comple-
ting this series of tutorials for VMBO and MBO, you
For a teacher or instructor, SolidWorks provides will know enough to take the CSWA exam.
user-friendly software that pupils and students find
easy to learn and use. SolidWorks benefits all trai- Finally
ning programs, including those designed to solve SolidWorks has committed itself to serving the needs
problems as well as those designed to achieve com- of educational institutions and schools both now and
petence. Tutorials are available for every level of in the future. By supporting teachers, making tutorials
training, beginning with a series of tutorials for tech- available, updating the software annually to the latest
nical vocational education that leads students commercial version, and by supplying the Student
through the software step-by-step. At higher levels Kit, SolidWorks continues its commitment to serve
involving complex design and engineering, such as the educational community. The choice of Solid-
double curved planes, more advanced tutorials are Works is an investment in the future of education and
available. All tutorials are in English and free to ensures ongoing support and a strong foundation for
download at www.solidworks.com. scholars and students who want to have the best op-
portunities after their technical training.
For a scholar or a student, learning to work with So-
lidWorks is fun and edifying. By using SolidWorks, Contact
design technique becomes more and more visible If you still have questions about SolidWorks, please
and tangible, resulting in a more enjoyable and rea- contact your local reseller.
listic way of working on an assignment. Even better,
every scholar or student knows that job opportunities You will find more information about SolidWorks at
increase with SolidWorks because they have profici- our website: http://www.solidworks.com
ency in the most widely used 3D CAD software in the
Benelux on their resume. For example:
SolidWorks Europe
at www.cadjobs.nl you will find a great number of
53, Avenue de l’Europe
available jobs and internships that require Solid-
13090 AIX-EN-PROVENCE
Works. These opportunities increase motivation to
learn how to use SolidWorks. FRANCE
Tel.: +33(0)4 13 10 80 20
To make the use of SolidWorks even easier, a Stu- Email: edueurope@solidworks.com
dent Kit is available. If the school uses SolidWorks,
every scholar or student can get a free download of
the Student Kit. It is a complete version of Solid-
Works, which is only allowed to be used for educati-
SolidWorks for VMBO en MBO 33
Tutorial 6: Drawings of the Tic-tac-toe game
You might also like
- Solidworks Tutorial 5: Preparatory Vocational Training and Advanced Vocational TrainingDocument10 pagesSolidworks Tutorial 5: Preparatory Vocational Training and Advanced Vocational TrainingElaine JohnsonNo ratings yet
- Solid Works Tutorial 12 Clamp English 08 LRDocument53 pagesSolid Works Tutorial 12 Clamp English 08 LRAmilcar BVNo ratings yet
- Solidworks Tutorial10 Drawingaxlesupport English 08 LRDocument39 pagesSolidworks Tutorial10 Drawingaxlesupport English 08 LRAdri SuryanaNo ratings yet
- SolidWorks Tutorial04 Candlesticks English 08 LRDocument26 pagesSolidWorks Tutorial04 Candlesticks English 08 LRArturo CMNo ratings yet
- Solidworks Ejercicio Part2Document35 pagesSolidworks Ejercicio Part2juanchofercho20100% (1)
- Solid Works Training PDFDocument247 pagesSolid Works Training PDFToni Mybabysweetpea Dawson0% (1)
- Solidworks Tutorial07 Gardenlight English 08 LRDocument67 pagesSolidworks Tutorial07 Gardenlight English 08 LRsureshgayuuNo ratings yet
- Abaqus Cae Shear WallDocument28 pagesAbaqus Cae Shear WallMAGED MOHMMED AHMED QASEM0% (1)
- CAD Instructor Guide: Engineering Design and Technology SeriesDocument60 pagesCAD Instructor Guide: Engineering Design and Technology SeriesakhilNo ratings yet
- Hub SpaceclaimDocument10 pagesHub Spaceclaimsoryn_25No ratings yet
- Hague Fasteners Guide To Screw Thread SizesDocument6 pagesHague Fasteners Guide To Screw Thread Sizesn1ghtfallNo ratings yet
- Matlab Chapter 1Document65 pagesMatlab Chapter 1Abhilash MallikarjunaNo ratings yet
- 2DV2 Tutorial BookletDocument74 pages2DV2 Tutorial BookletTripleX100% (1)
- Tutorial Ejercicios SolidworksDocument48 pagesTutorial Ejercicios SolidworksFederico SchenkNo ratings yet
- Sylabbus SolidworksDocument24 pagesSylabbus SolidworksWildan PriatnaNo ratings yet
- Flow Sim Studentwb 2011 EngDocument36 pagesFlow Sim Studentwb 2011 EngCarl VincentNo ratings yet
- MAE 409A Finite Element Methods 1 Final LabDocument21 pagesMAE 409A Finite Element Methods 1 Final LabChris OrozcoNo ratings yet
- Tutorial 3: Assigning Inflow, Outflow and Wall Boundaries For A Simple SimulationDocument15 pagesTutorial 3: Assigning Inflow, Outflow and Wall Boundaries For A Simple SimulationMarcelo De Oliveira PredesNo ratings yet
- Terex Interview Questions and Answers Guide.: Global GuidelineDocument12 pagesTerex Interview Questions and Answers Guide.: Global GuidelineLokesh SrivastavaNo ratings yet
- Wireframe and Surface Design: CATIA TrainingDocument55 pagesWireframe and Surface Design: CATIA Trainingkishore99939No ratings yet
- Stress: Engr. Estanislao M. Pialago Jr. PMEDocument16 pagesStress: Engr. Estanislao M. Pialago Jr. PMEBrianNo ratings yet
- Geometry: ICEM CFD Introductory CourseDocument17 pagesGeometry: ICEM CFD Introductory CourseCarlos GomezNo ratings yet
- SolidCAM 2013 Training Course-iMachining 2D+3DDocument146 pagesSolidCAM 2013 Training Course-iMachining 2D+3DvekacoricNo ratings yet
- Fusion 360 Robust ModelingDocument17 pagesFusion 360 Robust ModelingHossein NajafzadehNo ratings yet
- 2020 SOLIDWORKS 8.5x11Document4 pages2020 SOLIDWORKS 8.5x11hüseyin demirNo ratings yet
- SAE Project Workbook 2010Document198 pagesSAE Project Workbook 2010jay100% (1)
- PowerShape Toolmaker Split Surface Interactive FormDocument6 pagesPowerShape Toolmaker Split Surface Interactive FormbhaskarjalanNo ratings yet
- Pro-Engineer WildFire 4.0 ManualDocument45 pagesPro-Engineer WildFire 4.0 ManualMoiz MohsinNo ratings yet
- Runtime GatewayDocument339 pagesRuntime GatewayNader ElqussasNo ratings yet
- User Programming PetroWorksDocument207 pagesUser Programming PetroWorksAlfian AminNo ratings yet
- CNC Programming Handbook Smid 195 - 293Document99 pagesCNC Programming Handbook Smid 195 - 293Răzvan Iordache100% (1)
- Pro Engineer Tutorial, Sheet Metal DesignDocument17 pagesPro Engineer Tutorial, Sheet Metal DesignpozolabNo ratings yet
- Flow Tutorial PDFDocument304 pagesFlow Tutorial PDFSeth FerraraNo ratings yet
- Pro - Engineer Wildfire 4.0Document142 pagesPro - Engineer Wildfire 4.0kamelsuxNo ratings yet
- TopSolid TG Design Surfaces v7 10 UsDocument81 pagesTopSolid TG Design Surfaces v7 10 UsReynaldi YanuarizkyNo ratings yet
- Cylinder in GeomagicDocument3 pagesCylinder in GeomagicJaved_AalamNo ratings yet
- Extracting Data From A Graph Using Grabit MATLAB FileDocument8 pagesExtracting Data From A Graph Using Grabit MATLAB FilePushan Kumar DattaNo ratings yet
- Solidworks Exercise 2 PDFDocument3 pagesSolidworks Exercise 2 PDFWaqar DarNo ratings yet
- 001 PDFDocument14 pages001 PDFjayakumarNo ratings yet
- PowerMill 2019 Feature Comparison MatrixDocument2 pagesPowerMill 2019 Feature Comparison MatrixBojan RadovanovicNo ratings yet
- Generally Specific: Data Driven Formwork' Used To Generate An Active Thermal EnvelopeDocument42 pagesGenerally Specific: Data Driven Formwork' Used To Generate An Active Thermal Envelopekb2543No ratings yet
- 2007 CatalogDocument104 pages2007 CatalogEng_2014No ratings yet
- Merged RubberDocument16 pagesMerged RubberngejooNo ratings yet
- How Can I Draw A Curve On A Point Object and Then Create A Curve Object?Document7 pagesHow Can I Draw A Curve On A Point Object and Then Create A Curve Object?wahaha06No ratings yet
- Beginner'S Guide To Solidworks 2012 - Level Ii: Alejandro Reyes, Msme, CSWP, CswiDocument63 pagesBeginner'S Guide To Solidworks 2012 - Level Ii: Alejandro Reyes, Msme, CSWP, CswiSheik AbdullahNo ratings yet
- Rhino To STL Best PracticesDocument5 pagesRhino To STL Best PracticesLotteDomine100% (1)
- Carlson 2018Document3,974 pagesCarlson 2018Lester Saquer100% (2)
- Ae4131 Abaqus Lecture 2Document26 pagesAe4131 Abaqus Lecture 2Shijo AntonyNo ratings yet
- SolidWorks Tutorial03 MagneticBlock English 08 LRDocument37 pagesSolidWorks Tutorial03 MagneticBlock English 08 LRArturo CMNo ratings yet
- Solidworks Tutorial 2: Preparatory Vocational Training and Advanced Vocational TrainingDocument27 pagesSolidworks Tutorial 2: Preparatory Vocational Training and Advanced Vocational TrainingsaulNo ratings yet
- Solidworks Tutorial08 Bearingpuller English 08 LR PDFDocument39 pagesSolidworks Tutorial08 Bearingpuller English 08 LR PDFCarla BeardNo ratings yet
- SolidWorks Tutorial09 AxleSupport English 08 LRDocument49 pagesSolidWorks Tutorial09 AxleSupport English 08 LRArturo CMNo ratings yet
- Tutorial 9 Traducido (Soporte Vertical)Document49 pagesTutorial 9 Traducido (Soporte Vertical)tamagochi13No ratings yet
- SolidWorks Tutorial 07 IndonesiaDocument67 pagesSolidWorks Tutorial 07 IndonesiaFAHMI FAUZINo ratings yet
- SolidWorks Tutorial 5 For Prepatory and Advanced Vocational TrainingDocument33 pagesSolidWorks Tutorial 5 For Prepatory and Advanced Vocational TrainingagingagentNo ratings yet
- AutoSketch 10Document18 pagesAutoSketch 10Rachel AngelovaNo ratings yet
- 12345Document64 pages12345deva79No ratings yet
- Solidworks Tutorial 6 Voor Lager en Middelbaar Technisch Onderwijs 2008 English TwsDocument35 pagesSolidworks Tutorial 6 Voor Lager en Middelbaar Technisch Onderwijs 2008 English TwsPhạm Văn ĐảngNo ratings yet
- SolidWorks Tutorial 10 For Prepatory and Advanced Vocational TrainingDocument38 pagesSolidWorks Tutorial 10 For Prepatory and Advanced Vocational TrainingagingagentNo ratings yet