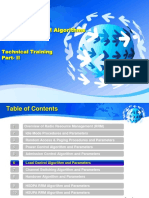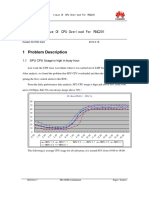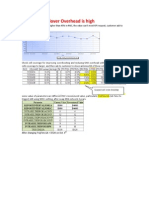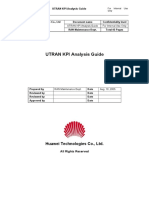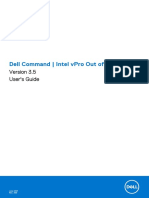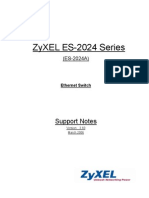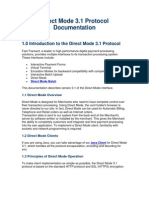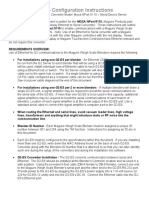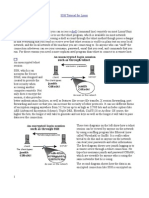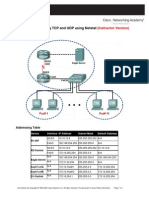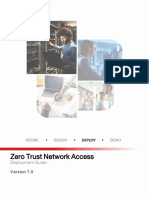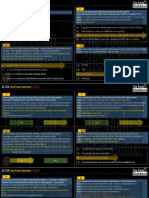Professional Documents
Culture Documents
CME V200R009C02SPC610 Installation Guide Standalone CME For Windows
Uploaded by
amittelengrOriginal Title
Copyright
Available Formats
Share this document
Did you find this document useful?
Is this content inappropriate?
Report this DocumentCopyright:
Available Formats
CME V200R009C02SPC610 Installation Guide Standalone CME For Windows
Uploaded by
amittelengrCopyright:
Available Formats
CME
V200R009C02SPC610
Installation Guide (Standalone CME for Windows)
Document
Version 01
Release Date 2011-3-25
Huawei Technologies Co., Ltd.
Copyright © Huawei Technologies Co., Ltd. 2011. All rights reserved.
No part of this document may be reproduced or transmitted in any form or by any means without prior
written consent of Huawei Technologies Co., Ltd.
Trademarks and Permissions
and other Huawei trademarks are trademarks of Huawei Technologies Co., Ltd.
All other trademarks and trade names mentioned in this document are the property of their respective
holders.
Notice
The information in this document is subject to change without notice. Every effort has been made in the
preparation of this document to ensure accuracy of the contents, but all statements, information, and
recommendations in this document do not constitute a warranty of any kind, express or implied.
Huawei Technologies Co., Ltd.
Address: Huawei Industrial Base
Bantian, Longgang
Shenzhen 518129
People's Republic of China
Website: http://www.huawei.com
Email: support@huawei.com
Telephone: 0755-28560000 4008302118
Fax 0755-28560111
Issue 01 (2011-3-25) Huawei Proprietary and Confidential Page 2 of 54
CME V200R009C02SPC610 Installation Guide (Standalone CME for Windows)
About This Document
Author
Author Wang XiaoKang Date 2011-3-25
Reviewed An Xiangbin, Zhang Xiaomao, Date 2011-3-25
By Chen Huanjun, Qian Cheng, Luo
Shumin, Yan Hui, LianJie, Wu
Hao
Tested By Cao JiaWu Date 2011-3-25
Approved Zhang Xiaomao Date 2011-3-25
By
Organization
It is recommended that you read the installation guide of this version before using the
V200R009C02SPC610. The following table lists the contents contained in this document
Chapter Description
1Overview This chapter provides the information related to the installation of
the CME V200R009C02SPC610.
2Preparations This chapter describes the preparations for the installation of the
CME V200R009C02SPC610 and related instruction.
3Installation of the This chapter provides the guide to the installation of the CME
Standalone CME V200R009C02SPC610.
4GU Component This chapter provides the guide to installation the GU Component
Installation of the CME V200R009C02SPC610.
5Uninstallation of the This chapter provides the guide to the uninstallation of the CME
Standalone CME V200R009C02SPC610.
6FAQs This chapter provides FAQs of the CME V200R009C02SPC610.
Issue 01 (2011-3-25) Huawei Proprietary and Confidential Page 3 of 54
CME V200R009C02SPC610 Installation Guide (Standalone CME for Windows)
History
Versio Description Release Prepared Approve
n Date By d By
V1.00 Initial commercial release 2011-3-25
Issue 01 (2011-3-25) Huawei Proprietary and Confidential Page 4 of 54
CME V200R009C02SPC610 Installation Guide (Standalone CME for Windows)
Contents
Issue 01 (2011-3-25) Huawei Proprietary and Confidential Page 5 of 54
CME V200R009C02SPC610 Installation Guide (Standalone CME for Windows)
1 Overview
1.1 Impacts of the Installation Process on the
Existing Program
If the CME V200R009 standalone or integrated mode is installed before, you need to
uninstall it.
You must familiarize yourself with the CME V200R009C02SPC610 Release Notes.
The client software of the standalone mode is also applicable to the integrated mode.
1.2 Match Standalone Mode Version
1.2.1 OS Versions
OS Version Description
Client: Windows Windows 7 Professional
Microsoft Vista Business Service Pack 1
Microsoft Windows XP Professional Service Pack 2 or
later versions
1.2.2 Database Version
Database System Version Description
Microsoft SQL Server 2005 Microsoft SQL Server 2005 with SP3
(Microsoft SQL Server 2005 is one version of MSDE)
Issue 01 (2011-3-25) Huawei Proprietary and Confidential Page 6 of 54
CME V200R009C02SPC610 Installation Guide (Standalone CME for Windows)
1.2.3 Microsoft Office Version
Figure 1.1lists the Microsoft Office version required for implementing certain features of the
CME V200R009C02SPC610.
Figure 1.1 Required Microsoft Office version
Device Version Description
CME client Microsoft Office Excel 2003
Microsoft Office Excel 2007
Microsoft Office Excel 2010
If the required Microsoft Office version is not provided, the following features cannot be
implemented:
2G/3G radio network planning (RNP) data import and export in .xls format
3G Iu/Iur negotiation data import and export
3G Iub negotiation data import and export
2G/3G base station reparenting
2G cell parameter import and export in .xls format
2G RNP import and export in .xls format
2G cell frequency import and export in .xls format
2G TRX device import and export in .xls format
2G BA list import and export in .xls format
2G negotiation data import
GUI data table export in .xls format
Hot cell feature
1.2.4 NE Versions
The CME supports the hot patch versions of the BSC6900, BSC6810, MBTS, NodeB and all patch
versions of BSC6000.
For example:
If CME supports BSC6900V900R011C00SPC720, BSC6900V900R011C00SPH72# is supported by default.
NE Type NE Version
BSC6900 BSC6900V900R011C00SPC700(Corresponding components need to
be installed.)
BSC6900V900R011C00SPC710(Corresponding components need to
be installed.)
BSC6900V900R011C00SPC720
BSC6810 BSC6810V200R011C00SPC100
Issue 01 (2011-3-25) Huawei Proprietary and Confidential Page 7 of 54
CME V200R009C02SPC610 Installation Guide (Standalone CME for Windows)
BSC6800V100R012C00SPC100
TGW TGW1000V100R002C01SPC000
MBTS BTS3900V100R002C00SPC100
BTS3900V100R002C00SPC120
BTS3900 V100R002C00SPC121
BTS3900 V100R002C00SPC130
BTS3900 V100R002C00SPC150
BTS3900 V100R002C00SPC200
BTS3900 V100R002C00SPC220
BTS3900 V100R002C00SPC230
BTS3900V100R002C01
BTS3900V100R002C01SPC100
NodeB BTS3812E-12AC-12AE-BTS3812AV100R010C01SPC100
BTS3812E-12AC-12AE-BTS3812AV100R011C00SPC200
BTS3812E-12AC-12AE-BTS3812AV100R011C00SPC300
BTS3812E-12AC-12AE-BTS3812AV100R012C00
BTS3812E-12AC-12AE-BTS3812AV100R012C00SPC100
BTS3812E-12AC-12AE-BTS3812AV100R012C00SPC200
DBS3800V100R010C01SPC100
DBS3800V100R010C01SPC200
DBS3800V100R011C00SPC100
DBS3800V100R011C00SPC200
DBS3800V100R011C00SPC300
DBS3800V100R011C00SPC500
DBS3800V100R012C00
DBS3800V100R012C00SPC100
DBS3800V100R012C00SPC200
DBS3800V100R012C00SPC300
BTS3900-BTS3900A WCDMA V200R010C01SPC300
BTS3900-BTS3900A WCDMA V200R010C01SPC500
BTS3900-BTS3900A WCDMA V200R011C00SPC100
BTS3900-BTS3900A WCDMA V200R011C00SPC200
BTS3900-BTS3900A WCDMA V200R011C00SPC300
BTS3900-BTS3900A WCDMA V200R011C00SPC500
BTS3900-BTS3900A WCDMA V200R011C00SPC600
BTS3900-BTS3900A WCDMA V200R011C00SPC700
BTS3900-BTS3900A-BTS3900L WCDMA V200R011C01SPC050
BTS3900-BTS3900A-BTS3900L WCDMA V200R011C01SPC100
BTS3900-BTS3900A-BTS3900L WCDMA V200R011C01SPC200
Issue 01 (2011-3-25) Huawei Proprietary and Confidential Page 8 of 54
CME V200R009C02SPC610 Installation Guide (Standalone CME for Windows)
BTS3900-BTS3900A-BTS3900L WCDMA V200R011C01SPC300
BTS3900-BTS3900A-BTS3900L WCDMA V200R011C01SPC400
BTS3900-BTS3900A-BTS3900L WCDMA V200R011C01SPC500
BTS3900-BTS3900A-BTS3900L WCDMA V200R012C00
BTS3900-BTS3900A-BTS3900L WCDMA V200R012C00SPC100
BTS3900-BTS3900A-BTS3900L WCDMA V200R012C00SPC200
BTS3900-BTS3900A-BTS3900L WCDMA V200R012C00SPC400
DBS3900 WCDMA V200R010C01SPC300
DBS3900 WCDMA V200R010C01SPC500
DBS3900 WCDMA V200R011C00SPC100
DBS3900 WCDMA V200R011C00SPC200
DBS3900 WCDMA V200R011C00SPC300
DBS3900 WCDMA V200R011C00SPC500
DBS3900 WCDMA V200R011C00SPC600
DBS3900 WCDMA V200R011C00SPC700
DBS3900 WCDMA V200R011C01SPC050
DBS3900 WCDMA V200R011C01SPC100
DBS3900 WCDMA V200R011C01SPC200
DBS3900 WCDMA V200R011C01SPC300
DBS3900 WCDMA V200R011C01SPC400
DBS3900 WCDMA V200R011C01SPC500
DBS3900 WCDMA V200R012C00
DBS3900 WCDMA V200R012C00SPC100
DBS3900 WCDMA V200R012C00SPC200
DBS3900 WCDMA V200R012C00SPC400
BTS3900-1U WCDMA V200R010C01SPC300
BTS3900-1U WCDMA V200R010C01SPC500
BTS3900-1U WCDMA V200R011C00SPC100
BTS3900-1U WCDMA V200R011C00SPC200
BTS3900-1U WCDMA V200R011C00SPC300
BTS3900-1U WCDMA V200R011C00SPC500
BTS3900-1U WCDMA V200R011C00SPC600
BTS3900-1U WCDMA V200R011C00SPC700
BTS3900-1U WCDMA V200R012C00
BTS3900-1U WCDMA V200R012C00SPC100
BTS3900-1U WCDMA V200R012C00SPC200
BTS3900-1U WCDMA V200R012C00SPC400
DBS3900-1U WCDMA V200R010C01SPC300
DBS3900-1U WCDMA V200R010C01SPC500
DBS3900-1U WCDMA V200R011C00SPC100
DBS3900-1U WCDMA V200R011C00SPC200
Issue 01 (2011-3-25) Huawei Proprietary and Confidential Page 9 of 54
CME V200R009C02SPC610 Installation Guide (Standalone CME for Windows)
DBS3900-1U WCDMA V200R011C00SPC300
DBS3900-1U WCDMA V200R011C00SPC500
DBS3900-1U WCDMA V200R011C00SPC600
DBS3900-1U WCDMA V200R011C00SPC700
DBS3900-1U WCDMA V200R012C00
DBS3900-1U WCDMA V200R012C00SPC100
DBS3900-1U WCDMA V200R012C00SPC200
DBS3900-1U WCDMA V200R012C00SPC400
BTS3900-BTS3900A-BTS3900L WCDMA V200R011C01SPC600
BTS3900-BTS3900A-BTS3900L WCDMA V200R011C01SPC700
BTS3900-BTS3900A-BTS3900L WCDMA V200R012C00SPC300
DBS3900 WCDMA V200R011C01SPC600
DBS3900 WCDMA V200R011C01SPC700
DBS3900 WCDMA V200R012C00SPC300
BTS3900-1U WCDMA V200R012C00SPC300
DBS3900-1U WCDMA V200R012C00SPC300
Data configuration of GBTSs is incorporated into the data configuration of BSCs, and the GBTS
versions are not displayed on the CME client. For details about the supported GBTS versions, see the
BSC6000 or BSC6900 release notes.
The CME supports the hot patch versions of the BSC6900, BSC6000, BSC6810, MBTS, and NodeB.
1.2.5 Mapping Between Software Packages and
Versions
Package Version
Setup.exe CME V200R009C02SPC610
SQLEXPR32_sp3_ENU.EXE Microsoft SQL Server 2005 with
Install.bat SP3
CMEComponent_MBSC6900V9R11SPC700.exe BSC6900V900R011C00SPC700
CMEComponent_MBSC6900V9R11SPC710.exe BSC6900V900R011C00SPC710
Issue 01 (2011-3-25) Huawei Proprietary and Confidential Page 10 of 54
CME V200R009C02SPC610 Installation Guide (Standalone CME for Windows)
2 Preparations
2.1 Obtaining the Software Required for the
Installation
Download the CME software package at http://support.huawei.com/. After logging in to the
website, choose Software Center > Version Software > Wireless Product Line > Wireless
OSS > CME. Alternatively, you can obtain the software disk of CMEV200R009C02SPC610
Windows from Huawei.
CME Directory and Name Description
Software of the Software
Package
CME setup.exe Download the Client(Include Standalone
Software Mode).rar package, and then decompress
it.
\MSDE_Install\ Download the Client(Include Standalone
MSDE
Mode).rar package, and then decompress
Software
it.
Save the package to a local PC. This document takes the root directory of C:/ as an example.
Apply the license file for the standalone CME.
Apply license file from Huawei Technology Support Website http://support.huawei.com. The
detailed path is SUPPORT > NOTICE > Software Bulletin. Then, search for the OSS
M2000&PRS&CME&AHR&APM Product Universal License Release Bulletin.
2.2 Installation Precautions
The CME standalone version can be installed only on an operating system of simplified
Chinese or English version.
Before installing the standalone CME V200R009C02, you need to install the Microsoft
SQL Server 2005 Express.
The .net Framework2.0 or a later version needs to be installed for the installation of the
Issue 01 (2011-3-25) Huawei Proprietary and Confidential Page 11 of 54
CME V200R009C02SPC610 Installation Guide (Standalone CME for Windows)
Microsoft SQL Server 2005 Express (refer to chapter 6.8How Should I Check the
Installation of .net Framework2.0?). The .net Framework2.0 installation package is
available in the dotNet Framework 2.0 folder in the installation of MSDE_Insall
If you have installed the standalone or integrated CME client on the local PC, uninstall
the CME client first.
Installing the standalone CME client requires:
PC type Configuration
Windows XP (The lowest CPU:1.6GHz/Memory:1G/Disk:4GB free space
configuration)
Windows Vista (The lowest CPU:2.0GHz/ Memory:2G/ Disk:4GB free space
configuration)
Windows XP (The CPU:2.0GHz/ Memory:2G/ Disk:8GB free space
recommend configuration)
Windows Vista (The CPU:2.4GHz/ Memory:2G/ Disk:8GB free space
recommend configuration)
Issue 01 (2011-3-25) Huawei Proprietary and Confidential Page 12 of 54
CME V200R009C02SPC610 Installation Guide (Standalone CME for Windows)
3 Installation of the Standalone
CME
It takes about three minutes to install the SQL Server. After the installation, it takes about
eight minutes to install the standalone CME client.
3.1 Checking Before the Installation of the SQL
Server
Step 1 If the Microsoft SQL Server 2005 or SQL Server 2000 is not installed before, install one by
referring to section 3.2"Installing the SQL Server."
Step 2 If the Microsoft SQL Server 2005 Express database is installed, confirm the static port used
on the SQL Server and obtain the port number by referring to section "How Should I Check
Whether the Port Used in the SQL Server 2005." If a dynamic port is used, modify the port
configuration of the used instance by referring to section 6.4"How Should I Use the Static
Port Instead."
Step 3 If the SQL Server 2000 is installed, make it compatible with the SQL Server 2005 (if
required) by referring to section 6.5"How Should I Make the SQL Server 2000 Compatible
with the SQL Server 2005." If no compatibility is required, uninstall the SQL Server 2000.
Step 4 The default password for the one-click installation of the SQL Server is emsems. If you need
to change the password, change the SAPWD value in the template.ini file in the one-click
installation package. A strong password containing uppercase letters, lowercase letters, and
numerals is required for the installation of the SQL Server.
Step 5 If the SQL Server need install on other disk except C, referring to section 6.21What Should I
Do When Disk Space of the Default Installation Disk C Is Insufficient During One-Click
Installation of the SQL Server?
Step 6 If your computer runs Windows Server 2003, Windows Server 2008, or Windows 7, set a
strong password by referring to section 6.6What Should I Do When the System Prompt Me to
Use a Strong Password During the One-Click Installation of the SQL Server 2005? Then,
Issue 01 (2011-3-25) Huawei Proprietary and Confidential Page 1 of 54
CME V200R009C02SPC610 Installation Guide (Standalone CME for Windows)
install the SQL Server.
----End
3.2 Installing the SQL Server
Step 1 Copy the installation MSDE_Install to a hard disk on a local PC.
Step 2 Open MSDE_Install folder, and ouble-click Install.bat to perform one-click installation, as
shown in Figure 1.1.
Figure 1.1 One-click installation of the SQL Server 2005
Issue 01 (2011-3-25) Huawei Proprietary and Confidential Page 2 of 54
CME V200R009C02SPC610 Installation Guide (Standalone CME for Windows)
Figure 1.2 The installation is complete. Installation finished
----End
3.3 Installing a New Standalone CME
The standalone CME can be installed only in the Windows operating system. Therefore,
do not install the standalone CME in other environments.
You must install a standalone CME or use a standalone CME as a user in the
Administrators user group.
Before installing the standalone CME, suppose that the password of the SQL server user
sa is emsems. Choose Start > Run, and then type cmd in the Run dialog box. Then, type
sqlcmd -S127.0.0.1,1433 -Usa -Pemsems in the displayed interface. If 1> is displayed, you can
infer that the database connection is normal. In such a case, type exit. If not, please check whether the sa
password or the configuration of SQLServer 2005 was right.
sqlcmd
If you change the default port to another port, you need to add the port number when run the
command to access the non-default port; otherwise, the connection to the port fails. For
example, if you change the default port to port 1434, you need to run sqlcmd
-S127.0.0.1,1434 -Usa -Pemsems to access port 1434.
Double-click Setup.exe in the folder of the Windows resource manager. Do not use tools
such as Total commander.
Step 1 Copy the installation package from the installation disk to a drive on the local PC.
Issue 01 (2011-3-25) Huawei Proprietary and Confidential Page 3 of 54
CME V200R009C02SPC610 Installation Guide (Standalone CME for Windows)
Step 2 Open the installation package of the CME client, and then double-click setup.exe. A dialog is
displayed, prompting you to select the language of the program. Choose Chinese (Simplified)
or English, as shown in Figure 1.1.
Figure 1.1 Selecting the language
Step 3 After you click Next, the dialog box is displayed, as shown in Figure 1.1, prompting you to
confirm the installation.
Issue 01 (2011-3-25) Huawei Proprietary and Confidential Page 4 of 54
CME V200R009C02SPC610 Installation Guide (Standalone CME for Windows)
Figure 1.1 Installation preparation
Step 4 Click Next. The License Agreement dialog box is displayed, as shown in Figure 1.1.
Figure 1.1 License Agreement dialog box
Issue 01 (2011-3-25) Huawei Proprietary and Confidential Page 5 of 54
CME V200R009C02SPC610 Installation Guide (Standalone CME for Windows)
Step 5 If you do not accept the terms, click Cancel. If you accept the terms, select I accept the
terms of the license agreement and click Next. The dialog box shown in Figure 1.1 is
displayed, showing user information.
Figure 1.1 User information
Issue 01 (2011-3-25) Huawei Proprietary and Confidential Page 6 of 54
CME V200R009C02SPC610 Installation Guide (Standalone CME for Windows)
Step 6 Click Next. A dialog box shown in Figure 1.1 is displayed, prompting you to specify the
destination folder.
Figure 1.1 Specifying the destination folder
Issue 01 (2011-3-25) Huawei Proprietary and Confidential Page 7 of 54
CME V200R009C02SPC610 Installation Guide (Standalone CME for Windows)
Step 7 Specify the destination folder and then click Next. A dialog box shown in Figure 1.1 is
displayed, prompting you to confirm the installation of the components. Select both of CME
Client and Client Assistant Daemon. Click Next.
Figure 1.1 Components to be installed
Step 8 Enter the MSDE database user name and password and port (default value is sa,
emsems,1433) , and then click Next, as shown in Figure 1.1.
Issue 01 (2011-3-25) Huawei Proprietary and Confidential Page 8 of 54
CME V200R009C02SPC610 Installation Guide (Standalone CME for Windows)
Figure 1.1 Database login information
Step 9 A dialog box is displayed, indicating that the wizard is ready to begin the installation.
Figure 1.1 Wizard ready for the installation
Issue 01 (2011-3-25) Huawei Proprietary and Confidential Page 9 of 54
CME V200R009C02SPC610 Installation Guide (Standalone CME for Windows)
Step 10 Click Install to start the installation. The progress of installing the data files is displayed, as
shown in Figure 1.1. The system will install database automatically.
Figure 1.1 Installation progress
Step 11 Click Finish to complete the installation and restart the computer.
Issue 01 (2011-3-25) Huawei Proprietary and Confidential Page 10 of 54
CME V200R009C02SPC610 Installation Guide (Standalone CME for Windows)
Figure 1.1 Installation progress
----End
Issue 01 (2011-3-25) Huawei Proprietary and Confidential Page 11 of 54
CME V200R009C02SPC610 Installation Guide (Standalone CME for Windows)
3.4 Verifying the Installation
3.4.1 Starting the CME Client
Choose Start > All Programs > Huawei CME > CME Client. A windows dialog box is
displayed, as shown in Figure 1.1.
Figure 1.1 Starting the CME client
Click Browse to select a valid license file, then click OK to continue.
The license file should be applied in advance from Huawei company.
Apply the license file refer to chapter 2.1.
----End
Issue 01 (2011-3-25) Huawei Proprietary and Confidential Page 12 of 54
CME V200R009C02SPC610 Installation Guide (Standalone CME for Windows)
4 GU Component Installation
Files of the most GU NE versions that are supported by the CME have been contained in the
installation package of the standalone CME. You can install components corresponding to NE
versions that are not frequently used on the standalone CME. For details about NE versions
that need to install components, see section 1.2.4NE Versions . It need 35~45 minutes to
install a GU NE Component.
4.1 Installing a CME Component Corresponding
to a GU NE Version
To install a CME component corresponding to a certain GU NE version, perform the
following steps:
Step 1 Obtain the component package.
Log in to http://support.huawei.com, download the Client(Include Standalone Mode).rar
file package corresponding to the current CME version, and then decompress it to obtain the
CME component package corresponding to a GU NE version from the Standalone
Component directory. The following part takes the
CMEComponent_MBSC6900V9R12.exe file that corresponding to BSC6900
V900R012C00SPC100 for example.
Step 2 Terminate CME application and double-click the CMEComponent_MBSC6900V9R12.exe
file to start decompression.
Issue 01 (2011-3-25) Huawei Proprietary and Confidential Page 13 of 54
CME V200R009C02SPC610 Installation Guide (Standalone CME for Windows)
Step 3 After the decompression is complete, a window is displayed, as shown in the following figure.
Select a correct CME installation path, and then click Install.
Step 4 After the installation is complete, click OK
Issue 01 (2011-3-25) Huawei Proprietary and Confidential Page 14 of 54
CME V200R009C02SPC610 Installation Guide (Standalone CME for Windows)
5 Uninstallation of the Standalone
CME
5.1 Uninstalling the Standalone CME
Step 1 Choose Start > Control Panel > Add or Remove Programs.
Issue 01 (2011-3-25) Huawei Proprietary and Confidential Page 15 of 54
CME V200R009C02SPC610 Installation Guide (Standalone CME for Windows)
Figure 1.1 Selecting the CME
Step 2 Select the CME, and then click Change or Remove and confirm the operation.
Figure 1.1 Confirmation for removing the CME
Step 3 The uninstallation progress is displayed.
Figure 1.1 Uninstallation progress
Step 4 After the uninstallation is complete, check that the CME is removed from Control Panel.
Issue 01 (2011-3-25) Huawei Proprietary and Confidential Page 16 of 54
CME V200R009C02SPC610 Installation Guide (Standalone CME for Windows)
Figure 1.1 Confirmation for uninstallation of the CME
----End
6 FAQs
6.1 What Should I Do When the System Displays
".Net Framework 2.0 Is not installed" While Installing
the Microsoft SQL Server 2005 Express?
6.1.1 Symptom
The system displays ".Net Framework 2.0 Is not installed" when the Microsoft SQL Server
2005 Express is being installed.
Issue 01 (2011-3-25) Huawei Proprietary and Confidential Page 17 of 54
CME V200R009C02SPC610 Installation Guide (Standalone CME for Windows)
6.1.2 Troubleshooting
Install the NetFx20SP1_x86.exe program in the MSDE_Install\dotNet Framework 2.0
directory.
6.2 What Should I Do When the System Displays
0x8007007e Error Message While Starting the SQL
Server Configuration Manager?
6.2.1 Symptom
The system displays "Cannot connect to WMI provider. You do not have permission…
[0x8007007e]" when the SQL Server Configuration Manager is being started.
6.2.2 Troubleshooting
Copy the framedyn.dll file from C:\WINDOWS\system32\wbem\ to
C:\WINDOWS\system32\.
Note: If the root disk of Windows installation directory is in other disks, copy the file to the
system32 directory in the corresponding disk.
6.3 What Should I Do When the Name or Password
of the Database User Is Changed After the
Installation Is Complete?
6.3.1 Symptom
The name or password of the database user is changed after the installation is complete.
6.3.2 Troubleshooting
Run the Database Parameter Management.exe file in the \CME\Bin directory to modify
the configuration parameters.
Issue 01 (2011-3-25) Huawei Proprietary and Confidential Page 18 of 54
CME V200R009C02SPC610 Installation Guide (Standalone CME for Windows)
How Should I Check Whether the Port Used in the
SQL Server 2005 is Static Port?
6.3.3 Symptom
A static port of SQL Server 2005 is required for the installation of the standalone CME. If the
default instance is used during the installation, the static port number is 1433. If a command
instance is used during the installation, a dynamic port is required. The SQL Server 2005 sets
a port number when the system is started each time.
6.3.4 Troubleshooting
Step 1 Check whether the port of SQL Server 2005 is static port.
1. Start the SQL Server Configuration Manager.
Figure 1.1 Starting the SQL Server Configuration Manager
2. Select the used instance, as shown in Figure 1.2. Then, double-click TCP/IP.
Figure 1.2 Selecting the used instance
3. On the IP Addresses tab page of the displayed TCP/IP Properties dialog box, if the
values of all TCP dynamic ports are empty or 0, it indicates that a static port is enabled for
the SQL Server 2005. Otherwise, it indicates that a dynamic port is used. In this case, use a
static port instead by referring to section 6.4"How Should I Use the Static Port Instead."
Issue 01 (2011-3-25) Huawei Proprietary and Confidential Page 19 of 54
CME V200R009C02SPC610 Installation Guide (Standalone CME for Windows)
Figure 1.3 TCP/IP Properties dialog box
----End
Step 2 Obtain the port number.
You need to obtain the port number used in the SQL Server 2005 for the installation of the
standalone CME. The default instance uses default port number 1433. You can confirm and
obtain the port number by referring to Step 1"Check whether the port of SQL Server 2005 is
static port."
6.4 How Should I Use the Static Port Instead of the
Dynamic Port?
6.4.1 Sypmtom
A static port of SQL Server 2005 is required for the installation of the standalone version. If
Issue 01 (2011-3-25) Huawei Proprietary and Confidential Page 20 of 54
CME V200R009C02SPC610 Installation Guide (Standalone CME for Windows)
the default instance is used during the installation, the static port number is 1433. If a
command instance is used during the installation, a dynamic port is required. The SQL Server
2005 sets a port number when the system is started each time.
6.4.2 Troubleshooting
Step 1 Open the TCP/IP Properties dialog box in which the instances need to be configured by
referring to 6.3.4 I. IStep 1"Check whether the port of SQL Server 2005 is static port." in
section "How Should I Check Whether the Port Used in the SQL Server 2005 is Static Port?"
Step 2 Disable all the configured TCP dynamic ports, and then change the TCP port number to the
specified number.
Step 3 After the configuration, restart the SQL Server.
6.5 How Should I Make the SQL Server 2000
Compatible with the SQL Server 2005?
6.5.1 Symptom
6.5.2 Troubleshooting
Step 1 Modify the one-click installation template and use a command instance.
1. Modify the template.ini file in the released MSDE installation package, and then change
the value of INSTANCENAM. MSSQLSERVER is the default instance name. If a
command instance is to be used, you need to change MSSQLSERVER to a new value,
for example, SQLServer2005.
2. Run the install.bat file. Figure 1.1 shows the template.ini file after the modification.
Figure 1.1 template.ini file after the modification
Issue 01 (2011-3-25) Huawei Proprietary and Confidential Page 21 of 54
CME V200R009C02SPC610 Installation Guide (Standalone CME for Windows)
Step 2 Change the port number.
Change the port number to 1434 or other numbers (excluding the port number 1433, which has
been used by the default instance) of the command instance by referring to section 6.4"How
Should I Use the Static Port Instead of the Dynamic Port?" after the installation is complete.
Figure 1.1 shows the information about the modified ports.
Figure 1.1 Modified port information
6.6 What Should I Do When the System Prompt
Me to Use a Strong Password During the One-
Click Installation of the SQL Server 2005?
6.6.1 Symptom
The System prompts for a strong password during the one-click installation of the SQL Server
2005, as shown in Figure 1.1.
Issue 01 (2011-3-25) Huawei Proprietary and Confidential Page 22 of 54
CME V200R009C02SPC610 Installation Guide (Standalone CME for Windows)
Figure 1.1 Displayed dialog box asking for a strong password
6.6.2 Troubleshooting
Step 1 Click Cancel in the dialog box shown in 6.6.1 I. IStep 1Figure 1.1,
Step 2 Change the password, namely, the SAPWD value in the template.ini file in the one-click
installation package. The password must be a combination of uppercase letters, lowercase
letters, and numerals, for example, OSScme11111111.
Step 3 Perform the one-click installation again and type the correct password when required.
----End
6.7 What Should I Do When the SQL Server
Installation Program Fails to Install Files to the
Compressed or Encrypted Folder?
6.7.1 Symptom
The system displays a dialog box indicating that the SQL Server installation program fails to
install files to the compressed or encrypted folder, as shown as below.
Figure 1.1 Displayed dialog box
6.7.2 Troubleshooting
Step 1 Double-click My Computer and find the path where the SQL Server is installed, for example,
in disk C.
Step 2 Right-click Local Disk (C), and then choose Properties from the shortcut menu. On the
General tab page, check whether Compress drive to save disk space is selected. If it is
selected, deselect it, and then click OK, as shown in Figure 1.1.
Issue 01 (2011-3-25) Huawei Proprietary and Confidential Page 23 of 54
CME V200R009C02SPC610 Installation Guide (Standalone CME for Windows)
Figure 1.1 Deselecting Compress drive to save disk space
Step 3 Run the SQL Server installation program again.
----End
6.8 How Should I Check the Installation of .net
Framework2.0?
Step 1 Choose Start > Control Panel. The Control Panel is displayed.
Step 2 Double-click Add or Remove Programs. The Add or Remove Programs window is
displayed.
Issue 01 (2011-3-25) Huawei Proprietary and Confidential Page 24 of 54
CME V200R009C02SPC610 Installation Guide (Standalone CME for Windows)
Step 3 In Currently installed programs, check whether a .net Framework2.0 or a later version is
available. If a .net Framework2.0 or a later version is available, it indicates that the .net
Framework2.0 is installed on the PC.
----End
6.9 How Should I Start and Stop the SQL
Server Service?
Step 1 Choose Start > Run, and then type cmd.
Step 2 If you need to stop the SQL Server service, run the net stop MSSQLServer command, as
shown in Figure 1.1.
Figure 1.1 Running the net stop MSSQLServer command
Step 3 If you need to start the SQL Server service, run the net start MSSQLServer command, as
shown in Figure 1.1.
Figure 1.1 Running the net start MSSQLServer command
----End
6.10 How Should I Back Up and Restore the
Data of the Standalone Version?
Step 1 Choose Huawei CME > Backup Restore.
Figure 1.1 Starting the backup and restore program
Step 2 In the displayed Backup/Restore cmedb dialog box, click Backup or Restore to perform the
relevant operations.
Issue 01 (2011-3-25) Huawei Proprietary and Confidential Page 25 of 54
CME V200R009C02SPC610 Installation Guide (Standalone CME for Windows)
Figure 1.1 Backup/Restore cmedb dialog box
----End
6.11 What Should I Do When the Script Engine
VBScript Fails to Be Found During the
Operation of the Standalone CME?
6.11.1 Symptom
When the standalone CME is running, the system displays a dialog box indicating that the
Script Engine VBScript file fails to be found.
6.11.2 Troubleshooting
Run the regsvr32 vbscript.dll command for registration.
Figure 1.1 Running the vbscript.dll program
Issue 01 (2011-3-25) Huawei Proprietary and Confidential Page 26 of 54
CME V200R009C02SPC610 Installation Guide (Standalone CME for Windows)
6.12 What Should I Do When the System
Prompts Me to Install Windows Installer 3.1
While Installing .net Framework2.0?
6.12.1 Symptom
While installing .net Framework2.0, the system prompts for the installation of Windows
Installer 3.1.
6.12.2 Troubleshooting
The installation path of Windows Installer 3.1 is
http://www.microsoft.com/downloads/details.aspx?displaylang=en&FamilyID=889482FC-
5F56-4A38-B838-DE776FD4138C
6.13 How Should I Use Standalone Mode When
I Did not Select the Server Components While
Installating the CME?
6.13.1 Symptom
The client components rather than the server components are selected for the installation of
the CME. A standalone CME, however, is required later on.
6.13.2 Troubleshooting
Uninstall the pre-installed CME and then reinstall the CME. And select the server components
while installing the CME.
6.14 What Should I Do When Creating BTSs by
Using the CME Takes a Long Time?
6.14.1 Symptom
Creating BTSs by using the CME takes a long time.
6.14.2 Troubleshooting
Step 1 Enable writing caching on the disk.
1. Right-click the hard disk in which the CME client is installed, and then choose Properties
from the shortcut menu. A disk properties dialog box is displayed, as shown in Figure 1.1.
Issue 01 (2011-3-25) Huawei Proprietary and Confidential Page 27 of 54
CME V200R009C02SPC610 Installation Guide (Standalone CME for Windows)
Figure 1.1 Disk properties dialog box
2. Click the Hardware tab, and then select the hard disk drive whose writing caching you
want to enable.
Issue 01 (2011-3-25) Huawei Proprietary and Confidential Page 28 of 54
CME V200R009C02SPC610 Installation Guide (Standalone CME for Windows)
Figure 1.2 Hardware tab page
3. Right-click the hard disk drive, and then choose Properties from the shortcut menu. In the
displayed hard disk drive properties dialog box, click the Policies tab, and then select
Enable write caching on the disk.
Issue 01 (2011-3-25) Huawei Proprietary and Confidential Page 29 of 54
CME V200R009C02SPC610 Installation Guide (Standalone CME for Windows)
Figure 1.3 Policies tab page
Step 2 Set Power schemes to Always On to improve the CME performance.
Choose Properties > Screen Saver > Power…, and then set Power schemes to Always On
in the displayed dialog box, as shown in Figure 1.1.
Issue 01 (2011-3-25) Huawei Proprietary and Confidential Page 30 of 54
CME V200R009C02SPC610 Installation Guide (Standalone CME for Windows)
Figure 1.1 Power Options Properties dialog box
6.15 What Should I Do When the System
Displays "Provider cannot be found. It may not
be properly installed" While Installing the
CME?
6.15.1 Symptom
The system displays "Provider cannot be found. It may not be properly installed" during the
installation of the CME.
Issue 01 (2011-3-25) Huawei Proprietary and Confidential Page 31 of 54
CME V200R009C02SPC610 Installation Guide (Standalone CME for Windows)
6.15.2 Troubleshooting
Run the resgvr32 command to register the sqloledb.dll file in the C:\Program Files\Common
Files\System\Ole DB\ path, as shown in Figure 1.1.
Figure 1.1 Registering the sqloledb.dll file
6.16 What Should I Do When the CME Menu
Item Is Not on the GUI of the M2000 Client
After the CME Is Installed on the Windows
2008?
6.16.1 Symptom
After the CME is installed on the Windows 2008, the CME menu item is not on the GUI of
the M2000 client.
6.16.2 Troubleshooting
Save the following information as a file named thirdtools.ini to the C:\windows\system32
path. You need to replace the contents highlighted in red with the current CME installation
path.
[CME]
AppPath=C:\Program Files\Huawei Technologies\CME\Bin\CMEMain.exe
AppParam=User,Ip,Port,Token,UserPrivileged
MenuName=CME
MenuShortcut=M
AccessKey=CMECurRead
Issue 01 (2011-3-25) Huawei Proprietary and Confidential Page 32 of 54
CME V200R009C02SPC610 Installation Guide (Standalone CME for Windows)
Note: If the local PC runs on the 64-bit Windows 2008 operating system, you need to save the
thirdtools.ini file to the C:\Windows\SysWOW64 path.
6.17 What Should I Do When the System
Displays "Cannot resolve the collation conflict
between 'Chinese_PRC_CI_AS' and
'Chinese_PRC_BIN'" While Creating a BTS by
Importing the BTS Data to the CME?
6.17.1 Symptom
The system displays "Cannot resolve the collation conflict between 'Chinese_PRC_CI_AS'
and 'Chinese_PRC_BIN'" when creating a BTS by importing the BTS data to the CME.
6.17.2 Cause
The Microsoft SQL Server2005 is not installed by strictly following the instructions in the
upgrade guide.
6.17.3 Troubleshooting
Uninstall the Microsoft SQL Server 2005, and then re-install it by referring to section
3.2"Installing the SQL Server."
6.18 How Should I Check the Version
Information of the MSDE?
Step 1 Choose Start > Control Panel. The Control Panel is displayed.
Step 2 Double-click Add or Remove Programs. The Add or Remove Programs window is
displayed, as shown in Step 3Figure 1.1.
Step 3 Check the version information from the installed programs list in the window.
Issue 01 (2011-3-25) Huawei Proprietary and Confidential Page 33 of 54
CME V200R009C02SPC610 Installation Guide (Standalone CME for Windows)
Figure 1.1 Add or Remove Programs window
6.19 What Should I Do When I Cannot Manually
Delete the Help_cme.hdx File in the
Installation Directory After Uninstalling the
Standalone CME?
6.19.1 Symptom
The Help_cme.hdx file in the installation directory cannot be deleted manually after the
standalone CME is uninstalled
6.19.2 Cause
The Help_cme.hdx file is the material of the standalone CME, and is opened by the Hedex
software. Therefore, when you attempt to delete the Help_cme.hdx file in the installation
directory after the standalone CME is uninstalled, the system displays a message indicating
that the file cannot be deleted because it is in use.
6.19.3 Troubleshooting
Stop the Hedex services, and then delete the Help_cme.hdx file.
Issue 01 (2011-3-25) Huawei Proprietary and Confidential Page 34 of 54
CME V200R009C02SPC610 Installation Guide (Standalone CME for Windows)
6.20 What Should I Do When I Cannot Install
the msxml6r During the Installation of the SQL
Server?
6.20.1 Symptom
The system displays a message indicating that the msxml6r file cannot be installed during the
installation of the SQL Server.
6.20.2 Cause
The operating system of the PC is Windows XP SP3, and the msxml6r.dll version of the
Windows XP SP3 system is later than the version to be installed. Thus, the msxml6r.dll
cannot be replaced by the previous version.
6.20.3 Troubleshooting
Click OK.
Issue 01 (2011-3-25) Huawei Proprietary and Confidential Page 35 of 54
CME V200R009C02SPC610 Installation Guide (Standalone CME for Windows)
6.21 What Should I Do When Disk Space of the
Default Installation Disk C Is Insufficient
During One-Click Installation of the SQL
Server?
6.21.1 Symptom
The disk space of the default installation disk C is insufficient during one-click installation of
the SQL Server.
6.21.2 Cause
The default installation path of one-click installation of SQL Server is C:\Program
Files\Microsoft SQL Server\. However, the disk space of disk C is usually insufficient. Thus,
the installation of the SQL server may fail, or the later installation of the standalone CME
may fail.
6.21.3 Troubleshooting
Navigate to the installation path of the SQL Server, and then modify the INSTALLSQLDIR
parameter in the template.ini configuration file.
6.22 What Should I Do When A License Expires
Because the System Time in the PC Is Not A.D
Time?
6.22.1 Symptom
A license expired because the time adopted by the PC is not A.D. time.
6.22.2 Cause
Licenses adopt A.D time, for example, 2010-01-01.
6.22.3 Troubleshooting
Change the system time in the PC to A.D. time.
Issue 01 (2011-3-25) Huawei Proprietary and Confidential Page 36 of 54
CME V200R009C02SPC610 Installation Guide (Standalone CME for Windows)
6.23 What Should I Do When the SQL Server
Service Fails to Be Started Because An Error
Occurs During the Installation of the SQL
Server?
6.23.1 Symptom
The SQL Server Service fails to be started because an error occurs during the installation of
the SQL Server.
6.23.2 Cause
The failure to install the SQL Server results in the failure to start the SQL server service. The
SQL server may fail to be installed because any of the following causes:
Another version of SQL Server has been installed before.
The files are not deleted completely during the uninstallation of the previous SQL Server.
Registration information cannot be deleted during the uninstallation of the previous SQL
Server.
Issue 01 (2011-3-25) Huawei Proprietary and Confidential Page 37 of 54
CME V200R009C02SPC610 Installation Guide (Standalone CME for Windows)
6.23.3 Troubleshooting
Step 1 Install Windows installer clean up software. Use the Windows installer clean up program
to clear all the application related to the SQL Server and MSDE.
Step 2 Uninstall the SQL server by running uninstall.bat.
Step 3 Restart the PC and then install the SQL Server again.
Uninstall.rar Windows installer clean up .exe
6.24 What Should I Do When I Cannot Uninstall
the CME Program in the Control Panel After
the CME Offline Installation Fails?
6.24.1 Symptom
After the CME offline installation fails, the CME program cannot be uninstalled in the
Control Panel.
6.24.2 Cause
Errors occur in the registration information because the CME fails to be installed or other
exceptions occur during the installation of the CME.
6.24.3 Troubleshooting
Clear the installation directory of the CME, and then re-install the CME.
6.25 What Should I Do When the System
Displays "Failed in starting CME service" While
Starting the CME?
6.25.1 Symptom
The system displays "Failed in starting CME service" When starting the CME.
6.25.2 Cause
The CmeServer service is not registered.
6.25.3 Troubleshooting
Run Server\Bin\RegisServer.bat to register the CmeServer service, and then restart the
Issue 01 (2011-3-25) Huawei Proprietary and Confidential Page 38 of 54
CME V200R009C02SPC610 Installation Guide (Standalone CME for Windows)
CME.
6.26 What Should I Do When the CME
Installation Program Cannot Be Complete?
6.26.1 Symptom
The Finish dialog box is not displayed at the end of the CME installation process. The
Setup.exe process still runs in the Windows task manager.
6.26.2 Cause
A third-party program such as a program for remote access cannot be stopped because the
program is suspended. Therefore, the information of the CME cannot be registered through
the Setup.exe process.
6.26.3 Troubleshooting
Open the Windows task manager and stop suspended programs such as mstsc.
6.27 What Should I Do When a BSoD Is
Displayed During the Installation of the SQL
Server 2005 in Window XP?
6.27.1 Symptom
During the installation of the SQL Server 2005 in Windows XP, a blue screen of death
(BSoD) is displayed.
6.27.2 Cause
According to the explanation of the Microsoft, the SQL Server 2005 software conflicts with
the Windows XP operating system.
6.27.3 Troubleshooting
Upgrade Windows XP to Windows XP Service Pack 3.
Issue 01 (2011-3-25) Huawei Proprietary and Confidential Page 39 of 54
CME V200R009C02SPC610 Installation Guide (Standalone CME for Windows)
7 Version Changes
This chapter describes the changes in features, MML scripts, alarms, and performance
counters.. The Standalone CME includes all the changes in features of Integrated CME by
default. This chapter describes the changes in features only in Standalone CME.
7.1.1 Feature Changes
New Features
1. The script executor automatically identifies the NEs in the project configuration file
exported from the CME in standalone mode.
Description The script executor automatically identifies the NEs in the project
configuration file exported from the CME in standalone mode.
Improvement By FDN or NE name, the script executor can identify the NEs in the
project configuration file exported from the CME in standalone
mode.
Implementati When loading scripts, the script executor can identify the NEs by
on FDN or NE name.
Related 1. Export the script.zip, the project of the script executor, from the
Operation CME in standalone mode.
2. Replace the name marked in red in "<Script taskId="1"
neName="dss170" ...>" in the scriptcfg.xml file of the script.zip
package with the name of the actual NE to be delivered on the
M2000.
3. On the CME in integrated mode, load the project through the
script executor and activate the project.
PR Number DTS2010071601222
Feature ID None
Issue 01 (2011-3-25) Huawei Proprietary and Confidential Page 40 of 54
CME V200R009C02SPC610 Installation Guide (Standalone CME for Windows)
8 Solved Problems and Unsolved
Problems
This chapter describes the solved problems and unsolved problems. The Standalone CME
includes all the solved problems an unsolved problems of Integrated CME by default. This
chapter describes solved problems and unsolved problems only in Standalone CME.
8.1 Solved Problems
None
8.2 Unsolved Problems
None
9 Appendix
9.1 Preparation for the Upgrade
Item Descriptio Remarks
n
Name of the upgrade
device
Location of the
upgrade device
Issue 01 (2011-3-25) Huawei Proprietary and Confidential Page 41 of 54
CME V200R009C02SPC610 Installation Guide (Standalone CME for Windows)
Upgrade date and
period allowed
Requirements for the
upgrade
Equipment version
before the upgrade
Equipment version
after the upgrade
Requirements for
versions of other NEs
Upgrade personnel The persons that execute the upgrade.
Generally, personnel of the office and Huawei
are involved.
Related assistants For example, maintenance engineers of other
NEs and network planning engineers required
for the drive test.
Person in charge of the Name and contact number of the person in
upgrade charge of this upgrade.
Issue 01 (2011-3-25) Huawei Proprietary and Confidential Page 42 of 54
You might also like
- Features/Prameters LTE OptimizationDocument3 pagesFeatures/Prameters LTE OptimizationFuzail Khan50% (2)
- GSM Gprs TimersDocument11 pagesGSM Gprs Timersnetmaster32No ratings yet
- Ericsson Parameter 3GDocument5 pagesEricsson Parameter 3GamittelengrNo ratings yet
- IRAT FailureDocument16 pagesIRAT FailureEricSuman100% (5)
- Features/Prameters LTE OptimizationDocument3 pagesFeatures/Prameters LTE OptimizationFuzail Khan50% (2)
- Huawei BTS 3900Document34 pagesHuawei BTS 3900catoira100% (10)
- CSFB Failure: All Rights Reserved © Alcatel-Lucent 2015Document6 pagesCSFB Failure: All Rights Reserved © Alcatel-Lucent 2015amittelengrNo ratings yet
- UMTS/HSPA RRM Algorithms and Parameters Technical Training Part-IIDocument192 pagesUMTS/HSPA RRM Algorithms and Parameters Technical Training Part-IIamittelengrNo ratings yet
- C18 WCDMA RNP Antenna Isolation Analysis (UMTS-GSM)Document29 pagesC18 WCDMA RNP Antenna Isolation Analysis (UMTS-GSM)Rafid A. Jassem AlashorNo ratings yet
- Issue of CPU Overload For RNC201Document14 pagesIssue of CPU Overload For RNC201amittelengrNo ratings yet
- Detect Set Cells Added to Active SetDocument56 pagesDetect Set Cells Added to Active SetIbrahima Sassy DIANENo ratings yet
- C19 WCDMA RAN Interface and ProcedureDocument87 pagesC19 WCDMA RAN Interface and Procedure3a9aNo ratings yet
- C11 Best Effort Traffic Control AlgorithmDocument23 pagesC11 Best Effort Traffic Control AlgorithmamittelengrNo ratings yet
- WcdmaDocument102 pagesWcdmaعبدالرحمن دقداق91% (11)
- c15 Wcdma Rno Huawei Umts Kpi - Update 20040515Document52 pagesc15 Wcdma Rno Huawei Umts Kpi - Update 20040515Rafid A. Jassem AlashorNo ratings yet
- OSC TechnologyBrief v10 PDFDocument12 pagesOSC TechnologyBrief v10 PDFvenkatasubramanianNo ratings yet
- UMTS&HSPA RRM Algorithms and Parameters Training (Part1)Document140 pagesUMTS&HSPA RRM Algorithms and Parameters Training (Part1)amittelengrNo ratings yet
- UTRAN KPI Analysis GuideDocument46 pagesUTRAN KPI Analysis GuideamittelengrNo ratings yet
- Supporting Handset AverageDocument5 pagesSupporting Handset AverageamittelengrNo ratings yet
- V100R003 Introduction V1.0Document33 pagesV100R003 Introduction V1.0amittelengrNo ratings yet
- 02 - LTE Physical Channel and Call Flow (For Subcon)Document28 pages02 - LTE Physical Channel and Call Flow (For Subcon)amittelengrNo ratings yet
- Probe2.2 User Guideline For DTDocument34 pagesProbe2.2 User Guideline For DTamittelengrNo ratings yet
- Huawei BTS 3900Document34 pagesHuawei BTS 3900catoira100% (10)
- FER and BER's The DifferenceDocument3 pagesFER and BER's The DifferenceamittelengrNo ratings yet
- Basic Checking of GPRS IssueDocument11 pagesBasic Checking of GPRS IssueamittelengrNo ratings yet
- UMTS/HSPA RRM Algorithms and Parameters Technical Training Part-IIDocument192 pagesUMTS/HSPA RRM Algorithms and Parameters Technical Training Part-IIamittelengrNo ratings yet
- W Handover and Call Drop Problem Optimization Guide 20081223 A 3 - 3 PDFDocument201 pagesW Handover and Call Drop Problem Optimization Guide 20081223 A 3 - 3 PDFKhushbu ShahNo ratings yet
- Rough Guide To 3G and HSPA 2009Document40 pagesRough Guide To 3G and HSPA 2009lporgy100% (1)
- UMTS/HSPA RRM Algorithms and Parameters Technical Training Part-IIDocument192 pagesUMTS/HSPA RRM Algorithms and Parameters Technical Training Part-IIamittelengrNo ratings yet
- The Subtle Art of Not Giving a F*ck: A Counterintuitive Approach to Living a Good LifeFrom EverandThe Subtle Art of Not Giving a F*ck: A Counterintuitive Approach to Living a Good LifeRating: 4 out of 5 stars4/5 (5794)
- The Little Book of Hygge: Danish Secrets to Happy LivingFrom EverandThe Little Book of Hygge: Danish Secrets to Happy LivingRating: 3.5 out of 5 stars3.5/5 (399)
- Hidden Figures: The American Dream and the Untold Story of the Black Women Mathematicians Who Helped Win the Space RaceFrom EverandHidden Figures: The American Dream and the Untold Story of the Black Women Mathematicians Who Helped Win the Space RaceRating: 4 out of 5 stars4/5 (890)
- Shoe Dog: A Memoir by the Creator of NikeFrom EverandShoe Dog: A Memoir by the Creator of NikeRating: 4.5 out of 5 stars4.5/5 (537)
- Grit: The Power of Passion and PerseveranceFrom EverandGrit: The Power of Passion and PerseveranceRating: 4 out of 5 stars4/5 (587)
- Elon Musk: Tesla, SpaceX, and the Quest for a Fantastic FutureFrom EverandElon Musk: Tesla, SpaceX, and the Quest for a Fantastic FutureRating: 4.5 out of 5 stars4.5/5 (474)
- The Yellow House: A Memoir (2019 National Book Award Winner)From EverandThe Yellow House: A Memoir (2019 National Book Award Winner)Rating: 4 out of 5 stars4/5 (98)
- Team of Rivals: The Political Genius of Abraham LincolnFrom EverandTeam of Rivals: The Political Genius of Abraham LincolnRating: 4.5 out of 5 stars4.5/5 (234)
- Never Split the Difference: Negotiating As If Your Life Depended On ItFrom EverandNever Split the Difference: Negotiating As If Your Life Depended On ItRating: 4.5 out of 5 stars4.5/5 (838)
- The Emperor of All Maladies: A Biography of CancerFrom EverandThe Emperor of All Maladies: A Biography of CancerRating: 4.5 out of 5 stars4.5/5 (271)
- A Heartbreaking Work Of Staggering Genius: A Memoir Based on a True StoryFrom EverandA Heartbreaking Work Of Staggering Genius: A Memoir Based on a True StoryRating: 3.5 out of 5 stars3.5/5 (231)
- Devil in the Grove: Thurgood Marshall, the Groveland Boys, and the Dawn of a New AmericaFrom EverandDevil in the Grove: Thurgood Marshall, the Groveland Boys, and the Dawn of a New AmericaRating: 4.5 out of 5 stars4.5/5 (265)
- The Hard Thing About Hard Things: Building a Business When There Are No Easy AnswersFrom EverandThe Hard Thing About Hard Things: Building a Business When There Are No Easy AnswersRating: 4.5 out of 5 stars4.5/5 (344)
- On Fire: The (Burning) Case for a Green New DealFrom EverandOn Fire: The (Burning) Case for a Green New DealRating: 4 out of 5 stars4/5 (72)
- The World Is Flat 3.0: A Brief History of the Twenty-first CenturyFrom EverandThe World Is Flat 3.0: A Brief History of the Twenty-first CenturyRating: 3.5 out of 5 stars3.5/5 (2219)
- The Unwinding: An Inner History of the New AmericaFrom EverandThe Unwinding: An Inner History of the New AmericaRating: 4 out of 5 stars4/5 (45)
- The Gifts of Imperfection: Let Go of Who You Think You're Supposed to Be and Embrace Who You AreFrom EverandThe Gifts of Imperfection: Let Go of Who You Think You're Supposed to Be and Embrace Who You AreRating: 4 out of 5 stars4/5 (1090)
- The Sympathizer: A Novel (Pulitzer Prize for Fiction)From EverandThe Sympathizer: A Novel (Pulitzer Prize for Fiction)Rating: 4.5 out of 5 stars4.5/5 (119)
- Her Body and Other Parties: StoriesFrom EverandHer Body and Other Parties: StoriesRating: 4 out of 5 stars4/5 (821)
- MCP and PACDocument18 pagesMCP and PACnino ponceNo ratings yet
- Troubleshooting SQL Server Alwayson v1 1Document75 pagesTroubleshooting SQL Server Alwayson v1 1fsussanNo ratings yet
- Important Ports to Forward for HikCentral Professional V1.4.2Document6 pagesImportant Ports to Forward for HikCentral Professional V1.4.2Of The King UYNo ratings yet
- Assignment of Information Technology of MbaDocument11 pagesAssignment of Information Technology of MbaMohit Bhardwaj0% (1)
- Ex4200 Ethernet Switches With Virtual Chassis Technology: Product OverviewDocument12 pagesEx4200 Ethernet Switches With Virtual Chassis Technology: Product OverviewPablo EzequielNo ratings yet
- Database Management System From SanfoundryDocument98 pagesDatabase Management System From SanfoundryPradip Kumar PanditNo ratings yet
- U.S. Naval Academy Computer Science Department Technical Report. Resource Contrained Network Design and ImplementationDocument25 pagesU.S. Naval Academy Computer Science Department Technical Report. Resource Contrained Network Design and ImplementationSewist ManNo ratings yet
- Measure Wireless Network Performance Using Testing Tool Iperf PDFDocument7 pagesMeasure Wireless Network Performance Using Testing Tool Iperf PDFmuslim1234No ratings yet
- What Is BIOSDocument25 pagesWhat Is BIOSAamerNo ratings yet
- Dell Command - Intel Vpro Out of Band: User'S GuideDocument25 pagesDell Command - Intel Vpro Out of Band: User'S GuideSayang KeluargaNo ratings yet
- Sonny Lux DVRDocument9 pagesSonny Lux DVRAmpong IjamNo ratings yet
- Zimbra OS Multi-Server Install 4-0-5Document48 pagesZimbra OS Multi-Server Install 4-0-5Keerthi Wijewardhane100% (3)
- Gemtek or Greenpacket CPE QuickStartUp Guide Rev 1 0 2Document13 pagesGemtek or Greenpacket CPE QuickStartUp Guide Rev 1 0 2Oduka EdmondNo ratings yet
- Iz Jncie SP WT v1.1Document975 pagesIz Jncie SP WT v1.1Ramon PirbuxNo ratings yet
- CCNA 1 Final ExamDocument54 pagesCCNA 1 Final ExamAdha Estu RizqiNo ratings yet
- Zyxel Es-2024 Series: Support NotesDocument74 pagesZyxel Es-2024 Series: Support Notesmoin06No ratings yet
- Direct Mode 3.1 Protocol Documentation GuideDocument18 pagesDirect Mode 3.1 Protocol Documentation GuideGayCanuckNo ratings yet
- G2 ES - NPort 5110Document5 pagesG2 ES - NPort 5110Francisco Aravena HuertaNo ratings yet
- Port 80Document7 pagesPort 80Nada BrgNo ratings yet
- SSH Tutorial for Linux: A Guide to Secure ShellDocument10 pagesSSH Tutorial for Linux: A Guide to Secure ShellsulekhasweetyNo ratings yet
- SSH Transport and Connection ProtocolsDocument23 pagesSSH Transport and Connection ProtocolssomethingNo ratings yet
- Sierra Wireless Sendingsms - IpDocument4 pagesSierra Wireless Sendingsms - IpAnonymous 1OlQQ3cWNo ratings yet
- User Manual: TOTOLINK Wireless-N RouterDocument32 pagesUser Manual: TOTOLINK Wireless-N Routeremil4alexeNo ratings yet
- Netplus N10-007 Jason Dion Complete-Notes PDFDocument809 pagesNetplus N10-007 Jason Dion Complete-Notes PDFarendale100% (7)
- Docker Networking and Service DeliveryDocument64 pagesDocker Networking and Service Deliverysell_items2003No ratings yet
- Lab 4.5.1 Observing TCP and UDP Using Netstat (Instructor Version)Document7 pagesLab 4.5.1 Observing TCP and UDP Using Netstat (Instructor Version)Rifqi Imaduddin IrfanNo ratings yet
- Getting Started w8337Document140 pagesGetting Started w8337manish_cimconNo ratings yet
- Art TraceDocument178 pagesArt TraceKayyum AnwarNo ratings yet
- Ztna GuideDocument38 pagesZtna Guidehendrianto3No ratings yet
- AZ 104 Questions - FinalDocument150 pagesAZ 104 Questions - FinalAkash Singh100% (2)