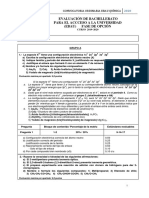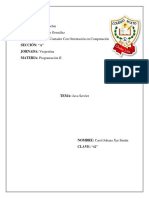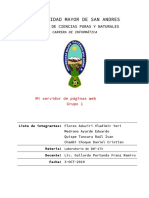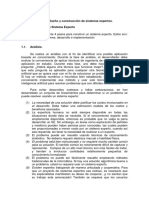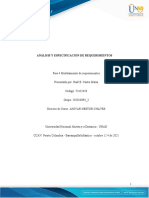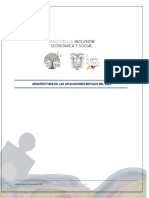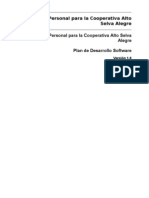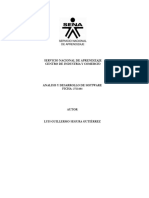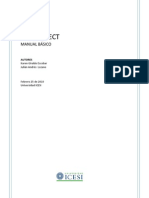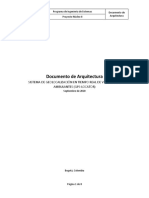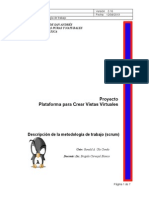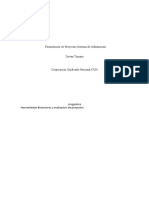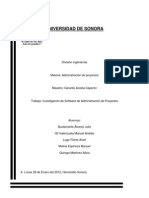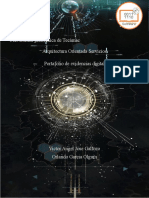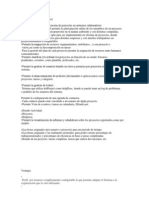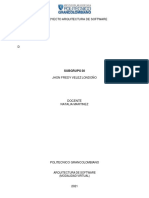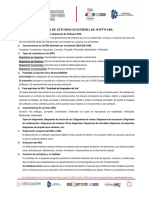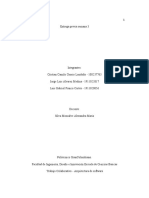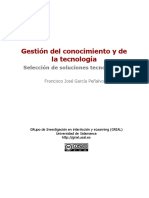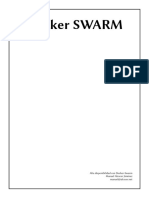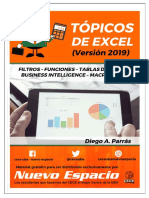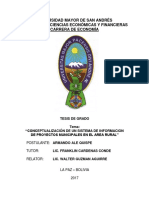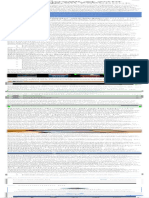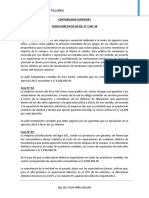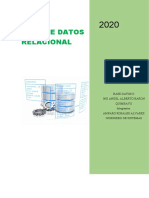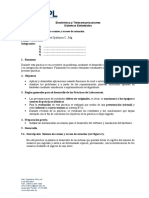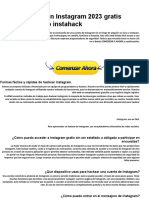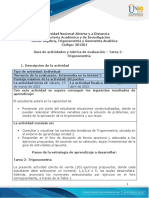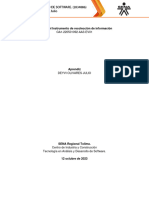Professional Documents
Culture Documents
Manual de Uso Redmine PDF
Uploaded by
netcat72984Original Title
Copyright
Available Formats
Share this document
Did you find this document useful?
Is this content inappropriate?
Report this DocumentCopyright:
Available Formats
Manual de Uso Redmine PDF
Uploaded by
netcat72984Copyright:
Available Formats
2013
Redmine Manual para el usuario
David Soto Mateluna
Centro de Innovación y transferencia
tecnológica - DUOC UC
19/08/2013
1. Índice
2. Introducción. ......................................................................................................................... 3
3. Características de la plataforma............................................................................................ 4
3.1 Manejo de usuarios ....................................................................................................... 4
3.2 Proyectos ....................................................................................................................... 6
3.3 Informes ...................................................................................................................... 10
3.4 Mi página ..................................................................................................................... 12
3.5 Horas y avance ............................................................................................................ 12
3.6 Buscador global ........................................................................................................... 13
3.7 Preferencias de usuario ............................................................................................... 13
3.8 Administración del sistema ......................................................................................... 14
3.9 Calendario ................................................................................................................... 15
4. Medidas de seguridad de la infraestructura ....................................................................... 16
4.1 Funciones y obligaciones del personal(usuarios) ........................................................ 16
4.2 Control de acceso ........................................................................................................ 16
4.3 Identificación y autenticación ..................................................................................... 16
5. Caso de ejemplo para utilizar Redmine .............................................................................. 17
5.1 primeros pasos ............................................................................................................ 17
5.2 Creación de proyectos................................................................................................. 19
5.3 Integración con Git (Repositorio de Versiones) .......................................................... 22
5.4 Peticiones .................................................................................................................... 24
5.5 Calendario ................................................................................................................... 29
6. Conclusión ........................................................................................................................... 30
7. Enlaces................................................................................................................................. 30
Redmine manual de usuario Página 2
2. Introducción.
Este manual pretende ser una guía en el uso del gestor proyectos Redmine. En su
contenido podremos observar los aspectos más esenciales para poder utilizar de una
manera muy fácil esta.
Redmine es un gestor de proyecto escrito en Ruby on Rails de código abierto de
extendido uso, tanto en el ámbito público como el privado, y destinada a facilitar el
control y seguimiento de proyectos, canalizando la comunicación entre los distintos
actores participantes y ofreciendo además un amplio abanico de posibilidades de
personalización.
Además este nos permite administrar a los usuarios del proyecto, los errores con un
sistema de tickets, wiki, calendario...etc. Tiene integración con diversos sistemas de
control de versiones como SVN, CVS, Git, Mercurial, Bazaar y Darcs.
Redmine manual de usuario Página 3
3. Características de la plataforma
3.1 Manejo de usuarios
Redmine permite asignar distintos miembros y cargos a un proyecto.
Inicialmente se identifican 4 roles principales , sobre los que se modelará la
política de permisos y restricciones de acceso, tanto a información como a
herramientas (informes, dedicación, etc). A continuación se propone un
escenario de capacidades que, en cualquier caso, será consensuado con
la Dirección del Proyecto antes de su implantación.
Administrador de Directores de proyecto: dispone de todos los privilegios de
gestión de la plataforma.
Responsable de la administración general del sistema.
Dispone de acceso a datos agregados sobre múltiples proyectos, como
dedicación, avance, etc. así como cualquier otro indicador mediante el
módulo de generación de informes.
Puede añadir nuevos proyectos y sub proyectos (ilimitado)
Puede gestionar (añadir, borrar, habilitar-deshabilitar) usuarios sin
límite.
Pleno acceso y gestión de parámetros de los proyectos.
Pleno acceso a la gestión de actividades y sub actividades de los
proyectos.
Pleno acceso a la gestión de privilegios y flujos de trabajo asociados a
cada tipo de actividad.
Administrador de proyectos: su ámbito de actuación queda reducido a un
proyecto o conjunto de proyectos de los que es responsable.
Puede asignar recursos (usuarios) ya existentes a un proyecto.
Establece el cargo.
Pleno acceso a la generación de informes sobre actividad en el ámbito.
de los proyectos que le están asignados.
Redmine manual de usuario Página 4
Usuarios: personal disponible que participa en proyectos con distintos niveles
de responsabilidades. En función de las necesidades que se identifiquen, se
modelaran distintos perfiles/cargos de usuario atendiendo al papel que
desempeñan en los proyectos.
Stakeholders:
Participan de forma puntual en proyectos.
Cuentan con acceso limitado a la información.
Redmine manual de usuario Página 5
3.2 Proyectos
El módulo de administración de Redmine permite gestionar fácilmente múltiples
proyectos. A través de una interfaz de usuario sencilla, el sistema permite archivar
eliminar, archivar y realizar búsquedas sobre el listado de proyectos, así como dar de
alta nuevos proyectos y sub proyectos.
El primer paso para la creación de un nuevo proyecto es la introducción de los detalles
particulares del proyecto. Datos como cliente/departamento, descripción, presupuesto
y miembros que van a participar son algunos de los ejemplos más claros.
Esta información es suministrada por el Administrador de proyecto al que se ha
asignado y está disponible para su consulta y/o modificación posterior a través de la
pestaña “configuración” (de acceso está restringido a los perfiles anteriores).
Redmine manual de usuario Página 6
El administrador del proyecto podrá seleccionar además entre el conjunto de
disponibles en la plataforma de forma opcional para adecuarla a las necesidades del
nuevo proyecto.
Entre estas herramientas se encuentran:
Tablón de noticias.
Control de tiempo.
Documentos.
Ficheros.
Cuadro de métricas.
Redmine manual de usuario Página 7
El proyecto ya está registrado y dispone de un conjunto de herramientas.
El siguiente paso será incorporar a las personas que participarán de forma directa en la
realización de tareas.
Una vez formalizada la creación del nuevo proyecto y configurados los detalles sobre
módulos, miembros, etc.se puede dar paso a la creación de tareas y sub tareas que lo
componen.
Redmine permite establecer distintas categorías, facilitando así el seguimiento de
actividades al contar con mayor granularidad, además de permitir la personalización
de atributos de información asociados a cada tipo de actividad. A continuación se
recoge la información básica a cada tarea.
Redmine manual de usuario Página 8
El sistema permite además vincular dos o más tareas en base a distintos tipos de
relación, concretamente:
Tarea A es duplicada de B.
A bloquea B.
A es una sub tarea de B.
A es anterior a B.
Cada tarea registra el historial de trabajo a modo de “bitácora”, facilitando el
seguimiento y la evaluación de acciones realizadas desde su creación hasta el cierre.
Redmine ofrece la posibilidad de exportar esta información en formato imprimible
(pdf) así como añadir la información a un canal de feeds.
Redmine manual de usuario Página 9
3.3 Informes
Redmine con una potente herramienta de generación de informes que permitirá sacar
el mayor partido a la información recogida en la plataforma Distinguimos entre tres
tipos de informes:
Informes de actividad y dedicación al proyecto: tienen como finalidad la de
obtener información sobre tiempo dedicado a las distintas actividades del
proyecto de forma sencilla y en base a distintos criterios fácilmente
personalizables.
La herramienta permite además exportar los resultados a formato de hoja de
cálculo (CSV).
Redmine manual de usuario Página 10
Informes de situación sobre tareas, estado y avance: permite generar
informes personalizados en base a cualquier criterio o criterios de selección. El
sistema permite además almacenar El resultado de estos informes puede
exportarse.
Redmine manual de usuario Página 11
3.4 Mi página
La página personal de cada usuario puede ser personalizada fácilmente, añadiendo
nuevos bloques de información y organizándolos mediante “drag & drop”, accediendo
a información sobre proyectos, tareas, noticias y comunicaciones, actividad reciente,
informes y notas.
3.5 Horas y avance
Redmine permite conocer el avance del proyecto tomando como punto de partida el
esfuerzo estimado e incurrido a nivel de tarea.
Redmine manual de usuario Página 12
3.6 Buscador global
El motor de búsqueda facilita la localización de información relativa a proyectos,
tareas, usuarios, noticias y documentos.
3.7 Preferencias de usuario
Las preferencias de usuario (nombre, apellido, dirección de correo a efectos de
notificación, nivel de notificación) son fácilmente configurables a través de “Mi
cuenta”. Las notificaciones llegan de forma automática a través de correo electrónico,
indicando en el asunto el nombre de proyecto, código de tarea e información sobre la
notificación (cambio de estado, nueva tarea, nuevo comentario).
Redmine manual de usuario Página 13
3.8 Administración del sistema
El usuario administrador dispone de un panel a través del cual gestionar los principales
parámetros de la plataforma, como la gestión de usuarios, grupos y perfiles. La gestión
de usuarios se realiza a través de un cómodo listado a través del cual se puede buscar
a un usuario a través del buscador, modificar sus preferencias, añadir o eliminar
nuevos usuarios. Este mismo registro muestra la antigüedad de los usuarios, así como
el registro de acceso a la plataforma.
Un mismo usuario puede desempeñar distintas funciones dependiendo del proyecto.
Para facilitar la gestión de cargos.
Una de las herramientas más versátiles proporcionadas es la de personalización de
flujos de trabajo. A través de esta herramienta es posible modelar de forma sencilla el
proceso de trabajo en el día a día de los proyectos. Para ello, Redmine permite asignar
flujos de trabajo en base a cargo, tipo de actividad y estado de las peticiones/tareas.
Redmine manual de usuario Página 14
3.9 Calendario
El módulo de calendario permite consultar las actividades planificadas y asignadas a
cada usuario, así como hitos relevantes del proyecto o cualquier otro tipo de evento,
facilitando la tarea de planificación de tareas y reuniones, y la gestión más eficiente de
los recursos disponibles.
Mediante el uso de la extensión "Periodic Tasks" se incluye la posibilidad de
programar actividades periódicas (reuniones de seguimiento, auditorías, etc.).
Redmine manual de usuario Página 15
4. Medidas de seguridad de la infraestructura
4.1 Funciones y obligaciones del personal(usuarios)
Como primera medida básica, se propone realizar una relación de perfiles que por
alguna razón justificada, necesiten acceso a los sistemas de
información del proyecto. Es decir, se debe crear una relación de:
Los perfiles o personas que requieran algún tipo de acceso.
La relación de sistemas de información a los que tienen acceso.
El nivel de acceso (acceso de lectura, acceso de modificación, etc.).
4.2 Control de acceso
No sólo se deberá tener una relación de los accesos para que los perfiles adecuados
tengan claros sus permisos, también se pondrán los medios para que los usuarios sólo
tengan acceso a los recursos que precisen para el desarrollo de sus funciones.
4.3 Identificación y autenticación
El proceso de identificación deberá garantizar tener un nivel de seguridad óptimo. El
mecanismo deberá permitir la identificación de forma inequívoca y personalizada de
todo aquel usuario que intente acceder al sistema de información y la verificación de
que está autorizado.
Las contraseñas de los sistemas de identificación deberán ser almacenadas,
distribuidas y asignadas garantizando la confidencialidad e integridad.
Para tal fin, se utilizarán sistemas de cifrado de contraseñas a la par de conexiones
seguras en el proceso de identificación.
Además, se introducirá una medida de nivel medio que limite el número de
posibilidades de introducir la contraseña incorrecta.
Gracias a esta medida se anulará el éxito de cualquier ataque por fuerza bruta.
Redmine manual de usuario Página 16
5. Caso de ejemplo para utilizar Redmine
5.1 primeros pasos
Nota: Para poner en práctica este caso de ejemplo debes ejecutar el archivo redmine-
livedemo-0.4.2-win32 e ir a la siguiente dirección: http://localhost:3000/
Tenemos una empresa desarrolladora que desea probar Redmine en un proyecto que
ha empezado hace poco, proyecto "rooteando". Este proyecto tiene dos
desarrolladores: Alfonso y Juan, tienen un repositorio Git donde tienen el código del
proyecto. En Redmine realizaremos las siguientes tareas:
Juan será el jefe de proyecto y le asignaremos ese rol en Redmine, utilizara la
cuenta de "administrador" para trabajar.
Crear el usuario Alfonso y le asignaremos el rol de desarrollador.
Crear el proyecto rooteando y asignarle los usuarios.
Crear nuevas versiones del proyecto.
Gestionar diferentes tipos de peticiones.
Integrar el repositorio de Git en Redmine y hacer varias pruebas.
Redmine está instalado y funcionando, Juan se encuentra en la pantalla inicial de
Redmine, ver imagen anterior, pulsamos en Conexión. Como es la primera vez que nos
conectamos ,el identificador es "admin" y la contraseña es "admin". De esta forma
tendremos acceso al usuario administrador que tiene todos los permisos asignados, lo
primero es cambiarle la contraseña por defecto. En la parte superior de la página
tenemos varios opciones, una de ella es Administración.
Redmine manual de usuario Página 17
Donde podemos administrar las diferentes aspectos de Redmine. Pulsamos en la
opción de Usuarios, donde se mostrara una lista de los usuarios, ahora solo tenemos el
usuario "admin", este usuario será el que utilice Juan aunque podría crear un usuario
con privilegios de administrador. Pulsamos en el usuario "admin" para que muestre
todos los atributos que este posee.
Prácticamente todos los cuadros están etiquetados de forma muy clara con lo que no
tienen mucha explicación, es posible que tengas que cambiar el idioma a español.
Escribimos una nueva dirección de correo electrónico en el cuadro de Información y
pulsamos en el botón de Guardar.
Redmine manual de usuario Página 18
5.2 Creación de proyectos
Lo siguiente es crear un proyecto nuevo, sin salir de la página anterior en la parte
derecha pulsamos en Proyectos. En la página de Proyectos aparece una lista de los
proyectos que gestiona Redmine, en esta caso no muestra nada porque no hay
proyectos, para crear un proyecto pulsar en el Nuevo proyecto.
Se especifica el nombre del proyecto, en este ejemplo es rooteando, una descripción
opcional y un identificador. Si dejamos la opción de Público marcada el proyecto será
visible para todo el mundo, si la desmarcamos será obligatorio hacer "Login o inicio de
sesión" para ver el proyecto. En el apartado de Módulos, se eligen los módulos que
estarán disponibles para el proyecto y en Peticiones decidimos que tipo de peticiones
estarán disponibles, Juan marca todas las opciones. Pulsamos en Guardar y ya está
creado el proyecto.
Desde este momento en el apartado Proyecto de la opción aparecerá en la lista de
proyectos rooteando, ahora habrá que asignarle usuarios al proyecto, en principio será
el usuario Juan, que será el usuario "admin", y después crearemos el usuario Alfonso,
cada usuario tendrá asignado un perfil. En Redmine hay varias perfiles definidos y cada
perfil con una serie permisos asignados.
Redmine manual de usuario Página 19
Dentro de la sección de Administración pulsamos en Proyectos, ahora se verá el
proyecto creado anteriormente, pulsamos en el "proyecto rooteando". Se mostrara el
apartado de Configuración para el proyecto , en la parte superior veremos una serie de
pestañas con diferentes opciones que podemos configurar. Pulsamos en la pestaña
Miembros.
En esta pestaña se asignan al proyecto los usuarios y el perfil que tendrá asignado para
este proyecto, en el lateral se ven los usuarios y perfiles disponibles. Solo aparece el
usuario "admin", que será utilizado por Juan, y tres perfiles, en este caso marcamos el
usuario "admin" , el perfil Jefe de proyecto y pulsamos en Añadir. Juan será el jefe de
proyecto del proyecto rooteando con lo que tendrá todos los permisos.
Redmine manual de usuario Página 20
Si se quiere ver todos los perfiles disponibles y los permisos de cada perfil. Pulsamos
en la opción Administración->Perfiles y permisos. Se mostraran todos los perfiles
disponibles, incluso podremos crear nuevos perfiles pulsando en Nuevo perfil, si
pulsamos en informes de permisos.
Tenemos la lista de permisos activados para cada perfil, se puede personalizar cada
perfil marcando y desmarcando en los permisos.
Juan crea el usuario Alfonso que le asignara el perfil de Desarrollador, dentro de
Administración pulsamos en Usuarios, Nuevo usuario, se rellenan los datos para
Alfonso y para finalizar se pulsa en Crear.
Ahora se verá una pestaña nueva, Proyectos, que servirá para asignar proyectos al
usuario creado, seleccionamos en Nuevo "proyecto a rooteando" y en perfil
escogemos Desarrollador y añadimos el usuario.
Ahora tenemos dos usuario, Juan y Alfonso, que tiene asignado el "proyecto
rooteando" y diferentes perfiles, jefe de proyecto y desarrollador.
Redmine manual de usuario Página 21
5.3 Integración con Git (Repositorio de Versiones)
Juan y Alfonso ya han comenzado el proyecto de rooteando y tienen un repositorio Git con el
código del proyecto. Lo que quieren es integrar Redmine con el repositorio Git, de esta forma
Redmine tendrá acceso al código. Redmine permite integrar repositorios de diferentes
sistemas de control de versiones como Subversion, Git, Baazar, Mercurial...etc.
Para integrar el repositorio , accedemos como "admin1", pulsamos en el
apartado Administración, Proyectos y escogemos el proyecto rooteando. Accederemos
a la página de Configuración de rooteando, pulsamos en la pestaña de Repositorios y
escogemos el tipo( Git en este caso) se mostraran nuevas opciones.
En el apartado Ruta al repositorio se especifica la ruta hasta el repositorio que
queremos integrar, por ejemplo "/home/pepe/Proyecto/rooteando/", la codificación
la dejamos por defecto y marcamos la última opción para que nos informes de los
"commit", pulsamos en Crear. Es posible que algunas veces no se vean los "commit"
que se han realizado recientemente, para esto recarga la página de Repositorio para
que se muestren.
Redmine manual de usuario Página 22
Ahora se verán todos los archivos que hay en el repositorio, en la parte de abajo se
muestra los "commit" realizados(revisiones). Si pulsamos en un "commit" podremos
verlo con más detalle e incluso ver las diferencias entre versiones. En la parte de arriba
tenemos la opción de Estadísticas donde veremos dos gráficos, unos para los commits
y el otro muestra los "commit" por usuario, otra opción es Ramas que muestra las
diferentes ramas que tenga el repositorio Git.
El repositorio tiene dos ramas, "master" donde se almacena la versión estable del
proyecto y la rama desarrollo donde Juan y Alfonso trabajan habitualmente, cuando
una versión de esta rama se considera estable se fusiona con la rama "master". Si nos
vamos a la opción de Ramas de Redmine y escogemos la rama de desarrollo.
Redmine manual de usuario Página 23
En esta rama tenemos más "commit" que en la rama "master", las ramas son
independientes cada una tiene sus propios "commit", aunque cuando se crea una
rama al principio es una copia de la rama "master", todas las demás opciones
explicadas para la rama "master" son aplicables en esta rama.
5.4 Peticiones
Hay tres tipos de peticiones; Errores, Tareas y Soporte, estas peticiones se pueden
asignar a diferentes usuarios, se le puede especificar un tiempo o asignar una versión
especifica del proyecto. Empecemos con esto último, Juan (el jefe de proyecto) ha
considerado que proyecto ha alcanzado la versión 0.1, con lo que crea una nueva
versión en Redmine. Nos vamos al apartado de Configuración y escogemos la pestaña
Versión, aparece un enlace de Nueva versión, pulsamos en el enlace.
Primero definimos el nombre de versión ,en este caso Juan escoge Versión 0.1 una
descripción "Primera versión estable del proyecto rooteando", escogemos el estado de
la versión, como es la versión con que vamos a trabajar dejamos el estado abierto.
como no cuenta con una página de wiki lo dejamos en blanco, escogemos la fecha
actual (pulsar el botón que se encuentra a la derecha para especificar la fecha) y la
última opción Compartir la dejamos por defecto. Pulsamos en Crear ya tenemos
creada la primera versión de rooteando.
Juan crea dos peticiones en la versión 0.1, la primera será un error que hay que
corregir urgentemente y la segunda es una petición de tipo tarea para añadir una
nueva característica al proyecto .
Redmine manual de usuario Página 24
Nos vamos al apartado de Nueva petición, escogemos el tipo Error y el Tema "fallo en
el acceso a BD", marcamos la opción Privada para que el error solo se pueda ver por
los integrantes del proyecto, opcionalmente podemos poner en Descripción el error
con más detalles. En estado podemos especificar el estado en que se encuentra la
tarea, la dejamos como Nueva, en Prioridad se escoge Urgente porque el error tiene
que estar solucionado lo antes posible, en versión prevista especifica la versión en que
el error será solucionado, escogemos versión 0.1, en Asignado a, Juan decide que
Alfonso se encargue de corregir el error. En el apartado de fechas se especifica la fecha
de inicio, automáticamente coge la fecha actual, y podemos especificar una fecha final,
también se puede especificar el tiempo que vamos a utiliza realizar la petición.
Por último podemos especificar algún fichero y escoger los seguidores de la petición.
Pulsamos en Crear.
Como este error se ha asignado a Alfonso, en su ordenador Alfonso se conecta a
Redmine con su "usuario y contraseña". Para acceder a la petición que se le ha
asignado dentro del proyecto rooteando en el apartado Peticiones se muestra la lista
de peticiones abiertas .
Redmine manual de usuario Página 25
Como este error se ha asignado a Alfonso, en su ordenador Alfonso se conecta a
Redmine con su usuario y contraseña. Para acceder a la petición que se le ha asignado
dentro del proyecto rooteando en el apartado Peticiones se muestra la lista de
peticiones abiertas.
Pulsamos en la petición y se muestra con más detalle. Como Alfonso está trabajando
para corregir el error, decide cambiar el estado de la petición a En curso, para realizar
esto debe pulsar dentro de la petición en el enlace de Actualizar para modificar la
petición.
Redmine manual de usuario Página 26
En la lista desplegable de Estado escogemos En curso y pulsamos Aceptar. El estado de
la petición ha cambiado, ahora si nos vamos a Peticiones veremos que el estado de la
petición ha cambiado.
Cuando Alfonso ha corregido el error decide cerrar petición para indicar que ha
corregido en error. Para realizar esto volvemos a ir a la lista de peticiones, nos
situamos en la petición y pulsamos en el botón derecho del ratón, aparecerá un nuevo
menú y dentro de él nos vamos a Estado y pulsamos en cerrada.
La petición desaparecerá, si nos vamos al apartado de Actividad que muestra todo lo
que ha ocurrido en el proyecto rooteando, veremos que el error ha sido cerrado.
Redmine manual de usuario Página 27
Juan crea la segunda petición que es una tarea, se crea igual que en la petición de
error pero escogiendo en el tipo Tareas, todas las demás opciones son las mismas que
para crear una petición de error. El resultado de la petición se muestra a continuación.
Pulsamos en Crear y la petición esta creada, se puede mirar la petición en el apartado
de Actividad. También podemos ver todas las peticiones en Planificación, que nos
muestra de forma gráfica la evolución de todas las peticiones para las distintas
versiones.
En el apartado Calendario podemos ver de forma cronológica todas las peticiones y los
cambios de estado, si cambiamos la opción de abierta por todos se mostraran todos
los estados que ha tenido una petición.
Redmine manual de usuario Página 28
5.5 Calendario
Si nuestro proyecto es público es aconsejable utilizar el apartado de Noticias donde podemos
informar del estado del proyecto, futuras versiones u otras noticias.
Redmine dispone de un Wiki donde podemos centralizar toda la documentación del proyecto,
"how to" u otra información que puede ser interesante para los desarrolladores o usuarios.
Con esto finaliza este pequeño tutorial sobre Redmine, se ha visto una parte pequeña de todo
lo que se puede hacer con Redmine.
Redmine manual de usuario Página 29
6. Conclusión
Redmine nos puede ayudar en gran medida a gestionar de manera ágil todos los
proyectos de nuestra empresa, la documentación asociada, los archivos que anexamos
y todo ello controlando en cada momento la ejecución del mismo. Su administración
es sencilla y permite definir flujos de trabajo que evitarán que la gestión nos inunde la
bandeja de entrada con un correo por cada pequeño detalle a discutir en el mismo.
Para probarlo tenemos la opción de descargarlo e instalarlo a través de un archivo
".exe" que nos permitirá probarlo de forma fiable en local para después si lo
consideramos adecuado llevarlo al servidor de manera que lo ponemos disponible
para todos los usuarios de la empresa. Sin duda merece la pena hacer la prueba.
7. Enlaces
http://www.duoc.cl/escuelait/ : Escuela de informática y telecomunicaciones Duoc UC.
http://www.duoc.cl/escuelait/citt/ : Centro de innovación y transferencia tecnológica
de Duoc UC(Donde se implementara esta plataforma).
http://www.redmine.org/projects/redmine/wiki/Guide : Documentación oficial.
http://qugstart.com/blog/ruby-and-rails/setup-a-git-repository-for-redmine/:
Configuración de un repositorio Git en Redmine.
Redmine manual de usuario Página 30
You might also like
- Operaciones combinadas con fraccionesDocument41 pagesOperaciones combinadas con fraccionesMerche García SáezNo ratings yet
- Nenuca Nenina Fisica4 Refuerzo1evaDocument12 pagesNenuca Nenina Fisica4 Refuerzo1evaFlopez LopezNo ratings yet
- Solucion Examen Quimica Conv Extraordinaria 2020 2Document9 pagesSolucion Examen Quimica Conv Extraordinaria 2020 2MOHAMED El Mohammadi AouragheNo ratings yet
- Cinemática EncuentrosDocument3 pagesCinemática Encuentrosmar_pazos_rodriguezNo ratings yet
- Relación Tema 4. Problemas de Proporcionalidad CompuestaDocument2 pagesRelación Tema 4. Problemas de Proporcionalidad CompuestaE&GNo ratings yet
- Visión General Física UnityDocument98 pagesVisión General Física UnityWilliam Garcia BedoyaNo ratings yet
- Taller Cinematica 1Document10 pagesTaller Cinematica 1Jhony Villegas0% (1)
- ProgramacionDocument24 pagesProgramacionNelson DavidNo ratings yet
- No TermimalDocument29 pagesNo TermimalAdris NohaNo ratings yet
- Metodologías para Diseño y Construcción de Sistemas ExpertosDocument10 pagesMetodologías para Diseño y Construcción de Sistemas ExpertosAnthonyNo ratings yet
- Aprovechamiento de La Cascarilla de Arroz para La Obtencion de CementoDocument12 pagesAprovechamiento de La Cascarilla de Arroz para La Obtencion de Cementocariza3No ratings yet
- Problemas de programación linealDocument8 pagesProblemas de programación linealAlejandro Montoya LópezNo ratings yet
- Redmine manual de usuarioDocument30 pagesRedmine manual de usuarioOscar Ignacio Ozzkitar100% (2)
- Gestión de proyectos con RedmineDocument8 pagesGestión de proyectos con RedmineLINKIN_PARK_22No ratings yet
- Plataforma Redmine Funcionalidades-V1.0 1Document25 pagesPlataforma Redmine Funcionalidades-V1.0 1Eduardo Antonio Pérez SánchezNo ratings yet
- Uso de RedmineDocument13 pagesUso de RedmineaicorimasdNo ratings yet
- Manual de Referencia Primavera P6Document537 pagesManual de Referencia Primavera P6Rodolfo Alberto Millacura OsorioNo ratings yet
- Analisis RedmineDocument13 pagesAnalisis RedmineGabriel Cueva100% (1)
- Raul - C - Fase 4 Modelamiento de RequerimientosDocument9 pagesRaul - C - Fase 4 Modelamiento de Requerimientosodebe odebeNo ratings yet
- Ga1 220501092 Aa5 Ev01Document15 pagesGa1 220501092 Aa5 Ev01DEFACRUZNo ratings yet
- Kaso U1 A2Document5 pagesKaso U1 A2Efra RinconNo ratings yet
- Punto LogicoDocument11 pagesPunto LogicoMichael Palacios FloresNo ratings yet
- Arquitectura App MovilDocument7 pagesArquitectura App MovilOscarin BarahonaNo ratings yet
- Plan de Desarrollo Software v1.0Document10 pagesPlan de Desarrollo Software v1.0Flavia ChoqueNo ratings yet
- SENA - Ingenieria de SoftwareDocument6 pagesSENA - Ingenieria de SoftwareLuis SeguraNo ratings yet
- Guía básica para la administración de proyectos con DotProjectDocument21 pagesGuía básica para la administración de proyectos con DotProjectEdwin QuintanaNo ratings yet
- Documento de ArquitecturaDocument8 pagesDocumento de ArquitecturaYOHENNY KARINA GUTIERREZ ALVAREZNo ratings yet
- Dot Project ReviewDocument5 pagesDot Project ReviewFernando Princich100% (1)
- Plan de Desarrollo de SoftwareDocument19 pagesPlan de Desarrollo de SoftwareHenrry Lopez LeonardoNo ratings yet
- Redmine, gestor de proyectos web 2.0Document9 pagesRedmine, gestor de proyectos web 2.0Martín Roberto TolavaNo ratings yet
- Monografia de GWTDocument39 pagesMonografia de GWTjhersonNo ratings yet
- Foro Semana1Document3 pagesForo Semana1Eva Flor Melo HernandezNo ratings yet
- Implementacion de SCRUM en Un ProyectoDocument7 pagesImplementacion de SCRUM en Un ProyectoIvan CastañedaNo ratings yet
- Formulación de Proyectos Sistema de InformaciónDocument8 pagesFormulación de Proyectos Sistema de InformaciónDuvan Sanchez TimanaNo ratings yet
- Software Administración Proyectos Universidad SonoraDocument12 pagesSoftware Administración Proyectos Universidad SonoraManuel Andres Gil ValenzuelaNo ratings yet
- Documento Con Especificacion de RequerimientosDocument12 pagesDocumento Con Especificacion de RequerimientosLuz Stella Bolivar LeonNo ratings yet
- Plantilla de Plan de Desarrollo SoftwareDocument12 pagesPlantilla de Plan de Desarrollo SoftwareDaniel JimenezNo ratings yet
- Portafolio de Evidencias U1Document17 pagesPortafolio de Evidencias U1Fireball VladiNo ratings yet
- Fundamentos POO InformeDocument46 pagesFundamentos POO InformeGatito MonsterNo ratings yet
- LaboratorioDocument26 pagesLaboratoriovodkkieNo ratings yet
- Desarrollo de sistema de inventario de equiposDocument6 pagesDesarrollo de sistema de inventario de equiposAtlas Azteca OcotlanNo ratings yet
- Investigación de MSPDocument7 pagesInvestigación de MSPmaria elenaNo ratings yet
- Herramientas y Tecnicas Gestion ProyectosDocument7 pagesHerramientas y Tecnicas Gestion ProyectosLuis Justo CNo ratings yet
- Características de DotprojectDocument3 pagesCaracterísticas de DotprojectJorge GarzaNo ratings yet
- Arquitectura de software para optimización de operaciones en cajas de compensaciónDocument9 pagesArquitectura de software para optimización de operaciones en cajas de compensaciónExceltutorNo ratings yet
- Guia IUDocument3 pagesGuia IUCarlosNo ratings yet
- Microsoft Project (2) - FusionadoDocument15 pagesMicrosoft Project (2) - FusionadoPatricia EspinozaNo ratings yet
- 12Document6 pages12Maoli PerdomoNo ratings yet
- Especificacion de Requerimientos de Software Rev LGSDocument15 pagesEspecificacion de Requerimientos de Software Rev LGSenpitsuhonNo ratings yet
- Formato Del ProyectoDocument13 pagesFormato Del ProyectoRonald Huanca CalleNo ratings yet
- Informe PooDocument5 pagesInforme PooLuisNo ratings yet
- Software para El Seguimiento y Control de ProyectosDocument8 pagesSoftware para El Seguimiento y Control de ProyectosJoshua SánchezNo ratings yet
- Trabajo ComputacionDocument17 pagesTrabajo ComputacionAnays AlvarezNo ratings yet
- PP 3capasDocument5 pagesPP 3capasaj66No ratings yet
- Propuesta Del ProyectoDocument23 pagesPropuesta Del ProyectoJAIME ROANo ratings yet
- Paso 4 - IndivudualDocument15 pagesPaso 4 - IndivudualJhon Alejandro Mora RuizNo ratings yet
- Plantilla de Plan de Desarrollo SoftwareComercioElectronicoDocument13 pagesPlantilla de Plan de Desarrollo SoftwareComercioElectronicotavoxxNo ratings yet
- SISGPD-Sistema Gestión Procesamiento DistribuciónDocument8 pagesSISGPD-Sistema Gestión Procesamiento DistribuciónemspiaNo ratings yet
- Entrega Previa Semana 3 - Trabajo Colaborativo Arquitectura SoftwareDocument9 pagesEntrega Previa Semana 3 - Trabajo Colaborativo Arquitectura SoftwareGabo FrancoNo ratings yet
- Scrum Sistema de AlmacenDocument14 pagesScrum Sistema de AlmacenJosé Manuel Canaza ChoqueNo ratings yet
- Ca GTcapitulo2Document21 pagesCa GTcapitulo2Carlos GuarinNo ratings yet
- Diccionario de ConocimientoDocument345 pagesDiccionario de ConocimientoAuxiliar De Talento Humano0% (1)
- Gestion Del ConocimientoDocument7 pagesGestion Del ConocimientoSebastianNo ratings yet
- 2000 Bilbao PDFDocument657 pages2000 Bilbao PDFAlberto FlorianNo ratings yet
- c-GESTIÓN DEL CONOCIMIENTO EN LAS ORGANIZACIONES-Rev-27-abril-2023Document20 pagesc-GESTIÓN DEL CONOCIMIENTO EN LAS ORGANIZACIONES-Rev-27-abril-2023oscar021984No ratings yet
- Pérez-Montoro (2008) Gestión Del Conocimiento en Las OrganizacionesDocument261 pagesPérez-Montoro (2008) Gestión Del Conocimiento en Las OrganizacionesCristian CabezasNo ratings yet
- Ramirez Andrade, Juan PabloDocument64 pagesRamirez Andrade, Juan Pablonetcat72984No ratings yet
- Ce 194Document206 pagesCe 194netcat72984No ratings yet
- Gomez Iturriago 2022Document57 pagesGomez Iturriago 2022netcat72984No ratings yet
- Gestion Del Conocimiento en La PracticaDocument185 pagesGestion Del Conocimiento en La Practicanetcat72984No ratings yet
- Maria Mercedes Martinez SanzDocument212 pagesMaria Mercedes Martinez SanzlymorillomNo ratings yet
- Gestión conocimiento herramientas colaborativas educación superiorDocument22 pagesGestión conocimiento herramientas colaborativas educación superiorAlexMaldonadNo ratings yet
- Canals La Gestion Del ConocimientoDocument8 pagesCanals La Gestion Del ConocimientoChema CepedaNo ratings yet
- Gestión del conocimiento y tecnología para la formación corporativaDocument20 pagesGestión del conocimiento y tecnología para la formación corporativaWilbert Domínguez UribeNo ratings yet
- Docker 2020-UCCDocument15 pagesDocker 2020-UCCnetcat72984No ratings yet
- DockerDocument66 pagesDockernetcat72984No ratings yet
- Docker Swarm Manuel AlcocerDocument28 pagesDocker Swarm Manuel Alcocernetcat72984No ratings yet
- Gestion Del ConocimientoDocument15 pagesGestion Del ConocimientoCarla Carrenho100% (2)
- IAW - Preguntas Frecuentes - FAQDocument4 pagesIAW - Preguntas Frecuentes - FAQnetcat72984No ratings yet
- IAW - Recursos - José Juan Sánchez HernándezDocument3 pagesIAW - Recursos - José Juan Sánchez Hernándeznetcat72984No ratings yet
- RetrieveDocument174 pagesRetrievenetcat72984No ratings yet
- Proyecto Docker Php-ApacheDocument25 pagesProyecto Docker Php-Apachenetcat72984No ratings yet
- Introduccion PowerShell NicolasGranata v01Document15 pagesIntroduccion PowerShell NicolasGranata v01cesarzunigazuNo ratings yet
- Proyecto Docker RegistryDocument17 pagesProyecto Docker Registrynetcat72984No ratings yet
- Gua PRC Tica para Prueba SDocument69 pagesGua PRC Tica para Prueba Snetcat72984No ratings yet
- 2.2.1.11 Lab - Using Windows PowerShellDocument6 pages2.2.1.11 Lab - Using Windows PowerShellErick Alexis Diaz BuitronNo ratings yet
- TFG - Candela Cristina Ibancos LosadaDocument119 pagesTFG - Candela Cristina Ibancos Losadanetcat72984No ratings yet
- Scripts de Administración Power ShellDocument24 pagesScripts de Administración Power Shelljavier_asir2012100% (1)
- 2.2.1.11 Lab - Using Windows PowerShellDocument6 pages2.2.1.11 Lab - Using Windows PowerShellErick Alexis Diaz BuitronNo ratings yet
- 2.2.1.11 Lab - Using Windows PowerShellDocument6 pages2.2.1.11 Lab - Using Windows PowerShellErick Alexis Diaz BuitronNo ratings yet
- Universidad de Guayaquil Facultad de Ciencias Matemáticas Y FísicasDocument5 pagesUniversidad de Guayaquil Facultad de Ciencias Matemáticas Y FísicasCristobal CarreraNo ratings yet
- Material Teorico Excel 2019Document104 pagesMaterial Teorico Excel 2019Edgard CAJACHAHUA ROJAS100% (1)
- Universidad Mayor de San Andrés Facultad de Ciencias Económicas Y Financieras Carrera de EconomíaDocument186 pagesUniversidad Mayor de San Andrés Facultad de Ciencias Económicas Y Financieras Carrera de Economíagabriel diaz vasquezNo ratings yet
- 02-P600 - PCM600 - Introduction - PZ (Español)Document19 pages02-P600 - PCM600 - Introduction - PZ (Español)gonzalo fernandezNo ratings yet
- Producto Académico PA1 DPDocument8 pagesProducto Académico PA1 DPRocio Sanchez Bendezú0% (1)
- Java ScriptDocument10 pagesJava ScriptChepillo OllipechNo ratings yet
- 1ra Tesis UCSADocument245 pages1ra Tesis UCSADavid MedinaNo ratings yet
- Modelacion y SimulacionDocument30 pagesModelacion y SimulacionNatanael ManriqueNo ratings yet
- USS - Seguridad Informática - LDocument23 pagesUSS - Seguridad Informática - LPABLO ANTONIO SANCHEZ DÍAZNo ratings yet
- Algebra lineal y su relación con la computaciónDocument9 pagesAlgebra lineal y su relación con la computaciónJonatan MerazNo ratings yet
- Auditoría de aplicacionesDocument20 pagesAuditoría de aplicacionesYulyy19No ratings yet
- Error de MessengerDocument1 pageError de Messengerle0n311No ratings yet
- Caso Práctico NIC 37 y NIC 38Document3 pagesCaso Práctico NIC 37 y NIC 38Omar Anthony Huamani GarciaNo ratings yet
- Especificaciones Tecnicas Gravimetro Absoluto FG5-XDocument13 pagesEspecificaciones Tecnicas Gravimetro Absoluto FG5-XleidyNo ratings yet
- Crear Una CuentaDocument19 pagesCrear Una CuentaKeiko Jhanela Cabello PicoyNo ratings yet
- Base de Datos Relacional Eje 3Document9 pagesBase de Datos Relacional Eje 3LUZ AMPARO ROSALVAREZNo ratings yet
- Digital Accounting - The Effects of The Internet and ERPDocument13 pagesDigital Accounting - The Effects of The Internet and ERPEmil GaribNo ratings yet
- Manual usuario mesa servicioDocument24 pagesManual usuario mesa servicioEduardo HuskynsNo ratings yet
- ProyectoDocument13 pagesProyectoNancy BarajasNo ratings yet
- LegfisDocument5 pagesLegfisLuis Alfonso Smit MagañaNo ratings yet
- Guia 3 Sotware y Documentacion TécnicaDocument29 pagesGuia 3 Sotware y Documentacion TécnicaElkin Morales100% (2)
- Escenarios de PruebaDocument6 pagesEscenarios de PruebaJackelin SanchezNo ratings yet
- Laboratorios Virtuales Aprendizaje Animal Condicionamiento Operante ClasicoDocument12 pagesLaboratorios Virtuales Aprendizaje Animal Condicionamiento Operante ClasicoALEJANDRO MATUTENo ratings yet
- CREACIÓN CICLOS DE APRENDIZAJE Colegio Gestión Del Riesgo SURA 2020Document11 pagesCREACIÓN CICLOS DE APRENDIZAJE Colegio Gestión Del Riesgo SURA 2020Yulisa Echavarría V.No ratings yet
- San Cayetano Alto S/N Loja-Ecuador Telf.: (593-7) 370 1444 Informacion@utpl - Edu.ec Apartado Postal: 11-01-608 WWW - Utpl.edu - EcDocument4 pagesSan Cayetano Alto S/N Loja-Ecuador Telf.: (593-7) 370 1444 Informacion@utpl - Edu.ec Apartado Postal: 11-01-608 WWW - Utpl.edu - EcAlejandra SamaniegoNo ratings yet
- HackearinstagramappDocument5 pagesHackearinstagramappCeli VarelaNo ratings yet
- Lidar PDFDocument8 pagesLidar PDFramiroNo ratings yet
- Ejercicio Práctico de SmartArtDocument9 pagesEjercicio Práctico de SmartArtMarcos Mandujano SalazarNo ratings yet
- Guía de Actividades y Rúbrica de Evaluación - Unidad 2 - Tarea 2 - TrigonometríaDocument21 pagesGuía de Actividades y Rúbrica de Evaluación - Unidad 2 - Tarea 2 - TrigonometríaKarol Nicol Garcia ChalaNo ratings yet
- Diseño Del Instrumento de Recolección de InformaciónDocument6 pagesDiseño Del Instrumento de Recolección de InformaciónDeyvi OJNo ratings yet