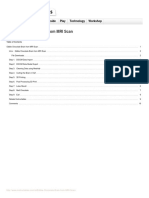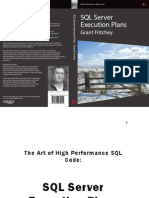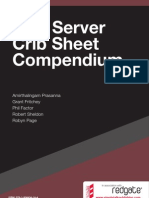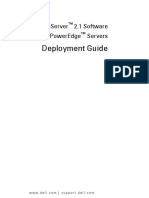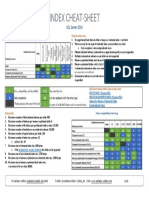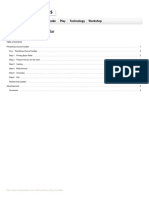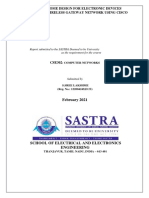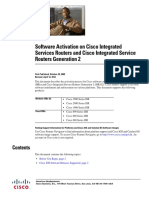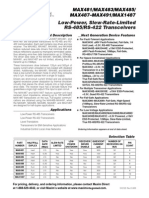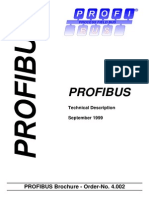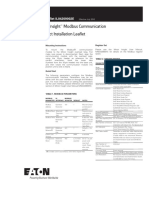Professional Documents
Culture Documents
v771 x10g Planner
Uploaded by
JoezifCopyright
Available Formats
Share this document
Did you find this document useful?
Is this content inappropriate?
Report this DocumentCopyright:
Available Formats
v771 x10g Planner
Uploaded by
JoezifCopyright:
Available Formats
Deployment Planner
Checklist and Worksheet
Websense ® X10G™ Security Chassis
and X10G™ Security Blades
Use this document to plan X10G Blade Chassis and X10G Security Blade deployments.
• Preparation (checklists)
• Hardware setup
• Software setup
• Post-installation verification
The Deployment Planner assumes a basic deployment done by skilled network technicians.
Values and choices for your system may be different. For deployment of additional components in more
complex installations, please see the online Deployment and Installation Center.
• Install an instance of Microsoft SQL Server 2005 or 2008 off-chassis in your network. The Log
Database of reporting data is stored on that machine. Ensure that SQL Server is running. Larger
organizations are advised to use a Standard or Enterprise version of Microsoft SQL Server 2008
R2. Note that these SQL Server versions cannot reside on the TRITON management server.
• A few Websense components (such as the TRITON management console and reporting Log
Server) also run off the chassis on Windows servers and must be installed separately. For best
performance, Log Server should run on its own server (not combined with TRITON console).
Use the TRITON Unified Installer to install all off-chassis Websense components.
• One off-chassis server must host Websense Policy Broker and one copy of Policy Server for your
network (also stores your Policy Database). This server is known as the policy source. The same
server that is used for the TRITON console is frequently used as the policy source, but larger
organizations may want to deploy the TRITON console and the policy source on separate servers.
© Copyright 2012 Websense, Inc. All rights reserved.
X10G Deployment Planner v7.7.1 Page 2
Checklists
Hardware:
Network Rack with 10U clearance (for X10G Chassis).
Adequate power supply, 4x (208 - 240 volt AC input).
External switch or router with:
• 1G port for X10G Control Interface (C).
• 1G port for Chassis Management Controller (CMC).
• 10G port for Proxy interface 1 (P1) on leftmost chassis switch A1 (A1.P1).
• 1G port for N Interface (N), optional. Filters mirrored data.
• 10G ports for additional, optional proxy interfaces A1.P2, A2.P1, and A2.P2.
Note “external switch” refers to your network switch or router, not the X10G chassis switches.
Cat 5E or Cat 6 network cable to run from CMC to external (network) switch.
X10G chassis, blades, and installation kit (cables, DVD, setup poster).
Optical transceiver kit, if ordered. Required only if you plan to use fiber optic cable.
Fiber optic cable (you provide this, if desired). Use OM3 or OM4, with a subscriber connector
(SC) on one end, for connection to chassis. Other end needs appropriate connector for your
external (network) switch.
Separate Windows Server for running TRITON management console, Websense Policy Broker,
and Policy Server. Should be running and accessible to all security blades. Blades will need to
reference the machine running Policy Broker.
Microsoft SQL Server (set up and running). *
Separate Windows Server for running Websense Log Server.
*See the Deployment and Installation Center guide for specific software versions.
Software:
Websense TRITON Unified Installer for Windows. Download the executable from
mywebsense.com. Use WebsenseTRITON77Setup.exe for all Windows components.
Access:
Synchronized clock source (NTP) or reliable time source for time synchronization. Important!
Time must be consistent across all servers used for Websense Web Security Gateway modules.
Optional laptop with browser access to network of CMC IP address (recommended) for verifying
connectivity.
Passwords:
Default user name and password shown in parentheses. Keep a record of changed passwords.
Note and keep handy all passwords for the following devices.
CMC (root/calvin):
Dell Remote Access Control (iDRAC) to slots (root/calvin):
firstboot shared password:
TRITON console:
X10G Deployment Planner v7.7.1 Page 3
Accounts:
Windows Service Account:
SQL Server Account:
Subscription Key:
X10G security blade Websense subscription key:
Miscellaneous:
Consistent time source. (Up to 3 time servers. Provide hostnames or IP addresses):
Network planning and IP addresses:
Sequential IP address assignment for related X10G interfaces is recommended. Examples provided
for guidance only.
3 Windows servers – need IP addresses:
• TRITON console with policy source (Policy Broker and Policy Server):
• Log Server:
• MS SQL Server:
Reserve IP address ranges for X10G interfaces, within distinct subnets.
• A1.P1 and A1.P2 should be within different subnets.
• CMC port, blade iDRAC ports, and switch management ports should be within a separate
subnet.
IP address for CMC: x.x.x.100
Sequential IP addresses for iDRAC to each chassis slot: (such as .101 to .116) as the subnet mask
and default gateway for each iDRAC interface.
Note: The iDRAC IP addresses are automatically assigned in the 192.168.0.0 network. If the
VLAN you are connecting to uses the same IP address space, you can use the CMC LCD menu to
change the IP addresses of the iDRAC IPs before connecting to your network.
IP address of chassis switch A1: x.x.x.117
IP address of chassis switch A2: x.x.x.118
Sequential range for C interfaces on blades (typically on separate management subnet)
• IPs: x.x.x.201 – x.x.x.216
IP address for N interface on blade in slot 16 (if Network Agent is used)
• IP: x.x.x.137 (This one IP address is not currently used, but it must be assigned.)
Sequential range of IP addresses for A1.P1 interface on each blade, recommended in subnet
different from subnet with C interfaces.
Sequential range of IP addresses for optional A1.P2 interface on each blade (if used for failover),
required to be in subnet different from subnet with A1.P1 interfaces.
X10G Deployment Planner v7.7.1 Page 4
X10G Chassis CMC and iDRAC Configuration Worksheet
Use this form to plan and record information needed for the CMC and iDRAC interfaces on the X10G
chassis.
CMC information
CMC IP: DNS Primary:
Subnet Mask: DNS Secondary:*
Default Gateway:*
iDRAC information
iDRAC IP range: Default Gateway:
Subnet Mask:
* Optional
X10G Deployment Planner v7.7.1 Page 5
X10G Security Blade Configuration Worksheet
Slot # __________________________ (Slot 1 must always have a blade in it.)
Use this form to plan and record information needed for each blade. Use the data for software setup steps.
Firstboot information
Hostname: DNS Primary:
C IP: DNS Secondary:*
Subnet Mask: DNS Tertiary:*
Default Gateway:* Password:
System Time and Date
NTP Primary: NTP Secondary:*
Websense Content Gateway Interfaces
A1.P1 IP : A1.P2 IP:*
A1.P1 Subnet mask: A1.P2 Subnet mask:*
Default Gateway: Primary DNS:
Secondary DNS: * Tertiary DNS: *
Network Agent Interface (slot 16 only)*
N IP: Subnet:
Default Gateway: Primary DNS:
Secondary DNS: * Tertiary DNS: *
Is this blade the policy source? (Best practice is to install policy source off-chassis.)
☐ Full policy source (not best practice) ☐ User directory and filtering ☐ Filtering Only
Policy source IP address (typically on Windows):
* Optional
TRITON Unified Security Center
Websense Web Security Microsoft SQL Server
Policy source IP: IP address:
Log Server IP: User name:
Subscription Key: Password:
X10G Deployment Planner v7.7.1 Page 6
Hardware Setup
Refer to the Websense Quick Start Poster and Getting Started Guide for hardware setup details.
1) Insert the security blades into the chassis. The first slot (slot 1) must always have a blade inserted.
Top blades slide smoothly when hanging from top rail. Do not force them. The metal flap
covering the backplane in each slot retracts automatically when the blade is inserted.
2) Connect proxy A1.P1 and optional A1.P2 cabling. Note that while all the ports are labeled on
both switches, the only ports required for deployment are the C and P1 ports on switch A1. The N
interface on switch A2 is only required when using the slot 16 blade for Network Agent. The P2
port on switch A1 and the P1 and P2 ports on switch A2 are optional and are dependent upon
your network topology. The E1 and E2 ports are not supported at this time.
3) Use the SFP+ copper cables provided.
If you ordered the optional optical transceiver kit, follow the kit instructions and connect the
appropriate fiber optic cables. Connect the SC end of the fiber optic cable to the chassis side.
4) Connect remaining network cabling per Websense Quick Start Poster.
5) Connect 4 power cables to power packs on back of chassis. Ensure that the power cables are fully
inserted into the power supply units and the power source. Confirm that the power lights are
illuminated on the power supply units.
6) Connect a Cat 5E or Cat 6 cable from the leftmost CMC network port to a switch on the network
for the CMC and iDRAC remote management.
7) Power on the chassis and blades.
8) Set the CMC IP address, using the small LCD screen at the lower left at the front of the chassis.
9) Access the CMC with a browser using its IP address as the URL.
10) Assign the blade slot iDRAC addresses using the Server Overview, QuickDeploy option.
11) Follow the instructions in the next section to do a base configuration using the firstboot script.
X10G Deployment Planner v7.7.1 Page 7
Software Setup
For all blade servers: X10G Security Blade firstboot script (base configuration) is required:
1) Power on chassis and security blades, if not already on.
2) Using the IP address of the CMC as its URL, access the CMC from a browser that has
connectivity to that network.
3) Log on to the CMC console.
4) Select “SLOT-N” from the list on the left, where “N” is the blade you wish to configure.
5) Click Launch Remote Console for this security blade.
6) The Remote Console (CLI) opens.
7) Accept the subscription agreement.
8) Type yes to run the firstboot script.
9) Blade in Slot 16 only: select the option to run Network Agent if you want to use Network Agent
to scan protocol traffic (recommended). If Network Agent is not chosen, switch A2 can be
reconfigured to support (optional) proxy failover for this blade. See the Getting Started Guide for
details.
10) Enter the security blade’s desired hostname (such as: chassis1_blade1.yourcompany.com).
11) Enter C interface IP address.
12) Enter the Subnet mask.
13) Enter the Default Gateway IP address.
14) Enter the Primary/Secondary/Tertiary DNS IP addresses.
15) Enter the password to be used for the security blade. This password will be used later for:
Security Blade Manager, Content Gateway Manager, and the on-blade TRITON - Web Security
manager (demo use only).
16) Verify the information on the Initial Configuration Summary, and select Yes if satisfied with
settings.
The firstboot script needs approximately 5 to 10 minutes to complete the initial configuration. Repeat
firstboot steps for next blade, or move to the following section of this Checklist when all blades have
been booted.
X10G Deployment Planner v7.7.1 Page 8
Security Blade (Manager) Configuration
Important!
After firstboot, before configuring the proxy interfaces on the blades, ensure that a full policy source
machine is set up and running.
Best practice is to set up a full policy source machine on an off-chassis Windows server (recommended).
For off-chassis full policy source on Windows:
1. Make sure SQL Server is already installed and running in the network. Larger organizations
are advised to use a Standard or Enterprise version of Microsoft SQL Server 2008 R2.
Note that these SQL Server versions cannot reside on the TRITON management server.
You need the IP address for that machine and the SQL Server credentials.
2. The TRITON Windows installer will guide you through the installation.
[For assistance with off-chassis installation steps, see the online topic listed below.]
You need the Websense Web Security installer for Windows.
The filename is WebsenseTRITON77Setup.exe.
Download it from the Downloads page at mywebsense.com.
Run the TRITON Windows installer. On the Subscription Agreement screen, select I accept this
agreement and then click Next. Choose to install only the Web Security module. (If your site
uses Data Security components, that module may also be installed at this time.) When you reach
the Installation Type screen, select Custom and choose these 2 components: Policy Broker,
Policy Server. (Other optional components include transparent identification agents such as DC
Agent and Logon Agent.) Follow the prompts to complete the installation. For additional details:
https://www.websense.com/content/support/library/deployctr/v77/ws_install_overview.aspx
After firstboot has been run on a blade, use these steps to configure proxy settings, time/date, and other
options for the blade:
1) Open a browser and enter: http://ip_address_C_interface (for the selected blade).
2) Log on to the Security Blade Manager with user name admin and the password you created
during firstboot. You will now configure additional, initial settings for this one blade server.
3) In the left navigation pane, click Configuration > System.
4) Under Time and Date, set the time zone and the time and date. Click OK twice.
5) In the left navigation pane, click Configuration > Network Interfaces.
6) Enter the information from the configuration Worksheet for this blade (see prior section) into (a)
the Network Interfaces page, then (b) the Routing page, and (c) the Web Security Components
page. Click OK on each page to save and apply your changes.
X10G Deployment Planner v7.7.1 Page 9
7) Under Web Security Components > Policy Source, select either User directory and filtering
or Filtering only. Enter the IP address of the off-chassis policy source machine. Click OK.
Note: Do not proceed to do this same step on another blade until the communication between this
blade and the off-chassis Policy Broker has had time to establish itself. Wait 5 to 10 minutes and
watch for on-screen notification that the policy source has been set.
8) Ensure that the demo copy of the TRITON-Web Security console on the blade is disabled, as
shown below:
9) Click OK.
10) Click Log Off at the top right when you have completed the configuration for this blade.
11) Set up the next blade by returning to Step 1 in this list.
12) If all blades have been set up and configured, finish installing off-chassis components (see
following sections).
TRITON Unified Security Center Installation
After all blades have been set up and configured, finish installing additional off-chassis components.
Install the TRITON console on a Windows server, separate from the X10G chassis and blades. This
server can be the same server where you installed Policy Broker and Policy Server earlier.
NOTE: In large installations, Log Server (required) is best installed on a separate Windows server. See
the Deployment and Installation Center for various deployment options.
Checklist
Windows Server
Static IP address for the Windows Server
Websense Web Security installer for Windows.
Obtain WebsenseTRITON77Setup.exe from the Downloads page at mywebsense.com.
Windows Server joined to the domain (if using Windows Active Directory)
Microsoft SQL Server should be installed and running.
Microsoft SQL Server authentication credentials must be available.
SMTP server to be used for system notifications must be identifiable.
X10G Deployment Planner v7.7.1 Page 10
1) Log on to the installation machine (Windows server) and copy or download
WebsenseTRITON77Setup.exe from mywebsense.com.
2) Double-click the downloaded installer to launch the Websense TRITON installer.
3) On the welcome screen, click Start.
4) On the Subscription Agreement screen, select I accept this agreement and then click Next.
5) On the Installation Type screen select TRITON Unified Security Center and the Web
Security component, then click Next.
6) TRITON Infrastructure Setup is launched.
7) On the TRITON Infrastructure Setup Welcome screen, click Next.
8) On the Installation Directory screen, specify the location where you want TRITON Infrastructure
to be installed, and then click Next.
9) On the SQL Server screen, specify the location of your database engine and how you want to
connect to it.
10) On the Server & Credentials screen, select the IP address of this machine and specify network
credentials to be used by TRITON Unified Security Center.
11) On the admin Account screen, enter an email address and password for the default
administration account for TRITON Unified Security Center, and then click Next.
12) On the Email Settings screen, enter information about the SMTP server to be used for system
notifications, and then click Next.
13) On the Pre-Installation Summary screen, verify the information shown, and then click Next to
begin the installation. The Installation screen appears. Wait until all files have been installed.
14) On the Installation Complete screen, click Finish.
15) Continue to the next section to set up the remaining off-chassis components.
X10G Deployment Planner v7.7.1 Page 11
Log Server and DC Agent Installation
Use these instructions to install and configure two important components off-chassis for a basic
deployment: Web Security Log Server and DC Agent.
• DC Agent is a Websense transparent identification agent used in networks to authenticate users
with a Windows directory service.
• Log Server receives records of Internet filtering activity and sends them to the Log Database,
from which reports are prepared.
These components should be installed on a Windows server, separate from the X10G chassis. For larger
installations, install them on a Windows server that is different from the server running the TRITON
console. (See Step 13 below.)
Note: The Windows server must be joined to the domain if you plan to install DC Agent. You must log on
to the Windows server as the domain administrator.
See the Deployment and Installation Center for other deployment options.
1) Log on to the installation machine (Windows server) as domain administrator and copy or
download WebsenseTRITON77Setup.exe from mywebsense.com.
2) Double-click the downloaded installer to launch the Websense installer.
3) On the Welcome screen, click Start.
4) On the Subscription Agreement screen, select I accept this agreement, and then click Next.
5) On the Installation Type screen, select Custom.
6) When returned to the Custom Installation screen, select Install to the right of Web Security.
7) On the Select Components screen, select Log Server and DC Agent. Click Next.
8) Follow the on-screen instructions and fill out the fields.
9) On the Installation Directory screen, accept the default installation path, or click Choose to
specify another path, and then click Next.
10) On the Pre-Installation Summary screen, verify the information shown.
11) Click Next to start the installation. An Installing progress screen is displayed. Wait for the
installation to complete.
12) On the Installation Complete screen, click Done.
X10G Deployment Planner v7.7.1 Page 12
13) Log Server must be configured to use the same Policy Server instance as the one used by the
TRITON – Web Security console. To set this up after installation on the Log Server machine:
a. From the Windows Start menu, select Programs > Websense > Web Security > Web
Security Log Server Configuration.
b. The Log Server Configuration utility opens with the Connections tab selected.
c. Use this tab to point Log Server to the Policy Server instance on the TRITON manager
machine. Save your changes.
Transparent identification agent set up
Use these instructions to set up your transparent identification agent. Transparent identification agents
allow Websense software to identify users without prompting them for logon information. This setup
assumes you are using DC Agent and Active Directory. The setup for other agents is similar; see the
Deployment and Installation Center for setting up other agents.
1) Launch the TRITON console by opening a browser and entering:
http://<ip_address>:9443/triton
where <ip_address> is the IP address of the machine on which TRITON Unified Security Center
is installed.
2) Go to TRITON Settings > Directory Services > Select Active Directory (Native Mode) >
Add. Enter the hostname or IP Address of the Global Catalog Server. Select Full distinguished
names and enter the account information (domain\username and password). Click OK twice.
3) Ensure that you can add a Client under: TRITON Settings > Policy Management > Clients >
Add.
4) Click Directory Entries.
If you can browse the directory structure, you have successfully integrated with Active Directory.
If you cannot browse the tree, recheck the account settings in Directory Services.
5) Websense recommends using the IP address of the DC Agent location instead of the hostname.
Go to Settings > User Identification > Transparent Identification Agents. Select the
hostname/server of the DC Agent. Change the hostname of the server to the IP Address of the DC
Agent location (IP address of the TRITON console/reporting server).
X10G Deployment Planner v7.7.1 Page 13
Register Secondary Policy Servers (blade instances) in the TRITON Unified Security Center
Each blade on the X10G that runs in the mode User directory and Filtering is running an instance of
Policy Server. Each instance of Policy Server running on a blade should be configured as a
Secondary Policy Server, so that it uses the same subscription key as the Primary Policy Server
(running on the Windows machine with Policy Broker).
1) Launch the TRITON console by opening a browser and entering:
http://<ip_address>:9443/triton
where <ip_address> is the IP address of the machine on which TRITON Unified Security Center
is installed.
2) Use the Settings > General > Policy Servers page to associate a new Policy Server instance
with TRITON - Web Security, or to update configuration information for an existing Policy
Server.
3) Enter or edit the IP address (or name) and communication Port for the Policy Server instance.
The default port is 55806.
4) Enter or update the Description of the selected Policy Server instance.
5) You cannot change the description for the base Policy Server.
6) Indicate whether this is a Primary or Secondary Policy Server.
a. A primary Policy Server has a different subscription key from other Policy Server
instances associated with TRITON - Web Security.
b. A secondary Policy Server uses the same subscription key as another Policy Server that
has already been associated with TRITON - Web Security.
7) Because you are registering a secondary Policy Server, select the IP address of the primary
Policy Server from which the secondary should get its key, and then click OK to return to the
Policy Servers page.
8) Be sure to register all secondary Policy Servers running on blades.
9) You must click OK on the Policy Servers page to cache your changes.
10) Changes are not implemented until you click Save and Deploy.
X10G Deployment Planner v7.7.1 Page 14
Register X10G blades to the TRITON Unified Security Center
1) Launch the TRITON console by opening a browser and entering:
http://<ip_address >:9443/triton
where <ip_address> is the IP address of the machine on which TRITON Unified Security Center
is installed.
2) Log on to the TRITON console.
3) Go to Appliances > Add.
4) Enter the IP address of the C interface of a blade you want to register.
5) Click Finish.
6) Repeat for all other Websense X10G blade servers that you want to access through this TRITON
console.
Deployment test
Perform a simple test to determine if your basic deployment is working correctly:
1) Launch the TRITON console by opening a browser and entering:
http://<ip_address >:9443/triton
where <ip_ address> is the IP address of the machine on which the TRITON console is installed.
2) Under Main > Policy Management > Policies > Default Policy, select the Category Filter and
Protocol Filter that you wish to test with (such as: Monitor Only, Basic, Basic Security).
3) Modify the categories to the proper dispositions/actions for the testing. Select OK and Save and
Deploy.
4) To test a specific user/workstation, configure the browser on that server to proxy to the blade or
appliance in explicit mode. To do this:
Launch Internet Explorer > Tools > Internet Options > Connections > LAN Settings.
Enable “Use a proxy server for your LAN (These settings will not apply to dial-up or
VPN connections)” and “Bypass proxy server for local addresses” > Advanced. Enter the
IP Address of the A1.P1 interface for HTTP using port 8080.
5) Close the browser and reopen. Attempt to browse to sites that should not be allowed, based on
the categories you selected earlier.
Websense Technical Support offers a test page for all categories, including any Web sites that require
real-time analysis: http://testdatabase.websense.com.
X10G Deployment Planner v7.7.1 Page 15
You might also like
- FM TroubleshootingDocument18 pagesFM TroubleshootingJoezifNo ratings yet
- Basic of Flow MeasurementDocument39 pagesBasic of Flow MeasurementmrdomeniciNo ratings yet
- 3D Printed Digital Night Vision The OpenScopeDocument45 pages3D Printed Digital Night Vision The OpenScopeJoezifNo ratings yet
- Diy Camera Monitor PDFDocument23 pagesDiy Camera Monitor PDFJoezifNo ratings yet
- Robox User Manual RBX 1Document120 pagesRobox User Manual RBX 1JoezifNo ratings yet
- Edible Chocolate Brain From MRI Scan PDFDocument10 pagesEdible Chocolate Brain From MRI Scan PDFJoezifNo ratings yet
- SQL Server2012 Execution PlansDocument255 pagesSQL Server2012 Execution Plansskumars.vNo ratings yet
- Flow e PDFDocument6 pagesFlow e PDFJoezifNo ratings yet
- SQL Server Crib SheetDocument91 pagesSQL Server Crib SheetWiszniaNo ratings yet
- Automated Ultrasonic Misting 3D Print Polisher PRODocument22 pagesAutomated Ultrasonic Misting 3D Print Polisher PROJoezifNo ratings yet
- Open Source 3D Printed Water FilterDocument10 pagesOpen Source 3D Printed Water FilterJoezifNo ratings yet
- Project RE by Samuel BernierDocument13 pagesProject RE by Samuel BernierJoezifNo ratings yet
- Mechanical Stroke Counter: Model 46Document1 pageMechanical Stroke Counter: Model 46JoezifNo ratings yet
- Build Your Own Underwater ROV From ScratchDocument15 pagesBuild Your Own Underwater ROV From ScratchJoezifNo ratings yet
- Deployment Guide: Vmware Esx Server 2.1 Software For Dell Poweredge ServersDocument32 pagesDeployment Guide: Vmware Esx Server 2.1 Software For Dell Poweredge ServersJoezifNo ratings yet
- Index Cheat-Sheet v1.01Document1 pageIndex Cheat-Sheet v1.01JoezifNo ratings yet
- PhotoShop ChocoToolBarDocument9 pagesPhotoShop ChocoToolBarJoezifNo ratings yet
- Preparing For The Apprenda Platform 5-xDocument13 pagesPreparing For The Apprenda Platform 5-xJoezifNo ratings yet
- WTFM: Documentation and The System Administrator: Janice GelbDocument67 pagesWTFM: Documentation and The System Administrator: Janice GelbbitoogillNo ratings yet
- D 81 ADocument48 pagesD 81 AJoezifNo ratings yet
- Medium Site Network DesignDocument4 pagesMedium Site Network Designashwani76No ratings yet
- WebDocument134 pagesWebJoezifNo ratings yet
- Naze32 Rev6 Manual v1.2Document30 pagesNaze32 Rev6 Manual v1.2Zeiler Ribes SantiagoNo ratings yet
- Icanwk412a R1Document8 pagesIcanwk412a R1JoezifNo ratings yet
- The Subtle Art of Not Giving a F*ck: A Counterintuitive Approach to Living a Good LifeFrom EverandThe Subtle Art of Not Giving a F*ck: A Counterintuitive Approach to Living a Good LifeRating: 4 out of 5 stars4/5 (5794)
- The Little Book of Hygge: Danish Secrets to Happy LivingFrom EverandThe Little Book of Hygge: Danish Secrets to Happy LivingRating: 3.5 out of 5 stars3.5/5 (399)
- A Heartbreaking Work Of Staggering Genius: A Memoir Based on a True StoryFrom EverandA Heartbreaking Work Of Staggering Genius: A Memoir Based on a True StoryRating: 3.5 out of 5 stars3.5/5 (231)
- Hidden Figures: The American Dream and the Untold Story of the Black Women Mathematicians Who Helped Win the Space RaceFrom EverandHidden Figures: The American Dream and the Untold Story of the Black Women Mathematicians Who Helped Win the Space RaceRating: 4 out of 5 stars4/5 (894)
- The Yellow House: A Memoir (2019 National Book Award Winner)From EverandThe Yellow House: A Memoir (2019 National Book Award Winner)Rating: 4 out of 5 stars4/5 (98)
- Shoe Dog: A Memoir by the Creator of NikeFrom EverandShoe Dog: A Memoir by the Creator of NikeRating: 4.5 out of 5 stars4.5/5 (537)
- Elon Musk: Tesla, SpaceX, and the Quest for a Fantastic FutureFrom EverandElon Musk: Tesla, SpaceX, and the Quest for a Fantastic FutureRating: 4.5 out of 5 stars4.5/5 (474)
- Never Split the Difference: Negotiating As If Your Life Depended On ItFrom EverandNever Split the Difference: Negotiating As If Your Life Depended On ItRating: 4.5 out of 5 stars4.5/5 (838)
- Grit: The Power of Passion and PerseveranceFrom EverandGrit: The Power of Passion and PerseveranceRating: 4 out of 5 stars4/5 (587)
- Devil in the Grove: Thurgood Marshall, the Groveland Boys, and the Dawn of a New AmericaFrom EverandDevil in the Grove: Thurgood Marshall, the Groveland Boys, and the Dawn of a New AmericaRating: 4.5 out of 5 stars4.5/5 (265)
- The Emperor of All Maladies: A Biography of CancerFrom EverandThe Emperor of All Maladies: A Biography of CancerRating: 4.5 out of 5 stars4.5/5 (271)
- On Fire: The (Burning) Case for a Green New DealFrom EverandOn Fire: The (Burning) Case for a Green New DealRating: 4 out of 5 stars4/5 (73)
- The Hard Thing About Hard Things: Building a Business When There Are No Easy AnswersFrom EverandThe Hard Thing About Hard Things: Building a Business When There Are No Easy AnswersRating: 4.5 out of 5 stars4.5/5 (344)
- Team of Rivals: The Political Genius of Abraham LincolnFrom EverandTeam of Rivals: The Political Genius of Abraham LincolnRating: 4.5 out of 5 stars4.5/5 (234)
- The Unwinding: An Inner History of the New AmericaFrom EverandThe Unwinding: An Inner History of the New AmericaRating: 4 out of 5 stars4/5 (45)
- The World Is Flat 3.0: A Brief History of the Twenty-first CenturyFrom EverandThe World Is Flat 3.0: A Brief History of the Twenty-first CenturyRating: 3.5 out of 5 stars3.5/5 (2219)
- The Gifts of Imperfection: Let Go of Who You Think You're Supposed to Be and Embrace Who You AreFrom EverandThe Gifts of Imperfection: Let Go of Who You Think You're Supposed to Be and Embrace Who You AreRating: 4 out of 5 stars4/5 (1090)
- The Sympathizer: A Novel (Pulitzer Prize for Fiction)From EverandThe Sympathizer: A Novel (Pulitzer Prize for Fiction)Rating: 4.5 out of 5 stars4.5/5 (119)
- Her Body and Other Parties: StoriesFrom EverandHer Body and Other Parties: StoriesRating: 4 out of 5 stars4/5 (821)
- 735795-01 - PROFINET - 600 & CRG Gateway - Rev.04 - Manual - enDocument44 pages735795-01 - PROFINET - 600 & CRG Gateway - Rev.04 - Manual - enAntiNo ratings yet
- John Lens Oracle Focus DayDocument18 pagesJohn Lens Oracle Focus Dayrudro_mNo ratings yet
- Challenges and Prospects of Digital SwitchoverDocument26 pagesChallenges and Prospects of Digital SwitchoverPst W C PetersNo ratings yet
- Tl-Wpa8631p Kit (Uk) 3.0 DatasheetDocument7 pagesTl-Wpa8631p Kit (Uk) 3.0 DatasheetFOLK YEAR KWANNo ratings yet
- Active - PassiveDocument13 pagesActive - PassiveAbhay SharmaNo ratings yet
- Smart Home Design For Electronic Devices Monitoring Based Wireless Gateway Network Using Cisco Packet TracerDocument24 pagesSmart Home Design For Electronic Devices Monitoring Based Wireless Gateway Network Using Cisco Packet Tracervicky100% (1)
- Network TopologiesDocument33 pagesNetwork TopologieskoneNo ratings yet
- Module CCNA 1 v3.1 FinalDocument259 pagesModule CCNA 1 v3.1 FinalAnastasia RudenkoNo ratings yet
- SA On ISR Activar LicenciaDocument46 pagesSA On ISR Activar LicenciaAngel MuñozNo ratings yet
- CS378: Computer Networks Lab: Topic 01: OverviewDocument22 pagesCS378: Computer Networks Lab: Topic 01: OverviewAaizah WaniNo ratings yet
- Remote Access Service (RAS) Order FormDocument2 pagesRemote Access Service (RAS) Order FormLochan DhootNo ratings yet
- Sweden Telecom GPON FolderDocument4 pagesSweden Telecom GPON FolderBinar CandraNo ratings yet
- AVer IP Cam ManualDocument56 pagesAVer IP Cam ManualOmar MontaluisaNo ratings yet
- Max1487 Max491Document17 pagesMax1487 Max491Marcelo OliveiraNo ratings yet
- Gronsund07 Masterthesis AFieldStudyOfWiMAXPerformanceDocument198 pagesGronsund07 Masterthesis AFieldStudyOfWiMAXPerformanceMetla14No ratings yet
- CSX-Fundamentos de CiberseguridadDocument4 pagesCSX-Fundamentos de Ciberseguridadjgalud7748No ratings yet
- 4.1.2.10 Lab - Introduction To WiresharkDocument7 pages4.1.2.10 Lab - Introduction To WiresharkBilal Khan100% (1)
- Profibus Technical DescriptionDocument36 pagesProfibus Technical DescriptionFelipe A. PérezNo ratings yet
- 8700 Packetwave Platform DSDocument5 pages8700 Packetwave Platform DSSANDEEP AGGARWALNo ratings yet
- Esquematico YEZZ 5EDocument32 pagesEsquematico YEZZ 5EJose LunarNo ratings yet
- C441 Comunicación ModbusDocument2 pagesC441 Comunicación ModbusCesar Santiago Marquez YanezNo ratings yet
- IntercomDocument2 pagesIntercomDimas AnggaNo ratings yet
- KOFORIDUA TECHNICAL UNIVERSITY Data ComDocument8 pagesKOFORIDUA TECHNICAL UNIVERSITY Data ComIsaac BeyuoNo ratings yet
- How To Configure Virtual LAN in CyberoamDocument3 pagesHow To Configure Virtual LAN in CyberoamChandan ChandanNo ratings yet
- HDMIDVIVideoInterfaceReferenceDesign PDFDocument26 pagesHDMIDVIVideoInterfaceReferenceDesign PDFHoracio DorantesNo ratings yet
- ReadmeDocument18 pagesReadmeDaniel ShaneNo ratings yet
- Mop ZTSDocument7 pagesMop ZTSManoj KumarNo ratings yet
- Aias Assessment FinalsDocument10 pagesAias Assessment FinalsLexy Ira CapaoNo ratings yet
- Antena Colinear Elpro SG900-6Document2 pagesAntena Colinear Elpro SG900-6Rogério BorgesNo ratings yet
- Outdoor Directional Quad-Band Antenna: ODI-065R15M18JJJ02-GDocument2 pagesOutdoor Directional Quad-Band Antenna: ODI-065R15M18JJJ02-GYns KlcNo ratings yet