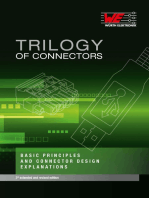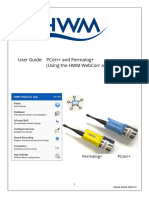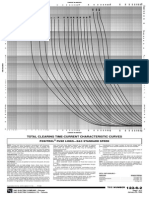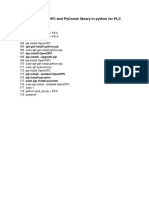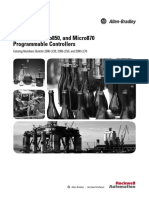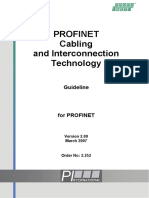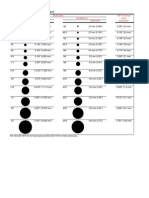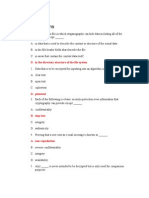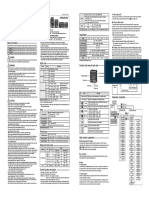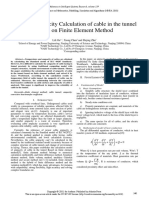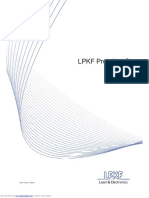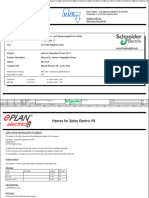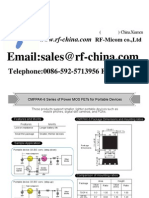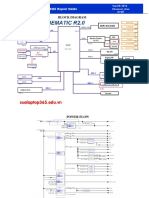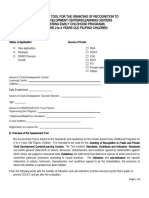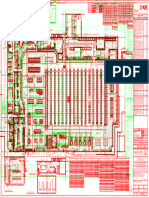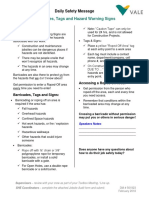Professional Documents
Culture Documents
Circuitpro PM 2.3 Ba v1.0 Eng
Uploaded by
nuit_claire002Original Title
Copyright
Available Formats
Share this document
Did you find this document useful?
Is this content inappropriate?
Report this DocumentCopyright:
Available Formats
Circuitpro PM 2.3 Ba v1.0 Eng
Uploaded by
nuit_claire002Copyright:
Available Formats
Pos : 1.
2 /ED_Tec hnische_Dokumentation/1_Allgemei n/D okumentvors pann/Arti kel nr_D ec kblatt @
5\mod_1372167979269_2058.doc x @ 106478 @ @ 1
=== Ende der Liste für T extmar ke Arti kelNr_D ec kblatt ===
CircuitPro PM 2.3
Compendium
Order code: 10046163
Pos : 1.4 /ED_Tec hnische_Dokumentation/1_Allgemei n/D okumentvors pann/Titelsei ten - Sei te 1 @ 4\mod_1363679411109_2058.doc x @ 97658 @ @ 1
Pos : 1.5 /ED_Tec hnische_Dokumentation/1_Allgemei n/D okumentvors pann/--- Seitenumbr uc h @ 4\mod_1361363686761_0.doc x @ 94363 @ @ 1
LPKF Laser & Electronics AG
Osteriede 7
D-30827 Garbsen
Germany
Phone +49 5131-7095-0
Fax +49 05131-7095-90
Email info@lpkf.com
Internet www.lpkf.com
=== Ende der Liste für T extmar ke Titelseiten_Seite1 ===
Pos : 1.7 /ED_Tec hnische_Dokumentation/1_Allgemei n/D okumentvors pann/Titelsei ten - Sei te 2 @ 5\mod_1375346683018_2058.doc x @ 109436 @ @ 1
=== Ende der Liste für T extmar ke Titelseiten_Seite2 ===
Editor LPKF Laser & Electronics AG
Osteriede 7
D-30827 Garbsen
Germany
Phone: +49 5131-7095-0
Fax: +49 5131-7095-90
Email: info@lpkf.com
Order no. 10046163
File name CircuitPro PM 2.3_HB_V1.0_ENG.docx
Version 1.0
Date created 12.11.2015
Copyright © 2015 LPKF AG
This document and its contents in whole and in part are subject
to copyright. The reproduction, translation or duplication of the
contents as photocopy or any digital form requires written
permission of LPKF AG.
Translation of the German original document
CircuitPro PM 2.3 Information about this document
Pos : 1.9 /ED_Tec hnische_Dokumentation/1_Allgemei n/D okumentvors pann/Hinweis e z u dies em D okument - Titel @ 4\mod_1363679408890_2058.doc x @ 97646 @ @ 1
Information about this document
=== Ende der Liste für T extmar ke DokumentHinweise_Titel ===
Pos : 1.11 /ED _T ec hnisc he_D okumentati on/1_Allgemei n/D okumentvorspannHi nweis e z u diesem Dokument - T ext ( 2013-12-12 08:39:22) @ 5\mod_1379342296450_2058.doc x @ 112830 @ @ 1
General Notations
This document contains all information for Various text attributes, notations, and
installation, putting into operation, operation, structures are used to facilitate reading and
and maintenance or trouble-shooting of the understanding the document. The text
system delivered. This document is intended attributes (highlighting) inside this document
for persons with basic knowledge of are defined as follows:
installation and operation of software- Attribute Function
controlled machines. General knowledge of Bold Important information
operational safety as well as basic knowledge
Italics Brand name
of using PCs running Microsoft Windows® are
required. Bold italics LPKF brand name
Availability […] Button
A complete and legible copy of this document \...\ Input/display field
must be available at the operation station. Any <…> Check box
person who is authorised to operate the
{…} Radio button
system must have read and understood this
document. The facility owner is required to >…>…> Menu trail
ensure that all safety measures listed in this /…/ Reference to a number in the
document are observed. figure
Figures
Figures (photos or drawings) are displayed in
a frame. Each figure has a numbered figure
title, e. g. “Fig. 1: Overview”. Numbers in the
figure mark certain components or actions.
Arrows in the figure show the direction of an
action.
Tables
Data, facts, and important contexts are
arranged in tables. Each table has a
numbered table title, e. g. “Table 1: Scope of
delivery”. Every table has a highlighted
header row containing the column headings.
© 2015 LPKF AG V1.0 – 10.2015 5
Information about this document CircuitPro PM 2.3
Procedures
In this document, procedures or workflows are Registered Trademarks and Brand names
compiled to step-by-step operation sequen- The LPKF Logo and the LPKF product names
ces. An individual operation sequence are registered trademarks of LPKF Laser &
consists of at least three components: Title, Electronics AG.
step, and result Microsoft and Windows are brand names or
Component Description registered trademarks of Microsoft
Corporation in the USA and/or other
■ title Description of the objective of
countries.
the procedure marked by a
preceding “■” All other trademarks belong to the respective
1. step Consecutively numbered owner.
sequence of an procedure
Standards
➨ intermediate Intermediate result of an
The following standards and guidelines were
operation step. The procedure
result observed when creating this document:
continues.
♦ result Result of the procedure Standard Description
marked by a preceding “♦”
DIN 5008 Rules for writing and
Symbols and signal words 2011-04 layouting
The following symbols are used to mark VDI 4500 Bl.1,2 Technical documentation -
important information: 11-2006 Definitions and legal basics
Symbol Description DIN EN 82079-1 Preparation of instructions
2011-04 for use. Structuring, content
Safety note and presentation. General
WARNING – Hazard for persons principles and detailed
CAUTION – Damage to the requirements
system DIN EN ISO Safety of machinery -
Note 12100 General principles for design
2011-03 - Risk assessment and risk
A note is an information on the
reduction
optimum usage of a feature.
DIN EN 60204-1 Safety of machinery -
Tip
2007-06 Electrical equipment of
A tip contains additional machines - Part 1: General
information. requirements
© Copyright
=== Ende der Liste für T extmar ke DokumentHinweise ===
® Registered Trademark
6 V1.0 – 10.2015 © 2015 LPKF AG
CircuitPro PM 2.3 Contents
Pos : 1.13 /ED _T ec hnisc he_D okumentati on/1_Allgemei n/D okumentvorspann/Inhalts verzeic hnis - Titel @ 4\mod_1363681524355_2058.doc x @ 97694 @ @ 1
Contents
=== Ende der Liste für T extmar ke Inhalt_Titel ===
1 Function ................................................................................................... 11
2 Safety notes ............................................................................................. 12
2.1 General safety notes .................................................................................................. 13
3 Installation................................................................................................ 14
3.1 System requirements ................................................................................................. 14
3.1.1 Required setting in the Windows Power options ......................................... 15
3.2 Installing and starting the software ............................................................................ 16
3.3 Machine setup ............................................................................................................ 24
4 Structure of the user interface ............................................................... 25
4.1 User interface ............................................................................................................. 25
4.2 Views.......................................................................................................................... 27
4.2.1 CAM View .................................................................................................... 27
4.2.2 Toolbar CAM view ....................................................................................... 28
4.2.3 Machining view ProtoMat X60 ..................................................................... 30
4.2.4 Machining view ProtoMat H100 ................................................................... 31
4.2.5 Machining view E33/E34/E44 ...................................................................... 32
4.2.6 Machining view S43 ..................................................................................... 33
4.2.7 Machining view S63/S103 ........................................................................... 34
4.2.8 Machining view ProtoMat D104 ................................................................... 35
4.2.9 Toolbar Machining view ............................................................................... 36
4.2.10 3D View ....................................................................................................... 38
4.2.11 Toolbar 3D view ........................................................................................... 39
4.3 Toolbars ..................................................................................................................... 40
4.3.1 Toolbar Standard ......................................................................................... 41
4.3.2 Toolbar Insert............................................................................................... 42
4.3.3 Toolbar Modify ............................................................................................. 43
4.3.4 Toolbar Prototyping ..................................................................................... 44
4.3.5 Toolbar Layout ............................................................................................. 44
4.4 Panes ......................................................................................................................... 45
4.4.1 Layers .......................................................................................................... 46
4.4.2 Geometry ..................................................................................................... 47
4.4.3 Toolpath ....................................................................................................... 47
4.4.4 Processing ................................................................................................... 48
4.4.5 Properties .................................................................................................... 50
4.4.6 Tool Info ....................................................................................................... 51
4.4.7 Navigation .................................................................................................... 52
4.4.8 Camera (only if a camera is connected) ...................................................... 53
4.4.9 Messages .................................................................................................... 54
4.4.10 Fault Monitor ................................................................................................ 55
© 2015 LPKF AG V1.0 – 10.2015 7
Contents CircuitPro PM 2.3
5 How to work with CircuitPro PM ............................................................ 56
5.1 Menu File ................................................................................................................... 57
5.1.1 New ............................................................................................................ 59
5.1.2 Open ............................................................................................................ 62
5.1.3 Recent files .................................................................................................. 62
5.1.4 Save ............................................................................................................ 62
5.1.5 Save As ....................................................................................................... 63
5.1.6 Save As Template ....................................................................................... 64
5.1.7 Import........................................................................................................... 65
5.1.8 Import 3D shape .......................................................................................... 73
5.1.9 Import toolpath ............................................................................................. 74
5.1.10 Recent files imported ................................................................................... 75
5.1.11 Recent files 3D ............................................................................................ 75
5.1.12 Export .......................................................................................................... 76
5.1.13 Print preview ................................................................................................ 77
5.1.14 Print ............................................................................................................ 79
5.1.15 Export to image ........................................................................................... 85
5.1.16 Exit ............................................................................................................ 86
5.2 Menu Edit ................................................................................................................... 87
5.2.1 Undo ............................................................................................................ 88
5.2.2 Redo ............................................................................................................ 88
5.2.3 Cut ............................................................................................................ 88
5.2.4 Copy ............................................................................................................ 88
5.2.5 Insert ............................................................................................................ 89
5.2.6 Material properties ....................................................................................... 89
5.2.7 Material placement ...................................................................................... 90
5.2.8 Material Settings .......................................................................................... 93
5.2.9 Tool magazine ProtoMat D104 .................................................................... 96
5.2.10 Tool magazine ProtoMat S43/E33/E34/E44/X60 (manual tool change) ... 107
5.2.11 Tool magazine ProtoMat S63/S103/H100 ................................................. 109
5.2.12 Tool library ................................................................................................. 118
5.2.13 Aperture list library ..................................................................................... 127
5.2.14 Design Rule Check .................................................................................... 130
5.2.15 Measure ..................................................................................................... 133
5.2.16 Distance ..................................................................................................... 134
5.2.17 Set anchor point ........................................................................................ 135
5.2.18 Set Zero Point ............................................................................................ 137
5.2.19 Move anchor to center point ...................................................................... 138
5.2.20 Move layer to zero ..................................................................................... 139
5.2.21 Match up layers ......................................................................................... 141
5.2.22 Match up objects ....................................................................................... 145
5.2.23 Delete ........................................................................................................ 148
5.3 Menu Insert .............................................................................................................. 149
5.3.1 Open path .................................................................................................. 150
5.3.2 Closed path................................................................................................ 156
5.3.3 Polygon ...................................................................................................... 163
5.3.4 Rectangle................................................................................................... 172
8 V1.0 – 10.2015 © 2015 LPKF AG
CircuitPro PM 2.3 Contents
5.3.5 Circle .......................................................................................................... 174
5.3.6 Circle path.................................................................................................. 177
5.3.7 Flash .......................................................................................................... 180
5.3.8 Text .......................................................................................................... 182
5.3.9 Polygon with cutouts .................................................................................. 185
5.3.10 Copper pouring .......................................................................................... 189
5.3.11 Rubout area ............................................................................................... 193
5.3.12 Fiducial ...................................................................................................... 199
5.3.13 Topography................................................................................................ 201
5.3.14 Drill hole ..................................................................................................... 204
5.3.15 Milling curve ............................................................................................... 207
5.4 Menu Toolpath ......................................................................................................... 209
5.4.1 Dispense .................................................................................................... 210
5.4.2 Create 2.5D milling .................................................................................... 217
5.4.3 Technology Dialog ..................................................................................... 219
5.4.4 Edit breakout tabs ...................................................................................... 226
5.5 Menu Modify ............................................................................................................ 231
5.5.1 Close open path ........................................................................................ 233
5.5.2 Combine open path ................................................................................... 236
5.5.3 Convert to polygon .................................................................................... 238
5.5.4 Convert to closed path ............................................................................... 239
5.5.5 Draw to flash .............................................................................................. 241
5.5.6 Combine to flash ........................................................................................ 242
5.5.7 Compare to flash ....................................................................................... 244
5.5.8 Explode flash ............................................................................................. 247
5.5.9 2.5D operations ......................................................................................... 248
5.5.10 Transform .................................................................................................. 253
5.5.11 Rotate/Mirror relative ................................................................................. 259
5.5.12 Step Repeat ............................................................................................... 263
5.6 Menu View ............................................................................................................... 265
5.7 Menu Select ............................................................................................................. 267
5.8 Menu Wizards .......................................................................................................... 269
5.8.1 Equipment configuration wizard ................................................................ 270
5.8.2 Process planning wizard ............................................................................ 272
5.8.3 Board Production Wizard ........................................................................... 274
5.8.4 Dispense Preparation Wizard .................................................................... 276
5.8.5 Dispense process wizard ........................................................................... 280
5.9 Menu Machining ....................................................................................................... 282
5.9.1 Process all ................................................................................................. 283
5.9.2 Stop processing ......................................................................................... 284
5.9.3 Production phase ....................................................................................... 285
5.9.4 Placement .................................................................................................. 286
5.9.5 Fiducials ..................................................................................................... 288
5.9.6 Measure milling width ProtoMat E33/E34/S43/X60................................... 291
5.9.7 Measure milling width ProtoMat S63/S103/H100 ...................................... 293
5.9.8 Measure milling width ProtoMat E44 ......................................................... 294
5.9.9 Measure milling ProtoMat D104 ................................................................ 295
© 2015 LPKF AG V1.0 – 10.2015 9
Contents CircuitPro PM 2.3
5.9.10 Alignment (only if camera is present) ........................................................ 296
5.9.11 Drill reference holes ................................................................................... 298
5.9.12 Service ....................................................................................................... 299
5.9.13 Determining the camera head offset ......................................................... 300
5.9.14 Teach tool-holder positions ....................................................................... 304
5.9.15 Teach tool-holder position H100................................................................ 307
5.9.16 Importing settings ...................................................................................... 308
5.9.17 Exporting settings ...................................................................................... 309
5.9.18 Connect ..................................................................................................... 310
5.10 Menu Camera .......................................................................................................... 312
5.10.1 Options ...................................................................................................... 313
5.10.2 Actions ....................................................................................................... 320
5.10.3 Movement .................................................................................................. 330
5.10.4 Overlay ...................................................................................................... 331
5.10.5 Search ....................................................................................................... 335
5.11 Menu Extras ............................................................................................................. 341
5.11.1 Options ...................................................................................................... 341
5.11.2 Customize .................................................................................................. 363
5.12 Menu Help ................................................................................................................ 369
5.12.1 Help .......................................................................................................... 369
5.12.2 About ......................................................................................................... 370
5.12.3 System information .................................................................................... 371
6 Appendix ................................................................................................ 372
6.1 Table of figures ........................................................................................................ 372
6.2 List of tables ............................................................................................................. 382
6.3 Index ........................................................................................................................ 384
Pos : 2.1 /ED_Tec hnische_Dokumentation/2_Bedi enungsanleitung/Software/CircuitPro 2.1/Kapitel 1_Funkti on/01_Funktions überblic k @ 6\mod_1383658775899_2058.doc x @ 126358 @ 1 @ 1
10 V1.0 – 10.2015 © 2015 LPKF AG
CircuitPro PM 2.3 Function 1
1 Function
The system software LPKF CircuitPro PM is a powerful application that
combines two important components of PCB production: Editing of design data
and machine control. The circuit board plotters made by LPKF are controlled
®
with this application running on Windows computers.
LPKF CircuitPro PM imports your CAD data, aperture and tool lists and guides
you step by step through the production of your PCB. Design data will be split
up into the separate work steps and prepared for the production process. The
integrated wizards will guide you through the whole PCB production process.
They will inform you whenever you have to take action (e.g. manual tool change
or turning over the material for producing a double-sided PCB).
Use the “Design Rule Check” for checking the width and the spacing of the
conductor tracks. Violations of the rules will be shown in the message view and
graphically in the CAM View. Thus, you can make corrections before starting
the production process.
The current milling status and position are shown in the machining view, so that
you can always keep an eye on the production process and progress.
LPKF CircuitPro PM allows you to create templates for solder resist masks and
legend printing. Additionally the software supports the automatic tool exchange
with tool adjustment (depending on the machine type).
®
The basic operation of the Windows graphical user interface is not part of this
®
manual. If you are not familiar with using Windows , please refer to the
®
Windows user manual and online help.
Fig. 1: LPKF
CircuitPro PM
Pos : 3.1 /ED_Tec hnische_Dokumentation/2_Bedi enungsanleitung/Software/CircuitPro 2.1/Kapitel 2_Sic her hei t/01_Sic herheits hinweise_Einl eitung @ 6 \mod_1383658801754_2058.doc x @ 126382 @ 1 @ 1
© 2015 LPKF AG V1.0 – 10.2015 11
2 Safety notes CircuitPro PM 2.3
2 Safety notes
The following chapter describes the most important safety notes while working
with the software CircuitPro PM and the circuit board plotter.
Pos : 3.2 /ED_Tec hnische_Dokumentation/2_Bedi enungsanleitung/Software/CircuitPro 2.1/Kapitel 2_Sic her hei t/02_Allgemeine Sic her heitshi nweis e @ 6\mod_1383658802035_2058.doc x @ 126394 @ 2 @ 1
12 V1.0 – 10.2015 © 2015 LPKF AG
CircuitPro PM 2.3 Safety notes 2
2.1 General safety notes
The usage of the software CircuitPro PM without the circuit
board plotter has a low risk potential.
Note
Follow the safety notes!
If you do not follow the safety notes injuries or accidents may
occur.
DANGER Read the manuals of the circuit board plotter and accordingly
the control software carefully and follow the safety notes.
Pay attention to a secure data transfer!
A malfunction or interruption of data transmission between
the PC and the circuit board plotter can cause uncontrolled
DANGER machine reactions.
Check the connection and replace defective or damaged
cables immediately.
Secure the machine against accidental switching on!
Personal injuries may occur during manual tool exchange or
maintenance if the machine is accidentally switched on.
DANGER Always secure the machine against unauthorized use and
accidental switching on.
Follow the safety regulations!
The non-observance of the operational and regulatory health
and safety regulations can cause serious personal injuries.
CAUTION Make sure that each operator knows the operational and
regulatory health and safety regulations.
Handling only by trained personnel!
Improper operation of the machine can cause serious
personal injuries.
DANGER Instruct each user in handling the machine.
Pos : 4.1 /ED_Tec hnische_Dokumentation/2_Bedi enungsanleitung/Software/CircuitPro 2.1/Kapitel 3_Installati on/01_Installati on_Einl eitung @ 6\mod_1383663406447_2058.doc x @ 127146 @ 1 @ 1
© 2015 LPKF AG V1.0 – 10.2015 13
3 Installation CircuitPro PM 2.3
3 Installation
This chapter describes how to install the CircuitPro PM program.
Pos : 4.2 /ED_Tec hnische_Dokumentation/2_Bedi enungsanleitung/Software/CircuitPro 2.1/Kapitel 3 Ins tall ation/02_Sys temvorauss etz ungen @ 5\mod_1379486505279_2058.doc x @ 113077 @ 255 @ 1
3.1 System requirements
The following system requirements must be met for installing CircuitPro PM
successfully:
Minimum system requirements for working with CircuitPro PM
Table 1: Minimum Component Minimum system requirements
system
requirements CPU 2 GHz
RAM 2 GB
Hard disk memory 2 GB
Graphics board with 128 MB dedicated memory (non-
shared memory)
LPKF advises against using the following
graphics boards as these cause
problems:
Intel 82945G
Screen resolution 1024 x 768 pixels
USB port 2 x USB 2.0
Supported operating systems Windows XP (32bit)
Windows 7 (32bit/64bit)
Windows 8 (64bit)
Windows 8.1 (64bit)
Recommended system configuration for working with CircuitPro PM
Table 2: Component Recommended system configuration
Recommended
system CPU Dual core 2.6 GHz
configuration
RAM 8 GB
Hard disk memory 2 GB
Graphics board with 1 GB dedicated memory (non-
shared memory)
LPKF advises against using the following
graphics boards as these cause
problems:
Intel 82945G
Screen resolution 1680 x 1050 pixels
USB port 2 x USB 2.0
Operating system Windows 7 (64bit)
14 V1.0 – 10.2015 © 2015 LPKF AG
CircuitPro PM 2.3 Installation 3
If you are using the Microsoft® Windows 8 operating system,
please install the Microsoft® .NET Framework 3.5 contained on
Note your Windows® 8 DVD before installing CircuitPro PM 2.1.
The Microsoft® .NET Framework 3.5 cannot be installed
automatically in Microsoft® Windows 8 due to changes in the
operating system.
®
For further information on installing the Microsoft .NET
Framework 3.5 please refer to
http://support.microsoft.com/kb/2785188/en-us
3.1.1 Required setting in the Windows Power options
The USB power-saving function must be disabled to ensure stable operation of
CircuitPro PM. The following figure shows the disabled power option as an
example in Windows 7:
Fig. 2: Required
setting in Power
optins
Pos : 4.3 /ED_Tec hnische_Dokumentation/2_Bedi enungsanleitung/Software/CircuitPro 2.1/Kapitel 3 Ins tall ation/03_Ins talli eren und Starten der Softwar e @ 5\mod_1380275308070_2058.doc x @ 120056 @ 2 @ 1
© 2015 LPKF AG V1.0 – 10.2015 15
3 Installation CircuitPro PM 2.3
3.2 Installing and starting the software
Improper installation causes machine damage!
An incorrect or incomplete installation of the software can
cause damage to the machine.
ATTENTION LPKF assumes no liability for damage to the machine caused
by improper software installation.
Make sure that the machine is not connected to the computer.
The USB cable must not be connected!
Note
Installing CircuitPro PM
1. Switch on the PC.
2. Open the CD ROM drive and insert the CD ROM “CircuitPro PM” into the
drive.
➨ The CD ROM is read. The LPKF setup wizard starts automatically and the
installation and update information is displayed in your browser's window:
Fig. 3: Installation
and update
information
3. Close the browser window displaying the installation and update
information.
16 V1.0 – 10.2015 © 2015 LPKF AG
CircuitPro PM 2.3 Installation 3
Fig. 4: LPKF
setup wizard
4. Click on [Next] to start the installation procedure.
Navigating in the installation program is done by clicking on
[Back] and [Next]. Click on [Back] to go to the previous
Note installation step. Click on [Next] to go to the next installation
step. The installation is aborted by clicking on [Cancel].
Fig. 5: License
agreement
5. Read the terms of the license agreement and select {I Agree}.
6. Click on [Next].
© 2015 LPKF AG V1.0 – 10.2015 17
3 Installation CircuitPro PM 2.3
➨ In the following step, you can choose the folder where CircuitPro PM is to
be installed:
Fig. 6: Choosing
the installation
folder
When using Windows 8, the installation stores the program
data by default in:
Hinweis C:\Program Files (x86)\LPKF Laser &
Electronics\LPKF CircuitPro PM 2.3\.
When using Windows 7, the installation stores the program
data by default in:
C:\Program Files (x86)\LPKF Laser &
Electronics\LPKF CircuitPro PM 2.3\.
When using Windows XP, the installation stores the program
data by default in:
C:\Programme\LPKF Laser & Electronics\LPKF
CircuitPro PM 2.3\.
Click on [Browse] to install the program data in a folder of
your choice.
Click on [Back] to review the settings of the previous screens.
Click on [Cancel] to cancel the installation.
Note
7. Click on [Next].
18 V1.0 – 10.2015 © 2015 LPKF AG
CircuitPro PM 2.3 Installation 3
➨ The dialog to confirm the installation is displayed:
Fig. 7: Confirm
installation
8. Click on [Next].
➨ The installation of CircuitPro PM is started:
Fig. 8:
Installation of
CircuitPro PM 2.3
© 2015 LPKF AG V1.0 – 10.2015 19
3 Installation CircuitPro PM 2.3
➨ The following warning message is displayed during the installation:
Fig. 9: User
Account Control
9. Click on [Yes].
➨ The program is being installed on the PC. Progress of the installation is
displayed. During the Installation the following warning message is
displayed:
Fig. 10: Warning
message
10. Acknowledge the warning message by clicking on [OK].
➨ The following dialog is displayed during the installation:
Fig. 11: Driver
installation
11. Click on [Install].
LPKF recommends to install the camera driver even if the
camera is not installed.
Note
➨ The camera driver is installed.
20 V1.0 – 10.2015 © 2015 LPKF AG
CircuitPro PM 2.3 Installation 3
➨ When the installation is complete, the following dialog is displayed:
Fig. 12:
Installation
complete
12. Click on [Close] to exit the installation program.
The CircuitPro PM program has been installed.
A link to the CircuitPro PM program has been created on your
desktop:
Note
© 2015 LPKF AG V1.0 – 10.2015 21
3 Installation CircuitPro PM 2.3
Starting CircuitPro PM
1. Switch on the machine.
2. Boot the PC.
➨ The PC boots and starts the operating system.
3. Start CircuitPro PM.
➨ The following splash screen is displayed:
Fig. 13:
CircuitPro PM
splash screen
If you already had installed a previous version of CircuitPro on
your computer, you can decide at this point whether to use your
Note previous configuration files. This means that settings that are
stored in the following folder are also applied to currently
installed version CircuitPro PM Version 2.3:
In Windows XP:
C:\Programme\LPKF Laser & Electronics\LPKF CircuitPro
1.X\config
In Windows 7:
C:\Program Files (x86)\LPKF Laser & Electronics\LPKF
CircuitPro 1.X\config.
These settings apply – among others – to the language setting
and the machine configuration.
4. In the list “Version”, click on the CircuitPro version whose configuration
settings you want to use and subsequently click on [OK].
Or
4. Click on [Default] if you want to use the default settings of CircuitPro PM
2.3.
22 V1.0 – 10.2015 © 2015 LPKF AG
CircuitPro PM 2.3 Installation 3
➨ The following dialog is displayed:
Fig. 14: New
document
5. Select a template file.
The CircuitPro PM program is started and the user interface is displayed.
Language settings
CircuitPro PM is installed in English by default. If you want to
change the language setting of CircuitPro PM, perform the
Tip following steps:
1. Click on Extras > Options.
2. Click on the row “Language” and change the value to the
desired language.
Pos : 4.4 /ED_Tec hnische_Dokumentation/2_Bedi enungsanleitung/Software/CircuitPro 2.1/Kapitel 3 Ins tall ation/04_M asc hinenkonfigur ati on @ 5\mod_1380275719766_2058.doc x @ 120068 @ 2 @ 1
© 2015 LPKF AG V1.0 – 10.2015 23
3 Installation CircuitPro PM 2.3
3.3 Machine setup
After CircuitPro PM has been installed on your PC, it has to be configured once
for the machine and the accompanying equipment. The equipment configuration
wizard helps you setting up the machine.
Setting up the machine
1. Start CircuitPro PM.
➨ The equipment configuration wizard starts automatically.
Fig. 15: Start-up
screen
“Equipment
configuration
wizard”
You can also start the equipment configuration wizard
manually. Click in the menu bar of CircuitPro PM on
Note Wizards>Equipment configuration wizard…
ProtoMat X60/H100
The machine-specific files (*.ini oder *.xml) have to be available at
Note the first startup or after replacing the PC.
Ini file: Has been delivered together with the machine and is stored
on the data medium of the machine. Or you can copy the ini file of
an existing BoardMaster installation.
Xml file: Machine settings exported from CircuitPro PM.
2. Perform all the steps of the equipment configuration wizard and follow the
corresponding instructions.
➨ The CAM view is displayed.
The machine has been set up. The accompanying available equipment for
producing PCB prototypes has been configured as well.
Pos : 5.1.1 /ED_T ec hnische_Dokumentation/2_Bedi enungs anleitung/Software/CircuitPro 2.1/Kapitel 4_Aufbau der Bedi enober fläc he/1 _Allgemei n/01_Ei nlei tung_Aufbau_der _Bedienoberfläc he @ 5\mod_1381399325984_2058.doc x @ 120918 @ 1 @ 1
24 V1.0 – 10.2015 © 2015 LPKF AG
CircuitPro PM 2.3 Structure of the user interface 4
4 Structure of the user interface
The following pages describe in detail the structure of the CircuitPro PM user
interface.
Pos : 5.1.2 /ED_T ec hnische_Dokumentation/2_Bedi enungs anleitung/Software/CircuitPro 2.1/Kapitel 4_Aufbau der Bedi enober fläc he/1_Allgemei n/02_Bedienoberfläc he @ 5 \mod_1381400154090_2058.doc x @ 120939 @ 2 @ 1
4.1 User interface
The CircuitPro PM user interface is divided into several information and display
panes that can be displayed or hidden as necessary. The user interface is
structured as follows:
Fig. 16:CircuitPro user interface
1
2 3
4 5
6 7
10
© 2015 LPKF AG V1.0 – 10.2015 25
4 Structure of the user interface CircuitPro PM 2.3
Table 3: User No. Pane Name
interface
/1/ Menu bar
/2/ “Standard” toolbar
/3/ “Modify” toolbar
/4/ “Prototyping” toolbar
/5/ “Layouts” toolbar
/6/ “Insert” toolbar
/7/ Layers The “Layers” pane contains a table listing the
individual layers of the circuit board to be processed.
/8/ Navigation The “Navigation” pane displays an overview of the
project with a zoom rectangle.
/9/ CAM view Editing pane displaying a 2D representation of the
project.
/10/ Status bar The status bar displays the coordinates of the current
cursor position and of the anchor point.
Measurement results are displayed in the “Length”
field.
Pos : 5.2.1 /ED_T ec hnische_Dokumentation/2_Bedi enungs anleitung/Soft ware/CircuitPro 2.1/Kapitel 4_Aufbau der Bedi enober fläc he/2_F enster/01_Ansic hten @ 5\mod_1381410678054_2058.doc x @ 121851 @ 2 @ 1
26 V1.0 – 10.2015 © 2015 LPKF AG
CircuitPro PM 2.3 Structure of the user interface 4
4.2 Views
In the following, the different views in CircuitPro PM are described in detail.
Pos : 5.2.2 /ED_T ec hnische_Dokumentation/2_Bedi enungs anleitung/Software/CircuitPro 2.1/Kapitel 4_Aufbau der Bedi enober fläc he/2_F enster/1_CAM Ansic ht/01_F enster_C AM-Ansicht @ 5\mod_1381472177738_2058.doc x @ 122788 @ 3 @ 1
4.2.1 CAM View
The CAM View allows you to regard the object to be processed two-dimensional
and the corresponding layers.
Move your cursor to menu View > CAM 2D… or click “CAM” on the toolbar
“Layout” to open the following window:
Fig. 17: CAM
View
In this view you are able to regard both sides of the PCB. According to the
colors in the pane "Layers" each object on the board is highlighted.
Pos : 5.2.3 /ED_T ec hnische_Dokumentation/2_Bedi enungs anleitung/Software/CircuitPro 2.1/Kapitel 4_Aufbau der Bedi enober fläc he/2_F enster/1_CAM Ansic ht/02_F unkionsl eiste_C AM Ansic ht @ 5\mod_1381472178382_2058.doc x @ 122800 @ 3 @ 1
© 2015 LPKF AG V1.0 – 10.2015 27
4 Structure of the user interface CircuitPro PM 2.3
4.2.2 Toolbar CAM view
The toolbar “CAM view” provides following icons:
Fig. 18: Toolbar
CAM view
1 2 3 4 5 6 7 8
The following table provides a brief description of the toolbar’s icons:
Table 4: Toolbar No. Function description
CAM view
/1/ Polygonal Selection: Click on this icon to select objects by drawing
polygons. The context menu offers extended functions if this icon is enabled.
/2/ Selection: This arrow must be enabled to select or create objects in the CAM
view.
/3/ Fit all: Click on this icon to fit the whole layout into the CAM view.
/4/ Zoom area: Click on this icon and select an area that will be zoomed in
afterwards.
/5/ Zoom: Click on this icon and move your mouse to zoom in/out the layout.
/6/ Pan: Click on this icon to move your whole layout to a desired position.
/7/ Global Pan: The currently zoomed area will be zoomed out by clicking on this
icon. If you click on an area in the layout again, this area will be zoomed in.
/8/ Set toolpath selection mode: Selects toolpaths within the created polygon.
Three different modes are available: object, curve and element.
Pos : 5.2.4 /ED_T ec hnische_Dokumentation/2_Bedi enungs anleitung/Software/CircuitPro 2.1/Kapitel 4_Aufbau der Bedi enober fläc he/2_F enster/1_CAM Ansic ht/Kontextmenü_Pol yg onaus wahl @ 5\mod_1381474741532_2058.doc x @ 122825 @ 5 @ 1
Context menu Polygonal selection
Displaying the context menu Polygonal selection
1 Click on the icon [Polygonal selection].
➨ The polygonal selection is activated.
2 Right-click into the CAM view.
28 V1.0 – 10.2015 © 2015 LPKF AG
CircuitPro PM 2.3 Structure of the user interface 4
➨ The following context menu is displayed:
Fig. 19: Context
menu “Polygonal 1
selection”
2
/1/ Remove last point /2/ Select
/3/ Cancel
The context menu Polygonal selection is displayed.
The following table contains a brief description of the context menu's functions:
Table 5: Context No. Description
menu “Polygonal
selection” /1/ Remove last point: Removes the point added last to the polygon.
/2/ Select: Selects the objects within the polygon.
/3/ Cancel: Cancels the creation of the polygon.
Pos : 5.2.5 /ED_T ec hnische_Dokumentation/2_Bedi enungs anleitung/Software/CircuitPro 2.1/Kapitel 4_Aufbau der Bedi enober fläc he/2_F enster/2_Maschi nenansicht/01_F ens ter _Mas chi nenansic ht_E33 @ 5\mod_1381749735941_2058.doc x @ 123094 @ 3 @ 1
© 2015 LPKF AG V1.0 – 10.2015 29
4 Structure of the user interface CircuitPro PM 2.3
4.2.3 Machining view ProtoMat X60
The machining view enables you to regard your process data.
Click on View > Machining 2D or click on “Machining view” in the toolbar
“Layout” to open this view:
Fig. 20:
Machining view
X60
/1/ Processing area /3/ Object to be processed
/2/ Axis of reflection /4/ Current head position
When you start the production of a board, the movement of the milling head,
displayed as crosshairs, is shown in the machining view.
30 V1.0 – 10.2015 © 2015 LPKF AG
CircuitPro PM 2.3 Structure of the user interface 4
4.2.4 Machining view ProtoMat H100
The machining view enables you to regard your process data.
Click on View > Machining 2D or click on “Machining view” in the toolbar
“Layout” to open this view:
Fig. 21:
Machining view
H100
1
5
/1/ Processing area /3/ Object to be processed
/2/ Axis of reflection /4/ Current head position
/3/ Tool holder
When you start the production of a board, the movement of the milling head,
displayed as crosshairs, is shown in the machining view.
© 2015 LPKF AG V1.0 – 10.2015 31
4 Structure of the user interface CircuitPro PM 2.3
4.2.5 Machining view E33/E34/E44
The machining view enables you to regard your process data.
Click on View > Machining 2D or click on “Machining view” in the toolbar
“Layout” to open this view:
Fig. 22:
Machining view
E33
/1/ Processing area /3/ Object to be processed
/2/ Axis of reflection /4/ Current head position
When you start the production of a board, the movement of the milling head,
displayed as crosshairs, is shown in the machining view.
Pos : 5.2.6 /ED_T ec hnische_Dokumentation/2_Bedi enungs anleitung/Software/CircuitPro 2.1/Kapitel 4_Aufbau der Bedi enober fläc he/2_F enster/2_Maschi nenansicht/02_F ens ter _Mas chi nenansic ht_S43 @ 5\mod_1381749737361_2058.doc x @ 123106 @ 3 @ 1
32 V1.0 – 10.2015 © 2015 LPKF AG
CircuitPro PM 2.3 Structure of the user interface 4
4.2.6 Machining view S43
The machining view enables you to regard your process data.
Click on View > Machining 2D or click on “Machining view” in the toolbar
“Layout” to open this view:
Fig. 23:
Machining view
S43
2
3
/1/ Processing area /3/ Obejct to be processed
/2/ Axis of reflection /4/ Current head position
When you start the production of a board, the movement of the milling head,
displayed as crosshairs, is shown in the machining view.
Pos : 5.2.7 /ED_T ec hnische_Dokumentation/2_Bedi enungs anleitung/Software/CircuitPro 2.1/Kapitel 4_Aufbau der Bedi enober fläc he/2 _F enster/2_Maschi nenansicht/03_F ens ter _Mas chi nenansic ht_S63 und S103 @ 5\mod_1381749737844_2058.doc x @ 123118 @ 3 @ 1
© 2015 LPKF AG V1.0 – 10.2015 33
4 Structure of the user interface CircuitPro PM 2.3
4.2.7 Machining view S63/S103
The machining view enables you to regard your process data.
Click on View > Machining 2D or click on “Machining view” in the toolbar
“Layout” to open this view:
Fig. 24:
Machining view
S63/S103
4
5
/1/ Current head position /4/ Axis of reflection
/2/ Tool holder /5/ Object to be processed
/3/ Processing area
The tool magazine of the circuit board plotter can pick up to 15 different tools.
According to the colors of the tool’s distance rings of the LPKF tools, the circles
in area /2/ are displayed in the same color.
When you start the production of a board, the movement of the milling head,
displayed as crosshairs, is shown in the machining view.
Pos : 5.2.8 /ED_T ec hnische_Dokumentation/2_Bedi enungs anleitung/Software/CircuitPro 2.1/Kapitel 4_Aufbau der Bedi enober fläc he/2 _F enster/2_Maschi nenansicht/04_F ens ter _Mas chi nenansic ht_D 104 @ 6\mod_1383666010071_2058.doc x @ 127180 @ 3 @ 1
34 V1.0 – 10.2015 © 2015 LPKF AG
CircuitPro PM 2.3 Structure of the user interface 4
4.2.8 Machining view ProtoMat D104
The machining view enables you to regard your process data.
Click on View > Machining 2D to open this view or click on “Machining view” in
the toolbar “Layout”.
Fig. 25:
Machining view
D104
1
3
5
4
/1/ Processing area /4/ Object to be processed
/2/ Tool holder /5/ Axis of reflection
/3/ Current head position
The tool magazine of the circuit board plotter can pick up to 15 different tools.
According to the colors of the tool’s distance rings of the LPKF tools, the circles
in area /2/ are displayed in the same color.
When you start the production of a board, the movement of the milling head,
displayed as crosshairs, is shown in the machining view.
Pos : 5.2.9 /ED_T ec hnische_Dokumentation/2_Bedi enungs anleitung/Software/CircuitPro 2.1/Kapitel 4_Aufbau der Bedi enober fläc he/2_F enster/2_Maschi nenansicht/05_F unki onsleiste_Mas chi nenansic ht @ 5\mod_1381749738422_2058.doc x @ 123130 @ 3 @ 1
© 2015 LPKF AG V1.0 – 10.2015 35
4 Structure of the user interface CircuitPro PM 2.3
4.2.9 Toolbar Machining view
The toolbar “Machining view” provides following icons:
Fig. 26: Toolbar
“Machining view”
1 2 3 4 5 6 7 8 9
The following table provides a brief description of the toolbar’s icons:
Table 6: Toolbar No. Function description
“Machining
view” /1/ Polygonal Selection: Click on this icon to select objects by drawing
polygons. The context menu offers extended functions if this icon is enabled.
/2/ Select: This arrow must be enabled to select or create objects in the machine
view.
/3/ Fit All only for Job Data: Only the job data is displayed. Other elements of
the machining view are hidden.
/4/ Fit All for both Job Data and Machine Area: Scales and fits in the layout so
that the elements of the machining view stay visible.
/5/ Zoom area: Click on this icon and select an area that will be zoomed in
afterwards.
/6/ Zoom: Click on this icon and move your mouse to zoom in/out the layout.
/7/ Pan: Click on this icon to move your whole layout to a desired position.
/8/ Global Pan: The currently zoomed area will be zoomed out by clicking on this
icon. If you click on a area in the layout again, this area will be zoomed in.
/9/ Set toolpath selection mode: Selects toolpaths within the created polygon.
Three different modes are available: object, curve and element.
Pos : 5.2.10.1 /ED _T echnisc he_D okumentati on/2_Bedienungs anl eitung/Softwar e/Circ uitPr o 2.1/Kapitel 4_Aufbau der Bedienoberfl äch e/2_Fenster/1_C AM Ansicht/Kontextmenü_Pol ygonaus wahl @ 5\mod_1381474741532_2058.doc x @ 122825 @ 5 @ 1
Context menu Polygonal selection
Displaying the context menu Polygonal selection
1 Click on the icon [Polygonal selection].
➨ The polygonal selection is activated.
2 Right-click into the CAM view.
36 V1.0 – 10.2015 © 2015 LPKF AG
CircuitPro PM 2.3 Structure of the user interface 4
➨ The following context menu is displayed:
Fig. 27: Context
menu “Polygonal 1
selection”
2
/1/ Remove last point /2/ Select
/3/ Cancel
The context menu Polygonal selection is displayed.
The following table contains a brief description of the context menu's functions:
Table 7: Context No. Description
menu “Polygonal
selection” /1/ Remove last point: Removes the point added last to the polygon.
/2/ Select: Selects the objects within the polygon.
/3/ Cancel: Cancels the creation of the polygon.
Pos : 5.2.11 /ED _T ec hnisc he_D okumentati on/2_Bedienungs anl eitung/Software/Circ uitPr o 2.1/Kapitel 4_Aufbau der Bedi enoberfl äche/2_Fens ter/3_3D- Ansic ht/01_Fenster_3D-Ansic ht @ 5\mod_1381752521851_2058.doc x @ 123182 @ 3 @ 1
© 2015 LPKF AG V1.0 – 10.2015 37
4 Structure of the user interface CircuitPro PM 2.3
4.2.10 3D View
The 3D View allows you to regard the object to be processed three-
dimensional.
Click on View > 3D View to open the following window:
Fig. 28: 3D View
Once you have imported a three-dimensional object, it will be shown in this
view.
Two-dimensional objects can also be shown in this 3D view.
Therefore you have to highlight the corresponding toolpaths in
Note the pane “Toolpath“ and select “Display in 3D” in the context
menu.
Pos : 5.2.12 /ED _T ec hnisc he_D okumentati on/2_Bedienungs anl eitung/Software/Circ uitPr o 2.1/Kapitel 4_Aufbau der Bedi enoberfl äche/2_Fens ter/3_3D- Ansic ht/02_Funki onsl eiste_3D Ansicht @ 5\mod_1381752522365_2058.doc x @ 123194 @ 3 @ 1
38 V1.0 – 10.2015 © 2015 LPKF AG
CircuitPro PM 2.3 Structure of the user interface 4
4.2.11 Toolbar 3D view
The toolbar “3D view” provides following icons:
Fig. 29: Toolbar
“3D view”
1 2 3 4 5 6 7 8 9 10 11 12 13 14 15
The following table provides a brief description of the toolbar’s icons:
Table 8: Toolbar No. Function description
“3D view”
/1/ Selection: This arrow must be enabled to select or create objects in the 3D
view.
/2/ Fit all: Click on this icon to fit the whole layout into the 3D view.
/3/ Zoom area: Click on this icon and select an area that will be zoomed in
afterwards.
/4/ Zoom: Click on this icon and move your mouse to zoom in/out the layout.
/5/ Pan: Click on this icon to move your whole layout to a desired position.
/6/ Global Pan: The currently zoomed area will be zoomed out by clicking on this
icon. If you click on a area in the layout again, this area will be zoomed in.
/7/ Front view: Displays the front of the object.
/8/ Top View: Displays the top side of the object.
/9/ Left View: Displays the left side of the object.
/10/ Rear View: Displays the rear side of the object.
/11/ Right View: Displays the right side of the object.
/12/ Bottom View: Displays the bottom side of the object.
/13/ Axonometric View: Standard view that displays the object in a 30° angle.
/14/ Rotate: Click on this icon to rotate your object in any direction by using your
mouse.
/15/ Reset View: Resets the current view of your object.
Pos : 5.3.1 /ED_T ec hnische_Dokumentation/2_Bedi enungs anleitung/Software/CircuitPro 2.1/Kapitel 4_Aufbau der Bedi enober fläc he/3_F unktionsl eisten/01_Funkti onsleisten_Allgemei n @ 5\mod_1381408503320_2058.doc x @ 121766 @ 2 @ 1
© 2015 LPKF AG V1.0 – 10.2015 39
4 Structure of the user interface CircuitPro PM 2.3
4.3 Toolbars
CircuitPro PM’s toolbars offer you a quick access to functions that are used
most often.
Fig. 30:
Toolbars
The following toolbars exist in CircuitPro PM:
• Standard
• Insert
• Modify
• Layouts
• Prototyping
You are able to hide/display the toolbars. You can find this
option under menu Tools > Customize… Go to tab “Toolbars”
Note and enable/disable the corresponding checkboxes.
You can arrange the toolbars anywhere on the surface of CircuitPro PM.
Changing the toolbar’s position
1. Move the cursor to the top of the toolbar which is marked with several
points.
➨ The cursor takes the shape of a cross.
2. Hold the left mouse button.
3. Move the toolbar to the desired location on the user interface.
You can arrange the toolbar on the left, bottom, right or top of
the user interface.
Note
4. Release the left mouse button.
The toolbar is now fixed at the desired location of the user interface.
Pos : 5.3.2 /ED_T ec hnische_Dokumentation/2_Bedi enungs anleitung/Software/CircuitPro 2.1/Kapitel 4_Aufbau der Bedi enober fläc he/3 _F unktionsl eisten/02_Funkti onl eiste_Standard @ 6\mod_1383745356220_2058.doc x @ 127496 @ 3 @ 1
40 V1.0 – 10.2015 © 2015 LPKF AG
CircuitPro PM 2.3 Structure of the user interface 4
4.3.1 Toolbar Standard
The toolbar “Standard” provides following icons:
Fig. 31: Toolbar
“Standard”
1 2 3 4 5 6 7 8 9 10 11
The following table provides a brief description of the toolbar’s icons:
Table 9: Function No. Icon Function description
description
“Standard“ /1/ New… Creates a new document in CircuitPro PM. Either you
are able to create a document based on a standard
template or you browse your hard disk for own
templates.
/2/ Open… Opens an existing CircuitPro PM document.
/3/ Save Saves the currently edited document with all changes
under the same name and location.
/4/ Cut Cuts a selected area in the document.
/5/ Copy Copies a selected area in the document.
/6/ Paste Pastes the previously cut or copied region.
/7/ Print Preview Opens a print preview of the current document.
/8/ Print Opens the print dialogue. Make your settings for
printing here.
/9/ Undo Undo the last action in the document.
/10/ Redo Redo the previously undone action.
/11/ Delete Deletes the previously selected objects on the layer.
Pos : 5.3.3 /ED_T ec hnische_Dokumentation/2_Bedi enungs anleitung/Software/CircuitPro 2.1/Kapitel 4_Aufbau der Bedi enober fläc he/3 _F unktionsl eisten/03_Funkti onsleiste_Ei nfügen @ 6\mod_1383745356695_2058.doc x @ 127508 @ 3 @ 1
© 2015 LPKF AG V1.0 – 10.2015 41
4 Structure of the user interface CircuitPro PM 2.3
4.3.2 Toolbar Insert
The toolbar “Insert” provides following icons:
Fig. 32:
Toolbar
“Insert”
1 2 3 4 5 6 7 8 9 10 11 12 13 14
The following table provides a brief description of the toolbar’s icons:
Table 10: No. Icon Function description
Function
description /1/ Create open path Creates an open path in the CAM View.
“Insert”
/2/ Create closed path Creates a closed path in the CAM View.
/3/ Create polygon Creates a polygon in the CAM View.
/4/ Create rectangle Creates a rectangle in the CAM View
/5/ Create circle Creates a circle in the CAM View.
/6/ Create circle path Creates a circle path in the CAM View.
/7/ Create flash Creates a flash in the CAM View.
/8/ Create text object Creates a text in the Cam View.
/9/ Fiducial Creates fiducials in the CAM View.
/10/ Rubout area Creates a rubout area.
/11/ Create polygon with cutouts Creates a polygon with cutouts in the CAM
View.
/12/ Create copper pouring Creates copper pouring.
/13/ Switch line mode to 90° Enable the line mode, if you want to draw a
horizontal line.
/14/ Switch line mode to 45° Activate the line mode if you want to draw
a straight line with a slope of 45°.
Pos : 5.3.4 /ED_T ec hnische_Dokumentation/2_Bedi enungs anleitung/Software/CircuitPro 2.1/Kapitel 4_Aufbau der Bedi enober fläc he/3_F unktionsl eisten/04_Funkti onl eiste_Ändern @ 5\mod_1381414562979_2058.doc x @ 122724 @ 3 @ 1
42 V1.0 – 10.2015 © 2015 LPKF AG
CircuitPro PM 2.3 Structure of the user interface 4
4.3.3 Toolbar Modify
The toolbar “Modify” provides following icons:
Fig. 33: Toolbar
„Modify“
1 2 3 4 5 6 7 8 9 10 11 12 13 14 15 16 17 18 19 20
The following table provides a brief description of the toolbar’s icons:
Table 11: Toolbar No. Icon Function description
“Modify”
/1/ Close open path Closes an open path.
/2/ Combine open paths Combines several open paths into a single
open path.
/3/ Convert closed path to Converts the selected object to a polygon.
polygon
/4/ Convert polygon to path Converts the selected object to a closed
path.
/5/ Draw to flash Converts a drawn object to a flash.
/6/ Combine objects to flash Connects objects to a flash.
/7/ Compare objects to flash Converts objects on the same layer that
have the same form and size as the selected
flash object into flash objects.
/8/ Transformation Translates, rotates, scales and inverts
objects and toolpaths.
/9/ Rotate objects 90° counter- Rotates the selected object 90° counter-
clockwise around the clockwise around the anchor point.
anchor point
/10/ Rotate objects 180° around Rotates the selected object 180° around the
the anchor point anchor point.
/11/ Rotate objects 270° Rotates the selected object 270° counter-
counterclockwise around clockwise around the anchor point.
the anchor point
/12/ Mirror objects along x axis Mirrors the object at the anchor point along
the x axis.
/13/ Mirror objects along y axis Mirrors the object at the anchor point along
the y axis.
/14/ Step and repeat The selected objects are duplicated with a
defined distance, vector and count.
/15/ Move selected objects Moves the selected object.
/16/ Move a point or segment Moves a point or a segment.
/17/ Cut a point or segment Cuts a point or a segment.
/18/ Delete a point or segment Deletes a point or a segment.
/19/ Create or move an arc Creates or moves an arc.
/20/ Add a point or segment Adds a point or a segment.
Pos : 5.3.5 /ED_T ec hnische_Dokumentation/2_Bedi enungs anleitung/Software/CircuitPro 2.1/Kapitel 4_Aufbau der Bedi enober fläc he/3_F unktionsl eisten/05_Funkti onsleiste_Pr ototyping @ 6\mod_1383745356953_2058.doc x @ 127520 @ 3 @ 1
© 2015 LPKF AG V1.0 – 10.2015 43
4 Structure of the user interface CircuitPro PM 2.3
4.3.4 Toolbar Prototyping
The toolbar “Prototyping” provides following icons:
Fig. 34: Toolbar
“Prototyping”
1 2 3 4 5 6 7 8
The following table provides a brief description of the toolbar’s icons:
Table 12: No. Icon Function description
Function
description /1/ Process planning wizard Starts the process planning wizard.
“Prototyping”
/2/ Import Imports all files of the formats CAM, Excellon,
Gerber, GerberX, LMD, HPGL, DXF and Sieb
& Meyer.
/3/ Rubout area Inserts a rubout area in the CAM view.
/4/ Fiducial Inserts fiducials in the CAM view.
/5/ Technology Dialog Generates insulation and contour routing
toolpaths.
/6/ Tool magazine Opens the dialog to edit the contents of the
tool magazine.
/7/ Board Production Wizard Starts the Board Production Wizard.
/8/ Tool library Opens the tool library.
Pos : 5.3.6 /ED_T ec hnische_Dokumentation/2_Bedi enungs anleitung/Software/CircuitPro 2.1/Kapitel 4_Aufbau der Bedi enober fläc he/3_F unktionsl eisten/06_Funkti onsleiste_Layout @ 6\mod_1383745357216_2058.doc x @ 127532 @ 3 @ 1
4.3.5 Toolbar Layout
The toolbar “Layout“ provides following buttons:
Fig. 35: Toolbar
“Layout”
1 2
The following table provides a brief description of the toolbar’s buttons:
Table 13: No. Icon Function description
Toolbar
“Layout” /1/ CAM Distinction between the views CAM and
Compact CAM.
CAM: Displays all active views and panes.
Compact CAM: Hides all views and panes
except the CAM view and the panes
“Navigation” and “Layers”.
/2/ Machining Hides all views and panes except the
machining view and the pane “Processing”.
Pos : 5.4.1 /ED_T ec hnische_Dokumentation/2_Bedi enungs anleitung/Software/CircuitPro 2.1/Kapitel 4_Aufbau der Bedi enober fläc he/4_U nterfenster/01_U nterfens ter _Allgemein @ 5\mod_1381762781664_2058.doc x @ 123240 @ 2 @ 1
44 V1.0 – 10.2015 © 2015 LPKF AG
CircuitPro PM 2.3 Structure of the user interface 4
4.4 Panes
CircuitPro PM allows arranging several individual panes on your screen. These
are:
• Layers
• Geometry
• Toolpath
• Processing
• Properties
• Tool info
• Navigation
• Camera
• Messages
• Fault Monitor
Arranging the panes
1. First, open the desired pane in the menu “View”.
➨ The pane is displayed at the left bottom of the main window of
CircuitPro PM.
2. Double-click on the title bar of the pane.
➨ The pane is now detached.
You are able to maximize/minimize the pane and to arrange it as desired.
Fixing the pane
1. Click and hold the detached pane with the left mouse button.
2. Move the pane.
➨ In the main window of CircuitPro PM, icons appear at the top, bottom, right
and left side.
3. Move the pane onto the icon at the desired window edge.
Be sure to place the cursor exactly on the icon before you
release the left mouse button.
Note
4. Release the left mouse button.
The pane is now fixed at the desired position.
Pos : 5.4.2 /ED_T ec hnische_Dokumentation/2_Bedi enungs anleitung/Software/CircuitPro 2.1/Kapitel 4_Aufbau der Bedi enober fläc he/4_U nterfenster/02_U nterfens ter _Layer @ 5\mod_1381762782319_2058.doc x @ 123252 @ 3 @ 1
© 2015 LPKF AG V1.0 – 10.2015 45
4 Structure of the user interface CircuitPro PM 2.3
4.4.1 Layers
The pane “Layers” lists the required layers for your project. Depending on the
template that you select at the beginning of your project, the number and type of
the layers diversify.
Click on View > Layers to open the pane “Layers”:
Fig. 36: Pane
“Layers”
The following table provides a brief description of the pane’s columns:
Table 14: Column Description
Columns in the
pane “Layers”
Name Shows the name of the layer.
The numbers shown in the brackets next to the layer
name shows the number of the contained objects.
Visible Shows/hides the corresponding layer in CAM View.
Selectable Enable this function to make the layer selectable in
CAM View.
Colors In this column each layer is assigned to a colour. The
layers’ colours shown in the CAM View match these
colours in the column.
Mode This list enables you to determine in which display
mode the layer shall be shown.
Tech Determine the layer’s processing goal in this column.
I.e. for example, if you select the value "Solder
Paste", you determine that this layer will be processed
with solder paste later on.
Inverse Mills the inside of the objects on the source layer.
Example: In a letter or a number the inner area is
milled.
Phase Determines the phase in which the layer will be
processed.
[Z] Sorting function: sorts the layers by the display priority
in Z direction.
Pos : 5.4.3 /ED_T ec hnische_Dokumentation/2_Bedi enungs anleitung/Software/CircuitPro 2.1/Kapitel 4_Aufbau der Bedi enober fläc he/4_U nterfenst er/03_U nterfens ter _Geometri e @ 5\mod_1381763875085_2058.doc x @ 123278 @ 3 @ 1
46 V1.0 – 10.2015 © 2015 LPKF AG
CircuitPro PM 2.3 Structure of the user interface 4
4.4.2 Geometry
The pane “Geometry” lists all apertures, which were imported from the Gerber
and Excellon files. CircuitPro PM names the aperture list after the file name by
default.
Click on View > Geometry to open the pane “Geometry”.
Fig. 37: Pane
“Geometry”
Pos : 5.4.4 /ED_T ec hnische_Dokumentation/2_Bedi enungs anleitung/Software/CircuitPro 2.1/Kapitel 4_Aufbau der Bedi enober fläc he/4_U nterfenst er/04_U nterfens ter _Wer kz eug bahn @ 5\mod_1381764050387_2058.doc x @ 123290 @ 3 @ 1
4.4.3 Toolpath
The pane “Toolpath” shows the board’s individual production phases.
Click on View > Toolpath to open the pane “Toolpath”.
Fig. 38: Pane
“Toolpath”
The phases are named after the production steps. After clicking on the arrow
symbol to the left of a phase, the tools used for the phase are shown.
Pos : 5.4.5 /ED_T ec hnische_Dokumentation/2_Bedi enungs anleitung/Software/CircuitPro 2.1/Kapitel 4_Aufbau der Bedi enober fläc he/4_U nterfenst er/05_U nterfens ter _Bear bei tung @ 6\mod_1383746070903_2058.doc x @ 127544 @ 3 @ 1
,
© 2015 LPKF AG V1.0 – 10.2015 47
4 Structure of the user interface CircuitPro PM 2.3
4.4.4 Processing
Please note that several functions in sections “Select a Head”
and “Head actions” are not available when using the ProtoMat
Note S43/E33.
Also note that in section “Select a Head” a laser head is
available when using the ProtoMat D104.
In the "Processing" pane you can control the processing head of the machine
and determine its height.
Click on View > Processing to open the pane “Processing”:
Fig. 39: Pane
“Processing”
3 4
5 6
Table 15: No. Button Description
Processing
X/Y - positioning
/1/ Distance entry to move the machine
head in X and Y direction.
Enter the distance in the combo box
and click on the arrow buttons. Each
click moves the machine head at the
specified distance in the preferred
direction.
/1/ Move head to the basic position: Click
on this button to move the machine
head to the basic position.
/1/ Move head to the pause position: Click
on this button to move the machine
head to the pause position.
/1/ Move head to the zero position: Click on
this button to move the machine head to
the zero position.
/1/ Enables moving the head to the position
selected by mouse click in the
machining view.
48 V1.0 – 10.2015 © 2015 LPKF AG
CircuitPro PM 2.3 Structure of the user interface 4
Table 15: No. Button Description
Processing
Z - positioning
/2/ Distance entry to move the machine
head in Z direction.
Enter the distance in the combo box
and click on the arrow buttons. Each
click moves the machine head at the
specified distance in the preferred
direction.
Select a head
/3/ Select the milling head as the active
head.
/3/ Select the camera head as the active
head.
/3/ Select the dispenser head as the active
head.
/3/ Select the laser head as the active
head.
Head actions
/4/ Moves the machine head upwards or
downwards.
/4/ Switches the spindle on/off.
/4/ Clean dispenser.
The button is only visible when the
dispenser has been selected as the
active machine head.
/4/ Switches the suction on/off.
/4/ Executes the auto focus.
/4/ Decreases the brightness of the
camera.
/4/ Increases the brightness of the camera.
© 2015 LPKF AG V1.0 – 10.2015 49
4 Structure of the user interface CircuitPro PM 2.3
Processing
/5/ Starts processing.
Please note the phase that is selected
in the field below.
/5/ Starts processing from the selected
phase in the field below.
All subsequent phases are processed
one after another.
/5/ Stops processing
Tool information
/6/ Displays the tool information for the tool that is currently located in the clamp.
Pos : 5.4.6 /ED_T ec hnische_Dokumentation/2_Bedi enungs anleitung/Software/CircuitPro 2.1/Kapitel 4_Aufbau der Bedi enober fläc he/4 _U nterfenster/06_U nterfens ter _Eigensc haften @ 6\mod_1383746072197_2058.doc x @ 127556 @ 3 @ 1
4.4.5 Properties
The pane “Properties” includes detailed information about the project.
Click on View > Properties to open the pane “Properties”:
Fig. 40: Pane
“Properties”
In this pane you find information about the tools, too. If you click on an aperture
in the pane “Geometry”, you will get information about it, such as shape and
diameter.
Pos : 5.4.7 /ED_T ec hnische_Dokumentation/2_Bedi enungs anleitung/Software/CircuitPro 2.1/Kapitel 4_Aufbau der Bedi enober fläc he/4 _U nterfenster/07_U nterfens ter _Wer kz eugi nformati onen @ 6\mod_1383746072934_2058.doc x @ 127568 @ 3 @ 1
50 V1.0 – 10.2015 © 2015 LPKF AG
CircuitPro PM 2.3 Structure of the user interface 4
4.4.6 Tool Info
The “Tool Info” pane displays the parameters of the tool located in the clamp.
Click on display > Tool Info to open the “Tool Info” pane.
Fig. 41: Pane
“Tool info”
The tool information displayed here is identical to the information provided in the
tool library.
Pos : 5.4.8 /ED_T ec hnische_Dokumentation/2_Bedi enungs anleitung/Software/CircuitPro 2.1/Kapitel 4_Aufbau der Bedi enober fläc he/4_U nterfenst er/08_U nterfens ter _Navig ation @ 6\mod_1383746073921_2058.doc x @ 127580 @ 3 @ 1
© 2015 LPKF AG V1.0 – 10.2015 51
4 Structure of the user interface CircuitPro PM 2.3
4.4.7 Navigation
The pane “Navigation” is shown as soon as you have activated the CAM View
or have clicked on View > Navigation:
Fig. 42: Pane
“Navigation”
1 2 3
/1/ Magnifying glass icons /3/ Zoom bar
/2/ Reset zoom
You see the object to be processed in small format in this pane. If you click on a
certain position using the mouse, you can zoom in on this position by means of
the zoom function.
The following functions are available:
• Minimise/enlarge the area selected with the mouse by using the +/-
magnifying glass icons /1/.
• Minimise/enlarge the area selected with the mouse by using the
zoom bar /3/.
• Reset the zoom or adapt the layout to the CAM view by clicking on
button /2/.
Pos : 5.4.9 /ED_T ec hnische_Dokumentation/2_Bedi enungs anleitung/Software/CircuitPro 2.1/Kapitel 4_Aufbau der Bedi enober fläc he/4_U nterfenster/09_U nterfens ter _Kamer a @ 6\mod_1383746074271_2058.doc x @ 127592 @ 3 @ 1
52 V1.0 – 10.2015 © 2015 LPKF AG
CircuitPro PM 2.3 Structure of the user interface 4
4.4.8 Camera (only if a camera is connected)
The pane “Camera” enables you to regard the object to be processed through
the camera.
Click on View > Camera to open the pane “Camera”.
Fig. 43: Pane
“Camera”
Please note that a camera image is only displayed when a
camera is actually available. This must be installed and
connected via USB properly.
Note
Pos : 5.4.10 /ED _T ec hnisc he_D okumentati on/2_Bedienungs anl eitung/Software/Circ uitPr o 2.1/Kapitel 4_Aufbau der Bedi enoberfl äche/4_Unterfenster/10_Unterfenster_M eldungen @ 6\mod_1383746074821_2058.doc x @ 127604 @ 3 @ 1
© 2015 LPKF AG V1.0 – 10.2015 53
4 Structure of the user interface CircuitPro PM 2.3
4.4.9 Messages
Click on View > Messages to open the pane “Messages”. This pane contains
information about:
Fig. 44: Pane
“Messages”
Table 16: Type Description
Messages
Errors Errors are critical bugs. Click [Errors] in order to
correct the errors. If the error recovery is not
successful please call the LPKF Support.
Warnings Warnings are input errors caused by the user.
For example this may be information about
cancelled or not properly executed actions.
Messages Messages are statistical information of the
program. This may be feedback from
CircuitPro PM on certain actions performed,
such as: “create new document”.
Service Messages Service messages are displayed when the
machine maintenance is due. Please contact the
LPKF support.
Raise selection Highlights the corresponding action in the CAM
view.
Example: You draw a rectangle. In the
“Messages” pane appears a corresponding
message (e.g. Rectangle Drawn_5 was
created). Now if you click on the button “Raise
selection” and hereafter on the message about
the drawn rectangle, this rectangle is highlighted
in the CAM view.
Pos : 5.4.11 /ED _T ec hnisc he_D okumentati on/2_Bedienungs anl eitung/Software/Circ uitPr o 2.1/Kapitel 4_Aufbau der Bedi enoberfl äche/4_Unterfenster/11_Unterfenster_F ehler über wac hung @ 6\mod_1383746075136_2058.doc x @ 127616 @ 3 @ 1
54 V1.0 – 10.2015 © 2015 LPKF AG
CircuitPro PM 2.3 Structure of the user interface 4
4.4.10 Fault Monitor
The machine errors which have occurred are listed in the “Fault Monitor” pane.
This machine error must be rectified so that production can be continued.
Click on View > Fault Monitor to open the “Fault Monitor” pane:
Fig. 45:
Pane
“Fault
Monitor
”
The icons used signify the following:
Table 17: Error Icon Description
monitoring
Displays the first error message.
Displays the previous error message.
Displays the next error message.
Displays the last error message.
Acknowledges the error message currently marked.
Acknowledges all error messages.
Deletes the error message currently marked.
Deletes all error messages.
Pos : 6.1 /ED_Tec hnische_Dokumentation/2_Bedi enungsanleitung/Software/CircuitPro 2.1/Kapitel 5_So arbeiten Si e mit Circ uitPr o PM/1_M enü Allgemein/01_So ar bei ten Sie mi t Circui tPr o @ 5\mod_1380629126565_2058.doc x @ 120434 @ 1 @ 1
© 2015 LPKF AG V1.0 – 10.2015 55
5 How to work with CircuitPro PM CircuitPro PM 2.3
5 How to work with CircuitPro PM
The following chapter describes the usage of CircuitPro PM in detail.
Each menu and submenu of CircuitPro PM is listed accordingly.
Fig. 46: Menu
bar
CircuitPro PM
CircuitPro PM’s menu bar contains following menu items:
• File
• Edit
• Insert
• Toolpath
• Modify
• View
• Select
• Wizards
• Machining
• Camera (only if a camera is mounted)
• Extras
• Help
Pos : 6.2.1 /ED_T ec hnische_Dokumentation/2_Bedi enungs anleitung/Software/CircuitPro 2.1/Kapitel 5_So arbeiten Sie mit Circ uitPr o PM/2_M enü D atei/01_M enü_Datei @ 5\mod_1382620700765_2058.doc x @ 125079 @ 2 @ 1
56 V1.0 – 10.2015 © 2015 LPKF AG
CircuitPro PM 2.3 How to work with CircuitPro PM 5
5.1 Menu File
The “File” menu contains the standard file operations of CircuitPro PM.
Click on the “File” menu item to open the submenu:
Fig. 47: Menu
“File”
The following table contains short descriptions of the functions of the individual
menu items:
Table 18: “File” Menu item Description
menu functions
New… Creates a new document in CircuitPro PM. You can
either select one of the standard templates for your
new document or browse your disk drive for your
own templates.
Open… Opens a CircuitPro PM document.
Recent files Contains a list of the five CircuitPro PM documents
that have been opened/edited most recently.
Save Saves the document currently edited with all
changes made under the same file name and
location.
Save As… Saves the document currently edited with all
changes made under the specified file name and
location.
Save As Saves the current document as a template (file
Template… extension .cbf). Thus, it is displayed in the select
template dialog.
Import… Imports the following file formats: CAM, Excellon,
Gerber, GerberX, LMD, HPGL, DXF, and Sieb &
Meyer.
Import 3D shape… Imports all 3D shapes in the STEP and IGES file
formats.
Import toolpath… Imports the toolpath data of an existing
CircuitPro PM document.
© 2015 LPKF AG V1.0 – 10.2015 57
5 How to work with CircuitPro PM CircuitPro PM 2.3
Table 18: “File” Menu item Description
menu functions
Recent files Contains a list of the five documents that have been
imported imported most recently.
Recent files 3D Contains a list of the CircuitPro PM 3D documents
that have been opened/edited most recently.
Export… Exports the toolpaths of the current document into
an LMD file.
Print Preview… Opens the print preview of the current document.
Print… Opens the print dialog. Choose your settings for
printing and start the print operation subsequently.
Export to image… Exports the visual presentation or selected parts
into an image file of the formats Bitmap, JPEG, or
Windows Enhanced Metafile.
Exit Closes CircuitPro PM.
Pos : 6.2.2 /ED_T ec hnische_Dokumentation/2_Bedi enungs anleitung/Software/CircuitPro 2.1/Kapitel 5_So arbeiten Sie mit Circ uitPr o PM/2_M enü D atei/02_N eu @ 5\mod_1380628736588_2058.doc x @ 120410 @ 3 @ 1
58 V1.0 – 10.2015 © 2015 LPKF AG
CircuitPro PM 2.3 How to work with CircuitPro PM 5
5.1.1 New
The menu item “New” lets you create a new document based on a template.
Creating a new document in CircuitPro PM
1. Click on File > New.
2. Select the tab “Templates”.
➨ The dialog of the templates available in CircuitPro PM is displayed:
Fig. 48: New
document
3. Select a template.
A new document is created based on the selected template.
If you want to define a template as default template, select the
desired template and mark the check box “Set as default”. The
corresponding template is underlined in the list of templates.
Tip
If you want to use none of the templates you can also start the
project planning wizard. The wizard guides you through the
steps to define your design.
Tip
© 2015 LPKF AG V1.0 – 10.2015 59
5 How to work with CircuitPro PM CircuitPro PM 2.3
Loading a custom template
1. Click on File > New.
2. Select the tab “Templates”.
➨ The dialog of the templates available in CircuitPro PM is displayed:
Fig. 49: New
document 2
/1/ List of custom templates created /2/ [Load custom template…]
previously opens the file dialog “Open”
3. Click on a custom template /1/.
A custom template is opened.
Or
3. Click on [Load custom template…].
60 V1.0 – 10.2015 © 2015 LPKF AG
CircuitPro PM 2.3 How to work with CircuitPro PM 5
➨ The following dialog is displayed:
Fig. 50: File
dialog “Open”
4. Select the appropriate CBF file on your drive.
5. Click on [Open].
A custom template is opened.
Pos : 6.2.3 /ED_T ec hnische_Dokumentation/2_Bedi enungs anleitung/Software/CircuitPro 2.1/Kapitel 5_So arbeiten Sie mit Circ uitPr o PM/2_M enü D atei/03_Öffnen @ 5\mod_1382623003750_2058.doc x @ 125107 @ 3 @ 1
© 2015 LPKF AG V1.0 – 10.2015 61
5 How to work with CircuitPro PM CircuitPro PM 2.3
5.1.2 Open
Use the menu item “Open” to open an existing CircuitPro PM document.
Opening an existing document in CircuitPro PM
1. Click on File > Open.
➨ The following dialog is displayed:
Fig. 51: Open
2. Select the desired CBF document on your drive.
3. Click on [Open].
The selected document is opened.
Pos : 6.2.4 /ED_T ec hnische_Dokumentation/2_Bedi enungs anleitung/Software/CircuitPro 2.1/Kapitel 5_So arbeiten Sie mit Circ uitPr o PM/2_M enü D atei/04_Z uletzt_ver wendete_D atei en @ 5\mod_1382624349027_2058.doc x @ 125119 @ 3 @ 1
5.1.3 Recent files
This menu item shows the five files that have been opened/edited in CircuitPro
PM most recently.
Pos : 6.2.5 /ED_T ec hnische_Dokumentation/2_Bedi enungs anleitung/Software/CircuitPro 2.1/Kapitel 5_So arbeiten Sie mit Circ uitPr o PM/2_M enü D atei/05_Speic her n @ 6\mod_1383827644075_2058.doc x @ 127646 @ 3 @ 1
5.1.4 Save
Saves the document currently edited with all changes made under the same file
name and in the same folder.
Pos : 6.2.6 /ED_T ec hnische_Dokumentation/2_Bedi enungs anleitung/Software/CircuitPro 2.1/Kapitel 5_So arbeiten Sie mit Circ uitPr o PM/2_M enü D atei/06_Speic her n_als @ 5\mod_1382677999339_2058.doc x @ 125136 @ 3 @ 1
62 V1.0 – 10.2015 © 2015 LPKF AG
CircuitPro PM 2.3 How to work with CircuitPro PM 5
5.1.5 Save As
Use the menu item “Save As” to save the file currently edited under a new
name or in a different folder.
Saving a document (under a new name/in a different folder)
1. Click on File>Save As.
➨ The following dialog is displayed:
Fig. 52: Save As
2. Enter a file name.
3. Select the folder for saving the file.
4. Select the file type.
CircuitPro PM (2.x) is downward compatible and can read and
write files of older CircuitPro versions (1.x).
Note However, CircuitPro (1.x) cannot read files of CircuitPro PM
versions (2.x).
5. Click on [Save].
The document is saved.
Pos : 6.2.7 /ED_T ec hnische_Dokumentation/2_Bedi enungs anleitung/Software/CircuitPro 2.1/Kapitel 5_So arbeiten Sie mit Circ uitPr o PM/2_M enü D atei/07_Als_Vorl age_speic her n @ 5\mod_1382690518692_2058.doc x @ 125167 @ 3 @ 1
© 2015 LPKF AG V1.0 – 10.2015 63
5 How to work with CircuitPro PM CircuitPro PM 2.3
5.1.6 Save As Template
Use the menu item “Save As Template” to save the current document as a
custom template in CircuitPro.
Saving a document as a template
1. Click on File > Save As Template…
➨ The following dialog is displayed:
Fig. 53: Save As
Template
2. Select the folder for saving the file.
3. Enter a file name for the template.
4. Select the file type.
5. Click on [Save].
CircuitPro PM (2.x) is downward compatible and can read and
write files of older CircuitPro versions (1.x).
Note However, CircuitPro (1.x) cannot read files of CircuitPro PM
versions (2.x).
The document is saved as a template.
64 V1.0 – 10.2015 © 2015 LPKF AG
CircuitPro PM 2.3 How to work with CircuitPro PM 5
If you subsequently create a new document via the menu item File > New, the
dialog for selecting a template displays a section “My templates”:
Fig. 54: My
templates
Pos : 6.2.8 /ED_T ec hnische_Dokumentation/2_Bedi enungs anleitung/Software/CircuitPro 2.1/Kapitel 5_So arbeiten Sie mit Circ uitPr o PM/2_M enü D atei/08_Importier en @ 5\mod_1381911318820_2058.doc x @ 124016 @ 35555555 @ 1
5.1.7 Import
The “Import“ menu item lets you import CAD files of the following formats:
Table 19: Formats Format Description Extension
CAM native data format of LPKF CircuitCAM *.CAM
Excellon data format used for drilling and milling on printed circuit .*DRL /
boards .*DRD
Gerber data format used for printed circuit board image data *.GBR
GerberX extended data format used for printed circuit board *.GBX
GerberX2 image data
JOB files Data format for BoardMaster JOB files. *.JOB
LMD LPKF Mill Drill data format used for data transfer *.LMD
between LPKF software products
HPGL data format used for drawings, formerly used to drive *.PLT
pen plotters
DXF data format used for drawings from AutoCAD *.DXF
Sieb & data format used for drilling and milling on printed circuit *.DRL /
Meyer boards *.SM?
ODB++ data format used for printed circuit board image, drill *.ZIP
data, netlists and component data
© 2015 LPKF AG V1.0 – 10.2015 65
5 How to work with CircuitPro PM CircuitPro PM 2.3
Importing CAD files
1. Click on File > Import…
➨ The import dialog is displayed:
Fig. 55:
File >
Import
2. Select the desired file(s) on your drive.
3. Click on [Open].
➨ The following contents are displayed corresponding to your imported file
(Gerber in this case):
Fig. 56: Import
/1/ List of the imported data /3/ Data/settings tabs
/2/ View tabs 1
2
3
/1/ List of the imported data /3/ Sub-tabs
/2/ Main tabs
66 V1.0 – 10.2015 © 2015 LPKF AG
CircuitPro PM 2.3 How to work with CircuitPro PM 5
4. Check the loaded data and modify if necessary.
5. Click on [OK].
The CAD files have been imported.
Section /1/ lists the files you imported. In this list, you define the layers in
CircuitPro PM where each file's data are assigned to.
Section /2/ contains the tabs that display detailed information on the imported
data. These are structured as follows:
• 2D view
• Apertures/Tools
• Text View
• Message View
Depending on the active tab, section /3/ displays the following sub-tabs:
• General
• Options
• Attributes (only if the “Apertures/Tools” tab is active)
You can change the import settings for the individual file types
via menu item Extras > Options Import / Export.
Note
The following pages show the contents of the tabs using Gerber files as
examples. If you import other file formats, the contents of the tabs may differ.
2D View tab
The “2D View” tab displays the design and the dimensions of the imported file:
Fig. 57: 2D View
© 2015 LPKF AG V1.0 – 10.2015 67
5 How to work with CircuitPro PM CircuitPro PM 2.3
Apertures/Tools tab
The “Apertures/Tools” tab lists the apertures and tools required for the project.
Fig. 58:
Apertures/Tools
The columns of this tab show the following:
Table 20: Column Description
Apertures and
tools Image Shows the shape of the individual aperture.
Name Shows the name of the individual aperture.
Mode Shows whether the aperture is imported as a drawn or
flashed object.
Rotation Shows the angle by which the aperture is rotated
(meaningless in case of a circle shape).
A-D These columns contain the parameters defining the size and
shape of the aperture. Depending on the aperture shape, not
all parameter columns are used.
68 V1.0 – 10.2015 © 2015 LPKF AG
CircuitPro PM 2.3 How to work with CircuitPro PM 5
Text View tab
The “Text View” tab displays the ASCII text of the imported file.
Fig. 59: Text View
Message View tab
The “Message View” tab contains system messages of CircuitPro PM about the
operations performed during the file import:
Fig. 60: Message
View
© 2015 LPKF AG V1.0 – 10.2015 69
5 How to work with CircuitPro PM CircuitPro PM 2.3
Data/Settings tab General
In the “General” tab, you can define the dimensions of the imported files:
Fig. 61: General
The following settings are possible:
Table 21: General Setting Description
Size Displays the overall size of the imported design.
Unit Displays the unit of measurement
Values Defines whether absolute or relative values are used.
Decimal Defines whether leading or trailing zeroes are to be
omitted.
Digits m.n Defines the number of digits.
m = digits before the decimal point
n = digits after the decimal point
70 V1.0 – 10.2015 © 2015 LPKF AG
CircuitPro PM 2.3 How to work with CircuitPro PM 5
Data/Settings tab Options
The “Options” tab lets you select various options:
Fig. 62: Options
The following options can be activated:
Table 22: Options Setting Description
Use layer name Use the layer name defined in the Gerber file.
Use layer polarity Activate/deactivate analysis of layer polarity during
Gerber import.
Rotate Square Activate/deactivate automatic rotation of square
objects during Gerber import.
Step and Repeat to Activate/deactivate combining object collections to
flash flash objects for “Step & Repeat” commands (in the
file) when importing Gerber files.
Rotate AM Octagon Always align octagon edges to axes.
Set 360 interpolation as Activates the 360° interpolation for circles as
default default, irrespective of corresponding commands in
the file.
Apply to all Gerber files Applies the settings of this tab to all imported
Gerber files
© 2015 LPKF AG V1.0 – 10.2015 71
5 How to work with CircuitPro PM CircuitPro PM 2.3
Data/Settings tab Attributes
The “Attributes” tab displays and lets you modify the properties of the apertures
and tools:
Fig. 63: Attributes
The attributes define the following:
Table 23: Attribute Description
Attributes
Type Defines the type of the aperture.
Rotation Defines the rotation angle of the aperture.
A-D These fields contain the parameters defining the
size and shape of the aperture. Depending on the
aperture shape, not all parameter fields are used.
Pos : 6.2.9 /ED_T ec hnische_Dokumentation/2_Bedi enungs anleitung/Software/CircuitPro 2.1/Kapitel 5_So arbeiten Sie mit Circ uitPr o PM/2_M enü D atei/09_3D-For m_importier en @ 5\mod_1382691114196_2058.doc x @ 125179 @ 3 @ 1
72 V1.0 – 10.2015 © 2015 LPKF AG
CircuitPro PM 2.3 How to work with CircuitPro PM 5
5.1.8 Import 3D shape
Use the menu item “Import 3D shape” if you want to import a file containing 3D
shapes into CircuitPro PM.
The following file types containing 3D shapes can be imported:
• STEP files (*.stp, *.step)
• IGES files (*.igs, *.iges)
• BRep files (*.brep)
Importing a 3D shape
1. Click on File > Import 3D shape...
➨ The following dialog is displayed:
Fig. 64: Import 3D
shape
2. Select the desired document (STEP or IGES) on your drive.
3. Click on [Open].
The 3D shape is imported.
Pos : 6.2.10 /ED _T ec hnisc he_D okumentati on/2_Bedienungs anl eitung/Software/Circ uitPr o 2.1/Kapitel 5_So ar beiten Sie mi t CircuitPro PM /2_Menü D atei/10_Wer kz eugbahnen_importier en @ 5\mod_1382693822887_2058.doc x @ 125204 @ 3 @ 1
© 2015 LPKF AG V1.0 – 10.2015 73
5 How to work with CircuitPro PM CircuitPro PM 2.3
5.1.9 Import toolpath
Use the menu item “Import toolpath” to import toolpaths from other CircuitPro
PM files (.cbf).
Importing toolpaths
1. Click on File > Import toolpath…
➨ The following dialog is displayed:
Fig. 65: Import
toolpath
2. Select the desired document on your drive.
3. Click on [Open].
➨ The toolpaths of the document are imported and displayed in the “toolpath”
pane:
Fig. 66:
“Toolpath” pane
with imported
toolpaths
The toolpaths have been imported.
Pos : 6.2.11 /ED _T ec hnisc he_D okumentati on/2_Bedienungs anl eitung/Software/Circ uitPr o 2.1/Kapitel 5_So ar beiten Sie mi t CircuitPro PM /2_Menü D atei/11_Zul etz t_i mporti erte_D ateien @ 5\mod_1382694324967_2058.doc x @ 125216 @ 3 @ 1
74 V1.0 – 10.2015 © 2015 LPKF AG
CircuitPro PM 2.3 How to work with CircuitPro PM 5
5.1.10 Recent files imported
This menu item shows the five files that have been imported into CircuitPro PM
most recently.
Pos : 6.2.12 /ED _T ec hnisc he_D okumentati on/2_Bedienungs anl eitung/Software/Circ uitPr o 2.1/Kapitel 5_So ar beiten Sie mi t CircuitPro PM /2_Menü D atei/12_Zul etz t benutzt 3D @ 5\mod_1382694480081_2058.doc x @ 125228 @ 3 @ 1
5.1.11 Recent files 3D
This menu item shows the five 3D files that have been opened/edited in
CircuitPro PM most recently.
Pos : 6.2.13 /ED _T ec hnisc he_D okumentati on/2_Bedienungs anl eitung/Software/Circ uitPr o 2.1/Kapitel 5_So ar beiten Sie mi t CircuitPro PM /2_Menü D atei/13_Exportier en @ 5\mod_1382694750479_2058.doc x @ 125240 @ 3 @ 1
© 2015 LPKF AG V1.0 – 10.2015 75
5 How to work with CircuitPro PM CircuitPro PM 2.3
5.1.12 Export
Use the function “Export” to export toolpaths in CircuitPro PM to LMD files.
Export toolpaths to LMD file
1. Click on File > Export…
➨ The following dialog is displayed.
Fig. 67: Export
2. Enter a file name in section “Parameters”.
3. Scroll down the list „Source objects“ until you see the phases of the current
CircuitPro PM project.
In CircuitPro PM the toolpaths are assigned to the corresponding
phases. You can check the assignments in the pane “Toolpath”.
Note
4. Tick the checkbox of these phases whose toolpaths you want to export.
5. Click on [Save].
➨ The toolpaths are exported in a LMD file. This file is saved in the folder of
your current CircuitPro PM project.
Highlighting and exporting individual toolpaths
In the CAM/Machining view you are able to highlight the
toolpaths to export or you click on the individual toolpaths in the
Tip pane “Toolpath”.
In the “Export” dialog, select “<Current selection>” in the list
“Source objects”.
Click on [Save], to export the toolpaths.
The toolpaths have been exported.
Pos : 6.2.14 /ED _T ec hnisc he_D okumentati on/2_Bedienungs anl eitung/Software/Circ uitPr o 2.1/Kapitel 5_So ar beiten Sie mi t CircuitPro PM /2_Menü D atei/14_Druc kvorsc hau @ 5\mod_1382944192232_2058.doc x @ 125266 @ 3 @ 1
76 V1.0 – 10.2015 © 2015 LPKF AG
CircuitPro PM 2.3 How to work with CircuitPro PM 5
5.1.13 Print preview
Before printing a document in CircuitPro PM, you can use the print preview to
get an overview of the pages to be printed.
Starting the print preview
1. Click on File > Print Preview…
➨ The following window is displayed:
Fig. 68: Print
preview
The print preview has the following menu items:
Fig. 69: Menu
items in Print
preview
1 2 3 4 5 6 7 8
Table 24: Menu No. Icon Description
items in Print
preview
/1/ Print Starts the printing process.
/2/ Settings Opens the printer setup dialog.
/3/ Lens Zooms in or out of the page(s) to be printed.
View
/4/ 2D/3D Offers the choice between the objects in 2D view and
in 3D view.
© 2015 LPKF AG V1.0 – 10.2015 77
5 How to work with CircuitPro PM CircuitPro PM 2.3
Mode
/5/ One Page Displays only one page at a time of the document to
be printed.
/5/ Two pages Displays two pages at a time of the document to be
printed.
/5/ Three pages Displays three pages at a time of the document to be
printed.
/5/ Four pages Displays four pages at a time of the document to be
printed.
/5/ Six pages Displays six pages at a time of the document to be
printed.
Print area
/6/ All visible Restricts the print area to all visible objects.
/6/ View Restricts the print area to the current view.
/6/ Full layout Fits the print area to the full layout.
/6/ Selection Restricts the print area to the current selection.
/7/ Page number Displays the current page number.
/8/ Close Closes the print preview.
2. Click on the print button /1/ in order to print the document.
Or
2. Click on [Close] in order to close the print preview window.
The print preview window is closed.
Pos : 6.2.15 /ED _T ec hnisc he_D okumentati on/2_Bedienungs anl eitung/Software/Circ uitPr o 2.1/Kapitel 5_So ar beiten Sie mi t CircuitPro PM /2_Menü D atei/15_Druc ken @ 5 \mod_1382944497434_2058.doc x @ 125278 @ 35555 @ 1
78 V1.0 – 10.2015 © 2015 LPKF AG
CircuitPro PM 2.3 How to work with CircuitPro PM 5
5.1.14 Print
Use the menu item File > Print… if you want to print a document/artwork film in
CircuitPro PM.
Use the different tabs to set your desired properties for a good printing result.
Printing a document/artwork film
1. Click on File > Print…
➨ The print dialog is displayed.
2. Take your desired settings in the individual tabs as explained below:
General tab
Fig. 70: Print >
General
4 5
/1/ Printer selection /4/ View
/2/ Page Range /5/ Print Area
/3/ Collate
© 2015 LPKF AG V1.0 – 10.2015 79
5 How to work with CircuitPro PM CircuitPro PM 2.3
Table 25: Print > Section Description
General
Printer selection Select the printer for the print job in this section.
Page Range Select the pages that are to be printed. If the radio
button “Selection” is activated only the current
selection in the view are printed.
Number of copies Enter the number of copies to be printed. If more
and collate than one copy is selected, the “Collate” check box is
available. This setting is for printing all pages of one
copy before printing the next copy.
View Select the view that is to be printed.
Print Area Print area defines whether the current view, the
whole design, the selection, or everything is to be
printed.
Button Description
Properties Opens the printer dialog to set the properties of the
connected printer.
Preview Creates a preview of the print job.
Print Starts the printing process
Cancel Closes the dialog.
Apply Stores the settings.
Printing an artwork film
To print an artwork film (for a later usage in LPKF
ProMask/ProLegend), enter the following settings in your printer
Tip properties:
1. Click on [Properties…].
2. Enter the following settings in the upcoming dialog:
Print quality: high
Color: gray shades
Paper quality: fine/film
The document size must be equal to actual size. I.e. the
option “reduce/enlarge the page” must be disabled.
80 V1.0 – 10.2015 © 2015 LPKF AG
CircuitPro PM 2.3 How to work with CircuitPro PM 5
Page Setup tab
Fig. 71: Print > Page
Setup
3 4
/1/ Preview /3/ Orientation
/2/ Paper /4/ Margins
Table 26: Print > Section Description
Page Setup
Preview Displays an example sheet of the current settings.
Paper Select the paper size and the paper source of the
printer.
Orientation Select the orientation of the pages: Portrait or
Landscape.
Margins Enter the page margins.
© 2015 LPKF AG V1.0 – 10.2015 81
5 How to work with CircuitPro PM CircuitPro PM 2.3
Settings tab
Fig. 72: Print >
Settings
2 3
/1/ Printing options /3/ Page count
/2/ Scaling
Table 27: Print > Section Description
Settings
Printing options You can select the following options:
• Enable colors: Activate this option for color
printing.
• Auto rotate: Adjusts the page orientation to the
orientation setting in the printer setup.
• Include file name in print output: Prints the file
name of the project on every page.
• Inverse: This function creates an inverted view of
the milling area. I.e., the surface that is milled when
producing the circuit board (e.g. rubout area)
remains blank and the remaining copper areas are
printed.
• Mirror Y: Mirrors the object to be printed on the Y
axis.
Scaling You can choose between three options for scaling:
• Best fit according paper size: Select this option
to have the print output scaled automatically to the
paper size.
• 1:1: If this option is selected, the print output has
the actual size of the printed object. No scaling
takes place. In case of large designs, these may be
printed across several pages. In case of small
designs, it can happen that details are printed so
small that they become illegible.
• Manual scaling: Enter a scaling value to scale the
print output. If you enter e.g. “4” the output is
enlarged by four.
If the scaling factor would result in a print output of
more than 100 pages the scaling is aborted.
82 V1.0 – 10.2015 © 2015 LPKF AG
CircuitPro PM 2.3 How to work with CircuitPro PM 5
Table 27: Print > Section Description
Settings
Page count One page: If the output is enlarged (e.g. requires 3
pages) only the center part is printed on a single
page. The remaining parts are cropped.
Page count according to scaling: The output is
printed exactly (if e.g. 3 pages are required) as
displayed in the preview. The output is not cropped
or limited.
© 2015 LPKF AG V1.0 – 10.2015 83
5 How to work with CircuitPro PM CircuitPro PM 2.3
Printer Calibration tab
Fig. 73: Print >
Printer Calibration
Table 28: Print > Section Description
Printer Calibration
Parameters Enter the parameters for printing a calibration
rectangle:
Rectangle size: Enter the size (X and Y values) of
the calibration rectangle.
Start a test print by clicking on [Print calibration
rectangle].
Printed size: Enter the actual size of the printed
calibration rectangle.
Use a ruler to measure the rectangle in the print
output.
Correction factor: This is computed automatically
from the difference between the rectangle size and
the actual printed size. You can also modify the
factor manually.
Activate the check box <Use Calibration> to
apply the correction factor.
Button Description
Print calibration Prints a rectangle that can be adjusted to the
rectangle desired rectangle size by entering the actual size in
the parameters section.
3. Click on [Print] in order to print the document.
The document is printed.
Pos : 6.2.16 /ED _T ec hnisc he_D okumentati on/2_Bedienungs anl eitung/Software/Circ uitPr o 2.1/Kapitel 5_So ar beiten Sie mi t CircuitPro PM /2_Menü D atei/16_Als _Bil d_exportieren @ 5\mod_1382944800594_2058.doc x @ 125290 @ 3 @ 1
84 V1.0 – 10.2015 © 2015 LPKF AG
CircuitPro PM 2.3 How to work with CircuitPro PM 5
5.1.15 Export to image
CircuitPro PM offers to export designs into image files. The following file formats
are available:
• Bitmap (*.bmp)
• JPEG (*.JPG, *:JEPG)
• Metafile (*.emf)
• Portable Network Graphics (*.png)
Exporting a design to an image
1. Click on File > Export to image…
➨ The following dialog is displayed:
Fig. 74: Export to
image
2. Select the file format for the image (bitmap, JPEG, metafile or Portable
Network Graphics).
3. In the parameters field, select whether 2D graphics or 3D graphics are to be
exported.
You can also select which area of the design are to be exported into the
image file.
Fig. 75:
Parameters
© 2015 LPKF AG V1.0 – 10.2015 85
5 How to work with CircuitPro PM CircuitPro PM 2.3
Table 29: Selection Description
Parameters
All visible Exports all visible objects of the 2D/3D view
View Exports the current CAM view.
Full layout Exports the whole design in 2D and 3D view
Selection Exports only the objects selected in 2D/3D view.
4. Select the folder for saving the image.
5. Click on [Save].
The design is exported and stored into an image file.
Pos : 6.2.17 /ED _T ec hnisc he_D okumentati on/2_Bedienungs anl eitung/Software/Circ uitPr o 2.1/Kapitel 5_So ar beiten Sie mi t CircuitPro PM /2_Menü D atei/17_Beenden @ 5\mod_1382944801000_2058.doc x @ 125302 @ 3 @ 1
5.1.16 Exit
The menu item “Exit” closes the CircuitPro PM program. Just click on
File > Exit.
Pos : 6.3.1 /ED_T ec hnische_Dokumentation/2_Bedi enungs anleitung/Software/CircuitPro 2.1/Kapitel 5_So arbeiten Sie mit Circ uitPr o PM/3_M enü Bear beiten/01_Menü_Bear beiten @ 5 \mod_1382947434409_2058.doc x @ 125328 @ 2 @ 1
86 V1.0 – 10.2015 © 2015 LPKF AG
CircuitPro PM 2.3 How to work with CircuitPro PM 5
5.2 Menu Edit
The “Edit” menu contains the functions for editing objects in CircuitPro PM.
Click on the menu item “Edit” to open the sub-menu:
Fig. 76: Menu
“Edit”
The following table contains short descriptions of the functions of the individual
menu items:
Table 30: “Edit” Menu item Description
menu items
Undo Undoes the last operation in the document..
Redo Restores the operation previously undone.
Cut Cuts the selected object(s) from the document and
stores it (them) in the clipboard.
Copy Copies the selected object(s) to the clipboard.
Paste Inserts the object(s) previously cut/copied at the
selected position/on the selected layer.
Material Defines the properties (such as type and size) of the
properties… material used for 2.5D operations.
Material Defines the height and the position of the material
placement… used (2.5D objects)
Material Opens the dialog “Material settings" where you can
Settings… enter the parameters of the base material used.
Tool magazine… Opens the dialog “Tool magazine” dialog. Enter the
various tools that are/will be in the machine's tool
magazine in this dialog.
Tool Library… Opens a dialog showing all available tools.
Aperture list Opens a dialog showing all apertures of the current
library… document.
Design Rule Opens a dialog for the setting options and starting the
Check… design rule check.
© 2015 LPKF AG V1.0 – 10.2015 87
5 How to work with CircuitPro PM CircuitPro PM 2.3
Table 30: “Edit” Menu item Description
menu items
Measure Activate this menu item to measure the distance
between two points in the 2D/3D/Machining view. The
values are shown in the status bar of CircuitPro PM.
Press the ESC key on your keyboard to deactivate
this function.
Distance… Opens the “Distance” dialog. The dialog shows the
exact distance between two objects.
Set anchor Opens a dialog where you can define the coordinates
point… of the anchor point.
Set zero point… Moves the zero point to the current anchor point.
Move anchor to Moves the anchor point to the center point of a
center point… selected object.
Move layer to Aligns the objects of the selected layer to the zero
zero… point.
Match up layers… Opens a dialog allowing to align the objects of two
layers along a vertical line.
Match up Opens a dialog allowing to move a source object onto
objects… a target object.
Delete… Deletes the selected object(s) of the layer.
Pos : 6.3.2 /ED_T ec hnische_Dokumentation/2_Bedi enungs anleitung/Software/CircuitPro 2.1/Kapitel 5_So arbeiten Sie mit Circ uitPr o PM/3_M enü Bear beiten/02_R üc kgängig @ 6\mod_1383739717701_2058.doc x @ 127240 @ 3 @ 1
5.2.1 Undo
Use this function to undo the last operation. By default, you can undo up to 10
operations.
If you want to increase the number of undo operations change the setting in
menu Extras > Options > General > Undo/Redo level (see page 341).
Pos : 6.3.3 /ED_T ec hnische_Dokumentation/2_Bedi enungs anleitung/Software/CircuitPro 2.1/Kapitel 5_So arbeiten Sie mit Circ uitPr o PM/3_M enü Bear beiten/03_Wiederherstell en @ 6\mod_1383739718104_2058.doc x @ 127292 @ 3 @ 1
5.2.2 Redo
Use this function to restore the operation undone last. By default, you can
restore up to 10 undone operations.
If you want to increase the number of redo operations change the setting in
menu Extras > Options > General > Undo/Redo level (see page 341).
Pos : 6.3.4 /ED_T ec hnische_Dokumentation/2_Bedi enungs anleitung/Software/CircuitPro 2.1/Kapitel 5_So arbeiten Sie mit Circ uitPr o PM/3_M enü Bear beiten/04_Auss chneiden @ 6\mod_1383739718506_2058.doc x @ 127304 @ 3 @ 1
5.2.3 Cut
Use this function to cut the selected object(s) and store it (them) in the
clipboard.
Pos : 6.3.5 /ED_T ec hnische_Dokumentation/2_Bedi enungs anleitung/Software/CircuitPro 2.1/Kapitel 5_So arbeiten Sie mit Circ uitPr o PM/3_M enü Bear beiten/05_Kopier en @ 6\mod_1383739718747_2058.doc x @ 127316 @ 3 @ 1
5.2.4 Copy
Use this function to copy the selected object(s) and store it (them) in the
clipboard.
Pos : 6.3.6 /ED_T ec hnische_Dokumentation/2_Bedi enungs anleitung/Software/CircuitPro 2.1/Kapitel 5_So arbeiten Sie mit Circ uitPr o PM/3_M enü Bear beiten/06_Ei nfügen @ 6\mod_1383739719181_2058.doc x @ 127328 @ 3 @ 1
88 V1.0 – 10.2015 © 2015 LPKF AG
CircuitPro PM 2.3 How to work with CircuitPro PM 5
5.2.5 Insert
Use this function to paste objects previously cut or copied from the clipboard to
the current mouse position.
If you insert the copied object on the same layer the
new object will be placed on the original object. In
Note this case activate the button on the left. Now click
and move the copied object to the desired position.
Pos : 6.3.7 /ED_T ec hnische_Dokumentation/2_Bedi enungs anleitung/Software/CircuitPro 2.1/Kapitel 5_So arbeiten Sie mit Circ uitPr o PM/3_M enü Bear beiten/07_Materi aleigensc haften @ 5\mod_1382955169277_2058.doc x @ 125360 @ 3 @ 1
5.2.6 Material properties
In the dialog “Material properties”, the properties of the 3D object to be
processed can be determined.
Determining material properties
1. Click on process > Material properties.
➨ The following dialog is shown:
Fig. 77: Material
properties
2. Select the material type in the field \Type:\.
3. Enter the length of the material (in mm) in the field \Length:\.
4. Enter the material width (in mm) in the field \Width:\.
5. Enter the height of the material in the field \Height:\.
If you use the same material frequently, you can also set the
specified values as default properties and save them. Activate
the checkbox “Save as default properties”.
Tip
6. Click on [OK] to adopt the values.
The material properties have been determined.
Pos : 6.3.8 /ED_T ec hnische_Dokumentation/2_Bedi enungs anleitung/Software/CircuitPro 2.1/Kapitel 5_So arbeiten Sie mit Circ uitPr o PM/3_M enü Bear beiten/08_Materi alpl atzi erung @ 5\mod_1382955669054_2058.doc x @ 125372 @ 3 @ 1
© 2015 LPKF AG V1.0 – 10.2015 89
5 How to work with CircuitPro PM CircuitPro PM 2.3
5.2.7 Material placement
You can place the material in the maching view by using this dialog. You define
the corners of the material as well as the surface height.
Placing the material
1. Click on Edit > Material placement…
➨ The following dialog is displayed:
Fig. 78: Material
placement
1 4
/1/ Material properties /3/ Surface level
/2/ Location /4/ Machine properties
The individual section contain the following information/functions:
Table 31: Material Section Description
placement
Material properties In this section, the material properties of the material to be
processed are displayed. You previously entered these
properties in the dialog “Material properties”.
Machine In this section, the current material side to be processed, is
properties displayed.
Location In this section, the material corners are set. Please take the
exact instructions from the following pages.
Surface level In this section, please set the surface height. Please take the
exact instructions from the following pages.
2. Modify the settings as required.
3. Click on [OK] to save the values.
➨ The dialog is closed.
The material has been placed.
90 V1.0 – 10.2015 © 2015 LPKF AG
CircuitPro PM 2.3 How to work with CircuitPro PM 5
Set material corners
1. Move the camera head to the left, lower corner of your base material:
a) Click in the “Processing” pane.
b) Use the arrow buttons in the section "X/Y positioning" to move the
camera head.
Fig. 79: Pane
“Processing”
The camera head is activated automatically. This can be
recognised in the “Processing” pane by the green frame around
Note the camera icon:
You can also click on the corner of your material in the
machining view. The camera moves automatically to this
position. Perform fine adjustment by using the X/Y buttons in the
Tip “Processing” pane.
2. Perform autofocus for improved material alignment:
a) To do this, click on the button "Autofocus" in the “Processing” pane:
Fig. 80:
Autofocus
3. Position the camera head so that the corner of your material is exactly at
the crosshairs:
© 2015 LPKF AG V1.0 – 10.2015 91
5 How to work with CircuitPro PM CircuitPro PM 2.3
Fig. 81: Crosshair
of the camera
If you use the dark/reflective base materials (for example, POM),
the display of the camera image can be too dark for the material
to be recognised.
Tip In this case, turn the camera aperture to improve the incidence
of light/lightness of the camera image.
4. In the dialog “Material placement”, click on the following icon:
➨ The value for the lower, left material corner was saved.
➨ The following message is displayed:
Fig. 82: Message
for second
position
5. Confirm the message by clicking on “Yes”.
➨ The camera automatically moves in the opposite corner of the material.
6. Align the crosshairs with the material corner by using the X/Y buttons.
7. Click on the symbol for the upper, right-hand corner:
➨ The value was saved.
The material corners have been set.
92 V1.0 – 10.2015 © 2015 LPKF AG
CircuitPro PM 2.3 How to work with CircuitPro PM 5
Setting the material height
In the next step, the Z height of the material must be determined.
➨ The following message is displayed after you have set the material corners:
Fig. 83: Move to
measuring
position
1. Confirm the message by clicking on “Yes”.
2. Click on [Autofocus].
3. Now click on the button to set the material height:
The material height has been set.
Pos : 6.3.9 /ED_T ec hnische_Dokumentation/2_Bedi enungs anleitung/Software/CircuitPro 2.1/Kapitel 5_So arbeiten Sie mit Circ uitPr o PM/3_M enü Bear beiten/09_Materi alei nstellungen @ 5\mod_1382966131004_2058.doc x @ 125436 @ 3 @ 1
5.2.8 Material Settings
Use this dialog to define the material properties of the object to be processed.
Fig. 84: Material
settings
/1/ Application /3/ Location
/2/ Properties
© 2015 LPKF AG V1.0 – 10.2015 93
5 How to work with CircuitPro PM CircuitPro PM 2.3
Section /1/ defines whether the material is used as a printed circuit board or as
a front panel/engraving.
The properties of the material are defined in section /2/. This comprises:
• Material type (glass-reinforced epoxy laminate (FR4) or aluminium)
• Thickness of the copper layer in µm
• Material thickness in mm
• Thickness of the underlay in mm (none if vacuum table is mounted)
Section /3/ defines the location and size of the material area. In case of front
panels/engravings, the Z height has to be determined by lowering the tool to the
surface of the material. The following properties can also be defined:
• Material width in mm
• Material length in mm
When the material area is defined, the resulting surface height and the
coordinates of the material's corners are displayed.
Defining the material area
1. Click on the upper right corner of the working area in the machining view of
the project.
➨ The milling head moves to this position. The X and Y coordinates of this
position are displayed in the “Material settings” dialog.
Fig. 85: Material
settings >
coordinates
If you have selected “Front panel/Engraving” in the
“Application” section, you have to enter the Z coordinate at the
Note material's corners.
Move the milling head downwards by changing the Z value
until the tool touches the material. Follow the further
instructions from step 2 onwards.
94 V1.0 – 10.2015 © 2015 LPKF AG
CircuitPro PM 2.3 How to work with CircuitPro PM 5
2. Click on the icon representing the right rear corner, see /2/ in the following
figure:
Fig. 86: Material
settings >
Location
1 2
/1/ Left front corner /2/ Right rear corner
➨ The coordinates of the material area are stored.
3. Click on the lower left corner of the working area in the machining view of
the project.
➨ The milling head moves to this position. The X and Y coordinates of this
position are displayed in the “Material settings” dialog.
4. Click on the icon representing the left front corner /1/.
After defining front left corner of the material area, you can also
define the size of the material area by setting the “Material width”
and “Material length”.
Tip 1. Follow the steps 3 and 4 of “Defining the material area”
2. Enter the values for \Material length\ and \Material width\
in millimetres.
The material area is adjusted automatically.
The material area is defined.
die
© 2015 LPKF AG V1.0 – 10.2015 95
5 How to work with CircuitPro PM CircuitPro PM 2.3
5.2.9 Tool magazine ProtoMat D104
The tool magazine dialog lets you
• view a list of the tools required for the current project,
• view the tools currently present in the machine,
• load the tool magazine,
• view/put back the tool currently present in the clamp,
• pick up a tool with the clamp,
• check the milling width (Universal Cutter and Micro Cutter) or the milling
depth (End Mill) of a tool,
• view the current state of the tool life spent, and
• replace an old tool with a new one.
The “Tool magazine” dialog offers these options only for
machines with automated tool change. This comprises the
Note ProtoMat S63, the ProtoMat S103, and the ProtoMat D104.
To open the dialog, select the milling head as active head and click on
Edit > Tool magazine… or click on the following icon of the toolbar to open the
dialog as an alternative:
Fig. 87: Tool
magazine icon
96 V1.0 – 10.2015 © 2015 LPKF AG
CircuitPro PM 2.3 How to work with CircuitPro PM 5
The following dialog is displayed:
Fig. 88: Tool
magazine
S63/S103/D104
1 2 3 4
/1/ Required tools /3/ Button “Discard tool”
/2/ Button “Check milling width…” /4/ Tools in the machine
It is necessary to load the tool magazine for processing a project. In section /1/,
CircuitPro PM displays the tools that are required for processing the project.
The required tools have to be inserted into the tool magazine manually. You can
either
• insert the tools into the tool holders and then assign them to the tool holders
accordingly in section /4/ or
• assign tools to the tool holders in the “Tool magazine” dialog and then insert
the tools into the tool Holders according to the list.
© 2015 LPKF AG V1.0 – 10.2015 97
5 How to work with CircuitPro PM CircuitPro PM 2.3
Loading the tool magazine
1. Click on the drop-down list of the first tool holder:
Fig. 89: Drop-
down list of the
tool holder
➨ A list of all tools that you can use with the machine is displayed.
2. Select the required tool (in this case: Universal Cutter 0.2 mm, as in
adjacent list):
Fig. 90:
Assigning a tool
➨ The tool is marked with a green check mark in the list of the required tools.
Also, a green check mark is displayed next to the corresponding drop-down
list and the tool life spent is displayed on the right.
98 V1.0 – 10.2015 © 2015 LPKF AG
CircuitPro PM 2.3 How to work with CircuitPro PM 5
3. Repeat above steps for all tools that are required for your project with the
other tool holders.
Fig. 91: Tool
magazine loaded
The tool magazine is loaded.
Picking up a tool with the clamp
1. Click on the following button next to the drop-down list:
Fig. 92: Picking
up a tool
➨ The following message is displayed while the clamp picks up the tool:
Fig. 93: Message
picking up tool
➨ The symbol on the tool's button changes:
Fig. 94: Tool
currently in
clamp
Now, the tool is in the clamp.
© 2015 LPKF AG V1.0 – 10.2015 99
5 How to work with CircuitPro PM CircuitPro PM 2.3
Putting the tool back to its magazine position
1. Click on the following button next to the drop-down list:
Fig. 95: Putting
down a tool
➨ The following message is displayed while the clamp puts down the tool:
Fig. 96: Message
tool release
➨ The symbol on the tool's button changes:
Fig. 97: Tool not
in clamp
The tool is back at its corresponding magazine position.
100 V1.0 – 10.2015 © 2015 LPKF AG
CircuitPro PM 2.3 How to work with CircuitPro PM 5
Checking the milling width
A tool has to be in the clamp to enable checking the milling width (Universal
Cutter und Micro Cutter) or the milling depth (End Mill) of a tool.
A short line is milled that is subsequently measured with the camera or the
caliper.
1. Pick up the tool with the clamp (see procedure “Picking up a tool with the
clamp”).
➨ The tool is now in the clamp.
2. Activate the check box of the tool currently in the clamp:
Fig. 98: Check
box activated
➨ The button “Check milling width…” is active.
If a tool the milling width of which cannot be checked (e.g.
Spiral Drill etc.) is in the clamp the button is not activated.
Note
3. Click on [Check milling width…].
© 2015 LPKF AG V1.0 – 10.2015 101
5 How to work with CircuitPro PM CircuitPro PM 2.3
➨ The following message is displayed:
Fig. 99: Defining
a machine area
4. Click on a position outside the area to be used for the project (but inside the
processing area) to mill a line (see figure above).
Please make sure that the milled line is inside the working area
of the camera so that the camera can measure the line.
Note
➨ The milling head moves to the corresponding position in the processing
area.
5. Click on [OK].
102 V1.0 – 10.2015 © 2015 LPKF AG
CircuitPro PM 2.3 How to work with CircuitPro PM 5
➨ The dust extraction of the machine is switched on, the milling head moves
to the zero position and the spindle motor is warmed up:
Fig. 100: Warm-
up of spindle
motor
The warm-up may already have taken place before, if the
machine has already processed material after switching it on.
Note
➨ The line to be milled is displayed in the machining view and the line is
milled:
Fig. 101:
Machining view
with milled line
© 2015 LPKF AG V1.0 – 10.2015 103
5 How to work with CircuitPro PM CircuitPro PM 2.3
After the line has been milled the camera moves to the corresponding position.
The “Camera” pane displays the line just milled:
Fig. 102:
“Camera” pane
➨ The dialog with the measurement results is displayed:
Fig. 103:
Measurement
results
If there is a difference between the desired milling width and the measured
width CircuitPro PM automatically proposes a correction value.
You can manually enter a correction value if you do not want to
apply the value proposed by CircuitPro PM.
Note
6. Increase or decrease the value of the proposed correction by using the two
arrow buttons.
7. To apply the proposed correction only for the current tool, click on [Store
correction].
➨ The correction value for the current tool has been applied. The dialog is
closed.
104 V1.0 – 10.2015 © 2015 LPKF AG
CircuitPro PM 2.3 How to work with CircuitPro PM 5
or
8. To apply the proposed correction for all tools of the same tool type, click on
[Save for all tools].
➨ The correction value for all tools of the same tool type has been applied.
The dialog is closed.
In CircuitPro PM it is possible to apply the correction value for all
tools of the same tool type. If you check the milling width with an
Note Universal Cutter and if you click on the button [Save for all tools],
the correction value is applied for all Universal Cutters.
If you do not want to apply any correction click on [Cancel].
Note
Please note that the tool has to be put back into the holder and
picked up again in order to have the corrected settings be
Note applied.
The milling width has been checked.
Discarding a tool
If the tool life of a tool is spent, the tool should be discarded to ensure optimum
milling results.
Please note that all information on the tool to be discarded will
be deleted.
Note
1. Activate the check box of the tool to be discarded.
© 2015 LPKF AG V1.0 – 10.2015 105
5 How to work with CircuitPro PM CircuitPro PM 2.3
➨ The button “Discard tool” is activated.
Fig. 104: Replace
tool
2. Click on [Discard tool].
➨ The following message is displayed:
Fig. 105: Tool
replacement
3. Confirm by clicking on [Yes].
If the tool to be discarded is currently in the clamp, the tool is
put back into its corresponding magazine position.
Note
➨ A message is displayed which prompts you to discard the tool.
4. Replace the old tool in the machine with a new one.
The old tool is discarded.
Pos : 6.3.12 /ED _T ec hnisc he_D okumentati on/2_Bedienungs anl eitung/Software/Circ uitPr o 2.1/Kapitel 5_So ar beiten Sie mi t CircuitPro PM /3_Menü Bearbeiten/10_Wer kz eug magazi n_S43_E33 @ 6 \mod_1383739842458_2058.doc x @ 127448 @ 3 @ 1
*
106 V1.0 – 10.2015 © 2015 LPKF AG
CircuitPro PM 2.3 How to work with CircuitPro PM 5
5.2.10 Tool magazine ProtoMat S43/E33/E34/E44/X60
(manual tool change)
The “Tool magazine” dialog moves the milling head to the zero position to allow
a manual tool change.
Click on Edit > Tool magazine… or the following icon of the toolbar to open the
dialog:
Fig. 106: Tool
magazine icon
The following dialog is displayed.
Fig. 107: Tool
magazine dialog
for E33 and S43
1 2
/1/ Tool selection list /2/ Tool in clamp
Performing a manual tool change
1. Select the tool that you want to mount into the clamp from the tool selection
list /1/.
This example uses the tool “Universal Cutter 0,2 mm”.
Note
2. Click on [Continue].
➨ The following message is displayed:
Fig. 108: Tool
change
3. Mount the tool.
4. Click on [OK].
The manual tool change is finished.
© 2015 LPKF AG V1.0 – 10.2015 107
5 How to work with CircuitPro PM CircuitPro PM 2.3
Measuring the milling width
Please note, that you can only measure the milling width of a
conical tool.
Note
1. Click on [Milling Width].
➨ The following dialog is displayed:
Fig. 109: Measure
Milling Width
2. Click on the position in the Machining view where you want to mill the line.
3. Enter the length of the line to be milled.
4. Select an option:
• Horizontal milling line
• Vertical milling line
5. Click on [Mill a Line].
➨ The line is milled at the selected position.
6. Measure the milling width by using a microscope.
To determine the correct milling width, put on the microscope
at the lower, inner edges of the copper:
Note
7. Click on [Accept Width], if the milling width is okay.
If not
7. Adjust the tool manually and mill a line again until the result of the milling
width is okay.
The milling width is measured.
108 V1.0 – 10.2015 © 2015 LPKF AG
CircuitPro PM 2.3 How to work with CircuitPro PM 5
Pos : 6.3.13 /ED _T ec hnisc he_D okumentati on/2_Bedienungs anl eitung/Software/Circ uitPr o 2.1/Kapitel 5_So ar beiten Sie mi t CircuitPro PM /3_Menü Bearbeiten/10_Wer kz eug magazi n_S63_S103 @ 6\mod_1383739842845_2058.doc x @ 127460 @ 3 @ 1
die
5.2.11 Tool magazine ProtoMat S63/S103/H100
The tool magazine dialog lets you
• view a list of the tools required for the current project,
• view the tools currently present in the machine,
• load the tool magazine,
• view/put back the tool currently present in the clamp,
• pick up a tool with the clamp,
• check the milling width of a tool (only for Universal Cutter and Micro Cutter),
• view the current state of the tool life spent and
• replace an old tool with a new one.
The “Tool magazine” dialog offers these options only for
machines with automated tool change. This comprises the
Note ProtoMat S63 and the ProtoMat S103.
Click on Edit > Tool magazine… or the following icon of the toolbar to open the
dialog:
Fig. 110: Tool
magazine icon
The following Dialog is displayed:
Fig. 111: Tool
magazine
1 2 3 4
/1/ Required tools /3/ Button “Discard tool”
/2/ Button “Check milling width…” /4/ Tools in the machine
It is necessary to load the tool magazine for processing a project. In section /1/,
CircuitPro PM displays the tools that are required for processing the project.
© 2015 LPKF AG V1.0 – 10.2015 109
5 How to work with CircuitPro PM CircuitPro PM 2.3
The required tools have to be inserted into the tool magazine manually. You can
either
• insert the tools into the tool holders and then assign them to the tool holders
accordingly in section /4/ or
• assign tools to the tool holders in the “Tool magazine” dialog and then insert
the tools into the tool Holders according to the list.
Loading the tool magazine
1. Click on the drop-down list of the first tool holder:
Fig. 112: Drop-
down list of the
tool holder
➨ A list of all tools that you can use with the machine is displayed.
2. Select the required tool (in this case: Universal Cutter 0.2 mm, as in
adjacent list):
Fig. 113:
Assigning a tool
110 V1.0 – 10.2015 © 2015 LPKF AG
CircuitPro PM 2.3 How to work with CircuitPro PM 5
➨ The tool is marked with a green check mark in the list of the required tools.
Also, a green check mark is displayed next to the corresponding drop-down
list and the tool life spent is displayed on the right.
3. Repeat above steps for all tools that are required for your project with the
other tool holders.
Fig. 114: Tool
magazine loaded
The tool magazine is loaded.
Picking up a tool with the clamp
1. Click on the following button next to the drop-down list:
Fig. 115: Picking
up a tool
➨ The following message is displayed while the clamp picks up the tool:
Fig. 116: Message
picking up tool
➨ The symbol on the tool's button changes:
Fig. 117: Tool
currently in
clamp
The tool is now in the clamp.
© 2015 LPKF AG V1.0 – 10.2015 111
5 How to work with CircuitPro PM CircuitPro PM 2.3
Putting the tool back to its magazine position
1. Click on the following button next to the drop-down list:
Fig. 118: Putting
down a tool
➨ The following message is displayed while the clamp puts down the tool:
Fig. 119: Message
tool release
➨ The symbol on the tool's button changes:
Fig. 120: Tool not
in clamp
The tool is back at its corresponding magazine position.
112 V1.0 – 10.2015 © 2015 LPKF AG
CircuitPro PM 2.3 How to work with CircuitPro PM 5
Checking the milling width
A tool has to be in the clamp to enable checking the milling width.
A short line is milled that is subsequently measured with the camera.
1. Pick up the tool with the clamp (see procedure “Picking up a tool with the
clamp”).
➨ The tool is now in the clamp.
2. Activate the check box of the tool currently in the clamp:
Fig. 121: Check
box activated
➨ The button “Check milling width…” is active.
If a tool the milling width of which cannot be checked (e.g.
Spiral Drill etc.) is in the clamp the button is not activated.
Note
3. Click on [Check milling width…].
© 2015 LPKF AG V1.0 – 10.2015 113
5 How to work with CircuitPro PM CircuitPro PM 2.3
➨ The following message is displayed:
Fig. 122: Defining
a machine area
4. Click on a position outside the area to be used for the project (but inside the
processing area) to mill a line (see figure above).
Please make sure that the milled line is inside the working area
of the camera so that the camera can measure the line.
Note
➨ The milling head moves to the corresponding position in the processing
area.
5. Click on [OK].
114 V1.0 – 10.2015 © 2015 LPKF AG
CircuitPro PM 2.3 How to work with CircuitPro PM 5
➨ The dust extraction of the machine is switched on, the milling head moves
to the zero position and the spindle motor is warmed up:
Fig. 123: Warm-
up of spindle
motor
The warm-up may already have taken place before, if the
machine has already processed material after switching it on.
Note
➨ The line to be milled is displayed in the machining view and the line is
milled:
Fig. 124:
Machining view
with milled line
© 2015 LPKF AG V1.0 – 10.2015 115
5 How to work with CircuitPro PM CircuitPro PM 2.3
After the line has been milled the camera moves to the corresponding position.
The “Camera” pane displays the line just milled:
Fig. 125:
“Camera” pane
➨ The dialog with the measurement results is displayed:
Fig. 126:
Measurement
results
If there is a difference between the desired milling width and the measured
width CircuitPro PM automatically proposes a correction value.
6. Click on [Store correction] to apply the proposed value.
You can manually enter a correction value if you do not want to apply the value
proposed by CircuitPro PM.
7. Increase or decrease the value of the proposed correction by using the two
arrow buttons.
8. Click on [Store Correction].
If you do not want to apply any correction click on [Cancel].
➨ The dialog is closed.
The milling width of the tool currently in the clamp was checked.
116 V1.0 – 10.2015 © 2015 LPKF AG
CircuitPro PM 2.3 How to work with CircuitPro PM 5
Please note that the tool has to be put back into the holder and
picked up again in order to have the corrected settings be
Note applied.
Discarding a tool
If the tool life of a tool is spent, the tool should be discarded to ensure optimum
milling results.
Please note that all information on the tool to be discarded will
be deleted.
Note
1. Activate the check box of the tool to be discarded.
➨ The button “Discard tool” is activated.
Fig. 127: Replace
tool
2. Click on [Discard tool].
➨ The following message is displayed:
Fig. 128: Tool
replacement
3. Confirm by clicking on [Yes].
If the tool to be discarded is currently in the clamp, the tool is
put back into its corresponding magazine position.
Note
© 2015 LPKF AG V1.0 – 10.2015 117
5 How to work with CircuitPro PM CircuitPro PM 2.3
4. Replace the old tool in the machine with a new one.
The old tool is discarded.
Pos : 6.3.14 /ED _T ec hnisc he_D okumentati on/2_Bedienungs anl eitung/Software/Circ uitPr o 2.1/Kapitel 5_So ar beiten Sie mi t CircuitPro PM /3_Menü Bearbeiten/11_Wer kz eug bibli othek @ 5\mod_1382963679399_2058.doc x @ 125398 @ 3 @ 1
5.2.12 Tool library
The tool library contains the tools that you selected when setting up the
machine (equipment configuration wizard).
The dialog allows the following operations:
• Adding new tools
• Deleting existing tools
• Defining filters for displaying the categories, tool types, and materials
• Adding new materials or delete existing ones
Fig. 129: Tool
library
/1/ Display of available tools /2/ Detailed information on the
selected tool
118 V1.0 – 10.2015 © 2015 LPKF AG
CircuitPro PM 2.3 How to work with CircuitPro PM 5
Displaying tool information
1. First select the type of your machine in the drop-down list \Machine type\.
➨ The tools which are assigned to your machine type are displayed in the
section “Available tools”.
2. In section /1/, click on the tool whose detailed information you would like to
view.
➨ In section /2/, now the relevant detailed information on the selected tool is
shown with an image:
Fig. 130: Detailed
information
Fig. 131: Detailed
information on
the laser
The materials which can be processed are listed under each tool.
3. Click on the arrow symbol next to the respective tool:
© 2015 LPKF AG V1.0 – 10.2015 119
5 How to work with CircuitPro PM CircuitPro PM 2.3
➨ The materials are listed and the following information is displayed in
section /2/:
Fig. 132: Material
display
/1/ Material display /2/ Detailed information on the materials
• Feed Speed
• Rotation Speed
• Maximum Tool Life
• Maximum penetration depth [mm]
• Z penetration offset [mm]
Fig. 133: Material-
anzeige Laser
/1/ Material display /2/ Detailed information on the
materials
• Feed Speed [mm/s]
• Maximum penetration depth [mm]
• Z penetration step [mm]
• Diameter [mm]
• Laser power [W]
• Laser on delay [ms]
• Laser off delay [ms]
• Runs
The detailed information has been displayed.
120 V1.0 – 10.2015 © 2015 LPKF AG
CircuitPro PM 2.3 How to work with CircuitPro PM 5
Removing an existing tool from the list
1. In section /1/, click on the tool that you want to remove from the list.
2. Click on [Remove tool].
The tool is removed from the list.
Adding a new tool
1. Click on [Add tool…].
➨ The following dialog is displayed:
Fig. 134: Add tool
Adding LPKF tools
1. Click on “Add LPKF tools…”.
➨ The following dialog is displayed:
Fig. 135: Add
LPKF tool
© 2015 LPKF AG V1.0 – 10.2015 121
5 How to work with CircuitPro PM CircuitPro PM 2.3
2. Select a tool from the list.
➨ The associated materials are displayed in the list.
3. Click on [Close].
The tool has been added.
Adding custom tools
1. Click on “Add custom tools...”.
➨ The following dialog is displayed:
Fig. 136: Add
custom tool
2. Select a tool type.
3. Enter a tool name.
4. If necessary, enter a tool description.
5. Set the tool diameter.
6. Select a base tool from the current list of available tools.
7. Click on the materials for which the tool is to be used.
➨ The “Add tool” button is active.
8. Click on [Add tool].
➨ The new tool appears in the tool list.
9. Click on [Close].
➨ The dialog is closed.
The custom tool has been added.
122 V1.0 – 10.2015 © 2015 LPKF AG
CircuitPro PM 2.3 How to work with CircuitPro PM 5
Adding dispense tools
1. Click on “Add dispense tools...”.
➨ The following dialog is displayed:
Fig. 137: Add
dispense tools
2. Enter a tool name.
3. If necessary, enter a tool description.
4. Set the tool diameter.
5. Select a base tool from the current list of available tools.
6. Click on the materials for which the tool is to be used.
➨ The “Add tool” button is active.
7. Click on [Add tool].
➨ The new dispense tool appears in the tool list.
8. Click on [Close].
➨ The dialog is closed.
The dispense tool has been added.
© 2015 LPKF AG V1.0 – 10.2015 123
5 How to work with CircuitPro PM CircuitPro PM 2.3
Editing materials
The dialog “Edit Materials” allows you to add new materials (optionally using
tool parameters of other materials) or remove existing ones.
1. Click on [Edit materials…].
➨ The following dialog is displayed:
Fig. 138: Edit
materials
In this dialog, the following options are available:
• Adding materials
• Adding materials with the tool parameters of materials already available
• Removing materials that are added individually.
Adding materials
1. Enter a name for the new material.
2. Click on [Add material].
➨ The material is displayed in the list “Available materials”.
3. Click on [Close].
➨ The dialog is closed.
The new material has been added.
124 V1.0 – 10.2015 © 2015 LPKF AG
CircuitPro PM 2.3 How to work with CircuitPro PM 5
Add materials with the tool parameters of materials already available
If you want to add a new material that has the same tool parameters as a
material already available, please follow these steps:
1. Enter the name for the new material.
2. Mark the checkbox <Copy all tool parameters from:>
3. Now select the material whose properties you would like to copy from the
drop-down list.
4. Click on [Add material].
➨ The new material, with the copied tool parameters, is added to the list of
available materials.
5. Click on [Close].
➨ The dialog is closed.
The new material, with the tool parameters for materials already available,
has been added.
Removing materials that are added individually
1. In the list of the available materials, please click on the material that has
been added individually.
Only materials that have been added individually can be
removed. Default materials of the LPKF tools cannot be
Note removed.
2. Click on [Delete].
➨ The selected material is removed.
3. Click on [Close].
➨ The dialog is closed.
The material that has been added individually has been removed.
Material editing is complete.
© 2015 LPKF AG V1.0 – 10.2015 125
5 How to work with CircuitPro PM CircuitPro PM 2.3
Defining filters
You can define one filter each for the tool types and materials. The filter is used
to display only information significant for you.
The tabs “Tool type” and “Material” contain your customised entries.
1. Click on [Define filter…].
➨ The following dialog is displayed:
Fig. 139: Define
filter
2. Click on the tool type/material that the filter shall apply to.
Each tab offers the option to select the standard filter for the
tool type or the material. These standard filters are defined by
Note the system and cannot be modified.
3. Click on [OK].
➨ The changes were adopted and the dialog is closed.
The filters are defined.
Pos : 6.3.15 /ED _T ec hnisc he_D okumentati on/2_Bedienungs anl eitung/Software/Circ uitPr o 2.1/Kapitel 5_So ar beiten Sie mi t CircuitPro PM /3_Menü Bearbeiten/12_Bl endenlistenbi bliothek @ 5\mod_1380612161192_2058.doc x @ 120328 @ 3 @ 1
126 V1.0 – 10.2015 © 2015 LPKF AG
CircuitPro PM 2.3 How to work with CircuitPro PM 5
5.2.13 Aperture list library
A dialog to manage the apertures of the current project and the apertures and
aperture lists in the aperture list library can be started by clicking on
Edit > Aperture list library.
Please note that CircuitPro PM automatically loads the *.cbf file
“ApertureListsLibrary.cbf” when the aperture library is opened
Note for the first time. CircuitPro PM displays a corresponding
message.
When using Windows XP, the file “ApertureListsLibrary.cbf” is
stored in folder C:\Documents and Settings\User
name\Local Settings\Application Data\LPKF
Laser&Electronics\LPKF CircuitPro PM 2.3.
When using Windows 7, the file “ApertureListsLibrary.cbf” is
stored in folder C:\Users\User name\AppData\Local\LPKF
Laser&Electronics\LPKF CircuitPro PM 2.3.
When using Windows 8, the file “ApertureListsLibrary.cbf” is
stored in folder C:\Users\User name\AppData\Local\LPKF
Laser&Electronics\LPKF CircuitPro PM 2.3.
Fig. 140: Aperture
list library
6
4
/1/ File name /4/ Copy
/2/ Aperture lists /5/ Remove a single
/3/ Detail section: contains the individual apertures aperture
of the selected aperture list. /6/ Remove aperture list
© 2015 LPKF AG V1.0 – 10.2015 127
5 How to work with CircuitPro PM CircuitPro PM 2.3
The following operations are available in the “Aperture list library” dialog:
• Copying aperture lists from the current project into the aperture list library
(thus making them available in other projects).
• Copying aperture lists available in the aperture list library into the current
project.
• Removing apertures from the library.
By default, the aperture library is stored as a *.cbf file.
You can also load custom *.cbf files in the dialog to edit the contained aperture
libraries.
Unless you open a new file in the “Aperture list” dialog,
CircuitPro PM automatically loads the aperture library that was
Note used last when opening the dialog.
Copying an aperture list from the current project to the aperture list library
1. Select the aperture list to be copied in /2/.
2. Click on [Copy].
➨ The following dialog is displayed:
Fig. 141: Copy
aperture list to
library
3. Enter a name for the aperture list to be created.
4. Click on [OK].
The aperture list is copied to the aperture list library.
128 V1.0 – 10.2015 © 2015 LPKF AG
CircuitPro PM 2.3 How to work with CircuitPro PM 5
Copying an aperture list from the aperture list library to the current project
1. Select the aperture list to be copied in /2/.
2. Click on [Copy].
➨ The following dialog is displayed:
Fig. 142: Copy
aperture list to
document
3. Enter a name for the aperture list to be created.
4. Click on [OK].
The aperture list is copied to the current project.
Removing an aperture list from the library
Please note that only aperture lists that are not used in the
current *.cbf document can be removed from the aperture list
Note library.
1. Click on the aperture list in /2/ that you want to remove.
2. Click on [Remove aperture list].
The aperture list is removed from the library.
Removing an aperture from the aperture list
Please note that only apertures that are in a library's aperture
list can be removed.
Note
1. Click on the aperture in /3/ that you want to remove.
2. Click on [Remove].
The aperture is removed from the aperture list.
Pos : 6.3.16 /ED _T ec hnisc he_D okumentati on/2_Bedienungs anl eitung/Software/Circ uitPr o 2.1/Kapitel 5_So ar beiten Sie mi t CircuitPro PM /3_Menü Bearbeiten/13_Designr egel prüfung @ 6\mod_1383739772474_2058.doc x @ 127340 @ 3 @ 1
© 2015 LPKF AG V1.0 – 10.2015 129
5 How to work with CircuitPro PM CircuitPro PM 2.3
5.2.14 Design Rule Check
The design rule check helps you to check whether the design meets defined
and recommended standards for producing circuit boards.
Fig. 143: Design
rule check
You can check the following:
• Spacing between objects that are on different layers.
• Spacing between objects on the same layer.
This function enables you to check before isolation whether the object spacing
matches the size of the tool used, thus ensuring flawless isolation.
In order to check the object spacing, check the size of the tool
you want to use for isolation first. You can find this information
Note in the menu item “Technology dialog”.
For more information on the menu item “Technology dialog”
see the corresponding chapter.
130 V1.0 – 10.2015 © 2015 LPKF AG
CircuitPro PM 2.3 How to work with CircuitPro PM 5
Checking the spacing between two layers
1. Click on the first layer in the drop-down list “Source objects”.
2. Click on the second layer in the drop-down list “Additional source objects”.
Fig. 144:
Checking the
spacing between
2 layers
3. Select a result layer.
It is recommended to create a new result layer.
Note
4. Enter the minimum spacing to check in millimetres.
5. Click on [Run].
➨ The design rule check is started. A new result layer “DRC_Errors” is created
in the “Layers” pane:
Fig. 145: Result
layer
Fig. 146:
Violations count
➨ The number next to the layer name “DRC_Errors” shows how often the
design rules were violated
The design rule check is finished.
© 2015 LPKF AG V1.0 – 10.2015 131
5 How to work with CircuitPro PM CircuitPro PM 2.3
Checking the spacing within a layer
1. In the drop-down list “Source objects”, select the first layer whose object
spacing you want to check.
2. Select a result layer.
Fig. 147:
Checking the
spacing within a
layer
It is recommended to create a new result layer.
Note
3. Enter the minimum spacing to check in mm.
4. Click on [Run].
➨ The design rule check is started. A new result layer is created in the
“Layers” pane:
Fig. 148: Result
layer
Fig. 149:
Violations count
➨ The number next to the layer name “DRC_Errors” shows how often the
design rules were violated.
The design rule check is finished.
Pos : 6.3.17 /ED _T ec hnisc he_D okumentati on/2_Bedienungs anl eitung/Software/Circ uitPr o 2.1/Kapitel 5_So ar beiten Sie mi t CircuitPro PM /3_Menü Bearbeiten/14_Mess en @ 6\mod_1383739773137_2058.doc x @ 127352 @ 3 @ 1
w
132 V1.0 – 10.2015 © 2015 LPKF AG
CircuitPro PM 2.3 How to work with CircuitPro PM 5
5.2.15 Measure
Use this function to measure the distance between two points.
Measuring the distance between two points
1. Click on Edit > Measure.
2. In the graphical view (CAM view/3Dview/Machining view), click on the
starting point from which to measure.
3. Move the mouse to the second point in order to measure the distance.
➨ The mouse cursor draws a line.
4. Read the length of the line from the status bar of CircuitPro PM.
Fig. 150: Measure
The distance between the two points is measured.
Pos : 6.3.18 /ED _T ec hnisc he_D okumentati on/2_Bedienungs anl eitung/Software/Circ uitPr o 2.1/Kapitel 5_So ar beiten Sie mi t CircuitPro PM /3_Menü Bearbeiten/15_Abstand @ 6\mod_1383739773433_2058.doc x @ 127364 @ 3 @ 1
© 2015 LPKF AG V1.0 – 10.2015 133
5 How to work with CircuitPro PM CircuitPro PM 2.3
5.2.16 Distance
Use the “Distance” dialog to measure the distance between two objects that are
on the same layer.
Measuring the distance between two objects
1. Click on Edit > Distance…
➨ The following dialog is displayed:
Fig. 151: Distance
2. Select an object in the drop-down list “First object”.
3. Select the second object in the drop-down list “Second object”.
You can also click on the desired objects in the CAM view.
1. Click on the radio button of “First object” in the dialog.
2. Click on the desired object in the CAM view.
Tip
The name of the selected object is transferred to the “First
object” field.
3. Repeat steps one and two for the “Second object” field.
➨ The distance between the two objects is measured. Two distances are
displayed:
• Between center of objects: This value is the distance between the center
points of the objects.
• Minimum: This value is the shortest distance between the two objects.
If you do not know the name of an object, you can find it in the
“Properties” pane.
Select the object and click on the item “General” in the
Tip “Properties” pane. The name property of the selected object is
displayed.
The distance between the two objects was measured.
Pos : 6.3.19 /ED _T ec hnisc he_D okumentati on/2_Bedienungs anl eitung/Software/Circ uitPr o 2.1/Kapitel 5_So ar beiten Sie mi t CircuitPro PM /3_Menü Bearbeiten/16_Ankerpunkt s etz en @ 6\mod_1383739774073_2058.doc x @ 127376 @ 3 @ 1
134 V1.0 – 10.2015 © 2015 LPKF AG
CircuitPro PM 2.3 How to work with CircuitPro PM 5
5.2.17 Set anchor point
An anchor point is a reference point in the drawn object. In the CAM view, the
anchor point is marked by a magenta-colored asterisk (see following figure).
Fig. 152: Anchor
point in CAM
view
Using the anchor point function, you can determine the object reference points.
Click onto a reference point of the object and read the coordinates in the status
bar of CircuitPro PM (Anchor point X and Y).
Fig. 153: Anchor
point in object
/1/ Object reference point /2/ Anchor point
You can change the position of the anchor point by entering new X and Y
values and thus setting a new starting point for a drawn object.
© 2015 LPKF AG V1.0 – 10.2015 135
5 How to work with CircuitPro PM CircuitPro PM 2.3
Setting an anchor point
1. Click on Edit > Set anchor point...
➨ The following dialog is displayed:
Fig. 154: Set
anchor point
2. Enter the “X value” of the anchor point.
3. Enter the “Y value” of the anchor point.
4. Click on [Apply].
➨ The values of the anchor point are displayed in the status bar of CircuitPro
PM.
The anchor point is set.
Pos : 6.3.20 /ED _T ec hnisc he_D okumentati on/2_Bedienungs anl eitung/Software/Circ uitPr o 2.1/Kapitel 5_So ar beiten Sie mi t CircuitPro PM /3_Menü Bearbeiten/17_Null punkt setz en @ 6\mod_1383739774573_2058.doc x @ 127388 @ 3 @ 1
136 V1.0 – 10.2015 © 2015 LPKF AG
CircuitPro PM 2.3 How to work with CircuitPro PM 5
5.2.18 Set Zero Point
The zero point is a reference point used for measured and computed values.
You can shift the zero point in the CAM view. This moves the zero point to the
current anchor point. Thus, you can start new measurements /computations
from this new zero point.
Fig. 155: Set zero
point on current
anchor point
2 3
/1/ Cursor position=zero point /3/ X and Y value of the anchor
/2/ X and Y value of the cursor point
position /4/ Position of the anchor point
Setting the zero point
1. Click on Edit > Set zero point...
The zero point is moved to the current anchor point.
Pos : 6.3.21 /ED _T ec hnisc he_D okumentati on/2_Bedienungs anl eitung/Software/Circ uitPr o 2.1/Kapitel 5_So ar beiten Sie mi t CircuitPro PM /3_Menü Bearbeiten/18_Anker auf Mittelpunkt versc hieben @ 6\mod_1383739774935_2058.doc x @ 127400 @ 3 @ 1
© 2015 LPKF AG V1.0 – 10.2015 137
5 How to work with CircuitPro PM CircuitPro PM 2.3
5.2.19 Move anchor to center point
Using the function "Move anchor to center point", you can set the current
anchor point to the central point of the object marked.
Setting the anchor to the central point
1. Mark the center point of the object to which you would like to move the
anchor point.
➨ The object is marked:
Fig. 156: Mark
object
/1/ Current anchor point
2. Click on Edit > Move anchor to center point…
➨ The anchor point is moved to the center point of the object:
Fig. 157: Mark
object
/1/ Moved anchor point
The anchor point was moved to the center point.
138 V1.0 – 10.2015 © 2015 LPKF AG
CircuitPro PM 2.3 How to work with CircuitPro PM 5
Pos : 6.3.22 /ED _T ec hnisc he_D okumentati on/2_Bedienungs anl eitung/Software/Circ uitPr o 2.1/Kapitel 5_So ar beiten Sie mi t CircuitPro PM /3_Menü Bearbeiten/19_Layer auf Null punkt sc hieben @ 6\mod_1383739775321_2058.doc x @ 127412 @ 3 @ 1
5.2.20 Move layer to zero
Use “Move layer to zero” to move flash objects of a layer to the zero point of the
layer:
Fig. 158: Move
layer to zero
1
2
/1/ Cursor position=zero point /2/ Object to be moved
Moving a flash object to the layer's zero point
1. Select the flash object /2/ that you want to move to the layer's zero point /1/.
➨ The object is highlighted in grey.
2. Click on Edit > Move layer to zero.
© 2015 LPKF AG V1.0 – 10.2015 139
5 How to work with CircuitPro PM CircuitPro PM 2.3
➨ The flash object is moved to the layer's zero point:
Fig. 159: Flash
object moved to
the layer's zero
point
The flash object was successfully moved to the layer's zero point.
Pos : 6.3.23 /ED _T ec hnisc he_D okumentati on/2_Bedienungs anl eitung/Software/Circ uitPr o 2.1/Kapitel 5_So ar beiten Sie mi t CircuitPro PM /3_Menü Bearbeiten/20_Layer z uei nander ausrichten @ 6 \mod_1383739775658_2058.doc x @ 127424 @ 3 @ 1
140 V1.0 – 10.2015 © 2015 LPKF AG
CircuitPro PM 2.3 How to work with CircuitPro PM 5
5.2.21 Match up layers
Use the function ”Match up layers” to align flashed objects that are on different
layers.
Use “Draw to flash” in the “Edit” menu to convert objects into
flash objects. For a detailed procedure see the corresponding
Note chapter.
The selected object is moved to the center of the object that is on the reference
layer. The center points of the two objects are aligned.
Please note that the whole layer is moved together with the
object to be aligned. Thus, all object of the layer are assigned
Note new coordinates.
The following figure shows two flash objects. They are on the layers “TopLayer”
and “BottomLayer” and are to be aligned:
Fig. 160: Flash
objects
/1/ Flash object on TopLayer /2/ Flash object on BottomLayer
The center point of the flash object on TopLayer (see /1/) has the coordinates
X=7 and Y=7.
The center point of the flash object on BottomLayer (see /2/) has the
coordinates X=15 and Y=2.
© 2015 LPKF AG V1.0 – 10.2015 141
5 How to work with CircuitPro PM CircuitPro PM 2.3
Matching up layers
1. Click on Edit > Match up layers…
➨ The following dialog is displayed:
Fig. 161: Match
up layers
1
2
/1/ Radio button for the layer to be /2/ Radio button for the reference layer
aligned
2. Activate the radio button /1/ for selecting the layer to be aligned.
3. In the CAM view, click on the object whose center point is to be aligned to
the reference layer.
Fig. 162:
Selecting the
layer to be
aligned
1
/1/ Coordinates of the selected object and name of the layer
➨ The object is highlighted in grey. The coordinates of the object and the
name of its layer are displayed in the dialog.
4. Activate the radio button /2/ (see figure above) for the reference layer.
5. Click on the object whose center point is to be used as the reference for the
object to be aligned.
142 V1.0 – 10.2015 © 2015 LPKF AG
CircuitPro PM 2.3 How to work with CircuitPro PM 5
Fig. 163:
Selecting the
reference layer
/1/ Coordinates of the selected object and name of the layer
➨ The object is highlighted in grey. The coordinates of the object and the
name of its layer are displayed in the dialog.
6. Click on [Apply].
➨ The layer to be aligned is aligned to the reference layer:
Fig. 164: Layer
aligned
© 2015 LPKF AG V1.0 – 10.2015 143
5 How to work with CircuitPro PM CircuitPro PM 2.3
The center points of both objects have the coordinates X=15 and Y=2. You can
find these values in the status bar of CircuitPro PM and also in the “Properties”
pane of each object:
Fig. 165:
Properties
The layers have been aligned successfully.
Pos : 6.3.24 /ED _T ec hnisc he_D okumentati on/2_Bedienungs anl eitung/Software/Circ uitPr o 2.1/Kapitel 5_So ar beiten Sie mi t CircuitPro PM /3_Menü Bearbeiten/21_Objekte zuei nander ausrichten @ 6 \mod_1383739776618_2058.doc x @ 127436 @ 3 @ 1
144 V1.0 – 10.2015 © 2015 LPKF AG
CircuitPro PM 2.3 How to work with CircuitPro PM 5
5.2.22 Match up objects
Use the function ”Match up objects” to align any geometrical object (circle,
rectangle, circle path, polygon etc.). The objects to be aligned do not have to be
on the same layer.
This function places the object to be aligned on the center of the reference
object.
The following figure shows a circle and a rectangle. They are on the layers
“SolderMaskTop” and “BottomLayer” and are to be aligned:
Fig. 166: Drawn
objects
/1/ Circle object on layer /2/ Rectangle object on BottomLayer
“SolderMaskTop”
Aligning objects
1. Click on Edit > Match up objects…
➨ The following dialog is displayed:
Fig. 167: Match
up objects
1
2
/1/ Radio button for the object to be /2/ Radio button for the reference object
aligned
2. Activate the radio button /1/ for selecting the object to be aligned.
3. In the CAM view, click on the object that is to be aligned:
© 2015 LPKF AG V1.0 – 10.2015 145
5 How to work with CircuitPro PM CircuitPro PM 2.3
Fig. 168:
Selecting object
to align
1
1
/1/ Coordinates and name of the selected object
➨ The object is highlighted in grey. The coordinates and the name of the
object are displayed in the dialog.
4. Activate the radio button /2/.
5. Click on the object that is to serve as the reference object. The object to be
moved will be centered on this object:
146 V1.0 – 10.2015 © 2015 LPKF AG
CircuitPro PM 2.3 How to work with CircuitPro PM 5
Fig. 169:
Selecting
reference object
1 1
/1/ Coordinates and name of the selected object
➨ The reference object is highlighted in grey. The coordinates and the name
of the object are displayed in the dialog.
6. Click on [Apply].
➨ The object to be aligned is moved onto the center of the reference object.
Fig. 170: Object
aligned
The operation “Match up objects” is finished successfully.
Pos : 6.3.25 /ED _T ec hnisc he_D okumentati on/2_Bedienungs anl eitung/Software/Circ uitPr o 2.1/Kapitel 5_So ar beiten Sie mi t CircuitPro PM /3_Menü Bearbeiten/22_Entfernen @ 5\mod_1383207834469_2058.doc x @ 125490 @ 3 @ 1
© 2015 LPKF AG V1.0 – 10.2015 147
5 How to work with CircuitPro PM CircuitPro PM 2.3
5.2.23 Delete
Use this function to delete the currently selected objects.
Deleting selected objects in the CAM view
Please ensure that the selection mode (arrow icon /1/) is
activated (see following figure).
Note
1. In the CAM view, click on the object to be deleted:
Fig. 171:
Selecting an
object for
deletion
/1/ Selection mode icon /2/ Selected object
➨ The object is highlighted in grey.
2. Click on Edit > Delete.
The selected object is deleted.
Pos : 6.4.1 /ED_T ec hnische_Dokumentation/2_Bedi enungs anleitung/Software/CircuitPro 2.1/Kapitel 5_So arbeiten Sie mit Circ uitPr o PM/4_M enü Einfüg en/01_M enü_Einfügen @ 6\mod_1383659827891_2058.doc x @ 126412 @ 2 @ 1
148 V1.0 – 10.2015 © 2015 LPKF AG
CircuitPro PM 2.3 How to work with CircuitPro PM 5
5.3 Menu Insert
The “Insert” menu contains several objects that can be created in the CAM
view.
Click on the “Insert” menu item to open the submenu:
Fig. 172: Menu
“Insert”
The following table contains short descriptions of the functions of the individual
menu items:
Table 32: “Insert” Menu item Description
menu functions
Open path… Creates an open path in the CAM view.
Closed path… Creates a closed path in the CAM view.
Polygon… Creates a polygon in the CAM view.
Rectangle… Creates a rectangle in the CAM view.
Circle… Creates a circle in the CAM view.
Circle path… Creates a circle path in the CAM view.
Flash… Creates a flash object in the CAM view.
© 2015 LPKF AG V1.0 – 10.2015 149
5 How to work with CircuitPro PM CircuitPro PM 2.3
Table 32: “Insert” Menu item Description
menu functions
Text… Creates a text object in the CAM view.
Polygon with cutouts… Creates a polygon with cutouts in the CAM
view.
Copper pouring… Creates an insulated copper area around
conductive tracks.
Rubout area Creates an area where all unnecessary copper
is removed.
Fiducial Creates fiducials in the CAM view.
Topography Creates grid points for recognizing the board
topography.
Drill hole… Inserts drill holes in the CAM view.
Milling curve… Inserts a toolpath in the CAM view.
Pos : 6.4.2 /ED_T ec hnische_Dokumentation/2_Bedi enungs anleitung/Software/CircuitPro 2.1/Kapitel 5_So arbeiten Sie mit Circ uitPr o PM/4_M enü Einfüg en/02_Offener_Lini enz ug @ 6\mod_1383659994398_2058.doc x @ 126424 @ 3 @ 1
5.3.1 Open path
The menu item “Open Path” lets you create any open path consisting of line
segments and arcs. You can combine line segments and arcs thus forming the
open path:
Fig. 173: Open
path examples
There are different ways to create an open path:
• Entering the X and Y values of the segment in the dialog window.
• Moving the mouse pointer to the desired position in the CAM view thus
drawing the segment/arc. Please ensure that the selection mode (arrow icon) is
activated (see following figure):
150 V1.0 – 10.2015 © 2015 LPKF AG
CircuitPro PM 2.3 How to work with CircuitPro PM 5
Fig. 174:
Selection mode
(arrow icon)
activated
You have to be in the CAM view of CircuitPro to be able to
insert or modify geometrical forms (open paths, polygons, etc.)
Note of the design!
Creating an open path with segments
1. Click on Insert > Open path.
➨ The following dialog is displayed:
Fig. 175: Open
path
2. In the drop-down list, select the layer where you want to create the open
path.
3. Select either absolute or a relative start point by clicking on the
corresponding radio button.
The absolute start point is computed using the X and Y
coordinates starting from the zero point .
Note If you want to create more than one open path you can make all
paths start from the same starting point using the “Absolute”
start point option.
The relative start point is variable. Once you have created a
segment, the relative start point moves automatically to the end
of this segment to serve as start point for the next segment to be
created.
Please note that the magenta-colored asterisk in the view
always denotes the anchor point , not the zero point !
Note
4. Enter the X and Y value of the start point in millimeters.
© 2015 LPKF AG V1.0 – 10.2015 151
5 How to work with CircuitPro PM CircuitPro PM 2.3
5. Enter the X and Y values of the segment.
6. Select the desired “curve width”:
Fig. 176: Creating
a segment
Aperture:
• If your document contains an aperture list you can select an aperture for
creating the open path.
• If no aperture list is stored in your document, a line without defined width is
created.
Numeric:
• The “Numeric” option lets you define the line width in millimeters.
7. Click on [Set].
➨ The segment is created.
Function of the “Apply” and “Set” buttons:
Once you have created a segment you can finish your entries
Note using either [Apply] or [Set].
If you use [Set] you can still remove the segment by clicking on
[Remove last]. You can add as many segments as you like.
If you use [Apply] for creating the segment, it cannot be
removed afterwards. You also cannot add any more segments.
8. Repeat the above steps if you want to create another segment.
9. Click on [Apply] to create the open path.
Or
152 V1.0 – 10.2015 © 2015 LPKF AG
CircuitPro PM 2.3 How to work with CircuitPro PM 5
10. Press the right mouse button as an alternative.
➨ The context menu is displayed:
Fig. 177: Creating
a second
segment
10. Click on “End” to finish creating the open path.
➨ The open path is created.
11. Click on [Close] in the dialog.
➨ The dialog is closed.
The open path with segments is created.
Procedure without entering X and Y values:
You can also create segments in CircuitPro without entering
coordinates. You can just use the mouse pointer.
Tip
1. Press the left mouse button at the desired start point of the
segment in the CAM view.
2. Move the mouse pointer to the desired position in the CAM
view.
3. Press the left mouse button.
The segment is created.
• A left-click corresponds to clicking the [Set] button in the dialog.
• Pressing the right mouse button opens the context menu and
you can finish creating the path by clicking on “End”. This
corresponds to clicking on [Apply] in the dialog.
© 2015 LPKF AG V1.0 – 10.2015 153
5 How to work with CircuitPro PM CircuitPro PM 2.3
If you want to abort creating the path press the ESC key.
Tip
Creating an open path with arcs and segments
You can combine as many line segments and arcs as you like when creating an
open path. This example describes how to create an arc that combined with a
line segment forms an open path.
1. Perform the steps 1 to 7 of “Creating an open path with segments”.
➨ A line segment is created.
2. Activate the radio button “Make arc”
Or
2. Press the right mouse button and select “Arc” in the context menu.
Fig. 178:
Selecting “Arc” in
context menu
3. Select whether the direction of the arc should be “Clockwise” or “Counter-
clockwise”.
4. Enter the radius of the arc.
5. Enter the opening angle of the arc.
Creating arcs with the mouse pointer
1. Activate the “Arc” option in the dialog or in the context menu.
2. In the CAM view, click on the desired end point of the arc.
Tip
3. Drag the mouse to the left or to the right until the arc has the
desired size.
6. Click on [Apply].
154 V1.0 – 10.2015 © 2015 LPKF AG
CircuitPro PM 2.3 How to work with CircuitPro PM 5
➨ An arc is created:
Fig. 179: Creating
an arc
7. Click on [Close] in the dialog.
➨ The dialog is closed.
The open path with an arc and a segment is created.
Pos : 6.4.3 /ED_T ec hnische_Dokumentation/2_Bedi enungs anleitung/Software/CircuitPro 2.1/Kapitel 5_So arbeiten Sie mit Circ uitPr o PM/4_M enü Einfüg en/03_Gesc hloss ener _Li nienz ug @ 6\mod_1383659994944_2058.doc x @ 126436 @ 3 @ 1
ca
© 2015 LPKF AG V1.0 – 10.2015 155
5 How to work with CircuitPro PM CircuitPro PM 2.3
5.3.2 Closed path
The menu item “Closed Path” lets you create any closed path consisting of line
segments and arcs. You can combine as many line segments and arcs as you
like. Creating a closed path requires at least two segments or two arcs or one
segment plus one arc. These form the closed path in the end.
Fig. 180:
Examples closed
paths with
segments and
arcs
There are different ways to create a closed path:
• Entering the X and Y values of the segment in the dialog window.
• Moving the mouse pointer to the desired position in the CAM view thus
drawing the segment/arc. Please ensure that the selection mode (arrow
icon) is activated (see following figure):
Fig. 181:
Selection mode
(arrow icon)
activated
You have to be in the CAM view of CircuitPro PM to be able to
insert or modify geometrical forms (open paths, polygons, etc.)
Note of the design!
156 V1.0 – 10.2015 © 2015 LPKF AG
CircuitPro PM 2.3 How to work with CircuitPro PM 5
Creating a closed path with segments
1. Click on Insert > Closed path.
➨ The following dialog is displayed:
Fig. 182: Closed
path
2. In the drop-down list, select the layer where you want to create the closed
path.
3. Select either absolute or a relative start point by clicking on the
corresponding radio button.
The absolute start point is computed using the X and Y
coordinates starting from the zero point .
Note If you want to create more than one closed path you can make
all paths start from the same starting point using the “Absolute”
start point option.
The relative start point is variable. Once you have created a
segment, the relative start point moves automatically to the end
of this segment to serve as start point for the next segment to be
created.
Please note that the magenta-colored asterisk in the view
always denotes the anchor point, not the zero point .!
Note
4. Enter the X and Y value of the start point in millimeters.
5. Enter the X and Y values of the segment.
6. Select the desired “curve width”:
© 2015 LPKF AG V1.0 – 10.2015 157
5 How to work with CircuitPro PM CircuitPro PM 2.3
Fig. 183: Creating
a segment
Aperture:
• If your document contains an aperture list you can select an aperture for
creating the open path.
• If no aperture list is stored in your document, a line without defined width is
created.
Numeric:
• The “Numeric” option lets you define the line width in millimeters.
7. Click on [Set].
➨ The segment is created.
Function of the “Apply” and “Set” buttons:
Once you have created a segment you can finish your entries
Note using either [Apply] or [Set].
If you use [Set] you can still remove the segment by clicking on
[Remove last]. You can add as many segments as you like.
If you use [Apply] for creating the segment, it cannot be
removed afterwards. You also cannot add any more segments
8. Repeat the steps above to create at least one more segment for creating
the closed path:
158 V1.0 – 10.2015 © 2015 LPKF AG
CircuitPro PM 2.3 How to work with CircuitPro PM 5
Fig. 184: Creating
a second
segment
9. Click on [Apply] to combine the segments created to a closed path.
Or
10. Press the right mouse button as an alternative.
➨ The context menu is displayed:
Fig. 185: Opening
the context menu
10. Click on “Close” in the context menu.
© 2015 LPKF AG V1.0 – 10.2015 159
5 How to work with CircuitPro PM CircuitPro PM 2.3
➨ The path is closed:
Fig. 186: Opening
the context menu
11. Click on [Close] in the dialog.
➨ The dialog is closed.
The closed path with segments is created.
Procedure without entering X and Y values:
You can also create segments in CircuitPro PM without
entering coordinates. You can just use the mouse pointer.
Tip
1. Press the left mouse button at the start point of the segment.
2. Move the mouse pointer to the desired position in the CAM
view.
3. Press the left mouse button.
The segment is created.
• A left-click corresponds to clicking the [Set] button in the dialog.
• Pressing the right mouse button opens the context menu and
you can finish creating the path by clicking on “End”. This
corresponds to clicking on [Apply] in the dialog.
If you want to abort creating the path press the ESC key.
Tip
160 V1.0 – 10.2015 © 2015 LPKF AG
CircuitPro PM 2.3 How to work with CircuitPro PM 5
Creating a closed path with arcs and line segments
You can combine as many line segments and arcs as you like when creating a
closed path. This example describes how to create an arc that combined with a
line segment forms a closed path.
1. Perform the steps 1 to 7 of “Creating a closed path with segments”.
➨ A line segment is created.
2. Activate the radio button “Make arc” in the dialog.
Or
2. Press the right mouse button and select “Arc” in the context menu.
Fig. 187:
Selecting “Arc” in
context menu
3. Select whether the direction of the arc should be “Clockwise” or “Counter-
clockwise”.
4. Enter the radius of the arc.
5. Enter the opening angle of the arc.
Creating arcs with the mouse pointer
1. Activate the “Arc” option in the dialog or in the context menu.
2. In the CAM view, click on the desired end point of the arc.
Tip 3. Drag the mouse to the left or to the right until the arc has the
desired size.
6. Click on [Set].
© 2015 LPKF AG V1.0 – 10.2015 161
5 How to work with CircuitPro PM CircuitPro PM 2.3
➨ An arc is created:
Fig. 188: Creating
an arc
7. Click on “Apply” in the dialog or “Close” in the context menu.
➨ The path is closed:
Fig. 189: Closing
an open path
8. Click on [Close] in the dialog.
162 V1.0 – 10.2015 © 2015 LPKF AG
CircuitPro PM 2.3 How to work with CircuitPro PM 5
➨ The dialog is closed.
The closed path with an arc and a segment is created.
Pos : 6.4.4 /ED_T ec hnische_Dokumentation/2_Bedi enungs anleitung/Software/CircuitPro 2.1/Kapitel 5_So arbeiten Sie mit Circ uitPr o PM/4_M enü Einfüg en/04_Pol ygon @ 6\mod_1383659995459_2058.doc x @ 126448 @ 3 @ 1
5.3.3 Polygon
The menu item “Polygon” lets you create any polygon area using line segments
and arcs. Creating a polygon requires at least two segments or two arcs or one
segment plus one arc. These are connected in a final step forming the polygon
surface area.
Fig. 190: Polygon
There are different ways to create a polygon:
• Entering the X and Y values of the segments in the dialog.
• Moving the mouse pointer to the desired position in the CAM view thus
drawing a segment/arc. Please ensure that the selection mode (arrow icon)
is activated (see following figure):
Fig. 191:
Selection mode
(arrow icon)
activated
You have to be in the CAM view of CircuitPro PM to be able to
insert or modify geometrical forms (open paths, polygons, etc.)
Note of the design!
© 2015 LPKF AG V1.0 – 10.2015 163
5 How to work with CircuitPro PM CircuitPro PM 2.3
Creating a polygon with line segments
1. Click on Insert > Polygon.
➨ The following dialog is displayed:
Fig. 192: Polygon
2. In the drop-down list, select the layer where you want to create the polygon.
3. Select either absolute or a relative start point by clicking on the
corresponding radio button.
The absolute start point is computed using the X and Y
coordinates starting from the zero point.
If you want to create more than one polygon you can make all
Note
polygons start from the same starting point using the “Absolute”
start point option.
The relative start point is variable. Once you have created a
segment, the relative start point moves automatically to the end
of this segment to serve as start point for the next segment to be
created.
Please note that the magenta-colored asterisk in the view
always denotes the anchor point, not the zero point!
Note
4. Enter the X and Y value of the start point in millimeters.
164 V1.0 – 10.2015 © 2015 LPKF AG
CircuitPro PM 2.3 How to work with CircuitPro PM 5
Fig. 193: Creating
a segment
5. Enter the X and Y values of the segment.
6. Click on [Set].
➨ The segment is created.
Function of the “Apply” and “Set” buttons:
Once you have created a segment you can finish your entries
Note using either [Apply] or [Set].
If you use [Set] you can still remove the segment by clicking on
[Remove last]. You can add as many segments as you like.
If you use [Apply] for creating the segment, it can not be
removed afterwards. You also cannot add any more segments.
7. Repeat the steps above to create at least one more segment for creating
the polygon area:
© 2015 LPKF AG V1.0 – 10.2015 165
5 How to work with CircuitPro PM CircuitPro PM 2.3
Fig. 194: Creating
a second
segment
8. Click on [Apply] to combine the segments created to a polygon area.
Or
9. Press the right mouse button as an alternative.
➨ The context menu is displayed:
Fig. 195: Close
polygon
9. Click on “Close” in the context menu.
166 V1.0 – 10.2015 © 2015 LPKF AG
CircuitPro PM 2.3 How to work with CircuitPro PM 5
➨ The polygon is created:
Fig. 196: Polygon
area
10. Click on [Close] in the dialog.
➨ The dialog is closed.
The polygon is created.
Procedure without entering X and Y values:
You can also create segments in CircuitPro PM without entering
coordinates. You can just use the mouse pointer.
Tip
1. Press the left mouse button at the start point of the segment.
2. Move the mouse pointer to the desired position in the CAM
view.
3. Press the left mouse button.
The segment is created.
• A left-click corresponds to clicking the [Set] button in the dialog.
• Pressing the right mouse button opens the context menu and
you can finish creating the polygon by clicking on “Close”. This
corresponds to clicking on [Apply] in the dialog.
If you want to abort creating the polygon press the ESC key.
Tip
© 2015 LPKF AG V1.0 – 10.2015 167
5 How to work with CircuitPro PM CircuitPro PM 2.3
Creating a polygon with arcs and line segments
You can combine as many line segments and arcs as you like when creating a
polygon. This example shows how to create a polygon area with two line
segments and two arcs.
1. Perform the steps 1 to 7 of “Creating a polygon with line segments”.
➨ A line segment is created.
Fig. 197: Creating
a segment
2. Activate the radio button “Make Arc” in the dialog.
Or
2. Press the right mouse button and select “Arc” in the context menu.
Fig. 198:
Selecting “Arc” in
context menu
3. Select whether the direction of the arc should be “Clockwise” or “Counter-
clockwise”.
4. Enter the radius of the arc.
5. Enter the opening angle of the arc.
168 V1.0 – 10.2015 © 2015 LPKF AG
CircuitPro PM 2.3 How to work with CircuitPro PM 5
Creating arcs with the mouse pointer
1. Activate the “Arc” option in the dialog or in the context menu.
2. In the CAM view, click on the desired end point of the arc.
Tip
3. Drag the mouse to the left or to the right until the arc has the
desired size.
6. Click on [Set].
➨ An arc is attached to the line segment:
Fig. 199: Creating
an arc
7. Create another line segment:
© 2015 LPKF AG V1.0 – 10.2015 169
5 How to work with CircuitPro PM CircuitPro PM 2.3
Fig. 200:
Attaching a
segment to an arc
8. Insert another arc:
Fig. 201:
Attaching an arc
to a segment
9. To finish the polygon, click on “Apply” in the dialog or “Close” in the context
menu.
170 V1.0 – 10.2015 © 2015 LPKF AG
CircuitPro PM 2.3 How to work with CircuitPro PM 5
Fig. 202:
Selecting “Close”
in context menu
➨ The polygon is created:
Fig. 203: Polygon
area
10. Click on [Close] in the dialog.
➨ The dialog is closed.
The polygon with two line segments and two arcs is created.
Pos : 6.4.5 /ED_T ec hnische_Dokumentation/2_Bedi enungs anleitung/Software/CircuitPro 2.1/Kapitel 5_So arbeiten Sie mit Circ uitPr o PM/4_M enü Einfüg en/05_Rec htec k @ 6\mod_1383659996114_2058.doc x @ 126460 @ 3 @ 1
© 2015 LPKF AG V1.0 – 10.2015 171
5 How to work with CircuitPro PM CircuitPro PM 2.3
5.3.4 Rectangle
The “Rectangle” function lets you create rectangles of any size.
Fig. 204:
Rectangle
There are different ways to create a rectangle:
• Entering the X and Y values of the rectangle in the dialog.
• Moving the mouse pointer to the desired position in the CAM view thus
drawing the rectangle. Please ensure that the selection mode (arrow icon)
is activated (see following figure):
Fig. 205:
Selection mode
(arrow icon)
activated
You have to be in the CAM view of CircuitPro PM to be able to
insert or modify geometrical forms (open paths, polygons, etc.)
Note of the design!
172 V1.0 – 10.2015 © 2015 LPKF AG
CircuitPro PM 2.3 How to work with CircuitPro PM 5
Creating a rectangle
1. Click on Insert > Rectangle.
➨ The following dialog is displayed:
Fig. 206: Create
Rectangle
2. In the drop-down list, select the layer where you want to create the
rectangle.
3. Select either an absolute or a relative start point and end point by clicking
on the corresponding radio button.
The absolute start point is computed using the X and Y
coordinates starting from the zero point.
If you want to create more than one rectangle you can make all
Note
rectangles start from the same starting point using the “Absolute”
start point option.
The relative start point is variable. Once you have created a
rectangle, the relative start point moves automatically to the end
of this rectangle to serve as start point for the next rectangle to
be created.
Please note that the magenta-colored asterisk in the view
always denotes the anchor point, not the zero point!
Note
4. Enter the X and Y value of the start point in millimeters.
5. Enter the X and Y value of the end point in millimeters.
6. Click on [Create].
You can also create the rectangle using the mouse by clicking
on the desired start point in the view and drawing the rectangle.
Please ensure that the selection mode (arrow icon) is activated.
Tip
7. Click on [Close].
The rectangle is created.
Pos : 6.4.6 /ED_T ec hnische_Dokumentation/2_Bedi enungs anleitung/Software/CircuitPro 2.1/Kapitel 5_So arbeiten Sie mit Circ uitPr o PM/4_M enü Einfüg en/06_Kreis @ 6\mod_1383659996457_2058.doc x @ 126472 @ 3 @ 1
© 2015 LPKF AG V1.0 – 10.2015 173
5 How to work with CircuitPro PM CircuitPro PM 2.3
5.3.5 Circle
The “Circle” function lets you create circles of any size.
Fig. 207: Circles
There are different ways to create a circle:
• Entering the circle center and the diameter in the dialog.
• Moving the mouse pointer to the desired position in the CAM view thus
drawing the circle. Please ensure that the selection mode (arrow icon) is
activated (see following figure):
Fig. 208:
Selection mode
(arrow icon)
activated
You have to be in the CAM view of CircuitPro PM to be able to
insert or modify geometrical forms (open paths, polygons, etc.)
Note of the design!
174 V1.0 – 10.2015 © 2015 LPKF AG
CircuitPro PM 2.3 How to work with CircuitPro PM 5
Creating a circle
1. Click on Insert > Circle.
➨ The following dialog is displayed:
Fig. 209: Create
Circle
2. In the drop-down list, select the layer where you want to create the circle.
3. You can choose between the options “Absolute” and “Relative”:
• Absolute: If “Absolute” is activated, the center point of the circle is
computed using the X and Y coordinates starting from the zero point.
If, for example, the X and Y values are left at 0 mm and only a radius is
entered, the center point of the circle is at the zero point.
If you enter an X and a Y value, the center point of the circle is computed
from the zero point with the coordinates entered.
Fig. 210:
“Absolute”
option
/1/ Zero point = anchor point /2/ New circle ( 10 mm)
The figure above shows how a circle with a diameter of 10 mm is created. The
center point of the circle (see /2/) is at the coordinates X=40 and Y=40 from the
zero point (see /1/).
• Relative to anchor point: If the option “Relative to anchor point” is
activated, the center point of the circle is computed using the X and Y
coordinates starting from the anchor point.
© 2015 LPKF AG V1.0 – 10.2015 175
5 How to work with CircuitPro PM CircuitPro PM 2.3
If, for example, the X and Y values are left at 0 mm and only a radius is
entered, the center point of the circle is set to the current anchor point.
If you enter an X and a Y value, the center point of the circle is computed
from the current anchor point with the coordinates entered.
Fig. 211:
“Relative” option
/1/ Anchor point /2/ New circle ( 50 mm)
4. Enter the X and Y value of the circle's center point in millimeters.
5. Enter the circle's diameter in millimeters.
You can also create the circle using the mouse by clicking on the
desired center point in the view and drawing the circle.
Tip
6. Click on [Apply].
7. Click on [Close].
The circle is created.
Pos : 6.4.7 /ED_T ec hnische_Dokumentation/2_Bedi enungs anleitung/Software/CircuitPro 2.1/Kapitel 5_So arbeiten Sie mit Circ uitPr o PM/4_M enü Einfüg en/07_Kreisli nie @ 6\mod_1383659996800_2058.doc x @ 126484 @ 3 @ 1
176 V1.0 – 10.2015 © 2015 LPKF AG
CircuitPro PM 2.3 How to work with CircuitPro PM 5
5.3.6 Circle path
The “Circle path” function lets you create circle paths of any size.
Fig. 212: Circle
paths
There are different ways to create a circle path:
• Entering the circle center and the diameter in the dialog.
• Moving the mouse pointer to the desired position in the CAM view thus
drawing the circle path. Please ensure that the selection mode (arrow icon)
is activated (see following figure):
Fig. 213:
Selection mode
(arrow icon)
activated
You have to be in the CAM view of CircuitPro PM to be able to
insert or modify geometrical forms (open paths, polygons, etc.)
Note of the design!
© 2015 LPKF AG V1.0 – 10.2015 177
5 How to work with CircuitPro PM CircuitPro PM 2.3
Creating a circle path
1. Click on Insert > Circle path.
➨ The following dialog is displayed:
Fig. 214: Create
circle path
2. In the drop-down list, select the layer where you want to create the circle
path.
3. You can choose between the options “Absolute” and “Relative”:
• Absolute: If “Absolute” is activated, the center point of the circle path is
computed using the X and Y coordinates starting from the zero point.
If, for example, the X and Y values are left at 0 mm and only a radius is
entered, the center point of the circle path is at the zero point.
If you enter an X and a Y value, the center point of the circle path is
computed from the zero point with the coordinates entered.
Fig. 215:
“Absolute”
option
1 2
/1/ Zero point = anchor point /2/ New circle path ( 10 mm)
The figure above shows how a circle path with a diameter of 10 mm is created.
The center point of the circle path (see /2/) is at the coordinates X=40 and Y=40
from the zero point (see /1/).
• Relative: If “Relative” is activated, the center point of the circle path is
computed using the X and Y coordinates starting from the anchor point.
178 V1.0 – 10.2015 © 2015 LPKF AG
CircuitPro PM 2.3 How to work with CircuitPro PM 5
If, for example, the X and Y values are left at 0 mm and only a radius is
entered, the center point of the circle path is set to the current anchor point.
If you enter an X and a Y value, the center point of the circle path is
computed from the current anchor point with the coordinates entered.
Fig. 216:
“Relative” option
/1/ Anchor point /2/ New circle path ( 50 mm)
4. Enter the X and Y value of the circle path's center point in millimeters.
5. Enter the circle path's diameter in millimeters.
You can also create the circle path using the mouse by clicking
on the desired center point in the view and drawing the circle
path.
Tip
6. Click on [Apply].
7. Click on [Close].
The circle path is created.
Pos : 6.4.8 /ED_T ec hnische_Dokumentation/2_Bedi enungs anleitung/Software/CircuitPro 2.1/Kapitel 5_So arbeiten Sie mit Circ uitPr o PM/4_M enü Einfüg en/08_Blitz @ 6\mod_1383659997518_2058.doc x @ 126496 @ 3 @ 1
© 2015 LPKF AG V1.0 – 10.2015 179
5 How to work with CircuitPro PM CircuitPro PM 2.3
5.3.7 Flash
The “Flash” function lets you create flash objects on any layer.
An aperture list library must be available for creating a flash
object. For more information on the aperture list library see the
Note corresponding chapter.
Creating a flash object
1. Click on Insert > Flash.
➨ The following dialog is displayed:
Fig. 217: Create
flash
2. In the drop-down list, select the layer where you want to create the flash
object.
3. Select an aperture.
4. Enter the X and Y value of the flash center point in millimeters.
Fig. 218: Entering
the flash
coordinates
5. Click on [Apply].
180 V1.0 – 10.2015 © 2015 LPKF AG
CircuitPro PM 2.3 How to work with CircuitPro PM 5
➨ The newly created flash object is displayed in the CAM view:
Fig. 219: New
flash object
The flashed object is at 10 mm in X direction and 5 mm in Y direction from the
zero point.
The above figure shows the flash object at a much larger scale
for better illustration. The anchor point (magenta-coloured
Note asterisk) was set to the zero point in order to illustrate the
coordinates of the flash object.
The flash object is created.
Pos : 6.4.9 /ED_T ec hnische_Dokumentation/2_Bedi enungs anleitung/Software/CircuitPro 2.1/Kapitel 5_So arbeiten Sie mit Circ uitPr o PM/4_M enü Einfüg en/09_Text @ 6\mod_1383659997846_2058.doc x @ 126508 @ 3 @ 1
© 2015 LPKF AG V1.0 – 10.2015 181
5 How to work with CircuitPro PM CircuitPro PM 2.3
5.3.8 Text
The “Text” function lets you create any text object on the layers.
Defining a text
1. Click on Insert > Text.
➨ The following dialog is displayed:
Fig. 220: Define
text
1
/1/ Text attributes /2/ Input field
2. Enter your text into the input field /2/. You can enter a maximum of
1000 characters.
3. Format your text if necessary using the available text attributes under /1/:
• Bold
• Italic
• Underline
• Strike through
Please note that you can only format the whole text and not
individual characters or words (in case of multiple words).
Note
The entered text appears in the drop-down list \Text object\. If
you would like to enter another new text, please select <create
Note new> here.
4. In the drop-down list "Destination" select the layer onto which the text is to
be placed.
5. Select the text font.
182 V1.0 – 10.2015 © 2015 LPKF AG
CircuitPro PM 2.3 How to work with CircuitPro PM 5
6. Select the mode:
• "Filled Area": The text's characters are complete.
LPKF CircuitPro
• "Outline": only the outline of the text's characters is created.
7. Select the character spacing.
8. Select the line spacing.
The input field only shows the entered text and the attributes
(bold, italic, etc.) All other settings only become visible in the
Note CAM view when you click [Apply].
9. Enter the X and Y coordinates of the text field.
10. Determine the alignment of the text field.
11. Enter a value for rotating the text if necessary.
12. Click on [Apply].
➨ The view changes as follows:
Fig. 221: Text
rotated by 90°
13. If you want to mirror the text object along the X or Y axis, select the
corresponding value in the drop-down list next to /Rotation/ and click on
[Apply].
© 2015 LPKF AG V1.0 – 10.2015 183
5 How to work with CircuitPro PM CircuitPro PM 2.3
➨ The view changes as follows:
Fig. 222: Text
mirrored on the Y
axis
The text is defined on the corresponding layer.
Pos : 6.4.10 /ED _T ec hnisc he_D okumentati on/2_Bedienungs anl eitung/Software/Circ uitPr o 2.1/Kapitel 5_So ar beiten Sie mi t CircuitPro PM /4_Menü Einfügen/10_Pol yg on_mit_Aus brüc hen @ 6\mod_1383659998766_2058.doc x @ 126520 @ 3 @ 1
184 V1.0 – 10.2015 © 2015 LPKF AG
CircuitPro PM 2.3 How to work with CircuitPro PM 5
5.3.9 Polygon with cutouts
Use the function ”Polygon with cutouts” to create cutouts of any form in a drawn
polygon.
Fig. 223:
Polygons with
cutouts
To create a polygon as shown in the figure above, you need a simple polygon
plus the geometric objects (rectangle, paths, circles etc.) that you want to cut
from the polygon.
For the steps how to create a polygon see the corresponding
chapter.
Tip
© 2015 LPKF AG V1.0 – 10.2015 185
5 How to work with CircuitPro PM CircuitPro PM 2.3
Creating a polygon with cutouts
The following steps show how to create a polygon with two circular cutouts. A
polygon and two circles are needed for this:
Fig. 224: Polygon
and two circles
1. Click on Insert > Polygon with cutouts.
➨ The following dialog is displayed:
Fig. 225: Create
polygon with
cutouts
➨ The radio button {Outer} is active.
2. Select the polygon that shall remain.
186 V1.0 – 10.2015 © 2015 LPKF AG
CircuitPro PM 2.3 How to work with CircuitPro PM 5
➨ The name of the polygon is displayed in \Outer\:
Fig. 226: Select
polygon
3. Click on {Inner}.
4. Select the two circles.
➨ The names of the circles are displayed in \Inner\:
Fig. 227: Select
circles
5. Click on [Apply].
© 2015 LPKF AG V1.0 – 10.2015 187
5 How to work with CircuitPro PM CircuitPro PM 2.3
➨ The view changes as follows:
Fig. 228: Polygon
with two circular
cutouts
6. Click on [Close] in the dialog.
➨ The dialog is closed.
The polygon with cutouts has been created.
If you do not want the objects that are used for the cutout
process (in this case, the circles) to be deleted, please select the
option "Keep cut objects."
Tip
Pos : 6.4.11 /ED _T ec hnisc he_D okumentati on/2_Bedienungs anl eitung/Software/Circ uitPr o 2.1/Kapitel 5_So ar beiten Sie mi t CircuitPro PM /4_Menü Einfügen/11_Lei ter bahn_fr eistellen @ 6\mod_1383659999312_2058.doc x @ 126532 @ 3 @ 1
188 V1.0 – 10.2015 © 2015 LPKF AG
CircuitPro PM 2.3 How to work with CircuitPro PM 5
5.3.10 Copper pouring
Use the “Copper pouring” function to create isolated copper areas around
conductive tracks.
Fig. 229: Copper
pouring example
For creating a copper pouring around a conductive track as depicted in the
figure above, you need
• a geometric shape (rectangle, circle, polygon) that represents the copper
area and
• a path (closed or open) that represents the conductive track.
For information on creating geometric shapes and paths see the
corresponding chapters..
Tip
© 2015 LPKF AG V1.0 – 10.2015 189
5 How to work with CircuitPro PM CircuitPro PM 2.3
Creating a copper pouring
In the following steps, a rectangular copper area is created around a conductive
track. A rectangle and an open path are needed for this:
Fig. 230: Rectangle
and open path
1. Click on Insert > Copper pouring.
➨ The following dialog is displayed:
Fig. 231: Create
copper pouring
➨ The radio button {Outer} is active.
2. Select the copper area (the rectangle in this case).
190 V1.0 – 10.2015 © 2015 LPKF AG
CircuitPro PM 2.3 How to work with CircuitPro PM 5
➨ The name of the rectangle is displayed in \Outer\:
Fig. 232: Copper
area (select
rectangle)
3. Click on {Inner}.
4. Select the open path:
➨ The name of the path is displayed in \Inner\:
Fig. 233: Selecting
the open path
© 2015 LPKF AG V1.0 – 10.2015 191
5 How to work with CircuitPro PM CircuitPro PM 2.3
5. Enter the offset value for the copper area. This value represents the width
of the isolation.
Fig. 234: Entering
offset
6. Click on [Apply].
➨ The area next to the conductive track is removed according to the offset
value:
Fig. 235: Isolated
open path
7. Click on [Close].
➨ The dialog is closed.
The copper pouring is created.
Pos : 6.4.12 /ED _T ec hnisc he_D okumentati on/2_Bedienungs anl eitung/Software/Circ uitPr o 2.1/Kapitel 5_So ar beiten Sie mi t CircuitPro PM /4_Menü Einfügen/12_Fl äc he_fr eistell en @ 6\mod_1383659999686_2058.doc x @ 126544 @ 3 @ 1
192 V1.0 – 10.2015 © 2015 LPKF AG
CircuitPro PM 2.3 How to work with CircuitPro PM 5
5.3.11 Rubout area
Use the “Rubout” function to define areas of any shape for removal of
unnecessary copper on the rubout layers, i.e., creating rubout areas.
You can also create new rubout layers.
Fig. 236: Rubout
example
1 3
/1/ Layer BoardOutline (display mode “Thin /3/ Rubout area with toolpaths
Line”) visible
/2/ Open path on BottomLayer
In order to create an area as depicted in the figure above, you need
• a defined BoardOutline (e.g. by creating a rectangle on the BoardOutline
layer)
• at least one isolation object on the corresponding Top-/BottomLayer.
In CircuitPro PM, all rubout areas on the rubout layers are
rectangular.
Note
© 2015 LPKF AG V1.0 – 10.2015 193
5 How to work with CircuitPro PM CircuitPro PM 2.3
Creating a rubout area
1. Click on Insert > Rubout area > RuboutBottom.
The number of rubout layers depends on the type of circuit
board (single-sided/multi-layer) that you want to produce.
Note In case of a single-sided circuit board, CircuitPro PM creates
only the RuboutBottom layer automatically.
In case of a double-sided circuit board, two rubout layers are
created: RuboutBottom und RuboutTop.
You can create the rubout area on any rubout layer or all
rubout layers depending on your project.
Note You can also create a new rubout layer for the process.
To do this, click on Click on Insert > Rubout > Create new
layer.
➨ The following dialog showing the selected layer is displayed:
Fig. 237: Create
rubout area
You can change the layer for creating the rubout area at any
time.
Note Just click on the drop-down list and select the desired layer.
2. Create the rectangle for the rubout area.
For the steps how to create a rectangle see the corresponding
chapter.
Tip
194 V1.0 – 10.2015 © 2015 LPKF AG
CircuitPro PM 2.3 How to work with CircuitPro PM 5
Fig. 238: Create
rectangle
3. Click on [Apply].
➨ The rectangle for the rubout area is created.
4. Click on [Close] in the dialog.
➨ The dialog is closed.
For creating the toolpath, you have to go to the “Technology
dialog”.
Note For more information on the menu item “Technology dialog”
see corresponding chapter.
5. Click on Toolpath > Technology dialog.
© 2015 LPKF AG V1.0 – 10.2015 195
5 How to work with CircuitPro PM CircuitPro PM 2.3
➨ The following dialog is displayed:
Fig. 239:
Technology
dialog
6. Click on the arrow buttons in the “Insulate” section until the isolation method
“Partial rubout” or “Complete rubout” is displayed:
Fig. 240: Partial
rubout
Fig. 241:
Complete rubout
7. Select one of the two methods depending on your requirements.
196 V1.0 – 10.2015 © 2015 LPKF AG
CircuitPro PM 2.3 How to work with CircuitPro PM 5
For more information on the settings in the “Technology dialog”
see the corresponding chapter.
Note If you want to create only the toolpath for the rubout area,
deactivate the other processing steps (contour routing, convert
to toolpath) by removing the check marks next to the
respective functions.
Fig. 242:
Deactivated
functions in the
Technology
dialog
8. Click on [Start].
© 2015 LPKF AG V1.0 – 10.2015 197
5 How to work with CircuitPro PM CircuitPro PM 2.3
➨ The rubout area is created. The computation results are displayed.
Fig. 243: Rubout
area computation
results
The rubout area is created.
Creating a new rubout layer
1. Click on Insert > Rubout area > Create new layer.
➨ The following dialog is displayed:
Fig. 244: Create
new layer
The name of the layer is assigned automatically by
CircuitPro PM.
Note The first new layer is named “Rubout”. For the following layers,
the name has a counter that is incremented thus creating
“Rubout_1”, “Rubout_2” etc.
2. Perform the steps two to eight of “Creating a rubout area”.
A rubout area has been created on the new rubout layer.
Pos : 6.4.13 /ED _T ec hnisc he_D okumentati on/2_Bedienungs anl eitung/Software/Circ uitPr o 2.1/Kapitel 5_So ar beiten Sie mi t CircuitPro PM /4_Menü Einfügen/13_Pas ser mar ke @ 6\mod_1383660000794_2058.doc x @ 126556 @ 3 @ 1
198 V1.0 – 10.2015 © 2015 LPKF AG
CircuitPro PM 2.3 How to work with CircuitPro PM 5
5.3.12 Fiducial
Fiducials are optical marks on the surface of the circuit board that are used for
aligning the circuit board. The fiducials are drilled into the board and are
recognised by the cameras of the ProtoMat systems.
The sub-menu “Fiducial” lets you create fiducials and fiducial layers.
The following figure shows four fiducials placed near the corners of the circuit
board.
Fig. 245: Circuit
board with
fiducials
Creating fiducials corresponds to creating circles in CircuitPro.
For more information on the creating circles see the
Note corresponding chapter.
© 2015 LPKF AG V1.0 – 10.2015 199
5 How to work with CircuitPro PM CircuitPro PM 2.3
Creating fiducials
1. Click on Insert > Fiducial > Fiducial.
➨ The following dialog is displayed:
Fig. 246: Create
circle
The “Fiducial” layer is automatically created. If you have
created other fiducial layers, these are displayed in the drop-
Note down list.
2. Click on the position in the CAM view where you want to place the fiducial.
Or
2. Enter the coordinates for the center point of the circle in millimeters and
click on [Apply].
Fiducials have a predefined diameter of 1.5 mm that cannot be
changed.
Note
➨ The fiducials are created.
3. Click on [Close] in the dialog.
The fiducials have been created.
Creating a new fiducial layer
1. Click on Insert > Fiducial > Create new layer.
➨ The following dialog is displayed:
Fig. 247: Creating
a new fiducial
layer
The name of the layer is assigned automatically by CircuitPro.
The first new layer is named “Fiducial_1”. For the following
Note layers, the name counter is incremented thus creating
“Fiducial_2”, “Fiducial_3” etc.
The new fiducial layer has been created.
200 V1.0 – 10.2015 © 2015 LPKF AG
CircuitPro PM 2.3 How to work with CircuitPro PM 5
Pos : 6.4.14 /ED _T ec hnisc he_D okumentati on/2_Bedienungs anl eitung/Software/Circ uitPr o 2.1/Kapitel 5_So ar beiten Sie mi t CircuitPro PM /4_Menü Einfügen/14_T opografi e @ 6\mod_1383660001309_2058.doc x @ 126568 @ 3 @ 1
5.3.13 Topography
The menu item “Topography” lets you define points on a separate topography
layer that is used for determining the topography. Determining the topography is
required for setting a defined distance between the dispenser needle and the
surface of the material during the dispense process.
Fig. 248: Circuit
board with
topography
points
Defining topography points corresponds to creating circles in
CircuitPro PM.
Note For more information on creating circles see the corresponding
chapter.
© 2015 LPKF AG V1.0 – 10.2015 201
5 How to work with CircuitPro PM CircuitPro PM 2.3
Defining topography points.
1. Click on Insert > Topography > Topography.
➨ The following dialog is displayed:
Fig. 249: Defining
topography
points
CircuitPro PM automatically creates a topography layer where
you can define the points.
Note
2. Click on the position in the CAM view where you want to define the
topography point(s).
Or
2. Enter the coordinates for the center point of the circle in millimeters and
click on [Apply].
Topography points have a predefined diameter of 1.5 mm that
cannot be changed.
Note
➨ The topography point(s) is (are) defined.
3. Click on [Close] in the dialog.
The topography point(s) is (are) defined.
202 V1.0 – 10.2015 © 2015 LPKF AG
CircuitPro PM 2.3 How to work with CircuitPro PM 5
Creating a new topography layer
1. Click on Insert > Topography > Create new layer.
➨ The following dialog is displayed:
Fig. 250: Create
new layer
The name of the layer is assigned automatically by
CircuitPro PM.
Note The first new layer is named “Topography”. For the following
layers, the name has a counter that is incremented thus
creating “Topography_1”, “Topography_2” etc.
2. Click on [Apply] in the dialog.
The topography layer is created.
Pos : 6.4.15 /ED _T ec hnisc he_D okumentati on/2_Bedienungs anl eitung/Software/Circ uitPr o 2.1/Kapitel 5_So ar beiten Sie mi t CircuitPro PM /4_Menü Einfügen/15_Bohrung @ 6\mod_1383660001652_2058.doc x @ 126580 @ 3 @ 1
© 2015 LPKF AG V1.0 – 10.2015 203
5 How to work with CircuitPro PM CircuitPro PM 2.3
5.3.14 Drill hole
Use the function "Drill hole" to insert holes of different sizes into your layout.
Fig. 251: Example
for drilling holes
The drill hole sizes correspond to the diameters of the
available drilling tools.
Note
• Place the holes that will be used for through-hole contact on
the layer “Drill Plated”.
• Place all other holes on the layer “Drill Unplated”.
Tip
204 V1.0 – 10.2015 © 2015 LPKF AG
CircuitPro PM 2.3 How to work with CircuitPro PM 5
Creating a drill hole
1. Click on Insert > Drill hole…
➨ The following dialog is displayed:
Fig. 252: Create
drill hole
2. First select the phase in which the whole is to be drilled during processing.
3. In the drop-down menu \Layer\, select the layer in which the hole shall be
drilled:
Fig. 253: Select
layer
© 2015 LPKF AG V1.0 – 10.2015 205
5 How to work with CircuitPro PM CircuitPro PM 2.3
4. In the drop-down menu \Tool\, select the drilling tool which is to be used to
drill the hole:
Fig. 254: Select
tool
5. If you do not want to add marking drills, uncheck the option “Add marking
drill” and continue with step 7.
6. In the dropdown list select a tool and a phase, the marking drills should be
generated within.
Fig. 255: Add
marking drill
7. In the CAM view, click on where you would like to drill the hole.
Or
7. Enter the coordinates for the center point of the circle in mm and click on
[Apply].
The hole diameters correspond to the diameters of the drilling
tools.
Note
➨ The holes are positioned.
8. Click on [Close] in the dialog.
➨ The dialog is closed.
The drill hole has been created.
Pos : 6.4.16 /ED _T ec hnisc he_D okumentati on/2_Bedienungs anl eitung/Software/Circ uitPr o 2.1/Kapitel 5_So ar beiten Sie mi t CircuitPro PM /4_Menü Einfügen/16_Wer kzeugbahn @ 6\mod_1383660002292_2058.doc x @ 126592 @ 3 @ 1
206 V1.0 – 10.2015 © 2015 LPKF AG
CircuitPro PM 2.3 How to work with CircuitPro PM 5
5.3.15 Milling curve
Using the function “Milling curve” you can convert open/closed paths directly
into milling curves or manually insert milling curves directly into the layout.
The technology dialog, used to create toolpaths, does not
convert paths directly into milling curves. Either insulation or
Note contours are generated around the paths.
Creating a milling curve
1. Click on Insert > Milling curve…
➨ The following dialog is displayed:
Fig. 256: Create
milling curve
2. First select a phase in the field \Phase:\, in which the milling curve is to be
created during processing.
3. Select the layer in the field \Layer\, on which the milling curve is to be
created.
4. Select a tool in the field \Tool\, with which the milling curve is to be created.
5. Select either an absolute or a relative starting point by clicking on the
corresponding setting.
The absolute start point is computed using the X and Y
coordinates starting from the zero point .
Note If you want to create more than one open path you can make all
paths start from the same starting point using the “Absolute”
start point option.
The relative start point is variable. Once you have created a
segment, the relative start point moves automatically to the end
of this segment to serve as start point for the next segment to be
created.
For more information on creating paths, please refer to the
relevant chapters “Open path” and “Closed path”.
Note
6. Enter the X and Y value of the starting point in mm.
7. Activate the radio button “Arc” if you want to create an arc.
© 2015 LPKF AG V1.0 – 10.2015 207
5 How to work with CircuitPro PM CircuitPro PM 2.3
8. Enter the radius and the angle of the arc.
Or
8. Enter the X and Y coordinates of the segment.
9. Click on [Apply].
The milling curve has been created.
Procedure without entering X and Y values:
You can also create segments in CircuitPro PM without entering
coordinates. You can just use the mouse pointer.
Tip
1. Press the left mouse button at the desired start point of the
segment in the CAM view.
2. Move the mouse pointer to the desired position in the CAM
view.
3. Press the left mouse button.
The segment is created.
• A left-click corresponds to clicking the [Set] button in the dialog.
• Pressing the right mouse button opens the context menu and
you can finish creating the path by clicking on “End”. This
corresponds to clicking on [Apply] in the dialog.
Pos : 6.5.1 /ED_T ec hnische_Dokumentation/2_Bedi enungs anleitung/Software/CircuitPro 2.1/Kapitel 5_So arbeiten Sie mit Circ uitPr o PM/5_M enü Wer kz eug bahn/01_Menü_Wer kzeugbahn @ 6\mod_1383660044025_2058.doc x @ 126616 @ 2 @ 1
208 V1.0 – 10.2015 © 2015 LPKF AG
CircuitPro PM 2.3 How to work with CircuitPro PM 5
5.4 Menu Toolpath
The “Toolpath” menu contains the functions for setting parameters and creating
the paths for milling, routing, and dispensing solder paste.
Click on the “Toolpath” menu item to open the submenu:
Fig. 257: Menu
“Toolpath”
The following table contains short descriptions of the functions of the individual
menu items:
Table 33: Menu item Description
“Toolpath” menu
functions Dispense… Opens a dialog to create toolpaths for
dispensing solder paste.
2.5D milling… Creates toolpaths for 2.5D operations.
Technology Dialog… Opens a dialog to create toolpaths for drilling
and milling.
Edit breakout tabs… Opens a dialog to modify the breakout tabs in
the contour-routing toolpath.
Pos : 6.5.2 /ED_T ec hnische_Dokumentation/2_Bedi enungs anleitung/Software/CircuitPro 2.1/Kapitel 5_So arbeiten Sie mit Circ uitPr o PM/5_M enü Wer kz eug bahn/02_Lotpaste @ 6\mod_1383660045024_2058.doc x @ 126640 @ 3 @ 1
© 2015 LPKF AG V1.0 – 10.2015 209
5 How to work with CircuitPro PM CircuitPro PM 2.3
5.4.1 Dispense
The “Dispense” function lets you create solder paste paths on a selected layer.
Afterwards, You can place circuit components on the solder paste paths.
Subsequently, the circuit boards can be soldered in a reflow oven (e.g. using
the LPKF ProtoFlow).
Fig. 258:Dispense
paths created on
pads
The dispenser has to be mounted on the machine in order to
create solder paste dots on the circuit board!
Note
This dialog “Dispense” allows the following operations:
• Creating new solder paste paths on the pads
• Assigning new parameter sets to the dispense tools in the tool library
[Add…]
• Edit the parameters of the dispense tools [Edit…]
• Edit details for creating solder paste paths [Show details]
• Delete dispenser tools [Delete].
210 V1.0 – 10.2015 © 2015 LPKF AG
CircuitPro PM 2.3 How to work with CircuitPro PM 5
Creating a new solder paste path on the pads
1. Click on Toolpath > Dispense.
➨ The following dialog is displayed:
Fig. 259:
Dispense
/1/ List of the available dispense tools
The table contains following columns:
Table 34: Column Description
Dispense
Enabled Activates/deactivates the corresponding
dispense tool with a check mark.
Minimum size [µm] Shows the minimum pad size of the pad to be
filled in µm.
Dot distance [µm] Shows the dot distance between the individual
solder paste dots in µm.
Grid angle[°] Shows the rotation of the solder dot grid on the
pad.
Margin [µm] Shows the minimum distance of the solder
paste dots to the boundary of the pad in µm.
Tool Shows the corresponding dispense tool.
2. In the “Source” drop-down list, select the layer where you want to create the
solder paste path.
Create the solder paste dots on the designated solder paste
layers (SolderPasteTop or SolderPasteBottom).
Tip
3. In the list, select the dispense tools that you want to use.
© 2015 LPKF AG V1.0 – 10.2015 211
5 How to work with CircuitPro PM CircuitPro PM 2.3
Take care that you have activated a suitable dispense tool for
each pad size of your design.
Note Several tools can be used for creating the solder paste paths.
4. Click on [Run].
5. Click on [Close].
The solder paste path is created on the corresponding pads.
Adding new parameter sets for existing tools
1. Click on [Add…] in the dialog.
Fig. 260: Adding
solder paste path
parameters
➨ The following dialog is displayed:
Fig. 261: Pad size
parameters
2. Enter the minimum pad size of the pad in µm.
3. Select a dispense tool.
If the desired dispense tool is not in the list, you can create it in
the tool library.
Note For more information on adding tools to the tool library see the
corresponding chapter.
4. Enter the dot distance between the individual solder paste dots in µm.
5. Enter a grid angle if necessary.
6. Enter the margin width.
7. Click on [OK].
➨ The new pad size parameters are displayed in the list.
The new pad size parameters are added.
212 V1.0 – 10.2015 © 2015 LPKF AG
CircuitPro PM 2.3 How to work with CircuitPro PM 5
Editing existing pad size parameters
1. Select the row where you want to edit the parameters and click on [Edit…].
Fig. 262: Editing
pad size
parameters
➨ The dialog “Pad size parameters” with the details on pad size is displayed:
Fig. 263: Pad size
parameters
2. Modify the parameters as desired.
3. Click on [OK].
➨ The dialog “Pad size parameters” is closed.
The existing pad size parameters are modified.
© 2015 LPKF AG V1.0 – 10.2015 213
5 How to work with CircuitPro PM CircuitPro PM 2.3
Deleting existing pad size parameters
1. Select the row that you want to delete and click on [Delete].
Fig. 264: Deleting
pad size
parameters
The selected row of existing pad size parameters is deleted.
Showing details
1. Click on [Show details] to display the global settings for creating solder
paste dots:
Fig. 265: Show
details
214 V1.0 – 10.2015 © 2015 LPKF AG
CircuitPro PM 2.3 How to work with CircuitPro PM 5
➨ The view changes as follows:
Fig. 266: Details
The following global settings are possible:
Table 35: Global Function Description
settings
Tolerance [mm] Defines the tolerance used when checking the
distance of the solder dot to the pad boundary.
Filling strategy If a pad is filled with more than one solder dot,
the solder dots can be placed based on three
filling strategies:
Cartesian grid
Hexagonal grid
Concentric
Process direction Defines whether the pads are filled with solder
paste “From center outwards” or “From
boundary inwards”.
Filling “From center outwards” is only available
if you have selected the “Concentric” filling
strategy.
Apply smoothing This option is only active if you have selected
the “Concentric” filling strategy.
The solder paste dots are dispensed uniformly.
Replace existing toolpath Replaces the existing solder paste path by the
newly created solder paste path in the CAM
view.
If the option is deactivated, the new solder
paste path is created over the existing one.
2. Modify the parameters if necessary.
3. Click on [Run].
© 2015 LPKF AG V1.0 – 10.2015 215
5 How to work with CircuitPro PM CircuitPro PM 2.3
➨ The changes are stored.
Changes made in these fields are valid for all dispense tools.
Note
4. Click on [Close].
➨ The dialog is closed.
The details were shown.
Pos : 6.5.3 /ED_T ec hnische_Dokumentation/2_Bedi enungs anleitung/Software/CircuitPro 2.1/Kapitel 5_So arbeiten Sie mit Circ uitPr o PM/5_M enü Wer kz eug bahn/03_2,5D Wer kz eug bahn @ 6\mod_1383660044587_2058.doc x @ 126628 @ 3 @ 1
216 V1.0 – 10.2015 © 2015 LPKF AG
CircuitPro PM 2.3 How to work with CircuitPro PM 5
5.4.2 Create 2.5D milling
To create a 3D part you need to create 2.5D toolpaths with a defined Z value.
After creating your design in the CAM view Circuit Pro PM generates the
necessary 2.5D toolpaths to start the processing of your 3D part.
Creating 2.5D milling
1. Click on Toolpath > 2.5D milling…
➨ The following dialog is displayed:
Fig. 267: Create
2.5D milling
/1/ Source /3/ Options
/2/ Tool
© 2015 LPKF AG V1.0 – 10.2015 217
5 How to work with CircuitPro PM CircuitPro PM 2.3
The sections contain following information/options:
Table 36: Create Section Description
2.5D milling
Source Here the source object is displayed, the toolpaths are created
for.
Tool This list shows all available tools to generate 2.5D toolpaths.
Options
Generate on In case of a double-sided object you can specify if the toolpaths
both sides should only be created on the top or bottom side.
By default the toolpaths are generated on both sides of an
object.
Generate start Here you can specify if start drills should be created. The start
drills drills are used by the milling tools to start milling a line.
Replace existing Here you can specify if already existing toolpaths should be
toolpath replaced.
Generate Here you can specify if fiducials should be generated for the
fiducials toolpaths.
Source:
Indicates the layer where the fiducials should be generated.
Tool:
Indicates the tool that should generate he fiducials.
Phase:
Indicates the phase where the fiducial should be generated.
Tolerance:
Indicates the tolerance that is used to calculate or check the
position and the distances of the toolpaths.
2. Activate the tool’s checkboxes that you want to use for creating the 2.5D
toolpaths.
3. Enable/disable the options you need for creating the toolpaths.
Please note that at least one drilling tool must be enabled if
you want to create start drills.
Note
4. Click on [OK].
The 2.5D toolpaths are created.
Pos : 6.5.4 /ED_T ec hnische_Dokumentation/2_Bedi enungs anleitung/Software/CircuitPro 2.1/Kapitel 5_So arbeiten Sie mit Circ uitPr o PM/5_M enü Wer kz eug bahn/04_Fräs bahngener ator @ 6\mod_1383660045663_2058.doc x @ 126652 @ 3 @ 1
218 V1.0 – 10.2015 © 2015 LPKF AG
CircuitPro PM 2.3 How to work with CircuitPro PM 5
5.4.3 Technology Dialog
The technology dialog lets you create toolpaths that you can use in processing
for the following steps:
• Insulate
• Contour routing
• Drilling holes
• Drilling fiducials
• Milling pockets
Creating toolpaths
1. Click on Toolpath > Technology Dialog.
➨ The following dialog is displayed:
Fig. 268:
Technology
Dialog
1
/1/ Material and processing settings /3/ Contour routing options
/2/ Insulation options /4/ Options for creating holes, fiducials
and pockets
2. Select your material type in the corresponding drop-down list.
3. If your project is a radio frequency application, activate the corresponding
check box <RF application>.
If you process the project with the enabled option “RF
application” the penetration depth of the cutter is optimized and
Note the Universal Cutter is replaced by the End Mill (RF).
4. Activate the functions with check marks:
© 2015 LPKF AG V1.0 – 10.2015 219
5 How to work with CircuitPro PM CircuitPro PM 2.3
Insulate
The “Insulate” section offers four different insulation methods:
• Basic: Insulation with a single insulation channel and the shortest
processing time.
• Basic, pads double: Insulation with a single insulation channel and
a double insulation channel for pads. Processing takes a little more
time than the “Basic” method.
• Partial rubout: Insulation with a single insulation channel and
removal of copper in defined areas.
• Complete rubout: Entire removal of unnecessary copper. This is
the most precise insulation method.
Fig. 269: Insulate
Table 37: Insulate Function Description
Source Defines the layers where the insulation will be
created.
Primary Shows the tool that is used as primary tool for
the insulation process.
Available tools This list contains the tools that are used as
default for creating the individual toolpaths.
Insulation width Defines the width of the insulation channel in
mm.
Pads insulation Defines the width of the pads insulation if an
insulation method with an extra pads insulation
is selected.
channels Defines the number of additional insulations.
Rubout Defines whether and on which layer a rubout is
performed. In addition, you can select how the
rubout area is going to be processed.
Tolerance Defines the tolerance used for computing and
checking the positions and distances of the
toolpaths.
Generate optimized Optimizes the toolpaths for rubout areas with
rubout regard to the number of tools used.
Remove Spikes Automatically remove residual copper that
remains as spikes (e.g. between two
connecting conductive tracks). This prevents
220 V1.0 – 10.2015 © 2015 LPKF AG
CircuitPro PM 2.3 How to work with CircuitPro PM 5
Table 37: Insulate Function Description
that the copper in these areas is pulled off
unintentionally by the cleaning pad during the
final cleaning process.
Force insulation Creates insulation paths for each individual
insulation object. This guarantees insulation of
every object even if the distance between two
objects is smaller than the tool diameter.
Perform inner insulation Defines for closed paths whether the inner
contour is to be insulated in addition to the
outer one.
Replace existing toolpath If a toolpath already exists, it is replaced by the
newly created one.
© 2015 LPKF AG V1.0 – 10.2015 221
5 How to work with CircuitPro PM CircuitPro PM 2.3
Contour Routing
The “Contour Routing” section offers six different routing methods:
• Basic: Contour routing without gaps
• Horizontal gaps: Contour routing with gaps on front and rear side.
• Vertical gaps: Contour routing with gaps on left and right side
• Edge gaps: Contour routing with one gap on each edge
• Corner gaps: Contour routing with one gap in each corner
• Equidistant gaps: Contour routing with equally spaced gaps
Fig. 270: Contour
Routing
Table 38: Contour Function Description
Routing
Inside The toolpath is inside the drawn BoardOutline.
Outside The toolpath is outside the drawn
BoardOutline.
Source Defines the layer(s) where the contour will be
routed.
Tool Defines the tool used for contour routing.
Tabs position Defines the positions of the tabs, i.e. gaps in
the routing.
Gap width Defines the width of the tabs in mm.
Distance Defines the distance of the tabs in mm.
This value is only used in the “Equidistant
gaps” routing method.
Tolerance Defines the tolerance used for computing and
checking the positions and distances of the
toolpaths.
Replace existing toolpath If a toolpath already exists, it is replaced by the
newly created one.
Generate start drills This option ensures that contour routing
always starts with generating a start drill.
222 V1.0 – 10.2015 © 2015 LPKF AG
CircuitPro PM 2.3 How to work with CircuitPro PM 5
Drills
The “Drills” options are for creating the toolpaths for holes in the circuit board.
Fig. 271: Drills
Table 39: Drills Function Description
Source Defines the layer used for creating the holes.
Tool Defines the tool used for drilling.
Usually, the tools are assigned to the holes
automatically according to their diameters.
Assign to Phase Defines the phase where the hole is created.
Usually, the holes are created in the phases
“DrillingPlated” and “DrillingUnplated”.
Tolerance Defines the tolerance used for computing and
checking the positions and distances of the
toolpaths.
Replace existing toolpath If a toolpath already exists, it is replaced by the
newly created one.
Create marking drills
Marking tool Defines the tool used for marking.
Assign to Phase Defines the phase where the markings are
created.
Usually, the markings are created in the
phase “MarkingDrills”.
© 2015 LPKF AG V1.0 – 10.2015 223
5 How to work with CircuitPro PM CircuitPro PM 2.3
Fiducials
The “Fiducials” options are for creating the toolpaths for fiducial holes in the
circuit board. The fiducials are used for correct alignment of the circuit board
after it has been turned over for example.
Fig. 272:
Fiducials
Table 40: Function Description
Fiducials
Source Defines the layer used for creating the
fiducials.
Tool Defines the tool used for creating the fiducials.
The tool “Spiral Drill 1.5mm” is
automatically used for creating the fiducials.
Assign to Phase Defines the phase where the fiducials are
created.
Usually, the fiducials are created in the
phase “Drill Fiducial”.
Tolerance Defines the tolerance used for computing and
checking the positions and distances of the
toolpaths.
Replace existing toolpath If a toolpath already exists, it is replaced by the
newly created one.
224 V1.0 – 10.2015 © 2015 LPKF AG
CircuitPro PM 2.3 How to work with CircuitPro PM 5
Pockets
The “Pockets” options are for creating the toolpaths for pockets in the circuit
board.
Fig. 273: Pockets
Table 41: Pockets Function Description
Tool Defines the tool used for milling the pockets.
Tolerance Defines the tolerance used for computing and
checking the positions and distances of the
toolpaths.
Replace existing toolpath If a toolpath already exists, it is replaced by the
newly created one.
5. Click on [Start].
➨ The following message is displayed:
Fig. 274:
Computation
results
The work steps and results of creating the toolpaths are listed
in this dialog. If necessary, you can save or print its contents.
Note
© 2015 LPKF AG V1.0 – 10.2015 225
5 How to work with CircuitPro PM CircuitPro PM 2.3
6. Click on [Close] in the dialog.
➨ The dialog with the computation results of the technology dialog is closed.
The toolpaths are created.
Pos : 6.5.5 /ED_T ec hnische_Dokumentation/2_Bedi enungs anleitung/Software/CircuitPro 2.1/Kapitel 5_So arbeiten Sie mit Circ uitPr o PM/5_M enü Wer kz eug bahn/05_Aus bruc hstege_bearbeiten @ 6\mod_1383660046256_2058.doc x @ 126664 @ 3 @ 1
5.4.4 Edit breakout tabs
This function lets you modify the breakout tab positions in the contour-routing
toolpath.
The circuit board milled through the whole material thickness during contour
routing. When creating the toolpath, you can define tabs that keep the circuit
board initially fixed to the material.
The dialog “Edit breakout tabs position” lets you
• edit,
• add or
• remove the positions of the tabs.
Fig. 275:
Contours of the
circuit board
2
1
/1/ Positions of the breakout tabs /2/ Contours
1 2
The contours have to be already created in order to use this
function.
Note
Ensure that the “Replace existing toolpath” check box is
checked so that your changes are stored.
Note
226 V1.0 – 10.2015 © 2015 LPKF AG
CircuitPro PM 2.3 How to work with CircuitPro PM 5
Editing a breakout tab position
1. Click on Toolpath > Edit breakout tabs…
➨ The display of the contours in the CAM view changes and the following
dialog is displayed:
Fig. 276: Edit
breakout tabs
position
The circles on the contour lines in the CAM view represent the current positions
of the breakout tabs.
2. Enter the gap width in mm.
3. Move the mouse pointer to the desired breakout tab position.
➨ The mouse pointer changes into a hand symbol.
4. While pressing the left mouse button, drag the circle to the position where
you want to place the breakout tab.
© 2015 LPKF AG V1.0 – 10.2015 227
5 How to work with CircuitPro PM CircuitPro PM 2.3
➨ The X and Y values of the breakout tab position change accordingly:
Fig. 277: X- and
Y-values changed
5. Release the left mouse button at the desired position.
➨ The position of the breakout tab is changed.
6. Click on [Apply].
7. Click on [Close].
➨ The dialog is closed.
The breakout tab position is changed.
228 V1.0 – 10.2015 © 2015 LPKF AG
CircuitPro PM 2.3 How to work with CircuitPro PM 5
Adding a breakout tab
1. Click on [Add break] in the dialog:
Fig. 278: Add a
breakout tab
➨ A new breakout tab (circle) is created.
New breakout tabs are always created at the same position
and must be moved to the desired position manually using the
Note mouse.
2. Enter the gap width in mm.
3. Drag the circle with the mouse to the desired position.
4. Click on [Apply].
5. Click on [Close].
➨ The dialog is closed.
A new breakout tab is created.
© 2015 LPKF AG V1.0 – 10.2015 229
5 How to work with CircuitPro PM CircuitPro PM 2.3
Removing a breakout tab position
1. Select the circle at the desired breakout tab position.
2. Click on [Remove break].
➨ The selected breakout tab is removed.
3. Click on [Apply].
4. Click on [Close].
➨ The dialog is closed.
The breakout tab position is removed.
Pos : 6.6.1 /ED_T ec hnische_Dokumentation/2_Bedi enungs anleitung/Software/CircuitPro 2.1/Kapitel 5_So arbeiten Sie mit Circ uitPr o PM/6_M enü Ändern/01_M enü_Änder n @ 6\mod_1383660731415_2058.doc x @ 126906 @ 2 @ 1
230 V1.0 – 10.2015 © 2015 LPKF AG
CircuitPro PM 2.3 How to work with CircuitPro PM 5
5.5 Menu Modify
The menu “Modify” contains the functions to edit geometrical objects.
Click on the “Modify” menu item to open the submenu:
Fig. 279: Menu
“Modify”
The following table provides a brief description of the menu item’s functions:
Table 42: Menu item Description
“Modify” menu
functions
Close open path Closes an open path.
Combine open paths Combines several open paths to a single open
path.
Reduce number of Reduces the number of elements for opened
element and closed paths and polygons.
Convert to polygon Converts a closed path into a polygon.
Convert to closed path Converts a polygon into a closed path.
Draw to flash Converts a drawn object into a flash object and
creates a new aperture.
Combine to flash Combines objects to a flash object and creates
a new aperture.
Compare to flash Converts all objects that have the same form
and size and are on the same as the selected
flash object.
Explode flash Explodes complex flash objects into individual
geometric forms.
© 2015 LPKF AG V1.0 – 10.2015 231
5 How to work with CircuitPro PM CircuitPro PM 2.3
Table 42: Menu item Description
“Modify” menu
functions
2.5D operations Opens the 2.5D operations sub-menu.
Convert to 2D: This menu item applies a Z
value to 2D objects thus converting them to
2.5D objects.
Change Z value: This menu item allows you
to change the Z value of a 2.5D object.
Transform… Opens a dialog to translate, rotate, scale and
invert objects.
Rotate/Mirror relative Opens the Rotate/Mirror sub-menu.
• Rotate 90°
• Mirror horizontal
• Mirror vertical
Step Repeat… Opens a dialog to multiply the selected objects
with a defined spacing and count in X and/or Y
direction.
Pos : 6.6.2 /ED_T ec hnische_Dokumentation/2_Bedi enungs anleitung/Software/CircuitPro 2.1/Kapitel 5_So arbeiten Sie mit Circ uitPr o PM/6_M enü Ändern/02_Offenen_Li nienz ug sc hließ en @ 6\mod_1383660731899_2058.doc x @ 126918 @ 3 @ 1
232 V1.0 – 10.2015 © 2015 LPKF AG
CircuitPro PM 2.3 How to work with CircuitPro PM 5
5.5.1 Close open path
Use the function “Close open path” to convert open paths into closed paths.
Closing an open path
1. Select the open path in the CAM view:
Fig. 280:Selecting
an open path
2. Click on Modify > Close open path.
Or
© 2015 LPKF AG V1.0 – 10.2015 233
5 How to work with CircuitPro PM CircuitPro PM 2.3
2. Click on “Close open path” in the context menu:
Fig. 281: Close
open path
234 V1.0 – 10.2015 © 2015 LPKF AG
CircuitPro PM 2.3 How to work with CircuitPro PM 5
➨ The open path is closed:
Fig. 282: Closed
path
The open path has been closed.
Pos : 6.6.3 /ED_T ec hnische_Dokumentation/2_Bedi enungs anleitung/Software/CircuitPro 2.1/Kapitel 5_So arbeiten Sie mit Circ uitPr o PM/6_M enü Ändern/03_Li nienz üge verbi nden @ 6\mod_1383660732507_2058.doc x @ 126930 @ 3 @ 1
© 2015 LPKF AG V1.0 – 10.2015 235
5 How to work with CircuitPro PM CircuitPro PM 2.3
5.5.2 Combine open path
The function “Combine open paths” lets you combine two or more open paths
into one open path.
Please note that the distance between the open paths must not
be larger than the tolerance value set in the options.
Note You can find the tolerance value in the branch “Miscellaneous”
in the “Options” dialog (menu item Extras > Options).
If the distance is larger than the tolerance value, the open
paths will not be combined!
Combining open paths
1. Select at least two open paths in the CAM view:
Fig. 283:Selecting
open paths
2. Click on Modify > Combine open paths.
Or
236 V1.0 – 10.2015 © 2015 LPKF AG
CircuitPro PM 2.3 How to work with CircuitPro PM 5
2. Click on “Combine open paths” in the context menu.
Fig. 284:
Combining open
paths
➨ The two open paths are combined:
Fig. 285: Closed
path
The open paths have been combined.
Pos : 6.6.4 /ED_T ec hnische_Dokumentation/2_Bedi enungs anleitung/Software/CircuitPro 2.1/Kapitel 5_So arbeiten Sie mit Circ uitPr o PM/6_M enü Ändern/04_In Pol ygon umwandel n @ 6\mod_1383660732960_2058.doc x @ 126942 @ 3 @ 1
© 2015 LPKF AG V1.0 – 10.2015 237
5 How to work with CircuitPro PM CircuitPro PM 2.3
5.5.3 Convert to polygon
Use the function “Convert to polygon” to convert closed paths into polygon
areas.
Converting to polygon
1. Select the closed path in the CAM view:
Fig. 286:
Selecting the
closed path
2. Click on Modify > Convert to polygon.
Or
2. Click on “Convert to polygon” in the context menu.
Fig. 287: Convert
to polygon
238 V1.0 – 10.2015 © 2015 LPKF AG
CircuitPro PM 2.3 How to work with CircuitPro PM 5
➨ The closed path is converted into a polygon:
Fig. 288: Polygon
The closed path has been converted into a polygon.
Pos : 6.6.5 /ED_T ec hnische_Dokumentation/2_Bedi enungs anleitung/Software/CircuitPro 2.1/Kapitel 5_So arbeiten Sie mit Circ uitPr o PM/6_M enü Ändern/05_In gesc hlossenen Li nienz ug umwandeln @ 6\mod_1383660733459_2058.doc x @ 126954 @ 3 @ 1
5.5.4 Convert to closed path
Use the function “Convert to closed path” to convert polygons into closed paths.
Converting into a closed path
1. Select the polygon in the CAM view:
Fig. 289: Select
polygon
2. Click on Modify > Convert to closed path.
© 2015 LPKF AG V1.0 – 10.2015 239
5 How to work with CircuitPro PM CircuitPro PM 2.3
Or
2. Click on “Convert to closed path” in the context menu.
Fig. 290: Convert
to closed path
➨ The polygon is converted into a closed path:
Fig. 291: Closed
path
The polygon has been converted into a closed path.
Pos : 6.6.6 /ED_T ec hnische_Dokumentation/2_Bedi enungs anleitung/Software/CircuitPro 2.1/Kapitel 5_So arbeiten Sie mit Circ uitPr o PM/6_M enü Ändern/06_In Blitz umwandeln @ 6\mod_1383660733989_2058.doc x @ 126966 @ 3 @ 1
240 V1.0 – 10.2015 © 2015 LPKF AG
CircuitPro PM 2.3 How to work with CircuitPro PM 5
5.5.5 Draw to flash
Use “Draw to flash” to convert drawn objects (circles, circle paths, rectangles
etc) into flash objects.
Converting a rectangle into a flash object
1. Select the rectangle in the CAM view:
Fig. 292: Select
rectangle
2. Click on Modify > Draw to flash.
➨ The rectangle is converted into a flash object. In addition, an aperture is
created that is displayed in the “Geometry” pane.
Fig. 293: Flashed
rectangle
© 2015 LPKF AG V1.0 – 10.2015 241
5 How to work with CircuitPro PM CircuitPro PM 2.3
You can see that an object is flashed by the defined center point
of the object that is displayed after flashing.
The object type in the “Properties” pane is also changed to
Tip “Flash/Drill”.
The rectangle is converted into a flash object.
Pos : 6.6.7 /ED_T ec hnische_Dokumentation/2_Bedi enungs anleitung/Software/CircuitPro 2.1/Kapitel 5_So arbeiten Sie mit Circ uitPr o PM/6_M enü Ändern/07_Zu Blitz ver binden @ 6\mod_1383660734957_2058.doc x @ 126978 @ 3 @ 1
5.5.6 Combine to flash
The function “Combine to flash” lets you combine two or more drawn objects to
one flash object.
Combining drawn objects to a flash object
1. Select the objects in the CAM view:
The objects do not have to be on the same layer.
The flashed object is placed on the layer of the object drawn
Note last.
Fig. 294: Selected
objects
2. Click on Modify > Combine to flash.
242 V1.0 – 10.2015 © 2015 LPKF AG
CircuitPro PM 2.3 How to work with CircuitPro PM 5
➨ The following dialog is displayed:
Fig. 295: New
Aperture
3. Enter a name for the new aperture to be created.
4. Select an aperture list for the new aperture to be created.
5. Click on [Apply].
➨ The selected objects are combined to a flash object:
Fig. 296: Objects
combined to flash
➨ A new aperture is created with the specified name in the selected aperture
list.
➨ The objects are now on the same layer and are combined to a flash object.
The center point of the flash object is defined.
The drawn objects are combined to a flash object.
Pos : 6.6.8 /ED_T ec hnische_Dokumentation/2_Bedi enungs anleitung/Software/CircuitPro 2.1/Kapitel 5_So arbeiten Sie mit Circ uitPr o PM/6_M enü Ändern/08_Mi t Blitz vergleichen @ 6 \mod_1383660735971_2058.doc x @ 126990 @ 3 @ 1
© 2015 LPKF AG V1.0 – 10.2015 243
5 How to work with CircuitPro PM CircuitPro PM 2.3
5.5.7 Compare to flash
The function “Compare to flash” lets you convert objects of same shape (e.g.
circles) into flash objects.
If the objects have small differences in size or angle, you can have these
converted into flash objects as well by entering tolerance values for size and
angle.
If the sizes of the objects differ from the size of the flash object,
the size is adjusted. Thus, the drawn objects have the same
Note size as the flash object after converting to flash.
The following conditions must be met:
• The objects to be compared must have the same shape as the flash object.
• All objects must be on the same layer.
Fig. 297: Initial
situation
1
4
/1/ flashed object (length 550 mm) /3/ rectangle (length 550 mm)
/2/ rectangle (length 500 mm) /4/ rectangle (length 550 mm, 45°)
All objects are on the same layer. The rectangles (see /2/ to /4/) are to be
compared with the flash object and converted into flash objects.
As the rectangles are not identical (rectangle /2/ is only 500 mm long and
rectangle /4/ is rotated by 45°), using the function would only convert the
identical rectangle /3/ into a flash object.
In this case, it is necessary to enter tolerances for size and angle.
244 V1.0 – 10.2015 © 2015 LPKF AG
CircuitPro PM 2.3 How to work with CircuitPro PM 5
Comparing rectangles with a flash object
1. Select the flash object (see /1/).
2. Click on Modify > Compare to flash.
➨ The following dialog is displayed:
Fig. 298:
Compare to flash
3. Enter the tolerance value.
➨ As the rectangle /2/ is 50 mm shorter than the flash object, enter at least
“50” so that rectangle /2/ is also converted into a flash object.
4. Enter the angle.
➨ As the rectangle /4/ is rotated by 45°, enter at least “45” so that this
rectangle is also converted into a flash object.
Fig. 299: Enter
values
5. Click on [Apply].
© 2015 LPKF AG V1.0 – 10.2015 245
5 How to work with CircuitPro PM CircuitPro PM 2.3
➨ The rectangles /2/ to /4/ are converted into flash objects:
Fig. 300: Flashed
rectangles
➨ The “Properties” pane now shows all rectangles having the object type
“Flash/Drill”. As soon as you select one of the rectangles the center point is
also displayed.
The rectangles were compared with the flash object and converted into
flash objects.
Pos : 6.6.9 /ED_T ec hnische_Dokumentation/2_Bedi enungs anleitung/Software/CircuitPro 2.1/Kapitel 5_So arbeiten Sie mit Circ uitPr o PM/6_M enü Ändern/09_Blitz aufl ösen @ 6\mod_1383660737000_2058.doc x @ 127002 @ 3 @ 1
246 V1.0 – 10.2015 © 2015 LPKF AG
CircuitPro PM 2.3 How to work with CircuitPro PM 5
5.5.8 Explode flash
This function lets you convert flash objects back into their original object types.
Exploding a flash object
1. Select the flash object that you want to explode:
Fig. 301: Flash
object
2. Click on Modify > Explode flash.
➨ The flash object is converted into its original type, a circle.
Fig. 302: Circle
The flash object is exploded.
Pos : 6.6.10 /ED _T ec hnisc he_D okumentati on/2_Bedienungs anl eitung/Software/Circ uitPr o 2.1/Kapitel 5_So ar beiten Sie mi t CircuitPro PM /6_Menü Änder n/10_2.5 F unktionen/01_2.5D _Funktionen @ 6\mod_1383660754271_2058.doc x @ 127038 @ 3 @ 1
© 2015 LPKF AG V1.0 – 10.2015 247
5 How to work with CircuitPro PM CircuitPro PM 2.3
5.5.9 2.5D operations
The 2.5D operations in CircuitPro PM can apply a Z depth to any drawn
2D object. Use these operations to create pockets in a circuit board.
You can also convert existing 2.5D objects in 2D objects.
The following operations are available:
• Convert to 2.5D
• Change Z value
• Convert to 2D
Pos : 6.6.11 /ED _T ec hnisc he_D okumentati on/2_Bedienungs anl eitung/Software/Circ uitPr o 2.1/Kapitel 5_So ar beiten Sie mi t CircuitPro PM /6_Menü Änder n/10_2.5 F unktionen/02_Konverti ere_z u_2.5D @ 6 \mod_1383660754583_2058.doc x @ 127050 @ 5 @ 1
Convert to 2.5D
The objects that you convert to 2.5D objects are created on layers PocketTop or
PocketBottom depending on the project type (single-sided or double-sided
circuit board).
Converting a drawn object into a 2.5D object
1. Select the object to be converted:
Fig. 303: Convert
object
2. Click on Modify > 2.5D operations > Convert to 2.5D…
➨ The following dialog is displayed:
Fig. 304: Convert
into 2.5D
3. Select the destination layer (PocketBottom or PocketTop).
4. Enter the Z value of the object.
248 V1.0 – 10.2015 © 2015 LPKF AG
CircuitPro PM 2.3 How to work with CircuitPro PM 5
Create a copy
If the option “Create a copy” is activated, the drawn 2D object
Note is preserved on its source layer. The 2.5D object is created on
the selected destination layer.
If you deactivate the option “Create a copy”, the drawn 2D
object is deleted from its source layer. Only the newly created
2.5D object on the destination layer remains.
5. Activate/deactivate the option “Create a copy” as desired.
6. Click on [Apply].
➨ The 2.5D object is created according to the selected option:
Fig. 305: 2.5D
object with
“Create a copy”
Fig. 306: 2.5D
object without
“Create a copy”
The drawn 2D object is converted into a 2.5D object.
© 2015 LPKF AG V1.0 – 10.2015 249
5 How to work with CircuitPro PM CircuitPro PM 2.3
Pos : 6.6.12 /ED _T ec hnisc he_D okumentati on/2_Bedienungs anl eitung/Software/Circ uitPr o 2.1/Kapitel 5_So ar beiten Sie mi t CircuitPro PM /6_Menü Änder n/10_2.5 F unktionen/03_Z_Wert_ändern @ 6\mod_1383660755051_2058.doc x @ 127062 @ 5 @ 1
Change Z value
If you want to change the Z value of a 2.5D object, you can use the function
“Change Z value...”.
Changing the Z value of a 2.5D object
1. Select the 2.5 object whose Z value you want to change.
2. Click on Modify > 2.5D operations > Change Z value
➨ The following dialog is displayed:
Fig. 307: Change
Z value
3. Enter the Z value.
4. Click on [Apply].
➨ The Z value of the object is changed. You can check this in the “Properties”
pane of the 2.5D object.
5. Click on [Close].
The Z value of the 2.5D object is changed.
Pos : 6.6.13 /ED _T ec hnisc he_D okumentati on/2_Bedienungs anl eitung/Software/Circ uitPr o 2.1/Kapitel 5_So ar beiten Sie mi t CircuitPro PM /6_Menü Änder n/10_2.5 F unktionen/04_Konverti ere_z u_2D @ 6\mod_1383660755331_2058.doc x @ 127074 @ 5 @ 1
250 V1.0 – 10.2015 © 2015 LPKF AG
CircuitPro PM 2.3 How to work with CircuitPro PM 5
Convert to 2D
This function enables you to convert existing geometrical 2.5D objects in 2D
objects.
Converting a 2.5D object into a 2D object
1. Select the 2.5D object to be converted:
Fig. 308:
Selecting the
object
2. Click on Modify > 2.5D operations > Convert to 2D…
➨ A drop down list containing all available layers, on which you can place your
2D object, is displayed:
Fig. 309:
Selecting a
destination layer
3. Select the destination layer (in this case TopLayer).
© 2015 LPKF AG V1.0 – 10.2015 251
5 How to work with CircuitPro PM CircuitPro PM 2.3
➨ The 2D object is created on the selected destination layer:
Fig. 310: 2D
object on
destination layer
The 2.5D object has been converted into a 2D object.
Pos : 6.6.14 /ED _T ec hnisc he_D okumentati on/2_Bedienungs anl eitung/Software/Circ uitPr o 2.1/Kapitel 5_So ar beiten Sie mi t CircuitPro PM /6_Menü Änder n/11_Tr ans for mati on/01_Tr ansformati on @ 6\mod_1383660767625_2058.doc x @ 127086 @ 3 @ 1
252 V1.0 – 10.2015 © 2015 LPKF AG
CircuitPro PM 2.3 How to work with CircuitPro PM 5
5.5.10 Transform
The “Transform” dialog lets you perform the following operations on objects in
the CAM view:
• Translate
• Rotate
• Scale
• Mirror
Pos : 6.6.15 /ED _T ec hnisc he_D okumentati on/2_Bedienungs anl eitung/Software/Circ uitPr o 2.1/Kapitel 5_So ar beiten Sie mi t CircuitPro PM /6_Menü Änder n/11_Tr ans for mati on/02_Tr ansformati on_R egister Verschi eben @ 6 \mod_1383660767906_2058.doc x @ 127098 @ 5 @ 1
Tab Translate
The “Translate” function lets you move objects in the CAM view as follows:
• Absolute translation a to a specified point from the zero point
• Relative translation of the object center
• Relative translation by entering a translation vector
Moving objects
1. Select the object to be moved.
2. Click on Modify > Transform…
➨ The following dialog is displayed:
Fig. 311:
Transform
3. Activate the desired option.
4. Enter the absolute/relative X value.
5. Enter the absolute/relative Y value.
6. Click on [Apply].
7. Click on [Close].
➨ The dialog is closed.
The object is moved.
Pos : 6.6.16 /ED _T ec hnisc he_D okumentati on/2_Bedienungs anl eitung/Software/Circ uitPr o 2.1/Kapitel 5_So ar beiten Sie mi t CircuitPro PM /6_Menü Änder n/11_Tr ans for mati on/03_Tr ansformati on_R egister Dr ehen @ 6 \mod_1383660768202_2058.doc x @ 127110 @ 5 @ 1
© 2015 LPKF AG V1.0 – 10.2015 253
5 How to work with CircuitPro PM CircuitPro PM 2.3
Tab Rotate
The “Rotate” function lets you rotate objects counter-clockwise in the following
ways:
• Rotate around the center of the group (if more than one object is selected)
• Rotate around individual centers
• Rotate around given point (selected)
Rotating objects
1. Select the object or objects to be rotated.
2. Click on Modify > Transform…
3. Select the “Rotate” tab.
➨ The following dialog is displayed:
Fig. 312: Rotate
4. Enter the value of the angle.
5. Activate the desired option.
If you activated the option “Rotate around given point” you
have to enter the X and Y value of the point. As an alternative,
Note you can set the desired point in the CAM view using the
mouse. The object will be rotated around that defined point.
6. Click on [Apply].
7. Click on [Close].
➨ The dialog is closed.
The object is rotated.
Pos : 6.6.17 /ED _T ec hnisc he_D okumentati on/2_Bedienungs anl eitung/Software/Circ uitPr o 2.1/Kapitel 5_So ar beiten Sie mi t CircuitPro PM /6_Menü Änder n/11_Tr ans for mati on/04_Tr ansformati on_R egister Skalier ung @ 6 \mod_1383660768592_2058.doc x @ 127122 @ 5 @ 1
254 V1.0 – 10.2015 © 2015 LPKF AG
CircuitPro PM 2.3 How to work with CircuitPro PM 5
Tab Scale
The “Scale” function lets you modify the size of the objects as follows:
• Scale the group (if more than one object is selected)
• Scale each object individually
Scaling objects
1. Select the object or objects to be scaled.
2. Click on Modify > Transform…
3. Select the “Scale” tab.
➨ The following dialog is displayed:
Fig. 313: Scale
4. Activate the desired option.
• Scale group
• Scale each object individually
© 2015 LPKF AG V1.0 – 10.2015 255
5 How to work with CircuitPro PM CircuitPro PM 2.3
Example:
Your layout in the Cam view includes an open path and two circles:
Fig. 314: Example
If you select all objects, activate the option “Scale group” and enter a new size
of 200%, your layout will change as follows:
Fig. 315: Option
“Scale group”
256 V1.0 – 10.2015 © 2015 LPKF AG
CircuitPro PM 2.3 How to work with CircuitPro PM 5
If you select all objects, activate the option “Scale each object individually” and
enter a new size of 200%, your layout will change as follows:
Fig. 316: Option
“Scale each
object
individually”
➨ The option “Scale each object individually” causes, that the objects’
positions are not recalculated when entering a new size. These objects
remain in the original position and could therefore lead to an incorrect
layout.
5. Enter a scaling factor in percent.
6. Click on [Apply].
7. Click on [Close].
➨ The dialog is closed.
The object is scaled.
Änder n/11_Tr ans for mati on/05_Tr ansformati on_R egister Spiegel n @ 6\mod_1383660768904_2058.doc x @ 127134 @ 5 @ 1
© 2015 LPKF AG V1.0 – 10.2015 257
5 How to work with CircuitPro PM CircuitPro PM 2.3
Tab Mirror
The “Mirror” function lets you mirror objects in the CAM view as follows:
• Mirror along the X Axis
• Mirror along the Y Axis
• Mirror along an arbitrary axis
Mirroring an object
1. Select the object or objects to be mirrored.
2. Click on Modify > Transform…
3. Select the “Mirror” tab.
➨ The following dialog is displayed:
Fig. 317: Mirror
4. Activate the desired option.
If you activate the option “Mirror X” or “Mirror Y”, you can use
the mouse to select the X or Y axis in the CAM view along
Note which the object is to be mirrored.
If you activate the option “Mirror around arbitrary axis”, you can
enter the X and Y values to define the arbitrary axis along
Note which the object(s) is (are) to be mirrored.
As an alternative, you can use the mouse in the CAM view to
set two points that define the mirror axis.
5. Click on [Apply].
6. Click on [Close].
➨ The dialog is closed.
The object is mirrored.
Pos : 6.6.19 /ED _T ec hnisc he_D okumentati on/2_Bedienungs anl eitung/Software/Circ uitPr o 2.1/Kapitel 5_So ar beiten Sie mi t CircuitPro PM /6_Menü Änder n/12_R elati v Drehen/12_R el ati v Dr ehen/Spi egeln @ 6\mod_1383660737983_2058.doc x @ 127014 @ 3 @ 1
258 V1.0 – 10.2015 © 2015 LPKF AG
CircuitPro PM 2.3 How to work with CircuitPro PM 5
5.5.11 Rotate/Mirror relative
The “Rotate/Mirror relative” function enables you to rotate objects in the CAM
view by 90° or mirror along the X or Y axis:
Rotating an object by 90°
1. Select the object to be rotated.
2. Click on the object's point around which the object is to be rotated:
Fig. 318: Rotate
object by 90°
CircuitPro PM rotates the object(s) around the current anchor
point .
Note
3. Click on Modify > Rotate/Mirror relative > Rotate 90°.
© 2015 LPKF AG V1.0 – 10.2015 259
5 How to work with CircuitPro PM CircuitPro PM 2.3
➨ The object is rotated around the anchor point by 90°:
Fig. 319: Object
rotated by 90°
The object is rotated around the anchor point .by 90°.
The above steps apply to all rotate functions in the sub-menu
“Rotate/Mirror relative” accordingly.
Note
260 V1.0 – 10.2015 © 2015 LPKF AG
CircuitPro PM 2.3 How to work with CircuitPro PM 5
Mirroring objects along the X axis
1. Select the object or objects to be mirrored.
2. Click on the object point through which the mirror axis is to be placed.
Fig. 320: Mirror
object
The figure above shows the anchor point of the object marked
with a red arrow. This is where CircuitPro PM places the mirror
Note axis.
3. Click on Modify > Rotate/Mirror relative > Mirror X.
© 2015 LPKF AG V1.0 – 10.2015 261
5 How to work with CircuitPro PM CircuitPro PM 2.3
➨ The object(s) is (are) mirrored.
Fig. 321:Object
mirrored
The object(s) is (are) mirrored along the X axis.
The above steps apply to the “Mirror Y” function in the sub-
menu “Rotate/Mirror relative” accordingly.
Note
Pos : 6.6.20 /ED _T ec hnisc he_D okumentati on/2_Bedienungs anl eitung/Software/Circ uitPr o 2.1/Kapitel 5_So ar beiten Sie mi t CircuitPro PM /6_Menü Änder n/13_Step and Repeat @ 6\mod_1383660739263_2058.doc x @ 127026 @ 3 @ 1
262 V1.0 – 10.2015 © 2015 LPKF AG
CircuitPro PM 2.3 How to work with CircuitPro PM 5
5.5.12 Step Repeat
The “Step Repeat” function lets you multiply the selected object(s)
• by any number in X direction,
• by any number in Y direction
• using a defined step distance.
Multiplying an object
1. Select the object that you want to multiply.
Fig. 322: Step and
Repeat initial
object
2. Click on Modify > Step Repeat…
➨ The following dialog is displayed:
Fig. 323: Step &
Repeat dialog
In this example, the object is to be multiplied by three in X direction and by two
in Y direction with a step distance of 300 mm in x and Y direction.
3. Enter the repetition values in X and Y direction.
4. Enter the step distance in X and Y direction in mm.
© 2015 LPKF AG V1.0 – 10.2015 263
5 How to work with CircuitPro PM CircuitPro PM 2.3
If you check the option “Combine to flash”, the object or group
to be multiplied is converted into a flash object.
Note You can select an aperture size for conversion into flash
objects. The aperture list is displayed when you activate the
option.
5. Click on [Apply].
➨ The object is multiplied:
Fig. 324:
Multiplied objects
6. Click on [Close].
The object is multiplied.
Pos : 6.7 /ED_Tec hnische_Dokumentation/2_Bedi enungsanleitung/Software/CircuitPro 2.1/Kapitel 5_So arbeiten Si e mit Circ uitPr o PM/7_M enü Ansicht/01_M enü_Ansicht @ 6\mod_1383660154440_2058.doc x @ 126760 @ 2 @ 1
264 V1.0 – 10.2015 © 2015 LPKF AG
CircuitPro PM 2.3 How to work with CircuitPro PM 5
5.6 Menu View
The menu “View” allows you to show/hide the different panes and open the
layouts.
Click on the “View” menu item to open the submenu:
Fig. 325: Menu
“View”
The following table provides a brief description of the menu item’s functions:
Table 43: Menu item Description For more information, see
Menu chapter “Pane”
functions
“View”
Layers… Shows/hides the pane “Layers”. see page 46
Geometry… Shows/hides the pane “Geometry”. see page 47
Toolpath… Shows/hides the pane “Toolpath”. see page 47
Processing… Shows/hides the pane see page 48
“Processing”.
Properties Shows/hides the pane “Properties”. see page 50
Tool info Shows/hides the pane “Tool info”. see page 51
CAM 2D… Opens the view “CAM 2D”. see page 27
Machining 2D… Opens the view “Machining 2D”. see page 32, 33, 34, 35
3D View Opens the view “3D View”. see page 38
Navigation Shows/hides the pane see page 52
“Navigation”:
Messages… Shows/hides the pane “Messages”. see page 54
Fault monitor… Shows/hides the pane “Fault see page 55
Monitor”.
© 2015 LPKF AG V1.0 – 10.2015 265
5 How to work with CircuitPro PM CircuitPro PM 2.3
Table 43: Menu item Description For more information, see
Menu chapter “Pane”
functions
“View”
Layouts Opens the sub menu “Layouts”.
Here you can open the different
views with the different panes:
Standard CAM
Compact CAM
Machining
Toolbars Opens the sub menu “Toolbars”.
Here you can activate/deactivate
the visibility of the individual
toolbars:
Modify
STANDARD
Process
Insert
Custom
Status bar
You find more information about the details of the different submenus in the
corresponding topics of the chapter “Panes”.
Pos : 6.8 /ED_Tec hnische_Dokumentation/2_Bedi enungsanleitung/Software/CircuitPro 2.1/Kapitel 5_So arbeiten Si e mit Circ uitPr o PM/8_M enü M ar kier en/01_Menü_M ar kier en @ 6\mod_1383660137683_2058.doc x @ 126748 @ @ 1
266 V1.0 – 10.2015 © 2015 LPKF AG
CircuitPro PM 2.3 How to work with CircuitPro PM 5
5.7 Menu Select
The menu “Select” allows you to define the elements on the object which should
be selected/highlighted by the mouse.
Click on the “Select” menu item to open the submenu
:
Fig. 326: Menu
“Select”
The following table provides a brief description of the menu item’s functions:
Table 44: Menu Menu item Description
functions
“Select”
By Polygon Enable this option to create polygons by using your
mouse and to select objects within the polygon.
Invert in 2D Enable this option to invert your selection in the CAM
View.
Select all Selects all objects.
Open/Closed path Selects open/closed path objects.
Polygon Selects polygons.
Circle Selects circles.
Rectangle Selects rectangles.
© 2015 LPKF AG V1.0 – 10.2015 267
5 How to work with CircuitPro PM CircuitPro PM 2.3
Table 44: Menu Menu item Description
functions
“Select”
Text Selects text objects.
Flash Selects flash objects.
Toolpath Selects toolpaths.
Enable all Enables the selection of all objects.
Disable all Disables the selection for all objects in the CAM view.
Pos : 6.9.1 /ED_T ec hnische_Dokumentation/2_Bedi enungs anleitung/Software/CircuitPro 2.1/Kapitel 5_So arbeiten Sie mit Circ uitPr o PM/9_M enü Assis tenten/01_Menü_Assistenten @ 6\mod_1383660104209_2058.doc x @ 126676 @ 2 @ 1
268 V1.0 – 10.2015 © 2015 LPKF AG
CircuitPro PM 2.3 How to work with CircuitPro PM 5
5.8 Menu Wizards
This menu contains several wizards to help you in PCB manufacturing.
Click on the “Wizards” menu item to open the submenu:
Fig. 327: Menu
“Wizards”
Table 45: Menu Menu item Description
functions
Equipment Use the Equipment configuration wizard to define the
configuration wizard… existing equipment for the manufacturing of PCBs.
Process planning Use this wizard to set the properties of the prototype
wizard… project (for example: double sided with through
plating).
Board Production This wizard guides you through every step of the PCB
Wizard… manufacturing.
Dispense preparation Starts a wizard, which guides through the preparation
wizard… of a dispense process.
Dispense process Starts a wizard, which guides through a dispense
wizard… process.
Pos : 6.9.2 /ED_T ec hnische_Dokumentation/2_Bedi enungs anleitung/Software/CircuitPro 2.1/Kapitel 5_So arbeiten Sie mit Circ uitPr o PM/9_M enü Assis tenten/02_Konfigurations assistent @ 6\mod_1383660104661_2058.doc x @ 126688 @ 3 @ 1
© 2015 LPKF AG V1.0 – 10.2015 269
5 How to work with CircuitPro PM CircuitPro PM 2.3
5.8.1 Equipment configuration wizard
The equipment configuration wizard starts automatically when the program is
started for the first time. This is where you define the equipment you are going
to use.
Opening the Equipment configuration wizard dialog
1. Click on Wizards > Equipment configuration wizard…
➨ The dialog of the Equipment configuration wizard is displayed:
Fig. 328:
Equipment
configuration
wizard
1 2 3 4
/1/ List of configuration steps /3/ [Next] – Confirms the configuration
/2/ Section for descriptions or step and switches to the next
configuration options configuration step
/4/ [Cancel] – Closes the Equipment
configuration wizard without saving the
settings
2. Follow the prompts of the Equipment configuration wizard.
270 V1.0 – 10.2015 © 2015 LPKF AG
CircuitPro PM 2.3 How to work with CircuitPro PM 5
➨ In the final step, the Equipment configuration wizard displays a summary of
the settings you entered.
Fig. 329:
Equipment
configuration
wizard - Summary
3. Click on [Done], to close the Equipment configuration wizard.
The Equipment configuration wizard is finished.
Pos : 6.9.3 /ED_T ec hnische_Dokumentation/2_Bedi enungs anleitung/Software/CircuitPro 2.1/Kapitel 5_So arbeiten Sie mit Circ uitPr o PM/9_M enü Assis tenten/03_Pr ozesspl anungsas sistent @ 6\mod_1383660105161_2058.doc x @ 126700 @ 3 @ 1
© 2015 LPKF AG V1.0 – 10.2015 271
5 How to work with CircuitPro PM CircuitPro PM 2.3
5.8.2 Process planning wizard
Use the process planning wizard to define the process components you are
going to use.
Opening the Process planning wizard dialog
1. Click on Wizards > Process planning wizard…
➨ The dialog of the process planning wizard is displayed:
Fig. 330: Process
planning wizard
1 2 3 4
/1/ Steps/Overview /3/ [Next] – Confirms the selection and
/2/ Section for descriptions or switches to the next configuration step
configuration options /4/ [Cancel] – Closes the process
planning wizard without saving the
settings
2. Follow the prompts of the process planning wizard.
272 V1.0 – 10.2015 © 2015 LPKF AG
CircuitPro PM 2.3 How to work with CircuitPro PM 5
➨ In the final step, the process planning wizard displays a summary of the
settings you entered.
Fig. 331: Process
planning wizard -
Summary
3. Click on [Done] to close the Process planning wizard.
The Process planning wizard is finished.
Pos : 6.9.4 /ED_T ec hnische_Dokumentation/2_Bedi enungs anleitung/Software/CircuitPro 2.1/Kapitel 5_So arbeiten Sie mit Circ uitPr o PM/9_M enü Assis tenten/04_Leiterpl atten_Produktions assistent @ 6\mod_1383660105691_2058.doc x @ 126712 @ 3 @ 1
© 2015 LPKF AG V1.0 – 10.2015 273
5 How to work with CircuitPro PM CircuitPro PM 2.3
5.8.3 Board Production Wizard
The board production wizard guides you through the board production process.
Opening the Board Production Wizard dialog
1. Click on Wizards > Board Production Wizard…
➨ The dialog of the Board Production Wizard is displayed:
Fig. 332: Board
Production
Wizard
1 2 3 4
/1/ List of the production phases /3/ [Start] – Starts board production
/2/ Section for prompts and display of /4/ [Cancel] – Closes the board
progress production wizard and aborts the
production process.
2. Follow the prompts of the board production wizard.
274 V1.0 – 10.2015 © 2015 LPKF AG
CircuitPro PM 2.3 How to work with CircuitPro PM 5
➨ The progress of the current phase and the overall progress are displayed
during the whole process of board production.
Fig. 333: Board
Production
finished
3. Click on [Finish], to close the Board Production Wizard.
The Board Production Wizard is finished.
Pos : 6.9.5 /ED_T ec hnische_Dokumentation/2_Bedi enungs anleitung/Software/CircuitPro 2.1/Kapitel 5_So arbeiten Sie mit Circ uitPr o PM/9_M enü Assis tenten/05_Dispense_Vor ber eitungs assistent @ 6\mod_1383660106221_2058.doc x @ 126724 @ 3 @ 1
© 2015 LPKF AG V1.0 – 10.2015 275
5 How to work with CircuitPro PM CircuitPro PM 2.3
5.8.4 Dispense Preparation Wizard
Please note, that you can only use the Dispense preparation
wizard with a ProtoMat S63/S103.
Note
The dispense preparation wizard guides you through the steps for preparing the
dispense process.
Opening the dispense preparation wizard dialog
1. Click on Wizards > Dispense preparation wizard….
➨ The dialog of the dispense preparation wizard is displayed:
Fig. 334:
Dispense
preparation
wizard
1 2 3 4
/1/ List of the steps in preparing the /3/ [Next] – Confirms the operation and
dispense process switches to the next preparation step
/2/ Section for prompts and display of /4/ [Cancel] – Closes the dispense
progress preparation wizard without saving the
settings
2. Follow the prompts of the dispense preparation wizard.
In order to determine the camera offset, 5 solder paste dots are
applied. The last dot has a greater distance to the other dots.
Note This last dot is used for measuring the offset. If this dot is not
measured correctly the dispense process cannot be run
correctly. Thus, it is essential that you check the camera image
before confirming the offset in the wizard.
276 V1.0 – 10.2015 © 2015 LPKF AG
CircuitPro PM 2.3 How to work with CircuitPro PM 5
The following scenarios may occur when measuring the camera offset:
Scenario 1
The camera finds the last applied dot and centers it in the camera image.
1. Click on [Accept Current Position] to apply the position.
Fig. 335: Fiducial
recognized
automatically
The “Camera offset” phase is finished successfully.
Scenario 2
The camera finds the last applied dot but does not center it in the camera
image.
1. Click on [Find and Center].
➨ The camera centers the dot.
2. Click on [Accept Current Position].
The “Camera offset” phase is finished successfully.
© 2015 LPKF AG V1.0 – 10.2015 277
5 How to work with CircuitPro PM CircuitPro PM 2.3
Scenario 3
The camera does not find the dot.
1. Use the X and Y buttons (/1/) in the “Processing” pane to position the last
applied dot approximately at the center of the camera image.
2. Click on [Find and Center].
➨ The camera centers the dot.
3. Click on [Accept Current Position].
Fig. 336: Fiducial
not recognized
automatically
/1/ X and Y buttons /2/ Camera image centered
The “Camera offset” phase is finished successfully.
278 V1.0 – 10.2015 © 2015 LPKF AG
CircuitPro PM 2.3 How to work with CircuitPro PM 5
Scenario 4
The camera finds one of the first four dots.
1. Use the X and Y buttons (/1/) in the “Processing” pane to position the last
applied dot approximately at the center of the camera image.
2. Click on [Find and Center].
➨ The camera centers the dot.
3. Click on [Accept Current Position].
The “Camera offset” phase is concluded successfully.
3. If the camera offset is successfully adjusted, follow the next instructions of
the Dispense preparation wizard.
➨ The following view is displayed, if the Dispense preparation wizard is
finished:
Fig. 337:
Dispense
preparation
wizard finished
4. Click on [Done], to close the Dispense preparation wizard.
The Dispense preparation wizard is finished.
Pos : 6.9.6 /ED_T ec hnische_Dokumentation/2_Bedi enungs anleitung/Software/CircuitPro 2.1/Kapitel 5_So arbeiten Sie mit Circ uitPr o PM/9_M enü Assis tenten/06_Dispense_Proz ess assistent @ 6\mod_1383660107157_2058.doc x @ 126736 @ 3 @ 1
© 2015 LPKF AG V1.0 – 10.2015 279
5 How to work with CircuitPro PM CircuitPro PM 2.3
5.8.5 Dispense process wizard
The dispense process wizard guides you through the steps of the dispense
process.
Beforehand you must have created the solder paste paths and
passed through the Dispense preparation wizard.
Note
Opening the dispense process wizard dialog
1. Click on Wizards > Dispense process wizard…
➨ The dialog of the dispense process wizard is displayed:
Fig. 338:
Dispense process
wizard
1 2 3 4
/1/ List of process steps /3/ [Next] – Starts a new dispense
/2/ Section for prompts and display of process
progress /4/ [Finish] – Closes the dispense
process wizard
2. Follow the prompts of the dispense process wizard.
280 V1.0 – 10.2015 © 2015 LPKF AG
CircuitPro PM 2.3 How to work with CircuitPro PM 5
Fig. 339:
Dispense process
wizard finished
3. Click on [Next board], if you want to dispense solder paste on another
board.
Or
3. Click [Finish], if you want to close the Dispense process wizard.
The Dispense process wizard is finished.
Pos : 6.10.1 /ED _T ec hnisc he_D okumentati on/2_Bedienungs anl eitung/Software/Circ uitPr o 2.1/Kapitel 5_So ar beiten Sie mi t CircuitPro PM /10_ Me nü M asc hinens teuerung/01_Menü_M asc hinensteuerung @ 6\mod_1383660595719_2058.doc x @ 126772 @ 2 @ 1
© 2015 LPKF AG V1.0 – 10.2015 281
5 How to work with CircuitPro PM CircuitPro PM 2.3
5.9 Menu Machining
The menu “Machining” allows you to start/stop the processing and to make
settings for the PCB processing.
Click on the “Machining” menu item to open the submenu:
Fig. 340: Menu
“Processing”
The following table provides a brief description of the menu item’s functions:
Table 46: Menu Menu item Description
functions
“Machining”
Process all Starts the production.
Stop processing Stops the production.
Production Opens the dialog “Create new phase”. Then you can create a
phase… new production phase.
Placement… Opens the dialog “Placement“.
Fiducials… Inserts fiducials as toolpath in the machining view.
Measure milling Only with conical surface milling tools (Universal Cutter and
width… Micro Cutter:
the current milling width is measured.
Alignment… Opens the dialog “Alignment”.
Drill reference Opens the dialog “Drill reference holes”.
holes…
Service… Access to service functions for service staff.
Determine camera Starts a dialog, which guides you through the procedure to
head offset… determine the camera head offset.
282 V1.0 – 10.2015 © 2015 LPKF AG
CircuitPro PM 2.3 How to work with CircuitPro PM 5
Table 46: Menu Menu item Description
functions
“Machining”
Teach tool-holder Measures the tool position by camera.
positions…
Import settings Opens the dialog “Import settings” where you can import
settings files of BoardMaster or CircuitPro.
Export settings Opens the dialog “Export settings” where you can export the
current machine settings.
Connect… Opens the dialog “Connect…”.
You can connect CircuitPro PM with a physically connected
machine, disconnect a machine or switch between machines.
You can also connect with a virtual machine.
Pos : 6.10.2 /ED _T ec hnisc he_D okumentati on/2_Bedienungs anl eitung/Software/Circ uitPr o 2.1/Kapitel 5_So ar beiten Sie mi t CircuitPro PM /10_ Menü M asc hinens teuerung/02_Alles_bear beiten @ 6 \mod_1383660596046_2058.doc x @ 126784 @ 3 @ 1
5.9.1 Process all
The menu item “Process all” starts the circuit board production. The individual
production phases are processed one after the other.
Click on Machining > Process all to start the board production.
Starting the process
1. Click on Machining > Process all.
➨ The folowing message is displayed:
Fig. 341: Check
tools
2. Check the tools.
3. Click on [Proceed] if the tools are operational.
or
4. Click on [Cancel] if the tools are damaged and insert new tools.
The processing has been started.
Pos : 6.10.3 /ED _T ec hnisc he_D okumentati on/2_Bedienungs anl eitung/Software/Circ uitPr o 2.1/Kapitel 5_So ar beiten Sie mi t CircuitPro PM /10_ Menü M asc hinens teuerung/03_Bear bei tung_anhalten @ 6\mod_1383660596343_2058.doc x @ 126796 @ 3 @ 1
© 2015 LPKF AG V1.0 – 10.2015 283
5 How to work with CircuitPro PM CircuitPro PM 2.3
5.9.2 Stop processing
Use “Stop processing” in order to stop the current processing of the circuit
board. The current phase is not completed. The milling head moves to the
pause position.
To stop the machine processing the material, click on
Machining > Stop processing.
If you want to resume processing the circuit board you have the following
options:
• Restarting the whole phase where the process was interrupted [Resume].
• Continue the process from the selected phase onwards [Ignore].
• Cancel the process [Cancel].
Fig. 342:
Processing
aborted
Pos : 6.10.4 /ED _T ec hnisc he_D okumentati on/2_Bedienungs anl eitung/Software/Circ uitPr o 2.1/Kapitel 5_So ar beiten Sie mi t CircuitPro PM /10_ Me nü M asc hinens teuerung/04_Pr odukti onsphase @ 6\mod_1383660596624_2058.doc x @ 126808 @ 3 @ 1
284 V1.0 – 10.2015 © 2015 LPKF AG
CircuitPro PM 2.3 How to work with CircuitPro PM 5
5.9.3 Production phase
You can create new production phases for the circuit board production.
These will be displayed in the “Phases” branch in the “Toolpath” pane.
Creating a new phase
1. Click on Machining > Production phase…
➨ The following dialog is displayed:
Fig. 343: Create
new Phase
2. Enter a name for the new phase.
3. Select a processing step.
4. Select a linked phase if necessary.
5. Select the processing order. This field defines when your newly created
phase will be processed.
Option “The data are mirrored (bottom side data)”
Activate this check box if the phase to be created shall be
Note processed after the circuit board has been turned over. The
data are mirrored to achieve this.
Option “The phase contains toolpath data”
Activate this check box if the phase to be created shall contain
Note toolpaths.
6. Click on [Apply].
➨ The new phase is created and is displayed in the “Toolpath” pane.
7. Click on [Close].
The new phase has been created.
Pos : 6.10.5 /ED _T ec hnisc he_D okumentati on/2_Bedienungs anl eitung/Software/Circ uitPr o 2.1/Kapitel 5_So ar beiten Sie mi t CircuitPro PM /10_ Me nü M asc hinens teuerung/05_Pl atzi erung @ 6\mod_1383660597029_2058.doc x @ 126820 @ 3 @ 1
© 2015 LPKF AG V1.0 – 10.2015 285
5 How to work with CircuitPro PM CircuitPro PM 2.3
5.9.4 Placement
Use “Placement” to move and/or multiply the processing data in the Machining
view of CircuitPro PM.
Click on Machining > Placement to open the dialog.
The section “Relative translation” lets you move the whole circuit board design
within the machining view.
Please note that you can move the processing data only as a
whole and not individual toolpaths etc.
Note
The “Step and Repeat” section lets you multiply the circuit board design as
desired in X and Y direction with a defined step distance. Thus you can produce
several circuits on one panel.
Fig. 344:
Placement
Moving the processing data (relative translation)
1. Enter a dX value.
2. Enter a dY value.
3. Click on [Apply].
Procedure without entering X and Y values
You can also move the processing data in the Machining view
using your mouse.
Tip
To do this, click on the processing data and while pressing the
left mouse button drag the circuit frame to the position where
you want to place the circuit design.
286 V1.0 – 10.2015 © 2015 LPKF AG
CircuitPro PM 2.3 How to work with CircuitPro PM 5
➨ The circuit board date are placed at the corresponding position.
If you want to move the processing data to the center of the
working area, click on [Set center].
Note
4. Click on [Close].
The processing data are moved.
Rotating the processing data
1. Enter the angle in the field \Angle\.
2. Click on the buttons beside to rotate the processing data in the desired
direction.
The processing data was rotated.
Multiplying the processing data
1. Enter the number of circuits that are to be produced in X and Y direction.
2. Enter the step distance of the circuits in X and Y direction.
3. Click on [Apply].
➨ The circuits are created according to the values entered.
4. Click on [Close].
The processing data are multiplied.
If you apply changes in the technology dialog that modify the
bounding box of the current job (e.g. deactivating the contour
Note routing or the fiducials) after having multiplied the circuit, you
can adjust the job to the original placement values.
The following warning is displayed if the toolpaths are
recomputed in the technology dialog prompting you to execute
the placement again.
Click on [Reset] in the placement dialog. The current design
is adjusted to the original placement values.
Pos : 6.10.6 /ED _T ec hnisc he_D okumentati on/2_Bedienungs anl eitung/Software/Circ uitPr o 2.1/Kapitel 5_So ar beiten Sie mi t CircuitPro PM /10_ Menü M asc hinens teuerung/06_Pass ermar ken @ 5\mod_1380886205585_2058.doc x @ 120753 @ 3 @ 1
© 2015 LPKF AG V1.0 – 10.2015 287
5 How to work with CircuitPro PM CircuitPro PM 2.3
5.9.5 Fiducials
Using the function "Fiducials," you can set the optical markings in the machining
view of CircuitPro PM. These fiducials are only inserted into the layout as
toolpaths and are not present as geometrical objects. This means that in the
CAM view of CircuitPro PM, the fiducials which were created by this function
are not displayed.
In order to be able to perform this function, you must first
generate the toolpaths so that the layout can be displayed in
Note the machining view.
Using the function "Fiducials” you can
• set the fiducials in the machining view,
• process the fiducials in the machining view and
• delete the fiducials in the machine view.
Inserting fiducials
Ideally, set four fiducials in order to align the top and bottom side
to each other.
However, you can also work with two fiducials. In this case,
Tip these should be diagonally aligned to one another.
1. Click on Machining > Fiducials…
➨ The machining view of CircuitPro PM is activated.
➨ The following dialog is displayed:
Fig. 345:
Fiducials
2. Select the processing phase in the field \Phase\, in which the fiducials are to
be generated.
3. Select the drilling tool in the field \Tool\ for generating the fiducials.
4. If not active, activate the mode {Insert}.
5. Enter the X and Y coordinates of the fiducials and click on [Set coordinates].
Or
288 V1.0 – 10.2015 © 2015 LPKF AG
CircuitPro PM 2.3 How to work with CircuitPro PM 5
5. Using your mouse, on the machining view, click where you would like to
place the fiducials.
➨ The fiducial is inserted in the appropriate position in the machining view.
Editing the coordinates of the fiducials
If you would like to change the coordinates of a fiducial, proceed
Note as follows:
1. Activate the mode "Edit".
The coordinates of the last fiducial set are shown.
2. Change the coordinates and click on [Set coordinates].
or
2. Select the fiducial and move this to the desired position
in the machining view.
The coordinates have been edited.
Delete fiducial
If you would like to delete a fiducial, proceed as follows:
Note 1. Activate the mode "Edit".
The coordinates of the last fiducial set are shown.
2. Select the fiducial to be deleted.
3. Click on [Remove].
!!! If you have deleted the coordinates of the fiducial, the
coordinates of the fiducial set previously are shown
automatically!!!
The fiducial has been deleted.
6. Please repeat step 5 until you have generated the desired number of
fiducials.
© 2015 LPKF AG V1.0 – 10.2015 289
5 How to work with CircuitPro PM CircuitPro PM 2.3
➨ A rectangle, which highlights the position of the fiducials, is created around
the layout:
Fig. 346: Fiducial
marks in the
machining view.
1 2
/1/ Fiducials /2/ Rectangle
7. Click on [Close].
➨ The dialog is closed.
The fiducials have been inserted.
Pos : 6.10.7 /ED _T ec hnisc he_D okumentati on/2_Bedienungs anl eitung/Software/Circ uitPr o 2.1/Kapitel 5_So ar beiten Sie mi t CircuitPro PM /10_ Me nü M asc hinens teuerung/07_Fräs breite_mes sen_ProtoM at E33/07_Fräs brei te_messen_Pr otoMat E33/S43 @ 6 \mod_1383660616764_2058.doc x @ 126832 @ 3 @ 1
290 V1.0 – 10.2015 © 2015 LPKF AG
CircuitPro PM 2.3 How to work with CircuitPro PM 5
5.9.6 Measure milling width ProtoMat E33/E34/S43/X60
The menu item “Measure milling width” lets you mill a line in the base material
and measure the milling width with a microscope.
Measuring the milling width
1. Click on Machining > Measure milling width…
➨ The following dialog is displayed:
Fig. 347: Measure
milling width
2. Click on the position in the Machining view where you want to mill the line.
3. Enter the length of the line to be milled.
4. Select an option:
• Horizontal milling line
• Vertical milling line
5. Click on [Mill a Line].
© 2015 LPKF AG V1.0 – 10.2015 291
5 How to work with CircuitPro PM CircuitPro PM 2.3
➨ The line is milled at the selected position.
6. Check the milling width with a microscope:
To determine the correct milling width, put on the microscope
at the lower, inner edges of the copper:
Note
7. Click on [Accept Width], if the milling width is okay.
or
7. Adjust the tool manually and mill a line again until the result of the milling
width is okay.
or
7. Install a new tool.
8. Click on [Try New Tool].
9. Repeat the steps 1 to 6.
The milling width has been measured.
Pos : 6.10.8 /ED _T ec hnisc he_D okumentati on/2_Bedienungs anl eitung/Software/Circ uitPr o 2.1/Kapitel 5_So ar beiten Sie mi t CircuitPro PM /10_ Menü M asc hinens teuerung/07_Fräs breite_mes sen_ProtoM at S63/07_Fräs brei te_messen_Pr otoMat S63/S103 @ 6\mod_1383660617201_2058.doc x @ 126844 @ 3 @ 1
292 V1.0 – 10.2015 © 2015 LPKF AG
CircuitPro PM 2.3 How to work with CircuitPro PM 5
5.9.7 Measure milling width ProtoMat S63/S103/H100
The menu item “Measure milling width” lets you mill a line in the base material
and measure the milling width with the camera.
Measuring the milling width
1. Click on Machining > Measure milling width….
➨ The following dialog is displayed:
Fig. 348: Measure
milling width
2. Click on the position in the Machining view where you want to mill the line.
3. Enter the length of the line to be milled.
4. Select an option:
• Horizontal milling line
• Vertical milling line
5. Click on [Start].
➨ The line is milled at the selected position. The Camera pane displays the
milled line.
➨ The following dialog with the measurement results is displayed:
Fig. 349: Result
of milling width
check
6. Click on [Close].
The milling width has been measured.
Pos : 6.10.9 /ED _T ec hnisc he_D okumentati on/2_Bedienungs anl eitung/Software/Circ uitPr o 2.1/Kapitel 5_So ar beiten Sie mi t CircuitPro PM /10_ Me nü M asc hinens teuerung/07_Fräs breite_mes sen_ProtoM at D104 @ 6 \mod_1386234705790_2058.doc x @ 131796 @ 3 @ 1
© 2015 LPKF AG V1.0 – 10.2015 293
5 How to work with CircuitPro PM CircuitPro PM 2.3
5.9.8 Measure milling width ProtoMat E44
The menu item “Measure milling width” allows you mill a line in the base
material and measure the milling width with the camera.
Measuring the milling width
1. Click on Machining > Measure milling width….
➨ The following dialog is displayed:
Fig. 350: Measure
milling width
2. Click on the position in the “Machining view” where you want to mill the line.
3. Enter the length of the line to be milled.
4. Select an option:
• Horizontal milling line
• Vertical milling line
5. Click on [Mill a Line].
➨ The line is milled at the selected position. The “Camera” pane displays the
milled line.
➨ The following dialog with the measurement results is displayed:
Fig. 351: Result
of milling width
check
6. Click on [Accept Width].
The milling width has been measured.
294 V1.0 – 10.2015 © 2015 LPKF AG
CircuitPro PM 2.3 How to work with CircuitPro PM 5
5.9.9 Measure milling ProtoMat D104
The menu item “Measure milling width” enables you to mill a line in the base
material and measure the milling width with the camera.
Measuring the milling width
1. Click on Machining > Measure milling width….
➨ The following dialog is displayed:
Fig. 352: Measure
milling width
2. Click on the position in the “Machining view” where you want to mill the line.
3. Enter the length of the line to be milled.
4. Select an option:
• Horizontal milling line
• Vertical milling line
5. Click on [Start].
➨ The line is milled at the selected position. The “Camera” pane displays the
milled line.
➨ The following dialog with the measurement results is displayed:
Fig. 353: Result
of milling width
6. Click on [Close].
The milling width has been measured.
Pos : 6.10.10 /ED _Technisc he_D okumentation/2_Bedi enungsanleitung/Softwar e/Circui tPro 2.1/Kapitel 5_So arbeiten Si e mit Circuit Pro PM/10_ M enü Mas chi nensteuer ung/08_Ausrichtung @ 6\mod_1383660617794_2058.doc x @ 126856 @ 3 @ 1
© 2015 LPKF AG V1.0 – 10.2015 295
5 How to work with CircuitPro PM CircuitPro PM 2.3
5.9.10 Alignment (only if camera is present)
The dialog “Alignment” allows you modify the settings for the “ReadFiducials”
phase.
Modifying the settings for phase “DrillFiducial”
1. Click on Machining > Alignment.
➨ The following dialog is displayed:
Fig. 354:
Alignment
2. Select the existing fiducials in the design that are to be used in the
“DrillFiducials” phase.
3. Modify the individual parameters for the “DrillFiducial” phase as necessary.
296 V1.0 – 10.2015 © 2015 LPKF AG
CircuitPro PM 2.3 How to work with CircuitPro PM 5
Table 47: Option Description
Alignment
Fiducials for step- If the project has been multiplied with “Step and
and-repeat Repeat”, the fiducials are multiplied as well.
Use fiducials of original project only
Use outer fiducials of entire multiplied project
Diameter Tolerance Defines the tolerance for the diameter of the fiducial.
Search Area Length Defines the size of the search area.
Minimum Fiducial Defines the quality level that a found fiducial must
Quality meet in order to be centered.
Distance for Direct Defines how precisely the fiducial must be centered
Acceptance in the camera image.
Show Fiducial Time Defines the time that the camera remains on a
found fiducial before continuing the process.
Maximum No. of Defines the maximum number of tries to center a
centering Tries found fiducial in the camera image.
Manual Centering If If no fiducial is found, a dialog for manual centering
Not Found is displayed.
Ask for After finding and centering a fiducial, the fiducial
Confirmation must be confirmed.
4. Modify the settings as desired.
5. Click on [OK].
The settings for the “DrillFiducial” phase have been modified.
Pos : 6.10.11 /ED _Technisc he_D okumentation/2_Bedi enungsanleitung/Softwar e/Circui tPro 2.1/Kapitel 5_So arbeiten Si e mit Circuit Pro PM/10_ M enü Mas chi nensteuer ung/09_Passlöc her_bohren @ 6\mod_1383660618231_2058.doc x @ 126868 @ 3 @ 1
© 2015 LPKF AG V1.0 – 10.2015 297
5 How to work with CircuitPro PM CircuitPro PM 2.3
5.9.11 Drill reference holes
Use “Drill reference holes” to drill the holes for the reference pins.
The reference hole system can be used for aligning the board
if no camera is available.
Note The reference hole system is not used if a vacuum table is
mounted.
Click on Machining > Drill reference holes to open following dialog:
Fig. 355: Drill
reference holes
There are three options for drilling reference holes to choose from:
• Drill Both Reference Holes: One reference hole is drilled at the home
position and one opposite to the home position.
• Drill Reference Hole at Home Position: A reference hole is drilled at the
home position.
• Drill Reference Hole Opposite To Home Position: A reference hole is
drilled at the position opposite to the home position.
298 V1.0 – 10.2015 © 2015 LPKF AG
CircuitPro PM 2.3 How to work with CircuitPro PM 5
Drilling reference holes
1. Select the desired option for drilling the reference holes in the “Operations”
section.
The “Parameters” section contains LPKF standard settings.
These settings are activated by default. If you want to use
Note different values, remove the check mark at <Use LPKF
Standard Settings>.
2. Enter the offset value and the distance between the reference holes in the
“Parameters” section if necessary.
3. Click on [Start].
➨ The milling head moves to the corresponding position(s) and drills the
reference hole(s).
The reference holes are drilled using a Spiral Drill 2.95 mm.
This tool must be present in the tool magazine or, in case of
Note machines without tool magazine, must be inserted manually
into the clamp (when prompted).
The reference holes are drilled.
Pos : 6.10.12 /ED _Technisc he_D okumentation/2_Bedi enungsanleitung/Softwar e/Circui tPro 2.1/Kapitel 5_So arbeiten Si e mit Circuit Pro PM/10_ M enü Mas chi nensteuer ung/10_Ser vic e @ 6\mod_1383660619026_2058.doc x @ 126880 @ 3 @ 1
5.9.12 Service
Only qualified personnel authorized by LPKF can activate the “Service” menu
item by entering a password.
Pos : 6.10.13 /ED _Technisc he_D okumentation/2_Bedi enungsanleitung/Softwar e/Circui tPro 2.1/Kapitel 5_So arbeiten Si e mit Circuit Pro PM/10_ M enü Mas chi nensteuer ung/11_Offs et_Kamera_z u_Kopf_ermi tteln @ 5\mod_1383579485411_2058.doc x @ 125526 @ 3 @ 1
© 2015 LPKF AG V1.0 – 10.2015 299
5 How to work with CircuitPro PM CircuitPro PM 2.3
5.9.13 Determining the camera head offset
This function lets you measure the offset between the camera and the milling
head.
Click on Machining > Determine camera head offset…
➨ The following dialog is displayed:
Fig. 356:
Determine
camera-to-
milling-head
offset
You can choose between determining the X/Y-Offset and the Z-Focus-Offset.
The Z-Focus-Offset is used to determine the material height for 2.5D
operations.
Determining the X/Y-Offset
1. Put the base material onto the table.
2. Click on [Determine X/Y-Offset].
➨ The following dialog is displayed in the machining view:
Fig. 357:
Determine
camera-to-
milling-head
offset
3. Follow the instructions in the dialog window.
300 V1.0 – 10.2015 © 2015 LPKF AG
CircuitPro PM 2.3 How to work with CircuitPro PM 5
4. Click on [Apply].
➨ A hole is drilled at the selected position. The camera moves to this drill hole
and measures the position (see “Camera” pane).
➨ The following dialog is displayed:
Fig. 358: Offset
determined
5. Click on [OK].
➨ The following dialog is displayed:
Fig. 359: Save
results
6. Click on [Save].
➨ CircuitPro synchronizes the results with the machine. A corresponding
message is displayed:
Fig. 360:
Synchronizing
the results
The X/Y-Offset is determined.
Determining the Z-Focus offset
1. Click on [Determine Z-Focus-Offset].
➨ The following message is displayed:
Fig. 361:
Dismount the
depth limiter
For more information about dismounting the depth limiter, please
refer to the delivered ProtoMat S manual.
Note
2. Confirm the message by clicking on [OK].
© 2015 LPKF AG V1.0 – 10.2015 301
5 How to work with CircuitPro PM CircuitPro PM 2.3
➨ The following dialog is displayed:
Fig. 362: Teach Z-
Focus Offset
3. Follow the instructions in the dialog.
4. Click on [OK].
➨ The following dialog is displayed:
Fig. 363: Refining
Z position
5. Follow the instructions in the dialog.
6. Click on [OK].
➨ The following dialog is displayed:
Fig. 364: Teach Z-
Focus Offset
7. Follow the instructions in the dialog.
8. Click on [OK].
➨ The following message is displayed:
Fig. 365: Auto-
focusing in
progress
302 V1.0 – 10.2015 © 2015 LPKF AG
CircuitPro PM 2.3 How to work with CircuitPro PM 5
➨ The result of the measurement procedure is displayed:
Fig. 366: Results
9. Follow the instructions in the dialog.
10. Click on [Yes] to set the proposed offset as current value.
➨ The following message is displayed:
Fig. 367: Save
results to
machine
11. Click on [Save] to save the results into the machine memory.
➨ The following message is displayed:
Fig. 368:
Synchronising
the results
The Z-Focus offset is determined.
Pos : 6.10.14 /ED _Technisc he_D okumentation/2_Bedi enungsanleitung/Softwar e/Circui tPro 2.1/Kapitel 5_So arbeiten Si e mit Circuit Pro PM/10_ M enü Mas chi nensteuer ung/12_Wer kzeughalterpositi onen ei nmess en @ 5\mod_1380879333268_2058.doc x @ 120717 @ 3 @ 1
© 2015 LPKF AG V1.0 – 10.2015 303
5 How to work with CircuitPro PM CircuitPro PM 2.3
5.9.14 Teach tool-holder positions
Use the menu item “Teach tool-holder positions” to measure the tool-holder
positions of the ProtoMat machine.
Measuring tool-holder positions and storing to machine memory
1. Click on Machining > Teach tool-holder positions…
➨ The following dialog is displayed:
Fig. 369: Teach
Tool-holder
Positions
The processing head moves to the position of the first tool holder. The camera
focuses automatically and displays the following image in the “Camera” pane:
Fig. 370: Camera
image of tool-
holder position
304 V1.0 – 10.2015 © 2015 LPKF AG
CircuitPro PM 2.3 How to work with CircuitPro PM 5
2. Move the cross-hairs to the center of the tool-holder position (black circle)
using the X and Y buttons in the “Processing” pane:
Fig. 371: X/Y
buttons
3. Click on [Set current camera position as position of first holder].
➨ The position is stored as the first position. The processing head moves to
the position of the last tool holder.
4. Repeat step 2.
5. Click on [Set position].
➨ The position is stored as the last position. The camera moves to all tool-
holder positions one after the other.
© 2015 LPKF AG V1.0 – 10.2015 305
5 How to work with CircuitPro PM CircuitPro PM 2.3
➨ The following dialog showing the results is displayed:
Fig. 372: Results
The dialog allows the following operations:
• Restart teaching the tool-holder positions [Restart teaching]
• Stop the current operation (e.g. when storing or performing the measuring
again) [Stop]
• Store the measurement results [Save and close]
• Abort all operations and close the dialog [Cancel]
6. Click on [Save and close].
➨ The following message is displayed:
Fig. 373: Save
results to
machine
7. Click on [Yes] in order to store the results to the machine's memory.
➨ CircuitPro PM synchronizes the measurement results with the machine's
memory. A corresponding message is displayed.
The tool-holder positions have been measured and stored to the machine's
memory.
Pos : 6.10.15 /ED _Technisc he_D okumentation/2_Bedi enungsanleitung/Softwar e/Circui tPro 2.1/Kapitel 5_So arbeiten Si e mit CircuitPro PM/10_ M enü Mas chi nensteuer ung/13_Ver binden @ 6\mod_1383660633660_2058.doc x @ 126892 @ 3 @ 1
306 V1.0 – 10.2015 © 2015 LPKF AG
CircuitPro PM 2.3 How to work with CircuitPro PM 5
5.9.15 Teach tool-holder position H100
Use the menu item “Teach tool-holder positions” to measure the tool-holder
positions of the ProtoMat H100 machine.
Measuring tool-holder positions and storing to machine memory
1. Click on Machining > Teach tool-holder Positions.
➨ The processing head moves to the position of the first tool holder and the
following dialog is displayed:
Fig. 374: Teach
first tool-holder
position
2. Insert a tool into the first tool-holder position.
3. Check whether the center of the auxiliary collet is centered on the tool’s
center by manually moving the tool magazine upwards.
4. If the auxiliary collet and the tool are not aligned to each other, move the
processing head and repeat step 3.
5. Click on [Set position].
6. Click on [Save and close].
➨ The processing head moves to position 30 of the tool holder and the
following dialog is displayed:
Fig. 375: : Teach
last tool-holder
position
7. Insert a tool into position 30 of the tool-holder.
8. Check whether the center of the auxiliary collet is centered on the tool’s
center by manually moving the tool magazine upwards.
9. If the auxiliary collet and the tool are not aligned to each other, move the
processing head and repeat step 8.
10. Click on [Set position].
© 2015 LPKF AG V1.0 – 10.2015 307
5 How to work with CircuitPro PM CircuitPro PM 2.3
➨ The following dialog is displayed:
Fig. 376: Results
This dialog allows the following operations:
• Restart teaching the tool-holder positions [Restart teaching]
• Stop the current operation (e.g. when storing or performing the measuring
again) [Stop]
• Store the measurement results [Save and close]
• Abort all operations and close the dialog [Cancel]
11. Click on [Save and close].
➨ CircuitPro PM calculates the tool-holder positions and saves the settings.
The tool-holder positions have been measured and stored to the machine's
memory.
5.9.16 Importing settings
The function “Import settings” imports BoardMaster machine settings (*.ini) or
machine settings that have been previously exported from CircuitPro PM in
XML format.
Importing settings
1. Click on Machining > Import settings.
➨ The following dialog is displayed:
Fig. 377:
importieren
2. Select the desired file (*.ini or *.xml).
3. Click on [Open].
➨ The machine settings are imported and the dialog is closed.
The settings have been imported.
308 V1.0 – 10.2015 © 2015 LPKF AG
CircuitPro PM 2.3 How to work with CircuitPro PM 5
5.9.17 Exporting settings
The function “Export settings” exports the machine settings into an XML file.
Exporting settings
1. Click on Machining > Export settings.
➨ The following dialog is displayed:
Fig. 378:
Exporting
2. Select a folder for storing the machine settings.
3. Click on [OK].
➨ The machine settings are saved and the dialog is closed.
The settings have been exported.
© 2015 LPKF AG V1.0 – 10.2015 309
5 How to work with CircuitPro PM CircuitPro PM 2.3
5.9.18 Connect
The menu item “Connect” allows the following operations:
• Connect CircuitPro PM with an LPKF ProtoMat machine [Connect].
• Disconnect CircuitPro PM from the LPKF ProtoMat machine [Disconnect].
• If CircuitPro PM is currently connected to an LPKF ProtoMat machine:
Select a different machine type [Switch To].
This step is only necessary if you switch on the ProtoMat
machine after starting CircuitPro PM
Note or
if you want to connect CircuitPro PM to a ProtoMat machine
that differs from the one configured previously.
Connecting CircuitPro PM with an LPKF ProtoMat machine
1. Click on Machining > Connect…
➨ The following dialog is displayed:
Fig. 379: Connect
the machine
2. Select your machine type in the drop-down list.
CircuitPro PM provides a virtual machine for simulating
processes. You can connect CircuitPro PM to the virtual
machine at any time, even when no real machine is connected
Tip to the PC.
3. Click on [Connect].
310 V1.0 – 10.2015 © 2015 LPKF AG
CircuitPro PM 2.3 How to work with CircuitPro PM 5
➨ The following message window is displayed:
Fig. 380:
Connection steps
4. Check if a tool is clamped and specify the position of the tool magazine.
5. Click on [OK].
CircuitPro PM is connected to the LPKF ProtoMat machine.
Disconnecting CircuitPro PM from the LPKF ProtoMat machine
1. Click on Machining > Connect…
2. Click on [Disconnect].
CircuitPro PM is disconnected from the LPKF ProtoMat machine.
Switching CircuitPro PM to a different LPKF ProtoMat machine
1. Select the machine type in the drop-down list.
2. Click on [Switch To].
➨ The message window for the connection steps is displayed.
The connection of CircuitPro PM is switched to the other machine.
Pos : 6.11.1.1 /ED _T echnisc he_D okumentati on/2_Bedienungs anl eitung/Softwar e/Circ uitPr o 1.5/H andbuc h/Kapitel_4_Aufbau der Bedienoberfläc he/5_M enüs /11_M enü Kamer a/1_Allgemein Kamer a/01_Menü Kamera @ 3\mod_1328607529434_2058.doc x @ 56896 @ 2 @ 1
© 2015 LPKF AG V1.0 – 10.2015 311
5 How to work with CircuitPro PM CircuitPro PM 2.3
5.10 Menu Camera
The menu “Camera” is only visible if you are using a machine
that is equippede with a camera.
Note
The menu “Camera” allows you to change the settings of the camera.
Click on the “Camera” menu item to open the submenu:
Fig. 381: Menu
“Camera”
The following table provides a brief description of the menu item’s functions:
Table 48: Menu Menu item Description
functions
“Camera” Options Opens the submenu “Options”.
Actions Opens the submenu “Actions”.
Movement Opens the submenu “Movement”.
Overlay Opens the submenu “Overlay”.
Search Opens the submenu “Search”.
Pos : 6.11.2.1 /ED _T echnisc he_D okumentati on/2_Bedienungs anl eitung/Softwar e/Circ uitPr o 2.1/Kapitel 5_So ar beiten Sie mit CircuitPro PM /11_M enü Kamer a/2_Optionen/01_Einl eitung _Opti onen @ 5\mod_1378804602679_2058.doc x @ 111927 @ 3 @ 1
312 V1.0 – 10.2015 © 2015 LPKF AG
CircuitPro PM 2.3 How to work with CircuitPro PM 5
5.10.1 Options
The menu item “Options” allows you to modify the image acquisition settings of
the camera.
Click on Camera > Options to open the following cascading menu:
Fig. 382: Camera
> Options
The following functions are available in the “Options” sub-menu:
• Image settings
• Camera light
• Save settings
• Save parameter set
• Load parameter set
• Create parameter set
Pos : 6.11.2.2 /ED _T echnisc he_D okumentati on/2_Bedienungs anl eitung/Softwar e/Circ uitPr o 2.1/Kapitel 5_So ar beiten Sie mit CircuitPro PM /11_M enü Kamer a/2_Optionen/02_Bildeinstellungen @ 5\mod_1378804603242_2058.doc x @ 111939 @ 4 @ 1
© 2015 LPKF AG V1.0 – 10.2015 313
5 How to work with CircuitPro PM CircuitPro PM 2.3
5.10.1.1 Image settings
The sub-menu “Image settings” allows you to modify specific camera settings.
Click on Camera > Options > Image settings to open the following dialog:
Fig. 383: Image
acquisition
settings
The following settings are available:
Table 49: Image Setting Description
acquisition
settings
Miscellaneous
Gain (master) Adjusts the signal amplification of the camera.
Brightness [%] Adjusts the brightness of the camera image.
Contrast [%] Adjusts the contrast of the camera image.
Exposure [%] Adjusts the exposure time of the camera.
Backlight comp. [%] Adjusts the backlight compensation.
Sharpness [%] Adjusts the sharpness of the camera image.
Gamma corr. [%] Adjusts the gamma correction of the camera image.
Mirror / Rotate Allows to mirror and/or rotate the camera image.
Frame rate [1/s] Sets the frame rate of the camera.
ROI [Pixel]
Offs X Adjusts the offset of the region of interest within the
camera image in X direction.
Offs Y Adjusts the offset of the region of interest within the
camera image in Y direction.
Size X Sets the size of the camera image in X direction in
pixels.
Size Y Sets the size of the camera image in Y direction in
pixels.
Digital gain Allows to enter a value for digital amplification of the
camera image.
DirectShow camera selection
Select Allows to select the active camera.
314 V1.0 – 10.2015 © 2015 LPKF AG
CircuitPro PM 2.3 How to work with CircuitPro PM 5
Table 49: Image Setting Description
acquisition
settings
Calibration
X, Y, Angle Shows the calibration factors of the camera.
Calibrate
X distance [mm] Sets the size of the object in X direction that is to be
used for calibration.
Y distance [mm] Sets the size of the object in y direction that is to be
used for calibration.
Angle offset Sets the angle of the objects that are to be used for
calibration.
X count Sets the number of objects in X direction that are to
be used for calibration.
Y count Sets the number of objects in Y direction that are to
be used for calibration.
Snap and calibrate Starts the calibration and computes the calibration
factors.
Parameter sets
Add Adds camera parameter sets.
Load Loads an existing camera parameter set or creates
a new one.
Save Saves the changed settings into the selected
camera parameter set.
Load all Loads all existing camera parameter sets into the
drop-down list.
Save all Saves the settings of all camera parameter set.
Pos : 6.11.2.3 /ED _T echnisc he_D okumentati on/2_Bedienungs anl eitung/Softwar e/Circ uitPr o 2.1/Kapitel 5_So ar beiten Sie mit CircuitPro PM /11_M enü Kamer a/2_Optionen/03_Kamer abeleuc htung @ 5\mod_1378804604049_2058.doc x @ 111951 @ 4 @ 1
© 2015 LPKF AG V1.0 – 10.2015 315
5 How to work with CircuitPro PM CircuitPro PM 2.3
5.10.1.2 Camera light
The sub-menu “Camera light” allows you to change the brightness of camera
light.
Click on Camera > Options > Camera light to open the following dialog:
Fig. 384: Camera
light
You can change the brightness of the camera light as follows:
• Moving the slider using the mouse.
• Entering a value into the input field and confirming the value with the “Enter”
key.
• Clicking on the scroll buttons.
The camera light value is automatically reset to 2 when the
program is restarted.
Note
Pos : 6.11.2.4 /ED _T echnisc he_D okumentati on/2_Bedienungs anl eitung/Softwar e/Circ uitPr o 2.1/Kapitel 5_So ar beiten Sie mit CircuitPro PM /11_M enü Kamer a/2_Optionen/04_Einstellungen s peic her n @ 5\mod_1378804604780_2058.doc x @ 111963 @ 4 @ 1
5.10.1.3 Save settings
The sub-menu “Save settings” allows you to save specific camera settings.
Saving the camera settings
1. Click on Camera > Options > Save settings.
The camera settings are saved.
Pos : 6.11.2.5 /ED _T echnisc he_D okumentati on/2_Bedienungs anl eitung/Softwar e/Circ uitPr o 2.1/Kapitel 5_So ar beiten Sie mit CircuitPro PM /11_M enü Kamer a/2_Optionen/05_Parametersatz_s peichern @ 5\mod_1378804605465_2058.doc x @ 111975 @ 4 @ 1
5.10.1.4 Save parameter set
The sub-menu “Save parameter set” allows you to save specific camera
settings.
Saving the current parameter set
1. Click on Camera > Options > Save parameter set.
The parameter set is saved.
Pos : 6.11.2.6 /ED _T echnisc he_D okumentati on/2_Bedienungs anl eitung/Softwar e/Circ uitPr o 2.1/Kapitel 5_So ar beiten Sie mit CircuitPro PM /11_M enü Kamer a/2_Optionen/06_Parametersatz_l aden @ 5 \mod_1378804606047_2058.doc x @ 111987 @ 4 @ 1
316 V1.0 – 10.2015 © 2015 LPKF AG
CircuitPro PM 2.3 How to work with CircuitPro PM 5
5.10.1.5 Load parameter set
The sub-menu “Load parameter set” allows you to select specific camera
parameter sets.
Loading a camera parameter set
1. Click on Camera > Options > Load parameter set.
➨ The following dialog is displayed:
Fig. 385: Load
parameter set
2. Click on the arrow button to open the list of camera parameter sets.
Fig. 386: Load
parameter set -
drop-down list
3. Select a camera parameter set:
The following pre-sets are available:
Table 50: Pre-sets Pre-set Description
drillHole_default Pre-set for recognizing fiducials
millingLineWidth_5um_default Pre-set for acquiring milled lines (5 µm copper
thickness)
millingLineWidth_18um_default Pre-set for acquiring milled lines (18 µm copper
thickness)
© 2015 LPKF AG V1.0 – 10.2015 317
5 How to work with CircuitPro PM CircuitPro PM 2.3
Table 50: Pre-sets Pre-set Description
millingLineWidth_35um_default Pre-set for acquiring milled lines (35 µm copper
thickness)
millingLineWidth_70um_default Pre-set for acquiring milled lines (70 µm copper
thickness)
toolHolderRecognition_default Pre-set for teaching the tool-holder positions
drillHole_glasmaster_default Pre-set for recognizing fiducials on the glass
master
default Pre-set with default settings
If you have created other camera parameter sets, these are
also displayed in the drop-down list.
Note
4. Click on [OK].
The camera parameter set is loaded.
Pos : 6.11.2.7 /ED _T echnisc he_D okumentati on/2_Bedienungs anl eitung/Softwar e/Circ uitPr o 2.1/Kapitel 5_So ar beiten Sie mit CircuitPro PM /11_M enü Kamer a/2_Optionen/07_Kamer aparametersatz_erz eug en @ 5\mod_1378804606601_2058.doc x @ 111999 @ 4 @ 1
318 V1.0 – 10.2015 © 2015 LPKF AG
CircuitPro PM 2.3 How to work with CircuitPro PM 5
5.10.1.6 Create Camera Parameter Set
The sub-menu “Create parameter set” allows you to create new camera
parameter sets.
Creating a camera parameter set
1. Click on Camera > Options > Create parameter set.
➨ The following dialog is displayed:
Fig. 387: Create
parameter set
2. Select a camera parameter set type:
The following parameter set types are available:
Table 51: Create Parameter set type Description
parameter set
Select type of parameter set
Active Currently loaded parameter set
Fiducial Search Parameter set for searching fiducials
Line Width Finder Parameter set for measuring the width of a milled
line
Tool Holder Recognition Parameter set for teaching the tool-holder
positions
Standard Standard parameter set
Suffix used User-defined suffix for the name
Full Name Type name + user-defined suffix
3. Confirm by clicking on [OK].
Or
3. Close the dialog by clicking on [Cancel].
The camera parameter set has been created.
Pos : 6.11.3.1 /ED _T echnisc he_D okumentati on/2_Bedienungs anl eitung/Softwar e/Circ uitPr o 2.1/Kapitel 5_So ar beiten Sie mit CircuitPro PM /11_M enü Kamer a/3_Akti onen/01_Einl eitung_Akti onen @ 5\mod_1378804644556_2058.doc x @ 112071 @ 3 @ 1
© 2015 LPKF AG V1.0 – 10.2015 319
5 How to work with CircuitPro PM CircuitPro PM 2.3
5.10.2 Actions
The sub-menu “Actions” allows you to perform specific camera actions.
Click on Camera > Actions to open the following cascading menu:
Fig. 388: Camera
> Actions
The following functions are available:
Measuring Mode
Set fiducial parameters
Find fiducial
Calibrate camera
Auto focus
Save image
Show cameras
Pos : 6.11.3.2.1 /ED _T echnisc he_D okumentati on/2_Bedienungsanl eitung/Softwar e/Circ uitPr o 2.1/Kapitel 5_So ar beiten Sie mit CircuitPro PM/11_M enü Kamer a/3_Akti onen/02_M ess modus/01_M ess modus _Ei nleitung @ 5\mod_1378804622806_2058.doc x @ 112011 @ 4 @ 1
5.10.2.1 Measuring mode
The sub-menu “Measuring mode” allows you to perform measurements.
Click on Camera > Measuring mode to open the following cascading menu:
Fig. 389: Camera
> Actions >
Measuring mode
The following functions are available:
• None
• Point to point
• Milling width
• Circle diameter
Pos : 6.11.3.2.2 /ED _T echnisc he_D okumentati on/2_Bedienungsanl eitung/Softwar e/Circ uitPr o 1.5/H andbuc h/Kapitel_4_Aufbau der Bedienoberfläc he/5_M enüs /11_M enü Kamer a/3_Akti onen/02_M ess modus/02_M ess modus _Keine @ 2\mod_1325775744638_2058.doc x @ 51610 @ 5 @ 1
320 V1.0 – 10.2015 © 2015 LPKF AG
CircuitPro PM 2.3 How to work with CircuitPro PM 5
None
This option deactivates all measurement options.
Deactivating the measurement options
1. Click on Camera > Actions > Measuring Mode > None
The measurement options are deactivated.
Pos : 6.11.3.2.3 /ED _T echnisc he_D okumentati on/2_Bedienungsanl eitung/Softwar e/Circ uitPr o 2.1/Kapitel 5_So ar beiten Sie mit CircuitPro PM/11_M enü Kamer a/3_Akti onen/02_M ess modus/03_M ess modus _Punkt_zu_Punkt @ 6\mod_1384846785925_2058.doc x @ 129339 @ 5 @ 1
Point to Point
The “Point to Point” function lets you measure the distance between two points
of your choice.
Measuring point to point
1. Click on Camera > Actions > Measuring Mode > Point to Point.
2. In the camera pane, click on the point that you want to use as the starting
point for the measurement.
3. In the camera pane, click on the point that you want to use as the end point
for the measurement.
➨ CircuitPro PM connects the two points with a line.
The “Camera” pane displays the following values:
• Distance in X direction (DX)
Note • Distance in Y direction (DY)
• Direct distance (DXY)
© 2015 LPKF AG V1.0 – 10.2015 321
5 How to work with CircuitPro PM CircuitPro PM 2.3
➨ The “Camera” pane displays the following image:
Fig. 390: Point to
Point
3
1 2
/1/ Starting point of the measurement /3/ Measurement result
/2/ End point of the measurement
The point-to-point measurement is finished.
For removing the overlay items in the “Camera” pane, please
click on Camera > Overlay > Clear overlay.
Note
Pos : 6.11.3.2.4 /ED _T echnisc he_D okumentati on/2_Bedienungsanl eitung/Softwar e/Circ uitPr o 2.1/Kapitel 5_So ar beiten Sie mit CircuitPro PM/11_M enü Kamer a/3_Akti onen/02_M ess modus/04_M ess modus _Fräs brei te @ 5\mod_1378804625137_2058.doc x @ 112047 @ 5 @ 1
322 V1.0 – 10.2015 © 2015 LPKF AG
CircuitPro PM 2.3 How to work with CircuitPro PM 5
Milling width
The “Milling width” function lets you measure the distance between two lines in
the camera image.
Measuring the width of the milled channel
1. Click on Camera > Actions > Measuring Mode > Milling width.
2. Mark one edge of the milled channel to be measured by clicking on two
points of the edge.
3. Click on a point on the opposite edge of the milled channel to be measured.
➨ CircuitPro PM computes the perpendicular line. The length of the
perpendicular line represents the width of the milled channel:
Fig. 391: Width of
milled channel
/1/ Measurement result /3/ Line on edge of milled channel
/2/ End point of the measurement
The width of the milled channel has been measured.
For removing the overlay items in the “Camera” pane, please
click on Camera > Overlay > Clear overlay.
Note
Pos : 6.11.3.2.5 /ED _T echnisc he_D okumentati on/2_Bedienungsanl eitung/Softwar e/Circ uitPr o 2.1/Kapitel 5_So ar beiten Sie mit CircuitPro PM/11_M enü Kamer a/3_Akti onen/02_M ess modus/05_M ess modus _Kr eisdurc hmess er @ 6\mod_1384846808296_2058.doc x @ 129351 @ 5 @ 1
© 2015 LPKF AG V1.0 – 10.2015 323
5 How to work with CircuitPro PM CircuitPro PM 2.3
Circle Diameter
The “Circle Diameter” function lets you measure the diameter of a circle in the
camera image.
Measuring the diameter of a circle
1. Click on Camera > Actions > Measuring Mode > Circle Diameter.
2. In the camera pane, click on a point on the outer edge of the circle whose
diameter you want to measure.
3. Repeat step 2 twice.
Select the points on the outer edge of the circle in such a way
that they can form a virtual triangle (see following figure).
Tip
➨ CircuitPro PM connects the three points and computes the center,
circumference, and diameter of the circle.
➨ The measurement results are displayed in the “Camera” pane:
Fig. 392: Circle
Diameter
2
/1/ Measurement points /2/ Measurement result
The diameter of the circle is measured.
For removing the overlay items in the “Camera” pane, please
click on Camera > Overlay > Clear overlay.
Note
Pos : 6.11.3.3 /ED _T echnisc he_D okumentati on/2_Bedienungs anl eitung/Softwar e/Circ uitPr o 2.1/Kapitel 5_So ar beiten Sie mit CircuitPro PM /11_M enü Kamer a/3_Akti onen/03_Pas ser markenparameter_setzen @ 5\mod_1378804645369_2058.doc x @ 112083 @ 4 @ 1
324 V1.0 – 10.2015 © 2015 LPKF AG
CircuitPro PM 2.3 How to work with CircuitPro PM 5
5.10.2.2 Set fiducial parameters
The sub-menu “Set fiducial parameters” allows you to set the fiducial
parameters.
Setting the fiducial parameters
1. Click on Camera > Actions > Set fiducial parameters.
Fig. 393: Set
fiducial
parameters
The following settings are available in the “Fiducial search configuration”
category:
Table 52: Set Property Description
fiducial
parameters
Fiducial search configuration
Best fitting fiducial only True: Display the fiducial that fits the settings
best.
False: Display all fiducials that meet the set
limits.
Fiducial Diameter Nominal diameter of the fiducial
Fiducial form factor Factor for similarity to a circle
Maximum fiducial diameter Maximum allowable diameter of the fiducial
Minimum contour length Minimum contour length of an object in pixels
required to be recognized as a fiducial
Minimum Fiducial Diameter Minimum allowable diameter of the fiducial
Minimum fiducial quality (%) Tolerance value in percent for the fiducial
diameter
Search ROI Allows you to define a region of interest, to
search for fiducials.
Threshold factor Factor for the brightness threshold to
distinguish objects from the background.
© 2015 LPKF AG V1.0 – 10.2015 325
5 How to work with CircuitPro PM CircuitPro PM 2.3
Table 53: Buttons Buttons Description
Apply Applies the settings in the current selected
fiducial parameter set.
Apply and save Applies and saves the settings for the next
start of CircuitPro.
Close Closes the dialog.
2. Modify the settings as desired.
3. Click on [Apply].
Or
3. Click on [Apply and Save].
4. Click on [Close].
➨ The dialog is closed.
The fiducial parameters have been set.
Pos : 6.11.3.4.1 /ED _T echnisc he_D okumentati on/2_Bedienungsanl eitung/Softwar e/Circ uitPr o 1.5/H andbuc h/Kapitel_4_Aufbau der Bedienoberfläc he/5_M enüs /11_M enü Kamer a/3_Akti onen/04_Pas ser marke_fi nden @ 2 \mod_1325775768994_2058.doc x @ 51682 @ 4 @ 1
5.10.2.3 Find Fiducial
The “Find Fiducial” function lets you find fiducials in the camera image.
Finding a fiducial
1. Click on Camera > Actions > Find Fiducial
➨ The camera searches for fiducials. When the search is finished the results
are displayed in a dialog:
Fig. 394: Fiducial
search result
➨ The found fiducial is marked accordingly in the “Camera” pane:
Fig. 395: Fiducial
marked
The fiducial has been found.
326 V1.0 – 10.2015 © 2015 LPKF AG
CircuitPro PM 2.3 How to work with CircuitPro PM 5
For removing the overlay items in the “Camera” pane, please
click on Camera > Overlay > Clear overlay.
Note
Pos : 6.11.3.5 /ED _T echnisc he_D okumentati on/2_Bedienungs anl eitung/Softwar e/Circ uitPr o 2.1/Kapitel 5_So ar beiten Sie mit CircuitPro PM /11_M enü Kamer a/3_Akti onen/05_Kamera_kalibrier en @ 5\mod_1378804646753_2058.doc x @ 112107 @ 4 @ 1
5.10.2.4 Calibrate camera
The sub-menu “Calibrate camera” allows you to calibrate the camera.
Calibrating the camera
1. Click on Camera > Actions > Calibrate camera.
➨ The following dialog is displayed:
Fig. 396:
Calibrate camera
An object of defined size, e.g. a hole of known diameter,
should be visible in the camera image for calibrating the
Note camera.
Enter the diameter or the size of the object in the fields “X
distance” and “Y distance” and click on [Snap and calibrate].
© 2015 LPKF AG V1.0 – 10.2015 327
5 How to work with CircuitPro PM CircuitPro PM 2.3
The “Calibration” group contains the following settings:
Table 54: Setting Description
Calibration
Calibration
X, Y, Angle Shows the calibration factors of the camera.
Calibrate
X distance [mm] Sets the size of the object in X direction that is
to be used for calibration.
Y distance [mm] Sets the size of the object in y direction that is
to be used for calibration.
Angle offset Sets the angle of the objects that are to be
used for calibration.
X count Sets the number of objects in X direction that
are to be used for calibration.
Y count Sets the number of objects in Y direction that
are to be used for calibration.
Snap and calibrate Starts the calibration and computes the
calibration factors.
2. Modify the settings as desired.
3. Click on [Snap and calibrate].
The camera has been calibrated.
Pos : 6.11.3.6.1 /ED _T echnisc he_D okumentati on/2_Bedienungsanl eitung/Softwar e/Circ uitPr o 1.5/H andbuc h/Kapitel_4_Aufbau der Bedienoberfläc he/5_M enüs /11_M enü Kamer a/3_Akti onen/06_Autofokus @ 2\mod_1325775770968_2058.doc x @ 51706 @ 4 @ 1
5.10.2.5 Auto Focus
The “Auto Focus” function starts the automatic focusing of the camera.
Starting the automatic focusing procedure
1. Click on Camera > Actions > Auto Focus.
➨ The camera focuses automatically so that a crisp camera image is
displayed.
The automatic focusing procedure is finished.
Pos : 6.11.3.7 /ED _T echnisc he_D okumentati on/2_Bedienungs anl eitung/Softwar e/Circ uitPr o 2.1/Kapitel 5_So ar beiten Sie mit CircuitPro PM /11_M enü Kamer a/3_Akti onen/07_Bild_speic her n @ 5\mod_1378804648219_2058.doc x @ 112131 @ 4 @ 1
328 V1.0 – 10.2015 © 2015 LPKF AG
CircuitPro PM 2.3 How to work with CircuitPro PM 5
5.10.2.6 Save image
The “Save image” function lets you save the current camera image.
Saving the current camera image
1. Click on Camera > Actions > Save image.
➨ The following dialog is displayed:
Fig. 397: Save
image
2. Enter a file name and select a folder.
3. Click on [Save].
The current camera image is saved.
Pos : 6.11.3.8 /ED _T echnisc he_D okumentati on/2_Bedienungs anl eitung/Softwar e/Circ uitPr o 2.1/Kapitel 5_So ar beiten Sie mit CircuitPro PM /11_M enü Kamer a/3_Akti onen/08_Kameras _anz eigen @ 5\mod_1378804648741_2058.doc x @ 112143 @ 4 @ 1
5.10.2.7 Show cameras
The “Show cameras” function shows you all cameras that are available to you.
Click on Camera > Actions > Show cameras to open the following dialog:
Fig. 398: Select
camera
Selecting a camera
1. Click on the arrow button to open the drop-down list of the available
cameras.
2. Click on a camera in the drop-down list.
3. Click on [Select].
4. Click on [Close].
The camera has been selected.
Pos : 6.11.4.1 /ED _T echnisc he_D okumentati on/2_Bedienungs anl eitung/Softwar e/Circ uitPr o 2.1/Kapitel 5_So ar beiten Sie mit Circuit Pro PM /11_M enü Kamer a/4_Bewegung/01_Einl eitung_Bewegung @ 5 \mod_1378804675450_2058.doc x @ 112155 @ 3 @ 1
© 2015 LPKF AG V1.0 – 10.2015 329
5 How to work with CircuitPro PM CircuitPro PM 2.3
5.10.3 Movement
The menu item “Movement” allows you change height settings and move the
camera and milling head.
Click on Camera > Movement to open the following cascading menu:
Fig. 399: Camera
> Movement
The following functions are available:
• Set focus height
• Move to focus
• Move camera >> head
• Move head >> camera
Pos : 6.11.4.2 /ED _T echnisc he_D okumentati on/2_Bedienungs anl eitung/Softwar e/Circ uitPr o 2.1/Kapitel 5_So ar beiten Sie mit CircuitPro PM /11_M enü Kamer a/4_Bewegung/02_F okushöhe_festl egen @ 5 \mod_1378804676347_2058.doc x @ 112167 @ 4 @ 1
5.10.3.1 Set focus height
The function “Set focus height” lets you set the current camera height as the
focus height.
This function is best used after using the “Auto focus” function.
Tip
Setting the current height as the focus height
1. Click on Camera > Movement > Set focus height.
The current height is stored as the focus height.
Pos : 6.11.4.3 /ED _T echnisc he_D okumentati on/2_Bedienungs anl eitung/Softwar e/Circ uitPr o 2.1/Kapitel 5_So ar beiten Sie mit CircuitPro PM /11_M enü Kamer a/4_Bewegung/03_Z u_F okus _ver fahren @ 5\mod_1378804677371_2058.doc x @ 112179 @ 4 @ 1
5.10.3.2 Move to focus
The function “Move to focus” lets you move the camera to the set focus height.
Moving to the focus height
1. Click on Camera > Movement > Move to focus.
The camera moves to the set focus height.
Pos : 6.11.4.4 /ED _T echnisc he_D okumentati on/2_Bedienungs anl eitung/Softwar e/Circ uitPr o 2.1/Kapitel 5_So ar beiten Sie mit CircuitPro PM /11_M enü Kamer a/4_Bewegung/04_Verfahren_Kamera_Kopf @ 5\mod_1378804678342_2058.doc x @ 112191 @ 4 @ 1
330 V1.0 – 10.2015 © 2015 LPKF AG
CircuitPro PM 2.3 How to work with CircuitPro PM 5
5.10.3.3 Move camera >> head
The function “Move camera >> head” lets you move the camera to the current
position of the milling head.
This function is useful for e.g. checking drilled holes.
Tip
Moving the camera to the current position of the milling head
1. Click on Camera > Movement > Move camera >> head.
The camera moves to the current position of the milling head.
Pos : 6.11.4.5 /ED _T echnisc he_D okumentati on/2_Bedienungs anl eitung/Softwar e/Circ uitPr o 2.1/Kapitel 5_So ar beiten Sie mit CircuitPro PM /11_M enü Kamer a/4_Bewegung/05_Verfahren_Kopf_Kamera @ 5\mod_1378804679369_2058.doc x @ 112203 @ 4 @ 1
5.10.3.4 Move head >> camera
The function “Move head >> camera” lets you move the milling head to the
current position of the camera.
Moving the milling head to the current position of the camera
1. Click on Camera > Movement > Move head >> camera.
The milling head moves to the current position of the camera.
Pos : 6.11.5.1.1 /ED _T echnisc he_D okumentati on/2_Bedienungsanl eitung/Softwar e/Circ uitPr o 1.5/H andbuc h/Kapitel_4_Aufbau der Bedienoberfläc he/5_M enüs /11_M enü Kamer a/5_Ü berlager ung/01_Einl eitung_Ü berlager ung @ 2\mod_1325775909530_2058.doc x @ 51802 @ 3 @ 1
5.10.4 Overlay
The menu item “Overlay” allows you to modify the settings for the camera pane.
Click on Camera > Overlay to open the following cascading menu:
Fig. 400: Camera
> Overlay
The following functions are available in the “Overlay” cascading menu:
• Switch Crosshair State
• Clear Overlay
• Set Color
Pos : 6.11.5.1.2 /ED _T echnisc he_D okumentati on/2_Bedienungsanl eitung/Softwar e/Circ uitPr o 1.5/H andbuc h/Kapitel_4_Aufbau der Bedienoberfläc he/5_M enüs /11_M enü Kamer a/5_Ü berlager ung/02_F adenkreuz _ei n_aussc halten @ 2\mod_1325775910229_2058.doc x @ 51814 @ 4 @ 1
© 2015 LPKF AG V1.0 – 10.2015 331
5 How to work with CircuitPro PM CircuitPro PM 2.3
5.10.4.1 Switch Crosshair State
The “Switch Crosshair State” function lets witch on or off the display of the
crosshair in the “Camera” pane.
Switching the crosshair on/off
1. Click on Camera > Overlay > Switch Crosshair State.
➨ The view in the “Camera” pane changes as follows:
Fig. 401:
Crosshair
The crosshair serving as a centering aid is displayed/hidden in the
“Camera” pane.
Pos : 6.11.5.1.3 /ED _T echnisc he_D okumentati on/2_Bedienungsanl eitung/Softwar e/Circ uitPr o 1.5/H andbuc h/Kapitel_4_Aufbau der Bedienoberfläc he/5_M enüs /11_M enü Kamer a/5_Ü berlager ung/03_Einblendung_l ösc hen @ 2\mod_1325775911161_2058.doc x @ 51826 @ 4 @ 1
332 V1.0 – 10.2015 © 2015 LPKF AG
CircuitPro PM 2.3 How to work with CircuitPro PM 5
5.10.4.2 Clear Overlay
The “Clear Overlay” function lets you clear the camera pane of overlaid
elements.
Clearing the camera image of overlays
1. Click on Camera > Overlay > Clear Overlay.
➨ Overlaid elements are removed from the “Camera” pane:
Fig. 402: Clear
Overlay
1 2
/1/ Camera pane with overlay /2/ Camera pane without overlay
The overlays are cleared.
Pos : 6.11.5.2 /ED _T echnisc he_D okumentati on/2_Bedienungs anl eitung/Softwar e/Circ uitPr o 2.1/Kapitel 5_So ar beiten Sie mit CircuitPro PM /11_M enü Kamer a/5_Ü berlager ung/04_F arbe_ei nstellen @ 5 \mod_1378804690537_2058.doc x @ 112251 @ 4 @ 1
© 2015 LPKF AG V1.0 – 10.2015 333
5 How to work with CircuitPro PM CircuitPro PM 2.3
5.10.4.3 Set color
The menu item “Set color” allows you to set the colors of the camera overlays.
Setting the overlay color
1. Click on Camera > Overlay > Set color.
➨ The following dialog is displayed:
Fig. 403: Set
color
2. Click on the arrow to open the drop-down list of the settings:
Fig. 404: Set
color available
settings
3. Select a setting:
The following settings are available:
Table 55: Set Setting Description
color
Overlay Display color of the crosshair
Circle Color for displaying the results of a fiducial search
Measure Display color of the measure function
4. Confirm your selection by clicking on [OK].
➨ The following dialog for selecting the color is displayed:
Fig. 405: Color
selection
334 V1.0 – 10.2015 © 2015 LPKF AG
CircuitPro PM 2.3 How to work with CircuitPro PM 5
5. Select a color.
For a wider choice of colors click on
[More colors…].
Tipp
6. Click on [OK].
The color has been set.
Pos : 6.11.6.1.1 /ED _T echnisc he_D okumentati on/2_Bedienungsanl eitung/Softwar e/Circ uitPr o 1.5/H andbuc h/Kapitel_4_Aufbau der Bedienoberfläc he/5_M enüs /11_M enü Kamer a/6_Suchen/01_Ei nlei tung_Suc hen @ 2\mod_1325775933164_2058.doc x @ 51850 @ 3 @ 1
5.10.5 Search
The sub-menu “Search” allows you to set parameters the search functions and
to perform search operations.
Click on Camera > Search to open the following cascading menu:
Fig. 406: Camera
> Search
The following functions are available in the “Search” sub-menu:
• Find Circles
• Find Lines
• Spiral Search
• Find Corner
Pos : 6.11.6.1.2 /ED _T echnisc he_D okumentati on/2_Bedienungsanl eitung/Softwar e/Circ uitPr o 1.5/H andbuc h/Kapitel_4_Aufbau der Bedienoberfläc he/5_M enüs /11_M enü Kamer a/6_Suchen/02_Kr eise_s uc hen @ 2\mod_1325775933847_2058.doc x @ 51862 @ 4 @ 1
© 2015 LPKF AG V1.0 – 10.2015 335
5 How to work with CircuitPro PM CircuitPro PM 2.3
5.10.5.1 Find Circles
The “Find Circles” function lets you find circles in the camera image.
Finding circles
1. Click on Camera > Search > Find Circles.
➨ The number of circles found and their parameters are displayed in a dialog
(/2/). In addition, the circle is displayed in the camera pane (/1/):
Fig. 407: Find
Circles
/1/ Circle in camera pane /2/ Message Find Circles Results
The circles have been found in the camera image.
For removing the overlay items in the “Camera” pane, please
click on Camera > Overlay > Clear overlay.
Note
Pos : 6.11.6.1.3 /ED _T echnisc he_D okumentati on/2_Bedienungsanl eitung/Softwar e/Circ uitPr o 1.5/H andbuc h/Kapitel_4_Aufbau der Bedienoberfläc he/5_M enüs /11_M enü Kamer a/6_Suchen/03_Li nien_s uchen @ 2 \mod_1325775934810_2058.doc x @ 51874 @ 4 @ 1
336 V1.0 – 10.2015 © 2015 LPKF AG
CircuitPro PM 2.3 How to work with CircuitPro PM 5
5.10.5.2 Find Lines
The “Find Lines” function lets you find lines in the camera image.
Finding lines
1. Click on Camera > Search > Find lines.
➨ The following message is displayed, showing the results if the line search
and their parameters.
Fig. 408: Find
Lines
➨ In addition, the line is displayed in the camera pane:
Fig. 409: Find
Lines Camera
pane
The lines have been found in the camera image.
For removing the overlay items in the “Camera” pane, please
click on Camera > Overlay > Clear overlay.
Note
Pos : 6.11.6.2 /ED _T echnisc he_D okumentati on/2_Bedienungs anl eitung/Softwar e/Circ uitPr o 2.1/Kapitel 5_So ar beiten Sie mit CircuitPro PM /11_M enü Kamer a/6_Suchen/04_Spirals uc he @ 5\mod_1378804706280_2058.doc x @ 112299 @ 4 @ 1
© 2015 LPKF AG V1.0 – 10.2015 337
5 How to work with CircuitPro PM CircuitPro PM 2.3
5.10.5.3 Spiral Search
The “Spiral search” function lets you search in a spiral over an area to find
fiducials.
Starting a spiral search
1. Click on Camera > Search > Spiral search.
➨ The following dialog is displayed:
Fig. 410:Spiral
Search
2. If necessary, modify the settings in category “Spiral search parameters”.
The following settings are available:
Table 56: Spiral Setting Description
Search
Spiral search parameters
Ask for acceptance Specifies whether the user has to accept every
found fiducial.
Backlash avoid distance Specifies the distance that the camera head
moves before centering the fiducial in order to
avoid errors due to backlash.
X Distance in X direction
Y Distance in Y direction
Diameter tolerance Specifies the allowable absolute size
difference from the nominal diameter for the
minimum and maximum recognized diameter.
Fiducial display time Specifies the time the head rests over the
fiducial after recognition.
Force manual centering Specifies whether the dialog for manual
centering is displayed even if a fiducial has
been recognized.
Manual centering on fail Specifies whether the dialog for manual
centering is displayed if automatic centering
has failed.
Max tries for centering Specifies the maximum tries for centering until
the fiducial is specified as not found.
Minimum valid quality Defines the minimum quality that has to be
reached at the start of the spiral search.
338 V1.0 – 10.2015 © 2015 LPKF AG
CircuitPro PM 2.3 How to work with CircuitPro PM 5
Table 56: Spiral Setting Description
Search
Minimum quality improvement Specifies the minimum quality improvement
necessary for continuing the centering.
Search area size Specifies size of the area around the start
location where the fiducial is searched.
Threshold distance Specifies the threshold distance for accepting
the fiducial directly without further centering.
3. Click on [Start].
➨ The camera searches for fiducials in spirals. When a fiducial is found, the
following message is displayed:
Fig. 411: Spiral
Search Result -
fiducial found
➨ If no fiducial is found the following message is displayed:
Fig. 412: Spiral
Search Result -
fiducial not found
Fiducial not found
Check whether the camera head is really above the fiducials
Note that are to be found. Otherwise move the head manually to that
area and adjust the size of the search area “Search area size”
if necessary.
The spiral search for fiducials is finished.
Click on Camera > Overlay > Clear overlay to clear the
“Camera” pane of the overlays.
Note
Pos : 6.11.6.3 /ED _T echnisc he_D okumentati on/2_Bedienungs anl eitung/Softwar e/Circ uitPr o 2.1/Kapitel 5_So ar beiten Sie mit CircuitPro PM /11_M enü Kamer a/6_Suchen/05_Ec ke_s uc hen @ 5\mod_1378804707058_2058.doc x @ 112311 @ 4 @ 1
© 2015 LPKF AG V1.0 – 10.2015 339
5 How to work with CircuitPro PM CircuitPro PM 2.3
5.10.5.4 Find Corner
The “Find corner” function lets you find corners.
Finding a corner
1. Click on Camera > Search > Find corner.
➨ The number of corners found and their parameters are displayed in a dialog
(/2/). In addition, the corner is displayed in the camera pane (/1/):
Fig. 413: Find
corner
/1/ Corner in camera pane /2/ Message Find corner
The corners have been found in the camera image.
For removing the overlay items in the “Camera” pane, please
click on Camera > Overlay > Clear overlay.
Note
Pos : 6.12.1.1 /ED _T echnisc he_D okumentati on/2_Bedienungs anl eitung/Softwar e/Circ uitPr o 1.5/H andbuc h/Kapitel_4_Aufbau der Bedienoberfläc he/5_M enüs /12_M enü Extras /1_Allgemein Extras /01_Menü_Extr as @ 2\mod_1325775966550_2058.doc x @ 51934 @ 2 @ 1
340 V1.0 – 10.2015 © 2015 LPKF AG
CircuitPro PM 2.3 How to work with CircuitPro PM 5
5.11 Menu Extras
The menu “Extras” allows you to change the program settings.
Click on the “Extras” menu item to open the submenu:
Fig. 414: Menu
“Extras”
The following table provides a brief description of the menu item’s functions:
Table 57: Menu Menu item Description
functions
“Extras” Options… Opens the dialog “Options”.
Customize… Opens the dialog “Customize”.
Pos : 6.12.2.1 /ED _T echnisc he_D okumentati on/2_Bedienungs anl eitung/Softwar e/Circ uitPr o 2.1/Kapitel 5_So ar beiten Sie mit CircuitPro PM /12_M enü Extras /2_Opti onen/01_Dial ogfens ter _Opti onen @ 5\mod_1378806548970_2058.doc x @ 112358 @ 3 @ 1
5.11.1 Options
The “Options” dialog allows you to modify specific program settings.
Click on Extras > Options to open the following dialog:
Fig. 415: Extras >
Options
© 2015 LPKF AG V1.0 – 10.2015 341
5 How to work with CircuitPro PM CircuitPro PM 2.3
The following settings are available:
Table 58: Options Property Description
“General”
Application
User level Choice between “Advanced user” and “Service”.
Use OS culture Choice between “True” and “False”.
Language Sets the language of the application interface.
Choice is only available if “Use OS culture” is set to
“False”.
• Deutsch (Deutschland)
• español (España)
• suomi (Suomi)
• français (France)
• italiano (Italia)
• 日本語(日本)
• polski (Polska)
• português (Portugal)
• русский (Россия)
• slovenski (Slovenija)
• svenska (Sverige)
• English (United States)
• 中文(简体)
Units Units used in the application.
Choice is only available if “Use OS culture” is set to
“False”.
• Meters [m]
• Centimeters [cm]
• Millimeters [mm]
• Micrometers [µm]
• Inches [inch]
• Mils [mil]
Decimal separator Choice between dot (.) and comma (,) if “Use OS
culture” is set to “False”.
Auto save
Time interval (min) Defines the time until a document is saved.
Auto save mode Switches auto saving on or off
Undo/Redo
Undo/Redo level Undo/Redo level
User and license information
User name User name in the current application session
Organization User organization of the current application runtime
license.
Location Organization location of the current application
runtime license.
Serial number Serial number of the current application runtime
license
342 V1.0 – 10.2015 © 2015 LPKF AG
CircuitPro PM 2.3 How to work with CircuitPro PM 5
Table 58: Options Property Description
“General”
Enabling code Enabling code of the current application runtime
license.
Table 59: Options Button Description
“General”
buttons OK Closes the dialog and stores the settings.
Cancel Closes the dialog without storing the settings.
Check box Description
Use document preferences Activate this check box if you want to use the
standard settings stored the document.
You can modify further settings in the following categories:
• Display
• Measurement
• Import/Export
• Import Assignments
• Export configurations
• Formats
• Gerber
• Excellon
• LMD
• HPGL
• DXF
• STEP
• Miscellaneous
• CAM settings
• Machine
© 2015 LPKF AG V1.0 – 10.2015 343
5 How to work with CircuitPro PM CircuitPro PM 2.3
Use the categories tree that is displayed in the left section of the dialog to
navigate to the desired options (see the following figure).
Fig. 416:
Categories tree
Pos : 6.12.2.2 /ED _T echnisc he_D okumentati on/2_Bedienungs anl eitung/Softwar e/Circ uitPr o 2.1/Kapitel 5_So ar beiten Sie mit CircuitPro PM /12_M enü Extras /2_Opti onen/02_Dial ogfens ter _Opti onen_Anz eige @ 5\mod_1378806550186_2058.doc x @ 112370 @ 5 @ 1
344 V1.0 – 10.2015 © 2015 LPKF AG
CircuitPro PM 2.3 How to work with CircuitPro PM 5
Display
Click on “Display” in the “Options” dialog to display the following view:
Fig. 417: Extras >
Options
“Display”
The following settings are available:
Table 60:Options Property Description
“Display”
2D CAM view
Background color Sets the background color of the CAM view.
Pan & zoom rectangle color Sets the color of the visible-area rectangle in the
Navigation view.
Show grid Activates/deactivates grid in CAM view. Choice
between “True” and “False”
Show page outlines Display how the printed region will be divided into
several pages.
Snap to grid Sets whether the cursor "sticks to" grid nodes in
CAM view or not (only active if “Show grid” is set to
“True”).
Spacing X Sets the grid spacing in X direction in the CAM view.
Spacing Y Sets the grid spacing in Y direction in the CAM view.
Transparency of major lines Sets the transparency of the major lines
Transparency of minor lines Sets the transparency of the minor lines.
2D Machining view
Auxiliary board length Defines the length of rectangle of auxiliary board
during dispensing operation.
© 2015 LPKF AG V1.0 – 10.2015 345
5 How to work with CircuitPro PM CircuitPro PM 2.3
Table 60:Options Property Description
“Display”
Auxiliary board rectangle Defines the color of the rectangle of the auxiliary
color board during dispensing operation.
Auxiliary board width Defines the width of the rectangle of the auxiliary
board during the dispensing operation.
Background color Sets the background color of the 2D machining
view.
Camera area color Sets the display color of the camera area.
Camera area line style Sets the line style of the boundary of the camera
area.
Material area color Sets the display color of the material area.
Material area line style Sets the line style of the material area boundary.
Max processing area color Sets the display color of the maximum processing
area.
Max processing area line Sets the line style of the maximum processing area
style boundary.
Placement rectangle color Defines the color for the rectangle of production
data during placement operation.
Reference hole color Sets the color of the positions where the reference
holes have been drilled.
Show material Activate/deactivate display of material area, max
processing area and tool magazine.
Tool ramp color Sets the color for the milling-width adjustment ramp.
Topography points color Sets the color for displaying the points for a “Read
topography” phase when the operation is active
Working area color Sets the display color of the working area.
Working area line style Sets the line style of the boundary of the working
area.
3D View
Background color Sets the background color of the 3D view.
Common
Dynamic highlighting Sets the tracking mode of objects under the mouse
cursor in graphic views, also known as dynamic
highlighting.
Performance and quality Sets the priority for speed versus precision.
settings
Show jumps in toolpath Activate/deactivate display of jumps between
toolpath lines.
Pos : 6.12.2.3 /ED _T echnisc he_D okumentati on/2_Bedienungs anl eitung/Softwar e/Circ uitPr o 2.1/Kapitel 5_So ar beiten Sie mit CircuitPro PM /12_M enü Extras /2_Opti onen/03_Dial ogfens ter _Opti onen_M ess ung @ 5\mod_1378806550623_2058.doc x @ 112382 @ 5 @ 1
346 V1.0 – 10.2015 © 2015 LPKF AG
CircuitPro PM 2.3 How to work with CircuitPro PM 5
Measurement
Click on “Measurement” in the “Options” dialog to display the following view:
Fig. 418: Extras >
Options
“Measurement”
The following settings are available:
Table 61: Options Property Description
“Measurement”
Measurement settings
Coordinate system Coordinate system used in the application:
Cartesian or Polar.
Coordinates Input of coordinates in the application: absolute or
relative values.
Pos : 6.12.2.4 /ED _T echnisc he_D okumentati on/2_Bedienungs anl eitung/Softwar e/Circ uitPr o 2.1/Kapitel 5_So ar beiten Sie mit CircuitPro PM /12_M enü Extras /2_Opti onen/04_Dial ogfens ter _Opti onen_Import_Export @ 5\mod_1379067886765_2058.doc x @ 112644 @ 5 @ 1
© 2015 LPKF AG V1.0 – 10.2015 347
5 How to work with CircuitPro PM CircuitPro PM 2.3
Import / Export
Click on “Import / Export in the “Options” dialog to display the following view:
Fig. 419: Extras >
Options “Import /
Export”
The following settings are available:
Table 62: Options Property Description
“Import / Export”
Import
Compact data If set to “True”, geometrical objects that are composed
of a lot of smaller objects are replaced with a single
polygon that fills the same area.
Reduce number of elements If set to “True”, the number of elements for open/closed
paths and polygons is reduced.
Preview
New layer's color Preview color for objects that are assigned to the new
layer.
Watch changes
Time interval (min) Defines the time interval for checking for changes in the
source files.
Watch mode If set to “ON”, the imported source file is periodically
checked for changes according to the defined time
interval.
Pos : 6.12.2.5 /ED _T echnisc he_D okumentati on/2_Bedienungs anl eitung/Softwar e/Circ uitPr o 2.1/Kapitel 5_So ar beiten Sie mit CircuitPro PM /12_M enü Extras /2_Opti onen/05_Dial ogfens ter _Opti onen_Importzuweis ung en @ 5\mod_1378806550951_2058.doc x @ 112394 @ 5 @ 1
348 V1.0 – 10.2015 © 2015 LPKF AG
CircuitPro PM 2.3 How to work with CircuitPro PM 5
Import assignments
Click on “Import assignments” in the “Options” dialog to display the following
view:
Fig. 420: Extras >
Options “Import
assignments”
The following settings are available:
Table 63: Extras > Property Description
Options “Import
assignments” Aperture Templates Selects the path of an existing aperture template
file.
Import Assignments Selects the path of an existing assignments file.
You can also select a new XML file by entering a
new file name.
© 2015 LPKF AG V1.0 – 10.2015 349
5 How to work with CircuitPro PM CircuitPro PM 2.3
Fig. 421: Creating
assignment rules
Table 64: Column Description
Columns
File name Defines the file extension for assignment.
Format Assigns the format for the import.
Layer/Template Defines the destination layer for the import.
Aperture/Tool List Defines the aperture / tool list.
Table 65: Import Button Description
Assignments -
buttons Add Allows to create new assignment rules. These
assignment rules are written to the selected XML
file. Thus, you can define for example that imported
files having specific file extensions are always
assigned to a specific layer.
Remove Removes the selected assignment rule(s).
Table 66: Options Options Description
Adjust Excellon files This option affects the format settings of the
Excellon file.
CircuitPro PM automatically selects the settings that
cause the best fit to those of the Gerber X data.
Attention! If the Gerber X files contain further
information (e.g. crosshairs or bounding box) except
the PCB, the drill data could be scaled incorrectly. In
such cases disable this option or adjust the format
settings manually.
Pos : 6.12.2.6 /ED _T echnisc he_D okumentati on/2_Bedienungs anl eitung/Softwar e/Circ uitPr o 2.1/Kapitel 5_So ar beiten Sie mit CircuitPro PM /12_M enü Extras /2_Opti onen/06_Dial ogfens ter _Opti onen_Konfigur ati onen exportier en @ 5\mod_1378806551450_2058.doc x @ 112406 @ 5 @ 1
350 V1.0 – 10.2015 © 2015 LPKF AG
CircuitPro PM 2.3 How to work with CircuitPro PM 5
Export configurations
Click on “Export configurations” in the “Options” dialog to display the following
view:
Fig. 422: Export
configurations
The following settings are available:
Table 67: Export Section Description
configurations
Configurations file Enter the path to the configuration file.
You can select/change the path by clicking the
button next to it.
Configurations The available configurations that are located in the
current configuration file are listed.
You can add or remove configurations by clicking
the buttons “Add” and “Remove”.
Parameters
File Name Enter the file name with which the file is to be
exported.
Format Enter the file format in which the file is to be
exported.
Source objects Enter the source objects which are to be exported
in the file.
Pos : 6.12.2.7 /ED _T echnisc he_D okumentati on/2_Bedienungs anl eitung/Softwar e/Circ uitPr o 2.1/Kapitel 5_So ar beiten Sie mit CircuitPro PM /12_M enü Extras /2_Opti onen/07_DF _Opti onen_F ormate @ 5\mod_1378806551793_2058.doc x @ 112418 @ 555555 @ 1
© 2015 LPKF AG V1.0 – 10.2015 351
5 How to work with CircuitPro PM CircuitPro PM 2.3
Gerber
Click on “Formats > Gerber” in the “Options” dialog to display the following view:
Fig. 423:
Extras>Options
“Gerber”
The following settings are available:
Table 68: Property Description
Extras>Options
“Gerber” Import
Set 360 interpolation as Activate/deactivate 360-degree interpolation as
default default.
Rotate AM octagon Always align octagon borders to axes.
Rotate Square Activate/deactivate automatic rotation of square
objects during Gerber import.
Step and repeat to flash Activate/deactivate combining object collections to
flash objects for step-and-repeat commands.
Use layer name Use the layer name defined in the Gerber file.
Use layer polarity Activate/deactivate analysis of layer polarity during
Gerber import.
352 V1.0 – 10.2015 © 2015 LPKF AG
CircuitPro PM 2.3 How to work with CircuitPro PM 5
Excellon
Click on “Formats > Excellon” in the “Options” dialog to display the following
view:
Fig. 424:
Extras>Options
“Excellon”
The following settings are available:
Table 69: Property Description
Extras>Options
“Excellon” Import
Fiducial diameter Sets the diameter of fiducial objects when importing
Excellon files.
Pin hole diameter Sets the diameter of the pin hole when importing
Excellon files.
© 2015 LPKF AG V1.0 – 10.2015 353
5 How to work with CircuitPro PM CircuitPro PM 2.3
LMD
Click on “Formats > LMD” in the “Options” dialog to display the following view:
Fig. 425: Extras >
Options “LMD”
The following settings are available:
Table 70:Options Property Description
“LMD”
Tools conversion file Defines the path of the file for tool conversion.
You can also select a new XML file by entering a
new file name.
Tool to be replaced Defines the tool to be replaced.
Tool to be used Defines the tool to be used instead.
354 V1.0 – 10.2015 © 2015 LPKF AG
CircuitPro PM 2.3 How to work with CircuitPro PM 5
HPGL
Click on “Formats > HPGL” in the “Options” dialog to display the following view:
Fig. 426: Extras >
Options “HPGL”
The following settings are available:
Table 71: Options Property Description
“HPGL”
Import
Data type Defines how to import the HPGL data: as
geometrical objects or toolpaths
Plotter resolution Defines the plotter resolution used by the HPGL file.
Resolution unit Defines the resolution units (mm or inch).
© 2015 LPKF AG V1.0 – 10.2015 355
5 How to work with CircuitPro PM CircuitPro PM 2.3
DXF
Click on “Formats > DXF” in the “Options” dialog to display the following view:
Fig. 427: Extras >
Options “DXF”
The following settings are available:
Table 72:Options Property Description
“DXF”
Import
Default font The default font is used to replace fonts defined in a
DXF file that are not installed on this PC.
356 V1.0 – 10.2015 © 2015 LPKF AG
CircuitPro PM 2.3 How to work with CircuitPro PM 5
STEP
Click on “Formats > STEP” in the “Options” dialog to display the following view:
Fig. 428: Extras >
Options “STEP”
Pos : 6.12.2.8 /ED _T echnisc he_D okumentati on/2_Bedienungs anl eitung/Softwar e/Circ uitPr o 2.1/Kapitel 5_So ar beiten Sie mit CircuitPro PM /12_M enü Extras /2_Opti onen/08_DF _Opti onen_Versc hiedenes @ 5\mod_1378806552589_2058.doc x @ 112430 @ 5 @ 1
© 2015 LPKF AG V1.0 – 10.2015 357
5 How to work with CircuitPro PM CircuitPro PM 2.3
Miscellaneous
Click on “Miscellaneous” in the “Options” dialog to display the following view:
Fig. 429: Extras >
Options
“Miscellaneous”
The following settings are available:
Table Property Description
73:Options
“Miscellaneous”
Common
Bounding box if number of objects Show a bounding box when moving
greater objects in the CAM view if the number
of objects exceeds this value.
Maximal printed pages Defines the maximal count of pages
that can be printed.
Message pop-up Sets the types of messages shown as
pop-up message boxes (in addition to
a record in the Message View).
Message pop-up w/o Message View Sets types of messages shown as pop-up
message box when the Message view is
closed.
Show conductor objects Activates/deactivates (default) the display
of conductor objects in the Geometry data
view.
Store last choice of delete object Defines whether the last choice of the
operation: with dependent objects or “delete object operation: with dependent
without. objects or without“ is stored. Used when
the warning delete dialog is not shown.
358 V1.0 – 10.2015 © 2015 LPKF AG
CircuitPro PM 2.3 How to work with CircuitPro PM 5
Table Property Description
73:Options
“Miscellaneous”
Fiducial
Diameter Defines the diameter of fiducials.
Logging
Verbose If “Verbose” is set to true, the
application diagnostic messages are
listed in the Message View as “Service
messages”.
Read Topography
Grid spacing X Sets the spacing of the grid in X direction
for the operation 'Read topography'.
Grid spacing Y Sets the spacing of the grid in Y direction
for the operation 'Read topography'
Tolerances
Accuracy for curve modifications Precision value used for curve
modification operations (all modify
geometry operations, Close path,
Convert to path, Combine open paths,
Convert to polygon, Draw to flash).
Curve combine Defines the tolerance for the
maximum distance between two
objects that are to be combined.
Tool library
Save tools inside document True:
All settings in the tool library are
stored in the project's corresponding
document file.
False:
All settings in the tool library are
stored in the common
“ToolLibrary.xml” file and are thus
available to all projects.
Standard tool library file Path of the standard tool library file
(ToolLibrary.xml), used for new projects.
Tool instances library file Path of the tool library file that contains
descriptions of real machine tools.
Toolpath generation
Circular arc approximation Defines whether arc elements are
approximated
Default spike angle Sets the default spike angle for the
insulation algorithm.
Default spike width Sets the default spike width for the
insulation algorithm.
Default tolerance Sets the default tolerance for toolpath
generation algorithms.
Max cutting link length Defines the maximum length of a cutting
link between toolpath sections.
© 2015 LPKF AG V1.0 – 10.2015 359
5 How to work with CircuitPro PM CircuitPro PM 2.3
Table Property Description
73:Options
“Miscellaneous”
Max joinable pin length Defines the maximum pin movement
length that is joined without jump to the
adjacent curve.
Maximum size of remaining part Maximum size of remaining part
Pos : 6.12.2.9 /ED _T echnisc he_D okumentati on/2_Bedienungs anl eitung/Softwar e/Circ uitPr o 2.1/Kapitel 5_So ar beiten Sie mit CircuitPro PM /12_M enü Extras /2_Opti onen/09_DF _Opti onen_C AM Ei nstellungen @ 5\mod_1378806552917_2058.doc x @ 112442 @ 5 @ 1
CAM settings
Click on “CAM settings” in the “Options” dialog to display the following view:
Fig. 430: Extras >
Options “CAM
settings”
The following settings are available:
Table 74: Property Description
Extras >
Options “CAM
settings” 2.5D mode settings
Maximum Z level (2.5D milling) Defines the maximum value for the Z level
for 2.5D milling.
Maximum Z level (pocketing) Defines the maximum value for the Z level
for pocketing.
Overlap distance Defines the additional distance that the tool
moves at the end of a closed milling path
to overlap the start. The value is in percent
of the tool diameter. 0% means that start
and end only touch.
360 V1.0 – 10.2015 © 2015 LPKF AG
CircuitPro PM 2.3 How to work with CircuitPro PM 5
Table 74: Property Description
Extras >
Options “CAM
settings”
Ramp distance Defines the height to lift the tool above a
surface already cut when the tool does a
jump between cutting movements within a
pocket.
Safety distance Defines the height to lift the tool above the
horizontal surface when the tool does a
jump between cutting movements.
Tolerance Tolerance used for computation.
Tool rotation Defines the direction of tool rotation.
Contour routing settings
Burr removal This function reduces burrs when contour
routing. An additional toolpath is generated
on the top and bottom sides.
Rubout settings
Overlap laser toolpath [No. of tracks] Defines the count of overlaps of laser
toolpaths with milling toolpaths
Pos : 6.12.2.10 /ED _Tec hnisc he_Dokumentation/2_Bedi enungsanleitung/Softwar e/CircuitPro 2.1/Kapi tel 5_So arbeiten Si e mit Circ uitPro PM/12_M en ü Extr as/2_Optionen/10_D F_Optionen_Mas chi ne @ 5\mod_1378806553541_2058.doc x @ 112454 @ 5 @ 1
© 2015 LPKF AG V1.0 – 10.2015 361
5 How to work with CircuitPro PM CircuitPro PM 2.3
Machine
Click on “Machine” in the “Options” dialog to display the following view:
Fig. 431: Extras >
Options
“Machine”
The following settings are available:
Table 75: Property Description
Extras >
Options
“Machine” Machine settings
2.5D fixture plate thickness Thickness of fixture plate below the
material. Only used in 2.5D jobs.
Camera lens type If you are using an upgrade or replacement
camera, you need to set your camera type
here to work with the correct camera
calibration parameters.
Default end mill depth This is the default end mill depth. It is for
uncalibrated end mills only. The real depth
my vary up to ±15 µm.
Extraction system monitoring If the extraction system is monitored, the
machine stops processing if the extraction
system is off. This is not possible with all
types of extraction systems.
MKHP plate height Defines the thickness of the MKHP plate.
MKHP plate mounted Defines whether the MKHP plate is
mounted or not.
Sinter plate thickness Defines the thickness of the sinter plate.
Underlay plate thickness Defines the thickness of the underlay plate.
Vacuum table mounted Defines whether the vacuum table is
mounted or not.
362 V1.0 – 10.2015 © 2015 LPKF AG
CircuitPro PM 2.3 How to work with CircuitPro PM 5
Table 75: Property Description
Extras >
Options
“Machine”
Vacuum-system turn-off delay Defines the time that the vacuum system
keeps running after end of processing.
Process settings
Dust reduction Reduces the dust produced during contour
routing. This option will increase the
processing time.
Keep tool during optical alignment Determines whether the tool is kept in the
clamp during optical alignments.
Pos : 6.12.3.1 /ED _T echnisc he_D okumentati on/2_Bedienungs anl eitung/Softwar e/Circ uitPr o 2.1/Kapitel 5_So ar beiten Sie mit CircuitPro PM /12_M enü Extras /3_Anpas sen/01_DF _Anpas sen @ 5\mod_1378806576425_2058.doc x @ 112466 @ 3 @ 1
5.11.2 Customize
The menu item “Customize” allows you to adapt the operation of the program to
your needs.
Click on Extras > Customize to open the following dialog:
Fig. 432: Extras >
Customize…
2
/1/ List of available settings /2/ Tabs
The dialog has 5 tabs with corresponding settings:
• Commands
• Toolbars
• Keyboard
• Options
• Layouts
Pos : 6.12.3.2 /ED _T echnisc he_D okumentati on/2_Bedienungs anl eitung/Softwar e/Circ uitPr o 2.1/Kapitel 5_So ar beiten Sie mit CircuitPro PM /12_M enü Extras /3_Anpas sen/02_R egister _Befehle @ 5\mod_1378806576752_2058.doc x @ 112478 @ 5 @ 1
© 2015 LPKF AG V1.0 – 10.2015 363
5 How to work with CircuitPro PM CircuitPro PM 2.3
Commands tab
Click on the “Commands” tab in the “Customization” dialog to display the
following view:
Fig. 433: Extras >
Customize…>
Commands
The “Commands” tab allows you to customize the toolbars to your needs.
When you click on a category the corresponding command lists are displayed.
You can drag and drop the commands to the desired position in any toolbar.
Thus you can have fast and easy access to frequently used functions in the
toolbar.
Example:
Inserting the “Polygon” command into the toolbar
1. Click in “Category“ on “Insert”.
➨ The corresponding command list is displayed.
2. Click in “Command” on “Polygon”.
3. Drag the mouse pointer with the left mouse button pressed to the desired
position in the toolbar.
364 V1.0 – 10.2015 © 2015 LPKF AG
CircuitPro PM 2.3 How to work with CircuitPro PM 5
➨ The mouse pointer is displayed as follows:
Fig. 434: Inserting
Polygon into the
toolbar 1
/1/ Mouse pointer with the left mouse button pressed
4. Release the left mouse button.
➨ The ”Polygon” icon is displayed at the desired position in the toolbar:
Fig. 435: Polygon
icon in toolbar
2
/1/ Separator in toolbar /2/ “Polygon” icon in toolbar
© 2015 LPKF AG V1.0 – 10.2015 365
5 How to work with CircuitPro PM CircuitPro PM 2.3
You can insert separators between the icons in the toolbar by
using the [Separator] button and drag and drop.
Click on [Separator] and drag the mouse pointer with the left
Tip mouse button pressed to the desired position in the toolbar.
The “Polygon” command has been inserted into the toolbar.
Pos : 6.12.3.3 /ED _T echnisc he_D okumentati on/2_Bedienungs anl eitung/Softwar e/Circ uitPr o 2.1/Kapitel 5_So ar beiten Sie mit CircuitPro PM /12_M enü Extras /3_Anpas sen/03_R egister _Funktionsleis ten @ 5\mod_1378806577283_2058.doc x @ 112490 @ 5 @ 1
Toolbars tab
Click on the “Toolbars” tab in the “Customization” dialog to display the following
view:
Fig. 436: Extras >
Customize…>
Toolbars
2
/1/ Activation of the toolbars /4/ [Delete] - deletes the selected
/2/ [New…] - creates a new toolbar toolbar
/3/ [Rename] - renames the selected /5/ [Close] - Closes the “Customization”
toolbar dialog.
Pos : 6.12.3.4 /ED _T echnisc he_D okumentati on/2_Bedienungs anl eitung/Softwar e/Circ uitPr o 2.1/Kapitel 5_So ar beiten Sie mit CircuitPro PM /12_M enü Extras /3_Anpas sen/04_R egister _Tastatur @ 5\mod_1378806577610_2058.doc x @ 112502 @ 5 @ 1
366 V1.0 – 10.2015 © 2015 LPKF AG
CircuitPro PM 2.3 How to work with CircuitPro PM 5
Keyboard tab
Click on the “Keyboard” tab in the “Customization” dialog to display the following
view:
Fig. 437: Extras >
Customize…>
Keyboard
2
3
1
4
5
/1/ Lists the menu items with their sub- /4/ Description of the menu item
menus and their assigned keyboard currently selected in /1/
shortcuts /5/ [Close] - Closes the “Customization”
/2/ [Assign] - assigns a new shortcut dialog.
/3/ [Delete] - deletes the shortcut
Pos : 6.12.3.5 /ED _T echnisc he_D okumentati on/2_Bedienungs anl eitung/Softwar e/Circ uitPr o 2.1/Kapitel 5_So ar beiten Sie mit CircuitPro PM /12_M enü Extras /3_Anpas sen/05_R egister _Opti onen @ 5\mod_1378806578047_2058.doc x @ 112514 @ 5 @ 1
Options tab
Click on the “Options” tab in the “Customization” dialog to display the following
view:
Fig. 438: Extras >
Customize…>
Options
1
2
3
4
/1/ Setting for the icon size /3/ Activate/deactivate display of
/2/ Display mode of the toolbars tooltips in toolbars
(with/without text/icon) /4/ Activate/deactivate display of
keyboard shortcuts in tooltips
/5/ [Close] - Closes the “Customization”
dialog.
Pos : 6.12.3.6 /ED _T echnisc he_D okumentati on/2_Bedienungs anl eitung/Softwar e/Circ uitPr o 2.1/Kapitel 5_So ar beiten Sie mit CircuitPro PM /12_M enü Extras /3_Anpas sen/06_R egister _Benutzer oberfl ächen @ 5\mod_1378806578406_2058.doc x @ 112526 @ 5 @ 1
© 2015 LPKF AG V1.0 – 10.2015 367
5 How to work with CircuitPro PM CircuitPro PM 2.3
Layouts tab
Click on the “Layouts” tab in the “Customization” dialog to display the following
view:
Fig. 439: Extras >
Customize…>
Layouts
2
3
1
4
/1/ List of existing layouts /4/ [Delete selected] - deletes the
/2/ [Save current] - saves the current selected layout
layout under its current name /5/ [Close] - closes the “Customization”
/3/ [Rename] - saves the layout under a dialog
new name
This view allows you to save the settings made in the other tabs under a new
layout name.
You can find the layouts at View > Layouts where you can
switch to the desired screen layout.
Note
Pos : 6.13.1 /ED _T ec hnisc he_D okumentati on/2_Bedienungs anl eitung/Software/Circ uitPr o 2.1/Kapitel 5_So ar beiten Sie mi t CircuitPro PM /13_M enü Hilfe/01_Menü_Hilfe @ 5 \mod_1380024559383_2058.doc x @ 113797 @ 2 @ 1
368 V1.0 – 10.2015 © 2015 LPKF AG
CircuitPro PM 2.3 How to work with CircuitPro PM 5
5.12 Menu Help
The menu “Help” provides information about the current software version.
Click on the “Help” menu item to open the submenu:
Fig. 440: Menu
“Help”
The following table provides a brief description of the menu item’s functions:
Table 76: Menu Menu item Description
functions “Help”
Help Opens the CircuitPro PM offline help.
About… Opens the dialog “About this program“ that contains
information about CircuitPro PM.
System Contains information about the computer that CircuitPro PM
information… is installed on.
Pos : 6.13.2 /ED _T ec hnisc he_D okumentati on/2_Bedienungs anl eitung/Software/Circ uitPr o 2.1/Kapitel 5_So ar beiten Sie mi t CircuitPro PM /13_M enü Hilfe/02_Hilfe @ 6\mod_1384844344994_2058.doc x @ 129326 @ 3 @ 1
5.12.1 Help
The menu item “Help” calls up the offline help of CircuitPro PM.
Pos : 6.13.3 /ED _T ec hnisc he_D okumentati on/2_Bedienungs anl eitung/Software/Circ uitPr o 2.1/Kapitel 5_So ar beiten Sie mi t CircuitPro PM /13_M enü Hilfe/03_Über_dieses _Programm @ 5\mod_1380024560505_2058.doc x @ 113821 @ 3 @ 1
© 2015 LPKF AG V1.0 – 10.2015 369
5 How to work with CircuitPro PM CircuitPro PM 2.3
5.12.2 About
The menu item “About” contains information about the program.
1. Click on Help > About…
➨ The following dialog is displayed:
Fig. 441: About
this program
1 2 3 4 5
/1/ Program list including file name and /4/ Button [Copy Info]
version /5/ Button [Close]
/2/ Button [License Contract]
/3/ Button [Third party]
• Click on [License Contract] to view the license contract.
• Click on [Third party] to view the list of third party licenses used by Circuit
Pro PM.
• Click on [Copy Info] to copy the program list to the clipboard.
• Click on [Close] to close the dialog.
Pos : 6.13.4 /ED _T ec hnisc he_D okumentati on/2_Bedienungs anl eitung/Software/Circ uitPr o 1.5/H andbuc h/Kapitel_4_Aufbau der Bedienob erfläc he/Kapitel 5_So ar beiten Sie mi t CircuitPro/13_Menü Hilfe/04_Systemi nfor mationen @ 2\mod_1325776045013_2058.doc x @ 52138 @ 3 @ 1
370 V1.0 – 10.2015 © 2015 LPKF AG
CircuitPro PM 2.3 How to work with CircuitPro PM 5
5.12.3 System information
The menu item “System information“ contains information about your computer.
Click on Help > System information.
The following dialog is displayed:
Fig. 442: System
information
Pos : 7.1 /ED_Tec hnische_Dokumentation/1_Allgemei n/D okumentanhang/Anhang @ 5\mod_1381408814271_2058.doc x @ 121787 @ 1 @ 1
© 2015 LPKF AG V1.0 – 10.2015 371
6 Appendix CircuitPro PM 2.3
6 Appendix
Pos : 7.2 /ED_Tec hnische_Dokumentation/1_Allgemei n/D okumentanhang/Abbildungs verz eic hnis @ 5\mod_1381408827911_2058.doc x @ 121799 @ @ 1
6.1 Table of figures
Fig. 1: LPKF CircuitPro PM ......................................................................................................... 11
Fig. 2: Required setting in Power optins ..................................................................................... 15
Fig. 3: Installation and update information .................................................................................. 16
Fig. 4: LPKF setup wizard ........................................................................................................... 17
Fig. 5: License agreement ........................................................................................................... 17
Fig. 6: Choosing the installation folder ........................................................................................ 18
Fig. 7: Confirm installation ........................................................................................................... 19
Fig. 8: Installation of CircuitPro PM 2.3 ....................................................................................... 19
Fig. 9: User Account Control ....................................................................................................... 20
Fig. 10: Warning message .......................................................................................................... 20
Fig. 11: Driver installation ............................................................................................................ 20
Fig. 12: Installation complete ....................................................................................................... 21
Fig. 13: CircuitPro PM splash screen .......................................................................................... 22
Fig. 14: New document ............................................................................................................... 23
Fig. 15: Start-up screen “Equipment configuration wizard” ......................................................... 24
Fig. 16:CircuitPro user interface .................................................................................................. 25
Fig. 17: CAM View ....................................................................................................................... 27
Fig. 18: Toolbar CAM view .......................................................................................................... 28
Fig. 19: Context menu “Polygonal selection” .............................................................................. 29
Fig. 20: Machining view X60 ....................................................................................................... 30
Fig. 21: Machining view H100 ..................................................................................................... 31
Fig. 22: Machining view E33 ....................................................................................................... 32
Fig. 23: Machining view S43 ....................................................................................................... 33
Fig. 24: Machining view S63/S103 .............................................................................................. 34
Fig. 25: Machining view D104 .................................................................................................... 35
Fig. 26: Toolbar “Machining view” ............................................................................................... 36
Fig. 27: Context menu “Polygonal selection” .............................................................................. 37
Fig. 28: 3D View .......................................................................................................................... 38
Fig. 29: Toolbar “3D view” ........................................................................................................... 39
Fig. 30: Toolbars.......................................................................................................................... 40
Fig. 31: Toolbar “Standard” ......................................................................................................... 41
Fig. 32: Toolbar “Insert” ............................................................................................................... 42
Fig. 33: Toolbar „Modify“ ............................................................................................................. 43
Fig. 34: Toolbar “Prototyping”...................................................................................................... 44
Fig. 35: Toolbar “Layout” ............................................................................................................. 44
Fig. 36: Pane “Layers” ................................................................................................................. 46
Fig. 37: Pane “Geometry” ............................................................................................................ 47
Fig. 38: Pane “Toolpath” .............................................................................................................. 47
Fig. 39: Pane “Processing” .......................................................................................................... 48
Fig. 40: Pane “Properties” ........................................................................................................... 50
Fig. 41: Pane “Tool info” .............................................................................................................. 51
Fig. 42: Pane “Navigation” ........................................................................................................... 52
372 V1.0 – 10.2015 © 2015 LPKF AG
CircuitPro PM 2.3 Appendix 6
Fig. 43: Pane “Camera” ............................................................................................................... 53
Fig. 44: Pane “Messages” ........................................................................................................... 54
Fig. 45: Pane “Fault Monitor” ....................................................................................................... 55
Fig. 46: Menu bar CircuitPro PM ................................................................................................. 56
Fig. 47: Menu “File” ..................................................................................................................... 57
Fig. 48: New document ............................................................................................................... 59
Fig. 49: New document ............................................................................................................... 60
Fig. 50: File dialog “Open” ........................................................................................................... 61
Fig. 51: Open ............................................................................................................................... 62
Fig. 52: Save As .......................................................................................................................... 63
Fig. 53: Save As Template .......................................................................................................... 64
Fig. 54: My templates .................................................................................................................. 65
Fig. 55: File > Import ................................................................................................................... 66
Fig. 56: Import ............................................................................................................................. 66
Fig. 57: 2D View .......................................................................................................................... 67
Fig. 58: Apertures/Tools .............................................................................................................. 68
Fig. 59: Text View ........................................................................................................................ 69
Fig. 60: Message View ................................................................................................................ 69
Fig. 61: General ........................................................................................................................... 70
Fig. 62: Options ........................................................................................................................... 71
Fig. 63: Attributes ........................................................................................................................ 72
Fig. 64: Import 3D shape ............................................................................................................. 73
Fig. 65: Import toolpath ............................................................................................................... 74
Fig. 66: “Toolpath” pane with imported toolpaths ........................................................................ 74
Fig. 67: Export ............................................................................................................................. 76
Fig. 68: Print preview ................................................................................................................... 77
Fig. 69: Menu items in Print preview ........................................................................................... 77
Fig. 70: Print > General ............................................................................................................... 79
Fig. 71: Print > Page Setup ......................................................................................................... 81
Fig. 72: Print > Settings ............................................................................................................... 82
Fig. 73: Print > Printer Calibration ............................................................................................... 84
Fig. 74: Export to image .............................................................................................................. 85
Fig. 75: Parameters ..................................................................................................................... 85
Fig. 76: Menu “Edit” ..................................................................................................................... 87
Fig. 77: Material properties .......................................................................................................... 89
Fig. 78: Material placement ......................................................................................................... 90
Fig. 79: Pane “Processing” .......................................................................................................... 91
Fig. 80: Autofocus ....................................................................................................................... 91
Fig. 81: Crosshair of the camera ................................................................................................. 92
Fig. 82: Message for second position ......................................................................................... 92
Fig. 83: Move to measuring position ........................................................................................... 93
Fig. 84: Material settings ............................................................................................................. 93
Fig. 85: Material settings > coordinates ...................................................................................... 94
Fig. 86: Material settings > Location ........................................................................................... 95
Fig. 87: Tool magazine icon ........................................................................................................ 96
Fig. 88: Tool magazine S63/S103/D104 ..................................................................................... 97
Fig. 89: Drop-down list of the tool holder .................................................................................... 98
© 2015 LPKF AG V1.0 – 10.2015 373
6 Appendix CircuitPro PM 2.3
Fig. 90: Assigning a tool .............................................................................................................. 98
Fig. 91: Tool magazine loaded .................................................................................................... 99
Fig. 92: Picking up a tool ............................................................................................................. 99
Fig. 93: Message picking up tool ................................................................................................. 99
Fig. 94: Tool currently in clamp ................................................................................................... 99
Fig. 95: Putting down a tool ....................................................................................................... 100
Fig. 96: Message tool release ................................................................................................... 100
Fig. 97: Tool not in clamp .......................................................................................................... 100
Fig. 98: Check box activated ..................................................................................................... 101
Fig. 99: Defining a machine area .............................................................................................. 102
Fig. 100: Warm-up of spindle motor .......................................................................................... 103
Fig. 101: Machining view with milled line .................................................................................. 103
Fig. 102: “Camera” pane ........................................................................................................... 104
Fig. 103: Measurement results .................................................................................................. 104
Fig. 104: Replace tool ............................................................................................................... 106
Fig. 105: Tool replacement ........................................................................................................ 106
Fig. 106: Tool magazine icon .................................................................................................... 107
Fig. 107: Tool magazine dialog for E33 and S43 ...................................................................... 107
Fig. 108: Tool change ................................................................................................................ 107
Fig. 109: Measure Milling Width ................................................................................................ 108
Fig. 110: Tool magazine icon .................................................................................................... 109
Fig. 111: Tool magazine ............................................................................................................ 109
Fig. 112: Drop-down list of the tool holder ................................................................................ 110
Fig. 113: Assigning a tool .......................................................................................................... 110
Fig. 114: Tool magazine loaded ................................................................................................ 111
Fig. 115: Picking up a tool ......................................................................................................... 111
Fig. 116: Message picking up tool ............................................................................................. 111
Fig. 117: Tool currently in clamp ............................................................................................... 111
Fig. 118: Putting down a tool ..................................................................................................... 112
Fig. 119: Message tool release ................................................................................................. 112
Fig. 120: Tool not in clamp ........................................................................................................ 112
Fig. 121: Check box activated ................................................................................................... 113
Fig. 122: Defining a machine area ............................................................................................ 114
Fig. 123: Warm-up of spindle motor .......................................................................................... 115
Fig. 124: Machining view with milled line .................................................................................. 115
Fig. 125: “Camera” pane ........................................................................................................... 116
Fig. 126: Measurement results .................................................................................................. 116
Fig. 127: Replace tool ............................................................................................................... 117
Fig. 128: Tool replacement ........................................................................................................ 117
Fig. 129: Tool library .................................................................................................................. 118
Fig. 130: Detailed information ................................................................................................... 119
Fig. 131: Detailed information on the laser ............................................................................... 119
Fig. 132: Material display .......................................................................................................... 120
Fig. 133: Materialanzeige Laser ................................................................................................ 120
Fig. 134: Add tool ...................................................................................................................... 121
Fig. 135: Add LPKF tool ............................................................................................................ 121
Fig. 136: Add custom tool .......................................................................................................... 122
374 V1.0 – 10.2015 © 2015 LPKF AG
CircuitPro PM 2.3 Appendix 6
Fig. 137: Add dispense tools ..................................................................................................... 123
Fig. 138: Edit materials .............................................................................................................. 124
Fig. 139: Define filter ................................................................................................................. 126
Fig. 140: Aperture list library ..................................................................................................... 127
Fig. 141: Copy aperture list to library ........................................................................................ 128
Fig. 142: Copy aperture list to document .................................................................................. 129
Fig. 143: Design rule check ....................................................................................................... 130
Fig. 144: Checking the spacing between 2 layers ..................................................................... 131
Fig. 145: Result layer ................................................................................................................ 131
Fig. 146: Violations count .......................................................................................................... 131
Fig. 147: Checking the spacing within a layer ........................................................................... 132
Fig. 148: Result layer ................................................................................................................ 132
Fig. 149: Violations count .......................................................................................................... 132
Fig. 150: Measure ..................................................................................................................... 133
Fig. 151: Distance ..................................................................................................................... 134
Fig. 152: Anchor point in CAM view .......................................................................................... 135
Fig. 153: Anchor point in object ................................................................................................. 135
Fig. 154: Set anchor point ......................................................................................................... 136
Fig. 155: Set zero point on current anchor point ....................................................................... 137
Fig. 156: Mark object ................................................................................................................. 138
Fig. 157: Mark object ................................................................................................................. 138
Fig. 158: Move layer to zero ...................................................................................................... 139
Fig. 159: Flash object moved to the layer's zero point .............................................................. 140
Fig. 160: Flash objects .............................................................................................................. 141
Fig. 161: Match up layers .......................................................................................................... 142
Fig. 162: Selecting the layer to be aligned ................................................................................ 142
Fig. 163: Selecting the reference layer ..................................................................................... 143
Fig. 164: Layer aligned .............................................................................................................. 143
Fig. 165: Properties ................................................................................................................... 144
Fig. 166: Drawn objects ............................................................................................................. 145
Fig. 167: Match up objects ........................................................................................................ 145
Fig. 168: Selecting object to align ............................................................................................. 146
Fig. 169: Selecting reference object .......................................................................................... 147
Fig. 170: Object aligned ............................................................................................................ 147
Fig. 171: Selecting an object for deletion .................................................................................. 148
Fig. 172: Menu “Insert” .............................................................................................................. 149
Fig. 173: Open path examples .................................................................................................. 150
Fig. 174: Selection mode (arrow icon) activated ....................................................................... 151
Fig. 175: Open path ................................................................................................................... 151
Fig. 176: Creating a segment .................................................................................................... 152
Fig. 177: Creating a second segment ....................................................................................... 153
Fig. 178: Selecting “Arc” in context menu ................................................................................. 154
Fig. 179: Creating an arc ........................................................................................................... 155
Fig. 180: Examples closed paths with segments and arcs ....................................................... 156
Fig. 181: Selection mode (arrow icon) activated ....................................................................... 156
Fig. 182: Closed path ................................................................................................................ 157
Fig. 183: Creating a segment .................................................................................................... 158
© 2015 LPKF AG V1.0 – 10.2015 375
6 Appendix CircuitPro PM 2.3
Fig. 184: Creating a second segment ....................................................................................... 159
Fig. 185: Opening the context menu ......................................................................................... 159
Fig. 186: Opening the context menu ......................................................................................... 160
Fig. 187: Selecting “Arc” in context menu ................................................................................. 161
Fig. 188: Creating an arc ........................................................................................................... 162
Fig. 189: Closing an open path ................................................................................................. 162
Fig. 190: Polygon ...................................................................................................................... 163
Fig. 191: Selection mode (arrow icon) activated ....................................................................... 163
Fig. 192: Polygon ...................................................................................................................... 164
Fig. 193: Creating a segment .................................................................................................... 165
Fig. 194: Creating a second segment ....................................................................................... 166
Fig. 195: Close polygon ............................................................................................................. 166
Fig. 196: Polygon area .............................................................................................................. 167
Fig. 197: Creating a segment .................................................................................................... 168
Fig. 198: Selecting “Arc” in context menu ................................................................................. 168
Fig. 199: Creating an arc ........................................................................................................... 169
Fig. 200: Attaching a segment to an arc ................................................................................... 170
Fig. 201: Attaching an arc to a segment ................................................................................... 170
Fig. 202: Selecting “Close” in context menu ............................................................................. 171
Fig. 203: Polygon area .............................................................................................................. 171
Fig. 204: Rectangle ................................................................................................................... 172
Fig. 205: Selection mode (arrow icon) activated ....................................................................... 172
Fig. 206: Create Rectangle ....................................................................................................... 173
Fig. 207: Circles......................................................................................................................... 174
Fig. 208: Selection mode (arrow icon) activated ....................................................................... 174
Fig. 209: Create Circle .............................................................................................................. 175
Fig. 210: “Absolute” option ........................................................................................................ 175
Fig. 211: “Relative” option ......................................................................................................... 176
Fig. 212: Circle paths ................................................................................................................ 177
Fig. 213: Selection mode (arrow icon) activated ....................................................................... 177
Fig. 214: Create circle path ....................................................................................................... 178
Fig. 215: “Absolute” option ........................................................................................................ 178
Fig. 216: “Relative” option ......................................................................................................... 179
Fig. 217: Create flash ................................................................................................................ 180
Fig. 218: Entering the flash coordinates .................................................................................... 180
Fig. 219: New flash object ......................................................................................................... 181
Fig. 220: Define text .................................................................................................................. 182
Fig. 221: Text rotated by 90° ..................................................................................................... 183
Fig. 222: Text mirrored on the Y axis ........................................................................................ 184
Fig. 223: Polygons with cutouts................................................................................................. 185
Fig. 224: Polygon and two circles.............................................................................................. 186
Fig. 225: Create polygon with cutouts ....................................................................................... 186
Fig. 226: Select polygon ............................................................................................................ 187
Fig. 227: Select circles .............................................................................................................. 187
Fig. 228: Polygon with two circular cutouts ............................................................................... 188
Fig. 229: Copper pouring example ............................................................................................ 189
Fig. 230: Rectangle and open path ........................................................................................... 190
376 V1.0 – 10.2015 © 2015 LPKF AG
CircuitPro PM 2.3 Appendix 6
Fig. 231: Create copper pouring ................................................................................................ 190
Fig. 232: Copper area (select rectangle) ................................................................................... 191
Fig. 233: Selecting the open path.............................................................................................. 191
Fig. 234: Entering offset ............................................................................................................ 192
Fig. 235: Isolated open path ...................................................................................................... 192
Fig. 236: Rubout example ......................................................................................................... 193
Fig. 237: Create rubout area ..................................................................................................... 194
Fig. 238: Create rectangle ......................................................................................................... 195
Fig. 239: Technology dialog ...................................................................................................... 196
Fig. 240: Partial rubout .............................................................................................................. 196
Fig. 241: Complete rubout ......................................................................................................... 196
Fig. 242: Deactivated functions in the Technology dialog ......................................................... 197
Fig. 243: Rubout area computation results ............................................................................... 198
Fig. 244: Create new layer ........................................................................................................ 198
Fig. 245: Circuit board with fiducials.......................................................................................... 199
Fig. 246: Create circle ............................................................................................................... 200
Fig. 247: Creating a new fiducial layer ...................................................................................... 200
Fig. 248: Circuit board with topography points .......................................................................... 201
Fig. 249: Defining topography points ........................................................................................ 202
Fig. 250: Create new layer ........................................................................................................ 203
Fig. 251: Example for drilling holes ........................................................................................... 204
Fig. 252: Create drill hole .......................................................................................................... 205
Fig. 253: Select layer ................................................................................................................. 205
Fig. 254: Select tool ................................................................................................................... 206
Fig. 255: Add marking drill ......................................................................................................... 206
Fig. 256: Create milling curve .................................................................................................... 207
Fig. 257: Menu “Toolpath” ......................................................................................................... 209
Fig. 258:Dispense paths created on pads ................................................................................. 210
Fig. 259: Dispense .................................................................................................................... 211
Fig. 260: Adding solder paste path parameters ........................................................................ 212
Fig. 261: Pad size parameters .................................................................................................. 212
Fig. 262: Editing pad size parameters ....................................................................................... 213
Fig. 263: Pad size parameters .................................................................................................. 213
Fig. 264: Deleting pad size parameters .................................................................................... 214
Fig. 265: Show details ............................................................................................................... 214
Fig. 266: Details......................................................................................................................... 215
Fig. 267: Create 2.5D milling ..................................................................................................... 217
Fig. 268: Technology Dialog ...................................................................................................... 219
Fig. 269: Insulate ....................................................................................................................... 220
Fig. 270: Contour Routing ......................................................................................................... 222
Fig. 271: Drills............................................................................................................................ 223
Fig. 272: Fiducials ..................................................................................................................... 224
Fig. 273: Pockets ....................................................................................................................... 225
Fig. 274: Computation results ................................................................................................... 225
Fig. 275: Contours of the circuit board ...................................................................................... 226
Fig. 276: Edit breakout tabs position ......................................................................................... 227
Fig. 277: X- and Y-values changed ........................................................................................... 228
© 2015 LPKF AG V1.0 – 10.2015 377
6 Appendix CircuitPro PM 2.3
Fig. 278: Add a breakout tab ..................................................................................................... 229
Fig. 279: Menu “Modify” ............................................................................................................ 231
Fig. 280:Selecting an open path................................................................................................ 233
Fig. 281: Close open path ......................................................................................................... 234
Fig. 282: Closed path ................................................................................................................ 235
Fig. 283:Selecting open paths ................................................................................................... 236
Fig. 284: Combining open paths ............................................................................................... 237
Fig. 285: Closed path ................................................................................................................ 237
Fig. 286: Selecting the closed path ........................................................................................... 238
Fig. 287: Convert to polygon ..................................................................................................... 238
Fig. 288: Polygon ...................................................................................................................... 239
Fig. 289: Select polygon ............................................................................................................ 239
Fig. 290: Convert to closed path ............................................................................................... 240
Fig. 291: Closed path ................................................................................................................ 240
Fig. 292: Select rectangle .......................................................................................................... 241
Fig. 293: Flashed rectangle ....................................................................................................... 241
Fig. 294: Selected objects ......................................................................................................... 242
Fig. 295: New Aperture ............................................................................................................. 243
Fig. 296: Objects combined to flash .......................................................................................... 243
Fig. 297: Initial situation ............................................................................................................. 244
Fig. 298: Compare to flash ........................................................................................................ 245
Fig. 299: Enter values ............................................................................................................... 245
Fig. 300: Flashed rectangles ..................................................................................................... 246
Fig. 301: Flash object ................................................................................................................ 247
Fig. 302: Circle .......................................................................................................................... 247
Fig. 303: Convert object ............................................................................................................ 248
Fig. 304: Convert into 2.5D ....................................................................................................... 248
Fig. 305: 2.5D object with “Create a copy” ................................................................................ 249
Fig. 306: 2.5D object without “Create a copy” ........................................................................... 249
Fig. 307: Change Z value .......................................................................................................... 250
Fig. 308: Selecting the object .................................................................................................... 251
Fig. 309: Selecting a destination layer ...................................................................................... 251
Fig. 310: 2D object on destination layer .................................................................................... 252
Fig. 311: Transform ................................................................................................................... 253
Fig. 312: Rotate ......................................................................................................................... 254
Fig. 313: Scale........................................................................................................................... 255
Fig. 314: Example ..................................................................................................................... 256
Fig. 315: Option “Scale group” .................................................................................................. 256
Fig. 316: Option “Scale each object individually” ...................................................................... 257
Fig. 317: Mirror .......................................................................................................................... 258
Fig. 318: Rotate object by 90° ................................................................................................... 259
Fig. 319: Object rotated by 90°.................................................................................................. 260
Fig. 320: Mirror object ............................................................................................................... 261
Fig. 321:Object mirrored ............................................................................................................ 262
Fig. 322: Step and Repeat initial object .................................................................................... 263
Fig. 323: Step & Repeat dialog ................................................................................................. 263
Fig. 324: Multiplied objects ........................................................................................................ 264
378 V1.0 – 10.2015 © 2015 LPKF AG
CircuitPro PM 2.3 Appendix 6
Fig. 325: Menu “View” ............................................................................................................... 265
Fig. 326: Menu “Select” ............................................................................................................. 267
Fig. 327: Menu “Wizards” .......................................................................................................... 269
Fig. 328: Equipment configuration wizard ................................................................................. 270
Fig. 329: Equipment configuration wizard - Summary .............................................................. 271
Fig. 330: Process planning wizard ............................................................................................ 272
Fig. 331: Process planning wizard - Summary.......................................................................... 273
Fig. 332: Board Production Wizard ........................................................................................... 274
Fig. 333: Board Production finished .......................................................................................... 275
Fig. 334: Dispense preparation wizard ...................................................................................... 276
Fig. 335: Fiducial recognized automatically .............................................................................. 277
Fig. 336: Fiducial not recognized automatically ........................................................................ 278
Fig. 337: Dispense preparation wizard finished ........................................................................ 279
Fig. 338: Dispense process wizard ........................................................................................... 280
Fig. 339: Dispense process wizard finished .............................................................................. 281
Fig. 340: Menu “Processing” ..................................................................................................... 282
Fig. 341: Check tools ................................................................................................................. 283
Fig. 342: Processing aborted .................................................................................................... 284
Fig. 343: Create new Phase ...................................................................................................... 285
Fig. 344: Placement .................................................................................................................. 286
Fig. 345: Fiducials ..................................................................................................................... 288
Fig. 346: Fiducial marks in the machining view. ........................................................................ 290
Fig. 347: Measure milling width ................................................................................................. 291
Fig. 348: Measure milling width ................................................................................................. 293
Fig. 349: Result of milling width check ...................................................................................... 293
Fig. 350: Measure milling width ................................................................................................. 294
Fig. 351: Result of milling width check ...................................................................................... 294
Fig. 352: Measure milling width ................................................................................................. 295
Fig. 353: Result of milling width ................................................................................................. 295
Fig. 354: Alignment ................................................................................................................... 296
Fig. 355: Drill reference holes ................................................................................................... 298
Fig. 356: Determine camera-to-milling-head offset ................................................................... 300
Fig. 357: Determine camera-to-milling-head offset ................................................................... 300
Fig. 358: Offset determined ....................................................................................................... 301
Fig. 359: Save results ................................................................................................................ 301
Fig. 360: Synchronizing the results ........................................................................................... 301
Fig. 361: Dismount the depth limiter ......................................................................................... 301
Fig. 362: Teach Z-Focus Offset................................................................................................. 302
Fig. 363: Refining Z position ...................................................................................................... 302
Fig. 364: Teach Z-Focus Offset................................................................................................. 302
Fig. 365: Auto-focusing in progress .......................................................................................... 302
Fig. 366: Results........................................................................................................................ 303
Fig. 367: Save results to machine ............................................................................................. 303
Fig. 368: Synchronising the results ........................................................................................... 303
Fig. 369: Teach Tool-holder Positions ...................................................................................... 304
Fig. 370: Camera image of tool-holder position ........................................................................ 304
Fig. 371: X/Y buttons ................................................................................................................. 305
© 2015 LPKF AG V1.0 – 10.2015 379
6 Appendix CircuitPro PM 2.3
Fig. 372: Results........................................................................................................................ 306
Fig. 373: Save results to machine ............................................................................................. 306
Fig. 374: Teach first tool-holder position ................................................................................... 307
Fig. 375: : Teach last tool-holder position ................................................................................. 307
Fig. 376: Results........................................................................................................................ 308
Fig. 377: importieren ................................................................................................................. 308
Fig. 378: Exporting .................................................................................................................... 309
Fig. 379: Connect the machine ................................................................................................. 310
Fig. 380: Connection steps ........................................................................................................ 311
Fig. 381: Menu “Camera” .......................................................................................................... 312
Fig. 382: Camera > Options ...................................................................................................... 313
Fig. 383: Image acquisition settings .......................................................................................... 314
Fig. 384: Camera light ............................................................................................................... 316
Fig. 385: Load parameter set .................................................................................................... 317
Fig. 386: Load parameter set - drop-down list .......................................................................... 317
Fig. 387: Create parameter set ................................................................................................. 319
Fig. 388: Camera > Actions ....................................................................................................... 320
Fig. 389: Camera > Actions > Measuring mode ........................................................................ 320
Fig. 390: Point to Point .............................................................................................................. 322
Fig. 391: Width of milled channel .............................................................................................. 323
Fig. 392: Circle Diameter ........................................................................................................... 324
Fig. 393: Set fiducial parameters ............................................................................................... 325
Fig. 394: Fiducial search result ................................................................................................. 326
Fig. 395: Fiducial marked .......................................................................................................... 326
Fig. 396: Calibrate camera ........................................................................................................ 327
Fig. 397: Save image ................................................................................................................ 329
Fig. 398: Select camera ............................................................................................................ 329
Fig. 399: Camera > Movement .................................................................................................. 330
Fig. 400: Camera > Overlay ...................................................................................................... 331
Fig. 401: Crosshair .................................................................................................................... 332
Fig. 402: Clear Overlay ............................................................................................................. 333
Fig. 403: Set color ..................................................................................................................... 334
Fig. 404: Set color available settings ........................................................................................ 334
Fig. 405: Color selection ............................................................................................................ 334
Fig. 406: Camera > Search ....................................................................................................... 335
Fig. 407: Find Circles ................................................................................................................ 336
Fig. 408: Find Lines ................................................................................................................... 337
Fig. 409: Find Lines Camera pane ............................................................................................ 337
Fig. 410:Spiral Search ............................................................................................................... 338
Fig. 411: Spiral Search Result - fiducial found .......................................................................... 339
Fig. 412: Spiral Search Result - fiducial not found .................................................................... 339
Fig. 413: Find corner ................................................................................................................. 340
Fig. 414: Menu “Extras” ............................................................................................................. 341
Fig. 415: Extras > Options ......................................................................................................... 341
Fig. 416: Categories tree ........................................................................................................... 344
Fig. 417: Extras > Options “Display” ......................................................................................... 345
Fig. 418: Extras > Options “Measurement” ............................................................................... 347
380 V1.0 – 10.2015 © 2015 LPKF AG
CircuitPro PM 2.3 Appendix 6
Fig. 419: Extras > Options “Import / Export”.............................................................................. 348
Fig. 420: Extras > Options “Import assignments” ...................................................................... 349
Fig. 421: Creating assignment rules ......................................................................................... 350
Fig. 422: Export configurations .................................................................................................. 351
Fig. 423: Extras>Options “Gerber” ............................................................................................ 352
Fig. 424: Extras>Options “Excellon” .......................................................................................... 353
Fig. 425: Extras > Options “LMD” .............................................................................................. 354
Fig. 426: Extras > Options “HPGL” ........................................................................................... 355
Fig. 427: Extras > Options “DXF” .............................................................................................. 356
Fig. 428: Extras > Options “STEP” ............................................................................................ 357
Fig. 429: Extras > Options “Miscellaneous” .............................................................................. 358
Fig. 430: Extras > Options “CAM settings” ................................................................................ 360
Fig. 431: Extras > Options “Machine” ........................................................................................ 362
Fig. 432: Extras > Customize… ................................................................................................ 363
Fig. 433: Extras > Customize…> Commands ........................................................................... 364
Fig. 434: Inserting Polygon into the toolbar ............................................................................... 365
Fig. 435: Polygon icon in toolbar ............................................................................................... 365
Fig. 436: Extras > Customize…> Toolbars ............................................................................... 366
Fig. 437: Extras > Customize…> Keyboard .............................................................................. 367
Fig. 438: Extras > Customize…> Options ................................................................................. 367
Fig. 439: Extras > Customize…> Layouts ................................................................................. 368
Fig. 440: Menu “Help” ................................................................................................................ 369
Fig. 441: About this program ..................................................................................................... 370
Fig. 442: System information ..................................................................................................... 371
Pos : 7.3 /ED_Tec hnische_Dokumentation/1_Allgemei n/D okumentanhang/T abell enverz eichnis @ 5\mod_1381408829927_2058.doc x @ 121823 @ 2 @ 1
© 2015 LPKF AG V1.0 – 10.2015 381
6 Appendix CircuitPro PM 2.3
6.2 List of tables
Table 1: Minimum system requirements ..................................................................................... 14
Table 2: Recommended system configuration ............................................................................ 14
Table 3: User interface ................................................................................................................ 26
Table 4: Toolbar CAM view ......................................................................................................... 28
Table 5: Context menu “Polygonal selection” ............................................................................. 29
Table 6: Toolbar “Machining view” .............................................................................................. 36
Table 7: Context menu “Polygonal selection” ............................................................................. 37
Table 8: Toolbar “3D view” .......................................................................................................... 39
Table 9: Function description “Standard“ .................................................................................... 41
Table 10: Function description “Insert” ........................................................................................ 42
Table 11: Toolbar “Modify” .......................................................................................................... 43
Table 12: Function description “Prototyping” .............................................................................. 44
Table 13: Toolbar “Layout” .......................................................................................................... 44
Table 14: Columns in the pane “Layers” ..................................................................................... 46
Table 15: Processing ................................................................................................................... 48
Table 16: Messages .................................................................................................................... 54
Table 17: Error monitoring ........................................................................................................... 55
Table 18: “File” menu functions ................................................................................................... 57
Table 19: Formats ....................................................................................................................... 65
Table 20: Apertures and tools ..................................................................................................... 68
Table 21: General ........................................................................................................................ 70
Table 22: Options ........................................................................................................................ 71
Table 23: Attributes ..................................................................................................................... 72
Table 24: Menu items in Print preview ........................................................................................ 77
Table 25: Print > General ............................................................................................................ 80
Table 26: Print > Page Setup ...................................................................................................... 81
Table 27: Print > Settings ............................................................................................................ 82
Table 28: Print > Printer Calibration ............................................................................................ 84
Table 29: Parameters .................................................................................................................. 86
Table 30: “Edit” menu items ........................................................................................................ 87
Table 31: Material placement ...................................................................................................... 90
Table 32: “Insert” menu functions.............................................................................................. 149
Table 33: “Toolpath” menu functions ........................................................................................ 209
Table 34: Dispense ................................................................................................................... 211
Table 35: Global settings ........................................................................................................... 215
Table 36: Create 2.5D milling .................................................................................................... 218
Table 37: Insulate ...................................................................................................................... 220
Table 38: Contour Routing ........................................................................................................ 222
Table 39: Drills........................................................................................................................... 223
Table 40: Fiducials .................................................................................................................... 224
Table 41: Pockets ...................................................................................................................... 225
Table 42: “Modify” menu functions ............................................................................................ 231
Table 43: Menu functions “View” ............................................................................................... 265
Table 44: Menu functions “Select”............................................................................................. 267
Table 45: Menu functions .......................................................................................................... 269
382 V1.0 – 10.2015 © 2015 LPKF AG
CircuitPro PM 2.3 Appendix 6
Table 46: Menu functions “Machining” ...................................................................................... 282
Table 47: Alignment .................................................................................................................. 297
Table 48: Menu functions “Camera” .......................................................................................... 312
Table 49: Image acquisition settings ......................................................................................... 314
Table 50: Pre-sets ..................................................................................................................... 317
Table 51: Create parameter set ................................................................................................ 319
Table 52: Set fiducial parameters.............................................................................................. 325
Table 53: Buttons ...................................................................................................................... 326
Table 54: Calibration ................................................................................................................. 328
Table 55: Set color .................................................................................................................... 334
Table 56: Spiral Search ............................................................................................................. 338
Table 57: Menu functions “Extras” ............................................................................................ 341
Table 58: Options “General” ...................................................................................................... 342
Table 59: Options “General” buttons ......................................................................................... 343
Table 60:Options “Display” ........................................................................................................ 345
Table 61: Options “Measurement”............................................................................................. 347
Table 62: Options “Import / Export” ........................................................................................... 348
Table 63: Extras > Options “Import assignments” ..................................................................... 349
Table 64: Columns .................................................................................................................... 350
Table 65: Import Assignments - buttons ................................................................................... 350
Table 66: Options ...................................................................................................................... 350
Table 67: Export configurations ................................................................................................. 351
Table 68: Extras>Options “Gerber” ........................................................................................... 352
Table 69: Extras>Options “Excellon” ......................................................................................... 353
Table 70:Options “LMD” ............................................................................................................ 354
Table 71: Options “HPGL” ......................................................................................................... 355
Table 72:Options “DXF” ............................................................................................................ 356
Table 73:Options “Miscellaneous” ............................................................................................. 358
Table 74: Extras > Options “CAM settings” ............................................................................... 360
Table 75: Extras > Options “Machine” ....................................................................................... 362
Table 76: Menu functions “Help” ............................................................................................... 369
Pos : 7.4 /ED_Tec hnische_Dokumentation/1_Allgemei n/D okumentanhang/Index @ 5 \mod_1381408828661_2058.doc x @ 121811 @ 2 @ 1
© 2015 LPKF AG V1.0 – 10.2015 383
6 Appendix CircuitPro PM 2.3
6.3 Index
2,5D dispense
Material placement ...............................90 preparation ......................................... 276
2.5D select head ........................................... 48
create milling .......................................217 set distance .................... see Topography
2.5D milling ...........................................217 start..................................................... 280
3D shape tool ...................................................... 118
import ....................................................73 tool list ................................................ 211
3D view Dispense Preparation Wizard ............. 276
activate ................................................265 Dispense process wizard .................... 280
alignment ...............................................296 Drills ..................... see Technology Dialog
Anchor ...................................................138 DXF .................................................. 65, 356
anchor point ......................... 151, 259, 260 Edit breakout tabs ................................ 226
set .......................................................135 engraving ................................................ 93
Anchor point Equipment configuration wizard .......... 24
to the center point ...............................138 Excellon .......................................... 65, 353
aperture ...................................................68 fiducial .......................................... 199, 224
library ..................................................127 create ................................................. 200
arc create new layer ................................. 200
create ..................................................154 find ...................................................... 326
auto focus .............................................328 not recognized automatically .............. 278
breakout tab recognized automatically .................... 277
add new position .................................229 set parameters ................................... 325
change position ...................................227 spiral search ....................................... 338
remove position...................................230 fiducial phase "DrillFiducials" ............ 296
CAM view.................................................27 Fiducials ............................................... 288
activate ..........................................44, 265 flash object
toolbar ...................................................28 create ................................................. 241
camera overlay explode ............................................... 247
clear ....................................................333 from multiple objects .......................... 242
camera parameter set focus height
create ..................................................319 move to focus ..................................... 330
load .....................................................317 set ....................................................... 330
camera search front panel .............................................. 93
circle ....................................................336 geometry
corners ................................................340 aperture list ........................................... 47
fiducial .................................................338 Gerber ............................................. 65, 352
lines .....................................................337 GerberX ................................................... 65
spiral search........................................338 HPGL ............................................... 65, 355
contour routing ... see Technology Dialog insert
copper area milling curve ....................................... 207
isolate ..................................................189 installation information ......................... 16
copper pouring .....................................189 insulate ................ see Technology Dialog
crosshair ...............................................332 language
set ....................................................... 341
384 V1.0 – 10.2015 © 2015 LPKF AG
CircuitPro PM 2.3 Appendix 6
layer .........................................................46 processing area
match up layers...................................141 ProtoMat D104 ..................................... 35
move layer to zero ..............................139 ProtoMat E33/E34/E44......................... 32
LMD ..................................................65, 354 ProtoMat H100 ..................................... 31
machining view ProtoMat S43 ....................................... 33
activate ..........................................44, 265 ProtoMat S63/S103 .............................. 34
ProtoMat D104 ......................................35 ProtoMat X60 ....................................... 30
ProtoMat E33/E34/E44 .........................32 production phase ...................... see phase
ProtoMat H100 ......................................31 reference hole
ProtoMat S43 ........................................33 drill ...................................................... 298
ProtoMat S63/S103 ..............................34 reference hole ...................................... 298
ProtoMat X60 ........................................30 reference hole
Marking drills ...... see Technology Dialog choose color ....................................... 346
Material placement .................................90 reference point ..................................... 137
Material properties .................................89 Referenzpunkt ...................................... 137
material settings .....................................93 rubout area ................................... 193, 219
measuring mode ...................................320 Safety note .............................................. 13
milled channel segment
measuring the width ............................323 create ................................................. 151
milling curve .........................................207 setup wizard ........................................... 16
insert ...................................................207 Sieb&Meyer ............................................ 65
pad size parameters solder paste .......................................... 210
add ......................................................212 apply .................................... see dispense
delete ..................................................214 solder paste dot ................................... 210
edit ......................................................213 solder paste path ................................. 210
path generate ............................................. 211
close ....................................................233 start point
closed ..................................................156 absolute .............................................. 151
combine ..............................................236 relative ................................................ 151
convert ................................................239 STEP ...................................................... 357
insert ...........................................150, 156 t
open ....................................................150 ProtoMat S43/E33 .............................. 107
phase Technology Dialog ............................... 219
create ..................................................285 contour routing ................................... 222
list ..........................................................47 Drills.................................................... 223
placement ..............................................286 insulate ............................................... 220
pocket ....................................................248 Marking drills ...................................... 223
pocketing ............. see Technology Dialog pockets ............................................... 225
polygon tool holder
convert to ............................................238 machining view ............................... 34, 35
insert ...................................................163 selection list .................................. 98, 110
selection ................................................28 teach position ..................................... 304
with cutouts .........................................185 teach position H100............................ 307
tool library ............................................ 118
options ................................................ 359
tool life .................................. 105, 109, 117
© 2015 LPKF AG V1.0 – 10.2015 385
6 Appendix CircuitPro PM 2.3
tool magazine selection mode ..................................... 28
machining view ...............................34, 35 Topography
ProtoMat S43/E33 ..............................107 set topography points ......................... 201
ProtoMat S63/S103/H100 ...................109 user level .............................................. 341
Tool magazine Z value
ProtoMat D104 ......................................96 change ................................................ 250
toolpath .....................................38, 47, 209 Z value ................................................... 250
create ................... see Technology Dialog zero point ...................... 137, 139, 151, 157
import ....................................................74 set ....................................................... 137
=== Ende der Liste für T extmar ke Inhalt ===
386 V1.0 – 10.2015 © 2015 LPKF AG
You might also like
- Trilogy of Connectors: Basic Principles and Connector Design ExplanationsFrom EverandTrilogy of Connectors: Basic Principles and Connector Design ExplanationsRating: 5 out of 5 stars5/5 (1)
- MAN-2004-0001-C - User Guide - Pcorr and Permalog Using WebCorr App PDFDocument56 pagesMAN-2004-0001-C - User Guide - Pcorr and Permalog Using WebCorr App PDFGabiBaciuNo ratings yet
- Total Clearing Time-Current Characteristic Curves: Positrol Fuse Links-S&C Standard SpeedDocument1 pageTotal Clearing Time-Current Characteristic Curves: Positrol Fuse Links-S&C Standard SpeedfaberromeroNo ratings yet
- Fbs 40mc PDFDocument2 pagesFbs 40mc PDFKatrinaNo ratings yet
- Control Units Releasing Device - Ul Product IqDocument4 pagesControl Units Releasing Device - Ul Product Iqcnreyes3No ratings yet
- Install OpenOPC and PyComm Library in Python For PLCDocument1 pageInstall OpenOPC and PyComm Library in Python For PLCakash genjiNo ratings yet
- Code Ccs Led RGBDocument6 pagesCode Ccs Led RGBmaruco1No ratings yet
- Circuit Power Audio Amplifier Stereo IC TDA2822Document6 pagesCircuit Power Audio Amplifier Stereo IC TDA2822msicoie1851No ratings yet
- NEMA Electrical and Schematic Symbols StandardsDocument44 pagesNEMA Electrical and Schematic Symbols StandardsAndres Mauricio Rodriguez RoccaNo ratings yet
- Chocolate Storage Resting Tanks-MkstDocument40 pagesChocolate Storage Resting Tanks-MkstKhaled MoncerNo ratings yet
- Manual GST-M200Document2 pagesManual GST-M200Mauricio Fuentes Abarzua100% (1)
- Visual Encyclopedia of Chemical Engineering Extruders: MixersDocument11 pagesVisual Encyclopedia of Chemical Engineering Extruders: MixersVanNo ratings yet
- Sune M: 2V Gel Series Vrla BatteryDocument2 pagesSune M: 2V Gel Series Vrla BatteryAnton KrvavicaNo ratings yet
- Gigabyte GA-H61M-S1 r3.0 BoardviewDocument2 pagesGigabyte GA-H61M-S1 r3.0 BoardviewANH TUANNo ratings yet
- Project Profile On LED Based Lighting System PDFDocument8 pagesProject Profile On LED Based Lighting System PDFsambhudharmadevanNo ratings yet
- Etekcity ZAP 3L Remote Power OutletDocument28 pagesEtekcity ZAP 3L Remote Power OutletMacraméNo ratings yet
- OpenScape Access - Phaseout OpenScape Access 500 AiDocument3 pagesOpenScape Access - Phaseout OpenScape Access 500 AiEnrique CaleroNo ratings yet
- Surface Mount Fuses FundamentalsDocument28 pagesSurface Mount Fuses FundamentalsfwklNo ratings yet
- 2080 Um002 - en e PDFDocument354 pages2080 Um002 - en e PDFswarupkumarnayakNo ratings yet
- Diagrama de Las MontantesDocument1 pageDiagrama de Las MontantesAlberto Huamani Roca100% (1)
- Tracerase: Operating and Instruction ManualDocument16 pagesTracerase: Operating and Instruction ManualKrishnaNo ratings yet
- Catalogo Cilindro - FestoDocument462 pagesCatalogo Cilindro - FestoWillian MoreiraNo ratings yet
- Instrucciones de OperacionDocument86 pagesInstrucciones de OperacionHeller Arias100% (1)
- Man v32 44crDocument2 pagesMan v32 44crKeshav Shrivastava KSNo ratings yet
- Profibus DP: Manual / Users GuideDocument40 pagesProfibus DP: Manual / Users GuidedangthutqmNo ratings yet
- RW 9924 0106Document2 pagesRW 9924 0106John EarleyNo ratings yet
- f3n2c PDFDocument6 pagesf3n2c PDFEduardo HuaytaNo ratings yet
- Samsung GT-B5330 Service Schematic PDFDocument9 pagesSamsung GT-B5330 Service Schematic PDFAhmad Kholil Nafis Avisena0% (2)
- Profinet Cabling and Interconnection TechnologyDocument51 pagesProfinet Cabling and Interconnection Technologythebaz86No ratings yet
- Micropilot FMR51 FMR52 TIDocument92 pagesMicropilot FMR51 FMR52 TIAlfredo HernandezNo ratings yet
- C28x Microcontroller MDW 6-1Document310 pagesC28x Microcontroller MDW 6-1hieuhuechNo ratings yet
- Terminal Stud Size ChartDocument1 pageTerminal Stud Size ChartLi RusNo ratings yet
- Circuito de Behringer 5000 175Document1 pageCircuito de Behringer 5000 175Angel Pérez SantiagoNo ratings yet
- 12P5403GDocument16 pages12P5403GMalik HamzaNo ratings yet
- To Paste Nov8Document194 pagesTo Paste Nov8Jerome Rivera CastroNo ratings yet
- Ch11 RQ SolutionsDocument5 pagesCh11 RQ SolutionsAh K Ina JfkNo ratings yet
- Asc880 PDFDocument676 pagesAsc880 PDFHieu NguyenNo ratings yet
- RRU3268 Descritivo TecnicoDocument10 pagesRRU3268 Descritivo TecnicosivakumarNo ratings yet
- TSK Klyuch Mts 102 3a 250v 6a 125vac SPDT On On 0Document8 pagesTSK Klyuch Mts 102 3a 250v 6a 125vac SPDT On On 0Matilda BenteforNo ratings yet
- Enraf KA Catalog 2021Document11 pagesEnraf KA Catalog 2021Nawel OranNo ratings yet
- 1762 of 4 Data FormatDocument2 pages1762 of 4 Data FormatSANKPLYNo ratings yet
- Compact Process Contol SystemDocument4 pagesCompact Process Contol Systemcetec1234100% (1)
- Manual PLC HornerDocument82 pagesManual PLC HornerMiguel GcNo ratings yet
- Simatic Net Ikpi Complete Spanish 2015Document1,924 pagesSimatic Net Ikpi Complete Spanish 2015SantiNo ratings yet
- +manual HANYOUNG AXseries PDFDocument2 pages+manual HANYOUNG AXseries PDFWilliams MedinaNo ratings yet
- Packet Tracer 13Document3 pagesPacket Tracer 13cristhoper espinozaNo ratings yet
- Ampacidad Elementos FinitosDocument5 pagesAmpacidad Elementos FinitosNicolas MontalvoNo ratings yet
- Catalog Medicale en PDFDocument196 pagesCatalog Medicale en PDFLiviu PetreusNo ratings yet
- Telesis TMC420 08Document1 pageTelesis TMC420 08Mahmoud SingerNo ratings yet
- Posicionador Fisher Completo dvc6000 - d102794x012 PDFDocument160 pagesPosicionador Fisher Completo dvc6000 - d102794x012 PDFJose Gustavo Robles MoralesNo ratings yet
- Logo! 8 Simply Ingenious. Simply More.: Answers For IndustryDocument8 pagesLogo! 8 Simply Ingenious. Simply More.: Answers For Industrythiagoanog100% (1)
- AVFM-II Manual Series A.10 SpanishDocument47 pagesAVFM-II Manual Series A.10 SpanishVíctor Hugo Concha OrmeñoNo ratings yet
- Liquid Level Controller - Water Level Controller - Level Controller - GIC IndiaDocument5 pagesLiquid Level Controller - Water Level Controller - Level Controller - GIC IndiaPrasadPurohitNo ratings yet
- Safety With s7 1200fcpu Doc v31 Tiap v16 enDocument223 pagesSafety With s7 1200fcpu Doc v31 Tiap v16 enxancarallasNo ratings yet
- LPKF Protomat S: ManualDocument105 pagesLPKF Protomat S: ManualGiban SeraosNo ratings yet
- 7SJ602 Sales ReleaseDocument4 pages7SJ602 Sales ReleaseFarhan ShahNo ratings yet
- 2406 Protomat s3 Serie ManualDocument112 pages2406 Protomat s3 Serie ManualOctavio AvendañoNo ratings yet
- Lexium Integrated Drives 2014Document234 pagesLexium Integrated Drives 2014Inel NurkovićNo ratings yet
- Security Advisory For PLCNEXT ENGINEERDocument2 pagesSecurity Advisory For PLCNEXT ENGINEERabcdeg2No ratings yet
- 2575 Circuitpro 1 5 Manual Version 1 0 EnglishDocument111 pages2575 Circuitpro 1 5 Manual Version 1 0 EnglishVictor Guachimbosa SantiagoNo ratings yet
- MA FinalDocument22 pagesMA Finalnuit_claire002No ratings yet
- Mobile Agents in Wireless Sensor Networks: A Literature ReviewDocument22 pagesMobile Agents in Wireless Sensor Networks: A Literature Reviewnuit_claire002No ratings yet
- Zhou Policy ManagementDocument4 pagesZhou Policy Managementnuit_claire002No ratings yet
- 360 Data ReaderDocument1 page360 Data Readernuit_claire002No ratings yet
- Openerp Technical Training v7 ExercisesDocument27 pagesOpenerp Technical Training v7 ExercisesDuck Prince0% (1)
- HangersSupportsReferenceDataGuide PDFDocument57 pagesHangersSupportsReferenceDataGuide PDFIndra RosadiNo ratings yet
- Previews 1633186 PreDocument11 pagesPreviews 1633186 PreDavid MorenoNo ratings yet
- 02 CT311 Site WorksDocument26 pages02 CT311 Site Worksshaweeeng 101No ratings yet
- TransistorsDocument21 pagesTransistorsAhmad AzriNo ratings yet
- Electronics 11 02566Document13 pagesElectronics 11 02566卓七越No ratings yet
- Data Science ProjectsDocument3 pagesData Science ProjectsHanane GríssetteNo ratings yet
- Extraction of Mangiferin From Mangifera Indica L. LeavesDocument7 pagesExtraction of Mangiferin From Mangifera Indica L. LeavesDaniel BartoloNo ratings yet
- Ferobide Applications Brochure English v1 22Document8 pagesFerobide Applications Brochure English v1 22Thiago FurtadoNo ratings yet
- Ty Baf TaxationDocument4 pagesTy Baf TaxationAkki GalaNo ratings yet
- 5045.CHUYÊN ĐỀDocument8 pages5045.CHUYÊN ĐỀThanh HuyềnNo ratings yet
- PDF BrochureDocument50 pagesPDF BrochureAnees RanaNo ratings yet
- Vq40de Service ManualDocument257 pagesVq40de Service Manualjaumegus100% (4)
- Fce Use of English 1 Teacher S Book PDFDocument2 pagesFce Use of English 1 Teacher S Book PDFOrestis GkaloNo ratings yet
- 2.ed - Eng6 - q1 - Mod3 - Make Connections Between Information Viewed and Personal ExpiriencesDocument32 pages2.ed - Eng6 - q1 - Mod3 - Make Connections Between Information Viewed and Personal ExpiriencesToni Marie Atienza Besa100% (3)
- Norman, K. R., Pali Philology & The Study of BuddhismDocument13 pagesNorman, K. R., Pali Philology & The Study of BuddhismkhrinizNo ratings yet
- Asus x453Document5 pagesAsus x453Rhiry Ntuh AthryNo ratings yet
- SCIENCE 11 WEEK 6c - Endogenic ProcessDocument57 pagesSCIENCE 11 WEEK 6c - Endogenic ProcessChristine CayosaNo ratings yet
- Journal of Molecular LiquidsDocument11 pagesJournal of Molecular LiquidsDennys MacasNo ratings yet
- Coke Drum Repair Welch Aquilex WSI DCU Calgary 2009Document37 pagesCoke Drum Repair Welch Aquilex WSI DCU Calgary 2009Oscar DorantesNo ratings yet
- FINAL VERSION On Assessment Tool For CDCs LCs Sept. 23 2015Document45 pagesFINAL VERSION On Assessment Tool For CDCs LCs Sept. 23 2015Edmar Cielo SarmientoNo ratings yet
- Overlay Control PlansDocument1 pageOverlay Control PlansSTS-SPARK GAMINGNo ratings yet
- BarricadeDocument6 pagesBarricadeJithu PappachanNo ratings yet
- Acer Globalisation ProcessDocument10 pagesAcer Globalisation ProcesscrosstheevilNo ratings yet
- Aharonov-Bohm Effect WebDocument5 pagesAharonov-Bohm Effect Webatactoulis1308No ratings yet
- Institutions and StrategyDocument28 pagesInstitutions and StrategyFatin Fatin Atiqah100% (1)
- Blackbook 2Document94 pagesBlackbook 2yogesh kumbharNo ratings yet
- Addendum ESIA Oct 2019Document246 pagesAddendum ESIA Oct 2019melkamuNo ratings yet
- Chapter 4: Thermal ComfortDocument16 pagesChapter 4: Thermal ComfortWengelNo ratings yet
- What Is The PCB Shelf Life Extending The Life of PCBsDocument9 pagesWhat Is The PCB Shelf Life Extending The Life of PCBsjackNo ratings yet
- Abas Drug Study Nicu PDFDocument4 pagesAbas Drug Study Nicu PDFAlexander Miguel M. AbasNo ratings yet