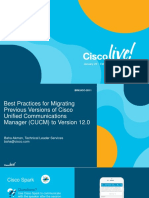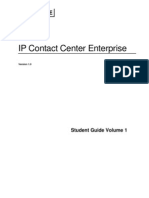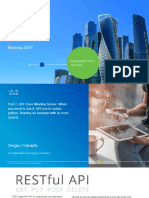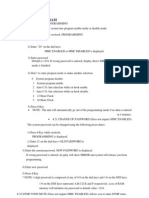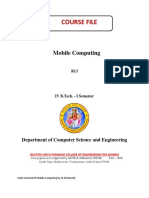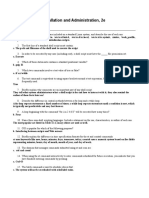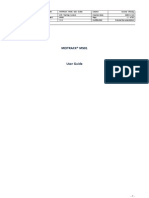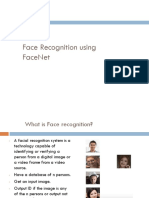Professional Documents
Culture Documents
Cisco Meeting Server 2 0 Installation Guide For Virtualized Deployments
Uploaded by
Muhammad ShahzadOriginal Title
Copyright
Available Formats
Share this document
Did you find this document useful?
Is this content inappropriate?
Report this DocumentCopyright:
Available Formats
Cisco Meeting Server 2 0 Installation Guide For Virtualized Deployments
Uploaded by
Muhammad ShahzadCopyright:
Available Formats
Cisco Meeting Server
Cisco Meeting Server 2.0+
Installation Guide for Cisco Meeting Server 1000 and
Virtualized Deployments
March 20, 2018
Cisco Systems, Inc. www.cisco.com
Contents
Change History 4
1 Introduction 5
1.1 Overview of virtualized platforms 5
1.2 How to use this Guide 6
1.3 MMP differences between virtualized deployments and the Acano X-Series server 8
2 Installation 9
2.1 Before You Start 9
2.1.1 About the Cisco Meeting Server software 9
2.1.2 Host requirements for the Cisco Meeting Server as a VM deployment 9
2.2 Installing via VMware on a specification-based server 12
2.3 Installing via Hyper-V on a specification-based server 13
2.4 Installing and initial configuration of Cisco Meeting Server 1000 14
2.4.1 Before You Start 14
2.4.2 Task 1—Unpacking and initial startup 14
2.4.3 Task 2—Configuring VMware Network Management 16
2.4.4 Task 3—Configuring the VMware Instance using vSphere client 18
2.4.5 Task 4—Retrieving and activating VMware Licenses 19
2.4.6 Task 5—Accessing the Cisco Meeting Server 1000 Console 20
3 Configuration 21
3.1 Creating your own Cisco Meeting Server Administrator Account 21
3.2 Setting up the Network Interface for IPv4 21
3.3 Adding Additional Network Interface(s) 22
3.4 Configuring the Call Bridge 23
3.5 Configuring the Web Admin Interface 24
3.5.1 Creating the certificate for the Web Admin Interface 24
3.5.2 Configuring the Web Admin Interface for HTTPS Access 25
4 Getting and Entering a License File 27
4.1 Transferring the license file to the Cisco Meeting Server 27
4.2 After transferring the license file 27
Appendix A Technical specifications for Cisco Meeting Server 1000 29
A.1 Physical specifications: 29
A.2 Environmental specifications 29
Cisco Meeting Server 2.0+ : Virtualized Deployments 2
A.3 Electrical specifications 29
A.4 Video and audio specifications: 29
Appendix B Cisco Licensing 31
B.1 Cisco Meeting Server Licensing and Activation Keys 31
B.1.1 Call Bridge Activation keys 31
B.1.2 Branding 32
B.1.3 Recording 32
B.1.4 XMPP licenses 33
B.2 Cisco User Licensing 33
B.2.1 Personal Multiparty Plus Licensing 33
B.2.2 Shared Multiparty Plus Licensing 33
B.2.3 Cisco Meeting Server Capacity Units 34
B.3 How Cisco User Licenses are applied 34
B.4 Setting up Cisco User Licensing 34
Appendix C Sizing a VM 36
C.1 Call Bridge VM 37
C.2 Edge VM 38
C.3 Database VM 39
C.4 Recorder VM 39
C.5 Streamer VM 40
Appendix D Additional information on VMWare and Microsoft Hyper-V 41
D.1 VMWare 41
D.2 Microsoft Hyper-V 42
Appendix E Creating a certificate signed by a local Certificate Authority 44
Cisco Legal Information 48
Cisco Trademark 49
Cisco Meeting Server 2.0+ : Virtualized Deployments 3
Change History
Change History
Date Change Summary
March 19, 2018 Added information for: call bridge configuration, Recorder and Streamer siz-
ing and other miscellaneous improvements.
December 20, 2017 Added support for ESXi 6.5 and ESXi 6.0 Update 3 from Cisco Meeting Server
version 2.3.
November 27, 2017 Added Cisco Meeting Server 1000 additional installation detail. Removed
AWS references.
Cisco Meeting Server 2.0+ : Virtualized Deployments 4
1 Introduction
1 Introduction
The Cisco Meeting Server is a scalable software platform for voice, video and web content,
which integrates with a wide variety of third-party kit from Microsoft, Avaya and other vendors.
With the Cisco Meeting Server, people connect regardless of location, device, or technology.
The Cisco Meeting Server software runs as a virtualized deployment using VMware ESXi version
6.0 with virtual hardware vmx-11loaded onto the following platforms:
l Cisco Meeting Server 1000
l Cisco Multiparty Media 400v, 410v and 410vb
l specification-based VM platforms.
Note: From version 2.3, the Cisco Meeting Server supports ESXi 6.5 and ESX 6.0 Update 3.
Both ESXi 6.5 and ESX 6.0 Update 3 allow you to disable TLS 1.0 and TLS 1.1 from
communicating with ESXi.
Note: The Cisco Meeting Server software also runs as a virtualized deployment using Microsoft
Hyper-V version 2.1. From version 2.4 of the Cisco Meeting Server software, Hyper-V will no
longer be supported.
Customers often use virtualized deployments of the Cisco Meeting Server as the edge server in
a split deployment and in scalable deployments.
The functionality, and user experience for participants, is identical across all platforms running
the same software version. However, deployments are not interchangeable between the
virtualized deployments and physical deployments (Cisco Meeting Server 2000 and Acano X-
Series servers). For example, it is not possible to create a backup from a virtualized deployment
and roll it back on an Acano X-series server or vice versa.
1.1 Overview of virtualized platforms
Cisco Meeting Server 1000: ships with VMWare ESXi version 6.0 and Cisco Meeting Server
pre-installed. However, this may not be the latest version of Cisco Meeting Server software
available. Follow the instructions in this guide to configure the Cisco Meeting Server 1000 and
apply the license. Once the Cisco Meeting Server is operational, check the version of software
installed using the MMP command version. The latest software is available here. To upgrade
the software installed on the Cisco Meeting Server 1000, follow the instructions in the release
notes for that software version.
Cisco Meeting Server 2.0+ : Virtualized Deployments 5
1 Introduction
Note: The default Cisco UCS ESXi credentials for the Cisco Meeting Server 1000 are: login as
root with a password of password. You are advised to change this login admin account. Be
aware that when you change the password, Cisco UCS ESXi will require a complex password.
Cisco Multiparty Media 400v, 410v and 410vb: if you purchased VMware license VMW-VS6-
410-K9 with the 410v or 410vb then this can be used when you migrate the 410v/410vb to
hosting the Cisco Meeting Server. Otherwise you will need to purchase a VMware license. You
do not need to delete the TelePresence Server VM providing you have sufficient RAM to also
hold the Cisco Meeting Server application. Simply use the shutdown command to turn off the
TelePresence Server, before following the steps in this guide and installing the Cisco Meeting
Server software.
specification-based VM platforms: if you are upgrading the server from a previous virtualized
Cisco Meeting Server installation, then follow the instructions in the Cisco Meeting Server
release notes. If this is a new installation, then follow this guide to create a VM and install the
Cisco Meeting Server software.
1.2 How to use this Guide
This guide covers the installation of the Cisco Meeting Server 1000 and specification-based VM
deployments.
The Cisco Meeting Server 1000 is shipped with the software pre-installed. Go to Section 2.4
before going to Chapter 3 of this guide to start configuring the Cisco Meeting Server 1000.
Note: The Cisco Meeting Server 1000 has different settings to the specification-based VM
server, the settings are pre-configured, do not change the settings.
If you are installing a specification-based VM deployment, check Sizing a VM then go to
Chapter 2, before proceeding to Chapter 3 to configure the VM. Note that Chapter 2 is written
for experienced VMware and Hyper-V administrators.
After configuring the Cisco Meeting Server and applying the license, use the Planning and
Preparation Deployment Guide to guide you on deciding the appropriate deployment, and then
follow the deployment and certificate guides that are most relevant to your targeted
deployment, see Figure 1. These documents can be found on cisco.com.
Cisco Meeting Server 2.0+ : Virtualized Deployments 6
1 Introduction
Figure 1: Cisco Meeting Server installation and deployment documentation
Cisco Meeting Server 2.0+ : Virtualized Deployments 7
1 Introduction
1.3 MMP differences between virtualized deployments and the Acano X-
Series server
The MMP Command Reference details the full set of MMP commands. There are a few
differences for a Cisco Meeting Server running as a virtualized deployment compared to running
on an Acano X-Series server :
n There is a shutdown command that must be used to shutdown the VM, rather than using
vSphere power button.
n The concept of a serial number does not apply to a virtualized solution; therefore the MMP
serial command will not return a serial number.
n Similarly the health command is not available in the virtualized deployment.
n Other commands such as dns do not require an interface for virtualized deployments, and
cannot take “mmp” as the interface.
Cisco Meeting Server 2.0+ : Virtualized Deployments 8
2 Installation
2 Installation
This chapter applies to deployments on specification-based VM platforms and Cisco Meeting
Server 1000. Follow Section 2.2 to deploy a VMware host, and Section 2.3 to deploy a
Microsoft Hyper-V host. Follow Section 2.4 to deploy a Cisco Meeting Server 1000. If you need
to check VM sizing information, see Appendix C.
2.1 Before You Start
2.1.1 About the Cisco Meeting Server software
The Cisco Meeting Server software is provided as an .ova file for VMware, and a VHD disk image
is provided for Microsoft Hyper-V users. These are templates that set up a new VM with a single
network interface, 16GB RAM and a virtual disk containing the Cisco Meeting Server
application.
After installation a fully functioning Cisco Meeting Server is available, which can be run as:
n a complete solution with all components enabled on a single server (single combined server
deployment model),
n a split deployment with some components enabled on a Core server deployed on the internal
network, and other components enabled on an Edge server deployed in the DMZ (single split
server deployment model),
n a scalable and resilient deployment with multiple Call Bridges and databases, clustered
together to support growth in usage and minimize downtime.
The same .ova file or .vhd disk image is used to install all deployments.
To upgrade the Cisco Meeting Server software follow the procedure in the release notes
published for the software version.
2.1.2 Host requirements for the Cisco Meeting Server as a VM deployment
The Cisco Meeting Server runs on a broad range of standard Cisco servers as a VM
deployment. Refer to this link for VM configuration requirements and UCS tested reference
configurations for different deployments.
The Cisco Meeting Server also runs on third party servers including systems from Dell and HP
containing both Intel and AMD processors. Small form factor and ruggedized systems such as
Klas VoyagerVM and DTECH LABS M3-SE-SVR2 are also supported. The software can be
deployed on VMware ESXi and Microsoft Hyper-V as well as cloud services.
Cisco Meeting Server 2.0+ : Virtualized Deployments 9
2 Installation
Table 1: Host requirements for the Cisco Meeting Server running on third party servers
Minimum Recommended
Server Any Any
manufacturer
Processor type Intel Nehalem Intel Xeon 2600 v2 or newer
microarchitecture
AMD Bulldozer
microarchitecture
Processor 2.0GHz 2.5Ghz
frequency
RAM 1GB per core* 1GB per core*
Storage 100GB 100GB
Hypervisor For up to 32 virtual If your server supports upto 128 virtual cores then use: VMware
cores use: ESXi 6.0 with virtual hardware vsm-11 or Hyper-V 2012 R2
VMware ESXi 5.0
If your server supports up to 64 virtual cores, use:
Update 3 with virtual
VMware ESXi 5.1 Update 2 with virtual hardware vsm-09 or ESXi
hardware vsm-08, or
5.5 Update 1 with virtual hardware vsm-10, or Hyper-V 2012 R2
Hyper-V 2012
Note: Refer to the VMware documentation for further information.
* additional memory should be available on the system for use by the hypervisor and any other VMs on the host.
Table 2: Recommended Core VM configurations
720p30 call legs CPU configuration RAM configuration Example systems
50 Dual Intel E5-2680v2 32 GB (8x4GB) Cisco UCS C220 M3
Dell R620
HP DL380p Gen8
40 Dual Intel E5-2650v2 32 GB (8x4GB) Cisco UCS C220 M3
Dell R620
HP DL380p Gen8
25 Single Intel E5-2680v2 16 GB (4x4GB) Cisco UCS C220 M3
Dell R620
HP DL380p Gen8
15 Single Intel E5-2640v2 8 GB (4x2GB) Cisco UCS C220 M3
Dell R620
HP DL380p Gen8
Cisco Meeting Server 2.0+ : Virtualized Deployments 10
2 Installation
In addition:
n All memory channels should be populated to maximize available memory bandwidth. There
are no special requirements for NUMA systems.
n Out-of-band management systems should not be configured to share a network port with
the VM. Internal testing has shown that they can cause bursts of packet loss and degraded
voice and video quality. Out-of-band management should either be configured to use a
dedicated network port or disabled.
n Where available, hyperthreading should be enabled on the host, without this there is capacity
reduction of up to 30.
n When comparing AMD and Intel processors, the number of AMD “Modules” (a pair of “cores”
sharing resources) should be compared to Intel “cores” (which execute a pair of
“hyperthreads”). In internal testing we have found that AMD processors provide 60-70%
capacity of an equivalent Intel processor. For this reason Intel processors are recommended
for production deployments.
n The CPUs used by the Cisco Meeting Server must be dedicated for its use. This is achieved
by:
o only running a single VM on the host, or
o pinning of all VMs on the host to specific cores and giving the Cisco Meeting Server sole
use of the assigned cores, and in addition, leaving a physical core with no VMs pinned to it
for the Hypervisor.
o following the co-residency requirements for Unified Communication in a Virtualized
Environment. Click on Cisco Meeting Server below the Conferencing heading.
n If a VMWare Hypervisor with EVC mode enabled is used, the EVC must be set to one of the
following modes or higher:
“B1”/AMD Opteron™ Generation 4
“L2”/Intel® Nehalem generation (formerly Intel® Xeon Core™ i7)
EVC modes which enforce compatibility with older CPUs than those listed above, are not
supported as they will disable SSE 4.2; SSE4.2 is required.
n For Hyper-V, the “Processor Compatibility Mode” MUST NOT be enabled as it disables CPU
extensions, in addition SSE 4.2 is required.
n An activation key for the Call Bridge is required for media calls. To obtain the activation key,
you need the MAC address of your virtual server. See Chapter 4 and Appendix B for
information on licensing.
Cisco Meeting Server 2.0+ : Virtualized Deployments 11
2 Installation
2.2 Installing via VMware on a specification-based server
Note: For every release of the Cisco Meeting Server for virtualized deployments, there will be an
.ova file for a new deployment, and an upgrade image (.img) for upgrading to the latest release.
This differs from the Acano Server releases which provided an ovf folder and associated files.
For a new installation follow this section; for an upgrade follow the release notes.
1. Download the .ova file from the Cisco web site.
2. In the vSphere Client go to File > Deploy ovf Template.
3. Browse to the .ova file and select it.
4. Follow the wizard instructions. The settings that must be selected are:
a. Name the new VM.
b. Select a Virtual disk storage folder to hold the VM disk.
c. Ensure Power On After Deployment is not selected.
Note: Depending on how your virtual host is set up, some of the wizard settings may not
be displayed or may not be selectable.
5. When you see the message "Completed successfully", click Close.
The new Cisco Meeting Server VM is listed in the vSphere client.
6. Select the Cisco Meeting Server VM
7. From the Getting Started tab, select Edit Virtual Machine settings and CPUs.
a. Edit VM settings and choose CPUs. Set Number of Virtual Sockets to 1.
b. Set Number of Cores per Socket to one of the following:
l On a dual processor host with hyperthreading, set Number of Cores per Socket to the
number of logical cores minus 2.
l On a dual processor host without hyperthreading, set Number of Cores per Socket to
the number of logical cores minus 1.
l On a single processor host, set Number of Cores per Socket to the number of logical
cores.
The number of logical cores can be found in the vSphere Client, ESXi Summary page.
For the 40 call leg configuration above (Dual Intel E5-2650v2) the value will be 30.
8. Click Power on.
9. Open the vSphere Console tab.
Cisco Meeting Server 2.0+ : Virtualized Deployments 12
2 Installation
When the process is complete, you see the cms login prompt.
10. Log in with the user name “admin” and the password “admin”. You will be asked to change
the admin password.
You are now logged into the MMP. Go on to Chapter 3.
2.3 Installing via Hyper-V on a specification-based server
Note: For every release of the Cisco Meeting Server for virtualized deployments, there will be a
virtual hard drive image (.vhd) for new deployments and an upgrade image (.img) for upgrading
existing deployment to the latest release. For a new Hyper-V deployment follow this section, for
upgrade see the Release notes.
Note: Note: Microsoft Hyper-V will no longer be supported from version 2.4 of the Meeting
Server software.
1. Download the .vhd file from the Cisco web site and upload it to your Hyper-V datastore.
2. In Hyper-V Manager, select the host you want to home this VM on, then from the Action
pane/menu, create a new VM using New > Virtual Machine.
3. Follow the wizard instructions. The settings that must be selected are:
a. Name the new VM.
b. Select Use an Existing Virtual Hard Disk, and browse to the .vhd file above.
4. Click Finish
The new Cisco Meeting Server virtual machine is created and listed.
5. Select the Cisco Meeting Server virtual machine, and configure its Settings from the Action
pane/menu.
6. Select Processor to configure it.
a. Set the Number of Virtual Processors to one of the following:
l On a dual processor host with hyperthreading, set Number of Cores per Socket to the
number of logical cores minus 2.
l On a dual processor host without hyperthreading, set Number of Cores per Socket to
the number of logical cores minus 1.
l On a single processor host, set Number of Cores per Socket to the number of logical
cores.
For the 40-call leg configuration above (Dual Intel E5-2650v2) the value will be 30.
b. In Resource Control, configure:
Cisco Meeting Server 2.0+ : Virtualized Deployments 13
2 Installation
i. Virtual machine reserve (percentage) to 100.
ii. Virtual machine limit (percentage) to 100.
iii. Relative weight to 100.
7. Select Memory and ensure that startup RAM is configured to the recommended
requirements above.
8. Click Apply and Start the Cisco Meeting Server VM.
9. Select the Cisco Meeting Server VM and click Connect.
When the process is complete, you see the cms login prompt.
10. Log in with the user name “admin” and the password “admin”. You will be asked to change
the admin password.
CAUTION: Passwords expire after 6 months.
You are now logged into the MMP. Go on to Chapter 3.
2.4 Installing and initial configuration of Cisco Meeting Server 1000
2.4.1 Before You Start
You need the following to complete your installation:
l PAK license number
l VMware license activation codes or customer-supplied VMware license keys
l Internet and email access to complete the license retrieval steps
l A Windows computer running vSphere Client 6.0 or the permisssions to install vSphere
client on the computer
l A console, either:
l A monitor with a VGA connector and USB keyboard
or
l A PC with a serial adaptor, Cisco serial cable, and terminal program, and network
connection with Internet Explorer or Firefox with JAVA installed and enabled
2.4.2 Task 1—Unpacking and initial startup
1. Unpack the Meeting Server, power cords, console adaptor, and rack kit.
2. Position the Meeting Server or optionally rackmount—see Cisco UCS C220 M4 Installation
Guide https://www.cisco.com/c/en/us/td/docs/unified_
computing/ucs/c/hw/C220M4/install/C220M4.pdf
Cisco Meeting Server 2.0+ : Virtualized Deployments 14
2 Installation
3. Connect the Ethernet cables to the Ethernet1 port on the rear of the Meeting Server and
connect to the Ethernet network.
4. Connect the power cords to each power supply and connect to power.
5. Press the power button on the front of the Meeting Server. It will automatically stop and
restart itself more than once after initial power on.
6. Connect a console to the Meeting Server to continue. You can use either a monitor and
keyboard, or use a virtual console over a network connection. Select from the following
options:
2.4.2.1 Console Option 1—Monitor and keyboard
1. Attach a monitor with a VGA connection to the VGA port on the rear of the Meeting
Server, or to the console port on the front.
2. Connect a keyboard to the USB ports located on the rear of the Meeting Server, or to the
console port on the front.
The Meeting Server will automatically boot to the VMware console screen when startup is
complete and should be visible on the monitor.
2.4.2.2 Console Option 2—Virtual console over network
Use this method if no monitor and keyboard are available to connect to the Meeting Server:
1. Connect your computer's serial port to the RJ-45 port on the rear of the Meeting Server
labeled 10101 using the standard blue Cisco RJ-45 to DB-9 Null Serial cable provided
with routers and switches.
2. Open your terminal program, select the COM port for your serial port/adaptor and set the
terminal settings to 115200 baud, No Parity, 8 data bits, 1 stop bit.
3. Connect a second Ethernet LAN port to the RJ-45 port on the rear of the Meeting Server
labeled M. If you only have the resources for one network connection, remove the LAN
connected to Ethernet1 and use it for the M port temporarily to enable the virtual console,
and move it back to Ethernet1 after configuration. The M port must be connected and
configured with a valid IP address to use the virtual console.
4. Ensure Meeting Server has its power supplies connected. If not, ensure it has been
plugged in for several minutes to allow the CIMC management interface to startup.
Meeting Server does not have to be powered on for CIMC to function, but must be
connected to power. (There is no external indicator for CIMC status.)
5. In your terminal program, press Escape and the 9 keys simultaneously to switch the port to
CIMC. A username prompt displays.
6. Enter the default username and password (username: admin, password: password).
Cisco Meeting Server 2.0+ : Virtualized Deployments 15
2 Installation
7. The first time you login, you will be prompted to change the password to one of your
choice. Complete the prompts to set a new password.
8. Once logged in, at the command prompt enter the command scope cimc — the
command prompt changes to reflect that you are now in the CIMC menu.
9. Enter the command show network detail to show the current configuration of the
management Ethernet interface, including the current IP address the server has aquired via
DHCP (if available on the network). Make a note of the IPv4 address shown (if DHCP is
available).
10. If DHCP is not available and you need to set a static IP, use the following commands,
changing the sample values to ones appropriate for your network. (These commands
assume you are already in the CIMC scope.)
scope network
set dns-use-dhcp no
set dhcp-enabled no
set v4-addr 10.1.2.3
set v4-netmask 255.255.255.0
set v4-gateway 10.1.2.1
commit
11. Enter show network detail to confirm your changes. Once complete, enter the
command exit twice to log out of the CIMC.
12. Switch to your PC's browser, and browse to the IP address you configured or obtained
from the CIMC serial interface. Dismiss the certificate security warnings and a Cisco
landing page with username and password fields will display.
13. Login with the username of admin and the password you set when first connecting to the
CIMC.
14. When the Server Summary page loads, click the Launch KVM Console link under Actions.
The JAVA virtual console application loads. Depending on your Operating System and
browser you may get security warnings and dialogs to acknowledge and accept. Continue
until the application loads—it will show the monitor image as if you were directly connected
to the server. If the server is powered off, it will show a larger green window saying No
Signal.
15. If the server is powered off, from the Power menu, select Power On to start the server.
After a few minutes it should boot to the VMware console screen.
You can now use the virtual console the same as if you were connected using a local monitor
and keyboard.
2.4.3 Task 2—Configuring VMware Network Management
You must have console access to the server via monitor or virtual console to complete the
following steps.
Cisco Meeting Server 2.0+ : Virtualized Deployments 16
2 Installation
Ensure the server is powered on and the VMware console screen displays, offering press F2 to
configure or F12 to shutdown.
1. Press F2 to configure the server. The default username is root and the default password
is password.
2. We recommend you change the default password:
a. From the menu options, use the arrow and Enter keys to select Configure Password.
b. Follow the prompts and set a password to use for the VMware root account.
Note: VMware has high password complexity requirements— use a strong password
including special characters, mixed case, and alpha and numeric characters.
3. From the menu options, use the arrow and Enter keys and select Configure Management
Network and then IPv4 Configuration.
4. Select the option for the network configuration you will use (DHCP or Static IP
assignment) and configure the IPv4 Address, Mask, and Gateway as appropriate for your
network.
REMINDER: This IP address is for the VMware Hypervisior, not the Meeting Server
application. The address used must be unique from the Meeting Server application.
5. (Optional) If you will access the Hypervisor management via a different VLAN from the
Meeting Server application, configure the VLAN that the Management Interface should
associate with.
6. Press Escape to return to the main menu, and Escape again to log out.
The VMware management IP address displays in the bottom left of the screen.
2.4.3.1 Useful information if you are using the virtual console
l CIMC is a powerful out-of-band management interface for the Meeting Server and is
recommended for use when the Meeting Server is installed in a rack or computer room.
This management interface is not used by VMware or the Meeting Server application, so if
you want to keep it connected, you must secure a dedicated LAN connection for the M
Ethernet port. (NIC sharing options are also available in the Cisco UCS Server
documentation.)
l If you are using the virtual console with only one network connection and had been
temporarily using it for the M interface:
a. You will not need the virtual console anymore to complete the install. Disconnect the
Ethernet cable from the M interface of the server and reconnect it to the Ethernet1
port.
b. If you are using DHCP for the VMware management interface, you will need to restart
the server to obtain a new IP address after connecting the Ethernet cable. To restart,
press the power button on the front of the server briefly and the server will initiate an
Cisco Meeting Server 2.0+ : Virtualized Deployments 17
2 Installation
automatic shutdown (this takes several minutes). After it powers off, power it back
on using the power button. Because you disconnected the network that the virtual
console was using, you will not be able to see the IP address the server obtained. To
find the IP address, contact your DHCP administrator to find which IP address the
server was assigned. The MAC address of the Ethernet1 interface can be found on
the pull-out tab located on the front of the Cisco Meeting Server 1000.
You should now have Ethernet connected to the Ethernet1 port on the rear of the server and
know the IP address in use by the VMware management network.
2.4.4 Task 3—Configuring the VMware Instance using vSphere client
Now you connect to the VMware instance and complete the Hypervisor's initial configuration.
1. If you do not have vSphere 6.0 client installed and need to install it, follow these steps:
a. Option 1: Download from the internet and install the client -
http://vsphereclient.vmware.com/vsphereclient/VMware-viclient-all-6.0.0.exe
or
b. Option 2: Download from the local VMware instance:
i. Using your Internet Browser, browse to your new server's IP, for example,
http://IPaddress
ii. Click the link for Browse database in this host's inventory
iii. Enter the username root and password you configured in the VMware
network management setup.
iv. Navigate to datastore1\OVA-ISO\VMware\ and click the VMware-viclient...
link to download the client installer.
v. Once downloaded, locate the file and run the program to install the vSphere
client.
2. Open vSphere client and in the connection window, enter the IP for your VMware instance,
the username root and the password created during the VMware network management
configuration. Click Login to connect to the server.
3. An SSL certificate warning appears when connecting to the server, click Ignore to
continue. Upon connecting, you will also get a VMware evaluation notice, click OK.
2.4.4.1 Configuring VMware NTP
Configure the Hypervisor to have a valid NTP source so its logs will be accurate:
1. In the vSphere client, connect to the Meeting Server, and click on the Meeting Server in the
left panel to select it.
Cisco Meeting Server 2.0+ : Virtualized Deployments 18
2 Installation
2. In the right-hand panel, click the Configuration tab, and under Software, click Time
Configuration.
3. In the resulting page, click the Properties link (in the top right corner).
4. In the Properties window, check the NTP Client Enabled checkbox and click the Options
button.
5. Click NTP Settings from the list and click the Add button to add the NTP source(s) you
wish to use.
6. Select General from the list.
7. Change the Service to Start and Stop with the host.
8. Click Start to start the service.
9. Click OK twice to close the time configuration pages.
2.4.5 Task 4—Retrieving and activating VMware Licenses
If you ordered VMware licenses from Cisco, the licenses will be delivered as Activation Codes in
separate packaging or emails from Cisco. You require two 1-CPU licenses per Cisco Meeting
Server1000. These activation codes must be converted to license keys using the VMware public
website. You need internet and email access to complete this task.
2.4.5.1 Activate VMware activation keys
1. Use an internet browser (we recommend a browser other than Google Chrome for this
task), go to https://www.vmware.com/oem/code.do?Name=CISCO-RESELL-AC
2. Login with a VMware account. If you do not have one, complete the steps provided on the
webpage to create a new VMware profile.
3. Once logged in, enter the activation codes following your organization's policy on
assigning software activation codes. After completing the steps, VMware will email the
license codes to you.
4. Once the licenses have been added to your VMware account, the two single CPU licenses
must be combined into a single, dual CPU license. This is achieved on the myVMware
portal. These steps are covered in detail on the VMware KB article:
https://kb.vmware.com/s/article/2006973.
TIP: You may have issues combining licenses immediately after adding them into your
VMware profile. If this happens, wait 5-10 minutes and try again. If you continue to have
issues, contact VMware licensing support to assist with combining the licenses.
5. Once you have the new combined license key, open the vSphere client, connect to the
Meeting Server if you are not already, and click on the Meeting Server in the tree in the left
panel.
Cisco Meeting Server 2.0+ : Virtualized Deployments 19
2 Installation
6. In the right panel, select the Configuration tab, then under Software, click on Licensed
Features.
7. Current evaluation details display, click on the Edit link at the top right corner of the page.
8. In the resulting window, select Assign a new key to this host and click the Enter button to
enter your license key.
9. Click OK close the dialog window.
Hypervisor basic setup is now complete.
2.4.6 Task 5—Accessing the Cisco Meeting Server 1000 Console
The Meeting Server instance itself can be accessed by connecting to its own IP address, or via
the vSphere client console function.
1. Open the vSphere client and log into your Meeting Server's IP address with the username
of root and the password you configured previously.
2. Select the Meeting Server from the left-hand panel, and use the plus sign (+) to expand
the tree. A virtual machine named Cisco Meeting Server will be present and a green arrow
to indicate it is powered on.
3. If your network has DHCP, to find the current Meeting Server IP address, click on the
Summary tab while the Cisco Meeting Server VM is highlighted. The IP address the
Meeting Server has obtained will be shown under the General section. You can ssh to that
IP to continue the configuration of the Meeting Server software.
4. If your network does not have DHCP, you will have to assign an IP address to the VM using
the virtual machine console in the vSphere client and the Meeting Server MMP commands
ipv4 or ipv6 as described in Chapter 3 (or see the MMP Command Line Reference
Guide).
5. To access the console, click on the Console tab in the vSphere client when the Meeting
Server VM is selected. If the screen is blank, click within the window and press the Enter
key. A login prompt displays.
TIP: To regain mouse control outside the console window, press the Control and Alt keys
together.
6. Log in with the user name “admin” and the password “admin”. You will be asked to change
the admin password.
CAUTION: Passwords expire after 6 months.
The rest of the configuration process follows that described in Chapter 3.
Cisco Meeting Server 2.0+ : Virtualized Deployments 20
3 Configuration
3 Configuration
3.1 Creating your own Cisco Meeting Server Administrator Account
For security purposes, you are advised to create your own adminisitrator accounts as username
“admin” is not very secure. In addition, it is good practice to have two admin accounts in case
you lose the password for one account, if you do, then you can still log in with the other account
and reset the lost password.
Use the MMP command user add <name> admin, see the MMP Command Reference Guide
for details. You will be prompted for a password which you must enter twice. Login with the
new account, you will be asked to change the password.
CAUTION: Passwords expire after 6 months.
After creating your new admin accounts delete the default “admin” account.
Note: Any MMP user account at the admin level can also be used to log into the Web Admin
Interface of the Call Bridge. You cannot create users through the Web Admin Interface.
3.2 Setting up the Network Interface for IPv4
Note: Although these steps are for IPv4, there are equivalent commands for IPv6. See the MMP
Command Reference for a full description.
In the Cisco Meeting Server virtualized deployment, there is only one network interface initially,
but up to 4 are supported (see the next section). The initial interface is “a”, equivalent to
interface A on the Acano X-Series server. The MMP runs on this interface in the virtual
deployment.
1. Configure the Network Interface speed using the following MMP commands.
To set network interface speed, duplex and auto-negotiation parameters use the iface
command e.g. to display the current configuration on the Admin interface, in the MMP type:
iface a
To set the interface to 1GE, full duplex type:
iface a 1000 full
and to switch auto negotiation on or off, type:
iface a autoneg <on|off>
Cisco Meeting Server 2.0+ : Virtualized Deployments 21
3 Configuration
We recommend that the network interface is set to auto negotiation unless you have a
specific reason not to.
2. The “a” interface is initially configured to use DHCP. To view or reconfigure the IP settings:
a. Go on to step b. if you are using static IP addresses.
To find out the dhcp configured settings, type:
ipv4 a
Go on to step 3.
b. Configure to use static IP addresses (skip this step if you are using DHCP)
Use the ipv4 add command to add a static IP address to the interface with a specified
subnet mask and default gateway. For example, to add address 10.1.2.4 with prefix
length 16 (netmask 255.255.0.0) with gateway 10.1.1.1 to the interface, type:
ipv4 a add 10.1.2.4/16 10.1.1.1
To remove the IPv4 address, type:
ipv4 a del
3. Set DNS Configuration
a. To output the dns configuration, type:
dns
b. To set the application DNS server type:
dns add forwardzone <domain name> <server IP>
Note: A forward zone is a pair consisting of a domain name and a server address: if a
name is below the given domain name in the DNS hierarchy, then the DNS resolver can
query the given server. Multiple servers can be given for any particular domain name to
provide load balancing and fail over. A common usage will be to specify "." as the
domain name i.e. the root of the DNS hierarchy which matches every domain name, i.e.
is the server is on IP 10.1.1.1
dns add forwardzone . 10.1.1.33
c. If you need to delete a DNS entry use:
dns del forwardzone <domain name> <server IP>
for example:
dns del forwardzone . 10.1.1.33
3.3 Adding Additional Network Interface(s)
The Cisco Meeting Server virtualized deployments support up to four interfaces (a, b, c and d).
Cisco Meeting Server 2.0+ : Virtualized Deployments 22
3 Configuration
If required, you can add a second network interface on VMWare. However, any two interfaces of
the Cisco Meeting Server must not be put into the same subnet.
1. In the vSphere Client, open the Getting Started tab.
2. Select Edit Virtual Machine Settings.
3. Add an Ethernet Adapter with type VMXNET3 in the usual way.
Note: If you select an Ethernet Adaptor which is not VMXNET3, then you may experience
network connection problems, and may invalidate your license.
To do the same on Hyper-V.
1. In the Hyper-V Manager, select the Cisco Meeting Server VM, and select Settings
2. Select Add Hardware.
3. Add an Ethernet Adapter with type Network Adapter in the usual way.
3.4 Configuring the Call Bridge
The Call Bridge needs a key and certificate pair that is used to establish TLS connections with
SIP Call Control devices and with the Lync Front End (FE) server. If you are using Lync, this
certificate will need to be trusted by the Lync FE server.
The command callbridge listen <interface> allows you to configure a listening interface
(chosen from A, B, C or D). By default the Call Bridge listens on no interfaces.
1. Create and upload the certificate as described in the Certificate Guidelines.
2. Sign into the MMP and configure the Call Bridge to listen on interface A.
callbridge listen a
Note: the Call Bridge must be listening on a network interface that is not NAT’d to another IP
address. This is because the Call Bridge is required to convey the same IP that is configured
on the interface in SIP messages when talking to a remote site.
3. Configure the Call Bridge to use the certificates by using the following command so that a
TLS connection can be established between the Lync FE server and the Call Bridge, for
example:
callbridge certs callbridge.key callbridge.crt
The full command and using a certificate bundle as provided by your CA, is described in the
Certificate Guidelines.
4. Restart the Call Bridge interface to apply the changes.
callbridge restart
Cisco Meeting Server 2.0+ : Virtualized Deployments 23
3 Configuration
3.5 Configuring the Web Admin Interface
The Web Admin Interface acts as the interface to the Call Bridge; the API of the Cisco Meeting
Server is routed through this web interface.
Configuring the Web Admin Interface involves creating a private key/certificate pair, seeSection
3.5.1, and uploading the private key/certificate pair to the MMP, see Section 3.5.2.
Once the Web Admin Interface is enabled you can use either the API or the Web Admin to
configure the Call Bridge.
3.5.1 Creating the certificate for the Web Admin Interface
The Web Admin Interface is only accessible through HTTPS, you need to create a security
certificate and install it on the Cisco Meeting Server. Follow the steps described in the
Certificate Guidelines for a production environment—this section shows how to test with a self-
signed certificate in a lab environment.
Note: You need a certificate uploaded for the Web Admin Interface even if you configure the Call
Bridge through the API rather than the Web Admin Interface.
The information below assumes that you trust Cisco to meet requirements for the generation of
private key material. If you prefer, you can generate the private key and the certificate externally
using a public Certificate Authority (CA), and then load the externally generated key/certificate
pair onto the MMP of the Cisco Meeting Server using SFTP. After obtaining the signed
certificate, go to Section 3.5.2.
Note: If testing your Cisco Meeting Server in a lab environment, you can generate a key and a
self-signed certificate on the server. To create a self-signed certificate and private key, log in to
the MMP and use the command: pki selfsigned <key/cert basename> where <key/cert
basename> identifies the key and certificate which will be generated, e.g. "pki selfsigned
webadmin" creates webadmin.key and webadmin.crt (which is self-signed). Self-signed
certificates are not recommended for use in production deployments.
The steps below explain how to generate a private key and the associated Certificate Signing
Request using the MMP command pki csr , and export them for signing by a CA.
1. Log in to the MMP and generate the private key and certificate signing request (CSR):
pki csr <key/cert basename> [<attribute>:<value>]
where:
<key/cert basename> is a string identifying the new key and CSR (e.g. "webadmin" results
in "webadmin.key" and "webadmin.csr" files)
and the allowed, but optional attributes are as follows and must be separated by a colon:
Cisco Meeting Server 2.0+ : Virtualized Deployments 24
3 Configuration
l CN: the commonName which should be on the certificate. Use the FQDN defined in DNS
A record as the Common Name. Failure to do this will result in browser certificate errors.
l OU: Organizational Unit
l O: Organization
l L: Locality
l ST: State
l C: Country
l emailAddress
Use quotes for values that are more than one word long, for example:
pki csr example CN:example.com "OU:Accounts UK" "O:My Company"
2. Send the CSR to one of the following:
l To a Certificate Authority (CA), such as Verisign who will verify the identity of the
requestor and issue a signed certificate.
l To a local or organizational Certificate Authority, such as an Active Directory server with
the Active Directory Certificate Services Role installed, see Appendix E.
Note: Before transferring the signed certificate and the private key to the Cisco Meeting Server,
check the certificate file. If the CA has issued you a chain of certificates, you will need to extract
the certificate from the chain. Open the certificate file and copy the specific certificate text
including the BEGIN CERTIFICATE and END CERTIFICATE lines and paste into a text file. Save the
file as your certificate with a .crt, .cer or .pem extension. Copy and paste the remaining
certificate chain into a separate file, naming it clearly so you recognize it as an intermediate
certificate chain and using the same extension ( .crt, .cer or .pem). The intermediate certificate
chain needs to be in sequence, with the certificate of the CA that issued the chain first, and the
certificate of the root CA as the last in the chain.
3.5.2 Configuring the Web Admin Interface for HTTPS Access
Note: The deployment automatically sets up the Web Admin Interface to use port 443 on
interface A. However, the Web Bridge also uses TCP port 443. If both the Web Admin Interface
and the Web Bridge use the same interface, then you need to change the port for the Web
Admin Interface to a non-standard port such as 445, use the MMP command webadmin
listen <interface> <port>.
1. Establish an SSH connection to the MMP and sign in.
2. Use SFTP to upload the private key/certificate pair and certificate bundle (optional) for the
Web Admin Interface.
Cisco Meeting Server 2.0+ : Virtualized Deployments 25
3 Configuration
3. Disable the Web Admin Interface before assigning the certificate.
webadmin disable
4. Assign the private key/certificate pair you uploaded in step 2, using the command:
webadmin certs <keyfile> <certificatefile> [<cert-bundle>]
where keyfile and certificatefile are the filenames of the matching private key and
certificate. If your CA provides a certificate bundle then also include the bundle as a separate
file to the certificate. For example:
webadmin certs webadmin.key webadmin.crt webadminbundle.crt
5. Restart the Web Admin Interface.
webadmin restart
6. Enable the Web Admin Interface.
webadmin enable
For example:
webadmin certs webadmin.key webadmin.crt
webadmin listen a 443
webadmin restart
webadmin enable
Test that you can access the Web Admin Interface, i.e. enter your equivalent of https://cms-
server.mycompany.com (or the IP address) in your browser and login using the MMP user
account you created earlier.
The banner shown in Figure 2 below will be displayed until a cms.lic license file is uploaded.
Figure 2: Cisco Meeting Server in Evaluation Mode
After you upload and apply the license file, the banner is removed. However, before you can
apply the license you need to configure the port that the Call Bridge will listen on, and upload the
Call Bridge certificates. This is described in the deployment guides as the type of certificates
required for the Call Bridge is determined by your deployment.
Refer to Section 4 for information on obtaining and applying a license file.
Cisco Meeting Server 2.0+ : Virtualized Deployments 26
4 Getting and Entering a License File
4 Getting and Entering a License File
All virtualized deployments of the Cisco Meeting Server require a license file; the license file is for
the MAC address of your virtual server.
Note: If you are uploading Cisco Meeting Server 2.0 to an existing deployment, then you can
continue to use the "acano.lic" license issued for the Acano server. However, if you want to
extend your deployment then you will need to purchase a Cisco license.
Appendix B describes the Cisco Licensing available to purchase for the Cisco Meeting Server.
After purchasing the licensing, follow this chapter to apply the license to the Cisco Meeting
Server.
4.1 Transferring the license file to the Cisco Meeting Server
This section assumes that you have already purchased the licenses that will be required for your
Meeting Server and you have received your PAK code(s).
Follow these steps to register the PAK code with the MAC address of your Meeting Server using
the Cisco License Registration Portal.
1. Obtain the MAC address of your Meeting Server by logging in to the MMP of your server,
and enter the following command: iface a .
Note: This is the MAC address of your VM, not the MAC address of the server platform that
the VM is installed on.
2. Open the Cisco License Registration Portal and register the PAK code and the MAC address
of your Meeting Server.
3. You will be sent a single license file via email. Rename the license file to cms.lic either before
or during transfer.
4. Transfer the license file to the MMP of your Meeting Server using SFTP.
a. Find the IP address of the MMP using the MMP command iface a
b. Connect your SFTP client to the IP address of the MMP and log in using the credentials
of an MMP admin user.
4.2 After transferring the license file
To apply the license you need to restart the Call Bridge. However, you must have configured the
Call Bridge certificates and a port on which the Call Bridge listens, before you can do this.
Cisco Meeting Server 2.0+ : Virtualized Deployments 27
4 Getting and Entering a License File
After the license file has been applied, the "Call Bridge requires activation" banner will no longer
appear when you sign into the Web Admin Interface.
Note: If you are deploying multiple servers (single combined or split Core or Edge servers) that
you will cluster, see the Scalability & Resilience Deployment Guide Appendix entitled Sharing
Call Bridge licenses within a cluster for more information.
You are now ready to configure the Cisco Meeting Server. See:
n Single Combined Server Deployment Guide if you are deploying on a single host server
n Single Split Server Deployment Guide if you are deploying on a split Core/Edge deployment
n Scalability & Resilience Deployment Guide if you are deploying multiple servers (single
combined or split Core or Edge servers) that you will cluster.
Remember to use the shutdown command rather than using the vSphere power button when
you want to shut down the Cisco Meeting Server.
Cisco Meeting Server 2.0+ : Virtualized Deployments 28
Appendix A Technical specifications for Cisco Meeting Server 1000
Appendix A Technical specifications for Cisco
Meeting Server 1000
A.1 Physical specifications:
Chassis: Cisco UCS C220 M4 Rack Server
Weight: 18+ kg (40 lbs)
Size: 1RU high
Rack requirements: 19" standard rack
A.2 Environmental specifications
Operating temperature: 5 to 35°C (41-95°F)
Operating humidity: 5 to 93% non-condensing
A.3 Electrical specifications
See Power Supply Specifications in the Cisco UCS C220 M4 Server Installation and Service
Guide.
A.4 Video and audio specifications:
This table provides a comparison of the call capacities across the platforms hosting Cisco
Meeting Server software.
Table 3: Call capacities
Cisco Meeting Cisco Meeting Cisco Multiparty Cisco Multiparty
Type of calls Server 2000 Server 1000 Media 410v Media 400v
1080p60 125 24 16 9
1080p30/720p60 250 48 32 18
Full HD calls 250 48 32 18
(1080p30)
HD calls 500 96 64 36
(720p30)
Cisco Meeting Server 2.0+ : Virtualized Deployments 29
Appendix A Technical specifications for Cisco Meeting Server 1000
Cisco Meeting Cisco Meeting Cisco Multiparty Cisco Multiparty
Type of calls Server 2000 Server 1000 Media 410v Media 400v
SD calls 1000 192 128 72
(448p30)
Audio calls 3000 3000 2000 1000
Cisco Meeting Server 2.0+ : Virtualized Deployments 30
Appendix B Cisco Licensing
Appendix B Cisco Licensing
You will need activation keys and licenses for the Cisco Meeting Server and Cisco user licenses.
Once you have purchased your licenses from your Cisco Partner, see Section 4 for information
on applying Cisco licenses.
B.1 Cisco Meeting Server Licensing and Activation Keys
The following activation keys or licenses are required to use the Cisco Meeting Server:
n Call Bridge
n Branding
n Recording
n Streaming
n XMPP license activation key, this is now included in the software
B.1.1 Call Bridge Activation keys
The activation key allows the Call Bridge to be used for media calls. Activation keys need to be
installed on:
n the Cisco Meeting Server 1000,
n VM servers with Cisco Meeting Server software installed and configured as a combined
server deployment (all components are on the same server),
n VM servers with Cisco Meeting Server software installed and configured as a Core server in a
split server deployment.
You need to have the Call Bridge activated to create any calls, if you require demo licenses to
evaluate the product then contact your Cisco sales representative.
Acano X-Series Servers do not require an activation key. VMs configured as Edge servers do
not require an activation key for the Call Bridge.
To apply the license after uploading the license file, you need to restart the Call Bridge. However,
you must configure the Call Bridge certificates and a port on which the Call Bridge listens before
you can do this. These steps are part of the Cisco Meeting Server configuration and described
in the Cisco Meeting Server deployment guides.
The banner “This CMS is running in evaluation mode; no calls will be possible until it is licensed.”
is displayed in the Web Admin interface until a valid cms.lic file is uploaded. After you upload the
license file, the banner is removed.
Cisco Meeting Server 2.0+ : Virtualized Deployments 31
Appendix B Cisco Licensing
B.1.2 Branding
Customization is controlled by license keys with different keys providing different levels of
customization.
The levels of customization supported are:
n No key: control of the background image and logo on the WebRTC landing page of a single
Web Bridge via the Web Admin Interface; no API configuration is allowed.
n Single brand via API: only a single set of resources can be specified (1 WebRTC page, 1 set of
voice prompts etc). These resources are used for all spaces, IVRs and Web Bridges.
n Multiple brand via API: different resources can be used for different spaces, IVRs and Web
Bridges. These resources can be assigned at the system, tenant or space/IVR level.
To purchase branding license keys, you will need the following information:
n level of branding required (single/multiple),
n MAC address of interface A on servers hosting the Call Bridge.
B.1.3 Recording
Recording is controlled by license keys, where one license allows one simultaneous recording.
The license is applied to the server hosting the Call Bridge (core server) which connects to the
Recorder, not the server hosting the Recorder.
Note: The recommended deployment for production usage of the Recorder is to run it on a
dedicated VM with a minimum of 4 physical cores and 4GB . In such a deployment, the Recorder
should support 2 simultaneous recordings per physical core, so a maximum of 8 simultaneous
recordings.
To purchase recording license keys, you will need the following information:
n number of simultaneous recordings,
n MAC address of interface A on the servers hosting the Call Bridges.
Cisco Meeting Server 2.0+ : Virtualized Deployments 32
Appendix B Cisco Licensing
B.1.4 XMPP licenses
Customers who are using Cisco Meeting Apps require an XMPP license installed on the server(s)
running the XMPP server application. The XMPP license is included in the Cisco Meeting Server
software. You will also need a Call Bridge activated on the same Cisco Meeting Server as the
XMPP server.
B.2 Cisco User Licensing
Cisco Multiparty licensing is the primary licensing model used for Cisco Meeting Server; Acano
Capacity Units (ACUs) can still be purchased, but cannot be used on the same Call Bridge as
Multiparty licenses. Contact your Cisco sales representative if you need to migrate ACUs to
Multiparty licenses.
Multiparty licensing is available in two variations: Personal Multiparty Plus (PMP Plus) licensing,
which offers a named host license, and Shared Multiparty Plus (SMP Plus) licensing, which
offers a shared host license. Both Personal Multiparty Plus and Shared Multiparty Plus licenses
can be used on the same server.
B.2.1 Personal Multiparty Plus Licensing
Personal Multiparty Plus (PMP Plus) provides a named host license assigned to each specific
user who frequently hosts video meetings. This can be purchased through Cisco UWL Meeting
(which includes PMP Plus). Personal Multiparty Plus is an all-in-one licensing offer for video
conferencing. It allows users to host conferences of any size (within the limits of the Cisco
Meeting Server hardware deployed). Anyone can join a meeting from any endpoint, and the
license supports up to full HD 1080p60 quality video, audio, and content sharing.
Note: Prior to release 2.1, Ad Hoc conferences never consumed PMP+ licenses. From 2.1 the
initiator of the Ad Hoc conference can be identified and if they have been assigned a PMP+
license then that is used for the conference.
B.2.2 Shared Multiparty Plus Licensing
Shared Multiparty Plus (SMP Plus) provides a concurrent license that is shared by multiple users
who host video meetings infrequently. It can be purchased at a reduced price with a UCM TP
Room Registration license included when purchasing room endpoints, or it can be purchased
separately. Shared Multiparty Plus enables all employees who do not have Cisco UWL Meeting
licenses to access video conferencing. It is ideal for customers that have room systems
deployed that are shared among many employees. All employees, with or without a Cisco UWL
Meeting license have the same great experience, they can host a meeting with their space,
initiate an ad-hoc meeting or schedule a future one. Each shared host license supports one
concurrent video meeting of any size (within the limits of the hardware deployed). Each Shared
Cisco Meeting Server 2.0+ : Virtualized Deployments 33
Appendix B Cisco Licensing
Multiparty Plus license includes one Rich Media Session (RMS) license for the Cisco
Expressway, which can be used to enable business-to–business (B2B) video conferencing.
B.2.3 Cisco Meeting Server Capacity Units
Acano Capacity Units (ACUs) have been renamed Cisco Meeting Server Capacity Units. Each
Capacity Unit (CU) supports 12 audio ports or the following quantity of concurrent media
streams to the Cisco Meeting Server software (for the CU software license terms and
conditions refer here).
Table 4: Capacity Unit Licensing
Media Stream Number of licenses per Capacity Number of licenses required per call
Unit leg
1080p30 0.5 2
720p30 1 1
480p30 2 0.5
Each CU also entitles the Licensee to content sharing in each meeting containing at least one
video participant. For more information refer to the terms and conditions of the CU license.
B.3 How Cisco User Licenses are applied
When a meeting starts in a space, a Cisco license is assigned to the space. Which license is
assigned by the Cisco Meeting Server is determined by the following rules:
n if one or more members with a Cisco PMP Plus license has joined a space, then one of their
licenses will be used, if not, then
n if the person that created the space (the owner) has a Cisco PMP Plus license, then the
license of that owner is assigned, if not, then
n if the meeting was created via ad hoc escalation from Cisco Unified Communications
Manager, then Cisco Unified Communications Manager provides the GUID of the user
escalating the meeting. If that GUID corresponds to a user with a Cisco PMP Plus license, the
license of that user is assigned, if not, then
n if present a Cisco SMP Plus license is assigned.
B.4 Setting up Cisco User Licensing
The following objects and fields have been added to the API to enable Admins to determine the
consumption of Multiparty licenses:
Cisco Meeting Server 2.0+ : Virtualized Deployments 34
Appendix B Cisco Licensing
n a new /system/licensing object, enabling an Admin to determine whether components of the
Cisco Meeting Server have a license and are activated,
n a new /system/multipartyLicensing object that returns the number of licenses available and in
use, and
n a new /system/multipartyLicensing/activePersonalLicenses object that indicates the number
of active calls that are using a Personal Multiparty Plus user license,
n new userProfile field as part of LDAP Sync
n new hasLicense field to the userProfile, this indicates if a user has a license
n new ownerId and ownerJid fields per /coSpace object. If present, the ownerId field holds the
GUID of the user that owns this coSpace, and ownerJid holds the JID of the user.
Note: The owner is set using the field ownerJid when POSTing or PUTing a /coSpace object.
When GETing the /coSpace both the ownerJid and ownerId are returned for the user.
Cisco Meeting Server 2.0+ : Virtualized Deployments 35
Appendix C Sizing a VM
Appendix C Sizing a VM
The Cisco Meeting Server is designed for maximum flexibility, it is highly scalable and allows the
“mix and matching” of optimized Acano X-series servers and VM deployments, for example
using VM on edge servers and Acano X-Series server at the core for a highly scalable distributed
architecture, or placing all components within a VM deployment on a single standardized server.
Maximum flexibility is also carried through into the wide range of standard servers and
specifications the Cisco Meeting Server software can run on. Appendix D provides details for
the most popular virtualization technologies, including VMware, and Microsoft HyperV. The
Cisco Meeting Server software also runs effectively on an array of more specialized servers, for
example for applications requiring portable and rugged form factors.
The whole Cisco Meeting Server or individual components of the Cisco Meeting Server can be
run in a virtual machine (VM) deployment. For instance:
l a single VM can run all components,
l a single VM can run the edge components (Web Bridge, TURN server, Load Balancer)
connected to an Acano X-Series server running the Call Bridge and other core
components (for instance, XMPP server, H.323 Gateway).
l one VM running edge components, connecting to a second VM running the Call Bridge
and other core components.
Figure 3 illustrates the Cisco Meeting Server software components and their typical
deployment. Each instance can be on a VM or Acano X-Series server.
Figure 3: Cisco Meeting Server software components and their typical deployment
Cisco Meeting Server 2.0+ : Virtualized Deployments 36
Appendix C Sizing a VM
Figure 4 illustrates a distributed Cisco Meeting Server deployment using both VMs and Acano
X-Series servers. Example signaling and media paths for two Cisco Meeting Apps are shown.
Figure 4: Distributed Acano deployment using both VMs and Acano Server
When a VM is configured to run one or more Cisco Meeting Server components, Cisco
recommends that the entire host is dedicated to the VM. This provides best performance for
real time media applications and ensures high quality end user experience. The sizing of VMs
depends on the components being used.
C.1 Call Bridge VM
The Call Bridge carries out the media transcoding for the Cisco Meeting Server. This
component has the highest requirements of any of the components.
Each physical core of an Intel Xeon 2600 series (or later) CPU, running at 2.5GHz, is capable of
approximately 2.5 720p30 H.264 call legs when hyperthreading is enabled. Capacity scales
linearly with number of CPU cores and frequency, so a two socket E5-2680v2 system, which
has 20 physical cores, can handle 50 concurrent 720p30 H.264 call legs.
Cisco Meeting Server 2.0+ : Virtualized Deployments 37
Appendix C Sizing a VM
The VM should be configured to use all but one of the host physical cores. When hyperthreading
is enabled the number of available logical cores is double the number of physical cores, so in the
dual E5-2680v2 system above, there are 40 virtual CPUs, of which 38 should be allocated to
the VM. If an option is available to choose both number of sockets and number of cores per
socket, a single socket should be configured with all the virtual CPU cores.
Figure 5: Virtual CPU core allocation for a dual E5-2680v2 host
Over subscription of the host, either by incorrectly setting the number of Cisco Meeting Server
VM virtual CPUs or by contention for CPU resources amongst VMs, causes scheduling delays
and results in degraded media quality. A Cisco Meeting Server VM, correctly configured
according to the recommendations above, will degrade gracefully by dropping frame rate
and/or resolution if pushed over capacity.
1GB RAM for each underlying physical CPU core should be allocated to the VM. For the system
above, the VM should be configured with 19GB corresponding to the 19 physical CPU cores in
use.
C.2 Edge VM
The requirements for other components are lower, and a VM can be used in a split core-edge
deployment to provide edge functionality, for example Web Bridge, TURN server, Load Balancer
on an edge VM. This edge VM can be coupled with either a core VM or an Acano X-Series server
configured as a core.
A VM configured to provide edge services to an Acano X-Series server should be configured
with a minimum of 8 virtual CPUs and 8 GB RAM. A VM providing edge services to a single Core
VM should be configured with a minimum of 4 virtual CPUs and 4 GB RAM.
Cisco Meeting Server 2.0+ : Virtualized Deployments 38
Appendix C Sizing a VM
C.3 Database VM
Note: This section is applicable only if you choose to use one or more external databases.
The host server for a database has modest CPU requirements, but requires large storage and
memory. We do not mandate a qualified VM host but recommend:
n Eight vCPUs, 8GB RAM and 100GB data store
(The OVF will be set to these parameters so that they are the defaults post-deployment)
n Sandy Bridge (or later) class Intel processors (e.g. E5-2670 or E5-2680 v2)
n The data store should reside on either a high IO per second SAN or local SSD storage
n The data must reside on the same vdisk as the OS
The Cisco UCS C220 M4 which is currently used as the host for the Cisco Meeting Server 1000
could be used, but the VM database would only use a small percentage of the server’s
resources. Using this server, other VMs could be also hosted on the same server as the VM
database, if desired.
C.4 Recorder VM
Note: This section is applicable only if you choose to use a Recorder.
The recommended deployment for production usage of the Recorder is to run it on a dedicated
VM with a minimum of 4 physical cores and 4GB . In such a deployment, the Recorder should
support 2 recordings per physical core, so a maximum of 8 simultaneous recordings.
Table 5: Recommended Core VM configurations for Recording
Number of simultaneous recordings CPU configuration RAM configuration Example systems
40 Dual Intel E5-2680v2 32 GB (8x4GB) Cisco UCS C220 M3
Dell R620
HP DL380p Gen8
32 Dual Intel E5-2650v2 32 GB (8x4GB) Cisco UCS C220 M3
Dell R620
HP DL380p Gen8
20 Single Intel E5-2680v2 16 GB (4x4GB) Cisco UCS C220 M3
12 Single Intel E5-2640v2 8 GB (4x2GB) Cisco UCS C220 M3
Dell R620
HP DL380p Gen8
Cisco Meeting Server 2.0+ : Virtualized Deployments 39
Appendix C Sizing a VM
In addition:
l All memory channels should be populated
l Out-of band-management systems configured to share a network port must be disabled
l Where available, hyperthreading should be enabled on the host
l The host must be dedicated to the Meeting Server VM
l If a VMWare hypervisor with EVC mode enabled is used, the EVC must be set to one of the
following modes or higher:
l “B1”/AMD Opteron™ Generation 4
l “L2”/Intel® Nehalem generation (formerly Intel® Xeon Core™ i7)
l EVC modes which enforce compatibility with older CPUs than those listed above, are not
supported as they will disable SSE 4.2; SSE4.2 is required.
l For Hyper-V, the “Processor Compatibility Mode” MUST NOT be enabled as it disables
CPU extensions, in addition SSE 4.2 is required.
The Recorder uses variable bit rate, so it is not possible to accurately predict how much storage
a recording will take. Our testing has shown that the size of 720p30 recordings ranges between
300MB to 800MB for 1 hour. In terms of budgeting it would be safe to assume 1GB per hour.
C.5 Streamer VM
Note: This section is applicable only if you choose to use a Streamer.
The recommended deployment for production usage of the Streamer is to run it on a separate
VM. This VM should be sized with 1 vCPU and 1GB of memory per 6 concurrent streams, with a
minimum of 4 vCPUs and a maximum of 32vCPUs.
Cisco Meeting Server 2.0+ : Virtualized Deployments 40
Appendix D Additional information on VMWare and Microsoft Hyper-V
Appendix D Additional information on VMWare and
Microsoft Hyper-V
D.1 VMWare
Core VMs should be configured to use the entire host. This ensures that a CPU core is available
for the ESXi kernel to perform management and network operations.
As part of internal testing we regular benchmark a variety of CPU and server configurations.
During these tests synthetic calls are added over time, gradually increasing the demands on the
VM and pushing it over capacity. Several internal statistics are monitored to ensure quality of
user experience. In addition, ESXi statistics are monitored and diagnostic logs are collected.
Since Acano is a VMware Technology Alliance Partner, these logs are submitted to VMware QA
teams as part of VMware Ready certification.
Although not recommended, it is possible to run other VMs alongside the Cisco Meeting Server
VM as long as CPU isolation domains are created to prevent contention. This technique is
known as “anti-pinning”, and involves explicitly pinning every VM to a subset of the cores. The
Cisco Meeting Server VM must be the only VM pinned to its cores, and all other VMs need to be
explicitly pinned to other cores.
For example, if a 20 core dual E5-2680v2 host is available, but only 25 concurrent 720p30 call
legs are required, then anti-pinning can be used. Using the 2.5 calls/core ratio, 10 physical
cores are required to provide this capacity. 10 cores can be used for other tasks.
With hyperthreading enabled, 40 logical cores are available and ESXi labels these logical cores
by index 0-39. The Cisco Meeting Server VM should be allocated 20 virtual CPUs and
configured with scheduling affinity 0-19. All other VMs running on the host must be explicitly
configured with affinity 20-39 to create the pair of isolation domains. It may also be necessary
to leave a physical core with no VMs pinned to it for the ESXi scheduler.
Figure 6: VM isolation domains created by pinning
Cisco Meeting Server 2.0+ : Virtualized Deployments 41
Appendix D Additional information on VMWare and Microsoft Hyper-V
VMXNet3 virtual network adapters are preferred as they require lower overhead than other
adaptor types. All virtual network adapters should be the same type.
VMware vMotion and High Availability (HA) technologies are fully supported. VMware Fault
Tolerance (FT) is not supported as it is limited to single virtual core VMs. High level tools such as
VMware vCenter Operations Manager are fully supported.
Note: If a VMWare hypervisor with EVC mode enabled is used, the EVC must be set to one of the
following modes or higher:
“B1”/AMD Opteron™ Generation 4
“L2”/Intel® Nehalem generation (formerly Intel® Xeon Core™ i7)
EVC modes which enforce compatibility with older CPUs than those listed above, are not
supported as they will disable SSE 4.2; SSE4.2 is required.
D.2 Microsoft Hyper-V
The Cisco Meeting Server supports Microsoft Hyper-V 2012 and 2012 R2. VHD disk images are
created during software release and should be used for deployment. The host should be
dedicated to the Cisco Meeting Server VM, leaving one physical core free for system tasks.
Standard virtual network adapters are preferred, as they require fewer resources than legacy
network adapters.
The VM should be configured to use all but one of the host physical cores. When hyperthreading
is enabled the number of available logical cores is double the number of physical cores. For
example, a dual E5-2680v2 system has 40 virtual CPUs available, of which 38 should be
allocated to the VM. Capacity will be approximately 2.5 720p30 call legs per physical CPU core
for an E5-2600 or later host.
Hyper-V does not support CPU pinning. However, the “Virtual Machine reserve” option should
be set to 100% to dedicate resources to the Acano VM.
Note: The “Processor Compatibility Mode” MUST NOT be enabled as it disables CPU
extensions, in addition SSE 4.2 is required.
Cisco Meeting Server 2.0+ : Virtualized Deployments 42
Appendix D Additional information on VMWare and Microsoft Hyper-V
Figure 7: Typical settings for a Cisco Meeting Server VM deployment
Cisco Meeting Server 2.0+ : Virtualized Deployments 43
Appendix E Creating a certificate signed by a local Certificate Authority
Appendix E Creating a certificate signed by a local
Certificate Authority
This appendix covers the steps for signing the CSR using a local CA such as Microsoft Active
Directory server with the Active Directory Certificate Services Role installed.
1. Transfer the file to the CA.
2. Issue the following command in the command line management shell on the CA server
replacing the path and CSR name with your information:
certreq -submit -attrib "CertificateTemplate:WebServer"
C:\Users\Administrator\Desktop\webadmin.csr
3. After entering the command, a CA selection list is displayed similar to that below. Select the
correct CA and click OK.
4. Do one of the following:
l If your Windows account has permissions to issue certificates, you are prompted to
save the resulting certificate, for example as webadmin.crt. Go on to step c below.
l If you do not see a prompt to issue the resulting certificate, but instead see a message
on the command prompt window that the 'Certificate request is pending: taken under
submission', and listing the Request ID as follows. Note the RequestID and then follow
the steps below before going on to step c below.
Cisco Meeting Server 2.0+ : Virtualized Deployments 44
Appendix E Creating a certificate signed by a local Certificate Authority
5. Using the Server Manager page on the CA, locate the Pending Requests folder under the CA
Role.
6. Right-click on the pending request that matches the Request ID given in CMD window and
select All Tasks > Issue.
7. The resulting signed certificate is in the Issued Certificates folder. Double-click on the
certificate to open it and open the Details tab (see right).
Cisco Meeting Server 2.0+ : Virtualized Deployments 45
Appendix E Creating a certificate signed by a local Certificate Authority
8. Click Copy to File which starts the Certificate Export Wizard.
9. Select Base-64 encoded X.509 (.CER) and click Next.
10. Browse to the location in which to save the certificate, enter a name such as webadmin and
click Next.
Cisco Meeting Server 2.0+ : Virtualized Deployments 46
Appendix E Creating a certificate signed by a local Certificate Authority
11. Rename the resulting certificate to webadmin.crt.
Now transfer the certificate (e.g. webadmin.crt) and private key to the MMP of the Cisco
Meeting Server using SFTP, see Section 3.5.2.
CAUTION: If you are using a CA with the Web Enrolment feature installed, you may copy the CSR
text including the BEGIN CERTIFICATE REQUEST and END CERTIFICATE REQUEST lines to
submit. After the certificate has been issued, copy only the certificate and not the Certificate
Chain. Be sure to include all text including the BEGIN CERTIFICATE and END CERTIFICATE lines
and paste into a text file. Then save the file as your certificate with a .pem, .cer or .crt extension.
Cisco Meeting Server 2.0+ : Virtualized Deployments 47
Cisco Legal Information
Cisco Legal Information
THE SPECIFICATIONS AND INFORMATION REGARDING THE PRODUCTS IN THIS MANUAL ARE
SUBJECT TO CHANGE WITHOUT NOTICE. ALL STATEMENTS, INFORMATION, AND
RECOMMENDATIONS IN THIS MANUAL ARE BELIEVED TO BE ACCURATE BUT ARE
PRESENTED WITHOUT WARRANTY OF ANY KIND, EXPRESS OR IMPLIED. USERS MUST TAKE
FULL RESPONSIBILITY FOR THEIR APPLICATION OF ANY PRODUCTS.
THE SOFTWARE LICENSE AND LIMITED WARRANTY FOR THE ACCOMPANYING PRODUCT
ARE SET FORTH IN THE INFORMATION PACKET THAT SHIPPED WITH THE PRODUCT AND ARE
INCORPORATED HEREIN BY THIS REFERENCE. IF YOU ARE UNABLE TO LOCATE THE
SOFTWARE LICENSE OR LIMITED WARRANTY, CONTACT YOUR CISCO REPRESENTATIVE
FOR A COPY.
The Cisco implementation of TCP header compression is an adaptation of a program
developed by the University of California, Berkeley (UCB) as part of UCB’s public domain version
of the UNIX operating system. All rights reserved. Copyright © 1981, Regents of the University
of California.
NOTWITHSTANDING ANY OTHER WARRANTY HEREIN, ALL DOCUMENT FILES AND
SOFTWARE OF THESE SUPPLIERS ARE PROVIDED “AS IS” WITH ALL FAULTS. CISCO AND THE
ABOVE-NAMED SUPPLIERS DISCLAIM ALL WARRANTIES, EXPRESSED OR IMPLIED,
INCLUDING, WITHOUT LIMITATION, THOSE OF MERCHANTABILITY, FITNESS FOR A
PARTICULAR PURPOSE AND NONINFRINGEMENT OR ARISING FROM A COURSE OF DEALING,
USAGE, OR TRADE PRACTICE.
IN NO EVENT SHALL CISCO OR ITS SUPPLIERS BE LIABLE FOR ANY INDIRECT, SPECIAL,
CONSEQUENTIAL, OR INCIDENTAL DAMAGES, INCLUDING, WITHOUT LIMITATION, LOST
PROFITS OR LOSS OR DAMAGE TO DATA ARISING OUT OF THE USE OR INABILITY TO USE
THIS MANUAL, EVEN IF CISCO OR ITS SUPPLIERS HAVE BEEN ADVISED OF THE POSSIBILITY
OF SUCH DAMAGES.
Any Internet Protocol (IP) addresses and phone numbers used in this document are not intended
to be actual addresses and phone numbers. Any examples, command display output, network
topology diagrams, and other figures included in the document are shown for illustrative
purposes only. Any use of actual IP addresses or phone numbers in illustrative content is
unintentional and coincidental.
All printed copies and duplicate soft copies are considered un-Controlled copies and the
original on-line version should be referred to for latest version.
Cisco has more than 200 offices worldwide. Addresses, phone numbers, and fax numbers are
listed on the Cisco website at www.cisco.com/go/offices.
© 2018 Cisco Systems, Inc. All rights reserved.
Cisco Meeting Server 2.0+ : Virtualized Deployments 48
Cisco Trademark
Cisco Trademark
Cisco and the Cisco logo are trademarks or registered trademarks of Cisco and/or its affiliates
in the U.S. and other countries. To view a list of Cisco trademarks, go to this url:
www.cisco.com/go/trademarks. Third-party trademarks mentioned are the property of their
respective owners. The use of the word partner does not imply a partnership relationship
between Cisco and any other company. (1110R)
Cisco Meeting Server 2.0+ : Virtualized Deployments 49
You might also like
- AdslkfjDocument228 pagesAdslkfjMuhammad ShahzadNo ratings yet
- Best SIP-CUBE LAB PDFDocument140 pagesBest SIP-CUBE LAB PDFMuhammad ShahzadNo ratings yet
- VXML GatewayDocument3 pagesVXML GatewayMuhammad ShahzadNo ratings yet
- Ccda (200-310)Document131 pagesCcda (200-310)seaview11990% (1)
- 74994-Send To Vru - v.02Document47 pages74994-Send To Vru - v.02Muhammad ShahzadNo ratings yet
- Ucce 8Document92 pagesUcce 8Muhammad ShahzadNo ratings yet
- Migracion A Version 12 CucmDocument231 pagesMigracion A Version 12 CucmCheyenne BelisarioNo ratings yet
- Cisco Collaboration System 11.x - SRNDDocument1,333 pagesCisco Collaboration System 11.x - SRNDfrsantos123No ratings yet
- IP Contact Center Enterprise: IpcceDocument254 pagesIP Contact Center Enterprise: Ipccevladusgenius100% (1)
- LABACI 1011 Python LockedDocument23 pagesLABACI 1011 Python LockedMuhammad Shahzad100% (1)
- Acme Packet Design GuideDocument4 pagesAcme Packet Design GuideKaram Faris YaqeenNo ratings yet
- Cisco Preferred Arch For Enterprise Collab 11.6 CVDDocument400 pagesCisco Preferred Arch For Enterprise Collab 11.6 CVDMuhammad ShahzadNo ratings yet
- Key Phone ViewDocument1 pageKey Phone ViewMuhammad ShahzadNo ratings yet
- EnDocument67 pagesEnMuhammad ShahzadNo ratings yet
- Ucce B Soldg For Unified CceDocument508 pagesUcce B Soldg For Unified CceMuhammad ShahzadNo ratings yet
- 26525-CCBootCamp S CCIE Voice Technology Lab Workbook Version 3 0 Part 1 PDFDocument98 pages26525-CCBootCamp S CCIE Voice Technology Lab Workbook Version 3 0 Part 1 PDFMuhammad ShahzadNo ratings yet
- Skyp-For-Business With Cisco PDFDocument111 pagesSkyp-For-Business With Cisco PDFMuhammad ShahzadNo ratings yet
- Formation ICM: Pause DéjeunerDocument108 pagesFormation ICM: Pause DéjeunerMuhammad ShahzadNo ratings yet
- UCCE CrossTrainingDocument223 pagesUCCE CrossTrainingMuhammad Shahzad100% (1)
- Implementation Document VCS CUCM Integration PDFDocument20 pagesImplementation Document VCS CUCM Integration PDFMuhammad ShahzadNo ratings yet
- Acme Packet Vs Cisco CUBE PDFDocument2 pagesAcme Packet Vs Cisco CUBE PDFMuhammad ShahzadNo ratings yet
- CCIE Collaboration Troubleshooting GuideDocument69 pagesCCIE Collaboration Troubleshooting GuideChandan Vedavyas100% (3)
- Best SIP-CUBE LAB PDFDocument140 pagesBest SIP-CUBE LAB PDFMuhammad ShahzadNo ratings yet
- Brkccie 3500Document113 pagesBrkccie 3500Muhammad ShahzadNo ratings yet
- Cisco Preferred Arch For Enterprise Collab 12.0 CVDDocument402 pagesCisco Preferred Arch For Enterprise Collab 12.0 CVDMuhammad ShahzadNo ratings yet
- Cisco Preferred Arch For Enterprise Collab 11.6 CVDDocument400 pagesCisco Preferred Arch For Enterprise Collab 11.6 CVDMuhammad ShahzadNo ratings yet
- BRKCCT 3005 PDFDocument95 pagesBRKCCT 3005 PDFMuhammad ShahzadNo ratings yet
- Best SIP-CUBE LAB PDFDocument140 pagesBest SIP-CUBE LAB PDFMuhammad ShahzadNo ratings yet
- BRKUCC-3662 Troubleshooting SIPDocument84 pagesBRKUCC-3662 Troubleshooting SIPMuhammad ShahzadNo ratings yet
- Shoe Dog: A Memoir by the Creator of NikeFrom EverandShoe Dog: A Memoir by the Creator of NikeRating: 4.5 out of 5 stars4.5/5 (537)
- The Subtle Art of Not Giving a F*ck: A Counterintuitive Approach to Living a Good LifeFrom EverandThe Subtle Art of Not Giving a F*ck: A Counterintuitive Approach to Living a Good LifeRating: 4 out of 5 stars4/5 (5794)
- Hidden Figures: The American Dream and the Untold Story of the Black Women Mathematicians Who Helped Win the Space RaceFrom EverandHidden Figures: The American Dream and the Untold Story of the Black Women Mathematicians Who Helped Win the Space RaceRating: 4 out of 5 stars4/5 (890)
- The Yellow House: A Memoir (2019 National Book Award Winner)From EverandThe Yellow House: A Memoir (2019 National Book Award Winner)Rating: 4 out of 5 stars4/5 (98)
- The Little Book of Hygge: Danish Secrets to Happy LivingFrom EverandThe Little Book of Hygge: Danish Secrets to Happy LivingRating: 3.5 out of 5 stars3.5/5 (399)
- A Heartbreaking Work Of Staggering Genius: A Memoir Based on a True StoryFrom EverandA Heartbreaking Work Of Staggering Genius: A Memoir Based on a True StoryRating: 3.5 out of 5 stars3.5/5 (231)
- Never Split the Difference: Negotiating As If Your Life Depended On ItFrom EverandNever Split the Difference: Negotiating As If Your Life Depended On ItRating: 4.5 out of 5 stars4.5/5 (838)
- Elon Musk: Tesla, SpaceX, and the Quest for a Fantastic FutureFrom EverandElon Musk: Tesla, SpaceX, and the Quest for a Fantastic FutureRating: 4.5 out of 5 stars4.5/5 (474)
- The Hard Thing About Hard Things: Building a Business When There Are No Easy AnswersFrom EverandThe Hard Thing About Hard Things: Building a Business When There Are No Easy AnswersRating: 4.5 out of 5 stars4.5/5 (344)
- Grit: The Power of Passion and PerseveranceFrom EverandGrit: The Power of Passion and PerseveranceRating: 4 out of 5 stars4/5 (587)
- On Fire: The (Burning) Case for a Green New DealFrom EverandOn Fire: The (Burning) Case for a Green New DealRating: 4 out of 5 stars4/5 (73)
- The Emperor of All Maladies: A Biography of CancerFrom EverandThe Emperor of All Maladies: A Biography of CancerRating: 4.5 out of 5 stars4.5/5 (271)
- Devil in the Grove: Thurgood Marshall, the Groveland Boys, and the Dawn of a New AmericaFrom EverandDevil in the Grove: Thurgood Marshall, the Groveland Boys, and the Dawn of a New AmericaRating: 4.5 out of 5 stars4.5/5 (265)
- The Gifts of Imperfection: Let Go of Who You Think You're Supposed to Be and Embrace Who You AreFrom EverandThe Gifts of Imperfection: Let Go of Who You Think You're Supposed to Be and Embrace Who You AreRating: 4 out of 5 stars4/5 (1090)
- Team of Rivals: The Political Genius of Abraham LincolnFrom EverandTeam of Rivals: The Political Genius of Abraham LincolnRating: 4.5 out of 5 stars4.5/5 (234)
- The World Is Flat 3.0: A Brief History of the Twenty-first CenturyFrom EverandThe World Is Flat 3.0: A Brief History of the Twenty-first CenturyRating: 3.5 out of 5 stars3.5/5 (2219)
- The Unwinding: An Inner History of the New AmericaFrom EverandThe Unwinding: An Inner History of the New AmericaRating: 4 out of 5 stars4/5 (45)
- The Sympathizer: A Novel (Pulitzer Prize for Fiction)From EverandThe Sympathizer: A Novel (Pulitzer Prize for Fiction)Rating: 4.5 out of 5 stars4.5/5 (119)
- Her Body and Other Parties: StoriesFrom EverandHer Body and Other Parties: StoriesRating: 4 out of 5 stars4/5 (821)
- 01-31 Getting To Know IndicatorsDocument27 pages01-31 Getting To Know IndicatorsGhallab AlsadehNo ratings yet
- How to Program Your SKP-816H Phone SystemDocument19 pagesHow to Program Your SKP-816H Phone SystemOscar Ignacio JoveNo ratings yet
- Internet Marketing QPDocument6 pagesInternet Marketing QPalbinus1385No ratings yet
- Drupal and Container Orchestration - Using Kubernetes To Manage All The ThingsDocument21 pagesDrupal and Container Orchestration - Using Kubernetes To Manage All The ThingsIdris Nearby каляNo ratings yet
- Top 22 Windows Server Interview QuestionsDocument5 pagesTop 22 Windows Server Interview Questionsvikram122No ratings yet
- Service Assurance Guide for Alcatel-Lucent Network MonitoringDocument143 pagesService Assurance Guide for Alcatel-Lucent Network MonitoringAlexanderNo ratings yet
- New Advanced RoutingDocument11 pagesNew Advanced RoutingSang Nguyen NgocNo ratings yet
- CS 083 Python 5 Sets of PapersDocument25 pagesCS 083 Python 5 Sets of Papersanonymous3256tNo ratings yet
- 105U-G-5W Wireless Gateway Installation Guide: Instruction Leaflet IL032010ENDocument2 pages105U-G-5W Wireless Gateway Installation Guide: Instruction Leaflet IL032010ENCristian Illanes CartesNo ratings yet
- EPM Manual Model 42iDocument334 pagesEPM Manual Model 42iManuk ElfarukNo ratings yet
- How To Use CCOpt Engine To Build A Tree On Data NetsDocument2 pagesHow To Use CCOpt Engine To Build A Tree On Data NetsGopi PremalaNo ratings yet
- Mtcre PDFDocument1 pageMtcre PDFEdwin H100% (3)
- Internet Cafe Management - Plain SRSDocument13 pagesInternet Cafe Management - Plain SRSRaulkrishn50% (2)
- CARA v3.9.0 For Documentum - User ManualDocument199 pagesCARA v3.9.0 For Documentum - User ManualsonamNo ratings yet
- Introduction to Computer Networks and the InternetDocument40 pagesIntroduction to Computer Networks and the InternetSUNDAS FATIMANo ratings yet
- Isilon Best Practices Guide For iSCSI With OneFSDocument10 pagesIsilon Best Practices Guide For iSCSI With OneFSsundar.dct601No ratings yet
- Mobile Computing Unit Material Covers Transport Protocols, Database IssuesDocument31 pagesMobile Computing Unit Material Covers Transport Protocols, Database IssuesHaritha SasupalliNo ratings yet
- Azure Vs AWS Vs Google Cloud - Compare Services & FeaturesDocument5 pagesAzure Vs AWS Vs Google Cloud - Compare Services & Featurespandian002No ratings yet
- PHP Maker 10Document105 pagesPHP Maker 10kiedis35100% (2)
- Allen Bradley DF1, Full Duplex and Half Duplex: DescriptionDocument3 pagesAllen Bradley DF1, Full Duplex and Half Duplex: DescriptionEric DunnNo ratings yet
- RH033 Red Hat Linux Essentials: For Windows Professionals and Other Operating System Users Course SummaryDocument3 pagesRH033 Red Hat Linux Essentials: For Windows Professionals and Other Operating System Users Course SummaryGulshan SharmaNo ratings yet
- eNodeB KPI ReferenceDocument42 pageseNodeB KPI Referencejosine.conti5913No ratings yet
- 30 Brochure RPV311Document2 pages30 Brochure RPV311GillSportNo ratings yet
- Chap 11 SolutionsDocument3 pagesChap 11 SolutionsMUHAMAD FAHMI MUSTAFA KAMALNo ratings yet
- Rocket Io Aurora Core For Xilinx Virtex II Pro BoardDocument10 pagesRocket Io Aurora Core For Xilinx Virtex II Pro BoardMichael MefenzaNo ratings yet
- MS01 User Guide V2.1Document38 pagesMS01 User Guide V2.1pasvic70100% (1)
- Face Recognition Using FacenetDocument46 pagesFace Recognition Using Facenetvasavi collegeNo ratings yet
- RDVV B.a.ll.B. (Hons.) II Sem Examination 2016 ResultDocument152 pagesRDVV B.a.ll.B. (Hons.) II Sem Examination 2016 ResultMiThUn KuMaRNo ratings yet
- MT103 Direct Cash Transfer Gpi Support Full DetailDocument2 pagesMT103 Direct Cash Transfer Gpi Support Full DetailDzenan Muftic100% (4)
- Engineering MathematicsDocument79 pagesEngineering MathematicsShylaja_JPNo ratings yet