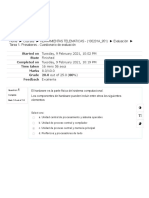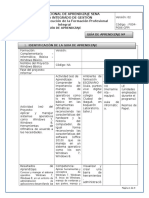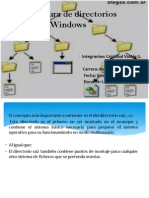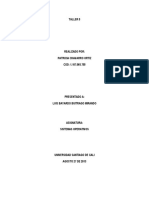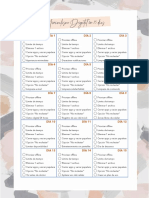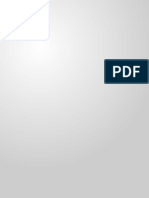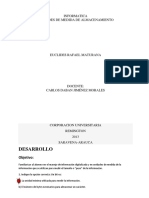Professional Documents
Culture Documents
Manual Usuario TIKA
Uploaded by
anon_239500560Copyright
Available Formats
Share this document
Did you find this document useful?
Is this content inappropriate?
Report this DocumentCopyright:
Available Formats
Manual Usuario TIKA
Uploaded by
anon_239500560Copyright:
Available Formats
TIKA
Manual de usuario
Manual del Gestor de solicitudes e incidencias por Tickets de la Universidad Pablo de
Olavide
Contenido
Introducción .............................................................................................................................. 2
Acceso al portal de usuarios ..................................................................................................... 2
Creación de un ticket ................................................................................................................ 4
Campos del ticket .................................................................................................................. 5
Enviar el ticket ....................................................................................................................... 8
Visualizar tickets creados .......................................................................................................... 8
Comunicación del agente ........................................................................................................ 11
Comunicación con el agente ................................................................................................... 12
Búsqueda de tickets ................................................................................................................ 13
Preferencias............................................................................................................................. 15
FAQ .......................................................................................................................................... 15
Manual de usuario de TIKA pág. 1
Introducción
El sistema de Solicitud de Tickets TIKA es el nuevo sistema de creación de peticiones de varias
áreas de la Universidad Pablo de Olavide (Administración de Campus, Recursos Humanos e
Información General).
En el futuro se pretende extender esta funcionalidad a otras áreas de la Universidad por lo que
esta herramienta pasará a ser el Gestor de Solicitud de Tickets Institucional, permitiendo la
gestión integrada de solicitudes de servicio, ayuda de soporte técnico, solicitud de
información, etc. que un miembro de la Universidad pueda necesitar de algún Área de la
Universidad.
Actualmente, el ámbito de usuarios que pueden acceder al portal de usuarios mediante
credenciales está restringido al PAS y PDI de la Universidad. Este portal es una aplicación web
que puede ser accedida desde cualquier navegador de internet (Mozilla, Chrome, Explorer,
Safari…) y mediante las credenciales institucionales de la Universidad.
Acceso al portal de usuarios
Para comenzar a utilizar el Sistema de Tickets debe acceder al frontal:
https://www.upo.es/apps/TIKA/
Pulse el botón PDI Y PAS DE LA UNIVERSIDAD
Esta acción le redirige la la siguiente dirección: https://tika.upo.es/otrs/customer.pl
Donde debe introducir su nombre de usuario y contraseña y presionar el botón “Iniciar sesión”
Manual de usuario de TIKA pág. 2
Si los datos no son correctos el sistema mostrará un mensaje de error.
Si las credenciales introducidas son válidas se accede al sistema y aparecerá un mensaje de
bienvenida facilitándole la creación de un primer ticket, mediante el botón “Cree su primer
ticket”
Si ya ha accedido anteriormente y ha creado un ticket la ventana principal mostrará los tickets
que se encuentren abiertos.
Manual de usuario de TIKA pág. 3
Creación de un ticket
Para crear un nuevo ticket en la pantalla de bienvenida pulse en el botón “Cree su primer
ticket”
Le aparecerá una pantalla como la siguiente, donde debe completar varios campos
obligatorios y describir con la mayor exactitud su solicitud o problema.
Manual de usuario de TIKA pág. 4
Si ya se ha creado un primer ticket, los sucesivos tendrán que crearse desde la barra de
navegación pulsando en “Tickets – Nuevo Ticket”
Campos del ticket
En un ticket hay varios tipos de campos que debemos rellenar. Algunos son obligatorios
(marcados con un asterisco) y otros no.
Los campos obligatorios son los siguientes:
• Servicio: Al pinchar en el recuadro le aparecerá un menú desplegable ordenado por
áreas. Dentro de estas áreas se encuentran los servicios seleccionables. Despliegue
antes el área donde desea que vaya su solicitud y a continuación seleccione el servicio
deseado.
Las áreas no son seleccionables directamente, por eso aparecen en un tono más claro.
Manual de usuario de TIKA pág. 5
Si se ha equivocado al seleccionar un servicio y desea poner otro, elimine el servicio
seleccionado pulsando en la “x” que se encuentra junto al servicio y vuelva a
seleccionar otro de los disponibles.
Es posible que los campos varíen en función del servicio seleccionado. Por ejemplo, si
el servicio es “Puesto de trabajo” aparecerán nuevos campos para completar, como
“Edificio”, “Planta” y “Despacho”. Siendo el Edificio un campo obligatorio.
Nota: Las áreas disponibles en este recuadro son aquellas Áreas o Unidades
administrativas de la Universidad, que tienen habilitado este Sistema de Solicitud de
Tickets. Si el Área en la que desea poner la solicitud no se encuentra entre las
disponibles, debe contactar con la unidad correspondiente para que le indiquen la
forma de proceder.
• Asunto: Describa brevemente el asunto de su problema o solicitud.
Manual de usuario de TIKA pág. 6
• Texto: Describa con la mayor exactitud su solicitud o problema. Este texto puede
formatearse (negritas, subrayados, etc.)
• Edificio: Este campo aparece si ha seleccionado un servicio en el cuál sea necesario
disponer de esa información para facilitar el trabajo a los agentes (ej: Aulas, Puesto de
trabajo, etc.). Debe seleccionar uno de entre loa disponibles. Es aconsejable además
completar los campos Planta y Despacho aunque estos últimos no sean obligatorios.
Los campos opcionales son los siguientes:
• Adjunto: Puede añadir documentos para ayudar a los agentes y que la resolución del
ticket sea más rápido. Para ello pulse sobre el botón “Seleccionar archivo” y busque el
deseado.
Al seleccionar un archivo aparecerá como la siguiente imagen.
Si se equivocó al seleccionar el archivo y desea eliminarlo pulse en el botón “Borrar”
Nota: El máximo tamaño de un archivo adjunto es de 23 MBytes. Si selecciona un
archivo de mayor tamaño al cargarlo aparecerá una ventana de error como la
siguiente:
Manual de usuario de TIKA pág. 7
• Prioridad: Por defecto el valor de este campo es “3 media”. Si estima que la prioridad
de su ticket es diferente puede cambiarla seleccionando uno de los otros valores
disponibles (“1 muy alta”, “2 alta” o “4 baja”)
Enviar el ticket
Una vez completados todos los campos del ticket debe pulsar el botón “Enviar” para que la
petición la reciba el área correspondiente.
A continuación se vuelve automáticamente a la ventana de inicio, que mostrará una pantalla
con los tickets que tenemos creados.
Visualizar tickets creados
Cuando accedemos al portal o bien cuando pulsamos en la barra de navegación la opción
“Tickets” se mostrará por defecto un listado con los tickets que tenemos abiertos
Manual de usuario de TIKA pág. 8
Podemos ver también los que ya se han cerrado
o bien todos los que hemos creado
Para ver el contenido de cualquiera de ellos hacemos un click sobre ticket y aparecerá una
ventana similar a la siguiente. En ella se pueden ver información relacionada con el ticket, las
distintas acciones que los agentes realizan sobre el ticket, fechas de creación, etc.
Título (muestra el asunto que pusimos en el ticket)
Acciones (información de las gestiones que
se realizan sobre el ticket)
Detalle (información
detallada de la acción)
Información del estado
(fecha de creación,
prioridad y cola)
Las acciones se pueden comprimir o expandir para ver su contenido haciendo un click sobre
ellas. En la siguiente imagen todas las acciones están comprimidas y únicamente se ve un
resumen. Aparecen en orden de creación de la más antigua a la más nueva.
Manual de usuario de TIKA pág. 9
Acciones comprimidas
La primera acción que tendrá la información que hemos puesto al crearlo, como se ve en la
siguiente imagen.
La siguiente acción es la notificación automática que envía la herramienta a nuestra dirección
de correo
Manual de usuario de TIKA pág. 10
Comunicación del agente
Los agentes de las unidades pueden comunicarse con usted mediante la herramienta de
forma automática, por ejemplo para solicitarle más información sobre el ticket que ha creado
o para indicarle que ya está solucionado.
Estas comunicaciones se verán como un artículo dentro del ticket.
Y además le llegará por correo una notificación con este mismo texto.
Manual de usuario de TIKA pág. 11
Comunicación con el agente
En sentido inverso también puede realizarse la comunicación, es decir si usted necesita
comunicarse con el agente para añadir más información al ticket, basta con pulsar el botón
“Contestar” que aparece al final del ticket.
Donde se abrirá una ventana donde puede escribir la información que necesite y a
continuación pulsar en “Enviar”
Manual de usuario de TIKA pág. 12
Desde esta última ventana también es posible cambiar tanto la prioridad como el estado. Por
ejemplo, si considera que la petición ya está resuelta puede cambiar el estado y en lugar de
dejarlo en abierto cambiarlo a uno de los siguientes:
Cerrado con solución provisional:
Tal y como indica su nombre debe seleccionarse siempre que la solución que se le ha dado sea
provisional.
Cerrado con éxito:
Será el cierre normal de los tickets, siempre que el esté satisfecho con la solución
proporcionada.
Cerrado sin éxito:
Seleccione este estado si quiere cerrar el ticket sin que se haya podido encontrar una solución.
Resuelto en primer contacto:
Puede seleccionar este estado cuando realice una llamada telefónica para indicar su problema
y se le resuelva “sobre la marcha”.
No es necesario cambiar el estado del ticket, ya que serán los agentes los que lo hagan, esto
debe utilizarse sobre todo para indicarle al agente que ya no debe seguir trabajando en el
ticket porque considera que el problema está solucionado.
Búsqueda de tickets
Es posible que tenga muchos tickets y necesite buscar uno en concreto, para ello seleccione
“Tickets - Buscar” desde la barra de navegación
Manual de usuario de TIKA pág. 13
Aparecerá una nueva ventana donde puede buscar por multitud de campos para poder
localizar el ticket [Asunto, Ticket# (número de ticket), Adjuntos, etc.]
Para realizar búsquedas no literales utilice el carácter comodín asterisco.
En la siguiente ventana le aparecerán los tickets que coinciden con esa búsqueda.
Manual de usuario de TIKA pág. 14
Preferencias
Puede editar algunas preferencias de la interfaz pulsando el botón “Preferencias”.
Se puede cambiar el idioma de la interfaz, el número de tickets que se muestran por página y
el intervalo de actualización de la página (cuándo se refresca).
FAQ
Desde la barra de navegación pulsando en “FAQ”, se accede al apartado de Preguntas
frecuentes.
Aquí puede acceder a la documentación que hayan publicado las distintas áreas.
De momento sólo el manual de usuario está publicado, por lo que sólo está disponible la
categoría “Manual de usuario”
Manual de usuario de TIKA pág. 15
Si selecciona “Explorador FAQ” aparecerá una ventana con los últimos artículos publicados o
modificados.
Seleccionando cualquiera de ellos se abrirá la documentación de ese artículo
Manual de usuario de TIKA pág. 16
Al final del artículo aparecerá una ventana donde puede valorar la utilidad del mismo.
También se puede seleccionar la opción “FAQ-Buscar” y se abrirá una ventana donde puede
buscar los artículos por título, palabra clave, categoría, etc.
Manual de usuario de TIKA pág. 17
You might also like
- Tarea 1 - Presaberes - Cuestionario de EvaluaciónDocument4 pagesTarea 1 - Presaberes - Cuestionario de Evaluacióncarlos perezNo ratings yet
- Esquema Configuración de Windows 10Document7 pagesEsquema Configuración de Windows 10César Melgarejo DelgadoNo ratings yet
- WinFlume Manual en EspanolDocument49 pagesWinFlume Manual en Espanolindap2009No ratings yet
- Guia - de - WINDOWS BASICODocument9 pagesGuia - de - WINDOWS BASICOAbdonias Cubides RodriguezNo ratings yet
- Estructura de DirectoriosDocument18 pagesEstructura de DirectoriosRodolfo Valdés GutiérrezNo ratings yet
- Memoria Practica1 PREDADocument31 pagesMemoria Practica1 PREDATravis JamesNo ratings yet
- Manual Autoinstructivo SIAF 2009Document70 pagesManual Autoinstructivo SIAF 2009raprimendoza23480% (1)
- CS - OFAC Web Service - Manual TécnicoDocument14 pagesCS - OFAC Web Service - Manual TécnicoCamilo TorresNo ratings yet
- Modo MultiusuarioDocument42 pagesModo Multiusuarioronald tenesacaNo ratings yet
- Manual Docente de Odv para Oceanografía PDFDocument22 pagesManual Docente de Odv para Oceanografía PDFJean 96No ratings yet
- Deber de Sig Si ValeDocument28 pagesDeber de Sig Si ValeEstefany Nataly Loza ParedesNo ratings yet
- Manual de normas y procedimientos de bodega INATECDocument27 pagesManual de normas y procedimientos de bodega INATECMaria MoraNo ratings yet
- Prog Java Ejercicios 1Document2 pagesProg Java Ejercicios 1MeminNo ratings yet
- Extraccion Credenciales Sistemas OperativosDocument34 pagesExtraccion Credenciales Sistemas OperativosDilson21No ratings yet
- Manual Laboratorio Facil PDFDocument113 pagesManual Laboratorio Facil PDFGuillermo Besares VelizNo ratings yet
- 02 - Cuestionario - 2242 CREACIÓN DE CONTENIDOS DIDÁCTICOS CON HERRAMIENTAS DE AUTOR - EXELEARNING. NIVEL IDocument3 pages02 - Cuestionario - 2242 CREACIÓN DE CONTENIDOS DIDÁCTICOS CON HERRAMIENTAS DE AUTOR - EXELEARNING. NIVEL Imitilene79No ratings yet
- DIMMDocument5 pagesDIMMTatiana Villalva100% (1)
- Guia para El Ingreso de Datos-NuevosDocument5 pagesGuia para El Ingreso de Datos-NuevosJuan Antonio Alvaro HuaynateNo ratings yet
- Taller 5 Sistemas OperativosDocument11 pagesTaller 5 Sistemas OperativosFabian LopezNo ratings yet
- Informe FinalN°6Document7 pagesInforme FinalN°6Brayan VQNo ratings yet
- Consolidado Final - Grupo... - Paso4Document40 pagesConsolidado Final - Grupo... - Paso4ivanNo ratings yet
- Minimalismo Digital en 15 DíasDocument10 pagesMinimalismo Digital en 15 DíasMari Ospina100% (1)
- I SRS XX Instructivo Instalación DDEC ReportsDocument10 pagesI SRS XX Instructivo Instalación DDEC ReportsAram MorenoNo ratings yet
- Prueba Del Capítulo 3 de Connecting Things - 2020-1 Reconocimiento de Creditos - ClaraDocument15 pagesPrueba Del Capítulo 3 de Connecting Things - 2020-1 Reconocimiento de Creditos - Claraandrea salamancaNo ratings yet
- ARQUI - 2017C - USART AVR - Comunicación Serial - Ejemplos - InterrupcionesDocument27 pagesARQUI - 2017C - USART AVR - Comunicación Serial - Ejemplos - InterrupcionesElvis Justo Vilca CárdenasNo ratings yet
- Trucos y Curiosidades de Google, Resultados de Busquedas Wadpod UltimateDocument4 pagesTrucos y Curiosidades de Google, Resultados de Busquedas Wadpod UltimatepruebaprooftestNo ratings yet
- Procesador de texto: crea y edita documentosDocument4 pagesProcesador de texto: crea y edita documentosANGELA SOFÍA CHACHINOY RIOSNo ratings yet
- Kali Español 50-100Document50 pagesKali Español 50-100Ariel VillagraNo ratings yet
- Packet Tracer Es Una Emocionante Herramienta de DiseñoDocument8 pagesPacket Tracer Es Una Emocionante Herramienta de DiseñoEstefania Barbosa CelyNo ratings yet
- 6519 - Tarea InformaticaDocument7 pages6519 - Tarea InformaticaLicha MirandaNo ratings yet