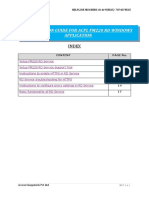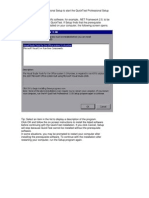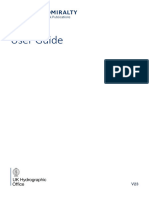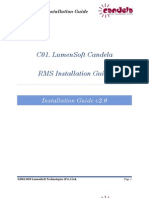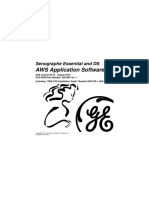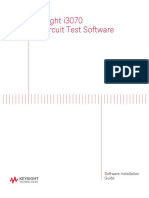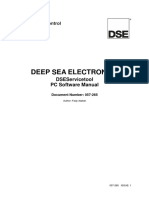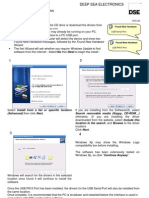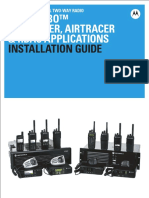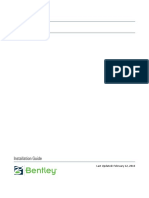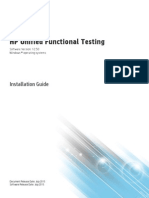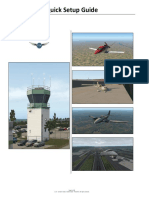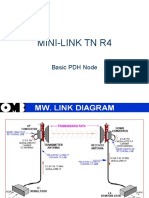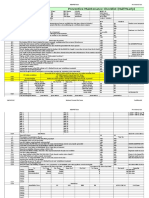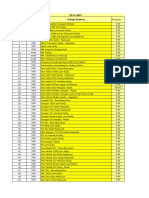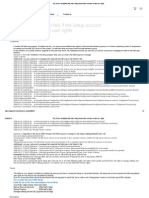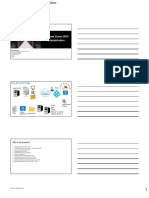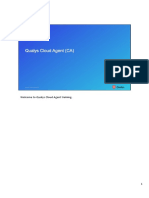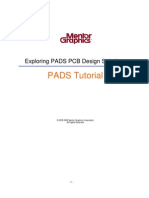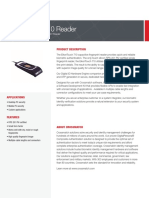Professional Documents
Culture Documents
Windows RD Service Installation Guide
Uploaded by
dev tomarOriginal Description:
Original Title
Copyright
Available Formats
Share this document
Did you find this document useful?
Is this content inappropriate?
Report this DocumentCopyright:
Available Formats
Windows RD Service Installation Guide
Uploaded by
dev tomarCopyright:
Available Formats
HELPLINE NUMBERS: 8141958565/ 7874078565
INSTALLATION GUIDE FOR ACPL FM220 RD WINDOWS
APPLICATION
INDEX
CONTENT PAGE No.
Setup FM220 RD Service 2
Setup FM220 RD Service Support Tool 5
Instructions to enable HTTPS in RD Service 8
RD Service troubleshooting for HTTPS 11
Instructions to configure proxy settings in RD Service 14
Basic functionality of RD Service 17
Access Computech Pvt Ltd 1|P a g e
HELPLINE NUMBERS: 8141958565/ 7874078565
1. SETUP FM220 RD SERVICE:
Download Windows
Certified RD service
from
http://acpl.in.net/RdS
ervice.html? Link and
download Windows
Certified RD service
Click on Next and select
installation folder.
Access Computech Pvt Ltd 2|P a g e
HELPLINE NUMBERS: 8141958565/ 7874078565
Click Next button for
Confirm to Start
Installation.
Click Next and wait for
RD setup to start.
Wait to install all
necessary files.
Access Computech Pvt Ltd 3|P a g e
HELPLINE NUMBERS: 8141958565/ 7874078565
Click on Close button for
Exit.
Access Computech Pvt Ltd 4|P a g e
HELPLINE NUMBERS: 8141958565/ 7874078565
2. SETUP FM220 RD SERVICE SUPPORT TOOLS:
Download Windows
Support Tools from
http://acpl.in.net/RdS
ervice.html? Link and
download Windows
support tools
Click on Next
button and Select
installation
folder.
After selection,
again click on
Next button.
Access Computech Pvt Ltd 5|P a g e
HELPLINE NUMBERS: 8141958565/ 7874078565
Confirm
installation and
click next to start
further
installation.
After clicking on next button, it will display message that your application is installed,
click on close button for exit.
After installation, it will display automatic FM220 Device Installer.
Access Computech Pvt Ltd 6|P a g e
HELPLINE NUMBERS: 8141958565/ 7874078565
Click on next and wait
For device drivers to
Install in your PC.
If drivers is successfully
installed in your PC,
then it will display
device status as
“Ready to use”.
If drives is not installing
In your PC, then it will
Display device status as
“Device driver Failed”.
Access Computech Pvt Ltd 7|P a g e
HELPLINE NUMBERS: 8141958565/ 7874078565
3. INSTRUCTIONS TO ENABLE HTTPS IN RD SERVICE:
If you wanted to listen RD Service on HTTPS protocol, then please follow
instructions described below.
If you want to check whether RD Service is listening through HTTPS
protocol, then go to following link:
http://acpl.in.net/fm220_entry/RD_Service_Call_HTTP.aspx
If HTTPS is not configured in RD Service then follow instructions.
For enabling HTTPS in RD Service please go to following path and open
application named “Config ACPL RD service.exe”. Open this application as
Administrator. Follow instructions for further process:
PATH: `C:\Program Files (x86)\Access Computech Pvt Ltd\ACPL FM220
Support tools for RD service\`
APP NAME: ` Config ACPL RD service.exe `
RUN MODE: `As Administrator
1. Application Console: -
Access Computech Pvt Ltd 8|P a g e
HELPLINE NUMBERS: 8141958565/ 7874078565
2. Fill Port Number: -
Please enter port
number (11200
recommended)
3. Click on `Configure SSL` button: -
Click on button and
wait for any
response.
4. Responses from application: -
After clicking on `Configure SSL` button, it will show following
response.
Access Computech Pvt Ltd 9|P a g e
HELPLINE NUMBERS: 8141958565/ 7874078565
After above response, it will restart RD Service. So, please wait for
restart and application response as following.
Access Computech Pvt Ltd 10 | P a g e
HELPLINE NUMBERS: 8141958565/ 7874078565
4. RD SERVICE TROUBLESHOOTING WITH HTTPS:
In case of WINDOWS 8.1, if operating system is not updated, then RD
Service cannot be connected through HTTPS. So, to enable HTTPS in
this OS please follow below instructions.
(These instructions are for 64-bit OS. You can search same for 32-bit.)
Please find links to download updates for enabling the HTTPS RD Calls into WIN 8.1 64 Bit version.
Please Install them in order shown below.
1. Please Download and Install UPDATE File: - Windows8.1-KB3021910-x64.msu (NO RESTART)
https://www.microsoft.com/en-us/download/details.aspx?id=46809
2. After 1st step and RESTART please download and install UPDATE File: -
Windows8.1-KB2919355-x64.msu (RESTART REQUIRED)
https://www.microsoft.com/en-us/download/details.aspx?id=42335
3. After 2nd step and RESTART please download and install UPDATE File: -
Windows8.1-KB3172614-x64.msu (RESTART REQUIRED)
https://www.microsoft.com/en-us/download/details.aspx?id=53334
In case of Firefox browser, RD Service cannot be connected through
HTTPS. So, to enable HTTPS in Firefox browser please follow below
instructions.
Open Firefox browser and follow below instructions:
Go to Menu -> Options and Click on `Advanced` tab.
Click on `View
Certificates` button
Access Computech Pvt Ltd 11 | P a g e
HELPLINE NUMBERS: 8141958565/ 7874078565
In `Servers` Tab,
click on `Add
Exception`
button
Default location
of FM220 RD
Service
Enter Location of
RD Service and
click on `Get
Certificate` button
Click on `Confirm
Security
Exception`
button
After all steps,
you will be able
to see the entry
in `server` tab
Refresh your web page from which you are calling RD Service.
Access Computech Pvt Ltd 12 | P a g e
HELPLINE NUMBERS: 8141958565/ 7874078565
In case if HTTPS is also not working in IE, you can follow below
instructions.
You can add your website into trusted web sites list to enable HTTPS.
Go to `Internet
Options`
After that, go to `Security` tab and click on `Trusted Sites`.
Click on `Sites`
button.
You can add your web site address from where you are going to call RD
Service functionalities.
e.g. http://www.acpl.in.net
Access Computech Pvt Ltd 13 | P a g e
HELPLINE NUMBERS: 8141958565/ 7874078565
5. INSTRUCTIONS TO SET PROXY SETTINGS IN RD
SERVICE:
If your internet running through proxy and you are getting following error
while registering FM220 device in RD Service, then please follow instructions
described below.
OR
For enable proxy in RD Service please go to following path and open
application named “Config ACPL RD service.exe”. Open this application as
Administrator. Follow instructions for further process:
PATH: `C:\Program Files (x86)\Access Computech Pvt Ltd\ACPL FM220
Support tools for RD service\`
APP NAME: ` Config ACPL RD service.exe `
RUN MODE: `As Administrator`
1. Application Console: -
Access Computech Pvt Ltd 14 | P a g e
HELPLINE NUMBERS: 8141958565/ 7874078565
2. Fill Proxy Details: -
Check the box for
`Use Custom Proxy`
Enter Proxy Server
IP and Port Number
Enter Proxy Username and
Password if required.
3. Click on `Test Settings`: -
After inserting
details please click
on `Test Settings`
Access Computech Pvt Ltd 15 | P a g e
HELPLINE NUMBERS: 8141958565/ 7874078565
4. Click on `Set Proxy`: -
After that please
click on `Set Proxy`
It will take some time to restart the service.
If any other error raises at time of registration, like `Device data not
available` or `Device is blocked` or `Subscription Expired` etc., then please
contact our support.
Access Computech Pvt Ltd 16 | P a g e
HELPLINE NUMBERS: 8141958565/ 7874078565
6. INSTRUCTIONS TO CHECK FOR ACPL FM220
REGISTERED DEVICE SERVICE:
(Basic Functionality)
1. On your desktop, click Start > Run.
2. On the Open field, type services.msc and then click OK. The Services console
pops up, listing all services that are installed on the computer.
3. Check for ACPL FM220 Registered Device service if it is started or not
(Default Start)
4. If service started then please check task bar for Icon
5. Right click on Icon and check if your device is ready or not.
6. If Service is running and device is connected, then ready status will display with
green colour.
Access Computech Pvt Ltd 17 | P a g e
HELPLINE NUMBERS: 8141958565/ 7874078565
7. If Service is running and device is not connected then following status will be
displayed.
8. If Service is stopped, then it will display in Red colour.
9. Whenever FM220 Device is connected to PC, it will display notification
10. Now click on “Test Capture” option from menu to test device. It will display
image as below
Access Computech Pvt Ltd 18 | P a g e
HELPLINE NUMBERS: 8141958565/ 7874078565
Now, click on “Capture Finger” button and put your finger on device for
fingerprint. After taking fingerprint, click on submit button and again capture
another finger in same manner.
11. After successful enrolment of finger print, it will display message as
12. Click on “About” option from menu for information about application.
Access Computech Pvt Ltd 19 | P a g e
HELPLINE NUMBERS: 8141958565/ 7874078565
13. Whenever you remove FM220 Device from your PC, it will display Notification as
Access Computech Pvt Ltd 20 | P a g e
You might also like
- Installation Guide For Acpl Fm220 RD Windows Application: IndexDocument20 pagesInstallation Guide For Acpl Fm220 RD Windows Application: IndexUnique ProNo ratings yet
- Windows RD Service Installation GuideDocument32 pagesWindows RD Service Installation GuideRAMAKRISHNAN BABUNo ratings yet
- DRS - Installation GuideDocument26 pagesDRS - Installation GuideEduNo ratings yet
- RDCAM Software Installation ManualDocument25 pagesRDCAM Software Installation Manualnammaris100% (1)
- Subject - Diagnostic Software For Delphi TVS Make Ref NoDocument5 pagesSubject - Diagnostic Software For Delphi TVS Make Ref NoTabitha BooneNo ratings yet
- MFG Suite Installation InstructionsDocument12 pagesMFG Suite Installation InstructionsАлексей ПетрученкоNo ratings yet
- Quick Installation Guide 14 0Document11 pagesQuick Installation Guide 14 0Fer LopezNo ratings yet
- CNC Reporter Users GuideDocument26 pagesCNC Reporter Users Guideionut condreaNo ratings yet
- QTP11 Instalation GuideDocument5 pagesQTP11 Instalation GuideRolvin PiedraNo ratings yet
- Installing DA-SA Series AddressRight PrintersDocument26 pagesInstalling DA-SA Series AddressRight PrintersWesley ANo ratings yet
- 9105 Multi IgDocument112 pages9105 Multi IgGökhan ÖnalNo ratings yet
- ADP User GuideDocument17 pagesADP User GuideCaroline LeaNo ratings yet
- Aws ApplicationDocument20 pagesAws ApplicationCain Peña100% (2)
- 2570 DirectAccessWSG ExternalDocument7 pages2570 DirectAccessWSG Externalarpand11No ratings yet
- DNVS Licence Manager Installation NotesDocument21 pagesDNVS Licence Manager Installation NotesMahmoud ElsayedNo ratings yet
- hotEx RADIUS Manager Installation GuideDocument40 pageshotEx RADIUS Manager Installation Guidekhvp100% (1)
- C01 LumenSoft Candela RMS Installation GuideDocument16 pagesC01 LumenSoft Candela RMS Installation GuideOlayinka OlagokeNo ratings yet
- Senographe Essential AWS Application Software - IM - 5764947-1EN - 2 PDFDocument20 pagesSenographe Essential AWS Application Software - IM - 5764947-1EN - 2 PDFDante Nuevo100% (1)
- Lynksis Wireless G Print Server User GuideDocument2 pagesLynksis Wireless G Print Server User Guideklav01No ratings yet
- Epad Setup QRG 1.8.20Document11 pagesEpad Setup QRG 1.8.20Robert Allen RippeyNo ratings yet
- Secugen RD Service Help File For HU20HU20AHU20APDocument5 pagesSecugen RD Service Help File For HU20HU20AHU20APTejas GNo ratings yet
- Driver Installation Guide: Installing Drivers and SoftwareDocument17 pagesDriver Installation Guide: Installing Drivers and SoftwareJose Enrique Amaro SorianoNo ratings yet
- Application Installation Instructions PDFDocument49 pagesApplication Installation Instructions PDFprissNo ratings yet
- Poweralert Office Home Medical Installation GuideDocument16 pagesPoweralert Office Home Medical Installation GuideAdenNo ratings yet
- tmt88ivDocument14 pagestmt88ivMahen PereraNo ratings yet
- ReleaseNote LP2 5.0Document13 pagesReleaseNote LP2 5.0Ric VerNo ratings yet
- Procedure H51Document5 pagesProcedure H51Anonymous OYLvnCxNo ratings yet
- Fault Tolerance Ease of Setup Comparison: NEC Hardware-Based FT vs. Software-Based FTDocument16 pagesFault Tolerance Ease of Setup Comparison: NEC Hardware-Based FT vs. Software-Based FTPrincipled TechnologiesNo ratings yet
- Installation GuideDocument48 pagesInstallation GuideJonathan CôtéNo ratings yet
- Americas APTRA Advance NDC 3.00.10 CE Bring Live Guide GhostingDocument82 pagesAmericas APTRA Advance NDC 3.00.10 CE Bring Live Guide GhostingAnatoliy Volga100% (4)
- Global Print Driver Install Guide PDFDocument11 pagesGlobal Print Driver Install Guide PDFakrpknNo ratings yet
- PTW Installation GuideDocument15 pagesPTW Installation GuideLeo KhkNo ratings yet
- Installing FHC PDFDocument4 pagesInstalling FHC PDFZaw Moe KhineNo ratings yet
- C01 LumenSoft Candela RMS Installation GuideDocument16 pagesC01 LumenSoft Candela RMS Installation GuideMuhammad UsmanNo ratings yet
- T Sprint GuideDocument35 pagesT Sprint GuideRahmat GunandiNo ratings yet
- Set PC Tool Quickstart GuideDocument22 pagesSet PC Tool Quickstart GuideminhchiNo ratings yet
- IS - Nilfisk Service Tool - 6 March 2017Document13 pagesIS - Nilfisk Service Tool - 6 March 2017Mirosław MroczkowskiNo ratings yet
- PlusTV Analog PCI Installation (Eng V1.0)Document9 pagesPlusTV Analog PCI Installation (Eng V1.0)kikerosNo ratings yet
- AWS Application Software Version 55.10 5391279-1-1EN - r1 - ODocument21 pagesAWS Application Software Version 55.10 5391279-1-1EN - r1 - OJavier PayáNo ratings yet
- Network Installations InstructionsDocument85 pagesNetwork Installations Instructionsana68No ratings yet
- I3070software InstallationDocument24 pagesI3070software InstallationEslie RenteriaNo ratings yet
- Samsung Flip Printing Software: User ManualDocument13 pagesSamsung Flip Printing Software: User ManualSuppa DuppaNo ratings yet
- DSEServicetool Software ManualDocument16 pagesDSEServicetool Software ManualAnas BasarahNo ratings yet
- HP 5550dn ManualDocument16 pagesHP 5550dn ManualambrepoloNo ratings yet
- 1 - Installation and ActivationDocument14 pages1 - Installation and ActivationhayNo ratings yet
- 0 0 Readme1stDocument23 pages0 0 Readme1stДмитрий ГанжаNo ratings yet
- Dse810 Installation InstructionsDocument2 pagesDse810 Installation Instructionsgiapy0000No ratings yet
- GXDP-300 GXDocument14 pagesGXDP-300 GXArmani Vetrovka100% (1)
- 6880309T92-PB-CPS Tuner Air Tracer and RDAC Installation GuideDocument24 pages6880309T92-PB-CPS Tuner Air Tracer and RDAC Installation GuideDyego FelixNo ratings yet
- How To Install/update The Driver of Network Adapter Manually in Windows XP?Document8 pagesHow To Install/update The Driver of Network Adapter Manually in Windows XP?Raja RajNo ratings yet
- HF Security Smart-Pass - Installation Instructions - 1.5.9 - 20220304Document28 pagesHF Security Smart-Pass - Installation Instructions - 1.5.9 - 20220304Kristoffer OrdonaNo ratings yet
- Etap Installation GuideDocument4 pagesEtap Installation Guideskyline112250% (2)
- STAAD - Pro InstallGuide enDocument32 pagesSTAAD - Pro InstallGuide enAntonio LoretoCortesNo ratings yet
- UFT Install GuideDocument51 pagesUFT Install GuideSqa HoNo ratings yet
- ZKAccess5.0 Quick Installation Guide V1.0Document12 pagesZKAccess5.0 Quick Installation Guide V1.0jessvelazquezNo ratings yet
- MURPHY PV101-C V3.2 Configuration SoftwareDocument47 pagesMURPHY PV101-C V3.2 Configuration SoftwareRomankoNo ratings yet
- 01.0 Quick Setup GuideDocument13 pages01.0 Quick Setup GuideSaadia AnjumNo ratings yet
- Huawei BTS Field Commissioning GuideDocument78 pagesHuawei BTS Field Commissioning GuideKumar Yuv100% (6)
- General Hindi For SI (Gossc - In)Document64 pagesGeneral Hindi For SI (Gossc - In)dev tomarNo ratings yet
- Mantra RD Service Manual WindowsDocument15 pagesMantra RD Service Manual WindowsFenil Modi83% (6)
- IP20 TDM ProtectionDocument11 pagesIP20 TDM Protectiondev tomarNo ratings yet
- Nokia BSC Command'sDocument2 pagesNokia BSC Command'sRao Dheeru100% (7)
- Evolve Technologies - Exit FormDocument3 pagesEvolve Technologies - Exit Formdev tomarNo ratings yet
- TN Training 2Document72 pagesTN Training 2dev tomarNo ratings yet
- TN Node Details 1Document26 pagesTN Node Details 1dev tomarNo ratings yet
- Document On 2G GSM ConfigurationDocument19 pagesDocument On 2G GSM ConfigurationAnonymous 6Wo8gboGWd100% (3)
- Rasulbldg Ma4821Document13 pagesRasulbldg Ma4821dev tomarNo ratings yet
- Document On 2G GSM ConfigurationDocument19 pagesDocument On 2G GSM ConfigurationAnonymous 6Wo8gboGWd100% (3)
- Document On 2G GSM ConfigurationDocument19 pagesDocument On 2G GSM ConfigurationAnonymous 6Wo8gboGWd100% (3)
- GSM Network and ServicesDocument25 pagesGSM Network and Servicesdev tomarNo ratings yet
- BSC KLMDocument58 pagesBSC KLMdev tomarNo ratings yet
- 2G & 3G - Cor - Pune-E - 29-Nov-15Document32 pages2G & 3G - Cor - Pune-E - 29-Nov-15dev tomarNo ratings yet
- Steps To Be Followed For IP20N Configuration v1 3Document5 pagesSteps To Be Followed For IP20N Configuration v1 3dev tomar100% (1)
- E 1 CaseDocument3 pagesE 1 Casedev tomarNo ratings yet
- Mentor Graphics Modelsim SE 10.1c - RuTracker - Org (Ex TorrentsDocument5 pagesMentor Graphics Modelsim SE 10.1c - RuTracker - Org (Ex Torrentstsk4b7No ratings yet
- Bash Programming For LinuxDocument172 pagesBash Programming For LinuxVanderbilt AlexeiNo ratings yet
- SQL Server Self JoinDocument4 pagesSQL Server Self Joinleonard1971No ratings yet
- BitLocker Design GuideDocument47 pagesBitLocker Design GuideNasir AzizNo ratings yet
- Process Engineer User GuideDocument50 pagesProcess Engineer User GuidebbhattNo ratings yet
- 838 200 Sap BW Interview Questions and Answers PDFDocument18 pages838 200 Sap BW Interview Questions and Answers PDFrohit sharmaNo ratings yet
- LogDocument75 pagesLogBiltu GhoshNo ratings yet
- Pepper: Chapter 3 - Agile Software DevelopmentDocument27 pagesPepper: Chapter 3 - Agile Software DevelopmentDilip KumarNo ratings yet
- AnexoD PaolaMolano BachelorThesisDocument6 pagesAnexoD PaolaMolano BachelorThesisBryanStevenRojasRamosNo ratings yet
- IT Presentation 1 (Group 4)Document37 pagesIT Presentation 1 (Group 4)Amina FarooqNo ratings yet
- Chapter 5: Process Synchronization: Silberschatz, Galvin and Gagne ©2013 Operating System Concepts - 9 EditionDocument66 pagesChapter 5: Process Synchronization: Silberschatz, Galvin and Gagne ©2013 Operating System Concepts - 9 EditionSathish KumarNo ratings yet
- International Journal On Recent and InnoDocument5 pagesInternational Journal On Recent and InnoWavare YashNo ratings yet
- SQL Server Installation Fails If The Setup Account Does Not Have Certain User RightsDocument4 pagesSQL Server Installation Fails If The Setup Account Does Not Have Certain User RightsJason RogersNo ratings yet
- Frappe Framework Installation On Ubuntu 20 - 04 by GorzDocument11 pagesFrappe Framework Installation On Ubuntu 20 - 04 by GorzFavour GodspowerNo ratings yet
- In 1040 InstallationForPowerCenterAndDataQuality enDocument287 pagesIn 1040 InstallationForPowerCenterAndDataQuality enGustavo CoronelNo ratings yet
- Windows Server 2019 Administration GuideDocument70 pagesWindows Server 2019 Administration Guiderevanth kumarNo ratings yet
- Qualys Cloud Agent training document titleDocument106 pagesQualys Cloud Agent training document titleDon WilliamNo ratings yet
- PADS TutorialDocument59 pagesPADS Tutorialmik1508No ratings yet
- How To Install MedDRA With Pinnacle 21 Community - Pinnacle 21Document4 pagesHow To Install MedDRA With Pinnacle 21 Community - Pinnacle 21octavioascheriNo ratings yet
- Power ShellDocument55 pagesPower ShellVenkat GowdaNo ratings yet
- Italian Full Stack Developer Marco Faggian ResumeDocument2 pagesItalian Full Stack Developer Marco Faggian ResumeMarco FaggianNo ratings yet
- Freshers Jobs 28 Mar 2022Document18 pagesFreshers Jobs 28 Mar 2022Manoj DhageNo ratings yet
- Rockit Pro DJ Manual v4Document52 pagesRockit Pro DJ Manual v4Almi ZarindiNo ratings yet
- 04-Ax 2012 Admin Wkshp-Manage Database LoggingDocument8 pages04-Ax 2012 Admin Wkshp-Manage Database Loggingمحمد زكريNo ratings yet
- Fortiswitch Manager: Scalable, Uncomplicated, Ethernet Switch ManagementDocument4 pagesFortiswitch Manager: Scalable, Uncomplicated, Ethernet Switch ManagementLuisNo ratings yet
- CODE 2-2023 WebDocument76 pagesCODE 2-2023 WebHùng PhanNo ratings yet
- EikonTouch 710 ReaderDocument2 pagesEikonTouch 710 ReaderShayan ButtNo ratings yet
- Exam 1 QuestionsDocument10 pagesExam 1 Questionsanand.pasunooriNo ratings yet
- Non-Government Teachers' Registration & Certification Authority (NTRCA)Document1 pageNon-Government Teachers' Registration & Certification Authority (NTRCA)SRN PUBG GAMMERNo ratings yet
- SAP Business One Development Environment - SCNDocument10 pagesSAP Business One Development Environment - SCNDaniel KhaligNo ratings yet