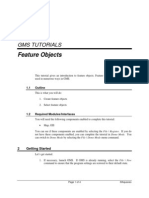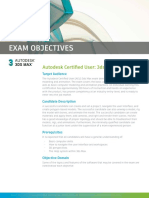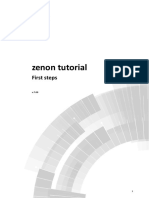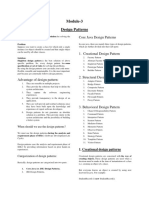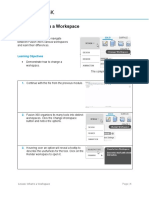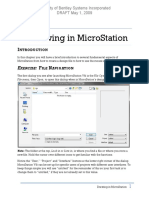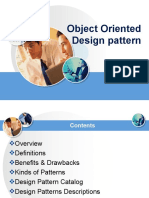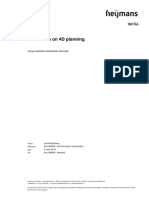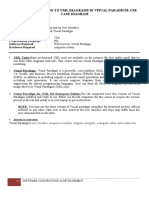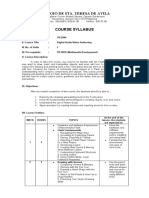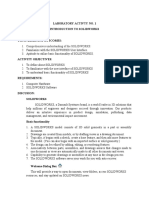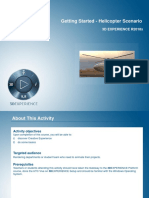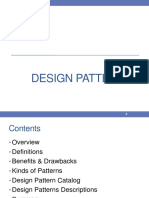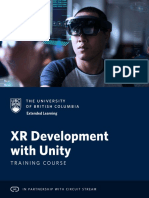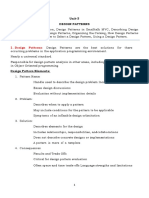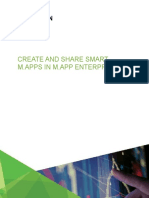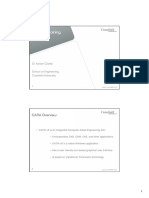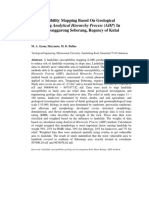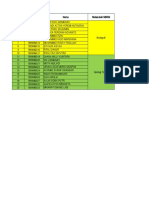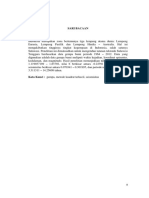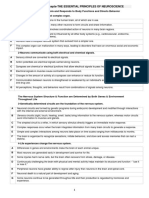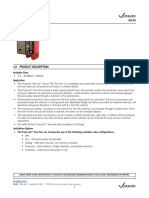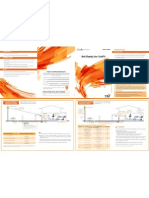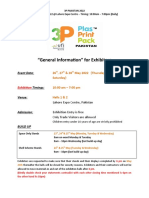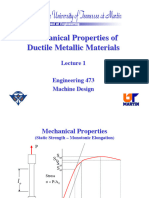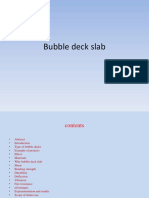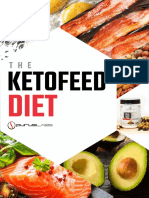Professional Documents
Culture Documents
Feature Objects: GMS 10.0 Tutorial
Uploaded by
Anonymous IrESVWrTyiOriginal Title
Copyright
Available Formats
Share this document
Did you find this document useful?
Is this content inappropriate?
Report this DocumentCopyright:
Available Formats
Feature Objects: GMS 10.0 Tutorial
Uploaded by
Anonymous IrESVWrTyiCopyright:
Available Formats
v. 10.
GMS 10.0 Tutorial
Feature Objects
Use points, arcs and polygons to make grid independent conceptual models
Objectives
This tutorial demonstrates how to use feature objects – points, arcs and polygons – to make grid
independent conceptual models.
Prerequisite Tutorials Required Components Time
• None • Map • 30 minutes
Page 1 of 8 © Aquaveo 2014
1 Contents
1 Contents ............................................................................................................................... 2
2 Introduction ......................................................................................................................... 2
2.1 Outline .......................................................................................................................... 2
3 Getting Started .................................................................................................................... 2
4 Feature Objects ................................................................................................................... 3
4.1 Points............................................................................................................................ 3
4.2 Arcs .............................................................................................................................. 3
4.3 Nodes and Vertices ...................................................................................................... 3
4.4 Polygons ....................................................................................................................... 3
4.5 Coverages ..................................................................................................................... 3
4.6 Coverages and Conceptual Models .............................................................................. 4
4.7 Creating Feature Objects .............................................................................................. 5
4.8 Selecting Feature Objects ............................................................................................. 6
4.9 Modifying Feature Objects ........................................................................................... 7
4.10 Grid Frames .................................................................................................................. 7
5 Conclusion............................................................................................................................ 8
2 Introduction
This tutorial gives an introduction to feature objects. Feature objects are basic objects
used in numerous ways in GMS.
2.1 Outline
This is what you will do:
1. Create coverages
2. Create conceptual models
3. Create feature objects
4. Select and modify feature objects
3 Getting Started
Let’s get started.
1. If necessary, launch GMS. If GMS is already running, select the File | New
command to ensure that the program settings are restored to their default state.
Page 2 of 8 © Aquaveo 2014
GMS Tutorials Feature Objects
4 Feature Objects
Feature objects have been patterned after Geographic Information Systems (GIS) objects
and include points, nodes, arcs, and polygons (Figure 1). You can use feature objects in
many ways in GMS, and they are used in several tutorials.
Point
Node
Vertex
Arc Polygons
Figure 1. Feature objects.
4.1 Points
Points are xy locations that are not attached to an arc. Points have unique ids and can be
assigned properties. Points are typically used to represent wells.
4.2 Arcs
Arcs are sequences of line segments or edges which are grouped together as a single
“polyline” entity. Arcs have unique ids and can be assigned properties.
4.3 Nodes and Vertices
The two end points of an arc are called “nodes” and the intermediate points are called
“vertices.” Nodes have unique ids and can be assigned properties. Vertices are used
solely to define the geometry of the arc. Vertices cannot have properties.
4.4 Polygons
Polygons are a group of connected arcs that form a closed loop. A polygon can consist
of a single arc or multiple arcs. If two polygons are adjacent, the arc(s) forming the
boundary between the polygons is shared (not duplicated).
4.5 Coverages
Feature objects are grouped into coverages. Each coverage represents a particular set of
objects and the attributes associated with those objects.
Page 3 of 8 © Aquaveo 2014
GMS Tutorials Feature Objects
4.6 Coverages and Conceptual Models
Coverages
Let’s create a coverage.
1. In the Project Explorer, right-click and select the New | Coverage command.
2. Click OK to exit the Coverage Setup dialog.
The new coverage item is now the active coverage, meaning that when we create feature
objects, they will be added to this coverage.
3. In the Project Explorer, right-click on the “new coverage” and select the
Duplicate command from the menu.
Coverages can be duplicated. All the feature objects and attributes from the original
coverage are copied to the new coverage. Notice that the icon next to new coverage is
now grey indicating that new coverage is no longer the active coverage.
4. Right-click on the “Copy of new coverage” coverage and select the Delete
command from the menu.
Conceptual Models
A conceptual model in GMS is an object that can be used to associate one or more
related coverages.
1. Right click in the Project Explorer and select the New | Conceptual Model
command from the menu.
Figure 2. The Conceptual Model Properties dialog.
Page 4 of 8 © Aquaveo 2014
GMS Tutorials Feature Objects
Notice that conceptual models have a name and a type. The type corresponds with the
type of model you will be creating (MODFLOW, FEMWATER etc). The type
determines what other options are available in the spreadsheet.
2. Click OK to exit the Conceptual Model Properties dialog.
3. In the Project Explorer select and drag the “new coverage” below the “New
Model” conceptual model.
4. Click Yes at the warning about attributes.
The attributes in a coverage depend on the settings in the conceptual model that the
coverage is associated with. The coverage should now be below the conceptual model.
Figure 3. The Project Explorer showing a coverage below a conceptual model.
4.7 Creating Feature Objects
Let’s create some feature objects now.
1. Switch to the Create Point tool .
2. Click with the mouse to create points in any location in the graphics window.
3. Switch to the Create Arc tool .
4. Create several arcs by clicking with the mouse. Single-click to create arc
vertices and double-click to end the arc.
Polygons must be created using the Feature Objects | Build Polygons menu command.
Although you may have created a closed loop with one or more arcs, a polygon won’t
exist until you select the feature objects | Build Polygons menu command.
5. Create some polygons by creating closed loops with one or more arcs.
6. Select the Feature Objects | Build Polygons menu command.
There will now be a polygon where you created your closed loop of arcs. Until you use
the Build Polygons command, you won’t have polygons – only arcs. Feel free to
experiment with the other feature object tools.
Page 5 of 8 © Aquaveo 2014
GMS Tutorials Feature Objects
4.8 Selecting Feature Objects
There are different tools for creating feature objects and selecting feature objects. Refer
to Figure 5 below. The different selection tools select different types of objects.
1. Hold the mouse cursor over a tool for a couple of seconds until the tool name
appears as shown in the next figure.
Figure 4 Context sensitive help for tools.
The Select Tool can be used to select all different types of feature objects. The other
tools can only select one specific type of object. The Select Tool will probably be what
you use most often, but you can use the other tools when necessary – for example if there
are different types of objects close to each other.
2. Use the Select Tool to select different types of feature objects.
3. Try out the other selection tools. Select different objects.
Selection
Selection tools
tools
Creation tools
Figure 5. Feature object tools.
Page 6 of 8 © Aquaveo 2014
GMS Tutorials Feature Objects
4.9 Modifying Feature Objects
Dragging objects
Some feature objects, like points and vertices, can be moved to other locations by
dragging them with the mouse. Other objects, like arcs and polygons, cannot be dragged,
but you can move arcs and polygons by moving the nodes and vertices that are on them.
Points / Nodes
1. Use the Select Points/Nodes Tool to select one of the points you created
above.
2. While holding down the left mouse button, drag the point to a different location.
3. Use the same Select Points/Nodes Tool to drag a node on an arc.
Vertices
1. Select the Display Options button .
2. Make sure the Map Data item in the list on the left is highlighted and the
Map tab on the right is visible.
3. Turn on the Vertices option and click OK.
4. Switch to the Select Vertex tool.
5. Select and drag a vertex on one of the arcs that you created earlier.
Adding / Removing Vertices
Arcs can be modified by adding more vertices.
1. Switch to the Create Vertex tool.
2. Click on one of the arcs you created earlier to add vertices to it.
By adding vertices and dragging them where you want them you can refine how the arc
looks. You can also right-click on an arc and redistribute the vertices; this is a faster way
to create many vertices.
4.10 Grid Frames
Grid frames are used to build 2D and 3D grids. A grid frame defines the rectangular
extent of the grid. Grid frames can be rotated and moved to better fit the area you want to
model.
1. Select the Feature Objects | New Grid Frame menu command.
This creates a grid frame. You should see a purple rectangle on the screen.
Page 7 of 8 © Aquaveo 2014
GMS Tutorials Feature Objects
2. Switch to the Select Grid Frame tool.
3. Click on one of the lines of the grid frame to select it.
4. Now click on the interior of the grid frame to drag it to a new location.
Figure 6. Grid frame with handles.
Notice the handles in the corners and the middle of the edges of the grid frame. Also
notice the circular handle used for rotation in the bottom right corner.
5. Click on the handles of the grid frame to resize it and rotate it.
The properties of the grid frame can also be entered manually by double clicking on the
grid frame in the project explorer and editing the items in the grid frame properties
dialog.
5 Conclusion
This concludes the tutorial. Here are the things that you should have learned in this
tutorial:
• Feature objects are points, nodes arcs and polygons.
• Feature objects are easily created and modified.
• Feature objects are organized in to coverages.
Page 8 of 8 © Aquaveo 2014
You might also like
- FeatureObjects PDFDocument8 pagesFeatureObjects PDFABDERRAHMAN ELFARCHOUNINo ratings yet
- Feature Objects: Gms TutorialsDocument4 pagesFeature Objects: Gms TutorialsKarim MegherfiNo ratings yet
- Exam Objectives: Autodesk Certified User: 3ds MaxDocument5 pagesExam Objectives: Autodesk Certified User: 3ds Maxkaulah gileNo ratings yet
- Module 04 Modeling 605Document30 pagesModule 04 Modeling 605hisham_eyesNo ratings yet
- Zenon First - StepsDocument35 pagesZenon First - StepssugesusNo ratings yet
- Machine Learning Tech TalkDocument29 pagesMachine Learning Tech Talkwira80No ratings yet
- Notes On JavaBeansDocument59 pagesNotes On JavaBeansnagraj_cietNo ratings yet
- Labsheet 5Document13 pagesLabsheet 5deftsoftpNo ratings yet
- Catia MaualDocument44 pagesCatia MaualSai Venkatesh.0% (1)
- Stratigraphy Modeling - Horizon Coverages: Gms 7.0 TutorialsDocument13 pagesStratigraphy Modeling - Horizon Coverages: Gms 7.0 TutorialsAbdelhay ElomariNo ratings yet
- Promine Cad GuideDocument61 pagesPromine Cad GuideIsrael GuerreroNo ratings yet
- Module 3 Design PatternsDocument4 pagesModule 3 Design PatternsVipul kumar JhaNo ratings yet
- The Software CATIA V5Document12 pagesThe Software CATIA V5Allviews InfoNo ratings yet
- Introduction To Openbridge Designer: Practice WorkbookDocument249 pagesIntroduction To Openbridge Designer: Practice WorkbookSteffy CatharinaNo ratings yet
- 06.navigate and Working ViewpointDocument20 pages06.navigate and Working ViewpointTuyen TranNo ratings yet
- Lesson:: What Is A WorkspaceDocument2 pagesLesson:: What Is A WorkspaceOscar Ronal Espinoza JapaNo ratings yet
- Laboratory Activity 1 - Introduction To SOLIDWORKS - SDSMacaraegDocument15 pagesLaboratory Activity 1 - Introduction To SOLIDWORKS - SDSMacaraegDaniel S. MacaraegNo ratings yet
- Navigate and Working ViewpointDocument20 pagesNavigate and Working ViewpointTuyen TranNo ratings yet
- 03 - Drawing in MicroStationDocument7 pages03 - Drawing in MicroStationmunirNo ratings yet
- 03 - Drawing in MicroStationDocument7 pages03 - Drawing in MicroStationWesleyPettyMinasNo ratings yet
- Object Oriented Design PatternDocument38 pagesObject Oriented Design PatternPhạm DũngNo ratings yet
- Instruction On 4D Planning: Using Autodesk Navisworks SimulateDocument13 pagesInstruction On 4D Planning: Using Autodesk Navisworks SimulateAaselNo ratings yet
- Blog Bible v8Document87 pagesBlog Bible v8Emmanuel Pulido ArteagaNo ratings yet
- Lab 4 - Introduction To Uml Diagrams in Visual Paradigm: Use Case DiagramDocument10 pagesLab 4 - Introduction To Uml Diagrams in Visual Paradigm: Use Case DiagramMuqadas HassanNo ratings yet
- Zenon Manual: WorldviewDocument21 pagesZenon Manual: WorldviewWalter Medina LopezNo ratings yet
- Revit MEP - Let Me Try - DIMENSIONING AND TAGGINGDocument9 pagesRevit MEP - Let Me Try - DIMENSIONING AND TAGGINGAlonso DIAZNo ratings yet
- Class Hand Out M FG 324048 Kelly YoungDocument24 pagesClass Hand Out M FG 324048 Kelly YoungMich CentenoNo ratings yet
- ITEE004 - Digital Audio - Video AuthoringDocument8 pagesITEE004 - Digital Audio - Video AuthoringHarold LuceroNo ratings yet
- Laboratory No. 1 - Introduction To SOLIDWORKSDocument14 pagesLaboratory No. 1 - Introduction To SOLIDWORKSyahhNo ratings yet
- Getting Started - Helicopter Scenario: 3D Experience R2018XDocument34 pagesGetting Started - Helicopter Scenario: 3D Experience R2018XDinesh TejNo ratings yet
- Design PatternsDocument19 pagesDesign PatternsHimanshu SrivastavaNo ratings yet
- PE M3 01 UseWorksharingDocument4 pagesPE M3 01 UseWorksharingRohit ChaudhariNo ratings yet
- UBC Course Outline As of 23092021Document12 pagesUBC Course Outline As of 23092021Juliano PereiraNo ratings yet
- Enterprise Architect TutorialDocument30 pagesEnterprise Architect TutorialbbNo ratings yet
- Javabeans: Seminar Report Antoniol, Sandro, Tie04Document24 pagesJavabeans: Seminar Report Antoniol, Sandro, Tie04vigneshtheguyNo ratings yet
- Catia V5: Compiled by Er. Bijendra PrajapatiDocument70 pagesCatia V5: Compiled by Er. Bijendra PrajapatiAnonymous uTC8baNo ratings yet
- SOLIDWORKS 2020: A Power Guide for Beginners and Intermediate UserFrom EverandSOLIDWORKS 2020: A Power Guide for Beginners and Intermediate UserNo ratings yet
- Aspect-Oriented Programming with the e Verification Language: A Pragmatic Guide for Testbench DevelopersFrom EverandAspect-Oriented Programming with the e Verification Language: A Pragmatic Guide for Testbench DevelopersNo ratings yet
- UML Unit-3Document10 pagesUML Unit-3vamsi kiranNo ratings yet
- Module 4: Object-OrientedDocument54 pagesModule 4: Object-OrientedGuillermo Pardos VázquezNo ratings yet
- Create and Share Smart M.Apps in M.App EnterpriseDocument76 pagesCreate and Share Smart M.Apps in M.App EnterpriseEmanuel ProustNo ratings yet
- Exam Objectives: Autodesk Certified User: MayaDocument5 pagesExam Objectives: Autodesk Certified User: Mayakaulah gileNo ratings yet
- Autodesk Inventor SyllabusDocument2 pagesAutodesk Inventor Syllabusxitta00No ratings yet
- CCCS 325 Mobile DevelopmentDocument24 pagesCCCS 325 Mobile DevelopmentYi CaoNo ratings yet
- Halcon 6.1 Shape Matching PDFDocument46 pagesHalcon 6.1 Shape Matching PDFJonathan PalaciosNo ratings yet
- Software Engineering ChaptersDocument37 pagesSoftware Engineering ChaptersجعيفصNo ratings yet
- Fusion360Manual2017 PDFDocument199 pagesFusion360Manual2017 PDFENMS SalamancaNo ratings yet
- 2-CATIA OverviewDocument8 pages2-CATIA OverviewTiga002No ratings yet
- Courselab: Quick Start GuideDocument25 pagesCourselab: Quick Start Guidenemra1No ratings yet
- Star UMLDocument12 pagesStar UMLirwanNo ratings yet
- Lec 9 SREEDocument50 pagesLec 9 SREESheraz AhmedNo ratings yet
- Data Geolistrik (Wenner)Document21 pagesData Geolistrik (Wenner)Anonymous IrESVWrTyiNo ratings yet
- Data Geolistrik (Wenner)Document19 pagesData Geolistrik (Wenner)Anonymous IrESVWrTyiNo ratings yet
- Data Geolistrik (Wenner)Document13 pagesData Geolistrik (Wenner)Anonymous IrESVWrTyiNo ratings yet
- Data Geolistrik (Wenner)Document19 pagesData Geolistrik (Wenner)Anonymous IrESVWrTyiNo ratings yet
- Peserta KKN Teknik Geologi Semester Genap 2020-2021Document2 pagesPeserta KKN Teknik Geologi Semester Genap 2020-2021Anonymous IrESVWrTyiNo ratings yet
- Data Nama Mahasiswa FISIKA IIDocument3 pagesData Nama Mahasiswa FISIKA IIAnonymous IrESVWrTyiNo ratings yet
- AbstractDocument1 pageAbstractAnonymous IrESVWrTyiNo ratings yet
- Peserta MBKM UNMUL-STT MIGASDocument1 pagePeserta MBKM UNMUL-STT MIGASAnonymous IrESVWrTyiNo ratings yet
- Update Peserta Kulap 1 Teknik Geologi UnmulDocument8 pagesUpdate Peserta Kulap 1 Teknik Geologi UnmulAnonymous IrESVWrTyiNo ratings yet
- Abdi DharmawanDocument1 pageAbdi DharmawanAnonymous IrESVWrTyiNo ratings yet
- Data Mahasiswa Teknik PertambanganDocument3 pagesData Mahasiswa Teknik PertambanganAnonymous IrESVWrTyiNo ratings yet
- Presentation 1Document7 pagesPresentation 1Anonymous IrESVWrTyiNo ratings yet
- Geostatistics 3DDocument12 pagesGeostatistics 3DAnonymous IrESVWrTyiNo ratings yet
- AbstractDocument1 pageAbstractAnonymous IrESVWrTyiNo ratings yet
- GISDocument11 pagesGISAnonymous IrESVWrTyiNo ratings yet
- Geostatistics - 2D: GMS 10.0 TutorialDocument15 pagesGeostatistics - 2D: GMS 10.0 TutorialAnonymous IrESVWrTyiNo ratings yet
- Printing and Exporting ImagesDocument5 pagesPrinting and Exporting ImagesAnonymous IrESVWrTyiNo ratings yet
- Online Maps: GMS 10.0 TutorialDocument6 pagesOnline Maps: GMS 10.0 TutorialAnonymous IrESVWrTyiNo ratings yet
- Display Themes: GMS 10.0 TutorialDocument7 pagesDisplay Themes: GMS 10.0 TutorialAnonymous IrESVWrTyiNo ratings yet
- Sari BacaanDocument2 pagesSari BacaanAnonymous IrESVWrTyiNo ratings yet
- Sari BacaanDocument2 pagesSari BacaanAnonymous IrESVWrTyiNo ratings yet
- SOP For Operation & Calibration of PH Meter - QualityGuidancesDocument9 pagesSOP For Operation & Calibration of PH Meter - QualityGuidancesfawaz khalilNo ratings yet
- Light Dimmer CircuitsDocument14 pagesLight Dimmer CircuitskapilasriNo ratings yet
- Essential Study SkillsDocument86 pagesEssential Study SkillsFady NgunyuNo ratings yet
- WHITE TOWN GROUP-4 FinalDocument112 pagesWHITE TOWN GROUP-4 Finalaswath manojNo ratings yet
- Intermediate Programming (Java) 1: Course Title: Getting Started With Java LanguageDocument11 pagesIntermediate Programming (Java) 1: Course Title: Getting Started With Java LanguageRickCy Perucho PccbsitNo ratings yet
- (AVA Academia) Lorraine Farrelly - The Fundamentals of architecture-AVA Academia (2012) - Trang-137-161Document25 pages(AVA Academia) Lorraine Farrelly - The Fundamentals of architecture-AVA Academia (2012) - Trang-137-161Thảo VyNo ratings yet
- DD 3600 3500 3000 Parts CatalogDocument46 pagesDD 3600 3500 3000 Parts CatalogAndres Fdo Mora D100% (2)
- FO - Course Transition Info - Acknowledgement - SIT50422 - Dip Hospitality Management - V1Document2 pagesFO - Course Transition Info - Acknowledgement - SIT50422 - Dip Hospitality Management - V1nitesh.kc06No ratings yet
- Neuroscience Core ConceptsDocument2 pagesNeuroscience Core Conceptseglantina alishollariNo ratings yet
- 7 ApportionmentDocument46 pages7 Apportionmentsass sofNo ratings yet
- Victaulic-FP-FireLock Fire-Pac Series 745 PreactionDocument9 pagesVictaulic-FP-FireLock Fire-Pac Series 745 PreactionTấn ĐạtNo ratings yet
- Review of Related Literature and Related StudiesDocument23 pagesReview of Related Literature and Related StudiesReynhard Dale100% (3)
- What On Earth Is A MainframeDocument132 pagesWhat On Earth Is A MainframeCarlos DantasNo ratings yet
- UniFi Quick GuideDocument2 pagesUniFi Quick GuideAndhika TharunaNo ratings yet
- Grade 7 First Quarter ExamDocument3 pagesGrade 7 First Quarter ExamBILLY JOE ARELLANONo ratings yet
- Rotc Reviewer FinalsDocument11 pagesRotc Reviewer FinalsAngel Atienza100% (1)
- General Information Exhibition Guide Lines - 3P 2022Document6 pagesGeneral Information Exhibition Guide Lines - 3P 2022muhammad khanNo ratings yet
- Machine DesignDocument627 pagesMachine DesignlucarNo ratings yet
- Ken Holt 06 The Secret of Hangman's InnDocument216 pagesKen Holt 06 The Secret of Hangman's InnPastPresentFuture100% (2)
- Lesson Plan Defining and Non Relative Clauses XII (I)Document3 pagesLesson Plan Defining and Non Relative Clauses XII (I)mariaalexeli0% (1)
- Bubble Deck SlabDocument29 pagesBubble Deck SlabJhimy Rusbel Gutierrez YanapaNo ratings yet
- Spike Magazine Cup PackDocument5 pagesSpike Magazine Cup PackBungle MarleyNo ratings yet
- I - Pronunciation Choose The Word Whose Stress Pattern Is Different From The Other Three in The Following QuestionsDocument6 pagesI - Pronunciation Choose The Word Whose Stress Pattern Is Different From The Other Three in The Following QuestionsHaNo ratings yet
- Market Challengers StrategiesDocument19 pagesMarket Challengers Strategiestobbob007100% (20)
- THE Ketofeed Diet Book v2Document43 pagesTHE Ketofeed Diet Book v2jacosta12100% (1)
- Assignment Group OSHADocument10 pagesAssignment Group OSHAariffikriismailNo ratings yet
- Articles About Social Issues - Whiter SkinDocument9 pagesArticles About Social Issues - Whiter Skinf aNo ratings yet
- SET UP Computer ServerDocument3 pagesSET UP Computer ServerRicHArdNo ratings yet
- Arrhythmia - WikipediaDocument76 pagesArrhythmia - WikipediaJamesNo ratings yet
- Program Logic FormulationDocument69 pagesProgram Logic FormulationIan OffemariaNo ratings yet