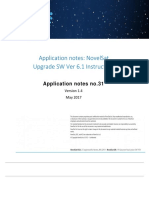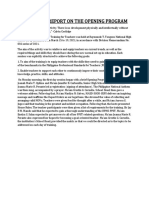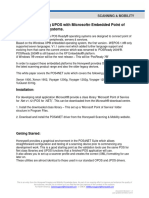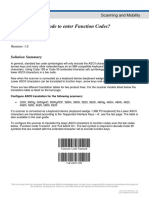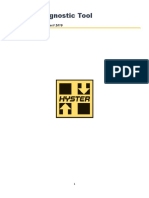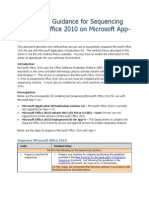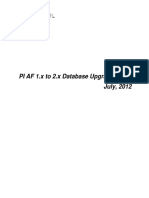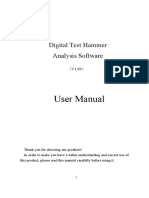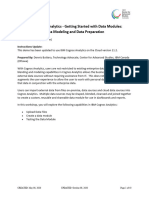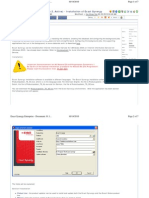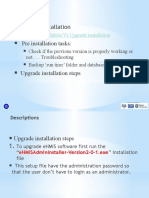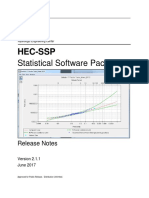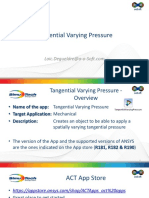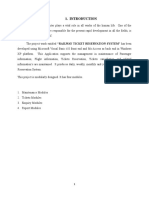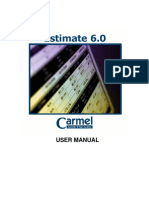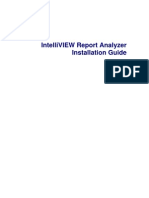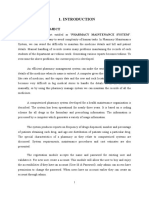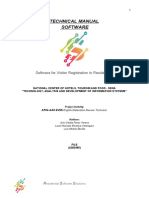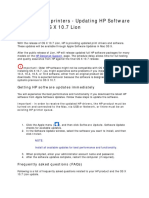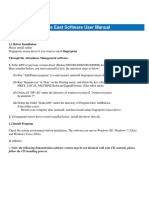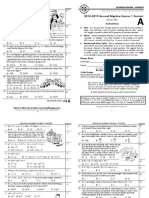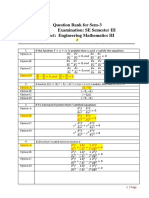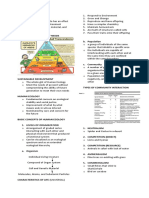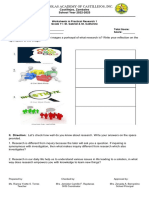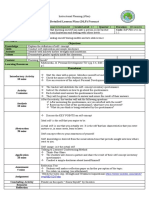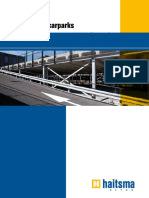Professional Documents
Culture Documents
White Paper OPOS Suite
Uploaded by
pigueloCopyright
Available Formats
Share this document
Did you find this document useful?
Is this content inappropriate?
Report this DocumentCopyright:
Available Formats
White Paper OPOS Suite
Uploaded by
pigueloCopyright:
Available Formats
SCANNING & MOBILITY
White Paper – Configuring, testing and writing applications with
the Honeywell OPOS suite
The Honeywell OPOS suite provides point of sale service object drivers, configuration and
validation utilities. This allows a Honeywell scanner to be configured and tested prior to being
integrated with a UPOS (Unified Point of Sale) application.
This white paper covers the Honeywell OPOS suite which supports the following products:
Xenon 1500, 1900,1902, Voyager 1200, 1202, Hyperion 1300, VuQuest 3310g.
Installation.
Download and install the OPOS Suite from the Honeywell Scanning & Mobility website. This
installation provides everything required to configure and test as well as provides ActiveX
components for developing a custom application.
Getting Started.
Honeywell provides a graphical environment in the OPOS Suite which allows straightforward
configuration and testing of a scanning device prior to commencing any development work. This
is a good starting point as the validation tools use the same class libraries and UPOS functions
that a finished POS application will use.
It also allows you to set up a scanner profile and create the correct registry profile entries.
Open the configuration utility and with the flag set to ‘Add device’ enter a profile name.
Set the Auto port detect to ‘true’ or ‘false’ (If false, select the port the device is connected to)
and click the ‘Add Device’ button to save the profile.
This is an entry from the Honeywell Imaging and Mobility Knowledge base. As part of our ongoing effort to improve and enhance the quality of
the solutions, we ask you to inform us if you feel that we can improve on the content of this solution.
For North America: natechsupport@honeywell.com or EMEA: HSMeurosupport@honeywell.com
Document Revision: 1.0
Last updated 26 March 2010
SCANNING & MOBILITY
The Validation Utility allows us to test our configuration
Select the profile created in the Configuration Utility and click the red icon to verify the device
Once the icon turns green, scan an item to verify the connection within 10 seconds.
The Advanced View provides step by step UPOS testing for both the basic and more advanced
UPOS functionality.
This is an entry from the Honeywell Imaging and Mobility Knowledge base. As part of our ongoing effort to improve and enhance the quality of
the solutions, we ask you to inform us if you feel that we can improve on the content of this solution.
For North America: natechsupport@honeywell.com or EMEA: HSMeurosupport@honeywell.com
Document Revision: 1.0
Last updated 26 March 2010
SCANNING & MOBILITY
To test basic OPOS operation, follow the sequence below
1. Select the OPOS profile and click ‘Open’
2. Click ‘ClaimDevice’
3. Under ‘Properties and Methods’ set the drop down combo boxes to true for
‘SetDeviceEnable’ and ‘SetDataEventEnabled’
This is an entry from the Honeywell Imaging and Mobility Knowledge base. As part of our ongoing effort to improve and enhance the quality of
the solutions, we ask you to inform us if you feel that we can improve on the content of this solution.
For North America: natechsupport@honeywell.com or EMEA: HSMeurosupport@honeywell.com
Document Revision: 1.0
Last updated 26 March 2010
SCANNING & MOBILITY
4. Click the ‘SetDeviceEnable’ and ‘SetDataEventEnabled’ buttons
5. Scan a bar code – the data should appear in the text area below complete with the AIM
ID.
6. Repeat steps 3 and 4 for further scans or you can keep the data event enabled by
selecting ‘Re-Enable DataEvent’ from the file menu.
7. Click the ‘ReleaseDevice’ button to release the OPOS connection when testing is
complete
8. Click ‘Close’ to close the connection.
The buttons in the ‘Properties and Methods’ frame echo the actual properties and methods
used in the driver ActiveX control so can be used to test individual functions when developing
an OPOS application. Full details can be found in the OPOS Suite help files.
Developing the application
Now the device configuration has been tested with the OPOS utilities we can move on to look at
the software development.
The following assumes that Microsoft Visual Studio .Net is being used. Any illustrations shown
below are taken from Visual Studio 2008.
The following examples and the linked source code samples illustrate the basic UPOS
functionality to open, claim & enable a connection, receive barcode data and to release and
close the connection. The first example is written in C#.
1. Create a new C# project in Visual Studio. The example code here is a Windows form
application with buttons for each of the three open and close steps. A label control displays the
bar code data.
This is an entry from the Honeywell Imaging and Mobility Knowledge base. As part of our ongoing effort to improve and enhance the quality of
the solutions, we ask you to inform us if you feel that we can improve on the content of this solution.
For North America: natechsupport@honeywell.com or EMEA: HSMeurosupport@honeywell.com
Document Revision: 1.0
Last updated 26 March 2010
SCANNING & MOBILITY
2. Add the following references to your project:
HWOPOSIMAGESCANNER.OCX and HWOPOSSCANNER.OCX – These can be found in the
C:\Program Files\Honeywell\UPOS Suite\OPOS Suite\Control Objects\.
Note: the HWOPOSIMAGESCANNER.OCX is only required for handling image capture.
5. Add the namespaces for the OPOS Scanner to your program as shown here.
6. Add code as follows:
- Declare the HandHeldScanner object and create a new instance of the object.
- Also create an event handler which will fire when the host receives data from the scanner
This is an entry from the Honeywell Imaging and Mobility Knowledge base. As part of our ongoing effort to improve and enhance the quality of
the solutions, we ask you to inform us if you feel that we can improve on the content of this solution.
For North America: natechsupport@honeywell.com or EMEA: HSMeurosupport@honeywell.com
Document Revision: 1.0
Last updated 26 March 2010
SCANNING & MOBILITY
- Add the data event code
- Add code for the Open / Claim / Enable routines. It’s a good idea to check the status of
the connection before opening it.
- Note the ‘AssignLogicalName’ and the ‘XenonP4N’ name we wish to assign. This was
the profile we created with the configuration utility earlier and saved in the Config.xml file
in the POS4NET\bin folder. If there are likely to be other scanning devices used, it would
make sense to assign the logical name dynamically rather than hard code it as here.
- The ‘control.enabled’ properties included here are merely to prevent other buttons on the
sample form being clicked out of sequence.
- Add further code to claim the scanner.
- And to enable the device and the data event
This is an entry from the Honeywell Imaging and Mobility Knowledge base. As part of our ongoing effort to improve and enhance the quality of
the solutions, we ask you to inform us if you feel that we can improve on the content of this solution.
For North America: natechsupport@honeywell.com or EMEA: HSMeurosupport@honeywell.com
Document Revision: 1.0
Last updated 26 March 2010
SCANNING & MOBILITY
- Add further code to Disable, Release and Close the connection.
Testing the application
Ensure the scanner is connected, the interface is configured correctly, and an OPOS profile has
been established.
If the source code entered is correct, it should be possible to load the application, click Open,
Claim & Enable, scan a bar code and see the scanned data appear in the ‘lblBarcode’ object.
If that’s the case then the OPOS application has been successfully created.
Further assistance for developing an application with the Honeywell OPOS driver can be found
in the help files accessed from the validation utility. This includes methods & properties for
adding additional OPOS functionality.
For full listings of the sample source code for both C# and VB.Net see the appendix section of
this document. Bear in mind that these are only samples and your application will need to be
fully error trapped and thoroughly tested in the context of your own application.
This is an entry from the Honeywell Imaging and Mobility Knowledge base. As part of our ongoing effort to improve and enhance the quality of
the solutions, we ask you to inform us if you feel that we can improve on the content of this solution.
For North America: natechsupport@honeywell.com or EMEA: HSMeurosupport@honeywell.com
Document Revision: 1.0
Last updated 26 March 2010
SCANNING & MOBILITY
Appendix 1 – C# Code listing
using System;
using System.Collections.Generic;
using System.ComponentModel;
using System.Data;
using System.Drawing;
using System.Text;
using System.Windows.Forms;
using OposScanner_CCO;
namespace OPOS_Suite_Csharp
{
public partial class frmTestOPOS : Form
{
public OPOSScanner mScanner; //declare OPOSscanner object
public frmTestOPOS()
{
InitializeComponent();
mScanner = new OPOSScanner(); //create new scanner object instance
mScanner.DataEvent += new
_IOPOSScannerEvents_DataEventEventHandler(mScanner_DataEvent); //create data event
void mScanner_DataEvent(int Status) //data event
{
string sBarcode = "";
sBarcode = mScanner.ScanData;
lblData.Text = "Scan Data: " + sBarcode;
mScanner.DataEventEnabled = true;
private void btnOpen_Click(object sender, EventArgs e)
{
This is an entry from the Honeywell Imaging and Mobility Knowledge base. As part of our ongoing effort to improve and enhance the quality of
the solutions, we ask you to inform us if you feel that we can improve on the content of this solution.
For North America: natechsupport@honeywell.com or EMEA: HSMeurosupport@honeywell.com
Document Revision: 1.0
Last updated 26 March 2010
SCANNING & MOBILITY
try
{
if (txtProfile.Text == "")
{
MessageBox.Show("Please Enter a Profile Name"); //make sure a
profile name is entered
return;
}
//check if connection is open and if not open it
if (mScanner.State == 1) // 1=closed
{
mScanner.Open(txtProfile.Text);
btnClaim.Enabled = true;
btnOpen.Enabled = false;
btnClose.Enabled = true;
return;
}
}
catch (Exception Ex)
{
MessageBox.Show(Ex.Message);
btnClaim.Enabled = false;
return;
}
private void btnClaim_Click(object sender, EventArgs e)
{
try
{
if (mScanner.Claimed == false)
{
mScanner.ClaimDevice(5000); //claim device with timeout
btnEnable.Enabled = true;
btnClaim.Enabled = false;
btnRelease.Enabled = true;
lblData.Text = "Scan Data: ";
return;
}
}
catch (Exception ex)
{
MessageBox.Show(ex.Message);
btnEnable.Enabled = false;
return;
}
}
private void btnEnable_Click(object sender, EventArgs e)
{
try
{
if (mScanner.DeviceEnabled == false) //if not already enabled then
enable it
{
mScanner.DeviceEnabled = true;
This is an entry from the Honeywell Imaging and Mobility Knowledge base. As part of our ongoing effort to improve and enhance the quality of
the solutions, we ask you to inform us if you feel that we can improve on the content of this solution.
For North America: natechsupport@honeywell.com or EMEA: HSMeurosupport@honeywell.com
Document Revision: 1.0
Last updated 26 March 2010
SCANNING & MOBILITY
mScanner.DataEventEnabled = true;
btnDisable.Enabled = true;
btnEnable.Enabled = false;
btnClose.Enabled = false;
btnRelease.Enabled = false;
}
}
catch (Exception Ex)
{
MessageBox.Show(Ex.Message);
btnDisable.Enabled = false;
return;
}
private void btnDisable_Click(object sender, EventArgs e)
{
try
{
if (mScanner.DeviceEnabled == true) //if not already disabled,
disable it
{
mScanner.DeviceEnabled = false;
}
mScanner.DataEventEnabled = false;
btnEnable.Enabled = true;
btnRelease.Enabled = true;
btnDisable.Enabled = false;
}
catch (Exception ex)
{
MessageBox.Show(ex.Message);
}
}
private void btnRelease_Click(object sender, EventArgs e)
{
try
{
if (mScanner.Claimed == true)
{
mScanner.ReleaseDevice(); //Release device
btnRelease.Enabled = false;
btnClose.Enabled = true;
btnClaim.Enabled = true;
btnEnable.Enabled = false;
lblData.Text = "Scan Data: ";
return;
}
}
catch (Exception ex)
{
MessageBox.Show(ex.Message);
btnRelease.Enabled = false;
return;
}
}
This is an entry from the Honeywell Imaging and Mobility Knowledge base. As part of our ongoing effort to improve and enhance the quality of
the solutions, we ask you to inform us if you feel that we can improve on the content of this solution.
For North America: natechsupport@honeywell.com or EMEA: HSMeurosupport@honeywell.com
Document Revision: 1.0
Last updated 26 March 2010
SCANNING & MOBILITY
private void btnClose_Click(object sender, EventArgs e)
{
try
{
if (mScanner.State == 2) //2=open - if its 2 then close it.
{
mScanner.Close();
btnClose.Enabled = false;
btnClaim.Enabled = false;
btnOpen.Enabled = true;
lblData.Text = "Scan Data: ";
return;
}
}
catch (Exception Ex)
{
MessageBox.Show(Ex.Message);
btnClose.Enabled = false;
return;
}
}
}
}
Appendix 2 – VB.Net Code listing
Imports OposScanner_CCO
Imports OposImageScanner_CCO
Public Class frmVBtest
Private WithEvents mScanner As New OPOSScanner
Private Sub btnOpen_Click(ByVal sender As System.Object, ByVal e As
System.EventArgs) Handles btnOpen.Click
Try
If txtProfile.Text = "" Then
MsgBox("Please Enter a Profile Name", MsgBoxStyle.Exclamation +
MsgBoxStyle.OkOnly, "OPOS")
This is an entry from the Honeywell Imaging and Mobility Knowledge base. As part of our ongoing effort to improve and enhance the quality of
the solutions, we ask you to inform us if you feel that we can improve on the content of this solution.
For North America: natechsupport@honeywell.com or EMEA: HSMeurosupport@honeywell.com
Document Revision: 1.0
Last updated 26 March 2010
SCANNING & MOBILITY
Exit Sub
End If
If mScanner.State = 1 Then
mScanner = New OPOSScanner
mScanner.Open(txtProfile.Text)
btnClaim.Enabled = True
btnOpen.Enabled = False
btnClose.Enabled = True
End If
Catch ex As Exception
MsgBox(ex.Message)
btnClaim.Enabled = False
Exit Sub
End Try
End Sub
Private Sub btnClaim_Click(ByVal sender As System.Object, ByVal e As
System.EventArgs) Handles btnClaim.Click
Try
If Not mScanner.Claimed Then
mScanner.Claim(5000)
End If
btnEnable.Enabled = True
btnClaim.Enabled = False
btnRelease.Enabled = True
Catch ex As Exception
MsgBox(ex.Message)
btnEnable.Enabled = False
Exit Sub
End Try
End Sub
Private Sub btnEnable_Click(ByVal sender As System.Object, ByVal e As
System.EventArgs) Handles btnEnable.Click
Try
If Not mScanner.DeviceEnabled Then 'If scanner not enabled already then
enable it
mScanner.DeviceEnabled = True
End If
btnDisable.Enabled = True
btnEnable.Enabled = False
btnClose.Enabled = False
btnRelease.Enabled = False
'enable data event
mScanner.DataEventEnabled = True
Catch ex As Exception
MsgBox(ex.Message)
btnDisable.Enabled = False
End Try
End Sub
Private Sub btnDisable_Click(ByVal sender As System.Object, ByVal e As
System.EventArgs) Handles btnDisable.Click
This is an entry from the Honeywell Imaging and Mobility Knowledge base. As part of our ongoing effort to improve and enhance the quality of
the solutions, we ask you to inform us if you feel that we can improve on the content of this solution.
For North America: natechsupport@honeywell.com or EMEA: HSMeurosupport@honeywell.com
Document Revision: 1.0
Last updated 26 March 2010
SCANNING & MOBILITY
Try
If mScanner.DeviceEnabled Then
mScanner.DeviceEnabled = False
End If
btnEnable.Enabled = True
btnRelease.Enabled = True
btnDisable.Enabled = False
lblBarcode.Text = "Scan Data: "
Catch ex As Exception
MsgBox(ex.Message)
btnEnable.Enabled = False
End Try
End Sub
Private Sub mScanner_DataEvent(ByVal Status As Integer) Handles
mScanner.DataEvent
Dim sBarcode As String = ""
Dim sPrefix As String = ""
'Dim txtEnc As System.Text.Encoding = New System.Text.ASCIIEncoding
sBarcode = mScanner.ScanData
sPrefix = Strings.Left(sBarcode, 4)
sBarcode = Mid(sBarcode, 5)
mScanner.DataEventEnabled = True
lblBarcode.Text = "Scan Data: " & sBarcode
End Sub
Private Sub btnRelease_Click(ByVal sender As System.Object, ByVal e As
System.EventArgs) Handles btnRelease.Click
Try
If mScanner.Claimed Then
mScanner.Release()
End If
btnRelease.Enabled = False
btnClose.Enabled = True
btnClaim.Enabled = True
btnEnable.Enabled = False
lblBarcode.Text = "Scan Data: "
Catch ex As Exception
MsgBox(ex.Message)
btnRelease.Enabled = False
End Try
End Sub
Private Sub btnClose_Click(ByVal sender As System.Object, ByVal e As
System.EventArgs) Handles btnClose.Click
Try
If mScanner.State = 2 Then
mScanner.Close()
End If
btnClose.Enabled = False
This is an entry from the Honeywell Imaging and Mobility Knowledge base. As part of our ongoing effort to improve and enhance the quality of
the solutions, we ask you to inform us if you feel that we can improve on the content of this solution.
For North America: natechsupport@honeywell.com or EMEA: HSMeurosupport@honeywell.com
Document Revision: 1.0
Last updated 26 March 2010
SCANNING & MOBILITY
btnClaim.Enabled = False
btnOpen.Enabled = True
lblBarcode.Text = "Scan Data: "
Catch ex As Exception
MsgBox(ex.Message)
btnClose.Enabled = False
End Try
End Sub
End Class
Revision History
Rev Date Changed by: Details / Comments
V1.0 03/09/2011 Chris Ingram Document created
This is an entry from the Honeywell Imaging and Mobility Knowledge base. As part of our ongoing effort to improve and enhance the quality of
the solutions, we ask you to inform us if you feel that we can improve on the content of this solution.
For North America: natechsupport@honeywell.com or EMEA: HSMeurosupport@honeywell.com
Document Revision: 1.0
Last updated 26 March 2010
You might also like
- Nissan Note E-Power 2022 Quick Guide ENDocument57 pagesNissan Note E-Power 2022 Quick Guide ENSarita EmmanuelNo ratings yet
- TAO User GuideDocument221 pagesTAO User Guidegigi_superduru0% (2)
- NS2000 Software Upgrade To Version 6.1Document7 pagesNS2000 Software Upgrade To Version 6.1gegantic_starsNo ratings yet
- LabExercisesBooklet VerBrazilDocument113 pagesLabExercisesBooklet VerBrazilRenato Barreto de Godoi100% (2)
- Number CardsDocument21 pagesNumber CardsCachipún Lab CreativoNo ratings yet
- OPENING & CLOSING PROGRAM NARRATIVE REPORT (Grade 7)Document4 pagesOPENING & CLOSING PROGRAM NARRATIVE REPORT (Grade 7)Leo Jun G. Alcala100% (1)
- White Paper POS4NET SuiteDocument14 pagesWhite Paper POS4NET SuiteNatiqNo ratings yet
- iRYS - What's New (Installation Pack 13.0.0) - ENGDocument1 pageiRYS - What's New (Installation Pack 13.0.0) - ENGEhsan AbbasiNo ratings yet
- Orthanc Tools JS DocumentationDocument17 pagesOrthanc Tools JS DocumentationRichardson VieiraNo ratings yet
- How To Use A Bar Code To Enter Function Codes?: Solution SummaryDocument3 pagesHow To Use A Bar Code To Enter Function Codes?: Solution Summaryhoàng biênNo ratings yet
- Encase Examiner v710 Release NotesDocument31 pagesEncase Examiner v710 Release Notestangkwo1No ratings yet
- HYSTER Service Diagnostic Tool v1.6 - Installation and Use Guide-ENDocument39 pagesHYSTER Service Diagnostic Tool v1.6 - Installation and Use Guide-ENPra Zuar Silk Screen ConfecçãoNo ratings yet
- App-V Recipe For Office 2010 RTM Deployment Kit v3Document10 pagesApp-V Recipe For Office 2010 RTM Deployment Kit v3Hemanth RamNo ratings yet
- WB Poly Meshing For FluentDocument36 pagesWB Poly Meshing For FluentDheeraj RajNo ratings yet
- PI AF Database UpgradeDocument38 pagesPI AF Database UpgradeMeshackMukakaNo ratings yet
- Software Install ManualDocument24 pagesSoftware Install ManualGraciela Razo MoralesNo ratings yet
- Personal POI Documentation v2.1Document28 pagesPersonal POI Documentation v2.1Pedro AlcaldeNo ratings yet
- Cognos Analytics - Getting Started With Data ModulesDocument43 pagesCognos Analytics - Getting Started With Data ModulesAnaNo ratings yet
- Manual Axon Test - Manual At-001.r1.1 - v1 - enDocument18 pagesManual Axon Test - Manual At-001.r1.1 - v1 - enCarlos Carrera CamiloNo ratings yet
- Installation of Exact SynergyDocument7 pagesInstallation of Exact SynergyaluamanNo ratings yet
- Presentation 3 Guide For Upgrade InstallationDocument11 pagesPresentation 3 Guide For Upgrade InstallationZerihun BekeleNo ratings yet
- Converting Applications From Advanced Revelation To OpeninsightDocument18 pagesConverting Applications From Advanced Revelation To OpeninsightShahid NadeemNo ratings yet
- 14 Create and Manage Workspaces in Power BIDocument39 pages14 Create and Manage Workspaces in Power BIJYNo ratings yet
- Sophos Outlook Add-In Deployment GuideDocument17 pagesSophos Outlook Add-In Deployment GuideCyber SkyNo ratings yet
- Terminal Assistant v6 0 User GuideDocument29 pagesTerminal Assistant v6 0 User GuideCarlos OliveiraNo ratings yet
- Provisioning Profile in The Iphone Developer Program PortalDocument3 pagesProvisioning Profile in The Iphone Developer Program PortaloritoresNo ratings yet
- HEC-SSP 211 Release NotesDocument5 pagesHEC-SSP 211 Release Notesalmutaz9000No ratings yet
- VUEUserManual PDFDocument7 pagesVUEUserManual PDFAchmadMulyadiNo ratings yet
- Learning Guide - 32: Information Technology Support ServiceDocument26 pagesLearning Guide - 32: Information Technology Support ServiceKiya AbdiNo ratings yet
- Atelier B ManualDocument11 pagesAtelier B ManualEm Hamza HazeenNo ratings yet
- Payselfy Mobile App SRSDocument20 pagesPayselfy Mobile App SRSRathore Pankaj RathoreNo ratings yet
- Network Monitoring ToolsDocument15 pagesNetwork Monitoring ToolsMunene KelvinNo ratings yet
- Software Updates SP UsDocument30 pagesSoftware Updates SP UsChristopher Cesti CastroNo ratings yet
- Paws Studio User ManualDocument13 pagesPaws Studio User ManualJennifer HansenNo ratings yet
- ACT - Tangential Varying PressureDocument16 pagesACT - Tangential Varying PressurerafaelNo ratings yet
- En SonoLink Operating Manual V100Document16 pagesEn SonoLink Operating Manual V100alejandro balamNo ratings yet
- Railway Ticket Reservation System - FinalDocument58 pagesRailway Ticket Reservation System - FinalArumugamNo ratings yet
- ACT - Hydrostatic Fluid ExtensionDocument31 pagesACT - Hydrostatic Fluid ExtensionIvanNo ratings yet
- I Oex Tool ManualDocument21 pagesI Oex Tool ManualMiguel ParedesNo ratings yet
- Deployment Wizard - User GuideDocument5 pagesDeployment Wizard - User GuideVamsi NathNo ratings yet
- Release 4.2.1 Installation GuideDocument28 pagesRelease 4.2.1 Installation GuideIbrahim Ben AmeurNo ratings yet
- Est 60Document116 pagesEst 60wanameiNo ratings yet
- Intelliview Report Analyzer Installation GuideDocument17 pagesIntelliview Report Analyzer Installation GuideCocoOlivierNo ratings yet
- Scope 3.0Document1 pageScope 3.0Murali RamNo ratings yet
- Setup & Deployment ProcessDocument13 pagesSetup & Deployment Processanmol0000000No ratings yet
- Pharmacy Management SystemsDocument31 pagesPharmacy Management Systemsuckotsst karahahubusNo ratings yet
- DownholeExplorer NewFeaturesDocument13 pagesDownholeExplorer NewFeaturessav17No ratings yet
- INGLES - AP04-AA5-EV05 - Elaboración-Manual-Técnico.Document11 pagesINGLES - AP04-AA5-EV05 - Elaboración-Manual-Técnico.Laura MontoyaNo ratings yet
- Quarter-1 ScienceDocument8 pagesQuarter-1 ScienceLeonesa De Gracia DalisayNo ratings yet
- HP Designjet Printers - Updating HP Software To Support OS X 10.7 LionDocument3 pagesHP Designjet Printers - Updating HP Software To Support OS X 10.7 LionpoaNo ratings yet
- Access Control Software - V2.3.2.11Document76 pagesAccess Control Software - V2.3.2.11Daniel Zaldivar LopezNo ratings yet
- Dictionary App Builder 02 Building AppsDocument27 pagesDictionary App Builder 02 Building AppsMynameis ErviaNo ratings yet
- Install Aspen One V8.4 HysysDocument22 pagesInstall Aspen One V8.4 HysysUa Anyanhun100% (2)
- MiddleEast Software User ManualDocument10 pagesMiddleEast Software User ManualkirosNo ratings yet
- 1.1 Overview of The Project:: Module Wise DescriptionDocument46 pages1.1 Overview of The Project:: Module Wise DescriptionPRIYAM XEROXNo ratings yet
- ClickOnce (EN)Document8 pagesClickOnce (EN)jacquesgeorges53No ratings yet
- XOJO UserGuide DevelopmentDocument95 pagesXOJO UserGuide Developmentphill29esNo ratings yet
- PST Compress and Compact SoftwareDocument20 pagesPST Compress and Compact SoftwareNorris PaiementNo ratings yet
- Hi-Net Server ManualDocument49 pagesHi-Net Server Manualdony adNo ratings yet
- Ionic Restaurant - Quick Start GuideDocument36 pagesIonic Restaurant - Quick Start GuideAbrahamRubioNo ratings yet
- OptiX OSN 550 V100R006C01 Product Description V1.1 (20121031)Document252 pagesOptiX OSN 550 V100R006C01 Product Description V1.1 (20121031)Sam Awi100% (1)
- Aectp 300 3Document284 pagesAectp 300 3AlexNo ratings yet
- 2018-2019 Annual Algebra Course 1 Contest: InstructionsDocument2 pages2018-2019 Annual Algebra Course 1 Contest: InstructionsNaresh100% (1)
- I.A.-1 Question Bank EM-3 (Answers)Document11 pagesI.A.-1 Question Bank EM-3 (Answers)UmmNo ratings yet
- World Trends in Municipal Solid Waste ManagementDocument11 pagesWorld Trends in Municipal Solid Waste ManagementNeima EndrisNo ratings yet
- Filling The Propylene Gap On Purpose TechnologiesDocument12 pagesFilling The Propylene Gap On Purpose Technologiesvajidqc100% (1)
- Hume 100 ReviewerDocument7 pagesHume 100 ReviewerShai GaviñoNo ratings yet
- 61annual Report 2010-11 EngDocument237 pages61annual Report 2010-11 Engsoap_bendNo ratings yet
- Contribution of Medieval MuslimDocument16 pagesContribution of Medieval Muslimannur osmanNo ratings yet
- The Confucian Transformation of Korea: Harvard-Yen Ching Institute Monograph SeriesDocument456 pagesThe Confucian Transformation of Korea: Harvard-Yen Ching Institute Monograph SeriesAnna D.No ratings yet
- CE-23113-SP-902-R01-00 Asset SpecificationDocument14 pagesCE-23113-SP-902-R01-00 Asset SpecificationСветлана ФайберNo ratings yet
- Updated WorksheetDocument5 pagesUpdated WorksheetJohn Ramer Lazarte InocencioNo ratings yet
- Pascal Die Casting Machine SystemDocument20 pagesPascal Die Casting Machine Systemenascimento32No ratings yet
- Er6f Abs 2013Document134 pagesEr6f Abs 2013Calibmatic JobNo ratings yet
- Howo ModelDocument54 pagesHowo ModelTry SumantryNo ratings yet
- Toftejorg TZ-75 Rotary Jet Head - Portable: Fast, Effective Impact CleaningDocument3 pagesToftejorg TZ-75 Rotary Jet Head - Portable: Fast, Effective Impact CleaningSamo SpontanostNo ratings yet
- Shift Registers NotesDocument146 pagesShift Registers NotesRajat KumarNo ratings yet
- 1.2 The Basic Features of Employee's Welfare Measures Are As FollowsDocument51 pages1.2 The Basic Features of Employee's Welfare Measures Are As FollowsUddipta Bharali100% (1)
- 74 Series Logic ICsDocument6 pages74 Series Logic ICsanon-466841No ratings yet
- Comparative Study On Analysis of Plain and RC Beam Using AbaqusDocument9 pagesComparative Study On Analysis of Plain and RC Beam Using Abaqussaifal hameedNo ratings yet
- Stress: Problem SetDocument2 pagesStress: Problem SetDanielle FloridaNo ratings yet
- Per Dev Dlp-1-2 - 3 SelfDocument6 pagesPer Dev Dlp-1-2 - 3 SelfMonisa SocorinNo ratings yet
- DA-I Question Bank From Module 1-3 of PHY1701 Course, Winter Semester 2020-21Document6 pagesDA-I Question Bank From Module 1-3 of PHY1701 Course, Winter Semester 2020-21Likith MallipeddiNo ratings yet
- (14062020 0548) HF Uniform Logo GuidelinesDocument4 pages(14062020 0548) HF Uniform Logo GuidelinesBhargaviNo ratings yet
- Cambridge: Global EnglishDocument34 pagesCambridge: Global EnglishLinh Nguyễn Thùy100% (1)
- SD-NOC-MAR-202 - Rev00 Transfer of Personnel at Offshore FacilitiesDocument33 pagesSD-NOC-MAR-202 - Rev00 Transfer of Personnel at Offshore Facilitiestho03103261100% (1)
- Car Parking DesignDocument6 pagesCar Parking Designcharler kinyuajNo ratings yet
- Natal Chart Report PDFDocument17 pagesNatal Chart Report PDFAnastasiaNo ratings yet