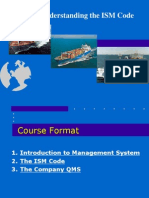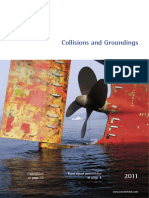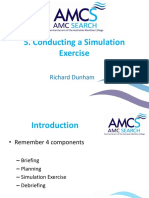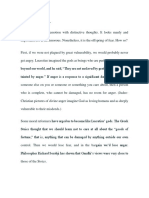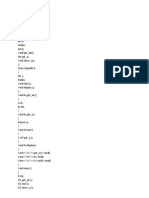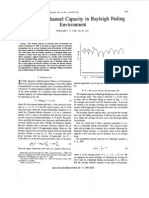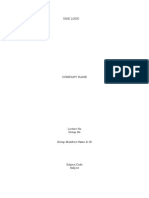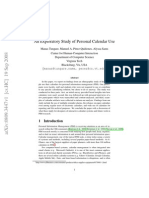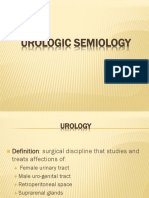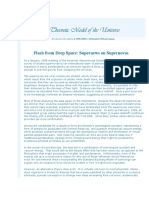Professional Documents
Culture Documents
MFD 3-00-340 Ecdis User Manual
Uploaded by
Clarence PieterszOriginal Title
Copyright
Available Formats
Share this document
Did you find this document useful?
Is this content inappropriate?
Report this DocumentCopyright:
Available Formats
MFD 3-00-340 Ecdis User Manual
Uploaded by
Clarence PieterszCopyright:
Available Formats
Multi-Functional Display
Version: 3.00.340
ECDIS User Manual
Date of Issue: February 2016
Copyright: © Transas MIP Ltd 1991–2016. All rights reserved.
The information contained herein is proprietary to Transas MIP Ltd and shall not be duplicated in whole or in
part. The technical details contained in this manual are accurate at the date of issue but are subject to change
without notice.
Transas MIP Ltd pursues a policy of continuous development. This may mean that the product delivered has
additional enhancements not yet covered by the latest version of this manual.
The names of actual companies and products mentioned herein may be the trademarks of their respective
owners.
Table of Contents
Table of Contents 3
Printing House Conventions 10
List of Documents 10
Preamble 11
Annotation 12
Definitions and Abbreviations 12
Definitions 12
Abbreviations 15
Purpose of ECDIS Task 18
Chapter 1. ECDIS User Interface 19
ECDIS User Interface Structure 21
Main and Dual Chart Panels 22
Chart Areas 23
Toolbars 23
User Interface Components 25
Panels 25
Pages 27
Control Panel Windows 27
List Box Menu 28
Text Boxes 28
Buttons 28
Radio Buttons 29
Indicators 29
Progress Bars 29
ECDIS Task Control Panel 30
COG/SOG/HDG/STW Window 31
Alerts Window 32
Application Window 32
Position Dropped Window 32
Sensors Window 33
Vectors Window 33
Network Window 33
Indications Window 34
Time Window 34
Primary Window 34
4 Multi-Functional Display • ECDIS User Manual
Secondary Window 35
Charts Area Window 36
Display Panel Window 36
Operational Window 37
EBL/VRM/CHL Window 37
Information Window 38
Abbreviations Used in the User Interface 38
Use of Uniform Measurement Units 39
Keyboard 40
Virtual Keyboard 43
Chapter 2. ECDIS Task Turning On/Off 45
Turning the ECDIS Task On 46
Turning the ECDIS Task Off 47
Chapter 3. ECDIS Task Control 49
Transfer of Rights 50
Turning On/Off Control and Conning Panels Display on the ECDIS Task Screen 50
Setting Control Panel Windows Display 52
Setting of Measurement Units 53
ECDIS Task Screen Configuration 54
Setting of Screen Colour Palette 54
Setting of Screen Graphic Presentation 55
Switching the Graphic Cursor Type 56
Setting of Screen Boundaries Re-Draw as the Ship Symbol Approaches Them 56
Chart Panel Settings 56
Setting of Main and Dual Panel Displays 56
Setting of Ship Symbol on the Chart Panel by the Cursor Position 58
Setting Chart Panel Orientation 59
Setting Ship Symbol Motion Modes 59
Setting Ship Display and Its Motion Parameters on the ECDIS Task Screen 60
Setting of the Lengths of the Own Ship and Targets Vectors 61
Setting Time Zone 61
Setting Current Time Zone 62
Setting Time Zone Change 62
Use of ECDIS Task Tools 63
Return of Own Ship Symbol Display to the ECDIS Task Screen 63
Viewing Charts 63
ERBL 64
Zoom 65
Using Touchscreen Functions 66
EBL/VRM 70
Index Lines 70
Quick Distance Tool 72
Manual Entry in the Ship Log 73
Chapter 4. Navigation Tasks 75
Setting Position Sources 77
COPYRIGHT: © TRANSAS MIP LTD 1993–2016 ALL RIGHTS RESERVED
Table of Contents • 5
Setting Electronic Position Fixing System (EPFS) 77
Setting ER Mode 81
Setting EP Mode 86
Setting DR Mode 87
Display of Non-Primary Positioning System Symbol on ECDIS Task Screen 89
Use of Manually Fix Position for Determining Ship Position 90
Setting Heading Source 97
Setting Speed Sources 98
Setting Speed Source Through the Water 99
Setting Speed Source Over the Ground 100
Setting Depth Source 101
Obtaining Current Information about Navigational Data 102
Loading of Route and Schedule in the Navigation Mode 104
Setting Lead Distance (F-dist) 104
Loading Route 105
Selection of Safety Parameters when Loading Monitored Route 109
Loading Schedule 112
Obtaining Current Information about Monitoring Route and Schedule 114
Route Data 114
Schedule Information 115
Unloading Route and Schedule 117
Handling Charts and Chart Information 118
Prompt Search and Load Charts 118
Loading and Scaling Charts under Own Ship Position 119
Chart Loading 121
Selecting Loading Priority of Various Format Charts 122
Chart Scaling 123
Switching Chart Information Layers 125
Handling ENC Format Charts 129
Handling AIO Chart 131
Handling TOD0 Charts 135
Using Auto Zoom Function 137
Using the Mooring Mode 138
Search and Rescue Operations 139
Using Man Overboard (MOB) Mode 139
Creating SAR Routes 142
Expanding Square Route 143
Parallel Tracks Route 144
Sector Search Route 145
Track Line Search Route 146
Creeping Line Search Route 147
Using Special Purpose Objects 149
SPO Creating 150
SPO Deleting 152
Other Functions 152
COPYRIGHT: © TRANSAS MIP LTD 1993–2016 ALL RIGHTS RESERVED
6 Multi-Functional Display • ECDIS User Manual
Saving and Loading SPO Configuration 153
Chapter 5. Setting of Safety Parameters 155
Monitoring of Sailing along the Route and by the Schedule 156
Monitoring of Safety Alerts 158
Setting of Safety Parameters for the Detection of Dangerous Objects 158
Setting of Safety Parameters in the Sailing in the Vicinity of Dangerous Objects 161
Monitoring of Crossing of Area Limits in IMO and Additional Groups 162
Safety Tools 163
Clearing Bearing 163
Creating Clearing Bearing 164
Clearing Bearing Editing 167
Fast Clearing Bearing Search 169
Deleting Clearing Bearing 170
Saving and Loading Configuration 170
Monitoring of Navigational Alerts 172
Monitoring of Time 174
Setting of End-of-Watch Alerts 175
Setting of the Timer 175
Chapter 6. Using Logging Functions 177
Using Ship Logbook 178
User Accounts Creation 179
Search for Events in Ship LogBook 181
Events Filtering 182
Custom Events Creation 183
Event Entering and Editing 185
The Ship Logbook Editing 191
Separating Voyages 192
Work with Archive 194
Ship Logbook Printout 196
Using Electronic System Logbook 200
Own Ship Track in the ECDIS Task 204
Setting Track Display Elements 204
Viewing Archive Tracks 207
Chapter 7. Manual Updating 209
Turning On/Off the Display of Updating Objects and Their Attributes 210
Creating and Plotting Updating Objects 211
Plotting Point Type Objects 212
Plotting Circles and Circumferences 214
Plotting Lines and Areas 216
Plotting Text Object 218
Plotting Depth Object 220
Assigning “Attached File” Attribute 222
Editing Updating Objects 224
Editing Updating Objects Attributes 224
Editing Object Coordinates 226
COPYRIGHT: © TRANSAS MIP LTD 1993–2016 ALL RIGHTS RESERVED
Table of Contents • 7
Deleting Updating Object 228
Restore the Deleted Object 229
Search for Updating Objects 231
Chapter 8. Handling of Maps 235
Creating and Saving Maps 236
Creating and Plotting Map Objects 238
Plotting Symbol Type Objects 238
Plotting Lines 241
Plotting Text Object 243
Plotting Depth Object 244
Plotting Shapes 246
Assigning “Attached File” Attribute 253
Saving Map 255
Turning On/Off Display of Map Objects and Their Attributes 255
Map Loading and Unloading for Editing 256
Map Loading and Unloading for Monitoring 260
Editing Map Objects 263
Editing Map Object Attributes 263
Editing Map Object Coordinates 265
Deleting Map Object 267
Restoring Deleted Map Object 268
Merging Maps 269
Deleting Maps 272
Search for Map Objects 273
Map Handling in Network Configuration 274
Chapter 9. Handling of Routes 277
Work with Route 278
Default Route Settings 278
Creating a Route 279
Selecting Cursor Form 279
Plotting Route 281
Entering Additional Data 283
Route Loading and Unloading 286
Fast Route Search 287
Anchoring Operations 288
Anchorage Planning in Route Plotting 288
Anchoring in Route Monitoring Mode 292
Editing the Route 295
Graphic Route Editing Method 295
Tabular Route Editing Method 299
Shifting a Route 301
Creating Reversed Route 303
Merging Routes 303
Deleting a Route 303
Checking and Editing the Route Taking into Account Dangers to Navigation 304
COPYRIGHT: © TRANSAS MIP LTD 1993–2016 ALL RIGHTS RESERVED
8 Multi-Functional Display • ECDIS User Manual
Route Approval and Protection 308
Protecting Route from Editing 308
Route Approval 310
Routes Exchange with SPOS 311
Work with Schedule 313
Drawing a Schedule 313
Editing a Schedule 316
Deleting a Schedule 317
Voyage Plan Creation 317
Data Collection 317
Obtaining Information on Sun/Moon on the Route 319
Voyage Plan Data Edition 320
Setting and Changing Reference Points 320
Deleting Reference Points 323
Search for Reference Point 324
Voyage Plan Print Preview and Printing 324
Exporting Voyage Plan 326
Chapter 10. Handling Radar Information and Target Designation Units 327
Radar Overlay 328
Work with Radar Overlay 328
Distance and Bearing Offset 331
Introduction 331
Distance and Bearing Offset Setting 331
ARPA 333
Target Display 333
Turning On/Off External ARPA Tools 335
ARPA Settings 336
To Acquire Targets for Tracking 336
To Cancel Tracked Targets 337
To Turn on Ring Shaped Guard Zones 338
To Set Guard Zone Limits 339
To Turn Off Guard Zones 341
AIS 342
Handling AIS Targets 342
AIS Target Display 342
Display of AIS Target Identifiers 343
Display of Target Tracks 344
Prompt Target Search 345
Setting of Voyage Data 345
Transmission of Messages in AIS System 348
Reception of Messages in AIS System 351
Using AIS Safety Messages Database 354
Handling Targets 355
Setting of Safety Parameters in the Tracking of Targets 355
Handling Target Table 356
COPYRIGHT: © TRANSAS MIP LTD 1993–2016 ALL RIGHTS RESERVED
Table of Contents • 9
Prompt Target Search 357
Turning On Mode of Associating AIS and ARPA Targets 359
Turning On DR Mode for AIS Targets 360
Filtering Lost Targets 362
Filtering AIS Targets 363
Obtaining Information on Target 365
Chapter 11. Obtaining of Information in the ECDIS Task 367
Obtaining Information on Vector Chart Objects 369
Obtaining Information on Point Type Objects 369
Obtaining Information on Line and Area Type Objects 370
Obtaining Information on Vector Charts 371
Obtaining Information on Updating Objects 372
Obtaining Information on Map Objects 373
Obtaining Information on Tides and Currents 374
Obtaining Information on the Change of Tidal Heights 374
Information Displayed Graphically 376
Information Displayed in a Tabular Form 377
Display of Tidal Heights on the Chart Panel 379
Obtaining Information on Tidal Currents 380
Obtaining Information on Surface Currents 381
Use of Animation 382
Obtaining Information on Sun/Moon 384
Obtaining Current System Information 387
Obtaining Information on Ports 389
Obtaining Information by Port Name 389
Obtaining Information by the Region Name 390
Obtaining Information by the Country Name 391
Obtaining Information by the Cursor Position on the Chart Panel 392
Quick Search for Selected Port 393
Obtaining NAVTEX Information 394
Work with NAVTEX Message Database 394
Work with Messages 398
Setting NAVTEX Message Status and Attributes 398
Editing Coordinates in NAVTEX Message 399
Fast Search for NAVTEX Message Symbol on the Chart Panel 401
Obtaining Information on Own Ship AIS Data 401
Obtaining Information on Currently License 402
Obtaining Information on Input/Output Messages 403
Display of Data Flow Between the MFD and Different External Devices 404
COM Trace Record 405
COPYRIGHT: © TRANSAS MIP LTD 1993–2016 ALL RIGHTS RESERVED
10 Multi-Functional Display • ECDIS User Manual
Printing House Conventions
Sample of notation Usage comments
Setup.exe Messages, commands, files, folders and other Windows OS
info
<Enter> Keyboard key names
Button Buttons
Interface Names of windows, pages, panels
Menu Menu items
Ahead User interface elements and the ECDIS task objects
Multi-Functional Display (v. 3.00.340). ECDIS User Names and sections of documents
Manual
Note, Warning, Caution Note, Warning, Caution
Auxiliary text Auxiliary text
Cross reference Cross reference
http://www.amver.com URL
Table 1. Printing House Conventions
List of Documents
Multi-Functional Display (v. 3.00.340). ECDIS User Manual.
Multi-Functional Display (v. 3.00.340). RADAR User Manual .
Multi-Functional Display (v. 3.00.340). Functional Description.
Multi-Functional Display (v. 3.00.340). Additional Functions.
Multi-Functional Display (v. 3.00.340). ECDIS Quick Reference.
Multi-Functional Display (v. 3.00.340). RADAR Quick Reference.
Multi-Functional Display (v. 3.00.340). Installation Guide Part I.
Multi-Functional Display (v. 3.00.340). Installation Guide Part II.
Multi-Functional Display (v. 3.00.340). Utilities.
Navi-Sailor 4100 ECDIS (v. 2.00.348). Special Functions.
Navi-Planner 4000 (v. 3.00.346). User Manual.
COPYRIGHT: © TRANSAS MIP LTD 1993–2016 ALL RIGHTS RESERVED
Preamble
Preamble provides general information on the work with document.
Annotation 12
Definitions and Abbreviations 12
Definitions 12
Abbreviations 15
Purpose of ECDIS Task 18
12 Multi-Functional Display • ECDIS User Manual
Annotation
The aim of this book is to provide the user with guidelines in the solution of various tasks, which may arise
during the voyage, and to give the user some ideas of the operating principles and capabilities of ECDIS task.
The description is divided into 11 parts:
Chapter 1. ECDIS User Interface.
Chapter 2. ECDIS Task Turning On/Off.
Chapter 3. ECDIS Task Control.
Chapter 4. Navigation Tasks.
Chapter 5. Setting of Safety Parameters.
Chapter 6. Using Logging Functions.
Chapter 7. Manual Updating.
Chapter 8. Handling of Maps.
Chapter 9. Handling of Routes.
Chapter 10. Handling Radar Information and Target Designation Units.
Chapter 11. Obtaining of Information in the ECDIS Task.
Definitions and Abbreviations
Definitions
Activated AIS target
Target activated for the display of additional graphically presented information.
Appropriate portfolio of up to date paper charts (APC)
A suite of paper charts of a scale to show sufficient detail of topography, depths, navigational hazards, aids to
navigation, charted routes, and routeing measures to provide the mariner with information on the overall
navigational environment.
CIE Colour Calibration
Colour calibration at the monitor performed to transform the CIE-specified colours for ECDIS into the colour
coordinate system of the screen
Common Reference System
Means provided to assure that when navigational information from sensors and other information sources is
displayed together with charted information, it is referenced to a consistent common reference point (CCRP).
Compilation Scale
The scale at which the data was compiled.
COPYRIGHT: © TRANSAS MIP LTD 1993–2016 ALL RIGHTS RESERVED
Preamble • Definitions and Abbreviations 13
Corrupted Data
ENC data produced according to the IHO S-57 ENC product specification, but altered or modified during
production, transmission, or retrieval.
Dangerous Target
Tracked radar or reported AIS target with a predicted CPA and TCPA that violates values preset by the user.
The respective target is marked by a “dangerous target” symbol.
Dead-Reckoned Position (DR)
Position extrapolated from the last accepted position update, based on present course and speed, and
updated on a time interval selected by the operator.
Degrade
Reduce the quantity or quality of information content.
Display Base
The chart content as listed in Annex A and which cannot be removed from the display. It is not intended to be
sufficient for safe navigation.
Display Redraw Time
Interval from when the display starts to change until the new display is complete.
Display Regeneration Time
Interval from operator action until the consequent redraw is complete.
Display Scale
Ratio between a distance on the display and a distance on the ground, normalized and expressed as, for
example, 1:10 000.
Electronic Chart Display and Information System (ECDIS)
Navigation information system which with adequate backup arrangements can be accepted as complying
with the up-to-date chart required by regulation V/19 and V/27 of the 1974 SOLAS Convention, as amended,
by displaying selected information from a system electronic navigational chart (SENC) with positional
information from navigation sensors to assist the mariner in route planning and route monitoring, and if
required display additional navigation related information.
Electronic Navigational Chart (ENC)
The database, standardized as to content, structure and format, issued for use with ECDIS by or on the
authority of a Government authorized Hydrographic Office or other relevant government institution, and
conform to IHO standards.
ENC Cell
The basic unit of ENC data covering a defined geographical area bounded by two meridians and two parallels
ENC Data
Data conforming Electronic Navigational Chart (ENC)
ENC Test Data Set
Standardized data set and testing instructions available as IHO S-64.
Estimated position (EP)
Position extrapolated from the last accepted position update, based on present course and speed (STW),
including effects of wind, tide, current, and updated on a time interval selected by the operator.
COPYRIGHT: © TRANSAS MIP LTD 1993–2016 ALL RIGHTS RESERVED
14 Multi-Functional Display • ECDIS User Manual
Fix
Position of own ship determined, without reference to any former position, by the common intersection of
two or more LOPs.
Important Indication
Indication that is displayed visually and continuously, which needs special attention and cannot be removed
from the display other than by eliminating the cause of the indication.
Indication
Display of regular information and conditions, not part of alert management.
Line of Position (LOP)
Plotted line on which own ship is located determined by observation or measurement of the range or bearing
to an aid to navigation or other charted element.
Lost Target
Tracked radar or reported AIS target for which the system is no longer receiving valid position data.
Non-ENC Data
Data not conforming to ENC data.
Official
By, or on authority of a government, authorized Hydrographic Office or other relevant government
institution.
Overscale
Display of the chart information at a display scale larger than the compilation scale.
Readily Available Indication
Indication that can be, at any moment, immediately displayed by a single operator action.
Presentation Library
Implementation of the display specifications in IHO S-52, Annex A, by de-coding and symbolizing the SENC.
Raster Chart Display System (RCDS)
A navigation information system displaying RNCs with positional information from navigation sensors to
assist the mariner in route planning and route monitoring and, if required, display additional navigation-
related information.3.1.31
Raster Navigational Chart (RNC)
A facsimile of a paper chart originated by, or distributed on the authority of, a government-authorized
Hydrographic Office.
RTS
Reported Target Simulator as defined in Annex F of IEC.
Route
Series of waypoints connected by one or more legs including both straight and curved segments.
RNC Data
Data Conforming to Raster Chart Display System (RCDS).
RNC Test Data Set
Standardized data set and testing instructions available as IHO S-64.
COPYRIGHT: © TRANSAS MIP LTD 1993–2016 ALL RIGHTS RESERVED
Preamble • Definitions and Abbreviations 15
Single Operator Action
Procedure achieved by no more than one hard-key or soft-key action, excluding any necessary cursor
movements, or voice actuation using programmed codes.
Safety Contour
Borderline between safe and unsafe water based on depth defined by the mariner.
Safety Depth
Depth defined by the mariner, e.g. the ships draught plus under keel clearance, to be used by ECDIS to
emphasise sounding on the display equal to or less than this value.
Selected Target
Target selected manually or automatically for the display of detailed alphanumeric data, information and text
in a separate user dialogue area. The target is represented by a “selected target” symbol.
Sleeping AIS Target
AIS target indicating the presence of a vessel equipped with AIS in a certain location. The target is represented
by a “sleeping target” symbol indicating the vessel’s orientation. No additional information is presented until
the AIS target is activated.
Standard Display
The display mode intended to be used as a minimum during route planning and route monitoring.
System Electronic Navigational Chart (SENC)
A database in the manufacturer’s internal ECDIS format, resulting from the lossless transformation of the
entire ENC contents and updates.
System Raster Navigational Chart (SRNC)
A database resulting from the transformation of the RNC by the RCDS to include updates to the RNC by
appropriate means.
Abbreviations
l AIS – Automatic Identification System;
l ARCS – Admiralty Raster Chart System;
l ARPA – Automatic Radar Plotting Aid;
l BAM – Bridge Alert Management;
l BNWAS – Bridge Navigational Watch Alarm System;
l BWOL – Bearing to Wheel Over Line;
l BWW - Bearing Waypoint to Waypoint;
l CCRP – Consistent Common Reference Point;
l CIE – International Commission on Illumination;
l CMG – Course Made Good;
l COG – Course Over Ground;
l CPA – Closest Point of Approach;
l DGPS – Differential Global Positioning System;
COPYRIGHT: © TRANSAS MIP LTD 1993–2016 ALL RIGHTS RESERVED
16 Multi-Functional Display • ECDIS User Manual
l DR – Dead Reckoning;
l DWOL – Distance to Wheel Over Line;
l EBL – Electronic bearing line;
l ECDIS – Electronic Chart Display and Information System;
l EML – Expected Motion Line;
l ENC – Electronic Navigational Chart;
l EP – Estimated Position;
l EPFS – Electronic Position-Fixing System;
l ER – Echo Reference;
l ERBL – Electronic Range and Bearing Line;
l ETA – Estimated Time of Arrival;
l ETD – Estimated Time of Departure;
l GC – Great Circle;
l GMT – Greenwich Mean Time;
l GPS – Global Positioning System;
l GZ – Guard Zone;
l HCRF – Hydrographic Chart Raster Format
l HDG – Heading;
l HO – Hydrographic Office;
l IEC – International Electrotechnical Commission;
l IHO – International Hydrographic Organization;
l IMO – International Maritime Organisation;
l INFO – Information;
l m – metre;
l min – minute;
l MMSI – Maritime Mobile Service Identities;
l MSI – Maritime Safety Information;
l MOB – Man Overboard;
l NAVTEX – Navigational Telex;
l NM – Nautical Mile;
l NMEA – National Marine Electronics Association;
l NS – Navi-Sailor;
l PS – Positioning System;
l PTA – Planning Time of Arrival;
l RCDS – Raster Chart Display System;
COPYRIGHT: © TRANSAS MIP LTD 1993–2016 ALL RIGHTS RESERVED
Preamble • Definitions and Abbreviations 17
l RIB – Radar Integrated Board;
l RL – Rhumb Line;
l RMS – Route Mean Square (error);
l RNC – Raster Navigational Chart;
l ROT – Rate Of Turn;
l RPM – Revolution Per Minute;
l SENC – System Electronic Navigational Chart;
l SOLAS – Safety of Life at Sea;
l SAR – Search And Rescue;
l sec – second;
l SMG – Speed Made Good;
l SOG – Speed Over Ground;
l STG – Speed To Go;
l TCPA – Time to Closest Point of Approach;
l TTG – Time To Go;
l UTC – Universal Time Coordinated;
l VDR – Voyage Data Recorder;
l VRM – Variable Range Marker;
l WGS-84 – World Geodetic Datum;
l WOL – Wheel Over Line;
l WPT – Way Point;
l WS – Work Station;
l XTD – Cross Track Distance.
COPYRIGHT: © TRANSAS MIP LTD 1993–2016 ALL RIGHTS RESERVED
18 Multi-Functional Display • ECDIS User Manual
Purpose of ECDIS Task
The main purpose of the ECDIS task is to:
l display on the electronic charts;
l display the ship position on the electronic chart;
l monitoring of approach to the dangers to navigation plotted on electronic vector charts or on map
created by navigator;
l route planning and drawing up the schedule of proceeding along this route;
l solution of various kinds of navigational tasks (Navtex database, Tide & Currents database, SAR routes).
The ECDIS task is compliant with the IHO Standards, which are specified on the Transas website
http://www.transas.com/products/navigation/ecdis/ECDIS#compliance.
COPYRIGHT: © TRANSAS MIP LTD 1993–2016 ALL RIGHTS RESERVED
Chapter 1.
ECDIS User Interface
This chapter describes principles of building the ECDIS user Interface
ECDIS User Interface Structure 21
Main and Dual Chart Panels 22
User Interface Components 25
Panels 25
Pages 27
Control Panel Windows 27
List Box Menu 28
Text Boxes 28
Buttons 28
Radio Buttons 29
Indicators 29
Progress Bars 29
ECDIS Task Control Panel 30
COG/SOG/HDG/STW Window 31
Alerts Window 32
Application Window 32
Position Dropped Window 32
Sensors Window 33
Vectors Window 33
Network Window 33
Indications Window 34
Time Window 34
Primary Window 34
Secondary Window 35
Charts Area Window 36
Display Panel Window 36
Operational Window 37
EBL/VRM/CHL Window 37
Information Window 38
20 Multi-Functional Display • ECDIS User Manual
Abbreviations Used in the User Interface 38
Use of Uniform Measurement Units 39
Keyboard 40
Virtual Keyboard 43
COPYRIGHT: © TRANSAS MIP LTD 1993–2016 ALL RIGHTS RESERVED
Chapter 1. ECDIS User Interface • ECDIS User Interface Structure 21
ECDIS User Interface Structure
In the ECDIS task, to enable the display of electronic charts and associated information, Main and Dual panels
are used. The essential and other data and control tools are arranged on the Control panel. The rest of
information and functionality for the control of the ECDIS environment is contained on functional panels. The
panel layout can be presented diagrammatically as shown below:
l For monitors 19, 23 inches:
l For monitors 24, 26 and 27 inches:
For Conning Panel windows description, see document Multi-Functional Display (v. 3.00.340). Additional
Functions, Chapter 3.
COPYRIGHT: © TRANSAS MIP LTD 1993–2016 ALL RIGHTS RESERVED
22 Multi-Functional Display • ECDIS User Manual
Main and Dual Chart Panels
The Main panel is always displayed on the ECDIS task screen. The Dual panel or only one functional panel can
be displayed simultaneously with the Main panel.
You can change vertical dimensions of functional panels and of Dual chart panel by using the cursor. As the
cursor is positioned on the bottom boundary of the Main panel, it will change its form, then get hold of the
boundary and set it at the desired height. If the two Chart panels are arranged vertically, this functionality is
retained for altering horizontal dimensions (this arrangement is possible for Chart panels only).
The Main panel is the principal Chart panel.
COPYRIGHT: © TRANSAS MIP LTD 1993–2016 ALL RIGHTS RESERVED
Chapter 1. ECDIS User Interface • ECDIS User Interface Structure 23
The Dual panel is an additional Chart panel where the ship symbol is permanently displayed. The panel is not
displayed if any of functional panels are turned on (activated), and vice versa: when it is displayed, no
functional panels can be seen.
The panels consists of two areas:
l Chart Area;
l Toolbar.
Chart Areas
The Chart Area of the each panels (Main and Dual) is designed for the following purposes:
l to display electronic charts showing classes of chart information
(determined on Charts panel);
l to display the ownship symbol with motion vectors;
l to display the route loaded for proceeding by in the Navigation Mode;
l to display the AIS objects (only Main panel).
Displayed in the top left corner of the Chart Area is the panel orientation symbol : an arrow showing
direction to the north.
The bottom right corner of the electronic chart displays an angle shaped indicator .
The line is a graphic presentation of the maximum possible error of plotting objects on the chart. When a
chart is displayed on the scale of the original, the linear size of the error is taken to be 2 mm. As the scale is
growing, the linear dimensions of the indicator increase showing to which extent the chart information can
be relied on.
Toolbars
The toolbar of Main chart panel contains the following control buttons:
- to return to the display of the ownship symbol;
- to set the ship symbol in the position of the cursor which appears when this mode is turned on;
- to select chart display orientation (North Up/Head Up/Course Up);
- to select ship symbol motion mode (True/Relative);
- to increase the chart display scale by the fixed scale value;
- to decrease the chart display scale by the fixed scale value;
- to display the chart on the original scale;
- to call Info cursor for obtaining information;
- to display HCRF format chart viewing panel;
COPYRIGHT: © TRANSAS MIP LTD 1993–2016 ALL RIGHTS RESERVED
24 Multi-Functional Display • ECDIS User Manual
- to turn on/off Quick Distance Tool and select the mode of distance measurement;
- to turn on the display of the chart over the radar picture;
- to open Transas Integrator toolbar;
- to select the screen colour palette to suit the outside illumination;
- to turn on/off virtual keyboard.
- to load (create/edit) User Configurations;
- to turn on/off MOB mode.
The toolbar of Dual chart panel contains the following control buttons:
- to return to the display of the ownship symbol;
- to set the ship symbol in the position of the cursor which appears when this mode is turned on;
- to select chart display orientation (North Up/Head Up/Course Up);
- to select ship symbol motion mode (True/Relative);
- to increase the chart display scale by the fixed scale value;
- to decrease the chart display scale by the fixed scale value;
- to display the chart on the original scale;
- to turn on Auto Zoom function;
- to arrange Chart panels horizontally;
- to arrange Chart panels vertically;
- to turn on the Docking Mode;
- to turn on the history of the Docking Mode.
COPYRIGHT: © TRANSAS MIP LTD 1993–2016 ALL RIGHTS RESERVED
Chapter 1. ECDIS User Interface • User Interface Components 25
User Interface Components
Panels
There is direct access to panels from the task. For ECDIS task, this is primarily the Control panel, which shows
operational information and contains the most important task controls.
In ECDIS task, apart from the Control panel there are 14 functional panels, each designed for its special
purpose within the ECDIS task:
Panels (except the Control panel) are switched with tabs in the bottom part of the screen.
For the operator’s convenience, the system implements a function for saving the current condition of Main
chart panel when the functional panels are switched. This function’s operation can be shown in a table:
Panel name To open panel To switch the open
panel with the tab
Main A S
Dual S H
AIS A H
Charts P K
Config P P
Log Book P K
Man Corr L K
Maps L K
Monitoring P P
COPYRIGHT: © TRANSAS MIP LTD 1993–2016 ALL RIGHTS RESERVED
26 Multi-Functional Display • ECDIS User Manual
Panel name To open panel To switch the open
panel with the tab
Navtex L K
Overlays P K
Route Planning L* K
Seetrac L H
Sensors L K
Targets A H
Tasks L K
where:
A – the vessel is displayed on the ECDIStask screen, Ahead, Autoload and Autoscale functions performed
automatically; orientation setting is North, motion setting is True;
H – the display (chart boundaries) of the Chart panel is saved, along with the last orientation
(North/Head/Course) and motion (True/Relative) settings which were made on this panel before;
K – the display (chart boundaries) of the Chart panel which was set on this panel before it is saved;
orientation setting is North, motion setting is True;
L – the display (chart boundaries) of the Chart panel which was set in the previous active functional
panel is saved; orientation setting is North, motion setting is True;
L* – for Route Planning panels only: if a route has been selected, the focusing on the edited route is made
automatically;
S – the ship is displayed on the screen, Ahead function performed automatically; the last Chart panel
orientation (North/Head/Course) and motion (True/Relative) settings are retained;
P – the display (chart boundaries) of the Chart panel is saved, along with the last orientation
(North/Head/Course) and motion (True/Relative) settings which were made on the previous active
functional panel.
COPYRIGHT: © TRANSAS MIP LTD 1993–2016 ALL RIGHTS RESERVED
Chapter 1. ECDIS User Interface • User Interface Components 27
Pages
If functionality, which the panel is intended for, is rather extensive, for the convenience sake it is divided into
pages. The purpose of pages corresponds to the individual tasks within the panel functionality. In the ECDIS
task panels are divided into pages. They are switched by using tabs in the top part of the panel, which they
belong to. Shown below is Sensors panel with pages intended for selection of essential information sensors:
Ship Position, Heading, Speed and Echosounder:
Control Panel Windows
The Control panel consists of windows. Each window serves for the display of some operational information,
or contains the most frequently used task controls. Graphically, windows are divided with special lines. The
sample below shows some Control panel windows of the main tasks.
ECDIS Control panel has the Multipanel window, which allows setting different displays serving for
accomplishment of operational tasks. Displays are selected from the drop-down list opened by pressing the
button with the name of the currently set panel.
COPYRIGHT: © TRANSAS MIP LTD 1993–2016 ALL RIGHTS RESERVED
28 Multi-Functional Display • ECDIS User Manual
List Box Menu
The list box menus serve for selecting the necessary name or value from the list. The list box menus have a
form with a button with an arrow. A press on the button opens up a menu which the selection is made from.
The selected name or value is shown on the button after the menu is closed:
Text Boxes
Text boxes are used for entering values or names:
Input of names is made from ES6 keyboard. Values can be entered from the keyboard or by using the
trackball. The trackball motion in the vertical direction produces fast change of a value in the text box,
whereas the horizontal motion results in much slower change. In some text boxes, all you have to do after
the input of the necessary value is press the left trackball button for the program to accept the entered value.
In other text boxes, to exit from the input mode it will be necessary to press the right trackball button and
confirm the entered value:
Buttons
Buttons are designed for activating some functions. If a button is greyed, the operation of the corresponding
function is not available in the mode in question. Buttons may be of the following types:
Button pressed Button released Button greyed
Push-to-lock buttons
Buttons without locking
COPYRIGHT: © TRANSAS MIP LTD 1993–2016 ALL RIGHTS RESERVED
Chapter 1. ECDIS User Interface • User Interface Components 29
If to be turned on, certain functionality needs input of a parameter value, which will be monitored, the
button will be greyed until this parameter value is entered.
Parameter value is not entered Parameter value is entered, Function is switched on
the function is not switched on
Radio Buttons
These buttons serve for selecting one function only from the offered set:
Indicators
Indicators show a level for the value set by using the buttons placed next to them:
Progress Bars
The progress bars show the degree to which the program has completed the operation run by the user:
COPYRIGHT: © TRANSAS MIP LTD 1993–2016 ALL RIGHTS RESERVED
30 Multi-Functional Display • ECDIS User Manual
ECDIS Task Control Panel
The ECDIS task Control panel consists of a number of windows. Windows are displayed near the Chart panel.
In addition, some the displayed windows can be moved (by dragging them with the cursor or by double
clicking the left trackball button in the window area) onto the Chart panel. To return the window to its place,
press button. If the Control panel does not contain any windows, the area is filled with chart information.
Control panel contains the Display Panel window, which is intended for the display of various data types. The
window consists of nineteen displays:
l AIS Messages;
l Checklist;
l Environment Data;
l Ice charts;
l MOB (Man Over Board);
l Manually Fix Position;
l Monitoring and Advisor;
l Navigator;
l Parallel Index Lines;
l Precision Instruments;
l Radar Settings;
l Route Data;
l Sensor Data/Status;
l Special Purpose Objects;
l Sun / Moon;
l System Information;
l TRIAL/TGT Simulator;
l Targets;
l User Configurations (displayed only in the Multipanel window).
The displays are selected from the list opened by pressing the button with the name of one of displays in the
top part of the window (except MOB and the User Configurations displays).
Button to the right of the Display Panel window is intended for displaying additional the Multipanel
window on the ECDIS task Chart panel. The system enables simultaneous independent operation with
information displays selected in both windows.
COPYRIGHT: © TRANSAS MIP LTD 1993–2016 ALL RIGHTS RESERVED
Chapter 1. ECDIS User Interface • ECDIS Task Control Panel 31
COG/SOG/HDG/STW Window
COG/SOG/HDG/STW window is designed for the display of ship motion parameters. The panel displays the
following parameters:
l HDG – course from gyrocompass;
l STW – ship speed through the water.
Note: Only longitudinal part if DLOG selected.
l COG – ship course over the ground;
l SOG – ship speed over the ground.
Note: Calculated part (longitudinal and transversal) if DLOG selected.
The data source is specified to the right of the own ship motion parameter name:
l GYRO1 – gyrocompass with a digital input, its number specified;
l GPS1 – GPS (DGPS), its number specified;
l ER – echo reference mode;
l DR – dead reckoning mode;
l MAN – manual input;
l LOG1 – log (Speed Through Water) with a digital output, its number specified;
l DLOG1 – Doppler log, its number specified;
l NONE – no source available.
As a free cursor is positioned on the source name, the source alias entered in the System Configuration utility
is displayed on the pop-up prompt window.
If there is an offset to the gyro, the window displays corrected coordinates and a special symbol: the yellow
triangle. As a free cursor is positioned on this triangle, the correction value is displayed on the pop-up
prompt window.
For the data display principles, see document Multi-Functional Display (v. 3.00.340).Functional Description,
Chapter 2, section Navigational Sensors, paragraph Display of Navigational (Essential) Information.
COPYRIGHT: © TRANSAS MIP LTD 1993–2016 ALL RIGHTS RESERVED
32 Multi-Functional Display • ECDIS User Manual
Alerts Window
The Alerts window is intended for displaying the alarms, warning and cautions. The window contains the
following units:
- to open a list of generated alarms;
l
- to open a list of generated warnings;
l
- to open a list of generated cautions.
l
Below the example for cautions is given:
For more detailed description of the alerts display, see document Multi-Functional Display (v. 3.00.340).
Functional Description, Chapter 4, section Display of Alerts.
Application Window
The Applications window is intended for loading/switching MFD applications:
l ECDIS – to turn on/switch to the ECDIS task;
l Radar – to turn on/switch to the RADAR task;
l Conning – to turn on/switch to the Conning task;
l BAM – to turn on/switch to the BAM Viewer.
Position Dropped Window
The window contains the following controls:
l Position Dropped – button with the message meaning that the ship symbol is not displayed on the chart.
With a press on the button, the display of the ship symbols is restored. After the restoration of ship
symbol display (also with the use of Ahead function), Transas logo appears in the place of a message.
COPYRIGHT: © TRANSAS MIP LTD 1993–2016 ALL RIGHTS RESERVED
Chapter 1. ECDIS User Interface • ECDIS Task Control Panel 33
Sensors Window
The Sensors window is intended for the display of information from different sources. The window contains
the following controls:
l X-1 – to select a scanner which the radar picture is supplied by;
l Overlay – to turn on display of radar overlay information on electronic chart in ECDIS;
l AIS – to turn on display of AIS targets;
l ARPA – to turn on display of information on targets processed by the ARPA and to select ARPA targets
sources.
Vectors Window
Vectors window is designed for the display the following parameters:
l AIS filter - to promptly open the AIS page of the Targets display on the Control panel. If the sleeping AIS
targets filtering is enabled, or the display of some AIS target type it turned off (the filter is on this page),
the button name is shown in yellow (see also document Multi-Functional Display (v. 3.00.340). Functional
Description, Chapter 4, section Indications, paragraph Display of Important Indications);
l VECT: T GND - indication showing the AIS targets vector mode and stabilization mode (see also document
Multi-Functional Display (v. 3.00.340). Functional Description, Chapter 4, section Indications, paragraph Display
of Important Indications);
l Vectors – to call a menu for setting the lengths of the own ship and target motion vectors; Fixed option
allows a constant vector length to be set (in proportion to the screen size), the rest – by the set time value
(in minutes, 1–24 min).
Network Window
The Network window is intended for display the station name and status in the network and, in the case of
MASTER status, also the transfer of rights to other stations in the network. The window contains the
following control:
l (W01) MASTER – to display the station name and status in the network.
COPYRIGHT: © TRANSAS MIP LTD 1993–2016 ALL RIGHTS RESERVED
34 Multi-Functional Display • ECDIS User Manual
Indications Window
Indications window is designed for the display the indications.
As a new indication appears, the drop-down list button displays the sign. Press the button for
familiarizing yourself with all the indications.
For more detailed description of the indications display, see document Multi-Functional Display (v. 3.00.340).
Functional Description, Chapter 4, section Indications, paragraph Display of Indications.
Time Window
The Time window is intended for the display of the current time. There may be two types of time values in the
window: UTC and ship’s time. To switch between them, press the button with a picture of the clock face (ship
time if the button is pressed, UTC if it is released):
The window contains the following elements:
l UTC/Ship’s – information on which time is currently displayed;
l 00:00 W/E – time zone or the difference between the ship time and UTC (not displayed if UTC is selected);
the format is hh:mm;
l 01-01-01 – display of the current date according to the selected time type; the format is dd-mm-yy;
l 00:00:00 – display of the current time; the format is hh:mm:ss.
Primary Window
The Primary window is intended for the display of the primary positioning system and coordinates obtained
from it. For the principles of displaying primary positioning data, see document Multi-Functional Display (v.
3.00.340). Functional Description, Chapter 2, section Navigational Sensors, paragraph Display of Navigational
(Essential) Information.
COPYRIGHT: © TRANSAS MIP LTD 1993–2016 ALL RIGHTS RESERVED
Chapter 1. ECDIS User Interface • ECDIS Task Control Panel 35
The position source is specified in the left bottom part of the window. As a free cursor is positioned on the
position source name, the source alias entered in the System Configuration utility is displayed on the pop-up
prompt window.
In case of GPS work in differential mode, the prefix “D” is added before its name.
If there is an offset to the ship position coordinates, the window displays corrected coordinates and a special
symbol: the yellow triangle. As a free cursor is positioned on this triangle, the correction value is displayed on
the pop-up prompt window.
If RMC (IEC 61162 ed.4) message is available, MFD process it and display status of RAIM in the Primary
window. The color of value of coordinates shows the quality of position state:
l Black – safe;
l Orange – caution;
l Orange – unsafe (this event is recorder to the Log Book).
Safe Caution Unsafe
Secondary Window
The Secondary window is intended for the display of the secondary positioning system, and of the bearing
and range to the position obtained for the Primary positioning system. For the principles of displaying
secondary positioning system data, see document Multi-Functional Display (v. 3.00.340). Functional Description,
Chapter 2, section Navigational Sensors, paragraph Display of Navigational (Essential) Information.
The position source is specified in the left part of the window. As a free cursor is positioned on the position
source name, the source alias entered in the System Configuration utility is displayed on the pop-up prompt
window.
In case of GPS work in differential mode, the prefix “D” is added before its name.
COPYRIGHT: © TRANSAS MIP LTD 1993–2016 ALL RIGHTS RESERVED
36 Multi-Functional Display • ECDIS User Manual
If there is an offset to the ship position coordinates, the window displays corrected coordinates and a special
symbol: the yellow triangle. As a free cursor is positioned on this triangle, the correction value is displayed on
the pop-up prompt window.
Charts Area Window
The Charts Area window is designed for the adjustment of the chart display on the chart panel:
l Chart number – to call a menu with a list of charts under the ship position (if the ship symbol is displayed
on the chart) or the list of all the charts available in the ship folio; shown on the button is the current
chart number;
l Autoload – to turn on the function for the automatic loading of charts, there is an indicator to the right of
the button:
o ON – the function is turned on (Autoload button is greyed);
o OFF – the function is turned off;
o FIX – to fix the current chart.
l Last upd. – date of the most recent chart updating in dd-mm-yyyy format;
l Updated to – the media, which was used for the latest updating of TX-97 or SENC chart collection.
Display Panel Window
The Display Panel window is intended for the display of various data types.
The window consists of displays which are selected from the list opened by pressing the button with the
name of one of the displays in the top part of the window.
COPYRIGHT: © TRANSAS MIP LTD 1993–2016 ALL RIGHTS RESERVED
Chapter 1. ECDIS User Interface • ECDIS Task Control Panel 37
Button to the right of the Display Panel window is intended for displaying additional the Multipanel
window on the ECDIS task Chart panel. The system enables simultaneous independent operation with
information displays selected in both windows.
Operational Window
The window contains the following functional buttons:
l STD DISP – to turn on the display of objects included in the standard display;
l Event – to make a manual entry of data in the electronic ship logbook for the current moment, and to
place a special mark on the ownship track.
EBL/VRM/CHL Window
The EBL-VRM1and EBL-VRM1 pages of the window is intended for turning on and adjusting two independent
electronic measurement tools. The window contains the following units:
l EBL 1(2) – to turn on EBL 1(2) true or relative;
l VRM 1(2) – to turn on VRM 1(2);
l OFF SET – to turn on the shift of EBL/VRM 1(2) reference point;
l Fixed – to fix EBL/VRM 1(2) reference point relative to the ground
(operates in the OFFSET mode only).
The CHLpage of the window duplicates functionality from the CHL page of the Precision Instruments display of
Display Panel window (see document Multi-Functional Display (v. 3.00.340). Additional Functions, Chapter 1,
section Precision Instruments, paragraph Using the Curved Heading Line ). All the buttons and fields are
synchronised. The page contains the following parameters:
l 1 – to turn on the display of the 1 Curved Heading Line on the ECDIS task screen;
l 2 – to turn on the display of the 2 Curved Heading Line on the ECDIS task screen;
l Active 1/2 – to switch between the Carry and Drop modes for 1/2 Curved Heading Lines;
l N CTW – ship course after the turn and buttons for its setting;
l Radius – ship turn radius.
COPYRIGHT: © TRANSAS MIP LTD 1993–2016 ALL RIGHTS RESERVED
38 Multi-Functional Display • ECDIS User Manual
Information Window
This window includes:
l Depth in Metres – information on the depth measurement units used in the ECDIS task;
l WGS-84 – to warn that the ECDIS uses charts based on WGS-84 datum.
Abbreviations Used in the User Interface
ECDIS task use the following abbreviations:
Abbreviation Full Name Abbreviation Full Name
AIS Automatic Identification System HDG Heading
ARPA Automatic Radar Plotting Aid LOG (DLOG) Log (Doppler Log)
BRG Bearing LOP Line Of Position
BWOL Bearing to Wheel over Line N Up North Up
BWW Bearing waypoint to waypoin PS Positioning System
C Up Course Up PTA Planning Time of Arrival
COG Course Over Ground RAD Radius
CPA Closest Point of Approach R Range LOP’s
CRS Route leg course RM Relative Motion
DIST Distance RNG Range
DR Dead Reckoning ROT Rate Of Turn
DWOL Distance to Wheel over Line SOG Speed Over Ground
ENC Electronic Navigational Chart Stand Standard
ETA Estimated Time of Arrival STG Speed To Go
EBL Electronic Bearing Line STW Speed Through
the Water
EP Estimated Position TCPA Time to Closest Point of
Approach
ER Echo Reference TM True Motion
ECHO Echosounder TTG Time To Go
COPYRIGHT: © TRANSAS MIP LTD 1993–2016 ALL RIGHTS RESERVED
Chapter 1. ECDIS User Interface • Use of Uniform Measurement Units 39
Abbreviation Full Name Abbreviation Full Name
GLO (DGLO) Global Orbiting Navigation Satellite System V Visual Bearing LOP’s
(Differential Global Orbiting Navigation
Satellite System)
GLONASS Global Orbiting Navigation Satellite System VR Visual/Range LOP’s
(DGLONASS) (Differential Global Orbiting Navigation
Satellite System)
GPS (DGPS) Global Positioning System (Differential Global VRM Variable Range Marker
Positioning System)
GYRO Gyrocompass WPT Way Point
GZ Guard Zone XTD Cross Track Distance
H Up Head Up
Use of Uniform Measurement Units
In the ECDIS task, measurement units are set by default and can be changed by the operator on Units page of
Config panel (see Chapter 3, section Setting of Measurement Units). The following units and their shortened
names are used:
Physical Value Measurement Unit Abbreviation
Ship and target speed Knot kn
Kilometre per hour km/h
Distances Nautical mile NM
Kilometre km
Statute mile stm
Hectometre hm
Precision Distances Metre m
Feet ft
Yard yrd
Depth/Height Metre m
Feet ft
Fathom fm
COPYRIGHT: © TRANSAS MIP LTD 1993–2016 ALL RIGHTS RESERVED
40 Multi-Functional Display • ECDIS User Manual
Physical Value Measurement Unit Abbreviation
Draught Metre m
Feet ft
Wind speed Metre per second m/s
Knot kn
Kilometre per hour km/h
Temperature Degree Celsius °C
Degree Fahrenheit °F
The ECDIS task uses geographic coordinates calculated on the basis of WGS 84 datum only.
Keyboard
The ECDIS task ES6 keyboard is intended for the information input and task control.
The ECDIS task ES6 keyboard is presented below:
COPYRIGHT: © TRANSAS MIP LTD 1993–2016 ALL RIGHTS RESERVED
Chapter 1. ECDIS User Interface • Keyboard 41
Provided below is a table which specifies the ECDIS tasks and ES6 keyboard corresponding controls.
Function Keyboard ES6 ECDIS GUI
Ownship motion modes
Zoom In
Zoom Out
Ahead
Event
Overlay
Targets
MOB
Ownship presentation
modes
EBL
VRM
Gain
Sea
COPYRIGHT: © TRANSAS MIP LTD 1993–2016 ALL RIGHTS RESERVED
42 Multi-Functional Display • ECDIS User Manual
Function Keyboard ES6 ECDIS GUI
Rain
Standard Display
Show All Layers
Alarm
Palette
Opening of Transas
Integrator toolbar
COPYRIGHT: © TRANSAS MIP LTD 1993–2016 ALL RIGHTS RESERVED
Chapter 1. ECDIS User Interface • Virtual Keyboard 43
Virtual Keyboard
Where a trackball only is available in the MFD configuration, the use of a virtual keyboard is provided for.
To display the virtual keyboard, press the button in the Chart panel toolbar.
The button is not shown in the toolbar of the Chart panel unless it was activated in the System Configuration
utility during the installation (see document Multi-Functional Display (v. 3.00.340). Installation Guide Part I ,
Chapter 2, section MFD Configuration,paragraph Workstation Settings ).
The virtual keyboard is shown in the bottom part of the Control panel and can be moved within it. To do this,
position the free cursor on the virtual keyboard as shown below, and press the left trackball button. Holding
the left trackball button, move the virtual keyboard to the necessary place so that it does not obscure the
necessary input box.
There are two ways to close the virtual keyboard:
l Press the button in the top right corner of the virtual keyboard;
l Release the button in the Chart panel toolbar.
COPYRIGHT: © TRANSAS MIP LTD 1993–2016 ALL RIGHTS RESERVED
Chapter 2.
ECDIS Task Turning On/Off
This chapter describes the procedure used for starting/exiting from the MFD.
Turning the ECDIS Task On 46
Turning the ECDIS Task Off 47
46 Multi-Functional Display • ECDIS User Manual
Turning the ECDIS Task On
Each WS is started by pressing On/Off button on its console.
The Transas Integrator window will be loaded.
Tasks can be equally well switched and started in following ways:
1. From the ES6 keyboard. To turn on the ECDIS task, press <ECDIS> key on ES6 keyboard.
2. From Control panel. All the tasks use identical task-switching user interface implemented as buttons with
task names.
ECDIS RADAR
CONNING BAM
COPYRIGHT: © TRANSAS MIP LTD 1993–2016 ALL RIGHTS RESERVED
Chapter 2. ECDIS Task Turning On/Off • Turning the ECDIS Task Off 47
3. From the Transas Integrator. To turn on the ECDIS task from the Transas Integrator utility, press ECDIS
button .
The following window will be displayed on WS upon start of ECDIS task loading.
After the program loading, the ECDIS task screen will be displayed.
Turning the ECDIS Task Off
Open Config panel by selecting the appropriate line of Tasks List menu in the tabs zone of the ECDIS task
screen.
COPYRIGHT: © TRANSAS MIP LTD 1993–2016 ALL RIGHTS RESERVED
48 Multi-Functional Display • ECDIS User Manual
Use the tab in the top part of Config panel, which will open up, to switch to General page.
Press Exit button in the right-hand part of the panel: confirmation window will appear.
Press Yes button to confirm exit from the program.
The program will be closed.
COPYRIGHT: © TRANSAS MIP LTD 1993–2016 ALL RIGHTS RESERVED
Chapter 3.
ECDIS Task Control
This chapter describes the general procedure used in the operation of the ECDIS task.
Transfer of Rights 50
Turning On/Off Control and Conning Panels Display on the ECDIS Task Screen 50
Setting Control Panel Windows Display 52
Setting of Measurement Units 53
ECDIS Task Screen Configuration 54
Setting of Screen Colour Palette 54
Setting of Screen Graphic Presentation 55
Switching the Graphic Cursor Type 56
Setting of Screen Boundaries Re-Draw as the Ship Symbol Approaches Them 56
Chart Panel Settings 56
Setting of Main and Dual Panel Displays 56
Setting of Ship Symbol on the Chart Panel by the Cursor Position 58
Setting Chart Panel Orientation 59
Setting Ship Symbol Motion Modes 59
Setting Ship Display and Its Motion Parameters on the ECDIS Task Screen 60
Setting of the Lengths of the Own Ship and Targets Vectors 61
Setting Time Zone 61
Setting Current Time Zone 62
Setting Time Zone Change 62
Use of ECDIS Task Tools 63
Return of Own Ship Symbol Display to the ECDIS Task Screen 63
Viewing Charts 63
ERBL 64
Zoom 65
Using Touchscreen Functions 66
EBL/VRM 70
Index Lines 70
Quick Distance Tool 72
Manual Entry in the Ship Log 73
50 Multi-Functional Display • ECDIS User Manual
Transfer of Rights
On ECDIS task with MASTER status in the Network window of the Control panel, press MASTER button and
select Change MASTER station line from drop-down list.
Press the Yes button in the window which will appear to confirm the transfer of rights to another WS.
On ECDIS task with SLAVE status, press Take Over Control button in the Network window of the Control panel.
As this button is pressed on one of WS’s, all the rights are transferred to this station. The former station with
MASTER status will have SLAVE status. If Take Over Control button was not pressed on any of the stations
during the transfer of rights, all the rights remain with the station, which the transfer of rights was initiated
from (see document Multi-Functional Display (v. 3.00.340). Functional Description, Chapter 10, section ECDIS
Master and Slave ).
Turning On/Off Control and Conning Panels
Display on the ECDIS Task Screen
ToturnofftheControlpaneldisplayontheECDIStaskscreen,pressthebutton intherightpartofthe tabszone.
COPYRIGHT: © TRANSAS MIP LTD 1993–2016 ALL RIGHTS RESERVED
Chapter 3. ECDIS Task Control • Turning On/Off Control and Conning Panels Display on the ECDIS Task Screen 51
To re-display the Control panel, press the button in the right part of the tabs zone of the ECDIS task screen.
To turn on the Conning panel display on the ECDIS task screen, press the button in the left part of the
tabs zone.
COPYRIGHT: © TRANSAS MIP LTD 1993–2016 ALL RIGHTS RESERVED
52 Multi-Functional Display • ECDIS User Manual
The Conning Panel contains three Screen Views (see also document Multi-Functional Display (v. 3.00.340).
Additional Functions, Chapter 4, , section Conning Task Structure ), which are formed according to their functional
purpose from the viewpoint of navigation:
l Instruments;
l Route;
l Docking.
To turn off the Conning panel press the button in the left part of the tabs zone of the ECDIS task screen.
Setting Control Panel Windows Display
Set the order of the panel windows display by “dragging” them as required to the Chart panel.
To return windows to the Control panel, press button in the top right corner of each window.
COPYRIGHT: © TRANSAS MIP LTD 1993–2016 ALL RIGHTS RESERVED
Chapter 3. ECDIS Task Control • Setting of Measurement Units 53
Setting of Measurement Units
Open Config panel by selecting the appropriate line of Tasks List menu in the tabs zone of the ECDIS task
screen.
Use the tab in the top part of Config panel, which will open up, to switch to Units page:
Press the button opposite to the name of physical value.
From the drop-down list, select the necessary of measurement units.
Create a necessary configuration for all measurement units (the list of available units see in Chapter 1, section
Use of Uniform Measurement Units).
COPYRIGHT: © TRANSAS MIP LTD 1993–2016 ALL RIGHTS RESERVED
54 Multi-Functional Display • ECDIS User Manual
ECDIS Task Screen Configuration
Open Config panel by selecting the appropriate line of Tasks List menu in the tabs zone of the ECDIS task
screen.
Use the tab in the top part of Config panel, which will open up, to switch to General page:
Setting of Screen Colour Palette
Palette group is designed for selecting the screen colour palette to suit the outside illumination:
l Daylight;
l Dusk – night with moon;
l Night – moonless night;
l Night inverted – moonless night (Control panel text inverse colour).
For S-57 format charts, three palettes are used: Daylight (Daylight), Dusk (Dusk) and Night (Night and Night
inverted).
COPYRIGHT: © TRANSAS MIP LTD 1993–2016 ALL RIGHTS RESERVED
Chapter 3. ECDIS Task Control • ECDIS Task Screen Configuration 55
In Palette group, press the button with the name of the set screen colour palette.
In the list, which will open up, select the necessary menu line to set screen colour palette.
Attention! Use of the brightness control may inhibit visibility of information at night.
There is another way to switch the palettes. Press successively the <DAY/NT> on ES6 keyboard. Palettes will be
switched in the order of their arrangement in the Palette group of General page.
Setting of Screen Graphic Presentation
Skin group is designed for selecting the screen graphic presentation:
l No skin;
l Black;
l Carbon;
l Elastic ;
l Metallic ;
l Plastic .
In Skin group, press the button with the name of the set screen graphic presentation.
COPYRIGHT: © TRANSAS MIP LTD 1993–2016 ALL RIGHTS RESERVED
56 Multi-Functional Display • ECDIS User Manual
Switching the Graphic Cursor Type
The graphics cursor is used during the operation of some of ECDIS task functions and represents an
intersection of lines corresponding to the latitude and longitude of the given point, but the form of the
graphics cursor can be changed as required. Chart panel cursor group serves for setting the following types of
the graphics cursor:
l Short – the cursor is shown in the form of a small cross;
l Long – the cursor is shown in the form of an intersection of two lines across the entire Chart
panel.
In Chart panel cursor group, check the appropriate checkbox to select the graphic cursor type.
Setting of Screen Boundaries Re-Draw as the Ship Symbol
Approaches Them
Display Reset to group is used for setting the calculated screen redraw boundaries – percentage ratio of the
screen length and distance from the ship symbol to the screen boundary (10–90 per cent).
Use the input window in Display reset to group to set the ratio (in per cent) between the screen length and
distance from the ship symbol to the screen boundary.
As the ship symbol approaches the screen boundary so that the set ratio is fulfilled, the screen will be re-
drawn.
Chart Panel Settings
Setting of Main and Dual Panel Displays
To enable the display of electronic charts and associated information, Mainand Dual panels are used.
You can change vertical dimensions of Main and Dual chart panels by using the cursor. As the cursor is
positioned on the bottom boundary of the Main panel, it will change its form, then get hold of the boundary
and set it at the desired height. If the two Chart panels are arranged vertically, this functionality is retained
for altering horizontal dimensions (this arrangement is possible for Chart panels only).
Use the tab in the lower part of ECDIS task screen to switch to Dual panel.
This panel is an additional Chart panel where the ship symbol is permanently displayed. The panel is not
displayed if any of functional panels are turned on (activated), and vice versa: when it is displayed, no
functional panels can be seen.
COPYRIGHT: © TRANSAS MIP LTD 1993–2016 ALL RIGHTS RESERVED
Chapter 3. ECDIS Task Control • Chart Panel Settings 57
The Chart Area of Mainand Dual panels is designed for the following purposes:
l to display electronic charts showing classes of chart information (determined on Charts panel);
l to display the ownship symbol with motion vectors;
l to display the route loaded for proceeding by in the Navigation mode;
l to display the targets and AIS objects.
Displayed in the top left corner of the Chart area is the panel orientation symbol: an arrow showing
direction to the north.
The bottom right corner of the electronic chart displays an angle shaped indicator .
The line is a graphic presentation of the maximum possible error of plotting objects on the chart. When a
chart is displayed on the scale of the original, the linear size of the error is taken to be 2 mm. As the scale is
growing, the linear dimensions of the indicator increase showing to which extent the chart information can
be relied on.
By default, Main and “Dual panels are displayed vertically, that corresponds to pressed button in Dual
panel.
COPYRIGHT: © TRANSAS MIP LTD 1993–2016 ALL RIGHTS RESERVED
58 Multi-Functional Display • ECDIS User Manual
To change the order in which the Chart panels are displayed, press button in the Dual panel.
The display of panels will change.
Setting of Ship Symbol on the Chart Panel by the Cursor Position
To set the ship symbol in the relative motion mode in any point of the Chart panel, press button. Position
the graphic cursor, which will appear, in the place within the Chart panel convenient for the ship symbol display.
COPYRIGHT: © TRANSAS MIP LTD 1993–2016 ALL RIGHTS RESERVED
Chapter 3. ECDIS Task Control • Chart Panel Settings 59
Press the left trackball button. The Chart panel will be re-drawn so that the ship symbol is in the place
indicated with the cursor.
Setting Chart Panel Orientation
Set the Chart panel orientation by pressing the button in Chart panel toolbar :
- for the orientation to the north
- for the orientation by the compass heading;
- for the orientation by the direction of the current leg of the monitored route.
There is another way of setting the Chart panel orientation. Press successively the <N/H/C UP> key on the ES6
keyboard. The Chart panel orientation will be switched in the specified order.
Setting Ship Symbol Motion Modes
To select the ship symbol motion mode, press the button in the toolbar of the Chart panel:
- to select relative motion mode;
- to select true motion mode.
There is another way to select the ship symbol motion mode. Press successively the <TM/RM> key on ES6
keyboard. The ship symbol motion mode will be changed to the reverse.
COPYRIGHT: © TRANSAS MIP LTD 1993–2016 ALL RIGHTS RESERVED
60 Multi-Functional Display • ECDIS User Manual
Setting Ship Display and Its Motion Parameters
on the ECDIS Task Screen
Open Monitoring panel by selecting the appropriate line of Tasks List menu in the tabs zone of the ECDIS task
screen.
Use the tab in the top part of Monitoring panel, which will open up, to switch to Route Monitoring page:
To turn on/off the display of own ship and its motion parameters, press the following buttons in the Ship
group:
l Head line – to display own ship compass course line;
l COG vector – to display motion vector (over the ground);
l HDG vector – to display vector of motion relative to the water (log speed and compass course).
COPYRIGHT: © TRANSAS MIP LTD 1993–2016 ALL RIGHTS RESERVED
Chapter 3. ECDIS Task Control • Setting Time Zone 61
Select from the drop-down lists the following settings:
l Ship by … – to display of the own ship (see document Multi-Functional Display (v. 3.00.340). Functional
Description, Chapter 3, section Ship Motion Data, paragraph Ship Symbol on the Electronic Charts) on the
Chart panel as:
o symbol – the ship symbol (regardless of the scale);
o contour – the ship contour (when the current screen scale is commensurate with the ship dimensions).
l Align by … – to switching orientation (see document Multi-Functional Display (v. 3.00.340). Functional
Description, Chapter 3, section Ship Motion Data, paragraph Own Ship Motion Vectors) of the own ship
symbol display along:
o HDG – the vector of the ship’s motion as per the course detector (gyro) reading;
o COG – the ship’s true motion (COG) vector.
l Wind vector – to select true wind vector display mode (see document Multi-Functional Display (v. 3.00.340).
Functional Description, Chapter 2, section Other Sensors, paragraph Wind Interface ).
Setting of the Lengths of the Own Ship and Targets Vectors
Press vectors button in the Vectors window on the Control panel (the button shows current vector length).
Select the required vector length (see document Multi-Functional Display (v. 3.00.340). Functional Description,
Chapter 3, section Own Ship Motion Data, paragraph Own Ship Motion Vectors) from the list, which will open up
and press the left trackball button.
Setting Time Zone
Open Config panel by selecting the appropriate line of Tasks List menu in the tabs zone of the ECDIS task
screen.
COPYRIGHT: © TRANSAS MIP LTD 1993–2016 ALL RIGHTS RESERVED
62 Multi-Functional Display • ECDIS User Manual
Use the tab in the top part of Config panel, which will open up, to switch to Time Zone page.
Setting Current Time Zone
Current time zone settings group contains the following elements:
l UTC time – line for the display of the current UTC time;
l Ship’s time – line for the display of the current ship time;
l Time zone – line for the display of the time zone (difference between the current ship and UTC time).
Use Time zone line to enter the ship’s time zone (from 14E to 12W). Press <Enter> key: the time zone value will
be set, whereas the ship time value in Ship’s time line will change to suit the entered time zone.
As the ship time is entered in Ship’s time line, the time zone will change in Time zone line.
Setting Time Zone Change
Schedule time zone change group contains the checkbox for enabling (checkbox checked) the change of time
zone function and a line for change settings:
l Change at ship’s time – line for the input and display of the ship time when the time zone is required to be
changed (clock put forward/back);
l New ship’s time will be – line for the input and display of the new ship time;
l New time zone will be – line for the input and display of the new time zone.
COPYRIGHT: © TRANSAS MIP LTD 1993–2016 ALL RIGHTS RESERVED
Chapter 3. ECDIS Task Control • Use of ECDIS Task Tools 63
Use New time zone will be line of Schedule time zone change group to set the new time zone value. Press
<Enter> key. Use Change at ship time line to set the ship time value when the time zone is expected to change.
Press <Enter> key. Check the activated Change at ship time checkbox. At the set time, the time zone will be
changed to suit the value entered for it.
Use of ECDIS Task Tools
Return of Own Ship Symbol Display to the ECDIS Task Screen
There are three ways to return the own ship symbol display to the ECDIS task screen:
1. Press Ahead button on the Chart panel toolbar.
2. Press <AHEAD> key on the ES6 keyboard.
3. Press the STD DISP button in the Operational window of the Control panel.
The own ship symbol will appear on the ECDIS task screen: the screen is re-drawn so that the ship symbol
moves in the direction opposite to the current course.
Attention! In true motion mode, even if the ship symbol is available on the ECDIS task screen, the screen is re-
drawn relative to the ship symbol.
Viewing Charts
Standard View cursor (see document Multi-Functional Display (v. 3.00.340). Functional Description, Chapter 3,
section ECDIS Task Cursors, paragraph Free Cursor) appears on the Chart panel by pressing the right trackball
button.
As the left trackball button is pressed, Review function is turned on, whilst the cursor acquires the form of a
graphics cursor .
COPYRIGHT: © TRANSAS MIP LTD 1993–2016 ALL RIGHTS RESERVED
64 Multi-Functional Display • ECDIS User Manual
By moving the cursor with the trackball, view the necessary charts beyond the ECDIS task screen boundary.
At this stage, Autoload function is required to be ON (see document Multi-Functional Display (v. 3.00.340).
Functional Description, Chapter 1, section Chart Control, paragraph Autoload).
The graphic cursor coordinates are displayed in Review information window in the bottom part of the Control
panel.
ERBL
Standard ERBL cursor (see document Multi-Functional Display (v. 3.00.340). Functional Description, Chapter
3, section ECDIS Task Cursors, paragraph Free Cursor) appears on the Chart panel by pressing the right trackball
button.
COPYRIGHT: © TRANSAS MIP LTD 1993–2016 ALL RIGHTS RESERVED
Chapter 3. ECDIS Task Control • Use of ECDIS Task Tools 65
Coordinates from the ERBL (bearing and range to the selected point) are displayed in the information window
in the bottom part of the panel.
Zoom
Standard Zoom cursor (see document Multi-Functional Display (v. 3.00.340). Functional Description, Chapter
3, section ECDIS Task Cursors, paragraph Free Cursor) appears on the Chart panel by pressing the right trackball
button.
A press on the left trackball button turns on Zoom function, whilst the cursor assumes the form of graphics
cursor .
Position the graphic cursor, which will appear, in the corner of the chart fragment required to be viewed.
Press the left trackball button. Select the required chart fragment by moving the cursor with the trackball.
COPYRIGHT: © TRANSAS MIP LTD 1993–2016 ALL RIGHTS RESERVED
66 Multi-Functional Display • ECDIS User Manual
Press the left trackball button. The Chart panel scale will change so that the selected chart fragment is fully
displayed on the Chart panel.
Using Touchscreen Functions
When NS4000 is used as an ECS there is a capability to work with touchscreen monitors. In this case, it is
necessary to take into account some special features of work with such monitors. The touchscreen mode is
turned on and relevant settings are made in the System Configuration utility at the installation stage (see
document Multi-Functional Display (v. 3.00.340). Installation Guide Part I , Chapter 2, section MFD Configuration,
paragraph Workstation Settings, item 2).
With the touchscreen functionality turned on, to switch the modes of using the free cursor use the relevant
buttons which appear in the bottom part in the Chart panel toolbar.
In any mode, you can move the cursor in the Chart panel with a single finger, and you can pinch zoom in and
out by using two fingers. If OS Windows 7 is installed, it is possible to move the Chart panel by using two
fingers.
When the Hand button is activated, the cursor is in no mode, and it is only possible to use the actions
described above.
With the View button activated, the cursor switches to the chart viewing mode and behaves as described in
the Viewing Charts paragraph (see above).
COPYRIGHT: © TRANSAS MIP LTD 1993–2016 ALL RIGHTS RESERVED
Chapter 3. ECDIS Task Control • Use of ECDIS Task Tools 67
The Review information window looks like follows:
Use the Apply button instead of the left trackball button, and Cancel instead of the right trackball button.
When the ERBL button is activated, the cursor switches to the ERBL mode and behaves as described in the
ERBL paragraph (see above).
The ERBL information window looks like follows:
Pressing successively the Apply button switches the ERBL mode to the ERBL-Relative, ERBL-True, ERBL mode
(see document Multi-Functional Display (v. 3.00.340). Functional Description, Chapter 3, section ECDIS Task
Cursors, paragraph Free Cursor).
COPYRIGHT: © TRANSAS MIP LTD 1993–2016 ALL RIGHTS RESERVED
68 Multi-Functional Display • ECDIS User Manual
With the Zoom button activated, the cursor switches to the Zoom mode and behaves as described in the
Zoom paragraph (see above).
The Zoom information window looks like follows:
The first press on the Apply button set the top left corner of the zoom area in the cursor position, the second
press turns on the zoom mode.
During the input of alphanumeric symbols, rules common for all the modes work in the input boxes.
Tap any digital input window. It should be noted that is this is a box for entering digital values, the built-in
input keyboard will appear.
Enter the necessary value from the keyboard and then press the Apply button.
Digital values can also be entered with fingers. Upward/downward motion permits rough increase/decrease
of values, whereas leftward/rightward motion increases/decreases values with high accuracy.
COPYRIGHT: © TRANSAS MIP LTD 1993–2016 ALL RIGHTS RESERVED
Chapter 3. ECDIS Task Control • Use of ECDIS Task Tools 69
When name input boxes are used, an icon of a virtual keyboard built into Windows, appears. Tap any letters
input box:
Press on the virtual keyboard icon: the input box will appear.
To enter names, press the button with a picture of keyboard in the top left corner.
Enter the necessary name by using the virtual keyboard.
COPYRIGHT: © TRANSAS MIP LTD 1993–2016 ALL RIGHTS RESERVED
70 Multi-Functional Display • ECDIS User Manual
EBL/VRM
EBL/VRM/CHL window is intended for turning on and adjusting two independent electronic measurement
tools. EBL 1/VRM 1 are shown on the Chart panel as a dashed lines. EBL 2/VRM 2 are shown on the Chart
panel as a dashed lines with another length of the dash.
For the variable range marker (VRM) and electronic bearing line (EBL) to be displayed on the ECDIS task Chart
panel:
1. To display the first EBL/VRM pair onthe ECDIS task Chart panel, press EBL 1 and VRM 1 buttons
respectively on EBL/VRM 1page of EBL/VRM/CHL window of the Control panel.
To display the second EBL/VRM pair on the ECDIS task Chart panel, press EBL 2 and VRM 2 buttons on
EBL/VRM 2 page respectively.
To set the base point offset of the first EBL/VRM pair relative to the ship position, press OFFSET button.
The base point will move relative to the current ship position in bearing and distance specified in EBL and
VRM boxes. By default (the Fixed button is depressed), the EBL/VRM during offset will be referenced
to the selected point on the ground, i.e., it will be moving relative to the own ship at a SOG speed in the
direction opposite to the COG. If it is necessary that the EBL/VRM centre move together with the own
ship, release the Fixed button.
2. By turning <EBL> and <VRM> keys on ES6 keyboard, set the required values of EBL and VRM. Press on
<EBL/VRM> key to change between EBL/VRM 1 and 2.
Index Lines
Press the button with the name of the set display in the Display Panel window of the Control panel.
COPYRIGHT: © TRANSAS MIP LTD 1993–2016 ALL RIGHTS RESERVED
Chapter 3. ECDIS Task Control • Use of ECDIS Task Tools 71
In the list, which will open up, select Parallel index lines line and press the left trackball button.
Press the button with index line number. Position the free cursor in the Range input field and press the left
button.
By rolling the trackball, set the required value of distance from the centre of the own ship mark, or enter it
from the keyboard. Press the left trackball button. The index line will be set at the specified distance.
Note: Distance to the index line is measured along the perpendicular dropped from the own ship mark centre to
the index line.
Position the free cursor in the T BRG input field and press the left trackball button.
By rolling trackball, set the required value of the index line bearing or enter it from the keyboard. Press the
left trackball button. The index line will be set in the specified direction.
Note: 0° bearing corresponds to the line direction to the north. The index line bearing varies from 0° to 360°. On
the reciprocal bearings, the line direction is the same, but it is located on different sides of the own ship mark.
To set the index line bearing value equal to the current ship course, press the Reset button.
To turn on/off the display of all the parallel index lines on the ECDIS task screen press the Show All button.
COPYRIGHT: © TRANSAS MIP LTD 1993–2016 ALL RIGHTS RESERVED
72 Multi-Functional Display • ECDIS User Manual
Quick Distance Tool
For the Quick Distance Tool operation, press the button on the Chart panel toolbar.
Select the necessary method of distance measurement.
Graphics cursor (see document Multi-Functional Display (v. 3.00.340). Functional Description, Chapter 3, section
ECDIS Task Cursors, paragraph Free Cursor) appears on the Chart panel.
Position the graphics cursor on the initial measurement point on the Chart panel and press the left trackball
button.
Position the graphics cursor on the next point on the Chart panel and press the left trackball button. The
distance measured from the initial point and bearing from the initial to the set point will be shown on the
Chart panel.
Set the necessary number of points for the distance measurements.
COPYRIGHT: © TRANSAS MIP LTD 1993–2016 ALL RIGHTS RESERVED
Chapter 3. ECDIS Task Control • Use of ECDIS Task Tools 73
The information window in the bottom part of the Control panel displays the following data:
l Latitude 1/Longitude 1 – coordinates of the graphics cursor;
l Latitude 2/Longitude 2 – coordinates of the last set measurement point;
l Bearing/Opp. Bearing – bearing (reverse bearing from the last set point to the cursor);
l Range – distance from the last set point to the cursor;
l Total distance – total distance from the first set point to the cursor.
To exit from the graphics cursor mode, press the right trackball button.
Manual Entry in the Ship Log
There are two ways to make a ship log entry on the entire set of events as of the current moment:
l Press Event button in the Operational window on the Chart panel:
l Press <EVENT> key on the ES6 keyboard.
An entry will be made on the Electronic system logbook, and a special mark will be made on the own ship
track.
COPYRIGHT: © TRANSAS MIP LTD 1993–2016 ALL RIGHTS RESERVED
Chapter 4.
Navigation Tasks
This chapter describes the procedure used during the operation in the navigation
mode.
Setting Position Sources 77
Setting Electronic Position Fixing System (EPFS) 77
Setting ER Mode 81
Setting EP Mode 86
Setting DR Mode 87
Display of Non-Primary Positioning System Symbol on ECDIS Task Screen 89
Use of Manually Fix Position for Determining Ship Position 90
Setting Heading Source 97
Setting Speed Sources 98
Setting Speed Source Through the Water 99
Setting Speed Source Over the Ground 100
Setting Depth Source 101
Obtaining Current Information about Navigational Data 102
Loading of Route and Schedule in the Navigation Mode 104
Setting Lead Distance (F-dist) 104
Loading Route 105
Selection of Safety Parameters when Loading Monitored Route 109
Loading Schedule 112
Obtaining Current Information about Monitoring Route and Schedule 114
Unloading Route and Schedule 117
Handling Charts and Chart Information 118
Prompt Search and Load Charts 118
Loading and Scaling Charts under Own Ship Position 119
Switching Chart Information Layers 125
Handling ENC Format Charts 129
Handling AIO Chart 131
Handling TOD0 Charts 135
Using Auto Zoom Function 137
76 Multi-Functional Display • ECDIS User Manual
Using the Mooring Mode 138
Search and Rescue Operations 139
Using Man Overboard (MOB) Mode 139
Creating SAR Routes 142
Using Special Purpose Objects 149
SPO Creating 150
SPO Deleting 152
Other Functions 152
Saving and Loading SPO Configuration 153
COPYRIGHT: © TRANSAS MIP LTD 1993–2016 ALL RIGHTS RESERVED
Chapter 4. Navigation Tasks • Setting Position Sources 77
Setting Position Sources
Attention! Setting of position sources is available only at station with the status MASTER.
Open Sensors panel by selecting the appropriate line of Tasks List menu in the tabs zone of the ECDIS task
screen.
Use the tab in the top part of Sensors panel, which will open up, to switch to Ship Position page:
Ship Position page is designed for selection of position source. Ship position page displays all the connected
coordinates sensors, as well as Dead Reckoning (DR) and Echo Reference (ER) modes.
Setting Electronic Position Fixing System (EPFS)
COPYRIGHT: © TRANSAS MIP LTD 1993–2016 ALL RIGHTS RESERVED
78 Multi-Functional Display • ECDIS User Manual
The group of each EPFS source contains the following elements:
l PRIM – to select the source as primary positioning system; the window is intended for display of the
current coordinates received from the positioning system;
l SEC – to select the source as secondary positioning system; the window is intended for display of the
current coordinates received from the positioning system;
l Position window for the coordinates display;
l Offset – window for the input and display of the ship position coordinates offset;
l Cancel Offset – to cancel the entered corrections;
l Set Offset By – to enter the correction by specifying new coordinates
with the ECDIS task graphic cursor.
Press PRIM and SEC buttons to select the primary and secondary positioning systems.
To monitor parameters of the EPFS used for the primary positioning system, press the button with the name
of the set display in the Display Panel window of the Control panel.
In the list, which will open up, select Sensor Data/Status line and press the left trackball button.
Use the tab in the top part of the Sensor Data/Status display panel which will open up, to switch to the Primary
Status page.
COPYRIGHT: © TRANSAS MIP LTD 1993–2016 ALL RIGHTS RESERVED
Chapter 4. Navigation Tasks • Setting Position Sources 79
Primary Status page is used for presenting the following data from EPFS, which used as primary positioning
system:
l Fixed UTC – UTC time which the data is provided for;
l Latitude – latitude coordinate;
l Longitude – longitude coordinate;
l Quality – positioning quality indicator (GPS operating mode);
l Satellites – number of satellites used for the positioning;
l HDOP – HDOP (Horizontal Dilution of Precision) value;
l Data age – age of differential corrections;
l Station ID – name of the station, which transmits differential corrections for the DGPS used by the primary
positioning system (where the differential mode is used);
l RMS 95% – ship position 95% RMS error (for the 95% RMS error calculation algorithm, see document
Multi-Functional Display (v. 3.00.340). Functional Description, Chapter 2, section Navigational Sensors,
paragraph Positioning, under RMS Calculations for Different Positioning Systems).
In the absence of data from PS positioning systems (or in absence of valid GGA sentence), there are empty
fields on the display.
To enter the EPFS offset, use the following procedure:
1. To manual input. Position the cursor in Offset window on the minute value and press the left trackball
button to activate the window. Enter the coordinate offset and press <Enter> key.
The ship symbol will move to the corrected coordinates, the coordinate offset will be displayed
in Offset window, whilst position window will show corrected coordinates from position source.
COPYRIGHT: © TRANSAS MIP LTD 1993–2016 ALL RIGHTS RESERVED
80 Multi-Functional Display • ECDIS User Manual
2. Input EPFS offset by the cursor. Press Set Offset By button position source group and select Cursor.
Move the graphic cursor, which will appear, to the corrected ship position coordinates.
Press the left trackball button. The ship symbol will move to the specified coordinates.
The coordinate offset will be shown in Offset window, whilst position window will display
corrected coordinates from position systems.
COPYRIGHT: © TRANSAS MIP LTD 1993–2016 ALL RIGHTS RESERVED
Chapter 4. Navigation Tasks • Setting Position Sources 81
Setting ER Mode
ER group contains the following elements:
l PRIM – to select ER mode as primary positioning system;
l SEC – to select ER mode as secondary positioning system;
l Position window for the coordinates display;
l Offset – window for the input and display of the ship position coordinates offset;
l Cancel Offset – to cancel the entered corrections;
l Set Offset By – to enter the correction by specifying new coordinates
with the ECDIS task graphic cursor;
l Select targets – to select targets as fixed reference points (button is enabled
if at least one steadily tracked target is available);
l Reset targets – to cancel reference points.
To set the ER mode, it is first necessary to set the reference points. Press the ARPA button in the top part of
the Control panel to turn on the display of targets.
Note: If at least one steadily tracked target is available, Select targets button will be activated.
Press Select targets button.
Position the free cursor on the tracked target, which will serve as a reference point.
Note: Any ARPA tracked stationary target can serve as a reference point.
COPYRIGHT: © TRANSAS MIP LTD 1993–2016 ALL RIGHTS RESERVED
82 Multi-Functional Display • ECDIS User Manual
As this is done, the cursor will assume the following form:
Press the left trackball button.
“R” index will show up next to the reference point. Set the necessary number of reference points (up to 5).
To use position determined with the aid of reference points in ER group, press PRIM or SEC button.
COPYRIGHT: © TRANSAS MIP LTD 1993–2016 ALL RIGHTS RESERVED
Chapter 4. Navigation Tasks • Setting Position Sources 83
To monitor parameters of the ER mode, press the button with the name of the set display in the Display Panel
window of the Control panel.
In the list, which will open up, select Sensor data/status line and press the left trackball button.
Use the tab in the top part of the Sensor data/status display panel which will open up, to switch to the Primary
Status page.
Primary Status page is used for presenting the list of ER targets:
l Tgt Id – reference point ID;
l Brg-Dist – bearing and distance to the reference point;
l RMS 95% – 95% RMS error for each reference point;
l Total RMS – the maximum 95% RMS error among all the reference points (for the 95% RMS error
calculation algorithm, see document Multi-Functional Display (v. 3.00.340). Functional Description, Chapter 2,
section Navigational Sensors, paragraph Positioning, under RMS Calculations for Different Positioning Systems).
To cancel the reference point, press Reset targets button.
Position the free cursor on the reference point, which will cancel.
COPYRIGHT: © TRANSAS MIP LTD 1993–2016 ALL RIGHTS RESERVED
84 Multi-Functional Display • ECDIS User Manual
As this is done, the cursor will assume the following form:
Press the left trackball button.
“R” index will stop show up next to the reference point.
The position offset by cursor for the ER is entered in much the same way as for the EPFS (see the previous
paragraph).To enter the ER offset, use the following procedure:
1. The position offset manually and by cursor for the ER is entered in much the same way as for the EPFS
(see the previous paragraph).
2. The position offset by target. Press Set Offset By button position source group and select Target.
COPYRIGHT: © TRANSAS MIP LTD 1993–2016 ALL RIGHTS RESERVED
Chapter 4. Navigation Tasks • Setting Position Sources 85
Position the acquisition marker which will appear, on the required reference point.
Press the left trackball button. The marker will “acquire” the reference point and change own
form. Set the cursor in the new coordinates corresponding to the reference point on chart.
Press the left trackball button. The ship symbol (as well as the radar scanning centre if
displayed) will move to the calculated coordinates.
COPYRIGHT: © TRANSAS MIP LTD 1993–2016 ALL RIGHTS RESERVED
86 Multi-Functional Display • ECDIS User Manual
Setting EP Mode
EP group is intended for setting parameters used in the EP (corrected DR) mode and contains the following
elements:
l PRIM – to select DR mode as primary positioning system;
l SEC – to select DR mode as secondary positioning system;
l Position window for the display and input of coordinates;
l Set by cursor – to enter the position by specifying new coordinates with the ECDIS task graphics cursor;
l Last drift – to use the last calculated drift parameters;
l Total current – to use parameters of drift caused by total tidal and surface current from the database;
l Manual input – to enter drift parameters manually (0–360 degrees/0.0–9.9 knots).
In EP group press PRIM or SEC button. Enter current ship position in the input window.
In this case the name of the position source displayed in the Primary (Secondary) window of the Control panel
will be shown in yellow (see also document Multi-Functional Display (v. 3.00.340). Functional Description, Chapter
4, section Indications, paragraph Display of Important Indications).
To input EP by cursor, press Set by cursor button.
Move the graphic cursor, which will appear, to the corrected ship position coordinates.
COPYRIGHT: © TRANSAS MIP LTD 1993–2016 ALL RIGHTS RESERVED
Chapter 4. Navigation Tasks • Setting Position Sources 87
Press the left trackball button. The ship symbol will move to the specified coordinates.
Position window will display new coordinates from EP.
Setting DR Mode
DR group contains the following elements:
l PRIM – to select DR mode as primary positioning system;
l SEC – to select DR mode as secondary positioning system;
l Position window for the display and input of coordinates;
l Set by cursor – to enter the position by specifying new coordinates with the ECDIS task graphics cursor.
In DR group press PRIM or SEC button. Enter current ship position in the input window.
In this case the name of the position source displayed in the Primary (Secondary) window of the Control panel
will be shown in yellow (see also document Multi-Functional Display (v. 3.00.340). Functional Description, Chapter
4, section Indications, paragraph Display of Important Indications).
To input DR by cursor, press Set by cursor button.
Move the graphic cursor, which will appear, to the corrected ship position coordinates.
COPYRIGHT: © TRANSAS MIP LTD 1993–2016 ALL RIGHTS RESERVED
88 Multi-Functional Display • ECDIS User Manual
Press the left trackball button. The ship symbol will move to the specified coordinates.
Position window will display new coordinates from DR.
To monitor parameters of the DR mode, press the button with the name of the set display in the Display Panel
window of the Control panel.
In the list, which will open up, select Sensor data/status line and press the left trackball button.
Use the tab in the top part of the Sensor data/status display panel which will open up, to switch to the Primary
Status page.
COPYRIGHT: © TRANSAS MIP LTD 1993–2016 ALL RIGHTS RESERVED
Chapter 4. Navigation Tasks • Setting Position Sources 89
Primary Status page is used for presenting the following parameters:
l Sailing under DR – time of sailing in DR ship positioning mode;
l 95% RMS error radius – ship position 95% RMS error (for the 95% RMS error calculation algorithm, see
document Multi-Functional Display (v. 3.00.340). Functional Description, Chapter 2, section Navigational
Sensors, paragraph Positioning, under RMS Calculations for Different Positioning Systems).
Display of Non-Primary Positioning System Symbol on ECDIS
Task Screen
There is a capability to display the own ship position from the Non-Primary positioning systems.
Use the tab in the top part of Sensors panel, which will open up, to switch to Ship Position page.
To this end, check the Show Pos mark checkbox of the relevant positioning system.
The own ship symbols will be displayed on the ECDIS task screen.
COPYRIGHT: © TRANSAS MIP LTD 1993–2016 ALL RIGHTS RESERVED
90 Multi-Functional Display • ECDIS User Manual
Use of Manually Fix Position for Determining Ship Position
Press the button with the name of the set display in the Display Panel window of the Control panel.
In the list which will open up, select Manually Fix Position line and press the left trackball button.
Manually Fix Position display is intended for constructing the ship line of position (LOP) by measuring bearing
and/or range to one or more visible objects whose coordinates are known in advance (or the object can be
uniquely identified on the chart).
The display contains the following items:
l Accept position – to record the calculated ship position on the chart and in the Ship Logbook (when the DR
positioning system is used, to enter calculated coordinates for further computation);
l Cancel all – to cancel all the measurements which have been made;
COPYRIGHT: © TRANSAS MIP LTD 1993–2016 ALL RIGHTS RESERVED
Chapter 4. Navigation Tasks • Setting Position Sources 91
l 1…6 – to switch bearing and/or range measurements. That number of buttons is active which is equal to
the number of measurements which have been made, the rest are disabled. Depending on the
measurement status, the buttons have the following colours:
o black – bearing/range determined and referenced to the chart conspicuous point;
o red – measurement taken and referenced, but the system considers it incorrect on the basis of LOP
being at a distance of more than one mile from the reckoned position (with LOP advice function ON
only);
o blue – free cell for setting the measurement;
o white – the data is entered, but the position line is not referenced by the user.
l Bearing – to enter bearing;
l Distance – to enter range;
l Brg/Dist – to enter simultaneously the bearing and distance to one object;
l Automatic jump to new LOP – to turn on automatic transfer to the next measurement after the input of
LOP data without referencing to an object;
l LOP advise – to turn on the function providing a warning that the position line is more than 1 mile away
from the reckoned position. In this case, the button with the measurement number turns red;
l Snap – LOP automatic referencing to objects.
Press Bearing button. After the selection of the measurement type, Manually Fix Position display looks like
shown in the drawing below:
In this case, depending on the measurement type, the display contains the following items:
l Time – time of the current measurement data input;
l D – difference between the input of the first and current measurement data in minutes and seconds;
l Brg – to enter bearing to the object;
COPYRIGHT: © TRANSAS MIP LTD 1993–2016 ALL RIGHTS RESERVED
92 Multi-Functional Display • ECDIS User Manual
l Name – name or type of the object which is referenced to with the Snap to Object function turned on
(see document Multi-Functional Display (v. 3.00.340). Functional Description, Chapter 3, section Manually Fixed
Position, paragraph Line of Position Referencing);
l Apply – to confirm the entered current measurement data. With Automatic jump to new LOP function ON,
there is an automatic transfer to the input of the next measurement;
l Cancel – to cancel the entered current measurement data.
Enter the bearing to the object in Brg input box by using the trackball or keyboard. Press the left trackball
button.
Note: Measurement time in Time box is set at the current time minus 5 seconds.
Press the activated Apply button.
A red coloured line will be drawn on the Chart panel, with the measurement time specified.
Use the button in the top part of Manually Fix Position display to switch to the next measurement (if Automatic
jump to new LOP function is ON, the switching is made automatically).
COPYRIGHT: © TRANSAS MIP LTD 1993–2016 ALL RIGHTS RESERVED
Chapter 4. Navigation Tasks • Setting Position Sources 93
Press Distance button.
Enter the distance to the object in Dist input box by using the trackball or keyboard. Press the left trackball
button.
Press the activated Apply button.
A red coloured position line will appear on the Chart panel.
COPYRIGHT: © TRANSAS MIP LTD 1993–2016 ALL RIGHTS RESERVED
94 Multi-Functional Display • ECDIS User Manual
To reference the position lines, press the button with the first measurement number in Manually Fix Position
display. After the confirmation of the entered current measurement data, Manually Fix Position display looks
like shown below:
In this case, the display contains the following items:
l Move and reference – to reference the position line to a chart object;
l Delete – to cancel the entered current measurement data.
Press Move and reference button.
On the Chart panel, bring the beginning of the position line in coincidence with the object which the bearing
was measured to (if the Snap to object checkbox is checked, the LOP will be referenced to the object
automatically if it is not farther than 0.5 mile from its beginning). Press the left trackball button.
COPYRIGHT: © TRANSAS MIP LTD 1993–2016 ALL RIGHTS RESERVED
Chapter 4. Navigation Tasks • Setting Position Sources 95
To bind the next position line, press the button with the next measurement number in Manually Fix Position
display.
Press Move and reference button.
On the Chart panel, bring the centre of the position line circle into coincidence with the object which the
distance was measured to (if the Snap checkbox is checked, the LOP will be referenced to the object
automatically if it is not farther than 0.5 mile from its centre). Press the left trackball button.
The position line will be bound to the object and will be displayed in the orange colour. After the binding of
two position lines, the orange coloured symbol will appear on the Chart panel in the point with
coordinates of the calculated ship position. Specified next to the symbol are the letters “EP” and the most
recent calculation time.
Construct the necessary number of position lines.
If it is necessary to accept the results of manually fix position, use Accept position button (see also document
Multi-Functional Display (v. 3.00.340). Functional Description, Chapter 3, section Manually Fixed Position).
COPYRIGHT: © TRANSAS MIP LTD 1993–2016 ALL RIGHTS RESERVED
96 Multi-Functional Display • ECDIS User Manual
If an Optical Bearing Device (OBD) is connected to the MFD, a button for turning on the bearing line
presentation appears on the Manually Fix Position display.
The OBD continuously transmits bearing information to the MFD. This allows the ECDIS task screen to
provide a real-time display of an Optical Bearing Line – showing what the OBD operator is looking/pointing at.
Press OBD: show Bearing Line button.
The Chart panel will show the Optical Bearing Line in the form of a yellow line.
After the OBD operator has fixed a position, the Chart panel will display a LOP with the measurement time.
COPYRIGHT: © TRANSAS MIP LTD 1993–2016 ALL RIGHTS RESERVED
Chapter 4. Navigation Tasks • Setting Heading Source 97
At the same time, the obtained bearing will be accepted as a measurement for the Manually Fix Position
Method.
Data from the OBD will be displayed in the Brg input boxes and can be subsequently used for further
calculations (see above).
Setting Heading Source
Attention! Setting of heading sources is available only at station with the status MASTER.
Open Sensors panel by selecting the appropriate line of Tasks List menu in the tabs zone of the ECDIS task
screen.
COPYRIGHT: © TRANSAS MIP LTD 1993–2016 ALL RIGHTS RESERVED
98 Multi-Functional Display • ECDIS User Manual
Use the tab in the top part of Sensors panel to switch to Heading page:
Heading page is designed for selection of heading source. Heading page shows all the connected heading
sensors.
The group of each heading source contains the following elements:
l GYRO 1 – to select this sensor as heading source; the window is intended for display heading value from
the sensor;
l Gyro Offsetr – for the manual input of the gyro offset (for gyro compass);
l Magnetic variation – for the input of the magnetic variation from the database (Auto button), or manually
in the input window (for magnetic compass);
l MANUAL – to select the use of manual heading input; the window is intended for heading input.
Press the button with the source name to select the main source of heading whose data will henceforth be
used for making all the calculations in the system.
If necessary, enter errors (see document Multi-Functional Display (v. 3.00.340). Functional Description, Chapter 2,
section Navigational Sensors, paragraph Compensations for Navigational Data) for gyro and variation
for magnetic compass.
Setting Speed Sources
Attention! Setting of speed sources is available only at station with the status MASTER.
Open Sensors panel by selecting the appropriate line of Tasks List menu in the tabs zone of the ECDIS task
screen.
COPYRIGHT: © TRANSAS MIP LTD 1993–2016 ALL RIGHTS RESERVED
Chapter 4. Navigation Tasks • Setting Speed Sources 99
Use the tab in the top part of Sensors panel to switch to Speed page.
Speed page is designed for selection of speed source.
Setting Speed Source Through the Water
STW sources group is designed for selection a source of speed through the water. The group shows all the
connected speed through the water sensors.
The group of each speed through the water source can contain the following elements:
l DLOG – to select DLOG as a source of STW; the windows are intended for display longitudinal and
transverse component of the speed-through-water vector, the arrows showing the direction of
components;
l LOG – to select LOG as a source of speed through the water; the window is intended for display STW value
from log;
l MANUAL – to select the use of manual STW input; the window is intended for speed input.
Press the button with the source name to select the source of speed through the water, whose data will
henceforth be used for making all the calculations in the system.
COPYRIGHT: © TRANSAS MIP LTD 1993–2016 ALL RIGHTS RESERVED
100 Multi-Functional Display • ECDIS User Manual
Setting Speed Source Over the Ground
SOG sources group is designed for selection a source of speed over ground. The group shows all the
connected speed over ground sensors.
The group of each speed over ground source can contain the following elements:
l Prim PS: GPS 1 – to select EPFS as a source of SOG; the window is intended for display SOG value from
EPFS;
l DLOG – to select DLOG as a source of SOG; the windows are intended for display longitudinal and
transverse component of the SOG vector, the arrows showing the direction of components;
l ER – to select ER mode as a source of SOG; the window is intended for display SOG value; the buttons is
intended for:
o Select targets – to select targets as fixed reference points (button is enabled if at least one steadily
tracked target is available);
o Reset targets – to cancel reference points.
l STW + Drift – to select STW as SOG, manual drift input taken into account. The window is intended for
display SOG value. The input windows are intended for:
o Set – to display and manually enter the set;
o Drift – to display and manually enter the drift.
Press the button with the source name to select the source of speed over ground whose data will henceforth
be used for making all the calculations in the system.
COPYRIGHT: © TRANSAS MIP LTD 1993–2016 ALL RIGHTS RESERVED
Chapter 4. Navigation Tasks • Setting Depth Source 101
Setting Depth Source
Attention! Setting of depth sources is available only at station with the status MASTER.
Open Sensors panel by selecting the appropriate line of Tasks List menu in the tabs zone of the ECDIS task
screen.
Use the tab in the top part of Sensors panel to switch to Echosounder page:
Echosounder page is designed for selection of depth source. Echosounder page shows all the connected depth
sensors.
The group of each depth source can contain the following elements:
l ECHOSOUNDER 1 – to select this sensor as depth source; the window is intended for display depth value
from the sensor;
l Ship’s draught – to enter ship’s draught in the place of echosounder transducer location.
Press the button with the source name to select the main source of depth whose data will henceforth be
used for making all the calculations in the system. Enter ship’s draught for each echosounder.
COPYRIGHT: © TRANSAS MIP LTD 1993–2016 ALL RIGHTS RESERVED
102 Multi-Functional Display • ECDIS User Manual
Obtaining Current Information about
Navigational Data
Press the button with the name of the set display in the Display Panel window of the Control panel.
In the list, which will open up, select Navigator line and press the left trackball button.
Navigator display is intended for enlarged presentation of the following selectable data:
l HDG (Heading);
l STW;
l COG;
l SOG;
l ROT;
l XTD;
l BWOL (Bearing to Wheel Over Line);
l BWW (Bearing Waypoint to Waypoint);
COPYRIGHT: © TRANSAS MIP LTD 1993–2016 ALL RIGHTS RESERVED
Chapter 4. Navigation Tasks • Obtaining Current Information about Navigational Data 103
l DWOL (Distance to Wheel Over Line);
l ETA;
l TTG (Time To Go);
l Radius (turn radius at the next waypoint);
l Turn Radius.
Only six values could be displayed simultaneously at the display.
Press the button in the left-hand part of the display and from the pull-down list, select navigational data
which is required to be shown on the display.
Make up the Navigator display configuration which suits you best.
To display depth from the echosounder on the ECDIS task screen, press the button with the name of the set
display in the Display Panel window of the Control panel.
COPYRIGHT: © TRANSAS MIP LTD 1993–2016 ALL RIGHTS RESERVED
104 Multi-Functional Display • ECDIS User Manual
In the list, which will open up, select System Information line and press the left trackball button.
In Depth row it is displayed value of water depth under the keel (from the sounder data).
Loading of Route and Schedule
in the Navigation Mode
Attention! Loading of route and schedule in the navigation mode is available only at station with the status
MASTER.
Setting Lead Distance (F-dist)
Attention! For the F-dist setting no route should be loaded in the monitoring mode.
Open Config panel by selecting the appropriate line of Tasks List menu in the tabs zone of the ECDIS task
screen.
COPYRIGHT: © TRANSAS MIP LTD 1993–2016 ALL RIGHTS RESERVED
Chapter 4. Navigation Tasks • Loading of Route and Schedule in the Navigation Mode 105
Use the tab in the top part of Config panel which will open up, to switch to General page:
Note: The lead distance (F-dist) is set during the installation on the Ship Settings page of the INS panel (see
document Multi-Functional Display (v. 3.00.340). Installation Guide Part I , Chapter 2, section MFD Configuration,
paragraph MFD Settings ).
In Ship Condition group, select ship loading conditions.
Note: If the monitored route is selected or the WS is not the Navigation MASTER, the group will be greyed.
In the input to the right, set the F-dist. The selected distance will be taken into account in the operation of
various functions throughout the MFD (e.g., route planning, Curved Heading Line, Track Control etc.).
Loading Route
Open Monitoring panel by selecting the appropriate line of Tasks List menu in the tabs zone of the ECDIS task
screen.
COPYRIGHT: © TRANSAS MIP LTD 1993–2016 ALL RIGHTS RESERVED
106 Multi-Functional Display • ECDIS User Manual
Use the tab in the top part of Monitoring panel, which will open up, to switch to Route Monitoring page:
Route group enables loading and unloading of monitored routes and schedule by using the following buttons:
l Load route – to select and load a route from the offered list;
l Set schedule – to select and load a schedule for the loaded route from the offered list;
l Unload – to unload the previously loaded route and/or schedule.
Press Load route button in Route row of buttons.
Select the required route and press left trackball button. The selected route will be loaded for sailing in the Chart
panel, and its name will be displayed on the button. The route loaded for sailing will be shown in red colour.
COPYRIGHT: © TRANSAS MIP LTD 1993–2016 ALL RIGHTS RESERVED
Chapter 4. Navigation Tasks • Loading of Route and Schedule in the Navigation Mode 107
Waypoints group contains buttons and windows for the input values used for calculating mutual positions of
the route elements and the ship:
l Next Waypoint – to select the mode of setting the next WPT for calculating parameters of motion along
the route:
o Auto selection – to switch WPT’s successively in the automatic mode; the WPT closest to the ship
position is selected automatically;
o Manual selection – to set the next WPT number manually; input of the next WPT number is made in the
appropriate window.
l Radius – to set parameters of the turn radius arc for the display of an approximate track on the turn on
another route leg:
o Same for All WPT's – to set manually for all the route points in the window to the right;
o From Route Table – to set automatically form the data entered in the route.
For the manual setting of the next WPT, press Next Waypoint button.
In the list, which will open up, select Manual selection and press the left trackball button. Use the activated
input line to enter the next WPT number.
Press the left trackball button.
Attention! In the automatic mode, it is the next WPT of the route leg which the ship is proceeding by which is
set. If some other WPT is selected manually for the next one, all the calculations are made relative to the route
leg adjacent to the selected WPT.
COPYRIGHT: © TRANSAS MIP LTD 1993–2016 ALL RIGHTS RESERVED
108 Multi-Functional Display • ECDIS User Manual
For the manual setting of the turn arc parameters, press Radius button.
In the list, which will open up, select Same for all WPT’s and press the left trackball button. Use the activated
left-hand input line to enter a new turn arc radius.
Press the left trackball button. The set parameters will be fixed for all the points of the monitored route.
To turn on the display on the ECDIS task screen monitoring route elements, press following buttons:
l XTD – to display deviation from the route line (set during the route generation see Chapter 9, section
Creating a Route );
l Radius – to display set turn radius arc on the turn to another route leg;
l WPT names – to display the names of waypoints set in the route plan;
l Wheel over lines – to display Wheel Over Lines;
l Sun/Moon - to display sun and moon rises and sets symbols;
l Course/Leg/Spd – to display course, range and speed for each route leg;
l Ref. points – to display Reference points. The Reference points are entered at the route planning and
editing stage on the Route Planning panel (see Chapter 9, section Voyage Plan Creation, paragraph Obtaining
Information on Sun/Moon on the Route );
l Heading mark – to display dashed lines stretching the current and next legs of the monitored route in both
directions to the limits of the ECDIS task screen;
l Remark – to display additional important remarks in plain text for every route leg. The route leg remarks
are entered at the route planning and editing stage on the Route Planning panel (see Chapter 9,section
Work with Route , paragraph Creating a Route , item Entering Additional Data).
COPYRIGHT: © TRANSAS MIP LTD 1993–2016 ALL RIGHTS RESERVED
Chapter 4. Navigation Tasks • Loading of Route and Schedule in the Navigation Mode 109
Selection of Safety Parameters when Loading Monitored Route
Open Monitoring panel by selecting the appropriate line of Tasks List menu in the tabs zone of the ECDIS task
screen.
Use the tab in the top part of Monitoring panel, which will open up, to switch to Safety Alertspage.
COPYRIGHT: © TRANSAS MIP LTD 1993–2016 ALL RIGHTS RESERVED
110 Multi-Functional Display • ECDIS User Manual
In the Source of safety parameters group, select the source which the safety parameters will be taken from for
the route monitoring.
If the route is not loaded for monitoring, the Fixed radio button will be selected automatically, safety
parameters set in the Safety parameters group are used for monitoring dangers.
As a route to be monitored is loaded, the last operator-selected From route or Fixed value is set automatically.
If the Fixed value is selected, the safety parameters set in the Safety parameters group are used (see also
document Multi-Functional Display (v. 3.00.340). Functional Description, Chapter 4, section Main Alerts Generation
Principles, paragraph Safety Alerts.).
If the From the route value is selected, safety parameters are selected by using the procedure detailed below.
Depending on the sailing area (narrows or open sea), when creating the route, the user can specify
appropriate safety parameters (safety contour, safety depth) for each leg. As the ship is proceeding along the
route, should the current values of safety parameters differ from the values set on the route, the ECDIS will
automatically offer to apply new safety parameters (with the Advanced Planning option ON). When a
monitored route is loaded, there may be two scenarios depending on the ship position relative to the route
at the moment of loading:
1. The ship is approaching the start of the route, i.e., it is WPT “0” which will be monitored after loading.
If the safety contour (SC) and safety depth (SD) values in the loaded route match the current values (set
on the Safety Alerts page of the Monitoring panel), no warnings will be displayed. If the values of safety
parameters differ from the current values, the top part of the Chart panel will display a warning in which
the user will be requested to apply the values specified in the route for the WPT0-WPT1 leg by pressing
the Accept button, or leave the current safety parameters by pressing the Cancel button. New safety
parameters will be applied (i.e., they will become the current values and will be displayed on the Safety
Alerts page of the Monitoring panel) after WPT 0 has been passed. If the operator ignores the warning,
larger SC and SD values will be set with a change of the waypoint.
COPYRIGHT: © TRANSAS MIP LTD 1993–2016 ALL RIGHTS RESERVED
Chapter 4. Navigation Tasks • Loading of Route and Schedule in the Navigation Mode 111
2. The ship is on some leg of the route which is being loaded, on the WPT0-WPT1 leg in the example below.
If the safety contour (SC) and safety depth (SD) values for the current leg of the route which is being
loaded match the current values, no warnings are displayed. Otherwise the Chart panel will display the
Safety Parameters pop-up window. This window specifies the current SC and SD values as well as the
values set for the current route leg (WPT0-WPT1). The user should select values which should be loaded
for monitoring: from the route (Accept button) or leave the current values (Cancel button). If new safety
parameters are applied for the current route leg, they will immediately become the current values and will
be displayed on the Safety Alerts page of the Monitoring panel).
After this, if the SC and SD values for the current leg (WPT0-WPT1) do not match the values set for the
next route leg (WPT1-WPT2), the top part of the Chart panel will display a relevant warning (for further
information see item 1).
COPYRIGHT: © TRANSAS MIP LTD 1993–2016 ALL RIGHTS RESERVED
112 Multi-Functional Display • ECDIS User Manual
As the ship is proceeding along the monitored route, if the SC and SD values of the next leg are different from
the current value, 2 minutes after the waypoint (WPT1) is changed, an appropriate warning will appear in the
top part of the Chart panel (for leg WPT2-WPT3).
The user is then required to use the procedure described in item 1.
Loading Schedule
Open Monitoring panel by selecting the appropriate line of Tasks List menu in the tabs zone of the ECDIS task
screen.
COPYRIGHT: © TRANSAS MIP LTD 1993–2016 ALL RIGHTS RESERVED
Chapter 4. Navigation Tasks • Loading of Route and Schedule in the Navigation Mode 113
Use the tab in the top part of Monitoring panel, which will open up, to switch to Route Monitoring page.
Route group enables loading and unloading of monitored routes and a schedule by using the following
buttons:
l Load route – to select and load a route from the offered list;
l Set schedule – to select and load a schedule for the loaded route from the offered list;
l Unload – to unload the previously loaded route and/or schedule.
Press Load route button in Route row of buttons.
Select the required route and press the left trackball button. The selected route will be loaded for sailing
on the Chart panel, and its name will be shown on the button.
Press Set schedule button in Route row of buttons.
The list of schedules created for this route will open up. Select the necessary schedule. Press the left trackball
button. The selected schedule will be loaded.
COPYRIGHT: © TRANSAS MIP LTD 1993–2016 ALL RIGHTS RESERVED
114 Multi-Functional Display • ECDIS User Manual
Obtaining Current Information about Monitoring Route
and Schedule
Route Data
Press the button with the name of the set display in the Display Panel window of the Control panel.
In the list, which will open up, select Route Data line and press the left trackball button.
Use the tab in the top part of the Route Datadisplay which will open up, to switch to the Route Data page.
COPYRIGHT: © TRANSAS MIP LTD 1993–2016 ALL RIGHTS RESERVED
Chapter 4. Navigation Tasks • Loading of Route and Schedule in the Navigation Mode 115
Route Data page is intended for the display of data as the ship is proceeding along the route to the next
waypoint (see document Multi-Functional Display (v. 3.00.340). Functional Description, Chapter 5, section Route
Monitoring, paragraph Sailing Along the Route ).
The page contains the following data:
l Route – name of the monitored route; as End of route warningis generated, the word “Route” is shown in
the orange colour;
l To WPT – number and name of the current WPT which the ship is proceeding to; the WPT name is shown
in black colour if the WPT is selected automatically, and in the blue colour if selected manually;
l BWW – direction of the monitored route leg which the ship is proceeding by if the leg is of RL type; or the
current course in case of the GC leg;
l XTD – actual distance from the current route leg; as Off track alarm is generated, the letters “XTD” are
shown in orange colour;
l BWOL – bearing to the current WOL;
l DWOL – distance to the current WOL;
l ETA – the estimated time (UTC/Ship depending on the setting made in the Control panel) of arrival in the
current WPT, the remaining distance and current speed (SOG) taken into account;
l TTG – time to go to the current waypoint calculated with regard to the actual speed (SOG);
l Next WPT – number of the next WPT;
l BWW – direction of the next route leg;
l RAD – radius arc on the turn to the next route leg.
Schedule Information
Press the button with the name of the set display in the Display Panel window of the Control panel.
In the list, which will open up, select Route Data line and press the left trackball button.
COPYRIGHT: © TRANSAS MIP LTD 1993–2016 ALL RIGHTS RESERVED
116 Multi-Functional Display • ECDIS User Manual
Use the tab in the top part of the Route Data panel which will open up, to switch to the Schedule page.
Schedule page serves for presenting information connected with sailing according to the selected schedule (see
document Multi-Functional Display (v. 3.00.340).Functional Description, Chapter 5, sectionRoute Monitoring,
paragraph Sailing Along the Route ). For the display of data, it is necessary to load a route on Route Monitoring
page of Monitoring panel (see above Loading Route ). The schedule elements whose values differ from those set
on Route Monitoring page of Monitoringpanel (Out of Schedule alert) are shown in orange colour.
The display contains the following data:
l To WPT – to select a WPT number for the display of associated schedule elements; the line to the right
shows the name of the WPT if any was given by the operator;
l Schedule – to turn on the display of ETA and TTG calculated with regard to the prepared schedule;
l Current SOG – to turn on the display of ETA and TTG calculated with regard to the current speed (SOG);
l ETA (UTC) – estimated time of arrival in the selected WPT calculated from the remaining distance and set
speed (UTC/Ship depending on the setting made in the Control panel);
l TTG – time to go to the specified WPT calculated with regard to the actual ETA;
l DWOL – distance to to wheel over line;
l PTA – planned time of arrival in the specified WPT taken from the schedule.
In the bottom part of the display there is a calculator for calculating speed to go (STG) to the specified
waypoint or planned time of arrival (PTA) in the specified waypoint:
l STG – operator-entered planned speed of proceeding to the specified point for the PTA calculations in the
window on the right;
l PTA – operator-entered planned time of arrival (PTA) to the specified point for the STG calculations in the
window on the left.
COPYRIGHT: © TRANSAS MIP LTD 1993–2016 ALL RIGHTS RESERVED
Chapter 4. Navigation Tasks • Loading of Route and Schedule in the Navigation Mode 117
Unloading Route and Schedule
Open Monitoring panel by selecting the appropriate line of Tasks List menu in the tabs zone of the ECDIS task
screen.
Use the tab in the top part of Monitoring panel, which will open up, to switch to Route Monitoring page.
In Route group press Unload button. The route and/or schedule loaded for sailing will be unloaded.
COPYRIGHT: © TRANSAS MIP LTD 1993–2016 ALL RIGHTS RESERVED
118 Multi-Functional Display • ECDIS User Manual
Handling Charts and Chart Information
Prompt Search and Load Charts
Open Charts panel by selecting the appropriate line of Tasks List menu in the tabs zone of the ECDIS task
screen.
Use the tab in the left part of Charts panel, which will open up, to switch to Complete list or By position page
depending on which chart is required to be found. All the functions of these pages are identical, the only
difference between them being in the set of charts available for work.
The aforementioned pages contain the following:
l Chart number input window and Find button activate the chart search function by the number entered in
the window.
l If the chart with the required number has not been found, the prompt bar in the bottom part of the area
displays the following message:
o No charts found – no charts with this number have been found;
o Partial match found – a group of charts has been found, whose numbers start with the entered
characters.
COPYRIGHT: © TRANSAS MIP LTD 1993–2016 ALL RIGHTS RESERVED
Chapter 4. Navigation Tasks • Handling Charts and Chart Information 119
l Manual chart selection window. Charts in the list can be sorted by the following parameters:
o Chart Number – chart number;
o Scale – chart scale;
o Last upd. – date of the most recent chart updating in dd-mm-yyyy format;
o Updated to – the media, which was used for the latest updating of TX-97 or SENC chart collection;
o Format – chart format.
Type the number or the first characters of a chart from the ship folio in the input field, and press Find button.
The necessary chart will be highlighted in the table. Press Load Chart button, the selected chart will be loaded
in the Chart panel.
Loading and Scaling Charts under Own Ship Position
Open Charts panel by selecting the appropriate line of Tasks List menu in the tabs zone of the ECDIS task
screen.
COPYRIGHT: © TRANSAS MIP LTD 1993–2016 ALL RIGHTS RESERVED
120 Multi-Functional Display • ECDIS User Manual
Use the tab in the right-hand part of Charts panel, which will open up, to switch to General page.
This page is intended for the control of chart automatic loading and scaling which are determined by the
following parameters:
l Chart autoload – chart loading modes switching buttons:
o ON – to turn on the chart autoload mode whereby the largest scale chart will be automatically loaded;
o OFF – to turn off the autoload mode; as this is done, the current chart under the ship position or the
chart loaded manually is fixed until the loading mode switch;
o FIX – to turn on the chart fixing mode; as the ship symbol crosses the boundary of such chart, the chart
loading mode is automatically switched to ON position.
l Chart autoscale – chart scaling modes switching buttons:
o ON – to load the chart on its original scale;
o OFF – to load the chart on the screen current scale.
l Scale ratio – to set the loaded chart scale differing from its original scale by the number of fixed scale
values (±5);
l Show only libraries for DNC charts – to enable displaying of DNC library name instead of DNC tiles names (if
DNC charts used);
l Chart priority – to set the chart loading priority under the ship position:
o None – to load charts most suitable to the set scale. In this case, if there are several charts on the same
scale, priority is given to the TX-97 (TRX) format charts;
o ENC – to load ENC format vector charts;
o DNC – to load DENC format vector charts;
o HCRF – to load ARCS and Seafarer format raster charts (RCDS mode, see also document Multi-Functional
Display (v. 3.00.340). Functional Description, Chapter 4, section Indications, paragraph Display of Important
Indications);
l Navi-Planner – to open the Navi-Planner 4000 application;
l HCRF Review – to open the window for viewing ARCS and Seafarer format charts.
COPYRIGHT: © TRANSAS MIP LTD 1993–2016 ALL RIGHTS RESERVED
Chapter 4. Navigation Tasks • Handling Charts and Chart Information 121
Chart Loading
To turn on chart autoloading:
1. Press ON button in Chart autoload row of buttons (if not depressed).
2. Press Autoload button in the Charts Area window of the Control panel.
This window is designed for the adjustment of the chart display on the Chart panel:
o Chart number – to call a menu with a list of charts under the ship position (if the ship symbol is
displayed on the chart) or the list of all the charts available in the ship folio. The button shows the
current chart number;
o Autoload – to turn on the function for the automatic loading of charts. There is an indicator to the right
of the button:
ON – the function is turned on (Autoload button is greyed);
OFF – the function is turned off;
FIX – to fix the current chart.
The chart autoloading mode is set. To manual loading of the required chart, press OFF button in Chart
autoload row of buttons (if not depressed).
The chart autoloading mode is OFF, and the screen displays the current chart only.
COPYRIGHT: © TRANSAS MIP LTD 1993–2016 ALL RIGHTS RESERVED
122 Multi-Functional Display • ECDIS User Manual
In the Charts Area window of the Control panel, press button with the current chart number.
Select the necessary chart from the list. The ECDIS task screen will display the required chart.
Selecting Loading Priority of Various Format Charts
Where ARCS and Seafarer format charts are available in the ship folio, you can set their loading priority. In
Chart priority group check HCRF checkbox to set the loading priority for charts of ARCS and Seafarer formats.
Note: The checking of this checkbox turns on the RCDS (Raster Chart Display System) mode. In this case, the Chart
panel starts displaying important indications related to this mode (see also document Multi-Functional Display (v.
3.00.340). Functional Description, Chapter 4, section Indications, paragraph Display of Important Indications).
To view ARCS and Seafarer format charts, press HCRF Review button or button on the Chart panel
toolbar. The chart is displayed in the window, which opens up.
COPYRIGHT: © TRANSAS MIP LTD 1993–2016 ALL RIGHTS RESERVED
Chapter 4. Navigation Tasks • Handling Charts and Chart Information 123
To display the updating which may have been done, check Mark Updates checkbox.
If necessary to set loading priority of ENC format charts, check ENC checkbox.
If necessary to set loading priority of DNC format charts, check DNC checkbox.
Chart Scaling
To automatic scaling, press ON button in Chart autoload row of buttons (if not depressed).
Press ON button in Chart autoscale row of buttons (if not depressed).
If it is necessary to turn on manual change of scale in the transfer to the next chart, use Scale ratio window to
set the number of fixed values (from 1 to 5), which the scale should be increased/decreased by.
COPYRIGHT: © TRANSAS MIP LTD 1993–2016 ALL RIGHTS RESERVED
124 Multi-Functional Display • ECDIS User Manual
To manual scaling, press OFF button in Chart autoscale row of buttons.
Press scale button in Chart Area window on the Control panel (the button shows the current screen scale).
Select the required scale from the list, which will open up, and press the left trackball button. The ECDIS task
graphic screen will display all the charts on the set scale.
There are two ways to decrease the chart display scale by the fixed scale value:
l Press button on the Chart panel toolbar;
l Press <ZOOM OUT> key on the ES6 keyboard.
There are two ways to increase the chart display scale by the fixed scale value:
l Press button on the Chart panel toolbar;
l Press <ZOOM IN> key on the ES6 keyboard.
To display the chart on the original scale, press button on the Chart panel toolbar.
COPYRIGHT: © TRANSAS MIP LTD 1993–2016 ALL RIGHTS RESERVED
Chapter 4. Navigation Tasks • Handling Charts and Chart Information 125
Switching Chart Information Layers
Open Charts panel by selecting the appropriate line of Tasks List menu in the tabs zone of the ECDIS task
screen.
Use the tab in the right-hand part of Charts panel, which will open up, to switch to Layers page.
This page is intended for controlling the display of individual chart information classes by using the following
controls:
l Display category – to switch presentations of different display types:
o Base – to turn on presentation of objects included in the Base Display;
o Standard – to turn on presentation of objects included in the Standard Display;
o Custom – to turn on presentation of objects included in the Additional Information Display at the user
discretion;
o All – to turn on presentation of all the objects included in the Additional Information Display.
COPYRIGHT: © TRANSAS MIP LTD 1993–2016 ALL RIGHTS RESERVED
126 Multi-Functional Display • ECDIS User Manual
According to the IEC 61174 standard the following information, has to be displayed during planning of a route
and monitoring of a route:
l Display Base to be permanently shown on the ECDIS display, consisting of:
o Coastline (high water);
o Own ship's safety contour;
o Isolated underwater dangers of depths less than the safety contour which lie within
o Safe waters defined by the safety contour;
o Isolated dangers above water which lie within the safe water defined by the safety
o Contour such as fixed structures, overhead wires, etc;
o Scale, range and north arrow;
o Units of depth and height; and
o Display mode.
l Standard Display, consisting of:
o Display base;
o Drying line;
o Buoys, beacons, other aids to navigation and fixed structures;
o Boundaries of fairways, channels, etc.;
o Visual and radar conspicuous features;
o Prohibited and restricted areas;
o Chart scale boundaries;
o Indication of cautionary notes;
o Ship’s routing systems and ferry routes;
o Archipelagic sea lanes.
l All other information, to be displayed individually on demand, for example:
o Spot soundings;
o Submarine cables and pipelines;
o Details of all isolated dangers;
o Details of aids to navigation;
o Contents of cautionary notes;
o ENC edition date;
o Most recent chart update number;
o Magnetic variation;
o Graticule;
o Place names.
COPYRIGHT: © TRANSAS MIP LTD 1993–2016 ALL RIGHTS RESERVED
Chapter 4. Navigation Tasks • Handling Charts and Chart Information 127
Press Display category button and select Standard menu item from the drop-down list:
All the checkboxes for turning on the display of the objects included in the display will be checked by default:
l Buoys, beacons, aids to navigation – to turn on the display of buoys, beacons, aids to navigation;
l Boundaries and limits – to turn on the display of boundaries and limits;
l Prohibited and restricted areas – to turn on the display of prohibited and restricted areas;
l Ships' routeing systems and ferry routes – to turn on the display of ships' routeing systems and ferry routes;
l Archipelagic sea lanes – to turn on the display of archipelagic sea lanes;
l Cautionary notes – to turn on the display of cautionary notes;
l Drying line – to turn on the display of drying lines;
l Miscellaneous - to turn on display of all not covered objects by Standard display;
l Chart scale boundaries – to turn on the display of chart scale boundaries;.
Uncheck the appropriate checkboxes to turn off the display of unnecessary chart objects.
Note: If the Standard Display is selected, but some viewing group included in the Standard Display is turned off
the STD DISP is customized important indication is displayed in the Operational window of the Control panel (see
also document Multi-Functional Display (v. 3.00.340). Functional Description, Chapter 4, section Indications,
paragraph Display of Important Indications).
There is another way to set the necessary layer.
The Standard Display can also be set by pressing the button on the Control panel.
Settings on the Layers page and on the Control panel are equalised.
When the Standard Display is set, the display of the radar overlay, ARPA and AIS targets on the ECDIS task
screen is automatically turned off.
To set displays from the keyboard:
l Press <ALL LAYERS> key on ES6 keyboard to turn on presentation of all the objects included
in the Additional Information Display;
l Press the <Standard DISPLAY> key on ES6 keyboard to set the Standard Display.
COPYRIGHT: © TRANSAS MIP LTD 1993–2016 ALL RIGHTS RESERVED
128 Multi-Functional Display • ECDIS User Manual
To turn on the display of the chart over the radar picture, press button in the Display Panel toolbar. In
this case:
l Base Display mode is turned on;
l radar overlay is turned off;
l no targets (AIS, RIB, ARPA) are displayed;
l no tides or currents are displayed;
l no maps objects are displayed;
l no Navtex objects are displayed.
With the use of ES6 keyboard, press the <SHOW CHART> key to activate the function.
Press Display category button and select Custom menu item from the drop-down list:
Check the checkboxes for turning on the display of necessary additional chart objects:
l All objects included in the Standard display;
l All Isolated dangers – to turn on the display of isolated dangers with depths over them larger than the
safety depth;
l Submarine cables, pipelines – to turn on the display of submerged cables and pipelines;
l All depth contours – to turn on the display of all the depth contours;
l Tidal - to turn on the display of tidal information;
l Depth contours – tto turn on the display of depth contours with depths over them larger than the safety
depth;
l Seabed – to turn on the display of ground characteristics;
l Important text – to turn on the display of important text;
l Other text – to turn on the display of other text (Names, Light description, etc.);
l Unknown - to turn on the display of objects which are not specified in S-52 standard;
l Miscellaneous STD- to turn on the display of all not covered objects by Standard display;
l Miscellaneous - to turn on the display of all not covered objects by Custom display;
l Magnetic variation – to turn on the magnetic variation;
l Spot soundings to – to turn on the display of depth values smaller than the setting made in the relevant
window (if the setting is “0”, all the soundings are displayed).
If selected All menu item from the Display category drop-down list, all the checkboxes for turning on the
display of the all available objects will be checked by default.
COPYRIGHT: © TRANSAS MIP LTD 1993–2016 ALL RIGHTS RESERVED
Chapter 4. Navigation Tasks • Handling Charts and Chart Information 129
Handling ENC Format Charts
Open Charts panel by selecting the appropriate line of Tasks List menu in the tabs zone of the ECDIS task
screen.
Use the tab in the right-hand part of Charts panel, which will open up, to switch to ENC page.
This page is intended for the adjustment of ENC format chart display and handling.
From Areas drop-down list, select the style of area type object boundary display (Plain and Symbolised).
From Points drop-down list, select the style of the point type object display (Paper chart and Simplified).
COPYRIGHT: © TRANSAS MIP LTD 1993–2016 ALL RIGHTS RESERVED
130 Multi-Functional Display • ECDIS User Manual
Check the following checkboxes for turning on the display of necessary additional information classes:
l Danger in shallow water - to turn on the display of isolated danger objects which are located in the unsafe
waters;
l Contour labels - to turn on the display of contour labels;
l Four shades – to turn on the colour highlighting of the set depth areas;
l Shallow pattern – to turn on the display of hatching in the presentation of areas with depths smaller than
the safety contour on ENC format charts;
l Scale min – to turn on the display of an object on inadmissible scales to it (generalization method
selection);
l Full light lines – to switch the lengths of lines delimiting the light visibility sectors;
l Highlight Info – to turn on the display of highlighting for objects with “Inform” attribute;
l Highlight Doc – to turn on the display of highlighting for objects with “Text and/or Picture” attribute;
l Update review – to turn on colour highlighting for the objects which have undergone some modification in
the process of the latest accepted correction;
l Accuracy – to turn on the display of accuracy symbols for the ship positioning and sounding during
seabed contour survey on ENC format charts;
l National language – to turn on the display of national language text;
l Date dep. objects - to turn on the display of chart objects with temporal attributes;
l Highlight Dat dep. – to turn on the display of a symbol that indicates where in the chart display the objects
with temporal attributes are located;
If it is necessary, press Show All button to turn on the display of all the parameters, or Hide All button to turn
off them.
The following windows used for information only (these parameters are set on the Safety Alerts page of the
Monitoring panel):
l Shallow contour - in the ENC four shades mode defines the value of the shallow contour affecting colours
of depth areas (dark blue for depth areas with values shallower than the shallow contour);
l Safety contour - mariner-selected contour to distinguish on the display between safe and unsafe water;
l Safety depth - mariner-defined depth to emphasize soundings on the display equal to or less than this
value;
l Deep contour - in the ENC four shades mode defines the value of deep contour affecting colours of depth
areas (the lightest S-52 colour for depth areas deeper than the deep contour).
COPYRIGHT: © TRANSAS MIP LTD 1993–2016 ALL RIGHTS RESERVED
Chapter 4. Navigation Tasks • Handling Charts and Chart Information 131
Handling AIO Chart
Attention! For the AIO chart to be displayed, the ENC charts which they are attached to should be installed.
Note: AIO chart is installed by using the Navi-Planner 4000 application.
Open Overlays panel by selecting the appropriate line of Tasks List menu in the tabs zone of the ECDIS task
screen.
Use the tab in the top part of Overlays panel, which will open up, to switch to AIO Charts page.
This page is intended for the handling AIO chart available in the ship collection and NTM (Notices To
Mariners) included in the AIO chart.
The page contains the following data:
l Find – to activate the chart search function by the NTM number entered in the window;
l Load – to load chart which the selected NTM in question refers to;
l Table of NTM;
l Show AIO – to display AIO chart on the Chart panel;
l Print - to print selected table rows;
l AIO Layer Control - to show separately different object classes and polygon attributes.
COPYRIGHT: © TRANSAS MIP LTD 1993–2016 ALL RIGHTS RESERVED
132 Multi-Functional Display • ECDIS User Manual
Press the Show AIO button. The Chart panel will display the AIO layer.
Use the Info function (see Chapter 11, section Obtaining Information on Vector Charts). On the Info panel select
the General Chart Information notation in GB80001: S57Ed3_AIO Chart section by positioning the cursor on it,
and press the left trackball button. The page with information on the AIO chart will open up.
To switch off AIO layer depress the Show AIO button .
Use the tab in the left part of AIO Charts page, which will open up, to switch to Complete list or By monitoring
route page depending on which NTM is required to be found. All the functions of these pages are identical,
the only difference between them being in the set of NTM available for work.
The table which will open up shows the NTM (Notices To Mariners) included in the AIO chart.
The MFD capabilities can be used for reading and printing out the current NTM.
Type the number or the first characters of NTM in the input field, and press Find button.
COPYRIGHT: © TRANSAS MIP LTD 1993–2016 ALL RIGHTS RESERVED
Chapter 4. Navigation Tasks • Handling Charts and Chart Information 133
The necessary NTM will be highlighted in the table. The ENC charts affected column lists the chart which the
NTM in question refers to.
Double click on this NTM: the Chart panel will display the area which this NTM is applicable to.
Press Yes button in the Reference column.
Select the *.txt file and press the left trackball button.
Read the NTM. If it is necessary to print out the NTM, press the Print button. To close the Text viewer
window, press the Close button.
MFD implements a capability to show separately different object classes and polygon attributes. To do this
press the AIO Layer Control button.
COPYRIGHT: © TRANSAS MIP LTD 1993–2016 ALL RIGHTS RESERVED
134 Multi-Functional Display • ECDIS User Manual
By default, the display of all the object classes and polygon attributes is turned on. The table below shows
ways of displaying object classes on the Chart panel.
Object Class Definition Hatching colour on the
Chart panel
Temporary Notice Indicates an area on an ENC where UKHO has Red
published a Temporary Notice to Mariners
Preliminary Notice Indicates an area on an ENC where UKHO has Green
published a Preliminary Notice to Mariners, this
includes (EP) NMs
ENC Preliminary Notice Indicates an additional preliminary information that Blue
is specific to ENCs, such as reported navigational
hazards that are not yet charted
No Information Indicates an area on an ENC where there is no Grey
equivalent BA chart coverage of the area
There is also a capability to display AIO geometric polygons with or without a fill and with text/boundaries
turned on or off. The table below provides examples of polygon attributes display with the checkboxes
checked/unchecked.
Polygon Attribute Display On Display Off
Text
Pattern fill
AIO Bounding Box
COPYRIGHT: © TRANSAS MIP LTD 1993–2016 ALL RIGHTS RESERVED
Chapter 4. Navigation Tasks • Handling Charts and Chart Information 135
If the display of all attributes is turned on, the polygon looks as follows:
Handling TOD0 Charts
Note: TOD0 charts are installed by using the Navi-Planner 4000 application.
Open Overlays panel by selecting the appropriate line of Tasks List menu in the tabs zone of the ECDIS task
screen.
Use the tab in the top part of Overlays panel, which will open up, to switch to TOD0 page.
COPYRIGHT: © TRANSAS MIP LTD 1993–2016 ALL RIGHTS RESERVED
136 Multi-Functional Display • ECDIS User Manual
This page is intended for the handling TOD0 charts available in the ship collection. The panel contains the
following buttons:
l Find – to activate the chart search function by the chart number entered in the window;
l Load/Unload – to load/unload selected chart;
l Unload All – to unload all charts;
l Focus on chart – display in the center of the ECDIS task screen.
The panel contains the table with installed TOD0 charts data:
l Name – TOD0 chart name;
l Scale – TOD0 chart scale;
l Issue date – TOD0 chart issue date;
l Last correction date – latest correction date.
Type the number or the first characters of a TOD0 chart in the input field, and press Find button.
The necessary chart will be highlighted in the table.
Select the necessary TOD0 chart from the table.
Press Load button, the selected chart will be loaded in the Chart panel.
Press the Focus on chart button. The chart will display in the center of the ECDIS task screen.
COPYRIGHT: © TRANSAS MIP LTD 1993–2016 ALL RIGHTS RESERVED
Chapter 4. Navigation Tasks • Using Auto Zoom Function 137
Use the Info function (see Chapter 11, section Obtaining Information on Vector Charts). On the Info panel, select
the TOD0 notation by positioning the cursor on it, and press the left trackball button. The page with
information on the TOD0 chart will open up.
To unload selected TOD0 chart press Unload button. To unload all loaded TOD0 charts press Unload All button.
Using Auto Zoom Function
Auto Zoom mode enables the automatic increase of scale as the next waypoint is approached (see document
Multi-Functional Display (v. 3.00.340). Functional Description, Chapter 3, section Split Screen). This mode is
available on Dual panel only.
Open Config panel by selecting the appropriate line of the drop-down list Tasks List on the Control Panel.
Use the tab in the top part of Config panel, which will open up, to switch to General page.
COPYRIGHT: © TRANSAS MIP LTD 1993–2016 ALL RIGHTS RESERVED
138 Multi-Functional Display • ECDIS User Manual
In AutoZoom Settings group from the drop-down list, select the maximum scale as the ship is passing the
current WPT on Dual panel. In Time of update input window, set the DTW analysis interval.
To turn on Auto Zoom mode, press button on Dual chart panel toolbar.
Note: The ship should be proceeding in the route monitoring mode.
In this case, as DTW is decreasing, the ECDIS task increases the scale by one fixed scale value so that the ship
position remains within Dual panel. With the ship approaching the boundary of Dual panel in the process of
manoeuvres, the scale may be reduced by one fixed scale value. With a change of the WPT, the scale is set so
that Dual panel displays the ship symbol, current leg of the monitored route and the current WPT.
Using the Mooring Mode
Attention! Turning on/off Mooring Mode is available only at station with the status MASTER.
This mode is intended for mooring operations and sailing in the restricted waters with intensive maneuvering.
Open Config panel by selecting the appropriate line of the drop-down list Tasks Liston the Control Panel.
Use the tab in the top part of Config panel, which will open up, to switch to General page.
COPYRIGHT: © TRANSAS MIP LTD 1993–2016 ALL RIGHTS RESERVED
Chapter 4. Navigation Tasks • Search and Rescue Operations 139
In Mute alert sound group press Mooring Mode button.
Note: The mooring mode cannot be enabled as long as the ownship speed exceeds 5 knots (the Mooring Mode
button is greyed).
In this case, the Mooring Mode warning appears in the top part of the Chart Panel, and the sound associated
with some alerts is turned off.
As the Mooring mode is turned on, a full event named “Mooring Mode ON” is entered in the log.
To turn off the Mooring Mode, press the Mooring Mode button again. In this case, a full event names
“Mooring Mode OFF” is entered in the log.
Alerts disabled in Mooring mode:
Alert name Alert name
DLOG: STW no data POSN. integrity failed
DLOG: no input SOG integrity failed
LOG no input STW Integrity failed
LOG no data
Search and Rescue Operations
Using Man Overboard (MOB) Mode
MOB mode enables the display of information on a geographic point saved at a certain time. There are three
ways to turn on MOB mode:
1. Press button on the Chart panel toolbar.
2. Press <MOB> key on the ES6 keyboard.
3. Press external MOB button (see document Multi-Functional Display (v. 3.00.340). Installation Guide Part I ,
Annex B, section Adjustment of MFD Operation with WAGO Modules, paragraph Connection of External MOB
Button).
COPYRIGHT: © TRANSAS MIP LTD 1993–2016 ALL RIGHTS RESERVED
140 Multi-Functional Display • ECDIS User Manual
As this is done, the system makes a logbook entry which contains the name of the event: “MOB ENABLED”
and a full set of recorded parameters. Control panel displays a panel shown below:
The following parameters can be displayed:
l coordinates of MOB mode activation;
l time elapsed since MOB mode was activated;
l bearing from the ship current position to the activation point;
l distance from the ship current position to the activation point.
If you know the MOB event time, press on Set time… button.
In the input window, enter the MOB event time: MOB point is set in the own ship track point closest to the
entered time.
If you know the MOB event coordinates, press Set pos… button.
In the input box, enter the MOB coordinates: the MOB display is re-drawn to suit the entered data (e.g.,
upon receipt of coordinates from another ship).
You can also use the cursor for setting the MOB coordinates. To do this, press the By Cursor button.
COPYRIGHT: © TRANSAS MIP LTD 1993–2016 ALL RIGHTS RESERVED
Chapter 4. Navigation Tasks • Search and Rescue Operations 141
Move the graphic cursor, which will appear, to the MOB coordinates.
Press the left trackball button, the cursor will assume the form of a free cursor.
Press the OK button in the Enter MOB position window.
The MOB symbol will move to the specified coordinates.
The Show seek circle button is enabled by default. Use the input box to the right of the button to enter the
seek circle expansion rate different from 0.
COPYRIGHT: © TRANSAS MIP LTD 1993–2016 ALL RIGHTS RESERVED
142 Multi-Functional Display • ECDIS User Manual
The Chart panel will display a red-coloured MOB- point-centred seek circle which will be expanding at the set
rate. Turn off the seek circle display as required by releasing the button.
To turn the MOB mode off, second press button on the Chart panel toolbar or <MOB> key on the ES6
keyboard.
Press Yes button. Electronic log entry containing “MOB DISABLED” event name, is made.
For the operation of MOB over the AIS, see document Multi-Functional Display (v. 3.00.340). Additional
Functions, Chapter 1, section MOB Mode with Use of RDF Rhotheta RT-202/RT-500M.
Creating SAR Routes
Open Tasks panel by selecting the appropriate line of Tasks List menu in the tabs zone of the ECDIS task
screen.
Use the tab in the top part of Tasks panel to switch to SAR page.
There are two ways to set the SAR route start point coordinates in the Commence search point group:
1. Enter the SAR route start point coordinates in the input window.
2. Press By cursor button. Move the graphic cursor, which will appear, to the SAR route start point
coordinates.
COPYRIGHT: © TRANSAS MIP LTD 1993–2016 ALL RIGHTS RESERVED
Chapter 4. Navigation Tasks • Search and Rescue Operations 143
Press the left trackball button.
In Drift and Set input windows, set the expected drift and set at the SAR operation site.
In Own Ship Coordinates group, set the coordinates of the point of turn to the SAR route start point. If the
current ship coordinates are obtained from the positioning system and are then updating until the route
save moment, check Current checkbox.
In Speed set the expected speed of proceeding along the SAR route.
Expanding Square Route
Press the button Search pattern type in SAR route generation group. In the list, which will open up, select
Expending square line and press the left trackball button (see document Multi-Functional Display (v. 3.00.340).
Functional Description, Chapter 5, section SAR Routes).
Set the following SAR route parameters:
l Search pattern heading – search direction;
l Turn radius – turn radius between the route legs;
l Number of legs – number of successive route legs;
l Starting leg length – start leg length.
Enter the SAR route name in the Route name line and press the Save button to save the route.
COPYRIGHT: © TRANSAS MIP LTD 1993–2016 ALL RIGHTS RESERVED
144 Multi-Functional Display • ECDIS User Manual
To quick load this SAR route to monitoring mode, press Monitor button.
Parallel Tracks Route
Press the button Search pattern type in SAR route generation group. In the list, which will open up, select
Parallel tracks line and press the left trackball button (see document Multi-Functional Display (v. 3.00.340).
Functional Description, Chapter 5, section SAR Routes).
Set the following SAR route parameters:
l Search pattern heading – search direction;
l Turn radius – turn radius between the route legs;
l Number of legs – number of successive route legs;
l Leg length – length of each leg;
l Track spacing – width of zone between the parallel tracks.
Enter the SAR route name in the Route name line and press Save button to save the route.
COPYRIGHT: © TRANSAS MIP LTD 1993–2016 ALL RIGHTS RESERVED
Chapter 4. Navigation Tasks • Search and Rescue Operations 145
To quick load this SAR route to monitoring mode, press Monitor button.
Sector Search Route
Press the button Search pattern type in SAR route generation group. In the list, which will open up, select
Sector search line and press the left trackball button (see document Multi-Functional Display (v. 3.00.340).
Functional Description, Chapter 5, section SAR Routes).
Set the following SAR route parameters:
l Search pattern heading – search direction;
l Turn radius – turn radius between the route legs;
l Number of sectors – number of sectors;
l Search radius – search area radius (sectors);
l Turn angle – sector turn angle.
Enter the SAR route name in the Route name line and press Save button to save the route.
COPYRIGHT: © TRANSAS MIP LTD 1993–2016 ALL RIGHTS RESERVED
146 Multi-Functional Display • ECDIS User Manual
To quick load this SAR route to monitoring mode, press Monitor button.
Track Line Search Route
Press the button Search pattern type in SAR route generation group. In the list, which will open up, select Track
line search line and press the left trackball button (see document Multi-Functional Display (v. 3.00.340).
Functional Description, Chapter 5, section SAR Routes).
Set the following SAR route parameters:
l Search pattern heading – search direction;
l Turn radius – turn radius between the route legs;
l Leg length – length of each leg;
l Track spacing – width of zone between the parallel tracks;
l Return to initial position – to plot the SAR route with a return to the initial position.
Enter the SAR route name in the Route name line and press Save button to save the route.
COPYRIGHT: © TRANSAS MIP LTD 1993–2016 ALL RIGHTS RESERVED
Chapter 4. Navigation Tasks • Search and Rescue Operations 147
To quick load this SAR route to monitoring mode, press Monitor button.
Creeping Line Search Route
Press the button Search pattern type in SAR route generation group. In the list, which will open up, select
Creeping line search line and press the left trackball button (see document Multi-Functional Display (v. 3.00.340).
Functional Description, Chapter 5, section SAR Routes).
Set the following SAR route parameters:
l Search pattern heading – search direction;
l Turn radius – turn radius between the route legs;
l Leg length – length of each leg;
l Track spacing – width of zone between the parallel tracks.
COPYRIGHT: © TRANSAS MIP LTD 1993–2016 ALL RIGHTS RESERVED
148 Multi-Functional Display • ECDIS User Manual
Select a rescue facility whose speed is known and enter it in the input box to the right:
1. If the Aircraft speed is selected, the recommended ship speed, calculated from a certain formula, will be
displayed automatically in the Ship speed box:
Enter the SAR route name in the Route name line and press Save button to save the route.
For quick loading of this SAR route to the monitoring mode, press the Monitor button. In this
case, the recommended route for a ship engaged in search will look like follows:
2. If the Ship speed is selected, the recommended aircraft speed, calculated from a certain formula, will be
displayed automatically in the Aircraft speed box:
Enter the SAR route name in the Route name line and press the Save button to save the route.
COPYRIGHT: © TRANSAS MIP LTD 1993–2016 ALL RIGHTS RESERVED
Chapter 4. Navigation Tasks • Using Special Purpose Objects 149
For quick loading of this SAR route to the monitoring mode, press the Monitor button. In this
case, the recommended route for the aircraft engaged in search will look like follows:
Using Special Purpose Objects
Attention! Work with Special Purpose Objects is only available at a station with the MASTER status.
Press the button with the name of the set display in the Display Panel window of the Control panel.
COPYRIGHT: © TRANSAS MIP LTD 1993–2016 ALL RIGHTS RESERVED
150 Multi-Functional Display • ECDIS User Manual
In the list, which will open up, select Special Purpose Objects line and press the left trackball button.
This MFD functionality enables special purpose objects (SPO), mobile and fixed, with certain features to be
created and referenced to an electronic chart with the purpose of their further monitoring and obtaining of
auxiliary information.
SPO Creating
Select the type of SPO to be created. Press the Object type button and select the appropriate item from the
drop-down list:
COPYRIGHT: © TRANSAS MIP LTD 1993–2016 ALL RIGHTS RESERVED
Chapter 4. Navigation Tasks • Using Special Purpose Objects 151
The following types of SPO are available for selection:
l Static – the fixed surface object: Target with constant coordinates;
l Seek circle – the search circle: Target with constant coordinates around which a circle is formed at the
specified moment of time, increasing in accordance with settings made by the user;
l Relative – the “satellite”: Target with motion parameters identical to the own ship’s course and speed;
l Moveable – the mobile object: Target with arbitrary motion parameters;
l UW Static – the fixed submerged object: Target with constant coordinates and depth;
l UPS – the UPS: Target with constant coordinates, reference point.
Press Add Item button. Position the acquisition marker (graphics cursor) on the point where the SPO is
required to be plotted.
Press the left trackball button: SPO will be set in the specified coordinates.
Repeat the procedure until you set the required number of SPO. After the input of the last SPO, press the
right trackball button to exit from the SPO setting mode.
COPYRIGHT: © TRANSAS MIP LTD 1993–2016 ALL RIGHTS RESERVED
152 Multi-Functional Display • ECDIS User Manual
SPO Deleting
Press Delete button. Position the marker on the SPO is required to be deleted.
Press the left trackball button.
If it is necessary to delete all the previously plotted objects simultaneously, including when the SPO is not
displayed on the screen, use Delete all button.
Other Functions
To plot the line connecting the own ship symbol and selected SPO, press Set line button. Position the marker
on the required SPO.
Press the left trackball button.
COPYRIGHT: © TRANSAS MIP LTD 1993–2016 ALL RIGHTS RESERVED
Chapter 4. Navigation Tasks • Using Special Purpose Objects 153
To hide all the SPO, press Hide All Objects button. Repeated pressing this button results in re-appearing of all
the hidden SPO.
Saving and Loading SPO Configuration
Note: SPO of the following types only can be saved: Static, UW Static and UPS.
To save the SPO configuration, enter the configuration name in the input line of Configuration group and press
the Save button, which will be enabled. SPO configuration files are accessible with the use of the Data Tool utility,
in the SPO objects group of SPO objects feature, and can be imported/exported from/to another PC.
To load SPO configuration, press Load objects button in Configuration group.
From the drop-down list, select the necessary configuration.
COPYRIGHT: © TRANSAS MIP LTD 1993–2016 ALL RIGHTS RESERVED
Chapter 5.
Setting of Safety Parameters
This chapter describes the procedure used in the setting of safety parameters.
Monitoring of Sailing along the Route and by the Schedule 156
Monitoring of Safety Alerts 158
Setting of Safety Parameters for the Detection of Dangerous Objects 158
Setting of Safety Parameters in the Sailing in the Vicinity of Dangerous Objects 161
Monitoring of Crossing of Area Limits in IMO and Additional Groups 162
Safety Tools 163
Clearing Bearing 163
Saving and Loading Configuration 170
Monitoring of Navigational Alerts 172
Monitoring of Time 174
Setting of End-of-Watch Alerts 175
Setting of the Timer 175
156 Multi-Functional Display • ECDIS User Manual
Monitoring of Sailing along the Route and by the
Schedule
Attention! Setting of safety parameters in the sailing along the route and by the schedule is available only at
station with the status MASTER.
Open Monitoring panel by selecting the appropriate line of Tasks List menu in the tabs zone of the ECDIS task
screen.
Use the tab in the top part of Monitoring panel, which will open up, to switch to Route Monitoring page.
COPYRIGHT: © TRANSAS MIP LTD 1993–2016 ALL RIGHTS RESERVED
Chapter 5. Setting of Safety Parameters • Monitoring of Sailing along the Route and by the Schedule 157
Alerts group is intended for turning on/off and setting of safety parameters for the alert generation during
the sailing along the route and according to the schedule:
l End of route – to enable alert generation as the last WPT of the monitored route is passed;
l Out of XTD – to enable alarm generation when the ship deviation from the route line is larger than the
value set during the route planning;
l Out of schedule – to enable and set of alerts generated when the ship is behind or ahead of the schedule;
l WPT approach – to enable alert generation as a set period of time before the approach to the WPT;
l Off leg course – to enable and set parameters of the alert generated if the deviation between the current
course (HDG) and the route leg line direction exceeds the set value.
Check End of route checkbox in Alerts group to turn on the alert generation as the last point of the route is
passed.
The parameter of tracking the ship position relative to the current route leg is set by default. XTD value is set
at the time when the route is created in Route Planning panel. The alarm is generated when the ship sails
beyond the XTD limits.
Use WPT approach to line to enter the alert generation time value as the next WPT is approached. Check the
activated WPT Approach checkbox to turn on the alert generated if the value of time of approach to the next
WPT is less than the set one.
Use Off leg course line to enter the value of difference between the ship course and route leg direction. Check
the activated Off leg course checkbox to turn on the alert generation as the difference between the courses
exceeds the set value.
Use Out of schedule line to enter the behind-the-schedule or ahead-of-the-schedule time relative to the loaded
schedule. The alert is generated when the set value is exceeded. Check the activated Out of schedule
checkbox.
COPYRIGHT: © TRANSAS MIP LTD 1993–2016 ALL RIGHTS RESERVED
158 Multi-Functional Display • ECDIS User Manual
Monitoring of Safety Alerts
Attention! Setting of safety parameters for the detection objects representing danger to navigation is
available only at station with the status MASTER.
Open Monitoring panel by selecting the appropriate line of Tasks List menu in the tabs zone of the ECDIS task
screen.
Use the tab in the top part of Monitoring panel, which will open up, to switch to Safety Alerts page.
Setting of Safety Parameters for the Detection
of Dangerous Objects
The Safety frame group is intended for setting the size of the frame, which will be used for the chart data
analysis and for the generation of the Antigrounding alerts, Area alerts and Navigational alerts.
COPYRIGHT: © TRANSAS MIP LTD 1993–2016 ALL RIGHTS RESERVED
Chapter 5. Setting of Safety Parameters • Monitoring of Safety Alerts 159
l Ahead – window for the input of advance time for alert generation. The time value determines the length
equal to the distance covered by the ship proceeding at the current SOG (from 1 to 20 min);
l Port – to set the width of the corridor to the left of the ship (from 0.1 to 4.0 NM);
l Starboard – to set the width of the corridor to the right of the ship (from 0.1 to 4.0 NM);
l Show safety frame – to turn on the display of a safety frame on the ECDIS task screen.
In the Ahead, Port and Starboard input boxes, set the necessary values which will determined the shape of the
safety frame.
Check the Show safety frame checkbox to show the safety frame. The safety frame is displayed with a black
outlined rectangle:
Safety parameters group is intended for the setting and viewing of safety parameters in the Navigation Mode:
l Shallow contour - in the ENC four shades mode defines the value of the shallow contour affecting colours
of depth areas (dark blue for depth areas with values shallower than the shallow contour);
l Safety contour - mariner-selected contour to distinguish on the display between safe and unsafe water;
l Safety depth - mariner-defined depth to emphasize soundings on the display equal to or less than this
value;
l Deep contour - in the ENC four shades mode defines the value of deep contour affecting colours of depth
areas (the lightest S-52 colour for depth areas deeper than the deep contour).
COPYRIGHT: © TRANSAS MIP LTD 1993–2016 ALL RIGHTS RESERVED
160 Multi-Functional Display • ECDIS User Manual
Use Shallow contourline to enter the value of the shallow contour affecting colours of depth areas for ENC
format charts.
Use Safety contour line to enter the safety contour value.
Press Yes button to confirm the changes you have made.
Note: The alert is generated exclusively by the safety contour value, even if the shallow contour value is smaller
than the safety contour value.
Use Safety depth line to enter the safety depth value.
Press Yes button to confirm the changes you have made.
Use Deep contour line to enter the value of deep contour affecting colours of depth areas for ENC format
charts.
In the Source of safety parameters group, select the source which the safety parameters will be taken from for
the route monitoring.
If the route is not loaded for monitoring, the Fixed radio button will be selected automatically, safety
parameters set in the Safety parameters group are used for monitoring dangers.
As a route to be monitored is loaded, the last operator-selected From route or Fixed value is set automatically.
If the Fixed value is selected, the safety parameters set in the Safety parameters group are used (see also
document Multi-Functional Display (v. 3.00.340). Functional Description, Chapter 4, section Main Alerts Generation
Principles, paragraph Safety Alerts).
If the From route value is selected, safety parameters are selected by using the procedure detailed in Chapter
4, section Loading of Route and Schedule in the Navigation Mode , paragraph Selection of Safety Parameters when
Loading Monitored Route ).
COPYRIGHT: © TRANSAS MIP LTD 1993–2016 ALL RIGHTS RESERVED
Chapter 5. Setting of Safety Parameters • Monitoring of Safety Alerts 161
Setting of Safety Parameters in the Sailing in the Vicinity
of Dangerous Objects
Antigrounding alerts group contains checkboxes for enabling/disabling the following safety parameters:
l Nav. hazard – to enable the caution generation upon the approach to the navigational hazards (the list of
objects see document Multi-Functional Display (v. 3.00.340). Functional Description, Chapter 4, section Main
Alerts Generation Principles, paragraph Safety Alerts);
l Safety contour – to enable the alarm generation upon the approach to the depth line less than the Safety
contour value;
l Highlight Danger - to turn on the highlight the dangers on the Chart panel.
Check the activated Nav. hazard checkbox to enable the caution generation when the navigational hazards
turns up within the safety frame.
Check the Safety contour checkbox to turn on the alarm generation as the safety contour is crossed by the
safety frame.
Check the Highlight Danger checkbox to turn on the highlighting of the dangers on the Chart panel falling
within the safety frame.
Note: If at least one checkbox in the Antigrounding alerts group is unchecked, the Chart panel displays the SF CNT
important indication (for details see document Multi-Functional Display (v. 3.00.340). Functional Description,
Chapter 4, section Indications, paragraph Important Indications).
COPYRIGHT: © TRANSAS MIP LTD 1993–2016 ALL RIGHTS RESERVED
162 Multi-Functional Display • ECDIS User Manual
Monitoring of Crossing of Area Limits in IMO
and Additional Groups
IMO Areas tab containing checkboxes for the selection (assigning danger-to-navigation status) from the main
areas tracked in accordance with IEC-61174 standard.
Additional Areas tab containing checkboxes for the selection (assigning danger-to-navigation status) from the
additional group of those areas, which will be tracked.
Select the required areas by checking the appropriate checkboxes in IMO Areas tab.
Switch to Additional Areas tab. Select the required areas by checking the appropriate checkboxes in Additional
Areas tab.
For details see document Multi-Functional Display (v. 3.00.340). Functional Description, Chapter 4, section Main
Alerts Generation Principles, paragraph Safety Alerts.
COPYRIGHT: © TRANSAS MIP LTD 1993–2016 ALL RIGHTS RESERVED
Chapter 5. Setting of Safety Parameters • Safety Tools 163
Safety Tools
Clearing Bearing
Clearing Bearing allows the construction of visual bearings around dangers at an appropriate distance so that
they can be monitored visually.
Attention! All the Clearing Bearings are synchronized on all the network stations.
Open the Overlays panel by selecting the appropriate line of the Tasks List menu in the tabs zone of the ECDIS
task screen.
Use the tab in the top part of the Overlays panel which will open up, to switch to the Clearing Bearing page.
Press the Show CBs button to display Clearing Bearings (CBs) on the ECDIS task screen.
Note: The Show CBs button on the Clearing Bearing page is synchronized with the Clearing Bearing checkbox in
the Info Layers drop-down list on the Control Panel, therefore, its status (on/off) depends on whether this
checkbox is checked or not.
COPYRIGHT: © TRANSAS MIP LTD 1993–2016 ALL RIGHTS RESERVED
164 Multi-Functional Display • ECDIS User Manual
Creating Clearing Bearing
Press the New button.
In the window which will open up, set the following Clearing Bearing parameters:
1. Select the Clearing Bearing type: Port or Starboard. To do this, press respectively the Port or Stb button.
Note: Selection of the Clearing Bearing means which bearing to the selected reference point will be safe. When
the Port button is pressed, any bearing Not More Than (NMT) the set value will be considered to be safe. When
the Stb button is pressed, any bearing Not Less Than (NLT) the set value will be considered to be safe.
2. Use the Comment input box to enter necessary comments on the Clearing Bearing.
3. If the Clearing Bearing is required to be referenced to a chart object, check the Snap checkbox. In this
case, the chart object name will automatically appear in the table Comment column.
Warning! It is easier to enter the parameters listed below direct on the chart with the aid of the graphic
cursor called by pressing the Edit by cursor button. If their values are known in advance, this can be done in the
relevant input boxes.
4. Use the Bearing input box to enter necessary comments on the Clearing Bearing.
5. Use the Range start input box to enter distance from the reference point to the beginning of the Clearing
Bearing (cannot be larger than the next value).
6. Use the Range end input box to enter the distance from the reference point to the end of the Clearing
Bearing.
7. Use the Reference input box to enter the reference point coordinates.
To plot the Clearing Bearing on the chart press Edit by cursor button.
COPYRIGHT: © TRANSAS MIP LTD 1993–2016 ALL RIGHTS RESERVED
Chapter 5. Setting of Safety Parameters • Safety Tools 165
The acquisition marker will appear on the Chart Panel, whereas the right bottom part of the screen will
display the Select object information window with the cursor coordinates.
Position the acquisition marker in the reference point of the Clearing Bearing and press the left trackball
button, the acquisition marker will change its form to the graphic cursor.
Select the Clearing Bearing reference point and press the left trackball button
Use the ERBL to set the Start point of the Clearing Bearing line and press the left trackball button.
COPYRIGHT: © TRANSAS MIP LTD 1993–2016 ALL RIGHTS RESERVED
166 Multi-Functional Display • ECDIS User Manual
Then set the end point of the Clearing Bearing line and press the left trackball button.
The Clearing Bearing will be set in the specified coordinates on the Chart panel.
The table on the Clearing Bearing page shows the Clearing Bearing and its parameters.
You can use an alternative Clearing Bearing creation procedure by pressing the New by Cursor button. In this
case, the acquisition marker will first appear. Use this marker to plot the Clearing Bearing on the Chart panel
as described above, and after the exit from the graphic editing mode, the Clearing Bearing parameters editing
window will open up.
COPYRIGHT: © TRANSAS MIP LTD 1993–2016 ALL RIGHTS RESERVED
Chapter 5. Setting of Safety Parameters • Safety Tools 167
Clearing Bearing Editing
The Clearing Bearing editing process can be divided into the editing of the Clearing Bearing and its
parameters.
Select the necessary Clearing Bearing from the table. You can also choose the Clearing Bearing on the chart
by pressing the Select by Cursor button: use the acquisition marker to select the necessary Clearing Bearing, it
is then automatically selected in the table.
Edit the following Clearing Bearing parameters:
l Comment. Position the cursor on the Comment element cell;
double click the left trackball button to activate the cell.
Enter the new comment and press the <Enter> key.
l Display. By default, the display on the Chart panel is turned on for all the Clearing Bearings. To turn off the
Clearing Bearing display, uncheck the checkbox in the Display column.
l Type. Click on the Type element cell. From the drop-down list, select the necessary
Clearing Bearing type (see the previous paragraph).
l Bearing. Position the cursor on the Bearing element cell; double click the left
trackball button to activate the cell.
Enter the new bearing and press the <Enter> key.
l Range from. Position the cursor on the Range from element cell; double click the left
trackball button to activate the cell.
Enter the new distance from the reference point to the beginning of the Clearing
Bearing (cannot be larger than the next value) and press the <Enter> key.
l Range to. Position the cursor on the Range to element cell; double click the left
trackball button to activate the cell.
Enter the new distance from the reference point to the Clearing Bearing end and
press the <Enter> key.
l Reference. The coordinates of the Clearing Bearing reference point cannot be changed at the parameters
editing stage.
To edit the Clearing Bearing graphically, press the Edit by cursor button.
COPYRIGHT: © TRANSAS MIP LTD 1993–2016 ALL RIGHTS RESERVED
168 Multi-Functional Display • ECDIS User Manual
The acquisition marker will appear on the Chart panel. Use the acquisition marker to select the necessary
Clearing Bearing and press the left trackball button.
The acquisition marker will be automatically positioned on the Clearing Bearing reference point. Move the
acquisition marker to the new reference point as required.
Press the left trackball button. The acquisition marker will turn to the ERBL; use it to set the distance from the
reference point to the beginning of the Clearing Bearing line.
Press the left trackball button and use the ERBL to set the distance from the reference point to the end of the
Clearing Bearing line and its new direction. Press the left trackball button.
COPYRIGHT: © TRANSAS MIP LTD 1993–2016 ALL RIGHTS RESERVED
Chapter 5. Setting of Safety Parameters • Safety Tools 169
The Clearing Bearing parameters editing window will open up.
Edit the necessary Clearing Bearing parameters as described above.
Press the Apply button to confirm the changes you have made.
Fast Clearing Bearing Search
Use the table on the Clearing Bearing page or the cursor (called by pressing the Select by Cursor button) to
select the necessary object on the Chart panel.
Press the Focus button which has been activated.
The Chart panel will display the selected Clearing Bearing on the suitable scale chart.
COPYRIGHT: © TRANSAS MIP LTD 1993–2016 ALL RIGHTS RESERVED
170 Multi-Functional Display • ECDIS User Manual
Deleting Clearing Bearing
From the table on the Clearing Bearing page select the object to be deleted.
Press the Remove button which has been activated.
To delete a Clearing Bearing with the aid of the cursor, press the Remove by Cursor button.
The acquisition marker will appear on the Chart panel. Use the marker to select the Clearing Bearing which
should be deleted and press the left trackball button.
To delete all the Clearing Bearings, press the Clear All button.
Saving and Loading Configuration
There is a capability to save, load and delete configurations for Limiting Danger Line and Clearing Bearings;
this operation is performed in the Configuration group on a relevant page.
Create the necessary configuration. To save the configuration, enter the configuration name in the input line
of the Configuration group.
Press the Save button which will be enabled. The saved configuration will include all the objects of this page.
COPYRIGHT: © TRANSAS MIP LTD 1993–2016 ALL RIGHTS RESERVED
Chapter 5. Setting of Safety Parameters • Safety Tools 171
To link a configuration to the existing route, press the Link to Route button.
From the drop-down list, select the necessary route. Press the Save button.
Note: When the route is loaded for monitoring, this configuration will be automatically loaded.
To load a configuration, press the Load button.
From the drop-down list, select the necessary configuration.
To delete a configuration press the Delete button.
From the drop-down list, select the necessary configuration.
Press the Yes button to confirm the deleting.
The configuration files are accessible with the use of the Data Tool utility, in the Configs group of the Clearing
Bearing feature, and can be imported/exported from/to another PC.
COPYRIGHT: © TRANSAS MIP LTD 1993–2016 ALL RIGHTS RESERVED
172 Multi-Functional Display • ECDIS User Manual
Monitoring of Navigational Alerts
Attention! Setting parameters for navigational alerts is available only at station with the status MASTER.
Open Monitoring panel by selecting the appropriate line of Tasks List menu in the tabs zone of the ECDIS task
screen.
Use the tab in the top part of Monitoring panel, which will open up, to switch to Navigational Alertspage.
Primary/Secondary difference group is used for entering the maximum difference between the readings of
positioning systems, and for turning on their monitoring.
In Prim/Sec diverged line, enter the divergence distance between the coordinates from the primary and
secondary positioning methods. Check the activated Prim/Sec diverged checkbox for the warning to be
generated when the set value is exceeded.
The Chart group is used for turning on the monitoring of electronic charts under the own ship.
Check the Off chart warning checkbox to enable the warning generation if the ship sails beyond the chart
boundary with the Chart Autoload mode off.
COPYRIGHT: © TRANSAS MIP LTD 1993–2016 ALL RIGHTS RESERVED
Chapter 5. Setting of Safety Parameters • Monitoring of Navigational Alerts 173
Anchor watch setting group is used for setting the maximum distance (safety ring) from the anchor points. As
the ship moves beyond any of the formed circles, an warning is generated.
In Safety ring column enter the maximum distance ( Safety ring radius) from the anchor points 1 and 2.
Position of anchor points 1 and 2 is set on the ship contour during the installation in the System
Configuration utility. (see document Multi-Functional Display. (v. 3.00.340). Installation Guide Part I , Chapter 2,
section MFD Configuration , paragraph MFD Settings )
Check the checkboxes in Alert column to turn on the warning generation as the ship sails beyond the set
distances.
Check the Show anchor watch rings checkbox to show the anchor watch rings around the anchor position after
the anchor drop points are set.
To set the position of 1 anchor, press the Down button in the row 1.
In this case, the anchor position will correspond to the position of anchor point 1 at the moment when the
Down button is pressed. The anchor position is marked with a special symbol .
Along the line connecting the positions of the anchor and anchor point 1, bearing and distance between
them is dynamically displayed.
COPYRIGHT: © TRANSAS MIP LTD 1993–2016 ALL RIGHTS RESERVED
174 Multi-Functional Display • ECDIS User Manual
To set the anchor position, use the cursor to press the By Cursor button in row 1. Indicate the anchor position
with the cursor on the Chart Panel.
Press the left trackball button.
Use similar procedures if it is necessary to set anchor 2.
Press the left trackball button.
Sounder group is used for turning on monitoring of the echo sounder readings and contains the following
checkboxes:
l Sounder depth – to enable and enter the minimum depth value for an alert generated upon the reception
of data from the echo sounder;
l Sounder failure – to enable/disable Sounder: no input caution.
Use Sounder depth line to enter the safety depth value from the echo sounder. Check the activated Sounder
depth checkbox for turning on the alert generation as a depth smaller than the set one is detected.
Monitoring of Time
Open Config panel by selecting the appropriate line of Tasks List menu in the tabs zone of the ECDIS task
screen.
COPYRIGHT: © TRANSAS MIP LTD 1993–2016 ALL RIGHTS RESERVED
Chapter 5. Setting of Safety Parameters • Monitoring of Time 175
Use the tab in the top part of Config panel, which will open up, to switch to General page.
Setting of End-of-Watch Alerts
End of Watch Caution group is intended for setting the period of time before the end of the current watch
when an alert will be generated. The order of watches is set in the System Configuration utility (see document
Multi-Functional Display (v. 3.00.340). Installation Guide Part I , Chapter 2, section MFD Configuration, paragraph
MFD Settings).
Use End of Watch notification input line to enter the time before the end of the current watch when the
notification should be generated.
Setting of the Timer
Timer notification group is designed for the control of the timer functions:
l Every – setting of the notification to be generated over the time specified in the line to the right;
l At – setting of the notification to be generated at the time specified in the line to the right;
l Off – to turn off timer functions.
To set the notification generation over equal time intervals, check Every checkbox and enter value of the
notification generation time interval in the input line.
To set the notification generation at the certain time, check At checkbox and enter the notification generation
time (ship time) to the right.
COPYRIGHT: © TRANSAS MIP LTD 1993–2016 ALL RIGHTS RESERVED
Chapter 6.
Using Logging Functions
This chapter describes the procedure used for handling information archived in the
course of the MFD operation.
Using Ship Logbook 178
User Accounts Creation 179
Search for Events in Ship LogBook 181
Events Filtering 182
Custom Events Creation 183
Event Entering and Editing 185
The Ship Logbook Editing 191
Separating Voyages 192
Work with Archive 194
Ship Logbook Printout 196
Using Electronic System Logbook 200
Own Ship Track in the ECDIS Task 204
Setting Track Display Elements 204
Viewing Archive Tracks 207
178 Multi-Functional Display • ECDIS User Manual
Using Ship Logbook
Open Logbook panel by selecting the appropriate line of Tasks List menu in the tabs zone of the ECDIS task
screen.
Use the tab in the top part of Logbook panel, which will open up, to switch to LogBook page.
Ship LogBook page is designed for recording events which occurred during the ECDIS task operation and their
synchronizing among the stations. The table is a set of rows (events) and of columns (event parameters). For
the set of events which are automatically shown in the Ship Logbook, see Multi-Functional Display (v. 3.00.340).
Functional Description, Chapter 6, section Ship Logbook, paragraph Ship Logbook Formation Principles. Besides,
the operator can enter events manually, edit events and enter comments on the events. The events editing
and input of comments is password protected.
Note: The Ship LogBook always opens up on the current date
COPYRIGHT: © TRANSAS MIP LTD 1993–2016 ALL RIGHTS RESERVED
Chapter 6. Using Logging Functions • Using Ship Logbook 179
User Accounts Creation
Before starting work with the Ship LogBbook, it is necessary to create user accounts. Account attributes are
used as a digital signature when an event is entered or edited in the Ship log book. The user who has no own
account can only read the Ship LogBook.
Open Logbook panel by selecting the appropriate line of Tasks List menu in the tabs zone of the ECDIS task
screen.
Use the tab in the top part of Logbook panel, which will open up, to switch to Logbook settings page. On the
Logbook settings page switch to Logbook accounts tab.
This tab is intended for creating accounts for the Ship Logbook only. Accounts which are created in the
System Configuration utility are only used for deleting accounts from the Ship Logbook.
To create a new user account press Create user button.
COPYRIGHT: © TRANSAS MIP LTD 1993–2016 ALL RIGHTS RESERVED
180 Multi-Functional Display • ECDIS User Manual
In a special window the user should enter the following parameters:
l Rank. The user can select one of the offered ranks or specify his/her own (i.e., “Master”);
l Name;
l Password (special symbols like space, points, etc. are not permitted. When these are entered, there is a
message that unacceptable symbols have been entered);
l Password confirmation;
l Security question for restoring the forgotten password. At the account creation stage the operator can
select any question and answer it in the Answer field;
l Answer for Security question.
The rank and name combination will serve as the user account.
To change the user account (rank, name, password) select it from the table and press Edit user button.
Enter the “password” for the relevant currently edited user account and edit it.
COPYRIGHT: © TRANSAS MIP LTD 1993–2016 ALL RIGHTS RESERVED
Chapter 6. Using Logging Functions • Using Ship Logbook 181
To remove a user account press the Remove user button. The deleting password is advised by the MFD
distributor upon the master’s request.
In the password-protected operations, the password input box has been supplemented with the Forgot?
button. This button is intended for restoring a forgotten password. Press this button to open a dialogue box
in which use the Your answer field to enter an answer to the Security question (set at the account creation
stage). If the reply is entered correctly, the Your password field will display a password set by the operator at
the account creation stage.
Press the Ok button, the password will be automatically applied to the Edit user window.
The Security question and Your password fields are not editable in this window.
Account parameters are stored on the all WS of the bridge.
Search for Events in Ship LogBook
Note: The Ship LogBook page stores date-by-date events for the last 90 days, whereupon the events are moved to
the archive.
Press the Date button and select the date which the Ship Logbook entries will be shown for.
COPYRIGHT: © TRANSAS MIP LTD 1993–2016 ALL RIGHTS RESERVED
182 Multi-Functional Display • ECDIS User Manual
When a date is selected, the drop-down list opens up showing the events which occurred within the selected 24
hour. Select the necessary event. The Comment tab will display the last actual comment related to this event.
To display the event position, on the Chart panel press the Focus button.
The selected event mark is displayed in the centre of the Chart panel highlighted with a flashing circle for 10
seconds.
Events Filtering
To filter the display of events in the Ship Logbook, press the Filter button in the top part of the page.
Note: Filtering is only possible for events entered by the operator manually (default and custom).
COPYRIGHT: © TRANSAS MIP LTD 1993–2016 ALL RIGHTS RESERVED
Chapter 6. Using Logging Functions • Using Ship Logbook 183
Turned on by default is the display of all default and custom events available in the Enter Event control. When
a new custom event is created it automatically becomes available in the Filter drop down list.
To turn off the display of some events, uncheck relevant checkboxes next to the names of these events.
To select all the events, press the right trackball button and choose the Select all menu item.
To cancel selection of all the previously selected events, choose the Deselect all menu item.
Events can also be sorted by alphabet which is done by pressing on the name of the Default/Custom column.
Press the Apply button.
If display of some of the events was disabled, the "*" symbol appears on the button.
Custom Events Creation
In the Ship LogBook, there is a list of default events. The user can create own custom events as required,
which can be recorded in the Ship LogBook.
Note: Custom Events can only be entered on a WS with the backup-0 and backup-1 priority, see also document
Multi-Functional Display (v. 3.00.340). Functional Description, Chapter 6, section Ship Logbook, paragraph Ship
Logbook Formation Principles.
Press the Enter Event button.
COPYRIGHT: © TRANSAS MIP LTD 1993–2016 ALL RIGHTS RESERVED
184 Multi-Functional Display • ECDIS User Manual
In the window, which will open up, press Create custom event button.
The event with the name “CustomXX” will appear on the Custom list. The created custom event is
synchronized automatically among the stations of the bridge.
Edit the event name. To do this, double click the event name.
Type the necessary event name and press the left trackball button.
To add and edit a new custom event, you can also use the context menu called by clicking the right mouse
button.
To delete a custom event, select it and press the right trackball button.
From the drop-down list select DELETE item.
COPYRIGHT: © TRANSAS MIP LTD 1993–2016 ALL RIGHTS RESERVED
Chapter 6. Using Logging Functions • Using Ship Logbook 185
Press OK button.
To exit from the window, click the cursor in the point on the ECDIS task screen.
Event Entering and Editing
The event Position is entered in the Ship Logbook automatically, by default the 60 min interval is set. To set
the required interval, press the Position Interval button.
Select the necessary time period. The selected setting is synchronised automatically among the stations of the
bridge.
To manually enter an event in the Ship Logbook, press the Enter Event button.
Select the necessary event from the Default or Custom list boxing press Enter event in log book button. All
events from these lists can be sorted in alphabetical order.
COPYRIGHT: © TRANSAS MIP LTD 1993–2016 ALL RIGHTS RESERVED
186 Multi-Functional Display • ECDIS User Manual
In the User accounts window which will appear, in Comment input box enter the comments on the event.
Each event is recorded manually in the Ship Log Book required to enter a personal password, the rank and
name of the operator who entered the event. From the User drop-down list In the User accounts window
which will appear,select your user account and enter the password (user accounts and password settings are
made in Logbook accounts tab of Logbook settings page see above itemUser Accounts Creation).
Press the OK button.
The event is shown in the Ship Logbook. The data available in the table columns as of the event occurrence
time are shown in the Ship Logbook automatically.
COPYRIGHT: © TRANSAS MIP LTD 1993–2016 ALL RIGHTS RESERVED
Chapter 6. Using Logging Functions • Using Ship Logbook 187
To view the history of an event /comment entered for this event, switch to the History list tab.
There are some slight differences in the procedure of entering the Hand over watch event in which both
navigators take part: officers going off and on the watch.
Press the Enter Event button.
Select the Hand over watch event from the Default list boxing and press Enter event in log book button.
From the User drop-down list in the Hand over watch window which will appear, the officer going off the watch
selects his/her user account and enters the password.
Press the OK button.
COPYRIGHT: © TRANSAS MIP LTD 1993–2016 ALL RIGHTS RESERVED
188 Multi-Functional Display • ECDIS User Manual
From the User drop-down list in the Hand over watch window which will appear, the officer going on the watch
selects his/her user account and enters the password.
Press the OK button.
The event is shown in the Ship Logbook. The Comment tab will display information on the person going
off/on the watch.
For rules for the input and display of comments in the Ship Logbook, see document Multi-Functional Display (v.
3.00.340). Functional Description, Chapter 6, section Ship Logbook, paragraph Making Corrections and Safety.
It is in much the same way that the Change of command event is entered, in which both masters take part. This
event serves for denoting the account of which master is currently active, i.e., who is in command of the ship
at each particular moment of time.
Press the Enter Event button.
Select the Change of command event from the Default list boxing and press the Enter event in log book button.
The master who is passing the command enters his/her password.
COPYRIGHT: © TRANSAS MIP LTD 1993–2016 ALL RIGHTS RESERVED
Chapter 6. Using Logging Functions • Using Ship Logbook 189
Press the Ok button.
From the User drop-down list in the Select user window which will appear, the master assuming the command
selects his/her user account and enters the password.
Press the Ok button.
The event is shown in the Ship Logbook. The Comment tab will display information on the person who has
passed/assumed the command. Comments on this event cannot be edited, the Edit button is disabled.
COPYRIGHT: © TRANSAS MIP LTD 1993–2016 ALL RIGHTS RESERVED
190 Multi-Functional Display • ECDIS User Manual
If during the creation of the Change of command event, in the Logbook accounts tab there is not a single user
with the "Captain" rank, a press on the Enter event in log book button, will display the Select user window:
Press the Create captain account button. The Logbook accounts tab will open on the Logbook settings page. Use
this tab to create a new captain account as described in User Accounts Creation paragraph (see above). Then
run the procedure for creating the Change of command event anew.
The name of the master who has assumed the command is automatically entered in the Master box in the
Print Settings tab on the Logbook settings page of the Logbook panel (see section Ship Logbook Printout).
If the active master’s account is deleted, the Change of command event with an appropriate comment will be
automatically entered in the Ship Logbook:
COPYRIGHT: © TRANSAS MIP LTD 1993–2016 ALL RIGHTS RESERVED
Chapter 6. Using Logging Functions • Using Ship Logbook 191
The Ship Logbook Editing
The Ship Logbook enables editing of the event parameters from Chart Track to RPM columns only. Use the
trackball to position the cursor on the cell which should be edited and make a double left click.
Roll the trackball or use the keyboard to enter the necessary value and press the left trackball button or the
<Enter> key. To cancel input of the correction, press the right trackball button.
In the User accounts window which will appear, enter the comment (if necessary), select your user account
and enter the password (user accounts and password settings are made in Logbook accounts tab of Logbook
settings page see above item User Accounts Creation).
Press the OK button.
COPYRIGHT: © TRANSAS MIP LTD 1993–2016 ALL RIGHTS RESERVED
192 Multi-Functional Display • ECDIS User Manual
To view the corrections entered for the given event, switch to the History list tab.
Separating Voyages
To differentiate the logbook events by voyages and to enable the subsequent display of events connected
with a certain voyage, the capability to specify the voyage beginning and end is provided.
At the beginning of the voyage, press the Start voyage button.
From the User drop-down list in the User accounts window which will appear, select the user account and
enter the comment and password.
Press the Ok button.
COPYRIGHT: © TRANSAS MIP LTD 1993–2016 ALL RIGHTS RESERVED
Chapter 6. Using Logging Functions • Using Ship Logbook 193
Use the relevant boxes to enter the voyage number, port of departure and port of destination. Press the Ok
button.
The event is shown in the Ship Logbook. The voyage number is shown on the button in the top right corner
of the page. Comments on this event cannot be edited, the Edit button is disabled.
After the end of the voyage press the button with its number in the top right corner of the Ship LogBook
page.
COPYRIGHT: © TRANSAS MIP LTD 1993–2016 ALL RIGHTS RESERVED
194 Multi-Functional Display • ECDIS User Manual
From the User drop-down list in the User accounts window which will appear, select the user account and
enter the comment and password.
Press the Ok button.
The event is shown in the Ship Logbook. Comments on this event cannot be edited, the Edit button is disabled.
The End of voyage event is just a mark to identify the voyage period (for database query, for printing
purposes).
Work with Archive
Open Logbook panel by selecting the appropriate line of Tasks List menu in the tabs zone of the ECDIS task
screen.
COPYRIGHT: © TRANSAS MIP LTD 1993–2016 ALL RIGHTS RESERVED
Chapter 6. Using Logging Functions • Work with Archive 195
Use the tab in the top part of Logbook panel, which will open up, to switch to Archive page.
The Archive page is designed for displaying archived Ship Logbooks. For the archiving rules see Multi-
Functional Display (v. 3.00.340). Functional Description, Chapter 6 document, section Ship Logbook, paragraph
Archiving Ship Logbook.
Press the Ship LogBook button and select the necessary archive from the list box.
Note: In the Ship LogBook events are stored for 90 days. Then they are moved automatically to the archive. In
the archive they are stored as long as there is space on the disk.
The page will display records contained in the archive.
COPYRIGHT: © TRANSAS MIP LTD 1993–2016 ALL RIGHTS RESERVED
196 Multi-Functional Display • ECDIS User Manual
Press the Jump to date button and select the date which the Ship Logbook records will be displayed for.
The table will display Ship Logbook events starting from the first event of the selected date. It should be
noted that on the Archive page you can only view the Ship Logbook.
To filter events on the Archive page you can also use a filter described in the Events Filtering paragraph of the
Using Ship Logbook section.
Ship Logbook Printout
Open Logbook panel by selecting the appropriate line of Tasks List menu in the tabs zone of the ECDIS task
screen.
COPYRIGHT: © TRANSAS MIP LTD 1993–2016 ALL RIGHTS RESERVED
Chapter 6. Using Logging Functions • Ship Logbook Printout 197
Use the tab in the top part of Logbook panel, which will open up, to switch to Log Settings page. On the Logbook
settings page switch to Print Settings tab.
In Header group enter the following information in the input lines:
l Gross tons – gross tonnage of the vessel;
l Net tons – net tonnage of the vessel;
l DWT tons – vessel's deadweight capacity.
The Captain’s name in the Master input line is entered automatically with a change of command (see section
Using Ship Logbook, paragraph Event Entering and Editing). The name of the master who assumed the
command will be shown in the logbook printout.
If for some reasons the name of the person who assumed the command is not entered (or the active
master’s name is deleted) the Header group will look like follows:
Press the Change of command button and determine the name of the person who assumed command as
described in the Event Entering and Editing paragraph of the Using Ship Logbook section.
COPYRIGHT: © TRANSAS MIP LTD 1993–2016 ALL RIGHTS RESERVED
198 Multi-Functional Display • ECDIS User Manual
In the Events group select the printout range: Whole logbook, Today or Dates. In the case of Dates, use From
and To input boxes to set the time interval for the printout of the Ship Logbook.
If several voyages fall within the selected time interval, during the printout they will be shown with their
respective numbers. The new voyage information is started on a new page of the report.
Note: By using the Data filter you can also print out an archive Ship Logbook.
If it is necessary to print out the Ship Logbook for a certain voyage, check the Voyage checkbox.
From the drop-down list select the necessary voyage(s) and check the checkbox(es) next to its/their name(s).
While printing out the Ship Logbook, it is also possible to filter events by their names. To do this, press the
Filter button.
Turned on by default, is the display of all the default and custom events available in the Enter Event control
(see section Using Ship Logbook, paragraph Event Entering and Editing).
To turn off the print of some events, uncheck the appropriate checkboxes next to the names of these events.
You can also use a context menu for selecting/deselecting all the events, and sorting as described for the Ship
logbook filter in the Events Filtering paragraph of Using Ship Logbook section.
Press the Apply button.
COPYRIGHT: © TRANSAS MIP LTD 1993–2016 ALL RIGHTS RESERVED
Chapter 6. Using Logging Functions • Ship Logbook Printout 199
If display of some of the events was disabled, the "*" symbol appears on the button.
In the Orientation group select the text orientation on the page during the printout: Portrait or Landscape.
Select the printout range: Whole logbook, Today or Dates. In the case of Dates, use From and To input boxes to
set the time interval for the printout of the Ship Logbook.
Note: By using the Data filter you can also print out an archive Ship Logbook.
For the Ship Logbook print preview, press the Print preview button.
Data entered in the Header group is displayed on the title sheet on the Ship Logbook. On the subsequent
pages, headers display the Ship name, IMO No, Voyage Data.
COPYRIGHT: © TRANSAS MIP LTD 1993–2016 ALL RIGHTS RESERVED
200 Multi-Functional Display • ECDIS User Manual
If voyages are selected for printing out, the Ship Logbook looks as follows:
In this case all the events are sorted by voyages, and events of every new voyage start to be displayed on a
new page.
Close the Print Preview window and press the Print button.
To convert the Ship Logbook to the *.pdf file, press the Export to PDF button.
To convert the Ship Logbook to the *.html file, press the Export to HTML button.
Files has names in the Logbook (DD-Month-YYYY - DD-Month-YYYY).* format, dates in the name show
the time interval whose data was included in the file.
Files can be copied by using the Data Tool utility (Track feature, Ship's Logbook (PDF) and Ship's Logbook (HTML)
file groups) for subsequent use.
Using Electronic System Logbook
Attention! The Electronic System log is not synchronised in the net among WS’s.
Open Logbook panel by selecting the appropriate line of Tasks List menu in the tabs zone of the ECDIS task
screen.
COPYRIGHT: © TRANSAS MIP LTD 1993–2016 ALL RIGHTS RESERVED
Chapter 6. Using Logging Functions • Using Electronic System Logbook 201
Use the tab in the top part of Logbook panel, which will open up, to switch to System Log page.
System Log page is designed for the recording of events, which occurred during the ECDIS task operation. The
table is a set of columns (events) and of rows (event parameters). By default, the table reflects the following
event parameters:
l Date – date of the event;
l Time – time of the event (UTC);
l Event – name of the event;
l Primary Sensor – primary positioning system;
l Secondary Sensor – secondary positioning system;
l L/L – event latitude/longitude coordinate;
l Offset L/L – event latitude/longitude offset;
l Prim/Sec Diverge – distance and direction to the secondary positioning system (large – distance exceeding
the limit set in the safety parameters);
l COG - SOG – course and speed values received from the positioning system;
l HDG - LOG – course and speed values received from the compass and log;
l Average speed – average speed in the last 10 minutes;
l WatchDist-Log – distance covered during the watch (by chart – by log);
l DAY DIST-LOG – distance covered in 24 hours (by chart – by log);
l VOY DIST-LOG – summary distance passed (by chart – by log);
l Echo Sounder – depth from the sounder or entered manually if the sounder is not connected in the
System Configuration utility;
l Charts displayed – charts loaded for proceeding in Navigation Mode, the source specified (ARCS, BSB –
BSB/NDI, ENC, TRS – TX-97, SRF – Seafarer);
l Wind direction – true wind direction;
l Wind speed – true wind speed;
l Water temperature – water temperature.
COPYRIGHT: © TRANSAS MIP LTD 1993–2016 ALL RIGHTS RESERVED
202 Multi-Functional Display • ECDIS User Manual
l Voice comment – voice comment. The table cell has a control panel containing the following buttons:
o to rewind to the start;
o to play back a voice comment;
o to stop the playback.
The following system log fields are filled in by the operator manually:
l Remarks – operator notes;
l Wave direction – wave direction value entered by the operator;
l Wave Height – wave height value entered by the operator;
l Air temperature – air temperature value entered by the operator;
l Pressure – atmospheric pressure value entered by the operator;
l Visibility – visibility range value entered by the operator;
l Engine RPM – main engine rpm value entered by the operator.
To do this, position the free cursor on the necessary cell and press the left trackball button. Type the
necessary message and press the left trackball button or the <Enter> key:
In Settings group select the necessary date (current date is set by default):
COPYRIGHT: © TRANSAS MIP LTD 1993–2016 ALL RIGHTS RESERVED
Chapter 6. Using Logging Functions • Using Electronic System Logbook 203
To change contents of the electronic system logbook (delete unnecessary event parameters), press Fields
button:
Uncheck checkboxes of the unnecessary event parameters.
By default, it is only Main group of events which is displayed in the system log (see document Multi-Functional
Display (v. 3.00.340). Functional Description, Chapter 6, section Electronic System Logbook, paragraph Electronic
System Logbook Formations Principles). To display other groups of events in the system log, press Filter button
in Settings group.
Check checkboxes of the necessary parameter groups.
To set the value of the total covered distance to zero, press Reset Dist. button in Settings group.
COPYRIGHT: © TRANSAS MIP LTD 1993–2016 ALL RIGHTS RESERVED
204 Multi-Functional Display • ECDIS User Manual
To print out the electronic system logbook, press Print button in Settings group.
Note: The printer is required to be connected to the one of WS’s. For the printer to be used as a network printer,
the printer settings should be made.
Use From and To input boxes to set the time interval for the printout of the electronic system logbook events,
and press Print button.
Own Ship Track in the ECDIS Task
Setting Track Display Elements
Open Monitoring panel by selecting the appropriate line of Tasks List menu in the tabs zone of the ECDIS task
screen.
COPYRIGHT: © TRANSAS MIP LTD 1993–2016 ALL RIGHTS RESERVED
Chapter 6. Using Logging Functions • Own Ship Track in the ECDIS Task 205
Use the tab in the top part of Monitoring panel, which will open up, to switch to Route Monitoring page.
In Past track settings group of Route Monitoring page, which will open up, set the colour of the track segment,
which is being formed, by selecting it from the offered Track colour palette.
Press Plot interval button.
In the list, which will open up, select the track plot interval and press the left trackball button.
Use Own ship track input line to enter the time value which the length of the displayed own ship track will
correspond to.
Show primary track checkbox is checked by default.
If its necessary to turn off the display of a track from the primary positioning system, uncheck this checkbox.
If it is necessary to turn on the display of a track and ship symbol from the secondary positioning system on
the Chart panel, check the Show secondary track/position checkbox.
COPYRIGHT: © TRANSAS MIP LTD 1993–2016 ALL RIGHTS RESERVED
206 Multi-Functional Display • ECDIS User Manual
If it is necessary to turn on the display of a time labels on the primary and secondary tracks check the
Showtime-labels checkbox.
Press Plot interval button.
In the list, which will open up, select the track plot interval and press the left trackball button.
Open Logbook panel by selecting the appropriate line of Tasks List menu in the tabs zone of the ECDIS task
screen.
Use the tab in the top part of Logbook panel, which will open up, to switch to System Log page. In the left-hand
part of System Log page, press Filter button.
COPYRIGHT: © TRANSAS MIP LTD 1993–2016 ALL RIGHTS RESERVED
Chapter 6. Using Logging Functions • Own Ship Track in the ECDIS Task 207
Check the checkboxes of the event groups, which are required to be displayed on the track.
These events will be shown in the form of time tags on the set own ship track
Viewing Archive Tracks
Open Monitoring panel by selecting the appropriate line of Tasks List menu in the tabs zone of the ECDIS task
screen.
Use the tab in the top part of Monitoring panel, which will open up, to switch to Route Monitoring page.
COPYRIGHT: © TRANSAS MIP LTD 1993–2016 ALL RIGHTS RESERVED
208 Multi-Functional Display • ECDIS User Manual
In Past track settings group of Route Monitoring page, which will open up, press Plot interval button:
In the list, which will open up, select the track plot interval and press the left trackball button.
Press Track history button:
In the list, which will open up, select the date of the track required to be displayed, and press the left trackball
button. The selected date track is displayed on the Chart panel.
To display the entire own ship track for the selected date on the Chart panel, press Focus on Track button.
COPYRIGHT: © TRANSAS MIP LTD 1993–2016 ALL RIGHTS RESERVED
Chapter 7.
Manual Updating
This chapter describes the procedure used in the handling of updating objects.
Turning On/Off the Display of Updating Objects and Their Attributes 210
Creating and Plotting Updating Objects 211
Plotting Point Type Objects 212
Plotting Circles and Circumferences 214
Plotting Lines and Areas 216
Plotting Text Object 218
Plotting Depth Object 220
Assigning “Attached File” Attribute 222
Editing Updating Objects 224
Editing Updating Objects Attributes 224
Editing Object Coordinates 226
Deleting Updating Object 228
Restore the Deleted Object 229
Search for Updating Objects 231
210 Multi-Functional Display • ECDIS User Manual
Turning On/Off the Display of Updating Objects
and Their Attributes
Attention! Point type objects cannot be displayed on scales smaller than 1:600,000.
Open Manual Correction panel by selecting the appropriate line of Tasks List in the tabs zone of the ECDIS task
screen.
To turn on/off the display of updating objects on the ECDIS task screen press ON button.
To open the Manual Correction panel completely press button.
COPYRIGHT: © TRANSAS MIP LTD 1993–2016 ALL RIGHTS RESERVED
Chapter 7. Manual Updating • Creating and Plotting Updating Objects 211
To turn on/off the display of updating objects attributes on the ECDIS task screen, on Display options page
press the following buttons:
l Attachments – to turn on highlighting of objects with attached files;
l Deleted – to turn on highlighting of deleted objects;
l Colored – to turn on orange coloured highlighting of updating objects;
l Timed objects – to turn on the display of temporary updating objects until the time when they become
effective.
Creating and Plotting Updating Objects
Attention! Point type objects cannot be displayed on scales smaller than 1:600,000.
Open Manual Correction panel by selecting the appropriate line of Tasks List in the tabs zone of the ECDIS task
screen.
To turn on/off the display of updating objects on the ECDIS task screen press ON button.
The updating object creating and plotting procedure consists of four stages:
l selection of the object category and type;
l assigning of attributes to the object (except attached files);
l plotting of an object;
l assigning of “attached file” attribute.
COPYRIGHT: © TRANSAS MIP LTD 1993–2016 ALL RIGHTS RESERVED
212 Multi-Functional Display • ECDIS User Manual
Plotting Point Type Objects
Press Symbols button.
Press the button with point type object in the table:
Select the type of updating object symbol from the table and press the left trackball button.
Set the updating display time (“Temporary updating” attribute). To do this, check Start checkbox. By trackball
set the start date and time of the updating object display and press the right trackball button.
Press Apply button to confirm the changes you have made.
Check End checkbox and set the updating object display end date and time.
Enter the required text (“Text” attribute) in Text input line (information will be displayed on the chart).
Enter the required information (“Object information” attribute) in Info field (information will not be displayed
unless Info function is used).
Check Danger checkbox (“Danger to navigation” attribute) as required.
COPYRIGHT: © TRANSAS MIP LTD 1993–2016 ALL RIGHTS RESERVED
Chapter 7. Manual Updating • Creating and Plotting Updating Objects 213
Set the required depth value (“Object depth” attribute) in Depth line.
Files are attached (“Attached file” attribute) after the plotting of the updating object.
To plot the updating object on the chart, press New object button.
Graphic cursor will appear on the Chart Panel, whereas the right bottom part of the screen will display
Add Symbol information window with cursor coordinates.
Position the cursor in the required coordinates.
Press the left trackball button: the point type object will be set in the specified coordinates.
COPYRIGHT: © TRANSAS MIP LTD 1993–2016 ALL RIGHTS RESERVED
214 Multi-Functional Display • ECDIS User Manual
Press the right trackball button to exit from the editing mode. The cursor will assume the shape of the ECDIS
task free cursor.
Information on the plotted updating object will be displayed in the table on Manual Correction panel.
Press Save button.
Plotting Circles and Circumferences
Press Circles button.
Select the type of circle updating object from the table.
Set the updating object colour (“Object colour” attribute). Select it from the Color palette.
Set the updating object display time (“Temporary updating” attribute), text (“Text” attribute), required
information (“Object information” attribute), “Danger to navigation” attribute and required depth value
(“Object depth” attribute) (see paragraph Plotting Point Type Object).
Files are attached (“Attached file” attribute) after the plotting of the updating object.
To plot the updating object on the chart, press New object button.
COPYRIGHT: © TRANSAS MIP LTD 1993–2016 ALL RIGHTS RESERVED
Chapter 7. Manual Updating • Creating and Plotting Updating Objects 215
Graphic cursor will appear on the Chart Panel, whereas the right bottom part of the screen will display
Add Circle information window with cursor coordinates.
Position the cursor in the central point and press the left trackball button.
After that move the cursor to the necessary radius and press the left trackball button again.
Press the right trackball button to exit from the editing mode. The cursor will assume the shape of the ECDIS
task free cursor.
COPYRIGHT: © TRANSAS MIP LTD 1993–2016 ALL RIGHTS RESERVED
216 Multi-Functional Display • ECDIS User Manual
Information on the plotted updating object will be displayed in the table on Manual Correction panel.
Press Save button.
Plotting Lines and Areas
Press Lines button.
Set the updating object colour (“Object colour” attribute). Select it from the Color palette.
Set the updating object display time (“Temporary updating” attribute), text (“Text” attribute), required
information (“Object information” attribute), “Danger to navigation” attribute and required depth value
(“Object depth” attribute) (see paragraph Plotting Point Type Object).
Files are attached (“Attached file” attribute) after the plotting of the updating object.
To plot the updating object on the chart, press New object button.
COPYRIGHT: © TRANSAS MIP LTD 1993–2016 ALL RIGHTS RESERVED
Chapter 7. Manual Updating • Creating and Plotting Updating Objects 217
Graphic cursor will appear on the Chart Panel, whereas the right bottom part of the screen will display
Add Line information window with cursor coordinates.
Position the cursor in the initial point and press the left trackball button.
To set lines and areas, after the plotting of the initial point, move the cursor to the next point and press the
left button again. Repeat the procedure until you set the required number of point.
After the input of the last point of the line or area, press the right trackball button: the cursor will change its
form, and the object will be set in the specified coordinates:
l line by the specified points;
COPYRIGHT: © TRANSAS MIP LTD 1993–2016 ALL RIGHTS RESERVED
218 Multi-Functional Display • ECDIS User Manual
l area by the points, the first and the last of them connected.
Information on the plotted updating object will be displayed in the table on Manual Correction panel.
Press Save button.
Plotting Text Object
Press Texts button.
In the Text input window enter the necessary text.
Set the updating object colour (“Object colour” attribute). Select it from the Color palette.
COPYRIGHT: © TRANSAS MIP LTD 1993–2016 ALL RIGHTS RESERVED
Chapter 7. Manual Updating • Creating and Plotting Updating Objects 219
Set the updating object display time (“Temporary updating” attribute), required information (“Object
information” attribute), “Danger to navigation” attribute and required depth value (“Object depth” attribute)
(see paragraph Plotting Point Type Object).
Files are attached (“Attached file” attribute) after the plotting of the updating object.
To plot the updating object on the chart, press New object button.
Graphic cursor will appear on the Chart Panel, whereas the right bottom part of the screen will display
Add Text information window with cursor coordinates.
Position the cursor in the required coordinates.
Press the left trackball button: the text type updating object will be set in the specified coordinates.
Press the right trackball button to exit from the editing mode. The cursor will assume the shape of the ECDIS
task free cursor.
COPYRIGHT: © TRANSAS MIP LTD 1993–2016 ALL RIGHTS RESERVED
220 Multi-Functional Display • ECDIS User Manual
Information on the plotted updating object will be displayed in the table on Manual Correction panel.
Press Save button.
Plotting Depth Object
Press Depths button.
In the Depth input window, enter the necessary depth.
Set the updating object colour (“Object colour” attribute). Select it from the Color palette.
Set the updating object display time (“Temporary updating” attribute), text (“Text” attribute), required
information (“Object information” attribute), “Danger to navigation” attribute and required depth value
(“Object depth” attribute) (see paragraph Plotting Point Type Object).
Files are attached (“Attached file” attribute) after the plotting of the updating object.
To plot the updating object on the chart, press New object button.
COPYRIGHT: © TRANSAS MIP LTD 1993–2016 ALL RIGHTS RESERVED
Chapter 7. Manual Updating • Creating and Plotting Updating Objects 221
Graphic cursor will appear on the Chart Panel, whereas the right bottom part of the screen will display
Add Depth information window with cursor coordinates.
Position the cursor in the required coordinates.
Press the left trackball button: the depth type updating object will be set in the specified coordinates.
Press the right trackball button to exit from the editing mode. The cursor will assume the shape of the ECDIS
task free cursor.
COPYRIGHT: © TRANSAS MIP LTD 1993–2016 ALL RIGHTS RESERVED
222 Multi-Functional Display • ECDIS User Manual
Information on the plotted updating object will be displayed in the table on Manual Correction panel.
Press Save button.
Assigning “Attached File” Attribute
To assign “Attached file” attribute, the selected object should be plotted on chart.
To attach files (*.txt, *.rtf, *.bmp, *.doc, *gif, *.jpg, *.tif, *.pdf) press the Edit objects button in
the right-hand part of the panel.
From the drop-down list select Attach. item.
Position the acquisition marker , which will appear, on the object and press the left trackball button.
COPYRIGHT: © TRANSAS MIP LTD 1993–2016 ALL RIGHTS RESERVED
Chapter 7. Manual Updating • Creating and Plotting Updating Objects 223
The screen will display a window with lists of all the files available for attaching (to view the contents of the
selected file, press View button on the appropriate panel). The list of files available for attaching is formed in
the Data Tool utility.
To attach a file (group of files) to the updating object, select it in Available files group and press Attach >>
button.
The file (group of files) will move to Attached files group.
To view the file contents select it and press View button.
Press Apply button to confirm the changes you have made.
To detach a file (group of files), select the necessary files in Attached files group and press << Detach button.
The file (group of files) will move to Available files group. Press Apply button to confirm the changes you have
made.
Press Save button.
COPYRIGHT: © TRANSAS MIP LTD 1993–2016 ALL RIGHTS RESERVED
224 Multi-Functional Display • ECDIS User Manual
Editing Updating Objects
Editing Updating Objects Attributes
Attention! Point type objects cannot be displayed on scales smaller than 1:600,000.
Open Manual Correction panel by selecting the appropriate line of Tasks List in the tabs zone of the ECDIS task
screen.
To turn on/off the display of updating objects on the ECDIS task screen press ON button.
Press the Edit objects button in the right-hand part of the panel. From the drop-down list select Edit item.
Position the acquisition marker , which will appear, on the object (in case of text objects, the acquisition
point is the first character) and press the left trackball button.
COPYRIGHT: © TRANSAS MIP LTD 1993–2016 ALL RIGHTS RESERVED
Chapter 7. Manual Updating • Editing Updating Objects 225
The bottom part of the screen will display a window for editing updating objects.
Edit the updating object parameters so as display time (“Temporary updating” attribute), text (“Text”
attribute), required information (“Object information” attribute), “Danger to navigation” attribute and
required depth value (“Object depth” attribute) (see paragraph Plotting Point Type Object).
Set the updating object colour (“Object colour” attribute). Select it from the Color palette (except for the
point type objects).
Press Edit button in edition window to confirm the changes you have made.
Parameters of the line and circle type objects are edited in much the same way. To resize line or circle type
objects select this object as described above and press Resize button in edition window.
The graphic cursor will appear on the first point of the seslected line object.
Move the cursor to the required coordinates. Press the left trackball button. Graphic cursor will change own
form to acquisition marker.
COPYRIGHT: © TRANSAS MIP LTD 1993–2016 ALL RIGHTS RESERVED
226 Multi-Functional Display • ECDIS User Manual
Repeat this operation for other updating object boundaries until the necessary configuration is set.
Press the right trackball button ,all changes will be accepted.
Edit all necessary updating objects.
To exit from the editing mode press the right trackball button.
To attach/detach files to the updating object, see paragraph Assigning “Attached File” Attribute .
Press Save button.
The procedure of editing the updating object is completed.
Editing Object Coordinates
Attention! Point type objects cannot be displayed on scales smaller than 1:600,000.
Open Manual Correction panel by selecting the appropriate line of Tasks List in the tabs zone of the ECDIS task
screen.
To turn on/off the display of updating objects on the ECDIS task screen press ON button.
COPYRIGHT: © TRANSAS MIP LTD 1993–2016 ALL RIGHTS RESERVED
Chapter 7. Manual Updating • Editing Updating Objects 227
Press the Edit objects button in the right-hand part of the panel. From the drop-down list select Shiht item.
Position the acquisition marker which will appear, on the object to be shifted (the first character of a text
object or a point in a line or area type object).
Press the left trackball button. Position the marker, which will appear, in the new object coordinates within
the displayed Chart panel.
Press the left trackball button: the object will move to the specified coordinates.
COPYRIGHT: © TRANSAS MIP LTD 1993–2016 ALL RIGHTS RESERVED
228 Multi-Functional Display • ECDIS User Manual
Press the right trackball button to exit from the editing mode of the updating object coordinates.
Press Save button.
You can use a similar procedure to change coordinates of all the updating objects by selecting the Shift All
item from the drop-down list (to do this, it is necessary to enter the password).
Attention! In this case, all the updating objects of the layer will be shifted to the same distance and in the
same direction as the object which is being edited.
Deleting Updating Object
Attention! Point type objects cannot be displayed on scales smaller than 1:600,000.
Open Manual Correction panel by selecting the appropriate line of Tasks List menu in the tabs zone of the
ECDIS task screen.
Press ON button.
Press the Edit objects button in the right-hand part of the panel. From the drop-down list select Delete item.
COPYRIGHT: © TRANSAS MIP LTD 1993–2016 ALL RIGHTS RESERVED
Chapter 7. Manual Updating • Editing Updating Objects 229
Position the acquisition marker, which will appear, on the object to be deleted (the first character of a text
object or a point in a line or area type object).
Press the left trackball button: the presentation of the object will be removed from the Chart panel.
Press the right trackball button to exit from the updating object deleting mode.
Press Save button.
Restore the Deleted Object
Attention! Point type objects cannot be displayed on scales smaller than 1:600,000.
Open Manual Correction panel by selecting the appropriate line of Tasks List menu in the tabs zone of the
ECDIS task screen.
COPYRIGHT: © TRANSAS MIP LTD 1993–2016 ALL RIGHTS RESERVED
230 Multi-Functional Display • ECDIS User Manual
To turn on/off the display of updating objects on the ECDIS task screen press ON button.
Press Deleted button in the Display option page. The screen will display all the previously deleted objects
shown in the grey colour.
Press the Edit objects button in the right-hand part of the panel. From the drop-down list select Restore item.
COPYRIGHT: © TRANSAS MIP LTD 1993–2016 ALL RIGHTS RESERVED
Chapter 7. Manual Updating • Search for Updating Objects 231
Position the acquisition marker, which will appear, on the deleted object (the first character of a text object
or a corner point of a line or area type object).
Press the left trackball button: “Deleted object” attribute is removed, and the object is highlighted in
accordance with the previously made settings.
Press the right trackball button to exit from the deleted object restore mode.
Press Save button.
Search for Updating Objects
Attention! Point type objects cannot be displayed on scales smaller than 1:600,000.
Open Manual Correction panel by selecting the appropriate line of Tasks List menu in the tabs zone of the
ECDIS task screen.
COPYRIGHT: © TRANSAS MIP LTD 1993–2016 ALL RIGHTS RESERVED
232 Multi-Functional Display • ECDIS User Manual
Press ON button.
Select the required updating object in the left-hand part of the page and press the left trackball button.
Coordinates of the selected object will be displayed in the right-hand part of the page.
A double click of the left trackball button on the selected object line or its coordinates displays this object in
the centre of the Chart panel highlighted with a flashing circle for 10 seconds.
COPYRIGHT: © TRANSAS MIP LTD 1993–2016 ALL RIGHTS RESERVED
Chapter 7. Manual Updating • Search for Updating Objects 233
With the selection of line or area type objects, the right-hand part of the page displays coordinates of all the
points, which the line/area type object consists of.
A double click of the left trackball button on the coordinates of any point which the line/area type object
consists of, displays this point in the centre of the Chart panel highlighted with a flashing circle for 10
seconds.
COPYRIGHT: © TRANSAS MIP LTD 1993–2016 ALL RIGHTS RESERVED
Chapter 8.
Handling of Maps
This chapter describes the procedure used in the handling of maps.
Creating and Saving Maps 236
Creating and Plotting Map Objects 238
Saving Map 255
Turning On/Off Display of Map Objects and Their Attributes 255
Map Loading and Unloading for Editing 256
Map Loading and Unloading for Monitoring 260
Editing Map Objects 263
Editing Map Object Attributes 263
Editing Map Object Coordinates 265
Deleting Map Object 267
Restoring Deleted Map Object 268
Merging Maps 269
Deleting Maps 272
Search for Map Objects 273
Map Handling in Network Configuration 274
236 Multi-Functional Display • ECDIS User Manual
Creating and Saving Maps
Attention! Symbol type objects cannot be displayed on scales smaller than 1:600,000.
Open the Maps panel by selecting the appropriate line of the Tasks List menu in the tabs zone of the ECDIS
task screen.
In Maps panel which will open up, press the button in the top left part of the panel to turn on the maps
display on the ECDIS task screen.
The map creating procedure consists of following stages:
l creation of map objects:
o selection of the object category and type;
o assigning of attributes to the object (except the “Attached files”);
o plotting of an object;
o assigning of the file “Attached file”; attribute
l saving the map.
COPYRIGHT: © TRANSAS MIP LTD 1993–2016 ALL RIGHTS RESERVED
Chapter 8. Handling of Maps • Creating and Saving Maps 237
Press the Loaded Maps button.
The drop-down list displays all the loaded maps.
In the drop-down list press the Create new map button.
The map under the “NEWMAPXX*” name will be loaded.
Note: Next to the map name there is a “*” symbol which means that the map is edited but not saved. The
unsaved maps are not synchronized with other WS’s.
COPYRIGHT: © TRANSAS MIP LTD 1993–2016 ALL RIGHTS RESERVED
238 Multi-Functional Display • ECDIS User Manual
It is then necessary to plot on the map the map objects which may be of the following types:
l Symbol;
l Line;
l Text;
l Depth;
l Shapes.
Creating and Plotting Map Objects
Plotting Symbol Type Objects
Press the Add objects button.
From the drop-down list select the Symbol item.
Note: In this case the map editing mode is automatically switched on, the Monitoring button in the top right
corner switched to the Editor position.
Press the button with the name of current symbol library. From the drop-down list, select the symbol library:
Select the map object symbol type from the table and press the left trackball button.
COPYRIGHT: © TRANSAS MIP LTD 1993–2016 ALL RIGHTS RESERVED
Chapter 8. Handling of Maps • Creating and Saving Maps 239
Set the display time (“Temporary”) attribute. To do this, check the Start checkbox. Use the trackball to set the
start date and time of the map object display and press the right trackball button.
Press the “Apply” button to confirm the changes you have made.
Check the End checkbox and set the map object display end date and time.
Set the map object colour (“Object colour” attribute). Select it from the Color palette.
Enter the required text (“Text” attribute) in the Text input line (information will be displayed on the map).
Enter the required information (“Object information” attribute) in the Info field (information will not be
displayed unless the Info function is used).
Set the required depth value (the “Object depth” attribute) in the Depth line.
Check the Danger checkbox (the “Danger to navigation” attribute) as required.
Files are attached (the “Attached file” attribute) after the plotting of map object.
To plot a map object on the chart, press the Add object button.
The graphic cursor will appear on the Chart Panel, whereas the right bottom part of the screen will
display the Add Symbol information window with cursor coordinates.
COPYRIGHT: © TRANSAS MIP LTD 1993–2016 ALL RIGHTS RESERVED
240 Multi-Functional Display • ECDIS User Manual
Position the cursor, which will appear on the graphic screen in the required coordinates.
Press the left trackball button: the symbol type object will be set in the specified coordinates.
Press the right trackball button to exit from the editing mode. The cursor will assume the shape of the ECDIS
task free cursor.
Switch to the Find Object page. Information on the plotted map object will be displayed in the table on this
page.
COPYRIGHT: © TRANSAS MIP LTD 1993–2016 ALL RIGHTS RESERVED
Chapter 8. Handling of Maps • Creating and Saving Maps 241
Plotting Lines
Press the Add objects button.
From the drop-down list select the Line item.
Select the type of line type map object from the table.
Set the map object colour (the “Object colour” attribute), the map object display time (the “Temporary”
attribute), the map object text (the “Text” attribute), the necessary information (the “Object information”
attribute), the “Danger to navigation” attribute and the required depth value (the “Object depth” attribute)
(see item Plotting Symbol Type Objects).
Files are attached (the “Attached file” attribute) after the plotting of the map object.
To plot a map object on the chart, press the Add object button.
The graphic cursor will appear on the Chart Panel, whereas the right bottom part of the screen will
display the Add Line information window with cursor coordinates.
COPYRIGHT: © TRANSAS MIP LTD 1993–2016 ALL RIGHTS RESERVED
242 Multi-Functional Display • ECDIS User Manual
Position the cursor in the initial point and press the left trackball button.
To set lines and areas, after the plotting of the initial point, move the cursor to the next point and press the
left button again. Repeat the procedure until you set the required number of point.
After the input of the last point of a line or area, press the right trackball button: the cursor will change its
form, and the object will be set in the specified coordinates:
Switch to the Find Object page. Information on the plotted user map object will be displayed in the table on
this page.
COPYRIGHT: © TRANSAS MIP LTD 1993–2016 ALL RIGHTS RESERVED
Chapter 8. Handling of Maps • Creating and Saving Maps 243
Plotting Text Object
Press the Add objects button.
From the drop-down list select the Text item.
In the Text input window enter the necessary text.
Set the map object colour (the “Object colour” attribute), the map object display time (the “Temporary”
attribute), required information (the “Object information” attribute), the “Danger to navigation” attribute
and the required depth value (the “Object depth” attribute) (see item Plotting Symbol Type Objects).
Files are attached (the “Attached file” attribute) after the plotting of a map object.
To plot a map object on the chart, press the Add object button.
The graphic cursor will appear on the Chart Panel, whereas the right bottom part of the screen will
display the Add Text information window with cursor coordinates.
COPYRIGHT: © TRANSAS MIP LTD 1993–2016 ALL RIGHTS RESERVED
244 Multi-Functional Display • ECDIS User Manual
Position the cursor in the required coordinates.
Press the left trackball button: the text type map object will be set in the specified coordinates.
Press the right trackball button to exit from the editing mode. The cursor will assume the shape of the ECDIS
task free cursor.
Switch to the Find Object page. Information on the plotted map object will be displayed in the table on this page.
Plotting Depth Object
Press the Add objects button.
From the drop-down list select the Depth item.
COPYRIGHT: © TRANSAS MIP LTD 1993–2016 ALL RIGHTS RESERVED
Chapter 8. Handling of Maps • Creating and Saving Maps 245
In the Depth input window enter the necessary depth.
Set the map object colour (the “Object colour” attribute), the map object display time (the “Temporary”
attribute), map object text (the “Text” attribute), required information (the “Object information” attribute),
the “Danger to navigation” attribute and the required depth value (the “Object depth” attribute) (see item
Plotting Symbol Type Objects).
Files are attached (the “Attached file” attribute) after the plotting of a map object. Files are attached (the
“Attached file” attribute) after the plotting of the map object.
To plot a map object on the chart, press the Add object button.
The graphic cursor will appear on the Chart Panel, whereas the right bottom part of the screen will
display Add Depth information window with cursor coordinates.
Position the cursor in the required coordinates.
COPYRIGHT: © TRANSAS MIP LTD 1993–2016 ALL RIGHTS RESERVED
246 Multi-Functional Display • ECDIS User Manual
Press the left trackball button: the depth type map object will be set in the specified coordinates.
Press the right trackball button to exit from the editing mode. The cursor will assume the shape of the ECDIS
task free cursor.
Switch to the Find object page. Information on the plotted map object will be displayed in the table on this page.
Plotting Shapes
Press the Add objects button.
From the drop-down list select the Shapes item.
Select from the table the type of the line (Line) delineating the shape and of the shape infill (Fill):
COPYRIGHT: © TRANSAS MIP LTD 1993–2016 ALL RIGHTS RESERVED
Chapter 8. Handling of Maps • Creating and Saving Maps 247
Set the map object colour (“Object colour” attribute), the map object display time (“Temporary” attribute),
map object text (the “Text” attribute), required information (the “Object information” attribute), the “Danger
to navigation” attribute and the required depth value (the “Object depth” attribute) (see item Plotting Symbol
Type Objects).
Files are attached (the “Attached file” attribute) after the plotting of the map object
Press the button in the top left corner to select the form of a shape to be plotted.
Select the necessary shape from the list. Press the same button again.
Depending on the selected shape, plot the shape type map object making additional settings as required:
l Ellipse:
The graphic cursor will appear on the Chart Panel, whereas the right bottom part of the screen will
display theAdd Ellipse information window with cursor coordinates.
Position the cursor in the central point and press the left trackball button.
COPYRIGHT: © TRANSAS MIP LTD 1993–2016 ALL RIGHTS RESERVED
248 Multi-Functional Display • ECDIS User Manual
After this, by moving the cursor set the necessary length of the major axis and press the left trackball
button again.
Make (correct) additional settings:
o Major axis – length of the ellipse major axis;
o Minor axis – length of the ellipse minor axis;
o Start angle – initial angle of the ellipse display sector relative to the minor axis;
o End angle – final angle of the ellipse display sector relative to the minor axis;
o Rotation angle – ellipse turn angle relative to the north.
Press the Apply button.
Press the right trackball button to exit from the editing mode. The cursor will assume the shape of the
ECDIS task free cursor.
COPYRIGHT: © TRANSAS MIP LTD 1993–2016 ALL RIGHTS RESERVED
Chapter 8. Handling of Maps • Creating and Saving Maps 249
l Rectangle:
The graphic cursor will appear on the Chart Panel, whereas the right bottom part of the screen will
display the Add Rectangle information window with cursor coordinates.
Position the cursor in the initial point and press the left trackball button.
To set the rectangle shape, after the plotting of the initial point, move the cursor so as to construct a
rectangle of the necessary form and press the left button again.
After the input of the last point of the rectangle shape, press the right trackball button: the cursor will
change its form and the object will be set in the specified coordinates:
Press the right trackball button to exit from the editing mode. The cursor will assume the shape of the
ECDIS task free cursor.
COPYRIGHT: © TRANSAS MIP LTD 1993–2016 ALL RIGHTS RESERVED
250 Multi-Functional Display • ECDIS User Manual
l Sector:
The graphic cursor will appear on the Chart Panel, whereas the right bottom part of the screen will
display the Add Sector information window with cursor coordinates.
Position the cursor in the central point of the sector and press the left trackball button.
After this, by moving the cursor set the necessary radius and press the left trackball button again.
Make (correct) the necessary settings:
o Internal radius – length of the sector internal radius;
o External radius – length of the sector external radius;
o Start angle – initial angle of the display sector relative to the North;
o End angle – final angle of the display sector relative to North.
COPYRIGHT: © TRANSAS MIP LTD 1993–2016 ALL RIGHTS RESERVED
Chapter 8. Handling of Maps • Creating and Saving Maps 251
Press the Apply button.
Press the right trackball button to exit from the editing mode. The cursor will assume the shape of the
ECDIS task free cursor.
l Polygon:
The graphic cursor will appear on the Chart Panel, whereas the right bottom part of the screen will
display the Add Polygon information window with the cursor coordinates.
Position the cursor in the initial point of the polygon shape and press the left trackball button.
To set the polygon shape, after the plotting of the initial point, move the cursor to the next point and
press the left button again. Repeat the procedure until you set the required number of point.
COPYRIGHT: © TRANSAS MIP LTD 1993–2016 ALL RIGHTS RESERVED
252 Multi-Functional Display • ECDIS User Manual
After the input of the last point of the polygon shape, press the right trackball button: the cursor will
change its form and the object will be set in the specified coordinates, the first and the last point of the
plotted polygon connected automatically:
Press the right trackball button to exit from the editing mode. The cursor will assume the shape of the
ECDIS task free cursor.
l Circle:
The graphic cursor will appear on the Chart Panel, whereas the right bottom part of the screen will
display the Add Circle information window with the cursor coordinates.
Position the cursor in the central point and press the left trackball button.
COPYRIGHT: © TRANSAS MIP LTD 1993–2016 ALL RIGHTS RESERVED
Chapter 8. Handling of Maps • Creating and Saving Maps 253
After this, move the cursor to the necessary radius and press the left trackball button again.
Press the right trackball button to exit from the editing mode. The cursor will assume the shape of the
ECDIS task free cursor.
Switch to the Find object page. Information on the plotted map objects will be displayed in the table on this
page.
Assigning “Attached File” Attribute
Press the button. Switch to the Find object page. Double click on the necessary map object. To be
assigned with the “Attached file” attribute, the selected object should be plotted on the chart.
To attach files (*.txt, *.rtf, *.bmp, *.doc, *gif, *.jpg, *.tif, *.pdf), press the Edit objects button in
the right-hand part of the panel .
From the drop-down list select the Attach item.
COPYRIGHT: © TRANSAS MIP LTD 1993–2016 ALL RIGHTS RESERVED
254 Multi-Functional Display • ECDIS User Manual
Position the acquisition marker, which will appear, on the object and press the left trackball button.
The screen will display a window with lists of all the files available for attaching (to view the contents of the
selected file, press the View button on the appropriate panel).
The list of files available for attaching is formed in the Data Tool utility.
To attach a file (group of files) to the map object, select it in the Available files group and press the Attach >>
button.
The file (group of files) will move to the Attached files group.
To view the file contents select it and press the View button.
Press the Apply button to confirm the changes you have made.
To detach a file (group of files), select the necessary files in the Attached files group and press the << Detach
button. The file (group of files) will move to the Available files group. Press the Apply button to confirm the
changes you have made.
COPYRIGHT: © TRANSAS MIP LTD 1993–2016 ALL RIGHTS RESERVED
Chapter 8. Handling of Maps • Creating and Saving Maps 255
Saving Map
Use the procedure detailed above to create and plot the required number of map objects.
Press the Save button.
In the window, which will open up, in the Chart name input line enter the map name. In the Comment input line
enter comments on the created map as required. Press Save button in the window, the map will be saved.
Turning On/Off Display of Map Objects and Their Attributes
To turn on/off the display of map object categories on the ECDIS task screen, switch to the Display options
page.
By default, all buttons are depressed.
To turn on/off the display of various map object categories on the ECDIS task screen, press the following
buttons in the Objects group:
l – to turn on the display of all the "Symbol" category objects;
l – to turn on the display of all the "Line" category objects;
l – to turn on the display of all the "Text" category objects;
l – to turn on the display of all the "Depth" category objects;
COPYRIGHT: © TRANSAS MIP LTD 1993–2016 ALL RIGHTS RESERVED
256 Multi-Functional Display • ECDIS User Manual
l – to turn on the display of all the "Circle" category objects;
l – to turn on the display of all the "Polygon" category objects;
l – to turn on the display of all the "Rectangle" category objects;
l – to turn on the display of all the "Sector" category objects;
l – to turn on the display of all the "Ellipse" category objects.
To turn on/off the display of various map object attributes on the ECDIS task screen, press the following
buttons in the Attributes group:
l Texts – to turn on the display of the “Text” attributes;
l Depths – to turn on the display of the “Depth” attributes.
To turn on/off the display of other map object attributes on the ECDIS task screen, press the following
buttons in the Display options group:
l Attachments – to turn on the highlighting of objects with attached files;
l Colored – to turn on the display of the map object colour. With the button disabled, all the map objects
are shown in orange;
l Timed objects – to turn on the display of temporarily appearing objects, if the button is depressed these
objects are always visible, if it is released, they are not visible until they become effective;
l Deleted – to turn on the highlighting of a deleted object.
Map Loading and Unloading for Editing
Attention! In this mode, maps are loaded for editing only. In the editing mode, there is no tracking of map
objects with the “Danger” attribute. This is what the monitoring mode is intended for (see the next paragraph).
Open the Maps panel by selecting the appropriate line of the Tasks List menu in the tabs zone of the ECDIS
task screen.
COPYRIGHT: © TRANSAS MIP LTD 1993–2016 ALL RIGHTS RESERVED
Chapter 8. Handling of Maps • Map Loading and Unloading for Editing 257
Use the tab in the top part of the Maps panel which will open up, to switch to the Maps page.
Check checkboxes in the right hand column of the table next to those maps which should be loaded in the
editing mode. For maps selection you can also use the Select/Clear all checkbox.
Press the Load button.
You can use an alternative method of loading maps in the editing mode via the context right button menu:
COPYRIGHT: © TRANSAS MIP LTD 1993–2016 ALL RIGHTS RESERVED
258 Multi-Functional Display • ECDIS User Manual
Names of maps from the table on the Maps page (all the available maps are displayed) will move to the list of
maps available for editing.
Press the button in the top left corner of the panel. The drop-down list displays all the maps available for
editing. The button shows the name of the active map whose objects will be displayed in the table on the Find
Object page (in the drop-down list, the name of this map is highlighted).
Press the button to display the active map. The button in the top right corner will switch automatically
to the Editor position.
For the objects from the loaded maps to be displayed on the on the ECDIS task screen, press the button in
the top right corner of the panel.
From the drop-down list select the Editor option.
COPYRIGHT: © TRANSAS MIP LTD 1993–2016 ALL RIGHTS RESERVED
Chapter 8. Handling of Maps • Map Loading and Unloading for Editing 259
To unload maps from the editing mode, press the button in the top left corner of the panel.
In the right hand column, next to the name of the map which should be unloaded, press the button.
The map will be unloaded, and its name will move to the table of available maps on the Maps page.
COPYRIGHT: © TRANSAS MIP LTD 1993–2016 ALL RIGHTS RESERVED
260 Multi-Functional Display • ECDIS User Manual
Map Loading and Unloading for Monitoring
Attention! In this mode, maps are loaded exclusively for tracking map objects with the “Danger” attribute
and targets in the assigned zones. Maps can be loaded/unloaded in/from the monitoring mode on the WS with
the Navigational MASTER status only.
Open the Maps panel by selecting the appropriate line of the Tasks List menu in the tabs zone of the ECDIS
task screen.
Use the tab in the top part of the Maps panel, which will open up, to switch to the Maps page.
Check the checkboxes in the right hand column of the table next to those maps which should be loaded in
the monitoring mode. For maps selection you can also use the Select/Clear all checkbox.
Note: Maps containing objects with the “Danger” attribute are marked with the “!” symbol in the table’s first
column to the left of the map name.
COPYRIGHT: © TRANSAS MIP LTD 1993–2016 ALL RIGHTS RESERVED
Chapter 8. Handling of Maps • Map Loading and Unloading for Monitoring 261
Press Monitoring button.
You can use an alternative method of loading maps in the monitoring mode via the context right button
menu:
The marked maps will be loaded in the monitoring mode. This means that when these maps objects with the
“Danger” attribute turn up within the safety frame, the Navigational hazard caution will be triggered off (see
also document Multi-Functional Display (v. 3.00.340). Functional Description, Chapter 4, section Main Alerts
Generation Principles, paragraph Safety Alerts).
At the same time, names of maps from the table on Maps page will move to the list of maps available for editing.
COPYRIGHT: © TRANSAS MIP LTD 1993–2016 ALL RIGHTS RESERVED
262 Multi-Functional Display • ECDIS User Manual
Press the button in the top left corner of the panel. In the drop-down list, maps loaded in the monitoring
mode are marked with the symbol to the left of the map name. Maps containing objects with the
“Danger” attribute are shown in red.
As maps are loaded in the monitoring mode, their display on the ECDIS task screen is turned on
automatically. The button in the top right corner of the panel switches to the Monitoring option.
Maps loaded in the monitoring mode are at the same time loaded in the editing mode as well. As this is done,
it will be only objects of the saved maps which will be monitored. I.e., while the editing process is running/ no
changes made before the map saving are taken into account.
To unload a map from the monitoring mode, press on the sign to the left of the map name.
The map will be unloaded from the monitoring mode but will remain in the editing mode.
To unload a monitoring mode map from the editing mode, press the button in the right hand column
next to the name of the chart which should be unloaded.
COPYRIGHT: © TRANSAS MIP LTD 1993–2016 ALL RIGHTS RESERVED
Chapter 8. Handling of Maps • Editing Map Objects 263
As this is done, a relevant warning is provided:
Press the Yes button.
Editing Map Objects
Attention! Symbol type objects cannot be displayed on scales smaller than 1:600,000.
Load the map containing the object you are going to edit (see section Map Loading and Unloading for Editing or
section Map Loading and Unloading for Monitoring).
With several maps loaded simultaneously, for editing you can select any object out of those visible on the
screen: the necessary chart will automatically become active.
Editing Map Object Attributes
Press the Edit objects button in the right-hand part of the panel.
From the drop-down list select the Edit item.
Position the acquisition marker which will appear, on the object (in case of text objects, the acquisition
point is the first character) and press the left trackball button.
COPYRIGHT: © TRANSAS MIP LTD 1993–2016 ALL RIGHTS RESERVED
264 Multi-Functional Display • ECDIS User Manual
The bottom part of the screen will display a window for editing map objects.
If necessary, edit the map object symbol, colour (the “Object colour” attribute), the map object display time
(the “Temporary” attribute), map object text (the “Text” attribute), required information (the “Object
information” attribute), the “Danger to navigation” attribute and the required depth value (the “Object
depth” attribute) (see section Creating and Saving Maps, paragraph Creating and Plotting Map Objects, item
Plotting Symbol Type Objects).
Press the Apply button in the editing window to confirm the changes you have made.
Attributes of the line, text, depth and shape type objects are edited in much the same way.
To resize line or shape type objects, select this object as described above and press the Resize button in
edition window.
The acquisition marker will appear on the first point of the selected line object.
COPYRIGHT: © TRANSAS MIP LTD 1993–2016 ALL RIGHTS RESERVED
Chapter 8. Handling of Maps • Editing Map Objects 265
Use the acquisition marker to select a point on the line which should be changed, and press the left trackball
button. The graphic cursor will appear.
Move the cursor to the required coordinates. Press the left trackball button. The graphic cursor will change
its form to acquisition marker. Repeat this operation for other map object boundaries until the necessary
configuration is set.
Press the right trackball button, all changes will be accepted.
Edit all the necessary map objects.
To exit from the editing mode press the right trackball button.
To attach/detach files to/from the map object, see section Creating and Saving Maps, paragraph Creating and
Plotting Map Objects, item Assigning “Attached File” Attribute .
Editing Map Object Coordinates
Press the Edit objects button in the right-hand part of the panel.
From the drop-down list select the Shift item.
COPYRIGHT: © TRANSAS MIP LTD 1993–2016 ALL RIGHTS RESERVED
266 Multi-Functional Display • ECDIS User Manual
Position the acquisition marker which will appear, on the object to be shifted (the first character of a text
object or a point in a line or area type object).
Press the left trackball button. Position the marker which will appear, in the new object coordinates within
the displayed Chart panel.
Press the left trackball button: the object will move to the specified coordinates.
Press the right trackball button to exit from the mode of editing of the map object coordinates.
You can use a similar procedure to change coordinates of all the map objects by selecting the Shift All item
from the drop-down list (to do this, it is necessary to enter the password).
Attention! In this case, all the map objects of the layer will be shifted to the same distance and in the same
direction as the object which is being edited.
COPYRIGHT: © TRANSAS MIP LTD 1993–2016 ALL RIGHTS RESERVED
Chapter 8. Handling of Maps • Editing Map Objects 267
Deleting Map Object
Press the Edit objects button in the right-hand part of the panel.
From the drop-down list select the Delete item.
Position the acquisition marker which will appear, on the object to be deleted (the first character of a text
object or a point in a line or area type object).
Press the left trackball button: the presentation of the object will be removed from the Chart panel.
Press the right trackball button to exit from the map object deleting mode.
COPYRIGHT: © TRANSAS MIP LTD 1993–2016 ALL RIGHTS RESERVED
268 Multi-Functional Display • ECDIS User Manual
Restoring Deleted Map Object
Switch to the Display Options page.
Press the Deleted button in the Display Options group. The screen will display all the previously deleted
objects shown in the grey colour.
Press the Edit objects button in the right-hand part of the panel.
From the drop-down list select Restore item.
COPYRIGHT: © TRANSAS MIP LTD 1993–2016 ALL RIGHTS RESERVED
Chapter 8. Handling of Maps • Merging Maps 269
Position the acquisition marker , which will appear, on the deleted object
(the first character of a text object or a corner point of a line or area type object).
Press the left trackball button: the “Deleted object” attribute is removed, and the object is highlighted in
accordance with the previously made settings.
Press the right trackball button to exit from the deleted map object restore mode.
Merging Maps
Open the Maps panel by selecting the appropriate line of the Tasks List menu in the tabs zone of the ECDIS
task screen.
Use the tab in the top part of the Maps panel which will open up, to switch to the Maps page.
COPYRIGHT: © TRANSAS MIP LTD 1993–2016 ALL RIGHTS RESERVED
270 Multi-Functional Display • ECDIS User Manual
Load the map containing the object you are going to merge (see section Map Loading and Unloading for
Editing).
The merging of maps implies that a newly created map will contain map objects from all the merged maps:
Original map “A” Original map “B” Merged map
Press the Edit objects button in the right-hand part of the panel.
From the drop-down list select the Merge item.
COPYRIGHT: © TRANSAS MIP LTD 1993–2016 ALL RIGHTS RESERVED
Chapter 8. Handling of Maps • Merging Maps 271
In the window which will open up, check the checkboxes next to the maps which should be merged.
Press the Merge button.
If 2 maps are selected for merging, the Merge window which will open up will have the following form:
Select the name under which the merged map will be saved (under one of the source map names, or under a
new name).
If more than two maps are selected for merging, the Merge window which will open up has the following
form:
Enter the new map name.
Press the OK button.
COPYRIGHT: © TRANSAS MIP LTD 1993–2016 ALL RIGHTS RESERVED
272 Multi-Functional Display • ECDIS User Manual
Deleting Maps
Open the Maps panel by selecting the appropriate line of the Tasks List menu in the tabs zone of the ECDIS
task screen.
Use the tab in the top part of the Maps panel which will open up, to switch to the Maps page.
Check the checkboxes in the right hand column of the table next to the maps which should be deleted. For
maps selection you can also use the Select/Clear all checkbox.
Press the Delete button.
You can use an alternative map deleting method by using the context right button menu:
COPYRIGHT: © TRANSAS MIP LTD 1993–2016 ALL RIGHTS RESERVED
Chapter 8. Handling of Maps • Search for Map Objects 273
In the window which will appear, press the OK button to confirm the deleting of the maps:
The selected maps will be deleted.
Search for Map Objects
Attention! Symbol type objects cannot be displayed on scales smaller than 1:600,000.
Open the Maps panel by selecting the appropriate line of the Tasks List menu in the tabs zone of the ECDIS
task screen.
Load the map containing the object you are going to search for and select this map as active (see section Map
Loading and Unloading for Editing).
Switch to the Find object page.
Select the required map object in the left-hand part of the page and press the left trackball button.
Coordinates of the selected object will be displayed in the right-hand part of the page.
COPYRIGHT: © TRANSAS MIP LTD 1993–2016 ALL RIGHTS RESERVED
274 Multi-Functional Display • ECDIS User Manual
A double click of the left trackball button on the selected object line or its coordinates displays this object in
the centre of the Chart panel highlighted with a flashing circle for 10 seconds.
With the selection of line or area type objects, the right-hand part of the page displays coordinates of all the
points which the line/area type object consists of.
A double click of the left trackball button on the coordinates of any point which the line/area type object
consists of, displays this point in the centre of the Chart panel highlighted with a flashing circle for 10
seconds.
Map Handling in Network Configuration
In the case of network configuration map handing varies on stations with different navigation status.
Maps can be loaded in the editing mode independently on different WS’s with both, the MASTER and SLAVE
status. Maps are not synchronized with other WS’s until you save them on your WS by using the Save
button. After the synchronizing, saving is done resulting in that identical maps will be stored in all the WS’s
included in the network. If at the saving moment some of the WS’s were turned off or disconnected from the
network. Synchronizing will occur as they are turned on or join the network.
If a map with one and the same name is edited simultaneously on different WS’s (e.g., on WS1, WS2 and
WS4), after the Save button is pressed on any of these WS’s (e.g., WS1), the map will be saved on this WS
and on all the WS’s of the network on which no its editing was done (e.g., all the WS’s except WS 2 and WS4).
COPYRIGHT: © TRANSAS MIP LTD 1993–2016 ALL RIGHTS RESERVED
Chapter 8. Handling of Maps • Map Handling in Network Configuration 275
After an attempt to save maps on the WS’s on which the map was edited (e.g., WS 2 or WS4), the following
warning will be displayed:
If the Ignore button is pressed, all the changes made on this WS (e.g., WS2) will be ignored, and the map will
be synchronized with the rest of WS’s (e.g., except for WS4).
When the Save button is pressed, the map is saved on the WS (e.g., WS2) with all the changes and is
synchronized with the rest of WS’s (e.g., except for WS 4).
Note: If a map is saved under another name, it is synchronized immediately on all the WS’s.
Such algorithm is in action until the chart is saved on the rest of WS’s (e.g., WS 4) where it was edited.
Attention! Maps can be loaded (unloaded) in the monitoring mode on the WS’s with the MASTER status only.
If an attempt is made to unload such map from the editing mode on a WS with the SLAVE status, the
following warning will be provided:
And you will only be able to carry out such operation on the WS with the MASTER status.
COPYRIGHT: © TRANSAS MIP LTD 1993–2016 ALL RIGHTS RESERVED
Chapter 9.
Handling of Routes
This chapter describes the procedure used in the handling of routes and schedules.
Work with Route 278
Default Route Settings 278
Creating a Route 279
Route Loading and Unloading 286
Fast Route Search 287
Anchoring Operations 288
Editing the Route 295
Deleting a Route 303
Checking and Editing the Route Taking into Account Dangers to Navigation 304
Route Approval and Protection 308
Routes Exchange with SPOS 311
Work with Schedule 313
Drawing a Schedule 313
Editing a Schedule 316
Deleting a Schedule 317
Voyage Plan Creation 317
Data Collection 317
Obtaining Information on Sun/Moon on the Route 319
Voyage Plan Data Edition 320
Voyage Plan Print Preview and Printing 324
Exporting Voyage Plan 326
278 Multi-Functional Display • ECDIS User Manual
Work with Route
Default Route Settings
Open Config panel by selecting the appropriate line of Tasks List menu in the tabs zone of the ECDIS task
screen.
Use the tab in the top part of Config panel, which will open up, to switch to Route Settings page.
This page is intended for setting the default values of route elements. Set the following values which will be
used during the route plotting on the Route Planning:
l Safety Contour - safety contour value for the route legs;
l Safety Depth - afety depth value for the route legs;
l XTD - cross track distance values (simultaneously for the port and starboard sides) for the route legs;
l Turn radius - turn radius value for a WPT.
These values for route elements can subsequently be changed in the course of route editing on the Route
Planning panel (see below the Entering Additional Data item).
In the Anchor group, use the Cable Length and Safety Margin input fields to set the default values for respective
parameters that will be used for the anchoring operations (see below the Anchoring Operations paragraph).
COPYRIGHT: © TRANSAS MIP LTD 1993–2016 ALL RIGHTS RESERVED
Chapter 9. Handling of Routes • Work with Route 279
Creating a Route
Open Route Planning panel by selecting the appropriate line of Tasks List menu in the tabs zone of the ECDIS
task screen.
Selecting Cursor Form
Switch to Edit Options page.
The graphics cursor is used during the operation of some functions and represents an intersection of lines
corresponding to the latitude and longitude of the given point, but the form of the graphics cursor can be
changed as required.
COPYRIGHT: © TRANSAS MIP LTD 1993–2016 ALL RIGHTS RESERVED
280 Multi-Functional Display • ECDIS User Manual
By default, the Standard cursor mode is set. To turn on additional graphic cursor tools, press the appropriate
buttons of the Advanced Cursors group:
l To display the line (Heading Mark) ahead of the cursor position in the direction of the plotted
route leg;
l To display a line opposite to the Heading Mark from a waypoint;
l To display two additional lines setting their angles relative to Heading Mark line;
l To display range marks on the cursor lines in the form of notches or concentric
circles, set the distance between them in the box to the right.
Note: For the notches to be displayed, at least one advanced cursor display button should be enabled
(i.e., ). This is not required for the display of circles.
l To plot waypoints taking into account the WOL and F dist;
l To plot waypoints taking into account the lighthouse visibility range which is set in the box
to the right.
The advanced capabilities of the graphic cursor prove to be useful in, e.g. planning a route along the lead
lines.
COPYRIGHT: © TRANSAS MIP LTD 1993–2016 ALL RIGHTS RESERVED
Chapter 9. Handling of Routes • Work with Route 281
Plotting Route
Press New button in the top left part of the panel to display a blank table for the generation of a new route.
Graphic cursor will appear on the Chart Panel, whereas the right bottom part
of the screen will display Place First Point information window.
Set the cursor in the start point coordinates by moving the trackball/mouse, using the data in Place First Point
window, and press the left trackball/mouse button.
COPYRIGHT: © TRANSAS MIP LTD 1993–2016 ALL RIGHTS RESERVED
282 Multi-Functional Display • ECDIS User Manual
The symbol of the start point with its number (“0”) will appear on the Chart Panel. Position the cursor in the
coordinates of the next point. At this stage, a route leg line will be drawn between the cursor and the start
point. Press the left trackball/mouse button: the Chart Panel will display the next point symbol with “1” for
number and the plotted route leg. By default, XTD lines are also shown. To turn off their display, use Display
button (see below).
If it is necessary to set several waypoints, repeat the mouse moving and left button pressing operation as
many times as there are WPT’s required to be set.
If the cursor is positioned beyond the Chart Panel boundaries, it will be re-drawn automatically so that there
is always a chart from the chart folio under the cursor.
After the setting of the last point of the planned route, double click the right trackball/mouse button: the
cursor will exit from the route planning and editing mode and will assume the form of the free cursor.
COPYRIGHT: © TRANSAS MIP LTD 1993–2016 ALL RIGHTS RESERVED
Chapter 9. Handling of Routes • Work with Route 283
The generation of the route is completed.
Entering Additional Data
The display of the table is turned on/off by using the Show tables button.
In the left part of the Route Planning panel, press the button to display the
corresponding table.
Waypoints table consists of the following data (by columns):
l WPT – WPT number;
l Name – WPT name;
l Position – WPT latitude and longitude coordinate;
l Leg Type – route leg type (RL or GC) from the previous to the current WPT, set by the operator; all route
leg calculations are referred to the WGS-84 reference datum;
l Leg – course and distance from the previous to the current WPT;
l Total Distance – summary distance between the initial (0) and current WPT by the route legs;
l X PORT/X STBD – safe zone to the left and to the right of the route leg;
l Turn Radius– operator-set radius of the arc for the display of an approximate ship track on the turn.
COPYRIGHT: © TRANSAS MIP LTD 1993–2016 ALL RIGHTS RESERVED
284 Multi-Functional Display • ECDIS User Manual
For input of the additional data, perform the procedures detailed below:
l position the cursor on Name element cell; double click the left
trackball/mouse button to activate the cell;
l enter the WPT name; press <Enter> key;
l position the cursor on Leg Type element cell; double click the left trackball/mouse button to
activate the cell;
l press the button in the right-hand part of the cell and select the sailing type from the list
which will open up;
l press the left trackball/mouse button to confirm the changes you have made;
l position the cursor on X PORT/X STBD element cell; double click the left trackball/mouse
button to activate the cell;
l edit XTD value to the left of the route leg; press the left trackball/mouse button;
l edit XTD value to the right of the route leg; press the left trackball/mouse button;
l position the cursor on Turn Radius element cell; double click the left trackball/mouse button
to activate the cell;
l enter the radius for the arc of the suitable ship track on the turning circle; press the left
trackball/mouse button.
When filling in the table you can use the context menu called by the right
trackball/mouse button:
l Clear cell – to delete a value in the selected cell;
l Fill cells down – to fill in all the cells below with a value entered in the selected cell;
l Fill cells up – to fill in all the cells above with a value entered in the selected cell.
COPYRIGHT: © TRANSAS MIP LTD 1993–2016 ALL RIGHTS RESERVED
Chapter 9. Handling of Routes • Work with Route 285
In the left part of the Route Planning panel, press the Extra Data button to display the
corresponding table.
For input of the additional route data, perform the procedures detailed below:
l position the cursor on Remarks element cell; double click the left
trackball/mouse button to activate the cell;
l enter the remark; press <Enter> key;
l position the cursor on Safety contour element cell; double click the left trackball/mouse button
to activate the cell;
l edit safety contour value to the current route leg; press the left trackball/mouse button (by
default, and also for all the routes created in the earlier versions, the 30 m value is set);
l position the cursor on Safety depth element cell; double click the left trackball/mouse button
to activate the cell;
l edit safety depth value to the current route leg; press the left trackball/mouse
button (by default, and also for all the routes created in the earlier versions, the 30
m value is set).
When filling in the table you can use the context menu called by the right trackball/mouse button:
l Clear cell – to delete a value in the selected cell;
l Fill cells down – to fill in all the cells below with a value entered in the selected cell;
l Fill cells up – to fill in all the cells above with a value entered in the selected cell.
COPYRIGHT: © TRANSAS MIP LTD 1993–2016 ALL RIGHTS RESERVED
286 Multi-Functional Display • ECDIS User Manual
Press Show button in the top part of the panel.
The following checkboxes in drop-down list for turning on the display of route options on the ECDIS task
screen are checked by default:
l Waypoints names – to display on the electronic chart WPT names;
l Turns – to display on the electronic chart the turn radius arc for the active route;
l Cross track distances – to display on the electronic chart safety lines for the active route;
l Reference points – to display Reference points;
l Wheel over lines – to display on the electronic chart WOL marks;
l Remarks – to display remarks;
l Rises & Sets - to display sun and moon rises and sets symbols;
l Anchor rings - to display anchor rings.
If necessary, uncheck Waypoints names checkbox to turn off the display of waypoints’ names on the ECDIS
task screen.
To save the route, enter its name in the name input field and press Save button.
Route Loading and Unloading
In the top left part of the Route Planning panel, press Load button.
COPYRIGHT: © TRANSAS MIP LTD 1993–2016 ALL RIGHTS RESERVED
Chapter 9. Handling of Routes • Work with Route 287
In the list, which will open up, select the route required to be loaded in edition mode, and press the left
trackball\mouse button.
Several routes can be loaded simultaneously in the editing mode. As a button with route name is pressed,
the route becomes active and can be edited on the screen by using the graphic editor.
To quick load the necessary route to monitoring mode, select it from the routes loaded in edition mode and
press Monitoring button (see also Multi-Functional Display (v. 3.00.340). ECDIS User Manual document, Chapter
4, Loading of Route and Schedule in the Navigation Mode section and section What is Different in Route
Monitoring in the Route Planning of this document):
To unload the route, press the button to the right of the route name.
Fast Route Search
Load the necessary route (see item Route Loading and Unloading).
In the top part of the Route Planning panel, press Focus button.
COPYRIGHT: © TRANSAS MIP LTD 1993–2016 ALL RIGHTS RESERVED
288 Multi-Functional Display • ECDIS User Manual
The Chart Panel will display the entire route on the suitable scale chart.
Anchoring Operations
Anchorage Planning in Route Plotting
Plot the route by using one of the procedures described above, or load the plotted route (see paragraph
Creating a Route ).
Open the Route Planning panel by selecting the appropriate line of the Tasks List menu in the tabs zone of the
ECDIS task screen.
COPYRIGHT: © TRANSAS MIP LTD 1993–2016 ALL RIGHTS RESERVED
Chapter 9. Handling of Routes • Work with Route 289
Use the tab in the top part of the Route Planning panel which will open up, to switch to the Anchor page.
During the route planning it is possible to set safe anchorage parameters in a selected WP. To this end, the
own ship length (Ship Length) specified in the System Configuration utility is used (see document Multi-
Functional Display (v. 3.00.340). Installation Guide Part I , Chapter 2, section MFD Configuration, paragraph MFD
Settings) along with the following parameters:
l Drop Radius – the “inner” circle radius within which the anchor may turn up during the dropping. The
zero settings assumes that the anchor will get exactly in the WP position;
l Cable Length - anchoring cable length, cannot be lower than the Depth value;
l Safety Margin – additional range to ensure safe anchorage, can be set to zero;
l Depth – estimated depth value in the anchoring position;
l Swing Radius – radius of the “outer” circle calculated from the following formula:
Use the Anchor group to set the necessary values for the parameters listed above. For the Cable Length you
can use both, metres and shackles (the length of one shackle is equal to 27.5 m).
Press the Select waypoint button.
COPYRIGHT: © TRANSAS MIP LTD 1993–2016 ALL RIGHTS RESERVED
290 Multi-Functional Display • ECDIS User Manual
An acquisition marker will appear in the Chart Panel whereas the right bottom part of the screen will display
the Select waypoint information window.
Select waypoint window displays marker coordinates.
Position the acquisition marker on the anchoring WPT:
Press the left trackball button.
The ECDIS task screen will display the Drop Circle (a solid circle if set) and the Swing Circle (dashed circle).
Note: To this end, it is necessary to check the Anchor rings checkbox in the Show drop-down list (see section Work
with Route , paragraph Creating a Route , item Entering Additional Data).
COPYRIGHT: © TRANSAS MIP LTD 1993–2016 ALL RIGHTS RESERVED
Chapter 9. Handling of Routes • Work with Route 291
The settings made for the WP in question will be entered in the route, its status will be changed to edited,
and the “*” symbol will be added to its name.
After the end of editing, the route should be saved.
Note: If some parameters have already been set for the selected WP, they will be automatically restored in the
Anchor group. After changing, save them by pressing the Save button which will be enabled.
At the same time, the Chart Objects display will open up in the Control Panel:
The display shows all the dangers which happen to be within the anchorage zone (Swing Circle).
The following chart objects should be considered as dangerous during the anchorage:
l Obstructions, Wrecks, Underwater rocks, Isolated dangers, Nav Aids;
l Depth contours smaller than the ship’s Safety Contour;
l All objects with the “Anchorage Restricted” and “Anchorage Prohibited” attributes;
l New objects (NEWOBJ) containing dangerous object references.
Click on the dangerous object name: it will be highlighted in orange on the ECDIS task screen:
To remove the highlighting from all the dangerous objects, press the Unmark all Objects button.
COPYRIGHT: © TRANSAS MIP LTD 1993–2016 ALL RIGHTS RESERVED
292 Multi-Functional Display • ECDIS User Manual
For the user convenience sake, the graphic route plotting mode implements the display of a Drop Circle and
Swing Circle on the ECDIS task screen. To this end, check the Show anchor rings checkbox in the Anchor group:
Enter the route graphic editor mode (see section Work with Route , paragraph Editing the Route , item Graphic
Route Editing Method).
During the route plotting, the Drop Circle and Swing Circle will be shown on the ECDIS task screen in the form
of solid circles.
Anchoring in Route Monitoring Mode
In the route monitoring mode, the route leg has 10 cable marks to the anchoring point. The Drop Circle (a
solid circle) and the Swing Circle (a dashed circle) are shown in red, just as the monitored route.
COPYRIGHT: © TRANSAS MIP LTD 1993–2016 ALL RIGHTS RESERVED
Chapter 9. Handling of Routes • Work with Route 293
Open the Monitoring panel by selecting the appropriate line of the Tasks List menu in the tabs zone of the
ECDIS task screen.
Use the tab in the top part of the Monitoring panel which will open up, to switch to the Navigational Alerts
page.
In the Safety Swing Circle group select the data source. If data is taken from the monitored route, select the
Use from route radio button. If the user wishes to set new anchorage parameters (or if the data was not set
before) select the Calculate radio button and set the necessary data (see also paragraph Anchorage Planning in
Route Plotting).
Press the Use for Anchor 1 (2) button, the calculated value for the Swing Radius will be entered in the Safety
ring column of the Anchor watch settings table.
COPYRIGHT: © TRANSAS MIP LTD 1993–2016 ALL RIGHTS RESERVED
294 Multi-Functional Display • ECDIS User Manual
Check the checkboxes in the Alert column to turn on the alert generation as the ship sails beyond the set
distances.
Check the Show anchor watch rings checkbox to show the anchor watch rings around the anchor position after
the anchor drop points are set.
To set the position of 1 anchor, press the Down button in the row 1.
In this case, the anchor position will correspond to the position of anchor point 1 at the moment when the
Down button is pressed. The anchor position is marked with the special symbol specifying the anchor
number.
At the same time the Chart Objects display will open up on the Control Panel:
The display shows all the danger which happen to be within the anchorage zone (Swing Circle).
At this time it is advisable to unload the monitored route for decluttering the ECDIS task screen.
COPYRIGHT: © TRANSAS MIP LTD 1993–2016 ALL RIGHTS RESERVED
Chapter 9. Handling of Routes • Work with Route 295
Along the line connecting the positions of the anchor and anchor point 1, bearing and distance between
them is dynamically displayed.
To set the anchor position, use the cursor to press the By Cursor button in row 1. Indicate the anchor position
with the cursor on the Chart Panel.
Press the left trackball button. Use similar procedures if it is necessary to set anchor 2.
Editing the Route
Graphic Route Editing Method
Load the necessary route (see Route Loading and Unloading item).
In the top part of the Route Planning panel, press WP Editor button.
An acquisition marker will appear in the Chart Panel whereas the right bottom part of the screen will display
Edit route information window.
Edit route window displays marker coordinates.
COPYRIGHT: © TRANSAS MIP LTD 1993–2016 ALL RIGHTS RESERVED
296 Multi-Functional Display • ECDIS User Manual
1. Changing Coordinates of an Existing WPT:
Position the acquisition marker on the WPT to be edited.
Press the left trackball/mouse button: the marker will acquire the WPT and change own form.
Move the acquired WPT to the required place. As the WPT coordinates change, the adjacent route legs
will change, too.
Press the left trackball/mouse button.
The WPT will be set in the new coordinates.
COPYRIGHT: © TRANSAS MIP LTD 1993–2016 ALL RIGHTS RESERVED
Chapter 9. Handling of Routes • Work with Route 297
2. Setting a New WPT:
Position the acquisition marker on the route leg where a new WPT is required to be set.
Press the left trackball/mouse button: a new WPT will be set. The marker will acquire the new WPT and
change own form.
Move the acquired WPT to the necessary place.
As the WPT coordinates change, the adjacent route legs will change, too.
COPYRIGHT: © TRANSAS MIP LTD 1993–2016 ALL RIGHTS RESERVED
298 Multi-Functional Display • ECDIS User Manual
Press the left trackball/mouse button. The new WPT will be set in the specified coordinates.
3. Deleting a WPT:
Position the acquisition marker on the WPT to be deleted.
Press the left trackball/mouse button: the marker will acquire the WPT and change own form.
Press the right trackball/mouse button.
COPYRIGHT: © TRANSAS MIP LTD 1993–2016 ALL RIGHTS RESERVED
Chapter 9. Handling of Routes • Work with Route 299
The point will be deleted, and the adjacent route legs will be combined to form one.
Press the right trackball/mouse button to exit from the editing mode. The marker will assume the shape
of the free cursor.
Save the route as required (see Creating a Route paragraph).
Tabular Route Editing Method
Load the necessary route (see Route Loading and Unloading item).
The display of the table is turned on/off by using the Show tables button.
In the left part of the Route Planning panel, press the button to display the corresponding
table.
Edit the existing route by using the following procedures.
1. Edit coordinates and route elements for an existing WPT as described in item Creating a Route .
2. Setting a New WPT:
Position the cursor on the cell with the number of the WPT before which a new WPT is required to be
added, press the left trackball/mouse button. This WPT line will be highlighted in colour.
COPYRIGHT: © TRANSAS MIP LTD 1993–2016 ALL RIGHTS RESERVED
300 Multi-Functional Display • ECDIS User Manual
Press the <Insert> key of the computer keyboard, or press the right trackball/mouse button and select the
Insert waypoint context menu item. A new line containing the same number and coordinates
corresponding to the middle
of the leg, which it is set on, will appear. The old line will be assigned the next number.
Edit the route element value.
3. Deleting a WPT:
Position the cursor on the cell with the number of the WPT required to be deleted, press the left
trackball/mouse button. This WPT line will be highlighted in colour.
Press <Delete> key on the computer keyboard, or press the right trackball/mouse button and select
Delete waypoints context menu item.
Press Yes button to confirm the WPT deleting.
The selected line will be deleted, those following it will be re-numbered.
All the changes in the table will be reflected accordingly on the graphic screen.
Save the route as required by pressing Save button in the top right part of the panel.
COPYRIGHT: © TRANSAS MIP LTD 1993–2016 ALL RIGHTS RESERVED
Chapter 9. Handling of Routes • Work with Route 301
Shifting a Route
Load the necessary route (see Route Loading and Unloading item).
Switch to Edit Options page. Press Shift button in Operations group.
An acquisition marker will appear in the Chart Panel whereas the right bottom part of the screen will display
Edit Route information window.
Edit route window displays marker coordinates.
Position the acquisition marker on any point of the route which should be moved.
COPYRIGHT: © TRANSAS MIP LTD 1993–2016 ALL RIGHTS RESERVED
302 Multi-Functional Display • ECDIS User Manual
Press the left trackball/mouse button: the marker will change own form.
Move the route to the required place. The shift bearing and distance will be displayed in the Shift Route
information window in the right bottom part of the screen.
Press the left trackball/mouse button.
The route will be shifted.
Note: All the WPT’s of the selected route will be shifted by the selected distance and bearing.
Press the right trackball/mouse button to exit from the editing mode. The marker will assume the shape of
the free cursor.
Save the route as required (see Creating a Route item).
COPYRIGHT: © TRANSAS MIP LTD 1993–2016 ALL RIGHTS RESERVED
Chapter 9. Handling of Routes • Work with Route 303
Creating Reversed Route
Load the necessary route (see Route Loading and Unloading item).
Switch to Edit Options page. Press Reverse button in Operations group.
A route will be created with the WPT order inverse to that in the active route.
All the changes in the table will be shown accordingly on the Chart Panel.
Save the route as required (see Creating a Route item).
Merging Routes
Load the necessary route (see Route Loading and Unloading item).
Switch to Edit Options page. Press Link button in Operations group.
In the list, which will open up, select the route, which will be connected to the last point of the loaded route.
Press the left trackball/mouse button.
WPT’s of the connected route will be added to the table of route elements.
All the changes in the table will be shown accordingly on the Chart Panel.
Save the route as required (see Creating a Route item).
Deleting a Route
Switch to Edit Options page. Press Delete button in Operations group.
Select the route, which should be deleted, from the list and press the left trackball/mouse button.
In the window which will appear, press Yes button to confirm the deleting. The route will be deleted.
COPYRIGHT: © TRANSAS MIP LTD 1993–2016 ALL RIGHTS RESERVED
304 Multi-Functional Display • ECDIS User Manual
Attention! The route cannot be deleted until it is loaded into monitoring or editing mode.
Checking and Editing the Route Taking into Account Dangers
to Navigation
Load the route, which should be checked for the availability of dangers to navigation (see Route Loading and
Unloading item).
Switch to Check route page.
In the Safety options group select which charts should be used for the check:only charts with Best scale or all
charts (All scales) under the checked route (see document Multi-Functional Display (v. 3.00.340). Functional
Description, Chapter 4, section Main Alerts Generation Principles, paragraph Safety Alerts).
Press button in Check route group: the route will be checked.
The list of chart objects and safety contour value , which are used in the route check displayed in the Safety
options group.
The check process is shown in the display window.
Press button if necessary to interrupt manually the check of the entire active route for the availability of
dangers to navigation.
COPYRIGHT: © TRANSAS MIP LTD 1993–2016 ALL RIGHTS RESERVED
Chapter 9. Handling of Routes • Work with Route 305
The route check will be interrupted. It can be resumes after the necessary time without exiting from the route
checking mode. To do this, press the button.
Select the necessary option, the route check will be resumed.
After the end of check, Check route group will display a message about detected dangers or about no dangers
having been found.
To view the detected dangers to navigation, use and buttons to select the danger you are
interested in. Press button. The danger to navigation will be indicated by highlighting on the Chart
Panel. In this case the best chart of the original scale will be loaded.
To edit route to take into account the detected dangers to navigation, use and buttons to select
the required danger and press WPT Editor button.
COPYRIGHT: © TRANSAS MIP LTD 1993–2016 ALL RIGHTS RESERVED
306 Multi-Functional Display • ECDIS User Manual
An acquisition marker will appear on the Chart panel in the point with coordinates of the detected danger to
navigation.
Edit the route leg according to the editing rules so that the route leg does not pass through the dangerous
place. E.g., change the WPT position.
After the route leg editing is completed, press the left trackball button. After the change of the WPT position,
two legs before the changed point and two legs after it will be automatically checked.
COPYRIGHT: © TRANSAS MIP LTD 1993–2016 ALL RIGHTS RESERVED
Chapter 9. Handling of Routes • Work with Route 307
Perform the editing until the end of the route (see also section Route Editor, paragraph Graphic Route Editing
Method).
If there are no dangers to navigation on the route, Check route group will display an appropriate message.
To accept the route checking results and exit from the checking mode press button . The ”checked”
attribute will be assigned to the route. Check results will be entered in the voyage plan, the following window
will open up.
To view check results, press the Yes button.
The Voyage Plan table on the Safety Parameters page specifies safety parameters which were used for checking
each route leg. The List of Accepted Alerts column lists dangers which were found during the route check but
were ignored by the user. If no dangers were found on these legs, cells of the List of Accepted Alerts column will be
empty. Specified in the brackets are charts on which dangers were detected, as well as danger depths for the
safety contour and safety depth. The Voyage Plan footer displays: Check for safety: 07.10.12 13:25 (date and time
of the check).
COPYRIGHT: © TRANSAS MIP LTD 1993–2016 ALL RIGHTS RESERVED
308 Multi-Functional Display • ECDIS User Manual
To save check results, export the voyage plan in one of the formats (*.pdf, *.html, *.xls) by pressing the
respective button in the left top corner (PDF, HTML, Excel) of the Print Preview window.
Attention! As the route is unloaded, data in the List of Accepted Alerts column is not saved.
The saved files have the Route_name_(DD.MM.YY,HH-MM_checked).* format specifying the status
(checked), check time and date.
To exit from checking mode without the results of the route checking acception and press button.
For checking route geometry for compliance with Track Control Mode, press Track control mode radio button.
For the reference purpose, in the Track control group specifies limitations for the route elements required for
Track Control mode operation.
Use the same procedure to check the route as described above for safety parameters.
Route Approval and Protection
Protecting Route from Editing
Plot the route by using one of the procedures described above, or load the plotted route (see Creating a
Route paragraph).
Use the tab in the top part of the Route Planning panel which will open up, to switch to the Protection control
page.
Press the Protect button in the Protection control group.
COPYRIGHT: © TRANSAS MIP LTD 1993–2016 ALL RIGHTS RESERVED
Chapter 9. Handling of Routes • Work with Route 309
If NS 4100 logon had a low access level which does not allow route protection (see document Navi-Sailor 4100
ECDIS (v. 2.00.348). Special Functions,chapter NS 4100 Security Access System, section Levels/Passwords Page ,
paragraph Assigning Access Levels), a special warning will appear:
Press the OK button, a request to enter a password will appear:
Enter the password for the appropriate access level. Press the OK button. The route will be protected from
editing, and the letter “[P]” will be added to its name.
The protected route can neither be saved under the previous name, nor deleted. If saved under an altered
name, the route loses its “Protected” status.
In the list of routes, the protected route is marked off with bold type:
COPYRIGHT: © TRANSAS MIP LTD 1993–2016 ALL RIGHTS RESERVED
310 Multi-Functional Display • ECDIS User Manual
Route Approval
Attention! This feature is available for Navi-Sailor 4100 software only.
Plot the route by using one of the procedures described above, or load the plotted route (see paragraph
Creating a Route ).
Use the tab in the top part of the Route Planning panel which will open up, to switch to Protection control page.
Attention! For the route to be approved, it should be checked for dangers to navigation on the Check Route
page of the Route Planning panel.
If the route has not been checked for dangers, the following warning will be displayed after a press on the
Approve button:
Check the route for the availability of dangers to navigation (see paragraph Checking and Editing the Route Taking
into Account Dangers to Navigation ). After the check, press the enabled Approve button in the Protection control
group. If NS 4100 logon had a low access level which does not allow route protection (see document Navi-Sailor
4100 ECDIS (v. 2.00.348). Special Functions,chapter NS 4100 Security Access System, section Levels/Passwords Page ,
paragraph Assigning Access Levels), a special warning will appear:
Press the OK button, a request to enter a password will appear:
Enter the password for the appropriate access level. Press the OK button.
COPYRIGHT: © TRANSAS MIP LTD 1993–2016 ALL RIGHTS RESERVED
Chapter 9. Handling of Routes • Work with Route 311
The route will be approved, and the letter “[A]” will be added to its name.
The approved route only can be loaded for monitoring, if the appropriated checkbox is cheched (by defaul
the checkbox is unchecked) on the Permissions page of Security panel in the System Configuration utility (see
documents Multi-Functional Display (v. 3.00.340). Installation Guide part I , Chapter 2, section MFD Configuration,
paragraph Security Settings for NS 4100 and Multi-Functional Display (v. 3.00.340). Special Functions, chapter NS
4100 Security Access System, section Permissions Page ). Only SAR routes created on the SAR page of the Tasks
panel (see document Multi-Functional Display (v. 3.00.340). ECDIS User Manual, Chapter 4, section Search and
Rescue Operations, paragraph Creating SAR Routes) can be loaded for monitoring from that page without
approval.
In the list of route, the approved routes are marked off with colour:
Routes Exchange with SPOS
When a voyage plan created, it is possible to supplement the voyage plan with weather data by using the
external SW – SPOS, the official Meteo Consult’s product.
The SPOS program can exchange routes with the MFD as well as to process the routes created in the MFD
taking the weather conditions into account.
Load the route intended for the joint use with the SPOS utility (see paragraph Work with Route , item Route
Loading and Unloading).
COPYRIGHT: © TRANSAS MIP LTD 1993–2016 ALL RIGHTS RESERVED
312 Multi-Functional Display • ECDIS User Manual
Switch to Voyage plan page.
Press Request button in SPOS group.
Create the SPOS route (see document Multi-Functional Display (v. 3.00.340). Utilities, Chapter 7).
In the MFD, switch to Voyage plan page.
To import a route processed by using the SPOS utility, press the Receive button in SPOS group.
The message contains information about route extension by SPOS weather data will be displayed:
Press OK button.
The route imported from the SPOS program will contain the route time schedule with forecasted weather
conditions taken into account.
Note: The routes calculated in the SPOS program by pressing the Great Circle, Rhumb line and Composite buttons
will contain original waypoints created in the Navi-Sailor 4000 application only; their names and coordinates will
not be changed. Routes calculated by pressing the Optimum button, will contain the above-mentioned waypoints
plus intermediate waypoints created by the SPOS program during calculation. These waypoints will be named
“Spos xx”.
COPYRIGHT: © TRANSAS MIP LTD 1993–2016 ALL RIGHTS RESERVED
Chapter 9. Handling of Routes • Work with Schedule 313
Work with Schedule
Drawing a Schedule
Load the route for which the schedule will be drawn for (see paragraph Work with Route , item Route Loading
and Unloading ).
The display of the table is turned on/off by using the Show tables button.
In the left part of the Route Planning panel, press the button to display the corresponding
table.
To draw a new schedule, switch to Schedule calculation page.
Press Create Schedule button in Schedule group.
COPYRIGHT: © TRANSAS MIP LTD 1993–2016 ALL RIGHTS RESERVED
314 Multi-Functional Display • ECDIS User Manual
Enter the schedule elements for the WPT’s to the table. To do this, perform the procedures detailed below:
l position the cursor on ETA element cell (not set for the route start point). Double click
the left trackball/mouse button to activate the cell;
l enter ETA for this WPT and press the right trackball/mouse button;
l press Apply button to confirm the changes you have made;
l position the cursor on Stay element cell; double click the left trackball/mouse button to
activate the cell;
l enter the time of stay at this WPT and press the right trackball/mouse button;
l press Apply button to confirm the changes you have made;
l position the cursor on Time zone element cell; double click the left trackball/mouse
button to activate the cell;
l enter the time zone at this WPT and press the right trackball/mouse button;
l press “Apply” button to confirm the changes you have made;
l position the cursor on ETD element cell (not set for the route end point); double click
the left trackball/mouse button to activate the cell;
l enter ETD for the WPT and press the right trackball/mouse button;
l press Apply button to confirm the changes you have made;
l position the cursor on Speed element cell; double click the left trackball/mouse button
to activate the cell;
l enter the speed value on the route leg; press the left trackball/mouse button.
COPYRIGHT: © TRANSAS MIP LTD 1993–2016 ALL RIGHTS RESERVED
Chapter 9. Handling of Routes • Work with Schedule 315
Note: There is no editing of TTG, Total Time or Average Speed cells.
When filling in the table you can use the context menu called by the right
trackball/mouse button:
l Clear cell – to delete a value in the selected cell;
l Fill cells down – to fill in all the cells below with a value entered in the selected cell;
l Fill cells up – to fill in all the cells above with a value entered in the selected cell.
Attention! For the route start point, ETD value should always be specified. For the end point, it is necessary to
specify ETA or speed of proceeding along the route legs.
In Schedule calculation group if necessary the current conditions to be taken into account in the schedule
calculations, check Tidal currents and Surface currents checkboxes.
Press button in Schedule Calculation group: the schedule will be calculated.
The schedule calculation process is reflected in the display window. In the table, empty cells will be filled in
with the calculated schedule elements.
A schedule has been created. To save the schedule, enter its name in the name input field of Schedule group.
Press <Enter> button.
COPYRIGHT: © TRANSAS MIP LTD 1993–2016 ALL RIGHTS RESERVED
316 Multi-Functional Display • ECDIS User Manual
You can simultaneously create several schedules with different data for one and the same route. As a button
with schedule name is pressed, the schedule becomes active and can be edited in the schedule Table. The
active schedule can be selected in the string of Schedule group:
Editing a Schedule
Load the route for which the schedule will be drawn for (see paragraph Work with Route ,item Route Loading
and Unloading).
The display of the table is turned on/off by using the Show tables button.
In the left part of the Route Planning panel, press the button to display the corresponding
table.
Switch to Schedule calculation page.
In the Schedules group, press the button with the name of the schedule which should be edited.
To edit schedule elements, perform the procedures detailed in previous section.
Attention! For the route start point, ETD value should always be specified. For the end point,
it is necessary to specify ETA or speed of proceeding along the route legs.
In Schedule calculation group if necessary the current conditions to be taken into account in the schedule
calculations, check/uncheck Tidal currents and Surface currents checkboxes.
To clear schedule table, press Clear Schedule button.
COPYRIGHT: © TRANSAS MIP LTD 1993–2016 ALL RIGHTS RESERVED
Chapter 9. Handling of Routes • Voyage Plan Creation 317
Create the schedule anew and save it as detailed in the previous section.
Deleting a Schedule
Load the route for which the schedule will be deleted (see paragraph Work with Route ,item Route Loading and
Unloading).
Press Delete Schedule button in Schedule group.
Select the schedule which should be deleted from the list, and press the left trackball button. In the window,
which will appear, confirm the deleting.
The schedule will be deleted.
Voyage Plan Creation
There is the possibility of automatic voyage creation using the chart extractions, UKC calculation, tides,
currents and charts (crossed by the route) collection.
Load the route for which the schedule will be drawn for (see paragraph Work with Route , item Route Loading
and Unloading).
Data Collection
The display of the table is turned on/off by using the Show tables button.
COPYRIGHT: © TRANSAS MIP LTD 1993–2016 ALL RIGHTS RESERVED
318 Multi-Functional Display • ECDIS User Manual
In the left part of the Route Planning panel, press the button to display the corresponding
table.
For input of the draught, perform the procedures detailed below:
l position the cursor on Draught element cell; double click the left trackball/mouse button to
activate the cell;
l enter the draught value on the route leg; press the left trackball/mouse button;
l position the cursor on Squat element cell; double click the left trackball/mouse button to
activate the cell;
l enter the squat value on the route leg; press the left trackball/mouse button.
To perform the automatic data collection, switch to Voyage plan page.
In the Data Collection group, check checkboxes of those data categories which should be included in the
Voyage Plan.
Press button in Data Collection group: the selected data will be collected.
If necessary to interrupt manually the data collection, press button.
COPYRIGHT: © TRANSAS MIP LTD 1993–2016 ALL RIGHTS RESERVED
Chapter 9. Handling of Routes • Voyage Plan Creation 319
After the data collection, the voyage plan data will be available in the Extra data table.
Obtaining Information on Sun/Moon on the Route
For this functionality to operate it is necessary that a schedule be drawn for the route and that during the
voyage plan creating the Rises&Sets checkbox be checked (see the previous paragraph).
After the voyage plan has been created, the Chart panel will show the route with symbols of the
sunrise/sunset and moonrise/moonset.
Note:To this end, it is necessary to turn on the display of these symbols in the Show drop-down list in the top part
of the Route Planning panel (see section Work with Route , paragraph Creating a Route , item Entering Additional
Data).
Position the free View cursor on the necessary symbol; the cursor will change its form. Press the left trackball
button: the data card will display the calculated data: sunrise/sunset and moonrise/moonset, coordinates,
date of passing this point on the route.
COPYRIGHT: © TRANSAS MIP LTD 1993–2016 ALL RIGHTS RESERVED
320 Multi-Functional Display • ECDIS User Manual
Voyage Plan Data Edition
The display of the table is turned on/off by using the Show tables button.
In the left part of the Route Planning panel, press the button to display the corresponding
table.
The Extra data table contains the following data (columns) on reference points:
l Ref. point – reference point name taken from the chart object (if the object has no name, the cell is
empty);
l BRG/Dist – bearing and distance to the reference point.
Reference points are set automatically during the data collection, if Ref. points checkbox is checked in Data
Collection group of Voyage plan page (see previous item).
Setting and Changing Reference Points
To set or change a reference point, position the cursor on the necessary WPT in the Extra data table and click
the left trackball/mouse button on the required point.
To set reference points on the Chart Panel, press Ref.pts. button in the top part of the Route Planning panel.
COPYRIGHT: © TRANSAS MIP LTD 1993–2016 ALL RIGHTS RESERVED
Chapter 9. Handling of Routes • Voyage Plan Creation 321
An acquisition marker will appear on the Chart Panel at the selected WPT.
The right-hand part of the screen will display the Select waypoint information window showing the acquisition
marker coordinates and bearing/distance relative to the WPT WOL.
Press the left trackball/mouse button: the marker will acquire the WPT and change own form.
Position the marker in the new reference point within the displayed Chart Panel.
COPYRIGHT: © TRANSAS MIP LTD 1993–2016 ALL RIGHTS RESERVED
322 Multi-Functional Display • ECDIS User Manual
The Select waypoint information window showing the acquisition marker coordinates and bearing/distance
relative to the WPT WOL.
Press the left trackball/mouse button.
The reference point will be shown on the Chart Panel in the form of two blue circles. The blue dashed line
connects the WPT WOL and its corresponding reference point.
The values of bearing/distance to the reference point from the WPT WOL are shown over the line.
The same values are displayed in the table’s BRG/Dist column.
Press the right trackball/mouse button to exit from the editing mode. The marker will assume the shape of
the free cursor.
COPYRIGHT: © TRANSAS MIP LTD 1993–2016 ALL RIGHTS RESERVED
Chapter 9. Handling of Routes • Voyage Plan Creation 323
Deleting Reference Points
To delete a reference point, position the cursor on the necessary WPT in the Extra data table and press the
left trackball/mouse button.
To set reference points on the Chart Panel, press Ref.pts. button in the top part of Route Planning panel.
An acquisition marker will appear on the Chart Panel at the selected WPT.
Press the left trackball/mouse button: the marker will acquire the WPT and change own form. Press the right
trackball/mouse button: the reference point has been deleted.
Press the right trackball/mouse button to exit from the editing mode. The marker will assume the shape of
the free cursor.
COPYRIGHT: © TRANSAS MIP LTD 1993–2016 ALL RIGHTS RESERVED
324 Multi-Functional Display • ECDIS User Manual
Search for Reference Point
To view a reference point on the Chart Panel, position the cursor on the necessary WPT in the Extra data
table and press the left trackball/mouse button.
Reference point is displayed in the centre of the Chart Panel:
Voyage Plan Print Preview and Printing
Load the route, which should be printed (see paragraph Work with Route , item Route Loading and Unloading).
Create Voyage plan (see Voyage Plan Creation paragraph).
Switch to Voyage plan page.
Press Preview button in Print group.
COPYRIGHT: © TRANSAS MIP LTD 1993–2016 ALL RIGHTS RESERVED
Chapter 9. Handling of Routes • Voyage Plan Creation 325
The Print Preview window will display a printed version of the Voyage Plan.
For the preview of the Voyage Plan pages, use the following buttons:
Attention! Check that the printer is connected to the computer on which the NS4000 is installed.
Press Print button in Print group.
The voyage plan will be printed.
COPYRIGHT: © TRANSAS MIP LTD 1993–2016 ALL RIGHTS RESERVED
326 Multi-Functional Display • ECDIS User Manual
Exporting Voyage Plan
Load the route, which should be converted to any formats listed below (see paragraph Work with Route ,
Route Loading and Unloadingitem).
Switch to Voyage plan page.
Press appropriate button in Export group.
Voyage plan will be exported.
Press OK button.
Access to the file is by using the Data Tool utility, in the Route group of Route export feature.
COPYRIGHT: © TRANSAS MIP LTD 1993–2016 ALL RIGHTS RESERVED
Chapter 10.
Handling Radar Information and
Target Designation Units
This chapter describes the procedure used in the handling of radar information and
target designation units.
Radar Overlay 328
Work with Radar Overlay 328
Distance and Bearing Offset 331
ARPA 333
Target Display 333
Turning On/Off External ARPA Tools 335
ARPA Settings 336
AIS 342
Handling AIS Targets 342
Setting of Voyage Data 345
Transmission of Messages in AIS System 348
Reception of Messages in AIS System 351
Using AIS Safety Messages Database 354
Handling Targets 355
Setting of Safety Parameters in the Tracking of Targets 355
Handling Target Table 356
Prompt Target Search 357
Turning On Mode of Associating AIS and ARPA Targets 359
Turning On DR Mode for AIS Targets 360
Filtering Lost Targets 362
Filtering AIS Targets 363
Obtaining Information on Target 365
328 Multi-Functional Display • ECDIS User Manual
Radar Overlay
Work with Radar Overlay
To select a scanner, press the scanner selection button arrow in the Sensors window of the Control panel.
Select the necessary scanner (the button name corresponds to the selected scanner).
To turn on the radar picture, press Overlay button.
A radar picture will appear on the Chart panel.
Press the button with the name of the set display in the Display Panel window of the Control panel.
COPYRIGHT: © TRANSAS MIP LTD 1993–2016 ALL RIGHTS RESERVED
Chapter 10. Handling Radar Information and Target Designation Units • Radar Overlay 329
In the list, which will open up, select Radar Settings line and press the left trackball button.
In Radar Settings display which will open up, set the range scale. To do this, use the buttons to the right of
Range input window.
Turn on display of range rings as required. To do this, press Show button to the right of Rings window.
Set the required brightness, gain, suppression of rain and sea clutter by using the buttons on the sides of
level indicators.
To enter the required “transparency” value, use the buttons (from 0 – opaque to 3 – almost transparent)
in Transparency group.
To set the required rectangular area of the radar picture display, press Set button in Overlay window group.
A graphic cursor will appear in the chart screen area. Position the cursor in the initial point of the area and
press the left trackball button. Set the required radar picture area by moving the cursor, keeping the left
trackball button depressed.
COPYRIGHT: © TRANSAS MIP LTD 1993–2016 ALL RIGHTS RESERVED
330 Multi-Functional Display • ECDIS User Manual
Press the trackball button again. The area will be set.
Turn on and adjust the scan-to-scan correlation function as required. To do this, press the button in
Accumulation group.
In the list, which will open up, select the necessary value (from 20 to 100) or None to switch the function off.
Press the left trackball button to confirm selection.
Press the required colour button in Echo colour button group to set the colour of the radar picture.
Check the Auto adjust range by scale checkbox if it is necessary, to automatically switch the scanner scale with
a switch of the ECDIS task screen scale.
The adjustment of the radar picture is completed.
COPYRIGHT: © TRANSAS MIP LTD 1993–2016 ALL RIGHTS RESERVED
Chapter 10. Handling Radar Information and Target Designation Units • Radar Overlay 331
RADAR MASTER X-1 - status of selected radar picture source (see above) on this WS (see document Multi-
Functional Display (v. 3.00.340). Functional Description, Chapter 10, section Network Configuration, paragraph
Interswitch).
Distance and Bearing Offset
Attention! Distance and Bearing Offset is only made on the WS with RADAR MASTER status.
Introduction
Adjustment of the RIB in azimuth, i.e. an offset to the fixed azimuth errors of the radar antenna. The
magnitude of the offset is determined as the difference between the bearing value of a clearly observed and
uniquely identified stationary radar object measured on the chart or by using other measurement method,
and a mean value of several bearing measurements made for the same object by using the RIB. The offset
corresponds to the value of an angle, which the picture should be turned to in the clockwise direction for it to
match the actual situation. The offset is entered with an accuracy of up to one tenth of a degree.
Adjustment of the RIB in range, i.e. an offset to the delays in the radar and RIB circuits. The magnitude of the
offset is determined by comparing the results of range measurements made for clearly observed and
uniquely identified stationary radar objects by using the RIB radar picture, and measurements made on the
chart or by using other methods. The offset is entered with an accuracy of up to 1 m.
Distance and Bearing Offset Setting
Open Config panel by selecting the appropriate line of Tasks List menu in the tabs zone of the ECDIS task
screen.
Use the tab in the top part of Config panel, which will open up, to switch to Radar settings page.
COPYRIGHT: © TRANSAS MIP LTD 1993–2016 ALL RIGHTS RESERVED
332 Multi-Functional Display • ECDIS User Manual
Uncheck Read only checkbox and enter a password:
Press OK.
Press Change button.
Use EBL 1 to measure the bearing to the electronic chart object used for the adjustment purposes. Use EBL 2
to measure the bearing to the echo of the object used for the adjustment purposes.
Calculate the Bearing Offset value as the difference between the EBL 1 and EBL 2 readouts, and enter it in
Bearing box.
Use VRM1 to measure the distance to the electronic chart object used for the adjustment purposes. Use
VRM2 to measure the distance to the echo of the object used for the adjustment purposes. Calculate the
Distance Offset value as the difference between the VRM1 and VRM2 readouts, and enter it in Distance box.
Press Apply button.
Make several iterations as required, achieving the maximum possible alignment of the radar picture and
chart information.
Attention! In making the adjustment, use the differential positioning mode in order to obtain the required
accuracy.
The adjustment is made by using the radar observed conspicuous features whose polar coordinates are
known with accuracy not inferior to 0.1° in azimuth and 2 m in range.
COPYRIGHT: © TRANSAS MIP LTD 1993–2016 ALL RIGHTS RESERVED
Chapter 10. Handling Radar Information and Target Designation Units • ARPA 333
ARPA
Target Display
There are three ways to turn on/off the display of ARPA targets on the ECDIS task screen:
1. Open Targets panel by selecting the appropriate line of Tasks List menu in the tabs zone of the ECDIS task
screen.
Use the tab in the top part of Targets panel, which will open up, to switch to Target Table page:
In Show Target group press the following button:
o ARPA A(B) – to turn on the display of ARPA A(B) targets. Connection is made in the System
Configuration utility (see document Multi-Functional Display (v. 3.00.340). Installation Guide Part I , Chapter
2, section MFD Configuration, paragraph Sensors Settings);
o Own – to turn on the display of ARPA targets processes by the ARPA built into the program.
COPYRIGHT: © TRANSAS MIP LTD 1993–2016 ALL RIGHTS RESERVED
334 Multi-Functional Display • ECDIS User Manual
2. In the Sensors window of the Control panel select the necessary source of ARPA targets and press ARPA
button. From the drop-down list select the necessary ARPA source.
3. Press the <Target> key on the ES6 keyboard (the display of all the ARPA targets from all the available
sources is turned on).
If there are some ARPA tracked targets, they will appear on the Chart panel, whereas their motion
parameters will be shown in the target table.
Turn on, as required, the display of target tracks. To do this, press Tracks button in Show Target group.
Target tracks will be displayed on the Chart panel.
COPYRIGHT: © TRANSAS MIP LTD 1993–2016 ALL RIGHTS RESERVED
Chapter 10. Handling Radar Information and Target Designation Units • ARPA 335
Turning On/Off External ARPA Tools
Attention! The tools are not available unless the external ARPA-A are connected and provides relevant
sentences.
Open Targets panel by selecting the appropriate line of Tasks List menu in the tabs zone of the ECDIS task
screen.
Use the tab in the top part of Targets panel, which will open up, to switch to Target Table page:
In Show Target group of Targets panel, which will open up, press ARPA A button.
To turn on the display of tools on the Chart panel, press the Cursors and/or ERBL buttons in the Show Target
group.
COPYRIGHT: © TRANSAS MIP LTD 1993–2016 ALL RIGHTS RESERVED
336 Multi-Functional Display • ECDIS User Manual
ARPA Settings
To turn on the display of targets, press Overlay and ARPA button in the Sensors window of the Control panel.
Press the button with the name of the set display in the Display Panel window of the Control panel.
In the list, which will open up, select Targets line and press the left trackball button.
To Acquire Targets for Tracking
To switch the cursor to target acquisition mode, press Acquire button in Targets group.
COPYRIGHT: © TRANSAS MIP LTD 1993–2016 ALL RIGHTS RESERVED
Chapter 10. Handling Radar Information and Target Designation Units • ARPA 337
Position the cursor on the target and press the left trackball button.
In a minute, the acquired target will be displayed as a green coloured circle with pre-calculated motion vector.
The target has been acquired for tracking. If you press the right trackball button, the cursor exits from the
target acquisition mode.
To Cancel Tracked Targets
To switch the cursor to the target tracking cancelling mode, press Cancel button in Targets group.
Position the cursor on the tracked target and press the left trackball button.
COPYRIGHT: © TRANSAS MIP LTD 1993–2016 ALL RIGHTS RESERVED
338 Multi-Functional Display • ECDIS User Manual
The target tracking will be cancelled.
If you press the right trackball button, the cursor exits from the tracking cancelling mode.
To cancel tracking of all the previously acquired targets, press Cancel All button in Targets group.
To Turn on Ring Shaped Guard Zones
To set the Guard Zone manually, press Guard Zone 1 or Guard Zone 2 buttons.
The ring shaped guard zone will be displayed on the ECDIS task screen. Targets getting within the guard zone
will be displayed in the form of flickering circles.
At the same time, GZ Tgt ID warning will be triggered off. Acknowledge this warning. After the processing,
targets will be displayed in the form of yellow coloured circles with pre-calculated motion vectors.
COPYRIGHT: © TRANSAS MIP LTD 1993–2016 ALL RIGHTS RESERVED
Chapter 10. Handling Radar Information and Target Designation Units • ARPA 339
To Set Guard Zone Limits
To set guard zone limits, position the free cursor on the left-hand boundary of the guard zone. As this is
done, the cursor will assume the following form:
Press the left trackball button. The cursor will assume the form of a graphic cursor.
Move the ring shaped zone along the circle relative to the own ship symbol in the required direction.
Press the left trackball button to set the new position of the zone and to exit from the graphic cursor mode.
Position the free cursor on the right-hand boundary of the guard zone.
COPYRIGHT: © TRANSAS MIP LTD 1993–2016 ALL RIGHTS RESERVED
340 Multi-Functional Display • ECDIS User Manual
As this is done, the cursor will assume the following form:
Press the left trackball button. The cursor will assume the form of a graphic cursor.
Move the right-hand limit of the ring shaped zone setting the necessary coverage angle.
Press the left trackball button to set the new position of the zone and to exit from the graphic cursor mode.
Position the free cursor on one of the arcs delimiting the guard zone.
COPYRIGHT: © TRANSAS MIP LTD 1993–2016 ALL RIGHTS RESERVED
Chapter 10. Handling Radar Information and Target Designation Units • ARPA 341
As this is done, the cursor will assume the following form:
Press the left trackball button. The cursor will assume the form of a graphic cursor.
Move the zone limit to the required distance.
Note: If the zone’s closer limit crosses its farther limit in the process of zone shift, they exchange their places.
Press the left trackball button to set the new zone position and exit from the graphic cursor mode.
To Turn Off Guard Zones
To turn off a guard zone, release the appropriate button.
COPYRIGHT: © TRANSAS MIP LTD 1993–2016 ALL RIGHTS RESERVED
342 Multi-Functional Display • ECDIS User Manual
AIS
Handling AIS Targets
AIS Target Display
There are three ways to turn on/off the display of AIS targets on the ECDIS task screen:
1. Open Targets panel by selecting the appropriate line of Tasks List menu in the tabs zone of the ECDIS task
screen.
Use the tab in the top part of Targets panel, which will open up, to switch to Target Table page:
In Show Target group press AIS button.
2. Press AIS button in the Sensors window of the Control panel.
3. Press <Target> key on the ES6 keyboard.
COPYRIGHT: © TRANSAS MIP LTD 1993–2016 ALL RIGHTS RESERVED
Chapter 10. Handling Radar Information and Target Designation Units • AIS 343
AIS targets will appear in the Chart panel, and their motion parameters will be displayed in the Targets Table.
By default in Max. Range input box set the value 48 nm, that is the radius of an area within which the AIS
targets are processed and displayed.
Set the necessary radius (up to 100 NM) of processing AIS targets area.
Display of AIS Target Identifiers
Press AIS Target identification button to select the AIS targets identifier.
In the list, which will open up, select the necessary identifier or None to declutter the Chart panel. Press the
left trackball button. Targets will be displayed on the Chart panel with the selected identifier, and its name will
be shown on the button.
Position the cursor on the target identifier in the Targets Table.
COPYRIGHT: © TRANSAS MIP LTD 1993–2016 ALL RIGHTS RESERVED
344 Multi-Functional Display • ECDIS User Manual
The hint will display the name of the AIS object if it is contained in the messages transmitted by the AIS
object.
Enter as required identifier “Alias” (up to 8 characters) for an AIS object in Alias row of the Targets Table.
On the Chart panel, the target will be displayed with the entered “Alias” identifier regardless of settings made
in AIS Target identification group. This identifier is displayed on the Chart panel only and is not transmitted in
messages.
Display of Target Tracks
Turn on, as required, the display of target tracks. To do this, press Tracks button in Show Target group.
Target tracks will be displayed on the Chart panel.
COPYRIGHT: © TRANSAS MIP LTD 1993–2016 ALL RIGHTS RESERVED
Chapter 10. Handling Radar Information and Target Designation Units • AIS 345
Prompt Target Search
Press the button with the target identifier in Name line of the Targets Table, e.g. 316001696.
The selected target will be displayed in the centre of the Chart panel highlighted with a flashing circle.
Setting of Voyage Data
Attention! Setting of voyage data is available only at station with the status MASTER.
Open AIS panel by selecting the appropriate line of Tasks List menu in the tabs zone of the ECDIS task screen.
COPYRIGHT: © TRANSAS MIP LTD 1993–2016 ALL RIGHTS RESERVED
346 Multi-Functional Display • ECDIS User Manual
Use the tab in the top left part of AIS panel to switch to Voyage and Static Data page. Press Edit button.
If the AIS class B is selected during the installation (see document Multi-Functional Display (v. 3.00.340).
Installation Guide Part I , Chapter 2, section MFD Configuration, paragraph Sensors Settings) the AIS panel looks
like follows:
Note: In this case, the set of possible settings is limited.
In the left-hand part of Voyage and Static Data page, press Navigational status button.
In the list, which will open up, select the own ship navigation status and press the left trackball button.
COPYRIGHT: © TRANSAS MIP LTD 1993–2016 ALL RIGHTS RESERVED
Chapter 10. Handling Radar Information and Target Designation Units • AIS 347
Press Type of ship button in the left-hand part of the page.
In the list, which will open up, select the own ship type and press the left trackball button.
Press Cargo button in the left-hand part of the page (for ships carrying cargoes only).
In the list, which will open up, select the dangerous cargo category as required and press the left trackball
button.
Use Mean draught input line to enter the own ship mean draught value and press the left trackball button.
Use Destination input line to enter the own ship port of destination (not more than 20 symbols) and press the
left trackball button.
Use ETA line to enter the ETA (UTC) in the port of destination specified in Destination line, and press <Enter>
key. If the system (UTC) time value is larger than the entered ETA value, “Undefined” will be automatically set
in ETA input line.
In Persons on board input line, enter the number of persons on board and press the left trackball button.
Press Apply button.
Attention! Static Data group always displays own ship data, which is set on Ship settings page of INS panel of
the System Configuration utility and cannot be changed in the ECDIS task. Where the transponder settings do no
match those in the ECDIS task, the own ship name and Call Sign are shown in orange colour.
COPYRIGHT: © TRANSAS MIP LTD 1993–2016 ALL RIGHTS RESERVED
348 Multi-Functional Display • ECDIS User Manual
As other devices are connected to the AIS transponder in addition to the MFD (e.g. MKD or pilot software),
the own ship name and call sign in the transponder can be changed by these users. The operator is notified
about these changes by Check AIS Ship Name and Check AIS Call Signcautions, which will remain active until the
own ship data is restored in the transponder. To restore the own ship data settings in the transponder as per
the settings in the System Configuration utility, press Restore button.
The setting of own ship parameters transmitted in the AIS system is completed.
Transmission of Messages in AIS System
Turn on the display of AIS targets (see paragraph Handling AIS Targets).
Open AIS panel by selecting the appropriate line of Tasks List menu in the tabs zone of the ECDIS task screen.
Use the tab in the left-hand part of AIS panel to switch to Messaging page.
To prepare and transmit a text message, press Create Message button on Messaging page in Send message
group and select Safety Text.
COPYRIGHT: © TRANSAS MIP LTD 1993–2016 ALL RIGHTS RESERVED
Chapter 10. Handling Radar Information and Target Designation Units • AIS 349
Note: If the AIS class B is selected during the installation, the capability to send messages with the "Safety Text"
and/or "Normal Text" status is set in the System Configuration utility. (see Multi-Functional Display (v. 3.00.340).
Installation Guide Part I , Chapter 2, section MFD Configuration, paragraph Sensors Settings).
Press the left trackball button. Send Message window will open up, specifying the type of the selected
message.
Set the identifier of the addressee of the message to be sent. To transmit a message to all the ships in the
radio coverage area, check To All checkbox.
To transmit a message to a certain ship, use one of the three procedures:
1. Check To target with MMSI checkbox and enter the MMSI of the addressee in the input line which will be
activated.
2. Check To target with MMSI checkbox and press button to the right of the input line.
Position the acquisition marker, which will appear
on the Chart panel, on the target, which is the addressee of the message.
Press the left trackball button. The input line will display the MMSI of the specified target.
COPYRIGHT: © TRANSAS MIP LTD 1993–2016 ALL RIGHTS RESERVED
350 Multi-Functional Display • ECDIS User Manual
3. To send a reply message, press Reply button in Receive Message group.
With the use of Reply function, Send message window opens up for a message, which has the same
type as the message received from an AIS object, “Safety Text” in this case. The input line will
automatically display MMSI of the AIS object, which the message has been received from.
Use the text input window in Send Message group to enter the text of the message, which should be sent.
Press Send button.
The NS 4100, provided the SAAB R4 transponder is used and the relevant option is available, has a capability
to transmit messages via the protected channel.
MFD NS4000 ECDIS MFD NS 4100 ECDIS (SAAB R4)
COPYRIGHT: © TRANSAS MIP LTD 1993–2016 ALL RIGHTS RESERVED
Chapter 10. Handling Radar Information and Target Designation Units • AIS 351
In this case, the following messages are displayed when the respective channel is selected:
Channels A and B Channel C (Secure)
Select the message despatch channel (Auto is generally recommended). The compiled message will be sent.
Press Close button.
Check the sent message status in the table in Send message group. The message status may be one of the
following:
l Waiting – the message has been transmitted by the MFD, but no confirmation of its relay has been
received from the transponder;
l Sent – the message has been sent by the transponder, but no confirmation of its delivery to the
addressee has been received or confirmation is not expected if the message was sent to all the AIS objects
(“All” identifier);
l Delivered – the message has been delivered to the addressee;
l Failed – the message, for some reasons, cannot be sent by the transponder.
The text of sent “Safety Text” messages, as well as their status (except “Waiting”) is recorded in the ship’s
electronic logbook.
Reception of Messages in AIS System
Attention! The default setting implies generation of AIS message notification upon the receipt of messages
from AIS objects.
As the notification is accepted by the operator, the received messages is shown on AIS Messages display of
the Control panel and in Receive message group on Messaging page of AIS panel.
Press the button with the name of the set display in the Display Panel window of the Control panel.
COPYRIGHT: © TRANSAS MIP LTD 1993–2016 ALL RIGHTS RESERVED
352 Multi-Functional Display • ECDIS User Manual
In the list, which will open up, select AIS Messages line and press the left trackball button.
In AIS Messages display, which will open up, read the received message. Use buttons to view the
received messages.
Attention! Control buttons in AIS Messages display of the Control panel and in Receive Message group on
Messaging page of AIS panel are synchronised.
Open AIS panel by selecting the appropriate line of Tasks List menu in the tabs zone of the ECDIS task screen.
COPYRIGHT: © TRANSAS MIP LTD 1993–2016 ALL RIGHTS RESERVED
Chapter 10. Handling Radar Information and Target Designation Units • AIS 353
Use the tab in the left-hand part of AIS panel to switch to Messaging page.
In Receive message group, read the received message. Use buttons to view the received messages.
AIS message checkbox is checked by default, arrival of a message, therefore, triggers off AIS Message
notification. Uncheck this checkbox to disable the notification generation upon the receipt of AIS messages.
Show new message checkbox is checked by default; upon the receipt of a new message it will, therefore, be
shown in AIS Messages display of the Control panel and in Receive group on Messaging page of AIS panel.
Uncheck this Show new message checkbox to save an image of the viewed message upon the receipt of
a new message.
Turn on the display of AIS targets (see paragraph Handling AIS Targets). AIS targets will appear on the Chart
panel.
To display the message sender target, press Show Sender button.
The target will be shown in the centre of the Chart panel, highlighted with a flashing circle.
COPYRIGHT: © TRANSAS MIP LTD 1993–2016 ALL RIGHTS RESERVED
354 Multi-Functional Display • ECDIS User Manual
Using AIS Safety Messages Database
Open AIS panel by selecting the appropriate line of Tasks List menu in the tabs zone of the ECDIS task screen.
Use the tab in the left-hand part of AIS panel to switch to Safety Messages DB page.
The Safety Messages DB page is intended for displaying database-stored AIS messages with the "Safety" status
over a certain time interval. The page includes the following items:
l Received – to turn on the display of received messages in the table;
l Sent - to turn on the display of sent messages in the table;
l History – time interval over which messages from the database are displayed (from 1 to 30 days);
l Messages table which contains the following columns:
o Data/Time – message receive/send time and date;
o MMSI – addressee’s MMSI;
o Text – text of the message;
o Type – message sending method (Broadcast/Addressed).
Use the Received / Sent radio buttons to select the type of messages to be displayed in the table.
In the History input window set the necessary time interval.
COPYRIGHT: © TRANSAS MIP LTD 1993–2016 ALL RIGHTS RESERVED
Chapter 10. Handling Radar Information and Target Designation Units • Handling Targets 355
To display full text of the message, position the cursor on this message.
Safety AIS messages files are accessible with the use of the Data Tool utility, in the AIS safety messages group
of AIS Data feature, and can be imported/exported from/to another PC.
The System Configuration utility features a capability to set the safety messages storage period up to 100
days (see document Multi-Functional Display (v. 3.00.340). Installation Guide Part I , Chapter 2, section
MFD Configuration, paragraph MFD Settings, item 10).
Handling Targets
Setting of Safety Parameters in the Tracking of Targets
Open Targets panel by selecting the appropriate line of Tasks List menu in the tabs zone of the ECDIS task
screen.
COPYRIGHT: © TRANSAS MIP LTD 1993–2016 ALL RIGHTS RESERVED
356 Multi-Functional Display • ECDIS User Manual
Use the tab in the top part of Targets panel, which will open up, to switch to Target Table page:
In the top of Targets panel, which will open up, turn on the display of targets from the required sources by
pressing the appropriate buttons: ARPA A(B),Own or AIS.
Alarm group contains windows for enter values of CPA/TCPA.
The CPA/TCPA Tgt ID alarm generation is turning on when both CPA and TCPA values of the target are smaller
than the set values:
l CPA – to enter the minimum closest point of approach distance;
l TCPA – to enter the minimum time to the closest point of approach.
Handling Target Table
Open Targets panel by selecting the appropriate line of Tasks List menu in the tabs zone of the ECDIS task
screen.
COPYRIGHT: © TRANSAS MIP LTD 1993–2016 ALL RIGHTS RESERVED
Chapter 10. Handling Radar Information and Target Designation Units • Handling Targets 357
Use the tab in the top part of Targets panel, which will open up, to switch to Target Table page:
Target Table contains columns (ARPA and AIS targets) and rows with the targets information with availability
of sorting by the relevant parameter:
l Name – target identifier;
l Alias – target identifier (up to 8 characters) assigned by the operator (the target is displayed on the Chart
panel with this identifier regardless of settings in AIS Target Identification group);
l CPA – closest point of approach distance;
l TCPA – time to the closest point of approach;
l COG – target course over the ground;
l SOG – target speed over the ground;
l Range – distance to the target;
l Bearing – bearing to the target;
l Bow X – distance to the point where the target crosses the own ship course;
l TBow X – time to the point where the target crosses the own ship course.
Prompt Target Search
Open Targets panel by selecting the appropriate line of Tasks List menu in the tabs zone of the ECDIS task
screen.
COPYRIGHT: © TRANSAS MIP LTD 1993–2016 ALL RIGHTS RESERVED
358 Multi-Functional Display • ECDIS User Manual
Use the tab in the top part of Targets panel, which will open up, to switch to Target Table page:
Turn on the display of targets (see section AIS, paragraph Handling AIS Targets and section ARPA, paragraph
Target Display).
Press the button with the target identifier in Name line of the Targets Table, e.g. “51”.
The selected target will be displayed in the centre of the Chart panel highlighted with a flashing circle.
COPYRIGHT: © TRANSAS MIP LTD 1993–2016 ALL RIGHTS RESERVED
Chapter 10. Handling Radar Information and Target Designation Units • Handling Targets 359
Turning On Mode of Associating AIS and ARPA Targets
Press the button with the name of the set display in the Display Panel window of the Control panel.
In the list, which will open up, select Targets line and press the left trackball button.
Select from the Assotiation drop-down list the targets which will be displayed after the association on the
ECDIS task screen (e.g. AIS).
If association conditions are fulfil, the ARPA target continues to be tracked but is not displayed on the ECDIS
task screen any more.
COPYRIGHT: © TRANSAS MIP LTD 1993–2016 ALL RIGHTS RESERVED
360 Multi-Functional Display • ECDIS User Manual
The data card of such AIS target displays bearing and distance to its associated ARPA target in the bottom
line.
If association conditions exceeds the set limits, the ARPA target is automatically displayed on the screen.
Turning On DR Mode for AIS Targets
Press the button with the name of the set display in the Display Panel window of the Control panel.
COPYRIGHT: © TRANSAS MIP LTD 1993–2016 ALL RIGHTS RESERVED
Chapter 10. Handling Radar Information and Target Designation Units • Handling Targets 361
In the list, which will open up, select Targets line and press the left trackball button. Open AIS page.
In the input line to the right of the DR for AIS tgts button, set the minimum speed of AIS targets for the DR
mode.
To turn on the DR mode for AIS targets whose speed is equal to and higher than the set value, press the DR
for AIS tgts button.
COPYRIGHT: © TRANSAS MIP LTD 1993–2016 ALL RIGHTS RESERVED
362 Multi-Functional Display • ECDIS User Manual
Filtering Lost Targets
Press the button with the name of the set display in the Display Panel window of the Control panel.
In the list, which will open up, select Targets line and press the left trackball button.
Open Acquisition page. Check the Enable "Lost tgt" warning checkbox.
Use the Range input box to set the distance within which the Lost Tgt warning will be generated when the
ARPA or AIS loses a target. Beyond the set distance the lost targets are not at all displayed on the ECDIS task
screen any more without warning.
COPYRIGHT: © TRANSAS MIP LTD 1993–2016 ALL RIGHTS RESERVED
Chapter 10. Handling Radar Information and Target Designation Units • Handling Targets 363
Filtering AIS Targets
Press the button with the name of the set display in the Display Panel window of the Control panel.
In the list, which will open up, select Targets line and press the left trackball button.
Open the AIS page.
Check the Sleeping targets checkbox to turn on filtering of sleeping AIS targets by one of the following criteria:
l Check the RNG checkbox and enter the necessary range in the input window to set the distance beyond
which the sleeping AIS targets will not be displayed;
l Check the CPA checkbox and enter the necessary CPA for sleeping AIS targets. No sleeping AIS targets
whose CPA is larger than the set value will be displayed;
l Check the TCPA checkbox and enter the necessary TCPA for sleeping AIS targets. No sleeping AIS targets
whose TCPA is larger than the set value will be displayed.
COPYRIGHT: © TRANSAS MIP LTD 1993–2016 ALL RIGHTS RESERVED
364 Multi-Functional Display • ECDIS User Manual
By default, the display of all the AIS target types is enabled:
l Class A; l Base station;
l Class B; l SAR aircraft;
l AtoN; l SART;
l AIS LR; l Virtual AtoN.
Uncheck as required the relevant checkboxes to turn off the display of certain types of AIS targets on the
ECDIS task screen.
Note: If the sleeping AIS targets filtering is enabled, or the display of some AIS targets type it turned off, the
AIS filter important indication is displayed in the Vectors window of the Control Panel (see also document Multi-
Functional Display (v. 3.00.340). Functional Description, Chapter 4, section Indications, paragraph Display of
Important Indications).
Open the Acquisition page.
By default, the Activate AIS targets filter is turned off.
Check the Activate AIS targets checkbox for the automatic activation of sleeping AIS targets by one of the
following criteria:
l Check the RNG checkbox and enter the necessary range in the input window to set the distance. All the
AIS targets closer than the set range will be activated automatically;
l Check the CPA checkbox and enter the necessary CPA for the sleeping AIS targets. All the sleeping AIS
targets whose CPA is smaller than the set value will be activated automatically;
l Check the TCPA checkbox and enter the necessary TCPA for the sleeping AIS targets. All the sleeping AIS
targets whose TCPA is smaller than the set value will be activated automatically.
COPYRIGHT: © TRANSAS MIP LTD 1993–2016 ALL RIGHTS RESERVED
Chapter 10. Handling Radar Information and Target Designation Units • Handling Targets 365
Obtaining Information on Target
Turn on the display of targets (see section AIS, paragraph Handling AIS Targets and section ARPA, paragraph
Target Display).
Position free View cursor on the necessary target; the cursor will change its form. Press the left trackball
button: the target data card with its parameters will be displayed next to the target:
COPYRIGHT: © TRANSAS MIP LTD 1993–2016 ALL RIGHTS RESERVED
Chapter 11.
Obtaining of Information in the
ECDIS Task
This chapter describes the procedure used in the reception of all kinds of information
in the ECDIS task.
Obtaining Information on Vector Chart Objects 369
Obtaining Information on Point Type Objects 369
Obtaining Information on Line and Area Type Objects 370
Obtaining Information on Vector Charts 371
Obtaining Information on Updating Objects 372
Obtaining Information on Map Objects 373
Obtaining Information on Tides and Currents 374
Obtaining Information on the Change of Tidal Heights 374
Display of Tidal Heights on the Chart Panel 379
Obtaining Information on Tidal Currents 380
Obtaining Information on Surface Currents 381
Use of Animation 382
Obtaining Information on Sun/Moon 384
Obtaining Current System Information 387
Obtaining Information on Ports 389
Obtaining Information by Port Name 389
Obtaining Information by the Region Name 390
Obtaining Information by the Country Name 391
Obtaining Information by the Cursor Position on the Chart Panel 392
Quick Search for Selected Port 393
Obtaining NAVTEX Information 394
Work with NAVTEX Message Database 394
Work with Messages 398
Obtaining Information on Own Ship AIS Data 401
Obtaining Information on Currently License 402
368 Multi-Functional Display • ECDIS User Manual
Obtaining Information on Input/Output Messages 403
Display of Data Flow Between the MFD and Different External Devices 404
COM Trace Record 405
COPYRIGHT: © TRANSAS MIP LTD 1993–2016 ALL RIGHTS RESERVED
Chapter 11. Obtaining of Information in the ECDIS Task • Obtaining Information on Vector Chart Objects 369
Obtaining Information on Vector Chart Objects
Obtaining Information on Point Type Objects
Set the display of the required area by using Scaling and Review functions.
Press button on the Control panel: Info panel will open up in the bottom part of the screen.
Position the acquisition cursor, which will appear, on the object which information is required to be obtained
on.
Press the left trackball button. Info panel will display (under the chart name) the list of pages with available
information on the objects, which fall within the acquisition cursor outline.
Select the necessary notation by positioning the cursor on the name and press the left trackball button: Info
panel will open a page with information on the selected objects:
COPYRIGHT: © TRANSAS MIP LTD 1993–2016 ALL RIGHTS RESERVED
370 Multi-Functional Display • ECDIS User Manual
Obtaining Information on Line and Area Type Objects
Set the display of the required area by using Scaling and Review functions. Press button on the Control
panel. Info panel will open up in the bottom part of the screen.
Position the acquisition cursor, which will appear, on the boundary of an area type object or any part of a line
type object which information is required to be obtained on.
Press the left trackball button. Info panel will display (under the chart name) the list of pages with available
information on the objects, which fall within the acquisition cursor outline.
Select the necessary notation by positioning the cursor on the name and press the left trackball button: Info
panel will open a page with information on the selected objects.
COPYRIGHT: © TRANSAS MIP LTD 1993–2016 ALL RIGHTS RESERVED
Chapter 11. Obtaining of Information in the ECDIS Task • Obtaining Information on Vector Charts 371
Obtaining Information on Vector Charts
Set the display of the required area by using Scaling and Review functions.
Press button on the Control panel. Info panel will open up in the bottom part of the screen.
Position the acquisition cursor, which will appear, on point of the chart which information is required to be
obtained on.
Press the left trackball button. Info panel will display (under the chart name) the list of pages with available
information on the objects which fall within the acquisition cursor outline.
Select General Chart Information notation by positioning the cursor on it, and press the left trackball button.
The page with information on the vector chart will open up.
COPYRIGHT: © TRANSAS MIP LTD 1993–2016 ALL RIGHTS RESERVED
372 Multi-Functional Display • ECDIS User Manual
Obtaining Information on Updating Objects
Set the display of the required area by using Scaling and Review functions.
Press button on the Control panel. Info panel will open up in the bottom part of the screen.
Attention! Point type objects cannot be displayed on scales smaller than 1:600,000.
Position the acquisition cursor, which will appear, on the updating object which information is required to be
obtained on.
Press the left trackball button. Info panel will display (above the chart name) the list of pages with available
information on the updating objects and navigation chart which fall within the acquisition cursor outline.
Select Manual correction by positioning the cursor on this notation and press the left trackball button. Info
panel will display the page with information on the categories of updating objects, which fall within the
acquisition marker outline.
Select the required object category by positioning the cursor on it and press the left trackball button. The
window will display the page with information on the objects of this category.
COPYRIGHT: © TRANSAS MIP LTD 1993–2016 ALL RIGHTS RESERVED
Chapter 11. Obtaining of Information in the ECDIS Task • Obtaining Information on Map Objects 373
Obtaining Information on Map Objects
Set the display of the required area by using Scaling and Review functions. Press button on the Control
panel. Info panel will open up in the bottom part of the screen.
Attention! Point type objects cannot be displayed on scales smaller than 1:600,000.
Position the acquisition cursor, which will appear, on the map object which information is required to be
obtained on.
Press the left trackball button. Info panel will display (above the chart name) the list of pages with available
information on the map objects and navigation chart, which fall within the acquisition cursor outline.
Select User charts layer A (B) by positioning the cursor on this notation and press the left trackball button. Info
panel will display the page with information on the categories of map objects which fall within the acquisition
marker outline.
Select the required object category by positioning the cursor on it and press the left trackball button. The
window will display the page with information on the objects of this category.
COPYRIGHT: © TRANSAS MIP LTD 1993–2016 ALL RIGHTS RESERVED
374 Multi-Functional Display • ECDIS User Manual
Obtaining Information on Tides and Currents
Obtaining Information on the Change of Tidal Heights
Open Tasks panel by selecting the appropriate line of Tasks List menu in the tabs zone of the ECDIS task
screen.
Use the tab in the top part of Tasks panel to switch to Tides page.
Use the tab in the top right part of Tides page, which will open up, to switch to Place tab.
COPYRIGHT: © TRANSAS MIP LTD 1993–2016 ALL RIGHTS RESERVED
Chapter 11. Obtaining of Information in the ECDIS Task • Obtaining Information on Tides and Currents 375
In the right-hand part of Place tab, which will open up, select the reference point by using one of the following
procedures:
l Enter the reference point name in By name input line and press <Enter> key;
l Check All Places checkbox.
In the list in the left-hand part of the page, which will open up, select the reference point and double click
the left trackball button.
l Check By cursor checkbox; enter the radius of the area coverage circle in Distance input line, which will
open up.
Press Find button. Position the graphic cursor, which will appear, on the point within the Chart panel which
will be the centre of the area coverage circle.
Press the left trackball button. In the list of reference points, which fall within the coverage area in the left-
hand part of the page, select the reference point and double click the left trackball button.
COPYRIGHT: © TRANSAS MIP LTD 1993–2016 ALL RIGHTS RESERVED
376 Multi-Functional Display • ECDIS User Manual
Information Displayed Graphically
After the selection of the reference point, Diagram tab will open up, displaying the tidal curve for the selected
reference point.
In Date line of Diagram tab, select the date starting from which the tidal heights will be calculated. Use Period
input line to enter the period which tidal heights are required to be calculated for.
The following parameters can be set:
l UKC – under keel clearance;
l Draught – ship’s draught;
l Min. Chart depth – the minimum depth on the chart.
Check Marks checkbox to show the time marks on the diagram.
On the graph, blue is used for showing the time periods when the actual depth is safe, and red for showing
the time intervals with dangerous depths.
Check Cursor Data checkbox. Position the cursor on the tidal curve and by moving the cursor with the
trackball, set the necessary time value in the cursor information window.
Read the tidal height value in the cursor information window.
COPYRIGHT: © TRANSAS MIP LTD 1993–2016 ALL RIGHTS RESERVED
Chapter 11. Obtaining of Information in the ECDIS Task • Obtaining Information on Tides and Currents 377
Information Displayed in a Tabular Form
After the selection of the reference point, Diagram tab will open up displaying the tidal curve for the selected
reference point.
Use the tab in the top right part of the page to switch to Table tab.
In Date line of Table tab, select the date starting from which the tidal heights will be calculated. Use Period
input line to enter the period which tidal heights are required to be calculated for.
To calculate tidal tables, use one of the following procedures:
l In Table Properties group, check Show high/low water checkbox.
COPYRIGHT: © TRANSAS MIP LTD 1993–2016 ALL RIGHTS RESERVED
378 Multi-Functional Display • ECDIS User Manual
The left-hand part of the page will display a table of high and low water.
l In Table Properties group, check Time step checkbox; press button in the activated line for the input of
the tidal height calculations discretion.
In the list, which will open up, select the necessary tidal height calculation discretion and press the left
trackball button. The left-hand part of the page will display the tidal height table calculated with the set
discretion.
Take the necessary readings in the calculated tables.
COPYRIGHT: © TRANSAS MIP LTD 1993–2016 ALL RIGHTS RESERVED
Chapter 11. Obtaining of Information in the ECDIS Task • Obtaining Information on Tides and Currents 379
Display of Tidal Heights on the Chart Panel
Press the button with the name of the set display in the Display Panel window of the Control panel.
In the list, which will open up, select Environment Data line and press the left trackball button.
In Environment Data display, which will open up, check Tides checkbox. The Chart panel displays tidal heights
in the reference points as of the current time.
Press Show place button in the top right part of Tides page on Tasks panel. The selected reference point is
displayed in the centre of the Chart panel.
COPYRIGHT: © TRANSAS MIP LTD 1993–2016 ALL RIGHTS RESERVED
380 Multi-Functional Display • ECDIS User Manual
Obtaining Information on Tidal Currents
Set the display of the area within the chart screen boundary by using Scaling and Review functions.
Press the button with the name of the set display in the Display Panel window of the Control panel.
In the list, which will open up, select Environment Data line and press the left trackball button.
In Environment Data display, which will open up, check Tidal currents checkbox. The Chart panel displays tidal
current vectors as of the current time.
COPYRIGHT: © TRANSAS MIP LTD 1993–2016 ALL RIGHTS RESERVED
Chapter 11. Obtaining of Information in the ECDIS Task • Obtaining Information on Tides and Currents 381
Check Currents velocity values checkbox. The Chart panel will display digitally the values of tidal current speed.
Obtaining Information on Surface Currents
Press the button with the name of the set display in the Display Panel window of the Control panel.
In the list, which will open up, select Environment Data line and press the left trackball button.
In Environment Data display, which will open up, check Surface currents checkbox.
COPYRIGHT: © TRANSAS MIP LTD 1993–2016 ALL RIGHTS RESERVED
382 Multi-Functional Display • ECDIS User Manual
The Chart panel displays surface currents vectors as of the current time.
Check Currents velocity values checkbox. The Chart panel will display digitally the values of surface current
speed.
Use of Animation
Set the display of the area within the chart screen boundaries by using Scaling and Review functions.
Press the button with the name of the set display in the Display Panel window of the Control panel.
COPYRIGHT: © TRANSAS MIP LTD 1993–2016 ALL RIGHTS RESERVED
Chapter 11. Obtaining of Information in the ECDIS Task • Obtaining Information on Tides and Currents 383
In the list, which will open up, select Environment Data line and press the left trackball button.
In Environment Data display, check the checkboxes of the parameters whose value change dynamics is
required to be viewed. Press the activated Animate button to the right of the names of parameters.
In Date and Ship time input lines of Animate group, which will open up, enter the required viewing start date
and time.
Use Step input line to enter the discretion of the parameter value change.
View the changes in the parameter values by using buttons.
On the Chart panel, the selected parameters will change with the set discretion.
For the automatic change of parameters with the set discretion, press Auto button.
COPYRIGHT: © TRANSAS MIP LTD 1993–2016 ALL RIGHTS RESERVED
384 Multi-Functional Display • ECDIS User Manual
Obtaining Information on Sun/Moon
Press the button with the name of the set display in the Display Panel window of the Control panel.
In the list, which will open up, select Sun/Moon line and press the left trackball button.
The Sun/Moon display is intended for calculating and displaying data on sunrise/sunset and
moonrise/moonset in any set point for a certain date.
COPYRIGHT: © TRANSAS MIP LTD 1993–2016 ALL RIGHTS RESERVED
Chapter 11. Obtaining of Information in the ECDIS Task • Obtaining Information on Sun/Moon 385
In the Date input box enter the date by rolling the trackball, or enter it from the keyboard.
Press the right trackball button and select Apply.
In the Time zone input box enter the time zone by rolling the trackball, or enter it from the keyboard.
Press the right trackball button and select Apply.
Press Set point button.
COPYRIGHT: © TRANSAS MIP LTD 1993–2016 ALL RIGHTS RESERVED
386 Multi-Functional Display • ECDIS User Manual
Position the graphic cursor which will appear in the required point on the Chart panel.
The graphic cursor coordinates are displayed in the Set point information window in the bottom part of the
Control panel.
Press the activated Calculate button.
COPYRIGHT: © TRANSAS MIP LTD 1993–2016 ALL RIGHTS RESERVED
Chapter 11. Obtaining of Information in the ECDIS Task • Obtaining Current System Information 387
The Sun/Moon display will show the following data:
l Sunrise – sunrise time;
l Sunset – sunset time;
l Moonrise – moonrise time;
l Moonset – moonset time;
l Nautical twilight – nautical twilight time:
o Morning start - morning twilight start;
o Evening end - evening twilight end;
l Moonphase – moon phase.
Obtaining Current System Information
Press the button with the name of the set display in the Display Panel window of the Control panel.
In the list, which will open up, select System Information line and press the left trackball button.
COPYRIGHT: © TRANSAS MIP LTD 1993–2016 ALL RIGHTS RESERVED
388 Multi-Functional Display • ECDIS User Manual
System Information display is intended for presenting the following data:
l Drift – drift direction and speed;
l Current – summary value of the surface and tidal currents calculated for the current time at the current
ship position;
l SF CNT – current safety contour value determined by the ECDIS task;
l True wind – true wind direction and speed (from the wind sensor data);
l Rel. wind – relative wind direction and speed (from the wind sensor data);
l Water t° – water temperature value from the temperature sensor data;
l Depth – value of water depth under the keel (from the sounder data);
l Tide height – expected tidal height value calculated for the current time at the reference point closest to
the ship position, and the name of this reference point.
To select the true wind vector display mode on the ECDIS task screen, open the Monitoring panel by selecting
the appropriate item of the Tasks List menu in the tabs zone of the ECDIS task screen.
Use the tab in the top part of Monitoring panel, which will open up, to switch to the Route Monitoring page.
Press the Wind vector button:
Select the necessary display mode (see document Multi-Functional Display (v. 3.00.340) .Functional Description,
Chapter 2, section Other Sensors, paragraph Wind Interface ).
COPYRIGHT: © TRANSAS MIP LTD 1993–2016 ALL RIGHTS RESERVED
Chapter 11. Obtaining of Information in the ECDIS Task • Obtaining Information on Ports 389
Obtaining Information on Ports
Open Tasks panel by selecting the appropriate line of Tasks List menu in the tabs zone of the ECDIS task
screen.
Use the tab in the top part of Tasks panel to switch to Ports page:
To obtain information on the required port, use the following procedure.
Obtaining Information by Port Name
Press Port button. Type the first letters of port name or select the port from list by the cursor.
COPYRIGHT: © TRANSAS MIP LTD 1993–2016 ALL RIGHTS RESERVED
390 Multi-Functional Display • ECDIS User Manual
Press left trackball button or <Enter> key. The information on the selected port will be displayed on the page.
Read the necessary information (see document Multi-Functional Display (v. 3.00.340). Functional Description,
Chapter 7, section Ports). For obtaining information on other port, press Reset button and repeat procedure.
Obtaining Information by the Region Name
Press Region button. Type the first letters of required region or select it from list by the cursor.
Press left trackball button or <Enter> key. Press Port button. In this case, the list displays ports belonging to
selected region. Type the first letters of port name or select the port from list by the cursor.
COPYRIGHT: © TRANSAS MIP LTD 1993–2016 ALL RIGHTS RESERVED
Chapter 11. Obtaining of Information in the ECDIS Task • Obtaining Information on Ports 391
Press left trackball button or <Enter> key. The information on the selected port will be displayed on the page.
Read the necessary information (see document Multi-Functional Display (v. 3.00.340). Functional Description,
Chapter 7, section Ports). For obtaining information on other port, press Reset button and repeat procedure.
Obtaining Information by the Country Name
Press Country button. Type the first letters of required country or select it from list by the cursor.
Press the left trackball button or <Enter> key. Press Port button. In this case, the list displays ports belonging
to selected country. Type the first letters of port name or select the port from list by the cursor.
COPYRIGHT: © TRANSAS MIP LTD 1993–2016 ALL RIGHTS RESERVED
392 Multi-Functional Display • ECDIS User Manual
Press left trackball button or <Enter> key. The information on the selected port will be displayed on the page.
Read the necessary information (see document Multi-Functional Display (v. 3.00.340). Functional Description,
Chapter 7, section Ports). For obtaining information on other port, press Reset button and repeat procedure.
Obtaining Information by the Cursor Position on the Chart Panel
Press Select Area button. Position the graphic cursor, which will appear, in the corner of the required chart
area.
Press the left trackball button. Select the required chart fragment by moving the cursor with the trackball.
COPYRIGHT: © TRANSAS MIP LTD 1993–2016 ALL RIGHTS RESERVED
Chapter 11. Obtaining of Information in the ECDIS Task • Obtaining Information on Ports 393
Press the left trackball button to exit from the graphic cursor mode. Press Port button. In this case, the list
displays ports belonging to selected area. Type the first letters of port name or select the port from list by the
cursor.
Press left trackball button or <Enter> key. The information on the selected port will be displayed on the page.
Read the necessary information (see document Multi-Functional Display (v. 3.00.340). Functional Description,
Chapter 7, section Ports). For obtaining information on other port, press Reset button and repeat procedure.
Quick Search for Selected Port
Select the necessary port as described above. Press Highlight button.
The selected target will be displayed in the center of the Chart panel highlighted with a flashing circle.
COPYRIGHT: © TRANSAS MIP LTD 1993–2016 ALL RIGHTS RESERVED
394 Multi-Functional Display • ECDIS User Manual
Obtaining NAVTEX Information
Open the Navtex panel by selecting the appropriate item of the Tasks List menu in the tabs zone of the ECDIS
task screen.
See document Multi-Functional Display (v. 3.00.340). Functional Description, Chapter 7, section NAVTEX Messages.
Work with NAVTEX Message Database
NAVTEX messages from the database are shown in the Message Table, filter settings taken into account.
COPYRIGHT: © TRANSAS MIP LTD 1993–2016 ALL RIGHTS RESERVED
Chapter 11. Obtaining of Information in the ECDIS Task • Obtaining NAVTEX Information 395
The Message Table contains the following message parameters fields:
l ! – “Danger” message attribute or empty field (set automatically on the messages containing
coordinates);
l Date/Time – message reception date/time (UTC from MFD);
l Subj – message subject (identifiers are taken from the message);
l Freq – frequency (kHz) which the message was received on (for the NMEA NAVTEX only);
l Serial Num. – message number from the NAVTEX message;
l Text – the first two lines of a NAVTEX message;
l Err. Rate – message reception error transmitted by the NAVTEX receiver for NMEA NAVTEX or calculated
by MFD for ASCII NAVTEX;
l Status – message status (“Protected” or empty field).
For the message sorting by one of parameters, press the appropriate button with the column name in the
Message Table (see document Multi-Functional Display (v. 3.00.340). Functional Description, Chapter 7, section
NAVTEX Messages).
To turn on the filter, press the ON button in the Filter row:
To make the filter settings, press the Stations button. The All checkbox is checked by default, and the
Message Table shows messages from all the stations. Check the checkboxes of stations, whose messages
should be displayed in the Message Table. The Message Table will display NAVTEX messages from the
specified stations regardless of the NAVAREA area:
Use a similar procedure to make settings for messages filtration by the following parameters:
l Subjects – if message subjects from the offered list are checked, messages with these subjects are
displayed. In this case, it is impossible to turn off displays with message subjects A, B, D and L (see
document Multi-Functional Display (v. 3.00.340). Functional Description, Chapter 7, section NAVTEX Messages,
paragraph NAVTEX Messages Database );
COPYRIGHT: © TRANSAS MIP LTD 1993–2016 ALL RIGHTS RESERVED
396 Multi-Functional Display • ECDIS User Manual
l Max error rate – messages whose reception error rate exceeds the set value are not displayed. Setting of
the maximum error rate at 100% means the display of all the messages.
The Message Table will display messages to match all the three settings (see document Multi-Functional
Display (v. 3.00.340). Functional Description, Chapter 7, section NAVTEX Messages).
To promptly find a message in the NAVTEX message table, corresponding to the NAVTEX message symbol on
the Chart panel, press the Find button in the top right corner of the panel.
Position the acquisition marker which will appear on the Chart panel on the necessary NAVTEX message
symbol.
Press the left trackball button.
COPYRIGHT: © TRANSAS MIP LTD 1993–2016 ALL RIGHTS RESERVED
Chapter 11. Obtaining of Information in the ECDIS Task • Obtaining NAVTEX Information 397
The NAVTEX message corresponding to this symbol will be shown in the table with appropriate highlighting.
To update the NAVTEX message database, press the Update Database button.
Note: The database is updated automatically at a rate (5 to 60 minutes) set in the System Configuration utility at
the time of installation (see document Multi-Functional Display (v. 3.00.340). Installation Guide Part I , Chapter 2,
section MFD Configuration, paragraph MFD Settings).
Press Navtex Out Monitor to receive messages from the NAVTEX receiver without taking into account the filter
set in the receiver.
Attention! The Navtex Out Monitor button should always be depressed. As filter settings are changed in the
NAVTEX receiver, the button will be released, and it is necessary to press it again.
To delete one or several messages from the database, select them with the cursor in the Message Table. To
select several messages required to be deleted, select them keeping <Ctrl> key depressed. To select several
messages in a row, specify the first and the last message keeping <Shift> key depressed.
Press the Delete button: messages will be deleted.
To delete messages received before some certain moment of time, position the cursor in the input window to
the right of the Delete till button and make a double click on the left trackball button.
Set the required value by rolling the trackball, or enter it from the keyboard. Press the right trackball button
and select Apply.
COPYRIGHT: © TRANSAS MIP LTD 1993–2016 ALL RIGHTS RESERVED
398 Multi-Functional Display • ECDIS User Manual
Press the Yes button to confirm the deleting of messages.
Messages will be deleted.
Note: If a message has the “Protected” status, the Delete button will be inactive, and you will not be able to
delete the message from the database. When several messages are deleted, messages with the “Protected”
status will not be deleted.
To print out one or several messages from the database, select them with the cursor in the Message Table in
the manner specified above, and press the Print button.
Work with Messages
To work with messages, use the bottom part of the Navtex panel. Use the cursor to select the necessary
message in the Message Table, the text of the message will be shown in the bottom part of the Navtex panel.
Setting NAVTEX Message Status and Attributes
Check the Examined checkbox to change the message status to “Examined”. This means that
the user has read the NAVTEX message. NAVTEX message symbols from a message with the “Examined”
status will be displayed on the ECDIS task screen in the following form: .
Check the Protected checkbox to change the message status to “Protected”. This means that
the user will not be able to delete this NAVTEX message.
The “Danger” attribute is set by default if there is at least one pair of valid coordinates in the
NAVTEX message.
Check the Polygon checkbox to set the “Polygon” attribute. This is only possible for the
messages in which more than one pair of valid coordinates is available.
After making all the settings, press the activating Apply button (see document
Multi-Functional Display (v. 3.00.340). Functional Description, Chapter 7, section NAVTEX Messages).
COPYRIGHT: © TRANSAS MIP LTD 1993–2016 ALL RIGHTS RESERVED
Chapter 11. Obtaining of Information in the ECDIS Task • Obtaining NAVTEX Information 399
Editing Coordinates in NAVTEX Message
1. Position the cursor on the coordinates which should be edited, in the right bottom box of the Navtex
panel and make a double click on the left trackball button.
Set the required value by rolling the trackball, or enter it from the keyboard. Press the right trackball
button and select Apply.
Press the left trackball button again: the edited value will be set. The coordinate value in the window is
shown in italic indicating that the field has been edited by the user.
COPYRIGHT: © TRANSAS MIP LTD 1993–2016 ALL RIGHTS RESERVED
400 Multi-Functional Display • ECDIS User Manual
2. To add a new NAVTEX message symbol, position the cursor on the symbol coordinates, which will be
followed by the new symbol coordinates in the table (this is important for the subsequent setting of the
“Polygon” attribute) and press the left trackball button. Press the Add button. A new line containing the
same coordinates as the old ones will be displayed.
Edit the coordinates as described above. The new coordinate values in the window are shown in italic
indicating that the field has been edited by the user.
3. To delete a NAVTEX message symbol, position the cursor on its coordinates and press the left trackball
button.
Press Delete button.
The NAVTEX message symbol coordinates will be deleted from the table.
After making the changes, press the Apply button which will be activated.
COPYRIGHT: © TRANSAS MIP LTD 1993–2016 ALL RIGHTS RESERVED
Chapter 11. Obtaining of Information in the ECDIS Task • Obtaining Information on Own Ship AIS Data 401
Fast Search for NAVTEX Message Symbol on the Chart Panel
Position the cursor on the coordinates of the NAVTEX message symbol which should be found and press the
left trackball button.
Press Highlight button.
The selected target will be displayed in the centre of the Chart panel, highlighted with a flashing circle.
Obtaining Information on Own Ship AIS Data
Press the button with the name of the set display in the Display Panel window of the Control panel.
In the list, which will open up, select Sensor Data/Status line and press the left trackball button.
COPYRIGHT: © TRANSAS MIP LTD 1993–2016 ALL RIGHTS RESERVED
402 Multi-Functional Display • ECDIS User Manual
Use the tab in the top part of the Sensor Data/Status display panel which will open up, to switch to the AIS VDL
Data page.
AIS VDL Data display is intended for the display of data broadcast by the transponder. The display contains
the following data:
l Source – current positioning system used by the transponder: Internal Int or External Ext (D-GPS); the
display of the positioning system indicator in the green colour means that the RAIM (Receiver
Autonomous Integrity Monitoring) GNSS receiver is in use;
l UTC – UTC synchronising status in the AIS transponder; it is determined strictly by the Internal GPS;
l Latitude – latitude value supplied by the positioning system used by the transponder;
l Longitude – longitude value supplied by the positioning system used by the transponder;
l COG – value of course over the ground supplied by the positioning system used by the transponder;
l SOG – value of speed over the ground supplied by the positioning system used by the transponder;
l HDG – heading value supplied to the transponder by the course detection (gyro) system;
l ROT – values of direction and rate of turn supplied to the transponder by the Rate-of-Turn sensor.
Obtaining Information on Currently License
Open Config panel by selecting the appropriate line of Tasks List menu in the tabs zone of the ECDIS task
screen.
COPYRIGHT: © TRANSAS MIP LTD 1993–2016 ALL RIGHTS RESERVED
Chapter 11. Obtaining of Information in the ECDIS Task • Obtaining Information on Input/Output Messages 403
Use the tab in the top part of Config panel, which will open up, to switch to License Info page.
License Info page is intended for the display of data on the MFD software product license and the functions
allowed to be used (licensed). This page also specifies the installed MFD version. For update license see
document Multi-Functional Display (v. 3.00.340). Utilities, Chapter 8.
Obtaining Information on Input/Output
Messages
Open Config panel by selecting the appropriate line of Tasks List menu in the tabs zone of the ECDIS task screen.
Use the tab in the top part of Config panel, which will open up, to switch to COM Trace page.
This page is intended for displaying and recording of the IEC 61162-1, 61993-2, and proprietary formats and
similar text messages/sentences provided to the MFD from the external sensors and displaying of the
sentences transmitted by the MFD to the external devices.
COPYRIGHT: © TRANSAS MIP LTD 1993–2016 ALL RIGHTS RESERVED
404 Multi-Functional Display • ECDIS User Manual
The page contains the following elements:
l Connected sensors – group of buttons corresponding to the external devices connected via the System
Configuration utility (see document Multi-Functional Display (v. 3.00.340). Installation Guide Part I , Chapter 2,
section MFD Configuration, paragraph Sensors Settings); the buttons allow selection of a sensor or external
device, which the exchange of messages with is shown on the data display window;
l Port – group of indicators of the MFD COM ports, which the sensors and external devices are connected to;
l Clear trace – to clear display window;
l Input filter – to turn on the display of messages supplied to the MFD from the external sensors;
l Output filter – to turn on the display of messages transmitted by the MFD to the external devices;
l Record COM trace – recording of the message stream from all the WS COM ports to comtrace._____ file;
l Data display window:
o Sensor – direction and source of the message stream;
o Data – messages.
Display of Data Flow Between the MFD and Different External
Devices
To display the traffic between the MFD and the necessary external device, press the button with the name of
this device in the Connected sensors column.
The data flow will be shown in the Trace window. The Input filter and Output filter checkboxes are turned on
by default, so the Trace window shows the flow of both incoming and outgoing MFD data. To display the
data flow in one direction only, turn off the pertinent filter.
Note:You can simultaneously monitor the data flow from several external devices by pressing the appropriate
buttons.
To clear the Trace window, press the Clear trace button.
COPYRIGHT: © TRANSAS MIP LTD 1993–2016 ALL RIGHTS RESERVED
Chapter 11. Obtaining of Information in the ECDIS Task • Obtaining Information on Input/Output Messages 405
COM Trace Record
Attention! For each WS, a comtrace._____ file can be recorded for the COM ports of this WS only.
Press the Record COM trace button.
In the COM Trace window which will open up, the Ports list column contains all the connected COM ports of
the WS in question. Next to the port which the message stream should be recorded to comtrace._____
file for, press the button in the Map to column.
From the pull-down list, select the virtual VIRTX port for the given COM port.
Note: For each COM port, an individual VIRT port should be selected.
For each COM port which the comtrace._____ file will be recorded for (e.g. COM1, COM5 and COM8), set
the corresponding virtual port (VIRT1, VIRT2 and VIRT3).
COPYRIGHT: © TRANSAS MIP LTD 1993–2016 ALL RIGHTS RESERVED
406 Multi-Functional Display • ECDIS User Manual
In the Ports list column, press the buttons with the names of the ports which the comtrace._____ file will
be recorded for: the data flow will be shown in the data display window. Press the Start record button.
The comtrace._____ file recording will be made from all the turned on COM ports during the time
specified in the Duration window (30 minutes by default). If it is necessary to interrupt the recording, press the
Start record button again. After the end of the recording, the Start record button will be automatically
disabled.
For the further use, copy the comtrace._____ file from the C:\Transas\ComTrace.FA directory onto the
external carrier by using the Data Tool utility (see document Multi-Functional Display (v. 3.00.340). Utilities,
Chapter 2, section Software Description, paragraph Data Tool Utility Window, under Internal Group).
Note: When a new comtrace._____ file is recorded, the old file in the C:\Transas\ComTrace.FA directory
will be rewritten.
To cleat the data display window, press the Clear button.
To close the COM Trace window, press the Close button.
For additional settings of the comtrace._____ file recording, press the Settings button.
Press the OK button.
Note: With the use of the password by the service engineer, more advanced settings of the comtrace._____
file recording can be made, normally unavailable to the ordinary user remaining grayed.
Press the OK button.
COPYRIGHT: © TRANSAS MIP LTD 1993–2016 ALL RIGHTS RESERVED
Chapter 11. Obtaining of Information in the ECDIS Task • Obtaining Information on Input/Output Messages 407
To record the file direct to onto the external carrier, press the Writing To Folder button and specify the path to
the external carrier.
To display the buttons for turning on the filter for the input/output messages when recording the
comtrace._____ file, in the Options window check the Show Input/Output Checkboxes.
In the Set duration input window, set the duration of recording the comtrace._____ file (not more than 30
min).
COPYRIGHT: © TRANSAS MIP LTD 1993–2016 ALL RIGHTS RESERVED
Multi-Functional Display
ECDIS User Manual
Version: 3.00.340
Transas MIP Ltd.
Phone: +46 31 769 56 00.
E-mail: info@transas.com
24/7 Support: +46 771 460 100
WEB: www.transas.com
You might also like
- ISM Powerpoint GeneralDocument90 pagesISM Powerpoint GeneralClarence PieterszNo ratings yet
- Model Course For Master & Chief MateDocument439 pagesModel Course For Master & Chief MateGanesh Kode100% (2)
- 2-2 MSC.1-Circ.1040-Rev.2 - Guidelines On Annual Testing of Emergency Position-Indicating Radio Beacons (Epirbs) (Secretariat)Document4 pages2-2 MSC.1-Circ.1040-Rev.2 - Guidelines On Annual Testing of Emergency Position-Indicating Radio Beacons (Epirbs) (Secretariat)Sang Phan ThanhNo ratings yet
- D Gps Message TypesDocument5 pagesD Gps Message TypesClarence PieterszNo ratings yet
- 213 34172 Global Marine Fuel Trends 2030Document60 pages213 34172 Global Marine Fuel Trends 2030Luis AlcalaNo ratings yet
- 213 34172 Global Marine Fuel Trends 2030Document52 pages213 34172 Global Marine Fuel Trends 2030Clarence PieterszNo ratings yet
- ISM Powerpoint GeneralDocument96 pagesISM Powerpoint Generaltejmayer100% (14)
- GPS World Almanac Dec2017Document2 pagesGPS World Almanac Dec2017Clarence PieterszNo ratings yet
- Evaluation Web Based Flexible Learning 750Document65 pagesEvaluation Web Based Flexible Learning 750Clarence PieterszNo ratings yet
- Documentary Evidence Proficient TeachersDocument33 pagesDocumentary Evidence Proficient TeachersClarence PieterszNo ratings yet
- Msin 1351 Anx 1Document4 pagesMsin 1351 Anx 1Clarence PieterszNo ratings yet
- Digital Ship - 128 - February 2018Document36 pagesDigital Ship - 128 - February 2018Clarence PieterszNo ratings yet
- ChartNo1 PDFDocument132 pagesChartNo1 PDFLoki57100% (1)
- Dgps 160822165356Document38 pagesDgps 160822165356Clarence PieterszNo ratings yet
- Documentary Evidence Proficient TeachersDocument33 pagesDocumentary Evidence Proficient TeachersClarence PieterszNo ratings yet
- Digital Ship - 128 - February 2018Document36 pagesDigital Ship - 128 - February 2018Clarence PieterszNo ratings yet
- 1017 Ed.1.1 Assessment of Training For VTS Dec2005 1Document21 pages1017 Ed.1.1 Assessment of Training For VTS Dec2005 1Clarence PieterszNo ratings yet
- Differential GPS (DGPS)Document72 pagesDifferential GPS (DGPS)Clarence PieterszNo ratings yet
- Collisions and Groundings 2011 High Res PDFDocument14 pagesCollisions and Groundings 2011 High Res PDFClarence PieterszNo ratings yet
- Winter Navigation Guide for Marine EngineersDocument59 pagesWinter Navigation Guide for Marine EngineersElias KarvounisNo ratings yet
- SeaWays Pilot Tug ORDERS 8 12Document11 pagesSeaWays Pilot Tug ORDERS 8 12Clarence PieterszNo ratings yet
- DG Shiphandling General Questions 19p 158qDocument19 pagesDG Shiphandling General Questions 19p 158qClarence PieterszNo ratings yet
- 5 Conducting A Simulator Exercises - Comp 7 PDFDocument25 pages5 Conducting A Simulator Exercises - Comp 7 PDFClarence PieterszNo ratings yet
- Medical Emergency at Sea, A Challenge?: Digital Ship 2015 HamburgDocument37 pagesMedical Emergency at Sea, A Challenge?: Digital Ship 2015 HamburgClarence PieterszNo ratings yet
- IceNav in Canadian Waters PDFDocument219 pagesIceNav in Canadian Waters PDFClarence PieterszNo ratings yet
- Tug Handling Simulation TrainingDocument4 pagesTug Handling Simulation TrainingClarence PieterszNo ratings yet
- SeaWays Pilot Tug ORDERS 8 12Document11 pagesSeaWays Pilot Tug ORDERS 8 12Clarence PieterszNo ratings yet
- SeaWays Pilot Tug ORDERS 8 12Document11 pagesSeaWays Pilot Tug ORDERS 8 12Clarence PieterszNo ratings yet
- D Gps Message TypesDocument5 pagesD Gps Message TypesClarence PieterszNo ratings yet
- The Subtle Art of Not Giving a F*ck: A Counterintuitive Approach to Living a Good LifeFrom EverandThe Subtle Art of Not Giving a F*ck: A Counterintuitive Approach to Living a Good LifeRating: 4 out of 5 stars4/5 (5784)
- The Little Book of Hygge: Danish Secrets to Happy LivingFrom EverandThe Little Book of Hygge: Danish Secrets to Happy LivingRating: 3.5 out of 5 stars3.5/5 (399)
- Hidden Figures: The American Dream and the Untold Story of the Black Women Mathematicians Who Helped Win the Space RaceFrom EverandHidden Figures: The American Dream and the Untold Story of the Black Women Mathematicians Who Helped Win the Space RaceRating: 4 out of 5 stars4/5 (890)
- Shoe Dog: A Memoir by the Creator of NikeFrom EverandShoe Dog: A Memoir by the Creator of NikeRating: 4.5 out of 5 stars4.5/5 (537)
- Grit: The Power of Passion and PerseveranceFrom EverandGrit: The Power of Passion and PerseveranceRating: 4 out of 5 stars4/5 (587)
- Elon Musk: Tesla, SpaceX, and the Quest for a Fantastic FutureFrom EverandElon Musk: Tesla, SpaceX, and the Quest for a Fantastic FutureRating: 4.5 out of 5 stars4.5/5 (474)
- The Yellow House: A Memoir (2019 National Book Award Winner)From EverandThe Yellow House: A Memoir (2019 National Book Award Winner)Rating: 4 out of 5 stars4/5 (98)
- Team of Rivals: The Political Genius of Abraham LincolnFrom EverandTeam of Rivals: The Political Genius of Abraham LincolnRating: 4.5 out of 5 stars4.5/5 (234)
- Never Split the Difference: Negotiating As If Your Life Depended On ItFrom EverandNever Split the Difference: Negotiating As If Your Life Depended On ItRating: 4.5 out of 5 stars4.5/5 (838)
- The Emperor of All Maladies: A Biography of CancerFrom EverandThe Emperor of All Maladies: A Biography of CancerRating: 4.5 out of 5 stars4.5/5 (271)
- A Heartbreaking Work Of Staggering Genius: A Memoir Based on a True StoryFrom EverandA Heartbreaking Work Of Staggering Genius: A Memoir Based on a True StoryRating: 3.5 out of 5 stars3.5/5 (231)
- Devil in the Grove: Thurgood Marshall, the Groveland Boys, and the Dawn of a New AmericaFrom EverandDevil in the Grove: Thurgood Marshall, the Groveland Boys, and the Dawn of a New AmericaRating: 4.5 out of 5 stars4.5/5 (265)
- The Hard Thing About Hard Things: Building a Business When There Are No Easy AnswersFrom EverandThe Hard Thing About Hard Things: Building a Business When There Are No Easy AnswersRating: 4.5 out of 5 stars4.5/5 (344)
- On Fire: The (Burning) Case for a Green New DealFrom EverandOn Fire: The (Burning) Case for a Green New DealRating: 4 out of 5 stars4/5 (72)
- The World Is Flat 3.0: A Brief History of the Twenty-first CenturyFrom EverandThe World Is Flat 3.0: A Brief History of the Twenty-first CenturyRating: 3.5 out of 5 stars3.5/5 (2219)
- The Unwinding: An Inner History of the New AmericaFrom EverandThe Unwinding: An Inner History of the New AmericaRating: 4 out of 5 stars4/5 (45)
- The Gifts of Imperfection: Let Go of Who You Think You're Supposed to Be and Embrace Who You AreFrom EverandThe Gifts of Imperfection: Let Go of Who You Think You're Supposed to Be and Embrace Who You AreRating: 4 out of 5 stars4/5 (1090)
- The Sympathizer: A Novel (Pulitzer Prize for Fiction)From EverandThe Sympathizer: A Novel (Pulitzer Prize for Fiction)Rating: 4.5 out of 5 stars4.5/5 (119)
- Her Body and Other Parties: StoriesFrom EverandHer Body and Other Parties: StoriesRating: 4 out of 5 stars4/5 (821)
- Anger Child of Fear: How Vulnerability Leads to AngerDocument2 pagesAnger Child of Fear: How Vulnerability Leads to AngerYeferson PalacioNo ratings yet
- Ethics ReportDocument2 pagesEthics ReportHans SabordoNo ratings yet
- Test Bank For Lifespan Development in Context A Topical Approach 1st Edition Tara L KutherDocument36 pagesTest Bank For Lifespan Development in Context A Topical Approach 1st Edition Tara L Kutherzoundsstriklegnth100% (49)
- Department of Information TechnologyDocument1 pageDepartment of Information TechnologyMuhammad ZeerakNo ratings yet
- Mario, You Might Need ThisDocument436 pagesMario, You Might Need ThisJk McCreaNo ratings yet
- ME8513 & Metrology and Measurements LaboratoryDocument3 pagesME8513 & Metrology and Measurements LaboratorySakthivel KarunakaranNo ratings yet
- Grade 8 Lesson on "The Filipino is Worth Dying ForDocument5 pagesGrade 8 Lesson on "The Filipino is Worth Dying ForHanna ManiteNo ratings yet
- Personnel ManagementDocument3 pagesPersonnel ManagementmicomiNo ratings yet
- ProgDocument16 pagesProgRenon MadariNo ratings yet
- Estimate of Channel Capacity in Rayleigh Fading EnvironmentDocument3 pagesEstimate of Channel Capacity in Rayleigh Fading EnvironmentCung LevanNo ratings yet
- Template For Group AssignmentDocument5 pagesTemplate For Group AssignmentIntan QamariaNo ratings yet
- Computers in Human Behavior: Aideen Lawlor, DR Jurek KirakowskiDocument11 pagesComputers in Human Behavior: Aideen Lawlor, DR Jurek KirakowskiAlejandro BejaranoNo ratings yet
- Central Venous Access Devices (Cvads) andDocument68 pagesCentral Venous Access Devices (Cvads) andFitri ShabrinaNo ratings yet
- 5.5 Inch 24.70 VX54 6625 4000 2 (Landing String)Document2 pages5.5 Inch 24.70 VX54 6625 4000 2 (Landing String)humberto Nascimento100% (1)
- An Exploratory Study of Personal Calendar UseDocument23 pagesAn Exploratory Study of Personal Calendar UseManas Tungare100% (1)
- Learning CurveDocument7 pagesLearning CurveSyed FaizanNo ratings yet
- Prambanan Temple LegendDocument1 pagePrambanan Temple LegendClara NadaNo ratings yet
- RLE107MCF - REVISED Case Study (OB - CENTERED) (Henderson A - Group 1)Document37 pagesRLE107MCF - REVISED Case Study (OB - CENTERED) (Henderson A - Group 1)Abigail RegaladoNo ratings yet
- 2021 GSFR General ChecklistDocument12 pages2021 GSFR General Checklistapi-584007256No ratings yet
- HPLC Method for Simultaneous Determination of DrugsDocument7 pagesHPLC Method for Simultaneous Determination of DrugsWidya Dwi Arini100% (1)
- Flow Through AnnulusDocument7 pagesFlow Through Annulusamir_hayfaNo ratings yet
- Urology Semiology Guide for Renal Colic & HematuriaDocument30 pagesUrology Semiology Guide for Renal Colic & HematuriaNikita KumariNo ratings yet
- English Language (1122)Document26 pagesEnglish Language (1122)TD X Mzinda100% (1)
- Physics and Metaphysics - CTMUDocument21 pagesPhysics and Metaphysics - CTMUisotelesis100% (2)
- Pe and Energy ConservationDocument11 pagesPe and Energy ConservationChan LieslNo ratings yet
- Personal Narrative EssayDocument3 pagesPersonal Narrative Essayapi-510316103No ratings yet
- Module For Hyperbolic GeometryDocument41 pagesModule For Hyperbolic GeometryShela RamosNo ratings yet
- Briar B. Crain: EducationDocument2 pagesBriar B. Crain: Educationapi-541610137No ratings yet
- Geographic Location SystemsDocument16 pagesGeographic Location SystemsSyed Jabed Miadad AliNo ratings yet
- Permissions Problems - DeniedDocument5 pagesPermissions Problems - DeniedGeo KalNo ratings yet