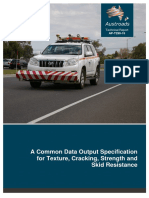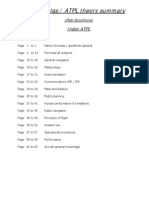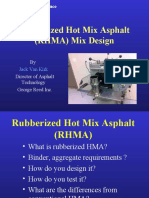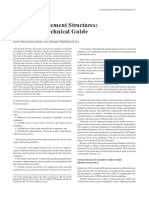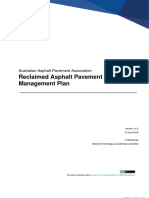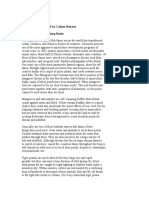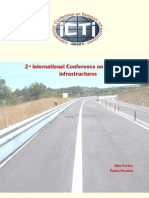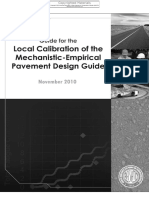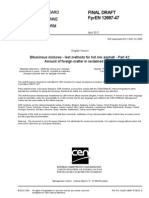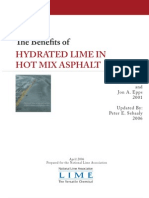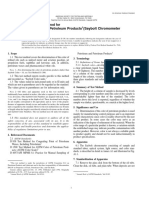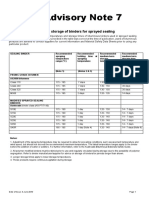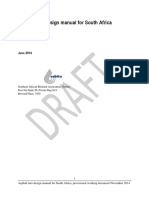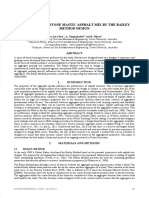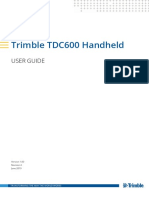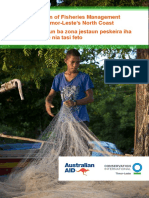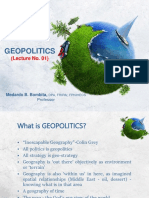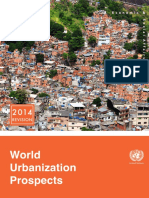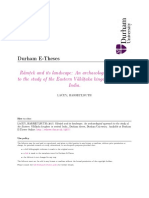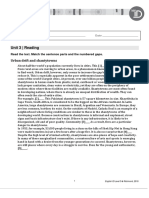Professional Documents
Culture Documents
Trimble UX5 HP - Guía de Usuario Aerial Imaging v2.2 (ESP)
Uploaded by
Eduardo Negrete DiazCopyright
Available Formats
Share this document
Did you find this document useful?
Is this content inappropriate?
Report this DocumentCopyright:
Available Formats
Trimble UX5 HP - Guía de Usuario Aerial Imaging v2.2 (ESP)
Uploaded by
Eduardo Negrete DiazCopyright:
Available Formats
GUÍA DEL USUARIO
Solución de Trimble UX5
HP
Aerial Imaging Versión 2.2.3
Revisión A 1
Septiembre 2016
Legal Information your authority to operate this equipment under Federal
Trimble Navigation Limited Communications Commission rules.
935 Stewart Drive Canada
Sunnyvale, California 94085 Under Industry Canada regulations, this radio transmitter
U.S.A. may only operate using an antenna of a type and
www.trimble.com maximum (or lesser) gain approved for the transmitter by
Copyright and Trademarks Industry Canada.
© 2013–2016, Trimble Navigation Limited. All rights To reduce potential radio interference to other users, the
reserved. antenna type and its gain should be so chosen that the
Trimble and the Globe and Triangle logo are trademarks of equivalent isotropically radiated power (e.i.r.p.) is not
Trimble Navigation Limited, registered in the United States more than that necessary for successful communication.
and in other countries. Access is a trademark of Trimble This device complies with Industry Canada license-exempt
Navigation Limited. RSS standard(s). Operation is subject to the following two
Microsoft and Windows are either registered trademarks conditions:
or trademarks of Microsoft Corporation in the United (1) this device may not cause interference, and
States and/or other countries. (2) this device must accept any interference, including
The Bluetooth word mark and logos are owned by the interference that may cause undesired operation of the
Bluetooth SIG, Inc. and any use of such marks by Trimble device.
Navigation Limited is under license. This Class A digital apparatus complies with Canadian
Wi-Fi is a registered trademark of the Wi-Fi Alliance. ICES-003.
All other trademarks are the property of their respective Certification number: IC 4492A-DNT2400P.
owners. This apparatus complies with Canadian RSS-210.
COCOM Limits Conformément à la réglementation d'Industrie Canada, le
The U.S. Department of Commerce requires that all présent émetteur radio peut fonctionner avec une antenne
exportable GPS products contain performance limitations d'un type et d'un gain maximal (ou inférieur) approuvé
so that they cannot be used in a manner that could pour l'émetteur par Industrie Canada.
threaten the security of the United States. The following Dans le but de réduire les risques de brouillage
limitations are implemented on this product: radioélectrique à l'intention des autres utilisateurs, il faut
– Immediate access to satellite measurements and choisir le type d'antenne et son gain de sorte que la
navigation results is disabled when the receiver velocity is puissance isotrope rayonnée équivalente (p.i.r.e.) ne
computed to be greater than 1,000 knots, or its altitude is dépasse pas l'intensité nécessaire à l'établissement d'une
computed to be above 18,000 meters. The receiver GPS communication satisfaisante.
subsystem resets until the COCOM situation clears. As a
Le présent appareil est conforme aux CNR d'Industrie
result, all logging and stream configurations stop until the
Canada applicables aux appareils radioexempts de licence.
GPS subsystem is cleared.
L'exploitation est autorisée aux deux conditions suivantes:
Notices
(1) l'appareil ne doit pas produire de brouillage, et
United States
(2) l'utilisateur de l'appareil doit accepter tout brouillage
Certification number: radioélectrique subi, même si le brouillage est susceptible
FCC ID HSW-DNT2400P. d'en compromettre le fonctionnement.
This equipment has been tested and found to comply with Cet appareil numérique de la classe A est conforme à la
the limits for a Class A digital device, pursuant to part 15 of norme NMB-003 du Canada.
the FCC Rules. These limits are designed to provide Numérique de certification IC: 4492A-DNT2400P.
reasonable protection against harmful interference when
Cet appareil est conforme à la norme CNR-210 du Canada.
the equipment is operated in a commercial environment.
This equipment generates, uses, and can radiate radio Europe
frequency energy and, if not installed and used in The product covered by this guide are intended to be used
accordance with the instruction manual, may cause in all EU member countries, Norway, and Switzerland.
harmful interference to radio communications. Operation This equipment is classified as Group 1, Class A equipment
of this equipment in a residential area is likely to cause according to EN 55011. Group 1 is applicable for all
harmful interference in which case the user will be equipment within the scope of EN 55011 that is not
required to correct the interference at his own expense. classified as Group 2 equipment, which contains all ISM RF
Changes and modifications not expressly approved by the equipment. Class A equipment is equipment suitable for
manufacturer or registrant of this equipment can void use in all establishments other than domestic. Using Class
Guía del usuario de la solución Trimble UX5 HP 2
A equipment in domestic environments may cause
FCC Declaration of Conformity
difficulties ensuring electromagnetic compatibility.
We, Trimble Navigation Limited.
CE Declaration of Conformity
935 Stewart Drive
Hereby, Trimble Navigation, declares that this
PO Box 3642
product is in compliance with the essential
Sunnyvale, CA 94088-3642
requirements and other relevant provisions of:
United States
– EMC Directive (2014/30/EU)
+1-408-481-8000
– Radio Equipment Directive (2014/53/EU)
– RoHS Directive (2011/65/EU) Declare under sole responsibility that DoC products
– Machine Directive (2006/42/EC) comply with Part 15 of FCC Rules.
Note– Deviation from Machine directive 2006/42/EC: Operation is subject to the following two conditions:
The CE marking for the UX5 HP system is placed on the (1) This device may not cause harmful interference,
Trimble UX5 HP eBox and is only visible when the eBox is and
removed from the Trimble UX5 HP wing. (2) This device must accept any interference received,
including interference that may cause undesired
Japan
operation.
Certification numbers for the DNT2400P RFM radio
module: 007WWCUL0739 and 003UVA110681
Brazil
Este produto está homologado pela Anatel, de acordo com
os procedimentos regulamentados pela Resolução nº.
242/2000 e atende aos requisitos técnicos aplicados,
incluindo os limites de exposição da Taxa de Absorção
Específica referente a campos elétricos, magnéticos e
eletromagnéticos de radiofrequência de acordo com as
Resoluções nº. 303/2002 e 533/2009.
Manter distância mínima de 2,5 cm do corpo humano.
Para maiores informações, consulte o site da ANATEL
www.anatel.gov.br.
Australia and New Zealand
This product conforms with the regulatory
requirements of the Australian Communications
and Media Authority (ACMA) EMC framework,
thus satisfying the requirements for C-Tick Marking and
sale within Australia and New Zealand.
Taiwan – Battery Recycling Requirements
The product contains a removable lithium polymer
battery. Taiwanese regulations require that waste batteries
are recycled.
廢電池請回收
Waste Electrical and Electronic Equipment (WEEE)
For product recycling instructions and more
information, please go to
www.trimble.com/Corporate/Environmental_
Compliance.aspx.
Recycling in Europe: To recycle Trimble WEEE (Waste
Electrical and Electronic Equipment, products that run on
electrical power), call +31 497 53 24 30, and ask for the
“WEEE Associate”. Or, mail a request for recycling
instructions to:
Trimble Europe BV
c/o Menlo Worldwide Logistics
Meerheide 45
5521 DZ Eersel, NL
Guía del usuario de la solución Trimble UX5 HP 3
Peligros en cuanto al medioambiente
El producto cumple con la directiva RoHS (Restricción a la utilización de ciertas Sustancias Peligrosas en aparatos eléctricos
y electrónicos) internacional.
Elementos y sustancias tóxicas y peligrosas
Nombre de la pieza Plomo Mercurio Cadmio Cromo Polibromobifenilos Polibromodifenil
(Pb) (Hg) (Cd) hexavalente (PBB) éteres
(Cr6+) (PBDE)
Batería de polímero de litio X O O O O O
recargable
Fuente de alimentación X O O O O O
Placa de circuito impreso X O O O O O
Módulo de radio X O O O O O
Chasis O O O O O O
Revestimiento plástico O O O O O O
Manual impreso O O O O O O
Guía del usuario de la solución Trimble UX5 HP 4
Contenido
1 Introducción 7
La solución UX5 HP 8
Componentes del sistema 9
Instalación de la aplicación Aerial Imaging 10
Proyectos, bloques y vuelos 12
Etapas del proyecto 13
Información general sobre el software 13
Cómo cambiar las configuraciones del sistema 17
Realización del mantenimiento 18
2 Planificación de un proyecto 21
Designación de un plan de vuelo para satisfacer los requerimientos del proyecto 22
Creación de un proyecto 25
Preparación del mapa del proyecto 26
Definición de bloques 29
Distancias libres de obstáculos 35
Definición de vuelos 39
Exportación del proyecto 49
Comprobación de los permisos de vuelo y de las condiciones 49
3 Preparación del equipo 53
Contenido del estuche de vuelo 54
Piezas del vehículo aéreo no tripulado UX5 HP 55
Inserción de la eBox y la gBox 58
Comprobación del lanzador 60
Comprobación del rover 61
Recarga de las baterías del UX5 HP 63
Recarga de las baterías del tablet 68
Preparación de la cámara 69
Enlazar (vincular) el transmisor rastreador y receptor 72
Ubicación del equipo 73
4 Ejecución del vuelo 75
Importación del proyecto 76
Control de las condiciones climáticas 76
Convalidación de los bloques 76
Convalidación de los vuelos 76
Cómo completar la checklist del vuelo 77
Lanzamiento del rover 90
Control del rover durante el vuelo 91
Aterrizaje del rover 101
Cómo completar la checklist de post-vuelo 103
Desmontaje del lanzador 105
Guía del usuario de la solución Trimble UX5 HP 5
Contents
5 Análisis y exportación 106
Transferencia de imágenes 107
Envío del proyecto a la aplicación Aerial Imaging Desktop 107
Exportación de datos de vuelo para el procesamiento 108
Exportación de la trayectoria de vuelo para analizarla 109
6 Resolución de problemas 110
Errores y advertencias del sistema 111
Problemas de aterrizaje 117
Problemas de la aplicación Aerial Imaging 117
Errores del cargador de batería 118
Estado de los LED en la eBox 119
Estado de los LED en la gBox 120
Asistencia técnica 120
7 Especificaciones y configuraciones 121
Límites operativos 122
Especificaciones del UX5 HP/UX5 123
Especificaciones del lanzador 124
Especificaciones de la cámara 124
Configuraciones de la cámara Sony a7R 125
Seguridad de la batería del UX5 HP 129
A Información reglamentaria específica según el país 138
FAA conditions and limitations of operation 139
Glosario 143
Guía del usuario de la solución Trimble UX5 HP 6
C A P Í T U L O 1
Introducción
n La solución UX5 HP La Guía del usuario de la solución Trimble UX5 HP
n Componentes del sistema incluye información detallada sobre el
funcionamiento de los componentes de Trimble®
n Instalación de la aplicación Aerial Imaging UX5 HP.
n Proyectos, bloques y vuelos
Incluso si ya ha utilizado previamente otros
n Etapas del proyecto sistemas aéreos no tripulados, por favor lea la
n Información general sobre el software presente guía del usuario con atención para
n Cómo cambiar las configuraciones del familiarizarse con UX5 HP.
sistema
n Realización del mantenimiento
Guía del usuario de la solución Trimble UX5 HP 7
1 Introducción
La solución UX5 HP
El rover Trimble UX5 HP consiste en un vehículo aéreo no tripulado (UAV). Un rover no tripulado es un
término genérico y se refiere a una aeronave que se opera de forma remota. El UX5 HP sigue una
trayectoria preprogramada donde el despegue, el vuelo y el aterrizaje requieren de una intervención
humana o manual mínima. Si es necesario, el equipo que opera la aeronave en tierra puede intervenir para
cambiar la trayectoria de vuelo o para aterrizar. En algunos casos, como por ejemplo cuando hay errores de
comunicación o se pierde la señal GPS, la intervención preprogramada automáticamente se activará para
restablecer la pérdida de la señal o para cancelar el vuelo de forma anticipada y ejecutar un aterrizaje
seguro.
El UX5 HP incluye/contiene una cámara que toma imágenes aéreas sobre el área definida. Durante el vuelo,
todas las imágenes se adquieren a una altura especificada, a lo largo de líneas paralelas con un solape
especificado entre las exposiciones de imagen. A la vez, la información de posición basada en el GNSS se
registra durante un levantamiento cinemático con posprocesamiento (PPK) para obtener información de
posición altamente precisa para las imágenes capturadas. Cuando se procesan en un software de
procesamiento de imágenes tal como el software Trimble Business Center, los datos PPK generan
resultados de precisión absoluta alta.
Acerca de los levantamientos cinemáticos con posprocesamiento
Un levantamiento cinemático con posprocesamiento mejora la precisión de los datos de posición derivados
de sistemas de posicionamiento basados en satélites mediante el empleo de datos de dos receptores GNSS
como mínimo: un receptor base (referencia) y un receptor móvil (en desplazamiento).
El receptor base permanece estacionario in situ con coordenadas conocidas precisas. Se desconocen las
coordenadas del móvil. Se determinan relativas a la posición de referencia utilizando medidas registradas
simultáneamente en dos receptores. La precisión de posicionamiento obtenida con esta técnica por lo
general es la precisión centimétrica. Esto se debe principalmente a que las medidas de dos (o más)
receptores que simultáneamente rastrean un satélite en particular, contienen más o menos los mismos
errores y desviaciones. Cuanto más corta es la distancia entre los dos receptores, más similares son los
errores. Al calcular la diferencia entre las medidas de los dos receptores, los errores comunes se eliminan y
se reducen los que están espacialmente correlacionados, según la distancia entre el receptor de referencia y
el móvil.
Para un levantamiento PPK, los datos capturados por el móvil se procesan y corrigen una vez que se han
realizado las mediciones. Esto presenta las siguientes ventajas cuando se compara con un levantamiento
cinemático en tiempo real (RTK):
l Resultados más precisos puesto que la salida de datos no está limitada por el vínculo de comunicación
en tiempo real.
l Se evitan problemas relacionados con los vínculos de comunicación, tal como la obstrucción de la
señal o la limitación de la cobertura.
l La precisión no se degrada debido a la latencia de datos.
l Resultados de mayor precisión debido a la flexibilidad en la edición y limpieza de datos GPS
capturados.
Guía del usuario de la solución Trimble UX5 HP 8
1 Introducción
Aplicaciones típicas
La adquisición de imágenes se puede utilizar para:
l La creación de ortofotografías
l Modelo de Elevación Digital (DEM, por sus siglas en inglés) o Modelo de Superficie Digital (DSM, por
sus siglas en inglés)
l Fotogrametría
Los datos resultantes son útiles para una serie de aplicaciones, entre las que se incluyen:
l Mediciones topográficas, en especial en zonas remotas o de difícil acceso, típicas de las industrias de la
minería y dragado
l Control de vegetación
l Registro o cartografía de infraestructuras
Los datos topográficos cinemáticos con posprocesamiento por lo general se utilizan en aplicaciones donde
se necesita una precisión de nivel centimétrico, tales como:
l Registro de una característica tal como una escarpa de falla o una orilla o costa
l Registro de ubicaciones de sitios de muestra
l La medición de posiciones de marcadores tales como estacas en un glaciar para determinar las
velocidades del hielo
Condiciones ISA
Todas las especificaciones operativas que se incluyen en la presente guía para el UX5 HP se determinan
utilizando las condiciones de la Atmósfera Estándar Internacional (ISA, por sus siglas en inglés). Las
condiciones ISA que se utilizan para determinar las especificaciones para el UX5 HP son:
Especificación Valor
Humedad 0%
Presión atmosférica 1013,25 hPa (760 mm Hg)
Temperatura 15 °C
Densidad atmosférica 1,225 kg/m³
Componentes del sistema
El UX5 HP comprende los siguientes componentes:
l rover UX5 HP
l Cámara
l Estación de control de tierra
l Lanzador
l Rastreador (opcional)
Guía del usuario de la solución Trimble UX5 HP 9
1 Introducción
Rover UX5 HP
El UX5 HP consiste en el kit con las alas (o cuerpo), la eBox y la gBox.
La eBox consiste en una caja extraíble que contiene el piloto automático que controla el rover. La eBox está
conectada a una antena GPS para la navegación y a una antena de radio para la comunicación con la
estación de control de tierra. También está conectada a la cámara para enviar comandos de disparador y
para registrar eventos de respuesta del obturador.
La gBox consiste en una caja extraíble que contiene un receptor GNSS preciso de Trimble que incluye
tecnología de posicionamiento de nivel centimétrico. La gBox está conectada a una antena GNSS para el
registro de posiciones y a una cámara para el registro de eventos de respuesta del obturador.
Cámara
La cámara captura imágenes durante el vuelo. La cámara de marco completo incluye un sensor CMOS de
gran tamaño de 36,4 megapíxeles que genera imágenes nítidas y detalladas. La solución RGB estándar
incluye 1 filtro UV HAZE. La solución NIR (Espectro de Onda Cercano al Infrarrojo) opcional se utiliza en
aplicaciones especializadas tal como la agricultura e incluye un filtro B+W 040 (naranja).
Podrán colocarse objetivos de 15 mm, 25 mm o 35 mm en la cámara.
Estación de control de tierra
La estación de control de tierra (GCS, por sus siglas en inglés) se utiliza para controlar el UX% HP desde el
terreno. La misma comprende un tablet con GPS habilitado que ejecuta el software Trimble Access™ Aerial
Imaging. El módem Trimble UX5 HP está conectado al tablet para permitir la comunicación de radio con el
vehículo aéreo.
Lanzador
Consiste en un dispositivo mecánico que proporciona una forma segura de lanzar el UX5 HP en la dirección
de despegue.
Rastreador
El rastreador consiste en un transmisor insertado en el cuerpo del UX5 HP y un receptor. Si es necesario, el
receptor se utiliza para rastrear la señal del transmisor para que pueda ubicarse el UX5 HP una vez que ha
aterrizado. El tipo exacto de rastreador utilizado depende del país donde se emplea el sistema. Compruebe
con el distribuidor de Trimble qué es lo que hay disponible en su región.
Instalación de la aplicación Aerial Imaging
Utilice el software Trimble Access™Aerial Imaging para planificar, administrar y controlar los vuelos.
La aplicación Aerial Imaging Desktop está instalada en un computadora de oficina. La versión de campo de
la aplicación Aerial Imaging está instalada en el tablet. La aplicación de campo ofrece todas las
Guía del usuario de la solución Trimble UX5 HP 10
1 Introducción
funcionalidades que están incluidas en la aplicación de oficina. Además, podrá utilizar la aplicación de
campo para controlar la aeronave durante el vuelo.
Instalación de Aerial Imaging Desktop
1. Para instalar la aplicación Aerial Imaging Desktop, utilice el Trimble Installation Manager.
Si:
l no ha instalado Trimble Installation Manager previamente, visite
www.trimble.com/installationmanager para obtener información sobre la instalación. Asegúrese
de descargar e instalar Trimble Installation Manager versión Online.
l ha instalado Trimble Installation Manager previamente, no tendrá que volver a instalarlo porque
se actualiza automáticamente.
2. Asegúrese de no tener un tablet u otro controlador de Trimble conectado a la computadora de oficina.
3. Seleccione Inicio / Todos los programas / Trimble Installation Manager para iniciar el Administrador
de instalación.
4. Asegúrese de haber seleccionado Aerial Imaging en la barra de productos.
5. En la ficha Probar software, seleccione la casilla de verificación Aerial Imaging y luego haga clic en Crear
licencia. Aparecerá el diálogo Servicio de autenticación central de Trimble.
Si no tiene una cuenta CAS, haga clic en el vínculo Crear una cuenta para ir a la página web donde
podrá registrarse. Tras registrarse, apruebe el correo electrónico de verificación para crear su cuenta.
6. Introduzca los detalles de inicio de sesión y luego haga clic en Iniciar sesión.
La ventana de Trimble Installation Manager cambiará a la ficha Instalar actualizaciones y mostrará la
aplicación Aerial Imaging Desktop que ahora ya tiene licencia.
7. Haga clic en Instalar.
Una vez que el software se ha instalado sin problemas, aparecerá un icono de marca verde.
8. Haga clic en Finalizar para cerrar Trimble Installation Manager.
Vea más información sobre la actualización del software en el archivo de Ayuda del Trimble Installation
Manager.
Instalación de Aerial Imaging en el Tablet
Nota – Asegúrese de que Windows® 7 esté instalado en el tablet.
1. Para instalar la aplicación Aerial Imaging en el Tablet, utilice Trimble Installation Manager.
Si:
l no ha instalado Trimble Installation Manager previamente, visite
www.trimble.com/installationmanager para obtener información sobre la instalación. Asegúrese
de descargar e instalar Trimble Installation Manager versión Online.
l ha instalado Trimble Installation Manager previamente, no tendrá que volver a instalarlo porque
se actualiza automáticamente.
2. Seleccione Inicio / Todos los programas / Trimble Installation Manager para iniciar el Administrador
de instalación.
Guía del usuario de la solución Trimble UX5 HP 11
1 Introducción
3. Asegúrese de haber seleccionado Aerial Imaging en la barra de productos.
4. En la ficha Instalar actualizaciones, seleccione la casilla de verificación Aerial Imaging y luego haga clic
en Instalar.
Una vez que el software se ha instalado sin problemas, aparecerá un icono de marca verde.
5. Haga clic en Finalizar para cerrar Trimble Installation Manager.
Vea más información sobre cómo instalar o actualizar el software y el archivo de licencia en el archivo de
Ayuda en Trimble Installation Manager.
Notificaciones de software
El servicio de notificación de software está instalado en la computadora de oficina o tablet junto con el
software Trimble Installation Manager. El servicio utiliza el área de notificación de Windows que aparece en
el extremo derecho de la barra de tareas de Windows.
El servicio le notifica cuando hay versiones nuevas de la aplicación Aerial Imaging. Las notificaciones se
generan una vez por semana hasta que ha actualizado el sistema.
Para ejecutar Trimble Installation Manager e instalar actualizaciones, haga clic en el mensaje de
notificación. Alternativamente, haga clic en la flecha Mostrar iconos ocultos en la barra de tareas de
Windows y luego haga doble clic en el icono Trimble Installation Manager.
Para manualmente buscar actualizaciones, haga clic en la flecha Mostrar iconos ocultos en la barra de
tareas de Windows y luego haga clic con el botón derecho en el Trimble Installation Manager Buscar
actualizaciones.
Proyectos, bloques y vuelos
Un proyecto consiste en todas las actividades necesarias para adquirir imágenes aéreas del área de interés.
El área de interés consiste en uno o más bloques que se añadirán a los vuelos. Un vuelo puede cubrir más
de un bloque, siempre que el tiempo de vuelo total sea inferior al tiempo de vuelo máximo. Si el tiempo de
vuelo estimado para un bloque excede el tiempo de vuelo máximo, el bloque puede dividirse en partes de
menor tamaño.
Los proyectos, bloques y vuelos pueden copiarse para que resulte fácil configurar proyectos o vuelos
similares. Copia bloques para repetir vuelos a diferentes alturas con facilidad o para rehacer un vuelo de
forma regular, por ejemplo para hacer el seguimiento de cambios o progreso en un área de bloque.
Nota – La planificación de bloques y de vuelos por lo general se realizan en la oficina pero deben
convalidarse en el campo tras comprobar las condiciones efectivas.
Por ejemplo, un agricultor desea tomar fotografías aéreas de su campo de plantación de patatas. El
agricultor posee dos campos de patatas, con una separación de 500 m entre sí. En su proyecto, creará un
bloque para cada campo. Un campo puede registrarse en un tiempo de vuelo estimado de 20 minutos.
Pero uno de los campos es de un tamaño tan grande que tiene un tiempo de vuelo estimado de 40
minutos. No puede registrarse en un vuelo porque el tiempo de vuelo máximo es de 35 minutos. Por lo
tanto, el agricultor divide el bloque en dos bloques. Podría dividir el bloque en dos bloques idénticos de 20
minutos, pero eso crearía un total de tres bloques diferentes para los que se tendrían que realizar tres
vuelos por separado. En cambio, el agricultor divide el bloque de mayor tamaño en un bloque de 10
minutos y otro de 30 minutos. Luego el agricultor añade el nuevo bloque de 10 minutos al vuelo
Guía del usuario de la solución Trimble UX5 HP 12
1 Introducción
correspondiente al bloque de 20 minutos existente. El agricultor ahora puede registrar ambas campos en
dos vuelos, siendo cada uno de ellos de unos 30 minutos de duración.
Etapas del proyecto
Las etapas típicas de un proyecto son:
l Definición del mapa de fondo: En la oficina, podrá preparar el mapa de fondo, añadiendo detalles
tales como zonas restringidas.
l Definición de bloques: Defina uno o más bloques de los que se tomarán fotografías aéreas. Podrá
especificar la dirección de vuelo que se planificó para sobrevolar los bloques en la oficina, pero deberá
convalidar las propiedades del bloque en el campo para tomar en cuenta el entorno actual.
l Definición de vuelos: Prepare uno o más vuelos para cubrir el bloque (o bloques) y sugiera las
ubicaciones de despegue y de aterrizaje. Si la preparación del vuelo se realiza en la oficina, deberá
convalidar las propiedades del vuelo en el campo, incluyendo las ubicaciones de despegue y aterrizaje
seleccionadas.
l Programación de vuelos: La programación de vuelos se completa fuera de la aplicación Aerial Imaging.
Complete la comprobación de los permisos de vuelo, de las condiciones climáticas y de la adecuación
del sitio y se programa el vuelo. Antes de salir hacia el lugar, compruebe todo el equipo para saber si
está dañado de vuelos anteriores y recargue completamente las baterías.
l Funcionamiento PPK::Si necesita una precisión absoluta de nivel centimétrico, el rover deberá
funcionar con PPK. El modo PPK requiere datos de una estación de referencia. Esta estación puede ser
una estación base local (con o sin una posición conocida precisa) que se configurará antes del vuelo o
una estación de referencia de red, tal como una CORS, a la que se accederá tras el vuelo.
l Operación del vuelo: Complete la checklist del vuelo para asegurarse de que el sistema esté listo para
el vuelo. Tras el lanzamiento del rover, controle el vuelo utilizando la estación de control de tierra. Una
vez que el rover ha aterrizado, complete la checklist de post-vuelo para transferir los datos del vuelo al
tablet.
l Análisis y exportación: Analice el vuelo y las imágenes capturadas para asegurarse de que estén
sincronizadas y luego exporte los datos con el formato de archivo correcto para el procesamiento de
imágenes.
l Posprocesamiento: También denominado procesamiento de líneas base. Refine los datos GNSS
capturados durante el vuelo para lograr posiciones de imágenes altamente precisas, utilizando
software de posprocesamiento tal como el software Trimble Business Center. Lo que genera se conoce
como una trayectoria.
l Procesamiento de imágenes: Utilice los datos con posprocesamiento para crear resultados de una
precisión absoluta alta tal como ortofotografías y nubes de puntos, utilizando software de
procesamiento de imágenes tal como el software Trimble Business Center.
Información general sobre el software
l La pantalla de inicio, página 14
l La pantalla Proyectos, página 15
Guía del usuario de la solución Trimble UX5 HP 13
1 Introducción
l Fichas de software, página 16
l Botones de la barra de títulos, página 16
l Iconos de estado, página 17
La pantalla de inicio
Cuando abre la pantalla del software Aerial Imaging, aparecerá la pantalla de Inicio.
A continuación se muestra la pantalla de inicio:
En esta pantalla podrá:
l Crear un proyecto nuevo o importar un proyecto. Alternativamente, busque en la pantalla Proyectos
para ver todos los proyectos disponibles. Vea La pantalla Proyectos, página 15.
l Cambiar las configuraciones del sistema. Vea Cómo cambiar las configuraciones del sistema, página 17.
l Acceder a la pantalla Mantenimiento. Vea Realización del mantenimiento, página 18.
Para volver al trabajo actual, haga clic en .
Guía del usuario de la solución Trimble UX5 HP 14
1 Introducción
La pantalla Proyectos
Para ver la pantalla Proyectos, haga clic en en la pantalla de inicio. Los proyectos existentes se muestran
en el carrusel de miniaturas a la izquierda y en la lista a la derecha.
Para buscar un proyecto, introduzca el nombre de proyecto en la barra de búsqueda sobre la lista o busque
en las miniaturas del proyecto.
Para cambiar el orden de los proyectos listados, alterne el icono Ordenar por sobre la lista:
Haga clic en... Para listar proyectos...
Alfabéticamente de la A a la Z
Invertir alfabéticamente de la Z a la A
Cronológicamente de la fecha de modificación más antigua a la más reciente
Invertir cronológicamente de la fecha de modificación más reciente a la más antigua
Para ver los detalles del proyecto, haga clic en junto al nombre de proyecto.
Deberá seleccionar un proyecto antes de que se habiliten algunos de los botones. Podrá hacer lo siguiente:
Haga clic en... Para... Vea más información en...
Crear un nuevo proyecto. Creación de un proyecto, página 25
Importar un archivo de proyecto GWT. Importación del proyecto, página 76
Exportar un archivo de proyecto GWT. Exportación del proyecto, página 49
Exportar un vuelo como un archivo KML o Exportación de la trayectoria de vuelo para
GPX para ver la trayectoria de vuelo en analizarla, página 109
software tal como Google Earth.
Exportar datos del proyecto como archivos Exportación de datos de vuelo para el
JXL o CSV/TXT para el procesamiento. procesamiento, página 108
Copiar el proyecto y todo su contenido.
Abrir el proyecto. Aparecerá la pantalla Preparación del mapa del proyecto, página
Capas mapa. 26
Eliminar el proyecto y datos de vuelo
asociados.
Guía del usuario de la solución Trimble UX5 HP 15
1 Introducción
Fichas de software
La aplicación Aerial Imaging ofrece un flujo de trabajo que incluye fichas. Las fichas le permiten moverse
fácilmente entre los diferentes niveles de información y fases del proyecto.
La mayoría de las pantallas en la aplicación le permite acceder a las siguientes fichas:
Icono de la Nombre de la ficha Función
ficha
Fichas Capas mapa Definir el mapa de fondo y crear zonas
restringidas.
Ficha Bloques Definir el área de la que se tomarán
fotografías aéreas y configurar las
propiedades del bloque, tales como
resolución de píxel (GSD) y altura.
Ficha Vuelos Añadir vuelos y definir propiedades del
vuelo, tal como las ubicaciones de
despegue y de aterrizaje.
Ficha Checklist vuelo Completar la checklist del vuelo.
Ficha Panel Controlar el rover durante el vuelo.
Ficha Checklist post-vuelo Transferir los datos del vuelo del rover al
tablet.
Botones de la barra de títulos
La barra de títulos de la aplicación incluye los siguientes botones:
Haga clic en... Para...
Volver a la pantalla de inicio.
Volver a la pantalla Proyectos.
Mostrar u ocultar el teclado. Si está utilizando la aplicación Aerial Imaging Desktop, este
botón no se mostrará.
Guardar el proyecto.
Ver la Ayuda de Aerial Imaging y el diálogo Acerca de de la aplicación.
Minimizar la pantalla de software.
Cerrar la aplicación.
Guía del usuario de la solución Trimble UX5 HP 16
1 Introducción
Iconos de estado
En la parte inferior de cada pantalla, el pie de página muestra la siguiente información:
Icono Información adjunta Notas
Coordenadas GPS de la ubicación del cursor Si está utilizando la aplicación Aerial Imaging, este
en el mapa. icono no se mostrará.
Coordenadas GPS de la ubicación de la GCS. Si la GCS no tiene señal GPS, se mostrará el texto
"no hay señal GPS". Si la GCS tiene problemas con
el hardware GPS, se mostrará el texto "hardware
GPS no detectado".
Si está utilizando la aplicación Aerial Imaging
Desktop, este icono no se mostrará.
Coordenadas GPS de la ubicación del rover. Si el rover no tiene conexión GPS, este icono no se
mostrará.
Si está utilizando la aplicación Aerial Imaging
Desktop o el ZX5, este icono no se mostrará.
El nivel de batería del tablet. Si está utilizando la aplicación Aerial Imaging
Desktop, este icono no se mostrará.
La hora local actual (leída del tablet). Si está utilizando la aplicación Aerial Imaging
Desktop, este icono no se mostrará.
Durante el vuelo, se mostrará la siguiente información:
Icono Información adjunta
Velocidad con respeto al suelo.
Distancie entre la estación de control de tierra (GCS) y la aeronave, proyectada
perpendicularmente en el plano de referencia de la estación de control de tierra; acimut de la GCS a
la aeronave.
Número de líneas de vuelo ejecutadas comparado con el número total de líneas de vuelo.
Número de eventos de respuesta del obturador comparado con el número de comandos de
disparador.
Cómo cambiar las configuraciones del sistema
Para cambiar las configuraciones de la aplicación Aerial Imaging, haga clic en el botón Configs en la
pantalla de inicio.
Una vez que ha especificado las configuraciones, seleccione una de las siguientes alternativas:
l Haga clic en para aceptar las configuraciones.
l Haga clic en para aceptar los cambios que ha realizado a las configuraciones y volver a la pantalla de
inicio.
Guía del usuario de la solución Trimble UX5 HP 17
1 Introducción
Configuraciones generales
Utilice las configuraciones en el grupo General para especificar:
l El idioma utilizado para la aplicación Aerial Imaging.
Si cambia dicha configuración, se le pedirá reiniciar la aplicación Aerial Imaging.
l La fuente para los mapas online.
Nota – Trimble no garantiza la precisión de una fuente de datos de registro/cartográficos. Es
responsabilidad del usuario comprobar la precisión de las coordenadas.
l El estado de la tecnología inalámbrica Wi-Fi® y Bluetooth® durante el vuelo. Por defecto, Wi-Fi y
Bluetooth está desactivados durante el vuelo.
l Las unidades preferidas para la velocidad, distancia, altitud y área.
Configuración Red
Utilice las configuraciones en el grupo Red para especificar las configuraciones proxy para la conexión a
Internet:
Seleccione la casilla de verificación para habilitar las configuraciones proxy para la conexión a Internet y
luego introduzca las configuraciones a utilizar. Si cambia dichas configuraciones, se le pedirá reiniciar la
aplicación Aerial Imaging .
Nota – Es posible que tenga que especificar las configuraciones proxy de Internet antes de poder ver
mapas online. Para saber cuáles son las configuraciones correctas a utilizar, consulte al administrador de
la red.
GNSS externo
(Disponible solo cuando utiliza el software Aerial Imaging Tablet.)
Utilice las configuraciones en el grupo GNSS externo para especificar la interfaz de comunicación en el tablet
para una llave USB GNSS.
Privacidad
Seleccione si va a permitir que se reúnan comentarios de usuarios.
Trimble considera que los datos que reunimos solo deben utilizarse como ayuda para poder ofrecerle
productos, servicios y asistencia técnica de las más alta calidad. Trimble Access Aerial Imaging reúne
información sobre cómo utiliza el software y en qué plataforma se ejecuta. No almacena direcciones IP,
ubicaciones ni ningún otro datos que pueda identificarse individualmente.
Realización del mantenimiento
Compruebe todo el equipo tras cada vuelo para asegurarse de que el equipo esté en buenas condiciones de
funcionamiento. Vea más información en Preparación del equipo, página 53.
Para realizar el mantenimiento de los componentes del sistema, haga clic en en la pantalla de inicio para
ver los procedimientos de mantenimiento. Alternativamente, consulte la Guía del mantenimiento de la
Guía del usuario de la solución Trimble UX5 HP 18
1 Introducción
Trimble UX5 HP. Si observa que algunos temas no se han tratado en dichos procedimientos de
mantenimiento, comuníquese con el distribuidor de Trimble.
Para salir de la pantalla Mantenimiento y volver a la pantalla de inicio, haga clic en en la barra de títulos.
Se encuentran disponibles los siguientes procedimientos de mantenimiento:
l Rover:
l Reemplazo de la unidad de propulsión
l Reemplazo de los controles servo
l Reemplazo de la antena GNSS
l Reemplazo de la pala de la hélice
l Reemplazo del filtro de la cámara
l Reemplazo de la aleta o winglet o del tornillo de la aleta
l Comprobación del tubo de Pitot
l Reemplazo del cable de la zapata
l Cámara:
l Montaje del cuerpo y el objetivo
l Desmontaje del cuerpo y el objetivo
l Ajuste del enfoque
l Comprobación de los eventos de respuesta de la eBox y disparador
l Lanzador:
l Reemplazo de la cuerda del lanzador
l Reemplazo de las ruedas de la plataforma de lanzamiento
l Comunicación:
l Enlazar el módem y la eBox
l Desenlazar el módem y la eBox
l Enlazar (vincular) el transmisor rastreador y receptor
l Firmware:
l Comprobación de la versión de firmware
l Actualización del firmware
Nota – Algunos procedimientos de mantenimiento solo están disponibles en el software Aerial Imaging
para tablets.
Actualización del firmware
La aplicación Aerial Imaging automáticamente comprueba que el firmware de la eBox esté actualizado
cuando se establece la conexión entre la estación de control de tierra y el rover durante el procedimiento de
checklist del vuelo. Si hay actualizaciones de firmware disponibles, se le pedirá que ejecute la actualización.
La actualización del firmware de la eBox toma alrededor de 30 minutos.
Guía del usuario de la solución Trimble UX5 HP 19
1 Introducción
Para iniciar manualmente una actualización de firmware, presione Actualizando el firmware en la pantalla
Mantenimiento (vea Realización del mantenimiento, página 18). Para comprobar la versión de firmware,
presione Comprobando versiones de firmware en la pantalla Mantenimiento.
1. Cuando se le pide realizar una actualización, seleccione una de las siguientes alternativas:
l Para desechar la checklist de actualización, presione . La checklist del vuelo se cancelará porque
el software no le permite volar cuando la versión de firmware no está sincronizada con la
aplicación Aerial Imaging.
l Para iniciar la actualización del firmware, presione . Aparecerá la checklist de actualización.
2. Cuando se le pida, acople el módem a la estación de control de tierra. Presione para actualizar el
firmware del módem.
3. Cuando se le pida, conecte el cable de descarga a la eBox y el módem. Presione para actualizar el
firmware de la eBox.
4. El firmware de la eBox comprende varios pasos automáticos. Una vez que el firmware ha terminado de
actualizarse, desconecte el cable de la eBox y el módem.
Según la checklist Actualizar firmware se haya iniciado automática o manualmente, aparecerá o bien el
inicio de la checklist del vuelo o bien la pantalla Mantenimiento.
Guía del usuario de la solución Trimble UX5 HP 20
C A P Í T U L O 2
Planificación de un proyecto
n Designación de un plan de vuelo para El presente capítulo describe cómo planificar un
satisfacer los requerimientos del proyecto proyecto.
n Creación de un proyecto
n Preparación del mapa del proyecto
n Definición de bloques
n Distancias libres de obstáculos
n Definición de vuelos
n Exportación del proyecto
n Comprobación de los permisos de vuelo y
de las condiciones
Guía del usuario de la solución Trimble UX5 HP 21
2 Planificación de un proyecto
Designación de un plan de vuelo para satisfacer los
requerimientos del proyecto
Hay muchos factores que pueden influir en el éxito del proyecto. La planificación correcta del proyecto es
uno de ellos.
Un proyecto que se ha planificado con cuidado asegurará que los vuelos se ejecuten de forma segura y de
que los datos capturados se procesen sin problemas.
La calidad del resultado del proyecto a menudo está relacionada con la precisión, en cuanto a la precisión
de posición del resultado final generado. Un proyecto se procesa en función de coordenadas geoespaciales,
que se adquieren automáticamente durante el vuelo. El resultado generado tiene una precisión relativa de
varias veces la resolución de píxel (GSD).
El campo GSD (resolución de píxel) especifica la distancia en el terreno que representa cada píxel de la
imagen capturada. Depende del tamaño de píxel del sensor de la cámara y de la longitud focal del objetivo.
Cuanto más pequeño el valor de resolución de píxel, más detalladas serán las imágenes. La resolución de
píxel y la altura a la que vuela el rover están vinculadas. Cuanto más alto vuele el rover, mayor será la
distancia en el terreno que cada píxel representa en las imágenes adquiridas durante el vuelo.
Entre otros factores influyentes en el resultado final generado se incluyen el modo PPK, los puntos de
control de tierra (GCP), el solape de imágenes y las configuraciones de cámara.
Si necesita una precisión absoluta de nivel centimétrico, el rover deberá funcionar con PPK. El modo PPK
requiere datos de una estación de referencia. Esta estación puede ser una estación base local (con o sin una
posición conocida precisa) que se configurará antes del vuelo o una estación de referencia de red, tal como
una CORS, a la que se accederá tras el vuelo.
La precisión absoluta puede mejorarse notablemente utilizando puntos de control de tierra (GCP) si PPK
no está disponible. Un punto de control de tierra consiste en una ubicación de coordenada que se ha
medido de forma precisa y que corresponde a una característica física que puede identificarse en el terreno.
Utilice 5 puntos de control de tierra como mínimo, que estén dispersos de forma pareja en el área de
interés.
El porcentaje del solape de imágenes permite que el software de procesamiento corrija errores en la
posición y orientación de imágenes aéreas (un rover consiste en una plataforma dinámica con sensores de
posición y orientación que no son tan precisos). Trimble recomienda tener un solape delantero y lateral del
80%, lo que genera resultados más precisos a la vez que minimiza el tiempo de vuelo y de procesamiento.
En algunos casos, será ventajoso incrementar el solape. Por ejemplo, cuando se vuela sobre vegetación
densa, sobre masas de agua o áreas extensas de arena o nieve. Estos a menudo carecen de características
identificables en las imágenes que pueden usarse como puntos de unión para el ajuste de imágenes.
El solape de imágenes también varía con el cambio de elevación (cota) y características del terreno. Utilice
bloques a diferentes alturas para garantizar el mismo nivel de solape para todas las áreas de interés (vea las
siguientes imágenes). La imagen de la izquierda no toma en cuenta la elevación del terreno, lo que produce
una cantidad de solape variado. La imagen de la derecha toma en cuenta la elevación del terreno,
asegurando el mismo nivel de solape para todas las áreas de interés.
Guía del usuario de la solución Trimble UX5 HP 22
2 Planificación de un proyecto
La reducción del solape puede afectar la calidad de la ortofotografía debido a problemas de viñeta en las
imágenes. Este efecto también puede tener lugar al volar debajo de determinada altura de vuelo para un
tamaño de objetivo específico, o cuando la textura del área de interés es homogénea (por ejemplo, cuando
se trata de suelo sin vegetación como un desierto, con hierba de corta altura o cultivos de corta altura).
Debido a la perspectiva de imagen, es posible que haya oclusiones o áreas ocultas en objetos verticales, lo
que produce efectos distorsionantes no deseados. Trimble recomienda una altura de vuelo mínima de 120
m sobre objetos de interés verticales, tales como edificios o puentes, para evitar la distorsión de imágenes.
Durante la adquisición de imágenes, el UX5 HP tiene una velocidad promedio de 23,5 metros por segundo.
Debido al movimiento hacia adelante de la cámara, y según la altura del vuelo, la velocidad del obturador
deberá configurarse con suficiente rapidez para evitar imágenes borrosas. Por lo tanto, siempre que las
condiciones de iluminación lo permitan, Trimble recomienda no exceder la mitad de la resolución de píxel
en el movimiento hacia adelante durante la exposición.
Selección del objetivo
Podrán colocarse objetivos de diferentes tamaño en la cámara. El tamaño de objetivo que seleccione
dependerá del término medio que elija entre resolución y cobertura de área:
l Un objetivo de 15 mm ofrece amplia cobertura pero baja resolución.
l Un objetivo de 25 mm ofrece una cobertura y una resolución normales.
l Un objetivo de 35 mm ofrece poca cobertura pero alta resolución.
Tamaño del objetivo Resolución en 100 m Angulo de visión diagonal
15 mm 3,2 cm 110.4 °
25 mm 2,0 cm 81,6 °
35 mm 1,3 cm 63,3 °
Guía del usuario de la solución Trimble UX5 HP 23
2 Planificación de un proyecto
Nota – Tenga en cuenta que el tamaño del objetivo puede afectar la ortofotografía procesada debido a
problemas de viñeta en las imágenes. Trimble recomienda corregir las viñetas en las imágenes al utilizar
la cámara NIR o cuando emplea la cámara RGB con:
– un objetivo de 15 mm y se está volando a menos de 100 m
– un objetivo de 25 mm y se está volando a menos de 130 m
– un objetivo de 35 mm y se está volando a menos de 260 m
Vea más información en Exportación de datos de vuelo para el procesamiento, página 108.
Al utilizar un objetivo por primera vez en el cuerpo de una cámara específica, deberá armar la cámara con
cuidado y ajustar el enfoque de la misma. Consulte más información en los procedimientos de
mantenimiento para la cámara en la pantalla Mantenimiento.
Selección del modo de funcionamiento
Seleccione uno de los siguientes modos de funcionamiento:
l PPK: Para una precisión absoluta de nivel centimétrico
l Sin PPK: Para una precisión relativa alta
PPK
Si necesita una precisión de nivel centimétrico, seleccione PPK como el modo de funcionamiento.
Coordenadas X, Y Z
Precisión absoluta* Hasta 2,2 cm Hasta 2,0 cm
Precisión relativa* 1-2 x GSD
* De acuerdo con los estándares de la American Society for Photogrammetry and Remote Sensing (Sociedad americana de
fotogrametría y teledetección - ASPRS, por sus siglas en inglés) (precisión de triangulación aérea).
Nota – La precisión absoluta dependerá de la exactitud de la estación de referencia y de la distancia entre
dicha estación y el rover (por lo general denominado la longitud de la línea base). cuanto más corta la
distancia, más precisos serán los resultados.
El modo PPK requiere datos de una estación de referencia. Esta estación puede ser una estación base local
que se configurará antes del vuelo o una estación de referencia de red, tal como una CORS a la que se
accederá tras el vuelo.
Estación base local
Una estación base local consiste en un receptor GPS ubicado en una posición conocida fija o en un lugar
con coordenadas conocidas. Si no se conocen las coordenadas, la estación base local deberá utilizarse con
datos de la red de referencia, tal como una CORS. Vea más información en Red de estaciones de referencia,
página 25.
Para configurar la estación base, siga las instrucciones indicadas por la guía del usuario de la estación base.
Nota – Es responsabilidad del usuario asegurarse de que la estación base esté configurada
correctamente.
La estación base deberá estar ubicada dentro de unos 5 km del área a registrar: cuanto más cerca, mejor
será. No se requiere una la línea de visión (visibilidad) entre la base y el móvil. La ubicación exacta de la
estación base debe medir en el sistema de coordenadas que utilizará en el software de posprocesamiento.
Guía del usuario de la solución Trimble UX5 HP 24
2 Planificación de un proyecto
La estación base debe tener una clara vista del cielo y sin obstrucciones. Esté atento a las posibles fuentes
de trayectoria múltiple tales como edificios, cercas de alambre, fuente de alta tensión y árboles.
El receptor móvil registra datos GNSS a 20 Hz. Trimble recomienda contar con un receptor base que registre
los datos GNSS con la misma frecuencia que el intervalo de registro utilizado por el receptor móvil.
Nota – La utilización de una velocidad de registro más lenta afectará la precisión.
Red de estaciones de referencia
Una red de estaciones de referencia, tal como una red CORS o VRS, consiste en una red de estaciones base
en una ubicación fija conocida. Cada estación base continuamente captura y registra datos de observación
GNSS. Existen varias redes de referencia en todo el mundo, siendo algunas de ellas más densas que otras.
Los datos de referencia de una estación de referencia de red pueden accederse a través de la Internet.
Trimble recomienda seleccionar una estación de referencia de red con capacidad para GNSS,
preferiblemente con una velocidad de registro de 20 Hz (la velocidad del receptor móvil) y que esté ubicada
dentro de unos 5 km del área a registrar. Si no dispone de una estación de referencia de red dentro de
dicho límite, podrá configurar una estación base local que esté ubicada dentro de unos 5 km del área a
registrar. La distancia entre la estación base local y la estación de referencia de red puede ser superior a los
5 km. No tendrá que conocer las coordenadas exactas de la estación base local que configura puesto que
los datos de la estación de referencia de red se utilizan para definir con precisión la posición de la estación
base local utilizando el posprocesamiento estático.
Sin PPK
Si no cuenta con un receptor base disponible, podrá utilizar la solución Trimble UX5 HP sin PPK. Utilice
puntos de control de tierra (GCP) para obtener resultados altamente precisos.
Trimble recomienda usar 5 estaciones de control de tierra como mínimo que estén dispersos de forma
pareja alrededor del perímetro del área a registrar.
Creación de un proyecto
Para crear un nuevo proyecto, seleccione una de las siguientes alternativas:
l En la pantalla de inicio, haga clic en e introduzca el nombre del proyecto nuevo en el campo
emergente. Aparecerá la pantalla Capas mapa del proyecto nuevo.
l En la pantalla Proyectos, haga clic en e introduzca el nombre del proyecto nuevo en el campo
emergente. El nuevo proyecto aparecerá en la lista Proyectos. Haga clic en para abrir el proyecto.
Aparecerá la pantalla Capas mapa.
Nota – Los nombres de proyecto, bloques y vuelos pueden contener los siguientes caracteres: A-Z, a-z, 0-
9, guión corto (-), espacio ( ) y subrayado (_).
Guía del usuario de la solución Trimble UX5 HP 25
2 Planificación de un proyecto
Preparación del mapa del proyecto
Un proyecto debe incluir un mapa de fondo georeferenciado como mínimo. Los objetos dentro del mapa
georeferenciado están asociados con una ubicación geográfica única.
Para preparar el mapa del proyecto, seleccione la ficha Capas mapa .
A continuación se muestra la ficha Capas mapa con un vuelo de ejemplo:
Para más información, véase:
l Cómo añadir un mapa de fondo, página 26
l Cómo añadir información al mapa, página 27
l Administración de capas del mapa, página 28
Cómo añadir un mapa de fondo
Podrá utilizar un mapa online, un mapa offline o podrá añadir su propio mapa georeferenciado.
l Para utilizar un mapa online:
a. Asegúrese de tener acceso a Internet.
b. Haga clic en en el mapa y luego introduzca la ubicación de interés. El mapa muestra el área
alrededor de la ubicación utilizando el proveedor de mapa online preferido (vea Cómo cambiar las
configuraciones del sistema, página 17).
c. Acérquese o aléjese usando el zoom, o panoramice hasta observar el área de mapa preferido.
Guía del usuario de la solución Trimble UX5 HP 26
2 Planificación de un proyecto
Nota – El mapa online siempre está disponible como capa y no puede eliminarse. Solo puede tener
una capa de mapa online por proyecto.
l Para utilizar un mapa offline, haga clic en . Utilice la barra de herramientas que aparece en la parte
superior del mapa para seleccionar el mapa de satélites o el mapa de carreteras a descargar. Un
área de 1680 x 1050 píxeles Máximo) centrada en el medio del mapa, incluyendo dos niveles de zoom,
se descargará como un mapa offline. El área de menor tamaño que puede descargar tiene un nivel de
zoom de 17, que corresponde aproximadamente a unos 0,75 m por píxel. El área de mayor tamaño
que puede descargar tiene un nivel de zoom de 10, que corresponde aproximadamente a unos 95 m
por píxel.
La capa del mapa offline asegurará que pueda ver el fondo del mapa durante el vuelo, si no cuenta con
una conexión a Internet en el campo.
Hay varias capas de mapas offline en un proyecto.
l Para utilizar su propio mapa, añada un archivo GeoTiff que ha preparado previamente utilizando un
software tal como Trimble Business Center.
El archivo GeoTiff debe estar georeferenciado en el datum WGS84 UTM y ser de menos de 120 MB de
tamaño. No debe utilizar compresión, o únicamente la compresión de archivos LWZ.
Para generar un mapa de fondo utilizando el módulo Trimble Business Center AP, cree un ortomosaico
seleccionado la resolución "Baja" y "TIFF" como el formato de archivo.
Para añadir el archivo GeoTiff en Aerial Imaging, haga clic en . Navegue a la ubicación del archivo,
selecciónelo y luego haga clic en Importar. El mapa mostrará el contenido del archivo que ha
seleccionado.
Hay varias capas de mapas GeoTiff en un proyecto.
Cómo añadir información al mapa
Podrá añadir los siguientes tipos de información al mapa:
l Zonas restringidas
l Puntos, líneas, polígonos y texto de un archivo KML
l Puntos, líneas, polígonos y texto de un archivo SHP
l Puntos y líneas de un archivo GPX
l Puntos de control de tierra (GCP) de un archivo CSV
Cómo añadir zonas restringidas
Añada tantas zonas restringidas como necesite. Para añadir una zona restringida, haga clic en y luego
dibuje o importe la forma de la zona restringida.
Para dibujar la forma de la zona restringida:
1. Haga clic en . Aparecerá una barra de herramientas sobre el mapa, que le permite añadir un área
poligonal, rectangular o elipsoidal. Haga clic en la forma apropiada en la barra de herramientas y luego
dibuje la forma del área:
l Para un polígono, haga clic con el ratón en cada punto del límite .
l Para un rectángulo o elipse, haga clic con el ratón en el mapa. Aparecerá una forma de tamaño
Guía del usuario de la solución Trimble UX5 HP 27
2 Planificación de un proyecto
estándar. La ubicación del clic con el ratón estará en el centro de la forma.
2. Para dejar de dibujar y confirmar la forma, haga clic en . La zona restringida aparecerá en la lista a la
derecha.
3. Para borrar la forma, haga clic en .
Para importar la forma de la zona restringida:
l De un archivo KML, haga clic en . Todos los polígonos en el archivo KML aparecerán como zonas
restringidas en el mapa y en la lista de capas de mapa.
l De un archivo SHP, haga clic en . Todos los polígonos en el archivo SHP aparecerán como zonas
restringidas en el mapa y en la lista de capas de mapa.
Para editar la zona restringida, seleccione la zona en el mapa o en la lista de capas del mapa.
Nota – Para inhabilitar la edición de una zona restringida, seleccione la zona y luego haga clic en sobre
la lista de capas de mapa.
l Para cambiar el tamaño o la forma de la zona restringida, haga clic y mueva los puntos del límite en
el mapa.
l Para reposicionar la zona restringida, haga clic y muévala en el mapa.
l Para rotar la forma, haga clic y mantenga presionado en la flecha en la zona y arrastre el ratón sobre
el mapa.
l Para añadir un punto del límite, haga clic en el borde de la forma.
l Para eliminar un punto del límite, haga clic y arrastre el punto a uno de los otros puntos del límite.
Nota – No es posible añadir o quitar puntos del límite para una zona rectangular o elipsoidal.
Cómo añadir información de los archivos
Haga clic en para añadir los siguientes tipos de archivo como una capa de mapa:
l archivos KML que contienen puntos, líneas, polígonos y texto.
l archivos SHP que contienen puntos, líneas y polígonos.
l archivos GPX que contienen puntos y líneas.
l archivos CSV que contienen puntos de control de tierra (GCP).
A continuación se indica el formato correspondiente al archivo CSV: Identificador, Latitud, Longitud,
Altitud. Las coordenadas deben ser en grados decimales en el sistema de coordenadas WGS84 y la
altitud tiene que ser en metros. No debe haber un encabezado.
Administración de capas del mapa
El mapa online es la capa por defecto del mapa. El mapa online siempre es la capa inferior y no puede
subirse.
La capa offline o GeoTiff siempre está sobre el mapa online y debajo de otra capa, tal como una misión,
zona restringida o capas de archivos KML, SHP o GPX.
Las capas nuevas siempre serán la capa superior. Las capas en la parte superior de la lista aparecerán como
las capas más superiores en el mapa. Haga clic en junto al nombre de capa para subir y bajar las capas
en la lista.
Guía del usuario de la solución Trimble UX5 HP 28
2 Planificación de un proyecto
El icono indica el mapa georeferenciado que es el mapa principal. El mapa principal se utiliza como
referencia para dibujar formas. El mapa online siempre es el mapa principal cuando está disponible (hay
una conexión a Internet y la capa del mapa online está visible).
Para cambiar el estado de una capa, seleccione una capa en la lista y luego alterne los botones sobre la lista:
Haga clic en... Para que la capa esté ...
/ Visible / oculta
/ Desbloqueada / Bloqueada (no editable)
Este botón está disponible solamente para capas de zonas restringidas.
Para quitar una capa que ya no se necesita, seleccione la capa en la lista y luego haga clic en debajo de la
lista. No podrá eliminar la capa de mapa online y no podrá eliminar el mapa principal si únicamente el mapa
georeferenciado está disponible.
Para renombrar una capa, seleccione la capa en la lista y luego haga clic en el nombre de la capa. Ahora
podrá editar el nombre. El mapa online no puede renombrarse.
Haga clic en para alternar entre la vista del mapa y la vista del satélite del mapa online.
Utilice los botones y para acercarse o alejarse del mapa usando el zoom.
Haga clic en para mostrar las líneas de la cuadrícula de mapa.
Utilice el botón , para hacer un zoom en el mapa y en todas las capas con la mejor vista.
Si está consultando el mapa en el tablet y tiene una conexión GPS, el botón estará disponible. Si
panoramiza alrededor del mapa, haga clic en para centrar el mapa en la ubicación GPS actual.
Durante el vuelo, el botón está disponible. Haga clic en para centrar el mapa en la ubicación actual del
rover.
Definición de bloques
Un bloque consiste en el área sobre la que se sobrevolará a una resolución de píxel (GSD) especificada y el
solape de imagen.
Un proyecto debe incluir un bloque como mínimo. Para definir bloques, seleccione la ficha Bloques .
Nota – Los bloques que ha definido en la oficina deberán convalidarse en el campo.
Guía del usuario de la solución Trimble UX5 HP 29
2 Planificación de un proyecto
A continuación se muestra la ficha Bloques con un bloque de ejemplo:
Para más información, véase:
l Creación de un bloque, página 30
l Edición de un área del bloque, página 31
l Edición de las propiedades del bloque, página 31
l Configuración de la dirección de vuelo del rover sobre el bloque, página 32
l División de un bloque, página 32
l Administración de bloques, página 33
Creación de un bloque
Añada tantos bloques como necesite. Para añadir un bloque, haga clic en y luego dibuje o importe la
forma del bloque.
Para dibujar la forma del bloque:
1. Haga clic en . Aparecerá una barra de herramientas sobre el mapa, que le permite añadir un área
poligonal o rectangular. Haga clic en la forma apropiada en la barra de herramientas y luego dibuje la
forma del área:
l Para un polígono, haga clic con el ratón en cada punto del límite .
l Para un rectángulo, haga clic con el ratón en el mapa. Aparecerá una forma de tamaño estándar.
La ubicación del clic con el ratón estará en el centro de la forma.
Guía del usuario de la solución Trimble UX5 HP 30
2 Planificación de un proyecto
2. Para dejar de dibujar y confirmar la forma, haga clic en . El bloque aparecerá en la lista a la derecha.
3. Para borrar la forma, haga clic en .
Para importar la forma del bloque:
l De un archivo KML, haga clic en . Todos los polígonos en el archivo KML aparecerán como bloques
en el mapa y en la lista.
l En el archivo SHP, haga clic en . Todos los polígonos en el SHP aparecerán como bloques en el mapa
y en la lista.
Nota – Un bloque naranja indica que el bloque se superpone con una zona restringida y deberá mover el
bloque fuera de la zona restringida. Para los rover UX5 HP/UX5, el área del bloque incluye +/- 200 m
requeridos para los giros.
Edición de un área del bloque
Para editar el área del bloque, selecciónela en el mapa o en la lista.
Nota – Para inhabilitar la edición de un bloque, seleccione el bloque y luego haga clic en sobre la lista
de capas de mapa.
Sugerencia – Para ocultar las líneas de vuelo, seleccione el bloque y alterne / / sobre la lista.
l Para cambiar el tamaño o la forma del bloque, haga clic y mueva los puntos del límite en el mapa.
l Para reposicionar el bloque, haga clic y muévalo en el mapa.
l Para rotar la forma, haga clic y mantenga presionado en la flecha en el bloque y arrastre el ratón
sobre el mapa.
l Para añadir un punto del límite, haga clic en el borde de la forma.
l Para eliminar un punto del límite, haga clic y arrastre el punto a uno de los otros puntos del límite.
Nota – No es posible añadir o quitar puntos del límite para un bloque rectangular.
Edición de las propiedades del bloque
Para editar las propiedades del bloque, haga clic en junto al nombre del bloque en la lista.
Además de los parámetros configurables que se indican a continuación, las propiedades del bloque
también muestran el tiempo de vuelo estimado y el tamaño del área del bloque.
Nota – No es posible cambiar las propiedades del bloque cuando el mismo está bloqueado.
a. Seleccione el tipo de vehículo aéreo que utilizará para ejecutar el bloque.
Nota – La presente guía del usuario está destinada a utilizarse específicamente con el rover UX5HP.
Para utilizar un vehículo diferente, consulte la guía del usuario correspondiente.
b. Seleccione el tipo de sensor que utilizará para registrar el bloque. Vea más información en Selección del
objetivo, página 23.
c. Configure la resolución de píxel (GSD) o altura . El valor por defecto es el valor de la resolución de
píxel que se obtiene volando a una altura de 100 m. Vea más información en Resolución de píxel y
altura, página 34.
Guía del usuario de la solución Trimble UX5 HP 31
2 Planificación de un proyecto
d. Introduzca los valores de solape delantero y lateral de la imagen. El valor por defecto es 80%.
Vea más información en Solape delantero y lateral de imágenes, página 34.
e. Para usar un giro a la izquierda o un giro a la derecha para entrar al bloque durante el vuelo, haga clic
en o en . Esta configuración también define el primer punto de ruta al que va a volar el rover.
La velocidad aerodinámica se configura automáticamente en 23,61 m/s.
Configuración de la dirección de vuelo del rover sobre el bloque
Al seleccionar el bloque, las líneas de vuelo que aparecen sobre el bloque indican la dirección en la que el
rover volará sobre el bloque.
El UX5 HP/UX5 siempre debe volar perpendicular a la dirección del viento predominante y todos los giros
deben realizarse en contra del viento. Por defecto, la dirección del viento predominante es el viento
procedente del norte. El Norte está ubicado en la parte superior del mapa.
Para actualizar la dirección del viento predominante para que coincida con las condiciones previstas en el
campo:
1. Presione la flecha de la dirección del viento en la esquina superior derecha en el mapa y arrástrela
para que indique la dirección del viento en el lugar. Las líneas de vuelo rotarán como corresponde.
Nota – Para asegurar giros suaves y un viento en contra y a favor limitado durante el vuelo, es
importante indicar correctamente la dirección del viento predominante.
Sin embargo, podrá resultar útil inhabilitar el control de las líneas de vuelo por la dirección del viento,
por ejemplo cuando el bloque consiste en un rectángulo angosto, en cuyo caso siempre deberá poner
las líneas de vuelo junto al lado más largo, independientemente de la dirección del viento. Para
manipular manualmente las líneas de vuelo, seleccione el bloque y haga clic en sobre la lista. El
icono aparecerá sobre la lista en el mapa. Para ajustar manualmente la dirección de las líneas de
vuelo, presione en el mapa y arrastre el ratón sobre el mapa. Alternativamente, introduzca el
ángulo de rotación de las líneas de vuelo en el campo de las propiedades del bloque. Como
advertencia, el icono de líneas de vuelo manual sobre la lista se pondrá rojo cuando la dirección de
las líneas de vuelo difiere más de 45 grados de la dirección del viento.
2. Si las líneas de vuelo cambian a rojo, esto indica que una o más líneas de vuelo (incluyendo los +/- 200
m adicionales requeridos para giros) se solapan con una zona restringida. Edite el bloque para mover
las líneas de vuelo fuera de la zona restringida.
División de un bloque
El software estima el tiempo de vuelo total que se necesita para cubrir el bloque. El tiempo de vuelo
estimado no incluye el tiempo que se tarda en trasladarse entre las ubicaciones de despegue y de
aterrizaje. Si la duración de vuelo estimada excede el tiempo de vuelo máximo, aparecerá una advertencia
junto al nombre de bloque en la lista. Si aparece la advertencia, deberá dividir el bloque:
1. Seleccione el bloque y luego haga clic en . Aparecerá una barra de herramientas sobre el mapa, que
le permite dividir el bloque.
2. Haga clic en . Por defecto, el bloque está dividido a través del centro del cuadro delimitador
rectangular que rodea al área de bloque, perpendicular a la dirección del viento.
Guía del usuario de la solución Trimble UX5 HP 32
2 Planificación de un proyecto
3. Para cambiar el corte, manipule los puntos del límite de la línea divisoria.
4. Haga clic en para confirmar la división del bloque. El bloque original está dividido en dos y ambos
bloques aparecen en la lista.
Nota – La división de bloques puede hacer que se renumeren los bloques existentes.
5. Repita los pasos anteriores según sea necesario gasta que la duración estimada del vuelo sea inferior al
tiempo de vuelo máximo, considerando también el tiempo de despegue y de aterrizaje.
6. Para deshacer una división, seleccione uno de los bloques que desea combinar y haga clic en en la
barra de herramientas. Luego seleccione el otro bloque a combinar. Solo podrá combinar bloques
adyacentes o que se solapan. Haga clic en para confirmar la combinación. Las propiedades del
primer bloque seleccionado se utilizan para el bloque combinado.
Administración de bloques
Seleccione un bloque en la lista y alterne los botones sobre la lista para cambiar los atributos del bloque:
Icono Configura...
visualizado...
/ / Las líneas de vuelo y del bloque en visible/ solo el bloque en visible / las líneas de
vuelo y del bloque en ocultas
/ El bloque en editable / bloqueado (no editable)
/ Las líneas de vuelo para que sigan la dirección del viento / para que se manipulen de
forma manual
/ El color de las líneas de vuelo en claro / oscuro
Haga clic en junto al bloque para subir y bajar los bloques en la lista. Los bloques al principio de la lista
aparecerán como los bloques superiores en el mapa.
Para copiar un bloque, seleccione el bloque en la lista o en el mapa y luego haga clic en debajo de la lista.
El hecho de copiar un bloque resulta útil si tiene que escanear la misma área utilizando valores GSD
(Resolución de píxel) y de solape diferentes.
Para quitar un bloque que ya no se necesita, seleccione el bloque y luego haga clic en .
Para renombrar un bloque, selecciónelo en la lista y luego haga clic en el nombre de vuelo. Ahora podrá
editar el nombre.
Un bloque podrá tener el siguiente estado:
l Sin icono: No volado
l Datos obtenidos con éxito, archivos de registro descargados y configuraciones inmovilizadas
l Obtenidos incorrectamente y configuraciones inmovilizadas
l Voló y esperando que se complete la checklist post-vuelo para determinar si se han logrado
obtener los datos del bloque. Las configuraciones están inmovilizadas.
Nota – Los bloques con el icono de estado o no pueden renombrarse, cambiarse ni quitarse. Sin
embargo, podrá copiar el bloque y luego editar la copia.
Guía del usuario de la solución Trimble UX5 HP 33
2 Planificación de un proyecto
Resolución de píxel y altura
El campo GSD (resolución de píxel) especifica la distancia en el terreno que representa cada píxel.
Cuanto más pequeño el valor en el campo Resolución de píxel, más detalladas serán las imágenes. Siempre
debe especificar un valor equivalente o inferior a la resolución requerida en las ortofotografías finales, una
vez que se han procesado las imágenes. Si el valor en el campo Resolución de píxel es mayor que la
resolución final requerida, las imágenes adquiridas durante el vuelo no serán lo suficientemente detalladas
y el software de procesamiento de imágenes tendrá que interpolar píxeles adicionales. Esto generará
imágenes que no tienen la resolución que se espera.
El campo GSD y la altura a la que vuela el rover están vinculados. Cuanto más alto vuele el rover, mayor
será la distancia en el terreno que cada píxel representa en las imágenes adquiridas durante el vuelo.
La resolución por defecto para la solución UX5 HP es de 3,2 cm cuando se utiliza un objetivo (lente) de 15
mm, de 2,0 cm cuando se utiliza un objetivo (lente) de 25 mm, y de 1,3 cm cuando se utiliza un objetivo
(lente) de 35 mm.
A continuación se indican otros valores de resolución de píxel de ejemplo:
Altura GSD (objetivo o lente GSD (objetivo o lente GSD (objetivo o lente
de 15 mm) de 25 mm) de 35 mm)
Mínima: 75 m 2,5 cm 1,5 cm 1,0 cm
100 m 3,2 cm 2,0 cm 1,3 cm
150 m 4,8 cm 3,0 cm 2,0 cm
Máxima: 750 m 23,9 cm 15,0 cm 10,0 cm
Nota –
l Tenga en cuenta que la altura puede afectar la ortofotografía procesada debido a problemas de
viñeta en las imágenes. Trimble recomienda corregir las viñetas en las imágenes al utilizar la cámara
NIR o cuando emplea la cámara RGB con:
– un objetivo de 15 mm y se está volando a menos de 100 m
– un objetivo de 25 mm y se está volando a menos de 130 m
– un objetivo de 35 mm y se está volando a menos de 260 m
Vea más información en Exportación de datos de vuelo para el procesamiento, página 108.
l Las alturas mínima y máxima dadas aquí son los límites para el sistema. Compruebe las alturas
mínima y máxima para el sitio del proyecto con la Autoridad de Aviación Civil (CAA) local para
asegurarse de que los límites del sistema estén dentro de los límites CAA locales. Si no lo están,
deberá volar dentro de la altura mínima y máxima CAA local.
Solape delantero y lateral de imágenes
El valor por defecto del solape entre imágenes es del 80%. El solape de imágenes puede variar entre 40% y
90%.
Nota –
l Trimble no recomienda utilizar un solape de menos del 80% puesto que puede impedir que (gran)
parte del conjunto de datos se pueda ajustar en el software Trimble Business Center debido a la falta
Guía del usuario de la solución Trimble UX5 HP 34
2 Planificación de un proyecto
de puntos de enlace, en especial donde la altura del vuelo era baja y donde el área contiene árboles u
otros objetos de gran altura, o áreas a las que les falta textura.
l Tenga en cuenta que un solape de menos del 80% puede afectar la ortofotografía procesada debido
a problemas de viñeta en las imágenes. En dicho caso, Trimble recomienda corregir las viñetas en las
imágenes. Vea más información en Exportación de datos de vuelo para el procesamiento, página
108.
Por defecto, los valores de solape hacia adelante y lateral están vinculados, para que cuando cambie
un valor, también cambie el otro. Para "romper" en vínculo para que los valores de solape puedan
configurarse independientemente, haga clic en . Para volver a establecer el vínculo, haga clic en .
Un valor de solape superior resultará en:
l una mejor precisión
l una mayor densidad de líneas de vuelo en el área
l un número más alto de imágenes a procesar
l tiempos de procesamientos más prolongados para las imágenes
l una duración más prolongada del vuelo para la misma área
Seleccione el valor de solape para el bloque en función de la precisión, duración del vuelo y el número de
imágenes que requiere.
Distancias libres de obstáculos
Al definir un vuelo, deberá asegurarse de que el área de bloques en la altura de vuelo y las ubicaciones de
despegue y aterrizaje seleccionadas estén libres de obstáculos. A continuación se muestran las distancias
libres de obstáculos para cada etapa del vuelo.
Cuando llega al lugar, compruebe visualmente las ubicaciones de despegue y aterrizaje para asegurarse de
que las ubicaciones seleccionadas estén libres de obstáculos.
Distancias libres de obstáculos para el despegue
Guía del usuario de la solución Trimble UX5 HP 35
2 Planificación de un proyecto
De 0 m (ubicación de despegue) a 50 m: Dentro de los primeros 50 m, debe haber un área libre de
obstáculos dentro de unos 30° a la izquierda y derecha de la dirección de lanzamiento.
De 50 m a 280 m: A partir de los primeros 50 m y dentro de los 280 m, los obstáculos no deben aparecer
sobre la línea de seguridad determinada por un ángulo de seguridad de 15° y dentro de los 25 m a la
izquierda y derecha de la dirección de lanzamiento.
Distancias libres de obstáculos para el vuelo de crucero
Durante el vuelo de crucero, no deberán aparecer obstáculos entre la altura del vuelo de crucero y 25 m
debajo de dicha altura:
Guía del usuario de la solución Trimble UX5 HP 36
2 Planificación de un proyecto
Distancias libres de obstáculos para el descenso
Al entrar en la órbita de descenso, no deberán aparecer obstáculos con un radio de 300 m con respecto al
centro de la órbita. Una vez que el rover ha descendido 25 m de la altura de vuelo de crucero, el área libre
de obstáculos requerida tiene un radio de 150 m .
Distancias libres de obstáculos para el aterrizaje
Una vez que confirma el aterrizaje, el rover iniciará el tramo final del aterrizaje.
Junto al tramo final del aterrizaje, debe haber un área libre de obstáculos dentro de unos 15 m a la
izquierda y derecha de la dirección de aterrizaje.
Guía del usuario de la solución Trimble UX5 HP 37
2 Planificación de un proyecto
En el tramo final del aterrizaje, no debe obstáculos en la zona amarilla que se muestra en la sección vertical
del aterrizaje. Además, la ubicación de aterrizaje debe estar libre de obstáculos y cumplir con el tamaño
mínimo indicado:
l Aterrizaje lineal
l Aterrizaje en curva
Guía del usuario de la solución Trimble UX5 HP 38
2 Planificación de un proyecto
Durante el tramo final del aterrizaje, se puede hacer clic en el botón Abortar (vea Resolución de
emergencias durante el vuelo, página 98). Para abortar o cancelar el vuelo sin problemas, deben tenerse en
cuenta diferentes distancias libres de obstáculos:
l Espacio libre al abortar correspondiente al aterrizaje lineal
l Espacio libre al abortar correspondiente al aterrizaje en curva
Definición de vuelos
Para definir vuelos, seleccione la ficha Vuelos .
Nota – Los vuelos que ha definido en la oficina deberán convalidarse en el campo.
Un vuelo puede cubrir más de un bloque.
Los bloques podrán vincularse a más de un vuelo. Según el número y tamaño de los bloques que ha
definido en la ficha Bloques, es posible que necesite varios vuelos para abarcar todos los bloques.
Guía del usuario de la solución Trimble UX5 HP 39
2 Planificación de un proyecto
La ficha Vuelos es similar a la que se muestra a continuación:
Para añadir un vuelo, haga clic en . Aparecerá una nueva entrada en la lista.
Para copiar un vuelo, seleccione el vuelo en la lista y luego haga clic en debajo de la lista. El hecho de
copiar un vuelo resulta útil si desea repetir un vuelo.
Para completar la definición de un vuelo, haga clic en junto al nombre del vuelo y luego vaya resolviendo
cada elemento en el menú de vuelo:
Para más información, véase:
l Administración de las configuraciones de vuelo, página 41
l Configuración de las propiedades de despegue, página 42
l Configuración de las propiedades de aterrizaje, página 43
l Cómo añadir bloques al vuelo, página 45
l Visualización del resumen de vuelo, página 46
l Simulación del vuelo , página 47
Para quitar un vuelo que ya no se necesita, seleccione el vuelo y luego haga clic en debajo de la lista.
Nota – Con ello se eliminarán los datos de vuelo almacenados en el tablet para dicho vuelo.
Guía del usuario de la solución Trimble UX5 HP 40
2 Planificación de un proyecto
Para renombrar un vuelo, seleccione el vuelo en la lista y luego haga clic en el nombre de vuelo. Ahora
podrá editar el nombre.
Un vuelo podrá tener el siguiente estado:
l Sin icono: No volado
l Volado y configuraciones inmovilizadas
l Volado, archivos de registro descargados y configuraciones inmovilizadas
Nota – Los vuelos con el icono de estado o no pueden renombrarse, cambiarse ni quitarse. Sin
embargo, podrá copiar el vuelo y luego editar la copia.
Administración de las configuraciones de vuelo
Para definir las configuraciones del vuelo, en el menú Vuelo presione .
Rover y sensor
Seleccione el tipo de rover y sensor que utilizará para volar.
Nota – La presente guía del usuario está destinada a utilizarse específicamente con el rover UX5 HP. Para
utilizar un rover diferente, consulte la guía del usuario correspondiente.
La selección del rover y del sensor filtra los bloques que pueden añadirse al vuelo. Vea más información en
Cómo añadir bloques al vuelo, página 45.
Tiempo espera de comunicación
El valor del tiempo de espera de la comunicación define cuándo el rover debe activar el circuito de
emergencia en caso de pérdida del vínculo de comunicación.
l Introduzca un valor en el campo de tiempo espera de comunicación de entre 20 segundos y 900
segundos (15 minutos).
El valor por defecto es de 120 segundos (2 minutos).
Nota – Es posible que la normativa del país en el que está operando indique una configuración de tiempo
de espera mínimo para la comunicación que debe utilizar. Asegúrese de estar al tanto de las mismas y de
utilizar la configuración mínima reglamentada correspondiente a su ubicación.
Limitación geográfica
Una limitación geográfica consiste en un perímetro virtual alrededor de la ubicación de la GCS. Si no hay una
ubicación GCS disponible, se utilizará la ubicación de despegue. El perímetro se define mediante un radio y
una altura.
Cuando el rover llega al límite de la limitación geográfica, se inicia el circuito AQUI. Vea más información en
Comandos de software de emergencia , página 95.
Para habilitar la limitación geográfica, seleccione el vuelo en la lista y luego haga clic en sobre la lista. Para
inhabilitar la limitación geográfica, haga clic en sobre la lista.
Guía del usuario de la solución Trimble UX5 HP 41
2 Planificación de un proyecto
Para configurar la limitación geográfica:
1. Introduzca un valor en el campo de radio de la limitación geográfica entre 500m y 5.000m. El valor
por defecto es 2.000 m/s.
2. Introduzca un valor en el campo de altura de la limitación geográfica entre 75 m y 1.000 m. El valor
por defecto es 750 m.
Configuración de las propiedades de despegue
Para configurar las propiedades de despegue, en el menú Vuelo presione .
Aparecerá una barra de herramientas en el mapa.
1. Para añadir una ubicación de despegue, seleccione una de las siguientes alternativas:
l Para añadir una nueva ubicación sin GPS: En la aplicación Aerial Imaging Desktop o Tablet,
presione en y en el mapa para configurar la ubicación. El indicador de despegue aparecerá en el
mapa con una flecha que indica la dirección de despegue y muestra el icono de estado
"Planificado y no activo" . El indicador de despegue incluye una flecha para indicar la dirección
de despegue. La nueva entrada aparecerá en la lista a la derecha.
Podrá añadir tantas ubicaciones de despegue como desee. Haga clic en para confirmar las
ubicaciones añadidas.
l Para añadir una nueva ubicación utilizando el GPS: En la aplicación Aerial Imaging Tablet, vaya
físicamente a la ubicación de despegue y luego presione en . Si la ubicación que desea fijar se
encuentra dentro de 10 m de un indicador planificado, se fijará el indicador planificado. De lo
contrario, el nuevo indicador con el estado fijo se añadirá en el mapa. El indicador de despegue
aparecerá en el mapa con una flecha que indica la dirección de despegue y muestra el icono de
estado "Fijo y no activo" . El indicador de despegue incluye una flecha para indicar la dirección
de despegue. La nueva entrada aparecerá en la lista a la derecha del icono .
Podrá fijar tantas ubicaciones de despegue como desee.
Nota – Cada ubicación de despegue incluye parámetros por defecto (por ejemplo, la dirección está
configurada en la dirección del viento). Asegúrese de cambiar la dirección, la ubicación de despegue
se actualizará como corresponde. Si utiliza esta ubicación en otro vuelo, la dirección se configurará
en el valor del último cambio en todos los vuelos donde se ha utilizado la ubicación.
2. Para seleccionar una ubicación definida para el vuelo, presione en el indicador de despegue en el mapa
o seleccione el botón de radio junto a la ubicación de despegue en la lista. El estado del indicador de
despegue cambiará a "Planificado y activo" o "Fijo y activo" .
La ubicación de despegue seleccionada se añadirá al resumen del vuelo. Para ver el resumen, presione
.
3. Para configurar la dirección de despegue, haga clic en la flecha junto al indicador de despegue y rótelo
para cambiar la dirección de despegue y evitar obstáculos. Vea más información en Distancias libres de
obstáculos para el despegue, página 35. Por defecto, la dirección de despegue está configurada en la
dirección del viento especificada en la ficha Bloques. Alternativamente, introduzca la dirección del
indicador seleccionado en el campo .
Guía del usuario de la solución Trimble UX5 HP 42
2 Planificación de un proyecto
El icono de dirección de despegue se pondrá de color rojo cuando la dirección de despegue difiere en
más de 135 grados de la dirección del viento.
Nota – Siempre trate de despegar en contra del viento. Ello evitará un incremento en la velocidad de
lanzamiento y un riesgo más alto de que fracase el lanzamiento.
4. Cuando el vuelo tiene un bloque vinculado al mismo, se mostrará la ruta de despegue. Para editar la
ruta de despegue, haga clic y arrastre los puntos de ruta en el mapa.
Sugerencia – Para usar un giro a la izquierda o un giro a la derecha para entrar al bloque, haga clic en
o en en las propiedades del bloque en la ficha Bloques . Esta configuración también define el
primer punto de ruta al que va a volar el rover. La ruta de despegue se actualizará como corresponde.
5. Para eliminar una ubicación de despegue, haga clic en en la barra de herramientas sobre el mapa y
luego seleccione el indicador de despegue que desea quitar. Haga clic en para confirmar la ubicación
eliminada.
Repita este paso para eliminar tantas ubicaciones de despegue como sea necesario.
Configuración de las propiedades de aterrizaje
Nota – Para una mayor seguridad, la aplicación Aerial Imaging le permite cambiar los parámetros de
aterrizaje durante el vuelo. Vea información adicional en Cambio de las propiedades de aterrizaje durante
el vuelo, página 93. Esto podrá ser útil si:
l La ubicación de aterrizaje preferida no está disponible debido a un obstáculo repentino en la zona de
aterrizaje libre de obstáculos.
l La dirección del viento cambia durante el vuelo y la ubicación de aterrizaje alternativa se adecúa
mejor a las nuevas condiciones.
Para configurar parámetros de aterrizaje alternativo, primero utilice los siguientes pasos para la
ubicación de aterrizaje preferido y luego repita los pasos para la ubicación de aterrizaje alternativo.
Para configurar las propiedades de aterrizaje, en el menú Vuelo presione .
Aparecerá una barra de herramientas en el mapa.
1. Para añadir una ubicación de aterrizaje, seleccione una de las siguientes alternativas:
l Para añadir una nueva ubicación sin GPS: En la aplicación Aerial Imaging Desktop o Tablet, haga
clic en y luego haga clic en el mapa para configurar la ubicación. El indicador de aterrizaje
aparecerá en el mapa con una flecha que indica la dirección de aterrizaje y muestra el icono de
estado "Planificado y no activo" . La nueva entrada aparecerá en la lista a la derecha.
Podrá añadir tantas ubicaciones de aterrizaje como desee. Haga clic en para confirmar las
ubicaciones añadidas.
l Para añadir una nueva ubicación utilizando el GPS: En la aplicación Aerial Imaging Tablet, vaya
físicamente a la ubicación de aterrizaje y luego haga clic en . Si la ubicación que desea fijar se
encuentra dentro de 10 m de un indicador planificado, se fijará el indicador planificado. De lo
contrario, el nuevo indicador con el estado fijo se añadirá en el mapa. El indicador de aterrizaje
con estado fijo tiene una flecha que indica la dirección de aterrizaje y muestra el icono de estado
Guía del usuario de la solución Trimble UX5 HP 43
2 Planificación de un proyecto
"Fijo y no activo" . La nueva entrada aparecerá en la lista a la derecha del icono .
Podrá fijar tantas ubicaciones de aterrizaje como desee.
Nota – Cada ubicación de aterrizaje incluye parámetros por defecto (por ejemplo, la dirección está
configurada en la dirección del viento). Si cambia la dirección, la ubicación de aterrizaje se actualizará
como corresponde. Si utiliza esta ubicación en otro vuelo, la dirección se configurará en el valor del
último cambio en todos los vuelos donde se ha utilizado la ubicación.
2. Para seleccionar una ubicación definida para el vuelo, presione en el indicador de aterrizaje en el mapa
o seleccione el botón de radio junto a la ubicación de aterrizaje en la lista. El estado del indicador de
aterrizaje cambiará a "Planificado y activo" o "Fijo y activo" .
La ubicación de aterrizaje seleccionada se añadirá al resumen del vuelo. Para ver el resumen, presione
.
3. Para configurar la dirección de aterrizaje, haga clic en la flecha junto al indicador de aterrizaje y rótelo
para cambiar la dirección de aterrizaje y evitar obstáculos. Vea más información en Distancias libres de
obstáculos para el aterrizaje, página 37.
Alternativamente, introduzca la dirección del indicador seleccionado en el campo .
Por defecto, la dirección de aterrizaje está configurada en la dirección del viento especificada en la ficha
Bloques. Para ayudarlo a definir la dirección de aterrizaje en el campo, acérquese al mapa con el nivel
de zoom más detallado y luego camine hacia la dirección con la GCS entre 20 y 30 metros . Observará
que la ubicación de la estación de control de tierra se mueve en la pantalla. Ahora rote la flecha y
posicione el tramo final del circuito de aterrizaje sobre el centro del icono de la GCS en el mapa.
El icono de dirección de aterrizaje se pondrá de color rojo cuando la dirección de aterrizaje difiere en
más de 135 grados de la dirección del viento.
Nota – Siempre trate de aterrizar en contra del viento. Ello reducirá la velocidad de aterrizaje y el
riesgo de que se dañe el rover.
4. Configure el Desplazamiento zona de aterrizaje .
Los valores válidos son de -25 m a +25 m. Un valor negativo significa que la ubicación de aterrizaje es
más baja que la ubicación de despegue. El valor por defecto es 0 m, lo que significa que las ubicaciones
de despegue y aterrizaje están a la misma altura.
5. Configure el tipo de aterrizaje en aterrizaje lineal o en curva , según la superficie de aterrizaje y las
restricciones de espacio disponibles.
l El tipo de aterrizaje lineal requiere de menos espacio sin obstáculos y hace aterrizar el rover en el
terreno más rápidamente, pero tiene un fuerte impacto en la aeronave.
l El tipo de aterrizaje en curva requiere de más espacio sin obstáculos pero reduce el impacto de la
aeronave al aterrizar, y es especialmente adecuado para superficies de aterrizaje duras.
Vea más información en Distancias libres de obstáculos para el aterrizaje, página 37.
6. Cuando el vuelo tiene un bloque vinculado al mismo, se mostrará la ruta de aterrizaje:
a. Configure la entrada de aterrizaje para usar un giro a la izquierda o a la derecha , según la
dirección de giro que ofrece una mejor visibilidad y está más alejada de los obstáculos (vea
Distancias libres de obstáculos para el aterrizaje, página 37).
b. Para editar la ruta de aterrizaje, haga clic y arrastre los puntos de ruta en el mapa.
Guía del usuario de la solución Trimble UX5 HP 44
2 Planificación de un proyecto
7. Para eliminar una ubicación de aterrizaje, haga clic en en la barra de herramientas sobre el mapa y
luego seleccione el indicador de aterrizaje que desea quitar. Haga clic en para confirmar la ubicación
eliminada.
Repita este paso para eliminar tantas ubicaciones de aterrizaje como sea necesario.
Cómo añadir bloques al vuelo
Para añadir un bloque al vuelo, en el menú Vuelo presione .
Todos los bloques definidos con un rover y tipo de sensor que corresponde con el rover y tipo de sensor
seleccionado para el vuelo se listarán y mostrarán en el mapa. Solo pueden seleccionarse los bloques que si
se añaden, mantendrán el tiempo de vuelo en menos que el máximo.
El estado para cada bloque se indicará en el mapa:
l Sin icono: No programado
l Programado
l Datos obtenidos con éxito, archivos de registro descargados y configuraciones inmovilizadas
l Voló y esperando que se complete la checklist post-vuelo para determinar si se han logrado
obtener los datos del bloque. Las configuraciones están inmovilizadas.
En el mapa o en la lista, seleccione uno o más bloques para vincular al vuelo.
Nota – El orden en el que selecciona los bloques en la lista define la secuencia en la que se vuelan los
bloques, es decir, el primer bloque seleccionado es el que se volará primero y así sucesivamente.
Los bloques seleccionados se resaltarán, y las líneas de vuelo y las rutas de conexión aparecerán en el
mapa.
Los bloques seleccionados se añadirán al resumen de vuelo, junto con los tipos de conexión por defecto.
Para ver el resumen, presione .
Nota – Un bloque podrá vincularse a más de un vuelo. Para eliminar bloques de un vuelo, deselecciónelo
en la lista o en el mapa.
Guía del usuario de la solución Trimble UX5 HP 45
2 Planificación de un proyecto
Visualización del resumen de vuelo
Para ver el resumen de vuelo, en el menú Vuelo presione .
La pantalla Resumen vuelo se verá similar al siguiente ejemplo:
Ruta de vuelo
Si un vuelo va a cubrir más de un bloque, la aplicación automáticamente conectará el último punto de ruta
de un bloque con el primer punto de ruta del siguiente bloque. Por defecto, la conexión es una línea recta.
Para cambiar el tipo de conexión entre bloques, haga clic en a la derecha de la conexión en la lista de
resumen de vuelo y luego:
Haga clic Para que el rover...
en...
vuele directamente al primer punto de ruta del bloque siguiente. Si todavía no alcanzó la
altura de dicho punto de ruta, el mismo subirá orbitando en círculos de 200 m de diámetro
hasta llegar a la altura.
suba orbitando en círculos de 200 m de diámetro hasta llegar a la altura del siguiente bloque
y luego vuele directamente al primer punto de ruta del siguiente bloque. Esto funciona si la
altura del siguiente bloque es mayor que el bloque previo.
vuele al siguiente bloque manteniendo la misma altura del último punto de ruta del bloque
previo y luego suba orbitando en círculos de 200 m de diámetro hasta llegar al primer punto
Guía del usuario de la solución Trimble UX5 HP 46
2 Planificación de un proyecto
Haga clic Para que el rover...
en...
de ruta del bloque. Esto funciona si la altura del siguiente bloque es mayor que el bloque
previo.
Vuele al siguiente bloque manteniendo la misma altura del último punto de ruta que el
bloque previo. Esto funciona si la altura del siguiente bloque es idéntica a la altura del bloque
previo.
vuele directamente al primer punto de ruta del bloque siguiente. Si todavía no alcanzó la
altura de dicho punto de ruta, el mismo bajará orbitando en círculos de 200 m de diámetro
hasta llegar a la altura.
vuele al siguiente bloque manteniendo la misma altura del último punto de ruta del bloque
previo y luego suba orbitando en círculos de 200 m de diámetro hasta llegar al primer punto
de ruta de dicho bloque. Esto funciona si la altura del siguiente bloque es menor que el
bloque previo.
baje orbitando en círculos de 200 m de diámetro hasta llegar a la altura del siguiente bloque y
luego vuele directamente al primer punto de ruta de dicho bloque. Esto funciona si la altura
del siguiente bloque es menor que el bloque previo.
Nota – El tipo de conexión no puede cambiarse si los bloques secuenciales tienen la misma altura.
Para editar la línea entre bloques, haga clic y arrastre los puntos de ruta en el mapa.
Cambio del orden en el que se vuelan los bloques
Para cambiar la secuencia en la que se vuelan los bloques, haga clic en junto al bloque para subirlo o
bajarlo.
Visualización del contorno de vuelo
Para ver el contorno de vuelo, seleccione el vuelo en la lista y haga clic en . Aparecerá un área en el mapa
que indica dónde sobrevolará el rover, incluyendo un margen. Este contorno puede utilizarse para
comprobar las restricciones de espacio.
Nota – El contorno de vuelo es una estimación y no toma en cuenta factores medioambientales, tales
como el viento, que podrían influir gravemente en la trayectoria de vuelo efectiva o en circuitos de
emergencia iniciados manualmente y mecanismos de seguridad contra errores automáticos.
Simulación del vuelo
Tras crear el vuelo, haga clic en para simularlo y comprobar los siguientes elementos:
l El rover utiliza la dirección de despegue correcta.
l La altura del vuelo, la trayectoria y los giros que se usan son todos correctos.
l El rover no entra en ninguna zona restringida.
l El rover utiliza el circuito de aterrizaje correcto.
Guía del usuario de la solución Trimble UX5 HP 47
2 Planificación de un proyecto
Nota – Por favor note que la simulación consiste en una estimación de la trayectoria de vuelo. Esto se
debe a que la simulación no puede tomar en cuenta factores medioambientales, tales como el viento,
durante el vuelo efectivo.
Sugerencia – El botón no está disponible hasta que haya salido de las propiedades del vuelo. Para ello,
haga clic en la flecha para contraer el vuelo.
Exportación de la información de vuelo
Exportación de la trayectoria de vuelo simulado
Para exportar la trayectoria de vuelo simulado:
1. En la ficha Vuelos, seleccione el vuelo.
2. Haga clic en . Aparecerá el asistente para Exportar.
3. Seleccione el formato de salida:
l KML, Keyhole Markup Language para ver la trayectoria de vuelo.
l GPX, GPS Exchange Format para ver la trayectoria de vuelo y los puntos de ruta.
Ambas salidas pueden verse en software tal como Google Earth y lo puede ayudar, por ejemplo, a
verificar las restricciones de espacio para el vuelo.
4. Haga clic en .
5. Navegue a la carpeta donde desea guardar la simulación del vuelo, introduzca el nombre de archivo y
luego haga clic en Exportar.
La trayectoria de vuelo simulado se exportará a la carpeta seleccionada.
6. Haga clic en para cerrar el asistente para Exportar.
Información general sobre la exportación del vuelo
Para exportar la información general sobre el vuelo que observa al principio de la checklist del vuelo:
1. En la ficha Vuelos, seleccione el vuelo.
2. Haga clic en . Aparecerá el asistente para Exportar.
3. Seleccione el formato de salida:
l PDF, Portable Document Format.
l TXT, Text File Format.
4. Haga clic en .
5. Navegue a la carpeta donde desea guardar la información del vuelo, introduzca el nombre de archivo y
luego haga clic en Exportar.
La información general sobre el vuelo se exportará a la carpeta seleccionada.
6. Haga clic en para cerrar el asistente para Exportar.
Guía del usuario de la solución Trimble UX5 HP 48
2 Planificación de un proyecto
Exportación del proyecto
Nota – Este paso se requiere si ha realizado la planificación de proyectos en la aplicación Aerial Imaging
Desktop. Deberá completar este paso para poder importar el proyecto a la aplicación Aerial Imaging en el
tablet.
1. En la pantalla Proyectos, seleccione el proyecto a exportar.
2. Haga clic en . Aparecerá el asistente para Exportar.
3. Seleccione el formato de salida GWT. Haga clic en .
4. Navegue a la carpeta donde desea guardar el proyecto, introduzca el nombre de archivo y luego haga
clic en Exportar.
El proyecto exportado se guardará como un archivo GWT en la carpeta que ha seleccionado.
5. Haga clic en para cerrar el asistente para Exportar.
6. Si la carpeta a la que ha exportado el proyecto no es una carpeta de red a la que el tablet puede
acceder, transfiera el proyecto exportado a una unidad de memoria USB y luego transfiérala al tablet.
7. Para importar el proyecto a la aplicación Aerial Imaging en el tablet, vea Importación del proyecto,
página 76.
Comprobación de los permisos de vuelo y de las
condiciones
Durante los días previos al vuelo, complete las siguientes comprobaciones para asegurarse de que el vuelo
puede proceder.
Nota – El uso de aeronaves no tripuladas en cualquier sistema de espacio aéreo nacional se encuentra
regulado por la Autoridad de Aviación Nacional aplicable. Las reglamentaciones para operar aeronaves
no tripuladas están sujetas a cambios, muchas veces sin previo aviso. Es responsabilidad del usuario
conocer las leyes actuales y cumplirlas para operar en el sistema de espacio aéreo nacional. Trimble no
tiene obligación de informar a los usuarios con respecto a cambios a las leyes de aeronaves no tripuladas.
Trimble y los distribuidores autorizados ofrecen una completa capacitación para el sistema aéreo no
tripulado que incluye procedimientos recomendados para garantizar la seguridad del equipo que opera
remotamente así como también del entorno circundante. Es responsabilidad del usuario asegurar que las
operaciones se ejecuten de forma segura y cumplir con las medidas de seguridad requeridas por la
Autoridad de Aviación Nacional. Trimble no tiene la responsabilidad de garantizar la operación segura de
una aeronave no tripulada por parte del usuario.
Comprobación del permiso de vuelo
l Compruebe si necesita un permiso para operar una aeronave no tripulada en el espacio aéreo
correspondiente al sitio.
l Asegúrese de comprender el contexto legal para operar una aeronave no tripulada de forma segura.
Guía del usuario de la solución Trimble UX5 HP 49
2 Planificación de un proyecto
l Compruebe las normas y los estándares existentes con la Autoridad de Aviación Civil (CAA, por sus
siglas en inglés) local.
l Asegúrese de tener permiso del propietario de las tierras.
l Asegúrese de contar con todos los demás permisos correspondientes requeridos para vuelos
fotográficos que utilizan una aeronave no tripulada. Para tomar fotografías en algunos países. es
necesario obtener permiso de las organizaciones de defensa, la policía o del instituto geográfico
nacional.
Comprobación del clima
l En los días previos al vuelo, compruebe el pronóstico meteorológico en la TV o en sitios web. Esto le
dará una idea general en cuanto al clima para los siguientes tres o cuatro días.
l Para obtener pronósticos meteorológicos más precisos, consulte e interprete datos meteorológicos
para la aviación a través de varios sitios web dedicados al clima. También puede comunicarse con el
servicio meteorológico nacional o local en algún aeropuerto cercano.
l En el día del vuelo, consulte los informes del Pronóstico de Aeródromo (TAF, por sus siglas en inglés) y
METAR. Se trata de informes meteorológicos que se utilizan en la aviación.
l Asegúrese de que las condiciones climáticas estén dentro de los límites operativos. Vea Límites
operativos, página 122.
La siguiente tabla muestra la velocidad del viento expresada en diferentes unidades:
Bft km/h m/s kn SM
1 1-5 0.3-1.5 1-3 1-3
2 6-11 1.6-3.3 4-6 4-7
3 12-19 3.4-5.4 7-10 8-12
4 20-28 5.5-7.9 11-16 13-18
5 29-38 8.0-10.7 17-21 19-24
6 39-49 10.8-13.8 22-27 25-31
7 50-61 13.9-17.1 28-33 32-38
Límites operativos
El rover no puede volar de forma segura en todas las condiciones climáticas. . A continuación se muestra el
rango para diferentes condiciones.
Nota – Es posible que el país de funcionamiento tenga requerimientos operativos diferentes o
adicionales. Asegúrese de estar familiarizado con las normas adecuadas para el país en el que está
Guía del usuario de la solución Trimble UX5 HP 50
2 Planificación de un proyecto
operando. Si vuela en los Estados Unidos, vea también FAA conditions and limitations of operation,
página 139.
PRECAUCIÓN – Si alguna condición no satisface el rango aceptable indicado, el piloto deberá cancelar el vuelo.
Al volar fuera del rango de condiciones aceptable, se anulará la garantía de Trimble. Trimble no garantiza una
calidad de imagen buena cuando se vuela en condiciones que sobrepasan dichos límites.
Condición Rango aceptable
Tiempo Entre el amanecer y el atardecer
Distancia con respecto a las nubes Sin nubes y siempre dentro de la línea de visión
Visibilidad de vuelo 5000 m
Visibilidad operador-sistema aéreo no tripulado Línea de visión visual
Limitaciones climáticas La lluvia ligera es aceptable. Evite el granizo, la nieve
y lluvias intensas
Viento en contra (para el vuelo de crucero) Máximo de 55 kph
Viento de costado/lateral:
l Para el despegue/aterrizaje Máximo de 30 kph
l Para el vuelo de crucero Máximo de 55 kph
Ráfagas (para el vuelo de crucero) Máximo de 15 kph
Turbulencia Evite turbulencias en todo momento
Temperatura:
l Rover, incluyendo la eBox y la gBox -20 °C a +45 °C
l Cámara* 0 °C a +30 °C
l Batería* 0 °C a +30 °C
l Lanzador* +10 °C a 45 °C
* Temperatura acondicionada previa al vuelo
Comprobación del lugar
Nota – Al comprobar el lugar, deberá consultar los documentos AIP y NOTAM correspondientes a la
región.
l Identifique el espacio aéreo y el entorno geográfico del lugar.
l Compruebe las cartas de navegación aeronáuticas correspondientes y asegúrese de que la zona de
vuelo no esté cerca de las siguientes áreas:
l Espacio aéreo prohibido
l Aeropuertos, aeródromos (excepto con permiso previo)
l Centrales eléctricas (excepto con permiso previo)
Guía del usuario de la solución Trimble UX5 HP 51
2 Planificación de un proyecto
l Compruebe las cartas aeronáuticas correspondientes y tome los recaudos necesarios en:
l Areas de paracaidismo y paravelismo (parasailing)
l Areas con cabrestantes
l Unidades generadoras de gas de alta presión (documentadas en AIP o NOTAM)
l Areas congestionadas (por ejemplo, pueblos)
l Compruebe si hay otras actividades aéreas o en tierra planificadas, por ejemplo eventos públicos
importantes.
Comprobación del operador
l Asegúrese de que el operador tenga certificación para operar el rover.
l Compruebe si el operador necesita permisos adicionales, tales como una licencia de operador que
opera remotamente, un certificado de radio para utilizar la radio bidireccional para comunicarse con el
control de tráfico aéreo, etc.
l Tenga en cuenta que el operador es el responsable final en cuanto a la operación del rover y sus
componentes.
l Asegúrese de que el operador esté en buenas condiciones, tanto físicas como mentales.
l Mantenga los archivos de registro de las horas del operador y del equipo utilizado para cada vuelo.
Sepa cuáles son los límites operativos seguros
l Trimble recomienda contar con un equipo de dos personas que controlen el rover: el operador y el
observador. Deben poder comunicarse en todo momento. Compruebe la reglamentación de la
Autoridad de Aviación Civil (CAA) para saber si es obligatorio contar con un equipo de dos personas.
l Asegúrese de que el equipo comprenda el objetivo y las fases de dicho proyecto específico.
l Asegúrese de que el equipo comprenda todos los aspectos para operar el rover de forma segura. Esto
incluye:
l Comprender todas las precauciones de seguridad que se describen en la documentación que se
entrega con el rover.
l Comprender cómo responder a emergencias durante el vuelo. Vea Resolución de emergencias
durante el vuelo, página 98.
l Comprender los requerimientos concretos del proyecto y del lugar, incluyendo zonas restringidas.
Vea Designación de un plan de vuelo para satisfacer los requerimientos del proyecto, página 22.
Guía del usuario de la solución Trimble UX5 HP 52
C A P Í T U L O 3
Preparación del equipo
n Contenido del estuche de vuelo Como parte de la preparación del vuelo, asegúrese
n Piezas del vehículo aéreo no tripulado UX5 de que el equipo completo esté en buenas
HP condiciones y bien preparado.
n Inserción de la eBox y la gBox
n Comprobación del lanzador
n Comprobación del rover
n Recarga de las baterías del UX5 HP
n Recarga de las baterías del tablet
n Preparación de la cámara
n Enlazar (vincular) el transmisor rastreador
y receptor
n Ubicación del equipo
Guía del usuario de la solución Trimble UX5 HP 53
3 Preparación del equipo
Contenido del estuche de vuelo
Cuando recibe los componentes del sistema, desembálelos y guárdelos en los compartimentos específicos
en el estuche de vuelo.
Compruebe los componentes contra la siguiente ilustración para asegurarse de que dispone de todos los
componentes necesarios para ejecutar un vuelo sin problemas:
1 Tablet, cargador del tablet, módem y antena RF, 7 Cargador de batería del UX5 HP y cable de
cables de descarga recarga
2 Piezas adicionales tales como aletas o winglets, 8 Objetivo de cámara adicional
hélices
3 Extensión (múltiple), cable de alimentación y 9 Papel para limpiar el objetivo
cargador de batería de la cámara
4 Cuerpo del UX5 HP, con cámara, eBox, gBox, y 10 Toallita húmeda para objetivo
tapa superior
5 Batería del UX5 HP 11 Tapa del tubo de Pitot, herramientas, batería de
reserva de la cámara y otras piezas de repuesto
opcionales
6 Transmisor y receptor del rastreador
Guía del usuario de la solución Trimble UX5 HP 54
3 Preparación del equipo
Nota –
l Algunos componentes consisten en piezas pequeñas que se pierden fácilmente. Para evitarlo, ni bien
los desembala:
l Inserte la batería de la cámara y la tarjeta SD en la cámara.
l Conecte las antenas GPS y RF a la eBox. Vea Inserción de la eBox y la gBox, página 58.
l Conforme a la reglamentación ICAO/IATA, las baterías de polímero de litio deben llevarse en el
equipaje de mano cuando el sistema se transporta por vía aérea.
l Se considera que las siguientes partes del sistema presentan un doble uso: la eBox, el tablet y el
lanzador. Los productos de doble uso consisten en productos y tecnologías que por lo general se
emplean con fines civiles pero que pueden ser de aplicación militar. Según la normativa de la U.E., los
elementos controlados no pueden abandonar el territorio aduanero de la U.E. sin un permiso de
exportación. También existen restricciones adicionales referidas al servicios de corretaje o
consignación que se proporcionan con respecto a elementos de doble uso y referidas al tránsito de
dicha mercancía a través de la U.E. Puede decirse lo mismo cuando se exportan bienes de un país
fuera de la U.E. a cualquier otro país fuera de la U.E.
Piezas del vehículo aéreo no tripulado UX5 HP
A continuación se muestran las piezas principales del vehículo aéreo no tripulado UX5 HP.
Vista superior
Guía del usuario de la solución Trimble UX5 HP 55
3 Preparación del equipo
1 Cuerpo de la aeronave 5 Botón Modo 9 Controles servoasistidos del
alerón
2 Borde de ataque 6 Tubo de Pitot 10 Antena GNSS
3 Compartimento de carga (ver a 7 Antena GPS 11 Alerón interior
continuación)
4 eBox 8 Conector del cable de 12 Alerón exterior
descarga
Compartimento de carga
El contenido del compartimento de carga incluye:
1 gBox 4 Cable de señal y alimentación 6 Cable de antena GNSS
de la gBox
2 Cámara 5 Cable de la zapata 7 Cable de alimentación
3 Batería
Guía del usuario de la solución Trimble UX5 HP 56
3 Preparación del equipo
Vista inferior
1 Orificio del objetivo (lente) de 3 Motor 5 Hélice
la cámara con filtro
2 Pestaña del lanzador 4 Tuerca de la hélice 6 Aleta o winglet
El filtro de la cámara para la cámara no está preinstalado en el cuerpo del UX5 HP cuando recibe el
sistema. Deberá insertar el filtro de la cámara antes de usar el sistema por primera vez. Para ello, haga clic
en en la pantalla de inicio, seleccione Rover / UX5 HP y luego seleccione Reemplazando filtro de la
cámara o consulte la Guía del mantenimiento de la Trimble UX5 HP.
Nota – Si se utiliza el filtro incorrecto, se verá afectada la calidad de las imágenes capturadas durante el
vuelo. Asegúrese de que esté utilizando el filtro correcto para la cámara, según se detalla a
continuación:
Tipo de cámara Tipo de filtro
Cámara RGB Sony a7R Filtro UV Trimble UX5 HP, 77 mm, Tiffen
Cámara NIR Sony a7R Filtro amarillo-naranja Trimble UX5 HP, 77 mm, Schneider
Kreuznach
Guía del usuario de la solución Trimble UX5 HP 57
3 Preparación del equipo
Inserción de la eBox y la gBox
La eBox y la gBox están almacenadas en el estuche de vuelo.
Para completar estos pasos tendrá que desembalar el cuerpo del UX5 HP, la eBox, la antena GPS, la antena
RF y la gBox.
ADVERTENCIA – Siempre desconecte la batería de la aeronave antes de insertar o de quitar la eBox o gBox del
cuerpo del UX5 HP. Si la batería todavía está conectada, corre el riesgo de dañar el sistema electrónico. Vea
más información sobre cómo desconectar la batería en Cómo sacar la batería del rover, página 65.
Inserción de la eBox
1. Conecte la antena RF a la parte inferior de la eBox.
2. Conecte la antena GPS a la parte superior de la eBox.
3. Inserte la eBox en la cavidad correspondiente en el cuerpo del rover , deslizando el extremo inferior en
el compartimento y luego presionando hacia abajo para que el conector de alimentación y de señal de
la parte posterior se acople al conector en el cuerpo del rover.
Guía del usuario de la solución Trimble UX5 HP 58
3 Preparación del equipo
4. Inserte el tornillo en el orificio de la eBox y atorníllela en el lugar correspondiente utilizando un
destornillador T10 Torx. La tapa superior de la eBox debe estar alineada con el cuerpo del rover.
Inserción de la gBox
1. Afloje la cinta velcro lo más posible en el compartimento de carga alrededor de la posición de la
cavidad de la gBox.
2. Tire del cable de alimentación y de señal y del cable de la antena GNSS para sacarlo de los conductos en
el compartimento de carga. No utilice herramientas filosas. Para identificar cada cable, vea
Compartimento de carga, página 56.
3. Conecte el cable de alimentación y de señal a la gBox.
PRECAUCIÓN – El conector del cable de alimentación y de señal es frágil. Asegúrese de manipularlo con
cuidado.
4. Conecte el cable de la antena GNSS a la gBox y ajuste firmemente el conector utilizando la llave que se
entrega con la gBox. No lo ajuste excesivamente. La llave que se entrega ha sido diseñada para evitar el
ajuste excesivo.
5. Vuelva a insertar los cables en los conductos. No utilice herramientas filosas.
6. Con los LED hacia arriba, inserte la gBox en el compartimento de carga en el cuerpo del rover.
Guía del usuario de la solución Trimble UX5 HP 59
3 Preparación del equipo
7. Fije la gBox utilizando la cinta velcro.
Comprobación del lanzador
1. Asegúrese de que el deslizador del lanzador esté en buenas condiciones y que la plataforma de
lanzamiento se mueva libremente por el lanzador. Si el lanzador está dañado, comuníquese con el
distribuidor de Trimble.
2. Compruebe que la cuerda del lanzador no esté gastada y asegúrese de que haya suficiente elasticidad
en la misma cuando se la estira bien tirante. Si debe reemplazarse la cuerda, haga clic en en la
pantalla de inicio, seleccione Lanzador en la lista a la derecha y luego seleccione Reemplazo de la
cuerda del lanzador o consulte la Guía del mantenimiento de la Trimble UX5 HP.
3. Asegúrese de que la plataforma de lanzamiento esté en buenas condiciones. Si está dañado,
comuníquese con el distribuidor de Trimble.
4. Asegúrese de que las ruedas de la plataforma de lanzamiento estén en buenas condiciones y puedan
moverse libremente. Si están desgastadas y deben reemplazarse, haga clic en en la pantalla de
inicio, seleccione Lanzador en la lista a la derecha y luego seleccione Reemplazo de las ruedas de la
plataforma de lanzamiento o consulte la Guía del mantenimiento de la Trimble UX5 HP.
Guía del usuario de la solución Trimble UX5 HP 60
3 Preparación del equipo
Comprobación del rover
Compruebe completamente el rover antes de cada vuelo para asegurarse de que no ha sufrido daños en un
vuelo previo. Consulte las siguientes secciones:
l Comprobar el cuerpo del rover, página 61
l Comprobar el tubo de Pitot, página 62
l Comprobar las aletas o winglets, página 62
l Comprobar las hélices, página 62
l Reemplazo de la unidad de control, página 63
l Comprobar los controles servos, página 63
Comprobar el cuerpo del rover
El cuerpo del rover deberá estar limpio para volar. La tierra y la grava en el cuerpo reducen la elevación e
incrementan la resistencia aerodinámica durante el vuelo.
1. Limpie el cuerpo con un paño húmedo.
PRECAUCIÓN – No utilice agua a alta presión ni un cepillo de acero para limpiar el rover. Esto podrá dañar
la superficie del rover y afectar la aerodinámica de la aeronave. Evite el uso de solventes para limpiar la
superficie del rover puesto que puede perjudicar los materiales. Siempre utilice agua tibia y un cepillo
suave.
2. Compruebe si hay rajaduras en el cuerpo. Si debe repararse el cuerpo, comuníquese con el distribuidor
de Trimble.
3. Asegúrese de que el filtro de la cámara no esté rayado. Si el filtro de la cámara está dañado, haga clic en
en la pantalla de inicio, seleccione Vehículo aéreo / UX5 HP y luego seleccione Reemplazando filtro
de la cámara o consulte la Guía del mantenimiento de la Trimble UX5 HP.
4. Asegúrese de que el filtro de la máquina esté atornillado firmemente al cuerpo. De lo contrario,
ajústelo suavemente cuidando de no hacerlo de forma excesiva.
5. Limpie el filtro de la cámara, utilizando primero toallitas húmedas adecuadas y luego toallitas secas.
Asegúrese de que no haya gotas de humedad ni manchas de polvo, ya que las mismas pueden afectar
la calidad de la imagen.
Nota – Solamente utilice toallitas que son adecuadas específicamente para la limpiar el objetivo de la
cámara.
Guía del usuario de la solución Trimble UX5 HP 61
3 Preparación del equipo
Comprobar el tubo de Pitot
El tubo de Pitot debe estar en perfectas condiciones puesto que se utiliza para medir la presión atmosférica
total durante el vuelo.
1. Quite el tubo de Pitot de la eBox (caja de la electrónica de ).
2. Asegúrese de que el tubo no esté doblado ni roto.
3. Sople en el tubo para asegurarse de que no haya nada que lo esté bloqueando.
PRECAUCIÓN – Sople en el tubo de Pitot únicamente tras haberlo sacado de la eBox. No sople en el tubo
de Pitot cuando está conectado a la eBox puesto que podrán dañarse los sensores barométricos.
4. Si el tubo de Pitot está bloqueado o dañado, haga clic en en la pantalla de inicio, seleccione Vehículo
aéreo / UX5 HP y luego seleccione Comprobando tubo de Pitot o consulte la Guía del mantenimiento
de la Trimble UX5 HP. Si tiene dudas, comuníquese con el distribuidor de Trimble.
Comprobar las aletas o winglets
Para evitar problemas de estabilidad en el alabeo, las aletas deberán conectarse firmemente al cuerpo del
rover.
1. Asegúrese de que las aletas estén intactas.
2. Asegúrese de que cada aleta esté conectada firmemente con dos tornillos.
3. Si las aletas están dañadas o no están firmemente conectadas, haga clic en en la pantalla de inicio,
seleccione Vehículo aéreo / UX5 HP y luego seleccione Reemplazando una aleta/winglet o consulte la
Guía del mantenimiento de la Trimble UX5 HP. Si tiene dudas, comuníquese con el distribuidor de
Trimble.
Comprobar las hélices
1. Asegúrese de que las palas de la hélice estén intactas.
2. Asegúrese de que las palas de la hélice estén bien posicionadas.
3. Asegúrese de que cada pala de la hélice esté firmemente conectada.
4. Si una pala de la hélice está dañada o no está correctamente posicionada, haga clic en la pantalla de
en la pantalla de inicio, seleccione Vehículo aéreo / UX5 HP y luego seleccione Reemplazando pala de
Guía del usuario de la solución Trimble UX5 HP 62
3 Preparación del equipo
la hélice o consulte la Guía del mantenimiento de la Trimble UX5 HP. Si tiene dudas, comuníquese con
el distribuidor de Trimble.
Reemplazo de la unidad de control
Asegúrese de que la unidad de control esté:
l intacta
l firmemente conectada
Si la unidad de control está dañada o no está firmemente conectada, haga clic en en la pantalla de inicio,
seleccione Vehículo aéreo / UX5 HP y luego seleccione Reemplazando unid control o consulte la Guía del
mantenimiento de la Trimble UX5 HP. Si tiene dudas, comuníquese con el distribuidor de Trimble.
Comprobar los controles servos
Los servos deben estar en perfectas condiciones puesto que controlan el sistema aéreo no tripulado (UAS).
Al comprobar los servos, asegúrese de que:
l respondan de la manera prevista
l estén intactos
l estén firmemente conectado y al ras con la superficie del ala
Si un servo está dañado, haga clic en en la pantalla de inicio, seleccione Vehículo aéreo / UX5 HP y luego
seleccione Reemplazando servo o consulte la Guía del mantenimiento de la Trimble UX5 HP. Si tiene dudas,
comuníquese con el distribuidor de Trimble.
Recarga de las baterías del UX5 HP
Lea la presente sección con cuidado para familiarizarse con la recarga y almacenamiento de las baterías del
UX5 HP.
Nota – Antes de utilizar el cargador por primera vez, asegúrese de estar familiarizado con todas las
precauciones de seguridad de la batería, incluyendo acciones de emergencia, el desecho de las baterías
de forma segura y los requerimientos de transporte. Vea Seguridad de la batería del UX5 HP, página 129.
En la presente sección:
l Información general sobre el cargador, página 64
l Cómo sacar la batería del rover, página 65
l Conexión del cargador de batería, página 65
l Recarga de la batería, página 67
l Desconexión de la batería, página 67
l Inserción de la batería en el rover, página 67
l Almacenamiento de la batería, página 68
Guía del usuario de la solución Trimble UX5 HP 63
3 Preparación del equipo
Información general sobre el cargador
1 Cable de alimentación de la batería para coche 5 Aletas de enfriamiento
2 Conector de alimentación 6 Salida de carga -
3 Pantalla 7 Salida de carga +
4 Teclas de funcionamiento 8 Conector de equilibrio
Teclas
Tecla Función
PROG/MODO l Alternar entre los diferentes programas de carga. Para cambiar el programa,
presione y mantenga presionado durante dos segundos. Se encuentran disponibles
los siguientes programas de recarga:
l LiPo/LiIo/LiFe manual
l Pb manual
l NiCd automático
l NiMH automático
l Alternar entre pantallas dentro de un programa de recarga.
l Parar la recarga.
RED/INC Cambiar los valores de configuración. Se pueden cambiar las siguientes configuraciones:
l Tipo litio
l Voltaje por pila
l Corriente de recarga
l Capacidad de la batería
ENTRAR/INICIO l Seleccionar una configuración. La configuración parpadea cuando se la selecciona.
l Iniciar el modo de recarga seleccionado. Presionar y mantener presionado para
iniciar la recarga.
Guía del usuario de la solución Trimble UX5 HP 64
3 Preparación del equipo
Cómo sacar la batería del rover
1. Quite la tapa superior del cuerpo del UX5 HP.
2. Desconecte el conector de alimentación principal de la batería de la aeronave.
3. Afloje las cintas Velcro y quite la batería del compartimento de batería del UX5 HP.
Conexión del cargador de batería
ADVERTENCIA – Las baterías de polímero de litio son volátiles. Si no lee y sigue las presentes instrucciones,
podrá ocasionarse un incendio, heridas personales serias y daños materiales si se cargan o utilizan
incorrectamente.
Para evitar heridas o daños:
– Utilice únicamente el cargador especificado para recargar la batería.
– Utilice el cargador para cargar únicamente baterías del UX5 HP.
– Siempre compruebe que las configuraciones del cargador sean correctas antes de recargar la batería. Las
configuraciones de cargador incorrectas podrán ocasionar daños a la batería, quemaduras y riesgo de incendio.
Siempre quite la batería del cuerpo del rover para recargarla o almacenarla.
ADVERTENCIA – Nunca deje el cargador desatendido mientras se lo utiliza. Si no se siguen las instrucciones del
cargador y no se lo opera adecuadamente, podrá ocasionarse daños al cargador, a la batería, daños materiales
y/o heridas personales serias.
ADVERTENCIA – La corriente de recarga máxima para la batería del UX5 HP está limitada a 5 A. Este valor debe
ser inferior a la corriente máxima permitida (6 A) para la batería. Los parámetros incorrectos para la recarga de
la batería pueden destruirla y hacer que se incendie o explote.
Guía del usuario de la solución Trimble UX5 HP 65
3 Preparación del equipo
1. Si la batería está colocada en el rover, quite la batería del cuerpo del rover.
2. Conecte el cargador Graupner Ultramat 14 plus a una de los siguientes:
l 11–15 V de CC (batería del vehículo)
l 100-240 V de CA (fuente de alimentación)
El cargador se encenderá y mostrará los parámetros de carga.
3. Asegúrese de que las configuraciones del cargador sean correctas. Los parámetros deben ser:
l LiPo manual
l C:5.0A 6600mAh
Presione la tecla Prog/Modo para comprobar el voltaje por pila. Cuando:
l Carga la batería para un vuelo, el voltaje debe ser de 4.20V/C
l Prepara la batería para almacenarla, el voltaje debe ser de 3.90V/C
Presione la tecla Prog/Modo para volver a la pantalla principal. Si las configuraciones que se muestran
no son correctas, cámbielas siguiendo los siguientes pasos.
Si el programa de recarga es incorrecto:
a. Presione la tecla Prog/Modo durante dos segundos para navegar por los modos de recarga.
Repita esta acción hasta que la pantalla del cargador muestre "LiPo/LiIo/LiFe manual".
b. Presione la tecla Prog/Modo y luego presione la tecla RED o INC hasta que el tipo esté configurado
en "LiPo".
c. Presione la tecla Prog/Modo para volver a la pantalla principal.
Para cambiar el voltaje por pila:
a. Presione la tecla Prog/Modo para seleccionar la configuración del voltaje por pila. La entrada
"X.XXV/C" parpadeará. Presione la tecla RED o INC para cambiar el valor hasta que esté
configurado en "4.20V/C" para la carga o en "3.90V/C" para el almacenamiento.
b. Presione la tecla Prog/Modo para volver a la pantalla principal.
Para cambiar la corriente de carga:
Presione la tecla Entrar/Inicio para seleccionar la configuración de la corriente de carga. La entrada
"C:x.xA" parpadeará. Presione la tecla RED o INC para cambiar el valor hasta que muestre "5.0A/C".
Para cambiar la capacidad de la batería:
Presione la tecla Entrar/Inicio para seleccionar la configuración de capacidad de la batería. La entrada
"xxxxmAh" parpadeará. Presione la tecla RED o INC para cambiar el valor hasta que muestre
"6000mAh".
4. Conecte la batería al cargador:
a. Conecte el cable de carga al cargador.
Nota – El cable de carga a usar dependerá del tipo de batería del rover. Asegúrese de seleccionar
el cable de carga correcto para la batería.
b. Conecte el conector de equilibrio de la batería al cargador. Alinee el conector a la derecha de la
toma.
c. Conecte el cable de carga del cargador al conector de carga en la batería.
Guía del usuario de la solución Trimble UX5 HP 66
3 Preparación del equipo
Recarga de la batería
En el cargador, presione y mantenga presionado la tecla Entrar/Inicio durante dos segundos. La batería
empezará a cargarse. Si se genera un error, se mostrará un mensaje. Vea más información en Errores del
cargador de batería, página 118.
Para interrumpir el proceso de carga, presione la tecla Entrar/Inicio. El cargador volverá a la pantalla
principal y mostrará el programa de carga. Para interrumpir el proceso de carga, presione la tecla
Entrar/Inicio durante dos segundos.
Una vez que la batería está completamente cargada, el cargador generará una señal audible y dejará de
cargar automáticamente. El cargador mostrará "FIN".
La recarga de una batería completamente agotada, toma alrededor de 2 horas a temperatura ambiente
normal. El tiempo de recarga variará según la vida útil que queda de la batería y de la temperatura
ambiente.
Desconexión de la batería
1. En el cargador, presione la tecla Entrar/Inicio para poner el cargador en el modo de espera.
2. Desconecte el cable de carga del cargador del conector de carga en la batería.
3. Desconecte el conector equilibrador de la batería del cargador.
Inserción de la batería en el rover
1. Inserte la batería en el compartimento de batería en el cuerpo del UX5 HP y luego ajuste las cintas
velcro alrededor del mismo.
Guía del usuario de la solución Trimble UX5 HP 67
3 Preparación del equipo
2. Conecte el conector de alimentación principal de la batería a la aeronave.
3. Coloque la tapa superior del cuerpo del UX5 HP.
Almacenamiento de la batería
ADVERTENCIA – Las baterías de LiPo nunca deben almacenarse con la carga completa durante más que unas
pocas horas.
Nota – El cargador solo puede cargar la batería; no puede descargarla.
En el cargador, presione y mantenga presionado la tecla Entrar/Inicio durante dos segundos. La batería
empezará a cargarse según el nivel de voltaje correspondiente a un almacenamiento seguro y adecuado.
Recomendaciones para el almacenamiento de la batería
Almacene las baterías UX5 HP en un lugar fresco (inferior a 30 °C) y seco donde no esté expuesta a grandes
cambios de temperatura. Las temperaturas elevadas pueden acortar la vida útil de la batería.
No coloque las baterías cerca de equipos que generan calor, ni las exponga a la luz solar directa durante
periodos prolongados.
No almacene las baterías en temperaturas superiores a 60 °C o inferiores a -20 °C. Si la batería está expuesta
a temperaturas que exceden los 130 °C, la misma emitirá gases y líquidos inflamables.
Las baterías deben separarse de otros materiales y almacenarse en un estructura no combustible bien
ventilada y protegida con rociadores, con suficiente separación entre las paredes y las pilas de batería.
Recarga de las baterías del tablet
Recargue las baterías de acuerdo con las instrucciones que se incluyen en la documentación del tablet.
Nota – Asegúrese de recargar completamente las baterías del tablet antes de salir de la oficina para
realizar un vuelo.
Guía del usuario de la solución Trimble UX5 HP 68
3 Preparación del equipo
Preparación de la cámara
Compruebe completamente la cámara antes de cada vuelo para asegurarse de que no ha sufrido daños en
un vuelo previo. Consulte las siguientes secciones:
l Recarga de las baterías de la cámara, página 69
l Comprobación del objetivo de la cámara, página 69
l Comprobación de la visualización de la cámara Sony a7R, página 70
l Inserción de la cámara, página 72.
Recarga de las baterías de la cámara
Instale la batería de la cámara y recargue las baterías de acuerdo con las instrucciones disponibles en la
documentación del usuario correspondiente.
Nota – Asegúrese de recargar ambas baterías de la cámara antes de salir de la oficina para realizar un
vuelo. Trimble recomienda tener siempre a mano una batería de reserva completamente cargada.
Comprobación del objetivo de la cámara
Asegúrese de que el objetivo de la cámara no esté rayado. Si el objetivo está dañado, comuníquese con el
distribuidor de Trimble.
Nota – Al utilizar un objetivo por primera vez en el cuerpo de una cámara específica, deberá armar la
cámara con cuidado y ajustar el enfoque de la misma. Consulte más información en los procedimientos
de mantenimiento para la cámara en la pantalla Mantenimiento.
Guía del usuario de la solución Trimble UX5 HP 69
3 Preparación del equipo
Comprobación de la visualización de la cámara Sony a7R
Las configuraciones adecuadas requeridas para obtener imágenes aéreas de buena calidad son
configuradas por Trimble antes de enviarle la cámara. Antes de cada vuelo, compruebe la pantalla de la
cámara para asegurarse de que muestra los iconos correctos.
La siguiente imagen muestra los iconos principales a comprobar en la pantalla de la cámara para asegurarse
de que las configuraciones de la cámara sean correctas y de que pueda capturar imágenes sin problemas
durante el vuelo. Si no se muestra alguno de dichos iconos, o si piensa que se han cambiado algunas
configuraciones de la cámara, vuélvalas a especificar en los parámetros recomendados por Trimble. Vea
una lista de todas las configuraciones de cámara aplicables en Configuraciones de la cámara Sony a7R,
página 125.
Icono Descripción
El Modo de toma está configurado en Prior. tiempo expos.
La tarjeta SD está insertada.
3:2 36M FINA La Relación de aspecto está configurada en 3:2; el Tamaño de imagen está configurado
en 36M; la Calidad de imagen está configurada en Fina (son todas configuraciones por
defecto).
El Modo de grabación de películas está configurado en 50i FH.
Steady Shot está configurado en Desactivar.
Queda el 100% de batería.
El Modo manejo está configurado en Avance sencillo.
El Modo medición está configurado en Multi.
El Area de enfoque está configurado en Centro.
Guía del usuario de la solución Trimble UX5 HP 70
3 Preparación del equipo
Icono Descripción
El Modo de enfoque está configurado en Manual.
La Detección de cara está configurada en Desactivar.
AWB El Balance blanco está configurado en AWB (el valor por defecto).
(Bal.bla.autom.) Para la cámara NIR, utilice configuraciones de brillo/color personalizadas. Vea
Especificación de las configuraciones de brillo/color de la cámara NIR, página 71.
La corrección del Brillo está configurada en automática (el valor por defecto).
El Estilo creativo está configurado en Estándar (el valor por defecto).
El Efecto de foto está configurado en Desactivar (el valor por defecto).
1/1000 La Velocidad de obturación está configurada en 1/1000 o más.
± 0,0
Al utilizar la cámara NIR, la compensación de exposición está configurada en +1.0 para el
filtro B+W 040 (naranja)
ISO AUTO ISO está configurado en Auto (el valor por defecto).
Especificación de las configuraciones de brillo/color de la cámara NIR
Para obtener los mejores resultados de la cámara y filtro seleccionado, Trimble recomienda especificar las
configuraciones de brillo/color de la siguiente manera:
1. En la cámara, seleccione Menú / / 4 / BAlance de blanco. Presione el botón del centro en la rueda
de control y luego seleccione Ajuste personalizado. Presione el botón del centro en la rueda de control
para confirmar.
2. Al aire libre, en condiciones diurnas normales, sostenga el filtro que va a usar delante del objetivo o
lente, a la vez que apunta el círculo central del objetivo a una superficie (casi) blanca, tal como un
pared o trozo de papel blanco.
3. Presione el botón del centro en la rueda de control.
Aparecerán los valores de Balance de blanco personalizados. Ignore el mensaje de error ("Error BB
personalizado"), este mensaje aparece porque la cámara ha sido cambiaba por un cámara NIR en
fábrica.
4. Seleccione el registro donde guardar las configuraciones. Por defecto, está seleccionado el registro 1.
Presione el botón del centro en la rueda de control para confirmar.
5. Aparecerá la visualización del color infrarrojo (CIR) en la cámara. Al utilizar el filtro B+W 040 (naranja), la
vegetación aparecerá azul y el cielo se verá marrón.
Guía del usuario de la solución Trimble UX5 HP 71
3 Preparación del equipo
Inserción de la cámara
La cámara y el objetivo están almacenados en el estuche de vuelo.
1. Atornille el objetivo al cuerpo de la cámara y ajuste el enfoque. Consulte más información sobre los
procedimientos de mantenimiento para la cámara en la pantalla Mantenimiento o en la Guía de
mantenimiento de la solución Trimble UX5 HP.
2. Afloje la cinta velcro en el compartimento de carga del cuerpo del rover e inserte la cámara en el
compartimento de carga.
3. Conecte el conector de la zapata a la zapata de la cámara.
4. Fije la cámara utilizando la cinta velcro.
Nota – Tras insertar y fijar la cámara, compruebe la velocidad del obturador y el dial de compensación de
exposición (que debe estar especificado en 0) puesto que es posible que haya girado el control de
configuración y que se haya cambiado la configuración.
Enlazar (vincular) el transmisor rastreador y receptor
Nota – Deberá completar este paso una sola vez, antes de utilizar el UX5 HP por primera vez.
Para rastrear el UX5 HP que cuenta con un transmisor incorporado, el ID del transmisor primero deberá
guardarse en la memoria del receptor.
Para ver este procedimiento como un asistente en el software Aerial Imaging, haga clic en en la pantalla
de inicio, seleccione Comunicación en la lista a la derecha y luego seleccione Vinculación del transmisor y
receptor del rastreador.
Guía del usuario de la solución Trimble UX5 HP 72
3 Preparación del equipo
1. En el receptor, presione y mantenga presionada la tecla Encendido/Apagado durante tres segundos
para encender el receptor.
2. Presione la tecla MENU/OK para entrar en el menú.
3. Utilice las teclas de navegación para seleccionar TRANSMITTER. Presione la tecla MENU/OK para
confirmar.
4. Utilice las teclas de navegación para seleccionar ADD. Presione la tecla MENU/OK para confirmar.
5. Utilice las teclas de navegación para introducir los dígitos faltantes de la frecuencia del transmisor.
Confirme cada dígito utilizando la tecla MENU/OK.
6. Una vez que ha introducido todos los dígitos, seleccione END. Presione la tecla MENU/OK para
confirmar.
7. Siga los pasos de la pantalla del receptor para calibrar el transmisor.
8. Una vez que se ha ejecutado la calibración, se le pedirá que introduzca un nombre para el transmisor.
Presione la tecla MENU/OK para continuar.
9. Utilice las teclas de navegación para introducir el nombre que desea usar para el transmisor. Confirme
cada letra utilizando la tecla MENU/ACEPTAR.
10. Una vez que ha introducido el nombre, seleccione END. Presione la tecla MENU/OK para confirmar.
El receptor ahora podrá seguir al transmisor de forma precisa.
Ubicación del equipo
Antes de salir a trabajar al campo:
1. Asegúrese de que el estuche de vuelo contenga todos los elementos requeridos. Vea más información
en Contenido del estuche de vuelo, página 54.
2. Si va a realizar varios vuelos antes de regresar a la oficina, asegúrese de contar con uno de los
siguientes elementos:
l un dispositivo de almacenamiento externo, tal como un PC portátil (laptop) al cual transferir
imágenes tras cada vuelo
l un lector de USB a tarjeta SD para transferir imágenes al tablet tras cada vuelo
l una tarjeta SD para cada vuelo
Nota – Trimble recomienda utilizar una tarjeta San Disk Extreme SDHC UHS-I con una velocidad
de escritura mínima de 60 MB/s y una capacidad mínima de 64 GB.
Guía del usuario de la solución Trimble UX5 HP 73
3 Preparación del equipo
3. Asegúrese de que la bolsa del lanzador contenga los
siguientes elementos:
l pin de seguridad
l plataforma de lanzamiento con pasador
l soporte en V
l manivela
l catapulta de lanzamiento con elásticos
l Guía de iniciación rápida del lanzador del
Trimble UX5 y UX5 HP
Guía del usuario de la solución Trimble UX5 HP 74
C A P Í T U L O 4
Ejecución del vuelo
n Importación del proyecto El presente capítulo describe las tareas que se deben
n Control de las condiciones climáticas realizar en el campo para completar un vuelo
exitoso con buenos datos de imagen.
n Convalidación de los bloques
n Convalidación de los vuelos
n Cómo completar la checklist del vuelo
n Lanzamiento del rover
n Control del rover durante el vuelo
n Aterrizaje del rover
n Cómo completar la checklist de post-vuelo
n Desmontaje del lanzador
Guía del usuario de la solución Trimble UX5 HP 75
4 Ejecución del vuelo
Importación del proyecto
Nota – Este paso se requiere si la planificación del proyecto se ha realizado en la aplicación Aerial Imaging
Desktop y luego se ha exportado el proyecto para poder verlo en el tablet.
1. En la pantalla de inicio o en la pantalla Proyectos, presione .
2. Navegue a la ubicación del archivo GWT que ha exportado de la aplicación Aerial Imaging Desktop (vea
Exportación del proyecto, página 49), selecciónelo y luego presione Importar.
El proyecto que ha importado aparecerá en la lista de Proyectos y aparecerá la miniatura del proyecto.
3. Seleccione el proyecto y luego haga clic en para abrir el proyecto y ver la pantalla Capas mapa.
Control de las condiciones climáticas
El día del vuelo, compruebe que las condiciones climáticas actuales sean adecuadas para el vuelo.
Nota – Preste atención especialmente a la dirección y a la velocidad predominante del viento. Si la
dirección del viento cambia antes del vuelo, si es posible, cambie la dirección del viento en la ficha Bloques
para alinear las líneas de vuelo de forma perpendicular a la dirección del viento. Asegúrese de
reposicionar el lanzador y luego actualizar la dirección de despegue y de aterrizaje en el plan de vuelo.
Cancele las operaciones a ejecutarse en el lugar si tiene lugar uno de los siguientes fenómenos
meteorológicos antes del vuelo:
l Viento fuerte
l Granizo o lluvia intensa
l Huracán, tornado o cualquier otro tipo de torbellino
l Truenos y relámpagos
l Nieve
Si hay cambios climáticos repentinos cuando el rover está en el aire, vea Cambios climáticos repentinos
durante el vuelo, página 93.
Convalidación de los bloques
Presione en la ficha Bloques e introduzca los cambios a los bloques, si es necesario. Vea más información
en Definición de bloques, página 29.
Nota – Preste atención a la dirección efectiva del viento, que influirá en la dirección del viento que ha
configurado en el software y posiblemente en el tiempo de vuelo.
Convalidación de los vuelos
1. Al llegar al lugar, examine el área de vuelo para:
Guía del usuario de la solución Trimble UX5 HP 76
4 Ejecución del vuelo
Comprobar si hay obstáculos en el área de vuelo. Los obstáculos son objetos tales como árboles,
l
edificios, antenas, cables de electricidad y agua contra los que el rover puede chocar o aterrizar.
l Asegúrese de poder mantener una línea de visión visual al rover durante el vuelo.
l Identificar una buena ubicación de despegue y aterrizaje.
l Compruebe las distancias libres de obstáculos para el aterrizaje para asegurarse de que ha
seleccionado el tipo de aterrizaje más adecuado.
Vea más información en Distancias libres de obstáculos, página 35.
2. Repita el paso 1 para cada ubicación que usted considera como una ubicación de aterrizaje alternativa.
Nota – Si opta por comprobar ubicaciones de aterrizaje alternativas durante el vuelo, tenga en
cuenta que esto lleva tiempo y que no estará prestando atención al vuelo.
3. Presione en la ficha Vuelo e introduzca los cambios a los vuelos, si es necesario. Vea más
información en Definición de vuelos, página 39.
4. Asegúrese de que la ubicación de despegue seleccionada se haya fijado mediante GPS. Para fijar la
ubicación vaya físicamente al lugar, presione y luego presione en la barra de herramientas.
5. Asegúrese de que la ubicación de aterrizaje seleccionada se haya fijado mediante GPS. Para fijar la
ubicación vaya físicamente al lugar, presione y luego presione en la barra de herramientas.
Repita para cada ubicación de aterrizaje que usted considera como una ubicación alternativa.
Nota – Si opta por comprobar ubicaciones de aterrizaje alternativas durante el vuelo, tenga en
cuenta que esto lleva tiempo y que no estará prestando atención al vuelo.
6. En la pantalla Vuelos, seleccione el vuelo que va a completar y luego presione en la ficha Checklist vuelo
.
Cómo completar la checklist del vuelo
La ficha Checklist vuelo empieza con información general del vuelo que ha seleccionado y que ejecutará.
Nota – En las siguientes secciones, se ofrece más información sobre los pasos a los que hay que prestar
más atención. Lea dichas secciones con cuidado hasta que esté familiarizado con todas las tareas
requeridas para ejecutar dichos pasos.
Utilice cada uno de los pasos de la checklist para preparar el equipo para el vuelo. La checklist del vuelo
lo guía en cada paso.
l Selección del modo de funcionamiento, página 78
l Configuración de los parámetros del modo de funcionamiento, página 78
l Conexión del módem, página 78
l Conexión de la batería, página 79
l Comprobación del vehículo aéreo y del tipo de sensor, página 79
l Comprobación del estado de la gBox, página 79
l Introducción del número de serie del objetivo, página 79
l Preparación de la cámara, página 79
l Inserción de la cámara, página 80
Guía del usuario de la solución Trimble UX5 HP 77
4 Ejecución del vuelo
l Comprobación de la respuesta del obturador y disparador de la cámara, página 81
l Inserción del transmisor rastreador, página 81
l Cierre del compartimento de carga, página 81
l Cubrir el tubo de Pitot, página 81
l Comprobación del nivel de alerones, página 81
l Comprobación de la respuesta de los alerones, página 81
l Montaje del lanzador, página 82
l Colocación del rover en el lanzador, página 86
l Inicialización, página 86
l Quitar la tapa del tubo de Pitot, página 86
l Comprobación de la respuesta de la velocidad, página 86
l Posicionamiento de las hélices, página 86
l Ajuste de los elásticos de la cuerda del lanzador, página 87
l Verificación de la posición de la aeronave en el lanzador, página 87
l Cómo quitar el pin de seguridad, página 88
l Armado del sistema, página 89
Selección del modo de funcionamiento
Las opciones son:
l PPK usando una estación base local
l PPK usando una estación de referencia de red
l Sin PPK
Configuración de los parámetros del modo de funcionamiento
Si ha optado por utilizar PPK con una estación base local, el software le recordará que debe configurar una
estación base local en el campo.
Si ha optado por no utilizar PPK con una estación base local, el software le recordará que debe obtener los
puntos de control de tierra en el campo.
Conexión del módem
Si todavía no ha conectado el módem:
1. Conecte la antena al módem.
2. Conecte el módem y la antena a la parte posterior del tablet.
3. Inserte el cable del módem en el puerto USN en el tablet.
4. Presione para avisar al software que compruebe si el módem está conectado.
Una vez que se ha establecido conexión con el módem, el software automáticamente pasará al siguiente
paso en la checklist del vuelo.
Guía del usuario de la solución Trimble UX5 HP 78
4 Ejecución del vuelo
Conexión de la batería
Si todavía no ha conectado la batería:
1. Inserte una batería completamente cargada en el compartimento del vehículo aéreo. Fije la batería
utilizando cintras Velcro.
2. Conecte el conector de la fuente de alimentación principal en la batería al conector de alimentación en
la aeronave. Una vez que se ha conectado la batería, la eBox pasa del modo Desactivar al modo Activar
(vea Estado de los LED en la eBox , página 119).
Presione para pedir al software que se conecte con el piloto automático y comprobar el vehículo
aéreo y el tipo de sensor.
Nota – Si tras este paso se le pide actualizar el firmware de la eBox, vea Actualización del firmware ,
página 19.
Comprobación del vehículo aéreo y del tipo de sensor
La aplicación automáticamente comprobará si el vehículo aéreo y el tipo de cámara que está usando
corresponde con el vehículo y tipo de cámara seleccionado durante la planificación del proyecto.
Cuando el vehículo aéreo y el tipo de sensor son correctos, el software automáticamente pasará al
siguiente paso en la checklist del vuelo.
Si la comprobación no se realiza con éxito, aparecerá un mensaje de error. Al aceptar el mensaje, la
checklist se cancelará. Para continuar con el proyecto, actualice la planificación del proyecto o utilice el
vehículo aéreo y/o sensor correctos.
Comprobación del estado de la gBox
Asegúrese de que la gBox esté encendida y que reciba señales de suficientes satélites
La gBox estará encendida cuando se observe un LED verde continuo o que parpadea lentamente.
La gBox estará recibiendo señales de más de 4 satélites cuando el LED naranja destella lentamente.
Si el LED presenta un estado diferente, vea Estado de los LED en la gBox , página 120.
Una vez que ha comprobado el estado y ha confirmado que es correcto, se habilitará el .
Introducción del número de serie del objetivo
El objetivo se identifica de forma exclusiva mediante un número de serie. Introduzca el número de serie del
objetivo en el campo de texto y presione . La aplicación comprobará si el objetivo que está usando
corresponde con el seleccionado durante la planificación del proyecto.
Si no se logra la comprobación, cancele la checklist y actualice la planificación del proyecto o utilice el
tamaño de objetivo correcto.
Preparación de la cámara
1. Inserte una tarjeta SD en blanco en la cámara.
2. Encienda la cámara y compruebe la pantalla de la cámara para asegurarse de que muestre los iconos
que se describen en Comprobación de la visualización de la cámara Sony a7R, página 70.
Guía del usuario de la solución Trimble UX5 HP 79
4 Ejecución del vuelo
3. Asegúrese de que las configuraciones del objetivo sean adecuadas para las condiciones climáticas:
ISO Auto
Anillo de El anillo de apertura debe estar configurado siempre en:
apertura l f/4,5 para 15 mm
l f/5,6 para 25 y 35 mm
Anillo de Al utilizar la cámara por primera vez, el enfoque de la misma deberá ajustarse con
enfoque cuidado. Consulte más información en los procedimientos de mantenimiento para la
cámara en la pantalla Mantenimiento o en la Guía del mantenimiento de la Trimble
UX5 HP.
Velocidad del 1/1000 a 1/8000
obturador La aplicación recomienda una velocidad de obturador mínima basada en el tamaño
del objetivo y la altura del vuelo. Si el vuelo tiene varios bloques con diferentes
alturas de vuelo, se utilizará la altura más baja.
Siempre tome una imagen antes del vuelo para asegurarse de que la misma no salga
sobreexpuesta o subexpuestas. Si la imagen no sale correcta, ajuste la velocidad del
obturador .
4. Limpie el objetivo de la cámara, utilizando primero toallitas húmedas adecuadas y luego toallitas secas.
Asegúrese de que no haya gotas de humedad ni manchas de polvo, ya que las mismas pueden afectar
la calidad de la imagen.
Nota – Solamente utilice toallitas que son adecuadas específicamente para la limpiar el objetivo de la
cámara.
5. Asegúrese de que el filtro de la cámara en el cuerpo del rover también esté limpio y de que el filtro esté
atornillado firmemente al cuerpo. De lo contrario, ajústelo suavemente cuidando de no hacerlo de
forma excesiva.
El filtro de la cámara no estará preinstalado en el cuerpo del UX5 HP cuando recibe el sistema. Deberá
insertar el filtro de la cámara antes de utilizar el sistema por primera vez. Para ello, haga clic en en la
pantalla inicio, seleccione Cámara / UX5 HP y luego seleccione Ajuste del compartimento de carga o
consulte la Guía del mantenimiento de la Trimble UX5 HP.
Nota – La utilización del filtro incorrecto afectará la calidad de imágenes capturadas durante el
vuelo. Asegúrese de usar el filtro correcto para la cámara, según se detalla a continuación:
Tipo de cámara Tipo de filtro
Cámara Sony a7R RGB filtro UV Trimble UX5 HP, 77 mm, Tiffen
Cámara Sony a7R NIR filtro amarillo-naranja Trimble UX5 HP, 77 mm, Schneider
Kreuznach
Inserción de la cámara
Inserte la cámara en la cavidad de la cámara en el compartimento de carga. Conecte el cable de la zapata en
el vehículo aéreo a la zapata de la cámara. Fije la cámara utilizando cintras Velcro.
Guía del usuario de la solución Trimble UX5 HP 80
4 Ejecución del vuelo
Vea más información en Inserción de la cámara, página 72.
Nota – Tras insertar y fijar la cámara, compruebe la velocidad del obturador y el dial de compensación de
exposición (que debe estar especificado en 0) puesto que es posible que haya girado el control de
configuración y que se haya cambiado la configuración.
Comprobación de la respuesta del obturador y disparador de la cámara
En la aplicación Aerial Imaging, presione . Asegúrese de escuchar el sonido del disparador de la cámara y
observe un destello LED rojo de la gBox.
Una vez que las comprobaciones se han realizado sin problemas, el botón estará habilitado.
Inserción del transmisor rastreador
1. Encienda el transmisor rastreador.
2. Asegúrese de poder escuchar el transmisor que utiliza el receptor rastreador.
3. Inserte el transmisor rastreador en el cuerpo del vehículo aéreo.
Cierre del compartimento de carga
Asegúrese de que la carga útil se haya asegurado con cinta velcro. Conecte la cubierta superior del
compartimento de carga y asegúrese de que esté fija.
Cubrir el tubo de Pitot
Coloque la tapa en el tubo Pitot.
Comprobación del nivel de alerones
Asegúrese de que los alerones exteriores estén nivelados con los alerones interiores (los alerones interiores
son fijos). La precisión debe ser de menos de 1 mm.
ADVERTENCIA – Al manipular el rover, asegúrese de que los alerones puedan moverse libremente y de que
no estén obstruidos. El movimiento reducido de los alerones puede hacer que se queme el motor
servoasistido.
Comprobación de la respuesta de los alerones
Presione el botón Mover/Parar alerón en la aplicación Aerial Imaging y observe los alerones en el vehículo
aéreo. Asegúrese de que los alerones se muevan libremente y al unísono.
ADVERTENCIA – Al manipular el rover, asegúrese de que los alerones puedan moverse libremente y de que
no estén obstruidos. El movimiento reducido de los alerones puede hacer que se queme el motor
servoasistido.
Cuando se comprueba la respuesta del alerón, el botón estará habilitado.
Guía del usuario de la solución Trimble UX5 HP 81
4 Ejecución del vuelo
Montaje del lanzador
1. Despliegue la catapulta de lanzamiento.
PRECAUCIÓN – Tenga cuidado al desplegar la catapulta de lanzamiento ya que tiene bordes filosos que
podrán ocasionar heridas en los dedos.
2. Asegure cada sección de la catapulta de lanzamiento levantando el asa correspondiente y
enganchándola con la siguiente sección de la catapulta. Cierre las asas.
3. Despliegue el soporte en V y asegúrelo con el pasador
Para conectar el soporte en V a la catapulta de
lanzamiento, asegúrese de que el botón esté apuntando
a la izquierda y luego inserte los pernos del soporte en V
en los orificios disponibles, situados aproximadamente
en unos 2/3 de la longitud de la catapulta de
lanzamiento. Gire el botón a la derecha para ajustarlo.
Guía del usuario de la solución Trimble UX5 HP 82
4 Ejecución del vuelo
4. Saque los extremos de la cuerda del lanzador de la catapulta de lanzamiento de modo que la cuerda
quede sobre la catapulta.
Nota – Si la cuerda del lanzador está bloqueada mientras los elásticos no están ajustados, tire de las
asas hacia arriba y libérelos.
PRECAUCIÓN – Nunca empuje las asas cuando hay tensión en la cuerda del lanzador. Se dañarán los
elásticos. Si hay tensión en la cuerda, inserte la manivela en la tuerca ubicada cerca del extremo
delantero de la catapulta de lanzamiento y utilice la manivela para liberar suavemente la tensión. A su vez,
tire de las asas suavemente hacia arriba. La forma más segura de hacerlo es entre dos personas, una de
ellas haciendo girar la manivela en sentido antihorario para contrarrestar la fuerza de los elásticos.
Guía del usuario de la solución Trimble UX5 HP 83
4 Ejecución del vuelo
5. Posicione la plataforma de lanzamiento en el extremo de la catapulta de lanzamiento con las pestañas
de la plataforma de lanzamiento apuntando en la dirección de lanzamiento.
6. Deslice la plataforma de lanzamiento sobre los extremos de la cuerda del lanzador.
7. Para conectar los extremos de la cuerda del lanzador a la plataforma de lanzamiento, quite el pasador
de la plataforma y luego hágalo pasar por los orificios de la misma, conectando los extremos de la
cuerda del lanzador a medida que lo hace. Asegure el pasador.
8. Haga pasar la plataforma de lanzamiento sobre el gancho de lanzamiento al principio de la catapulta,
asegurándose de que la plataforma de lanzamiento se trabe con un clic en la posición correspondiente.
Asegúrese de que el disparador no esté bloqueado.
Guía del usuario de la solución Trimble UX5 HP 84
4 Ejecución del vuelo
9. Inserte el pin de seguridad en la plataforma de lanzamiento.
ADVERTENCIA – Siempre mantenga el pin de seguridad insertado en la plataforma de lanzamiento. Quite
el pin de seguridad justo antes del lanzamiento. Si el pin de seguridad se quita de forma prematura, el
lanzador podría liberarse accidentalmente, ocasionando heridas personales serias y daños al rover o al
lanzador.
PRECAUCIÓN – Nunca ejecute el lanzamiento sin el rover apoyado en la plataforma puesto que se dañará
la plataforma de lanzamiento. El diseño del lanzador toma en cuenta el peso del rover apoyado sobre la
plataforma de lanzamiento.
10. Posicione el lanzador en la ubicación de despegue planificada, con la dirección de lanzamiento
apuntando hacia la dirección de despegue que ha indicado en el software.
11. Asegúrese de que la ubicación de despegue esté libre de obstáculos. Vea más información en
Distancias libres de obstáculos, página 35.
Guía del usuario de la solución Trimble UX5 HP 85
4 Ejecución del vuelo
Colocación del rover en el lanzador
Posicione el rover en la parte delantera de la plataforma de lanzamiento y, con las puntas de los dedos, guíe
las pestañas de lanzador que el rover tiene en su parte inferior a los bordes de la plataforma de
lanzamiento.
Inicialización
En este paso de la checklist del vuelo, se inicializará la eBox. Deberá recibir señal de 4 satélites GPS utilizables
como mínimo. El receptor GPS en la eBox determina si los satélites podrán utilizarse, en función de las
características de cada uno de ellos.
Quitar la tapa del tubo de Pitot
Compruebe la velocidad en el tablet. Si la velocidad es inferior a 20 kph, podrá quitar la tapa del tubo de
pitot de forma segura.
Comprobación de la respuesta de la velocidad
Presione y mantenga presionado el tubo de Pitot no más de 5 segundos. Asegúrese de que cambie el valor
de la flecha negra a la izquierda del horizonte artificial en el panel de estado de la aplicación Aerial Imaging.
La velocidad debe llegar a los 50 kph como mínimo.
Posicionamiento de las hélices
1. Compruebe la posición de las hélices en el vehículo aéreo y asegúrese de que estén apuntando hacia
atrás tal como se muestra en la aplicación Aerial Imaging.
2. Si las hélices no se han posicionado correctamente, ajústelas con cuidado.
ADVERTENCIA – – Siempre tenga cuidado al tocar las palas de la hélice. Si el vehículo aéreo sufre un golpe
repentino mientras se arma, el motor puede encenderse de forma imprevista y hacer que las palas de la hélice
se muevan. El contacto con las palas de la hélice puede ocasionar heridas personales muy serias.
Guía del usuario de la solución Trimble UX5 HP 86
4 Ejecución del vuelo
Ajuste de los elásticos de la cuerda del lanzador
1. Inserte la manivela en la tuerca ubicada cerca del extremo delantero de la catapulta de lanzamiento.
2. Estire la cuerda del lanzador utilizando la manivela. En circunstancias normales, el nodo entre la cuerda
y el elástico debe estar en el centro del orificio con el número "4" en el lanzador.
PRECAUCIÓN – La cuerda del lanzador se estira en cada lanzamiento. Al ajustar la cuerda y cuando llega
fácilmente al último orificio, guarde la cuerda del lanzador para evitar que fracasen los lanzamientos y que
se dañe el lanzador o el rover. Consulte más información en los procedimientos de mantenimiento en la
pantalla Mantenimiento o consulte la Guía del mantenimiento de la Trimble UX5 HP.
3. Quite la manivela.
Verificación de la posición de la aeronave en el lanzador
Utilice el indicador de horizonte artificial en el software Aerial Imaging para comprobar el cabeceo y el
alabeo del rover en la plataforma de lanzamiento. El ángulo de cabeceo debe ser entre 20° y 30° y el ángulo
de alabeo debe ser entre -5° y 5°. El horizonte debe estar posicionado paralelo al rover en el indicador de
horizontal artificial. Si tiene que ajustar el horizonte, reposicione el lanzador.
ADVERTENCIA – Asegúrese siempre de que el rover esté correctamente posicionado en la plataforma de
lanzamiento. El posicionamiento incorrecto podrá hacer que fracase el lanzamiento, ocasionando heridas
personales serias y daños al rover o al lanzador.
Guía del usuario de la solución Trimble UX5 HP 87
4 Ejecución del vuelo
Cómo quitar el pin de seguridad
Para quitar el pasador, póngase detrás del lanzador, busque cuidadosamente debajo del rover y luego
saque el pasador.
ADVERTENCIA – Asegúrese siempre de evitar el contacto con las palas de la hélice. Si el vehículo aéreo sufre
un golpe repentino mientras se arma, el motor puede encenderse de forma imprevista y hacer que las palas
de la hélice se muevan. El contacto con las palas de la hélice puede ocasionar heridas personales muy serias.
Guía del usuario de la solución Trimble UX5 HP 88
4 Ejecución del vuelo
Armado del sistema
Este paso de la checklist del vuelo verifica si el sistema está listo para el lanzamiento. Si hay un problema
con los valores de lanzamiento, aparecerá un mensaje.
Aparecerá un mensaje de advertencia si:
l la duración de la batería del rover es de menos del 75%.
l la duración de la batería del Tablet es de menos de 90 minutos.
l el número de satélites es entre 4 y 6.
l los valores de cabeceo y alabeo del rover no están dentro del rango deseado.
l la velocidad aerodinámica actual es muy alta.
l el tiempo de vuelo estimado total excede la autonomía máxima.
El sistema no le permitirá armarlo el si se generan los siguientes errores:
l La eBox no presenta el estado correcto.
l la duración de la batería del rover es de menos del 35%.
l El sensor de despegue no es correcto (esto significa que todavía no se han estabilizado los valores de
guiñada, el cabeceo y alabeo).
l El estado de despegue no es correcto.
l El registro de la eBox no se ha iniciado.
l La GCS no tiene conexión GPS.
l El número de satélites es inferior a 4.
l El plan de vuelo contiene un punto de ruta que está fuera de la limitación geográfica.
Para resolver estos errores, vea Imposible armar el sistema, página 111.
Guía del usuario de la solución Trimble UX5 HP 89
4 Ejecución del vuelo
Para armar el sistema, presione ARMAR. Verifique que escucha el bip que genera la unidad de propulsión y
que los LED de eBox sean continuos. Presione para pasar a la pantalla Panel donde puede controlar la
telemetría del vuelo y hacer el seguimiento del lanzamiento del rover.
Lanzamiento del rover
1. Momentos antes del lanzamiento, realice las siguientes comprobaciones de seguridad:
a. Asegúrese de que no haya objetos aéreos dentro de la zona de operación.
b. Asegúrese de tener una línea de visión clara al rover.
c. Asegúrese de que no haya obstáculos o gente cerca de la parte delantera del lanzador.
ADVERTENCIA – Asegúrese de completar cada una de las comprobaciones de seguridad que se listan en
este paso. Si no lo hace, podrán ocasionarse heridas personales serias y daños al vehículo aéreo o al
lanzador.
2. Una vez que se ha asegurado que no hay obstáculos delante, sobre y detrás del lanzador, colóquese
detrás del lanzador y presione el asa de lanzamiento para lanzar el rover.
PRECAUCIÓN – Nunca ejecute el lanzamiento sin el rover apoyado en la plataforma puesto que se dañará
la plataforma de lanzamiento. El diseño del lanzador toma en cuenta el peso del rover apoyado sobre la
plataforma de lanzamiento.
3. Si un obstáculo tal como una persona o un animal aparece repentinamente en la zona libre de
obstáculos durante el despegue, presione el botón en la aplicación Aerial Imaging. El rover
inmediatamente se apagará y regresará a tierra. Vea más información en Comandos de software de
emergencia , página 95.
Tras el lanzamiento, el rover volará al primer punto de ruta, que está resaltado en el mapa en la ficha
Panel. Si el rover todavía no está a la altura de vuelo cuando llega a dicho punto, el mismo ascenderá
en círculos de 1200 m de diámetro hasta llegar a la altura deseada.
4. Tras el lanzamiento, libere la tensión en los elásticos de la cuerda del lanzador. Si se deja tensión en los
elásticos de la cuerda del lanzador durante periodos prolongados, se podrá causar daños a los
elásticos.
Guía del usuario de la solución Trimble UX5 HP 90
4 Ejecución del vuelo
Para liberar la tensión, libere suavemente la fuerza utilizando la manivela mientras tira de las asas hacia
arriba en la parte delantera del lanzador. La forma más segura de hacerlo es entre dos personas, una
de ellas haciendo girar la manivela en sentido antihorario para contrarrestar la fuerza de los elásticos.
Control del rover durante el vuelo
PRECAUCIÓN – Es responsabilidad del usuario ejecutar las maniobras necesarias cuando la seguridad del rover
o de los alrededores se ven en peligro. Para ello deberá:
– Tener contacto visual con el rover en todo momento.
– Observar la zona operativa del rover y estar atento a otros objetos aéreos.
– Asegurarse de la distancia libre de obstáculos.
– Estar pendiente de los cambios en las condiciones climáticas.
– Ubique el rover en la pantalla del tablet .
– Controlar la telemetría del vuelo en la pantalla de la GCS.
Tras el despegue, el rover ascenderá a la altura de crucero especificada
Una vez que el rover ha pasado el primer punto de ruta, se iniciará el segundo punto de ruta. A partir de
este momento, el rover seguirá la trayectoria de vuelo preprogramada.
Nota – Para más información sobre las acciones adecuadas a ejecutar si observa un objeto aéreo que se
aproxima en dirección contraria en algún momento durante el vuelo, vea Resolución de emergencias
durante el vuelo, página 98.
Guía del usuario de la solución Trimble UX5 HP 91
4 Ejecución del vuelo
A continuación se muestra la ficha Pantalla con un vuelo de ejemplo:
Deberá usar la aplicación Aerial Imaging en el tablet para controlar el rover durante el vuelo completo:
l La trayectoria del rover en el mapa deberá estar cerca de la trayectoria de vuelo programada.
l Controle la potencia del vínculo de comunicación .
l Controle el número de satélites utilizables .
l No hay señal: No hay señal GPS (0–3 satélites)
l 1 línea de señal: entre 4 y 6 satélites
l 2 líneas de señal: 7 satélites o más
l Controle el nivel de alimentación en la batería del rover. En la barra de estado de la batería , el valor
se expresará como un porcentaje y como el tiempo que queda en minutos .
l Compare la altura de vuelo efectiva con la altura de vuelo deseada configurada durante la planificación
del vuelo y del bloque.
l Compare la velocidad efectiva con la velocidad deseada, que es de 85 kph (53 mph) durante el vuelo
de crucero. La velocidad efectiva puede ser superior a la deseada cuando el UX5 HP está con viento en
contra fuerte. La velocidad máxima es de 90 kph.
l Controle el acelerador. El acelerador debe estar a alrededor del 40% durante el vuelo de crucero en
condiciones normales.
l Controle el software en cuanto a advertencias y errores tales como pérdida de la señal GPS y pérdida
del vínculo de comunicación. Vea más información sobre dichas advertencias y la acción adecuada a
ejecutar en Mecanismos de seguridad contra errores durante el vuelo, página 94 y Errores y
advertencias del sistema, página 111.
Guía del usuario de la solución Trimble UX5 HP 92
4 Ejecución del vuelo
l Controle el número de líneas de vuelo con respecto al número total de líneas de vuelo (que se
muestran en la línea de estado debajo del mapa).
l Controle el número de eventos de respuesta de la eBox con el número de comandos de disparador
(que se muestra en la línea de estado debajo del mapa).
Cambios climáticos repentinos durante el vuelo
El día del vuelo, compruebe que las condiciones climáticas actuales sean adecuadas para el vuelo.
Nota – Preste atención especialmente a la dirección y a la velocidad predominante del viento. Si la
dirección del viento cambia durante el vuelo, cambie la dirección de aterrizaje en vuelo o seleccione una
ubicación de aterrizaje alternativa, si es más adecuada. Vea Cambio de las propiedades de aterrizaje
durante el vuelo, página 93.
Aterrice el rover lo antes posible si tiene lugar uno de los siguientes fenómenos meteorológicos durante el
vuelo:
l Viento fuerte
l Granizo o lluvia intensa
l Huracán, tornado o cualquier otro tipo de torbellino
l Truenos y relámpagos
l Nieve
Cambio de las propiedades de aterrizaje durante el vuelo
Si las condiciones climáticas cambian durante el vuelo, se recomienda modificar los parámetros de
aterrizaje configurados en el plan de vuelo mientras el rover todavía está volando.
Nota – Una vez que confirma el aterrizaje, no podrá cambiar los parámetros de aterrizaje.
Para cambiar los parámetros de aterrizaje durante el vuelo:
1. Seleccione la ficha Vuelos. La ficha Vuelos muestra las propiedades de aterrizaje del vuelo.
2. De acuerdo con la situación, seleccione una de las siguientes alternativas:
l Si ha cambiado la dirección del viento y no se han comprometido las restricciones de espacio para
el aterrizaje, rote el rumbo de aterrizaje del aterrizaje actual según corresponde.
l Si hay un obstáculo repentino en las restricciones de espacio para el aterrizaje actual y ha definido
una ubicación de aterrizaje alternativa que está libre de obstáculos, presione en el indicador de
aterrizaje en el mapa o seleccione el botón de radio junto a la ubicación de aterrizaje en la lista
para utilizar dicha ubicación. Adapte la dirección de aterrizaje de acuerdo con la dirección actual
del viento.
Vea más información en Distancias libres de obstáculos para el aterrizaje, página 37.
Nota – Tanto para la configuración de aterrizaje actual como para cualquier especificación
alternativa, podrá cambiar cualquier otro parámetro. Sin embargo, esto requiere de un esfuerzo y de
un tiempo adicional que tal vez no disponga. Asegúrese de cambiar la ubicación de aterrizaje, la
ubicación se fija mediante GPS.
3. Presione para aceptar los cambios.
4. Seleccione la ficha Panel para volver la pantalla de control.
Guía del usuario de la solución Trimble UX5 HP 93
4 Ejecución del vuelo
Mecanismos de seguridad contra errores durante el vuelo
Los siguientes mecanismos de seguridad contra errores se activan cuando surge un problema técnico que
reduce el comportamiento seguro del vehículo aéreo:
l Pérdida de la señal GPS durante el vuelo, página 94
l Pérdida del vínculo de comunicación durante el vuelo, página 94
l Batería baja y pérdida de comunicación durante más de 30 segundos, página 95
l Protección contra velocidad excesiva, página 95
l Limitación geográfica, página 95
Pérdida de la señal GPS durante el vuelo
Si el vehículo aéreo no recibe comunicación GPS durante un periodo de 4 segundos, aparecerá una
notificación en el tablet, y se activará el siguiente mecanismo de seguridad contra errores:
1. El vehículo aéreo girará en un ángulo de 25° mientras orbita en la ubicación actual durante 20
segundos. Si el vehículo aéreo vuelve a adquirir la señal GPS sin problemas, el mismo volará a la
ubicación de aterrizaje especificada e iniciará una secuencia de aterrizaje normal.
2. Si el vehículo aéreo no puede volver a adquirir la señal GPS, se activará el Sistema de Finalización del
Vuelo ante Emergencia (FTS). Durante la ejecución del FTS:
a. El motor se apaga y la velocidad se reduce a 70 kph .
b. El vehículo aéreo comienza a bajar en círculos de 200 m de diámetro hasta llegar a una altura de 10
m.
Nota – Durante la ejecución del Sistema de Finalización del Vuelo ante Emergencia (FTS) sin
señal GPS, el vehículo aéreo tratará de orbitar pero lo hará en círculos elípticos puesto que el
mismo está sujeto a deriva por viento.
c. El vehículo aéreo nivelará las alas, reducirá la velocidad y planeará a tierra.
Pérdida del vínculo de comunicación durante el vuelo
Si el vehículo aéreo no recibe un paquete de comunicación durante el tiempo especificado en el campo
Tiempo espera comunicación en el grupo Config piloto auto de la pantalla Configs, o si el vínculo de
comunicación es malo y los paquetes de comunicación se reciben intermitentemente, a partir del momento
en que se pierde la comunicación, aparecerá un mensaje en el tablet que muestra una cuenta regresiva. El
valor inicial del contador es el valor del tiempo de espera agotado de la comunicación. Cuando el contador
llega a 0, el rover volará a la ubicación de aterrizaje especificada e iniciará una secuencia de aterrizaje
normal.
ADVERTENCIA – Cuando se pierda la comunicación, el panel no recibe actualizaciones del rover y se
inhabilitarán todas las interacciones con el rover. Asegúrese de tener contacto visual claro con el rover.
A diferencia de un aterrizaje normal, no se le pedirá confirmar el aterrizaje antes del tramo final.
Si la comunicación se reanuda durante este mecanismo de seguridad automático, el rover continuará con la
secuencia de aterrizaje.
Guía del usuario de la solución Trimble UX5 HP 94
4 Ejecución del vuelo
Batería baja y pérdida de comunicación durante más de 30 segundos
Si queda menos del 15% en la batería del rover y la comunicación se pierde durante más de 30 segundos, el
rover volará a la ubicación de aterrizaje especificada e iniciará una secuencia de aterrizaje normal.
ADVERTENCIA – Cuando se pierda la comunicación, el panel no recibe actualizaciones del rover y se
inhabilitarán todas las interacciones con el rover. Asegúrese de tener contacto visual claro con el rover.
A diferencia de un aterrizaje normal, no se le pedirá confirmar el aterrizaje antes del tramo final.
Si la comunicación se reanuda durante este mecanismo de seguridad automático, el rover continuará con la
secuencia de aterrizaje.
Protección contra velocidad excesiva
Si el rover detecta un declive pronunciado y rápido, maximizará la resistencia aerodinámica para minimizar
el impactado en el terreno. La aeronave descenderá en una trayectoria de vuelo del tipo "espiral plano".
Limitación geográfica
Si el rover llega a la limitación geográfica, activará el circuito AQUI (vea Comandos de software de
emergencia , página 95) y volverá a las proximidades de la ubicación de la GCS.
La utilización de la limitación geográfica es opcional y puede configurarse en la pantalla Configuraciones de
vuelo. Vea más información en Administración de las configuraciones de vuelo, página 41.
Comandos de software de emergencia
El Panel de la aplicación Aerial Imaging incluye varios botones que le permiten responder a emergencias
mientras el rover está volando.
Nota –
l Al presionar cualquier botón en esta pantalla, se anulará el comando anterior, incluyendo las
pulsaciones de botón previas en esta pantalla. Si inicia un comando de emergencia y luego inicia un
segundo comando de emergencia antes de completar el primer comando, el vehículo aéreo
inmediatamente terminará el primer comando sin completarlo e iniciará el segundo comando.
l El único botón disponible cuando el rover está a menos de 50 m ) durante el despegue es .
Aterrizar
Utilice el botón cuando el vuelo debe finalizar y hay tiempo y espacio para un aterrizaje preplanificado.
Al presionar , el vehículo aéreo inmediatamente finalizará el plan de vuelo e iniciará una secuencia de
aterrizaje normal. Volará a altura de vuelo deseada al punto de entrada que está ubicado a 300 m de la
ubicación de aterrizaje. Si se inicia el comando Aterr. durante la transición entre bloques que están a
diferentes alturas, la altura de vuelo deseada será la altura del siguiente bloque. Si la altura de vuelo del
siguiente bloque es:
l inferior a la del previo bloque, la aeronave volará al punto de entrada de aterrizaje mientras
desciende.
l superior a la del previo bloque, la aeronave volará al punto de entrada de aterrizaje mientras
asciende.
Guía del usuario de la solución Trimble UX5 HP 95
4 Ejecución del vuelo
Una vez que la aeronave ha llegado al punto de entrada de aterrizaje pero todavía no está a una altura de
75 m) + la cota de aterrizaje, la misma empezará a bajar en círculos de 200 m de diámetro hasta llegar a una
altura de 75 m) + la cota de aterrizaje. La aeronave luego orbitará hasta que ejecute una de las siguientes
acciones:
l Para completar el aterrizaje, presione en el cuadro de mensaje en el mapa. La aeronave terminará
de bajar en círculos una vez que se han cumplido todas las condiciones y luego iniciará el tramo final
del aterrizaje.
l Para liberar el comando Aterrizar, vuelva a presionar el botón . La aeronave regresará al principio de
la línea de vuelo en la que encontraba cuando se interrumpió el plan de vuelo, y reanudará la
obtención de datos al llegar al punto en el que se pausó el registro/cartografía.
Volar a
Utilice el botón para mover el vehículo aéreo de su posición actual a la ubicación que elija.
Para habilitar el botón , presione en la ubicación del mapa a la que desea mover el vehículo aéreo. Al
presionar , el vehículo aéreo volará a la ubicación especificada y luego orbitará allí a la altura de vuelo
deseada en círculos de 200 m de diámetro. Se pausará el registro/cartografía. Si se inicia el comando Volar a
durante la transición entre bloques que están a diferentes alturas, la altura de vuelo deseada será la altura
del siguiente bloque. Si la altura de vuelo del siguiente bloque es:
l inferior a la del previo bloque, la aeronave volará a la ubicación especificada mientras desciende. Si
todavía no se ha llegado a la ubicación especificada, la aeronave descenderá en círculos hasta llegar a la
altura deseada.
l superior a la del previo bloque, la aeronave volará a la ubicación especificada mientras asciende. Si
todavía no se ha llegado a la ubicación especificada, la aeronave ascenderá en círculos hasta llegar a la
altura deseada.
Cuando está en el circuito Volar a, podrá ajustar la altura de vuelo deseada del vehículo aéreo
incrementándola o reduciéndola unos 10 m ), si es necesario. La aplicación no permite configurar la altura a
menos de 75 m o a más de 750 m .
Para liberar el comando Volar a, vuelva a presionar el botón . El vehículo aéreo volverá a la altura de
vuelo deseada en la que se encontraba antes de que se iniciara el circuito Volar a. Volará al punto de ruta
previo y reanudará la obtención de datos al llegar al punto en el que se pausó el registro/cartografía.
Nota – Si vuelve a presionar en el mapa mientras el vehículo aéreo está en el circuito Volar a, presione
en el cuadro de mensaje en el mapa para volar a la nueva ubicación en el mapa.
Orbitar
Utilice el botón cuando se observa otra aeronave en las inmediaciones.
Al presionar , el vehículo aéreo empezará a orbitar en la ubicación actual a la altura de vuelo deseada en
círculos de 200 m de diámetro. Se pausará el registro/cartografía. Si se inicia el comando Orbit durante la
transición entre bloques que están a diferentes alturas, la altura de vuelo deseada será la altura del
siguiente bloque. Si la altura de vuelo del siguiente bloque es:
l inferior a la del previo bloque, la aeronave descenderá en círculos hasta llegar a la altura del siguiente
bloque.
Guía del usuario de la solución Trimble UX5 HP 96
4 Ejecución del vuelo
l superior a la del previo bloque, la aeronave ascenderá en círculos hasta llegar a la altura del siguiente
bloque.
Cuando está en el circuito Orbit, podrá ajustar la altura del vehículo aéreo incrementándola o
reduciéndola unos 10 m , si es necesario. La aplicación no permite configurar la altura a menos de 75 m o
a más de 750 m .
Para liberar el comando Orbit, vuelva a presionar el botón . El vehículo aéreo volverá a la altura de vuelo
deseada en la que se encontraba antes de que se iniciara el circuito Orbit. Volará al punto de ruta previo y
reanudará la obtención de datos al llegar al punto en el que se pausó el registro/cartografía.
Aquí
Utilice el botón cuando el vehículo aéreo debe quitarse del área general de registro/cartografía y desea
tenerlo a la vista.
Cuando presiona , el vehículo aéreo inmediatamente volará a la ubicación de la estación de control de
tierra (GCS) y orbitará allí a la altura de vuelo deseada en círculos de 200 m de diámetro. Se pausará el
registro/cartografía. Si se inicia el comando Aquí durante la transición entre bloques que están a diferentes
alturas, la altura de vuelo deseada será la altura del siguiente bloque. Si la altura de vuelo del siguiente
bloque es:
l inferior a la del previo bloque, la aeronave volará a la ubicación GCS mientras desciende. Si todavía no
se ha llegado a la ubicación GCS, la aeronave descenderá en círculos hasta llegar a la altura deseada.
l superior a la del previo bloque, la aeronave volará a la ubicación GCS mientras asciende. Si todavía no
se ha llegado a la ubicación GCS, la aeronave ascenderá en círculos hasta llegar a la altura deseada.
Cuando está en el circuito Aquí, podrá ajustar la altura del vehículo aéreo incrementándola o reduciéndola
unos 10 m , si es necesario. La aplicación no permite configurar la altura a menos de 75 m o a más de 750 m
.
Para liberar el comando Aquí, vuelva a presionar el botón . El vehículo aéreo volverá a la altura de vuelo
deseada en la que se encontraba antes de que se iniciara el circuito Aquí. Volará al punto de ruta previo y
reanudará la obtención de datos al llegar al punto en el que se pausó el registro/cartografía.
Drch
Utilice el botón cuando desea desplazar el vehículo aéreo hacia la derecha con respecto a su posición
actual pero quiere que esté cerca de la ubicación actual.
Cuando presiona , el vehículo aéreo volará unos 300 m a la derecha de la dirección actual y luego orbitará
allí a la altura de vuelo deseada en círculos de 200 m de diámetro. Se pausará el registro/cartografía. Si se
inicia el comando Drcha durante la transición entre bloques que están a diferentes alturas, la altura de
vuelo deseada será la altura del siguiente bloque. Si la altura de vuelo del siguiente bloque es:
l inferior a la del previo bloque, la aeronave volará a la derecha mientras desciende. Si todavía no se ha
llegado a la ubicación de órbita, la aeronave descenderá en círculos hasta llegar a la altura deseada.
l superior a la del previo bloque, la aeronave volará a la derecha mientras asciende. Si todavía no se ha
llegado a la ubicación de órbita, la aeronave ascenderá en círculos hasta llegar a la altura deseada.
Cuando está en el circuito Drcha, podrá ajustar la altura del vehículo aéreo incrementándola o reduciéndola
unos 10 m , si es necesario. La aplicación no permite configurar la altura a menos de 75 m o a más de 750 m
.
Guía del usuario de la solución Trimble UX5 HP 97
4 Ejecución del vuelo
Para liberar el comando Drcha, vuelva a presionar el botón . El vehículo aéreo volverá a la altura de vuelo
deseada en la que se encontraba antes de que se iniciara el circuito Drcha. Volará al punto de ruta previo y
reanudará la obtención de datos al llegar al punto en el que se pausó el registro/cartografía.
FTS
Active el Sistema de Finalización del Vuelo ante Emergencia (FTS) cuando el rover debe quitarse del aire lo
antes posible. El botón puede utilizarse durante el despegue, el vuelo de crucero y el aterrizaje.
Para activar el FTS, presione y si se le pide, confirme la activación FTS en el cuadro de mensaje en el
mapa.
Nota –
l Si no presiona en el cuadro de mensaje, el rover continuará con el vuelo.
l Siempre se requiere confirmación, excepto durante el despegue cuando el rover todavía está debajo
de los 25 m .
El rover inmediatamente cancelará el vuelo. Durante el vuelo de crucero, esto comprende lo siguiente:
1. El motor se apaga y la velocidad se reduce a 70 kph .
2. El vehículo aéreo comienza a bajar en círculos de 200 m de diámetro hasta llegar a una altura de 10 m .
3. El vehículo aéreo nivelará las alas, reducirá la velocidad y planeará a tierra.
Si activa el sistema FTS cuando el vehículo aéreo está a menos de 25 m , es decir, durante el despegue o el
aterrizaje, el vehículo aéreo reducirá la velocidad a 60 kph y descenderá en línea recta en la dirección actual
hasta planear a tierra.
Abortar
Nota – El botón está disponible solo durante el tramo final del aterrizaje cuando la aeronave está a
más de 15 m sobre el terreno. Asegúrese de tener en cuenta las restricciones de espacio para la maniobra
Abort. antes de presionar . Vea más información en Distancias libres de obstáculos para el aterrizaje,
página 37.
Utilice el botón para cancelar el aterrizaje.
Cuando presiona , el vehículo aéreo ascenderá a 75 m en la dirección de aterrizaje y luego girará al punto
de entrada de aterrizaje para volver a iniciar el circuito de aterrizaje.
Para aterrizar, debe volver a presionar en el cuadro de mensaje en el mapa.
Resolución de emergencias durante el vuelo
Si se tienen que ejecutar acciones evasivas, podrá manualmente interrumpir el plan de vuelo
preprogramado mientras el rover está en el aire.
En todas las emergencias, deberá evaluar la situación antes de tomar medidas. Tome en cuenta la ubicación
de despegue, la ubicación actual, el curso y la velocidad del rover.
Nota – Si la situación es muy crítica (por ejemplo, una aeronave que se desplaza velozmente) presione
y cuando se le pida, confirme la activación del Sistema de Finalización del Vuelo ante Emergencia (FTS)
para cancelar el vuelo de forma inmediata y poner el rover en una órbita hacia el suelo.
Guía del usuario de la solución Trimble UX5 HP 98
4 Ejecución del vuelo
Aeronave en aproximación
Las emergencias más comunes incluyen la entrada de otra aeronave en las inmediaciones a
aproximadamente la misma altura que el rover.
Caso hipotético Acción
La aeronave en aproximación no 1. Evalúe la situación.
atravesará la trayectoria de vuelo del 2. Presione , , o para mover el rover a una
rover. posición segura.
La trayectoria de vuelo de la aeronave en 1. Evalúe la situación.
aproximación y el rover están 2. Presione para mover el rover a una posición segura.
convergiendo.
La trayectoria de la aeronave en 1. Evalúe la situación.
aproximación está divergiendo de la 2. Presione , , o para mover el rover a una posición
trayectoria de vuelo del rover. segura.
La trayectoria de la aeronave en 1. Evalúe la situación.
aproximación está divergiendo de la 2. Presione para mover el rover a una posición segura.
trayectoria de vuelo del rover. (Una aeronave que va a adelantar a una aeronave que se
encuentra delante, lo hará por el lado derecho.)
La aeronave en aproximación se está 1. Evalúe la situación.
aproximando al rover de frente. 2. Presione para mover el rover a una posición segura.
La aeronave en aproximación tiene Una aeronave que va a aterrizar tiene prioridad sobre un rover
intenciones de aterrizar. en todo momento. Nunca suponga que la aeronave ha visto al
rover. Tome las medidas de seguridad necesarias según la
situación.
Una vez que la otra aeronave ha abandonado los alrededores, vuelva a presionar el botón de emergencia
para cancelar el circuito y seguir obteniendo datos.
Ocasionalmente, otros objetos tales como pájaros entran en la zona de operación. Evalúe la situación y
trate de evitar colisiones utilizando los métodos que se describen más arriba. Si se produce una colisión,
presione inmediatamente en la aplicación Aerial Imaging y si se le pregunta, confirme la activación FTS
para cancelar el vuelo. Una vez que el rover ha aterrizado, compruebe con atención si se ha dañado el
equipo.
Guía del usuario de la solución Trimble UX5 HP 99
4 Ejecución del vuelo
Otros tipos de emergencia
En otros tipos de emergencia, ejecute las acciones recomendadas.
Caso hipotético Acción
La falla del motor es muy inusual pero 1. Evalúe la situación.
puede ocurrir. Los siguientes parámetros 2. Presione para cancelar el vuelo de inmediato.
en la aplicación Aerial Imaging indican
fallas del motor: Si no se presiona un botón, el rover planeará en descenso,
l Se reduce el altímetro
siguiendo el plan de vuelo.
l Se incrementa el voltaje de la batería
l El porcentaje del acelerador se
incrementa hasta un 100%
Aerial ImagingLa aplicación deja de Reinicie la aplicación de inmediato. Si no puede reiniciar la
responder o se bloquea en la estación de aplicación, reinicie la estación de control de tierra y luego
control de tierra cuando el rover está en reinicie la aplicación Aerial Imaging.
el aire. Tras reiniciar la aplicación:
1. El software detectará si el rover está en el aire y un
mensaje le preguntará si desea conectarse al mismo y
continuar con el vuelo.
2. Presione para confirmar.
La aplicación Aerial Imaging descargará el plan de vuelo
existente de la eBox. Si la descarga se realiza con éxito,
aparecerá la pantalla Panel y le permitirá continuar con el
vuelo.
Si la descarga no se ha podido realizar:
a. Vaya a la pantalla Proyectos y abra el proyecto para el
vuelo en curso.
b. En la ficha Vuelos, seleccione el vuelo en curso.
c. Seleccione la ficha Checklist vuelo .
Una vez que se ha logrado conectar al piloto
automático, la aplicación Aerial Imaging descargará el
plan de vuelo existente de la eBox, avanzará a la
pantalla Panel y le permitirá continuar con el vuelo.
Vea más información en Comandos de software de emergencia , página 95
Resolución de colisiones
Una colisión consiste en un accidente asociado con la operación de una aeronave en el que:
l una persona ha sufrido heridas mortales o serias
l la aeronave sufre daños o fallas estructurales
l ha desaparecido la aeronave o está completamente inaccesible
Guía del usuario de la solución Trimble UX5 HP 100
4 Ejecución del vuelo
Nota – El aterrizaje que se realiza en el lugar de aterrizado planificado que ocasiona daños a la aeronave
debido a la superficie de aterrizaje no puede considerarse una colisión.
1. Si se produce una colisión que causa heridas o la muerte, deberá:
a. Comunicarse con los servicios de emergencia.
b. Ayudar donde sea necesario, sin poner en peligro su vida.
c. Demarcar un perímetro alrededor del accidente. Asegurarse de que no desaparezca ninguna
prueba.
d. Notificar a la Autoridad de Aviación Civil (CAA) local.
2. Si se produce una colisión que causa daños a otro objeto:
a. Comuníquese con los servicios de emergencia cuando es necesario (por ejemplo, si se han
afectado los suministros de gas, electricidad o agua).
b. Comuníquese con los propietarios del objeto que se ha dañado.
c. Notifique a la Autoridad de Aviación Civil (CAA) local.
3. Tome fotografías del lugar del accidente. Descargue los archivos de datos de la GCS y envíe todos los
datos y las fotografías al distribuidor de Trimble.
Aterrizaje del rover
ADVERTENCIA – Asegúrese de que no haya gente ni obstáculos cerca de la zona de aterrizaje. Si no lo hace,
podrán ocasionarse heridas personales serias y daños al vehículo aéreo.
PRECAUCIÓN – Es responsabilidad del usuario cerciorarse de la seguridad del vehículo aéreo durante el
aterrizaje. Para ello deberá:
– Tener contacto visual con el vehículo aéreo en todo momento.
– Observar la zona operativa del vehículo aéreo y estar atento a otros objetos aéreos.
– Asegurarse de la distancia libre de obstáculos.
– Ubicar el vehículo aéreo en la pantalla del tablet.
Por defecto, el rover aterriza automáticamente.
Tras pasar el último punto de ruta en las líneas de escaneado, el rover terminará el plan de vuelo e iniciará
una secuencia de aterrizaje normal. Volará a altura de crucero al punto de entrada que está ubicado a 300
m de la ubicación de aterrizaje. Comenzará a bajar en círculos de 200 m de diámetro hasta llegar a una
altura de 75 m. Seguirá volando en círculos a la izquierda o a la derecha, según la dirección especificada en la
aplicación Aerial Imaging, hasta que presione en el cuadro de mensaje en el mapa.
1. Para completar el aterrizaje, presione en el cuadro de mensaje en el mapa.
El rover terminará el círculo actual hasta llegar a la intersección con la dirección de aterrizaje y luego
iniciará el tramo final del aterrizaje.
Guía del usuario de la solución Trimble UX5 HP 101
4 Ejecución del vuelo
La siguiente imagen muestra el circuito de aterrizaje lineal utilizando una orientación de aterrizaje
configurada en giros a la derecha.
2. Una vez que el rover ha aterrizado sin problemas, presione . La eBox pasará al modo de Espera.
Ubicación del rover tras el aterrizaje
Siempre que no inicie la checklist post-vuelo una vez que ha finalizado el vuelo, el mapa y la barra de estado
mostrarán la posición del vehículo aéreo, lo que le ayudará a ubicar el vehículo aéreo.
Si el rover ha aterrizado en algún lugar en el campo que no pueda ubicarse visualmente, podrá rastrearlo
utilizando el receptor del sistema rastreador.
1. En el receptor, presione y mantenga presionada la tecla Encendido/Apagado durante tres segundos
para encender el receptor.
2. Presione la tecla Menú/Aceptar para entrar en el menú.
3. Seleccione el transmisor que desea rastrear utilizando la tecla Buscar y luego presione la tecla
Menú/Aceptar para confirmar la acción.
4. Despliegue las cuatro antenas del receptor y luego colóquelo en la palma de la mano, teniendo
cuidado de no tocar ninguna de las antenas.
5. Incremente la ganancia lo más que pueda utilizando la tecla Incrementar.
6. Para detectar los primeros pulsos de señal, mantenga el receptor en alto delante de usted y
lentamente gire unos 360°, buscando en el horizonte con la antena.
Guía del usuario de la solución Trimble UX5 HP 102
4 Ejecución del vuelo
Sugerencia – Asegúrese de haber seleccionado la antena interna. El alcance del receptor será más
amplio si rastrea desde un lugar elevado. Siempre mantenga el receptor delante de usted para que el
mismo pueda distinguir entre las señales que entran desde la parte de adelante o de la parte posterior.
Cada pulso y fuerza de señal que se reciben se mostrarán en la barra de transmisión/indicador de señal
recibida y se indicará con una señal audible.
7. Busque en el área para determinar la dirección con la fuerza de señal más alta. Si la fuerza de la señal es
idéntica en todas las direcciones, reduzca la ganancia utilizando la tecla Reducir hasta que la fuerza de
la señal recibida sea la mitad de la barra de transmisión y luego repita la búsqueda.
8. Siga la dirección determinada. Repita la búsqueda en intervalos para verificar la dirección que debe
seguir para ubicar el rover.
Nota – Si tiene problemas para encontrar el vehículo aéreo no tripulado siguiendo una dirección,
trate de buscar desde un lugar diferente y ubique la sección transversal entre la dirección nueva y la
anterior.
Consulte información adicional sobre cómo utilizar el sistema rastreador en la documentación del
receptor y transmisor rastreador.
Cómo completar la checklist de post-vuelo
Complete la checklist de post vuelo para convalidar los datos capturados durante el vuelo.
1. Una vez que el rover ha aterrizado sin problemas, presione . La eBox pasará al modo de Espera (el
LED rojo está destellando). Si por algún motivo (tal como la pérdida de comunicación), la eBox no está
en el modo de espera, presione el botón de modo durante 3 destellos.
ADVERTENCIA – No levante el rover cuando la eBox no está en el modo de espera. Si la eBox no está en
el modo de espera, el motor puede arrancas inesperadamente haciendo que las palas de la hélice se
muevan. El contacto con las palas de la hélice puede ocasionar heridas personales muy serias.
2. Presione . Aparecerá el asistente para la checklist post-vuelo.
3. Asegúrese de haber conectado la batería. Presione .
4. Conecte los cables de descarga:
a. Quite la tapa del puerto de descarga de la eBox y luego conecte el cable de descarga a la eBox y al
módem.
b. Conecte el cable USB a la gBox y a la GCS.
c. Presione para comprobar la conexión de cable.
Si las conexiones de cable son correctas, la aplicación automáticamente iniciará la descarga de
archivos de registro de la eBox y de la gBox al tablet. Cuando finaliza la descarga, el botón
estará habilitado.
5. Presione .
6. Quite los cables de descarga:
a. Quite el cable de descarga de la gBox y el módem. Vuelva a acoplar la tapa del puerto de descarga
en la eBox.
Guía del usuario de la solución Trimble UX5 HP 103
4 Ejecución del vuelo
b. Desconecte el cable USB de la gBox y la GCS.
7. Presione .
8. Desconecte la batería. Presione .
9. Si ha seleccionado PPK como el modo operativo en la checklist del vuelo, se le pedirá descargar el
archivo de la estación base. Presione .
10. Saque la cámara del rover. Verifique que el número de imágenes tomadas durante el vuelo equivalga a
la cantidad de comandos de disparador y eventos de respuesta que se registraron en los registros de
vuelo (no tome en cuenta las imágenes de prueba que se tomaron en tierra; Trimble recomienda
eliminar las imágenes de prueba de la tarjeta SD). Si dichos números no corresponden, la aplicación
automáticamente corregirá la discordancia. Vea más información en Exportación de datos de vuelo
para el procesamiento, página 108.
Nota –
l Si faltan más de tres imágenes o si hay más de tres imágenes adicionales (excluyendo imágenes
de prueba o imágenes de otro vuelo), Trimble recomienda volver a ejecutar el vuelo.
l Si las imágenes faltantes se deben a razones no obvias, tal como la batería se ha agotado
durante el vuelo, la tarjeta SD incluye especificaciones incorrectas (vea Ubicación del equipo,
página 73) o configuraciones de cámara incorrectas, comuníquese con el distribuidor de Trimble.
11. Convalide el bloque (o bloques) cuyos datos se han registrado con éxito durante el vuelo.
12. Presione para cerrar la checklist de post-vuelo y volver a la ficha Vuelos .
Tras completar la checklist de post vuelo, el estado del vuelo cambiará a Sobrevolado, archivos de
registro descargados y configuraciones inmovilizadas.
Para rehacer este vuelo, haga un copia del mismo. Las configuraciones del nuevo vuelo son editables.
En la ficha Bloques , uno de los siguientes iconos aparecerá junto al nombre del bloque en la lista de
bloques:
l Se han obtenido datos correctamente y se han inmovilizado las configuraciones.
l Se han obtenido datos incorrectamente y se han inmovilizado las configuraciones.
Un bloque inmovilizado todavía puede programarse en otros vuelos. Se volverá a volar con las mismas
configuraciones. Para obtener datos del bloque con configuraciones diferentes, haga un copia del bloque y
cambie las configuraciones según se requiera.
Guía del usuario de la solución Trimble UX5 HP 104
4 Ejecución del vuelo
Desmontaje del lanzador
1. Si todavía no ha liberado la tensión en la cuerda del lanzador, hágalo en este momento.
Para liberar la tensión, libere suavemente la fuerza utilizando la manivela mientras tira de las asas hacia
arriba en la parte delantera del lanzador. La forma más segura de hacerlo es entre dos personas, una
de ellas haciendo girar la manivela en sentido antihorario para contrarrestar la fuerza de los elásticos.
2. Quite el pasador en la plataforma de lanzamiento y desconecte la cuerda del lanzador.
3. Con la manivela, ajuste la cuerda del lanzador para que gran parte de la cuerda esté en la catapulta de
lanzamiento, quedando el extremo afuera. Quite la manivela.
4. Deslice la plataforma de lanzamiento para sacarla por la parte delantera de la catapulta.
5. Para desconectar el soporte en V, gire el botón hacia arriba y luego saque los pernos de los orificios en
la catapulta de lanzamiento. Quite el pasador en el soporte en V para plegar las patas y luego vuelva a
insertar el pasador.
PRECAUCIÓN – Tenga cuidado de no apretarse o lastimarse los dedos al plegar las patas del soporte en V.
6. Abra las trabas de las asas en la catapulta de lanzamiento para plegarla.
7. Coloque los siguientes elementos en la bolsa del lanzador:
l pin de seguridad
l plataforma de lanzamiento con pasador
l soporte en V
l manivela
l catapulta de lanzamiento con elásticos
Vea más información en Ubicación del equipo, página 73.
Guía del usuario de la solución Trimble UX5 HP 105
C A P Í T U L O 5
Análisis y exportación
n Transferencia de imágenes
n Envío del proyecto a la aplicación Aerial
Imaging Desktop
n Exportación de datos de vuelo para el
procesamiento
n Exportación de la trayectoria de vuelo para
analizarla
Guía del usuario de la solución Trimble UX5 HP 106
5 Análisis y exportación
Transferencia de imágenes
Nota – Si ya ha transferido las imágenes de la cámara a un dispositivo de almacenamiento externo en el
campo, transfiera las imágenes de dicho dispositivo a una ubicación en la computadora que ejecuta la
aplicación Aerial Imaging Desktop o a una ubicación de red.
Si todavía no ha transferido las imágenes de la cámara:
1. Al volver a la oficina, quite la tarjeta SD de la cámara:
2. Inserte la tarjeta SD a un computadora de oficina y luego transfiera las imágenes de una tarjeta SD a
una ubicación en la computadora o a una ubicación de red.
3. Elimine las imágenes de la tarjeta SD.
4. Coloque la tarjeta SD en la cámara.
Nota – Puesto que la cámara Sony no tiene comunicación electrónica con el objetivo externo, las
propiedades de imágenes capturadas usando una cámara Sony (datos exif) muestran un valor de 0 (cero)
para las propiedades vinculadas al objetivo. Dichas propiedades son: Relación focal, distancia focal y
apertura máx.
Envío del proyecto a la aplicación Aerial Imaging Desktop
Si bien puede utilizar la aplicación Aerial Imaging en el tablet para analizar y exportar los datos del vuelo
para su procesamiento, por lo general se hará en la oficina utilizando la aplicación Aerial Imaging Desktop.
Para poder hacerlo, deberá exportar el proyecto de la aplicación Aerial Imaging en el tablet e importarlo a la
aplicación Aerial Imaging Desktop.
Para exportar el proyecto de la aplicación Aerial Imaging Desktop en el tablet:
1. En la pantalla Proyectos, seleccione el proyecto a exportar.
2. Haga clic en . Aparecerá el asistente para Exportar.
3. Seleccione el formato GWT. Presione .
4. Navegue a la carpeta donde desea guardar el proyecto. Si el tablet no puede acceder a una carpeta de
red, inserte una unidad de memoria USB y luego navegue a una carpeta en la unidad USB.
5. Introduzca el nombre de archivo y luego haga clic en Exportar.
El proyecto exportado se guardará como un archivo GWT en la carpeta que ha seleccionado.
6. Presione para cerrar el asistente para Exportar.
Para importar el proyecto a la aplicación Aerial Imaging Desktop:
1. Inicie la aplicación Aerial Imaging Desktop.
2. En la pantalla de inicio de Aerial Imaging o en la pantalla Proyectos, haga clic en .
3. Navegue a la ubicación del archivo GWT, selecciónelo y luego haga clic en Importar.
El proyecto que ha importado aparecerá en la lista de Proyectos y aparecerá la miniatura del proyecto.
Guía del usuario de la solución Trimble UX5 HP 107
5 Análisis y exportación
Exportación de datos de vuelo para el procesamiento
Podrá exportar datos de vuelo de la aplicación Aerial Imaging Desktop o Aerial Imaging en el tablet, si ha
copiado las imágenes al tablet.
1. En la pantalla Proyectos, seleccione el proyecto del cual exportar datos del vuelo.
2. Haga clic en . Aparecerá el asistente para Exportar.
3. Seleccione el formato al cual desea exportar. Para procesar los datos del vuelo utilizando:
l Trimble Business Center El software , seleccione la opción JXL.
l Otro software de procesamiento, seleccione la opción CSV/TXT.
4. Haga clic en .
5. Seleccione el vuelo a exportar y haga clic en .
El resumen muestra:
l el número de disparos de la cámara
l el número de eventos de respuesta del obturador registrados en la gBox
Si dichos números no corresponden y continúa con la exportación, la aplicación automáticamente
corregirá la discordancia.
6. Haga clic en para seleccionar la carpeta donde ha almacenado las imágenes para dicho vuelo.
El resumen muestra:
l el número de disparos de la cámara
l el número de eventos de respuesta del obturador registrados en la gBox
l el número de imágenes en la carpeta de imágenes seleccionada
Si dichos números no corresponden y continúa con la exportación, la aplicación automáticamente
corregirá la discordancia.
l el tipo de imágenes (RGB o NIR)
RGB está seleccionado por defecto. Para cambiar el tipo de imagen, seleccione la opción NIR.
l si es necesario corregir viñetas en las imágenes
La opción de corregir las viñetas está seleccionada por defecto si las condiciones del vuelo eran
tales que Trimble recomienda corregirlas.
Nota –
l Si faltan más de tres imágenes o si hay más de tres imágenes adicionales (excluyendo imágenes
de prueba o imágenes de otro vuelo), Trimble recomienda volver a ejecutar el vuelo.
l Si las imágenes faltantes no se deben a razones obvias, tal como la batería de la cámara se ha
agotado durante el vuelo, la tarjeta SD incluye especificaciones incorrectas (vea Ubicación del
equipo, página 73) o configuraciones de cámara incorrectas, comuníquese con el distribuidor de
Trimble.
l Las corrección de viñetas en las imágenes utiliza recursos de forma intensa y puede tomar varias
horas según la cantidad de fotografías.
7. Haga clic en .
Guía del usuario de la solución Trimble UX5 HP 108
5 Análisis y exportación
8. Si ha optado por corregir viñetas en las imágenes, se le pedirá que seleccione la carpeta donde se
guardarán las imágenes corregidas.
Una vez que se ha seleccionado y confirmado la carpeta, se iniciará la corrección. Cuando finaliza la
corrección, haga clic en y siga con el paso 9.
9. Navegue a la carpeta donde desea guardar el archivo exportado. Introduzca el nombre de archivo y
luego haga clic en Exportar.
10. Haga clic en para exportar otro vuelo del mismo proyecto o haga clic en para cerrar el asistente
para Exportar.
Exportación de la trayectoria de vuelo para analizarla
1. En la pantalla Proyectos, seleccione el proyecto del cual exportar datos del vuelo.
2. Haga clic en . Aparecerá el asistente para Exportar.
3. Seleccione el formato de salida:
l KML, Keyhole Markup Language para ver la trayectoria de vuelo.
l GPX, GPS Exchange Format para ver la trayectoria de vuelo y los puntos de ruta.
Ambas salidas pueden verse en software tal como Google Earth.
4. Haga clic en .
5. Seleccione el vuelo a exportar y haga clic en .
6. Navegue a la carpeta donde desea guardar el archivo exportado. Introduzca el nombre de archivo y
luego haga clic en Exportar.
La trayectoria de vuelo se exportará a la carpeta seleccionada.
7. Haga clic en para exportar otro vuelo del mismo proyecto o haga clic en para cerrar el asistente
para Exportar.
Guía del usuario de la solución Trimble UX5 HP 109
C A P Í T U L O 6
Resolución de problemas
n Errores y advertencias del sistema
n Problemas de aterrizaje
n Problemas de la aplicación Aerial Imaging
n Errores del cargador de batería
n Estado de los LED en la eBox
n Estado de los LED en la gBox
n Asistencia técnica
Guía del usuario de la solución Trimble UX5 HP 110
6 Resolución de problemas
Errores y advertencias del sistema
Este tema describe los mensajes de error o advertencias que pueden generarse con anterioridad al vuelo o
durante el mismo. Si el problema continúa, comuníquese con el distribuidor de Trimble.
Imposible armar el sistema
El sistema no le permitirá armarlo el si se generan los siguientes errores:
Error Para borrar el error...
La eBox no presenta el estado Cancele la checklist. Desconecte la batería del rover y rehaga la checklist.
correcto.
la duración de la batería del Reinicie la checklist con una batería completamente cargada.
rover es de menos del 35%.
El sensor de despegue no es Si el problema no se resuelve por sí mismo, cancele la checklist.
correcto (esto significa que Desconecte la batería del rover y reinicie la checklist.
todavía no se han estabilizado
los valores de guiñada, el
cabeceo y alabeo).
El estado de despegue no es Cancele la checklist. Desconecte la batería del rover y rehaga la checklist.
correcto.
El registro de la eBox no se ha Si el problema no se resuelve por sí mismo, cancele la checklist.
iniciado. Desconecte la batería del rover y rehaga la checklist.
La GCS no tiene conexión GPS. Si el problema no se resuelve por sí mismo, cancele la checklist.
Desconecte la batería del rover y rehaga la checklist.
El número de satélites es Si el problema no se resuelve por sí mismo, cancele la checklist.
inferior a 4. Desconecte la batería del rover y rehaga la checklist.
El plan de vuelo contiene un Verifique la limitación geográfica. Si con ello no se resuelve el problema,
punto de ruta que está fuera cancele la checklist. Desconecte la batería del rover y rehaga la checklist.
de la limitación geográfica.
Guía del usuario de la solución Trimble UX5 HP 111
6 Resolución de problemas
Nivel de batería bajo
El nivel de batería se Si el nivel de batería...
comprueba
Con anterioridad al vuelo, al Es inferior al 90%, aparecerá un mensaje de error y no podrá continuar
conectarse con el piloto con la checklist hasta que reemplace la batería con una batería
automático completamente cargada. Deberá rehacer la checklist de vuelo.
Previamente al vuelo, en l Es inferior al 35%, aparecerá un mensaje de error y no podrá armar el
ARMAR sistema y continuar con la checklist hasta que reemplace la batería
con una batería completamente cargada. Vea Imposible armar el
sistema, página 111.
l Es entre 35% y 75%, aparecerá un mensaje de advertencia. Se podrá
armar el sistema pero Trimble recomienda reemplazar la batería con
una batería completamente cargada y reiniciar la checklist.
Previamente al vuelo, después Es inferior al 15%, el icono de batería baja en el Panel se pondrá rojo .
de ARMAR Deberá tomar las siguiente medida:
1. Presione y luego presione para desarmar el rover.
El rover deberá estar en el modo de espera. Si no lo está, desactive el
rover presionando el botón Modo tres veces (tres destellos),
teniendo cuidado de evitar las hélices.
2. Presione y complete la checklist de post-vuelo.
3. Reemplace la batería con una que esté completamente cargada y
luego rehaga la checklist del vuelo.
Durante el vuelo Es inferior al 15%, aparecerá un mensaje de advertencia. Si la ubicación de
aterrizaje no está muy lejos de la ubicación del rover y el nivel de batería
no es muy bajo, presione el botón . De lo contrario, presione .
ADVERTENCIA – Deberá tomar acción inmediata si observa esta
advertencia. Si no se logra aterrizar el rover de forma oportuna y se agota
la batería, los motores se apagarán. El rover seguirá controlando el vuelo
pero rápidamente perderá altura y eventualmente chocará contra el
suelo a gran velocidad.
Guía del usuario de la solución Trimble UX5 HP 112
6 Resolución de problemas
Pérdida de la señal GPS
Si aparece el mensaje Entonces...
Previamente al vuelo, antes de No podrá ACTIVAR el rover. Si el problema no se resuelve por sí mismo,
ARMAR cancele la checklist. Desconecte la batería del rover y rehaga la checklist.
(Vea Imposible armar el sistema, página 111.)
Previamente al vuelo, después Si el número de satélites es inferior a 4, el icono de satélite en el Panel
de ARMAR cambiará a .
Asegúrese de que la antena GPS tenga una vista despejada del cielo.
Si el problema continúa:
1. Presione y luego presione para desarmar el rover.
El rover deberá estar en el modo de espera. Si no lo está, desactive el
rover presionando el botón Modo tres veces (tres destellos),
teniendo cuidado de evitar las hélices.
2. Presione y complete la checklist de post-vuelo.
3. Desconecte la batería del rover y luego rehaga la checklist de vuelo.
Durante el vuelo Se activará el mecanismo de seguridad contra errores automático. Vea
Mecanismos de seguridad contra errores durante el vuelo, página 94.
Pérdida de comunicación
Si aparece el mensaje Entonces...
Previamente al vuelo, antes de Habrá problemas de comunicación durante los pasos de la checklist que
ARMAR requerían de comunicación entre el módem y la eBox. Para resolver estas
problemas...
1. Asegúrese de que las antenas RF estén conectada y de que el vínculo
de comunicación no esté obstruido.
2. Si el problema no se resuelve por sí mismo, cancele la checklist.
Desconecte la batería del rover y rehaga la checklist.
Previamente al vuelo, después Haga lo siguiente:
de ARMAR 1. Presione el botón Modo tres veces (tres destellos) para desarmar el
rover. Tenga cuidado de evitar las hélices.
2. Presione y complete la checklist de post-vuelo.
3. Asegúrese de que las antenas RF estén conectada y de que el vínculo
de comunicación no esté obstruido.
4. Desconecte la batería del rover y luego rehaga la checklist de vuelo.
Durante el vuelo Se activará el mecanismo de seguridad contra errores automático. Vea
Mecanismos de seguridad contra errores durante el vuelo, página 94.
Guía del usuario de la solución Trimble UX5 HP 113
6 Resolución de problemas
Errores de la cámara
Problema Solución
La cámara toma una fotografía 1. Cancele la checklist.
cada 20 o 25 segundos. 2. Desconecte la batería del rover.
3. Reinicie la checklist.
Errores del piloto automático
La acción adecuada dependerá de la etapa del vuelo en la que se genera el error. Vea más información en
Medidas a tomar cuando se genera un error del piloto automático, página 117.
Tipos de mensajes de error del piloto automático
La siguiente tabla explica los tipos de error del piloto automático que pueden surgir.
Código Descripción
2 Hay un problema de hardware del sensor de velocidad.
3 Hay un problema de config. del piloto automático.
4 Hay un problema de config. del piloto automático.
9 Problema de hardware del sensor giroscopio de cabeceo.
11 Problema de hardware del sensor giroscopio de alabeo.
13 Problema de hardware del sensor giroscopio de guiñada.
16 Hay un problema de config. del piloto automático.
17 Hay un comando no válido en el plan de vuelo.
18 Hay un problema de config. del piloto automático.
19 Hay un problema de config. del piloto automático.
20 Hay un problema de config. del piloto automático.
21 Hay un problema de config. del piloto automático.
22 Problema de hardware del sensor del giroscopio.
23 Hay un problema de hardware del sensor del acelerómetro.
25 La aeronave voló sobrepasando el límite de 300 km.
26 El plan de vuelo contiene un punto de ruta que está fuera de la limitación geográfica o la
aeronave ha volado fuera de la limitación geográfica.
35 Hay un problema de config. del piloto automático.
36 Problema de hardware del sensor del giroscopio.
Guía del usuario de la solución Trimble UX5 HP 114
6 Resolución de problemas
Código Descripción
37 Hay un problema de config. del piloto automático.
38 Hay un problema de config. del piloto automático.
39 Hay un problema de config. del piloto automático.
40 Hay un problema de config. del piloto automático.
41 Hay un problema de config. del piloto automático.
42 Hay un problema de config. del piloto automático.
43 Hay un problema de config. del piloto automático.
44 Hay un problema de config. del piloto automático.
45 Hay un problema de config. del piloto automático.
46 El plan de vuelo contiene un punto de ruta que excede la distancia máxima permitida de la
ubicación de despegue.
47 La aeronave está cerca del límite de 300 km.
49 Hay un problema de config. del piloto automático.
50 Hay un problema de config. del piloto automático.
51 Hay un problema de config. del piloto automático.
52 Hay un problema de hardware del receptor GPS.
53 Hay un problema de config. del piloto automático.
55 Hay un problema de config. del piloto automático.
56 Hay un problema de hardware del piloto autom.
57 Hay un problema de hardware del piloto autom.
58 Hay un problema de hardware del sensor del acelerómetro.
59 Hay un problema de hardware del receptor GPS.
60 Hay un problema de config. del piloto automático.
61 Hay un problema de hardware del sensor de velocidad.
63 Hay un problema de config. del piloto automático.
64 Hay un problema de config. del piloto automático.
65 Hay un problema de config. del piloto automático.
66 Hay un problema de config. del piloto automático.
67 Hay un problema de config. del piloto automático.
68 Hay un problema de config. del piloto automático.
69 Hay un problema de hardware del piloto autom.
Guía del usuario de la solución Trimble UX5 HP 115
6 Resolución de problemas
Código Descripción
71 Hay un problema de hardware del sensor del acelerómetro.
72 Hay errores múltiples.
73 Hay un problema de config. del piloto automático.
74 Hay un problema de config. del piloto automático.
77 Hay un problema de config. del piloto automático.
78 Hay un problema de config. del piloto automático.
79 Hay un problema de config. del piloto automático.
80 Hay un problema de hardware del sensor del acelerómetro.
81 Hay un comando no válido en el plan de vuelo.
84 Hay un problema de config. del piloto automático.
85 Hay un problema de config. del piloto automático.
86 La aeronave está sobre el límite de altitud máxima.
87 Hay un problema de config. del piloto automático.
88 El plan de vuelo contiene un punto de ruta que está sobre la altitud máxima permitida de la
ubicación de despegue.
89 El plan de vuelo contiene un punto ruta que está fuera de la limitación geográfica.
90 Problema de hardware del sensor giroscopio de cabeceo.
91 Problema de hardware del sensor giroscopio de alabeo.
92 Problema de hardware del sensor giroscopio de guiñada.
93 Hay un problema de hardware del sensor del acelerómetro.
94 Hay un problema de hardware del sensor del acelerómetro.
95 Hay un problema de hardware del sensor del acelerómetro.
229 Problema de hardware del sensor de presión.
230 Hay un problema de hardware de la memoria.
231 Hay un problema de lectura hardware de la memoria.
232 Hay un problema de config. del piloto automático.
233 Problema de hardware del sensor de corriente.
234 Problema de hardware del sensor de voltaje.
235 El motor se ha apagado.
Guía del usuario de la solución Trimble UX5 HP 116
6 Resolución de problemas
Medidas a tomar cuando se genera un error del piloto automático
Si aparece el mensaje Entonces...
Previamente al vuelo, antes de No podrá ACTIVAR el rover. Cancele la checklist. Desconecte la batería del
ARMAR rover y rehaga la checklist. (Vea Imposible armar el sistema, página 111.)
Previamente al vuelo, después Haga lo siguiente:
de ARMAR 1. Presione y luego presione para desarmar el rover.
El rover deberá estar en el modo de espera. Si no lo está, desactive el
rover presionando el botón Modo tres veces (tres destellos),
teniendo cuidado de evitar las hélices.
2. Presione y complete la checklist de post-vuelo.
3. Desconecte la batería del rover y luego rehaga la checklist de vuelo.
Durante el vuelo Si la ubicación de aterrizaje no está muy lejos de la ubicación del rover y el
nivel de batería no es muy bajo, presione . De lo contrario, presione
.
Problemas de aterrizaje
Si el vehículo aéreo no apaga automáticamente el motor tras el aterrizaje, Trimble recomienda apagar el
motor de forma manual lo antes posible para evitar daños al motor. Para apagar manualmente el rover,
presione el botón en la aplicación Aerial Imaging. Si esto no funciona, presione y mantenga presionado
el botón Modo en la eBox hasta que el LED destelle tres veces.
ADVERTENCIA – Asegúrese siempre de evitar el contacto con las palas de la hélice. El contacto con las palas de
la hélice puede ocasionar heridas personales muy serias.
Problemas de la aplicación Aerial Imaging
Si la aplicación Aerial Imaging en la estación de control de tierra deja de responder o se bloquea cuando el
UX5 HP está en el aire, vea Otros tipos de emergencia, página 100.
Si la aplicación Aerial Imaging se bloquea, automáticamente se creará un archivo de volcado de memoria.
Se le pedirá seleccionar la ubicación de volcado de memoria y luego podrá enviar el archivo al Centro de
Asistencia técnica de Trimble.
Guía del usuario de la solución Trimble UX5 HP 117
6 Resolución de problemas
Errores del cargador de batería
Al cargar la batería del rover, los errores se mostrarán en la pantalla del cargador de batería y también se
escuchará un sonido de advertencia.
Es posible que se muestren los siguientes mensajes de error.
CAR BATT 9.00Vi (Bat coche 9.00Vi)
Este error se genera cuando el voltaje de la batería es inferior a 10.0 VDC o superior a 18.0 VDC.
Si el mensaje aparece Entonces...
Antes de cargar No se puede iniciar la carga.
Al cargar El cargador automáticamente deja de cargar.
WRONG POLARITY (Polaridad incorrecta)
Este error se genera cuando las salidas de carga están conectadas a una batería con polaridad incorrecta.
El mensaje aparece Entonces...
Antes de cargar No se puede iniciar la carga.
CONTACT - BREAK... (Contacto - interrupción...)
Este error se genera cuando se interrumpe la conexión entre la batería y el cargador
Si el mensaje aparece Entonces...
Antes de cargar No se puede iniciar la carga.
Al cargar El cargador automáticamente deja de cargar.
BAT. VOLT 00.00Vo (Volt bat. 00.00Vo)
Este error se genera cuando el voltaje de la batería es muy alto o muy bajo durante el proceso de carga.
El mensaje aparece Entonces...
Durante la recarga El cargador automáticamente deja de cargar.
OUTPUT CHECK (Comprobación salida)
Este error se genera cuando hay un corto circuito en la salida de carga.
El mensaje aparece Para resolver este problema...
Durante la recarga Elimine el corto circuito y presione la tecla Prog/Modo para
volver al menú de carga.
Guía del usuario de la solución Trimble UX5 HP 118
6 Resolución de problemas
Estado de los LED en la eBox
El estado de la gBox se indica mediante los LED:
LED verde LED rojo Estado
Desactivar Desactivar La eBox está apagada
Desactivar Parpadeante La eBox está en el modo de Espera
Parpadeante Desactivar La eBox está descargando datos
Parpadeante Continuo La eBox está encendida
Continuo Continuo La eBox está armada
El siguiente diagrama muestra la intervención manual para pasar de un estado al otro.
Guía del usuario de la solución Trimble UX5 HP 119
6 Resolución de problemas
Estado de los LED en la gBox
El estado de la gBox se indica mediante los LED:
Estado del LED Estado
LED verde continuo o parpadeando lentamente La gBox está encendida
LED naranja parpadeando lentamente La gBox recibe señales de 4 o más satélites
LED naranja parpadeando rápidamente La gBox recibe señales de menos de 4 satélites
LED naranja apagado La gBox no recibe señales de ningún satélite GPS
LED rojo con un solo destello Se ha producido un comando desencadenador
Asistencia técnica
Si surgen problemas y no puede encontrar la información necesaria en la documentación del producto,
comuníquese con el distribuidor de Trimble.
Guía del usuario de la solución Trimble UX5 HP 120
C A P Í T U L O 7
Especificaciones y configuraciones
n Límites operativos
n Especificaciones del UX5 HP/UX5
n Especificaciones del lanzador
n Especificaciones de la cámara
n Configuraciones de la cámara Sony a7R
n Seguridad de la batería del UX5 HP
Guía del usuario de la solución Trimble UX5 HP 121
7 Especificaciones y configuraciones
Límites operativos
El rover no puede volar de forma segura en todas las condiciones climáticas. . A continuación se muestra el
rango para diferentes condiciones.
Nota – Es posible que el país de funcionamiento tenga requerimientos operativos diferentes o
adicionales. Asegúrese de estar familiarizado con las normas adecuadas para el país en el que está
operando. Si vuela en los Estados Unidos, vea también FAA conditions and limitations of operation,
página 139.
PRECAUCIÓN – Si alguna condición no satisface el rango aceptable indicado, el piloto deberá cancelar el vuelo.
Al volar fuera del rango de condiciones aceptable, se anulará la garantía de Trimble. Trimble no garantiza una
calidad de imagen buena cuando se vuela en condiciones que sobrepasan dichos límites.
Condición Rango aceptable
Tiempo Entre el amanecer y el atardecer
Distancia con respecto a las nubes Sin nubes y siempre dentro de la línea de visión
Visibilidad de vuelo 5000 m
Visibilidad operador-sistema aéreo no tripulado Línea de visión visual
Limitaciones climáticas La lluvia ligera es aceptable. Evite el granizo, la nieve
y lluvias intensas
Viento en contra (para el vuelo de crucero) Máximo de 55 kph
Viento de costado/lateral:
l Para el despegue/aterrizaje Máximo de 30 kph
l Para el vuelo de crucero Máximo de 55 kph
Ráfagas (para el vuelo de crucero) Máximo de 15 kph
Turbulencia Evite turbulencias en todo momento
Temperatura:
l Rover, incluyendo la eBox y la gBox -20 °C a +45 °C
l Cámara* 0 °C a +30 °C
l Batería* 0 °C a +30 °C
l Lanzador* +10 °C a 45 °C
* Temperatura acondicionada previa al vuelo
Guía del usuario de la solución Trimble UX5 HP 122
7 Especificaciones y configuraciones
Especificaciones del UX5 HP/UX5
Rover
PRECAUCIÓN – Cualquier cambio que de lugar a un peso máximo de despegue diferente (MTOW) deberá ser
aprobado por Trimble.
Características Especificación
Peso máximo de despegue (MTOW) 2,9 kg
Altitud de lanzamiento máxima (AMSL) 4250 m
Techo de vuelo operativo máximo (AMSL) 5000 m
Autonomía 35 mins
(condiciones ISA y sin viento)
Velocidad nominal 85 kph
Velocidad máxima 95 kph
Dimensiones (envergadura x largo x alto) 100 x 65 x 13 cm
Alimentación/Batería
Característica Especificación
Tipo de batería Polímero de litio
Capacidad de energía nominal 6600 mAh
Voltaje nominal 14,8 V
Voltaje máximo 16,8 V
Almacenamiento máximo 15,6 V
Corriente de carga de la batería 3A
Tiempo de recarga de la batería Máximo 2,5 horas
(si está completamente descargada)
Temperatura de funcionamiento:
l Descarga (temperatura acondicionada previa 0 °C a +30 °C
al vuelo)
l Carga 0 °C a +40 °C
Temperatura de almacenamiento:
l Menos de 3 meses -10 °C a +45 °C
Guía del usuario de la solución Trimble UX5 HP 123
7 Especificaciones y configuraciones
Característica Especificación
l Más de 3 meses Temperatura ambiente normal
Dimensiones 4,4 x 14 x 4,6 cm
Peso 570 g
Especificaciones del lanzador
Características Especificación
Peso 10 kg
Dimensiones – plegado (largo x ancho x alto) 100 x 25 x 12 cm
Dimensiones – no plegado (largo x ancho x alto) 300 x 75 x 120 cm
Especificaciones de la cámara
La cámara tiene las siguientes especificaciones.
Cuerpo de la cámara
Característica Especificación (Sony a7R)
Píxeles efectivos 36,4 megapíxeles
Sensor de imagen Sensor Exmor CMOS de 35,9 x 24,0 mm
Velocidad del obturador 1/8000–30 segundos
Sensibilidad ISO ISO 100–25600, AUTO (ISO 100–6400)
Pantalla 7,5 cm
Dimensiones 126,9 x 94,4 x 48,2 mm
(ancho x alto x profundidad)
Peso (cuerpo solamente) 407 g
Tiempo de recarga de la batería Aproximadamente 210 minutos (usando un cargador Sony cuando la
batería está totalmente descargada)
Guía del usuario de la solución Trimble UX5 HP 124
7 Especificaciones y configuraciones
Objetivo o lente de la cámara
Característica Especificación 15 mm Especificación 25 mm Especificación 35 mm
Longitud focal 15 mm 25 mm 35 mm
Apertura F- 4,5–22 4–22 2,5–22
Angulo de visión 110.4° 81.6° 63.3°
Tamaño del filtro (diámetro) 52 mm 39 mm 39 mm
Diámetro máximo 59,4 mm 55 mm 55 mm
Longitud 38,2 mm 30,3 mm 23 mm
Peso 156 g 144 g 134 g
Configuraciones de la cámara Sony a7R
Note lo siguiente:
l Las configuraciones que están inhabilitadas en los menús de la cámara no podrán seleccionarse y por
lo tanto no figuran listadas aquí.
l El valor "–" en las siguientes tablas indica que el valor para dicha configuración no se ha especificado y
no se requiere.
Configuraciones del menú
Configuraciones de la cámara
Ajuste Valor
1 Tamaño de imagen L:36M
Relación de aspecto 3:2
Calidad Fina
Formato de archivo AVCHD
(película)
2 Grabar ajuste (película) 50i 17M (FH)
Modo manejo Toma simple
Modo flash Flash relleno
Comp. flash ± 0.0
Reducción ojos rojos Desactivar
Guía del usuario de la solución Trimble UX5 HP 125
7 Especificaciones y configuraciones
Ajuste Valor
3 Area de enfoque Centro
Ajustes de enfoque –
Iluminador AF Desactivar
Compensar exp. ± 0.0
Para la cámara NIR: +1.0 con el filtro B+W 040 (naranja)
Paso exposición 0,3EV
ISO ISO AUTO
4 Modo medición Multi
Balance blanco Auto
Para la cámara NIR, utilice configuraciones de brillo/color
personalizadas. Vea Especificación de las configuraciones de
brillo/color de la cámara NIR, página 71.
DRO/HDR automát. Opt.gama diná.
Estilo creativo Estándar
Efecto de foto Desactivar
5 Aumento de enfoque –
RR Exp.Larga Desactivar
Reducción de ruido de ISO Normal
Alto
Detección de cara/Captador Desactivar
de sonrisa.
Efecto piel suave Desactivar
6 Rango color sRGB
7 Auto obturador lento Desactivar
(película)
Grabación audio Desactivar
Autoapagado audio Directo
Reducc. ruido viento Desactivar
Memoria –
Guía del usuario de la solución Trimble UX5 HP 126
7 Especificaciones y configuraciones
Configuraciones personalizadas
Ajuste Valor
1 Zebra Desactivar
Asistencia MF Desactivar
Aum. enfoque Hora No hay límite
Línea de cuadrícula Cuad. diag.+cuadr.
Visualización nivel audio Desactivar
Rev.automática Desactivar
2 Botón DISP (monitor)
Monitor Mostrar toda info.
Visor Nivel
Nivel de resalte Alto
Color de resalte Rojo
Aj. exposición Guía Desactivar
Visualización en directo Efecto ajustes activ.
3 Ajuste Zoom Zoom óptico solamente
VISOR/MONITOR Monitor
Liberar sin objetivo Habilitar
4 AF con obturador Desactivar
AEL con obturador Desactivar
Exp. Comp. Aj. Ambiente solamente
Reponer comp. EV Reponer
Orden variación – –> 0 –> +
5 Registro de rostros –
Captura tamaño APS-C Desactivar
Micro ajuste AF
Micro ajuste AF Desactivar
Borrar –
Comp. objetivo
Comp. sombras Desactivar
Ab. Crom. Comp. Desactivar
Comp. distorsión Desactivar
Guía del usuario de la solución Trimble UX5 HP 127
7 Especificaciones y configuraciones
Ajuste Valor
6 Ajustes menú función Todos los elementos "No ajustado"
Ajuste tecla personalizado Todos los elementos "No ajustado" EXCEPTO Aumento de enfoque
Botón personalizado 2
Ajustes dial Dial delantero: F/no. Dial posterior: SS
Comp. EV dial Desactivar
Botón PELÍCULA Modo película solamente
Bloqueo dial/rueda Bloqueo
Inalámbrico
Ajuste Valor
1 Modo avión Activar
2 Edit. Nombre Dispos. –
Mostr. Direcc. MAC –
Reponer SSID/PW –
Restablecer configur red –
Aplicación
No hay configuraciones pertinentes especificadas en el menú Aplicación.
Reproducción
Ajuste Valor
1 Modo visualización –
2 Rotación pantalla Desactivar
Ajustes
Ajuste Valor
1 Brillo monitor Manual
Brillo del visor. Manual
Tem.col. visor ± 0,0
Señal audio Desactivar
Guía del usuario de la solución Trimble UX5 HP 128
7 Especificaciones y configuraciones
Ajuste Valor
2 Menú Azulejo Desactivar
Guía modo dial Desactivar
Confirm. eliminación "Cancelar" primero
Calidad visualización Alta
Hora inicio ahorro ener. 30 min
Selector PAL/NTSC –
3 Modo limpieza –
Ctrl remoto Activar
Resolución HDMI Auto
CTRL. POR HDML Activar
Info. HDMI Pantalla Activar
4 Conexión USB Auto
Ajuste USB LUN Multi
Idioma Inglés
Ajuste fecha/hora [especificar correctamente al usar por primera vez]
Ajuste área [especificar correctamente al usar por primera vez]
5 Número archivo Serie
Carpeta nueva –
Nombre carpeta Forma fecha
Recuperar BD imág. –
6 Mostrar info medios –
Versión –
Reponer ajuste –
Seguridad de la batería del UX5 HP
El fabricante de la batería del UX5 HP ha proporcionado la siguiente información. Debe familiarizarse con la
información que se incluye en esta sección para saber cómo cuidar la batería y para rápidamente ejecutar
las acciones correspondientes en cuanto a seguridad si fuera necesario.
La presente sección contiene lo siguiente:
l Identificación de peligros, página 130
l Medidas de primeros auxilios, página 131
l Medidas en caso de incendio, página 132
Guía del usuario de la solución Trimble UX5 HP 129
7 Especificaciones y configuraciones
l Medidas en caso de derrame accidental, página 133
l Manejo y almacenamiento, página 133
l Controles de exposición y protección personal, página 134
l Propiedades físicas y químicas, página 134
l Estabilidad y reactividad, página 135
l Información toxicológica, página 135
l Consideraciones en cuanto al desecho, página 135
l Información sobre el transporte, página 136
Identificación de peligros
Información general sobre emergencias
l No abrir ni desarmar.
l No exponer a fuego directo ni a llama viva.
l No combinar con baterías de diferentes tamaños, composiciones químicas o tipos.
l No perforar, deformar, incinerar ni exponer a temperaturas superiores a 85 °C.
Posibles efectos para la salud
Los materiales contenidos en esta batería solo pueden representar un peligro si se compromete la
integridad de la batería, o si la misma recibe un trato físico o eléctrico indebido.
(1) Físicos:
Las baterías recargables de polímero de litio-ión que se describen en la presente Hoja de datos sobre la
seguridad del material consisten en unidades selladas que no son peligrosas cuando se utilizan de acuerdo
con las recomendaciones del fabricante.
En condiciones de uso normal, los materiales sólidos del electrodo y el líquido electrolítico que contienen
no son reactivos siempre que se haya mantenido la integridad de la batería y que se haya mantenido
intacto el sellado de la misma.
El riesgo de exposición existe solo en caso de maltrato (mecánico, térmico, eléctrico) que causa la activación
de válvulas de seguridad y/o la rotura del envase de la batería. Según las circunstancias, es posible que
como consecuencia se produzca la fuga del electrolito, la reacción de los materiales del electrodo con la
humedad/agua o la emanación de vapores de la batería o que la misma explote o se prenda fuego.
(2) Químicos:
Clasificación de sustancias peligrosas contenidas en el producto de acuerdo con la directiva 67/548/EEC:
Sustancia Punto de Punto de Clasificación
fusión ebullición
Número CAS Símbolo Límite de exposición Indicación Riesgo Recomendación
químico de peligro especial de seguridad
(1) (2)
473894-38-1 LiCoO >1000 °C N/A 0,1mg/m 3 como Co R22 S2 S22
2
182442-95-1 LiMnNiCoO 2 1,0mg/m 3 como Ni R43 S24 S26 S36
Guía del usuario de la solución Trimble UX5 HP 130
7 Especificaciones y configuraciones
OSHA (Administración de
seguridad e higiene en el
trabajo)
EC: 96-49-1 Solventes EC: 38 °C EC: Ninguno establecido Inflamable R21 R22 S2 S24
EMC: orgánicos EMC: 4 °C 243 °C OSHA (Administración de R41 S26 S35
623-53-0 (EC–EMC) EMC: seguridad e higiene en el
R42/43 S37 S45
90 °C trabajo)
21324-40-3 LiPF6 N/A (se N/A Ninguno establecido Corrosivo R14 S2 S8 S22
descompone a OSHA (Administración de irritante R21 R22 S24 S26 S36
160 °C) seguridad e higiene en el
R41 R43 S37 S45
trabajo)
(1) – Naturaleza de riesgos especiales:
R14 Reacciona con el agua
R21 Perjudicial al entrar en contacto con la piel
R22 Perjudicial al ingerirlo
R41 Riesgo de daños serios a los ojos
R42/43 Puede causar sensibilización por inhalación y contacto con la piel
R43 Puede causar sensibilización por contacto con la piel
(2) – Recomendación de seguridad:
S2 Mantener fuera del alcance de los niños
S8 Mantener alejado de la humedad
S22 No inhalar polvo
S24 Evitar el contacto con la piel
S26 En caso de contacto con los ojos, enjuáguelos de inmediato con abundante agua y solicite
atención médica Prendas de protección
S36 Usar prendas de protección adecuadas
S37 Usar guantes adecuados
Medidas de primeros auxilios
En caso de rotura o explosión de la batería, evacúe al personal del área contaminada y permita que se
ventile al máximo para disipar los valores/gases.
En todos los casos en los que apliquen primeros auxilios, solicite atención médica.
Contacto con los ojos
l Enjuague los ojos (con los párpados abiertos) con abundante agua durante 15 minutos como mínimo.
Guía del usuario de la solución Trimble UX5 HP 131
7 Especificaciones y configuraciones
Contacto con la piel
l Quítese la ropa contaminada y enjuague las áreas afectadas con abundante agua y jabón durante 15
minutos como mínimo.
l No aplique grasas ni ungüentos.
Ingestión
l Diluya aplicando abundante agua y solicite atención médica de inmediato.
l Asegúrese de que la víctima no aspire el material vomitado aplicando el drenaje postural.
l Asegúrese de que la mucosidad no obstruya las vías respiratorias.
l No administre nada por boca a una persona inconsciente.
Inhalación
l Traslade la persona al aire libre y ventile el área contaminada.
l Proporcione oxígeno o respiración artificial si es necesario.
Medidas en caso de incendio
Riesgo de incendio y explosión
La batería puede presentar fuga y/o emitir gases electrolíticos vaporizados o descompuestos y
combustibles si ha sido expuesta a más de 70 °C a consecuencia del medioambiente o del uso incorrecto.
Las pilas o baterías pueden prenderse fuego o presentar fuga de vapores orgánicos potencialmente
peligrosos si se exponen a un calor o fuego intenso. El fuego, el calor intenso o el voltaje excesivo pueden
generar productos descompuestos peligrosos.
Las pilas o baterías dañadas o abiertas pueden sobrecalentarse rápidamente y luego emitir valores
inflamables.
Los vapores pueden ser más pesados que el aire y propagarse por el piso o ser desplazados por la
ventilación a una fuente de ignición y explotar
El fuego, el calor intenso o el voltaje excesivo pueden generar productos descompuestos peligrosos.
Utilice un equipo de respiración autónomo de presión positiva si se incendian las baterías. Se necesitarán
prendas de protección completa. Al aplicar agua, se recomienda tener cuidado puesto que el incendio
puede expulsar fragmentos en llamas de partículas inflamables.
Medios de extinción
Adecuados: CO
2
Extinguidores de espuma o químicos en seco
No deben utilizarse: Extintores tipo D
Peligros de exposición especiales
Tras el sobrecalentamiento de la pila debido a la fuente externa o por el uso incorrecto, es posible que se
produzca la fuga del electrolito o la rotura del envase de la batería y la descarga o pérdida del
Guía del usuario de la solución Trimble UX5 HP 132
7 Especificaciones y configuraciones
componente/material interno al medioambiente.
Contacto La solución electrolítica contenida en la batería produce irritación a los tejidos oculares.
con los ojos:
Contacto La solución electrolítica contenida en la batería irrita la piel.
con la piel:
Ingestión: La ingestión de la solución electrolítica produce daños a los tejidos de la garganta y a los
aparatos gastrointestinal/respiratorio.
Inhalación: El contenido de una batería con fuga del líquido interno o rota puede producir irritación al
aparato respiratorio, a las mucosas, membranas y edema.
Equipo de protección especial
Utilice equipo de respiración autónomo para evitar la inhalación de vapores o gases irritantes.
Utilice prendas de protección y evite el contacto del cuerpo con la solución electrolítica.
Medidas en caso de derrame accidental
El material contenido dentro de las baterías solo deberá expulsarse en condiciones abusivas.
Utilizando una pala o escoba, cubra la batería o las sustancias derramadas con arena seca o vermiculita,
colóquela en un recipiente aprobado (una vez que se haya enfriado si es necesario) y deséchela de acuerdo
con las disposiciones locales.
Manejo y almacenamiento
Las baterías no deben abrirse, destruirse ni incinerarse puesto que pueden presentar fuga del líquido
interno o rotura y descargar los ingredientes que contienen en el medioambiente.
Manejo
Las baterías han sido diseñadas para recargarse. Sin embargo, la recarga inadecuada de una pila o batería
puede hacer que las mismas se prendan fuego.
Utilice exclusivamente cargadores y procedimientos aprobados.
Nunca desarme una batería ni pase por alto un dispositivo de seguridad.
No aplaste, perfore ni haga entrar en cortocircuito los terminales de batería (+) y (-) con elementos
conductores (es decir, metálicos).
No las caliente ni suelde directamente.
No las arroje al fuego.
No mezcle baterías de diferentes tipos y marcas.
No mezcle baterías nuevas y usadas.
Mantenga las baterías en bandejas no conductoras (es decir, plásticas).
Almacenamiento
No almacene las baterías en temperaturas superiores a 60 °C o inferiores a -20 °C.
Guía del usuario de la solución Trimble UX5 HP 133
7 Especificaciones y configuraciones
Almacene las baterías en un lugar fresco (inferior a 30 °C) y seco donde no esté expuesta a grandes cambios
de temperatura.
Las temperaturas elevadas pueden acortar la vida útil de la batería.
Si la batería está expuesta a temperaturas que exceden los 130 °C, la misma emitirá gases y líquidos
inflamables.
Las baterías deben separarse de otros materiales y almacenarse en un estructura no combustible bien
ventilada y protegida con rociadores, con suficiente separación entre las paredes y las pilas de batería.
No almacene baterías de forma que los terminales puedan entrar en corto circuito.
Los cortos circuitos extensos generan temperaturas altas en la pila. Sin embargo, la recarga inadecuada de
una pila o batería puede hacer que las mismas se prendan fuego.
Evite invertir la polaridad de la batería dentro del ensamblaje de la misma. Si lo hace, es posible que la pila
se prenda fuego o que presente fuga del líquido interno.
No coloque las baterías cerca de equipos que generan calor, ni las exponga a la luz solar directa durante
periodos prolongados.
Otras recomendaciones
Siga las recomendaciones del fabricante en cuanto a las corrientes máximas recomendadas y al rango de
temperatura de funcionamiento. La deformación de la batería al aplicar presión puede hacer que la misma
se desarme, además de irritar los ojos, la piel y la garganta.
Controles de exposición y protección personal
No se requieren controles de ingeniería o técnicos para el manejo de baterías que no han sido dañadas.
Protección No necesaria durante el uso normal.
respiratoria:
En caso de rotura de la batería, utilice equipo de respiración autónomo completo.
Protección para las No necesaria durante el uso normal.
manos:
Utilice guantes al manipular una batería rota o que presenta fuga del líquido interno.
Protección para los No necesaria durante el uso normal.
ojos:
Utilice gafas protectoras con protección lateral al manipular una batería rota o que
presenta fuga del líquido interno.
Protección para la No necesaria durante el uso normal.
piel:
Utilice guantes de trabajo de caucho en caso de manipular una batería rota.
Propiedades físicas y químicas
Rango de temperatura:
Continua Ocasional
Durante el almacenamiento +30 °C máx. -20 a +60 °C
Durante la descarga -20 a +60 °C -20 a +60 °C
Guía del usuario de la solución Trimble UX5 HP 134
7 Especificaciones y configuraciones
Durante la recarga 0 a +45 °C 0 a +45 °C
Estabilidad y reactividad
Condiciones a evitar
Temperaturas superiores a los 60 °C o la incineración.
Deformar, mutilar, aplastar, perforar, desarmar
Cortocircuitos
Exposición prolongada a la humedad.
Materiales a evitar
N/A
Productos de descomposición peligrosa
El fuego, el calor intenso o el voltaje excesivo pueden generar productos descompuestos peligrosos.
Información toxicológica
1. Irritabilidad: Los electrolitos que contiene esta batería pueden irritar los ojos ante el menor contacto.
El contacto prolongado con la piel o las membranas mucosas puede causar irritación.
2. Sensibilización: No hay información disponible en este momento.
3. Efectos cancerígenos: No hay información disponible en este momento.
4. Toxicidad reproductiva: No hay información disponible en este momento.
5. Efectos teratógenos: No hay información disponible en este momento.
6. Efectos mutágenos: No hay información disponible en este momento.
Consideraciones en cuanto al desecho
Deseche la batería de acuerdo con las disposiciones aplicables que varían de un país a otro.
(En la mayoría de los países, el desecho de baterías usadas está prohibido y se pide a los usuarios finales
que las desechen correctamente, en última instancia a través de organizaciones sin fines de lucro, según los
requerimientos del gobierno local u organizado de forma voluntaria por profesionales).
Las baterías deben descargarse completamente antes de desecharlas y/o los terminales deberán taparse
con cinta o con una tapa para evitar cortocircuitos.
Una vez que se ha descargado totalmente, no se considera peligrosa.
Este producto no contiene ningún material listado por la Agencia de Protección Ambiental (EPA, por sus
siglas en inglés) de los Estados Unidos que tenga que desecharse de acuerdo con requerimientos
específicos.
Los mismos se encuentran exentos de los estándares de desechos universales de acuerdo con el
Reglamento de Residuos Universales (Universal Waste Regulations). El desecho de grandes cantidades de
pilas o baterías de litio-ión puede estar sujeto a reglamentos federales, estatales o locales.
Guía del usuario de la solución Trimble UX5 HP 135
7 Especificaciones y configuraciones
Consulte la normativa local, estatal o provincial con respecto al desecho de baterías.
Información sobre el transporte
Naciones Unidas
Número NU: 3480
Clasificación: No
Las baterías y pilas de polímero de litio individuales con no más de 20Wh (Pila) y 100Wh (Batería) de vatios-
hora respectivamente no están restringidas para el transporte.
(5,0 Ah de capacidad nominal: 5,0Ah x 3,7V = 18,5Wh)
Embalaje
Instrucciones de embalaje 965 para el transporte aéreo
Código Marítimo Internacional de Mercancías Peligrosas (IMDG por sus siglas en inglés)
Convenciones internacionales
Transporte aéreo IATA Sí
Transporte marítimo IMDG Sí
Transporte terrestre ADR (por carretera) Sí
Transporte ferroviario RID Sí
Otros
En el Código de Reglamentaciones Federales de los Estados Unidos (CFR 49, Cap. 1 § 173-185)
Información sobre embalaje especial
Las pilas y baterías deben embalarse en un paquete interno que envuelva completamente la pila o batería.
Las pilas y baterías deben estar protegidas para evitar cortocircuitos.
Cada paquete tiene que resistir la prueba de caída de 1,2 m en cualquier orientación sin:
1. Causar daño a las pilas o baterías contenidas dentro del paquete;
2. Mover el contenido permitiendo el contacto entre las baterías, y
3. Liberar el contenido.
Guía del usuario de la solución Trimble UX5 HP 136
7 Especificaciones y configuraciones
Información de envío especial
Esta batería se ha sometido a las pruebas de la sección 38.3 del "Manual de pruebas y criterios de la ONU".
La cantidad de litio que contienen estas baterías es inferior a los límites establecidos por el Departamento
de Transporte de los EE. UU. (DOT, por sus siglas en inglés) en la Sección 49CFR173 e IATA. Las mismas
pueden enviarse con la siguiente etiqueta:
Guía del usuario de la solución Trimble UX5 HP 137
A P É N D I C E A
Información reglamentaria específica según el país
n FAA conditions and limitations of
operation
Guía del usuario de la solución Trimble UX5 HP 138
A Información reglamentaria específica según el país
FAA conditions and limitations of operation
The United States of America Department of Transportation Federal Aviation Authority (FAA) has granted
Exemption No. 11110 for operation of Trimble unmanned aviation systems for the purpose of precision
aerial surveys in the United States.
Failure to comply with any of the conditions and limitations of this grant of exemption will be
grounds for the immediate suspension or rescission of this exemption.
The conditions and limitations of this grant of exemption are as follows:
1. Operations authorized by this grant of exemption are limited to the following aircraft described in the
operator’s manual which is a fixed-wing aircraft weighing less than 6 pounds: Trimble Navigation
Limited UX5 HP UAS. Proposed operations of any other aircraft will require a new petition or a petition
to amend this grant.
2. The UA may not be flown at an indicated airspeed exceeding 74.5 knots.
3. The UA must be operated at an altitude of no more than 400 feet above ground level (AGL), as
indicated by the procedures specified in the operator’s manual. All altitudes reported to ATC must be
in feet AGL.
4. The UA must be operated within visual line of sight (VLOS) of the Operator at all times. This requires the
Operator to be able to use human vision unaided by any device other than corrective lenses, as
specified on the Operator’s FAA-issued airman medical certificate.
5. All operations must utilize a visual observer (VO). The VO may be used to satisfy the VLOS requirement
as long as the Operator always maintains VLOS capability. The VO and Operator must be able to
communicate verbally at all times. The Operator must be designated before the flight and cannot
transfer his or her designation for the duration of the flight. The Operator must ensure that the VO can
perform the functions prescribed in the operator’s manual.
6. Provided the additional requirements identified in these conditions and limitations are added or
amended, the operator’s manual is considered acceptable to the FAA. The operator’s manual and this
grant of exemption must be maintained and made available to the Administrator upon request. If a
discrepancy exists between the conditions and limitations in this exemption and the procedures
outlined in the operator’s manual, the conditions and limitations herein take precedence and must be
followed. Otherwise, the Operator must follow the procedures as outlined in its operator’s manual.
The operator may update or revise its operator’s manual. It is the operator’s responsibility to track
such revisions and present updated and revised documents to the Administrator upon request. The
operator must also present updated and revised documents if it petitions for an extension or
amendment of this exemption. If the operator determines that any update or revision would affect the
basis upon which the FAA granted this exemption, then the operator must petition for amendment to
its exemption. The FAA’s UAS Integration Office (AFS-80) may be contacted if questions arise regarding
updates or revisions to the operator’s manual.
7. Prior to each flight the operator must inspect the UAS to ensure it is in a condition for safe flight. If the
inspection reveals a condition that affects the safe operation of the UAS, the aircraft is prohibited from
operating until the necessary maintenance has been performed and the UAS is found to be in a
condition for safe flight. The Ground Control Station must be included in the preflight inspection. All
maintenance and alterations must be properly documented in the aircraft records.
Guía del usuario de la solución Trimble UX5 HP 139
A Información reglamentaria específica según el país
8. Any UAS that has undergone maintenance or alterations that affect the UAS operation or flight
characteristics, e.g. replacement of a flight critical component, must undergo a functional test flight in
accordance with the operator’s manual. The operator who conducts the functional test flight must
make an entry in the UAS aircraft records of the flight. The requirements and procedures for a
functional test flight and aircraft record entry must be added to the operator’s manual.
9. The preflight inspection section in the operator’s manual must be amended to include the following
requirement: The preflight inspection must account for all discrepancies, i.e. inoperable components,
items, or equipment, not covered in the relevant preflight inspection sections of the operator’s
manual.
10. The operator must follow the manufacturer’s UAS aircraft/component, maintenance, overhaul,
replacement, inspection, and life limit requirements, with particular attention to flight critical
components that may not be addressed in the manufacturer’s manuals.
11. Trimble must carry out its maintenance, inspections, and record keeping requirements in accordance
with the operator’s manual. Maintenance, inspection, and alterations must be noted in the aircraft
logbook, including total flight hours, description of work accomplished, and the signature of the
authorized UX5 HP technician returning the UX5 HP to service.
12. UX5 HP technicians must receive and document training referenced in the operator’s manual.
13. Each UAS operated under this exemption must comply with all manufacturer System and Safety
Bulletins.
14. Trimble UX5 HP maintenance personnel must make a record entry in the UAS logbook or equivalent
document of the corrective action taken against discrepancies discovered between inspections.
15. The Operator must possess at least a private pilot certificate and a third-class airman medical
certificate. The Operator must also meet the flight review requirements specified in 14 CFR 61.56 in an
aircraft in which the Operator is rated on his or her pilot certificate.
16. Prior to operating for hire, the operator must have completed Trimble’s five-day UX5 HP Training
Syllabus as outlined in the Safety Checklist. The Training Manual must also be updated to reflect the
specific five day Training Syllabus presented by Trimble. The Training Manual specifies the minimum
flight and skill requirements for the Operator, Instructor and Examiner. Those Manuals and records of
those requirements must be documented and made available upon request by the Administrator.
Those minimum flight requirements are repeated here as conditions and limitations:
Operator
l Minimum 2 flights on the UX5 HP as an operator during the Type Rating module
l Minimum 2 flights on the UX5 HP as visual observer during the Type Rating module
l When failed:Minimum 4 flights on the UX5 HP for the failed part
Instructor
l A minimum of 25 flights and 4 hours where:
l The flights occurred on 4 different calendar days.
l Two long endurance flights that last near the maximum permissible endurance (40 min for
operations conducted under this exemption) or have a minimum duration of 45 min for
previously logged flights or flights not conducted under this exemption (per the Trimble
operation’s manual).
Guía del usuario de la solución Trimble UX5 HP 140
A Información reglamentaria específica según el país
l One flight with a minimum measured wind speed of 30 kph (18.6 mph). If the wind speed
cannot be measured, you can provide proof from METAR as close as 25 km from the weather
station.
l One flight with a minimum programmed leg distance of 1 km (if possible by CAA regulations,
otherwise as long as possible.)
l 11 flights with a different selected height where:
l 2 flights are at the minimum height
l 2 flights are at the maximum allowable height
Examiner
l 100 flights and 20 hours (regardless of aircraft type) or as approved by a team of examiners.
Prior documented flight experience that was obtained in compliance with applicable regulations may
satisfy this requirement. Training, proficiency, and experience-building flights can also be conducted
under this grant of exemption to accomplish the required flights and flight time.
17. If the UAS loses communications or loses its GPS signal, the UA must return to a pre-determined
location within the private or controlled-access property and land or be recovered in accordance with
the operator’s manual.
18. The operator must abort the flight in the event of unpredicted obstacles or emergencies in accordance
with the operator’s manual.
19. The operator is prohibited from beginning a UX5 HP flight unless (considering wind and forecast
weather conditions) there is enough power to fly to the first point of intended landing and, assuming
normal cruising speed, to fly after that for at least 10 minutes.
20. The operator must obtain an Air Traffic Organization (ATO) issued Certificate of Waiver or Authorization
(COA) prior to conducting any operations under this grant of exemption. This COA will also require the
operator to request a Notice to Airman (NOTAM) not more than 72 hours in advance, but not less than
48 hours prior to the operation.
21. All aircraft operated in accordance with this exemption must be identified by serial number, registered
in accordance with 14 CFR part 47, and have identification (N-Number) markings in accordance with 14
CFR part 45, Subpart C. Markings must be as large as practicable.
22. Before conducting operations, the radio frequency spectrum used for operation and control of the UA
must comply with the Federal Communications Commission (FCC) or other appropriate government
oversight agency requirements.
23. The documents required under 14 CFR 91.9 and 91.203 must be available to the operator at the
Ground Control Station of the UAS any time the aircraft is operating. These documents must be made
available to the Administrator or any law enforcement official upon request.
24. The UA must remain clear and yield the right of way to all other manned operations and activities at all
times (including, but not limited to, ultralight vehicles, parachute activities, parasailing activities, hang
gliders, etc.).
25. The UAS may not be operated by the operator from any moving device or vehicle.
26. UAS operations may not be conducted during night, as defined in 14 CFR 1.1.
27. All operations shall be conducted in Class G airspace.
Guía del usuario de la solución Trimble UX5 HP 141
A Información reglamentaria específica según el país
28. All operations must be conducted under visual meteorological conditions (VMC). The UA may not be
operated less than 500 feet below or less than 2,000 feet horizontally from a cloud or when visibility is
less than 3 statute miles from the operator.
29. During operations in Class G airspace, the UA may not operate within 5 nautical miles of the geographic
center of an airport as denoted on a current FAA-published aeronautical chart unless a letter of
agreement with that airport’s management is obtained, and the operation is conducted in accordance
with a NOTAM as required by the operator’s COA. The letter of agreement with the airport
management must be made available to the Administrator upon request.
30. The UA may not be operated over congested or densely populated areas. These areas include but are
not limited to the yellow areas depicted on World Aeronautical Charts (WAC), Sectional Aeronautical
Charts (Sectionals), or Terminal Area Charts (TAC). However, aeronautical charts may not reflect
pertinent local information. Ultimately, it is the operator's responsibility to follow COA altitudes and
conditions when flying near congested or densely populated areas.
31. Operation of the UA must be conducted at least 500 feet from all nonparticipating persons, vessels,
vehicles, and structures.
32. Operations of the UA may be conducted at distances less than 500 feet from participating persons,
vessels, vehicles or structures that perform an essential function in connection with these special
purpose operations. Operations closer than 500 feet from the Operator, VO, operator trainees and
essential persons, are permitted when operationally necessary; but never so close as to present an
undue hazard, per § 91.119(a).
33. Operations of the UA may be conducted at distances less than 500 feet from unoccupied vessels,
vehicles or structures owned by the land owner/controller when the land owner/controller grants such
permission and the Operator makes a safety assessment of the risk from operations closer to these
objects.
34. All operations shall be conducted over private or controlled-access property with permission from the
land owner/controller or authorized representative. Permission from land owner/controller or
authorized representative will be obtained for each flight to be conducted.
35. Any incident, accident, or flight operation that transgresses the lateral or vertical boundaries of the
operational area as defined by the applicable COA must be reported to the FAA’s UAS Integration
Office (AFS-80) within 24 hours. Accidents must be reported to the National Transportation Safety
Board (NTSB) per instructions contained on the NTSB Web site: www.ntsb.gov.
Unless otherwise specified in the list of conditions and limitations above, the unmanned aircraft system
(UAS) and operator must comply with all applicable parts of Title 14, Code of Regulations (14 CFR) including,
but not limited to, parts 45, 47, 61, and 91.
Guía del usuario de la solución Trimble UX5 HP 142
Glosario
Glosario
exactitud
Consiste en la proximidad de la medición al valor real (verdadero) con respecto a la cantidad que se mide.
rover (vehículo aéreo no tripulado)
Un tipo de aeronave no tripulada que ha sido diseñada específicamente para la fotogrametría aérea.
estación fotogramétrica
Una estación fotogramétrica se crea cada vez que se toma una fotografía aérea durante un vuelo. La misma
define un punto e incluye valores de sensor brutos (orientación e inclinación), datos de coordenadas y una
imagen.
publicación de información aeronáutica
Un manual que contiene detalles completos sobre la normativa, los procedimientos y otro tipo de
información necesaria para una aeronave que sobrevuela el país en particular al que se refiere. Por lo
general es publicada por o en nombre de la administración de aviación civil correspondiente.
AIP
Vea publicación de información aeronáutica.
velocidad aerodinámica
La velocidad del rover relativa al aire.
zona restringida
Las zonas restringidas se utilizan en el mapa de fondo para indicar las áreas sobre las que la aeronave no
tripulada no debe sobrevolar, tal como aeropuertos y espacio aéreo prohibido.
acimut
La dirección horizontal relativa a un sistema de coordenadas definido.
estación base
Una estación base está constituida por la instalación de una antena y un receptor en una posición conocida
específicamente para capturar datos que se utilizarán en el posprocesamiento de archivos móvil. Durante
un levantamiento PPK, los datos se capturan de modo que las líneas base (la posición de un receptor
relativa a otra) pueden calcularse durante el posprocesamiento. La estación base actúa como la posición
desde la que se derivan todas las posiciones desconocidas.
bloque
Una única área poligonal que define el área geográfica a fotografiarse con un solape y GSD definidos
durante un vuelo. Un vuelo puede comprender más de un bloque.
CAA
Autoridad de Aviación Civil.
CORS
Estación de referencia de funcionamiento continuo. La red CORS consiste en una red de estaciones base en
una ubicación fija conocida. Cada estación base continuamente captura y registra datos de observación
Guía del usuario de la solución Trimble UX5 HP 143
Glosario
GPS. Existen varias redes CORS en todo el mundo, siendo algunas de ellas más densas que otras. Los datos
de referencia de una estación CORS pueden accederse a través de la Internet.
viento de costado
El viento que sopla en dirección lateral.
alerón
El flap móvil en el borde posterior de cada ala. Los alerones suben y bajan para crear elevación despareja,
que controla el movimiento de inclinación transversal y giro del avión.
vuelo
El movimiento de la aeronave a través de la atmósfera terrestre. La parte principal del vuelo registra
imágenes de la estación fotogramétrica de uno o más bloques. Una vuelo puede abarcar varios bloques,
según los parámetros del área.
plan de vuelo
Un conjunto de parámetros que definen la trayectoria de vuelo correspondiente que el rover debe seguir
durante un solo vuelo.
GCP
Vea punto de control de tierra.
GCS
Vea estación de control de tierra.
limitación geográfica
Una limitación geográfica consiste en un perímetro virtual alrededor de la primera ubicación fijada por GPS.
La limitación geográfica evita que el rover se salga del área de limitación geográfica definida.
georeferenciación
El acto de posicionar un objeto en su ubicación verdadera (utilizando dos o más coordenadas) en un
espacio 2D o 3D. La georeferenciación se utiliza, por ejemplo, para posicionar una fotografía aérea de forma
precisa con respecto a otros objetos en un proyecto.
imagen georeferenciada
Una fotografía tomada desde una estación de tierra o aérea que incluye datos de coordenadas de punto
superpuestos. Vea también georeferenciación.
GNSS
Sistema Global de Navegación por Satélite (GNSS). Es el término genérico estándar para los sistemas de
navegación por satélite que proporcionan un posicionamiento geoespacial con cobertura global.
punto de control de tierra
Una ubicación de coordenada medida con precisión para una característica física que puede identificarse en
el terreno y se utilizar para georeferenciar imágenes.
estación de control de tierra
La estación de control de tierra (GCS, por sus siglas en inglés) es el equipo que se utiliza para controlar el
rover desde el terreno.
resolución de píxel
En el software Aerial Imaging, la resolución de píxel (GSD, por sus siglas en inglés) es la distancia en el
terreno que cada píxel representa. La resolución de píxel y la altura a la que vuela el avión están vinculadas.
Cuanto más alto vuele el rover, mayor será la distancia en el terreno que cada píxel representa en las
imágenes adquiridas durante el vuelo.
Guía del usuario de la solución Trimble UX5 HP 144
Glosario
GSD
Vea resolución de píxel.
viento en contra
El viento que sopla desde la dirección hacia la que vuela la aeronave.
altura
La altura sobre el terreno a la que sobrevuela el rover. El rover no empieza a tomar fotografías hasta llegar a
la altura especificada para el vuelo.
IATA
Asociación Internacional de Transporte Aéreo
ICAO
Organización de Aviación Civil Internacional
lanzamiento
El proceso de lanzar el rover desde el lanzador. El lanzamiento precede inmediatamente al despegue.
plataforma de lanzamiento
La plataforma en la que está apoyado el lanzador. El rover está ubicado sobre la plataforma de
lanzamiento. La plataforma de lanzamiento avanza con velocidad a lo largo del lanzador cuando se lanza el
rover.
lanzador
Consiste en un dispositivo mecánico que proporciona una forma segura de lanzar el rover en la dirección de
despegue.
METAR
Un informe aeronáutico rutinario sobre las condiciones climáticas que se genera cada hora o media hora. Se
trata de una descripción de los elementos meteorológicos que se observan en un aeropuerto en un
momento determinado.
trayectoria múltiple
Interferencia similar a los fantasmas en una pantalla de televisión. La trayectoria múltiple se produce
cuando las señales GNSS atraviesan diferentes trayectorias antes de llegar a la antena.
NOTAM
Un aviso que se presenta ante una autoridad aeronáutica para alertar a los pilotos y operadores remotos
sobre posibles riesgos a lo largo de una trayectoria de vuelo o en una ubicación que podría afectar la
seguridad del vuelo. Preferentemente se utiliza el término NOTAM en lugar del término inglés más formal
"Notice to Airmen" (Información para aviadores).
fotogrametría
La utilización de la fotografía en el ámbito de la topografía y cartografía para realizar mediciones entre
objetos.
tubo de Pitot
El sensor que utiliza la aeronave para detectar la velocidad. Debe mantenerse limpio y sin obstrucciones
para que funcione correctamente.
posprocesar
Posprocesar los datos de los satélites en una computadora después de haberlos capturado.
Guía del usuario de la solución Trimble UX5 HP 145
Glosario
PPK
Un tipo de levantamiento GNSS. Los levantamientos cinemáticos con posprocesamiento almacenan
observaciones brutas y continuas. Los datos se posprocesan para lograr precisiones de nivel centimétrico.
precisión
Consiste en la medida de proximidad de variables aleatorias con respecto al valor calculado.
plano de referencia
Una superficie conocida y constante que se utiliza para describe la ubicación de puntos desconocidos en la
Tierra. Puesto que los datums de referencia pueden tener radios diferentes y puntos centrales diferentes,
un punto específico en la Tierra puede tener coordenadas esencialmente distintas según el datum utilizado
para realizar la medición.
operado remotamente
Control de una aeronave desde la estación de control de tierra.
aeronave operada remotamente
Una aeronave donde el operador no se encuentra a bordo de la misma. Se trata de una subcategoría de
una aeronave no tripulada.
observador
Un miembro del equipo que opera remotamente quien, mediante la observación visual de la aeronave
operada remotamente, ayuda al piloto en la ejecución segura del vuelo.
RTK
Cinemático en tiempo real, un tipo de levantamiento GNSS.
área de escaneado
El bloque(o bloques) a fotografiarse durante un vuelo.
espacio aéreo segregado
El espacio aéreo de dimensiones especificadas asignadas para el uso exclusivo de un usuario (o usuarios)
específicos.
TAF
Vea pronóstico de aeródromo.
viento a favor
El viento que sopla desde la dirección opuesta a la dirección hacia la que vuela la aeronave.
despegue
El ascenso inicial de la aeronave no tripulada. El despegue sigue inmediatamente al lanzamiento.
telemetría
Consiste en la ciencia y tecnología asociada que permite el registro automático y transmisión de datos de
una fuente remota a una estación receptora para luego analizarlos.
pronóstico de aeródromo
El pronóstico de aeródromo (TAF, por sus siglas en inglés) consiste en una declaración concisa de las
condiciones climáticas que se esperan en un aeropuerto durante un periodo específico (por lo general, 24 ó
30 horas).
punto de unión
Un punto en una imagen digital o fotografía aérea que representa la misma ubicación en una imagen
adyacente o fotografía aérea. Los puntos de enlace se utilizan para orientar correctamente las estaciones
Guía del usuario de la solución Trimble UX5 HP 146
Glosario
fotogramétricas entre sí y referenciarlas al terreno en función de posiciones GNSS autónomas registradas al
tomar las imágenes fotográficas.
rastreador
El rastreador consiste en un transmisor insertado en el cuerpo de la aeronave no tripulada y un receptor. Si
es necesario, el receptor se utiliza para rastrear la señal del transmisor para que pueda ubicarse la aeronave
no tripulada una vez que ha aterrizado.
UA
Vea aeronave no tripulada.
UAS
Vea sistema aéreo no tripulado.
aeronave no tripulada
Una aeronave que se va a operar de forma remota. Vea también sistema aéreo no tripulado (UAS).
sistema aéreo no tripulado
Una aeronave y sus elementos asociados que se operan de forma remota.
operación de la línea de visión visual
Una operación en la que el operador mantiene contacto visual directo con la aeronave para manejar el
vuelo.
punto de ruta
Un punto de ruta consiste en un punto entre los puntos principales de una ruta, como por ejemplo a lo
largo de un recorrido. Con respecto al software Aerial Imaging, un punto de ruta está ubicado al principio y
al final de cada línea de vuelo en el área de escaneado.
aleta o winglet
El borde extremo del ala.
Guía del usuario de la solución Trimble UX5 HP 147
You might also like
- Area Nurseries and Landscaping BusinessesDocument24 pagesArea Nurseries and Landscaping BusinessesMarcel SeyssNo ratings yet
- Nav TideDocument16 pagesNav TideShoaib hossainNo ratings yet
- Sky HandbookDocument49 pagesSky HandbookSarabandBooks100% (1)
- EM 1110-3-137 - Soil Stabilization For Pavements - Mobilization ConstructionDocument32 pagesEM 1110-3-137 - Soil Stabilization For Pavements - Mobilization ConstructionPDHLibraryNo ratings yet
- Austroads Technical ReportDocument27 pagesAustroads Technical ReportelexdosNo ratings yet
- Research and Application of Hot In-Place Recycling Technology for Asphalt PavementFrom EverandResearch and Application of Hot In-Place Recycling Technology for Asphalt PavementNo ratings yet
- Quality Assurance For Automated and Semiautomated Pavement Condition SurveysDocument74 pagesQuality Assurance For Automated and Semiautomated Pavement Condition SurveysRicardo Muñoz BustosNo ratings yet
- Joseph R. Oppong Sudan Modern World Nations 2010Document133 pagesJoseph R. Oppong Sudan Modern World Nations 2010IuliaNo ratings yet
- Effect of Aggregates - BM - STP1147Document355 pagesEffect of Aggregates - BM - STP1147Sri RamyaNo ratings yet
- ATPL SummaryDocument60 pagesATPL Summarypantoufle95% (59)
- TM 10 - 3930-242-12Document138 pagesTM 10 - 3930-242-12AdvocateNo ratings yet
- UFC 3-250-09FA Aggregate Surfaced Roads and Airfields Areas (01!16!2004)Document22 pagesUFC 3-250-09FA Aggregate Surfaced Roads and Airfields Areas (01!16!2004)Bob VinesNo ratings yet
- Strategic Assessment of Worldwide Coding and Marking Market - Forecast Till 2021Document12 pagesStrategic Assessment of Worldwide Coding and Marking Market - Forecast Till 2021Beige Market IntelligenceNo ratings yet
- AP-T310-16 Selection Design of Initial Treatments For Sprayed Seal SurfacingsDocument23 pagesAP-T310-16 Selection Design of Initial Treatments For Sprayed Seal SurfacingsFranklinNo ratings yet
- Geography of AsiaDocument9 pagesGeography of AsiaGuruKPONo ratings yet
- Argus Americas AsphaltDocument10 pagesArgus Americas AsphaltRvrch FVNo ratings yet
- ISO 11462 1 2004 Guidelines For Implementation of Statistical Process Control SPC Elements of SPCDocument8 pagesISO 11462 1 2004 Guidelines For Implementation of Statistical Process Control SPC Elements of SPCHernan BenitezNo ratings yet
- CIB Report 24 Tolerances On Blemishes of ConcreteDocument4 pagesCIB Report 24 Tolerances On Blemishes of ConcreteKhaled NassarNo ratings yet
- Man8 PDFDocument72 pagesMan8 PDFCarel De JagerNo ratings yet
- 04 LVSR Wshop Kenya Feb06 OttaSeal ChOverbyDocument38 pages04 LVSR Wshop Kenya Feb06 OttaSeal ChOverbyAbdoAbdelNo ratings yet
- Rubberized Hot Mix Asphalt (RHMA) Mix DesignDocument32 pagesRubberized Hot Mix Asphalt (RHMA) Mix DesignAlsayed DiabNo ratings yet
- Army TM 9-2320-272-24-1 Air Force To 36a12-1c-1155-2-1Document25 pagesArmy TM 9-2320-272-24-1 Air Force To 36a12-1c-1155-2-1Luis Carlos SanchezNo ratings yet
- Design of Pavement Structures: The French Technical Guide: J - F C M - T GDocument9 pagesDesign of Pavement Structures: The French Technical Guide: J - F C M - T GLis PerezNo ratings yet
- 3 Otta SealDocument6 pages3 Otta SealPriti PaudelNo ratings yet
- Reclaimed Asphalt Pavement (RAP) Management PlanDocument13 pagesReclaimed Asphalt Pavement (RAP) Management Planali ghNo ratings yet
- Excerpt: "The Ocean of Life" by Callum RobertsDocument3 pagesExcerpt: "The Ocean of Life" by Callum Robertswamu885No ratings yet
- Pavement Distress Survey Manual: Pavement Services Unit Revised June 2010Document58 pagesPavement Distress Survey Manual: Pavement Services Unit Revised June 2010oh my godNo ratings yet
- Effect of Using Modifiers On Mix Design and Performnce of Pavements - MOID 2017-DR. HUSSAIN BAHIA PDFDocument30 pagesEffect of Using Modifiers On Mix Design and Performnce of Pavements - MOID 2017-DR. HUSSAIN BAHIA PDFfaisaltmNo ratings yet
- iCTi Versao FinalDocument756 pagesiCTi Versao FinalDorina Tudor100% (1)
- Local Calibration of The Mechanistic-Empirical Pavement Design GuideDocument77 pagesLocal Calibration of The Mechanistic-Empirical Pavement Design Guidemp SinghNo ratings yet
- Asphalt Reinforcement With ARTER GTA A 50-50-35 GeogridsDocument13 pagesAsphalt Reinforcement With ARTER GTA A 50-50-35 GeogridssgondoschNo ratings yet
- Calibration To Determine Load and Resistance Factors For Geotechnical and Structural DesignDocument93 pagesCalibration To Determine Load and Resistance Factors For Geotechnical and Structural Designgreenday3No ratings yet
- T121 Baghouse Fines & Dust ControlDocument18 pagesT121 Baghouse Fines & Dust Controlbkollarou9632No ratings yet
- E177 13 Standard Practice For Use of The Terms Precision and Bias in ASTM Test MethodsDocument20 pagesE177 13 Standard Practice For Use of The Terms Precision and Bias in ASTM Test MethodsAlfonso SuaquitaNo ratings yet
- 66 Polymer Modified Asphalt BinderDocument7 pages66 Polymer Modified Asphalt BinderLeni Widiarti LenwidNo ratings yet
- FprEN 12697-47Document11 pagesFprEN 12697-47viganjorebicNo ratings yet
- Aashto Agc ArtbaDocument50 pagesAashto Agc ArtbasaeedNo ratings yet
- Iii. Earthwork: 1. Construction of Traffic Routes 64Document6 pagesIii. Earthwork: 1. Construction of Traffic Routes 64Willer B MarinhoNo ratings yet
- Teacher development program brings engineering to schoolsDocument29 pagesTeacher development program brings engineering to schoolsIgor VelkovskiNo ratings yet
- Benefits Hydrated Lime Hot Mix AsphaltDocument80 pagesBenefits Hydrated Lime Hot Mix Asphaltdesibaba_mamaNo ratings yet
- UFC 3-250-01FA Pavement Design For Roads, Streets, Walks, and Open Storage Areas (01!16!2004)Document122 pagesUFC 3-250-01FA Pavement Design For Roads, Streets, Walks, and Open Storage Areas (01!16!2004)Bob VinesNo ratings yet
- Hec14 - Hydraulic Engineering Circular 14 - "Energy Dissipators" PDFDocument287 pagesHec14 - Hydraulic Engineering Circular 14 - "Energy Dissipators" PDFrelu100% (1)
- Kandhal Q and A Part 1 On Confusion From Overlapping Viscosity Ranges of VG-30 and VG-40 Bitumen - 16 August 2017Document4 pagesKandhal Q and A Part 1 On Confusion From Overlapping Viscosity Ranges of VG-30 and VG-40 Bitumen - 16 August 2017Prof. Prithvi Singh Kandhal100% (1)
- Astm.d396 Fuel Oil SpecxDocument8 pagesAstm.d396 Fuel Oil SpecxMichael HengNo ratings yet
- French Standard For HMA Components-Aggregates and BitumensDocument77 pagesFrench Standard For HMA Components-Aggregates and BitumensRosemberg Reyes RamírezNo ratings yet
- D156 PDFDocument5 pagesD156 PDFJuan Diego ArizabalNo ratings yet
- Moisture Seminar PDFDocument341 pagesMoisture Seminar PDFivanNo ratings yet
- Roughometer 3Document2 pagesRoughometer 3Angel Nahun RiveraNo ratings yet
- Advisory Note 7: Guide To The Heating and Storage of Binders For Sprayed SealingDocument3 pagesAdvisory Note 7: Guide To The Heating and Storage of Binders For Sprayed Sealingعباس حمزة الحسينNo ratings yet
- 12.-Nchrp - RPT - 815 (2015) Short-Term Laboratory ConditioningDocument186 pages12.-Nchrp - RPT - 815 (2015) Short-Term Laboratory Conditioningricardogr_2005No ratings yet
- Hot Mix Asphalt For Intersections For Hot ClimateDocument17 pagesHot Mix Asphalt For Intersections For Hot ClimateProf. Prithvi Singh KandhalNo ratings yet
- Microsurfacing FHWA SA 94 051Document66 pagesMicrosurfacing FHWA SA 94 051RogerMoleroNo ratings yet
- TRB - Enhancing The Durability of Asphalt Pavements - 2013 PDFDocument76 pagesTRB - Enhancing The Durability of Asphalt Pavements - 2013 PDFFrankCapraNo ratings yet
- Sabita Asphalt Manual Draft V10c 260814 PDFDocument93 pagesSabita Asphalt Manual Draft V10c 260814 PDFAshebirNo ratings yet
- Paving Manual PDFDocument430 pagesPaving Manual PDFgk_kishoree81No ratings yet
- Evaluation of Stone Mastic Asphalt Mix by The Bailey Method DesignDocument8 pagesEvaluation of Stone Mastic Asphalt Mix by The Bailey Method DesignLin ChouNo ratings yet
- tackCoat&Emulsion PDFDocument5 pagestackCoat&Emulsion PDFe110807No ratings yet
- Creep NCHRPDocument106 pagesCreep NCHRPFranklinNo ratings yet
- DOT-FAA-AR-04-46 Operational Life of Airport PavementsDocument117 pagesDOT-FAA-AR-04-46 Operational Life of Airport Pavementsjoralaritu100% (1)
- MTO - OPSS1151 Nov04Document19 pagesMTO - OPSS1151 Nov04Jassu_ENo ratings yet
- FM 5-436 Paving and Surfacing OperationsDocument218 pagesFM 5-436 Paving and Surfacing OperationsMark CheneyNo ratings yet
- Evaluation of Asphalt Pavement Analyzer As A Tool To Predict RuttingDocument1 pageEvaluation of Asphalt Pavement Analyzer As A Tool To Predict RuttingProf. Prithvi Singh KandhalNo ratings yet
- Asphalt Surfaced Airfields Distress ManualDocument48 pagesAsphalt Surfaced Airfields Distress Manualjoaocamilopenna100% (1)
- Trimble SPS985 GNSS Smart Antenna: Getting Started GuideDocument34 pagesTrimble SPS985 GNSS Smart Antenna: Getting Started GuideTony KagelNo ratings yet
- Getting Started Guide: Spsx61 Modular Gps Heading ReceiverDocument38 pagesGetting Started Guide: Spsx61 Modular Gps Heading Receivervicky rNo ratings yet
- R8s UserGuide_RevDDocument76 pagesR8s UserGuide_RevDJMNo ratings yet
- TDC600 UserGuide June2019Document56 pagesTDC600 UserGuide June2019Vithakone SITTHIDETHNo ratings yet
- Perpres Nomor 17 Tahun 2015Document63 pagesPerpres Nomor 17 Tahun 2015Tri HartantoNo ratings yet
- Earthy Materials and ProcessesDocument5 pagesEarthy Materials and ProcessesAngèll RòseNo ratings yet
- Palomar Observatory Sky Survey Plate CatalogueDocument73 pagesPalomar Observatory Sky Survey Plate CatalogueAltair Meier HNo ratings yet
- Cyclonic Storm GIRI: MyanmarDocument6 pagesCyclonic Storm GIRI: MyanmarBlinkblankguyNo ratings yet
- Chapter 1-Notes 1Document6 pagesChapter 1-Notes 1api-3184688920% (1)
- Flooding Carina Flood Flag MapDocument1 pageFlooding Carina Flood Flag MapNgaire TaylorNo ratings yet
- Dafac 1206Document47 pagesDafac 1206John Paul M. MoradoNo ratings yet
- Objectives and Tools of World Regional Geography: MemorizingDocument28 pagesObjectives and Tools of World Regional Geography: MemorizingRyanNo ratings yet
- Chapter3 4Document6 pagesChapter3 4swabrightNo ratings yet
- Tab 01 - Letter of Intent (SAP)Document12 pagesTab 01 - Letter of Intent (SAP)None None NoneNo ratings yet
- Understanding Ground Water Modeling: Gary Johnson Donna CosgroveDocument31 pagesUnderstanding Ground Water Modeling: Gary Johnson Donna CosgroveSudharsananPRSNo ratings yet
- Analisis Keruangan Terhadap Perubahan Dan PersebarDocument12 pagesAnalisis Keruangan Terhadap Perubahan Dan PersebardzulqarnainNo ratings yet
- Northampton Science Stratigraphy Map England Strata: William Smith, (Born March 23, 1769, Churchill, Oxfordshire, EngDocument3 pagesNorthampton Science Stratigraphy Map England Strata: William Smith, (Born March 23, 1769, Churchill, Oxfordshire, EngMARTINEZ SALCEDO YENI ALEXANDRANo ratings yet
- New Mulberry English Course Poem Explanations: Coursebook 7 Poem 5: Geography LessonDocument3 pagesNew Mulberry English Course Poem Explanations: Coursebook 7 Poem 5: Geography LessonRithishvel S SNo ratings yet
- Tectonic Evolution Sanga2 BlockDocument22 pagesTectonic Evolution Sanga2 BlockHery GunawanNo ratings yet
- List of National Waterways in IndiaDocument30 pagesList of National Waterways in IndiaPrachi PandeyNo ratings yet
- Prioritization of Fisheries Management Zones On Timor Leste's North CoastDocument22 pagesPrioritization of Fisheries Management Zones On Timor Leste's North CoastJhoyFalsonNo ratings yet
- Lecture No. 1Document16 pagesLecture No. 1Medardo BombitaNo ratings yet
- Spreadsheet For Calculating WindDocument1 pageSpreadsheet For Calculating WindselinaNo ratings yet
- Proposal SEG USKDocument48 pagesProposal SEG USKReza MaulanaNo ratings yet
- World Urbanization Prospects UN 2014 Full ReportDocument517 pagesWorld Urbanization Prospects UN 2014 Full ReportotaviosbarbosaNo ratings yet
- Eastern Vakataka KingdomDocument900 pagesEastern Vakataka KingdomJeyannathann Karunanithi100% (1)
- Eng ID3Unit3StudentsDocument7 pagesEng ID3Unit3StudentsCesar Adonay Esquivel VerdinNo ratings yet