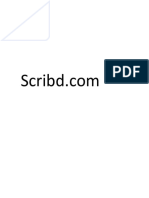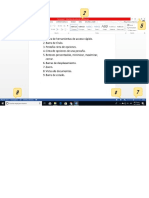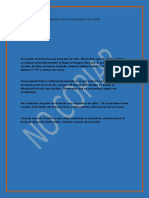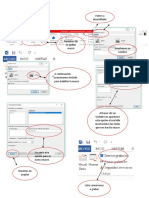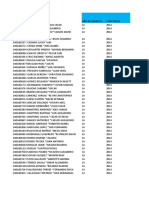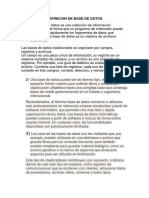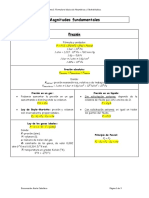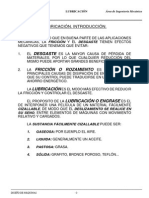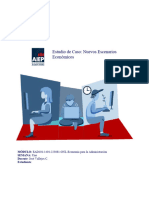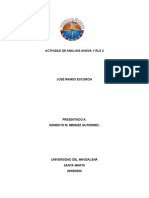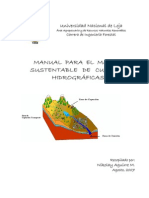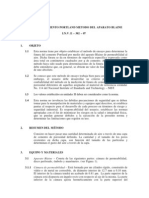Professional Documents
Culture Documents
Pasos para Cambinar Una Correspondiencia
Uploaded by
Damian0 ratings0% found this document useful (0 votes)
15 views5 pages123342seed3
Original Title
Pasos Para Cambinar Una Correspondiencia
Copyright
© © All Rights Reserved
Available Formats
DOCX, PDF, TXT or read online from Scribd
Share this document
Did you find this document useful?
Is this content inappropriate?
Report this Document123342seed3
Copyright:
© All Rights Reserved
Available Formats
Download as DOCX, PDF, TXT or read online from Scribd
0 ratings0% found this document useful (0 votes)
15 views5 pagesPasos para Cambinar Una Correspondiencia
Uploaded by
Damian123342seed3
Copyright:
© All Rights Reserved
Available Formats
Download as DOCX, PDF, TXT or read online from Scribd
You are on page 1of 5
PASOS PARA CAMBINAR UNA CORRESPONDIENCIA
Paso 1: Preparar los datos en Excel para la combinación de
correspondencia
El paso más importante del proceso de combinación de
correspondencia es configurar y preparar los datos. Deberá usar su
hoja de cálculo de Excel como origen de datos de la lista de
destinatarios.
Paso 2: Iniciar la combinación de correspondencia
1. En Word, elija Archivo > Nuevo > Documento en blanco.
2.
3. En la pestaña Correspondencia del grupo Iniciar
combinación de correspondencia, elija Iniciar combinación
de correspondencia y el tipo de combinación que quiere
ejecutar.
1. Elija Seleccionar destinatarios > Usar una lista existente.
2. Busque su hoja de cálculo de Excel y luego elija Abrir.
3. Si Word se lo solicita, elija Hoja1$ > Aceptar.Nota: De esta forma,
la hoja de cálculo de Excel queda conectada al documento de
combinación de correspondencia que esté creando en Word.
Editar la lista de distribución de correo
Puede limitar quién recibe el correo.
1. Elija Editar lista de destinatarios.
2. En el cuadro de diálogo destinatarios de combinación de
correspondencia, desactive la casilla junto al nombre de cualquier
persona que no desee que reciba sus correos.
Paso 3: Insertar un campo de combinación
Puede insertar uno o más campos de combinación de
correspondencia para que obtengan la información de su hoja de
cálculo y la inserten en el documento
Para insertar un bloque de direcciones para un sobre, una
etiqueta, un mensaje de correo electrónico o una carta
1. En la pestaña Correspondencia del grupo Escribir e insertar
campos, elija Bloque de direcciones.
2. En el cuadro de diálogo Insertar bloque de direcciones, elija un
formato para el nombre del destinatario, tal como aparecerá en los
sobres.
3. Elija Aceptar.
4. Elija Archivo > Guardar.
Para insertar una línea de saludo en un mensaje de correo
electrónico o una carta
1. En la pestaña Correspondencia del grupo Escribir e insertar
campos, elija Línea de saludo.
2. En el cuadro de diálogo Insertar línea de saludo, haga lo siguiente:
o En el formato de la Línea de saludo, cambie el saludo si es
necesario seleccionando el saludo (Estimado es el predeterminado),
el formato del nombre del destinatario y la puntuación final (el valor
predeterminado es una coma).
o En Línea de saludo para nombres de destinatarios no válidos,
elija una opción en la lista de saludos.
3. Elija Aceptar.
4. Elija Archivo > Guardar.
Para insertar datos de una hoja de cálculo en un mensaje de
correo electrónico o una carta
1. En la pestaña Correspondencia del grupo Escribir e insertar
campos, elija Insertar campo de combinación.
2. En el cuadro de diálogo Insertar campo de combinación,
en Campos, elija un nombre de campo (nombre de columna en la
hoja de cálculo) y elija Insertar.
3. Repita el paso 2 según sea necesario y elija Cerrar cuando haya
terminado.
4. Elija Archivo > Guardar.
Para obtener más información acerca de agregar campos de la hoja
de cálculo en el documento de combinación, consulte Insertar
campos de combinación de correspondencia. Además, si está
interesado en obtener más información acerca de las opciones para
configurar el mensaje de correo electrónico, consulte Combinación
de correos electrónicos en Word.
Paso 4: Obtener una vista previa y finalizar la
combinación de correspondencia
Después de insertar los campos de combinación de correspondencia
que desee, obtenga una vista previa de los resultados para confirmar
que el contenido sea correcto y ya estará listo para completar el
proceso de combinación de correspondencia.
1. En la pestaña Correspondencia, elija Obtener una vista previa de
los resultados.
2. Elija los botones de registro Siguiente o Anterior para
desplazarse a través de los registros en el origen de datos y ver
cómo aparecerán los registros en el documento.
3. En el grupo Finalizar, elija Finalizar y combinar e Imprimir
documentos o Enviar mensajes de correo electrónico.
Paso 5: Guardar la combinación de correspondencia
Al guardar el documento de combinación de correspondencia, se
mantendrá conectado al origen de datos. Puede volver a usar el
documento de combinación de correspondencia para su próxima
correspondencia en masa.
Abra el documento de combinación de correspondencia y
elija Sí cuando Word le pregunte si desea mantener la conexión.
You might also like
- Elementos de La Pantalla InicialDocument3 pagesElementos de La Pantalla InicialDamianNo ratings yet
- BuscarDocument4 pagesBuscarDamianNo ratings yet
- Hardware y Tarjeta MadreDocument3 pagesHardware y Tarjeta MadreAngel OlanoNo ratings yet
- Documento de PruebaDocument1 pageDocumento de PruebaDamianNo ratings yet
- DamianDocument8 pagesDamianDamianNo ratings yet
- 1 Lopez OlayoDocument3 pages1 Lopez OlayoDamianNo ratings yet
- Pantalla de Inicio WordDocument1 pagePantalla de Inicio WordDamianNo ratings yet
- No CopiarDocument1 pageNo CopiarDamianNo ratings yet
- Grabacion de Una MacroDocument2 pagesGrabacion de Una MacroDamianNo ratings yet
- Calificaciones ExcDocument10 pagesCalificaciones ExcDamianNo ratings yet
- 1 Lopez OlayoDocument3 pages1 Lopez OlayoDamianNo ratings yet
- Hernandez 301Document4 pagesHernandez 301DamianNo ratings yet
- Combinar CorrespondenciaDocument8 pagesCombinar CorrespondenciaGael VelardeNo ratings yet
- FuncionesDocument7 pagesFuncionesDamianNo ratings yet
- Funciones AprendidasDocument7 pagesFunciones AprendidasDamianNo ratings yet
- Funcion Si 3Document18 pagesFuncion Si 3DamianNo ratings yet
- Qué Es ExcelDocument1 pageQué Es ExcelDamianNo ratings yet
- Hernandez 301Document12 pagesHernandez 301DamianNo ratings yet
- Excel2 1Document2 pagesExcel2 1DamianNo ratings yet
- XXDDDDDDDDocument27 pagesXXDDDDDDDMiguel RangelNo ratings yet
- Claves de EstadosDocument2 pagesClaves de EstadosDamianNo ratings yet
- Excel2 1Document2 pagesExcel2 1DamianNo ratings yet
- XXDDDDDDDDocument27 pagesXXDDDDDDDMiguel RangelNo ratings yet
- XXDDDDDDDDocument27 pagesXXDDDDDDDMiguel RangelNo ratings yet
- XXDDDDDDDDocument27 pagesXXDDDDDDDMiguel RangelNo ratings yet
- Libro OooDocument5 pagesLibro OooDamianNo ratings yet
- Definicion de Base de DatosDocument3 pagesDefinicion de Base de DatosDamianNo ratings yet
- Procesos de Una ComputadoraDocument11 pagesProcesos de Una ComputadoraDamianNo ratings yet
- El Entorno de WordDocument1 pageEl Entorno de WordDamianNo ratings yet
- Unidad VI. SolucionesDocument9 pagesUnidad VI. SolucionesJulio César Matute CorderoNo ratings yet
- Tema 1. Formulario Básico de Neumática y OleohidráulicaDocument9 pagesTema 1. Formulario Básico de Neumática y OleohidráulicaE&G100% (4)
- Configurando preferencias y bases de simulación en UniSim Design R390Document13 pagesConfigurando preferencias y bases de simulación en UniSim Design R390Camilo MartinezNo ratings yet
- Las Fórmulas - ExcelDocument24 pagesLas Fórmulas - ExcelJuanManuelArchilaMejiaNo ratings yet
- Ejercicio Clase #11.xlsxpractica en ClaseDocument105 pagesEjercicio Clase #11.xlsxpractica en ClaseDARIO RIVASNo ratings yet
- Determinación de acidez en jugo comercial mediante valoración ácido-baseDocument4 pagesDeterminación de acidez en jugo comercial mediante valoración ácido-baseAlexa BarragánNo ratings yet
- Descripcion de Una Interfaz OBDII PDFDocument4 pagesDescripcion de Una Interfaz OBDII PDFOscar GutierrezNo ratings yet
- BROWN Quim11ed Cap13Document58 pagesBROWN Quim11ed Cap13Carlos Acosta100% (3)
- Lubricación de ChumacerasDocument35 pagesLubricación de ChumacerasRamón RocaNo ratings yet
- CM Semana 1Document3 pagesCM Semana 1ClaudioMurúaNo ratings yet
- Actividad de ANALISIS ANOVA Y RLSDocument3 pagesActividad de ANALISIS ANOVA Y RLSJosé Ramos EscorciaNo ratings yet
- Procedimiento de Apriete y Torque de Uniones Atornilladas para La Estructura MetalicaDocument13 pagesProcedimiento de Apriete y Torque de Uniones Atornilladas para La Estructura Metalicalensanz67% (3)
- El Micrometro y El VernierDocument13 pagesEl Micrometro y El VernierAbundis Martinez Ismael 1FNo ratings yet
- Reflexión y Refracción en Superficies Planas y Esféricas LAB BIOFISICA INFORME PDFDocument9 pagesReflexión y Refracción en Superficies Planas y Esféricas LAB BIOFISICA INFORME PDFCarolina ArangoNo ratings yet
- Test Ev Calculo y Resol Problemas NolfaDocument11 pagesTest Ev Calculo y Resol Problemas NolfaYeny Fernanda Delgado Pineda50% (2)
- Informe 8 ElectroneumaticaDocument18 pagesInforme 8 Electroneumaticakevin vilchez vargasNo ratings yet
- Manual CuencasDocument117 pagesManual CuencasHector SolanoNo ratings yet
- Entrenador Logica DigitalDocument11 pagesEntrenador Logica DigitalAngel Felipe Rodriguez MartinezNo ratings yet
- Métodos de Separación de MezclasDocument16 pagesMétodos de Separación de Mezclasjuan carlos lazoNo ratings yet
- Taller 1 Subestaciones Electricas.Document9 pagesTaller 1 Subestaciones Electricas.ever rubianoNo ratings yet
- Ilovepdf Merged PDFDocument377 pagesIlovepdf Merged PDFJOHANA HERRERA LARANo ratings yet
- Enteros CombinadosDocument57 pagesEnteros Combinadossandra100% (1)
- Sensores de Presión de Aceite y de Combustible CATDocument21 pagesSensores de Presión de Aceite y de Combustible CATMoche Moi83% (6)
- 1813 - Matemática - Ii - T2DN - 00 - CF - William Tumbalobos VasquezDocument6 pages1813 - Matemática - Ii - T2DN - 00 - CF - William Tumbalobos VasquezSebastian TorresNo ratings yet
- Apellidonombre - 5B - CTDocument8 pagesApellidonombre - 5B - CTPaola Vera SaenzNo ratings yet
- Palabra ReservadaDocument4 pagesPalabra ReservadaMichael Romero HerreraNo ratings yet
- Mate Exp 2 Act 3Document5 pagesMate Exp 2 Act 3Yuly Alejandra Andrade ChoquehuancaNo ratings yet
- Ejercicios para Primaria, Sexto GradoDocument106 pagesEjercicios para Primaria, Sexto GradoENRIQUE CRESPO100% (3)
- Norma INV E-302-07Document13 pagesNorma INV E-302-07Jorge Luis Trujillo VanegasNo ratings yet
- Cuadro ComparativoDocument7 pagesCuadro ComparativoPaola GonzalezNo ratings yet