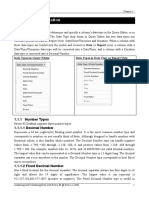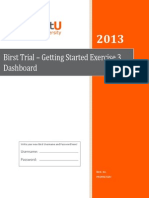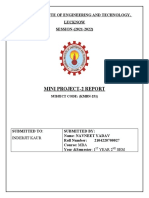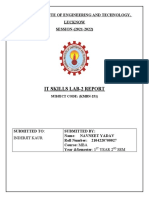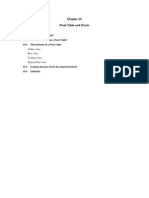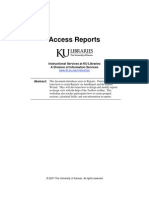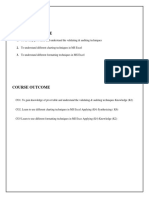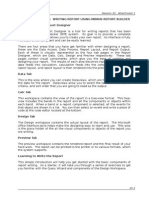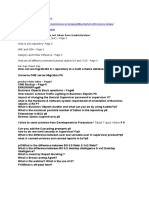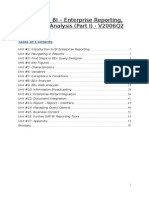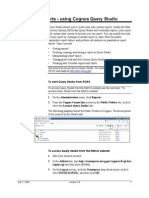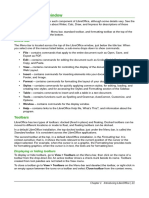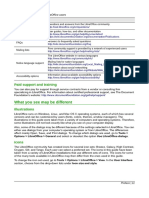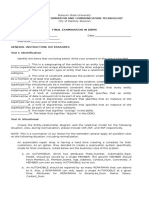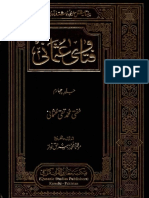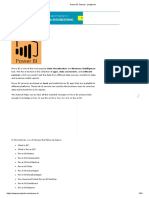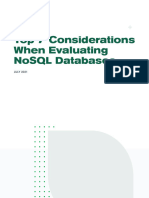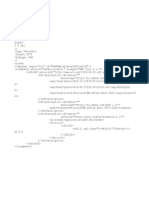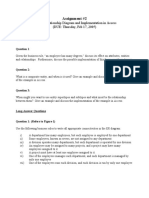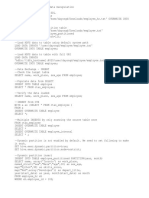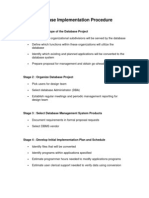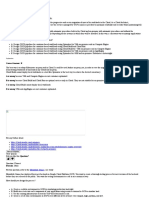Professional Documents
Culture Documents
Figure 257: Result of Running The Fuel Economy Query: Step 9: Run The Query and Make Some Modification
Uploaded by
Neuer FamilyOriginal Title
Copyright
Available Formats
Share this document
Did you find this document useful?
Is this content inappropriate?
Report this DocumentCopyright:
Available Formats
Figure 257: Result of Running The Fuel Economy Query: Step 9: Run The Query and Make Some Modification
Uploaded by
Neuer FamilyCopyright:
Available Formats
Step 9: Run the query and make some modification
After we run the query to make sure it works correctly, we will hide all of the fields that we do not
need.
Figure 257: Result of running the fuel economy query
1) Click the Run Query icon in the Design Query toolbar (Figure 248). The results are in
Figure 257.
Two of the column headers are identical. By giving these two headers different aliases, we
can distinguish them.
2) Add Aliases:
Type the aliases as they are listed in Figure 258.
Figure 258: Query table with aliases added
3) Run the query again. The results are in Figure 259.
Figure 259: Query run with aliases
Step 10: Close, save, and name the query
My suggestion for a name is Fuel Economy.
1) Click the Save icon.
2) Name the query.
3) Close the query.
4) Save the database file.
There are obviously other calculations that can be made in this query such as cost per distance
traveled and how much of the cost belongs to each of the payment types.
Note
To fully use queries requires a knowledge of set operations (unions, intersections, and,
or, complements, or any combinations of these). Having a copy of the HSQLDB User
Guide, available from http://hsqldb.org/doc/guide/, is also extremely useful.
Chapter 8 Getting Started with Base | 261
Creating reports
Reports provide information found in the database arranged in a useful way. In this respect, they
are similar to queries. They are different in that they are designed to be distributed to people.
Queries are only designed to answer a question about the database. Reports are generated from
the database’s tables, views, or queries.
All reports are based upon a single table, view, or query, so you need first to decide what fields you
want to use in the report. If you want to use fields from different tables, you must first combine
these fields in a single query or view. Then you can create a report from this.
For example, a report on vacation expenses includes both fuel costs and meal costs. These values
are contained in fields of two different tables: Vacations and Fuel. So this report requires you to
create a query or view.
Caution
Dynamic reports update only the data that is changed or added to a table or query.
They do not show any modifications made to the table or query itself. For example,
after creating the report below, open the fuel economy query created in the previous
section. For the "End-Reading".”Odometer” – “Fuel.”Odometer” column, change the
number 1 to the number 3. The report will be identical before and after you make the
change. But if you add more data to the query and run the report again, it will contain
the new data. However, all data will be based upon "End-Reading".”Odometer” –
“Fuel.”Odometer” having the value 1. No data will be present in the report for which
"End-Reading".”Odometer” – “Fuel.”Odometer” has the value 3.
Creating a report: Example
We will create a report on vacation expenses. Certain questions need to be asked before creating
the report.
• What information do we want in the report?
• How do we want the information arranged?
• What fields are required to provide this information?
• Will a query or view have to be created because these fields are in different tables?
• Are any calculations required in the data before being added to the report?
The expenses for our vacation are motel, tolls, miscellaneous, breakfast, lunch, supper, snacks,
and fuel. One possible report could list the totals of each of these expense groups. Another could
list the expense totals for each day of the vacation. A third could list the totals for each expense
group for each type of payment. (This would let us know where the money came from to pay the
expenses.) Once you create a query to do any one of these, you can create a report based upon
the query.
We will create two reports, one listing the expenses each day (other than fuel) and the second
listing fuel statistics. The fields we need for the first report from the Vacations table are: Date,
Motel, Toll, Breakfast, Lunch, Supper, SnackCost, and Miscellaneous. This report only requires the
Vacation table. Had the report listed the total expenses for each of these fields, we would have to
create a query to provide us with these totals, which is beyond the scope of this chapter.
The second report involves the Fuel table. Since this table includes fuel purchases at times other
than during the vacation, we need to create a query that contains only the fuel purchased during
vacation periods.
262 | Getting Started with LibreOffice 5.1
Report wizard vs Report Design View
1) When you open the Report Wizard, the Report Builder also opens. As you make your
selections in the wizard, these appear in layout in the Report Builder. When you have
finished making your selections, you save the report, name it and then close it.
2) When using Design View to create a report, you open the Report Builder to design the
layout of it. (There is only one layout available when the wizard is used.)
Vacations table report
To create a new report.
1) Click the Reports icon in the Database list in the Automobile – LibreOffice Base window
(Figure 211).
2) In the Tasks list, click Use Wizard to Create Report. The Report Wizard and then the
Report Builder opens.
Step 1: Field selection
1) Select Table: Vacations in the Tables or Queries drop down list.
2) Use the > to move these fields from the Available fields list to the Fields in report list: Date,
Motel, Tolls, Miscellaneous, Breakfast, Lunch, Supper, and SnackCost. Click Next.
Figure 260: Adding fields to a report
Step 2: Labeling fields
Change any field labels you wish. We will shorten Miscellaneous to Misc. and make SnackCost
into two words.
Figure 261: Giving aliases to fields
1) Shorten Miscellaneous to Misc.
2) Add a space to separate SnackCost into Snack Cost.
3) Click Next.
Chapter 8 Getting Started with Base | 263
Step 3: Grouping
Since we are grouping by the date, use the > button to move the Date field to the Groupings list.
Click Next.
Figure 262: Selecting fields for grouping data
Step 4: Sort options
We do not want to do any additional sorting.
• Click Next.
Step 5: Choose layout
Use Columnar, three columns for the layout.
1) Select Columnar, three columns for the Layout of data.
2) Layout of headers and footers has no possible selections.
3) Select Landscape as the Orientation for the page layout.
4) Click Next.
Figure 263: Report Builder template determined by the Report Wizard
Step 6: Create report
1) Label the report: Vacation Expenses.
2) Select Dynamic report.
3) Select Create report now.
4) Click Finish.
The report (Figure 264) has been created, but it needs some editing. The date could be formatted
better, and all the numbers need to be formatted as currency. It could use a heading that includes
its name, its author, and the date it was prepared. If the report had more than one page, the page
numbers could be put in a footer of each page, perhaps including the total number of pages. But to
do these things, you must use Report Builder.
264 | Getting Started with LibreOffice 5.1
Figure 264: Report without modifications
Report Builder: another way to create reports
With Report Builder, you can create complex and stylish database reports. You can define group
and page headers, group and page footers, and calculation fields. Report Builder is installed with
LibreOffice.
When we used the Report Wizard, we created a template in Report Builder for our report. If we edit
our report, we open Report Builder with this template. By modifying the template, we also modify
the report. For example, we can change the Date field’s format, and it will change the format of all
the dates contained in that field in the above report. Similarly, we can change the field formatting of
any of the other fields and change the format everywhere that field appears in the report.
Report Builder can also create reports by itself. To do this, click Create Report in Design View.
For instructions on how to use the Report Builder, see Chapter 6, Reports, in the Base Handbook.
Accessing other data sources
LibreOffice allows data sources to be accessed and then linked into LibreOffice documents. For
example, a mail merge links an external document containing a list of names and addresses into a
letter, with one copy of the letter being generated for each entry.
To access a data source that is not a *.odb file:
1) File > New > Database opens the Database Wizard window.
2) Select Connect to an existing database. Click the arrow next to the Database type field
and select the database type from the drop down list. Click Next.
3) Click Browse and select the database. Click Next.
4) Accept the default settings: Register the database for me, and Open the database for
editing. Click Finish. Name and save the database in the location of your choice.
Caution
One of the choices available when you select Connect to an existing database is LDAP
Address Book. Beginning with LibreOffice 4.0.0, this option no longer works.
Chapter 8 Getting Started with Base | 265
Accessing a spreadsheet as a data source
Accessing a spreadsheet is similar to accessing other databases:
1) Choose File > New > Database.
2) Select Connect to an existing database. Select Spreadsheet as the Database type.
3) Click Browse to locate the spreadsheet you want to access. If the spreadsheet is password
protected, check the Password required box. Click Next.
4) If the spreadsheet requires a user’s name, enter it. If a password is also required, check its
box. Click Next.
Note
Using this method of accessing a spreadsheet, you cannot change anything in the
spreadsheet. You can only view the contents of the spreadsheet, run queries, and
create reports based upon the data already entered into the spreadsheet.
All changes in a spreadsheet must be made in the spreadsheet itself, using Calc. After
modifying the spreadsheet and saving it, you will see the changes in the database. If
you create and save an additional sheet in your spreadsheet, the database will have a
new table the next time you access it.
Registering *.odb databases
Databases created by LibreOffice are in the *.odb (OpenDocument Base) format. Other programs
can also produce databases in this format. Registering a *.odb database is simple:
1) Choose Tools > Options > LibreOffice Base > Databases.
2) Under Registered databases, click New.
3) Browse to where the database is located.
4) Make sure the registered name is correct.
5) Click OK.
Note
Sometimes after updating LibreOffice to a newer version, your list of registered
database files disappears. When that happens, you can use these steps to re-register
your database files with your latest version of LibreOffice.
Using data sources in LibreOffice
Having registered the data source, whether a spreadsheet, text document, external database or
other accepted data source, you can use it in other LibreOffice components including Writer and
Calc.
Viewing data sources
Open a document in Writer or Calc. To view the data sources available, press F4 or select View >
Data Sources from the pull-down menu. This brings up a list of registered databases, which will
include Bibliography and any other database registered, such as the Automobile database created
earlier in this chapter.
266 | Getting Started with LibreOffice 5.1
To view each database, click on the arrow to the left of the database’s name (see Figure 265). This
brings up Queries and Tables. Click on the next to Tables to view the individual tables created.
Now click on a table to see all the records held in it.
Figure 265: Databases
Editing data sources
Some data sources (but not spreadsheets) can be edited in the Data View window. A record can be
edited, added, or deleted.
View a table’s data
If you click on a table, its rows and columns of data appear on the right side of the Data Source
window. Editing this data requires only a click in the cell whose data should be changed, change
the data, and click in the row above or below it to save the new data.
Beneath the records are five tiny buttons. The first four move the cursor to the beginning, to the
left, to the right, and to the end respectively. The fifth button, with a small star, inserts a new record.
Figure 266: View Data Sources navigation buttons
To delete a record, right-click on the gray box to the left of a row to highlight the entire row, and
select Delete Rows to remove the selected row.
Figure 267: Deleting a row in the Data View window
Launching Base to work on data sources
You can launch LibreOffice Base at any time from the Data Source window. Just right-click on a
database or its Tables or Queries icons and select Edit Database File. Once in Base, you can edit,
add, and delete tables, queries, forms, and reports.
Using data sources in Writer and Calc
Data can be placed into Writer and Calc documents from the tables in the data source window. In
Writer, values from individual fields can be inserted. Or a complete table can be created in the
Writer document. One common way to use a data source is to perform a mail merge.
Figure 268: Toolbar for the Data Sources window
Chapter 8 Getting Started with Base | 267
Tip
Choosing Tools > Mail Merge Wizard or clicking on the Mail Merge icon (circled in
red) in the Data Sources window launches the Mail Merge wizard which steps you
through creating a mail merge document. See Chapter 11 in the Writer Guide.
Writer documents
To insert a field from a table opened in the data source window into a Writer document, click on the
field name (the gray square at the top of the field list) and, with the left mouse button held down,
drag the field onto the document. In a Writer document, it will appear as <FIELD> (where FIELD is
the name of the field you dragged).
For example, to enter the cost of meals and who paid for them on a certain date of a vacation:
1) Open the list of data sources (F4) and select the Vacations table in the Automobile
database.
2) Use this sentence: “On (date), our breakfast cost (amount) paid by (name), our lunch cost
(amount) paid by (name), and our supper cost (amount) paid by (name).” But only type
“On, our breakfast cost paid by , our lunch cost paid by , and our supper cost paid by .”
3) To replace (date), click the field name Date in the data source window and drag it to the
right of the word On. The result: On <Date>. If you have Field shadings turned on (View >
Field shading), <Date> has a gray background. Otherwise it does not.
4) To replace first (amount), click the Breakfast field name and drag it to the right of our
breakfast cost. Make sure you have the proper spacing between the field names and the
words before and after them. Result: breakfast cost <Breakfast>.
5) To replace the first (name), click the Bpayment field name and drag it to the right of paid by.
Result: paid by <Bpayment>.
6) In the same way, fill in the rest of the fields in the sentence.
– Use <Lunch> and <LPayment> for the second set of (amount) and (name) in the
sentence.
– Use <Supper> and <SPayment> for the third set of (amount) and (name) in the
sentence.
7) Final result: On <Date>, our breakfast cost <Breakfast> paid by <BPayment>, our lunch
cost <Lunch> paid by <LPayment>, and our supper cost <Supper> paid by <SPayment>.
8) Add data to the fields of the sentence:
– Click the gray box to the left of the row of data you want to add. That row should be
highlighted like the second row of Figure 269.
– Click the Data to Fields icon (circled). This should fill the fields with the data from the
row you chose.
– Click another row and then click this icon again. The data in the sentence changes to
this selected row of data.
– Save the document if you want to use it as an example later.
Figure 269: Selected row in data source window
268 | Getting Started with LibreOffice 5.1
Adding data in table format is a little easier and takes perhaps fewer steps. Some of the steps will
be quite similar.
1) Navigate to the place you want to place the table and click the location.
2) Ctrl+Click the gray box to the left of each row of the data source that you want to be a row
in your table if the rows are not consecutive. To select consecutive rows, click the gray box
to the left of the top desired row and Shift+click the bottom desired row.
3) Click the Data to text icon to open the Insert Database Columns dialog (Figure 270). (The
Data to text icon is to the left of the Data to Fields icon in Figure 269.)
Figure 270: Insert Database Columns dialog
4) Move the fields you want in your table from the Database Columns list to the Table
column(s) list.
– To place the fields in the order you select, click the field and use the single arrow to
move the fields in the order you desire. You can also limit the fields you use to less than
all of the fields available.
– If you want to use all of the fields, use the double arrow pointing to the right to move all
of them at one time. The order of the fields in the table you create will be the same as in
the data source table.
– To remove a single field from the Table Column(s) list, click the field and use the single
arrow pointing to the left.
5) To start over, click the double arrow pointing to the left.
6) Select the settings for your table. Use the default settings as in Figure 270.
7) Click OK. Save the document.
Chapter 8 Getting Started with Base | 269
Calc spreadsheets
There are two ways to transfer data into a Calc spreadsheet. One enters the data into the
spreadsheet cells. The other creates complete new records in the spreadsheet. While you can
directly access the data inserted into the spreadsheet cells, new records created in the
spreadsheet are read-only.
Entering data directly to the spreadsheet cells uses the Data to Text icon as when making a table
in a Writer document. But there are certain differences.
The steps are straightforward.
1) Click the cell of the spreadsheet which you want to be the top left cell of your data,
including the column names.
2) Use F4 to open the database source window and select the table whose data you want to
use.
3) Select the rows of data you want to add to the spreadsheet:
– Click the gray box to the left of the row (the row header) you want to select if only
selecting one row. That row is highlighted.
– To select multiple rows, hold down the Ctrl key while clicking the gray box of the rows
you need. Those rows are highlighted.
– To select all the rows, click the gray box in the upper left corner. All rows are highlighted.
4) Click the Data to text icon to insert the data into the spreadsheet cells.
5) Save the spreadsheet.
Adding records to a spreadsheet is fairly easy. You need to have the Data Source window open,
your spreadsheet open, and the table you want to use selected.
1) Click the gray box containing the field name for the table’s ID field (the column header).
2) Drop and drag the gray box for the table’s ID field to where you want the record to appear
in the spreadsheet.
3) Repeat until you have moved all of the fields you need to where you want them.
4) Name and save the spreadsheet.
5) Click a row of the table in the Data Source window.
6) Drag the data in the ID field in the selected row onto the ID field in the spreadsheet. The
Save icon should activate.
7) Click the Edit File button to make the spreadsheet read-only. Click Save when asked if you
want to save the file.
The Data Sources window goes blank, the fields in the spreadsheet are populated with data
from the row you selected, and the Form Navigation toolbar appears at the bottom of the
spreadsheet.
8) Click the arrows on the Form Navigation toolbar to view the different records of the table.
(The arrows are circled in red.) The number in the box changes when you change the
record number by clicking an arrow. The data in the fields changes correspondingly to the
data for that particular record number.
Figure 271: Navigation arrows of a form
270 | Getting Started with LibreOffice 5.1
You might also like
- Equal To As The Condition.: Using The Design View To Create A QueryDocument15 pagesEqual To As The Condition.: Using The Design View To Create A QueryNeuer FamilyNo ratings yet
- How To Develop A Performance Reporting Tool with MS Excel and MS SharePointFrom EverandHow To Develop A Performance Reporting Tool with MS Excel and MS SharePointNo ratings yet
- Lecture2 2Document22 pagesLecture2 2Saikrishna DasariNo ratings yet
- Report Builder Guide To Creating ReportsDocument51 pagesReport Builder Guide To Creating ReportsNima SajadiNo ratings yet
- Working W Prompts in Business InsightsDocument33 pagesWorking W Prompts in Business InsightsrccgascribNo ratings yet
- Birst Trial - Getting Started Exercise 3 DashboardDocument11 pagesBirst Trial - Getting Started Exercise 3 DashboardAvinNo ratings yet
- PowerBI Dashboard Training ManualDocument28 pagesPowerBI Dashboard Training ManualNavdeep TiwariNo ratings yet
- Pivot Tables In Depth For Microsoft Excel 2016From EverandPivot Tables In Depth For Microsoft Excel 2016Rating: 3.5 out of 5 stars3.5/5 (3)
- Straight Road to Excel 2013/2016 Pivot Tables: Get Your Hands DirtyFrom EverandStraight Road to Excel 2013/2016 Pivot Tables: Get Your Hands DirtyNo ratings yet
- Lesson 1: Creating A Report Server Project: Business Intelligence Development StudioDocument17 pagesLesson 1: Creating A Report Server Project: Business Intelligence Development StudioVishal SinghNo ratings yet
- Haroon Fainal AssessmentDocument41 pagesHaroon Fainal AssessmentIdrees AhmadNo ratings yet
- DBMS Part 3Document17 pagesDBMS Part 3sudharaja9444877051No ratings yet
- Crystal Report 2011: Report Design II - Business Reporting SolutionsDocument48 pagesCrystal Report 2011: Report Design II - Business Reporting SolutionsGowri KurmdasNo ratings yet
- IT SKILL LAB-2 MBA-1st YrDocument15 pagesIT SKILL LAB-2 MBA-1st YrNavneet YaduvanshiNo ratings yet
- IT SKILL LAB-2 MBA-1st Yr NKYDocument15 pagesIT SKILL LAB-2 MBA-1st Yr NKYNavneet Yaduvanshi100% (3)
- Creating A Report Using The Report WizardDocument9 pagesCreating A Report Using The Report WizardSwapnil YeoleNo ratings yet
- What Is The Difference Between A Filter and A Prompt?Document17 pagesWhat Is The Difference Between A Filter and A Prompt?VHP tubeNo ratings yet
- Important Crystal Reports Interview QuestionsDocument5 pagesImportant Crystal Reports Interview QuestionsMohanbabu PandariNo ratings yet
- Building and Customizing An Interactive Report: PurposeDocument62 pagesBuilding and Customizing An Interactive Report: PurposeahosainyNo ratings yet
- 11 Create Paginated ReportsDocument82 pages11 Create Paginated ReportsJYNo ratings yet
- SSRS TutorialDocument20 pagesSSRS TutorialDinesh ChannaNo ratings yet
- Brio IrDocument11 pagesBrio IrSuresh BabuNo ratings yet
- Crystal ReportingDocument13 pagesCrystal Reportingalasad parvezNo ratings yet
- Creating Reports and Forms in Access PDFDocument25 pagesCreating Reports and Forms in Access PDFAlbert NgiruwonsangaNo ratings yet
- AXXXDocument20 pagesAXXXChristianAlessiNo ratings yet
- Test 22Document105 pagesTest 22Kshitija WaruleNo ratings yet
- Reporting DataDocument76 pagesReporting DataGiriprasad GunalanNo ratings yet
- Pivot TableDocument19 pagesPivot TablePrince AroraNo ratings yet
- Access 2007 ReportsDocument14 pagesAccess 2007 ReportsMary PaulatNo ratings yet
- Report Studio: Relational and Dimensional Reporting StylesDocument8 pagesReport Studio: Relational and Dimensional Reporting StylesrajuwithualwaysNo ratings yet
- Cognos Query Studio: Tool That Allows You ToDocument48 pagesCognos Query Studio: Tool That Allows You Tosarovar1No ratings yet
- Report PainterDocument43 pagesReport PainterPranshu Rastogi100% (1)
- XLR XL Reporter SBO Training ManualDocument40 pagesXLR XL Reporter SBO Training Manualchanhuileng6613No ratings yet
- Interview Guide For SAP BO DEVELOPER OR CONSULTANTDocument65 pagesInterview Guide For SAP BO DEVELOPER OR CONSULTANTcrissna100% (2)
- Discoverer Viewer User ManualDocument12 pagesDiscoverer Viewer User ManualChary MadarapuNo ratings yet
- Cognos Interview Questions and AnswerDocument5 pagesCognos Interview Questions and Answerabdul87sNo ratings yet
- Access XP ReportsDocument17 pagesAccess XP ReportsKhương TânNo ratings yet
- Business Objects QuestionsDocument71 pagesBusiness Objects QuestionsNagamalleswara_3492No ratings yet
- IT SKILL LAB-2 MBA-1st YearDocument14 pagesIT SKILL LAB-2 MBA-1st YearRavi KantKantNo ratings yet
- CognosDocument10 pagesCognosfriend0friend1friendNo ratings yet
- University of Mumbai: Teacher's Reference ManualDocument66 pagesUniversity of Mumbai: Teacher's Reference ManualAdrian D'souzaNo ratings yet
- Bi ManualDocument66 pagesBi ManualAniket ShindeNo ratings yet
- Business Objects QuestionsDocument47 pagesBusiness Objects QuestionsatishmahajanNo ratings yet
- IT SKILL LAB PariDocument15 pagesIT SKILL LAB PariPari Rastogi100% (2)
- Designing Reports in Access 2010Document7 pagesDesigning Reports in Access 2010Amjed HameedNo ratings yet
- Web Intelligence Training - Cargill v1Document42 pagesWeb Intelligence Training - Cargill v1venkatarameshcNo ratings yet
- Report Writer and Struture ReportDocument4 pagesReport Writer and Struture ReportTaingren HutNo ratings yet
- SSRSDocument4 pagesSSRSManzar AlamNo ratings yet
- ( ( ( ( Questions Which Are Not Taken From GeekinterviewDocument4 pages( ( ( ( Questions Which Are Not Taken From GeekinterviewAbhilasha ModekarNo ratings yet
- Oracle Reports 6i Press - ReleaseDocument99 pagesOracle Reports 6i Press - ReleaseNelson CastroNo ratings yet
- Power BI - BasicsDocument40 pagesPower BI - Basicsthiennguyen.31211025008No ratings yet
- Bi Certi Bw305Document62 pagesBi Certi Bw305Albert FranquesaNo ratings yet
- Analytical Reports - Using Cognos Query StudioDocument55 pagesAnalytical Reports - Using Cognos Query StudioBhousonNo ratings yet
- SQL Server Reporting Services (SSRS)Document52 pagesSQL Server Reporting Services (SSRS)ChillagattaAdarshNo ratings yet
- 15 Most Powerful Features Of Pivot Tables: Save Your Time With MS ExcelFrom Everand15 Most Powerful Features Of Pivot Tables: Save Your Time With MS ExcelNo ratings yet
- SharePoint 2010 Issue Tracking System Design, Create, and ManageFrom EverandSharePoint 2010 Issue Tracking System Design, Create, and ManageRating: 3 out of 5 stars3/5 (1)
- Entering Data in A Form: Chapter 8 Getting Started With Base - 251Document10 pagesEntering Data in A Form: Chapter 8 Getting Started With Base - 251Neuer FamilyNo ratings yet
- Office Libre 25Document10 pagesOffice Libre 25Neuer FamilyNo ratings yet
- Office Libre 28Document10 pagesOffice Libre 28Neuer FamilyNo ratings yet
- Dynamic Transparency Gradients: Figure 206: Duplicate DialogDocument10 pagesDynamic Transparency Gradients: Figure 206: Duplicate DialogNeuer FamilyNo ratings yet
- Office Libre 24Document10 pagesOffice Libre 24Neuer FamilyNo ratings yet
- Adding Charts: Figure 154: Sidebar Table Design SectionDocument10 pagesAdding Charts: Figure 154: Sidebar Table Design SectionNeuer FamilyNo ratings yet
- Office Libre 22Document10 pagesOffice Libre 22Neuer FamilyNo ratings yet
- Office Libre 14Document10 pagesOffice Libre 14Neuer FamilyNo ratings yet
- Office Libre 15Document10 pagesOffice Libre 15Neuer FamilyNo ratings yet
- Choosing and Defining Colors: Figure 173: Color BarDocument10 pagesChoosing and Defining Colors: Figure 173: Color BarNeuer FamilyNo ratings yet
- Office Libre 12Document10 pagesOffice Libre 12Neuer FamilyNo ratings yet
- Opening A CSV File: Figure 95: Text Import DialogDocument10 pagesOpening A CSV File: Figure 95: Text Import DialogNeuer FamilyNo ratings yet
- Office Libre 03Document10 pagesOffice Libre 03Neuer FamilyNo ratings yet
- Office Libre 05Document10 pagesOffice Libre 05Neuer FamilyNo ratings yet
- Hyphenating Words: Using The Sidebar For Bullets and NumberingDocument10 pagesHyphenating Words: Using The Sidebar For Bullets and NumberingNeuer FamilyNo ratings yet
- Office Libre 08Document10 pagesOffice Libre 08Neuer FamilyNo ratings yet
- Office Libre 06Document10 pagesOffice Libre 06Neuer FamilyNo ratings yet
- Office Libre 04Document10 pagesOffice Libre 04Neuer FamilyNo ratings yet
- Office Libre 02Document10 pagesOffice Libre 02Neuer FamilyNo ratings yet
- DBMS Finals - MikkiDocument2 pagesDBMS Finals - MikkiMichael Arthur SantiagoNo ratings yet
- Fatawa Usmani Vol 4Document554 pagesFatawa Usmani Vol 4mansoorulhaqNo ratings yet
- Power BI TutorialDocument34 pagesPower BI TutorialNilay Adhwaryu92% (13)
- CaFSET (Antigua) Office Workbook - Sixth Edition - Access Sample PagesDocument11 pagesCaFSET (Antigua) Office Workbook - Sixth Edition - Access Sample PagescafsetNo ratings yet
- Chapter 3 IRDocument56 pagesChapter 3 IROumer HussenNo ratings yet
- 20210724170553D6181 - ACCT6300 - Session 3 (Lab)Document29 pages20210724170553D6181 - ACCT6300 - Session 3 (Lab)Angeline Felecia officialNo ratings yet
- DBMS Lec 1 & 2Document29 pagesDBMS Lec 1 & 2Mohamed ZayedNo ratings yet
- Docu82564 Data Domain and Veeam Backup and Replication 9.5 Integration GuideDocument88 pagesDocu82564 Data Domain and Veeam Backup and Replication 9.5 Integration GuidealteringNo ratings yet
- 2022 - 11 - 01 - MongoDB Top 7 NoSQL ConsiderationsDocument20 pages2022 - 11 - 01 - MongoDB Top 7 NoSQL Considerationsalt.z3-cxsx5peNo ratings yet
- Data Cubemod2Document21 pagesData Cubemod2sgk100% (1)
- Create Database EscuelaDocument4 pagesCreate Database EscuelayelsinceroNo ratings yet
- Zadatak 1a Vitlo SkidDocument2,018 pagesZadatak 1a Vitlo SkidAnonymous mKdAfWifNo ratings yet
- Big Data ReportDocument20 pagesBig Data ReportVishal Kamlani50% (4)
- Big Data Analytics Options On AWSDocument50 pagesBig Data Analytics Options On AWSRajiv Chodisetti100% (1)
- Mysql 5.5.24 Tokudb 6.5.1 Users GuideDocument40 pagesMysql 5.5.24 Tokudb 6.5.1 Users GuideShiv ShankarNo ratings yet
- Computerized Elementary Enrollment SystemDocument62 pagesComputerized Elementary Enrollment SystemSheryl Florendo80% (5)
- JSP Standard Tag LibraryDocument5 pagesJSP Standard Tag Librarysharkboy1983No ratings yet
- Migration Using Triple-O Method - ImprovedDocument18 pagesMigration Using Triple-O Method - ImprovedwowpavNo ratings yet
- How To Resolve Zpool CorruptionDocument4 pagesHow To Resolve Zpool CorruptionrejnanNo ratings yet
- Manual-de-Zimbra-parte-IV-Comandos-en-Consola-Migracion-de-Servidores-Correo-hacia-Zimbra-8-7 Parte 5Document7 pagesManual-de-Zimbra-parte-IV-Comandos-en-Consola-Migracion-de-Servidores-Correo-hacia-Zimbra-8-7 Parte 5juan carlos barriosNo ratings yet
- What Is Flyway and How Does It Work?Document4 pagesWhat Is Flyway and How Does It Work?AdolfNo ratings yet
- Assignment #2: Entity - Relationship Diagram and Implementation in Access (DUE: Thursday, Feb 17, 2005)Document3 pagesAssignment #2: Entity - Relationship Diagram and Implementation in Access (DUE: Thursday, Feb 17, 2005)warda hassanNo ratings yet
- Hive Data ManipulationDocument4 pagesHive Data Manipulationud100% (1)
- SQL Assignment 1Document1 pageSQL Assignment 1No12n533No ratings yet
- Power Bi Transform ModelDocument533 pagesPower Bi Transform ModelmilanbaisNo ratings yet
- Database Implementation Procedure: Stage 1: Define Scope of The Database ProjectDocument3 pagesDatabase Implementation Procedure: Stage 1: Define Scope of The Database ProjectTarun S VatsNo ratings yet
- Pca1 HTMLDocument66 pagesPca1 HTMLdab8106No ratings yet
- EOM ChecklistDocument4 pagesEOM ChecklistVinothkumar RadhakrishnanNo ratings yet
- Introduction To GraphqlDocument4 pagesIntroduction To GraphqlLatha SriNo ratings yet
- SIS - Request Form Installation Database (ISAT - Interconnect Billing System Project)Document4 pagesSIS - Request Form Installation Database (ISAT - Interconnect Billing System Project)dvnasnsNo ratings yet