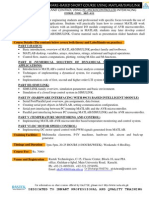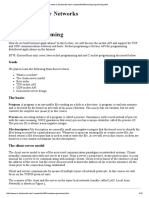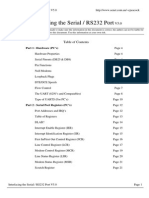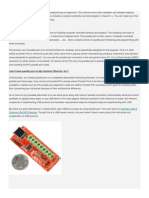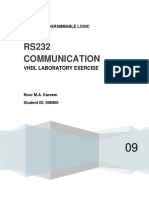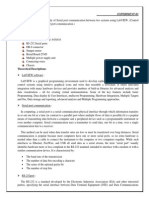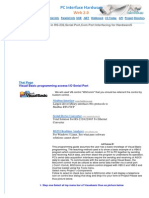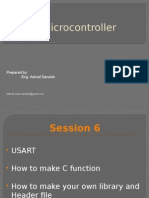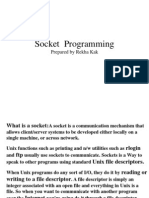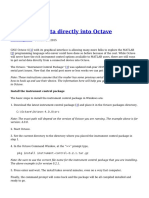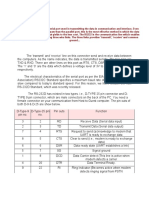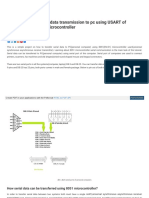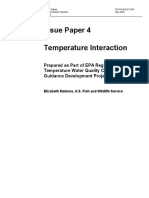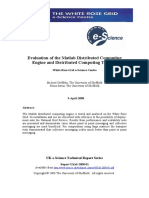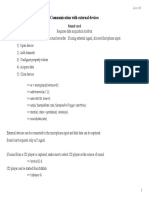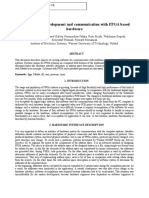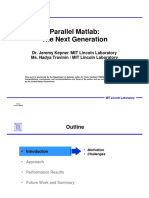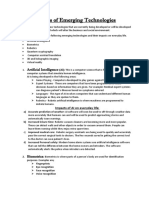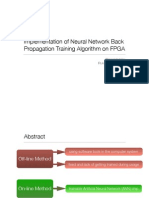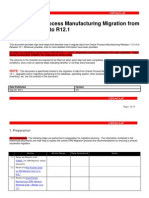Professional Documents
Culture Documents
Fprintf Fprintf ( PHYS352') PHYS352 Fopen Id Fopen ( Datafile - TXT','W') R' W' Fopen Id
Uploaded by
baruaeeeOriginal Title
Copyright
Available Formats
Share this document
Did you find this document useful?
Is this content inappropriate?
Report this DocumentCopyright:
Available Formats
Fprintf Fprintf ( PHYS352') PHYS352 Fopen Id Fopen ( Datafile - TXT','W') R' W' Fopen Id
Uploaded by
baruaeeeCopyright:
Available Formats
PHYS 352
Measurement Instrumentation and Experiment Design
General Instrumentation Experiment No. 1
Serial Port Communication using MATLAB
Introduction:
Most modern instruments such as oscilloscopes, spectrum analyzers, function generators, and even
some power supplies support communication with a computer through a parallel port or a serial
port. This communication provides an easy and accurate way to control an experiment and collect
and process data. The objective of this experiment is to write a MATLAB m-file to collect a
digitized waveform from a digital oscilloscope. You will be using this m-file in subsequent
experiments.
Many different interface standards have been proposed to allow scientific instrument and computer
developers to design systems that can communicate with each other. One of the most common
serial port standards is the RS-232 interface standard. Personal computers usually have two 9-pin
communication ports labeled COM1 and COM2, both of which are designed based on the RS-232
standard. This standard defines the mechanical connectors and pin assignments, as well as the
electrical characteristics of the port. Connecting a computer to a scientific instrument that supports
RS-232 communication is as simple as attaching an appropriate cable to either the COM1 orCOM2
port of the computer and attaching the other end to the serial port of the instrument.
What is Serial Communication?
Serial communication is the simplest way to communicate between two devices. As the name
suggests, information is sent in a serial fashion, one bit at a time. The transmission begins with a
start bit (logic 0) and is followed by the string of data bits, starting with the least significant bit and
ending with the most significant bit. The number of bits transferred per second is given by the baud
rate. The default baud rate for the serial port on the oscilloscope we will be using is 9600 bits/sec.
This is very slow compared to hundreds of Mbytes/sec. that are possible using a parallel port and
dedicated data acquisition hardware. However, the ease of use and low cost of serial
communication makes it popular for applications where the data transfer rate is not critical.
Getting Started:
Sending a command or data through a serial port is very similar to writing data to a file. Since you
may not be familiar with file I/O using MATLAB, we will discuss this first first before tackling the
problem of serial port communication. Writing data in MATLAB is accomplished using the fprintf()
statement. Try typing fprintf(‘PHYS352’). When you press ‘Enter’, the test string PHYS352 should
appear on your screen. To direct this output to a file instead of the computer screen you need to
first open a file. This is done using the fopen() statement. For example, id=fopen(‘datafile.txt’,’w’);
will open a file called ‘datafile.txt’ that can be used for writing data (use ‘r’ in place of ‘w’ of you
want to read from the file). When the fopen() statement is executed, MATLAB returns a file
identifier. In this example, the value of the file identifier is captured by the variable id. By
PHYS352_2009, Lab #1 Pg. 1 of 5 Lab:- Prof. G. Lockwood
including the file identifier in the fprintf() statement, data is written to the file instead of the screen.
Type the statement fprintf(id,’PHYS352’); To see if the operation is successful you can examine the
contents of the file datafile.txt. However, before you can do this, you will need to close the file.
This is done by using fclose(id) statement. Close the file and check that the text string was stored in
the file successfully.
(For example, enter the command type datafile.txt )
Data can be read from the file using the fscanf() command. Reopen the file, this time using ‘r’ in
place of ‘w’ to indicate that you want to read from the file. Enter data=fscanf(id,’%s’) and press
return. The argument ‘%s’ is a conversion character that indicates that we want to read a string of
characters. (Examples of other conversion characters are %d for decimal, %f for fixed point, and
%e for exponential notation.) The variable data should now hold the character string ‘PHYS352’.
Very similar operations are performed when you want to communicate with an instrument using the
serial port.
MATLAB Code for Serial Port Communication:
Before you can send or receive information using a serial port, you must first identify what port will
be used (COM1 or COM2). This is done by using the serial command. For example,
s=serial(‘COM1’); selects COM1 and returns an identifier which is captured by the variable ‘s’. If
you enter the command without the ‘;’ and press return, the current settings of COM1 should be
displayed. The output for a particular computer is shown below:
s=serial(‘COM1’)
Serial Port Object: Serial-COM1
Communication Settings
Port: COM1
BaudRate: 1200
Terminator: ‘CR’
Communication State
Status closed
RecordStatus: off
Read/Write State
TransferStatus: idle
BytesAvailable: 0
ValuesReceived: 0
ValuesSent: 0
It is obviously important that the serial port on the computer and the oscilloscope are configured in
exactly the same manner. You can change the serial port settings using ‘s. commands’. (Note: ‘s’
is the serial port identifier assigned when the serial command was executed.) For example, on a
particular computer: s,BaudRate = 9600; changed the Baud rate from 1200 to 9600, and
s.Terminator = ‘LF’; changed the line terminator from a ‘carriage return’ to a ‘line feed’. Ensure that
PHYS352_2009, Lab #1 Pg. 2 of 5 Lab:- Prof. G. Lockwood
the Baud rate on the COM1 port of your computer is 9600, and that the terminator is a ‘LF’. To see
a complete list of the COM1 settings, type: get(s)
Although you do not need to be concerned with most of the properties (the default settings are
probably fine), there are two properties of the serial port that you may need to change. One is the
Timeout and the other is the InputBufferSize. The Timeout property tells the computer how long to
wait during the data transfer before deciding that something is wrong and terminating the transfer.
The data files that you will be collecting from the oscilloscope are large, and the default time out
setting may be too short. To fix this problem, enter s.Timeout=20; Similarly, the default input
buffer size may be too small to accept the full data file. Resize the buffer size using:
s.InputBufferSize = 50000;
The serial port on the computer side of the system should now be ready to go. You now need to set
the equivalent properties on the oscilloscope.
Turn on the oscilloscope and follow the menu from UTILITIES to OPTIONS to RS 232 SET UP.
Make sure that the Baud rate, Flow Control, EOL String, and Parity match the settings on the
COM1 port. (The default settings on the ‘scope are probably OK.)
Now that the serial port has been identified and the properties have been defined you can open the
port for communication. The serial port connection to the ‘scope is established by simply typing:
fopen(s); You can now send a simple command to the ‘scope to verify that the connection is open.
A universal serial port command that simple asks the device to identify itself is the string *IDN? To
send the *IDN? Command you simply enter: fprintf(s,’*IDN?’); You can record the reply by
entering: out = fscanf(s) . Try it! The result should be very similar to the following:
out =
TEKTRONIX, TDS 210,0,CF:91. 1CT FV:v1,16 TDS2CM:CMVv1.04
Most other commands are instrument dependent and you will usually need to consult the
programmer’s manual for the instrument to proceed. A typical entry from the TDS 210 ‘scope
manual is shown below:
DATA:STOP
Sets the last data point in the waveform that will be transferred when executing the CURVE? command. This lets you transfer partial
waveforms from the oscilloscope.
When using the CURVE command, the oscilloscope stops reading data when there is no more data to read or when the 2500 data point
limit is reached.
Group
Waveform
Syntax
DATA:STOP <NR1>
Arguments
<NR1> is an integer value that ranges from 1 to 2500, and specifies the last data point that will be transferred. If you want to transfer
complete waveforms, set DATASTART to 1 and DATASTOP to 2500
Example
DATA:STOP 150
Specifies that the waveform transfer will stop at data point 150
PHYS352_2009, Lab #1 Pg. 3 of 5 Lab:- Prof. G. Lockwood
Related Commands
CURVE?, DATASTART
If you looked through the manual for the digital ‘scope you would discover that the following
sequence of commands are required to collect and transfer a waveform. Before you try using the
commands, connect the function generator to the ‘scope and adjust the ‘scope to display a
waveform of your choice.
fprintf(s,'DATA:ENCDG ASCII'); %set the data format to ASCII
fprintf(s,'DATA:SOURCE CH1'); %set the 'scope channel to CH1
fprintf(s,'DATA:WIDTH 1'); %set the no. of bytes per data point to 1 byte (8 bits)
fprintf(s,'DATA:START 1'); %start at point #1
fprintf(s,'DATA:STOP 25'); %transfer just 25 points from the 2500 points
fprintf(s,'CURVE?'); %transfer the oscilloscope waveform data in ASCII format
Next you need to read the data, which should be in the COM1 input buffer.
data=fscanf(s); %read the data into MATLAB
Have a look at the data. You should see a character string consisting of a header followed by 25
data points. Before you can do anything with the data you need to remove the header. In this
example, the first 5 characters in the string correspond to the header. The total length of the string
can be found using the command: a=size(data), and the header can be removed by forming a new
data array: newdata=data(6:a(2)); Finally, to convert the character string to an array of numbers,
use the strread command: values = strread(newdata,’%d’,’delimiter’,’,’); (You can look it up using
the MATLAB help if you want to figure out what the arguments do.)
If all has gone well, a plot of values should produce a graph that has the same shape as the first 25
points of the oscilloscope trace. (Note: you are plotting just the first 25 points of a 2500 point
waveform, so the waveform may look ragged.) Unfortunately, the axis of the graph will be
incorrect. The problem is that the oscilloscope has transferred the raw 8-bit data samples. To turn
the raw data into numbers corresponding to the voltage of the signal, you need to ask the ‘scope to
send the scaling information (yoff, ymult and yzero). Once this information is obtained, the correct
voltage for the signal can be recovered using the expression:
voltage = (values-yoff)*ymult + yzero;
similarly, the time scale may be obtained using the expression: time = xzero + xincr*(1:1:25);
The ymult parameter is obtained using the following code:
fprintf(s,'WFMPRE:CH1:YMULT?') %ask 'scope for the ymult info
instring = fscanf(s); %read the reply
a = size(instring); %obtain size of string (# of rows, and # of columns)
newstring = instring(14:a(2)); %remove the header; note:- a(2) gives # of cols. in ‘instring’
ymult = strread(newstring, '%f'); %convert to numeric value
You will have to write similar code (cut & paste) to obtain values for yoff, yzero, xincr and xzero.
PHYS352_2009, Lab #1 Pg. 4 of 5 Lab:- Prof. G. Lockwood
Once you have successfully collected all the scaling information, plot the waveform using the
correct time and voltage scale. To end the session, the serial port is closed using the fclose(s)
command.
Finally, create an m-file (cut and paste from the Command History window – the shift key will
allow you to collect more than one line) so that you can collect data in future experiments. You will
need to store the m-file temporarily in the local folder – the MATLAB \work folder or your current
folder – in order to run the programme. The data stop length should be increased to 2500 so that the
entire waveform can be collected. It is important that you include the fclose(s) statement at the end
of your m-file, since the port must be closed before you can open it again. If your m-file has an
error and terminates before the serial port is closed, you can try typing the fclose(s) statement in the
main command window. If this doesn’t work, you will have to close and restart MATLAB to reset
the port.
Demonstrate your code to the TA, save your file to a disk, USB drive or your own account, delete
anything you have created in the local directory, and then you can leave.
There is no write up for this lab.
Assignment (PHYS 352, Lab 1 – Serial Port Communication)
(To be done in the lab OR handed in within 1 week of lab completion)
A. How many sampled points are there in the final ‘scope traces captured? _______________
B. Time between samples:- Note down the time obtained from the “xincr” value and also the
time calculated from the total trace time divided by (# of samples – 1).
xincr __________________
calculation __________________
C. Calculate the sampling frequency from the times noted in B.
Frequency:- __________________
__________________
PHYS352_2009, Lab #1 Pg. 5 of 5 Lab:- Prof. G. Lockwood
You might also like
- Computer Basics WorksheetDocument8 pagesComputer Basics WorksheetMariel Coronado100% (2)
- Ms Access Practical QuestionsDocument2 pagesMs Access Practical QuestionsDew Dew93% (14)
- MATLAB HardwareDocument1 pageMATLAB HardwareImran KhanNo ratings yet
- 1.0 The Design of Datapath Decoder: Ece 522/computer OrganizationDocument36 pages1.0 The Design of Datapath Decoder: Ece 522/computer OrganizationacapNo ratings yet
- Become A SpeedDemonDocument173 pagesBecome A SpeedDemonBrahim Daoud100% (4)
- Tamil pdf sarojadevi sex storys free download tipsTITLE How to download Tamil pdf sarojadevi sex storys for free TITLE Free Tamil pdf sarojadevi sex storys download guideDocument5 pagesTamil pdf sarojadevi sex storys free download tipsTITLE How to download Tamil pdf sarojadevi sex storys for free TITLE Free Tamil pdf sarojadevi sex storys download guideJaya VarmanNo ratings yet
- SAS - ChecklistDocument27 pagesSAS - ChecklistmfilipelopesNo ratings yet
- ST MaterialDocument192 pagesST MaterialbiswajitNo ratings yet
- Socket ProgrammingDocument16 pagesSocket ProgrammingVivek kumarNo ratings yet
- Interfacing The Serial PortDocument40 pagesInterfacing The Serial Portjmohitj100% (1)
- Tutorial On Parallel Port InterfacingDocument7 pagesTutorial On Parallel Port InterfacingVasilis TsekourasNo ratings yet
- RS-232 Serial Communication in C# .NETDocument35 pagesRS-232 Serial Communication in C# .NETdokeosNo ratings yet
- RS232 CommunicationsDocument37 pagesRS232 CommunicationsNoor Kareem100% (1)
- Experiments With Labview and RS2321 - Rev3Document17 pagesExperiments With Labview and RS2321 - Rev3sarvesh2705No ratings yet
- Network Lab Manual: V.B Micro Electronics No.13 Postal Colony 3 Street West Mambalam, CHENNAI-600 033Document93 pagesNetwork Lab Manual: V.B Micro Electronics No.13 Postal Colony 3 Street West Mambalam, CHENNAI-600 033Citharth MagendranNo ratings yet
- Serial Port Communication in LabVIEWDocument5 pagesSerial Port Communication in LabVIEWDecker JamesNo ratings yet
- Serial Programming Guide For POSIX Operating Systems: Appendix C, GNU Free Documentation LicenseDocument42 pagesSerial Programming Guide For POSIX Operating Systems: Appendix C, GNU Free Documentation LicenseJames BeanNo ratings yet
- Cgi 0002 Serial MSCOMMDocument7 pagesCgi 0002 Serial MSCOMMAndrésMateoNo ratings yet
- Serial Communication With ArduinoDocument12 pagesSerial Communication With Arduinoshivamrockz100% (1)
- PRACTICALDocument10 pagesPRACTICALBVM TPC EL 22No ratings yet
- Practical 4Document6 pagesPractical 4Louis StephenNo ratings yet
- Serial Communication Using AVR Lab 8 PDFDocument5 pagesSerial Communication Using AVR Lab 8 PDFlovelyosmile253100% (1)
- CN Lab ProgramsDocument36 pagesCN Lab ProgramsKavitha SANo ratings yet
- Introduction to Network Simulator-2 (NS2Document83 pagesIntroduction to Network Simulator-2 (NS21dt19cs056 HemanthNo ratings yet
- AVR Microcontroller: Prepared By: Eng. Ashraf DarwishDocument28 pagesAVR Microcontroller: Prepared By: Eng. Ashraf DarwishHectorLopez100% (2)
- Serial Port Communication: National InstrumentsDocument5 pagesSerial Port Communication: National InstrumentsgodskyNo ratings yet
- Ports in Your Computer: SettingsDocument11 pagesPorts in Your Computer: SettingsVipul JainNo ratings yet
- Configure Serial Communication InterfaceDocument31 pagesConfigure Serial Communication InterfaceskarthikpriyaNo ratings yet
- Cadence Spectre Matlab ToolboxDocument11 pagesCadence Spectre Matlab Toolboxabhi_nxp0% (1)
- Lab 01 RS - 232 SolvedDocument12 pagesLab 01 RS - 232 SolvedCarolina0% (1)
- Socket Programming: Prepared by Rekha KakDocument33 pagesSocket Programming: Prepared by Rekha KakJitendra NigamNo ratings yet
- Rocket Io Aurora Core For Xilinx Virtex II Pro BoardDocument10 pagesRocket Io Aurora Core For Xilinx Virtex II Pro BoardMichael MefenzaNo ratings yet
- Using RTDX With A Matlab Gui: Thomas ShenDocument7 pagesUsing RTDX With A Matlab Gui: Thomas ShendkishoreNo ratings yet
- Application Note 1Document7 pagesApplication Note 1hossam_fadeel2560No ratings yet
- Access Serial Ports With Visual BasicDocument10 pagesAccess Serial Ports With Visual BasicFrederico De CarvalhoNo ratings yet
- MScommDocument8 pagesMScommAnonymous btQ72dNo ratings yet
- Read Serial Data Directly Into OctaveDocument8 pagesRead Serial Data Directly Into OctavemadsonengNo ratings yet
- CN Lab Manual VTUDocument68 pagesCN Lab Manual VTUSamarth YadavNo ratings yet
- Computer Networks Lab ManualDocument40 pagesComputer Networks Lab ManualAvinash Avi VNo ratings yet
- Serial Communication Interview Questions and AnswersDocument9 pagesSerial Communication Interview Questions and AnswerszhangyiliNo ratings yet
- Serial Communication General ConceptsDocument8 pagesSerial Communication General ConceptsmuhfakhriNo ratings yet
- PC 2 PCDocument8 pagesPC 2 PCfactotum90No ratings yet
- Design at 10Gbps Using Matlab (Sample Assignment)Document7 pagesDesign at 10Gbps Using Matlab (Sample Assignment)MatlabAsignmentExpertsNo ratings yet
- A Bit of HistoryDocument13 pagesA Bit of HistoryPavan KumarNo ratings yet
- CoffeDocument13 pagesCoffeCharan C GNo ratings yet
- Lab # 4Document4 pagesLab # 4rizwanghaniNo ratings yet
- SERIAL - PORTDocument17 pagesSERIAL - PORTaamirraihanNo ratings yet
- 10 minute bidirectional USB control for variable speed motor controlDocument12 pages10 minute bidirectional USB control for variable speed motor controlelpasanteNo ratings yet
- RS232 Serial Communications With AVR MicrocontrollersDocument3 pagesRS232 Serial Communications With AVR MicrocontrollersEngr Waqar Ahmed RajputNo ratings yet
- Network Programming Module 1 IntroductionDocument23 pagesNetwork Programming Module 1 IntroductionAntony JohnNo ratings yet
- Interfacing HP Das (Rs-232) To Parallel Port of PC: D. Bhavsingh EC94001 M.Tech E.IDocument23 pagesInterfacing HP Das (Rs-232) To Parallel Port of PC: D. Bhavsingh EC94001 M.Tech E.Ibhavsingh_pm007No ratings yet
- ATM18 Logic Analyzer: For Deft Data AcquisitionDocument4 pagesATM18 Logic Analyzer: For Deft Data AcquisitionGiancarloRichardRivadeneyraMirandaNo ratings yet
- Lab Manual (Index)Document24 pagesLab Manual (Index)reddysinfoNo ratings yet
- CCN LABORATORY CERTIFICATEDocument109 pagesCCN LABORATORY CERTIFICATEVishal GuptaNo ratings yet
- Maxbox Starter51 5 Tech Use CasesDocument26 pagesMaxbox Starter51 5 Tech Use CasesMax KleinerNo ratings yet
- 01OSI Reference ModelDocument5 pages01OSI Reference ModelMani Kanta100% (1)
- High Speed Data Logging and Control SystemDocument59 pagesHigh Speed Data Logging and Control SystemmknunwalNo ratings yet
- Interfacing The Serial / RS232 Port: Part 1: Hardware (PC'S)Document40 pagesInterfacing The Serial / RS232 Port: Part 1: Hardware (PC'S)MAENo ratings yet
- Bascom and AVR, RS-232Document10 pagesBascom and AVR, RS-232akbar100% (1)
- ACN Lab File (Modified)Document76 pagesACN Lab File (Modified)monuNo ratings yet
- Networks Lab ManualDocument12 pagesNetworks Lab ManualbenitaNo ratings yet
- SFC13 eDocument3 pagesSFC13 eMuhammad YanuarNo ratings yet
- Serial Communication Data Transmission To PC Using USART of 8051 (89c51,89c52) MicrocontrollerDocument15 pagesSerial Communication Data Transmission To PC Using USART of 8051 (89c51,89c52) MicrocontrollerJavier ParedesNo ratings yet
- CN LabmanualDocument39 pagesCN LabmanualNikhil GsNo ratings yet
- CISCO PACKET TRACER LABS: Best practice of configuring or troubleshooting NetworkFrom EverandCISCO PACKET TRACER LABS: Best practice of configuring or troubleshooting NetworkNo ratings yet
- WAN TECHNOLOGY FRAME-RELAY: An Expert's Handbook of Navigating Frame Relay NetworksFrom EverandWAN TECHNOLOGY FRAME-RELAY: An Expert's Handbook of Navigating Frame Relay NetworksNo ratings yet
- EEE Orientation FinalDocument53 pagesEEE Orientation FinalbaruaeeeNo ratings yet
- Document 1Document1 pageDocument 1baruaeeeNo ratings yet
- Synchronous Generator: Electrical Machine-II. (EEE-243)Document39 pagesSynchronous Generator: Electrical Machine-II. (EEE-243)baruaeeeNo ratings yet
- TourDocument10 pagesTourbaruaeeeNo ratings yet
- Thermistor Temperature Sensor Project, 70-0315Document2 pagesThermistor Temperature Sensor Project, 70-0315baruaeeeNo ratings yet
- Iscas98 AcelerationDocument4 pagesIscas98 AcelerationbaruaeeeNo ratings yet
- PWM DatasheetDocument6 pagesPWM DatasheetbaruaeeeNo ratings yet
- Paper 4 Interaction 5 9Document36 pagesPaper 4 Interaction 5 9baruaeeeNo ratings yet
- Nuclear Power Plant. EEE-481, CUETDocument96 pagesNuclear Power Plant. EEE-481, CUETbaruaeee100% (1)
- Proj PWMDocument5 pagesProj PWMbaruaeeeNo ratings yet
- I Ee ExploreDocument6 pagesI Ee ExplorebaruaeeeNo ratings yet
- Cheap and Easy Parallelism For Matlab On Linux ClustersDocument6 pagesCheap and Easy Parallelism For Matlab On Linux ClustersbaruaeeeNo ratings yet
- Utilization of Matlab For The Logarithmic Processor DevelopmentDocument4 pagesUtilization of Matlab For The Logarithmic Processor DevelopmentbaruaeeeNo ratings yet
- Matlab DCEDocument21 pagesMatlab DCEbaruaeeeNo ratings yet
- Rose 08Document4 pagesRose 08baruaeeeNo ratings yet
- Lesson 5 PDFDocument5 pagesLesson 5 PDFAnthonyZegarraChamorroNo ratings yet
- p25m PDFDocument5 pagesp25m PDFbaruaeeeNo ratings yet
- A Parallel Controls Software Approach For Pep Ii: Aida & Matlab Middle LayerDocument3 pagesA Parallel Controls Software Approach For Pep Ii: Aida & Matlab Middle LayerbaruaeeeNo ratings yet
- Micro TutorDocument2 pagesMicro TutorbaruaeeeNo ratings yet
- RNDocument28 pagesRNbaruaeeeNo ratings yet
- Software For Development and Communication With FPGA Based HardwareDocument8 pagesSoftware For Development and Communication With FPGA Based HardwarebaruaeeeNo ratings yet
- Octave ReviewDocument9 pagesOctave ReviewbaruaeeeNo ratings yet
- Matlab Simulink Simulink Matlab To VHDL Route For Full Custom Fpga Rapid Prototyping of DSP AlgorithmsDocument10 pagesMatlab Simulink Simulink Matlab To VHDL Route For Full Custom Fpga Rapid Prototyping of DSP AlgorithmsNanc JoyNo ratings yet
- Resume fawadHassanIsmailDocument3 pagesResume fawadHassanIsmailbaruaeeeNo ratings yet
- A Security System Based On Face and Speech AuthenticationDocument31 pagesA Security System Based On Face and Speech AuthenticationbaruaeeeNo ratings yet
- Parallel Matlab: The Next GenerationDocument32 pagesParallel Matlab: The Next GenerationbaruaeeeNo ratings yet
- Instrument Control 2007Document83 pagesInstrument Control 2007baruaeeeNo ratings yet
- Digital Image Forgery DetectionDocument25 pagesDigital Image Forgery DetectionAli BabarNo ratings yet
- Impacts of Emerging TechnologiesDocument3 pagesImpacts of Emerging TechnologieskumNo ratings yet
- 11 Usp Computer Science 05 PDFDocument4 pages11 Usp Computer Science 05 PDFVikas SaxenaNo ratings yet
- Data Representation: Digital Number SystemsDocument8 pagesData Representation: Digital Number Systemsspecific guy2019No ratings yet
- PDS Class Test 2: Let Us Establish The Pointer From Autumn Break To PDS!!!Document26 pagesPDS Class Test 2: Let Us Establish The Pointer From Autumn Break To PDS!!!Abhinaba SahaNo ratings yet
- CIS Microsoft IIS 10 Benchmark v1.1.1Document141 pagesCIS Microsoft IIS 10 Benchmark v1.1.1auraNo ratings yet
- Assignment - IA Linked Lists SolutionsDocument8 pagesAssignment - IA Linked Lists SolutionsVikalp HandaNo ratings yet
- CAO AssignmentDocument44 pagesCAO AssignmentAbhishek Dixit40% (5)
- VERITAS D1.6.2 Final LastDocument55 pagesVERITAS D1.6.2 Final LastgkoutNo ratings yet
- Chapter 3 5 Intelligent AgentDocument10 pagesChapter 3 5 Intelligent Agentnick788No ratings yet
- Sandbox Management Best PracticesDocument24 pagesSandbox Management Best PracticesmnawazNo ratings yet
- Section A: Note-: Attempt All QuestionsDocument17 pagesSection A: Note-: Attempt All QuestionsmbhagavanprasadNo ratings yet
- AN957 - dsPIC33FJ12MC202 VersionDocument3 pagesAN957 - dsPIC33FJ12MC202 VersiontedozallennNo ratings yet
- Implementation of Neural Network Back Propagation Training Algorithm On FPGADocument19 pagesImplementation of Neural Network Back Propagation Training Algorithm On FPGAMix RuksinNo ratings yet
- CSCE155Document2 pagesCSCE155s_gamal15No ratings yet
- Advanced Diploma in Cyber Defense Overview (ADCDDocument8 pagesAdvanced Diploma in Cyber Defense Overview (ADCDrahulmultivisionNo ratings yet
- Migration ChecklistDocument19 pagesMigration ChecklistAbhishek GuptaNo ratings yet
- PSpice Sub Circuit TutorialDocument21 pagesPSpice Sub Circuit TutorialJJJJ TarkaNo ratings yet
- Digital Design: Thursday, Mar. 13 Dr. Asmaa Farouk Assiut UniversityDocument101 pagesDigital Design: Thursday, Mar. 13 Dr. Asmaa Farouk Assiut UniversityAsmaa MosbehNo ratings yet
- PC To PC Optical Fibre CommunicationDocument7 pagesPC To PC Optical Fibre CommunicationPolumuri LovakumarNo ratings yet
- Sandesh V BorgaonkarDocument2 pagesSandesh V BorgaonkarcooldocsvNo ratings yet
- RMT NotesDocument31 pagesRMT NotessherlinsamNo ratings yet
- Transportaion Problem - 2 Marks and 16 Marks QuestionsDocument12 pagesTransportaion Problem - 2 Marks and 16 Marks QuestionsThaddeus Moore86% (7)
- Release Crifstools eDocument3 pagesRelease Crifstools eAxel GarcíaNo ratings yet
- List of Intel Microprocessors: Participate in The World's Largest Photo Competition and Help Improve Wikipedia!Document52 pagesList of Intel Microprocessors: Participate in The World's Largest Photo Competition and Help Improve Wikipedia!Atul YadavNo ratings yet