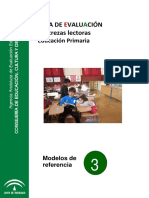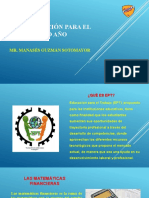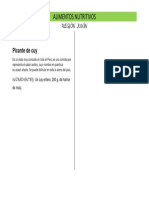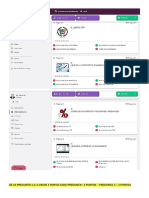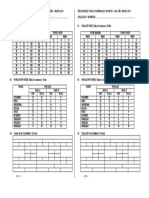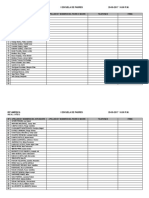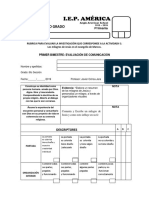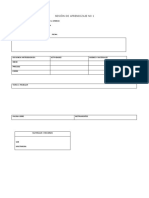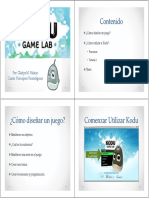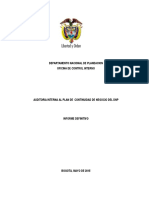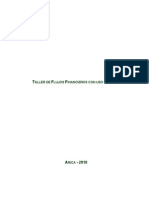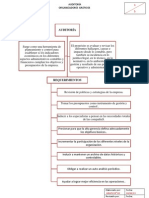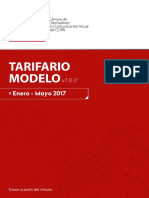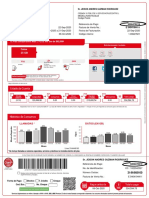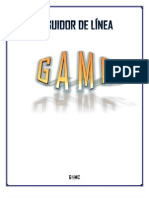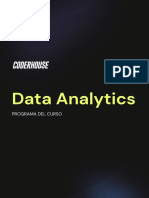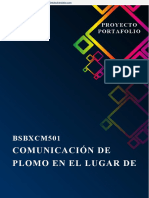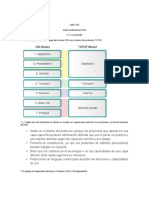Professional Documents
Culture Documents
Acerca de Las Capas de Photoshop
Uploaded by
ManasésCopyright
Available Formats
Share this document
Did you find this document useful?
Is this content inappropriate?
Report this DocumentCopyright:
Available Formats
Acerca de Las Capas de Photoshop
Uploaded by
ManasésCopyright:
Available Formats
Acerca de las capas de Photoshop
Las capas de Photoshop semejan hojas apiladas de acetato. Puede ver las capas que se
encuentran debajo a través de las áreas transparentes de una capa. Si mueve una capa a
fin de colocar el contenido en ella, es como si deslizara una hoja de acetato dentro de
una pila. Además, si lo desea, tiene la posibilidad de cambiar la opacidad de alguna capa
de manera que su contenido sea parcialmente transparente.
Las áreas transparentes de una capa dejan ver las capas situadas por debajo.
Las capas sirven para realizar diversas tareas, entre otras, componer varias imágenes,
añadir texto a una imagen o añadir formas de gráficos vectoriales. La aplicación de un
estilo de capa facilita la adición de efectos especiales como sombras paralelas o algún
tipo de resplandor.
Introduction to layers (Introducción a las capas)
Train Simple
http://www.trainsimple.com
Organización de las capas de Photoshop
Cada imagen nueva tiene una sola capa. El número de capas, conjuntos de capas y
efectos de capa adicionales que puede añadir a la imagen está limitado solo por la
memoria de su equipo.
Las operaciones con las capas se llevan a cabo en el panel Capas. Los grupos de
capas le ayudan a organizar y gestionar las capas. Puede utilizar grupos para organizar
las capas de manera lógica y despejar el panel Capas. Puede anidar grupos en otros
grupos. También puede utilizar grupos para aplicar atributos y máscaras a varias capas a
la vez.
Encontrará algunas sugerencias fantásticas sobre el trabajo con capas en el tutorial de
vídeo Organize with layers and layer groups (Organización con capas y grupos de
capas).
Capas de Photoshop para realizar una edición no destructiva
En ocasiones, parece como si algunas capas estuvieran desprovistas de contenido. Las
capas de ajuste, por ejemplo, solo contienen ajustes de color o tono que afectan a las
capas inferiores. Así, en lugar de editar los píxeles de la imagen, se puede editar una
capa de ajuste y mantener los píxeles subyacentes sin cambios.
Existe un tipo especial de capa que se denomina objeto inteligente y que contiene al
menos una capa de contenido. Los objetos inteligentes se pueden transformar (sesgar o
cambiar de escala y forma) sin necesidad de editar directamente los píxeles de la
imagen. También es posible editar el objeto inteligente como una imagen independiente
incluso después de haberlo colocado en una imagen de Photoshop. Aparte de todo lo
anterior, los objetos inteligentes admiten efectos de filtro inteligente que permitan
aplicar filtros de manera no destructiva a las imágenes con el fin de ajustar dichos
efectos más adelante o, si se prefiere, de quitarlos. Consulte Edición no
destructiva y Trabajo con objetos inteligentes.
Capas de vídeo
Las capas de vídeo sirven para añadir vídeo a las imágenes. Tras importar un clip de
vídeo en una imagen a modo de capa de vídeo, puede crear una máscara para la capa,
transformar ésta, aplicar efectos de capa, pintar en cuadros concretos o rasterizar un
único cuadro para convertirlo en una capa estándar. Use el panel Línea de tiempo para
reproducir el vídeo de la imagen o para obtener acceso a cuadros concretos.
Consulte Formatos de vídeo y secuencias de imágenes admitidos.
Introducción al panel Capas de Photoshop
El panel Capas de Photoshop contiene todas las capas, grupos de capas y efectos de
capa de una imagen. Puede utilizar el panel Capas para mostrar y ocultar capas, crear
capas nuevas y trabajar con grupos de capas. Puede acceder a comandos y opciones
adicionales en el menú del panel Capas.
Panel Capas de Photoshop
A. Menú del panel Capas B. Filtro C. Grupo de capas D. Capa E. Expandir/Contraer
efectos de capa F. Efecto de capa G.Miniatura de la capa
Visualización del panel Capas de Photoshop
1. Elija Ventana > Capas.
Selección de un comando en el menú del panel Capas de Photoshop
1. Haga clic en el triángulo de la esquina superior derecha del panel.
Cambio del tamaño de las miniaturas de capas de Photoshop
1. Seleccione Opciones de panel en el menú del panel Capas y seleccione un tamaño de
miniatura.
Cambio del contenido de las miniaturas
1. En el menú del panel Capas, seleccione Opciones de panel y elija Todo el documento
para visualizar el contenido del documento completo. Seleccione Límites de capa
para que la miniatura quede restringida a los píxeles del objeto de la capa.
Nota:
Desactive las miniaturas para mejorar el rendimiento y liberar espacio del monitor.
Expansión y contracción de grupos
1. Haga clic en el triángulo situado a la izquierda de una carpeta de grupo.
Consulte Vista de las capas y grupos de un grupo.
Filtrado de las capas de Photoshop
En la parte superior del panel Capas, las opciones de filtrado le ayudan a encontrar
rápidamente las capas clave en documentos complejos. Puede mostrar subconjuntos de
capas filtrando por nombre, tipo, efecto, modo, atributo o etiqueta de color.
Opciones de filtrado de capas en el panel Capas
1. Seleccione un tipo de filtro en el menú emergente.
2. Seleccione o introduzca los criterios de filtrado.
3. Haga clic en el conmutador para activar o desactivar el filtrado de capas.
Conversión del fondo y las capas de Photoshop
Cuando crea una imagen con un fondo blanco o de color, la imagen inferior del panel
Capas se denomina Fondo. Las imágenes solo pueden tener una capa de fondo. No
puede cambiar el orden de apilamiento, el modo de fusión ni la opacidad de una capa de
fondo. Sin embargo, puede convertir un fondo en una capa normal y, acto seguido,
modificar cualquiera de sus atributos.
Cuando crea una nueva imagen con contenido transparente, la imagen no tiene ninguna
capa de fondo. La capa inferior no tiene las limitaciones de la capa de fondo: puede
moverla a cualquier posición del panel Capas y cambiar su opacidad y modo de fusión.
Conversión de un fondo en una capa de Photoshop
1. Haga doble clic en Fondo en el panel Capas o elija Capa > Nueva > Capa a partir de
fondo.
2. Defina las opciones de capa. (Consulte Creación de capas y grupos).
3. Haga clic en OK.
Conversión de una capa de Photoshop en un fondo
1. Seleccione una capa de Photoshop en el panel Capas.
2. Seleccione Capa > Nueva > Fondo a partir de capa.
Los píxeles transparentes de la capa adoptan el color del fondo y la capa se traslada a la
parte inferior de la pila de capas.
You might also like
- Diseño caja negra caja transparenteDocument2 pagesDiseño caja negra caja transparenteJosé René Gomez50% (2)
- Guia de Evaluacion de Destrezas Lectoras Primaria PDFDocument44 pagesGuia de Evaluacion de Destrezas Lectoras Primaria PDFMaria Morey AlcoverNo ratings yet
- EPT - Educación para El Trabajo - 4to-01Document7 pagesEPT - Educación para El Trabajo - 4to-01ManasésNo ratings yet
- Reglas de Tildación General - Aprendo JugandoDocument1 pageReglas de Tildación General - Aprendo JugandoManasésNo ratings yet
- Recursos literarios enDocument13 pagesRecursos literarios enManasésNo ratings yet
- Recursos literarios enDocument13 pagesRecursos literarios enManasésNo ratings yet
- La Robótica 01 05-12-18Document2 pagesLa Robótica 01 05-12-18ManasésNo ratings yet
- ALIMENTOs de JuninDocument1 pageALIMENTOs de JuninManasésNo ratings yet
- Respuestas Practica 01 PDFDocument3 pagesRespuestas Practica 01 PDFManasésNo ratings yet
- 1° Arit Mes I 2020Document1 page1° Arit Mes I 2020ManasésNo ratings yet
- Carta A FatimaDocument1 pageCarta A FatimaManasésNo ratings yet
- Robótica Educativa WeDoDocument42 pagesRobótica Educativa WeDoJames Najera Maguiña100% (2)
- La Robótica 01 05-12-18Document2 pagesLa Robótica 01 05-12-18ManasésNo ratings yet
- FormatoDocument18 pagesFormatoManasésNo ratings yet
- Tablas Combinadas en WordDocument1 pageTablas Combinadas en WordManasésNo ratings yet
- Ocho Nuevas Enfermedades Psicológicas Causadas Por Internet y Los MóvilesDocument1 pageOcho Nuevas Enfermedades Psicológicas Causadas Por Internet y Los MóvilesManasésNo ratings yet
- Lista de estudiantes y padres de familia en reunión de IEP AméricaDocument14 pagesLista de estudiantes y padres de familia en reunión de IEP AméricaManasésNo ratings yet
- Inkscape TutorialDocument10 pagesInkscape TutorialManasésNo ratings yet
- Formato Programación Anual 2019Document5 pagesFormato Programación Anual 2019ManasésNo ratings yet
- Preguntas para FCC 3°Document3 pagesPreguntas para FCC 3°ManasésNo ratings yet
- Ocho Nuevas Enfermedades Psicológicas Causadas Por Internet y Los MóvilesDocument1 pageOcho Nuevas Enfermedades Psicológicas Causadas Por Internet y Los MóvilesManasésNo ratings yet
- Rubricas ReligionDocument2 pagesRubricas ReligionManasésNo ratings yet
- Trigonometria 2do AñoDocument1 pageTrigonometria 2do AñoManasésNo ratings yet
- LiteraturaDocument2 pagesLiteraturaManasésNo ratings yet
- 5to Año - Martes 28-08-2018 - GeometriaDocument2 pages5to Año - Martes 28-08-2018 - GeometriaManasésNo ratings yet
- Sesiòn de Aprendizaje n0 1Document2 pagesSesiòn de Aprendizaje n0 1ManasésNo ratings yet
- KODUDocument6 pagesKODUManasésNo ratings yet
- Mof - 2013Document89 pagesMof - 2013MaryxPumaNo ratings yet
- Derecho a la protección infantil contra la explotaciónDocument40 pagesDerecho a la protección infantil contra la explotaciónManasésNo ratings yet
- Los Bordes de Texto: Una Hermosa Fábula - El Lobo Con Piel de OvejaDocument1 pageLos Bordes de Texto: Una Hermosa Fábula - El Lobo Con Piel de OvejaManasésNo ratings yet
- Configuration Manual User Guide BOSHDocument238 pagesConfiguration Manual User Guide BOSHHugo Americo Condori BustamanteNo ratings yet
- Modos de Servicio de TelevisoresDocument37 pagesModos de Servicio de TelevisoresHarold RuizNo ratings yet
- Informe Definitivo Plan de Continuidad de NegocioDocument25 pagesInforme Definitivo Plan de Continuidad de NegocioronaldoskyNo ratings yet
- Examen Ccna 1 y 2Document10 pagesExamen Ccna 1 y 2Jose FrancoNo ratings yet
- Accidente Piper Alpha: Análisis mediante diagrama de espina de pescadoDocument3 pagesAccidente Piper Alpha: Análisis mediante diagrama de espina de pescadoViviana MuñozNo ratings yet
- Excel AvanzadoDocument69 pagesExcel AvanzadoFreddy Alvarez MamaniNo ratings yet
- Gfpi-F-019 - Guia - de - Aprendizaje 01Document7 pagesGfpi-F-019 - Guia - de - Aprendizaje 01Julieth MoraNo ratings yet
- Clase 04 2parte - Factor de Masa ParticipativaDocument6 pagesClase 04 2parte - Factor de Masa ParticipativaJose Mayner GarciaNo ratings yet
- Organizadores Gráficos, AuditoríaDocument5 pagesOrganizadores Gráficos, Auditoríagrupom02100% (3)
- Manual Nos Mueve La Paz PDFDocument46 pagesManual Nos Mueve La Paz PDFEsteban EspinosaNo ratings yet
- TarifarioCDCVv7.0 2017EneroMayoDocument13 pagesTarifarioCDCVv7.0 2017EneroMayoFernando SotoNo ratings yet
- Curso - Metod Transm SDHDocument210 pagesCurso - Metod Transm SDHArturo Geraldo100% (1)
- Tu Plan Inesperados Mas L PLUS MX SM de $82,899: Medellin/Antioquia Codigo PostalDocument6 pagesTu Plan Inesperados Mas L PLUS MX SM de $82,899: Medellin/Antioquia Codigo PostalLeidy AguirreNo ratings yet
- Negocios ElectrónicosDocument7 pagesNegocios ElectrónicosAlejandro HerreraNo ratings yet
- UNIDAD 1internet, Características y EvoluciónDocument25 pagesUNIDAD 1internet, Características y EvoluciónLadykaneko kenNo ratings yet
- ManualDocument30 pagesManualdaquila2757No ratings yet
- Vocabulario TecnicoDocument6 pagesVocabulario TecnicosmallfireNo ratings yet
- Seguidor de Linea (Gamc)Document25 pagesSeguidor de Linea (Gamc)Gato Alvear50% (2)
- Diseño de controladores P, PI y PID para un motor usando Sisotool de MATLABDocument12 pagesDiseño de controladores P, PI y PID para un motor usando Sisotool de MATLABMisael LopezNo ratings yet
- HIPOTESIS, Proyecto de Aula.Document2 pagesHIPOTESIS, Proyecto de Aula.Ana Cecilia Isaza Henao50% (2)
- Componentes y Niveles de Virtualización - Eq4 PDFDocument16 pagesComponentes y Niveles de Virtualización - Eq4 PDFFatima CortesNo ratings yet
- Catalogo Comercial ABB en Peru 2021 MovilDocument388 pagesCatalogo Comercial ABB en Peru 2021 MovilLytmerAcuñaNo ratings yet
- Transmittal Envio de RFI 27 A ANDDESDocument2 pagesTransmittal Envio de RFI 27 A ANDDESjnu6mnju6njNo ratings yet
- Taller 11Document13 pagesTaller 11Lilian BonillaNo ratings yet
- DataAnalytics - CoderAskDocument9 pagesDataAnalytics - CoderAskAlejandra GodoyNo ratings yet
- BSBXCM501 Project Portfolio - En.esDocument15 pagesBSBXCM501 Project Portfolio - En.esMaria Paula Moreno0% (1)
- Blockchain Smartcontracts y Arbitraje ODRDocument45 pagesBlockchain Smartcontracts y Arbitraje ODRDiego e Rodríguez MurciaNo ratings yet
- Manual Nintendo Wii Kirby Return To DreamlandDocument16 pagesManual Nintendo Wii Kirby Return To DreamlandNandovozNo ratings yet
- Taller OSI 1Document3 pagesTaller OSI 1AngieQuijanoNo ratings yet